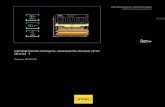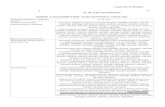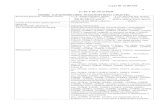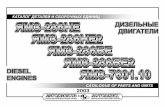Onlinehelp ru RUSoftComfort_v6.0_rus.pdf · Onlinehelp ru RU ... 5 ->
Transcript of Onlinehelp ru RUSoftComfort_v6.0_rus.pdf · Onlinehelp ru RU ... 5 ->

i
Содержание
1 Программное обеспечение LOGO!Soft Comfort V6.0 7 1.1 Добро пожаловать в программу LOGO!Soft Comfort V6.0! .......................................7 1.2 Содержимое компакт-диска ......................................................................................8 1.3 Что нового в программе LOGO!Soft Comfort V6.0?...................................................9 1.4 Релейно-контактные схемы (LAD) и Функциональные блок-схемы (FBD)............11 1.5 Система LOGO! и программа LOGO!Soft Comfort в сети Интернет ......................12 1.6 Совместимость .........................................................................................................13 1.7 Модули LOGO! с интерфейсом AS..........................................................................14 1.7.1 Интерфейс AS ......................................................................................................... 14 1.7.2 Входы интерфейса AS ............................................................................................ 16 1.7.3 Выходы интерфейса AS.......................................................................................... 17
2 Пользовательский интерфейс 19 2.1 Интерфейс пользователя - Обзор...........................................................................19 2.2 Описание в окне информации .................................................................................22 2.3 Описание строки состояния.....................................................................................23 2.4 Функциональные клавиши и клавиши быстрого выбора........................................24 2.5 Панели инструментов ..............................................................................................26 2.5.1 Стандартная панель инструментов – обзор .......................................................... 26 2.5.2 Панель инструментов моделирования и окно состояния ..................................... 27 2.5.3 Панель инструментов программирования ............................................................. 29 2.5.3.1 Панель инструментов программирования – обзор ............................................... 29 2.5.3.2 Каталог элементов коммутационной программы .................................................. 30 2.5.3.3 Инструмент выбора ................................................................................................. 31 2.5.3.4 Текстовый инструмент ............................................................................................ 31 2.5.3.5 Разрезать/связать ................................................................................................... 31 2.5.3.6 Инструмент соединителей ...................................................................................... 32 2.6 Строка меню .............................................................................................................32 2.6.1 Панель меню – обзор .............................................................................................. 32 2.6.2 Меню Файл............................................................................................................... 33 2.6.2.1 Меню Файл – Обзор ................................................................................................ 33 2.6.2.2 Файл -> Создать ...................................................................................................... 33 2.6.2.3 Файл -> Открыть ...................................................................................................... 34 2.6.2.4 Файл -> Закрыть ...................................................................................................... 35 2.6.2.5 Файл -> Закрыть все................................................................................................ 35 2.6.2.6 Файл -> Сохранить .................................................................................................. 36 2.6.2.7 Файл -> Сохранить как ............................................................................................ 36 2.6.2.8 Файл -> Параметры страницы ................................................................................ 37 2.6.2.9 Файл -> Предварительный просмотр ..................................................................... 37 2.6.2.10 Файл -> Печать ........................................................................................................ 37 2.6.2.11 Файл -> Свойства .................................................................................................... 39 2.6.2.12 Файл -> Свойства: Общие....................................................................................... 39 2.6.2.13 Файл -> Свойства: Комментарий ............................................................................ 39 2.6.2.14 Файл -> Свойства: Статистика................................................................................ 39 2.6.2.15 Файл -> Свойства: Разметка страницы .................................................................. 39 2.6.2.16 Файл -> Свойства: Параметр .................................................................................. 40 2.6.2.17 Файл -> Сравнение коммутационных программ.................................................... 42 2.6.2.18 Файл -> Преобразовать (релейно-контактную схему в функциональную блок-схему) ..... 44 2.6.2.19 Файл -> Преобразовать (функциональную блок-схему в релейно-контактную схему) ..... 45 2.6.2.20 Файл -> Настройка текста сообщений ................................................................... 46 2.6.2.21 Файл -> Выход ......................................................................................................... 47 2.6.3 Меню Правка ........................................................................................................... 48 2.6.3.1 Меню Правка – Обзор ............................................................................................. 48 2.6.3.2 Правка -> Отменить................................................................................................. 48

Содержание
ii
2.6.3.3 Правка -> Вернуть ................................................................................................... 49 2.6.3.4 Правка -> Удалить ................................................................................................... 49 2.6.3.5 Правка -> Вырезать ................................................................................................. 49 2.6.3.6 Правка -> Копировать.............................................................................................. 49 2.6.3.7 Правка -> Вставить.................................................................................................. 50 2.6.3.8 Правка -> Выбрать все............................................................................................ 50 2.6.3.9 Правка -> Перейти к блоку...................................................................................... 50 2.6.3.10 Правка -> На передний план .................................................................................. 50 2.6.3.11 Правка -> На задний план....................................................................................... 50 2.6.3.12 Правка -> Имена входов и выходов ....................................................................... 51 2.6.3.13 Правка -> Свойства блока ...................................................................................... 51 2.6.3.14 Правка -> Свойства блока (все блоки) ................................................................... 51 2.6.3.15 Правка -> Разрезать соединения ........................................................................... 53 2.6.4 Меню Формат........................................................................................................... 54 2.6.4.1 Меню Формат – Обзор ............................................................................................ 54 2.6.4.2 Формат -> Шрифт .................................................................................................... 54 2.6.4.3 Формат -> Выравнивание........................................................................................ 54 2.6.4.4 Формат -> Выравнивание -> По вертикали............................................................ 55 2.6.4.5 Формат -> Выравнивание -> По горизонтали ........................................................ 55 2.6.4.6 Формат -> Выравнивание -> Автоматическое ....................................................... 56 2.6.4.7 Формат -> Формат сетки ......................................................................................... 57 2.6.4.8 Формат -> Привязать к сетке .................................................................................. 57 2.6.5 Меню Вид ................................................................................................................. 58 2.6.5.1 Меню Вид – Обзор................................................................................................... 58 2.6.5.2 Вид -> Масштабирование ....................................................................................... 58 2.6.5.3 Вид -> Увеличение масштаба................................................................................. 59 2.6.5.4 Вид -> Уменьшение масштаба ............................................................................... 59 2.6.5.5 Вид -> Панели инструментов.................................................................................. 59 2.6.5.6 Вид -> Выбрать линии ............................................................................................. 60 2.6.5.7 Вид -> Окно информации........................................................................................ 60 2.6.5.8 Вид -> Строка состояния......................................................................................... 60 2.6.5.9 Вид -> Всплывающие подсказки............................................................................. 60 2.6.6 Меню Сервис ........................................................................................................... 61 2.6.6.1 Меню инструменты – Обзор ................................................................................... 61 2.6.6.2 Сервис -> Передача ................................................................................................ 61 2.6.6.3 Сервис -> Передача -> ПК -> LOGO!...................................................................... 62 2.6.6.4 Сервис -> Передача -> LOGO! -> ПК ...................................................................... 63 2.6.6.5 Сервис -> Передача -> Переключение режима LOGO!......................................... 64 2.6.6.6 Сервис -> Передача -> Установка часов................................................................ 64 2.6.6.7 Сервис -> Передача -> Летнее время/Зимнее время ........................................... 65 2.6.6.8 Сервис -> Передача -> Счетчик рабочего времени .............................................. 66 2.6.6.9 Сервис -> Передача -> Очистка пользовательской программы и пароля ........... 66 2.6.6.10 Сервис -> Передача -> Установка начального экрана LOGO! TD........................ 67 2.6.6.11 Сервис -> Определить LOGO! ................................................................................ 67 2.6.6.12 Сервис -> Выбор оборудования ............................................................................. 67 2.6.6.13 Сервис -> Эмуляция................................................................................................ 68 2.6.6.14 Параметры эмуляции: Входные функции .............................................................. 69 2.6.6.15 Сервис -> Оперативное тестирование ................................................................... 71 2.6.6.16 Сервис -> Подключить модем ................................................................................ 72 2.6.6.17 Сервис -> Подключить модем - Выбор модема..................................................... 73 2.6.6.18 Сервис -> Подключить модем - Выбор удаленной конфигурации ....................... 73 2.6.6.19 Сервис -> Подключить модем - Настройка команды удаленного модема........... 73 2.6.6.20 Сервис -> Подключить модем - Настройка удаленного модема .......................... 74 2.6.6.21 Сервис -> Подключить модем - Выбор локальной конфигурации........................ 74 2.6.6.22 Сервис -> Подключить модем - Настройка команды локального модема ........... 74 2.6.6.23 Сервис -> Подключить модем - Настройка номера телефона ............................. 75 2.6.6.24 Сервис -> Отключить модем................................................................................... 75 2.6.6.25 Сервис -> Параметры: Общие ................................................................................ 75 2.6.6.26 Сервис -> Параметры - Стандартный редактор .................................................... 76 2.6.6.27 Сервис -> Параметры: Язык ................................................................................... 76 2.6.6.28 Сервис -> Параметры: Вид документа................................................................... 76 2.6.6.29 Сервис -> Параметры: Экран ................................................................................. 77

Содержание
iii
2.6.6.30 Сервис -> Параметры: Печать................................................................................ 77 2.6.6.31 Правка -> Разрезать соединения ........................................................................... 78 2.6.6.32 Сервис -> Параметры: Интерфейс......................................................................... 79 2.6.6.33 Сервис -> Параметры: Эмуляция........................................................................... 79 2.6.6.34 Сервис -> Параметры: Цвета ................................................................................. 79 2.6.6.35 Сервис -> Параметры: Внешний вид...................................................................... 79 2.6.7 Меню Окно ............................................................................................................... 79 2.6.7.1 Меню Окно – Обзор................................................................................................. 79 2.6.7.2 Окно -> Расположить по вертикали........................................................................ 80 2.6.7.3 Окно -> Расположить по горизонтали .................................................................... 80 2.6.7.4 Окно -> Каскадом..................................................................................................... 80 2.6.7.5 Окно -> Разделить по вертикали ............................................................................ 81 2.6.7.6 Окно -> Разделить по горизонтали......................................................................... 81 2.6.7.7 Окно -> Отменить разделение................................................................................ 81 2.6.7.8 Окно -> Перечень выбора ....................................................................................... 82 2.6.8 Меню Справка ......................................................................................................... 82 2.6.8.1 Меню Справка – Обзор ........................................................................................... 82 2.6.8.2 Справка -> Содержание .......................................................................................... 82 2.6.8.3 Справка -> Контекстная справка ............................................................................ 83 2.6.8.4 Справка -> Центр обновления ................................................................................ 84 2.6.8.5 Справка -> О программе ......................................................................................... 85
3 Учебный материал 87 3.1 Предварительные условия для работы с учебным материалом ..........................87 3.2 Знакомство с созданием программ .........................................................................87 3.2.1 Введение в создание коммутационных программ................................................. 87 3.2.2 Создание коммутационной программы.................................................................. 88 3.2.2.1 Создание коммутационной программы.................................................................. 88 3.2.2.2 Создание новой коммутационной программы ....................................................... 89 3.2.2.3 Выбор блоков .......................................................................................................... 89 3.2.2.4 Размещение блоков ................................................................................................ 90 3.2.2.5 Редактирование блоков .......................................................................................... 91 3.2.2.6 Соединение блоков ................................................................................................. 92 3.2.2.7 Доступность блоков................................................................................................. 95 3.2.3 Изменение компоновки ........................................................................................... 95 3.2.3.1 Редактирование и оптимизация компоновки ......................................................... 95 3.2.3.2 Выбор объектов....................................................................................................... 96 3.2.3.3 Редактирование выбранных объектов................................................................... 96 3.2.3.4 Перемещение блоков.............................................................................................. 97 3.2.3.5 Разрезание соединений .......................................................................................... 98 3.2.4 Документация и сохранение ................................................................................. 100 3.2.4.1 Документация по коммутационной программе .................................................... 100 3.2.4.2 Открытие и сохранение коммутационной программы ........................................ 101 3.3 Эмуляция коммутационной программы ................................................................101 3.3.1 Запуск эмуляции.................................................................................................... 101 3.3.2 Компоновка входов................................................................................................ 102 3.3.3 Компоновка выходов ............................................................................................. 103 3.3.4 Установить выход.................................................................................................. 104 3.3.5 Авария питания ..................................................................................................... 104 3.3.6 Компоновка текстов сообщений ........................................................................... 104 3.3.7 Назначение параметров в режиме эмуляции...................................................... 107 3.3.8 Альтернативная операция .................................................................................... 108 3.3.9 Управление продолжительностью эмуляции ...................................................... 108 3.4 Практический пример .............................................................................................109 3.4.1 Практический пример: Введение.......................................................................... 109 3.4.2 Задача .................................................................................................................... 109 3.4.3 Компоновка решения............................................................................................. 110 3.4.4 Решение с использованием системы LOGO! ...................................................... 111 3.4.5 Ввод данных о проекте ......................................................................................... 113 3.4.6 Размещение блоков .............................................................................................. 114 3.4.7 Соединение блоков ............................................................................................... 115 3.4.8 Очистка интерфейса программирования............................................................. 116

Содержание
iv
3.4.9 Оптимизация вида................................................................................................. 117 3.4.10 Испытание коммутационной программы ............................................................. 119 3.4.11 Документирование коммутационной программы ................................................ 120 3.4.12 Передача коммутационной программы ............................................................... 121 3.4.13 Возможность выполнения оперативных тестов коммутационных программ .... 122
4 Примеры применения 123 4.1 Примеры приложений - Обзор...............................................................................123 4.2 Система кондиционирования воздуха ..................................................................124 4.3 Заводская дверь .....................................................................................................126 4.4 Управление отоплением ........................................................................................128 4.5 Наполнительная станция.......................................................................................130
5 Справочные материалы 133 5.1 Постоянные и соединители ...................................................................................133 5.1.1 Постоянные и соединители - Обзор..................................................................... 133 5.1.2 Функциональная блок-схема ................................................................................ 134 5.1.2.1 Входы ..................................................................................................................... 134 5.1.2.2 Клавиши управления курсором ............................................................................ 134 5.1.2.3 Функциональные клавиши модуля LOGO! TD ..................................................... 134 5.1.2.4 Выходы................................................................................................................... 135 5.1.2.5 Постоянные логические уровни............................................................................ 135 5.1.2.6 Биты регистра сдвига ............................................................................................ 135 5.1.2.7 Открытые соединительные элементы ................................................................. 136 5.1.2.8 Флаги ...................................................................................................................... 136 5.1.2.9 Аналоговые входы................................................................................................. 137 5.1.2.10 Аналоговые выходы .............................................................................................. 138 5.1.3 Релейно-контактная схема ................................................................................... 138 5.1.3.1 Размыкающий контакт........................................................................................... 138 5.1.3.2 Замыкающий контакт ............................................................................................ 139 5.1.3.3 Аналоговые контакты ............................................................................................ 139 5.1.3.4 Катушка реле ......................................................................................................... 139 5.1.3.5 Инвертированный выход ...................................................................................... 140 5.1.3.6 Аналоговый выход................................................................................................. 140 5.1.3.7 Внутренний флаг ................................................................................................... 140 5.2 Базовые функции (только для редактора функциональных блок-схем) .............141 5.2.1 Базовые функции (только для редактора функциональных блок-схем) – обзор ........... 141 5.2.2 И ............................................................................................................................. 142 5.2.3 И с анализом фронта ............................................................................................ 143 5.2.4 НЕ-И ....................................................................................................................... 144 5.2.5 НЕ-И с анализом фронта ...................................................................................... 145 5.2.6 ИЛИ ........................................................................................................................ 146 5.2.7 НЕ-ИЛИ .................................................................................................................. 147 5.2.8 Исключающее ИЛИ ............................................................................................... 148 5.2.9 НЕ ........................................................................................................................... 148 5.3 Специальные функции ...........................................................................................149 5.3.1 Специальные функции - Обзор ............................................................................ 149 5.3.2 Таймеры ................................................................................................................. 152 5.3.2.1 Задержка включения ............................................................................................. 152 5.3.2.2 Задержка отключения ........................................................................................... 154 5.3.2.3 Задержка включения и отключения ..................................................................... 155 5.3.2.4 Задержка включения с сохранением.................................................................... 157 5.3.2.5 Интервальное реле (импульсный выход) ............................................................ 158 5.3.2.6 Интервальное реле с запуском по фронту .......................................................... 159 5.3.2.7 Генератор симметричных импульсов................................................................... 161 5.3.2.8 Асинхронный генератор импульсов ..................................................................... 162 5.3.2.9 Генератор случайных импульсов ......................................................................... 163 5.3.2.10 Выключатель лестничного освещения................................................................. 165 5.3.2.11 Многофункциональный выключатель .................................................................. 167 5.3.2.12 Семидневный таймер............................................................................................ 169 5.3.2.13 Годовой таймер ..................................................................................................... 172 5.3.3 Счетчики ................................................................................................................ 176

Содержание
v
5.3.3.1 Реверсивный счетчик ............................................................................................ 176 5.3.3.2 Счетчик рабочего времени ................................................................................... 179 5.3.3.3 Пороговый выключатель....................................................................................... 182 5.3.4 Аналоговые ............................................................................................................ 184 5.3.4.1 Аналоговый пороговый выключатель .................................................................. 184 5.3.4.2 Аналоговый дифференциальный выключатель.................................................. 188 5.3.4.3 Аналоговый компаратор ....................................................................................... 191 5.3.4.4 Контроль аналоговых значений............................................................................ 194 5.3.4.5 Аналоговый усилитель.......................................................................................... 197 5.3.4.6 Аналоговый мультиплексор .................................................................................. 199 5.3.4.7 Блок широтно-импульсного модулятора (ШИМ).................................................. 201 5.3.4.8 Блок аналоговых вычислений............................................................................... 204 5.3.5 Обработка аналоговых значений ......................................................................... 207 5.3.5.1 Основы ................................................................................................................... 207 5.3.5.2 Возможные настройки при использовании LOGO!Soft Comfort .......................... 210 5.3.5.3 Возможные настройки при использовании LOGO!.............................................. 212 5.3.5.4 Пример ................................................................................................................... 213 5.3.5.5 0BA0 – 0BA5........................................................................................................... 214 5.3.6 Управление и регулирование ............................................................................... 215 5.3.6.1 Основы управления и регулирования .................................................................. 215 5.3.6.2 Основы работы регулятора .................................................................................. 219 5.3.6.3 Описание отдельных параметров ........................................................................ 223 5.3.6.4 ПИ-регулятор ......................................................................................................... 225 5.3.6.5 Линейно нарастающее регулирование ................................................................ 230 5.3.7 Прочие.................................................................................................................... 233 5.3.7.1 Реле с блокировкой............................................................................................... 233 5.3.7.2 Импульсное реле................................................................................................... 234 5.3.7.3 Текст сообщения (LOGO! 0BA6) ........................................................................... 235 5.3.7.4 Текст сообщения (LOGO! 0BA5) ........................................................................... 246 5.3.7.5 Программный выключатель.................................................................................. 252 5.3.7.6 Регистр сдвига ....................................................................................................... 254 5.3.7.7 Обнаружение ошибок аналоговых вычислений .................................................. 256 5.3.7.8 Дополнительные функции редактора релейно-контактных схем....................... 258 5.4 Коммутационные программы.................................................................................258 5.4.1 Коммутационные программы - Введение ............................................................ 258 5.4.2 Оборудование LOGO! ........................................................................................... 258 5.4.3 Память.................................................................................................................... 262 5.4.3.1 Требования к памяти............................................................................................. 262 5.4.3.2 Объем памяти........................................................................................................ 265 5.4.4 Блоки и номера блоков ......................................................................................... 267 5.4.4.1 Блоки ...................................................................................................................... 267 5.4.4.2 Номера блоков....................................................................................................... 267
6 Советы и приемы работы 269 6.1 Советы и приемы работы ......................................................................................269 6.1.1 Как сохранять возможность обзора в ходе эмуляции ......................................... 270 6.1.2 Быстрый и простой способ выбора блоков и размещения их в вашей коммутационной программе270 6.1.3 Быстрый и простой способ соединения блоков в больших коммутационных программах............ 271 6.1.4 Порядок использования текстов информационного окна в вашей документации ......... 272 6.1.5 Способ быстрого и легкого увеличения/уменьшения размеров информационного окна272 6.1.6 Как отображать соответствующую всплывающую подсказку для функциональной клавиши 272 6.1.7 Как определить версию вашей коммутационной программы ............................. 273 6.1.8 Порядок доступа к функциям с помощью меню быстрого выбора..................... 273 6.1.9 Быстрый и простой способ отображения с масштабированием окна вашей коммутационной программы................................................................................................ 273 6.1.10 Быстрый способ изменения параметров блока................................................... 273 6.1.11 Быстрый способ закрытия программы LOGO!Soft Comfort без сохранения данных ...... 274 6.1.12 Порядок определения времени цикла ................................................................. 274
7 Предметный указатель Error! Bookmark not defined.


7
1 Программное обеспечение LOGO!Soft Comfort V6.0
1.1 Добро пожаловать в программу LOGO!Soft Comfort V6.0!
Справка -> Содержание
Справка -> Контекстная справка

Программное обеспечение LOGO!Soft Comfort V6.0
8
1.2 Содержимое компакт-диска
Компакт-диск Компакт диск, входящий в комплект программного обеспечения для установки программы LOGO!Soft Comfort V6.0 содержит дополнительную полезную информацию.
Start.html Этот файл позволяет вам ознакомиться с содержимым компакт-диска. Он поможет вам выполнить следующие задачи:
• Установку программы LOGO!Soft Comfort
• Запуск программы LOGO!Soft Comfort
Этот файл также обеспечивает вам доступ к множеству дополнительных вещей, включая следующие:
• Чертежи, выполненные в системе САПР
• Руководства
• Драйверы
Папки, имеющиеся на компакт-диске: В приведенном ниже перечне описывается содержимое некоторых из папок, имеющихся на компакт-диске:
• В папке ..\CAD содержатся выполненные при помощи системы САПР чертежи устройств LOGO!.
• В папке ..\Manuals содержится текущее руководство по системе LOGO! в виде файла формата PDF, который вы можете прочитать при помощи программы AcrobatReader.
• В папке \Onlinehelp содержится файл текущей системы оперативной справки системы LOGO!Soft Comfort в виде файла формата PDF, который вы можете прочитать при помощи программы AcrobatReader.
• В папке \Readme содержится файл для чтения в формате HTML, содержащий информацию, с которой вы должны ознакомиться перед началом установки.
• Папка ..\Sample содержит несколько примеров практического применения, которые показывают вам примеры лишь некоторых из множества областей применения универсальной системы LOGO!.
• В папках ..\Windows\Tools\Acrobat содержится программа Adobe AcrobatReader, которая потребуется вам для просмотра и вывода на печать файлов формата PDF руководства и системы оперативной справки.
• Папки ..\Linux\Tools\Application, ..\Mac\Tools\Application и ..\Windows\Tools\ Application, имеющиеся на полной версии компакт-диска, содержат варианты установочных версий программы LOGO!Soft Comfort для указанных операционных систем. В качестве альтернативного варианта установки программы LOGO!Soft Comfort просто скопируйте соответствующую папку ..\Tools\Application на жесткий диск вашего компьютера и запустите LOGO!Soft Comfort путем вызова ..\Application\LOGOComfort.

Программное обеспечение LOGO!Soft Comfort V6.0
9
1.3 Что нового в программе LOGO!Soft Comfort V6.0?
Новые SFB (специальные функциональные блоки) • Блок широтно-импульсного модулятора (ШИМ)
• Блок аналоговых вычислений
Обновленные SFB (специальные функциональные блоки) Следующие специальные функциональные блоки поддерживают новые функции:
• Текст сообщения
• Счетчик рабочего времени
• Семидневный таймер
• Годовой таймер
• Контроль аналоговых значений
• Реверсивный счетчик
Кроме того, программа LOGO!Soft Comfort поддерживает новые опорные параметры для многих блоков.
Новый модуль LOGO! TD Программа LOGO! поддерживает новый модуль текстового дисплея. Этот модуль текстового дисплея LOGO! TD расширяет возможности отображения и средства пользовательского интерфейса модуля LOGO! Basic. Программа LOGO!Soft Comfort обеспечивает конфигурирование следующих параметров модуля LOGO! TD:
• Экран при включении напряжения питания
• Функциональные клавиши
• Тексты сообщений
• Функция задней подсветки
Более подробную информацию о модуле LOGO! TD см. в информации об изделии и в руководстве LOGO!.

Программное обеспечение LOGO!Soft Comfort V6.0
10
Новые возможности Программное обеспечение LOGO!Soft Comfort V6.0 в сочетании с серией оборудования LOGO! 0BA6 обеспечивает следующие новые функции.
• Метод удаления пользовательской программы и пароля из LOGO! 0BA6
• Дополнительные языки, разрешение и функция подсветки дисплея системы LOGO! 0BA6
• Возможность выполнения оперативных тестов программ для релейно-контактных схем (LAD)
• Отображение аналогового выходного значения ПИ-регулятора в формате тренда в ходе эмуляции или оперативного тестирования.
• Связь при помощи модема между ПК и LOGO! 0BA6
• Связь по USB-кабелю между ПК и модулем LOGO! Basic
• Новая карта памяти, карта аккумулятора и объединенная карта памяти и аккумулятора для устройств LOGO! 0BA6.
Измененные функциональные возможности Программа LOGO!Soft Comfort V6.0 содержит следующие изменения:
• Число блоков пользовательской программы увеличено до 200
• Дополнительная долговременная память общей емкостью 250 байт
• Поддержка конфигурации для всех изменений системы ввода/вывода базовых модулей и модулей расширения LOGO!
Предыдущие версии Для изучения информации о новых функциях, введенных в версиях, выпущенных до версии программы LOGO!Soft Comfort V6.0, см. документацию на более ранние версии. Текущую и более раннюю документацию можно найти на веб-сайте LOGO! в Интернете.

Программное обеспечение LOGO!Soft Comfort V6.0
11
1.4 Релейно-контактные схемы (LAD) и Функциональные блок-схемы (FBD) Программа LOGO!Soft Comfort предоставляет вам в распоряжение два варианта разработки коммутационных программ:
• Релейно-контактная схема (LAD)
• Функциональная блок-схема (FBD)
Кому следует использовать релейно-контактную схему (LAD)? Пользователям, которые привыкли работать с принципиальными электрическими схемами.
Кому следует использовать функциональную блок-схему (FBD)? Пользователям, знакомым с логическими блоками, представляющими действия булевой алгебры
Различия между релейно-контактными схемами (LAD) и функциональными блок-схемами (FBD) в системе оперативной справки
В системе оперативной справки описывается главным образом редактор функциональных блок-схем, поскольку его функции являются близко схожими с функциями редактора релейно-контактных схем. В случае, когда редактор линейно-контактных схем отличается, в системе оперативной справки описываются их различия. Следующий символ в системе оперативной справки указывает на различия функций редактора линейно-контактных схем и редактора функциональных блок-схем:
Преобразование коммутационных программ Информация о преобразовании коммутационных программ из релейно-контактной схемы в функциональную блок-схему находится здесь.
Информация о преобразовании коммутационных программ из функциональной блок-схемы в релейно-контактную схему находится здесь.
Переключение между релейно-контактной схемой и функциональной блок-схемой
Информация по этой теме содержится здесь.

Программное обеспечение LOGO!Soft Comfort V6.0
12
1.5 Система LOGO! и программа LOGO!Soft Comfort в сети Интернет
http:/www.siemens.com/logo/
Выбрав Support на странице, расположенной по этому адресу URL в сети Интернет, вы найдете исчерпывающую информацию по системе LOGO! и программе LOGO!Soft Comfort:
• Обновления и новые версии программы LOGO!Soft Comfort
• Дополнительные языковые пакеты, если ваш компакт-диск LOGO!Soft Comfort не содержит поддержки вашего языка
• Многочисленные образцы программ и приложений
• Часто задаваемые вопросы
• Загрузка текущих версий руководств и учебной документации
• Новости и прочая информация
Мы приглашаем вас посетить этот сайт!

Программное обеспечение LOGO!Soft Comfort V6.0
13
1.6 Совместимость
Совместимость с предыдущими программами LOGO! Серии оборудования Программа LOGO!Soft Comfort V6.0 оптимизировано для работы с устройствами LOGO! серии 0BA6 (указывается в номере заказа).
Вы также можете использовать текущую версию программы LOGO!Soft Comfort для создания коммутационных программ для более ранних серий оборудования LOGO!. Вы не можете, однако, загружать программы, использующие новые специальные функциональные блоки или новые параметры специальных функциональных блоков в устройства LOGO! более ранней серии, чем 0BA6. Программа LOGO!Soft Comfort позволяет отобразить перечень оборудования, совместимого с вашей коммутационной программой при помощи команды меню Сервис -> Выбор оборудования. Вы можете загрузить вашу коммутационную программу в любое устройство в этом перечне.
Программа LOGO!Soft Comfort V6.0 добавляет опорные функции для многих существующих специальных функциональных блоков. Вы не можете загружать программы, использующие новые опорные параметры в устройства LOGO! более ранней серии, чем 0BA6.
Входные соединительные элементы некоторых устройств LOGO! серии 0BA6 можно по-прежнему использовать так же, как и в предыдущих сериях, то есть как входы. Однако, в случае серии 0BA6, эти входы могут также использоваться для организации аналоговых входов или высокоскоростных счетчиков. Существующие программы LOGO!Soft Comfort, использующие эти соединительные элементы в качестве входов, будут работать точно так же, как они работали в случае оборудования серии 0BA5 и более ранних серий. Новые программы могут использовать новые аналоговые входы и высокоскоростные счетчики. См. в информации о продукте и в руководстве по системе LOGO! подробную информацию о следующих модулях: LOGO!12/24RC, LOGO!12/24RCo, LOGO!24 и LOGO!24o.
Любые различия в работе программы LOGO!Soft Comfort, связанные с отличиями между предыдущими сериями оборудования и текущей серией 0BA6 оборудования LOGO! описываются отдельно. В случае отличий в программировании различных серий LOGO!, в настоящей системе справки для обозначения этих различий будет использоваться следующий графический символ:
Совместимость с предыдущими версиями программы LOGO!Soft Comfort Вы можете редактировать и раскрывать коммутационные программы, написанные с использованием старых версий программы LOGO!Soft Comfort, с помощью вашей текущей версии программы LOGO!Soft Comfort.
Совместимость с предыдущими картами памяти LOGO! См. в руководстве LOGO! информацию о совместимости карт памяти LOGO!. Программа LOGO!Soft Comfort не обеспечивает доступ к программам, сохраненным на картах памяти).

Программное обеспечение LOGO!Soft Comfort V6.0
14
Устройства LOGO! с интерфейсом AS Вы можете соединить модули LOGO! через коммуникационный модуль с шиной интерфейса AS. При этом входы и выходы AS ведут себя просто как стандартные входы и выходы.
См. также Интерфейс AS
Здесь вы найдете важную информацию относительно устройств LOGO! со встроенными интерфейсами AS.
Оборудование LOGO!
Здесь содержится информация об отдельных сериях оборудования. В этом описании также содержится таблица, по которой можно определить, какие базовые и специальные функции доступны в каждой из серий оборудования.
1.7 Модули LOGO! с интерфейсом AS
1.7.1 Интерфейс AS
Содержание Здесь содержится важная информация об использовании устройств LOGO! со встроенным интерфейсом AS.
Преобразование коммутационных программ Коммутационные программы, содержащие Входы интерфейса AS или Выходы интерфейса AS, которые были созданы для модульного устройства LOGO! предыдущих версий, преобразуются в следующие операции:
• Если коммутационная программа назначена для модульного устройства LOGO! при помощи команды Сервис -> Выбрать оборудование
• Когда коммутационная программа загружается без изменений в модульное устройство LOGO!
В случае вырезания одного или нескольких входов с интерфейсом AS из более старой коммутационной программы и их вставки в коммутационную программу для модульного устройства LOGO!, вставленные входы и выходы также преобразуются в новую коммутационную программу.
Правила преобразования Входы с Ia1 по Ia4 преобразуются во входы с I13 по I16. Если целевые входы для преобразования заняты для других целей, источник преобразуется в следующий свободный вход с минимальным номером блока.
Выходы с Qa1 по Qa4 преобразуются в выходы с Q9 по Q12. Если целевые выходы для преобразования заняты для других целей, источник преобразуется в следующий свободный выход с минимальным номером блока.

Программное обеспечение LOGO!Soft Comfort V6.0
15
После преобразования информационное окно сообщает о том, какие входы и выходы интерфейса AS были преобразованы во входы и выходы модульного устройства LOGO!. Если преобразование несовместимо с физической структурой вашего оборудования, вы должны скорректировать номера блоков соответствующих входов и выходов с помощью диалога свойств блока.
Дополнительные постоянные и соединительные клеммы Обратите внимание на то, что в версиях LOGO! с 0BA0 по 0BA2 не делается различие между стандартными входами и входами интерфейса AS. Ввиду модульной структуры устройств версии 0BA3, номер блока цифрового, аналогового блока или блока интерфейса AS определяется положением гнезда в модуле расширения.
Входы интерфейса AS
Соответствующие версии LOGO! также оборудованы входами Ia, используемыми шиной ASi.
Модульные устройства LOGO! серий 0BA3 не различают между стандартными входами и входами интерфейса AS. Пользователь определяет тип входа, основываясь на используемых модулях и порядке их установки. Именно поэтому входы интерфейса AS здесь отображаются просто как вход I.
Выходы интерфейса AS
Выходы с шиной интерфейса AS могут идентифицироваться буквой Qa (доступно только для соответствующих версий LOGO!). Модульные устройства LOGO! серий 0BA3 не различают между стандартными входами и входами интерфейса AS. Пользователь определяет тип входа, учитывая установленные модули и порядке их установки. Именно поэтому выходы интерфейса AS здесь отображаются просто буквой Q.

Программное обеспечение LOGO!Soft Comfort V6.0
16
1.7.2 Входы интерфейса AS
Устройства LOGO! версии типа LB11 могут соединяться непосредственно с шиной интерфейса AS.
Входы интерфейса AS обозначаются Ia. Номер блока входа интерфейса AS определяется структурой оборудования.
Коммутационные программы с входами и выходами с интерфейсом AS преобразуются для использования с модульными устройствами LOGO!. Соответствующая информация находится в разделе «Преобразование коммутационных программ».
Обзор

Программное обеспечение LOGO!Soft Comfort V6.0
17
1.7.3 Выходы интерфейса AS
Устройства LOGO! версии типа LB11 могут соединяться непосредственно с шиной интерфейса AS.
Выходы интерфейса AS получают название Qa. Номер блока выхода интерфейса AS определяется структурой оборудования.
Выход всегда сохраняет сигнал предыдущего цикла программы. Это значение не изменяется в течение текущего цикла программы.
Коммутационные программы с входами и выходами с интерфейсом AS преобразуются для использования с модульными устройствами LOGO!. Соответствующая информация находится в разделе «Преобразование коммутационных программ».
Обзор


19
2 Пользовательский интерфейс
2.1 Интерфейс пользователя - Обзор
Интерфейс пользователя и интерфейс программирования Программа LOGO!Soft Comfort V6.0 запускается с пустым интерфейсом
пользователя LOGO!Soft Comfort. Нажмите этот значок:
Результат: Программа LOGO!Soft Comfort создает новую, пустую коммутационную программу.
Теперь вы увидите полный интерфейс пользователя программы LOGO!Soft Comfort. Интерфейс программирования для создания ваших коммутационных программ занимает большую часть экрана. Значки и логические связи коммутационной программы располагаются на этом интерфейсе программирования.
Для того, чтобы помочь вам выполнять обзор больших коммутационных программ, на правой стороне и внизу интерфейса программирования имеются полосы прокрутки, которые вы можете использовать для прокрутки коммутационной программы в вертикальном и горизонтальном направлениях.

Пользовательский интерфейс
20
Панель меню
Стандартная панель инструментов
Интерфейс программирования
Окно информации
Строка состояния
• Постоянные и соединители • Базовые функции (только для редактора функциональных блок-схем) • Специальные функции
Панель инструментов программирования
Панель меню Панель меню расположена в верхней части окна LOGO!Soft Comfort. На ней располагаются различные команды для редактирования и управления коммутационными программами, а также функции для задания параметров по умолчанию и для передачи коммутационной программы в систему LOGO! и из нее.
Панели инструментов Программа LOGO!Soft Comfort содержит следующие три панели инструментов:
• Стандартная панель инструментов
• Панель инструментов программирования
• Панель инструментов эмуляции

Пользовательский интерфейс
21
Стандартная панель инструментов Стандартная панель инструментов находится над интерфейсом программирования. После запуска программа LOGO!Soft Comfort отображает сокращенную стандартную панель инструментов, в которой доступны только основные функции.
Стандартная панель инструментов обеспечивает прямой доступ к основным функциям программы LOGO!Soft Comfort.
После открытия коммутационной программы для редактирования в интерфейсе программирования отображается полная стандартная панель инструментов.
Вы можете пользоваться значками для создания новой коммутационной программы, сохранения и распечатки существующей программы, вырезки/копирования и вставки объектов, или инициирования передачи данных к устройствам LOGO! или от них.
Вы можете воспользоваться мышью для выбора и перемещения стандартной панели инструментов. Панель инструментов всегда при ее закрытии привязывается к верхней части панели меню.
Панель инструментов программирования Панель инструментов программирования располагается в левой части экрана. Находящееся в ней значки могут использоваться для перехода в другие режимы редактирования или для быстрого и легкого создания и редактирования коммутационной программы.
или
Вы можете взять и перетащить панель инструментов в другое место экрана при помощи мыши. Панель инструментов всегда при ее закрытии привязывается к верхней части панели меню.
Редактор релейно-контактной схемы (LAD) более не содержит значка Базовая функция (SF), поскольку вы создаете логические связи «И» и «ИЛИ» путем соединения между собой отдельных блоков.
Панель инструментов эмуляции Эта панель инструментов необходима только для эмуляции коммутационных программ. Дополнительная информация по этой теме содержится здесь.
Окно информации Окно информации, расположенное в нижней части интерфейса программирования, отображает информацию и примечания, а также устройства LOGO!, рекомендуемые к использованию в вашей коммутационной программе, функцией Сервис -> Определить LOGO!.

Пользовательский интерфейс
22
Строка состояния Строка состояния расположена в нижней части окна программы. В ней отображаются текущий активный инструмент, состояние программы, коэффициент масштабирования, номер страницы электрической схемы и выбранное устройство LOGO!.
2.2 Описание в окне информации
Содержание Окно информации отображает:
• Сообщения об ошибках, сформированные в начале эмуляции
• Устройства LOGO!, определенные командой меню Сервис -> Определить LOGO! или функциональной клавишей [F2]
• Дата и время сообщения
• Название коммутационной программы, для которой было создано сообщение
Если открыто более одной коммутационной программы, вы можете определить, к какой программе относится это сообщение.
При запуске режима эмуляции функция анализирует коммутационную программу с точки зрения ресурсов и подлежащей использованию системы LOGO!. Используемые ресурсы и произошедшие ошибки отображаются в окне информации.
Окно информации отображает всю информацию последовательно. Воспользуйтесь полосой прокрутки для просмотра всех информационных страниц. При закрытии программы LOGO!Soft Comfort вся информация удаляется из окна информации.
Работа Вы можете открыть и закрыть окно информации при помощи команды меню Вид -> Окно информации или функциональной клавиши [F4]. Окно информации обычно располагается в нижней части интерфейса программирования. Вы можете перемещать его при помощи мыши и привязать его к верхней части интерфейса программирования точно так же, как и в случае перемещения панелей инструментов. Вы можете переместить окно методом перетаскивания, а также вынести его за пределы окна программы LOGO!Soft Comfort для открытия в виде отдельного окна.
Способ быстрого увеличения/уменьшения размеров информационного окна
Редактирование текстов в окне информации Вы можете удалить выбранные сообщения из информационного окна или скопировать их в другие программы. Информационное окно может использоваться для составления персональных комментариев.

Пользовательский интерфейс
23
Воспользуйтесь мышью для выбора текста из информационного окна, и этим значком для его копирования в буфер обмена операционной системы.
Этот значок может использоваться для удаления содержимого информационного окна.
Порядок использования текстов информационного окна в вашей документации
2.3 Описание строки состояния Строка состояния разделена на пять частей и содержит полезную информацию о вашей коммутационной программе.
Поле информации. Отображает, например, текущий выбранный инструмент.
Отображает выбранное устройство LOGO! при помощи всплывающей подсказки программы LOGO!Soft Comfort. Если вами не было выбрано устройство LOGO!, или если вы хотите изменить выбор, выполните двойное нажатие значка LOGO! для вызова диалогаСервис -> Выбор оборудования.
Отображает текущий выбранный масштабный коэффициент.
Это последнее поле отображает текущую страницу коммутационной программы.

Пользовательский интерфейс
24
2.4 Функциональные клавиши и клавиши быстрого выбора В программе реализован целый ряд функциональных клавиш и клавиш быстрого выбора часто используемых функций с целью упрощения работы с программой LOGO!Soft Comfort.
Функциональные клавиши в программе LOGO!Soft Comfort:
[F1] Вызывает контекстно-зависимую оперативную справку
[F2] Сервис-> Определить LOGO!
[F3] Запуск/выход из режима Эмуляции
[F4] открытие/закрытие Вид -> Окно информации
[F5] Инструмент Соединитель
[F6] Инструмент Постоянные и клеммы
[F7] инструмент Базовые функции
[F8] инструмент Специальные функции
[F9] Инструмент Текст
[F10] Открывает панель меню
[F11] Инструмент Разрезать/связать
[F12] Инструмент Эмуляция
Клавиши быстрого выбора в программе LOGO!Soft Comfort: В меню Файл:
[Ctrl+N] Файл -> Создать (открывает редактор по умолчанию, заданный при
помощи команды Сервис/Параметры/Редактор)
[Ctrl+O] Файл -> Открыть
[Ctrl+S] Файл -> Сохранить
[Ctrl+F1] Файл -> Предварительный просмотр
[Ctrl+P] Файл -> Печать
[Ctrl+-] Файл -> Сравнить
[Alt+F4] Файл -> Выход

Пользовательский интерфейс
25
В меню Правка:
[Ctrl+Z] Правка -> Отменить
[Ctrl+Y] Правка -> Вернуть
[Ctrl+X] Правка -> Вырезать
[Ctrl+C] Правка -> Копировать
[Ctrl+V] Правка -> Вставить
[Ctrl+A] Правка -> Выбрать все
[Ctrl+G] Правка -> Перейти к блоку
В меню Вид
[Ctrl+M] Выбрать соединения
[Ctrl+колесо мыши]
Вид -> Увеличение масштаба Вид -> Уменьшение масштаба
В меню Сервис
[Ctrl+D] Сервис -> Передача: ПК -> LOGO!
[Ctrl+U] Сервис -> Передача: LOGO! -> ПК
[Ctrl+H] Сервис -> Выбор оборудования
Порядок доступа к функциям с помощью меню быстрого выбора

Пользовательский интерфейс
26
2.5 Панели инструментов
2.5.1 Стандартная панель инструментов – обзор Значки стандартной панели инструментов обеспечивают быстрый доступ к командам, доступным также при помощи меню.
На стандартной панели инструментов находятся следующие команды:
Файл: Новый
Открыть
Закрыть
Сохранить
Печать
Правка: Вырезать
Копировать
Вставить
Удалить
Отменить
Вернуть
Формат Автоматический
По вертикали
по горизонтали
Сервис: Переключение LOGO! Режим
ПК -> LOGO! (Загрузка)

Пользовательский интерфейс
27
LOGO! -> ПК (Загрузка)
Вид: Выбрать линии
Увеличение масштаба
Уменьшение масштаба
Файл: Свойства, вкладка Разметка страницы
Преобразовать (релейно-контактную схему в
функциональную блок-схему) Преобразовать (функциональную блок-схему в релейно-контактную схему)
Справка: Контекстная справка
2.5.2 Панель инструментов моделирования и окно состояния
Панель инструментов При входе в режим эмуляции раскрывается панель инструментов. Она содержит следующие значки:
• Значки (например, переключатели) для управления операторомвходами
• Значок для эмуляции отказа питания, для испытания коммутационного отклика с учетом характеристик сохранения после аварии питания
• Значки (например, лампочки) для контроля выходов
• Значки для управления эмуляцией
• Значки для управления временем
Нажмите << для того, чтобы скрыть часть панели инструментов. Для возобновления отображения этой области нажмите >>.

Пользовательский интерфейс
28
Организация панели инструментов Вы можете перемещать эту панель инструментов входов и выходов влево, вправо, вверх или вниз на интерфейсе программирования, как и в случае других панелей инструментов. Если ваша программа является исключительно большой и содержит множество входов и выходов, вы также можете перетаскивать и открывать значки входов и выходов по отдельности за пределами программы LOGO!Soft Comfort в отдельных окнах. Это обеспечивает понятную компоновку выполняемой вами эмуляции.
Значки для управления эмуляцией
Запуск эмуляции
Остановить эмуляцию
Приостановить эмуляцию (пауза)
Управление временем Если вы запрограммировали зависящую от времени схему, вы можете воспользоваться органом управления временем для контроля за реакцией вашей коммутационной программы.
Начало эмуляции до истечения конкретного времени или числа циклов Задайте период и число циклов при помощи следующих значков.
Выберите период и опорное время для ограниченной по времени эмуляции или задайте конкретное число циклов.
Отображение текущего времени в программе LOGO!Soft Comfort
Изменение текущего времени в программе LOGO!Soft Comfort

Пользовательский интерфейс
29
Дисплей состояния Предварительное условие: Отображение состояний сигнала и технологических переменных разрешается функциями Сервис Параметры: Эмуляция.
Цветовая индикация позволяет определить состояние «1» или «0» соединительной линии. По умолчанию цвет соединительной линии с сигналом «1» – красный. По умолчанию цвет соединительной линии с сигналом «0» – синий.
Пример для редактора функциональных блок-схем:
Вид тренда ПИ-регулятора Если в вашей коммутационной программе имеется один или несколько блоков ПИ-регулятора, при эмуляции отображается окно тренда изменения аналогового выхода, в котором отображается изменение значения с течением времени. Окно тренда постоянно обновляется при выполнении эмуляции. Параметр технологического процесса PV также можно отобразить в окне тренда.
Если в вашей коммутационной программе имеется более одного функционального блока ПИ-регулятора, тренд отображается при помощи отдельной вкладки для каждого аналогового выхода ПИ-регулятора.
2.5.3 Панель инструментов программирования
2.5.3.1 Панель инструментов программирования – обзор

Пользовательский интерфейс
30
Панель инструментов программирования содержит значки для создания, редактирования и испытания программ. Каждый из этих инструментов представляет собой режим программирования, в котором манипуляции мышью оказывают различное воздействие.
Сервис редактирования не доступны в виде команд меню.
или Каталог элементов коммутационной программы открыть / закрыть
Инструмент выбора
Инструмент Текст
Разрезать/связать
Инструмент соединителей
Постоянные и клеммы
Только для редактора функциональных блок-схем: Базовые функции
Специальные функции
Эмуляция
Оперативное тестирование
2.5.3.2 Каталог элементов коммутационной программы
Каталог содержит иерархический перечень всех элементов, которые вы можете использовать для создания своей коммутационной программы.
Для открытия и закрытия этого каталога можно использовать значки или на панели инструментов программирования.
Порядок работы с каталогом является очевидным.
Быстрый и простой способ выбора блоков и размещения их в вашей коммутационной программе

Пользовательский интерфейс
31
2.5.3.3 Инструмент выбора
Вы можете воспользоваться инструментом выбора для выбора и перемещения блоков, текста и соединительных линий. Мы можете выбрать объекты индивидуально нажатием левой кнопки мыши; вы можете выбрать несколько объектов сочетанием клавиши [Ctrl]+нажатие мыши, или вы можете использовать мышь как «лассо» для окружения объектов прямоугольником и захвата их в качестве выбранных.
Вы можете вызвать инструмент выбора из любого другого инструмента клавишей [ESC] или нажатием значка на панели инструментов программирования.
Выбор объектов
2.5.3.4 Текстовый инструмент
Настоящий инструмент служит для вставки или редактирования заданных пользователем текстовых объектов в интерфейс программирования. Вместо зависимых от пользователя или независимых от блока текстовых объектов вы можете также создавать метки, назначаемые непосредственно конкретным блокам, и перемещаемым или удаляемым вместе с соответствующим блоком. Для создания связанной метки нажмите непосредственно на требуемый блок при выбранном текстовом инструменте.
У каждого блока может иметься только один связанный блок. Вы можете задать тип шрифта, размер шрифта и цвет шрифта для каждой отдельной метки.
Ширина текстового блока равняется размеру самой длинной строки текста в текстовом блоке. Для изменения размера текстового объекта или метки вставляйте или удаляйте возвраты каретки в текстовой строке, чтобы добиться требуемой ширины и высоты текстового блока.
Документация по коммутационной программе
2.5.3.5 Разрезать/связать
Этот инструмент служит для разрезания и связывания соединений между блоками. Для разрезания соединения выполните нажатие для выбора соответствующей линии при активном инструменте Разрезать/связать. Соединение заменяется указанием у блоков ссылки на блок-партнер. Ссылка содержит информацию на номер страницы, номер блока и входы и выходы блока-партнера.
Разрезать соединения

Пользовательский интерфейс
32
2.5.3.6 Инструмент соединителей
Этот инструмент используется для соединения блоков. Для этого переместите указатель мыши ко входу или выходу блока и нажмите левую кнопку мыши. Удерживая кнопку мыши нажатой, перетащите указатель мыши от выбранной вами клеммы-источника к целевой клемме. Теперь отпустите кнопку мыши для привязки соединительной линии к обоим элементам. При построении соединительной линии она изображается как прямая линия между первой клеммой и указателем мыши. После ее привязки она представляет собой набор горизонтальных и вертикальных линий, которые могут быть перемещены при помощи инструмента выбора.
Соединение блоков
2.6 Строка меню
2.6.1 Панель меню – обзор Команды панели меню содержат функции управления и редактирования коммутационной программы вашего устройства LOGO!, а также контекстную справку.
• Меню Файл
• Меню Правка
• Меню Формат
• Меню Вид
• Меню Сервис
• Меню Окно
• Меню Справка

Пользовательский интерфейс
33
2.6.2 Меню Файл
2.6.2.1 Меню Файл – Обзор
Команды меню Файл содержат средства для управления файлами. Они также включают команды для загрузки, сохранения и создания коммутационных программ, для задания общих свойств файла и для печати.
• Новый
• Открыть
• Закрыть
• Закрыть все
• Сохранить
• Сохранить как
• Параметры страницы
• Предварительный просмотр
• Печать
• Свойства
• Сравнение
• Выход
Имеется только в редакторе релейно-контактных схем: Преобразовать (релейно-контактную схему в функциональную блок-схему) Имеется только в редакторе функциональных блок-схем: Преобразовать (функциональную блок-схему в релейно-контактную схему)
2.6.2.2 Файл -> Создать
Команда меню Создать
Эта команда открывает новое окно с пустым интерфейсом программирования в режиме релейно-контактной схемы или функциональной блок-схемы, в зависимости от заданного режима. В зависимости от ваших установок по умолчанию, открывается окно в определенным числом вкладок, в которых вы задаете свойства создаваемой коммутационной программы. Это окно также может быть вызвано позднее для ввода или изменения свойств с помощью меню Файл -> Свойства.
Секции программы, ранее размещенные в буфере обмена при помощи команд вырезания или копирования, остаются в буфере обмена и могут быть вставлены в новую коммутационную программу.
Значок, соответствующий этой команде меню, также расположен на стандартной панели инструментов.

Пользовательский интерфейс
34
Переключение между релейно-контактной схемой и функциональной блок-схемой
Выбор типа редактора для создания новой коммутационной программы выполняется командой меню Сервис -> Параметры: Стандартный редактор.
Выберите из раскрывающегося списка Стандартный редаетор «Редактор функциональных блок-схем» или «Редактор релейно-контактных схем». Новые коммутационные программы будут создаваться в редакторе релейно-контактных схем или в редакторе функциональных блок-схем, в зависимости от вашего выбора.
2.6.2.3 Файл -> Открыть
Файл Открыть
Команда открывает диалоговый блок, из которого вы можете выбрать и открыть ранее созданную коммутационную программу для продолжения редактирования в интерфейсе программирования. Коммутационные программы, созданные при помощи программы LOGO!Soft Comfort, имеют расширение *.lsc. Загруженная коммутационная программа открывается в новом окне.
Значок, соответствующий этой команде меню, также расположен на стандартной панели инструментов.
Коммутационные программы LOGO!Soft Standard Пользователь может также импортировать файлы, созданные программой LOGO!Soft Standard (расширение имени файла = *.lgo). Для выбора типа файлов, подлежащих отображению, воспользуйтесь позицией меню «Тип файла». Программа LOGO!Soft Comfort формирует графическое представление коммутационной программы.
Альтернативные возможности Вы также можете открыть коммутационную программу одним из следующих средств:
• В среде Windows вы также можете перетащить и бросить коммутационную программу LOGO!Soft Comfort в интерфейс программирования. При «отпускании» этого файла в интерфейс программирования программа LOGO!Soft Comfort открывает его в новом окне.
• Двойное нажатие на файл с расширением *.lsc или *.lld вызывает автоматическое раскрытие файла в программе LOGO!Soft Comfort.
Что происходит с содержимым буфера обмена? Объекты программы, ранее скопированные в буфер обмена при помощи команд вырезания или копирования, остаются в буфере обмена и могут быть вставлены в новую коммутационную программу.
Недавно открытые файлы В конце меню Файл вы видите перечень файлов, которые недавно открывались программой LOGO!Soft Comfort.

Пользовательский интерфейс
35
2.6.2.4 Файл -> Закрыть
ФайлЗакрыть
Нажмите команду меню Закрыть для закрытия активного окна. Если вы еще не сохранили текущую коммутационную программу, вам будет предложено сделать это.
Стандартная панель инструментов также содержит значок, соответствующий этой команде меню.
Как вариант, вы можете нажать правую кнопку мыши на вкладке коммутационной программы и выбрать команду меню Закрыть из меню быстрого выбора.
2.6.2.5 Файл -> Закрыть все
Нажмите команду меню Закрыть все для закрытия всех открытых окон. Если вы еще не сохранили одну или более текущую коммутационную программу, вам будет предложен диалог для выбора программы, подлежащей сохранению. Все выбранные программы будут сохранены.

Пользовательский интерфейс
36
2.6.2.6 Файл -> Сохранить
Файл Сохранить
При первом сохранении новой программы открывается окно, в котором вы можете задать путь доступа и имя файла, под которым вы хотите сохранить свою коммутационную программу. Подробности описываются в разделе Файл -> Сохранить как.
В случае сохранения измененной версии существующей программы, выполняется ускоренное сохранение. Вместо старой версии коммутационной программы записывается измененная версия: новая программа сохраняется с использованием того же пути доступа и имени, что и у исходного файла.
Стандартная панель инструментов также содержит значок, соответствующий этой команде меню.
Как вариант, вы можете нажать правую кнопку мыши на вкладке коммутационной программы и выбрать команду меню Сохранить из меню быстрого выбора.
2.6.2.7 Файл -> Сохранить как
Открывается диалоговое окно, в котором вы задаете путь и имя файла, под которым должна быть сохранена текущая коммутационная программа. Это позволяет вам сохранять измененные программы под другими именами и в других папках, сохраняя предыдущие версии для последующего извлечения.
Ниже перечислены типы файлов, которые вы можете сохранять:
• Файл LOGO!Soft Comfort FBD(*.lsc)
• Файл LOGO!Soft Comfort LAD (*.lld)
• Файл LOGO!Soft Standard (*.lgo)
• Файл в формате для обмена документами (*.pdf)
• Файл JPG (*.jpg)
• Файл точечного рисунка (*.bmp)
По расширению в программе LOGO!Soft Comfort выбираются следующие расширения имени файла: для программ функциональных блок-схем – *.lsc, и *.lld для программ релейно-контактных схем. Вы также можете экспортировать вашу программу в более старую версию программы LOGO!Soft, для этого следует выбрать тип файла *.lgo, формат программы LOGO!Soft Standard. При этом не учитывается дополнительная информация, такая как положения блоков. Если ваша коммутационная программа содержит функции, не поддерживаемые программой LOGO!Soft Standard, программа LOGO!Soft Comfort выдает сообщение об ошибке экспорта.
Вы также можете сохранить коммутационную программу в графическом формате, например – *.jpg, *.bmp или *.pdf, т.е. в формате программы AcrobatReader, с целью документирования программы и ее презентации. При этом следует помнить, что такие файлы не содержат логических элементов; вы не сможете открыть их снова в программе LOGO!Soft Comfort.
Формат AcrobatReader обеспечивает дополнительную возможность. Сохранение коммутационной программы в формате *.pdf позволяет получить документ формата AcrobatReader, абсолютно идентичный печатной копии вашей программы. Например, вы можете распространить этот документ пользователям, у которых нет

Пользовательский интерфейс
37
программы LOGO!Soft Comfort, которые смогут просмотреть ваш проект при помощи программы AcrobatReader и распечатать его.
Как вариант, вы можете нажать правую кнопку мыши на вкладке коммутационной программы и выбрать команду меню Сохранить как из меню быстрого выбора.
2.6.2.8 Файл -> Параметры страницы
Эта команда открывает диалоговое окно, в котором вы можете задать параметры страницы для создания коммутационных программ. Здесь вы можете задать формат бумаги, поля страницы и печать в портретной или альбомной ориентации.
Программа LOGO!Soft Comfort позволяет распечатывать информацию на нескольких листах, обозначая страничные разделители на экране. Область печати задается пользователем.
Вы можете разбить коммутационную программу на страницы при помощи меню Файл -> Свойства.
Выполненные в этом пункте настройки не оказывают никакого влияния на настройки принтера. Выберите команду настройки принтера из меню Файл -> Печать. И, наконец, вы можете задать объем информации, включаемой в печатные копии, командой Сервис -> Параметры: Печать.
2.6.2.9 Файл -> Предварительный просмотр
Функция предварительного просмотра позволяет выполнить контроль внешнего вида печатной копии вашей коммутационной программы. Выбирайте соответствующие значки для прокрутки страниц, масштабирования окна или начала непосредственного вывода на печать.
2.6.2.10 Файл -> Печать
Команда меню Печать
Эта команда открывает диалоговое окно, при помощи которого вы можете выбрать объем распечатываемой информации. Вы также можете открыть этот диалог из меню Сервис -> Параметры: Печать.

Пользовательский интерфейс
38
Вы можете выбрать, следует ли печатать примечания, введенные вами при помощи команды Файл -> Примечания о свойствах, или нет.
Вы также можете принять решение о включении или исключении названий соединений и параметров.
Если вам требуется перечень параметров, вы также можете выбрать, следует ли включать параметры всех блоков, всех выбранных блоков или только блока специального таймера.
Наконец, вы можете распечатать перечень названий соединений.
Функция Исключения пустых страниц позволяет исключить страницы, не содержащие никаких графических объектов.
Поскольку пустые страницы включены в систему нумерации страниц, исключение их при печати приведет к разрывам в нумерации.
В диалоговом блоке принтера вы можете задать принтер по умолчанию и свойства печати. На панели управления своего компьютера вы можете задать расширенные параметры принтера.
Формат AcrobatReader *.pdf позволяет выбрать дополнительные варианты печати. Например, вы можете сохранить вашу программу в формате документа AcrobatReader и распространить ее пользователям, у которых нет программы LOGO!Soft Comfort, которые смогут просмотреть ваш проект при помощи программы AcrobatReader и распечатать вашу коммутационную программу.
Стандартная панель инструментов также содержит значок, соответствующий этой команде меню.
Установите формат страницы при помощи Файл -> Параметры страницы.

Пользовательский интерфейс
39
2.6.2.11 Файл -> Свойства
Диалоговый блок свойств содержит следующие вкладки:
• Общие
• Комментарий
• Статистика
• Разметка страницы
• Параметр
2.6.2.12 Файл -> Свойства: Общие
Во вкладке Общие диалогового блока Свойства вы можете ввести подробности о текущей коммутационной программе. В ней имеются блоки ввода для информации, связанной с проектом, и внутренних данных компании. Вы можете быстро и с легкостью задать версию ваших коммутационных программ с помощью этого диалогового блока
Вместо текстовой строки с названием вашей компании в поле Компания можно задать файл формата *.bmp или *.jpg с логотипом вашей компании. Эта функция позволит вам создать собственную компоновку программных файлов.
Отметив блок выбора Показывать в случае нового файла, вы включите отображение флага, указывающего места ввода перечисленных выше параметров при создании каждой новой коммутационной программы.
Как определить версию вашей коммутационной программы
2.6.2.13 Файл -> Свойства: Комментарий
Во вкладке Комментарий вы можете вводить описание коммутационной программы или примечания, связанные с ней. При распечатке вашей коммутационной программы с помощью команды меню Файл -> Печать, вы можете выбрать режим распечатки этих комментариев на отдельной странице.
2.6.2.14 Файл -> Свойства: Статистика
Вкладка Статистика демонстрирует дату создания коммутационной программы и ее последнего автора.
2.6.2.15 Файл -> Свойства: Разметка страницы
Команда меню Формат страницы

Пользовательский интерфейс
40
На вкладке Разметка страницы вы можете указать, как и на скольких страницах следует распечатывать коммутационную программу. Вы можете выполнить предварительный просмотр разбивки на страницы с помощью этой вкладки. Если вы выберете более одной страницы программы, на интерфейсе программирования белыми линиями будут показаны страничные разделители. Ваша коммутационная программа будет впоследствии распечатана с разбивкой на эти страницы. Пожалуйста, обратите внимание на то, что переходящие на другие страницы соединения просто обрываются при печати копии на бумаге. Мы рекомендуем создавать перекрестные ссылки, разделяя файл в этих местах при помощи инструмента Разрезать/связать. В меню Файл -> Параметры страницы вы можете задать размер страницы, выравнивание страницы и поля.
Стандартная панель инструментов также содержит значок, соответствующий этой команде меню.
2.6.2.16 Файл -> Свойства: Параметр
При переносе коммутационной программы все параметры вкладки Параметр также передаются в устройство LOGO! и затем сохраняются в нем.
В поле Название программы вводится имя программы для коммутационной программы, его длина должна составлять до 16 символов. После передачи коммутационная программа будет отображаться на дисплее LOGO! под этим именем.
Вы можете назначить пароль для вашей коммутационной программы, или удалить ранее назначенный пароль. Для назначения нового пароля вы должны ввести пароль в два текстовых блока для Нового пароля, и затем подтвердить нажатием на OK. Максимальная длина пароля составляет 10 символов. Для изменения пароля вы должны сначала ввести существующий пароль в текстовый блок Старый пароль, а затем новый пароль в два блока Новый пароль, и затем подтвердить нажатием на OK. Вы можете удалить назначенный вами пароль в любое время. Для этого введите существующий пароль в блок Старый пароль и оставьте два блока Новый пароль пустыми. Затем подтвердите нажатием на OK.
Пароль служит для защиты вашей коммутационной программы в устройстве LOGO!. Вы можете открывать и редактировать коммутационные программы в программе LOGO!Soft Comfort в любое время, вне зависимости от того, защищена ли программа паролем, или нет. В случае программ, защищенных паролем, вы должны ввести пароль для просмотра или изменения программы в устройстве LOGO!, или для загрузки текущей программы из устройства LOGO! в компьютер.

Пользовательский интерфейс
41
При помощи команды Содержимое дисплея устройства LOGO! при включении питания вы можете задать информацию, отображаемую на дисплее устройства LOGO! при включении LOGO. Можно выбрать следующие варианты.
• Отображение даты и времени.
• Отображение входов и выходов.
При помощи команды Работа аналоговых выходов в режиме СТОП вы можете задать выходные значения аналоговых выходов устройств LOGO!, когда устройство LOGO! находится в режиме СТОП. Можно выбрать следующие варианты.
• AQ1 и AQ2 сохраняют последние значения.
• AQ1 и AQ2 устанавливаются в соответствии с заданными значениями.
Команда Установить тип диапазона значений аналоговых выходов позволяет установить диапазон для аналоговых выходов. Можно выбрать следующие варианты.
• 0-20 мА / 0-10 В
• 4-20 мА
Команда Установить положение AI3 и AI4 позволяет включить дополнительные аналоговые входы AI3 и AI4 для устройств LOGO! 0BA6, которые могут работать с четырьмя аналоговыми входами. Для устройств LOGO! 0BA6, поддерживающих четыре аналоговых входа, можно выбирать число используемых аналоговых входов. Можно выбрать следующие варианты.
• 2 аналоговых входа. В коммутационной программе могут использоваться только аналоговые входы AI1 и AI2, соответствующие входным клеммам I7 и I8.
• 4 аналоговых входа. В коммутационной программе могут использоваться аналоговые входы AI1 и AI2, соответствующие входным клеммам I7 и I8. Кроме того, можно использовать аналоговые входы AI3 и AI4, соответствующие входным клеммам I1 и I2.
Наличие вкладок и полей в диалоге Свойства зависит от модуля LOGO!, выбранного при помощи команды меню Сервис -> Выбор оборудования.

Пользовательский интерфейс
42
2.6.2.17 Файл -> Сравнение коммутационных программ
Эта функция может использоваться для сравнения двух коммутационных программ.
Программа LOGO!Soft Comfort не распознает различия в графическом размещении блоков и в комментариях.
Предварительное условие • Для этого коммутационные программы должны быть открыты программой
LOGO!Soft Comfort. Как вариант, вы можете также сравнить программу, открытую в программе LOGO!Soft Comfort, с программой в устройстве LOGO!.
• Вы можете сравнивать только коммутационные программы одного типа, например: *.lsc с *.lsc.

Пользовательский интерфейс
43
Сравнение Процедура:
Шаг Обозначе
ние Действие
1 Выберите первую коммутационную программу.
Отображение первой коммутационной программы
2
Выберите вторую коммутационную программу, которую вы хотите сравнить с первой.
Отображение второй коммутационной программы
Значки с двумя стрелками могут использоваться для увеличения отображаемой области одной коммутационной программы. При этом площадь отображаемой области другой коммутационной программы уменьшается.
3
Нажмите кнопку Запуск
4
В таблице указываются следующие различия между двумя коммутационными программами в случае их обнаружения: • Число блоков • Параметры блоков • Дополнительные/отсутствующие блоки • Подключения • Различное оборудование
Редактирование Вы можете использовать все функции для отдельного редактирования двух коммутационных программ.
Различное оборудование В случае задания в конфигурации различных устройство LOGO! в сравниваемых коммутационных программах может быть выведено значительное количество сообщений.
В этом случае следует обеспечить соответствие устройств LOGO! в ваших программах.

Пользовательский интерфейс
44
Примечание При сравнении коммутационных программ с внутренними маркерами в некоторых случаях программа LOGO!Soft Comfort сообщает о большем числа различий по сравнению с фактическим.
Быстрый и простой способ отображения с масштабированием окна вашей коммутационной программы Порядок доступа к функциям с помощью меню быстрого выбора
2.6.2.18 Файл -> Преобразовать (релейно-контактную схему в функциональную блок-схему)
Воспользуйтесь этой функцией для того, чтобы преобразовать вашу коммутационную программу из релейно-контактной схемы в функциональную блок-схему.
Преобразование из релейно-контактной схемы в функциональную блок-схему осуществляется с использованием следующих правил:
• Схемы с последовательными контактами преобразуются в блок И.
• Схемы с параллельными контактами преобразуются в блок ИЛИ.
• Задаваемые пользователем комментарии не включаются, поскольку их положение в коммутационной программе не может быть задано на блоках.
• Перекрестные ссылки (соединения, при которых выход блока соединяется со входами нескольких блоков, и по крайней мере один из входов соединен с выходами нескольких блоков) преобразуются в блок ИЛИ. Входами блока ИЛИ являются все выходы блоков перекрестной ссылки. Выход блока ИЛИ подсоединяется ко всем входам блока перекрестной ссылки.
• Выполняется разрешение всех внутренних флагов, для текущих путей устанавливаются ссылки.
Обзор: Файл -> Преобразовать (функциональную блок-схему в релейно-контактную схему)

Пользовательский интерфейс
45
2.6.2.19 Файл -> Преобразовать (функциональную блок-схему в релейно-контактную схему)
Воспользуйтесь этой функцией для того, чтобы преобразовать вашу коммутационную программу из функциональной блок-схемы в релейно-контактную схему.
Преобразование из функциональной блок-схемы в релейно-контактную схему осуществляется с использованием следующих правил:
• Блок И преобразуется в схему с последовательными контактами
• Блок ИЛИ преобразуется в схему с параллельными контактами
• Комментарии к базовым функциям не применяются в релейно-контактной схеме, поскольку базовая функция преобразуется в множество контактов. Следовательно, комментарий не может быть назначен однозначно.
• В релейно-контактной схеме комментарии назначаются всем контактам данного входа.
• Задаваемые пользователем комментарии не включаются, поскольку их положение в коммутационной программе не может быть задано на блоках.
• Блоки Исключающее ИЛИ должны преобразовываться в соответствующие схемы релейно-контактной логики, включающей положительные и отрицательные контакты.
Примечание При выполнении преобразования суммарное число блоков в вашей коммутационной программе может иногда увеличиваться. Это может привести к превышению максимально допустимого числа блоков в вашем устройстве LOGO!.
Следовательно, преобразование функциональной блок-схемы в релейно-контактную схему не всегда возможно.
Способ устранения: В меню Сервис > Выбор оборудования выберите серию оборудования 0BA6. Начните преобразование в релейно-контактную схему. Затем при помощи Сервис > Определить LOGO!, отобразите серии аппаратуры, совместимые с коммутационной программой.
Обзор: Файл -> Преобразовать (функциональную блок-схему в релейно-контактную схему)

Пользовательский интерфейс
46
2.6.2.20 Файл -> Настройка текста сообщений
Используйте эту команду для настройки параметров текстовых сообщений, относящихся ко всем текстам сообщений. Глобальные параметры текстовых сообщений определяются следующим образом:
• Использовать новые функции: Программа LOGO!Soft Comfort V6.0 содержит множество новых функций для текстов сообщений. Если вы хотите воспользоваться этими новыми функциями, отметьте этот блок. Если вы хотите использовать тексты сообщений с функциями версий до V6.0, не отмечайте этот блок выбора. Обратите внимание, что после выбора новых функций вы не можете вернуться обратно к более старым функциям без потери текстовых данных ваших сообщений.
• Набор символов 1: эта команда выбирает основной набор символов для текстов сообщений. Тексты сообщений могут составляться из символов Набора символов 1 или Набора символов 2. Любой из наборов символов может использоваться для настройки текстов сообщений по умолчанию.
• Набор символов 2: эта команда выбирает вспомогательный набор символов для текстов сообщений. Тексты сообщений могут составляться из символов Набора символов 1 или Набора символов 2. Любой из наборов символов может использоваться для настройки текстов сообщений по умолчанию.
• Таймер фильтра аналогового входа: это значение времени определяет периодичность, с которой LOGO! обновляет аналоговые значения в тексте сообщений. Значение задается в миллисекундах.
• Таймер прокрутки: для прокручиваемых сообщений таймер прокрутки определяет то, насколько быстро или медленно текст сообщения прокручивается или перемещается на дисплее модуля LOGO! или LOGO! TD. Значение задается в миллисекундах, вы можете воспользоваться расположенной рядом кнопкой для доступа к полосе прокрутки, устанавливающей таймер прокрутки.

Пользовательский интерфейс
47
Поддерживаемые наборы символов Программа LOGO!Soft Comfort, дисплей модуля LOGO! и модуль LOGO! TD поддерживают следующие наборы символов.
Набор символов LOGO!
Название Поддержка языков Справка в Интернете
ISO-8859-1
Latin-1 английский немецкий итальянский испанский (частично) датский (частично)
http://en.wikipedia.org/wiki/ISO/IEC_8859-1
ISO-8859-5
Cyrillic русский http://en.wikipedia.org/wiki/ISO/IEC_8859-5
ISO-8859-9
Latin-5 турецкий http://en.wikipedia.org/wiki/ISO/IEC_8859-9
ISO-8859-16
Latin-10 французский http://en.wikipedia.org/wiki/ISO/IEC_8859-16
GB-2312 / GBK
китайский китайский http://en.wikipedia.org/wiki/GB2312
См. в описании функции текст сообщения подробности применения этих параметров.
2.6.2.21 Файл -> Выход
Это вызывает закрытие программы LOGO!Soft Comfort.
Если вы выполняете редактирование коммутационной программы или еще не сохранили ее, при выходе из программы откроется окно.
В этом окне вы можете выбрать те коммутационные программы, которые подлежат сохранению. Вы также можете выбрать выход из программы LOGO!Soft Comfort без сохранения коммутационных программ. Для этого нажмите команду Закрыть без сохранения.
Быстрый способ закрытия программы LOGO!Soft Comfort без сохранения данных

Пользовательский интерфейс
48
2.6.3 Меню Правка
2.6.3.1 Меню Правка – Обзор
В меню Правка содержатся команды для редактирования вашей коммутационной программы. Базовые команды для создания и редактирования коммутационной программы включены также в виде значков на панели инструментов программирования.
• Отменить
• Вернуть
• Удалить
• Вырезать
• Копировать
• Вставить
• Выделить все
• Перейти к блоку
• На передний план
• На задний план
• Имена входов и выходов
• Свойства блока
• Свойства блока (все блоки)
• Разрезать соединения
2.6.3.2 Правка -> Отменить
Правка Отменить
Эта команда позволяет вам отменить действия, выполненные на интерфейсе программирования. Разместите указатель мыши на команде отмены меню и удерживайте его в этом месте непродолжительное время. Открывается всплывающая подсказка и сообщает действия, которые могут быть отменены при нажатии этой позиции меню. В настоящее время допускается отмена до 30 действий.
Стандартная панель инструментов также содержит значок, соответствующий этой команде меню.

Пользовательский интерфейс
49
2.6.3.3 Правка -> Вернуть
Правка Вернуть
Функция возврата отменяет выполнение последней функции отмены. Нажмите команду меню для просмотра всплывающей подсказки о возвращаемом действии.
Стандартная панель инструментов также содержит значок, соответствующий этой команде меню.
2.6.3.4 Правка -> Удалить
Правка Удалить
Эта команда удаляет выбранные объекты без их копирования в буфер обмена. Удаленные объекты могут быть восстановлены функцией Отменить.
2.6.3.5 Правка -> Вырезать
Правка Вырезать
Команда удаляет из интерфейса программирования один или несколько выбранных объектов, например, блоков и/или соединительных линий, и копирует их в буфер обмена.
Стандартная панель инструментов также содержит значок, соответствующий этой команде меню.
2.6.3.6 Правка -> Копировать
Правка Копировать
Команда служит для копирования одного или нескольких выбранных объектов, например, блоков текстов или соединительных линий, и копирует их в буфер обмена.
Стандартная панель инструментов также содержит значок, соответствующий этой команде меню.

Пользовательский интерфейс
50
2.6.3.7 Правка -> Вставить
Эта команда копирует содержимое буфера обмена в интерфейс программирования. В качестве положения вставки выбирается либо место под текущим выбранным объектом, либо положение, определяемое нажатием мыши.
Стандартная панель инструментов также содержит значок, соответствующий этой команде меню.
Правка Вставить
Вставка содержимого буфера обмена возможно только при наличии достаточных ресурсов. Блоки требуют определенных ресурсов, в зависимости от типа блока. Если в системе отсутствуют достаточные ресурсы, формируется сообщение об ошибке.
Соединительные линии с открытыми концами не могут вставляться из буфера обмена. Они могут вставляться только в том случае, когда они соединяют два блока и были скопированы в буфер обмена вместе с этими блоками.
2.6.3.8 Правка -> Выбрать все
Команда служит для выбора всех объектов (блоков, соединительных линий и меток) на интерфейсе программирования.
2.6.3.9 Правка -> Перейти к блоку
Вы можете использовать эту команду для просмотра перечня всех используемых блоков, включая информацию о номере блока, имени блока и типе блока.. Вы можете ввести краткое описание в строке Номер блока (например, I1, I2, B004 и т.п.) Если введенный номер блока уже имеется в коммутационной программе, программа LOGO!Soft Comfort подсвечивает заданный блок в перечне и на интерфейсе программирования.
Вы также можете выбрать блок непосредственно в перечне, чтобы подсветить его в интерфейсе программирования.
2.6.3.10 Правка -> На передний план
Вы можете воспользоваться этой командой для вывода на передний план одного из нескольких взаимно перекрывающих объектов.
2.6.3.11 Правка -> На задний план
Вы можете воспользоваться этой командой для вывода на задний план одного из нескольких взаимно перекрывающих объектов.

Пользовательский интерфейс
51
2.6.3.12 Правка -> Имена входов и выходов
Эта команда позволяет вам вводить имена клемм входов и выходов (имена соединителей). Вызовите меню Сервис -> Параметры -> Экран для задания того, следует ли отображать имена соединителей на интерфейсе программирования. Вызовите команду Сервис -> Параметры -> Печать для открытия диалога и задания того, следует ли включать имена соединителей и перечень соединений в распечатываемую копию вашей коммутационной программы.
2.6.3.13 Правка -> Свойства блока
Эта команда отображает свойства блока, выбранного в интерфейсе программирования.
Диалоговый блок свойств блока содержит несколько вкладок. У каждого блока имеется вкладка Комментарий, в которой вы можете ввести соответствующие комментарии о блоке. У некоторых блоков имеется вкладка Параметр, в которой вы можете описать конкретные параметры блока. Вкладка Эмуляция позволяет задать параметры для эмуляции.
Вы также можете вызвать свойства блока нажав правую кнопку мыши на требуемом блоке и выбрав команду свойств блока из меню быстрого выбора.
2.6.3.14 Правка -> Свойства блока (все блоки)
Эта команда открывает окно, содержащее два раздела. В левом разделе отображаются все блоки, используемые в вашей программе. Нажмите блок для просмотра его соответствующих параметров в правом столбце. Вы можете теперь отредактировать эти параметры и задействовать изменения нажатием кнопки Применить.
Измененный блок отображается синим в перечне выбора, если вы не примете выполненные изменения параметров и выберите другой блок. Все изменения отменяются при нажатии кнопки Отмена. Для подтверждения введенных значений и выхода из диалога нажмите OK.

Пользовательский интерфейс
52
В случае отметки блока «Выбрать блок из чертежа» при последующем выборе блока из перечня они будут подсвечиваться на электрической схеме.
Специальные функции
Базовые функции
Постоянные и клеммы

Пользовательский интерфейс
53
2.6.3.15 Правка -> Разрезать соединения
Вы можете выбрать ручное или автоматическое разрезание соединений при помощи инструмента Разрезать/Связать.
В этом диалоге вы можете задать один из следующих типов разрезаемых соединений, или оба типа:
• Соединения, проведенные через блок
• Соединения, выходящие за конфигурируемую длину
Подтвердите выбор нажатием на кнопку OK, и программа LOGO!Soft Comfort выполнит разрезание соединений соответствующим образом.
В случае выбора блока Разрезать соединения при импорте/загрузке, то описанные выше параметры будут применяться также в следующих случаях:
• При загрузке (переносе) коммутационной программы из устройства LOGO! в программу LOGO!Soft Comfort
• При импорте (открытии) коммутационной программы, созданной программой LOGO!Soft Standard или LOGO!Soft Comfort

Пользовательский интерфейс
54
2.6.4 Меню Формат
2.6.4.1 Меню Формат – Обзор
Это меню позволяет задать параметры формата для меток и функциональных групп. Вы можете задать шрифт, размер и стиль шрифта, а также тип выравнивания выбранных объектов.
• Шрифт
• Выравнивание
• Формат сетки
• Привязать к сетке
2.6.4.2 Формат -> Шрифт
Здесь вы можете задать тип шрифта, размер, стиль и цвет текста. Для изменения формата существующих текстовых объектов вы должны сначала выбрать их. Затем вы можете задать требуемые атрибуты шрифта и нажать OK для применения новых форматов.
Вы можете выбрать специальные форматы по умолчанию. Новые текстовые объекты будут отображаться с использованием настроек по умолчанию. Для возврата к стандартным настройкам нажмите кнопку Стандартные.
2.6.4.3 Формат -> Выравнивание
Настоящая команда предлагает различные варианты выравнивания меток и функциональных блоков:
По вертикали
По горизонтали
Автоматически

Пользовательский интерфейс
55
2.6.4.4 Формат -> Выравнивание -> По вертикали
Формат Выравнивание по вертикали
Выберите объекты, которые должны быть выровнены по вертикали с объектами с самым большим номером блока или с последним выбранным блоком, размещенным вами в коммутационной программе.
Стандартная панель инструментов также содержит значок, соответствующий этой команде меню.
2.6.4.5 Формат -> Выравнивание -> По горизонтали
Формат Выравнивание по горизонтали
Выберите объекты, которые должны быть выровнены по горизонтали с объектами с самым большим номером блока или с последним объектом, размещенным вами в коммутационной программе.
Стандартная панель инструментов также содержит значок, соответствующий этой команде меню.

Пользовательский интерфейс
56
2.6.4.6 Формат -> Выравнивание -> Автоматическое
Меню Формат Автоматическое выравнивание
Выбранные объекты автоматически выравниваются в вертикальном и горизонтальном направлениях. Слегка смещенные или соседние блоки выравниваются относительно общей линии. Эталоном для вертикального выравнивания является соответствующий верхний блок в столбце. Эталоном для горизонтального выравнивания является соответствующий крайний левый блок в строке.
Стандартная панель инструментов также содержит значок, соответствующий этой команде меню.

Пользовательский интерфейс
57
2.6.4.7 Формат -> Формат сетки
Этот инструмент поможет вам упорядочить различные объекты вашей коммутационной программы на интерфейсе программирования. По умолчанию сетка включена.
Вы можете скорректировать форму сетки (ее шаг) инкрементами по 5 точек.
Если вы выбрали функцию «Привязка блока к сетке», программа LOGO!Soft Comfort выполнит привязку объектов к соответствующим точкам пересечениям сетки. Это помогает избежать смещения объектов по вертикали и горизонтали. Для точной корректировки положения объектов в вашем интерфейсе программирования отмените функцию «Привязка блока к сетке».
Если вы выбрали функцию «Привязка соединения к сетке», программа LOGO!Soft Comfort выполнит привязку соединительных линий между объектами к соответствующим точкам пересечениям сетки. Для обеспечения возможности выполнения соединительных линий, не совмещенных с линиями сетки на интерфейсе программирования, отмените функцию «Привязка соединений к сетке».
Вы можете скрыть сетку при помощи блока выбора Видимость.
Вы можете выбрать блок «Использовать по умолчанию» для сохранения выбранных настроек в качестве настроек по умолчанию для коммутационных программ LOGO!Soft Comfort.
2.6.4.8 Формат -> Привязать к сетке
В случае внесения изменений в настройки сетки или вставки объектов при отключенной привязке к сетке положения объектов при их повторной привязке к сетке может измениться. Вызовите эту команду для коррекции смещения выбранных объектов и их повторного выравнивания.

Пользовательский интерфейс
58
2.6.5 Меню Вид
2.6.5.1 Меню Вид – Обзор
Из меню Вид вы можете выбрать коэффициент масштабирования при отображении вашей схемы, а также принять решение об отображении или скрытии различных дисплейных окон.
• Масштабирование
• Увеличение масштаба
• Уменьшение масштаба
• Панели инструментов
• Выбрать линии
• Окно информации
• Строка состояния
• Всплывающие подсказки
2.6.5.2 Вид -> Масштабирование
Программа LOGO!Soft Comfort предоставляет различные варианты увеличения или уменьшения отображения коммутационной программы. Выбрав команду Масштабирование, вы открываете диалоговый блок, при помощи которого вы сможете установить коэффициент масштабирования, выбрав его из перечня значений по умолчанию или задав его в соответствующем блоке.
При выборе неудачного коэффициента масштабирования объекты могут отображаться на экране расфокусированными. Поэтому вы должны по возможности пользоваться масштабными коэффициентами из набора значений по умолчанию. Этот эффект не оказывает никакого влияния на компоновку коммутационной программы.
Быстрый и простой способ отображения с масштабированием окна вашей коммутационной программы

Пользовательский интерфейс
59
2.6.5.3 Вид -> Увеличение масштаба
Вид Увеличение масштаба
Масштабный коэффициент увеличивается заданными инкрементами:
25 (мин.) 50 75 100 (по умолчанию) 150 200 250 300 400 (макс.)
Стандартная панель инструментов также содержит значок, соответствующий этой команде меню.
Быстрый и простой способ отображения с масштабированием окна вашей коммутационной программы
2.6.5.4 Вид -> Уменьшение масштаба
Вид Уменьшение масштаба
Масштабный коэффициент уменьшается заданными инкрементами:
400 (макс.) 300 250 200 150 100 (по умолчанию) 75 50 25 (мин.)
Стандартная панель инструментов также содержит значок, соответствующий этой команде меню.
Быстрый и простой способ отображения с масштабированием окна вашей коммутационной программы
2.6.5.5 Вид -> Панели инструментов
Эта команда позволяет вам скрывать или отображать отдельные панели инструментов
• Стандартная: Отображать/скрывать стандартную панель инструментов
• Сервис: Отображать/скрывать панель инструментов программирования

Пользовательский интерфейс
60
2.6.5.6 Вид -> Выбрать линии
Вид Выбрать линии
При выборе этого параметра все соединения (линии), подходящие к выбранному блоку или отходящие от него выделяются цветом.
В случае выбора одного соединения, когда выбран этот параметр, выбранное соединение будет выделено цветом.
При помощи команды Сервис -> Параметры -> Экран вы можете выбрать, следует ли также отображать метки соединений. При помощи команды Сервис -> Параметры -> Цвета вы можете задать цвета, подлежащие использованию для отображения соединений.
Сервис -> Параметры: Экран
Сервис -> Параметры: Цвета
2.6.5.7 Вид -> Окно информации
Эта команда меню может использоваться для отображения или скрытия информационного окна. Вы также можете воспользоваться функциональной клавишей [F4].
2.6.5.8 Вид -> Строка состояния
Эта команда меню может использоваться для отображения или скрытия строки состояния.
2.6.5.9 Вид -> Всплывающие подсказки
В программе LOGO!Soft Comfort вы можете наводить указатель мыши на кнопки для отображения названия значка; это и есть всплывающая подсказка.
Это позволяет вам быстро вспомнить назначение значка, не обращаясь к меню или справке.

Пользовательский интерфейс
61
2.6.6 Меню Сервис
2.6.6.1 Меню инструменты – Обзор
Меню параметров содержит следующие команды меню:
• Передача
• Определить LOGO!
• Выбор оборудования
• Эмуляция
• Параметры эмуляции
• Оперативное тестирование
• Подключить модем
• Отключить модем
• Параметры
2.6.6.2 Сервис -> Передача
Предварительные условия для передачи данных Интерфейс, соединяющий программу LOGO! с ПК должен быть сконфигурирован при помощи меню Сервис -> Параметры: Интерфейс.
• Иначе программой LOGO!Soft Comfort будет выдано соответствующее сообщение об ошибке. Нажмите кнопку Выбрать новый интерфейс в любом из диалогов меню команды Передача, чтобы открыть диалоговое окно параметров конфигурации коммуникационного интерфейса. В случае выбора неверного интерфейса или при отсутствии выбранного интерфейса вы должны задать интерфейс ПК, к которому подсоединено устройство LOGO!, или вы можете начать поиск интерфейса.
• Дополнительную информацию относительно соединения устройств LOGO! с ПК по интерфейсу USB см. в руководстве LOGO!.
• Устройство LOGO! должно быть подсоединено к ПК при помощи соединительного кабеля ПК или доступ к нему должен осуществляться при помощи модема.
• Устройство LOGO! не должно находиться ни в режиме RUN, ни в режиме редактирования.
0BA0-0BA3: Устройство LOGO! должно быть приготовлено к передаче данных с использованием настройки ПК/Карта -> ПК <-> LOGO!. Более подробную информацию см. в руководстве устройства LOGO!.

Пользовательский интерфейс
62
Команды меню Меню Сервис Передача содержит следующие команды меню:
Сервис -> Передача: ПК -> LOGO!
Сервис -> Передача: LOGO! -> ПК
Сервис -> Передача: Переключение LOGO! Режим
Сервис -> Передача: Установка часов
Сервис -> Передача: Летнее время/Зимнее время
Сервис -> Передача: Счетчик рабочего времени
2.6.6.3 Сервис -> Передача -> ПК -> LOGO!
Сервис -> Передача: ПК -> LOGO!
Эта команда служит для загрузки коммутационной программы, созданной на ПК в программе LOGO!Soft Comfort в модуль LOGO!. Название программы, передаваемой в модуль LOGO!, задано в меню Файл -> Свойства. Программа LOGO!Soft Comfort использует интерфейс, заданный вами в меню Сервис -> Параметры: Интерфейс для передачи коммутационной программы.
Стандартная панель инструментов также содержит значок, соответствующий этой команде меню.
Подготовка Перед загрузкой система определяет минимальную версию модуля LOGO!, необходимую для вашей коммутационной программы. Модульная система LOGO! всегда выделяет все имеющиеся ресурсы входов и выходов вашей коммутационной программе. Пользователь должен установить надлежащее число модулей расширения вместе с базовым устройством.
Сообщения об ошибках Если коммутационная программа не может быть загружена в имеющееся устройство LOGO!, передача прерывается и отображается сообщение об ошибке. Пользователю сообщается о неизвестных версиях LOGO! и затем дается выбор продолжить или прерывать загрузку. Сообщение в строке состояния сообщает об успешном завершении загрузки.
Сообщения о передаче отображаются в строке состояния и в информационном окне.
Подробные сообщения об ошибках отображаются в информационном окне.
Пароль В случае, если вами был назначен пароль для вашей коммутационной программы, то вам будет выдан запрос на ввод этого пароля перед выполнением передачи в модуль LOGO!. Только в случае ввода правильного пароля будет разрешена передача коммутационной программы в модуль LOGO!.

Пользовательский интерфейс
63
2.6.6.4 Сервис -> Передача -> LOGO! -> ПК
Сервис -> Передача: LOGO! -> ПК
Коммутационная программа импортируется из LOGO! в программу LOGO!Soft Comfort. Программа LOGO!Soft Comfort использует интерфейс, заданный вами в меню Сервис -> Параметры: Интерфейс для передачи коммутационной программы. Сообщения о передаче отображаются в строке состояния и в информационном окне.
Стандартная панель инструментов также содержит значок, соответствующий этой команде меню.
Отсутствующая графическая информация Программа, импортируемая из LOGO! в программу LOGO!Soft Comfort не содержит никакой графической информации о компоновке блока на интерфейсе программирования. Следовательно, соответствующая компоновка коммутационной программы генерируется автоматически. Генерируемая схема соответствует компоновке блок-схемы LOGO!Soft, за исключением того, что многочисленные копии одного блока не отображаются, а идентифицируются при помощи соединителей блока.
Блоки всегда располагаются в левом верхнем углу интерфейса программирования. При необходимости вы можете воспользоваться полосами прокрутки для перемещения коммутационной программы в видимую область.
Разрезание соединений Если установлен флажок «Разрезать соединения при импорте и загрузке» в меню Сервис -> Настройка: Разрезать соединения, соответствующие соединения будут разрезаны при загрузке из модуля LOGO! в ПК в соответствии с правилами, установленными в этом диалоговом окне.
Пароль При начале загрузки защищенной паролем коммутационной программы из модуля LOGO! в ПК пользователю будет предложено ввести пароль. В случае ввода неверного пароля или если пароль не был введен, передача обрывается с выдачей сообщения об ошибке.

Пользовательский интерфейс
64
2.6.6.5 Сервис -> Передача -> Переключение режима LOGO!
Сервис -> Передача -> Переключение режима LOGO!
Эта специальная функция доступна только в случае устройств серии 0BA4 и старше.
При нажатии на этот символ вы изменяете режим подсоединенного устройства LOGO! со STOP на RUN или с RUN на STOP.
2.6.6.6 Сервис -> Передача -> Установка часов
Эта позиция меню может использоваться для просмотра и установки даты и времени подключенного устройства LOGO!.
Нажмите текущее время для применения в программе LOGO!Soft Comfort текущего времени ПК.
Ручной ввод значений Вы можете вводить значения непосредственно с клавиатуры, нажав на блок ввода численного значения, вместо того, чтобы нажимать на значки со стрелками функции установки даты и времени. Программа LOGO!Soft Comfort автоматически корректирует все неверно введенные значения даты.

Пользовательский интерфейс
65
2.6.6.7 Сервис -> Передача -> Летнее время/Зимнее время
Эта команда меню позволяет вам выбрать автоматический переход между летним и зимнем временем часов устройства LOGO!.
При включении перехода на летнее и зимнее время можно указать режим перехода для определенной страны:
• EU: Европейский союз
• UK: Соединенное Королевство Великобритании и Северной Ирландии
• US1 / US2: Соединенные Штаты Америки
• Австралия
• Тасмания
• Новая Зеландия
• Пользовательская настройка: пользовательские дата и время перехода
Для варианта «Пользовательская настройка» следует указать месяц и день перехода. Время перехода на летнее время: 02:00 + указанная разница во времени; время перехода на зимнее время: 03:00 – указанная разница во времени.
В Соединенных Штатах Америки с 2007 г. изменены даты перехода на летнее и зимнее время. US1 соответствует датам перехода, принятым до 2007 г., а US2 соответствует датам перехода, принятым в 2007 г., согласно которым летнее время действует с 2:00 второго воскресенья марта до 2:00 первого воскресенья ноября по местному поясному времени.
Обратите внимание, что эта функция поддерживается устройствами LOGO! начиная с серии 0BA3. Вариант выбора US2 поддерживается только устройствами LOGO! начиная с серии 0BA6.

Пользовательский интерфейс
66
2.6.6.8 Сервис -> Передача -> Счетчик рабочего времени
Данная команда меню служит для считывания счетчика рабочего времени LOGO!.
Вы также можете считать счетчик рабочего времени из устройств LOGO! при помощи защищенной паролем программы, которая не требует ввода пароля.
Только устройства LOGO! версии >= 0BA3 поддерживают эту функцию. Кроме того, вы можете только переносить показания счетчика рабочего времени из устройства LOGO!, не оснащенного красным модулем, поскольку при удалении этого модуля вы удалите программу LOGO!.
2.6.6.9 Сервис -> Передача -> Очистка пользовательской программы и пароля
Воспользуйтесь этой командой для очистки коммутационной программы в устройстве LOGO! и пароля программы, если пароль был задан.
Вы должны дать ответ в диалоговом блоке подтверждения, чтобы программа была уверена в том, что вы действительно намереваетесь очистить коммутационную программу и пароль (если он сконфигурирован) из устройства LOGO!. После подтверждения команды программа LOGO!Soft Comfort выполняет операцию очистки. Если команда не будет подтверждена, программа LOGO!Soft Comfort не выполняет никаких действий. Коммутационная программа и пароль (если он был сконфигурирован) остаются в устройстве LOGO!.
Только устройства LOGO! версии до 0BA6 не поддерживают эту функцию. Если вы попытаетесь воспользоваться этой командой для устройства более раннего выпуска, программа LOGO!Soft Comfort отобразит сообщение об ошибке с указанием о том, что устройство не поддерживает данную функцию.

Пользовательский интерфейс
67
2.6.6.10 Сервис -> Передача -> Установка начального экрана LOGO! TD
Воспользуйтесь этой командой для конфигурирования начального экрана, отображаемого при включении питания модуля текстового дисплея LOGO! TD. В диалоговом окне также можно использовать кнопку «Прочитать», чтобы прочитать ранее настроенный начальный экран, сохраненный в памяти модуля LOGO! Basic, или кнопку «Записать», чтобы записать настроенный в настоящее время экран в память модуля LOGO! Basic. При этом модуль LOGO! Basic выполнит обновление модуля LOGO! TD, передав экран, сохраненный в памяти.
Воспользуйтесь клавиатурой для ввода символов в окно экрана. Начальный экран может содержать только простые текстовые строки.
Только устройства LOGO! версии до 0BA6 не поддерживают эту функцию. Если вы попытаетесь воспользоваться этой командой для устройства более раннего выпуска, программа LOGO!Soft Comfort отобразит сообщение об ошибке с указанием о том, что устройство не поддерживает данную функцию.
2.6.6.11 Сервис -> Определить LOGO!
При нажатии этой команды меню программа LOGO!Soft Comfort рассчитывает минимальные требования к модулям LOGO! для коммутационной программы LOGO!. Результат демонстрируется в строке состояния. Информационное окно отображает все версии системы, в которые может быть загружена программа. Вы также можете воспользоваться функциональной клавишей [F2] для выполнения этой команды меню.
2.6.6.12 Сервис -> Выбор оборудования
У вас есть два варианта выбора устройств при создании программы в среде LOGO!Soft Comfort:
• Вы можете сначала создать свою программу и затем определить требуемые устройства LOGO! при помощи диалога Сервис -> Определить LOGO!.
• Вы можете сначала определить версию LOGO!, для которой вы хотите создать коммутационную программу, вызвав диалог Сервис Выбор оборудования. Диалог выбора устройства можно вызвать двойным нажатием значка LOGO! в строке состояния.
Диалог выбора устройства показывает, какие блоки и ресурсы памяти доступны вам.
Если вы уже создали коммутационную программу или использовали некоторые блоки, диалог выбора оборудования предложит вам только те устройства LOGO!, которые могут работать в текущими выбранными блоками.

Пользовательский интерфейс
68
2.6.6.13 Сервис -> Эмуляция
Введение Режим эмуляции программы позволяет вам провести тестирование программы и изменить ее параметры. Это обеспечивает загрузку полностью функционирующей и оптимизированной программы в вашу систему LOGO!.
Режим эмуляции Нажмите значок Эмуляция на панели инструментов программирования для запуска эмуляции. При этом программа переключается в режим эмуляции.
Эмуляция
Активный значок подсвечивается в режиме эмуляции. Повторное нажатие на значок Эмуляция или на любой другой значок на панели инструментов программирования вы выходите из режима эмуляции и открываете режим другого инструмента (например, инструмента для выбора или вставки блоков).
При запуске режима эмуляции выполняется проверка программы и результаты выводятся в окно информации.

Пользовательский интерфейс
69
2.6.6.14 Параметры эмуляции: Входные функции
Выберите команду Сервис Параметры эмуляции для конфигурирования реакции на вход. В диалоге отображаются только те входы, которые фактически используются вашей коммутационной программой.
У вас есть четыре варианта выбора:
• Выключатель
• Кнопка без фиксации
• Частота (не для аналоговых входов)
• Аналоговый (только для аналоговых входов)
Выключатель Переключатель фиксируется при воздействии на него и освобождается при повторном воздействии.
Кнопка без фиксации Кнопка без фиксации действует только при удержании ее нажатой. Контакт размыкается сразу после отпускания кнопки.
Вы можете задать для кнопок функцию замыкания или размыкания цепи.
Частота (не для аналоговых входов) Частота частотного входа может быть предустановлена или изменена в процессе выполнения эмуляции. Частота устройства выражается в Гц. Частотный вход является специальным случаем в рассматриваемом контексте, так как он является полезным только совместно с специальным функциональным блоком порогового выключателя.
Аналоговый (только для аналоговых входов) Вы можете выполнить предустановку значения аналогового входа или изменить его во время работы в режиме эмуляции. Единицы аналогового значения должны

Пользовательский интерфейс
70
устанавливаться в соответствии с используемой по умолчанию переменной технологического процесса. Диапазон соответствует заданному диапазону измерений, если выбран вариант «Автоматический диапазон». Диапазон значений соответствует в этом случае диапазону измерений функции, связанной со входом. Аналоговый вход представляет собой специальный случай, поскольку он должен использоваться только для аналоговых специальных функциональных блоков.
См. информацию в разделе «Обработка аналогового значения» справку по параметрам аналоговых блоков.
Столбец названия Цифровые входы обозначаются I.
Аналоговые входы обозначаются AI.
Настройки При сохранении коммутационной программы вместе с ней сохраняются настройки эмуляции схемы. Следовательно, вам не потребуется вводить параметры эмуляции снова, в случае повторного открытия коммутационной программы после выхода из нее.
Если режим эмуляции активен, вы можете нажать на цифровой вход в перечне входных переключателей для изменения их настроек. Из раскрывающегося перечня выберите Переключатель, Кнопка без фиксации (замыкающая), Кнопка без фиксации (размыкающая) или Частота. Воспользуйтесь кнопкой OK для ввода выбранной настройки.
Если режим эмуляции активен, вы можете также нажать на цифровой вход в коммутационной программе и выполнить редактирование свойств его блока. Во вкладке Эмуляция диалога свойств блока вы можете выбрать тип входа описанным выше способом. Воспользуйтесь кнопкой ОК или Применить для ввода ваших настроек.

Пользовательский интерфейс
71
2.6.6.15 Сервис -> Оперативное тестирование
Режимы оперативного теста и эмуляции позволяют вам контролировать исполнение вашей коммутационной программы и ее реагирования на различные входные состояния.
Отличия от режима эмуляции В режиме эмуляции вы выполняете коммутационную программу на ПК. Для этого вам не нужна система LOGO!. Состояние входов может быть предварительно задано на ПК.
Во время оперативного тестирования коммутационная программа выполняется в устройствах LOGO!. Пользователь следит за этой «работой» устройств LOGO!. Состояния входов соответствует фактическому состоянию входов устройств LOGO!.
Предварительные условия для оперативного тестирования Ваш ПК должен быть соединен с LOGO!.
Подлежащая тестированию коммутационная программа должна быть составлена в формате функциональной блок-схемы или релейно-контактной схемы, и должна быть передана в LOGO!.
Коммутационные программы в программе LOGO!Soft Comfort и в модуле LOGO! должны быть идентичными. При необходимости загрузите программу из LOGO! в ПК или выгрузите программу из вашего ПК в LOGO!
Вы можете контролировать параметры до 30 блоков. Число одновременное контролируемых блоков уменьшается при контроле за блоками с большим числом параметров (например, аналоговые специальные функциональные блоки).
Запуск оперативного тестирования 1. Выберите команду меню Сервис Оперативное тестирование
2. Если LOGO! находится в состоянии STOP, запустите ее при помощи кнопки Start
Результата: LOGO! выполняет вашу коммутационную программу.
3. Теперь запустите режим контроля.
4. Выберите блоки, параметры которых вы хотите контролировать. Результат: Вам будет продемонстрировано изменение параметров выбранных блоков в «реальном времени».
Переключение LOGO! в режим STOP Если вы хотите остановить LOGO! средствами программы LOGO!Soft Comfort, нажмите значок Остановить .
Оперативное тестирование поддерживается устройствами серии OBA4 и старше.

Пользовательский интерфейс
72
Возможные ошибки Возможно возникновение следующих типов ошибок:
• Ваше устройство LOGO! не поддерживает оперативное тестирование. Способ устранения: Установите устройство LOGO! последних серий.
• Программы в ПК и в устройстве LOGO! различны. Способ устранения: Загрузите коммутационную программу из модуля LOGO! в ПК или выгрузите программу из ПК в модуль LOGO!.
• Вы пытаетесь одновременно отслеживать слишком много параметров/блоков. Способ устранения: Сократите число одновременно отслеживаемых параметров/блоков.
• Связь между вашим ПК и устройством LOGO! не работает. Способ устранения: Восстановите соединение.
2.6.6.16 Сервис -> Подключить модем
Вы можете использовать модем для операций загрузки и выгрузки коммутационных программ между программой LOGO!Soft Comfort и устройствами LOGO!. Программа LOGO!Soft Comfort поддерживает 11-разрядные модемы, использующие стандартные команды AT.
Чтобы начать настройку модемов для использования между ПК с программой LOGO!Soft Comfort и модулем LOGO! Basic, выберите команду меню Сервис -> Подключить модем. В программе LOGO!Soft Comfort будет открыто диалоговое окно информации о модеме, в котором представлен обзор процесса настройки.
Для настройки модемов необходимо ввести информацию в нескольких последовательных диалоговых окнах. После настройки модемов и установки подключений можно передавать коммутационные программы между программой LOGO!Soft Comfort и модулем LOGO! по телефонной линии между модемами в обоих направлениях.
Ниже описаны этапы подключения и настройки модемов.
• Выбор модема
• Выбор удаленной конфигурации
• Настройка команды удаленного модема
• Настройка удаленного модема
• Выбор локальной конфигурации
• Настройка команды локального модема
• Настройка номера телефона
В диалоговых окнах настройки модема можно использовать кнопку «Далее» для перехода к следующему диалоговому окну, и кнопку «Назад» для возврата к предыдущему диалоговому окну.

Пользовательский интерфейс
73
2.6.6.17 Сервис -> Подключить модем - Выбор модема В диалоговом окне выбора модема можно устанавливать флажки для настройки удаленного или локального модема. Удаленный модем – это модем, подключенный к модулю LOGO! Basic, а локальный модем – это модем, подключенный к компьютеру с программой LOGO!Soft Comfort.
Если настройка удаленного модема или локального модема выполнялась в программе LOGO!Soft Comfort ранее, в диалоговом окне будут показаны имена модема в соответствии с настройками в программе LOGO!Soft Comfort. Для просмотра подробной информации о настройках модема в программе LOGO!Soft Comfort можно нажать кнопку Детали.
Если удаленный модем был настроен вне программы LOGO!Soft Comfort, отображаемые настройки можно игнорировать. Программа LOGO!Soft Comfort будет использовать фактическую конфигурацию модема. Если удаленный модем еще не был настроен или требуется изменить его конфигурацию, установите флажок Удаленный модем.
Для локального модема программа LOGO!Soft Comfort будет использовать настройки, отображаемые при нажатии кнопки Детали; для изменения конфигурации можно установить флажок Локальный модем.
Если требуется настроить или изменить конфигурацию обоих модемов, установите оба флажка.
Если оба модема уже настроены, но необходимо задать номер телефона, не устанавливайте флажки. При нажатии кнопки Далее будет показано диалоговое окнонастройки номера телефона. В противном случае при нажатии кнопки Далее будет выполнен переход к настройке выбранных модемов.
2.6.6.18 Сервис -> Подключить модем - Выбор удаленной конфигурации В диалоговом окне выбора удаленной конфигурации можно выбрать изменение или удаление существующей конфигурации, если она существует, а также создать новую конфигурацию.
Нажмите кнопку Далее, чтобы продолжить настройку модема.
2.6.6.19 Сервис -> Подключить модем - Настройка команды удаленного модема В диалоговом окне настройки команды удаленного модема следует указать имя удаленного модема. Можно установить флажок, чтобы использовать настройки команд модема по умолчанию или не использовать эти настройки, а изменить отдельные команды. В поле «Дополнительно» можно указать прочие команды модема. Если требуется указать дополнительные команды, разделяйте их пробелами.
В качестве команд можно использовать любые стандартные команды. Синтаксис конкретных команд описан в документации модема.
Нажмите кнопку Сохранить конфигурацию, чтобы сохранить эту конфигурацию удаленного модема.

Пользовательский интерфейс
74
2.6.6.20 Сервис -> Подключить модем - Настройка удаленного модема Диалоговое окно настройки удаленного модема – последнее окно для завершения настройки удаленного модема. Убедившись в том, что удаленный модем подключен к модулю LOGO! Basic, выполните следующие действия.
1. Установите флажок Готово.
2. Выберите используемый порт обмена данными.
3. Нажмите кнопку Настройка удаленного модема.
Программа LOGO!Soft Comfort выполнит настройку модема; после этого будет показано сообщение о состоянии.
2.6.6.21 Сервис -> Подключить модем - Выбор локальной конфигурации В диалоговом окне выбора локальной конфигурации можно выбрать изменение или удаление существующей конфигурации, если она существует, а также создать новую конфигурацию.
Нажмите кнопку Далее, чтобы продолжить настройку модема.
2.6.6.22 Сервис -> Подключить модем - Настройка команды локального модема В диалоговом окне настройки команды локального модема следует указать имя локального модема. Можно установить флажок, чтобы использовать настройки команд модема по умолчанию или не использовать эти настройки, а изменить отдельные команды. В поле «Дополнительно» можно указать прочие команды модема. Если требуется указать дополнительные команды, разделяйте их пробелами.
В качестве команд можно использовать любые стандартные команды. Синтаксис конкретных команд описан в документации модема.
Нажмите кнопку Сохранить конфигурацию, чтобы сохранить эту конфигурацию локального модема.

Пользовательский интерфейс
75
2.6.6.23 Сервис -> Подключить модем - Настройка номера телефона В этом диалоговом окне можно добавлять и удалять номера телефонов для модемного подключения.
Нажмите кнопку Добавить, чтобы указать название, номер телефона и описание для телефонного подключения. Чтобы добавить несколько номеров телефонов, нажимайте кнопку Добавить и указывайте номера телефонов по мере необходимости. Чтобы удалить номер телефона из списка, выделите этот номер и нажмите Удалить.
В этом диалоговом окне вы можете набрать один из телефонных номеров. Чтобы установить модемное подключение по одной из телефонных линий, выполните следующие действия.
1. Убедитесь в том, что локальный модем подключен к компьютеру, а удаленный модем подключен к модулю LOGO! и установите флажок Готово.
2. Выберите номер телефона из списка.
3. Нажмите кнопку Вызов.
Программа LOGO!Soft Comfort установит модемное подключение; после этого будет показано сообщение о состоянии. В случае ошибки программа LOGO!Soft Comfort выдаст сообщение об ошибке. В случае ошибки проверьте подключения и настройки. Дополнительные сведения приведены в документации модема.
2.6.6.24 Сервис -> Отключить модем Используйте эту команду для отключения существующего модемного подключения.
Для настройки модемов или для подключения с использованием настроенных модемов выберите команду меню Сервис -> Подключить модем.
2.6.6.25 Сервис -> Параметры: Общие
Здесь можно выбрать различные параметры программы LOGO!Soft Comfort.
• Стандартный редактор
• Язык
• Вид документа
• Экран
• Печать
• Разрезать соединения
• Интерфейс
• Эмуляция
• Цвета
• Внешний вид

Пользовательский интерфейс
76
2.6.6.26 Сервис -> Параметры - Стандартный редактор
Здесь можно задать редактор, используемый по умолчанию: редактор функциональных блок-схем или редактор релейно-контактных схем.
2.6.6.27 Сервис -> Параметры: Язык
Здесь вы задаете язык диалогов программы LOGO!Soft Comfort.
Для установки и применения нового языка вы должны закрыть и перезапустить программу LOGO!Soft Comfort.
2.6.6.28 Сервис -> Параметры: Вид документа
Здесь вы задаете режим отображения коммутационных программ в программе LOGO!Soft Comfort: из диалоговых вкладок или в окнах.
Преимущества отображения в окнах заключаются в том, что вы можете расположить несколько коммутационных программ рядом для их удобного сравнения.
Отображение с вкладками позволяет нажать правой кнопкой мыши на вкладку для открытия меню быстрого выбора, содержащего следующие позиции:
• Закрыть
• Сохранить
• Сохранить как

Пользовательский интерфейс
77
2.6.6.29 Сервис -> Параметры: Экран
Здесь вы выполняете все настройки, связанные с экраном.
Здесь вы определяете то, что отображается в коммутационной программе:
• Комментарии
• Имена соединительных элементов
• Параметры блоков
Другие возможные настройки: • Сглаживание. Функция сглаживания обеспечивает более плавное отображение
углов и кромок.
• Если параметр Вид > Выбор линий включен, то при помощи Помечать отмеченные линии вы устанавливаете режим маркировки отмеченных линий, как показано в приведенном ниже примере:
B007 > B006/2 означает: соединение выполнено от блока 7 к выводу 2 блока 6. Соединения не помечаются, если блок, к которому приходит соединение, расположен в непосредственной близости.
• Вы определяете, следует ли программе LOGO!Soft Comfort запоминать размеры и положение когда-либо открывавшихся диалогов.
• Вы определяете, следует ли программе LOGO!Soft Comfort запоминать все параметры рабочей среды (положение окон, открытые коммутационные программы и т.п.).
•
2.6.6.30 Сервис -> Параметры: Печать
Здесь вы определяете распечатываемые элементы для следующих вариантов выбора:
• Комментарий, введенный при помощи команды Файл -> Свойства: Комментарий
• Имена и параметры соединителей
• Перечень параметров всех блоков, всех выбранных блоков, или только функции специального таймера
• Список названий соединительных элементов
Здесь вы можете также выбрать, следует ли выполнять подавления пустых страниц, и порядок печати коммутационной программы: с увеличением или с уменьшением.
Этот диалог всегда отображается перед началом печати.

Пользовательский интерфейс
78
2.6.6.31 Правка -> Разрезать соединения
Вы можете выбрать ручное или автоматическое разрезание соединений при помощи инструмента Разрезать/Связать.
В этом диалоге вы можете задать один из следующих типов разрезаемых соединений, или оба типа:
• Соединения, проведенные через блок
• Соединения, выходящие за конфигурируемую длину
Подтвердите выбор нажатием на кнопку OK, и программа LOGO!Soft Comfort выполнит разрезание соединений соответствующим образом.
В случае выбора блока Разрезать соединения при импорте/загрузке, то описанные выше параметры будут применяться также в следующих случаях:
• При загрузке (переносе) коммутационной программы из устройства LOGO! в программу LOGO!Soft Comfort
• При импорте (открытии) коммутационной программы, созданной программой LOGO!Soft Standard или LOGO!Soft Comfort

Пользовательский интерфейс
79
2.6.6.32 Сервис -> Параметры: Интерфейс
Задает интерфейс из перечня, если вы точно знаете, какой из интерфейсов обеспечивает связь с LOGO!.
Если используется кабельный интерфейс ПК, но точно не известно, к какому интерфейсу подключен модуль LOGO!, можно автоматически выполнить обнаружение соответствующего интерфейса при помощи программы LOGO!Soft Comfort.
2.6.6.33 Сервис -> Параметры: Эмуляция
В режиме эмуляции вы можете включать и выключать отображение состояний сигналов и технологических переменных. Выключение повышает производительность эмуляции, поскольку при отключении отображения состояний сигналов и технологических переменных программе LOGO!Soft Comfort не требуется непрерывно выполнять расчеты этих значений.
2.6.6.34 Сервис -> Параметры: Цвета
Здесь вы можете задать настройки цветов:
• Цвет рабочего стола
• Цветы сигнальных линий с логическими уровнями «1» или «0» в режиме эмуляции
• Цвет заданной линии: Вы можете отдельно задать цвета выбранного соединения для каждого из макс. 4 возможных входов и для выхода блока.
Для возврата к стандартным настройкам нажмите кнопку Стандартные.
2.6.6.35 Сервис -> Параметры: Внешний вид
Здесь вы можете настроить компоновку интерфейса пользователя программы LOGO!Soft Comfort. Попробуйте различные варианты!
Как отображать соответствующую всплывающую подсказку для функциональной клавиши
2.6.7 Меню Окно
2.6.7.1 Меню Окно – Обзор
При помощи меню Окно вы можете управлять расположением окон ваших коммутационных программ на рабочем столе Вы можете дублировать существующие коммутационные программы или разделять окна для обеспечения

Пользовательский интерфейс
80
более наглядного отображения больших программ. Для управления окнами служат следующие команды:
• Расположить по вертикали
• Расположить по горизонтали
• Каскадом
• Разделить по вертикали
• Разделить по горизонтали
• Отменить разделение
2.6.7.2 Окно -> Расположить по вертикали
Вы можете разместить несколько окон с коммутационными программами вертикально на интерфейсе программирования.
Эта команда меню доступна только в режиме отображения в окнах вместо отображения с вкладками при помощи диалога Сервис -> Параметры: Вид документа.
2.6.7.3 Окно -> Расположить по горизонтали
Вы можете разместить несколько окон с коммутационными программами горизонтально на интерфейсе программирования.
Эта команда меню доступна только в режиме отображения в окнах вместо отображения с вкладками при помощи диалога Сервис -> Параметры: Вид документа.
2.6.7.4 Окно -> Каскадом
Вы можете разместить каскадом несколько окон с коммутационными программами на интерфейсе программирования, начиная с левого верхнего угла.
Эта команда меню доступна только в режиме отображения в окнах вместо отображения с вкладками при помощи диалога Сервис -> Параметры: Вид документа.

Пользовательский интерфейс
81
2.6.7.5 Окно -> Разделить по вертикали
При наличии большой коммутационной программы вам может потребоваться просмотр и сравнение расположенных на большой площади объектов, для этого вы можете разделить окно по вертикали. Это разделение, разумеется, оказывает влияние только на окно, но не на вашу коммутационную программу. Вы можете использовать полосы прокрутки разделенных окон для просмотра или изменения различных элементов коммутационной программы.
Вы также можете при необходимости разделить окно на несколько частей. Вы можете делить каждое окно несколько раз, как в горизонтальном, так и в вертикальном направлениях; при этом происходит деление той части, в которой выполнялась последняя операция с помощью мыши.
Вы можете вносить изменения в коммутационную программу в любой зоне разделенного окна. Эти изменения, разумеется, распространяются на всю коммутационную программу, поскольку разделение касается только окон, но не коммутационной программы.
2.6.7.6 Окно -> Разделить по горизонтали
При наличии большой коммутационной программы вам может потребоваться просмотр и сравнение расположенных на большой площади объектов, для этого вы можете разделить окно по горизонтали. Это разделение, разумеется, оказывает влияние только на окно, но не на вашу коммутационную программу. Вы можете использовать полосы прокрутки разделенных окон для просмотра или изменения различных элементов коммутационной программы.
Вы также можете при необходимости разделить окно на несколько частей. Вы можете делить каждое окно несколько раз, как в горизонтальном, так и в вертикальном направлениях; при этом происходит деление той части, в которой выполнялась последняя операция с помощью мыши.
Вы можете вносить изменения в коммутационную программу в любой зоне разделенного окна. Эти изменения, разумеется, распространяются на всю коммутационную программу, поскольку разделение касается только окон, но не коммутационной программы.
2.6.7.7 Окно -> Отменить разделение
Вы можете воспользоваться этой командой меню для отмены всех разделений окна коммутационной программы.

Пользовательский интерфейс
82
2.6.7.8 Окно -> Перечень выбора
Перечень выбора в конце меню Окно содержит все окна, открытые на интерфейсе программирования. Этот перечень выбора позволяет быстро переключаться между окнами.
2.6.8 Меню Справка
2.6.8.1 Меню Справка – Обзор
Это меню содержит справочную информацию о программе LOGO!Soft Comfort.
• Содержание
• Контекстная справка
• Центр обновления
• О программе
2.6.8.2 Справка -> Содержание
Система оперативной справки Система оперативной справки позволяет быстро и надежно получить информацию о конфигурации программы, инструментах и порядке создания коммутационных программ с использованием программного обеспечения LOGO!Soft Comfort.

Пользовательский интерфейс
83
Темы оперативной справки Раздел пользовательский интерфейс подробно описывает интерфейс пользователя с панелями инструментов и меню программы LOGO!Soft Comfort.
Обратитесь к разделу учебный материал для быстрого и легкого изучения основ работы с программой LOGO!Soft Comfort и ее средствами программирования схем.
В конце этого раздела приведены многочисленные практические примеры, разъясняющие все этапы создания коммутационной программы.
Раздел примеры практического применения призван ознакомить пользователя с несколькими примерами применения системы LOGO!.
Справочная глава содержит следующие подразделы:
• Подразделы Константы и клеммы,, базовые функции (только для редактора функциональных блок-схем) и специальные функции содержат информацию относительно различных элементов коммутационных программ.
• Подраздел коммутационные программы содержит информацию о требованиях к памяти, ограничениях на коммутационные программы, налагаемых системой LOGO!, и дополнительную информацию о блоках.
В разделе Советы и приемы работы мы собрали информацию в помощь текущей работе с программой LOGO!Soft Comfort.
Разумеется, в системе оперативной справки имеется предметный указатель, а также функция полнотекстового поиска для проведения поиска как по ключевым словам, так и с помощью терминов.
Справка по блокам Двойное нажатие блока в коммутационной программе открывает окно с параметрами и настройками блока. В случае нажатия кнопки Справка в этом окне вы получите справку по этому блоку, которая будет отображаться в отдельном
окне. В этом окне справки отсутствуют следующие символы:
Способ устранения: Нажмите правой кнопкой мыши блок коммутационной программы и выберите команду меню Справка.
2.6.8.3 Справка -> Контекстная справка
СправкаКонтекстная справка
Для вызова файла справки по объекту сначала нажмите значок контекстной справки (см. выше) и затем – объект.
Результат: Открывается окно, содержащее информацию об объекте.
Для выбора соответствующей темы справки вы также можете нажать правой кнопкой мыши объект в интерфейсе программирования. Позиция справки в вызванном меню быстрого выбора позволяет получить необходимую информацию.
Стандартная панель инструментов также содержит значок, соответствующий этой команде меню.

Пользовательский интерфейс
84
2.6.8.4 Справка -> Центр обновления
Центр обновления Центр обновления помогает вам установить дополнительные языки, надстройки к программе, сервисные пакеты и новые версии вашей программы LOGO!Soft Comfort.
Обновления и новые версии Если вы обновляете программное обеспечение на программу с тем же основным номером версии, это называется обновлением. Например, вы можете обновить программу LOGO!Soft Comfort версии 4.0 до версии 4.1. Обновления выполняются только через Интернет.
Если вы обновляете программное обеспечение на программу с более высоким номером версии, это называется установкой новой версии. Например, вы можете выполнить установку программы LOGO!Soft Comfort версии 6.0 вместо версии 5.0. Установка новых версий выполняется либо при помощи Центра обновления, либо с компакт-дисков.
Порядок работы с Центром обновления Выполняйте следующие шаги при проведении обновлений или установке новых версий:
1. Выберите способ обновления программы LOGO!Soft Comfort: через Интернет или с использованием местной файловой системы (с компакт-диска, дискеты или жесткого диска).
2. Если требуется обновить программное обеспечение LOGO!Soft Comfort с использованием файлов локальной файловой системы, будет выдан запрос пути к папке, в которой сохранены обновления или обновления до следующих версий. Если выполняется обновление программы LOGO!Soft Comfort через Интернет, правильный Интернет-адрес уже будет указан в окне настройки обновления через Интернет. Если вы не подключены непосредственно к Интернету, необходимо задать прокси-сервер. Обратитесь за соответствующей информацией к администратору сети. Это позволит выполнить подключение к Интернету.
3. Вам будут показаны все доступные обновления / новые версии для вашей версии программного обеспечения. Выберите требуемые обновления / новые версии. При обновлении программы LOGO!Soft Comfort через Интернет выбранные вами обновления / новые версии будут загружены и установлены.
4. В случае обновления программы LOGO!Soft Comfort через Интернет после завершения этих действий вам будет предложено закрыть вручную соединение с Интернетом.
Программа LOGO!Soft Comfort автоматически закрывается по завершении выполнения обновления / установки новой версии. Возможности установленного обновления / новой версии доступны только после перезапуска программы LOGO!Soft Comfort.

Пользовательский интерфейс
85
Возможные ошибки Если в ходе установки обновления / новой версии вы получите сообщение об ошибке Несовпадение магического номера, это означает, что файл обновления / установки новой версии Setup.exe не был выполнен полностью.
В этом случае выполните повторную загрузку файла обновления / новой версии из Интернета и убедитесь в том, что файл был получен полностью.
2.6.8.5 Справка -> О программе
Вкладка Общие отображает номер версии и выпуска вашего программного обеспечения LOGO!Soft Comfort.
Вкладка Система содержит информацию о версии используемой среды Java Runtime, путях доступа программы, установленной операционной системе и о количестве используемой памяти.


87
3 Учебный материал
3.1 Предварительные условия для работы с учебным материалом Мы исходим из предположения о том, что вы знакомы с работой ПК и умеете создавать функциональные блок-схемы. Для загрузки наших коммутационных программ вам также потребуется компьютерный кабель для соединения последовательного интерфейса ПК с вашим устройством LOGO!.
3.2 Знакомство с созданием программ
3.2.1 Введение в создание коммутационных программ Вы изучите основы работы с программой LOGO!Soft Comfort, создав простую коммутационную программу и выполнив ее эмуляцию на своем ПК. Ближе к концу текущей главы вы найдете несколько примеров практического применения программы LOGO!Soft Comfort, а также информацию о том, как подготовить, перенести и сохранить в архиве ваш практический пример.
При необходимости изучите элементы интерфейса пользователя, прежде чем приступать к работе с учебным материалом.
Заводская дверь
Система кондиционирования воздуха
Управление отоплением
Заправочная станция

Примеры применения
88
3.2.2 Создание коммутационной программы
3.2.2.1 Создание коммутационной программы
Создание программ при помощи панелей инструментов В этом вступительном разделе вам потребуется только стандартная панель инструментов и панель инструментов программирования.
Для выбора инструмента переместите указатель мыши на значок и нажмите левую кнопку мыши для его выбора. Этот выбор будет отображен.
Разработка коммутационной программы Выполняйте следующие шаги для разработки коммутационной программы:
1. Создайте новую коммутационную программу.
2. Выберите блоки
3. Разместите блоки
4. Выполните конфигурирование блоков и снабдите их комментариями
5. Соедините блоки
6. Выполните оптимизацию коммутационной программы
7. Сохраните коммутационную программу
Пожалуйста, обратите внимание на то, что не все блоки доступны при всех обстоятельствах.

Примеры применения
89
3.2.2.2 Создание новой коммутационной программы
Вы можете начать создание новой коммутационной программы незамедлительно после запуска программы LOGO!Soft Comfort.
Для этого нажмите значок Создать файл на стандартной панели инструментов.
Создать файл
При этом программа LOGO!Soft Comfort открывает редактор функциональных блок-схем (или редактор по умолчанию, заданный командами Сервис/Параметры/Редактор), и вы можете приступить к созданию новой коммутационной программы в новом окне интерфейса программирования.
Нажмите маленькую стрелку на правой стороне значка Создать файл для открытия редактора релейно-контактной схемы или функциональной блок-схемы.
3.2.2.3 Выбор блоков
Ваш первый шаг при программировании электрической схемы заключается в выборе блоков для вашей схемы. Определите порядок, в котором вы хотите вставлять блоки ввода/вывода и стандартные блоки/специальные функциональные блоки.
В разделе Co на панели инструментов программирования находятся константы и клеммы (только в редакторе релейно-контактной схемы), т.е. выбор входов/выходов и постоянных сигналов. В разделе BF находятся базовые логические функции булевой алгебры: стандартные цифровые логические блоки. В разделе SF находятся специальные функции. Вы также можете вызвать соответствующие группы функций при помощи функциональных клавиш.
или [F6] Константы / Клеммы
или [F8] Специальные функциональные блоки
Только в редакторе функциональных блок-схем:
или [F7] Базовые функции
Быстрый и простой способ выбора блоков и размещения их в вашей коммутационной программе

Примеры применения
90
3.2.2.4 Размещение блоков
Нажмите значок группы, содержащей требуемый блок, или, как вариант, нажмите функциональную клавишу. Все блоки, принадлежащие выбранной группе функций, отображаются под интерфейсом программирования.
Пример для редактора функциональных блок-схем:
Вы можете вставить выбранную функцию на вашем интерфейсе программирования простым нажатием кнопки мыши. Первая функция группы устанавливается по умолчанию, и вы можете выбрать другие функции мышью перед их размещением.
Пример для редактора функциональных блок-схем:
Не следует сразу выполнять точное выравнивание блоков. Точное совмещение блоков на этом этапе не представляет большого смысла, это следует делать после выполнения соединений между ними и ввода комментариев в вашу коммутационную программу.
Информация о нумерации блоков содержится здесь.
Способ быстрого и легкого выбора блоков и размещения их в вашей коммутационной программе

Примеры применения
91
3.2.2.5 Редактирование блоков
Меню быстрого выбора
Нажатие правой кнопкой мыши над объектом открывает меню быстрого выбора, предлагающее различные параметры редактирования объекта. Параметры выбора зависят от выбранного объекта. Объекты состоят не только из блоков и соединительных линий, но и интерфейса программирования и панелей инструментов.
Вы также можете вызвать из меню быстрого выбора справку по выбранному объекту.
Конфигурирование блоков Выполните двойное нажатие левой кнопкой мыши для конфигурирования свойств блока. Диалог свойств содержит вкладку Комментарий, а также вкладки различных параметров для специальных функциональных блоков, и для некоторых из базовых функций и констант и соединительных элементов. Вы задаете здесь значения и настройки для ваших блоков. Справка по параметрам соответствующего блока может быть вызвана нажатием кнопки справки.
Специальные функции могут быть определены по зеленому шрифту слева от блока интерфейса программирования.

Примеры применения
92
3.2.2.6 Соединение блоков
Для выполнения электрической схемы необходимо выполнить соединения блоков. На панели инструментов программирования выберите значок соединения блоков.
Пример для функциональных блок-схем:
Соединительный элемент
Наведите указатель мыши на соединительный элемент блока. Нажмите левую кнопку мыши и удерживайте ее нажатой. Переместите указатель мыши от исходного соединительного элемента к целевому соединительному элементу. Отпустите кнопку мыши. Программа LOGO!Soft Comfort выполняет соединение двух клемм.
Пример для релейно-контактных схем:
Программа LOGO!Soft Comfort предлагает вам дополнительную функцию соединения блоков нажатием правой кнопкой мыши на вход или выход блока. В меню быстрого выбора нажмите команду меню Соединить с блоком. При этом вызывается перечень выбора, содержащий все блоки, с которыми может быть осуществлено соединение. Нажмите на соответствующий целевой блок. Программа LOGO!Soft Comfort выполняет построение соединительной линии. Этот метод является особенно полезным для соединения источника с целевым блоком, расположенном на большом расстоянии на интерфейсе программирования.

Примеры применения
93
Примечание для редактора релейно-контактных схем: Не забудьте соединить входы и выходы к сборной шине на левой кромке окна редактора.

Примеры применения
94
Советы по соединению блоков После выполнения соединительной линии от выхода ко входу, или наоборот, раскрывается подсказка у указателя мыши с информацией о соединении. Отпустите кнопку мыши для соединения линии с указанным входом.
Вы можете использовать краткую информацию (всплывающую подсказку) программы LOGO!Soft Comfort для получения дополнительной справки по программированию схем. Переместите указатель мыши к блоку и остановите его на некоторое время в этом положении. При этом отображается подсказка с названием блока. Название входа блока отображается при размещении указателя мыши у входа.
Для упрощения процесса соединения блоков вокруг указателя мыши отображается синяя рамка, если указатель «захвачен» выводом.
Правила соединения блоков Соединение блоков осуществляется с использованием следующих правил:
• Вы можете соединить один вход с несколькими выходами.
• Вы не можете соединять несколько входов с одним выходом.
• Вы не можете соединять между собой входы и выходы в одном тракте коммутационной программы. Рекурсия не допускается. Выполните соединение флага или выхода, если это необходимо.
• Специальные функциональные блоки также имеют зеленые «соединители». Они не представляют соединительные выводы, но используются вместо этого для назначения значений параметров.
• Не допускается подключение аналоговых входов и выходов к цифровым входам и выходам.
Многочисленные соединения Вы можете подключать входы и выходы к существующим соединениям.
Быстрый и простой способ соединения блоков в больших коммутационных программах

Примеры применения
95
3.2.2.7 Доступность блоков
Параметры оборудования по умолчанию Пространство памяти и серии устройств вашей системы LOGO! определяют следующее:
• Сколько блоков вы можете использовать в коммутационной программе
• Какие блоки имеются в вашем распоряжении для создания коммутационной программы
По умолчанию выбирается самое последнее поколение системы LOGO!.
После создания коммутационной программы вы можете вызвать команду менюСервис -> Определить LOGO! или нажатьфункциональную клавишу [F2] для отображения окна информации, указывающего то, какие устройства LOGO! доступны для составления вашей коммутационной программы.
Блоки, недоступные для выбранной вами системы LOGO!, отображаются серым.
Оптимизация коммутационной программы Если вы определите в ходе создания своей коммутационной программы, что устройство LOGO! не может выполнить вашу коммутационную программу, вы должны сначала вернуться в начало и учесть функциональные ресурсы, предлагаемые вам устройством LOGO! Вы должны, в частности, заменить блоки, интенсивно использующими память, на структуры, состоящие из нескольких блоков, которые совместно требуют меньшего объема памяти.
Если различные попытки оптимизации не приведут к получению результатов, вы можете воспользоваться дополнительным устройством LOGO! или попытаться оптимизировать / упростить функции вашей системы.
3.2.3 Изменение компоновки
3.2.3.1 Редактирование и оптимизация компоновки
Коммутационная программа готова к использованию после того, как будут вставлены и соединены все блоки. Тем не менее, необходима некоторая доработка ваших схем с целью оптимизации их компоновки. Вы можете выполнить соответствующую перестановку вставленных блоков и линий.

Примеры применения
96
3.2.3.2 Выбор объектов
Перед тем, как вы сможете перемещать или выравнивать объекты, их необходимо выбрать. Нажмите инструмент выбора на панели инструментов программирования. Режим выбора также может быть задействован кнопкой [ESC].
или [ESC] Выбор
Отдельные блоки или соединительные линии выбираются простым нажатием мыши. Группы блоков или соединительных линий выбираются «захватом» их указателем мыши. Для «захвата» объектов удерживайте левую кнопку мыши нажатой, нарисуйте рамку вокруг них, и затем отпустите кнопку мыши. «Захваченные» объекты выделяются небольшими красными квадратами в углах выбранных полей.
Пример для редактора функциональных блок-схем:
В дополнение к выбору отдельных объектов одиночным нажатием мыши и выделению группы объектов методом «захвата», существуют и другие варианты выбора: Режим «произвольного выбора» позволяет отмечать объекты один за другим, удерживая нажатой клавишу [Ctrl] во время выбора объектов. Для исключения объекта из числа выбранных, нажмите клавишу [Ctrl] и снова нажмите выбранный объект.
3.2.3.3 Редактирование выбранных объектов
Вы можете удалять одиночные объекты или группы объектов клавишей [Del], перетаскивая их мышью или с помощью клавиатуры. Клавиши управления курсором позволяют выполнять точное позиционирование с очень малыми шагами. При этом должна быть отключена функция привязки к сетке командой меню Формат -> Сетка. Вы можете также вырезать, копировать и вставлять выбранные объекты при помощи соответствующих значков на панели инструментов.
Вырезание выбранного объекта
Копирование выбранного объекта
Вставка выбранного объекта

Примеры применения
97
Редактирование выбранных соединительных линий Для редактирования соединительных линий используется специальная функция. Выбранные соединительные линии отмечаются круглыми и квадратными синими маркерами. Круглые маркеры могут использоваться для перемещения линий под прямым углом в направлении их распространения. Квадратные маркеры могут использоваться для переназначения начала или конца линии. Линии перемещаются перетаскиванием круглых маркеров.
Пример для редактора функциональных блок-схем:
Если для конца соединительной линии не будет назначен соответствующий целевой соединитель, то после отпускания кнопки мыши будет автоматически восстановлено первоначальное соединение линии.
3.2.3.4 Перемещение блоков
Порядок замены блока в вашей электрической схеме на другую функцию:
1. Вставьте новый блок выше или ниже блока, подлежащего замене.
2. Переместите соединительные линии от старого блока к новому, как описано в разделе Редактирование выбранных соединительных линий редактировать_выбранные_объекты.
3. После выполнения проверки всех соединительных линий вы можете удалить старый блок и переместить на его место новый.
Пример для редактора функциональных блок-схем:
Указанный порядок замены блока позволит вам сохранить имеющиеся соединительные линии. Если сначала будет удален старый блок, это также приводит к удалению его соединений, и это означает, что их придется создавать снова.

Примеры применения
98
3.2.3.5 Разрезание соединений
Компоновка большой схемы может вызывать трудности при ее интерпретации, особенно при наличии в ней большого числа пересечений линий. Вы можете оптимизировать расположение соединений при помощи инструмента «Разрезать/Связать» на панели инструментов программирования.
Разрезать/связать
Нажмите на соединение после вызова этого инструмента. Происходит графическое разделение выбранной соединительной линии. Тем не менее, соединение между блоками продолжает оставаться активным.
Открытые концы разрезанного соединения теперь отображаются со значками в виде стрелок, указывающими на направление протекания сигнала. Над значками теперь отображаются перекрестные ссылки, включая номер страницы электрической схемы, номер блока и номер клеммы блока, соединенного с открытым соединением.
Нажмите правую кнопку на линии, соединяющей два блока, которую вы хотите разрезать, после чего выберите команду резки.
Вы можете также разрезать группу соединений, воспользовавшись для этого командой менюПравка -> Разрезать соединения. Перед тем, как разрезать какие-либо соединения существует возможность выбора критериев резки, например, вы можете разрезать все соединения, проходящие через блоки.
Пример для редактора функциональных блок-схем:
Соединения снова связываются при нажатии на их открытый конец при активном инструменте Разрезать/связать. Как вариант, вы можете закрыть соединение нажатием правой кнопки мыши на открытом конце с последующим вызовом команды менюСоединение.
Пример для редактора функциональных блок-схем:
Не следует использовать этот инструмент для редактирования небольших электрических схем. В большинстве случаев оптимизация их компоновки достигается изменением положений значков.

Примеры применения
99
Области применения и преимущества Большие и сложные схемы могут содержать многочисленные пересечения линий, в большей или меньшей степени затрудняющие интерпретацию схемы. В этих случаях кнопка Разрезать/связать является очень эффективным средством для упрощения компоновки схемы.
Для быстрого перехода к ответному соединителю следует нажать правую кнопку мыши на открытом конце разрезанного соединения. При этом открывается меню быстрого выбора, в котором можно выбрать команду меню Переход к партнерской клемме для быстрого перехода к партнерской стороне разрезанного соединения.
Другим преимуществом инструмента Разрезать/связать является возможность его применения для схем, расположенных более чем на одной распечатываемой странице, т.е. со страничными разделителями. Соединительные линии двух блоков схемы, показанных на различных страницах, разрезаются без перекрестных ссылок. Однако, в случае разрезания соединений с помощью инструмента Разрезать/связать, создаются перекрестные ссылки, указывающие на источник или цель соединения.
Пример для редактора функциональных блок-схем:

Примеры применения
100
3.2.4 Документация и сохранение
3.2.4.1 Документация по коммутационной программе
Метки Текстовый инструмент на панели инструментов программирования позволяет создавать независимые от блоков и связанные метки. Для этого нажмите текстовый инструмент.
Инструмент Текст
Если этот значок активен, откройте блок ввода текста нажатием на свободную область интерфейса программирования или блока. После ввода текста метки просто нажмите в любое место вне окна метки или клавишу [ESC]. Окно закрывается и текст метки отображается на схеме. После этого можно выбирать, перемещать и выравнивать метку.
Пример для редактора функциональных блок-схем:
Не зависящий от блока и связанный текст Нажмите свободную область интерфейса программирования для создания метки, не зависящей от блока. Для редактирования метки следует вызвать текстовый инструмент и нажать на соответствующую метку.
Нажатие на блок при помощи текстового инструмента позволяет вам создать связанную метку, а именно – комментарий к блоку. Вы также можете ввести и отредактировать этот комментарий во вкладке комментариев диалога свойств блока. Комментарий к блоку может использоваться, например, для назначения имени блоку или для вставки комментариев, описывающих функцию, выполняемую блоком в вашей схеме.

Примеры применения
101
В случае выбора блока со связанной меткой, текст не маркируется. Тем не менее, при перемещении блока перемещается и метка. При копировании или вырезании блока в буфер обмена копируется только сам блок. Операция вырезания удаляет связанную метку. При этом связанная метка может выбираться и перемещаться, копироваться, вырезаться и вставляться отдельно. Связанная метка затем вставляется из буфера обмена и более не связана с каким-либо блоком.
В меню Правка -> Имена входов / выходов вы можете назначить номера блоков и имена соединителей входам и выходам.
3.2.4.2 Открытие и сохранение коммутационной программы
Сохранение коммутационной программы Нажмите значок сохранения на стандартной панели инструментов для сохранения коммутационной программы.
Сохранить файл
Коммутационная программа сохраняется под именем, с которым она была открыта, при этом ее более старые версии заменяются новыми. При первоначальном ее сохранении вам предлагается указать путь доступа и название программы.
Открытие коммутационной программы Вы всегда можете нажать значок Открыть файл для открытия коммутационной программы для дальнейшего редактирования. Для открытия перечня недавно открытых программ нажмите на значок со стрелкой, расположенный справа от кнопки.
Открыть файл
3.3 Эмуляция коммутационной программы
3.3.1 Запуск эмуляции

Примеры применения
102
Воспользуйтесь командой меню Сервис -> Эмуляция или значком эмуляции на панели инструментов программирования для перевода вашей коммутационной программы в режим эмуляции.
В начале эмуляции программа LOGO!Soft Comfort проверяет коммутационную программу и отображает все имеющиеся в ней ошибки в информационном окне, которое вы можете вызвать при помощи команды меню Вид -> Информационное окно или нажатием функциональной клавиши [F4]. Вы можете также воспользоваться функциональной клавишей [F2] в информационном окне для отображения модулей LOGO!, способных выполнить вашу программу.
В режиме эмуляции в вашем распоряжении имеются панель инструментов эмуляции и окно состояния, позволяющие выполнить эмуляцию, а также наблюдение и управление поведением вашей коммутационной программы.
3.3.2 Компоновка входов Входы отображаются в виде значков клавиш или выключателей. Название входа отображается под значком. Разомкнутый вход отображается в виде неактивного выключателя. При нажатии значка он меняет состояние на активное и выключатель отображается в замкнутом состоянии.
Значок для кнопки I1, не задействована разомкнутый вход
Значок для кнопки I1, задействована замкнутый вход
Значок для кнопки I2, не задействована разомкнутый вход
Значок для кнопки I2, задействована замкнутый вход

Примеры применения
103
Компоновка аналоговых и частотных входов Вы можете установить значения аналогового напряжения или значения частоты для аналоговых и частотных входов при помощи ползункового переменного резистора. Нажмите соответствующий блок для раскрытия и использования этого ползункового регулятора непосредственно на схеме. Если вы хотите задать более точное значение, введите его непосредственно или введите его непосредственно клавишами «вверх/вниз», расположенных сбоку на окне ввода.
Дисплей для входного блока I1 Частотный вход
Дисплей для входного блока I1 Частотный вход
Входные функции В целях эмуляции реакция на входные события устанавливается при помощи команды меню Сервис -> Параметры эмуляции.
3.3.3 Компоновка выходов В режиме эмуляциивыходы Q и флаг M отображаются как выходы.
Статус выхода или флага отображается значком в виде светящейся или темной лампочки. Название выхода в вашей коммутационной программе отображается под значком.
Дисплей состояния выхода Q1 Выход выключен
Дисплей состояния выхода Q1 Выход включен
Состояние выхода отображает только состояние как таковое. Вы не можете переключить состояние выхода нажатием на значок. Когда коммутационная программа включает выхода, индикаторная лампа светится; когда коммутационная программа выключает выход, индикаторная лампа также выключается.

Примеры применения
104
3.3.4 Установить выход В режиме эмуляции вы можете выбрать команду Установить выход нажатием правой кнопки мыши на цифровом выходе блока.
Эта команда позволяет вам выполнить установку входа вне зависимости от текущего состояния блока. Выход продолжает оставаться установленным до тех пор, пока вы не задействуете его снова или не завершите эмуляцию.
Это позволяет вам использовать режим эмуляции для проверки реакции программ на определенные состояния.
3.3.5 Авария питания Пользователь может эмулировать аварию питания нажатием на значок Питание для прерывания подачи питания ко всем входам.
Значок питания, не задействовал
Значок питания, задействован Эмуляция аварии питания
Эта функция может использоваться для проверки реакции схемы на аварию питания и перезапуск, а также ее свойства сохранения. В отличие от начала эмулирования свойства сохранения влияют на функцию «Авария питания». Начало эмуляции эквивалентно функции «Загрузить программу» системы LOGO!. Все значения сбрасываются, включая значения сохранения.
3.3.6 Компоновка текстов сообщений При нажатии правой кнопкой на позицию текста сообщения вы можете определить исходный блок, являющийся источником содержания сообщения. Вы также можете выбрать этот блок в коммутационной программе (Перейти к блоку) и вызвать свойства этого блока (Свойства блока).

Примеры применения
105
Стандартный вид
Вкладка отображаемого текста сообщения с указанием приоритета.
Вкладка текста другого сообщения. Видно, что существует другой текст сообщения с приоритетом 3.
Клавиша Подробно При нажатии этой клавиши изменяется режим отображения и демонстрируется более подробная информация в режиме Подробный вид
Символ Ввести значение вручную Перед использованием этой функции необходимо нажать на допускающую изменение запись в тексте сообщения. При последующем нажатии этой кнопки вы можете изменить текущее значение вручную. Как вариант, вы также можете выполнить двойное нажатие записи, чтобы войти в режим изменения вручную.
Символ Перейти к блоку При нажатии этой кнопки в коммутационной программе выбирается специальная функция, связанная с текстом сообщения.

Примеры применения
106
Подробный вид
Клавиша Подробно При нажатии этой кнопки вы возвращаетесь в стандартный вид (см. выше).
Символ Ввести значение вручную Перед использованием этой функции необходимо нажать на допускающую изменение запись в тексте сообщения. При последующем нажатии этой кнопки вы можете изменить текущее значение вручную. Как вариант, вы также можете выполнить двойное нажатие записи, чтобы войти в режим изменения вручную.
Символ Перейти к блоку При нажатии этой кнопки в коммутационной программе выбирается специальная функция, связанная с текстом сообщения.
Запись в тексте сообщения с информацией о блоке-источники этой записи.

Примеры применения
107
3.3.7 Назначение параметров в режиме эмуляции Вы можете выполнить двойное нажатие на блок во время выполнения эмуляции для открытия диалога свойств блока. В нем, как в режиме программирования, вы можете изменять комментарии или параметры.
В режиме эмуляции вам демонстрируются текущие значения параметров. Этот вариант анализа позволяет вам провести тестирование отклика вашей коммутационной программы. В режиме эмуляции вы можете открыть несколько окон назначения параметров одновременно.

Примеры применения
108
3.3.8 Альтернативная операция Вы можете нажимать непосредственно на входы для переключения их во включенное и выключенное состояние.
Вы можете выбрать окно состояния мышью, или вынести его за пределы окна программы LOGO!Soft Comfort для открытия в виде отдельного окна. Эта функция является особенно полезной при обработке большого количества входов и выходов в вашей коммутационной программе и для организации компоновки входов и выходов в соответствии с вашими требованиями.
Пример для редактора функциональных блок-схем:
3.3.9 Управление продолжительностью эмуляции Режим эмуляции программы LOGO!Soft Comfort позволяет вам выполнить тестирование вашей коммутационной программы с контролем времени или в течение заданного числа циклов. Вы даже можете изменить время суток для испытания срабатывания таймеров в вашей коммутационной программе. См. раздел управление временем в разделе, посвященном панели инструментов эмуляции, содержащий более подробную информацию о возможностях режима эмуляции.

Примеры применения
109
3.4 Практический пример
3.4.1 Практический пример: Введение Этотпример практического применения для насоса технической воды содержит пошаговые инструкции для новичков. В отличие от предыдущего учебного материала вы ознакомитесь на практическом примере с порядком применения изученных функций.
Дополнительные примеры коммутационных программ приведены в разделе примеров практического применения.
3.4.2 Задача
Применение Наряду со снабжением питьевой водой, дождевая вода все шире применяется в системах водоснабжения, экономя тем самым деньги и помогая защищать окружающую среды. Например, дождевая вода может использоваться в следующих целях:
• Стирка одежды
• Поливка сада
• Поливка комнатных растений
• Мытье автомобиля
• Вода для смывания в туалете
Дождевая вода может быть собрана в соответствующую систему и использоваться вместо питьевой.
Описание системы Дождевая вода собирается в бак. Из бака она подается насосом в соответствующую систему водоснабжения. Из нее она может отбираться точно так же, как и питьевая вода. Для поддержания работоспособности системы в нее может подаваться питьевая вода, если в баке закончилась техническая вода.
Можно разработать схему регулирования, отвечающую требованиям такой установки.
На приведенном ниже эскизе показан принцип работы системы снабжения технической водой:

Примеры применения
110
Требования к системе регулирования • Техническая вода должна быть в постоянном наличии. Система аварийного
управления должна, например, выполнять переключение на использование питьевой воды при низком уровне технической.
• При переключении на использование питьевой воды должно предотвращаться проникновение технической воды в систему снабжения питьевой водой.
• Насос должен отключаться в случае низкого уровня технической воды в баке (защита от работу всухую).
3.4.3 Компоновка решения Насос и электромагнитный клапан управляются при помощи реле давления и трех поплавковых выключателей, установленных в баке для технической воды. Насос должен быть включаться при падении давления в баке ниже минимального. По достижении рабочего давления насос снова выключается по истечении времени слежения в несколько секунд. Время слежения предотвращает частое включение и выключение насоса при продолжительном отборе воды.

Примеры применения
111
3.4.4 Решение с использованием системы LOGO!
Подключение внешних устройств Помимо устройства LOGO!, вам потребуется реле давления и поплавковые датчики для управления насосом. Если вы используете 3-фазный двигатель переменного тока, то для управления насосом вам потребуется пускатель двигателя. Если в системе используются однофазные насосы переменного тока, вы должны установить пускатель двигателя в случае, если ток двигателя переменного тока превышает коммутационный ток реле Q1. Управление электромагнитным клапаном, как правило, осуществляется непосредственно из-за его низкой потребляемой мощности.

Примеры применения
112
Схема соединений
Блок-схема Блок-схема демонстрирует порядок соединения органов управления насосом и электромагнитного клапана. Ее компоновка соответствует структуре принципиальной схемы.

Примеры применения
113
Параметры Для конкретных областей применения вы можете включить дополнительные функции, которые в противном случае потребовали бы применения дополнительного коммутационного оборудования:
• Например, разрешение работы насоса в определенное время, например – в летние месяцы или в определенное время суток
• Индикация приближающегося или фактического недостатка воды
• Сообщения о системных ошибках
3.4.5 Ввод данных о проекте После того, как вы завершите планирование своего проекта, вы можете начать его разработку в программе LOGO!Soft Comfort. Если вы не хотите начинать программирование сразу, вы можете сначала ввести данные своего проекта при помощи диалога меню свойств.
При выполнении описанных ниже этапов вы должны не забывать сохранять свою коммутационную программу через регулярные интервалы времени. Вам может потребоваться открыть измененную версию впоследствии для проверки различных вариантов построения системы.

Примеры применения
114
3.4.6 Размещение блоков Следующий шаг заключается в размещении требуемых блоков в интерфейс программирования. Обратите внимание, что помимо стандартных и специальных функций также потребуются входные и выходные блоки. На этой стадии достаточно разместить блоки приблизительно в те положения, которые представляются вам соответствующими для выполнения последующих соединений. Точное размещение выполняется после всех соединений.
Редактор функциональных блок-схем:
Редактор релейно-контактных схем:

Примеры применения
115
3.4.7 Соединение блоков Выполните ранее запланированное соединение блоков. Соедините их путем построения соединительной линии, начинающейся от выхода исходного блока, и завершающейся у входа целевого блока. При этом имеется преимущество, заключающееся в том, что вам демонстрируется имя соединителя при подключении входа, что особенно удобно при работе с различными соединителями специальных функциональных блоков.
Редактор функциональных блок-схем:
Редактор релейно-контактных схем:

Примеры применения
116
3.4.8 Очистка интерфейса программирования Некоторые из соединительных линий могут проходить через блоки. В этом виде компоновка коммутационной программы не является достаточно понятной. Для «очистки» интерфейса программирования выберите необходимые соединительные линии и блоки и переместите или выровняйте их так, чтобы добиться максимально возможной оптимизации коммутационной программы.
Редактор функциональных блок-схем:

Примеры применения
117
Редактор релейно-контактных схем:
3.4.9 Оптимизация вида Нежелательные и неизбежные пересечения линий могут быть разрезаны при помощи инструмента Разрезать/связать. Это улучшает общий вид.
Редактор функциональных блок-схем:

Примеры применения
118
Редактор релейно-контактных схем:
На этом составление коммутационной программы завершается. Снова просмотрите все соединения и сконфигурируйте параметры блока в соответствии со своими требованиями.

Примеры применения
119
3.4.10 Испытание коммутационной программы Переведите вашу коммутационную программу в режим эмуляции и убедитесь в том, что в ней нет ошибок.
Несмотря на то, что вам теперь известно о возможности выполнения вашей коммутационной программы с помощью системы LOGO!, вам по-прежнему необходимо убедиться в том, что ваша коммутационная программа будет работать в соответствии с вашим планом. Вам также может потребоваться изменить некоторые параметры. Вы можете попробовать различные входные значения, испытать реакцию системы на аварию питания, а также сравнить свои расчеты и ожидания с эмулируемым откликом выходов. панель инструментов эмуляции и окно состояния предоставляют в распоряжение необходимые средства для выполнения этих задач.
Поплавковые датчики уровня и реле давления действуют без фиксации. Тем не менее, для эмуляции схемы в целях ее испытания просто измените входную функцию с действия без фиксации на переключение.
Пример для редактора функциональных блок-схем:
После внесения всех изменений и обеспечения требуемой работы вы можете начать документирование своей коммутационной программы.

Примеры применения
120
3.4.11 Документирование коммутационной программы
Комментарии к программе Теперь вы можете начать добавлять комментарии к вашей программе с использованиемтекстового инструмента. Выполните описание входов и выходов для того, чтобы обеспечить легкое понимание вашей коммутационной программы. Вам не обязательно отображать названия соединителей на экране. Тем не менее, вы должны задать названия соединителей, поскольку впоследствии может потребоваться распечатка перечня соединений. Из вкладки комментариев или диалога Файл -> Свойства вы можете добавить комментарий к своей коммутационной программе, который может быть включен в распечатку коммутационной программы.
Пример для редактора функциональных блок-схем:
Сохранение файла на носителе данных Перед переносом вашей коммутационной программы вы должны сохранить ее еще один раз. Выберите соответствующую команду из меню и введите название программы и путь доступа к файлу.
Распечатка коммутационной программы Воспользуйтесь командой Файл->Печать для распечатки копии вашей коммутационной программы. В этом диалоге вы задаете формат печати и подробности, подлежащие включению или исключению из распечатки.

Примеры применения
121
3.4.12 Передача коммутационной программы
Защита паролем Для защиты вашего технологического решения и предотвращения несанкционированного доступа к вашей коммутационной программе вы можете назначить пароль перед ее передачей в устройство LOGO!.
Для назначения пароля воспользуйтесь диалоговым окном команды меню Файл->Свойства или вкладкой Параметр. Введите ваш пароль и подтвердите нажатием на OK.
Защита паролем используется при передаче коммутационной программы в систему LOGO! и задействуется при выходе LOGO! из режиме передачи.
Пароль служит для защиты вашей коммутационной программы в системе LOGO!. Редактирование значений и параметров, а также просмотр коммутационной программы в устройстве LOGO!, или загрузка коммутационной программы из устройства LOGO! в ПК теперь возможны только после ввода пароля.
Передача коммутационной программы Наконец, выполните передачу вашей коммутационной программы в устройство LOGO! соответствующей версии и затем подсоедините модуль. Выполните соединение устройства LOGO! с потребительскими устройствами, используемыми в вашем проекте.
Вы создали коммутационную программу LOGO!Soft Comfort за очень короткое время и, в сравнении с обычными методами, вы сэкономили значительное количество времени и усилий.

Примеры применения
122
3.4.13 Возможность выполнения оперативных тестов коммутационных программ После того, как вы будете удовлетворены результатами моделирования вашей программы и загрузите ее в устройство LOGO!, вы также можете выполнить оперативное тестирование коммутационной программы. Оперативное тестирование сходно с эмуляцией в том, что можете просматривать значения входов и выходов и параметры блоков. Оно отличается тем, что вы испытываете программу, работающую в устройстве LOGO! с «живыми» входными значениями, а не испытываете программу на ПК с моделируемыми входными воздействиями.
Следующий пример показывает оперативное тестирование практического примера коммутационной программы. В этом примере вход I1 был сначала включен, а затем выключен. Таймер задержки времени начал отсчет при выключенном I1:
См. в теме Сервис -> Оперативное тестирование предварительные условия для оперативного теста.

Примеры применения
123
4 Примеры применения
4.1 Примеры приложений - Обзор
Введение Для того, чтобы вы могли составить представление об универсальности устройств LOGO!, в программу LOGO!Soft Comfort включен небольшой набор практических примеров помимо примера с насосом технической воды, включенным в учебный материал.
Эта система оперативной подсказки описывает задачи и представляет соответствующие решения с использованием программы LOGO!Soft Comfort. Эти коммутационные программы, как и многие другие, находятся на вашем компакт-диске LOGO!Soft Comfort в папке ..\Samples. В нем вы также найдете документацию к различным примерам.
Дополнительные примеры программ доступны в Интернете по адресу http://www.siemens.com/logo. Выберите «Продукты и решения», затем – «Приложения».
Примечание Практические примеры систем LOGO! предоставляются нашим заказчикам бесплатно. Они предоставляются без гарантии и служат для общего ознакомления с возможными областями применения модулей LOGO! и программного обеспечения LOGO!Soft Comfort. Конкретные решения могут отличаться от примеров.
Применение пользователем системы осуществляется под его ответственность. Мы также отсылаем пользователя к местным стандартам и связанным с системой нормам на монтажные работы.
В настоящем разделе содержатся следующие примеры практического применения:
• Система кондиционирования воздуха
• Заводская дверь
• Управление отоплением
• Заправочная станция
Кроме того, обратите внимание на пример насоса хозяйственной воды.

Примеры применения
124
4.2 Система кондиционирования воздуха
Требования к системе кондиционирования воздуха Система кондиционирования воздуха подает в помещение свежий воздух и удаляет загрязненный. Рассмотрим следующий пример системы:
• В помещении установлены вытяжной насос и насос для подачи свежего воздуха.
• Работа каждого из вентиляторов контролируется датчиком расхода.
• Давление в помещение может повышаться сверх атмосферного.
• Вентилятор подачи свежего воздуха может быть включен только в том случае, когда датчики сигнализируют о безопасном рабочем состоянии вытяжного вентилятора.
• Отказ одного из вентиляторов индицируется при помощи сигнальной лампы.
Стандартное решение Работа вентиляторов контролируется датчиками расхода. При отсутствии потока воздуха после истечения короткой задержки система выключается и отображается сообщение об ошибке, которое может быть подтверждено нажатием кнопки выключения.
Контроль за состоянием вентилятора помимо датчиков расхода требует применения схемы анализа с несколькими коммутационными устройствами. Схема анализа может быть заменена на одно устройство LOGO!.
Решение LOGO!Soft Comfort Применение системы LOGO! сокращает требуемое количество коммутационного оборудования. Это позволяет сократить продолжительность монтажных работ и пространство в шкафу управления. Это может позволить установить шкаф управления меньших размеров.
При помощи системы LOGO! вы можете также выполнять последовательное отключение вентиляторов при выключении системы.

Примеры применения
125
Разработка схемы в системе LOGO!Soft Comfort Входы I1 и I2 служат для включения и выключения системы. Вентиляторы подключены к выходам Q1 и Q2, датчики расхода подключены ко входам I3 и I4. Блоки B007 и B008 служат для установки контрольных значений времени, по истечении которых датчики расхода должны направить сигнал на выход отказа Q3.
Вы можете инвертировать выход Q3 для использования выходных сообщений на выходе Q4. Реле Q4 отключается только в случае аварии сетевого питания или сбоя в системе. Поэтому выход может использоваться для передачи дистанционного сообщения.

Примеры применения
126
4.3 Заводская дверь
Требования к системе управления воротами Во многих случаях въезд на фабрику перекрыт воротами с приводом. Эти ворота открываются только при въезде и выезде транспортных средств. Ворота управляются сторожем.
• Сдвижные ворота открываются и закрываются кнопкой в помещении контрольного пункта. Сторож может следить за работой ворот.
• Сдвижные ворота обычно бывают либо полностью открытыми, либо полностью закрытыми. Тем не менее, необходимо обеспечить возможность прерывания любого перемещения ворот.
• Сигнальный маяк задействуется за пять секунд до начала перемещения ворот и во время их движения.
• Защитный нажимной выключатель предохраняет людей от травм и имущество от повреждения при закрытии ворот.
Стандартное решение Существует множество различных систем управления для автоматических ворот. Кнопки ОТКРЫТЬ и ЗАКРЫТЬ инициируют движение ворот в соответствующем направлении, если они не перемещаются в противоположном направлении. Перемещение ворот завершается либо при помощи кнопки СТОП, либо соответствующим концевым выключателем.
Решение LOGO!Soft Comfort Схема LOGO! позволяет реализовать дополнительные функции в сравнении со стандартными средствами управления: Задействование защитного нажимного выключателя прерывает закрывание ворот. За пять секунд до открытия или закрытия ворот задействуется сигнал маяка, свидетельствующий о начале движения. Он продолжает мигать до остановки ворот.
В отличие от стандартных решений модули LOGO! предлагают простой и экономный способ внесения изменений в систему.

Примеры применения
127

Примеры применения
128
4.4 Управление отоплением
Требования к управлению отоплением Этот пример иллюстрирует противонаправленное изменение температуры подводимого тепла и наружной температуры при управлении системой отопления.
Температура подводимого тепла системы отопления должна управляться обратно пропорционально наружной температуре. Это означает: Чем ниже наружная температура, тем выше температура подводимого тепла.
Наружная температура и температура подводимого тепла измеряются датчиками PT100.
Когда наружная температура равна 0 °C, температура подводимого тепла должна составлять 50 °C (x).
Отопление должно включаться, если наружная температура опускается ниже 4 °C.
Решение LOGO!Soft Comfort
Датчик PT100 подсоединен к AI1 и служит для измерения подводимого тепла.
Параметры аналогового усилителя заданы следующим образом: • Датчик: PT100 (пропорциональный) • Диапазон измерения и параметры определяются датчиками PT100. • Единица измерения: градусы Цельсию • Разрешение: x 1 Усилитель вызывает передачу на выход фактической температуры, измеряемой датчиком.
Датчик PT100 подсоединен к AI2 и служит для измерения наружной температуры.

Примеры применения
129
Параметры аналогового усилителя заданы следующим образом: • Датчик: PT100 (обратно пропорциональный ) • Диапазон измерения и параметры определяются датчиками PT100. • Единица измерения: градусы Цельсию • Разрешение: x 1 Усилитель вызывает передачу на выход значения, обратно пропорциональное измеренной датчиком температуры. Следовательно: Чем выше наружная температура, тем ниже передаваемое значение.
Параметры аналогового усилителя заданы следующим образом: • Датчик: без датчика • Усиление: 1 • Смещение: -100 (y)
Значение, выдаваемое , корректируется (нормируется) этим аналоговым усилителем таким образом, что ее можно сравнивать с температурой подводимого тепла.
Параметры аналогового компаратора заданы следующим образом: • Датчик: без датчика • Усиление: 1 • Смещение: 0 • Входное пороговое значение: 4 • Выходное пороговое значение: 0
Аналоговый компаратор включает выход Q2, если разность между температурой подводимого тепла и нормированной наружной температурой превышает 4 °C. Если разность приближается к 0 °C, аналоговый компаратор снова выключает выход Q2.
Выход Q2 включает и выключает отопление.
Режим работы Наружная температура уменьшается; это вызывает пропорциональное увеличение
значения, подаваемого на аналоговый усилитель. На аналоговом компараторе увеличивается разность между температурой подводимого тепла и наружной температурой.
При достижении разности в 4 °C включается отопление.
Включение отопления повышает температуру подводимого тепла. По этой причине разность на аналоговом компараторе между температурой подводимого тепла и наружной температурой уменьшается (при условии, что наружная температура уменьшается медленнее повышения температуры подводимого тепла).
При достижении разности в 0 °C отопление выключается.

Примеры применения
130
Изменение параметров
Параметр Смещение (y) аналогового усилителя зависит от требуемой температуры подводимого тепла (x) при наружной температуре 0 °C. Параметр рассчитывается следующим образом:
y = x -150
Более того, порог включения и порог выключения отопления может быть изменен
при помощи порога аналогового компаратора .
Примечание
Вы можете сэкономить блок за счет надлежащей установки порога аналогового компаратора.
Попробуйте различные варианты! Коммутационная схема этого примера содержится на компакт-диске LOGO!Soft Comfort. Загрузите коммутационную программу в LOGO!Soft Comfort и попытайтесь выполнить приведенные выше указания в режиме эмуляции.
4.5 Наполнительная станция
Требования к наполнительной станции Коробка заполняется двумя видами предметов, до достижения заданного количества по каждому из них. После того, как все предметы будут положены в коробку, она перевозится на станцию упаковки. Транспортеры подают предметы обоих типов к коробке. (в примере наполнительный транспортер не показан). Коммутационная программа в этом примере содержит два реверсивных счетчика для подсчета элементов каждого типа, функцию аналогового вычисления для суммирования общего числа элементов, а также тексты сообщений, отображаемых на дисплеях модулей LOGO! и LOGO! TD (текстовый дисплей) для отображения количества элементов каждого типа и общего числа подсчитанных элементов.
Этот процесс описывается ниже:
• Для заполнения коробки каждая позиция доставляется транспортером к коробке (не показан в этом примере).
• Последовательность падения предметов в коробку является произвольной.
• Все предметы, падающие в коробку, подсчитываются датчиком.
• Подключенный модуль LOGO! TD, а также дисплей модуля LOGO! должны отображать, сколько предметов каждого типа было подсчитано, а также сколько всего предметов находится в коробке.

Примеры применения
131
Коммутационная программа в системе LOGO!Soft Comfort Датчики на фотоэлементах подключаются к двум цифровым входам I1 и I2 и обнаруживают падение предметов в коробку. Два счетчика (B001 и B002) подсчитывают отдельно предметы двух отдельных типов при их падении в коробку. Порог включения каждого счетчика задает максимально возможное количество по каждому типу предмета. После заполнения коробки транспортер включается на десять секунд для перемещения заполненной коробки на упаковочную станцию и для перемещения пустой коробки на наполнительную станцию.
В коммутационной программе используется функциональный блок текста сообщения, который отображает на дисплее модулей LOGO! TD и LOGO! общее количество предметов и число предметов каждого типа. Для текста сообщения используется функция прокрутки, позволяющая попеременно отображать гистограммы подсчитанных предметов и текстовое сообщение о результатах счета. Кроме того, текстовая часть сообщения будет показана на английском или на немецком языке в зависимости от настройки текущего набора символов для текстов сообщений.

Примеры применения
132
Параметры функциональных блоков Обратите внимание на следующие способы применения параметров:
• Пороги включения счетчиков B001 и B002 определяют максимальное число предметов каждого типа, подлежащих размещению в коробке.
• Ширина импульса (TH) интервального реле с запуском по фронту определяет продолжительность перемещения транспортера.
• Блок аналоговой математической функции B007, вычисляющий общее количество, запрограммирован следующим образом:
• Значение 1 является опорным параметром для текущего значения счетчика B001.
• Значение 2 является опорным параметром для текущего значения счетчика B002.
• Оператор 1 имеет значение «+» для того, чтобы суммировать два счетчика.
• Приоритет 1 имеет высокое значение. (это – единственная операция функционального блока, поэтому приоритет в данном случае не играет роли).
• Остальные операнды и операторы установлены равными «+ 0» и не влияют на выходные значения уравнения.
Тексты сообщений Блок текста сообщения B010 показывает текст сообщения, четыре строки которого прокручиваются по одной строке, при этом попеременно отображаются две экранные формы. На первой форме показаны гистограммы подсчитанных предметов (текущие значения B001 и B002) и гистограмма суммарного количества, подсчитанного блоком B007. На второй экранной форме показаны те же значения в виде чисел с текстовыми описаниями.
Функциональный блок текста сообщения настроен с двумя включенными наборами символов. Текст сообщения для набора символов 1 настроен на английском языке, а текст сообщения для набора символов 2 настроен на немецком языке. Для выбора двух наборов символов используется команда меню Файл -> Настройка текста сообщений. В рассматриваемом случае выбирается один и тот же набор символов для отображения символов английского и немецкого языка. Когда модуль LOGO! находится в режиме RUN, отображаемое сообщение определяется текущим выбранным набором символов.

133
5 Справочные материалы
5.1 Постоянные и соединители
5.1.1 Постоянные и соединители - Обзор
Этот инструмент должен быть выбран, если вы хотите разместить входные блоки, выходные блоки, флаги или константы (высокую, низкую) на интерфейсе программирования. Конкретный тип блока, подлежащего включению, выбирается из дополнительной панели инструментов, раскрывающейся при выборе инструмента Константы и соединители.
Отображение в редакторе функциональных блок-схем
Входы
Клавиши управления курсором
Функциональные клавиши модуля LOGO! TD
Биты регистра сдвига
Постоянные логические уровни
Выходы
Открытые соединительные элементы
Флаги
Аналоговые входы
Аналоговые выходы
Аналоговые флаги
Отображение в редакторе релейно-контактных схем
Замыкающий контакт
Аналоговый контакт
Размыкающий контакт
Катушка реле
Инвертированный выход
Число доступных значков зависит от выбранной версии LOGO!.

Справочные материалы
134
5.1.2 Функциональная блок-схема
5.1.2.1 Входы
Входные блоки представляются в виде входных клемм LOGO!. В вашем распоряжении до 24 цифровых входов.
В своей конфигурации блоков вы можете назначить входному блоку новую входную клемму, если эта клемма еще не используется коммутационной программой.
Обзор
5.1.2.2 Клавиши управления курсором
В вашем распоряжении имеется до четырех клавиш управления курсором. Клавиши управления курсором программируются для коммутационной программы, как и остальные входы. Клавиши управления курсором позволяют экономить выключатели и входы и дают оператору возможность ручного управления работой коммутационной программы.
Четыре клавиши управления курсором модуля LOGO! TD — это те же входы клавиш управления курсором, что и на модуле LOGO! Basic. Например, при нажатии ESC + C4Β на модуле LOGO! TD или на модуле LOGO! активируется один и тот же вход для C4Β.
Обзор
5.1.2.3 Функциональные клавиши модуля LOGO! TD
Модуль LOGO! TD оборудован четырьмя функциональными клавишами, которые вы можете использовать в качестве цифровых входов вашей коммутационной программы. Ваша программа использует функциональные клавиши так же, как и другие входы вашей коммутационной программы. Функциональные клавиши позволяют экономить выключатели и входы и дают оператору возможность ручного управления работой коммутационной программы.

Справочные материалы
135
5.1.2.4 Выходы
Выходные блоки представляются в виде выходных клемм LOGO!. Вы можете использовать до 16 выходов. В своей конфигурации блоков вы можете назначить выходному блоку новую клемму, при условии, что эта клемма еще не используется коммутационной программой.
Выход всегда сохраняет сигнал предыдущего цикла программы. Это значение не изменяется в течение текущего цикла программы.
Обзор
5.1.2.5 Постоянные логические уровни
Устанавливает вход блока в логическое состояние hi (hi = высокий уровень) для постоянной установки его в состояние «1» или «H».
Устанавливает вход блока в логическое состояние lo (lo = низкий уровень) для постоянной установки его в состояние «0» или «L».
Обзор
5.1.2.6 Биты регистра сдвига
Модуль LOGO! предоставляет биты регистра сдвига S1 – S8, которым в коммутационной программе присваивается атрибут «только для чтения». Содержимое битов регистра сдвига может быть изменено при помощи специальной функции Регистр сдвига.
Обзор

Справочные материалы
136
5.1.2.7 Открытые соединительные элементы
Соединяют выход неиспользуемого блока (например, тексты сообщения) с блоком «открытого соединителя».
Обзор
5.1.2.8 Флаги
Блоки флагов выдают на выход свои входные сигналы. LOGO! использует 27 цифровых флагов M1 ... M27 и 6 аналоговых флагов AM1 ... AM6.
0BA4, 0BA5: 24 цифровых флага M1 ... M24; 6 аналоговых флагов AM1..AM6 0BA3, 0BA2: 8 цифровых флагов M1 ... M8 0BA1: 4 цифровых флага M1 ... M4 0BA0: 0 флагов
В своей конфигурации блоков вы можете назначить флагу новый номер, при условии, что этот номер флага еще не существует в вашей коммутационной программе.
Выход всегда сохраняет сигнал предыдущего цикла программы. Это значение не изменяется в течение текущего цикла программы.
Флаг запуска: M8 Флаг M8 устанавливается в первом цикле пользовательской программы и, соответственно, может использоваться вашей коммутационной программой как флаг запуска. Он сбрасывается после первого цикла выполнения программы.
В последующих циклах флаг M8 действует точно так же, как флаги M1 – M7.
Флаги задней подсветки: M25 и M26 Флаг М25 управляет подсветкой дисплея модуля LOGO! Флаг М26 управляет подсветкой дисплея модуля LOGO! TD (текстовый дисплей).
Вы можете использовать выходы таймеров, тексты сообщений и другие функциональные блоки для установки флагов подсветки. Для того, чтобы управление задней подсветкой устройств осуществлялось несколькими событиями, вы можете использовать несколько функциональных блоков параллельно или последовательно.

Справочные материалы
137
Флаг установки символа текстового сообщения: M27 Флаг M27, в случае его применения, определяет отображение текстов сообщений с помощью основного или вспомогательного набора символов. Вы выбираете два набора символов либо из меню Msg Config LOGO!, или при помощи команды Файл -> Настройка текста сообщений программы LOGO!Soft Comfort. Затем, при конфигурировании текстов сообщений, вы выбираете, будет ли состоять конкретный текст сообщения из символов главного набора символов (Набор символов 1) или вспомогательного набора символов (Набор символов 2).
В коммутационной программе M27 может использоваться для разрешения текстов сообщений с использованием главного или вспомогательного набора символов, и для запрета текстов сообщения с использованием другого набора символов. Когда M27=0 (низкое значение), LOGO! отображает тексты сообщений только основного набора символов. Когда M27=1 (высокое значение), LOGO! отображает тексты сообщений только вспомогательного набора символов.
Аналоговые флаги: AM1 – AM6 Вы можете использовать аналоговые флаги в качестве маркеров для аналоговых входов или блоков аналоговых команд. Аналоговый флаг просто принимает аналоговое входное значение и осуществляет вывод этого значения.
Обзор
5.1.2.9 Аналоговые входы
Версии LOGO! 12/24 RC, 12/24 RCo, 24 и 24o, а также модули расширения AM2 12/24 обрабатывают аналоговые сигналы. Вы можете использовать до восьми аналоговых входов. В своей конфигурации блоков вы можете назначить новую входную клемму входному блоку, при условии, что эта клемма еще не используется коммутационной программой.
Некоторые из входных клемм модулей LOGO! 0BA6 версий 12/24 RC, 12/24 RCo, 24 и 24o имеют двойное определение: они могут использоваться и как цифровые входы, и как аналоговые входы. См. конкретную информацию о конкретных модулях в руководстве LOGO! или в информации о продукте. Коммутационные программы, написанные для этих модулей выпуск 0BA5 и более ранних могут использоваться для модулей 0BA6 без изменений. Новые коммутационные программы могут использовать новые входные функции, такие как дополнительные высокоскоростные счетчики и работу с аналоговыми сигналами.
Справка по аналоговым параметрам блока см. в Информации по обработке аналоговых величин.
Номер входа блока не определяется структурой оборудования в системах, построенных на устройствах серий с 0BA0 по 0BA2.
Обзор

Справочные материалы
138
5.1.2.10 Аналоговые выходы
Имеется два аналоговых выхода: AQ1 и AQ2. Для аналогового выхода может задать только аналоговое значение, то есть функцию с аналоговым выходным значением или аналоговый флаг AM.
В случае подключения к специальной функции (имеющей аналоговый выход) к реальному аналоговому выходу, обратите внимание, что аналоговый выход может обрабатывать только значения от 0 до 1000.
Начиная с серии устройств 0BA5 можно настраивать работу аналоговых выходов в режиме STOP. При переходе модуля LOGO! в режим STOP на аналоговых выходах могут сохраняться последние значения. Или же вы можете задать установку конкретных значений для AQ1 и AQ2 при переходе LOGO! в режим STOP.
Вы можете также задать диапазон значений для аналогового выхода. У вас есть два варианта выбора:
• Нормальный (0 – 10 В или 0-20 мА)
• 4-20 мА
0BA0 – 0BA5: Вы не можете конфигурировать поведение AQ1 и AQ2 при переходе в режим STOP в случае модулей LOGO! более ранних, чем 0BA5 серий.
Обзор
5.1.3 Релейно-контактная схема
5.1.3.1 Размыкающий контакт
Размыкающие контакты, а также замыкающие контакты и аналоговые контакты представляют собой входные клеммы модуля LOGO!.
Раскрывающееся окно открывается при вставке контакта в вашу электрическую схему. В этом диалоге вы можете задать тип входа в соответствии с вашим устройством LOGO!. Клавиши управления курсором также могут использоваться как входы, как и функциональные клавиши модуля LOGO! TD, если модуль LOGO! TD установлен. Для входа также можно выбрать фиксированный логический уровень.
Для изменения входа в вашей релейно-контактной схеме выполните двойное нажатие соответствующего блока для открытия соответствующего диалогового окна, в котором можно выполнить необходимые изменения.
Обзор

Справочные материалы
139
5.1.3.2 Замыкающий контакт
Замыкающие контакты, а также размыкающие контакты и аналоговые контакты представляют собой входные клеммы модуля LOGO!.
Раскрывающееся окно открывается при размещении контакта на вашей электрической схеме. В этом диалоге вы можете задать тип входа в соответствии с используемым устройством LOGO!. Клавиши управления курсором также могут использоваться как входы, как и функциональные клавиши модуля LOGO! TD, если модуль LOGO! TD установлен. Вы также можете выбрать фиксированный логический уровень для входа.
Для изменения входа в вашей релейно-контактной схеме выполните двойное нажатие соответствующего блока для открытия соответствующего диалогового окна.
Обзор
5.1.3.3 Аналоговые контакты
Аналоговые контакты, а также размыкающие контакты и замыкающие контакты являются вариантами входных клемм модуля LOGO!.
Раскрывающееся окно открывается при вставке контакта в вашу электрическую схему. В этом диалоге вы можете задать тип входа в соответствии с вашим устройством LOGO!.
Для изменения входа в вашей релейно-контактной схеме выполните двойное нажатие соответствующего блока на схеме для открытия соответствующего диалогового окна, в котором можно выполнить изменения.
Обзор
5.1.3.4 Катушка реле
Обмотки реле представляют собой выходные клеммы наподобие инвертированных выходов и аналоговых выходов в системе LOGO!.
Для изменения выхода в вашей релейно-контактной схеме выполните двойное нажатие соответствующего блока для открытия соответствующего диалогового окна, в котором можно назначить различные выходные функции.
Обзор

Справочные материалы
140
5.1.3.5 Инвертированный выход
Инвертированные выходы, а также обмотки реле и аналоговые выходы представляют собой выходные клеммы модуля LOGO!.
Для изменения выхода в вашей релейно-контактной схеме выполните двойное нажатие соответствующего блока для открытия соответствующего диалогового окна, в котором можно назначить различные выходные функции.
Обзор
5.1.3.6 Аналоговый выход
Аналоговые выхода представляют собой выходные клеммы наподобие обмоток реле и инвертированного выхода в системе LOGO!.
Для изменения выхода в вашей релейно-контактной схеме выполните двойное нажатие соответствующего блока для открытия соответствующего диалогового окна, в котором можно назначить различные выходные функции.
В случае подключения к специальной функции, имеющей аналоговый выход, к реальному аналоговому выходу, обратите внимание, что аналоговый выход может обрабатывать только значения от 0 до 1000.
Обзор
5.1.3.7 Внутренний флаг
Вы можете использовать внутренний флаг для завершения текущего пути и продолжения его в качестве нового пути.
В отличие от блока флага, он не использует ресурс флага вашего устройства LOGO!.
Обзор

Справочные материалы
141
5.2 Базовые функции (только для редактора функциональных блок-схем)
5.2.1 Базовые функции (только для редактора функциональных блок-схем) – обзор
Этот инструмент должен быть выбран, если вы хотите разместить стандартные булевы логические блоки на интерфейсе программирования. Конкретный тип блока выбирается из этой группы на дополнительной панели инструментов, раскрывающейся при выборе инструмента базовые функции.
И
И с оценкой фронта
И-НЕ
И-НЕ с анализом фронта
ИЛИ
ИЛИ-НЕ
Исключающее ИЛИ
НЕ
Инверсия входов Вы можете инвертировать отдельные входы:
• Логическая «1» на конкретном входе инвертируется в логический «0» в коммутационной программе.
• Логический «0» инвертируется в логическую «1» в коммутационной программе.
Для этого нажмите правую кнопку мыши на входе и выберите команду инвертировать из меню быстрого выбора.
Вы не можете инвертировать входы выходных блоков.
0BA0-0BA3: Для инвертирования входа используйте базовую функцию НЕ.
Временные диаграммы Каждая временная диаграмма базовых функций отображает три входа для упрощения оценки.
0BA0-0BA3: Базовые функции имеют по три входа.

Справочные материалы
142
5.2.2 И
Выход функции И принимает значение 1 только тогда, когда все входы равны 1, т.е. когда они замкнуты.
Неиспользуемому входу блоку (x) назначается значение: x = 1.
Логическая таблица функции AND
Вход 1 Вход 2 Вход 3 Вход 4 Выход 0 0 0 0 0 0 0 0 1 0 0 0 1 0 0 0 0 1 1 0 0 1 0 0 0 0 1 0 1 0 0 1 1 0 0 0 1 1 1 0 1 0 0 0 0 1 0 0 1 0 1 0 1 0 0 1 0 1 1 0 1 1 0 0 0 1 1 0 1 0 1 1 1 0 0 1 1 1 1 1
Обзор

Справочные материалы
143
5.2.3 И с анализом фронта
Выход функции И с анализом фронта равняется единице только тогда, когда все входы равны 1 и по крайней мере один вход имел значение 0 в течение прошлого цикла.
Выход устанавливается равным 1 в течение одного цикла, и должен быть сброшен в 0 в течение следующего цикла, до того, как будет снова установлен равным 1.
Неиспользуемому входу блоку (x) назначается значение: x = 1.
Временная диаграмма для функции И с анализом фронта:
Обзор

Справочные материалы
144
5.2.4 НЕ-И
Выход функции НЕ-И принимает значение 0 только тогда, когда все входы равны 1, т.е. когда они замкнуты.
Неиспользуемому входу блоку (x) назначается значение: x = 1.
Логическая таблица функции NAND
Вход 1 Вход 2 Вход 3 Вход 4 Выход 0 0 0 0 1 0 0 0 1 1 0 0 1 0 1 0 0 1 1 1 0 1 0 0 1 0 1 0 1 1 0 1 1 0 1 0 1 1 1 1 1 0 0 0 1 1 0 0 1 1 1 0 1 0 1 1 0 1 1 1 1 1 0 0 1 1 1 0 1 1 1 1 1 0 1 1 1 1 1 0
Обзор

Справочные материалы
145
5.2.5 НЕ-И с анализом фронта
Выход функции НЕ-И с анализом фронта равняется 1 только тогда, когда по крайней мере один вход равен 0 ивсе входы имели значение 1 в течение прошлого цикла.
Выход устанавливается равным 1 в течение одного цикла, и должен быть сброшен в 0 как минимум в течение следующего цикла, до того, как будет снова установлен равным 1.
Неиспользуемому входу блоку (x) назначается значение: x = 1.
Временная диаграмма для функции НЕ-И с анализом фронта
Обзор

Справочные материалы
146
5.2.6 ИЛИ
Выходное значение функции ИЛИ равно 1, если по крайней мере один вход равен 1 (замкнут).
Неиспользуемому входу блоку (x) назначается значение: x = 0.
Логическая таблица функции OR
Вход 1 Вход 2 Вход 3 Вход 4 Выход 0 0 0 0 0 0 0 0 1 1 0 0 1 0 1 0 0 1 1 1 0 1 0 0 1 0 1 0 1 1 0 1 1 0 1 0 1 1 1 1 1 0 0 0 1 1 0 0 1 1 1 0 1 0 1 1 0 1 1 1 1 1 0 0 1 1 1 0 1 1 1 1 1 0 1 1 1 1 1 1
Обзор

Справочные материалы
147
5.2.7 НЕ-ИЛИ
Выход функции НЕ-ИЛИ (NOR) принимает значение 1 только тогда, когда все входы равны 0 (разомкнуты). Если хотя бы один из входов включен (состояние логической 1), выход выключается.
Неиспользуемому входу блоку (x) назначается значение: x = 0.
Логическая таблица функции NOR
Вход 1 Вход 2 Вход 3 Вход 4 Выход 0 0 0 0 1 0 0 0 1 0 0 0 1 0 0 0 0 1 1 0 0 1 0 0 0 0 1 0 1 0 0 1 1 0 0 0 1 1 1 0 1 0 0 0 0 1 0 0 1 0 1 0 1 0 0 1 0 1 1 0 1 1 0 0 0 1 1 0 1 0 1 1 1 0 0 1 1 1 1 0
Обзор

Справочные материалы
148
5.2.8 Исключающее ИЛИ
Выход функции исключающее ИЛИ (XOR) равен 1, если состояние сигналов на входах различно.
Неиспользуемому входу блоку (x) назначается значение: x = 0.
Логическая таблица функции XOR
Вход 1 Вход 2 Выход 0 0 0 0 1 1 1 0 1 1 1 0
Обзор
5.2.9 НЕ
Выход принимает состояние 1, если вход имеет состояние 0. Блок НЕ инвертирует состояние входа.
Блок НЕ обеспечивает следующие преимущества: Устройствам LOGO! больше не требуется размыкающие контакты. Вы просто используете замыкающий контакт и преобразуете его в размыкающий с помощью функции НЕ.
Логическая таблица функции NOT
Вход 1 Выход 0 1 1 0
Обзор

Справочные материалы
149
5.3 Специальные функции
5.3.1 Специальные функции - Обзор
Этот инструмент должен быть выбран, если вы хотите разместить стандартные функциональные блоки с сохранением или связанные со временем функциональные блоки на интерфейсе программирования. Конкретный тип блока выбирается на дополнительной панели инструментов, раскрывающейся при выборе инструмента специальные функциональные блоки.
Эта тема также описывает следующие задачи или характеристики специальных функций:
• Инвертирующие входы
• Конфигурация блока
• Опорные параметрыReference_parameters
• ЗащитаProtection
• Сохранение

Справочные материалы
150
Специальные функции объединены по группам и перечислены ниже:
Таймеры
Задержка включения
Задержка отключения
Задержка включения и отключения
Задержка включения с сохранением
Интервальное реле (импульсный выход)
Интервальное реле с запуском по фронту
Генератор симметричных импульсов
Асинхронный генератор импульсов
Генератор случайных импульсов
Выключатель лестничного освещения
Многофункциональный выключатель
Семидневный таймер
Годовой таймер
Счетчики
Реверсивный счетчик
Счетчик рабочего времени
Пороговый выключатель
Аналоговые
Аналоговый пороговый выключатель
Аналоговый дифференциальный выключатель
Аналоговый компаратор
Контроль аналоговых значений
Аналоговый усилитель
Аналоговый мультиплексор
Блок широтно-импульсного модулятора (ШИМ)
Блок аналоговых вычислений
Управление и регулирование
ПИ-регулятор
Линейно нарастающее регулирование
Прочие
Реле с блокировкой
Импульсное реле
Текст сообщения
Программный выключатель
Регистр сдвига
Обнаружение ошибок аналоговых вычислений

Справочные материалы
151
Редактор релейно-контактной схемы обеспечивает следующие дополнительные функции: И с анализом фронта И-НЕ с анализом фронта
Редактор функциональных блок-схем: описание блоков специальных функций Описание блоков специальных функций схемы выполняется начиная с блоков таймера («T»), затем описываются блоки счетчиков («C») и оставшиеся блоки («SF»).
Выбранная версия устройств LOGO! определяет характеристики вашей коммутационной программы: • Доступные блоки • Параметры, которые допускается устанавливать
Инвертирующие входы Вы можете инвертировать отдельные входы:
• Логическая «1» на конкретном входе инвертируется в логический «0» в коммутационной программе.
• Логический «0» инвертируется в логическую «1» в коммутационной программе.
Для этого нажмите правую кнопку мыши на входе и выберите команду инвертировать из меню быстрого выбора.
Вы не можете инвертировать входы выходных блоков.
0BA0-0BA3: Для инвертирования входа используйте базовую функцию НЕ.
Конфигурация блока Диалог свойств блока предоставляет вам средства для легкой установки различных параметров блока.
Опорные функции Вы также можете задавать параметры для блоков при помощи других блоков. Такие параметры называются опорными параметрами
При нажатии кнопки Опорный около параметра в окне свойств блока вы можете выбрать другой блок, задающий фактическое значение для данного параметра. Например, при нажатии кнопки Опорный для параметра Задержка выключения таймера задержки выключения, вы можете выбрать конкретный блок, задающий значение времени для таймера. Программа LOGO!Soft Comfort отображает набор доступных блоков в вашей коммутационной программе, которые вы можете использовать в качестве источника опорного параметра.
Этот способ позволяет, например, назначить время для таймера задержки выключения равным аналоговому выходному значению другого блока.

Справочные материалы
152
Быстрый способ изменения параметров блока
Защита При наличии блока выбора Защита активна для защиты параметра блока, вы можете разрешить или заблокировать отображение и редактирование этого параметра в режиме конфигурирования устройства LOGO!.
Функция сохранения Состояние коммутации и значения в счетчиках специальных функциональных блоков могут обладать функцией сохранения. Это означает, что текущие значения данных сохраняются, например, после аварии электропитания, и выполнение этой функции возобновляется с прерванного места после включения питания. Следовательно, таймер не сбрасывается, а вместо этого истекает записанное в него время.
Для того, чтобы разрешить применение этого свойства для конкретной функции должна быть задана функция сохранения. Имеется две возможные установки:
• вкл.: Сохраняются текущие значения данных
• откл. Текущие значения данных не сохраняются (по умолчанию).
Счетчик рабочего времени является исключением, поскольку он в целом обладает свойством сохранения.
5.3.2 Таймеры
5.3.2.1 Задержка включения
Краткое описание Выход не включается до истечения заданного интервала задержки.
Соединение Описание Вход Trg (выключатель)
Время задержки включения управляется при помощи входа Trg (выключатель).
Параметр T представляет собой время задержки включения, по истечении которого выход включается (происходит переход сигнала из 0 в 1).
Сохранение вкл. = состояние сохраняется в памяти. Выход Q Q включается по истечении заданного интервала времени
T, при условии, что выключатель Trg по прежнему взведен.

Справочные материалы
153
Параметр T Время для параметра T может быть получено как значение другой ранее запрограммированной функции:
• Аналоговый компаратор: Ax-Ay
• Аналоговый выключатель: Ax
• Аналоговый усилитель: Ax
• Аналоговый мультиплексор: AQ
• Линейно нарастающий аналоговый сигнал: AQ
• Блок аналоговых вычислений: AQ
• ПИ-регулятор: AQ
• Реверсивный счетчик: Cnt
Вы выбираете требуемую функцию по номеру блока.
Информация о достоверности и точности временного интервала рассматривается в руководстве LOGO!.
Временная диаграмма
Описание функции Время Ta (текущее время в системе LOGO!) запускается переходом из 0 в 1 входа Trg.
Если состояние входа Trg остается равным 1 по крайней мере в течение заданного в конфигурации времени T, выход устанавливается равным 1 по истечении этого времени (сигнал выхода следует за сигналом входа с задержкой).
Время сбрасывается, если состояние входа Trg снова изменяется на 0 до того, как истечет время T.
Выходной сигнал сбрасывается в 0, когда вход Trg равен 0.
Обзор

Справочные материалы
154
5.3.2.2 Задержка отключения
Краткое описание Выход с задержкой выключения не сбрасывается до истечения заданного времени.
Соединение Описание Вход Trg Начинает отсчет времени задержки по
отрицательному фронту (переход из 1 в 0) входа Trg (выключатель).
Вход R Сбрасывает время задержки выключения и устанавливает на выходе 0 при помощи входа R (сброс). Сброс обладает приоритетом над входом Trg.
Параметр T: Выход выключается по истечении времени ожидания T (выходной сигнал переходит из 1 в 0).
Сохранение вкл. = состояние сохраняется в памяти. Выход Q Q включается на интервал времени T после
срабатывания входа Trg.
Параметр T Время, заданное параметром T, может быть получено как значение другой ранее запрограммированной функции:
• Аналоговый компаратор: Ax-Ay
• Аналоговый выключатель: Ax
• Аналоговый усилитель: Ax
• Аналоговый мультиплексор: AQ
• Линейно нарастающий аналоговый сигнал: AQ
• Блок аналоговых вычислений: AQ
• ПИ-регулятор: AQ
• Реверсивный счетчик: Cnt
Вы выбираете требуемую функцию по номеру блока.
Информация о достоверности и точности временного интервала рассматривается в руководстве LOGO!.
Временная диаграмма

Справочные материалы
155
Описание функции Выход Q кратковременно устанавливается в 1 при переходе из 0 в 1 на входе Trg.
При переходе из 1 в 0 вход Trg, LOGO! повторно взводит текущее время T и выход остается в установленном состоянии. Выход Q сбрасывается в 0, когда значение Ta достигает величины, заданной в T (Ta=T) (задержка выключения).
Однократное срабатывание на входе Trg повторно взводит время Ta.
Вы можете сбросить время Ta и выход через вход R (сброс) до истечения времени Ta.
Обзор
5.3.2.3 Задержка включения и отключения
Краткое описание Блок функции задержки включения и выключения используется для установки выхода после истечения заданного времени задержки включения и его сброса после завершения второго запрограммированного значения времени.
Соединение Описание Вход Trg Вы запускаете отсчет времени задержки включения по
положительному фронту (переход из 0 в 1) входа Trg (выключатель). Вы запускаете отсчет времени задержки выключения по отрицательному фронту (переход из 1 в 0).
Параметр TH представляет собой время задержки включения выхода (переход выходного сигнала из 0 в 1).
TL представляет собой время задержки выключения выхода (переход выходного сигнала из 1 в 0).
Сохранение вкл. = состояние сохраняется в памяти. Выход Q Q включается по истечении заданного времени TH,
если Trg по-прежнему установлен. Он снова выключается по истечении времени TL, если Trg не был снова установлен.

Справочные материалы
156
Параметры TH и TL Время задержки включения и время задержки выключения, установленные параметрами TH и TL, могут быть получены как значение другой ранее запрограммированной функции:
• Аналоговый компаратор: Ax – Ay
• Аналоговый выключатель: Ax
• Аналоговый усилитель: Ax
• Аналоговый мультиплексор: AQ
• Линейно нарастающий аналоговый сигнал: AQ
• Блок аналоговых вычислений: AQ
• ПИ-регулятор: AQ
• Реверсивный счетчик: Cnt
Вы выбираете требуемую функцию по номеру блока.
Информация о достоверности и точности временного интервала рассматривается в руководстве LOGO!.
Временная диаграмма
Описание функции Отсчет времени TH запускается при изменении сигнала на входе Trg с 0 на 1.
Если состояние входа Trg остается равным 1 по крайней мере в течение заданного в конфигурации времени TH, выход устанавливается равным логической 1 по истечении этого времени (сигнал выхода устанавливается с задержкой по отношению ко входному сигналу).
Время TH сбрасывается, если состояние входа Trg сбрасывается 0 до того, как истечет это время.
Отсчет времени TL запускается при изменении сигнала на выходе с 1 на 0.
Если состояние входа Trg остается равным 0 по крайней мере в течение заданного в конфигурации времени TL, выход сбрасывается в 0 по истечении этого времени (сигнал выхода сбрасывается с задержкой по отношению ко входному сигналу).
Время TL сбрасывается, если состояние входа Trg возвращается в 1 до того, как истечет это время.
Обзор

Справочные материалы
157
5.3.2.4 Задержка включения с сохранением
Краткое описание Однократное срабатывание на входе запускает отсчет конфигурируемого интервала времени. Установка выхода осуществляется по истечении этого времени.
Соединение Описание Вход Trg Запуск времени задержки включения управляется при
помощи входа Trg (выключатель). Вход R Сброс времени задержки включения и сброс выхода в
0 при помощи входа R (сброс). Сброс обладает приоритетом над входом Trg.
Параметр T представляет собой время задержки включения выхода (переход выходного сигнала из 0 в 1).
Сохранение вкл. = состояние сохраняется в памяти. Выход Q Q переключается по истечении времени T.
Параметр T Время для параметра T может быть получено как значение другой ранее запрограммированной функции:
• Аналоговый компаратор: Ax – Ay
• Аналоговый выключатель: Ax
• Аналоговый усилитель: Ax
• Аналоговый мультиплексор: AQ
• Линейно нарастающий аналоговый сигнал: AQ
• Блок аналоговых вычислений: AQ
• ПИ-регулятор: AQ
• Реверсивный счетчик: Cnt
Вы выбираете требуемую функцию по номеру блока.
Временная диаграмма

Справочные материалы
158
Описание функции Отсчет времени Ta запускается при изменении сигнала на входе Trg с 0 на 1. Выход Q устанавливается в 1, когда Ta достигает значения времени T. Следующий импульс на входе Trg не влияет на значение Ta.
Выход и время Ta сбрасываются в 0 только при наличии сигнала 1 на входе R.
Если не включено сохранение, выход Q и истекшее время сбрасываются после аварии питания.
Обзор
5.3.2.5 Интервальное реле (импульсный выход)
Краткое описание Входной сигнал генерирует выходной сигнал конфигурируемой длины.
Соединение Описание Вход Trg Вы переключаете время интервального реле сигналом
на входе Trg (выключатель). Параметр T представляет собой время, по истечении
которого выход сбрасывается (переход выходного сигнала из 1 в 0).
Сохранение установлено (вкл.) = состояние сохраняется в памяти.
Выход Q Импульс на входе Trg устанавливает Q. Выход продолжает быть установленным до истечения времени T, и если Trg = 1 в течение этого времени. Переход из 1 в 0 на входе Trg до истечения T также сбрасывает выход в 0.
Параметр T Время выключения параметра T может быть получено как значение другой ранее запрограммированной функции:
• Аналоговый компаратор: Ax – Ay
• Аналоговый выключатель: Ax
• Аналоговый усилитель: Ax
• Аналоговый мультиплексор: AQ
• Линейно нарастающий аналоговый сигнал: AQ
• Блок аналоговых вычислений: AQ
• ПИ-регулятор: AQ
• Реверсивный счетчик: Cnt
Вы выбираете требуемую функцию по номеру блока.

Справочные материалы
159
Временная диаграмма
Описание функции При входном сигнале Trg = 1 выход Q устанавливается в 1. Этот сигнал также запускает отсчет времени Ta, в течение которого выход остается установленным.
Когда Ta достигает значения, определенного в T (Ta=T), выход Q сбрасывается в состояние 0 (импульсный выход).
Если сигнал на входе Trg изменяется с 1 на 0 до истечения времени, выход немедленно сбрасывается с 1 в 0.
Обзор
5.3.2.6 Интервальное реле с запуском по фронту
Краткое описание При подаче импульса на вход по истечении заданного времени задержки генерируется заданное число импульсов на выходе с определенным соотношением импульса и паузы (повторный запуск).
Соединение Описание Вход Trg Вы переключаете значения времени интервального
реле с запуском по фронту сигналом на входе Trg (выключатель).
Вход R Выход и текущее время Ta сбрасываются в 0 сигналом на входе R.
Параметр TH, TL: Ширина импульса TH и промежуток между импульсами TL являются регулируемыми.
N определяет число циклов импульс/пауза TL / TH:
Диапазон значений: 1...9. Сохранение установлено (вкл.) = состояние
сохраняется в памяти. Выход Q Выход Q устанавливается по истечении времени TL и
сбрасывается по истечении времени TH.

Справочные материалы
160
0BA2, 0BA3: Существует только параметр TH. TH представляет собой время задержки отключения выхода. Вход R недоступен
Параметры TH и TL Ширина импульса TH и промежуток между импульсами TL могут быть получены как значение другой ранее запрограммированной функции:
• Аналоговый компаратор: Ax – Ay
• Аналоговый выключатель: Ax
• Аналоговый усилитель: Ax
• Аналоговый мультиплексор: AQ
• Линейно нарастающий аналоговый сигнал: AQ
• Блок аналоговых вычислений: AQ
• ПИ-регулятор: AQ
• Реверсивный счетчик: Cnt
Вы выбираете требуемую функцию по номеру блока.
Временная диаграмма
TL = 0; N = 1
Описание функции При изменении состояния входа Trg на 1, запускается время TL (время низкого уровня). По истечении времени TL выход Q устанавливается в 1 на время, равное значению TH (время высокого уровня).
В случае перезапуска входа Trg до истечения предустановленного времени (TL + TH), время Ta сбрасывается и отсчет периода импульса/паузы запускается снова.
Обзор

Справочные материалы
161
5.3.2.7 Генератор симметричных импульсов
Генератор симметричных импульсов доступен только для устройств серии 0BA3. Устройства LOGO! текущих серий используют асинхронный генератор импульсов вместо генератора симметричных импульсов.
Краткое описание Функция выдает импульсный сигнал с конфигурируемым периодом.
Соединение Описание Вход En Вы можете разрешить (En=1) или запретить (En=0)
работу генератора импульсов при помощи сигнала, подаваемого на вход En (разрешить).
Параметр T время включения или выключения выхода. Выход Q Q периодически включается и выключается, период
импульса равняется T.
Временная диаграмма
Описание функции Вы задаете продолжительность времени включения и выключения параметром T. Вход En включает генератор импульсов. Генератор импульсов устанавливает на выходе значение 1 в течение времени T, затем 0 в течение времени T, и так далее, пока на входе не будет установлено En = 0.
Всегда следует указывать время T, равное 0,1 с. Время T не определено для T = 0,05 с и T = 0,00 с.
Обзор

Справочные материалы
162
5.3.2.8 Асинхронный генератор импульсов
Описание функции Форма выходного импульса может быть изменена благодаря применению конфигурируемого отношения импульс/пауза.
Соединение Описание Вход En Вы можете разрешить/запретить работу асинхронного
генератора импульсов при помощи сигнала, подаваемого на вход En.
Вход Inv Вход Inv может использоваться для инверсии выходного сигнала активного асинхронного генератора импульсов.
Параметр TH,TL: Вы можете регулировать ширину импульса (TH) и промежуток между импульсами (TL).
Сохранение установлено (вкл.) = состояние сохраняется в памяти.
Выход Q Q периодически включается и выключается, периоды импульса/паузы равны TH и TL .
Параметры TH и TL Ширина импульса TH и промежуток между импульсами TL могут быть получены как значение другой ранее запрограммированной функции:
• Аналоговый компаратор: Ax – Ay
• Аналоговый выключатель: Ax
• Аналоговый усилитель: Ax
• Аналоговый мультиплексор: AQ
• Линейно нарастающий аналоговый сигнал: AQ
• Блок аналоговых вычислений: AQ
• ПИ-регулятор: AQ
• Реверсивный счетчик: Cnt
Вы выбираете требуемую функцию по номеру блока.
Временная диаграмма

Справочные материалы
163
Описание функции Вы можете задать отношение продолжительности импульса/паузы при помощи параметров TH (время высокого уровня) и TL (время низкого уровня).
Вход INV может использоваться для инвертирования выходного сигнала. Входной блок INV инвертирует выходной сигнал только в том случае, если работа блока разрешена сигналом EN.
Обзор
5.3.2.9 Генератор случайных импульсов
Краткое описание Выход генератора случайных импульсов меняется по истечении программируемого времени.
Соединение Описание Вход En Положительный фронт (переход из 0 в 1) на входе
разрешения En (разрешение) запускает задержку включения генератора случайных импульсов. Отрицательный фронт (переход из 1 в 0) запускает задержку выключения генератора случайных импульсов.
Параметр TH: Задержка включения определяется случайным образом и находится в пределах от 0 с до TH.
TL: Задержка выключения определяется случайным образом и находится в пределах от 0 с до TL.
Выход Q Q устанавливается по истечении времени включения, если En по-прежнему находится в установленном состоянии. Он сбрасывается, если время задержки выключения истекло и если En не был установлен повторно.

Справочные материалы
164
Параметры TH и TL Время задержки включения TH и время задержки выключения TL могут быть получены как значение другой ранее запрограммированной функции:
• Аналоговый компаратор: Ax – Ay
• Аналоговый выключатель: Ax
• Аналоговый усилитель: Ax
• Аналоговый мультиплексор: AQ
• Линейно нарастающий аналоговый сигнал: AQ
• Блок аналоговых вычислений: AQ
• ПИ-регулятор: AQ
• Реверсивный счетчик: Cnt
Вы выбираете требуемую функцию по номеру блока.
Временная диаграмма
Описание функции При переходе из 0 в 1 на входе En устанавливается произвольное время (время задержки включения) от 0 с до TH и производится запуск. Если вход En находится в состоянии 1 хотя бы в течение времени задержки включения, выход устанавливается равным 1 по истечении этого времени задержки включения.
Время сбрасывается, если состояние входа En было сброшено в 0 до того, как истечет время задержки включения.
При сбросе в 0 входа En устанавливается произвольное время (время задержки выключения) от 0 с до TL и производится запуск.
Если вход En находится в состоянии 0 хотя бы в течение времени задержки выключения, выход Q устанавливается в 0 по истечении этого времени задержки выключения.
Время сбрасывается, если состояние входа En возвращается в 1 до того, как истечет время задержки включения.
Обзор

Справочные материалы
165
5.3.2.10 Выключатель лестничного освещения
Краткое описание Фронт на входе запускает отсчет конфигурируемого интервала времени. Выход сбрасывается после истечения этого времени. Перед истечением этого времени может быть выведено предупреждение о выключении.
Соединение Описание Вход Trg Вы переключаете время (задержку выключения) для
выключателя на лестнице сигналом на входе Trg (выключатель).
Параметр T: Выход сбрасывается (переход из 1 в 0) по истечении времени задержки выключения T.
T! определяет время срабатывания предварительного предупреждения.
T!L определяет продолжительность предварительного предупреждения.
Сохранение установлено (вкл.) = состояние сохраняется в памяти.
Выход Q Q сбрасывается по истечении времени T. До истечения этого времени может быть выдан предупреждающий сигнал.
Параметры T, T! и T!L Время задержки выключения T, время предварительного предупреждения T! и период предварительного предупреждения T!L могут быть получены как значение другой ранее запрограммированной функции:
• Аналоговый компаратор: Ax – Ay
• Аналоговый выключатель: Ax
• Аналоговый усилитель: Ax
• Аналоговый мультиплексор: AQ
• Линейно нарастающий аналоговый сигнал: AQ
• Блок аналоговых вычислений: AQ
• ПИ-регулятор: AQ
• Реверсивный счетчик: Cnt
Вы выбираете требуемую функцию по номеру блока.
Временная диаграмма

Справочные материалы
166
0BA1, 0BA3: Время предупреждения установлено равным 15 с. Параметры T! и T!L таким образом становятся ненужными.
Изменение временного интервала Вы можете изменить временной интервал предварительного предупреждения и период. Временной интервал T Время
предварительного предупреждения
Период предварительного предупреждения
Секунды* 750 мс 50 мс Минуты 15 с 1 с Часы 15 мин. 1 мин. * имеет смысл только в программах с временем цикла < 25 мс
Описание функции Выход Q кратковременно устанавливается в 1 при переходе сигнала из 0 в 1 на входе Trg. Переход из 1 в 0 на входе Trg взводит текущее время и выход остается в установленном состоянии.
Выход Q сбрасывается в 0, когда Ta достигает времени T. Перед тем, как время задержки выключения (T - T!) истечет, вы можете выдать предварительное предупреждение, сбрасывающее Q в течение интервала времени предварительного предупреждения T!L.
Ta перезапускается (по выбору) при следующем переходе из высокого в низкое состояние на входе Trg, при условии истечения Ta.
Время цикла сканирования Информация о порядке определения времени цикла сканирования в системе LOGO! см. соответствующее руководство LOGO!.
Обзор

Справочные материалы
167
5.3.2.11 Многофункциональный выключатель
Краткое описание Выключатель с двумя функциями:
• Импульсный переключатель с задержкой выключения
• Выключатель (непрерывный свет)
Соединение Описание Вход Trg Сигнал на входе Trg (Trigger = запуск) устанавливает
выход Q (постоянное освещение) или сбрасывает выход Q с задержкой отключения. Если на выходе Q присутствует сигнал 1, его можно сбросить, подав сигнал на вход Trg.
Вход R Сигнал на входе R сбрасывает текущее время Ta и сбрасывает выход.
Параметр T: определяет время задержки выключения. Выход сбрасывается (переход из 1 в 0) по истечении времени T.
TL задает период, в течение которого вход должен быть установлен для обеспечения постоянного освещения.
T! определяет задержку включения времени предварительного предупреждения.
T!L определяет продолжительность периода времени предварительного предупреждения.
Сохранение установлено (вкл.) = состояние сохраняется в памяти.
Выход Q Выход Q устанавливается сигналом на входе Trg, и снова сбрасывается по истечении заданного времени и в зависимости от ширины импульса на входе Trg, и он сбрасывается при подаче другого сигнала на вход Trg.

Справочные материалы
168
Параметры T, TL, T! и T!L Время задержки выключения T, время постоянного свечения TL, время задержки включения времени предварительного предупреждения T!, и период времени предварительного предупреждения T!L могут быть получены как значение другой ранее запрограммированной функции:
• Аналоговый компаратор: Ax – Ay
• Аналоговый выключатель: Ax
• Аналоговый усилитель: Ax
• Аналоговый мультиплексор: AQ
• Линейно нарастающий аналоговый сигнал: AQ
• Блок аналоговых вычислений: AQ
• ПИ-регулятор: AQ
• Реверсивный счетчик: Cnt
Вы выбираете требуемую функцию по номеру блока.
Временная диаграмма
0BA2, 0BA3: Имеются только параметры TL и T. Выход сбрасывается после истечения времени T. TL задает период, в течение которого вход должен быть установлен для обеспечения постоянного свечения. Вход R недоступен для пользователя.

Справочные материалы
169
Описание функции Выход Q устанавливается в 1 при переходе сигнала из 0 в 1 на входе Trg.
Если выход Q = 0 и вход Trg были установлены в высокое положение в течение как минимум длительности TL, функция постоянного свечения задействуется и выход Q будет установлен соответствующим образом.
Время задержки выключения T сбрасывается, если состояние входа Trg переходит в 0 до того, как истечет время TL.
Выход Q сбрасывается после наступления момента Ta = T.
Вы можете вывести сигнал предупреждения о выключении до истечения времени задержки выключения (T - T!), сбрасывающего Q в течение интервала времени предварительного предупреждения T!L. Следующий сигнал на входе Trg обязательно сбрасывает T и выход Q.
Внимание! Временные интервалы T, T! и T!L должны быть идентичными.
Обзор
5.3.2.12 Семидневный таймер
Внимание! Ваша система LOGO! должна быть оборудована встроенными часами реального времени, если вы собираетесь использовать этот специальный функциональный блок.
Краткое описание Выходной сигнал управляется заданной датой включения и отключения. Функция поддерживает любую комбинацию дней недели.
Соединение Описание Параметры No1, No2, No3
При помощи параметров No1, No2, No3 (переключатели) вы задаете время включения и выключения каждого из переключателей семидневного таймера. Для каждого выключателя вы задаете значения времени включения и выключения в виде дня недели и времени дня.
Par Вы задаете, следует ли устанавливать импульсы таймера на один цикл после задействования с последующим сбросом. Параметр импульса распространяется на все три переключателя.
Выход Q Выход Q устанавливается во время действия настроенного переключателя.

Справочные материалы
170
Временная диаграмма (три практических примера)
No1: Ежедневно: с 06:30 ч до 8:00 ч
No2: Вторник: с 03:10 ч до 04:15 ч
No3: Суббота и воскресенье: с 16:30 ч до 23:10 ч
Описание функции Каждый семидневный таймер оборудован тремя переключателями. Вы можете задать временной гистерезис для каждого отдельного переключателя. Для переключателей вы задаете гистерезис включения и выключения. Семидневный таймер переводит выход в установленное состояние в определенное время, при условии, что он не был установлен до этого.
Семидневный таймер сбрасывает выход в момент времени выключения, если вами будет задано время выключения, или по завершении цикла в случае задания импульсного выхода. Состояние конфликта семидневного таймера имеет место тогда, когда время включения и время выключения другого переключателя являются идентичными. В этом случае переключатель 3 обладает приоритетом над переключателем 2, а переключатель 2 обладает приоритетом над переключателем 1.
Состояние переключения семидневного таймера определяется состоянием переключателей No1, No2 и No3.
Значения времени включения Для времени включения можно указать любое время от 00:00 до 23:59. Также можно настроить импульсный сигнал для времени включения. Блок таймера будет задействовать в заданное время на один цикл, после чего произойдет сброс его выхода. В этом случае время выключения не задействуется и не может использоваться.
Специальные характеристики, подлежащие учету при конфигурировании Окно свойств блока содержит вкладку для каждого из этих трех переключателей. С их помощью вы можете задать день недели для каждого переключателя. Каждая вкладка также позволяет вам задать время включения и выключения каждого переключателя в часах и минутах. Таким образом, самый короткий цикл коммутации равен одной минуте. Кроме того, каждая вкладка дает вам возможность задания импульсного выхода для переключателя.
Вы можете отменить время включения и выключения по отдельности. Таким образом вы можете получить циклы включения, продолжающиеся более одного дня, например, установив время включения для переключателя 1 в понедельник в 7:00 ч, а время выключения переключателя 2 в среду в 13:07 ч, при этом отменив время включения переключателя 2.

Справочные материалы
171
Параметр Импульс доступен только для устройств серии 0BA6.
Резервирование часов реального времени Внутренние часы реального времени устройства LOGO! сохраняются в памяти для защиты от аварии сети. Продолжительность сохранения зависит от температуры окружающей среды и, как правило, составляет 80 ч при температуре окружающей среды 25°C.
Устройства LOGO! 0BA6 и более поздние поддерживают возможность работы с картой аккумулятора или с комбинированной картой программного модуля (памяти) и аккумулятора. При использовании любой из этих карт часы реального времени сохраняют свои показания в течение нескольких лет.
Обзор

Справочные материалы
172
5.3.2.13 Годовой таймер
Краткое описание Выходной сигнал управляется настраиваемой датой включения и отключения. Можно настроить включение таймера в ежегодном, ежемесячном или пользовательском режиме. В любом режиме можно также настроить подачу импульсов на выход таймера в течение определенного периода времени. Период времени может быть настроен в диапазоне дат от 1 января 2000 года до 31 декабря 2099 года.
Примечание. Для работы этого функционального блока необходимо использовать модуль LOGO! с внутренними часами реального времени.
Соединение Описание Параметр В параметрах No (cam, параметры переключателя)
устанавливается режим работы таймера, время включения и отключения таймера и режим работы выхода (импульсный или обычный).
Выход Q Выход Q включается во время включения настроенного переключателя.
Временные диаграммы Пример 1. Ежегодный режим выбран, время включения = 2000.06.01, время отключения = 2099.08.31. Ежегодно 1 июня выход таймера включается и остается включенным до 31 августа.
Пример 2. Ежегодный режим выбран, импульсный режим выбран, время включения = 2000.03.15, время отключения = 2099.**.**. Ежегодно 15 марта таймер включается в течение одного цикла.
Пример 3. Ежегодный режим выбран, время включения = 2008.06.01, время отключения = 2010.08.31. 1 июня 2008, 2009 и 2010 года выход таймера будет включаться и оставаться включенным до 31 августа.
Пример 4. Ежегодный режим выбран, импульсный режим выбран, время включения = 2008.03.15, время отключения = 2010.**.**. 15 марта 2008, 2009 и 2010 года выход таймера включается в течение одного цикла.

Справочные материалы
173
Пример 5. Ежемесячный режим не выбран, ежегодный режим не выбран, время включения = 2008.06.01, время отключения = 2010.08.31. 1 июня 2008 года выход таймера включается и остается включенным до 31 августа 2010 года.
Пример 6. Ежемесячный режим не выбран, ежегодный режим не выбран, импульсный режим выбран, время включения = 2008.03.15, время отключения = ****.**.**. 15 марта 2008 года таймер включается на один цикл. Поскольку этот таймер не имеет ежемесячных или ежегодных действий, выход таймера включается в импульсном режиме только один раз в установленное время включения.
Пример 7. Ежегодный режим выбран, время включения = 2000.12.15, время отключения =2010.01.07. 15 декабря 2008 и 2009 года выход таймера будет включаться и оставаться включенным до 7 января следующего года. После отключения выхода таймера 7 января 2010 года он НЕ будет снова включен 15 декабря.
Пример 8. Ежемесячный режим выбран, время включения = 2008.**.01, время отключения = 2010.**.05. Начиная с 2008 года выход таймера будет включаться первого и отключаться пятого числа каждого месяца. Работа таймера в этом режиме продолжается до последнего месяца 2010 г.
Описание функции Годовой таймер устанавливает и сбрасывает выход в указанные даты включения и отключения. Устанавливается и сбрасывается при достижении 00:00. Если ваше приложение требует другое время, вопользуйтесь недельным таймером вместе с годовым таймером при создании коммутационной программы.
Время включения служит для задания месяца и дня установки таймера. Время выключения служит для задания месяца и дня, когда выход таймера снова сбрасывается. Обратите внимание порядок следования полей времени включения и выключения: Первое поле определяет год, второе — месяц, а третье — день.
В случае, если вы отметите блок выбора Ежемесячно, выход таймера будет включаться каждый месяц в заданный день и в заданное время, и он будет оставаться включенным до наступления времени выключения в заданный день. Год

Справочные материалы
174
включения служит для задания исходного года, в который таймер будет задействоваться. Год выключения служит для задания последнего года, в который таймер будет выключаться. Максимальное значение года равно 2099.
В случае, если вы отметите блок выбора Ежегодно, выход таймера будет включаться каждый год в заданное время включения в указанные месяц и день, и он будет оставаться включенным до наступления заданного времени выключения в указанные месяц года и день. Год включения служит для задания исходного года, в который таймер будет задействоваться. Год выключения служит для задания последнего года, в который таймер будет выключаться. Максимальное значение года равно 2099.
Если установлен флажок Импульс, выход таймера включается при наступлении времени включения на один цикл, после чего выход таймера сбрасывается. Можно использовать импульсы таймера в ежемесячном или ежегодном режиме, а также однократно в определенное время.
Если ни один из флажков (ежемесячный, ежегодный или импульсный) не установлен, можно указать специальный период времени при помощи времени включения и времени отключения. Этот период может охватывать любое требуемое время.
Для организации процесса с многочисленными включениями и выключениями на различные интервалы времени в течение года вы можете задать множество годовых таймеров, выходы которых должны быть объединены функциональным блоком OR.
Параметры Ежегодный и Импульсный доступны только начиная с серии устройств 0BA6.
Параметр Ежемесячно доступен только для устройств серии 0BA4.
Резервирование часов реального времени Внутренние часы реального времени устройства LOGO! сохраняются в памяти для защиты от аварии сети. Продолжительность сохранения зависит от температуры окружающей среды и, как правило, составляет 80 ч при температуре окружающей среды 25°C. При использовании дополнительной карты аккумулятора LOGO! или комбинированной карты памяти и аккумулятора модуль LOGO! может сохранять время часов до двух лет.
Специальные характеристики, подлежащие учету при конфигурировании Вы можете вводить значения в поля месяца и дня в цифровой форме. Вводите значения с соблюдением логического диапазона значений месяцев и дней; в противном случае программа LOGO!Soft Comfort выдаст сообщение об ошибке.
Значок календарь позволяет вам с легкостью установить дату. Он открывается в окне, в котором вы можете задавать дни и месяцы нажатием соответствующих кнопок на странице календаря.
Пример настройки Выход LOGO! должен включаться ежегодно на период с 1 марта по 4 апреля и с 7 июля по 19 ноября. Это требует двух блоков для задания конкретных значений времени включения. Выходы объединяются при помощи блока ИЛИ.

Справочные материалы
175
Разместите два специальных функциональных блока переключателя годового таймера на интерфейс программирования. Выполните конфигурирование времени включения для первого годового таймера равным 03.01 и времени выключения равным 04.04. Выполните конфигурирование времени включения для второго годового таймера равным 07.07 и времени выключения равным 11.19.
Создайте логическую связь блоков со стандартным блоком ИЛИ. Выход ИЛИ принимает значение 1, если хотя бы один из переключателей годового таймера установлен.
Обзор

Справочные материалы
176
5.3.3 Счетчики
5.3.3.1 Реверсивный счетчик
Краткое описание Входной импульс увеличивает или уменьшает внутреннее значение в зависимости от настройки параметра. Выход устанавливается или сбрасывается по достижении заданного порогового значения. Направление счета может быть изменено сигналом на входе Dir.
Соединение Описание Вход R Выход и значение во внутреннем счетчике
сбрасываются и принимают исходное значение (StartVal) сигналом на входе R (сброс).
Вход Cnt Эта функция подсчитывает переходы из 0 в 1 на входе Cnt. Она не подсчитывает переходы из 1 в 0. • Используйте входы I3, I4, I5 и I6 в качестве
высокочастотных счетчиков (LOGO! 12/24 RC/RCo и LOGO! 24/24o): макс. 2 кГц.
• Используйте любые остальные счетчики или элементы схем в качестве низкочастотных счетчиков (обычно – 4 Гц).
Вход Dir Вход Dir (направление) определяет направление счета: Dir = 0: Вверх Dir = 1: Вниз:
Параметр On: Порог включения Диапазон значений: 0...999999 Off: Порог выключения Диапазон значений: 0...999999 StartVal: Начальное значение, с которого начинается
счет вверх или вниз. Сохранение установлено (вкл.) = состояние
сохраняется в памяти. Выход Q Q устанавливается и сбрасывается в соответствии с
фактическим значением Cnt и установленными порогами.

Справочные материалы
177
Параметры On и Off Порог включения On и порог выключения Off могут быть получены как значение другой ранее запрограммированной функции:
• Аналоговый компаратор: Ax – Ay
• Аналоговый выключатель: Ax
• Аналоговый усилитель: Ax
• Аналоговый мультиплексор: AQ
• Линейно нарастающий аналоговый сигнал: AQ
• Блок аналоговых вычислений: AQ
• ПИ-регулятор: AQ
• Реверсивный счетчик: Cnt
Вы выбираете требуемую функцию по номеру блока.
Временная диаграмма
Описание функции Функция увеличивает (Dir = 0) или уменьшает (Dir = 1) на единицу состояние внутреннего счетчика при каждом положительном фронте на входе Cnt.
Значение внутреннего счетчика можно сбросить до начального значения сигналом на входе сброса R. Пока R = 1, на выходе Q установлено значение 0, и подсчет импульсов на входе Cnt не выполняется.
Выход Q устанавливается и сбрасывается в соответствии с фактическим значением Cnt и установленными порогами. См. приведенные ниже правила расчета.

Справочные материалы
178
Правило расчета • Если порог включения >= порога выключения, то:
Q = 1, если Cnt >= On Q = 0, если Cnt < Off.
• Если порог включения < порога выключения, то: Q = 1, если On <= Cnt < Off.
0BA0-0BA5: Параметр Start Value не существует. Счетчик всегда считает вверх или вниз с 0. 0BA0-0BA3: Параметр off не существует. Следовательно, правило вычисления недействительно.
Внимание! Функция опрашивает предельное значение в счетчике один раз за цикл.
Следовательно, если импульсы на быстродействующих входах I3, I4, I5 или I6 следуют быстрее времени цикла сканирования, специальный функциональный блок может не переключиться до превышения заданного предела.
Пример. Может быть подсчитано до 100 импульсов за цикл; до настоящего момента было подсчитано 900 импульсов. Включение = 950, отключение = 10000. Выход устанавливается в следующем цикле после достижения значения 1000.
Выход не будет устанавливаться никогда, если значение Off = 980
Время цикла сканирования Информация о порядке определения времени цикла сканирования в системе LOGO! см. соответствующее руководство LOGO!.
Обзор

Справочные материалы
179
5.3.3.2 Счетчик рабочего времени
Краткое описание Отсчет заданного времени запускается по сигналу на входе контроля. Выход устанавливается после истечения этого времени.
Соединение Описание Вход R Положительный фронт (изменение состояния с 0 на 1)
на входе R сбрасывает выход Q и устанавливает заданное значение MI для счетчика оставшегося времени (MN).
Вход En En — вход контроля. LOGO! сканирует время включения на этом входе.
Вход Ral Положительный фронт на входе Ral (Общий сброс) сбрасывает счетчик рабочего времени (OT) и выход, и устанавливает заданное значение для счетчика оставшегося времени (MN) равным заданному интервалу технического обслуживания (MI): • Выход Q = 0 • Измеренная наработка в часах OT = 0 • Оставшееся время интервала технического
обслуживания MN = MI. Параметр MI: Интервал технического обслуживания,
задаваемый в часах и минутах Диапазон значений: 0000...9999 ч, 0...59 мин.
OT: Суммарное общее рабочее время. Смещение начального времени может быть задано в часах и минутах. Диапазон значений: 00000...99999 ч, 0...59 мин.
Q 0: • Если «R» выбрано:
Q = 1, если MN = 0; Q = 0, если R = 1 или Ral = 1
• Если «R+En» выбрано: Q = 1, если MN = 0; Q = 0, если R = 1 или Ral = 1 или En = 0.
Выход Q Выход устанавливается после истечения оставшегося времени MN = 0. Выход сбрасывается: • Если «Q 0:R+En»,
если R = 1 или Ral = 1 или En = 0 • Если «Q 0:R»,
если R = 1 или Ral = 1.

Справочные материалы
180
Параметр MI Значение интервала технического обслуживания MI может быть получено как значение другой ранее запрограммированной функции:
• Аналоговый компаратор: Ax – Ay
• Аналоговый выключатель: Ax
• Аналоговый усилитель: Ax
• Аналоговый мультиплексор: AQ
• Линейно нарастающий аналоговый сигнал: AQ
• Блок аналоговых вычислений: AQ
• ПИ-регулятор: AQ
• Реверсивный счетчик: Cnt
Вы выбираете требуемую функцию по номеру блока.
Временная диаграмма
MI = заданный интервал времени
MN = оставшееся время
OT = Суммарное время, истекшее после последнего сигнала 1 на входе Ral
Все эти значения всегда являются значениями с сохранением.
Описание функции Счетчик рабочего времени контролирует вход En. Пока этот вход находится в состоянии 1, LOGO! рассчитывает истекшее время и оставшееся время MN. LOGO! отображает эти значения времени при работе в режиме конфигурирования. Выход устанавливается в 1 после того, как оставшееся время станет равным нулю.
Сброс выхода Q и счетчика оставшегося времени, и установка исходного значения MI производятся подачей сигнала на вход R. Это не влияет на работу счетчика рабочего времени OT.

Справочные материалы
181
Сброс выхода Q и счетчика оставшегося времени, и установка исходного значения MI производятся подачей сигнала на вход Ral. Счетчик рабочего времени OT при этом сбрасывается в 0.
В зависимости от вашей конфигурации параметра Q выход либо сбрасывается сигналом сброса, подаваемым на вход R или Ral («Q R»), или, когда сигнал сброса равен 1, или если сигнал En равен 0 («Q R+En»).
Просмотр значений MI, MN и OT В программе LOGO!Soft Comfort вы можете выполнить выборку из счетчика рабочего времени при помощи команды менюСервис -> Передача: Счетчик рабочего времени.
Предельное значение OT Значение рабочего времени в параметре OT сохраняется при сбросе счетчика рабочего времени сигналом на входе R. Счетчик рабочего времени OT продолжает отсчет до тех пор, пока En = 1, независимо от состояния входа сброса R. Предельное значение счетчика OT равно 99999 часам. По достижении этого значения счетчик рабочего времени останавливается.
В режиме программирования вы можете установить начальное значение OT. Счетчик начинает работу с любого значения, отличного от нуля. MN автоматически вычисляется при ЗАПУСКЕ, на основании значений MI и OT.
Пример: MI = 100, OT = 130, результат MN = 70
Предустановка параметров В LOGO!Soft Comfort вы можете задать MI и начальное значение OT.
Вы устанавливаете, что Q не зависит от En путем выбора соответствующего блока выбора.
Сохранение и счетчик рабочего времени Счетчик рабочего времени в LOGO! в целом обладает свойством сохранения.
Тем не менее, если значения счетчика рабочего времени будут потеряны из-за аварии питания, выберите соответствующий блок в коммутационной программе. Нажмите правой кнопкой мыши на счетчик рабочего времени и выберите Свойства блока > Параметры. Функция Сохранение должна быть задействована и не допускать изменение (отображаться серым).
Если функция Сохранение недоступна, удалите блок и вставьте новую специальную функцию счетчик рабочего времени в этом же положении.
0BA0-0BA5: Интервал техобслуживания (MI) и начальное время для рабочего времени (OT) выражались в часах. Эти значения не обеспечивались другими функциями в сериях устройств, выпускавшихся до серии 0BA6.
Обзор

Справочные материалы
182
5.3.3.3 Пороговый выключатель
Краткое описание Выход включается и выключается в зависимости от двух конфигурируемых частот.
Соединение Описание Вход Fre Эта функция подсчитывает переходы из 0 в 1 на
входе Fre. Переходы из 1 в 0 не подсчитываются. • Используйте входы I3, I4, I5 и I6 в качестве
высокочастотных счетчиков (LOGO! 12/24 RC/RCo и LOGO! 24/24o): макс. 2 кГц:
• Используйте любые остальные счетчики или элементы схем в качестве низкочастотных счетчиков (обычно – 4 Гц).
Параметр On: Порог включения Диапазон значений: 0000...9999
Off: Порог выключения Диапазон значений: 0000...9999
G_T: Интервал времени или временные ворота, в течение которых измеряются входные импульсы.Диапазон значений: 00:05 с...99:99 с
Выход Q Q устанавливается или сбрасывается в соответствии с пороговыми значениями.
Параметр G_T Интервал времени G_T может быть получен как значение другой ранее запрограммированной функции:
• Аналоговый компаратор: Ax – Ay
• Аналоговый выключатель: Ax
• Аналоговый усилитель: Ax
• Аналоговый мультиплексор: AQ
• Линейно нарастающий аналоговый сигнал: AQ
• ПИ-регулятор: AQ
• Реверсивный счетчик: Cnt
• Блок аналоговых вычислений AQ
Вы выбираете требуемую функцию по номеру блока.

Справочные материалы
183
Временная диаграмма
fa = Входная частота
Описание функции Выключатель измеряет сигналы на входе Fre. Импульсы учитываются во время программируемого периода G_T.
Q устанавливается или сбрасывается в соответствии с заданными пороговыми значениями. См. приведенные ниже правило расчета.
Правило расчета • Если порог включения (On) > порога выключения (Off), то:
Q = 1, если fa >= On Q = 0, если fa < Off.
• Если порог включения (On) < порога выключения (Off), то Q = 1, если On <= fa < Off.
0BA0-0BA3: Применяются следующие расчеты • Если Fre > порога (On), то:
Q = 1 • Если Fre <= порога (Off), то:
Q = 0
Обзор

Справочные материалы
184
5.3.4 Аналоговые
5.3.4.1 Аналоговый пороговый выключатель
Краткое описание Выход устанавливается или сбрасывается с учетом двух конфигурируемых пороговых значений (гистерезис).
Соединение Описание Вход Ax Вход аналогового сигнала, оцениваемого на входе Ax.
Используйте аналоговые входы AI1...AI8, аналоговые флаги AM1...AM6, номер блока функции с аналоговым выходом, или аналоговые выходы AQ1 и AQ2. 0 - 10 В пропорционально 0 - 1000 (внутреннее значение).
Параметр A: Усиление Диапазон значений: +- 10.00
B:смещение нуля Диапазон значений: +- 10,000
On: Порог включения Диапазон значений: +- 20,000
Off: Порог выключения Диапазон значений: +- 20,000
p:число разрядов после десятичной точки Диапазон значений: 0, 1, 2, 3
Выход Q Q устанавливается или сбрасывается в соответствии с заданными пороговыми значениями.

Справочные материалы
185
Параметры On и Off Значение параметра On и Off может быть получено как значение другой ранее запрограммированной функции:
• Аналоговый компаратор: Ax – Ay
• Аналоговый выключатель: Ax
• Аналоговый усилитель: Ax
• Аналоговый мультиплексор: AQ
• Линейно нарастающий аналоговый сигнал: AQ
• Блок аналоговых вычислений: AQ
• ПИ-регулятор: AQ
• Реверсивный счетчик: Cnt
Вы выбираете требуемую функцию по номеру блока.
0BA4: A: Усиление Диапазон значений 0,00 – 10,00 0BA2, 0BA3: Эти параметры применяются: G: Усиление в [%] Диапазон значений 0 – 1000 % O: Смещение Диапазон значений ±999 On: Порог включения Оn Диапазон значений 0 – 9999 Off: Порог выключения Оff Диапазон значений 0 – 9999
Параметр p (число разрядов после десятичной точки) Параметр p относится только к отображению значений On, Off и Ax в тексте сообщения.
Параметр p не относится к сравнению значений On и Off. (Функция сравнения игнорирует десятичную точку.)
Временная диаграмма

Справочные материалы
186
Описание функции Функция считывает значение сигнала на аналоговом входе Ax.
Это значение умножается на значение параметра A (усиление). Параметр B (смещение) добавляется к произведению, таким образом
(Ax * усиление) + смещение = фактическое значение Ax.
Выход Q устанавливается или сбрасывается в соответствии с заданными пороговыми значениями. См. приведенные ниже правило расчета.
0BA2, 0BA3: Функция выглядит следующим образом: Параметр смещения добавляется к считанному аналоговому значению. Сумма умножается на значение параметра усиления. Значение = (AI+смещение)*усиление Выход Q устанавливается равным 1, если вычисленное значение превышает порог включения (TH высокое). Q сбрасывается в 0, если значение достигает или снижается ниже порога выключения (TH низкое).
Правило расчета • Если порог включения (On) >= порогу выключения (Off), то:
Q = 1, если фактическое значение Ax > On Q = 0, если фактическое значение Ax <= Off.
• Если порог включения (On) < порога выключения (Off), то Q = 1, если On <= фактическое значение Ax < Off.

Справочные материалы
187
Специальные характеристики, подлежащие учету при конфигурировании справку по параметрам аналоговых блоков в разделе Обработка аналогового значения.
Примечание Настройка десятичной точки должна быть идентичной для минимального и максимального диапазонов.
Обзор

Справочные материалы
188
5.3.4.2 Аналоговый дифференциальный выключатель
Краткое описание Выход устанавливается и сбрасывается в зависимости от настраиваемого порога и значения разности.
Соединение Описание Вход Ax Анализируемый аналоговый сигнал подается на вход
Ax. Используйте аналоговые входы AI1...AI8, аналоговые флаги AM1...AM6, номер блока функции с аналоговым выходом, или аналоговые выходы AQ1 и AQ2. 0 - 10 В пропорционально 0 - 1000 (внутреннее значение).
Параметр A: Усиление Диапазон значений: +- 10.00
B:смещение нуля Диапазон значений: +- 10,000
On: Порог включения On Диапазон значений: +- 20,000
Delta: Значение разницы для расчета параметра выключения Диапазон значений: +- 20,000
p:число разрядов после десятичной точки Диапазон значений: 0, 1, 2, 3
Выход Q Выход Q устанавливается или сбрасывается в зависимости от порогового значения и значения разности.
0BA4: A: Усиление Диапазон значений 0,00 – 10,00
Параметр p (число разрядов после десятичной точки) Параметр p относится только к отображению значений On, Off и Ax в тексте сообщения.
Параметр p не относится к сравнению значений On и Off. (Функция сравнения игнорирует десятичную точку.)

Справочные материалы
189
Временная диаграмма A: Функция с отрицательной разностью Delta
Временная диаграмма B: Функция с положительной разностью Delta
Описание функции Функция считывает аналоговый сигнал на входе Ax.
Ax умножается на значение параметра A (усиление), а значение параметра B (смещение) прибавляется к произведению, т.е.
(Ax * усиление) + смещение = фактическое значение Ax.
Выход Q устанавливается или сбрасывается в зависимости от заданного порогового значения (On) и значений разности (Delta). Функция автоматически вычисляет параметр Off. Off = On + Delta, где Delta может быть положительной или отрицательной. См. правило расчета, приведенное ниже.
Правило расчета • При установке отрицательного значения разности Delta, порог включения On >=
порога выключения Off, и: Q = 1, если фактическое значение Ax > On Q = 0, если фактическое значение Ax <= Off. См. временную диаграмму A.
• При установке положительного значения разности Delta, порог включения On < порога выключения Off, и: Q <= 1, если фактическое значение Ax < Оff. Cм. временную диаграмму B.

Справочные материалы
190
Специальные характеристики, подлежащие учету при конфигурировании См. справку по параметрам аналоговых блоков в разделе Информация по обработке аналоговых величин.
Обзор

Справочные материалы
191
5.3.4.3 Аналоговый компаратор
Краткое описание Выход устанавливается и сбрасывается в зависимости от разности Ax – Ay и двух настраиваемых порогов.
Соединение Описание Входы Ax, Ay Подайте аналоговые сигналы, разность которых вам
необходимо определить, на входы Ax и Ay. Используйте аналоговые входы AI1...AI8, аналоговые флаги AM1...AM6, номер блока функции с аналоговым выходом, или аналоговые выходы AQ1 и AQ2. AI1..AI8: 0 - 10 В соответствует 0 - 1000 (внутреннее значение).
Параметр A: Усиление Диапазон значений: +- 10.00
B:смещение нуля Диапазон значений: +- 10,000
On: Порог включения On Диапазон значений: +- 20,000
Off: Порог выключения Диапазон значений: +- 20,000
p:число разрядов после десятичной точки Диапазон значений: 0, 1, 2, 3
Выход Q Q устанавливается или сбрасывается в соответствии с заданными пороговыми значениями.
0BA4: A: Усиление Диапазон значений 0,00 – 10,00 0BA0-0BA3: Применяются следующие параметры: G: Усиление в [%] Диапазон значений: 0..1000 % O: Смещение Диапазон значений: ±999 разность : Порог Q устанавливается в 1, когда разность Ax-Ay превышает порог.

Справочные материалы
192
Параметры On и Off Порог включения On и порог выключения Off могут быть получены как фактическое значение другой ранее запрограммированной функции:
• Аналоговый компаратор: Ax – Ay
• Аналоговый выключатель: Ax
• Аналоговый усилитель: Ax
• Аналоговый мультиплексор: AQ
• Линейно нарастающий аналоговый сигнал: AQ
• Блок аналоговых вычислений: AQ
• ПИ-регулятор: AQ
• Реверсивный счетчик: Cnt
Вы выбираете требуемую функцию по номеру блока.
Параметр p (число разрядов после десятичной точки) Параметр p относится только к отображению значений Ax, Ay, Delta, On и Off в тексте сообщения.
Параметр p не относится к сравнению значений On и Off. (Функция сравнения игнорирует десятичную точку.)
Временная диаграмма
Q для Ax – Ay > 200, On = Off = 200
Описание функции Функция считывает значение сигнала на аналоговом входе Ax.
Это значение умножается на значение параметра A (усиление). Параметр B (смещение) добавляется к произведению, таким образом
(Ax * усиление) + смещение = фактическое значение Ax.
(Ay * усиление) + смещение = фактическое значение Ay.
Выход Q устанавливается или сбрасывается в зависимости от разности фактических значений Ax – Ay и заданных пороговых значений. См. приведенные ниже правило расчета.

Справочные материалы
193
Правило расчета • Если порог включения (On) >= порогу выключения (Off), то:
Q = 1, если (фактическое значение Ax - фактическое значение Ay) > On Q = 0, если (фактическое значение Ax - фактическое значение Ay) <= Off.
• Если порог включения (On) < порога выключения (Off), то Q = 1, если On <= (фактическое значение Ax - фактическое значение Ay) < Off.
0BA2, 0BA3: Применяются следующие функции/правила расчета Функция добавляет соответствующее заданное смещение к аналоговым значениям Ax и Ay. Сумма умножается на значение параметра усиления. Разность формируется с использованием обоих расчетных значений. Выход Q устанавливается, если эта разность между этими значениями превышает порог, заданный при помощи параметра разности delta. Правило расчета: Q = 1, если: ((Ax + смещение) * усиление) – ((Ay + смещение)*усиление) > пороговое значение delta Q сбрасывается в 0, если пороговое значение достигает или снижается ниже значения delta.
Снижение входной чувствительности аналогового компаратора Вы можете задержать выходные значения аналогового компаратора при помощи специальных функциональных блоков «задержки включения» и «задержки выключения». Сделав это, вы устанавливаете порядок, в соответствии с которым выход Q устанавливается только в том случае, когда продолжительность входного переключателя Trg (= выход аналогового компаратора) превышает заданное время задержки включения.
Этот способ позволяет вам задать виртуальный гистерезис, делающий вход менее чувствительным к кратковременным изменениям.
Специальные характеристики, подлежащие учету при конфигурировании Справка по аналоговым параметрам блока см. в разделеИнформация по обработке аналоговых величин.
Обзор

Справочные материалы
194
5.3.4.4 Контроль аналоговых значений
Краткое описание Эта специальная функция сохраняет текущее значение аналогового сигнала на входе в памяти и устанавливает выход, если отклонение выходной переменной от сохраненного значения превышает заданную величину.
Соединение Описание Вход En Положительный фронт (переход из 0 в 1) на входе En
сохраняет аналоговое значение на входе Ax («Aen») в память и начинает контролировать диапазон аналоговых значений Aen +- Delta.
Вход Ax Контролируемый аналоговый сигнал подается на вход Ax. Используйте аналоговые входы AI1...AI8, аналоговые флаги AM1...AM6, номер блока функции с аналоговым выходом, или аналоговые выходы AQ1 и AQ2. 0 - 10 В пропорционально 0 - 1000 (внутреннее значение).
Параметр A: Усиление Диапазон значений: +- 10.00
B:смещение нуля Диапазон значений: +- 10,000
Пороговое значение 1. Значение разности выше Aen: порог включения и отключения Диапазон значений: 0 – 20,000
Пороговое значение 2. Значение разности ниже Aen: порог включения и отключения Диапазон значений: 0 – 20,000
p: Число десятичных знаков Диапазон значений: 0, 1, 2, 3
Выход Q Выход Q устанавливается и сбрасывается в зависимости от сохраненного аналогового значения и отклонения.

Справочные материалы
195
Параметры Пороговое значение 1 и Пороговое значение 2 Значение двух пороговых параметров 1 и 2 может быть получено как фактическое значение другой ранее запрограммированной функции:
• Аналоговый компаратор: Ax – Ay
• Аналоговый выключатель: Ax
• Аналоговый усилитель: Ax
• Аналоговый мультиплексор: AQ
• Линейно нарастающий аналоговый сигнал: AQ
• Блок аналоговых вычислений: AQ
• ПИ-регулятор: AQ
• Реверсивный счетчик: Cnt
Вы выбираете требуемую функцию по номеру блока.
Пороговые значения показаны символом Δ на модуле LOGO! Basic и на приведенной ниже временной диаграмме.
0BA4: A: Усиление Диапазон значений 0,00 – 10,00
Параметр p (число разрядов после десятичной точки) Параметр p относится только к отображению значений Aen, Ax, Порог 1 и Порог 2 в тексте сообщения.
Временная диаграмма

Справочные материалы
196
Описание функции При переходе из 0 в 1 на входе En сохраняется значение сигнала на аналоговом входе Ax. Это сохраненное текущее значение обозначается «Aen».
Оба фактических аналоговых значения Ax и Aen умножается на значение параметра A (усиление), а значение параметра B (смещение) затем прибавляется к произведению следующим образом:
(Ax * усиление) + смещение = Фактическое значение Aen, когда вход En изменяет состояние с 0 на 1, или
(Ax * усиление) + смещение = фактическое значение Ax.
Выход Q устанавливается, когда сигнал на входе En = 1, и если фактическое значение на входе Ax выходит за пределы Aen + Порог 1 / Aen - Порог 2.
Выход Q сбрасывается, когда фактическое значение на входе Ax выходит за пределы Aen + Порог 1 / Aen - Порог 2, или когда сигнал на входе En изменяется на lo.
Специальные характеристики, подлежащие учету при конфигурировании справку по параметрам аналоговых блоков в разделе Обработка аналогового значения.
Обзор

Справочные материалы
197
5.3.4.5 Аналоговый усилитель
Краткое описание Этот специальный функциональный блок усиливает аналоговое входное значение и подает его на аналоговый выход.
Соединение Описание Вход Ax Вход аналогового сигнала, усиливаемого на входе Ax.
Используйте аналоговые входы AI1...AI8, аналоговые флаги AM1...AM6, номер блока функции с аналоговым выходом, или аналоговые выходы AQ1 и AQ2. AI1..AI8: 0 - 10 В соответствует 0 - 1000 (внутреннее значение).
Параметр A: Усиление Диапазон значений: +- 10.00
B:смещение нуля Диапазон значений: +- 10000
p: число разрядов после десятичной точки Диапазон значений: 0, 1, 2, 3
Выход AQ Аналоговый выход Диапазон значений AQ: -32768...+32767
0BA4: A: Усиление Диапазон значений 0,00 – 10,00
Параметр p (число разрядов после десятичной точки) Параметр p относится только к отображению значений Ax и Ay в тексте сообщения.
Параметр p не относится к сравнению значений On и Off. (Функция сравнения игнорирует десятичную точку.)
Описание функции Функция считывает значение аналогового сигнала на аналоговом входе Ax.
Это значение умножается на усиление (параметр A), а затем к результату прибавляется значение параметра B (смещение):
(Ax * усиление) + смещение = фактическое значение Ax.
Текущее значение Ax подается на выход AQ.
Специальные характеристики, подлежащие учету при конфигурировании Справка по аналоговым параметрам блока см. в разделеИнформация по обработке аналоговых величин.

Справочные материалы
198
Аналоговый выход При подключении этой специальной функции к физическому аналоговому выходу следует учитывать, что аналоговый выход может обрабатывать только значения от 0 до 1000. Поэтому следует подключить дополнительный усилитель между аналоговым выходом специальной функции и физическим аналоговым выходом. При помощи этого усилителя вы можете добиться стандартизации выходного диапазона специальной функции в пределах значений 0 до 1000.
Пример: дополнительный усилитель за аналоговым мультиплексором.
Обзор

Справочные материалы
199
5.3.4.6 Аналоговый мультиплексор
Краткое описание Эта специальная функция отображает 0 или одно из 4 сохраненных аналоговых значений аналогового выхода.
Соединение Описание Вход En 1 на входе En (разрешение) переключает, в
зависимости от S1 и S2, параметрическое аналоговое значение на выходе AQ. 0 на входе EN переключает выход AQ в состояние 0.
Входы S1 и S2
S1 и S2 (селекторы) для выбора выходного аналогового значения. S1 = 0 и S2 = 0: Выдается значение 1 S1 = 0 и S2 = 1: Выдается значение 2 S1 = 1 и S2 = 0: Выдается значение 3 S1 = 1 и S2 = 1: Выдается значение 4
Параметр V1...V4: Выдаваемые аналоговые значения (значения). Диапазон значений: -32768...+32767 p: Число десятичных мест диапазон значений: 0, 1, 2, 3
Выход AQ Аналоговый выход Диапазон значений AQ: -32768...+32767
Параметры V1 – V4 Значения для параметров V1 – V4 могут быть получены как значение другой ранее запрограммированной функции:
• Аналоговый компаратор: Ax – Ay
• Аналоговый выключатель: Ax
• Аналоговый усилитель: Ax
• Аналоговый мультиплексор: AQ
• Линейно нарастающий аналоговый сигнал: AQ
• Блок аналоговых вычислений: AQ
• ПИ-регулятор: AQ
• Реверсивный счетчик: Cnt
Вы выбираете требуемую функцию по номеру блока.
Параметр p (число разрядов после десятичной точки) Параметр p относится только к отображению значений AQ, V1, V2, V3 и V4 в тексте сообщения.

Справочные материалы
200
Временная диаграмма
Описание функции В случае установки входа En, функция выдает одно из 4 возможных аналоговых значений V1 – V4 на выход AQ в зависимости от значений параметров S1 и S2.
Если вход En не установлен, функция выводит аналоговое значение 0 на выходе AQ.
Специальные характеристики, подлежащие учету при конфигурировании Справка по аналоговым параметрам блока см. в разделеИнформация по обработке аналоговых величин.
Аналоговый выход Если эта специальная функция подключается к физическому аналоговому выходу, следует учитывать, что аналоговый выход может обрабатывать только значения от 0 до 1000. При этом следует подключить дополнительный аналоговый усилитель между аналоговым выходом специальной функции и физическим аналоговым выходом. При помощи этого усилителя вы можете добиться стандартизации выходного диапазона специальной функции в пределах значений 0 до 1000.
Пример: дополнительный усилитель за аналоговым мультиплексором.
Обзор

Справочные материалы
201
5.3.4.7 Блок широтно-импульсного модулятора (ШИМ)
Краткое описание Функция широтно-импульсного модулятора выполняет преобразование аналогового входного значения Ax в импульсный цифровой выходной сигнал. Длительность импульса пропорциональна аналоговому значению Ax.
Соединение Описание Вход Ax Аналоговый сигнал для преобразования в
импульсный цифровой выходной сигнал. Параметр A: Усиление
Диапазон значений: +- 10.00 B:смещение нуля
Диапазон значений: +- 10,000 PT: Период времени, в течение которого
модулируется выходной цифровой сигнал p: число разрядов после десятичной точки
Диапазон значений: 0, 1, 2, 3 Выход Q Выход Q устанавливается и сбрасывается в течение
определенной части каждого интервала времени в соответствии с отношением стандартизованного значения Ax к диапазону аналогового значения.
0BA1- 0BA5: Блок ШИМ отсутствует в системах версии до 0BA6.
Параметр PT Интервал времени PT может быть получен как значение другой ранее запрограммированной функции:
• Аналоговый компаратор: Ax – Ay
• Аналоговый выключатель: Ax
• Аналоговый усилитель: Ax
• Аналоговый мультиплексор: AQ
• Линейно нарастающий аналоговый сигнал: AQ
• Блок аналоговых вычислений: AQ
• ПИ-регулятор: AQ
• Реверсивный счетчик: Cnt
Параметр p (число разрядов после десятичной точки) Параметр p относится только к отображению значения Ax в тексте сообщения.

Справочные материалы
202
Описание функции Функция считывает значение сигнала на аналоговом входе Ax.
Это значение умножается на значение параметра A (усиление). Параметр B (смещение) прибавляется к произведению, таким образом:
(Ax * усиление) + смещение = текущее значение Ax.
Функциональный блок определяет отношение значения Ax к диапазону. Блок устанавливает высокое значение цифрового выхода Q в течение доли времени, определяемой параметром PT (интервал времени), и сбрасывает Q на оставшийся период времени.
Примеры с временными диаграммами Приведенные примеры поясняют порядок модулирования цифрового выходного сигнала входным аналоговым значением при помощи команды ШИМ:
1. Аналоговое значение 500 (диапазон 0 – 1000) в качестве значения Ax должно быть преобразовано в последовательность цифровых сигналов. Задаваемый пользователем параметра PT (интервал времени) равен 4 секундам. На цифровом выходе функции широтно-импульсного модулятора (PWM) цифровой сигнал имеет 2 секунды высокий уровень, 2 секунд низкий уровень, 2 секунды высокий уровень, 2 секунд низкий уровень, и это изменение продолжается до тех пор, пока параметр «En» имеет высокий уровень.
2. Аналоговое значение 300 (диапазон 0 – 1000) в качестве значения Ax должно быть
преобразовано в последовательность цифровых сигналов. Задаваемый пользователем параметра PT (интервал времени) равен 10 секундам. На цифровом выходе функции широтно-импульсного модулятора (PWM) цифровой сигнал имеет 3 секунды высокий уровень, 7 секунд низкий уровень, 3 секунды высокий уровень, 7 секунд низкий уровень, и это изменение продолжается до тех пор, пока параметр «En» имеет высокий уровень.
Правило расчета Q = 1, для (Ax – Min) / (Max – Min) периода времени PT Q = 0, для PT – [(Ax – Min) / (Max – Min)] периода времени PT.
Примечание. В данной формуле Ax обозначается фактическое значение Ax, вычисленное с учетом усиления и смещения. Min и Max — минимальное и максимальное значения, установленные для диапазона.

Справочные материалы
203
Специальные характеристики, подлежащие учету при конфигурировании справку по параметрам аналоговых блоков в разделе Обработка аналогового значения.
Обзор

Справочные материалы
204
5.3.4.8 Блок аналоговых вычислений
Краткое описание Блок аналоговых вычислений рассчитывает значение AQ по уравнению, сформированному из определенных пользователем операндов и операторов.
Соединение Описание Вход En Выберите блок аналоговых вычислений. Параметр V1: значение 1: первый операнд
V2: значение 2: второй операнд V3: значение 3: третий операнд V4: значение 4: четвертый операнд Оператор1: Первый оператор Оператор2: Второй оператор Оператор3: Третий оператор Приоритет 1: Приоритет первой операции Приоритет 2: Приоритет второй операции Приоритет 3: Приоритет третьей операции p: число разрядов после десятичной точки
Диапазон значений: 0, 1, 2, 3 Выход AQ Выход AQ является результатом вычисления по
формуле, образованной значениями операндов и операторами. При делении на 0 или переполнении на выходе AQ будет установлено значение 32767, а при отрицательном переполнении будет установлено значение -32768.
0BA1- 0BA5: Блок аналоговых вычислений отсутствует в системах версии до 0BA6.

Справочные материалы
205
Параметры V1, V2, V3 и V4 Значения для параметров V1, V2, V3 и V4 могут быть получены как значение другой ранее запрограммированной функции:
• Аналоговый компаратор: Ax – Ay
• Аналоговый выключатель: Ax
• Аналоговый усилитель: Ax
• Аналоговый мультиплексор: AQ
• Линейно нарастающий аналоговый сигнал: AQ
• Блок аналоговых вычислений: AQ
• ПИ-регулятор: AQ
• Реверсивный счетчик: Cnt
Параметр p (число разрядов после десятичной точки) Параметр p относится к отображению значений V1, V2, V3, V4 и AQ в текстах сообщений.
Описание функции Функция аналоговых вычислений объединяет в уравнение четыре операнда и три оператора. Оператором может быть любое из четырех стандартных действий: +, -, *, или /. Для каждого оператора необходимо установить неповторяющийся уровень приоритета: высокий («H»), средний («M») или низкий («L»). Сначала будет выполнена операция с высоким приоритетом, затем — со средним, а затем — с низким. Необходимо наличие ровно одной операции каждого приоритета. В качестве значений операндов могут использоваться другие уже запрограммированные функции
Число значений операндов установлено равным четырем, а число операторов — трем. Если требуется использовать меньшее число операндов, используйте конструкции вида « + 0» или « * 1», чтобы заполнить оставшиеся параметры.
Можно также настроить работу этой функции при значении параметра Enable «En» = 0. Функциональный блок может сохранять последнее значение или может быть сброшен в 0.
Возможные ошибки: деление на ноль и переполнение Если выполнение функционального блока приводит к делению на ноль или переполнению, устанавливаются внутренние биты, указывающие тип произошедшей ошибки. Можно использовать в коммутационной программе функциональный блок обнаружения ошибок аналоговых вычислений, чтобы обнаруживать эти ошибки и соответствующим образом управлять выполнением программы. Один блок обнаружения ошибок аналоговых вычислений может использоваться с одним определенным блоком аналоговых вычислений.

Справочные материалы
206
Примеры В приведенных ниже таблицах показаны некоторые простые примеры параметров блока аналоговых вычислений, соответствующие им уравнения и выходные значения:
V1 Оператор1
(Приоритет 1) V2 Оператор2
(Приоритет 2) V3 Оператор3
(Приоритет 3) V4
12 + (M) 6 / (H) 3 - (L) 1
Уравнение: (12 + (6 / 3)) - 1
Результат: 13
V1 Оператор1
(Приоритет 1) V2 Оператор2
(Приоритет 2) V3 Оператор3
(Приоритет 3) V4
2 + (L) 3 * (M) 1 + (H) 4
Уравнение: 2 + (3 * (1 + 4))
Результат: 17
V1 Оператор1
(Приоритет 1) V2 Оператор2
(Приоритет 2) V3 Оператор3
(Приоритет 3) V4
100 + (H) 25 / (L) 2 + (M) 1
Уравнение: (100 – 25) / (2 + 1)
Результат: 25
Обзор

Справочные материалы
207
5.3.5 Обработка аналоговых значений
5.3.5.1 Основы
Аналоговые и цифровые сигналы Аналоговый сигнал представляет собой физическую величину, которая может принимать любое значение в заданном диапазоне – любое непрерывное промежуточное значение. Противоположностью аналоговым сигналам являются цифровые. У цифрового сигнала имеется всего два состояния: 0 и 1 или «откл.» и «вкл.».
От электрического сигнала к аналоговому значению
Основополагающий порядок событий Для обработки системой LOGO! физических величин необходимо выполнить несколько шагов:
1. Модули LOGO! могут считывать электрические напряжения от 0 до 10 В или токи от 0 до 20 мА на одном аналоговом входе. Поэтому физические количества (например, температура, давление, частота вращения и т.п.) должны быть преобразованы в электрическое количество. Это преобразование выполняется внешним датчиком.
2. Устройство LOGO! считывает электрическое значение и, в ходе последующего преобразования оно преобразуется в стандартизованное значение в диапазоне от 0 до 1000. Потом это значение используется в коммутационной программе на входе аналоговой специальной функции.
3. Для того, чтобы приспособить стандартизованное значение к конкретной области применения, устройства LOGO! используют специальную аналоговую функцию, учитывающую усиление и смещение, для вычисления аналогового значения. Аналоговое значение после этого оценивается специальной функцией (например, аналоговым усилителем). Если у специальной аналоговой функции имеется аналоговый выход, то аналоговое значение также подается на выход специальной функции.
4. В устройстве LOGO! вы можете преобразовывать аналоговые значения обратно в электрическое напряжение. В этом случае напряжение может принимать значения в пределах от 0 до 10 В.
5. С помощью этого напряжения устройство LOGO! может управлять внешним исполнительным механизмом, преобразующим напряжение, а также аналоговое значение обратно в физическую величину.
Следующая схема иллюстрирует этот порядок событий.

Справочные материалы
208
Усиление Стандартизированное значение умножается на параметр. Применение этого параметра позволяет в большей или меньшей степени изменить электрическую величину. Соответственно, этот параметр называется «усилением».
Смещение нулевой точки Вы можете прибавить параметр к измененной стандартизированной величине или вычесть параметр из этой величины.
Применение этого параметра позволяет в большей или меньшей степени переместить нулевую точку электрической величины. Соответственно, этот параметр называется «смещением нулевой точки».

Справочные материалы
209
Усиление и смещение Следовательно, аналоговое значение вычисляется таким образом:
Аналоговое значение = (стандартизированное значение x усиление) + смещение
На приведенной ниже схеме показана эта формула и значение усиления и смещения:
Прямая линия на графике описывает то, какому стандартизированному значению соответствует при преобразовании какое аналоговое значение. Усиление соответствует наклону прямой линии, а смещение соответствует месту пересечения прямой линией оси y при нулевом значении.
Аналоговый выход В случае подключения к специальной функции (имеющей аналоговый выход) к реальному аналоговому выходу, обратите внимание, что аналоговый выход может обрабатывать только значения от 0 до 1000.
Возможные настройки при использовании LOGO!Soft Comfort
Возможные настройки при использовании LOGO!
Пример
Управление отоплением
0BA0 – 0BA4

Справочные материалы
210
5.3.5.2 Возможные настройки при использовании LOGO!Soft Comfort
Датчик Задайте ваш тип датчика. (0 – 10 В; 0 – 20 мА; 4 – 20 мА; PT100; без датчика)
В случае датчика типа 4 – 20 мА диапазон стандартизированных значений составляет 200 – 1000.
Диапазон измерения Задает диапазон измерения. Диапазон измерения представляет собой диапазон значений, отображаемый для аналоговой величины.
LOGO!Soft Comfort затем автоматически вычисляет по этим данным усиление и смещение.
Усиление и смещение Если вы хотите задать усиление самостоятельно, введите значение от -10,00 до 10,00. Значение 0 не имеет смысла, поскольку вне зависимости от подаваемого аналогового значения вы всегда будете получать в качестве результата 0.
Если вы хотите задать смещение самостоятельно, введите значение от –10 000 до +10 000.
Ошибка округления Программа LOGO!Soft Comfort вычисляет усиление и смещение нулевой точки с максимально возможной точностью. Тем не менее, вычисления в устройстве LOGO! осуществляется внутренними средствами с использованием целых чисел. Поэтому не все сочетания параметров допустимы для использования в устройствах LOGO!. В этом случае перед передачей в LOGO! вы можете сообщить программе LOGO!Soft Comfort об ошибке округления и предложить альтернативное значение диапазона

Справочные материалы
211
Эмуляция в программе LOGO!Soft Comfort Эмуляция в LOGO!Soft Comfort позволяет вам считывать следующие значения:
Физическая величина; диапазоны определяются диапазоном измерений (3)
Стандартизованное значение
Диапазон измерения
Аналоговое значение (после обработки усиления и смещения)
Аналоговое значение аналогового выхода

Справочные материалы
212
5.3.5.3 Возможные настройки при использовании LOGO!
В случае непосредственного программирования вашей коммутационной программы в устройстве LOGO! вы можете только вводить значения усиления и смещения. Вы можете рассчитать усиление и смещение следующим образом:
Диапазон внешних значений минДатчик - максДатчик
Диапазон физических значений, которые могут быть измерены датчиком.
Стандартизированный диапазон значений миннорм. - макснорм.:
Диапазон значений для стандартизированных значений.
В случае датчиков, формирующих сигнал 0 – 10 В или 0 – 20 мА, диапазон стандартизированных значений равен 0 – 1000.
В случае датчиков, формирующих сигнал 4 – 20 мА, диапазон стандартизированных значений равен 200 – 1000.
Соответственно, усиление и смещение определяются так:
Усиление = (макс.датчик - мин.датчик) / (макс.норм. – мин.норм.)
Смещение = [(мин.датчик x макс.норм.) – (макс.датчик x мин.норм.)] / (макс.норм. – мин.норм.)
В случае вычисления усиления или смещения в соответствии с приведенными выше формулами, вы можете затем вычислить другое из значений по следующей формуле:
Усиление = (мин.Датчик - Смещение) / мин.норм.
Смещение = (мин.датчик – (Усиление x мин.норм.)

Справочные материалы
213
5.3.5.4 Пример
Предварительные условия Датчик: датчик температуры, диапазон измерения от –50 до 100°C
Измеряемая температура 25°C
Порядок действий при использовании LOGO!Soft Comfort 1. Датчик преобразует температуру из 25°C в напряжение 5,0 В.
2. LOGO! преобразует 5,0 В в стандартизированное значение 500.
3. Используя данные датчика и диапазона измерения, LOGO! устанавливает значение 0,15 для усиления и значение –50 для смещения. В соответствии с формулой Аналоговое значение = (стандартизованное значение x усиление) + смещение LOGO! вычисляет аналоговое значение: Аналоговое значение = (500 x 0,15) - 50 = 25
Порядок действий при использовании LOGO! 1. Датчик преобразует температуру из 25°C в напряжение 5,0 В.
2. LOGO! преобразует 5,0 В в стандартизированное значение 500.
3. Исходя из данных датчика и диапазона измерения необходимо определить значения усиления и смещения. В соответствии с формулами: Усиление = (макс.Датчик – мин.Датчик) / (макс. норм. – мин. норм.) и Смещение = мин. Датчик – (Усиление x мин. норм.) из этого следует, что Усиление = (100 – (-50)) / (1000 – 0) = 0,15 Смещение = -50 – (0,15 x 0) = -50
4. По формуле Аналоговое значение = (стандартизированное значение x усиление) + смещение LOGO! вычисляет аналоговое значение: Аналоговое значение = (500 x 0.15) - 50 = 25
Дополнительные примеры
Физическое количество
Электрическое количественное значение, выдаваемое датчиком
Стандартизованное значение
Усиление Смещение Аналоговое значение
0 В 5 В 10 В
0 500 1000
0.01
0
0 5 10
4 мА 0 0

Справочные материалы
214
12 мА 20 мА
500 1000
10 0 5000 10000
0 мА 10 мА 20 мА
0 500 1000
1
50
50 550 1050
1000 мбар 3700 мбар 5000 мбар
0 В 6,75 В 10 В
0 675 1000
4
1000
1000 3700 5000
-30 °C 0 °C 70 °C
0 мА 6 мА 20 мА
0 300 1000
0.1
-30
-30 0 70
5.3.5.5 0BA0 – 0BA5
Ограничение для семейства устройств 0BA4 Значение усиления не может быть отрицательным.
Расчеты для семейств устройств 0BA0 – 0BA3 В случае устройств LOGO! этих семейств смещение параметра добавляется или вычитается из стандартизированного значения до того, как значение будет умножено на параметр усиления.
Поэтому применяются следующие формулы:
Аналоговое значение = (стандартизированное значение + смещение) x (усиление x 100)
Усиление (в процентах) = (макс.датчик - мин.датчик) / [(макс.норм. – мин.норм.) x 100]
Смещение = [(мин.датчик x макс.норм.) – (макс.датчик x мин.норм.)] / (макс.датчик – мин.Датчик)
Усиление (в процентах) = мин.Датчик / [(мин.норм. + смещение) x 100]
Смещение = [макс.Датчик / (усиление x 100)] - макс.норм.
Усиление Этот параметр задается в %.
Значение усиления не может быть отрицательным.
Смещение нулевой точки Вы можете ввести значения от -999 до +999.

Справочные материалы
215
5.3.6 Управление и регулирование
5.3.6.1 Основы управления и регулирования
Управление и регулирование В инженерной практике количественные значения допускают управление и регулирование.
При управлении осуществляется изменение количества без возможности компенсации внешних воздействий. При выполнении регулирования количество поддерживается равным заданному значению с целью компенсации внешних воздействий.
В приведенном ниже примере управление означает, что человек может установить фиксированное значение тепловой мощности. Нагреватель не может компенсировать падение температуры в помещении в случае открытия окна.
В приведенном ниже примере регулирование означает, что человек может увеличить значение тепловой мощности, если температура в помещении опускается ниже 20 °C. Если температура в помещении становится выше 20 °C, тепловая мощность снижается.

Справочные материалы
216
Основополагающие понятия регулирования В приведенном примере ток электрического отопления является регулируемой переменной. Переменный резистор является исполнительным механизмом. Рука, управляющая исполнительным механизмом, называется органом управления. Фактическая температура в помещении является управляемой переменной или значением технологического процесса. Требуемая температура в помещении является заданным значением переменной или уставкой. Электрическая система отопления называется управляющим процессом. Термометр называется датчиком. Падение температуры при открытии окна называется переменная возмущения.
Таким образом, человек измеряет значение технологического процесса (температуру в помещении) датчиком (термометром), сравнивает значение технологического процесса (температуру в помещении) с заданным значением переменной (требуемой температурой в помещении) и использует исполнительный механизм (переменный резистор) для ручного регулирования регулируемой переменной (тока отопления) с целью компенсации переменной возмущения (падения температуры при открытии окна). Человек в этой системе играет роль регулятора.
Устройство управления состоит из исполнительного механизма и органа управления.
Орган управления совместно с регулятором образуют регулирующее устройство.
На приведенном ниже рисунке содержится абстрактное отображение описанной выше ситуации.
Элемент сравнения использует датчик для сравнения заданного значения переменной со значением технологического процесса. При выявлении отклонения заданного значения переменной от значения технологического процесса в контуре формируется положительное или отрицательное значение ошибки, которое в свою очередь изменяет значение технологического процесса.

Справочные материалы
217
Контур регулирования Значение технологического процесса x оказывает влияние на регулируемую переменную M при помощи устройства регулирования. При этом образуется замкнутый контур, известный под названием контура регулирования.
Если в рассмотренном выше примере открывается окно, температура в помещении уменьшается. Человек должен увеличить тепловую мощность отопителя. В случае чрезмерного увеличения тепловой мощности температура становится слишком высокой. В этом случае человеку необходимо уменьшить тепловую мощность.
В случае слишком быстрого увеличения или уменьшения тепловой мощности в контуре регулирования начинаются колебания. Температура в помещении начинает колебаться. В помещении становится то слишком тепло, то слишком холодно. Для предотвращения этого человек должен осторожно и медленно уменьшать или увеличивать тепловую мощность.

Справочные материалы
218
Ошибка контура Ошибка контура представляет собой разность заданного значения переменной и значения технологического процесса. Иными словами: отклонение значения технологического процесса от установленного значения.
e = SP – PV
Ошибка контура e вызывает изменение регулируемой переменной M.
Это можно прекрасно проиллюстрировать на приведенном выше примере: если при требуемом значении температуры 20 °C (= заданное значение w), температура в помещении равна 22 °C (= технологическое значение PV), этому случаю соответствует ошибка контура:
e = SP – PV = 20 °C - 22 °C = -2 °C
В этом случае отрицательный знак указывает на обратное действие: тепловая мощность уменьшается.
Если контур регулирования находится в состоянии равновесия, ошибка контура является нулевой или очень низкой. При изменении управляемой переменной или при возмущении ошибка контура увеличивается. Ошибка контура корректируется изменением регулируемой переменной M.
Основы работы регулятора
Описание отдельных параметров
ПИ-регулятор
Управление отоплением
Линейно нарастающее регулирование

Справочные материалы
219
5.3.6.2 Основы работы регулятора
Регулятор может быть упрощенно изображен следующим образом:
Элемент сравнения и функция регулятора описывают поведение регулятора.
Далее описываются наиболее важные типы регуляторов. Переходная характеристика регулятора в значительной степени определяет его поведение. Переходная характеристика описывает то, как регулятор реагирует на хаотическое изменение значения технологической переменной.
Существует 3 основных типа регуляторов:
• Регулятор пропорционального действия (П-регулятор)
• Регулятор интегрального действия (И-регулятор)
• Регулятор дифференциального действия (Д-регулятор – он здесь не рассматривается)
Они комбинируются и образуют реальный регулятор. В частности, ПИ-регулятор:

Справочные материалы
220
П-регулятор Регулятор пропорционального действия (П-регулятор) изменяет регулируемую переменную M пропорционально ошибке контура. Регулятор П-типа срабатывает немедленно. Сам по себе он не может сделать ошибку контура равной нулю.
MPn = kP × en
MPn: Регулируемая переменная П-регулятора в момент времени n
kP: Усиление П-регулятора
en: Ошибка контура в момент времени n
На приведенном ниже рисунке показано резкое изменение значения технологического процесса и переходная характеристика регулятора.
Резюме
П-регулятор обладает следующими характеристиками:
• Он не может корректировать ошибки в процессе управления > остаточная ошибка контура.
• Он немедленно реагирует на изменение значения технологического процесса.
• Он является стабильным.

Справочные материалы
221
И-регулятор Регулятор интегрального действия (И-регулятор) изменяет регулируемую переменную M пропорционально ошибке контура и времени. И-регулятор работает с задержкой. Он полностью устраняет ошибку контура.
Для того, чтобы рассчитать регулируемую переменную для значения времени n, время до этого периода должно быть разделено на небольшие отрезки времени. Ошибки контура на конец каждого отрезка времени должны быть просуммированы (проинтегрированы) и включены в расчет.
MIn = kI × (TS / TI) × (en + en-1 + en-2 + en-3 + … + e0) = kI × (TS / TI) × en + MIn-1
MIn: Регулируемая переменная И-регулятора в момент времени n
MIn-1: Регулируемая переменная И-регулятора в момент времени n-1; также называемая интегральной суммой
kI: Усиление И-регулятора
TS: Время выборки, продолжительность отрезка времени
TI: Интеграл по времени: при помощи этого времени, известного также как время интегрального воздействия, производится воздействие интегральной части на регулируемую переменную
en: Ошибка контура в момент времени n
en-1: Ошибка контура в момент времени n-1; и т.д.
e0: Ошибка контура в момент начала расчетов
На приведенном ниже рисунке показано резкое изменение значения технологического процесса и переходная характеристика регулятора.
Резюме
И-регулятор обладает следующими характеристиками:
• Он устанавливает значение технологического процесса в точности равным заданному значению переменной.
• При этом он имеет тенденцию к колебаниям и является нестабильным.
• Он требует больше времени для выполнения функции управления по сравнению с П-регулятором.

Справочные материалы
222
ПИ-регулятор ПИ-регулятор немедленно сокращает ошибку контура и способен довести ошибку контура до нуля.
Mn = MPn + MIn = kP × en + kI × (TS / TI) × en + MIn-1
Mn: Регулируемая переменная в момент времени n
MPn: Пропорциональная часть регулируемой переменной
MIn: Интегральная часть регулируемой переменной
MIn-1: Регулируемая переменная И-регулятора в момент времени n-1; также называемая интегральной суммой
kP: Усиление П-регулятора
kI: Усиление И-регулятора
TS: Время выборки, продолжительность отрезка времени
TI: Интегральное время; при помощи этого времени, известного также как время интегрального воздействия, производится воздействие интегральной части на регулируемую переменную
en: Ошибка контура в момент времени n
На приведенном ниже рисунке показано резкое изменение значения технологического процесса и переходная характеристика регулятора.
Резюме
ПИ-регулятор обладает следующими характеристиками:
• Элементы П-регулятора быстро обнаруживают возникающую ошибку контура.
• Элементы И-регулятора могут затем устранить остаток ошибку контура.
• Элементы регулятора дополняют друг друга и поэтому ПИ-регулятор действует быстро и точно.

Справочные материалы
223
5.3.6.3 Описание отдельных параметров
Параметры регулятора
Реализовано с помощью системы LOGO! Возможный диапазон значений в
LOGO! Mn Регулируемая переменная в момент времени n
Выход блока ПИ-регулятора от 0 до 1000
kP Усиление П-части kI Усиление И-части
В LOGO!, параметр KC применяется для равного увеличения составляющих I и P регулятора. В случае ввода значения KC=0 составляющая P регулятора выключается. В этом специальном случае k для части И автоматически устанавливается в 1. Если KC = 0: kP = 0 и kI = 1 Если KC <> 0: kP = kI = KC
от 0,00 до 99,99
TS Время выборки, продолжительность отрезка времени
Фиксированное 500 мс
TI Интегральное время
Параметр TI, в случае установки этого параметра равным 99:59 мин вы выключаете часть И регулятора.
от 00:01 мин до 99:59 мин
en Ошибка контура в момент времени n; обычно применяется: e = SP – PV
См. SP и PV
SP Параметр SP является заданным значением w. В качестве этого параметра вы можете использовать аналоговый выход другой специальной функции.
от -10,000 до +20,000
PV PV представляет собой переменную технологического процесса x, которая вычисляется следующим образом: PV = (аналоговое значение входа * усиление) + смещение. Вы можете подключить вход, например, аналоговый вход с датчиком PT100.
Параметр усиления оказывает влияние на PV от 0,0 до 10,0
Параметр смещения оказывает влияние на PV от -10,000 до +20,000

Справочные материалы
224
PV ограничивается при помощи параметров Мин. и Макс.
Во всех случаях: -10,000 – +20,000
Параметр Dir задает направление действия регулятора. Положительное значение означает: Если уставка > значения технологической переменной, то значение технологической переменной увеличивается; если уставка < значения технологической переменной, то значение технологической переменной уменьшается. Отрицательное значение означает: Если уставка > значения технологической переменной, то значение технологической переменной уменьшается; если уставка < значения технологической переменной, то значение технологической переменной увеличивается. например, регулирование системы отопления: если уставка превышает значение технологической переменной (в помещении слишком холодно), регулируемая переменная увеличивает значение технологической переменной.
- или +
См. раздел ПИ-регуляторов – более подробное описание специальных функций (например, переключение из ручного режима в автоматический, наборы параметров и т.п.).

Справочные материалы
225
5.3.6.4 ПИ-регулятор
Краткое описание ПИ-регулятор представляет собой регулятор пропорционального и интегрального действия. Вы можете использовать как пропорциональное, так и интегральное действие как по отдельности, так и вместе.
Соединение Описание Вход A/M Установка режима регулятора:
1: автоматический режим 0: ручной режим
Вход R Вход R используется для сброса выхода AQ. Пока этот вход установлен, вход A/M отключен. Выход AQ установлен равным 0.
Вход PV Аналоговое значение: параметр технологического процесса, определяет выходное значение
Параметр Датчик: Тип используемого датчика Мин.: Минимальное значение для диапазона
значений PV: от -10,000 до +20,000
Макс.: Максимальное значение для диапазона значений PV: от -10,000 до +20,000
A: Усиление Диапазон значений: +- 10.00 B: Смещение Диапазон значений: +- 10,000 SP: Диапазон значений
для назначения уставки: от -10,000 до +20,000
Mq: Значение для AQ в ручном режиме. Диапазон значений: от 0 до 1000
Наборы параметров: связанные с конкретным приложением предустановки параметров KC, TI и Dir (см. ниже)
KC: Диапазон значений усиления: от 00.00 до 99.99
TI: Диапазон значений интегрального времени от 00:01 мин до 99:59 мин
Dir: Диапазон значений направления действия регулятора: + или -
p: Диапазон значений числа десятичных знаков: 0, 1, 2, 3
Выход AQ Аналоговый выход (регулируемая переменная) Диапазон значений AQ: от 0 до 1000

Справочные материалы
226
Параметры SP и Mq Заданное значение SP и значение Mq могут быть получены как значения другой ранее запрограммированной функции:
• Аналоговый компаратор: Ax – Ay
• Аналоговый выключатель: Ax
• Аналоговый усилитель: Ax
• Аналоговый мультиплексор: AQ
• Линейно нарастающий аналоговый сигнал: AQ
• Блок аналоговых вычислений: AQ
• ПИ-регулятор: AQ
• Реверсивный счетчик: Cnt
Вы выбираете требуемую функцию по номеру блока.
Параметр p (число разрядов после десятичной точки) Параметр p относится только к отображению значений PV, SP, Min. и Max. в тексте сообщения.

Справочные материалы
227
Временная диаграмма Характер, свойства и скорость изменения AQ зависят от параметров KC и TI. Представленный на схеме ход изменения AQ является только примером. Регулирующее действие является непрерывным, поэтому на диаграмме представлена лишь часть процесса.
Возмущение вызывает снижение PV, и поскольку Dir направлено вверх, AQ увеличивается до тех пор, пока PV снова не будет соответствовать SP.
Возмущение вызывает снижение PV, и поскольку Dir направлено вверх, AQ уменьшается до тех пор, пока PV снова не будет соответствовать SP.
Значение Dir выбирается в соответствии с общим поведением контура регулирования. Направление (Dir) не может быть изменено во время работы функции. Изменение Dir показано здесь для наглядности.
Когда AQ сбрасывается в 0 при помощи входа R, PV изменяется. Это связано с тем, что PV увеличивается, что, в свою очередь, вызывает уменьшение AQ, когда Dir направлено вверх.
При просмотре коммутационной программы в режиме оперативного тестирования или эмуляции, LOGO!Soft Comfort отображает тренд аналогового выходного значения ПИ-контроллера. Тренд демонстрирует изменение аналогового выходного значения с течением времени.

Справочные материалы
228
Описание функции Если на входе A/M устанавливается 0, специальная функция выдает на выходе AQ значение, заданное параметром Mq.
Если на входе A/M устанавливается 1, включается автоматический режим. В качестве интегральной суммы используется значение Mq, функция регулятора начинает расчет по формулам, заданным в разделе Основы управления и регулирования. В формулах используется обновленное значение PV.
Обновленное значение PV = (PV * усиление) + смещение
Если обновленное значение PV = SP, то специальная функция не изменяет значения AQ.
Dir = вверх/+ (номера 1 и 3 на временной диаграмме)
• Если обновленное значение PV > SP, то специальная функция уменьшает значение AQ.
• Если обновленное значение PV < SP, то специальная функция увеличивает значение AQ.
Dir = вниз/+ (номер 2 на временной диаграмме)
• Если обновленное значение PV > SP, то специальная функция увеличивает значение AQ.
• Если обновленное значение PV < SP, то специальная функция уменьшает значение AQ.
При наличии возмущения AQ увеличивается или уменьшается до тех пор, пока обновленное значение PV не станет снова соответствовать SP. Скорость изменения AQ определяется параметрами KC и TI.
Если входное значение PV превышает значение параметра Max., обновленное значение PV устанавливается равным значению Max. Если PV становится меньше значения параметра Min., обновленное значение PV устанавливается равным значению Min.
Если на входе R устанавливается 1, выход AQ сбрасывается. Пока вход R установлен, вход A/M отключен.
Интервал дискретизации Установлен фиксированный интервал дискретизации, равный 500 мс.

Справочные материалы
229
Наборы параметров Для упрощения использования ПИ-регулятора в нем запрограммированы наборы параметров KC, TI и Dir для следующих областей применения:
Набор параметров
Пример применения Параметр KC
Параметр TI (с)
Параметр Dir
Температура - быстро
Температура, управление охлаждением небольших пространств; небольших объемов
0.5 30 +
Температура - медленно
Отопление, вентиляция, температура, управление охлаждением больших пространств; больших объемов
1.0 120 +
Давление 1 Быстрое изменение давления, управление компрессором
3.0 5 +
Давление 2 Медленное изменение давления, дифференциальное управление давлением (регулятор расхода)
1.2 12 +
Заполнение до уровня 1
Заполнение бочки и/или бака без слива
1.0 99:59 +
Заполнение до уровня 2
Заполнение бочки и/или бака со сливом
0.7 20 +
Характеристики конфигурирования Соблюдайте требования раздела Основы управления и регулирования.
Обзор

Справочные материалы
230
5.3.6.5 Линейно нарастающее регулирование
Краткое описание Функция линейно нарастающего аналогового сигнала позволяет изменять выходное значение от текущего уровня до выбранного уровня с заданной скоростью.
Соединение Описание Вход En При изменении состояния входа En (Enable =
включение) с 0 на 1 на выход в течение 100 мс подается уровень пуска / останова (смещение «B» + StSp) и запускается линейное изменение сигнала до выбранного уровня. Изменение состояния с 1 в 0 незамедлительно устанавливает текущий уровень равным Смещению «B», в результате чего на выходе AQ устанавливается 0.
Вход Sel SeI = 0: Выбирается шаг 1 (уровень 1). SeI = 1: Выбирается шаг 2 (уровень 2). Изменение состояния входа Sel запускает изменение текущего уровня к выбранному уровню с заданной скоростью.
Вход St Изменение состояния с 0 на 1 на входе St (замедленный останов) вызывает уменьшение текущего уровня с постоянной скоростью до достижения уровня пуска / останова (смещение «B» + StSp). Уровень пуска / останова поддерживается 100 мс, после чего текущий уровень устанавливается равным Смещению «B», в результате чего на выходе AQ устанавливается 0.
Параметр Level1 и Level2: Уровни, которые должны быть достигнуты; диапазоны значений для каждого уровня: от -10,000 до +20,000
MaxL: Максимальное значение, которое не должно превышаться. Диапазон значений: от -10,000 до +20,000
StSp: Смещение пуска/останова: значение, добавляемое к Смещению «B» для создания уровня пуска/останова. Если смещение пуска/останова равно 0, то уровень пуска/останов равен смещению «B») Диапазон значений: от 0 до +20,000
Rate: Скорость достижения значений параметров level 1, level 2 или Смещение. Задается число шагов в секунду. Диапазон значений: от 1 до 10,000
A: Диапазон значений усиления: от 0 до 10,00
B: Диапазон значений смещения: +- 10.000
p: Диапазон значений числа десятичных знаков: 0, 1, 2, 3

Справочные материалы
231
Выход AQ Масштабирование выхода AQ выполняется с использованием следующей формулы:
(Текущий уровень - Смещение «B») / Усиление «A» Примечание. Если значение AQ отображается в режиме параметров или сообщений, оно отображается в форме безразмерного значения (физические единицы: текущий уровень). Диапазон значений AQ: 0...+32767
Параметры Level1 и Level2 Значение параметров уровня Level1 и Level2 может быть получено как значение другой ранее запрограммированной функции:
• Аналоговый компаратор: Ax – Ay
• Аналоговый выключатель: Ax
• Аналоговый усилитель: Ax
• Аналоговый мультиплексор: AQ
• Линейно нарастающий аналоговый сигнал: AQ
• Блок аналоговых вычислений: AQ
• ПИ-регулятор: AQ
• Реверсивный счетчик: Cnt
Вы выбираете требуемую функцию по номеру блока.
Параметр p (число разрядов после десятичной точки) Параметр p относится только к отображению значений AQ, level 1, level 2, MaxL, StSp, и Rate в тексте сообщения.
Временная диаграмма для AQ

Справочные материалы
232
Описание функции Если вход En установлен, функция устанавливает значение StSp + Смещение «B» равным 100 мс.
После этого, в зависимости от подключения Sel, функция изменяется от уровня StSp + смещение «B» до уровня 1 или до уровня 2 со скоростью, установленной параметром Rate.
В случае установки входа St, функция изменяется до уровня StSp + B с ускорением, заданным параметром Rate. После этого значение функции сохраняется равным StSp + смещение «B» в течение 100 мс. Через 100 мс уровень устанавливается равным смещению «B». При этом масштабированное значение (выход AQ) равно 0.
В случае установки входа St перезапуск функции возможен только после сброса входов St и En.
При изменении состояния входа Sel, в зависимости от подключения Sel, функция изменяется от текущего заданного уровня до нового заданного уровня с указанной скоростью.
При сбросе входа En функция немедленно устанавливает текущий уровень равным смещению «B».
Текущий уровень обновляется через каждые 100 мс. Обратите внимание на соотношение между состоянием выхода AQ и текущим уровнем:
Выход AQ = (текущий уровень – Смещение «B» / Усиление «A»)
Специальные характеристики, подлежащие учету при конфигурировании Справка по аналоговым параметрам блока см. в разделеИнформация по обработке аналоговых величин.
Обзор

Справочные материалы
233
5.3.7 Прочие
5.3.7.1 Реле с блокировкой
Краткое описание Сигнал на входе S устанавливает выход Q. Сигнал на входе R сбрасывает выход Q.
Соединение Описание Вход S Устанавливает выход Q по сигналу на входе S
(Установка). Вход R Сбрасывает выход Q по сигналу на входе R (Сброс).
Выход Q сбрасывается, если установлены оба входа S и R (сброс обладает приоритетом над установкой).
Параметр Сохранение установлено (вкл.) = состояние сохраняется в памяти.
Выход Q Q устанавливается сигналом на входе S и продолжает быть установленным до сброса сигналом на входе R.
Временная диаграмма
Описание функции Реле с блокировкой представляет собой простое двоичное логическое запоминающее устройство. Выходное значение зависит от входных состояний и от предыдущего статуса выхода.
Логическая таблица реле с блокировкой:
S R Q Примечание 0 0 x Состояние без
изменения 0 1 0 Сброс 1 0 1 Установить 1 1 0 Сброс
При задействованном режиме сохранения выходной сигнал соответствует состоянию сигнала перед аварией питания.
Обзор

Справочные материалы
234
5.3.7.2 Импульсное реле
Краткое описание Выход устанавливается и сбрасывается коротким однократным срабатыванием на входе.
Соединение Описание Вход Trg Вы переключаете выход Q в состояние вкл. и выкл.
сигналом на входе Trg (выключатель). Вход S Короткий импульс на входе S (Установка)
устанавливает на выходе логическую 1. Вход R Короткий импульс на входе R (Сброс) устанавливает
на выходе логический 0. Параметр Выбор:
RS (приоритет входа R) или SR (приоритет входа S)
Сохранение установлено (вкл.) = состояние сохраняется в памяти.
Выход Q Q включается сигналом на входе Trg и снова сбрасывается следующим импульсом Trg, если оба сигнала S и R = 0.
0BA0-0BA3: Специальная функция не использует вход S предварительный выбор приоритета. Следующая информация относится к выходу Q: Q включается сигналом на Trg и снова снова выключается следующим сигналом на Trg или R.
Временная диаграмма

Справочные материалы
235
Описание функции Статус выхода Q изменяется при каждом переходе из 0 в 1 на входе Trg, и, если оба значения S и R = 0, то происходит включение и выключение выхода.
Вход Trg не оказывает влияния на специальные функциональные блоки, если S = 1 или R = 1.
Короткий импульс на входе S устанавливает импульсное реле, таким образом на выходе устанавливается логическая 1.
Короткий импульс на входе R сбрасывает импульсное реле в его исходное состояние, таким образом, выходе сбрасывается в состояние логического 0.
В зависимости от выбранной вами конфигурации либо вход R обладает приоритетом по сравнению со входом S (сигнал на входе S не оказывает никакого действия, пока R = 1), или вход S обладает приоритетом по сравнению со входом R (сигнал на входе R не оказывает никакого действия, пока S = 1).
0BA0-0BA3: Действительная функция имеет вид: Статус на выходе Q изменяется на противоположный при каждом переходе из 0 в 1 на входе Trg, то есть происходит включение и выключение выхода. Вы сбрасываете импульсное реле в его исходное состояние коротким импульсом на входе, таким образом, выход сбрасывается в состояние логического 0. Импульсное реле сбрасывается и выход Q = 0 после включения питания или сигнала сброса.
Внимание! Если Trg = 0 и Par = RS, специальный функциональный блок «Импульсное реле» соответствует специальному функциональному блоку «Реле с блокировкой».
Обзор
5.3.7.3 Текст сообщения (LOGO! 0BA6)

Справочные материалы
236
Краткое описание Эта функция отображает тексты сообщений и параметры других блоков в LOGO! Дисплей или модуль LOGO! TD, когда LOGO! работает в режиме RUN.
Устройства LOGO! серии 0BA6 поддерживают многие новые функции текстов сообщений, которые не поддерживались устройствами LOGO! серии 0BA5 и более ранних серий. Тем не менее, вы можете выбрать, следует ли использовать функциональные блоки текстов сообщений LOGO! 0BA6 с новыми возможностями или Функциональные блоки текстов сообщений LOGO! 0BA5 в вашей коммутационной программе. Этот выбор осуществляется в диалоговом окне Файл -> Настройка текста сообщений вместе с другими глобальными настройками. Нельзя смешивать и соединять функциональные блоки текстов сообщений LOGO! 0BA5 и функциональные блоки текстов сообщений LOGO! 0BA6 в коммутационной программе.
Соединение Описание Вход En Переход из 0 в 1 на входе En (разрешение) вызывает
вывод текста сообщения. Вход P P определяет приоритет текста сообщения.
0 – минимальный приоритет, 127 – самый высокий приоритет. Ack: Подтверждение текста сообщения.
Параметр Text: Ввод текста сообщения Par: Параметр или фактическое значение
другой, ранее сконфигурированной функции, может отображаться в виде чисел или гистограммы (см. «Видимые параметры или фактические значения»)
Time: Отображает постоянно обновляемое текущее время
Date: Отображает постоянно обновляемую дату EnTime: Отображает время перехода из 0 в 1
сигнала на входе En EnDate: Отображает дату перехода из 0 в 1 сигнала
на входе En Имена состояния входа/выхода: Отображение
имени состояния цифрового входа или выхода, например, «On» или «Off».
Analog Input: Отображение входного аналогового значения в отображаемом текстовом сообщении и обновляемого в соответствии со значением аналогового времени.
Выход Q Q остается установленным все время, пока тексты сообщений находятся в очереди.

Справочные материалы
237
Настройки В дополнение ко входам функционального блока и параметрам текста сообщения, следующие настройки обеспечивают дополнительное управление отображением текстов сообщений:
• Выбор набора символов: Вы можете выбрать составление текста сообщения из символов основного набора символов или вспомогательного набора символов. Вы можете задать два набора символов либо из меню «Настр.сбщ.» модуля LOGO! Basic, или при помощи команды программы LOGO!Soft Comfort Файл -> Настройка текста сообщений.
• Назначение сообщения: Можно выбрать отображение текста сообщения на дисплее модуля LOGO!, на дисплее модуля LOGO! TD или на обоих дисплеях.
• Настройка прокрутки: Текст сообщения может как прокручиваться, так и нет; прокручивание означает его прохождение по дисплею. Возможности прокрутки и предлагаемые настройки более подробно описываются ниже.
Описание функции При переходе из 0 в 1 сигнала на входе En и работе LOGO! в режиме RUN, дисплей LOGO! и/или модуль LOGO! TD отображает заданный текст сообщения.
Если блок выбора «Подтверждение сообщения» не был выбран, текст сообщения делается скрытым при изменении сигнала на входе En с 1 на 0.
Если блок выбора «Подтверждение сообщения» выбран, то после сброса в 0 входа En текст сообщения отображается до тех пор, пока он не будет подтвержден нажатием кнопки OK. Текст сообщения не может подтверждаться, пока вход En находится в высоком состоянии.
В случае срабатывания нескольких функций текстовых сообщений при En=1, отображается сообщение с самым высоким приоритетом (0 = минимальный, 127 = максимальный). Это также подразумевает, что текст нового сообщения отображается только в том случае, если его приоритет выше ранее разрешенных текстов сообщений.
Если коммутационная программа использует флаг M27, то в случае, если M27=0 (низкий уровень) LOGO! отображает только те тексты сообщений, которые составлены из символов основного набора (Набор символов 1). Когда M27=1 (высокое значение), LOGO! отображает тексты сообщений только вспомогательного набора символов (Набор символов 2).
После отключения или подтверждения текста сообщения дисплей автоматически отображает ранее отображавшийся активный текст сообщения, имеющий наивысший приоритет.
Вы можете переключиться между отображением в режиме RUN и текстом сообщения при помощи кнопок и .

Справочные материалы
238
Специальные характеристики, подлежащие учету при конфигурировании
Область имени блока Здесь вы можете задать имя блока
Область настроек Здесь вы можете задать следующие настройки: • Приоритет текста сообщения • Блок выбора подтверждения сообщения: в случае выбора требует
подтверждения сообщения для его закрытия • Выбор набора символов для текста сообщения
Область прокрутки Здесь вы задаете параметры прокрутки для текста сообщения: • Посимвольный формат прокрутки • Построчный формат прокрутки • Блок выбора разрешения прокрутки для каждой строки дисплея
Область назначения сообщения Вы можете задать область назначения для отображения сообщений на дисплее LOGO!, LOGO! TD, или на обоих устройствах.

Справочные материалы
239
Зона сообщений Здесь вы задаете выравнивание текста сообщения. Введенная в этой зоне информация соответствует тому, что будет отображаться на дисплее модуля LOGO! или модуля LOGO! TD. Над этой зоной располагаются дополнительные клавиши:
Клавиша Удалить: для удаления записей из области сообщений
Клавиша специальных символов: для вставки специальных символов в область сообщений
Клавиша гистограммы: для вставки горизонтальной или вертикальной гистограммы в область сообщения Клавиша Al: для вставки аналогового входного значения в область сообщения Клавиш включения и отключения: для задания двух строк, представляющих цифровые значения, соответствующих состоянию 0 и состоянию 1, например – «ВЫКЛ.» и «ВКЛ.». Клавиша ручного редактирования: для использования статического редактора с целью перемещения, добавления и изменения элементов текста сообщения без изменения положения других элементов.
Зона блоков В этой зоне выполняется выбор блоков из всей совокупности блоков коммутационной программы. После этого обеспечивается возможность выбора параметров из этих блоков для отображения в тексте сообщения.
Зона параметров блока В этой зоне выполняется выбор параметров, подлежащих отображению в тексте сообщения из блока, выбранного в зоне блоков.
Клавиши вставки параметра Эта клавиша служит для вставки выбранного параметра блока в текст сообщения.

Справочные материалы
240
Выравнивание текста сообщения В области сообщения отображается сетка из четыре линий и знакомест. Конфигурация области текста сообщения имеет ширину 24 символа для западноевропейских наборов символов, и 16 символов для азиатских наборов символов. В каждом из случаев ширина каждой строки в символах в два раза больше, чем ширина дисплея LOGO! или LOGO! TD. Строки сообщений, длина которых превышает ширину фактического дисплея, могут отображается в режиме «прокрутки». В области сообщения программа LOGO!Soft Comfort обозначает зону, соответствующую видимой области дисплея модуля LOGO! или LOGO! TD одним цветом, а зона, которая может быть показана только с использованием прокрутки сообщения, отображается другим цветом.
Для конфигурирования содержимого текста сообщения выполните следующие шаги:
1. Из области «Блоки» выберите блок, параметры которого вы хотите вывести.
2. Перетаскивайте требуемые параметры из области «Параметры блока» в область «Текст сообщения» . Для вставки значения параметра также можно воспользоваться кнопкой «Вставить».
3. В области «Текст сообщения» вы можете добавлять по потребности данные параметра, значения времени или даты из области параметров блока, а также вводить текст. Для ввода текста выберите набор символов для текста сообщения и наберите текст. Вы также можете использовать клавиши, расположенные над областью текста сообщения для добавления специальных символов, гистограмм, аналоговых входных значений и названий состояний цифровых входов и выходов.
Набор символов текста сообщения LOGO! 0BA6 поддерживает работу с пятью наборами символов для сообщений. Из них вы можете выбрать два набора для отображения текстов сообщений при помощи команды меню Файл -> Настройка текста сообщений или при помощи меню «Настр.сбщ.» модуля LOGO!. Из пятидесяти возможных текстов сообщений, которые могут быть настроены, можно выбрать первый язык для части сообщений и второй язык для остальных сообщений. Например, можно настроить пятьдесят функциональных блоков текстов сообщений с одним текстом сообщения для набора символов 1. Или же можно настроить двадцать пять функциональных блоков текстов сообщений, каждый из которых имеет два текста сообщения: один для набора символов 1 и один для набора символов 2. Допустима любая комбинация, в которой общее число текстов не превышает пятидесяти.
Диалоговое окно Текст сообщения отображает наборы символов, доступные в настоящее время для ваших текстов сообщений с учетом заданных параметров текста сообщения. Для использования набора символов отметьте блок «Включено» и выберите кнопку соответствующего набора символов. Вводимые после этого символы будут принадлежать включенному и выбранному набору символов. В случае отмены отметки в блоке «Включено» для набора символов программа LOGO!Soft Comfort запросит подтверждение и затем удалит текст сообщения, если он имеется, соответствующий этому набору символов.
Набор символов для текста сообщения не зависит от языковых настроек меню дисплея LOGO!. Для этого могут использоваться разные языки.

Справочные материалы
241
Набор символов для китайского языка Модули LOGO! Basic и LOGO! TD поддерживают набор символов для китайского языка (GB-2312) для использования в Китайской Народной Республике. Для этого набора символов устройства используют кодировку Windows. Кодировка Windows позволяет устройствам отображать те же символы, которые показаны в редакторе текстов сообщений программы LOGO!Soft Comfort при использовании эмулятора китайского языка или китайской версии Microsoft Windows.
Для правильного отображения символов китайского языка в редакторе текстов сообщений программы LOGO!Soft Comfort китайский набор символов требует использования китайской версии Windows или эмулятора китайского языка. Эмулятор китайского языка необходимо запускать до того, как в программе LOGO!Soft Comfort будет открыт функциональный блок текста сообщения.
Прокрутка сообщения Для текста сообщения может быть задан режим с прокруткой или без прокрутки. Возможны два типа прокрутки сообщений:
• по одному символу;
• по одной строке.
При посимвольной прокрутке сообщений символы строки сообщения перемещаются влево, при этом крайние символы слева по одному исчезают с экрана, а новые символы появляются по одному справа. Интервал времени для прокрутки задается настройкой параметра текста сообщений TickTime.
При прокрутке сообщений по одной строке половина сообщения прокручивается влево, исчезая с экрана, а при этом вторая половина сообщения появляется справа. Интервал времени для прокрутки равен значению параметра TickTime, умноженному на 10. Происходит поочередное отображение двух половин сообщения на дисплее модуля LOGO! или LOGO! TD.
Временем прокрутки называется интервал времени, в течение которого символ или строка прокручивается и исчезает с экрана. Время прокрутки представляет собой глобальный параметр текста сообщения, действующий для всех текстов сообщений.
Пример: прокрутка сообщения по одному символу
На следующем рисунке показана конфигурация программы LOGO!Soft Comfort для однострочного текста сообщения длиной в 24 символа:
Если для этого сообщения установлена прокрутка по одному символу с интервалом прокрутки, равным 0,1 с, то начальный вид строки сообщения на дисплее модуля LOGO! или LOGO! TD будет таким, как показано на рисунке.
Через 0,1 с строка сообщения будет прокручена на один символ. При этом сообщение отображается на дисплее модуля LOGO! или LOGO! TD так, как показано ниже.

Справочные материалы
242
Через 0,1 с строка сообщения будет прокручена еще на один символ. При этом сообщение отображается на дисплее модуля LOGO! или LOGO! TD так, как показано ниже.
Пример: прокрутка сообщения по одной строке
В приведенном ниже примере используется то же сообщение, что и в предыдущем.
Если для этого сообщения установлена прокрутка по одной строке с интервалом прокрутки, равным 0,1 с, то начальный вид сообщения на дисплее модуля LOGO! или LOGO! TD будет представлять собой левую половину сообщения, как показано на рисунке.
Через 1 секунду (10 x 0,1 с) сообщение прокручивается, при этом будет показана правая половина сообщения, как видно из следующего рисунка.
На дисплее поочередно отображаются две половины сообщения с интервалом в 1 с.
Для каждого текста сообщения может быть задан режим с прокруткой или без прокрутки. Настройка «по одному символу» или «по одной строке» относится ко всем строкам, для которых включена прокрутка. Отметьте блок выбора рядом с номером строки для того, чтобы разрешить ее прокрутку.

Справочные материалы
243
Гистограммы Вы можете задать представление текущего значения любого другого функционального блока вашей коммутационной программы в виде гистограммы. Гистограмма может отображаться на дисплее модуля LOGO! или LOGO! TD горизонтально или вертикально. Вы можете задать до четырех гистограмм на текст сообщения.
Для вставки гистограммы в область текста сообщения служит кнопка гистограммы . В диалоговом окне Настройка гистограммы необходимо ввести следующую
информацию:
• Блок коммутационной программы, представляемый гистограммой
• Минимальное и максимальное значение для гистограммы: Модуль LOGO! вычисляет длину или высоту гистограммы, масштабируя текущее значение между минимальным и максимальным значениями.
• Ориентация гистограммы: по горизонтали или по вертикали
• Ширина или высота гистограммы в знакоместах
Пример.
Рассмотрим применение в тексте сообщения гистограммы со следующими характеристиками:
• Длина гистограммы после конфигурирования: 4 знакоместа
• Ориентация: по горизонтали
• Заданное минимальное значение: 1000
• Заданное максимальное значение: 2000
• Фактическое значение: 1750
В результате гистограмма будет занимать 3 знакоместа.
Текстовое представление состояний цифровых входов и выходов Вы можете назначить такие названия, как «Вкл.» или «Выкл.» для двух состояний цифрового входа или выхода. В случае устройств LOGO! серии 0BA6 это название состояния цифрового входа или выхода может отображаться в тексте сообщения. Максимальное число символов в названии состояния равно восьми для наборов символов западных языков; для наборов символов азиатских языков число символов равно четырем. Воспользуйтесь кнопкой ВКЛ./ВЫКЛ. в области текста сообщения для задания названий двух состояний цифрового входа или выхода, подлежащих использованию в тексте сообщения.
В одном тексте сообщения вы можете отображать до четырех названий состояний цифровых входов или выходов.
В одной коммутационной программе в функциональных блоках текстов сообщений можно использовать до 20 имен состояний входов и выходов.

Справочные материалы
244
Отображение оставшегося времени таймера В случае устройств LOGO! серии 0BA6 в тексте сообщения может отображаться оставшееся время таймера. Для использования этой функции необходимо отобразить текущее истекшее время таймера и параметры таймера.
При размещении в тексте сообщения параметр оставшегося времени отображает время, оставшееся до истечения времени таймера. Для таймеров с многочисленными значениями таймеров (например, с временем задержки включения, временем задержки выключения) вы можете отображать в тексте сообщения оставшееся время каждого параметра.
Отображение аналоговых входов Вы также можете выбрать аналоговые входы, подлежащие отображению в тексте сообщения. Для вставки конкретного AI в область текста сообщения служит кнопка AI.
При использовании аналоговых входов в тексте сообщения глобальные параметры текстовых сообщений, заданные для аналогового входа фильтра таймера, определяют периодичность обновления текста сообщения с использованием текущих значений. Можно выбрать периодичность обновления 100 мс, 200 мс, 400 мс, 800 мс и 1000 мс. Если в тексте сообщения используется больше одного аналогового входа, периодичность обновления используется для всех входов.
Статический редактор (Редактирование вручную) Программа LOGO!Soft Comfort содержит статический редактор для текстов сообщений, позволяющий при необходимости изменить положение элементов текста. Например, у него имеется зона корзины, в которую вы можете временно перемещать элементы текста сообщения для изменения расположения элементов на дисплее. Статический редактор позволяет перемещать любые элементы вверх, вниз, влево или вправо, не изменяя положения других элементов.
Для того, чтобы воспользоваться статическим редактором, нажмите кнопку «Редактировать вручную» над областью текста сообщения. Вам будет предложено выполнить ручное редактирование в случае попытки разместить или переместить в области сообщения элементы, положение которых вступает в конфликт с существующими элементами.
Режим эмуляции Компоновка текстов сообщений
Обзор
0BA0-0BA3: Максимальное число текстов сообщений: 5 Не поддерживаются: прокрутка сообщения, гистограммы, аналоговые входы, названия состояний входов и выходов и оставшееся время таймера. 0BA4-0BA5: Максимальное число текстов сообщений: 10 Не поддерживаются: прокрутка сообщения, гистограммы, аналоговые входы, названия состояний входов и выходов и оставшееся время таймера.

Справочные материалы
245
Ограничения На функциональные блоки текстов сообщений накладываются следующие ограничения:
• Может использоваться до 50 текстовых функций сообщений.
• Может всего использоваться до 32 гистограмм в текстах сообщений.
• Программа LOGO!Soft Comfort поддерживает все заданные параметры текстов сообщений. При выполнении программирования непосредственно в устройстве LOGO! вы можете запрограммировать только ограниченный набор параметров текстов сообщений. См. в руководстве LOGO! описание программирования текстов сообщений с помощью устройств LOGO!.
• Каждое сообщение может содержать 24 символа (наборы символов западных языков) или 16 символов (наборы символов азиатских языков). На тексты сообщений накладываются следующие ограничения: - Максимальное число параметров: 4 - Максимальное число гистограмм: 4 - Максимальное число имен состояний входа/выхода:4 - Максимальное число значений времени/даты: 4 - Максимальное число аналоговых входов: 2
Специальные характеристики, подлежащие учету при конфигурировании Текст сообщения может быть сконфигурирован в диалоге свойств блока. Вы можете задать до четырех строк для каждого текста сообщения (текстовый дисплей модуля LOGO! и модуля LOGO! TD имеет четыре строки) и установить приоритет. Вы можете перейти к следующей строке при помощи клавиш управления курсором или мыши. Нажмите клавишу [ENTER] для подтверждения всех введенных вами значений в диалоге свойств блока и для закрытия диалога.
Вы также можете задать отображение фактических значений других блоков в текстовых строках. Для этого выберите соответствующий блок из диалога Блок. Открывается диалог Параметр для отображения перечня всех параметров, доступных для выбранного блока. Параметр блока, выбранного в этом диалоге, записывается в выбранную строку текста. Фактическое значение параметра теперь будет включено в текст при вызове текста сообщения.
Установите атрибут «Подтверждение сообщения» для задания того, следует ли выполнять подтверждение сообщения перед его закрытием.
Режим эмуляции Компоновка текстов сообщений
Обзор

Справочные материалы
246
5.3.7.4 Текст сообщения (LOGO! 0BA5)
Описание устройства серии 0BA3 и более ранних приведено ниже.
Краткое описание Эта функция отображает тексты сообщений и параметры других блоков на дисплее модуля LOGO!, когда модуль LOGO! находится в режиме RUN.
Примечание. Устройства LOGO! серии 0BA6 поддерживают многие новые функции текстов сообщений, которые не поддерживались устройствами LOGO! серии 0BA5 и более ранних серий. Тем не менее, вы можете выбрать, следует ли использовать Функциональные блоки текстов сообщений LOGO! 0BA6 с новыми возможностями или функциональные блоки текстов сообщений LOGO! 0BA5 в вашей коммутационной программе. Этот выбор осуществляется в диалоговом окне Файл -> Настройка текста сообщений вместе с другими глобальными настройками. Чтобы переключить функции текстов сообщений к виду LOGO! 0BA6 с новыми возможностями, можно также использовать кнопку в нижней части диалога сообщений LOGO! 0BA5. Нельзя смешивать и соединять функциональные блоки текстов сообщений LOGO! 0BA5 и функциональные блоки текстов сообщений LOGO! 0BA6 в коммутационной программе.
Соединение Описание Вход En Переход из 0 в 1 на входе En (разрешение) вызывает
вывод текста сообщения. Вход P P определяет приоритет текста сообщения.
0 – минимальный приоритет, 30 – самый высокий приоритет. Ack: Подтверждение текста сообщения.
Параметр Text: Ввод текста сообщения Par: Параметр или фактическое значение
другой, ранее сконфигурированной функции (см. «Видимые параметры или фактические значения»)
Time: Отображает постоянно обновляемое текущее время
Date: Отображает постоянно обновляемую дату EnTime: показывает время перехода из 0 в 1 EnDate: показывает переход даты из 0 в 1
Выход Q Q остается установленным все время, пока тексты сообщений находятся в очереди.

Справочные материалы
247
Описание функции При переходе из 0 в 1 сигнала на входе En, дисплей отображает ваш заданный текст сообщения (текущее значение, текст, текущее время, дату) в режиме RUN.
Подтверждение отключено (Ack = Off):
Это сообщение делается скрытым при изменении сигнала на входе En с 0 на 1.
Подтверждение включено (Ack = On):
После сброса в 0 входа En текст сообщения отображается до тех пор, пока он не будет подтвержден нажатием кнопки OK. Текст сообщения не может подтверждаться, пока вход En находится в высоком состоянии.
В случае срабатывания нескольких функций текстовых сообщений при En=1, отображается сообщение с самым высоким приоритетом (0 = минимальный, 30 = максимальный). Это также подразумевает, что текст нового сообщения отображается только в том случае, если его приоритет выше ранее разрешенных текстов сообщений.
После отключения или подтверждения текста сообщения функция автоматически показывает ранее отображавшийся активный текст сообщения, имеющий наивысший приоритет.
Вы можете переключиться между отображением в режиме RUN и текстом сообщения при помощи кнопок и .
Ограничения Может использоваться до 10 текстовых функций сообщений.

Справочные материалы
248
Специальные характеристики, подлежащие учету при конфигурировании
«Общие» зоны Здесь имеются следующие настройки: • Приоритет текста сообщения • Блок выбора для подтверждения текста сообщения
Зона «Блоков» Отображает перечень всех блоков коммутационной программы и их параметры.
Зона «Общие параметры» Отображает общие параметры, такие как текущую дату.
Зона «Параметры блока» Отображает параметры блока, выбранного из зоны «Блоки», которые вы можете вывести в тексте сообщения.

Справочные материалы
249
Кнопка «Вставить» Кнопка для вставки параметра, выбранного в области «Параметры блока» или «Общие параметры» , в текст сообщения.
Зона «Сообщения» Вы можете расположить текст сообщения в этой зоне. Введенная здесь информация соответствует информации на дисплее LOGO!.
Кнопка «Удалить» Кнопка для удаления записей из области «Сообщения» Кнопка «Специальные символы» Кнопка для вставки специальных символов в область «Сообщения»
«Включить новые сообщения и настройки» Кнопка включения текстов сообщений вида LOGO! 0BA6 с новыми возможностями. Вы должны заполнить диалоговое окно Файл -> Настройка текста сообщений, чтобы настроить параметры для текстов сообщений вида LOGO! 0BA6. После выбора этого варианта все тексты сообщений будут иметь вид LOGO! 0BA6.
Выравнивание текста сообщения 1. Из области «Блоки» выберите блок, параметры которого вы хотите вывести.
2. Перетаскивайте требуемые параметры из области «Параметры блока» в область «Сообщения» . Вы также можете воспользоваться для этого кнопкой «Вставить» .
3. В зоне «Сообщения» вы можете при необходимости добавить данные параметра.
Режим эмуляции Компоновка текстов сообщений
Обзор
0BA0-0BA3: Применяются следующие спецификации:

Справочные материалы
250
Краткое описание Отображение текста сообщения заданной конфигурации в режиме RUN
Соединение Описание Вход En Этот текст сообщения выводится при переходе из 0 в
1 сигнала на входе En (разрешение). Параметр P P определяет приоритет текста сообщения.
0 – минимальный приоритет, 9 – самый высокий приоритет.
Параметр Par: Параметр или фактическое значение другой, ранее запрограммированной функции (см. «Отображаемые параметры или фактические значения»)
Выход Q Q остается установленным все время, пока тексты сообщений находятся в очереди.
Описание функции В режиме RUN при переходе из 0 в 1 сигнала на входе En включается вывод на дисплей заданного вами текста сообщения. Этот текст сообщения закрывается при переходе из 1 в 0 сигнала на входе En, и при условии, что атрибут подтверждения не был установлен. Если атрибут подтверждения установлен, текст сообщения не будет закрыт до тех пор, пока вход En=0 и сообщение не будет подтверждено на устройстве LOGO! нажатием на OK. Статус выхода Q остается равным 1 все время, пока отображается текст сообщения.
Из нескольких функций текстовых сообщений, сработавших при En=1, отображается одно сообщение с самым высоким приоритетом. Для отображения сообщений с низким приоритетом следует нажать кнопку на устройстве LOGO!.
Вы можете переключаться между стандартным отображением и отображением текстов сообщений помощи кнопок LOGO! и .
Ограничения Может использоваться до пяти функций текстовых сообщений.

Справочные материалы
251
Специальные характеристики, подлежащие учету при конфигурировании Текст сообщения может быть сконфигурирован в диалоге свойств блока. Вы можете задать до четырех строк для каждого текста сообщения (текстовый дисплей устройств LOGO! имеет четыре ряда) и установить приоритет. Вы можете перейти к следующей строке при помощи клавиш управления курсором или мыши. Нажмите клавишу [ENTER] для подтверждения всех введенных вами значений в диалоге свойств блока и для закрытия диалога.
Вы также можете ввести фактические значения других блоков в текстовые строки. Для этого выберите соответствующий блок из диалога Блок. Открывается диалог Параметр для отображения перечня всех параметров, доступных для выбранного блока. Параметр блока, выбранного в этом диалоге, записывается в выбранную строку текста. Фактическое значение параметра теперь будет включено в текст при вызове текста сообщения.
Установите атрибут «Подтверждение сообщения» для задания того, следует ли выполнять подтверждение сообщения перед его закрытием.
Режим эмуляции Компоновка текстов сообщений
Обзор

Справочные материалы
252
5.3.7.5 Программный выключатель
Краткое описание Этот специальный функциональный блок выполняется функции механической кнопки или выключателя.
Соединение Описание Вход En Выход Q устанавливается по переходу сигнала из 0 в
1 на входе En (разрешение), если, помимо этого, в режиме конфигурирования был подтвержден параметр «Status=On».
Параметр Переключатель: Выбирает для функции либо режим кнопки без фиксации в одном цикле (Вкл.), либо режим переключателя (Откл.).
Состояние: Состояние Вкл. или Выкл., устанавливаемое в начальном цикле после запуска программы, если не были установлены функции сохранения.
Сохранение установлено (вкл.) = состояние сохраняется в памяти.
Выход Q Выход Q остается установленным в 1 все время, пока En=1 и состояние параметров Тип = Переключатель и Состояние = Вкл. Выход Q остается установленным в течение одного цикла, если EN=1 и Тип = без фиксации (кнопка) и Состояние = Вкл.
Заводское состояние По умолчанию для параметра Switch определено действие переключателя.
Временная диаграмма

Справочные материалы
253
Описание функции Выход устанавливается, когда вход En установлен, а для параметра «Состояние» установлено значение «Вкл.», подтвержденное кнопкой OK. Это действие выполняется независимо от заданной функции выключателя или механической кнопки.
Выход сбрасывается в 0 в следующих трех случаях:
• При переходе сигнала на входе En из 1 в 0
• Когда задана функция кнопки и после ее задействования завершился один цикл
• Когда параметр «Состояние» задает состояние «Выкл.» в режиме конфигурирования, и это было подтверждено кнопкой OK
Специальные характеристики, подлежащие учету при конфигурировании Программная клавиша может использоваться как в режиме кнопки без фиксации, так и переключателя. При помощи параметра состояния вы можете задать включенное (задействованное) или выключенное состояние переключателя/кнопки.
Если для программной кнопки задан режим кнопки без фиксации, выход всегда устанавливается на время одного цикла при переходе из 0 в 1 на входе En, когда кнопка без фиксации находится во включенном состоянии, или если состояние кнопки без фиксации изменяется с Выкл. на Вкл., когда En=1.
Обзор

Справочные материалы
254
5.3.7.6 Регистр сдвига
Краткое описание Функция регистра сдвига может использоваться для считывания входного значения и для сдвига битов. Выходное значение соответствует настроенному биту регистра сдвига. Направление сдвига может быть изменено при помощи специального входа.
Соединение Описание Вход In Функция при запуске считывает это входное
значение. Вход Trg Специальный функциональный блок запускается по
положительному фронту (переход из 0 в 1) входа Trg (выключатель). Переход из 1 в 0 не имеет значения.
Вход Dir Направление сдвига битов сдвигового регистра S1...S8 задается при помощи входа Dir: Dir = 0: сдвиг вверх (S1 >> S8) Dir = 1: сдвиг вниз (S8 >> S1)
Параметр Бит регистра сдвига, определяющий значение выхода Q.
Возможные настройки: S1 – S8 Сохранение установлено (вкл.) = состояние
сохраняется в памяти. Выход Q Выходное значение соответствует настроенному биту
регистра сдвига.
Временная диаграмма

Справочные материалы
255
Описание функции Функция считывает значение входа In по положительному фронту (переход из 0 в 1) входа Trg (выключатель).
Значение записывается в биты регистра сдвига S1 или S8, в зависимости от заданного направления сдвига:
• Сдвиг в сторону старших разрядов: S1 принимает значение входа In; предыдущее значение S1 сдвигается в S2, S2 сдвигается в S3 и так далее.
• Сдвиг в сторону младших разрядов: S8 принимает значение входа In; предыдущее значение S8 сдвигается в S7, S7 сдвигается в S6 и так далее.
На выход Q поступает значение настроенных битов регистра сдвига.
Если не установлен режим сохранения, после аварии питания функция сдвига возобновляется с S1 или S8.
Примечание Специальная функция регистра сдвига может использоваться в коммутационной программе только один раз.
Обзор

Справочные материалы
256
5.3.7.7 Обнаружение ошибок аналоговых вычислений
Краткое описание Выход блока обнаружения ошибок аналоговых вычислений устанавливается, если в соответствующем функциональном блоке аналоговых вычислений произошла ошибка.
Соединение Описание Вход En Включение функционального блока обнаружения
ошибок аналоговых вычислений. Вход R Сброс выхода. Параметр Функциональный блок: номер блока аналоговых
вычислений Обнаруживаемая ошибка: деление на ноль,
переполнение или деление на ноль ИЛИ переполнение.
Автоматический сброс: сброс выходного сигнала после устранения состояния ошибки.
Выход Q Выход Q устанавливается, если во время выполнения соответствующего функционального блока аналоговых вычислений произошла обнаруживаемая ошибка.
0BA1- 0BA5: Блок обнаружения ошибок аналоговых вычислений отсутствует в системах версии до 0BA6.
Параметр функционального блока В значении параметра функционального блока указывается номер блока уже имеющегося в программе функционального блока аналоговых вычислений.
Описание функции Выход блока обнаружения ошибок аналоговых вычислений устанавливается, если в соответствующем функциональном блоке аналоговых вычислений произошла ошибка. Функция может быть запрограммирована для установки выхода при ошибке деления на ноль, при ошибке переполнения или при любой из ошибок.
При установке флажка Автоматический сброс выход будет сбрасываться перед следующим выполнением функционального блока. Если флажок очищен, выходной сигнал сохраняется до сброса блока обнаружения ошибок аналоговых вычислений при помощи параметра R.
В любом цикле сканирования при выполнении соответствующего блока аналоговых вычислений до блока обнаружения ошибок аналоговых вычислений, ошибка будет обнаружена в том же цикле сканирования. Если соответствующий блок аналоговых высислений выполняется после блока обнаружения ошибок аналоговых вычислений, то ошибка будет обнаружена в следующем цикле сканирования.

Справочные материалы
257
Логическая таблица обнаружения ошибок аналоговых вычислений В приведенной ниже таблице «Обнаруживаемая ошибка» соответствует параметру инструкции обнаружения ошибок аналоговых вычислений, используемому для выбора обнаруживаемых ошибок. Ноль обозначает бит деления на ноль, установленный инструкцией аналоговых вычислений в конце выполнения: 1, если произошла ошибка, 0 — если нет. OF обозначает бит переполнения, установленный инструкцией аналоговых вычислений: 1, если произошла ошибка, 0 — если нет. Деление на ноль ИЛИ переполнение представляет собой результат применения функции «логическое ИЛИ» к биту деления на ноль и биту переполнения соответствующей инструкции аналоговых вычислений. Выход (Q) представляет собой выход функции обнаружения ошибок аналоговых вычислений. Знак «x» означает, что бит может иметь значение 0 или 1, не оказывая влияния на выходное значение.
Обнаруживаемая ошибка
Ноль OF Выход (Q)
Деление на ноль
1 x 1
Деление на ноль
0 x 0
Переполнение
x 1 1
Переполнение
x 0 0
Деление на ноль ИЛИ переполнение
1 0 1
Деление на ноль ИЛИ переполнение
0 1 1
Деление на ноль ИЛИ переполнение
1 1 1
Деление на ноль ИЛИ переполнение
0 0 0
Если функциональный блок аналоговых вычислений не задан (null), выходное значение всегда равно 0.

Справочные материалы
258
5.3.7.8 Дополнительные функции редактора релейно-контактных схем В коммутационных программах для релейно-контактных схем команда И с анализом фронта и команда НЕ-И с анализом фронта находятся в группе вспомогательных функций.
5.4 Коммутационные программы
5.4.1 Коммутационные программы - Введение При помощи программы LOGO!Soft Comfort вы можете сразу начать разработку собственных коммутационных программ. Раздел учебный материал содержи подробную информацию о создании и эмуляции коммутационных программ.
Сначала вы составляете программу при помощи программного обеспечения LOGO!Soft Comfort, а затем LOGO!Soft Comfort рассчитывает минимальную версию устройств LOGO!, необходимую для практической реализации ваших идей!
При этом никакой специальной настройки программы не требуется.
Тип устройства LOGO!, которое вы можете использовать для реализации своих идей на практике, зависит от целого ряда факторов:
• Требуемого числа входов и выходов
• Требований коммутационной программы к памяти
• Применения конкретных специальных функциональных блоков
5.4.2 Оборудование LOGO!
Серии оборудования LOGO! Программа LOGO!Soft Comfort позволяет вам разрабатывать программы для устройств LOGO! различных серий. Различия заключаются в производительности, объеме памяти, числе программных блоков (например, блоков флагов), а также в структуре устройств.

Справочные материалы
259
Ввиду различия функция, выполняемых отдельными устройствами, вы обязаны не только различать версии устройств LOGO!, но и учитывать подверсии устройств. Вы можете определить номер подверсии по окончанию в номере для заказа устройства LOGO!.
Текущая версия устройств LOGO! относится к 7 поколению. Они могут быть идентифицированы по последним цифрам в номере для заказа: 0BA6. Вы можете идентифицировать первые три поколения устройств LOGO! по окончаниям на 0, 1 и 2. Основные различия первых трех поколений устройств LOGO! заключается в их модульной структуре. «Длинные» и оборудованные интерфейсом AS версии более не поставляются в версии 0BA3. Стандартные устройства теперь оборудуются интерфейсом расширения, к которому вы можете подключить модули расширения (цифровые/аналоговые модули и модули шины) для приспособления системы LOGO! под ваши личные требования. Тем не менее, эта модульная структура оказывает либо незначительное влияние на программирование, либо не оказывает его вовсе. Вы по-прежнему можете программировать устройства LOGO! обычным способом. Все, что следует учитывать, это зависимость интерфейсов AS и аналоговых входов и выходов от места установки соответствующего модуля расширения .

Справочные материалы
260
Текущие устройства
Версия Имя Номер для заказа Стандартн. LOGO! 12/24RC (пост. ток) 6ED1 052-1MD00-0BA6 Стандартн. LOGO! 24 (пост. ток) 6ED1 052-1CC00-0BA6 Стандартн. LOGO! 24RC (пер./пост. ток) 6ED1 052-1HB00-0BA6 Стандартн. LOGO! 230RC (пер. ток) 6ED1 052-1FB00-0BA6 Стандартн. LOGO! 12/24RCo (пост. ток) 6ED1 052-2MD00-0BA6 Стандартн. LOGO! 24RCo (пер./пост. ток) 6ED1 052-2HB00-0BA6 Стандартн. LOGO! 230RCo (пер. ток) 6ED1 052-2FB00-0BA6 Стандартн. LOGO! 24o (пост. ток) 6ED1 052-2CC00-0BA6
Объем памяти идентичен у всех трех устройств.
Для стандартных устройств имеются следующие модули расширения
Версия Имя Номер для заказа Цифровые LOGO! DM8 230R 6ED1 055-1FB00-0BA1 Цифровые LOGO! DM16 230R 6ED1 055-1FB10-0BA0 Цифровые LOGO! DM8 24 6ED1 055-1CB00-0BA0 Цифровые LOGO! DM16 24 6ED1 055-1CB10-0BA0 Цифровые LOGO! DM8 12/24R 6ED1 055-1MB00-0BA1 Цифровые LOGO! DM8 24R (пер./пост. ток) 6ED1 055-1HB00-0BA0 Цифровые LOGO! DM16 24R 6ED1 055-1NB10-0BA0 Аналоговые LOGO! AM2 (пост. ток) 6ED1 055-1MA00-0BA0 Аналоговые LOGO! AM2 PT100 12/24 6ED1 055-1MD00-0BA0 Аналоговые LOGO! AM2 AQ (пост. ток) 6ED1 055-1MM00-0BA1 текстовый дисплей
LOGO! TD 6ED1 055-4MH00-0BA0
Вы можете использовать описание для считывания различных свойств LOGO!:
• 12 означает вариант на 12 В
• 24 означает вариант на 24 В
• 230 означает вариант на 115/230 В
• R означает релейные выходы (без R - транзисторные выходы)
• C означает встроенные часы/коммутатор с таймером
• o означает вариант без дисплея

Справочные материалы
261
Текущие устройства Поставляются следующие карты памяти и карты аккумулятора:
Описание Имя Номер для заказа
Карта памяти LOGO! 12/24RC (пост. ток)
6ED1 056-1DA00-0BA0
Battery card LOGO! 24 (пост. ток) 6ED1 056-6XA00-0BA0 Комбинированная карта памяти и аккумулятора
LOGO! 24RC (пер./пост. ток)
6ED1 056-7DA00-0BA0
Специальные функции в зависимости от версий LOGO!
Специальная функция 0BA0
Стан- дартн.
0BA0...L
0BA0...LB11
0BA1все
0BA2все
0BA3 все
0BA4 все
0BA5 все
0BA6 все
Задержка включения X X X X X X Xr Xr Xr Задержка отключения X X X X X X Xr Xr Xr Задержка включения с сохранением
X X X X X X Xr Xr Xr
Задержка включения и отключения
- - - - X X Xr Xr Xr
Реле с блокировкой X Xr Xr Xr Xr Xr Xr Xr Xr Импульсное реле X Xr Xr Xr Xr Xr Xr Xr Xr Интервальное реле - X X X X X Xr Xr Xr Интервальное реле с запуском по фронту
- - - - X X Xr Xr Xr
Семидневный таймер)* X X X X X X X X X Годовой таймер )* - - - X X X X X X Реверсивный счетчик X Xr Xr Xr Xr Xr Xr Xr Xr Счетчик рабочего времени - Xr Xr Xr Xr Xr Xr Xr Xr Генератор симметричных импульсов
X X X X X X X X X
Асинхронный генератор импульсов
- - - X X X Xr Xr Xr
Генератор случайных импульсов
- - - - X X X X X
Аналоговый пороговый выключатель
- X X X X X X X X
Аналоговый выключатель - - - - X X X X X Аналоговый компаратор - - - - X X X X X Выключатель лестничного освещения
- - - - X X Xr Xr Xr
Многофункциональный выключатель
- - - - X X Xr Xr Xr

Справочные материалы
262
Текст сообщения - - - - X X X X X Программный выключатель - - - - - Xr Xr Xr Xr Регистр сдвига - - - - - - Xr Xr Xr Контроль аналоговых значений
- - - - - - Xr Xr Xr
Аналоговый усилитель - - - - - - X X X Специальные функциональные блоки аналогового дифференциального выключателя
- - - - - - X X X
Аналоговый мультиплексор - - - - - - - X X Регулятор - - - - - - - Xr Xr Линейно нарастающее регулирование
- - - - - - - - X
Блок широтно-импульсного модулятора (ШИМ)
- - - - - - - - X
Блок аналоговых вычислений - - - - - - - - X Обнаружение ошибок аналоговых вычислений
- - - - - - - - X
X = Да; - = Нет )* = Применение этой функции имеет смысл только для версий устройств LOGO! со встроенными часами реального времени. r= с сохранением
5.4.3 Память
5.4.3.1 Требования к памяти
Блоки вашей коммутационной программы требуют определенных объемов памяти. В таблице указываются объемы памяти, занимаемыми каждым из блоков.
Объем памяти, необходимый для резервирования данных на случай аварии питания указан в столбце «Rem.» (функция сохранения задействована).
Блок ОЗУ
(байты)Rem (байты)
И (без/с анализом фронта) 12 - И-НЕ 12 - ИЛИ (без/с анализом фронта) 12 - ИЛИ-НЕ 12 - Исключающее ИЛИ 8 - НЕ 4 - Задержка включения 8 3 Задержка отключения 12 3 Задержка включения и отключения 12 3 Задержка включения с сохранением 12 3 Интервальное реле 8 3 Интервальное реле с запуском по фронту 16 4 Асинхронный генератор импульсов 12 3 Генератор случайных импульсов 12 -

Справочные материалы
263
Выключатель лестничного освещения 12 3 Многофункциональный выключатель 16 3 Семидневный таймер 20 - Годовой таймер 12 - Реверсивный счетчик 28 5 Счетчик рабочего времени 28 9 Аналоговый пороговый выключатель 16 - Аналоговый выключатель 16 - Аналоговый дифференциальный выключатель 16 - Аналоговый компаратор 24 - Контроль аналоговых значений 20 - Аналоговый усилитель 12 - Блок широтно-импульсного модулятора (ШИМ) 24 - Блок аналоговых вычислений 20 - Обнаружение ошибок аналоговых вычислений 12 1 Реле с блокировкой 8 1 Импульсное реле 12 1 Текст сообщения 8 - Программный выключатель 8 2 Аналоговый мультиплексор 20 - ПИ-регулятор 40 2 Линейно нарастающее регулирование 36 - Регистр сдвига 12 1
0BA0-0BA3: Применяются следующие спецификации:

Справочные материалы
264
Блоки вашей коммутационной программы требуют определенных объемов памяти. В приведенной ниже таблице указаны объемы памяти, используемые блоками в различных областях памяти.
Блок Par ОЗУ Таймер REM Базовые функции 0 0 0 0 Задержка включения 1 1 1 0 Задержка отключения 2 1 1 0 Задержка включения и отключения 2 1 1 0 Задержка включения с сохранением 2 1 1 0 Интервальное реле 1 1 1 0 Интервальное реле с запуском по фронту
1 1 1 0
Генератор симметричных импульсов 1 1 1 0 Асинхронный генератор импульсов 3 1 1 0 Генератор случайных импульсов 2 1 1 0 Выключатель лестничного освещения 1 1 1 0 Многофункциональный выключатель 2 1 1 0 Семидневный таймер 6 2 0 0 Годовой таймер 2 0 0 0 Реверсивный счетчик* 2 (2) 0 (2) Счетчик рабочего времени 2 0 0 4 Пороговый выключатель 3 3 1 0 Аналоговый выключатель 4 2 0 0 Аналоговый компаратор 3 4 0 0 Реле с блокировкой* 0 (1) 0 (1) Импульсное реле* 0 (1) 0 (1) Тексты сообщений 1 0 0 0 Программный выключатель* 1 (1) 0 (1)
*: В зависимости от конфигурирования функции с сохранением или без сохранения она занимает следующий объем памяти:
• Сохранение откл.: Функция занимает объем в ОЗУ
• Сохранение вкл.: Функция занимает объем в REM
Здесь находится информация об объемах памяти устройств LOGO!.

Справочные материалы
265
5.4.3.2 Объем памяти
Вы можете использовать в вашей коммутационной программе до 200 блоков.
Максимальный объем памяти, используемый коммутационной программой LOGO!, составляет:
• ОЗУ: 3800 байт
• Данные с сохранением: 250 байт
Информационное окно отображает объем используемой памяти при вызове функции Сервис -> Определить LOGO! или при нажатии функциональной клавиши [F2].
Применяются следующие спецификации
Серии LOGO! Блоки Par ОЗУ Таймер REM Флаги LOGO! 0BA4 ... 0BA5
130 Без ограничения
Без ограничения
Без ограничения
60 24
LOGO! 0BA2 ... 0BA3
56 48 27 16 15 8
LOGO! 0BA1 56 48 27 16 15 4
LOGO! 0BA0 30 27 24 10 0/7 0

Справочные материалы
266
Путь программы
Путь программы состоит из ряда блоков, начинаясь со входа и завершающийся выходом.
Глубина вложений (LOGO! серий 0BA0, 0BA1)
Число блоков на пути программы называется глубиной вложений.
Входами и выходами в смысле глубины вложений считаются:
• Входы (I, AI)
• Высокий, Низкий (Hi, Lo)
• Маркеры памяти (M)
• Выходы (Qblock.Output)
Блоками в смысле глубины вложений считаются:
• Базовые функции
• Специальные функции Далее входами / выходами, зависящими от глубины вложения, являются: • Входы интерфейса AS (Ia) • Выходы интерфейса AS (Qa) Система LOGO! ограничивает глубину вложений вашей коммутационной программы. Максимальная глубина вложений вашей коммутационной программы составляет 58 объектов. Она определяет следующее:
+ +
1 вход 56 блоков 1 выход
макс. глубина пути программы: = 58 объектов
Во время эмуляции или загрузки система выдает сообщение об ошибке в случае ввода пути программы в LOGO!Soft Comfort, глубина вложений которого превышает максимально допустимое значение Реализация программ с большей длиной пути Более длинные пути программы могут быть реализованы с помощью рекурсии сигнала. Это обеспечивается добавлением флагового блока в конце пути. Оставшиеся блоки соединяются с выходом флагового блока. LOGO! интерпретирует флаг как выход первого пути программы и также как клеммный блок для последующих блоков. LOGO! интерпретирует длинный путь с флагом как два отдельных пути. При отсутствии свободных флагов вы можете использовать вместо них выходной блок.

Справочные материалы
267
5.4.4 Блоки и номера блоков
5.4.4.1 Блоки
Блоки представляют собой клеммы или функции. Программа LOGO!Soft Comfort различает блоки разных типов и идентифицирует их при помощи сокращения.
Тип блока Идентифик
атор Тип блока Идентифик
атор Вход I Флаг M
Выход Q Высокий уровень
Hi
Функция B Низкий уровень Lo
5.4.4.2 Номера блоков
Назначение номера блока Программа LOGO!Soft Comfort назначает каждому блоку, вставляемому в коммутационную программу, номер блока. Устройство LOGO! отображает номер текущего блока в верхней правой части дисплея. Программа LOGO!Soft Comfort отображает номер блока непосредственно над вставленным блоком.
Номера блоков служат для ориентации на дисплее устройства LOGO! и для назначения логических ссылок. В программе LOGO!Soft Comfort вы можете также прослеживать соединения при помощи соответствующих индицируемых номеров блоков.
Соответствующее название клеммы устройства LOGO! или простое имя блока заменяет номер блока у констант и клемм. Каждому входу, выходу и флагу могут быть назначены дополнительные идентификаторы блока при помощи комментариев. Блоки с высоким и низким сигналом не обозначаются номером блока.
Определение номеров блоков на устройстве LOGO! Устройства LOGO! не имеет выбираемых по умолчанию положений для аналоговых входов или цифровых выходов. Соответствующий номер блока определяется структурой оборудования.
Так, например, в случае LOGO! без модульной структуры положение аналогового или цифрового выхода является фиксированным.


269
6 Советы и приемы работы
6.1 Советы и приемы работы Как сохранять возможность обзора в ходе эмуляции
Быстрый и простой способ выбора блоков и размещения их в вашей коммутационной программе
Быстрый и простой способ соединения блоков в больших коммутационных программах
Порядок использования текстов информационного окна в вашей документации
Способ быстрого и легкого увеличения/уменьшения размеров информационного окна
Как отображать соответствующую всплывающую подсказку для функциональной клавиши
Как определить версию вашей коммутационной программы
Порядок доступа к функциям с помощью меню быстрого выбора
Быстрый и простой способ отображения с масштабированием окна вашей коммутационной программы
Быстрый способ изменения параметров блока
Быстрый способ закрытия программы LOGO!Soft без сохранения данных
Порядок определения времени цикла

Советы и приемы работы
270
6.1.1 Как сохранять возможность обзора в ходе эмуляции Во время эмуляции может быть сложным сохранить четкий обзор больших коммутационных программ и/или выполнять работы на экране с низкой разрешающей способностью. Мы рекомендуем воспользоваться следующей процедурой:
1. Установите максимальный размер окна программы LOGO!Soft Comfort, развернув его на весь экран.
2. Закройте информационное окно и каталог.
3. Разместите указатель мыши на небольшую полоску, непосредственно слева от значков входов коммутационной программы. Не отпуская левую кнопку мыши, перетащите панель инструментов ввода из окна приложения LOGO!Soft Comfort к верхней кромке экрана.
4. Выполните ту же самую операцию с панелью инструментов выходов вашей коммутационной программы, как описано в пункте 2.
Преимущество. Увеличение пространства для редактирования коммутационной программы. Вы по-прежнему имеете возможность свободного доступа к панелям инструментов входов и выходов, поскольку они всегда остаются на переднем плане.
Примечание. Вы можете восстановить исходное положение панелей инструментов входов и выходов нажатием на небольшой значок с крестом в верхнем правом углу панели инструментов.
6.1.2 Быстрый и простой способ выбора блоков и размещения их в вашей коммутационной программе Вы можете использовать два альтернативных способа вместо стандартного выбора блоков при помощи значков панели инструментов программирования.
Альтернативный способ 1 1. Откройте каталог при помощи панели инструментов программирования.
2. Нажмите требуемый блок в каталоге, чтобы выбрать его.
3. В коммутационной программе нажмите левую кнопку на месте, в котором требуется вставить блок. Блок будет отображен в требуемом месте.
4. Для вставки дополнительных экземпляров этого блока выполните нажатия левой кнопкой в местах, выбранных для вставки.
5. Для вставки другого блока выберите его из каталога и выполните операции, описанные в п. 3 и 4.
Преимущество. При переходе между константами / клеммами, базовыми функциями и специальными функциональными блоками вам не требуется нажимать соответствующие значки на панели инструментов программирования.

Советы и приемы работы
271
Альтернативный способ 2 1. Откройте каталог панели инструментов программирования.
2. Нажмите любой блок в каталоге, чтобы выбрать его.
3. Если вы создаете большую программу, то можете закрыть каталог, а также скрыть панель инструментов программирования.
4. Удерживая нажатой клавишу Ctrl, нажмите левую кнопку на месте, в котором требуется вставить блок в коммутационной программе. При этом отображается маска с перечнем блоков, из которой требуемый блок может быть выбран двойным нажатием.
5. Совет: В заголовке маски имеется поле ввода. В нем, например, можно ввести первую букву требуемого специального функционального блока для ограничения отображаемой в маске информации перечнем блоков, начинающихся на эту букву. Вам не потребуется при этом перебирать содержимое всей маски и вы сможете с легкостью найти соответствующий блок. Блок вставляется в требуемое положение коммутационной программы.
6. Для вставки дополнительных экземпляров этого блока выполните нажатия левой кнопкой в местах, выбранных для вставки.
7. Для вставки другого блока выберите его из каталога и выполните ранее описанные операции.
Преимущество. При создании больших программ не требуется пользоваться каталогом и панелью инструментов программирования. Поэтому вы можете их закрыть и освободить дополнительное пространство экрана для коммутационной программы.
6.1.3 Быстрый и простой способ соединения блоков в больших коммутационных программах В дополнение к обычному методу создания соединений при помощи значков панели инструментов программирования, может использоваться следующий альтернативный способ:
1. После размещения блоков в коммутационной программе выполните двойное нажатие на вход или выход блока.
2. Открывается маска с перечнем целевых блоков. Выполните двойное нажатие для выбора блока. Совет. В заголовке маски имеется поле ввода. В нем, например, можно ввести первую букву требуемого специального функционального блока для ограничения отображаемой в маске информации перечнем блоков, начинающихся на эту букву. Вам не потребуется при этом перебирать содержимое всей маски и вы сможете с легкостью найти соответствующий блок. Кроме того, также можно использовать специальные символы, такие как * или ?.
3. Соединение выполнено.
Преимущество. Этот метод обеспечивает легкое и быстрое выполнение соединений, особенно – при работе с большими коммутационными программами.

Советы и приемы работы
272
6.1.4 Порядок использования текстов информационного окна в вашей документации
4. Выделите мышью текст, который хотите скопировать в свою документацию.
5. Нажмите значок Выбранный текст копируется в буфер обмена операционной системы.
6. Перейдите в программу-редактор документации.
7. Вызовите меню Правка и выберите команду Вставить для вставки текста из буфера обмена в вашу документацию.
6.1.5 Способ быстрого и легкого увеличения/уменьшения размеров информационного окна Двойным нажатием заголовка информационного окна выполните переключение между отображением в окне и полноэкранным режимом отображения приложения LOGO!Soft Comfort. Двойным нажатием заголовка информационного окна восстановите его исходный размер.
6.1.6 Как отображать соответствующую всплывающую подсказку для функциональной клавиши Предварительное условие: Режим отображения всплывающих подсказок включен.
В меню Сервис -> Параметры: Внешний вид, выберите Металл или Расширенный внешний вид окон.
При помощи функции отображения подсказки при наведении указателя мыши на значок, программа LOGO!Soft Comfort отображает не только всплывающую подсказку для данного значка, но и соответствующую функциональную клавишу (если она имеется).
Здесь содержится обзор клавиш быстрого выбора.

Советы и приемы работы
273
6.1.7 Как определить версию вашей коммутационной программы Первые 16 символов, введенные в поле Название проекта диалогового окна Файл -> Свойства: Общие загружаются в LOGO!. Идентификатор версии, добавляемый к этим 16 символам, сохраняется при выполнении операций загрузки и выгрузки коммутационной программы между ПК <-> LOGO!.
Эта специальная функция доступна только в случае устройств серии 0BA2.
6.1.8 Порядок доступа к функциям с помощью меню быстрого выбора Выполните нажатие правой кнопкой на объекте для открытия контекстного окна, содержащего все основные функции.
6.1.9 Быстрый и простой способ отображения с масштабированием окна вашей коммутационной программы Нажмите [CTRL] и поверните колесо мыши.
Результат: Происходит изменение масштаба окна с коммутационной программой
6.1.10 Быстрый способ изменения параметров блока Нажмите поле параметра, который вы хотите изменить. Нажмите [CTRL] и поверните колесо мыши.
Результат: Значение параметра изменяется

Советы и приемы работы
274
6.1.11 Быстрый способ закрытия программы LOGO!Soft Comfort без сохранения данных Откройте меню Файл, нажмите клавишу [CTRL] и нажмите мышью команду меню Закрыть.
Результат: Программа LOGO!Soft Comfort закрывается без сообщений.
Внимание! Новые или измененные коммутационные программы не будут сохранены.
6.1.12 Порядок определения времени цикла Временем цикла называется чистое время выполнения программы (чтение входов, исполнение программ и запись выходных значений).
Время цикла каждой функции менее 0,1 мс. Время цикла коммутационной программы можно определить с помощью тестовой программы. См. дополнительную информацию в руководстве LOGO!, приложение B.
При использовании устройств LOGO! серии 0BA3 и старше время цикла отдельных функций не может быть определено. Значения времени цикла отличаются у каждой функции. Вы можете определить только время одного цикла программы. См. дополнительную информацию в руководстве LOGO!, приложение B. Вы можете загрузить его с веб-сайта LOGO! в Интернете.

275
7 Предметный указатель
0 0BA0 – 0BA5, 214
A AS-интерфейс, 14
F FBD, 11
H Hi, 135
L LAD, 11 Lo, 135 LOGO!, 13 единица серии, 13 серия, 258 совместимость, 13
LOGO! -> ПК, 63 LOGO! TD, 9 LOGO! Функциональные клавиши TD, 134
M M27 и тексты сообщений, 136, 235
O OT предельное значение, 179
А Автоматическое выравнивание, 56 Альтернативная операция, 108 аналоговое значение, 207 Аналоговые входы, 137, 139 тексты сообщений, 235
Аналоговые выходы, 138 Работа в режиме STOP, 40
Аналоговые специальные функциональные блоки, 184, 191, 197 Аналоговый компаратор, 191 Аналоговый пороговый выключатель, 184 Усилитель, 197
Аналоговый выключатель, 184
Аналоговый дифференциальный выключатель, 188
Аналоговый компаратор, 191 Аналоговый мультиплексор, 199 Архивация, 36 Асинхронный генератор импульсов, 162
Б Базовые функции, 141 Блок, 89 выбор, 89 требования к памяти, 262
Блок аналоговых вычислений, 204 Блок широтно-импульсного модулятора (ШИМ),
201 Блоки, 92, 267 соединение, 92
Блок-схема, 111 Буфер обмена, 34, 49, 50 Быстрый выбор, 24
В Введение, 87, 258 Ввод данных о проекте, 113 Ввод имен входов и выходов, 51 Вернуть, 49 версия LOGO!, 258 Вид документа, 76 Вид тренда, 27 Вид тренда ПИ-регулятора, 27 вкладка Комментарий, 39 вкладка Статистика, 39 Внешний вид, 79 Внутренний флаг, 140 Вставить, 50 Входные клеммы, 16, 134, 137 Входные функции, 69 Входы, 16, 134, 137 Входы AS-интерфейса, 16 Входы интерфейса AS, 16 Входы частоты, 69 Выбор, 31 Выбор оборудования, 67 Выбор объектов, 96 Выбор положения, 90, 91 Выбор режима, 29 Выключатель лестничного освещения, 165 Выравнивание, 54 Выравнивание по горизонтали, 55 Выровнять выбранные объекты по вертикали, 55

Предметный указатель
276
Выровнять выбранные объекты по горизонтали, 55
Высокий, 135 Выход, 47, 103, 135, 141, 149 инвертирующий, 141 отрицание, 149
Выход катушки реле, 139 Выходной блок, 135 Выходные клеммы, 135 Выходы AS-интерфейса, 17 Выходы интерфейса AS, 17
Г Генератор симметричных импульсов, 161 Генератор случайных импульсов, 163 Гистерезис, 191 Гистограммы тексты сообщений, 235
Глубина вложения, 265 Годовой таймер, 172
Д Дата, 64 Двухфункциональный выключатель, 167 Деление на ноль, 256 Диапазон измерений, 207 Дисплей состояния, 27 эмуляция, 27
Документация на коммутационную программу, 100
Документирование, 120 Дополнительные функции редактора релейно-контактных схем, 258
Доступность блоков, 95
Е Ежемесячный таймер, 172
З Заводская дверь, 126 Загрузка, 63 Загрузка и выгрузка, 61 Задание редактора, 76 Задача, 109 Задержка включения, 152 Задержка включения и отключения, 155 Задержка включения с сохранением, 157 Задержка отключения, 154 Замыкающий контакт, 139 Защита, 149
И И, 142 И с анализом фронта, 143 ИЛИ, 146
Имена входов и выходов, 51 Имена статуса входов и выходов тексты сообщений, 235
Импульсное реле, 234 Инвертирование, 141, 149 Инвертированный выход, 140 Инструмент выбора, 31 Инструмент соединителей, 32 Интервальное реле, 158 Интервальное реле с запуском по фронту, 159 Интернет, 12 Интерфейс, 79 определить, 79 установка, 79
Интерфейс AS, 14 Интерфейс пользователя, 19 Информационное окно, 19 Информация по обработке аналоговых значений, 207
Исключающее ИЛИ, 148 Использованием памяти, 262 Испытание коммутационной программы, 119
К Каталог, 30 Клавиши быстрого выбора, 24 Клавиши управления курсором, 134 Клеммный блок, 265 Клеммы, 267 Комментарии не зависящие от блока, 100 связанные, 100
Комментарий к блоку, 100 Коммутационная программа, 88, 89, 100, 101 архивация, 101 Документация, 100 загрузка, 101 новая, 89 очистка, 66 создание, 88, 89
Компоновка входов, 102 Компоновка стандартного решения, 110 Компоновка текстов сообщений, 104 Контекстная справка, 83 Контроль аналоговых значений, 194 Копировать, 49
Л Летнее время/Зимнее время, 65 Линейно нарастающее регулирование, 230
М Маркировка, 100 Масштаб Коэффициент масштабирования, 58 Крупнее, 59 Мельче, 59

Предметный указатель
277
Масштабирование, 58 Меню Вид, 58 Выбрать линии, 60 Крупнее, 59 Масштаб, 58 Мельче, 59 Окно информации, 60 Оптимизация, 116 Панели инструментов, 59 Подсказки, 60 Строка состояния, 60
Меню Окно, 79 Каскадом, 80 Отменить разделение, 81 Перечень выбора, 82 Разделить по вертикали, 81 Разделить по горизонтали, 81 Расположить по вертикали, 80 по горизонтали, 80
Меню Передача, 61 Счетчик рабочего времени, 66 Установка часов, 64
Меню передачи LOGO! -> ПК, 63 Очистка пользовательской программы и пароля, 66
Переключение LOGO! Режим, 64 ПК -> LOGO!, 62
Меню Правка, 48 Буфер обмена в программе, 49 Вернуть, 49 Вставить, 50 Выбрать все, 50 Вырезать, 49 Вырезать выбранный объект, 49 Диалоговое окно свойств блока, 51 Имена входов и выходов, 51 Копировать, 49 Копировать выбранный объект, 49 На задний план, 50 На передний план, 50 Отменить, 48 Перейти к блоку, 50 Разрезать соединения, 53, 78 Свойства блока, 51, 53, 78 Содержимое буфера обмена, 50 Удалить, 49
Меню Сервис, 29, 61, 67 Летнее время/Зимнее время, 65 Оперативное тестирование, 71 Параметры, 75 Параметры эмуляции, 69 Передача, 61 Эмуляция, 68
Меню Сервис -> Параметры, 76 Вид документа, 76 Внешний вид, 79
Интерфейс, 79 Общие, 75 Печать, 77 Редактор, 76 Цвет, 79 Экран, 77 Эмуляция, 79 Язык, 76
Меню Справка, 82 Контекстная справка, 83 О программе, 85 Содержание, 82 Центр обновления, 84
Меню Файл, 33 Архивация, 36 Выход, 47 Закрыть, 35 Закрыть все, 35 Открыть, 34 Печать, 37 Предварительный просмотр, 37 Преобразовать (функциональную блок-схему в релейно-контактную схему), 45
Свойства, 39 Комментарий, 39 Общие, 39 Параметр, 40 Статистика, 39 Формат страницы, 39 Создать, 33 Сохранить, 36 Сохранить как, 36 Формат страницы, 37
Меню Формат, 54 Автоматическое выравнивание, 56 Выравнивание, 54 Выравнивание по горизонтали, 55 Выровнять по вертикали, 55 Привязать к сетке, 57 Формат сетки, 57 Шрифт, 54
Мультиплексор, 199
Н На передний план, 50 Наборы символов тексты сообщений, 46, 235
Название программы, 40 Назначение параметров в режиме эмуляции, 107 Назначение текста сообщения, 235 Насос технической воды, 109 Настройка, 46 Тексты сообщений, 46
Настройка модема выбор модема для настройки, 73, 74 настройка команды локального модема, 74 настройка команды удаленного модема, 73 настройка номера телефона, 75

Предметный указатель
278
отключение, 75 Настройка модемов, 72 Настройка текста сообщений, 46 Настройки
LOGO!, 212 LOGO!Soft Comfort, 210
Начальный экран LOGO! TD, 67 НЕ, 148 НЕ-И, 144 НЕ-И с анализом фронта, 145 НЕ-ИЛИ, 147 Низкий, 135 Новые, 9 Новые SFB, 9 Номер для заказа, 258 Номера блоков, 267 Нумерация блоков, 90, 91
О Область памяти, 262 Обнаружение ошибок аналоговых вычислений,
256 Обозначения выводов, 94 Оборудование, 67, 258 Объем памяти, 265 максимальный, 265 требуемый, 262
Окно информации, 22 Окно сообщения, 22 Окно состояния, 68 Оперативное тестирование, 71, 122 Определить LOGO!, 67 Оптимизация вида, 117 Оптимизация компоновки, 95 Основы работы с аналоговыми значениями, 207 Основы управления и регулирования, 215, 219 Открытые соединительные элементы, 136 Открыть, 34 Отменить, 48 Очистка интерфейса программирования, 116 Очистка пользовательской программы и пароля,
66 Ошибка деления на 0, 256 Ошибки, аналоговые вычисления, 256
П Панель инструментов, 19, 26 инструмент, 19 Стандартная, 26 стандартные, 19 эмуляция, 19
Панель меню, 32 Параметр, 40, 149 Коммутационная программа, 40
Параметры, 75 Параметры блоков в текстах сообщений, 235,
246
Пароль, 40 очистка, 66
Передача коммутационной программы, 121 Перейти к соединению, 98 Переключение LOGO! Режим, 64 Перемещение блоков, 97 процедура, 97
Пересечения линий, 98 Печатная копия, 37 Печать, 77 ПИ-регулятор, 225 Питание, 104 Авария, 104
ПК, 61 ПК -> LOGO!, 62 По вертикали, 55 Подтверждение текстов сообщений, 235, 246 Пороговый выключатель, 182 Постоянные и клеммы, 133 Постоянные логические уровни, 135 Практический пример, 109 Предварительные условия для работы с учебным материалом, 87
Преобразование, 44 Привязать к сетке, 57 Приемы работы, 269 Приложения, 123 Приложения LOGO!, 123 Пример, 213 Пример наполнительной станции, 130 Пример практического применения, 109 Примеры приложений, 123 Приоритет текстов сообщений, 235, 246 Программный выключатель, 252 Прокручиваемые сообщения, 235 Путь и имя файла, 36 Путь программы, 265 превышение длины, 265
Р Размещение блоков, 90, 91, 114 Размыкающий контакт, 138 Разрезать, 31 Разрезать соединения, 98 Разрезать/связать, 31 Разрыв страницы, 98 Расположить по вертикали, 55 по горизонтали, 55
Реверсивный счетчик, 176 Регистр сдвига биты, 135 функция, 254
Регулирование, 215 Регулятор, 219 ПИ, 219
Регулятор, ПИ, 223, 225 Редактирование вручную

Предметный указатель
279
тексты сообщений, 235 Редактирование выбранных объектов, 96 Редактирование компоновки, 95 Редактирование объектов, 96 Редактирование соединительных линий, 96 Редактор по умолчанию, 76 Резервирование часов реального времени, 172 Рекурсия, 94 Рекурсия сигнала, 265 Реле с блокировкой, 233 Релейно-контактная схема, 11, 258 Ресурсы, 265 Решение практический пример, 111
Решение, практический пример, 110
С Свойства, 39, 40 Общие, 39 Параметр, 40
Свойства блока, 51 Семидневный таймер, 169 Сервис Определить LOGO!, 67
Сервис -> Отключить модем, 75 Сервис -> Передача, 61
LOGO! -> ПК, 63 Очистка пользовательской программы и пароля, 66
Переключение LOGO! Режим, 64 ПК -> LOGO!, 62 Счетчик рабочего времени, 66 Установка часов, 64
Сервис -> Подключить модем, 72 Сервис -> Подключить модем Этап 4, 73 Сетка, 57 Система кондиционирования воздуха, 124 Смещение, 207 Смещение нуля, 207 Советы и приемы работы, 269 Совместимость, 13 Содержимое дисплея, 40 Содержимое компакт-диска, 8 Соединение блоков, 92 Соединение функциональных блоков, правила,
94 Создание коммутационной программы, 88 Создание при помощи панелей инструментов, 88 Сохранение, 149 Сохранить, 36 Сохранить как, 36 Специальные функции, 149 зависимость от версий, 258 обзор, 149
Специальные функциональные блоки, 207 аналоговый, 207
Сравнение коммутационных программ, 42 Ссылка, 149
Строка состояния, 19, 23 описание, 23, 68
Счетчик, 176 Счетчик рабочего времени, 66, 179
Т Таймер прокрутки, 46 Таймер с импульсным выходом, 172 Таймер фильтра аналогового входа, 46 Текст не зависящий от блока, 100 связанный, 100
Текстовый инструмент, 31 Тексты сообщений, 104, 235, 246 Тип текстов, 77 Точное позиционирование, 57
У Управление отоплением, 128 Управление продолжительностью эмуляции, 108 Уровень напряжения, 135 Усиление, 207 Усилитель, 197 Установить выход, 104 Установка, 64 Дата, 64 Часы, 64
Установка параметра, 149 Установка языка, 76
Ф Файл Ввод данных проекта, 39 Путь и имя файла, 36 Расширение имени файла, 36
Флаги, 136 Формат страницы, 39 Функциональная блок-схема, 11 Функциональные клавиши, 24 Функциональные клавиши текстового дисплея,
134
Ц Цвет, 79 Центр обновлений, 12
Ч Часто задаваемые вопросы, 12 Часы, 64
Ш Шрифт, 54

Предметный указатель
280
Э Экран, 77 Эмуляция, 27, 79 дисплей состояния, 27 запуск, 68, 101 панель инструментов, 27
параметры, 69 продолжительность, 108
Я Язык, 76