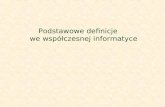Online HL-L2375DW Podręcznik Użytkownika HL-L2372DN ......Strona główna > Przed użyciem...
Transcript of Online HL-L2375DW Podręcznik Użytkownika HL-L2372DN ......Strona główna > Przed użyciem...
Podręcznik UżytkownikaOnline
HL-L2312DHL-L2357DWHL-L2352DWHL-L2372DNHL-L2375DW
© 2018 Brother Industries, Ltd. Wszelkie prawa zastrzeżone.
Spis Treści
Przed użyciem urządzenia Brother...................................................................................................... 1Definicje dotyczące oznaczeń........................................................................................................................ 2Znaki handlowe .............................................................................................................................................. 3Ważna informacja........................................................................................................................................... 4
Wprowadzenie do urządzenia Brother ................................................................................................ 5Panel sterowania – informacje ogólne ........................................................................................................... 6Stany i wskazania diod (dotyczy modeli z ekranem LCD) ............................................................................. 9Dostęp do programu Brother Utilities (Windows®) ....................................................................................... 11
Odinstalowanie oprogramowania i sterowników Brother (Windows®)................................................ 13
Obsługa papieru.................................................................................................................................. 14Wkładanie papieru ....................................................................................................................................... 15
Ładowanie i drukowanie przy użyciu tacy papieru ............................................................................. 16Wkładanie papieru i drukowanie przy użyciu gniazda podawania ręcznego...................................... 19
Ustawienia papieru....................................................................................................................................... 25Zmiana rozmiaru papieru i typu papieru............................................................................................. 26Zmiana ustawienia sprawdzania rozmiaru papieru ............................................................................ 27
Obszar niezadrukowywany .......................................................................................................................... 28Zalecane nośniki druku ................................................................................................................................ 29Używanie papieru specjalnego .................................................................................................................... 30
Drukowanie.......................................................................................................................................... 31Drukowanie z komputera (Windows®) ......................................................................................................... 32
Drukowanie dokumentu (Windows®).................................................................................................. 33Ustawienia wydruku (Windows®) ....................................................................................................... 35Zmienianie domyślnych ustawień drukowania (Windows®) ............................................................... 39Monitorowanie stanu urządzenia za pomocą komputera (Windows®) ............................................... 40
Drukowanie z komputera (Mac) ................................................................................................................... 41Drukowanie dokumentu (Mac) ........................................................................................................... 42Opcje wydruku (Mac) ......................................................................................................................... 43Monitorowanie stanu urządzenia za pomocą komputera (Mac)......................................................... 48
Anulowanie zadania drukowania.................................................................................................................. 50Wydruk testowy............................................................................................................................................ 51
Sieć....................................................................................................................................................... 52Obsługiwane podstawowe funkcje sieciowe ................................................................................................ 53Oprogramowanie i narzędzia do zarządzania siecią.................................................................................... 54
Informacje dotyczące oprogramowania i narzędzi zarządzania siecią............................................... 55Dodatkowe metody konfiguracji urządzenia Brother w sieci bezprzewodowej ............................................ 56
Przed skonfigurowaniem urządzenia Brother w sieci bezprzewodowej ............................................. 57Konfiguracja urządzenia w sieci bezprzewodowej ............................................................................. 58Konfiguracja urządzenia do pracy w sieci bezprzewodowej przy użyciu metodyjednoprzyciskowej trybu Wi-Fi Protected Setup™ (WPS)................................................................... 59Konfiguracja urządzenia do pracy w sieci bezprzewodowej przy użyciu metody PIN trybu Wi-FiProtected Setup™ (WPS) ................................................................................................................... 60Konfiguracja urządzenia do pracy w sieci bezprzewodowej przy użyciu Kreatora konfiguracjipanelu sterowania urządzenia............................................................................................................ 63
Strona główna > Spis Treści
i
Konfiguracja urządzenia do pracy w sieci bezprzewodowej, gdy identyfikator SSID nie jestnadawany ........................................................................................................................................... 65Korzystanie z Wi-Fi Direct® ................................................................................................................ 67
Zaawansowane funkcje sieciowe................................................................................................................. 77Drukowanie Raportu konfiguracji sieci ............................................................................................... 78Wydrukuj Raport WLAN ..................................................................................................................... 79
Informacje techniczne dla zaawansowanych użytkowników........................................................................ 82Resetowanie ustawień sieciowych do fabrycznych ustawień domyślnych......................................... 83
Bezpieczeństwo .................................................................................................................................. 84Blokada ustawień urządzenia ...................................................................................................................... 85
Omówienie funkcji blokady ustawień.................................................................................................. 86Funkcje zabezpieczeń sieci ......................................................................................................................... 90
Przed użyciem funkcji zabezpieczeń sieci ......................................................................................... 91Bezpieczne zarządzanie urządzeniem sieciowym przy użyciu protokołu SSL/TLS ........................... 92Bezpieczne wysyłanie wiadomości e-mail........................................................................................ 125
Mobile................................................................................................................................................. 130Google Cloud Print..................................................................................................................................... 131
Omówienie usługi Google Cloud Print.............................................................................................. 132Przed użyciem funkcji Google Cloud Print ....................................................................................... 133Drukowanie z Google Chrome™ lub Chrome OS™.......................................................................... 137Drukowanie z usługi Google Drive™ dla urządzeń mobilnych.......................................................... 138Drukowanie z usługi poczty Gmail™ dla urządzeń mobilnych.......................................................... 139
AirPrint ....................................................................................................................................................... 140Omówienie funkcji AirPrint ............................................................................................................... 141Przed rozpoczęciem korzystania z AirPrint ...................................................................................... 142Drukowanie przy użyciu funkcji AirPrint ........................................................................................... 145
Drukowanie mobilne w systemie Windows® .............................................................................................. 149Mopria® Print Service................................................................................................................................. 150Brother iPrint&Scan dla urządzeń mobilnych............................................................................................. 151
Brother iPrint&Scan dla systemu Windows® i komputerów Mac................................................. 152Omówienie programu Brother iPrint&Scan ................................................................................................ 153
Rozwiązywanie problemów.............................................................................................................. 154Wskazania błędów i czynności konserwacyjnych ...................................................................................... 155Komunikaty o błędach i konserwacji .......................................................................................................... 159Zacięcia papieru......................................................................................................................................... 162
Papier zaciął się w tacy papieru ....................................................................................................... 163Papier zaciął się w tylnej części urządzenia..................................................................................... 164Papier zaciął się wewnątrz urządzenia ............................................................................................ 166Papier zaciął się w tacy dwustronnej................................................................................................ 167
Problemy z drukowaniem........................................................................................................................... 169Poprawa jakości wydruku........................................................................................................................... 172Problemy z siecią ....................................................................................................................................... 178
Komunikaty o błędach ...................................................................................................................... 179Gdzie można znaleźć ustawienia sieciowe posiadanego urządzenia Brother? ............................... 180Nie można zakończyć konfiguracji sieci bezprzewodowej ............................................................... 181
Strona główna > Spis Treści
ii
Użyj narzędzia Network Connection Repair Tool (Narzędzie do naprawy połączenia sieciowego)(Windows®) ...................................................................................................................................... 183Urządzenie Brother nie drukuje dokumentów w sieci....................................................................... 185Chcę sprawdzić, czy urządzenia sieciowe działają prawidłowo ....................................................... 187
Problemy związane z usługą Google Cloud Print ...................................................................................... 189Problemy związane z funkcją AirPrint ........................................................................................................ 190Inne problemy ............................................................................................................................................ 191Informacje o urządzeniu............................................................................................................................. 192
Sprawdzanie numeru seryjnego....................................................................................................... 193Sprawdzanie wersji oprogramowania sprzętowego ......................................................................... 194Przegląd funkcji resetowania............................................................................................................ 195Resetowanie urządzenia Brother ..................................................................................................... 196
Rutynowa konserwacja .................................................................................................................... 197Wymiana materiałów eksploatacyjnych ..................................................................................................... 198
Wymiana toneru ............................................................................................................................... 200Wymiana zespołu bębna .................................................................................................................. 202
Czyszczenie urządzenia ............................................................................................................................ 204Czyszczenie drutu koronowego ....................................................................................................... 206Czyszczenie zespołu bębna przy użyciu arkusza kontroli punktów bębna ...................................... 207Czyszczenie rolek pobierających papier .......................................................................................... 213
Sprawdź żywotność pozostałych części .................................................................................................... 214Zapakuj i wyślij urządzenie Brother............................................................................................................ 215
Ustawienia urządzenia...................................................................................................................... 216Zmiana ustawień urządzenia za pomocą panelu sterowania..................................................................... 217
Ustawienia ogólne ............................................................................................................................ 218Tabela menu (dla modeli z wyświetlaczem LCD) ............................................................................. 225
Instalowanie oprogramowania zdalnej konsoli drukarki (tylko Windows®) ................................................ 234Zmiana ustawień urządzenia za pomocą komputera................................................................................. 235
Zmiana ustawień urządzenia przy użyciu funkcji Zarządzanie przez Internet.................................. 236
Załącznik ............................................................................................................................................ 240Dane techniczne ........................................................................................................................................ 241Wprowadzanie tekstu w urządzeniu Brother.............................................................................................. 246Materiały eksploatacyjne............................................................................................................................ 247Informacje dotyczące papieru z recyklingu ................................................................................................ 249Numery telefonu firmy Brother ................................................................................................................... 250
Strona główna > Spis Treści
iii
Strona główna > Przed użyciem urządzenia Brother
Przed użyciem urządzenia Brother
• Definicje dotyczące oznaczeń
• Znaki handlowe
• Ważna informacja
1
Strona główna > Przed użyciem urządzenia Brother > Definicje dotyczące oznaczeń
Definicje dotyczące oznaczeńW tym Podręczniku użytkownika zastosowano następujące symbole i konwencje:
OSTRZEŻENIE OSTRZEŻENIE określa potencjalnie niebezpieczną sytuację która, jeśli się jej nieuniknie, może spowodować śmierć lub poważne obrażenia.
UWAGA UWAGA wskazuje na potencjalnie niebezpieczną sytuację, która, jeśli nastąpi,może doprowadzić do lekkich lub średnich obrażeń.
WAŻNE WAŻNE wskazuje na potencjalnie niebezpieczną sytuację, która, jeśli nastąpi,może doprowadzić do uszkodzeń mienia lub utraty funkcjonalności produktu.
INFORMACJA INFORMACJA określają środowisko pracy, warunki instalacji lub specjalne warunkieksploatacji.
Ikony podpowiedzi oznaczają przydatne wskazówki i dodatkowe informacje.
Ikony wskazujące na zagrożenie elektryczne ostrzegają o możliwym porażeniuelektrycznym.
Ikony zagrożenia pożarem ostrzegają o możliwości wystąpienia pożaru.
Ikony wskazujące na gorącą powierzchnię ostrzegają, aby nie dotykać gorącychczęści urządzenia.
Ikony zakazu wskazują czynności zakazane.
Pogrubienie Pogrubieniem oznaczone są przyciski na panelu sterowania urządzenia lub naekranie komputera.
Kursywa Kursywa podkreśla ważny punkt lub wskazuje powiązany temat.
Courier New Czcionką Courier New napisane są komunikaty pokazywane na wyświetlaczu LCDurządzenia.
Powiązane informacje
• Przed użyciem urządzenia Brother
2
Strona główna > Przed użyciem urządzenia Brother > Znaki handlowe
Znaki handloweBROTHER jest znakiem handlowym lub zastrzeżonym znakiem handlowym firmy Brother Industries, Ltd.Microsoft, Windows, Windows Server i Internet Explorer są zastrzeżonymi znakami handlowymi lub znakamihandlowymi firmy Microsoft Corporation w Stanach Zjednoczonych i/lub innych krajach.Apple, Mac, Safari, AirPrint, logo AirPrint, iPad, iPhone i iPod touch to znaki handlowe firmy Apple Inc.,zastrzeżone w Stanach Zjednoczonych i innych krajach.macOS jest znakiem handlowym firmy Apple Inc.App Store jest znakiem usługowym firmy Apple Inc.PostScript oraz PostScript 3 są zastrzeżonymi znakami handlowymi lub znakami handlowymi firmy AdobeSystems Incorporated Stanach Zjednoczonych i/lub innych krajach.
Wi-Fi, Wi-Fi Alliance i Wi-Fi Direct to zastrzeżone znaki handlowe firmy Wi-Fi Alliance®.WPA, WPA2, Wi-Fi CERTIFIED, Wi-Fi Protected Setup i logo Wi-Fi Protected Setup są znakami handlowymi Wi-Fi Alliance®.Android, Gmail, Google Cloud Print, Google Drive, Google Chrome, Chrome OS oraz Google Play są znakamihandlowymi firmy Google Inc. Korzystanie z tych znaków handlowych wymaga zezwoleń firmy Google.
Mopria® i logo Mopria® są zastrzeżonymi znakami handlowymi i usługowymi firmy Mopria Alliance, Inc. naterenie Stanów Zjednoczonych i innych krajów. Nieupoważnione użycie jest surowo zabronione.Mozilla i Firefox są zastrzeżonymi znakami handlowymi organizacji Mozilla Foundation.Intel jest zastrzeżonym znakiem handlowym firmy Intel Corporation na terenie Stanów Zjednoczonych i/lubinnych krajów.
Logotyp Bluetooth® jest zastrzeżonym znakiem handlowym firmy Bluetooth SIG, Inc. Firma Brother Industries,Ltd. korzysta z niego na mocy licencji.Każda firma, której nazwa oprogramowania jest wymieniona w tym podręczniku, posiada umowę licencyjnąoprogramowania dotyczącą programów będących jej własnością.Wszystkie nazwy handlowe oraz nazwy produktów spółek występujące na produktach Brother,powiązane dokumenty oraz wszelkie inne materiały są znakami handlowymi lub zastrzeżonymi znakamihandlowymi odpowiednich spółek.
Powiązane informacje
• Przed użyciem urządzenia Brother
3
Strona główna > Przed użyciem urządzenia Brother > Ważna informacja
Ważna informacja• Nie należy używać go poza krajem, w którym został zakupiony, gdyż może to doprowadzić do naruszenia
przepisów dotyczących komunikacji bezprzewodowej i przepisów energetycznych obowiązujących w danymkraju.
• Nie wszystkie modele dostępne są we wszystkich krajach.
• Windows® 10 w tym dokumencie oznacza system Windows® 10 Home, Windows® 10 Pro, Windows® 10Education oraz Windows® 10 Enterprise.
• Nazwa Windows Server® 2008 używana w tym dokumencie oznacza system operacyjny Windows Server®2008 oraz Windows Server® 2008 R2.
• W tym Podręczniku użytkownika stosowane są komunikaty wyświetlane na wyświetlaczu LCD HL-L2375DW,chyba że podano inaczej.
• W tym Podręczniku użytkownika stosowane są ilustracje HL-L2375DW, chyba że podano inaczej.• Ekrany przedstawione w tym podręczniku użytkownika służą jedynie jako ilustracja i mogą się różnić od
rzeczywistych ekranów.
• O ile nie określono inaczej, ekrany przedstawione w niniejszym podręczniku pochodzą z systemu Windows®
7 i macOS v10.10.5. Ekrany na danym komputerze mogą się różnić w zależności od systemu operacyjnego.• Zawartość niniejszego podręcznika i specyfikacje produktu mogą ulec zmianie bez powiadomienia.• Nie wszystkie funkcje są dostępne w krajach, w których obowiązują ograniczenia eksportowe.
Powiązane informacje
• Przed użyciem urządzenia Brother
4
Strona główna > Wprowadzenie do urządzenia Brother
Wprowadzenie do urządzenia Brother
• Panel sterowania – informacje ogólne
• Stany i wskazania diod (dotyczy modeli z ekranem LCD)
• Dostęp do programu Brother Utilities (Windows®)
5
Strona główna > Wprowadzenie do urządzenia Brother > Panel sterowania – informacje ogólne
Panel sterowania – informacje ogólne>> HL-L2312D>> HL-L2357DW/HL-L2352DW/HL-L2372DN/HL-L2375DW
HL-L2312D
1
6
2
3
4
5
1. Przycisk włączania/wyłączania zasilania
• Włącz urządzenie, naciskając .
• Wyłącz urządzenie, naciskając i przytrzymując .
2. Dioda TonerDioda Toner oznacza niski poziom toneru.
3. Dioda Drum (Bęben)Dioda LED Drum (Bęben) sygnalizuje, że należy wkrótce wymienić Zespół bębna.
4. Dioda Paper (Papier)Dioda Paper (Papier) oznacza, że wystąpił błąd związany z podawaniem papieru.
5. Dioda Ready (Gotowe)Migająca dioda Ready (Gotowe) wskazuje stan urządzenia.
6. Przycisk Go (Idź)• Naciśnij przycisk Go (Idź), aby usunąć określone błędy.• Naciśnij Go (Idź), aby wydrukować wszelkie dane pozostające w pamięci urządzenia.• Aby anulować bieżące zadanie drukowania, naciśnij Go (Idź) i przytrzymaj przez około dwie sekundy.
HL-L2357DW/HL-L2352DW/HL-L2372DN/HL-L2375DW
Panel sterowania może się różnić w zależności od modelu urządzenia.
6
1
2
3
5
4
1. LCD (wyświetlacz ciekłokrystaliczny)Wyświetla komunikaty pomagające użytkownikowi w skonfigurowaniu i korzystaniu z urządzenia.Modele bezprzewodowe:Czteropoziomowy wskaźnik pokazuje siłę sygnału bezprzewodowego w przypadku korzystania z połączeniabezprzewodowego.
0 Max
2. Przycisk włączania/wyłączania zasilania
• Włącz urządzenie, naciskając .
• Wyłącz urządzenie, naciskając i przytrzymując . Zanim urządzenie się wyłączy, przez kilka sekund naekranie LCD będzie wyświetlany komunikat [Wyłączanie] .
3. Przyciski sieci• Modele przewodowe:
Network (SIEĆ)Naciśnij Network (SIEĆ), aby skonfigurować ustawienia sieci przewodowej.
• Modele z funkcją bezprzewodową:WiFiNaciśnij przycisk WiFi i uruchom program instalacji bezprzewodowej na komputerze. Postępuj zgodnie zinstrukcjami wyświetlanymi na ekranie, aby skonfigurować połączenie bezprzewodowe pomiędzyurządzeniem a siecią.Świecąca się kontrolka WiFi oznacza podłączenie urządzenia Brother do bezprzewodowego punktudostępowego. Migająca kontrolka WiFi oznacza brak połączenia bezprzewodowego lub trwający procespodłączania urządzenia do bezprzewodowego punktu dostępowego.
4. Przyciski menu
OKNaciśnij, aby przywrócić ustawienia urządzenia. Po zmianie ustawienia urządzenie powróci dopoprzedniego poziomu menu.
Back (Wstecz)• Naciśnij, aby cofnąć się o jeden poziom w menu.• Podczas ustawiania liczb naciśnij, aby wybrać poprzednią cyfrę.
7
a lub b (+ lub -)• Naciśnij, aby przewijać menu i opcje.• Naciśnij, aby wpisać lub aby zwiększyć albo zmniejszyć liczbę. Naciśnij i przytrzymaj przycisk a lub b,
aby przewijać szybciej. Gdy zobaczysz żądaną liczbę, naciśnij OK.5. Przycisk Go (Idź)
• Naciśnij, aby usunąć określone komunikaty o błędach. Aby usunąć pozostałe błędy, postępuj zgodnie zinstrukcjami wyświetlanymi na panelu sterowania.
• Naciśnij, aby wydrukować wszelkie dane pozostające w pamięci urządzenia.• Naciśnij, aby wybrać wyświetlaną opcję. Po zmianie ustawienia urządzenie powróci do trybu gotowości.• Aby anulować bieżące zadanie drukowania, naciśnij Go (Idź) i przytrzymaj przez około dwie sekundy.
Powiązane informacje
• Wprowadzenie do urządzenia Brother
8
Strona główna > Wprowadzenie do urządzenia Brother > Stany i wskazania diod (dotyczy modeli zekranem LCD)
Stany i wskazania diod (dotyczy modeli z ekranem LCD)
Pokrewne Modele: HL-L2312D
Diody na panelu sterowania urządzenia zapalają się lub migają, aby zasygnalizować stan urządzenia.
Wskazania diod definiuje poniższa tabela.
Dioda LED jest wyłączona.
lub Dioda LED jest włączona.
Dioda LED jest przyciemniona.
lub Dioda LED miga.
W niniejszej tabeli zdefiniowano stany wskazywane przez zapalanie się, gaśnięcielub miganie diod.
Wskazania diod LED Stan Znaczenie
Spoczynek W trybie spoczynku (trybie oszczędzania energii)urządzenie zachowuje się tak, jakby byłowyłączone, ale wciąż może odbierać dane.Otrzymanie zadania drukowania przerwie trybspoczynku urządzenia i rozpocznie się drukowanie.
Głęboki spoczynek W trybie głębokiego spoczynku (niższy pobór mocyniż w trybie spoczynku) urządzenie zachowuje siętak, jakby było wyłączone, ale wciąż może odbieraćdane. Urządzenie przechodzi w tryb głębokiegospoczynku, jeśli przez określony czas nie otrzymażadnych danych. Otrzymanie zadania drukowaniaprzerwie tryb spoczynku urządzenia i rozpoczniesię drukowanie.
Gotowość Urządzenie jest gotowe do druku.
Proszę czekać Urządzenie się nagrzewa.
Drukowanie Urządzenie drukuje.
Stygnięcie Urządzenie się ochładza.Odczekaj 10 minut lub dopóki wnętrze urządzenianie ostygnie.
9
Wskazania diod LED Stan Znaczenie
Anuluj drukowanie Urządzenie anuluje zadanie.
Powiązane informacje
• Wprowadzenie do urządzenia Brother
10
Strona główna > Wprowadzenie do urządzenia Brother > Dostęp do programu Brother Utilities (Windows®)
Dostęp do programu Brother Utilities (Windows®)Brother Utilities to program do uruchamiania aplikacji, który zapewnia wygodny dostęp do wszystkich aplikacjiBrother zainstalowanych w komputerze.1. Wykonaj jedną z następujących czynności:
• (Windows® 7, Windows Server® 2008 oraz Windows Server® 2008 R2)
Kliknij (Start) > Wszystkie programy > Brother > Brother Utilities.
• (Windows® 8 oraz Windows Server® 2012)
Dotknij lub kliknij (Brother Utilities) na ekranie Start lub na pulpicie.
• (Windows® 8.1 oraz Windows Server® 2012 R2)
Przesuń wskaźnik myszy w lewy dolny róg ekranu Start i kliknij (w przypadku używania urządzeniadotykowego przesuń palcem w górę od dolnej krawędzi ekranu Start, aby wyświetlić ekran Aplikacje).
Po wyświetleniu ekranu Aplikacje dotknij lub kliknij (Brother Utilities).
• (Windows® 10 oraz Windows Server® 2016)
Kliknij > Brother > Brother Utilities.
2. Wybierz posiadane urządzenie (gdzie XXXX jest nazwą używanego modelu).
3. Wybierz operację, której chcesz użyć.
11
Powiązane informacje
• Wprowadzenie do urządzenia Brother
• Odinstalowanie oprogramowania i sterowników Brother (Windows®)
12
Strona główna > Wprowadzenie do urządzenia Brother > Dostęp do programu Brother Utilities(Windows®) > Odinstalowanie oprogramowania i sterowników Brother (Windows®)
Odinstalowanie oprogramowania i sterowników Brother (Windows®)1. Wykonaj jedną z następujących czynności:
• (Windows® 7, Windows Server® 2008 oraz Windows Server® 2008 R2)
Kliknij przycisk (Start) > Wszystkie programy > Brother > Brother Utilities.
• (Windows® 8 oraz Windows Server® 2012)
Stuknij lub kliknij ikonę (Brother Utilities) na ekranie Start lub na pulpicie.
• (Windows® 8.1 oraz Windows Server® 2012 R2)
Przesuń wskaźnik myszy w lewy dolny róg ekranu Start i kliknij (w przypadku używania urządzeniadotykowego przesuń palcem w górę od dolnej krawędzi ekranu Start, aby wyświetlić ekran Aplikacje).
Po wyświetleniu Aplikacje stuknij lub kliknij (Brother Utilities).
• (Windows® 10 oraz Windows Server® 2016)
Kliknij > Brother > Brother Utilities.
2. Wybierz posiadany model z listy rozwijanej (jeśli nie został jeszcze wybrany).3. Kliknij Narzędzia na lewym pasku nawigacyjnym.
• Jeśli widoczna jest ikona Powiadomienie o aktualizacji oprogramowania, wybierz ją, a następnie kliknijSprawdź teraz > Sprawdź dostępność aktualizacji oprogramowania > Aktualizuj. Postępuj zgodnie zinstrukcjami wyświetlanymi na ekranie.
• Jeśli ikona Powiadomienie o aktualizacji oprogramowania nie jest widoczna, przejdź do kolejnegokroku.
4. Kliknij Odinstaluj w sekcji Narzędzia w Brother Utilities.Wykonaj instrukcje wyświetlane w oknie dialogowym, aby odinstalować oprogramowanie i sterowniki.
Powiązane informacje
• Dostęp do programu Brother Utilities (Windows®)
13
Strona główna > Obsługa papieru
Obsługa papieru
• Wkładanie papieru
• Ustawienia papieru
• Obszar niezadrukowywany
• Zalecane nośniki druku
• Używanie papieru specjalnego
14
Strona główna > Obsługa papieru > Wkładanie papieru
Wkładanie papieru
• Ładowanie i drukowanie przy użyciu tacy papieru
• Wkładanie papieru i drukowanie przy użyciu gniazda podawania ręcznego
15
Strona główna > Obsługa papieru > Wkładanie papieru > Ładowanie i drukowanie przy użyciu tacy papieru
Ładowanie i drukowanie przy użyciu tacy papieru
• Ładowanie papieru do tacy papieru
16
Strona główna > Obsługa papieru > Wkładanie papieru > Ładowanie i drukowanie przy użyciu tacypapieru > Ładowanie papieru do tacy papieru
Ładowanie papieru do tacy papieru
• Jeśli włączone jest ustawienie Sprawdzania papieru i taca papieru zostanie wyciągnięta z urządzenia, naekranie LCD pojawi się komunikat z pytaniem, czy chcesz zmienić typ i rozmiar papieru. W razie potrzebyzmień ustawienia rozmiaru i typu papieru zgodnie z instrukcjami wyświetlanymi na ekranie LCD.
• Jeżeli do tacy zostanie włożony papier różnego rozmiaru i typu, należy również zmienić ustawieniaRozmiaru papieru i Typu papieru w urządzeniu lub komputerze.
1. Wysuń całkowicie tacę papieru z urządzenia.
2. Naciśnij i przesuń prowadnice papieru tak, aby dopasować je do papieru.Naciśnij zielone dźwignie zwalniające, aby przesunąć prowadnice papieru.
3. Przekartkuj dobrze stos papieru.4. Włóż papier do tacy papieru stroną do drukowania skierowaną do dołu.5. Upewnij się, że papier znajduje się poniżej znaku maksymalnej ilości papieru (b b b).
Przepełnienie tacy papieru spowoduje zacięcie papieru.
6. Powoli wepchnij tacę z papierem całkowicie do urządzenia.7. Podnieś klapkę podpory, aby zapobiec ześlizgiwaniu się papieru z tacy wydruków.
17
Strona główna > Obsługa papieru > Wkładanie papieru > Wkładanie papieru i drukowanie przy użyciugniazda podawania ręcznego
Wkładanie papieru i drukowanie przy użyciu gniazda podawaniaręcznego
• Wkładanie i drukowanie na papierze zwykłym, papierze cienkim, papierze z recyklingu ipapierze typu bond przy użyciu gniazda podawania ręcznego
• Załaduj i drukuj na grubym papierze oraz etykietach w gnieździe ręcznego podawania
• Wkładanie kopert i drukowanie na nich z gniazda podawania ręcznego
19
Strona główna > Obsługa papieru > Wkładanie papieru > Wkładanie papieru i drukowanie przy użyciugniazda podawania ręcznego > Wkładanie i drukowanie na papierze zwykłym, papierze cienkim, papierze zrecyklingu i papierze typu bond przy użyciu gniazda podawania ręcznego
Wkładanie i drukowanie na papierze zwykłym, papierze cienkim,papierze z recyklingu i papierze typu bond przy użyciu gniazdapodawania ręcznego
Jeśli do tacy wkładany jest papier o innym rozmiarze, należy jednocześnie zmienić ustawienie rozmiarupapieru w urządzeniu lub w komputerze.
1. Podnieś klapkę podpory, aby uniemożliwić ześlizgnięcie się papieru z tacy wydruku kładzionego stronązadrukowaną w dół.
2. Otwórz pokrywę gniazda podawania ręcznego.
3. Używając obu rąk, dostosuj prowadnice gniazda podawania ręcznego do szerokości używanego papieru.
4. Oburącz wsuwaj jeden cały arkusz papieru do gniazda podawania ręcznego, aż przednia krawędź dotknierolki podajnika papieru. Puść kartkę, gdy urządzenie ją pociągnie.
• Załaduj papier do podajnika ręcznego stroną zadrukowaną do góry.• Upewnij się, że papier jest prosty i prawidłowo ułożony w gnieździe podawania ręcznego. Jeśli nie,
papier może zostać nieprawidłowo podany, co spowoduje przekrzywienie wydruku lub zacięcie papieru.
5. Wyślij zadanie drukowania do urządzenia.
Zmień ustawienia drukowania w oknie Drukuj przed wysłaniem zadania drukowania z komputera.
6. Po wyjściu wydrukowanej strony z urządzenia włóż następny arkusz papieru do gniazda podajnika ręcznego.Powtórz tę czynność dla każdej strony, która ma zostać wydrukowana.
Powiązane informacje
• Wkładanie papieru i drukowanie przy użyciu gniazda podawania ręcznego
20
Strona główna > Obsługa papieru > Wkładanie papieru > Wkładanie papieru i drukowanie przy użyciugniazda podawania ręcznego > Załaduj i drukuj na grubym papierze oraz etykietach w gnieździe ręcznegopodawania
Załaduj i drukuj na grubym papierze oraz etykietach w gnieździeręcznego podawania
Jeśli do tacy wkładany jest papier o innym rozmiarze, należy jednocześnie zmienić ustawienie rozmiarupapieru w urządzeniu lub w komputerze.
1. Otwórz pokrywę tylną urządzenia (taca wydruku kładzionego stroną zadrukowaną w górę).
Po włożeniu papieru do gniazda podawania ręcznego urządzenie automatycznie włączy tryb ręcznegopodawania papieru.
2. Z przodu urządzenia otwórz pokrywę gniazda podawania ręcznego.
3. Używając obu rąk, dostosuj prowadnice gniazda podawania ręcznego do szerokości używanego papieru.
4. Oburącz wsuwaj jeden cały arkusz papieru do gniazda podawania ręcznego, aż przednia krawędź dotknierolki podajnika papieru. Puść kartkę, gdy urządzenie ją pociągnie.
• Załaduj papier do podajnika ręcznego stroną zadrukowaną do góry.• Jeśli musisz ponownie włożyć papier do gniazda podawania ręcznego, wyciągnij papier do końca.• Do gniazda podawania ręcznego nie wkładaj jednorazowo więcej niż jednego arkusza papieru,
ponieważ może to spowodować zacięcie papieru.• Upewnij się, że papier jest prosty i prawidłowo ułożony w gnieździe podawania ręcznego. Jeśli nie,
papier może zostać nieprawidłowo podany, co spowoduje przekrzywienie wydruku lub zacięcie papieru.
5. Wyślij zadanie drukowania do urządzenia.
Zmień ustawienia drukowania w oknie Drukuj przed wysłaniem zadania drukowania z komputera.
6. Po wyjściu wydrukowanej strony z tyłu urządzenia, włóż następny arkusz papieru do gniazda podajnikaręcznego. Powtórz tę czynność dla każdej strony, która ma zostać wydrukowana.
21
7. Zamknij tylną pokrywę (taca wydruku kładzionego stroną zadrukowaną w górę), aż zablokuje się w położeniuzamkniętym.
Powiązane informacje
• Wkładanie papieru i drukowanie przy użyciu gniazda podawania ręcznego
22
Strona główna > Obsługa papieru > Wkładanie papieru > Wkładanie papieru i drukowanie przy użyciugniazda podawania ręcznego > Wkładanie kopert i drukowanie na nich z gniazda podawania ręcznego
Wkładanie kopert i drukowanie na nich z gniazda podawania ręcznego
Jeśli do tacy wkładany jest papier o innym rozmiarze, należy jednocześnie zmienić ustawienie rozmiarupapieru w urządzeniu lub w komputerze.
1. Otwórz pokrywę tylną urządzenia (taca wydruku kładzionego stroną zadrukowaną w górę).
Po włożeniu papieru do gniazda podawania ręcznego urządzenie automatycznie włączy tryb ręcznegopodawania papieru.
2. Pociągnij w dół dwie zielone dźwignie, jedną po lewej i jedną po prawej stronie, jak pokazano na ilustracji.
3. Z przodu urządzenia otwórz pokrywę gniazda podawania ręcznego.
4. Używając obu rąk, dostosuj prowadnice gniazda podawania ręcznego do szerokości używanego papieru.
5. Oburącz wsuń jedną kopertę do gniazda podawania ręcznego, aż przednia krawędź dotknie rolki podajnikapapieru. Puść kartkę, gdy urządzenie ją pociągnie.
23
• Załaduj kopertę do podajnika ręcznego stroną do druku do góry.• Jeśli ponownie wkładasz kopertę do gniazda podawania ręcznego, wyciągnij ją do końca.• Do gniazda podawania ręcznego nie wkładaj jednorazowo więcej niż jednej koperty, ponieważ może to
spowodować zacięcie papieru.• Upewnij się, że koperta jest prosta i prawidłowo ułożona w gnieździe podawania ręcznego. Jeśli nie,
koperta może zostać nieprawidłowo podana, co spowoduje przekrzywienie wydruku lub zacięciepapieru.
6. Wyślij zadanie drukowania do urządzenia.
Przed wysłaniem zadania drukowania z komputera zmień preferencje drukowania w oknie dialogowymDrukowanie.
Ustawienia Opcje dla kopert
Format papieru Com-10DLC5Monarch
Typ nośnika KopertyKop. grubeKop. cienkie
7. Po wysunięciu wydrukowanej koperty z urządzenia włóż następną kopertę. Powtórz tę czynność dla każdejkoperty, która ma zostać wydrukowana.
8. Po zakończeniu drukowania przesuń dwie zielone dźwignie, które wyregulowano w poprzednim etapie, zpowrotem do początkowego położenia.
9. Zamknij tylną pokrywę (taca wydruku kładzionego stroną zadrukowaną w górę), aż zablokuje się w położeniuzamkniętym.
Powiązane informacje
• Wkładanie papieru i drukowanie przy użyciu gniazda podawania ręcznego
24
Strona główna > Obsługa papieru > Ustawienia papieru
Ustawienia papieru
• Zmiana rozmiaru papieru i typu papieru
• Zmiana ustawienia sprawdzania rozmiaru papieru
25
Strona główna > Obsługa papieru > Ustawienia papieru > Zmiana rozmiaru papieru i typu papieru
Zmiana rozmiaru papieru i typu papieruJeżeli zostanie zmieniony rozmiar i typ papieru wkładanego do tacy, należy jednocześnie zmienić ustawieniarozmiaru i typu papieru na wyświetlaczu LCD.
1. Naciśnij a lub b, aby wyświetlić opcję [Ustawienia], a następnie naciśnij OK.2. Naciśnij a lub b, aby wyświetlić opcję [Ustaw. tacy], a następnie naciśnij OK.3. Naciśnij a lub b, aby wyświetlić opcję [Typ papieru], a następnie naciśnij OK.4. Naciśnij a lub b, aby wyświetlić żądany typ papieru, a następnie naciśnij OK.5. Naciśnij a lub b, aby wyświetlić opcję [Rozm.papieru], a następnie naciśnij OK.6. Naciśnij a lub b, aby wyświetlić żądany rozmiar papieru, a następnie naciśnij Go (Idź).
Powiązane informacje
• Ustawienia papieru
26
Strona główna > Obsługa papieru > Ustawienia papieru > Zmiana ustawienia sprawdzania rozmiaru papieru
Zmiana ustawienia sprawdzania rozmiaru papieru
Pokrewne Modele: HL-L2357DW/HL-L2352DW/HL-L2372DN/HL-L2375DW
Po włączeniu w urządzeniu ustawienia Check Size (Sprawdź rozmiar), po wyjęciu tacy papieru na urządzeniuzostanie wyświetlony komunikat z pytaniem, czy został zmieniony rozmiar i typ papieru.
Funkcja ta jest domyślnie włączona.
1. Naciśnij a lub b, aby wyświetlić opcję [Ustawienia], a następnie naciśnij OK.2. Naciśnij przycisk a lub b, aby wybrać opcję [Ustaw. tacy], a następnie naciśnij przycisk OK.3. Naciśnij a lub b, aby wybrać opcję [Sprawdź rozmiar], a następnie naciśnij OK.4. Naciśnij a lub b, aby wybrać opcję [Wł.] lub [Wył], a następnie naciśnij Go (Idź).
Powiązane informacje
• Ustawienia papieru
27
Strona główna > Obsługa papieru > Obszar niezadrukowywany
Obszar niezadrukowywanyWymiary w poniższej tabeli określają maksymalne niezadrukowywane obszary przy krawędziach papieru dlanajczęściej używanych formatów. Wymiary mogą się różnić w zależności od formatu papieru lub ustawień wużywanej aplikacji.
1
3
2 4
Nie próbuj drukować w tych obszarach, ponieważ na wydruku pozostaną one puste.
Zastosowanie Rozmiar dokumentu Góra (1)Dół (3)
Lewa (2)Prawa (4)
Drukowanie Letter 4,23 mm 4,23 mm
A4 4,23 mm 4,23 mm
Legal 4,23 mm 4,23 mm
Powiązane informacje
• Obsługa papieru
28
Strona główna > Obsługa papieru > Zalecane nośniki druku
Zalecane nośniki drukuW celu uzyskania najlepszej jakości druku zalecamy używanie papieru podanego w tabeli.
Typ papieru Element
Papier zwykły Xerox Premier TCF 80 g/m2
Xerox Business 80 g/m2
Papier z recyklingu Steinbeis Evolution White 80 g/m2
Etykiety Etykiety do druku laserowego Avery L7163
Koperty Seria Antalis River (DL)
Powiązane informacje
• Obsługa papieru
29
Strona główna > Obsługa papieru > Używanie papieru specjalnego
Używanie papieru specjalnegoPrzed zakupem papieru najpierw należy przetestować kilka próbek, aby przekonać się, że uzyskiwane efekty sąwłaściwe.• NIE należy używać papieru do drukarek atramentowych, ponieważ może to spowodować zacięcie papieru
lub uszkodzenie urządzenia.• Jeśli używany jest papier bond, papier o chropowatej powierzchni, papier pomarszczony lub pofałdowany,
jakość wydruku może ulec pogorszeniu.Papier należy przechowywać w oryginalnym, zamkniętym opakowaniu. Powinien on leżeć płasko i nie byćnarażony na działanie wilgoci, bezpośrednie działanie światła słonecznego oraz ciepła.
WAŻNE
Niektóre typy papieru mogą nie sprawdzać się lub po ich użyciu może dojść do uszkodzenia urządzenia.Papier, jakiego NIE należy używać:• silnie teksturowany• bardzo gładki lub błyszczący• pomarszczony lub wygięty• powlekany lub wykończony chemicznie• uszkodzony, pofałdowany lub pozaginany• o gramaturze większej niż określona w specyfikacji w niniejszym podręczniku• z zakładkami i zszywkami• z nagłówkami wykonanymi techniką barwników niskotemperaturowych lub termokopiowania• wielowarstwowy lub bez zawartości węgla• przeznaczony do drukowania za pomocą drukarki atramentowejStosowanie któregoś z wyżej wymienionych rodzajów papieru może spowodować uszkodzenie urządzenia.Uszkodzenie to nie jest objęte gwarancją firmy Brother lub umową serwisową.
Powiązane informacje
• Obsługa papieru
30
Strona główna > Drukowanie
Drukowanie
• Drukowanie z komputera (Windows®)
• Drukowanie z komputera (Mac)
• Anulowanie zadania drukowania
• Wydruk testowy
31
Strona główna > Drukowanie > Drukowanie z komputera (Windows®)
Drukowanie z komputera (Windows®)
• Drukowanie dokumentu (Windows®)
• Ustawienia wydruku (Windows®)
• Zmienianie domyślnych ustawień drukowania (Windows®)
• Monitorowanie stanu urządzenia za pomocą komputera (Windows®)
32
Strona główna > Drukowanie > Drukowanie z komputera (Windows®) > Drukowanie dokumentu(Windows®)
Drukowanie dokumentu (Windows®)
1. Wybierz polecenie drukowania w aplikacji.2. Wybierz pozycję Brother XXX-XXXX (gdzie XXXX jest nazwą używanego modelu), a następnie kliknij
przycisk właściwości lub preferencji drukowania.Zostanie wyświetlone okno sterownika drukarki.
3. Upewnij się, że na tacę papieru załadowany został właściwy rozmiar papieru.4. Kliknij listę rozwijaną Format papieru , a następnie wybierz format papieru.5. W polu Orientacja wybierz opcję Pionowa lub Pozioma, aby ustawić orientację wydruku.
Jeżeli dana aplikacja zawiera podobne ustawienie, zalecamy ustawienie orientacji za pomocą aplikacji.
6. Wpisz żądaną liczbę kopii (1–999 ) w polu Ilość kopii .7. Kliknij listę rozwijaną Typ nośnika, a następnie wybierz typ używanego papieru.8. Aby wydrukować wiele stron dokumentu na jednym arkuszu papieru lub aby wydrukować jedną stronę
dokumentu na wielu arkuszach, kliknij listę rozwijaną Druk wielostronicowy i wybierz właściwą opcję.9. W razie potrzeby zmień inne ustawienia drukarki.10. Kliknij przycisk OK.11. Wykonaj operację drukowania.
33
Powiązane informacje
• Drukowanie z komputera (Windows®)
Powiązane tematy:• Ustawienia wydruku (Windows®)
34
Strona główna > Drukowanie > Drukowanie z komputera (Windows®) > Ustawienia wydruku (Windows®)
Ustawienia wydruku (Windows®)Karta Ustawienia Podstawowe
1. Format papieruWybierz żądany rozmiar papieru. Możesz wybrać spomiędzy standardowych rozmiarów papieru lub utworzyćspecjalny rozmiar papieru.
2. OrientacjaWybierz orientację (pionową lub poziomą) wydruku.Jeżeli dana aplikacja zawiera podobne ustawienie, zalecamy ustawienie orientacji za pomocą aplikacji.
3. Ilość kopiiW tym polu wpisz liczbę kopii (1-999), jaką chcesz wydrukować.
Sortuj kopieWybierz tę opcję, aby wydrukować zestawy dokumentów wielostronicowych z oryginalną kolejnością stron.Po zaznaczeniu tej opcji zostanie wydrukowana jedna kompletna kopia dokumentu, a następnie kolejne, wzależności od wybranej liczby kopii. Jeżeli ta opcja nie zostanie wybrana, każda strona zostaniewydrukowana zgodnie z ustawioną liczbą kopii, a następnie zostanie wydrukowana kolejna stronadokumentu.
35
4. Typ nośnikaWybierz żądany typ nośnika. Aby uzyskać najlepszy efekt drukowania, urządzenie automatyczniedostosowuje ustawienia drukowania do wybranego rodzaju nośnika.
5. RozdzielczośćWybierz rozdzielczość druku. Ponieważ rozdzielczość i prędkość druku są ze sobą powiązane, im wyższarozdzielczość, tym dłużej trwa wydrukowanie dokumentu.
6. Ustawienia stronyWybierz typ dokumentu, który ma zostać wydrukowany.
Ustawienia ręczne...Podaj ustawienia zaawansowane, takie jak jasność, kontrast i inne.
Grafika
Użyj półtonów drukarkiWybierz tę opcję, aby użyć sterownika drukarki w celu wyrażenia półtonów.
JasnośćOkreśl jasność.
KontrastOkreśl kontrast.
Grafika i JakośćWybierz opcję Grafika lub Tekst, aby uzyskać najwyższą jakość druku, w zależności od rodzajudrukowanego dokumentu.
Drukowanie w polepszonej szarościWybierz tę opcję, aby poprawić jakość zacienionych obszarów obrazu.
Korekta wydruku wzorówWybierz tę opcję, aby poprawić drukowanie wzorów, jeśli wydrukowane wypełnienia i wzorywyglądają inaczej niż na ekranie monitora.
Popraw krawędzieWybierz tę opcję, aby poprawić jakość cienkich linii obrazu.
Użyj półtonów systemowychWybierz tę opcję, aby użyć funkcji systemu Windows® w celu wyrażenia półtonów.
Tryb TrueType (Dostępne tylko w przypadku niektórych modeli)
TrybWybierz sposób przetwarzania czcionek do drukowania.
Użyj czcionek drukarki i TrueTypeWybierz, czy do przetwarzania czcionek mają być użyte czcionki wbudowane.
7. Druk wielostronicowyWybierz tę opcję, aby wydrukować wiele stron na jednej kartce papieru lub wydrukować jedną stronędokumentu na wielu kartkach.
Kolejność stronWybierz kolejność stron podczas drukowania wielu stron na jednej kartce papieru.
Linia oddzielającaWybierz rodzaj obramowania, który ma zostać użyty do drukowania wielu stron na jednej kartce papieru.
8. Druk dwustronny / BroszuraWybierz tę opcję, aby drukować na obu stronach kartki lub wydrukować dokument w formacie broszury zapomocą funkcji druku dwustronnego.
36
Przycisk Ustawienia druku dwustronnegoKliknij ten przycisk, aby wybrać rodzaj oprawy wydruku dwustronnego. Dostępne są cztery rodzaje oprawdla każdej orientacji.
9. Źródło papieruWybierz ustawienie źródła papieru odpowiednio do warunków lub przeznaczenia wydruku.
Pierwsza stronaWybierz źródło papieru, które ma być użyte do wydrukowania pierwszej strony.
Inne stronyWybierz źródło papieru, które ma być użyte do wydrukowania drugiej i kolejnych stron.
Karta Ustawienia Zaawansowane
1. SkalowanieWybierz te opcje, aby powiększyć lub zmniejszyć rozmiar stron w dokumencie.
Dostosuj do rozmiaru papieruWybierz tę opcję, aby powiększyć lub zmniejszyć strony dokumentu, aby dopasować je do określonegorozmiaru papieru. W przypadku wybrania tej opcji, wybierz żądany rozmiar papieru z listy rozwijanej.
Dowolne [ 25 - 400 % ]Wybierz tę opcję, aby ręcznie powiększyć lub zmniejszyć strony dokumentu. Po wybraniu tej opcji wpiszwartość w polu.
37
2. Druk odwróconyWybierz tę opcję, aby obrócić drukowany obraz o 180 stopni.
3. Użyj znaku wodnegoWybierz tę opcję, aby wydrukować na dokumencie logo lub tekst jako znak wodny. Wybierz jeden zwcześniej zdefiniowanych znaków wodnych, dodaj nowy znak wodny lub użyj utworzonego pliku obrazu.
4. Druk nagłówka/stopkiWybierz tę opcję, aby wydrukować na dokumencie datę, godzinę oraz nazwę użytkownika używaną dologowania do komputera.
5. Tryb oszczędzania toneruWybierz tę funkcję, aby oszczędzać toner poprzez zużywanie mniejszej ilości toneru do drukowaniadokumentów; wydruki będą jaśniejsze, ale nadal czytelne.
6. ZarządzanieTa funkcja umożliwia zmianę hasła administratora oraz ogranicza różne funkcje wydruku.
7. Uwierzytelnianie użytkownika (Dostępne tylko w przypadku niektórych modeli)Ta funkcja umożliwia potwierdzanie ograniczeń dla poszczególnych użytkowników.
8. Przycisk Inne opcje drukowania
Czas usypianiaWybierz tę opcję, aby ustawić urządzenie na przechodzenie do trybu spoczynku zaraz po drukowaniu.
Makro (Dostępne tylko w przypadku niektórych modeli)Wybierz tę funkcję, aby wydrukować druk elektroniczny (makro), który został zapisany w pamięciurządzenia, jako nakładkę na zadanie drukowania.
NasycenieOkreśl gęstość druku.
Poprawa jakości drukuWybierz tę opcję, aby zmniejszyć stopień podwinięcia papieru i poprawić utrwalanie toneru.
Pomiń pustą stronęWybierz tę opcję, aby umożliwić sterownikowi drukarki automatyczne wykrywanie pustych stron iwykluczanie ich z drukowania.
Drukuj tekst w kolorze czarnymWybierz tę opcję, aby wydrukować tekst kolorowy na czarno.
Archiwum wydrukuWybierz tę opcję, aby zapisać dane wydruku jako plik PDF w komputerze.
Ustawienia ekoWybierz tę opcję, aby zmniejszyć hałas powstający podczas drukowania.
Powiązane informacje
• Drukowanie z komputera (Windows®)
Powiązane tematy:• Drukowanie dokumentu (Windows®)
38
Strona główna > Drukowanie > Drukowanie z komputera (Windows®) > Zmienianie domyślnych ustawieńdrukowania (Windows®)
Zmienianie domyślnych ustawień drukowania (Windows®)Zmiany ustawień drukowania dokonane w aplikacji zostaną zastosowane wyłącznie do dokumentówdrukowanych z tej aplikacji. Aby zmienić ustawienia drukowania dla wszystkich aplikacji Windows®, należyskonfigurować właściwości sterownika drukarki.1. Wykonaj jedną z następujących czynności:
• Dla systemu Windows Server® 2008
Kliknij przycisk (Start) > Panel sterowania > Sprzęt i dźwięk > Drukarki.
• Dla systemów Windows® 7 oraz Windows Server® 2008 R2
Kliknij (Start) > Urządzenia i drukarki.
• Dla systemu Windows® 8Przesuń kursor myszy w prawy dolny narożnik pulpitu. Gdy pojawi się pasek menu, kliknij opcjęUstawienia, a następnie kliknij Panel sterowania. W grupie Sprzęt i dźwięk kliknij Wyświetlurządzenia i drukarki.
• Dla systemów Windows® 10 oraz Windows Server® 2016
Kliknij > System > Panel sterowania. W grupie Sprzęt i dźwięk kliknij Wyświetl urządzenia idrukarki.
• Dla systemu Windows Server® 2012Przesuń kursor myszy w prawy dolny narożnik pulpitu. Gdy pojawi się pasek menu, kliknij opcjęUstawienia, a następnie kliknij Panel sterowania. W grupie Sprzęt kliknij Wyświetl urządzenia idrukarki.
• Dla systemu Windows Server® 2012 R2Kliknij Panel sterowania na ekranie Start. W grupie Sprzęt kliknij Wyświetl urządzenia i drukarki.
2. Kliknij prawym przyciskiem myszy ikonę Brother XXX-XXXX (gdzie XXXX to nazwa modelu), a następniewybierz Właściwości drukarki. Po wyświetleniu opcji sterowników drukarki wybierz sterownik drukarki.
3. Kliknij kartę Ogólne, a następnie kliknij przycisk Preferencje drukowania lub Preferencje....Zostanie wyświetlone okno dialogowe sterownika drukarki.
• Aby skonfigurować ustawienia tacy, kliknij kartę Ustawienia urządzenia(Dostępne tylko w przypadkuniektórych modeli).
• Aby zmienić port drukarki, kliknij kartę Porty.
4. Wybierz żądane ustawienia drukowania dla wszystkich programów systemu Windows®.5. Kliknij przycisk OK.6. Zamknij okno dialogowe właściwości drukarki.
Powiązane informacje
• Drukowanie z komputera (Windows®)
39
Strona główna > Drukowanie > Drukowanie z komputera (Windows®) > Monitorowanie stanu urządzenia zapomocą komputera (Windows®)
Monitorowanie stanu urządzenia za pomocą komputera (Windows®)Status Monitor to konfigurowalne oprogramowanie do monitorowania stanu jednego lub więcej urządzeń, któreumożliwia natychmiastowe wyświetlanie komunikatów o błędach.• Wykonaj jedną z następujących czynności:
- Kliknij dwukrotnie ikonę w obszarze powiadomień na pasku zadań.
- (Windows® 7, Windows Server® 2008 oraz Windows Server® 2008 R2)Kliknij (Start) > Wszystkie programy > Brother > Brother Utilities.
Kliknij listę rozwijaną i wybierz nazwę posiadanego modelu (jeśli nie jest jeszcze zaznaczona). Kliknijprzycisk Narzędzia na lewym pasku nawigacji, a następnie kliknij opcję Status Monitor.
- (Windows® 8 i Windows Server® 2012)Kliknij przycisk (Brother Utilities), a następnie kliknij listę rozwijaną i wybierz z niej nazwęposiadanego modelu (jeśli nie jest jeszcze zaznaczona). Kliknij przycisk Narzędzia na lewym paskunawigacji, a następnie kliknij opcję Status Monitor.
- (Windows® 8.1 i Windows Server® 2012 R2)
Przesuń wskaźnik myszy w lewy dolny róg ekranu Start i kliknij (w przypadku używania urządzeniadotykowego, przesuń palcem w górę od dolnej krawędzi ekranu Start, aby wyświetlić ekran Apps). Gdywyświetlony zostanie ekran Apps, dotknij lub kliknij opcję (Brother Utilities), a następnie kliknij listęrozwijaną i wybierz z niej nazwę posiadanego modelu (jeśli nie jest jeszcze zaznaczona). Kliknij przyciskNarzędzia na lewym pasku nawigacji, a następnie kliknij opcję Status Monitor.
- (Windows® 10 oraz Windows Server® 2016)Kliknij > Brother > Brother Utilities.
Kliknij listę rozwijaną i wybierz nazwę posiadanego modelu (jeśli nie jest jeszcze zaznaczona). Kliknijprzycisk Narzędzia na lewym pasku nawigacji, a następnie kliknij opcję Status Monitor.
Rozwiązywanie problemówKliknij przycisk Rozwiązywanie problemów, aby uzyskać dostęp do witryny rozwiązywania problemów.
Odwiedź stronę internetową autoryzowanego dostawcyAby uzyskać dodatkowe informacje dotyczące oryginalnych materiałów eksploatacyjnych firmy Brother,kliknij przycisk Odwiedź stronę internetową autoryzowanego dostawcy.
Powiązane informacje
• Drukowanie z komputera (Windows®)
Powiązane tematy:• Problemy z drukowaniem
40
Strona główna > Drukowanie > Drukowanie z komputera (Mac)
Drukowanie z komputera (Mac)
• Drukowanie dokumentu (Mac)
• Opcje wydruku (Mac)
• Monitorowanie stanu urządzenia za pomocą komputera (Mac)
41
Strona główna > Drukowanie > Drukowanie z komputera (Mac) > Drukowanie dokumentu (Mac)
Drukowanie dokumentu (Mac)
1. Upewnij się, że na tacę papieru załadowany został właściwy rozmiar papieru.2. W aplikacji, takiej jak Apple TextEdit, kliknij menu File (Plik), a następnie wybierz opcję Print (Drukuj).3. Wybierz Brother XXX-XXXX (gdzie XXXX jest nazwą używanego modelu).4. Wpisz żądaną liczbę kopii w polu Copies (Ilość kopii).5. Kliknij menu podręczne Paper Size (Rozmiar papieru), a następnie wybierz rozmiar papieru.6. Wybierz opcję Orientation (Orientacja) właściwą dla sposobu, w jaki dokument ma zostać wydrukowany.7. Kliknij menu podręczne aplikacji, a następnie wybierz opcję Print Settings (Ustawienia druku).
Wyświetlone zostaną opcje Print Settings (Ustawienia druku).8. Kliknij menu podręczne Typ nośnika, a następnie wybierz używany rodzaj papieru.9. W razie potrzeby zmień inne ustawienia drukarki.10. Kliknij przycisk Print (Drukuj).
Powiązane informacje
• Drukowanie z komputera (Mac)
Powiązane tematy:• Opcje wydruku (Mac)
42
Strona główna > Drukowanie > Drukowanie z komputera (Mac) > Opcje wydruku (Mac)
Opcje wydruku (Mac)Ustawienia strony
1. Paper Size (Rozmiar papieru)Wybierz żądany rozmiar papieru. Możesz wybrać spomiędzy standardowych rozmiarów papieru lub utworzyćspecjalny rozmiar papieru.
2. Orientation (Orientacja)Wybierz orientację (pionową lub poziomą) wydruku.Jeżeli dana aplikacja zawiera podobne ustawienie, zalecamy ustawienie orientacji za pomocą aplikacji.
3. Scale (Skala)Wpisz wartość w polu, aby powiększyć lub zmniejszyć strony dokumentu w celu dopasowania ich dowybranego rozmiaru papieru.
43
Layout (Układ)
1. Pages per Sheet (Liczba stron na arkuszu)Wybierz liczbę stron do wydrukowania na jednej kartce papieru.
2. Layout Direction (Układ — kierunek)Wybierz kolejność stron podczas drukowania wielu stron na jednej kartce papieru.
3. Border (Obramowanie)Wybierz rodzaj obramowania, który ma zostać użyty do drukowania wielu stron na jednej kartce papieru.
4. Two-Sided (Druk dwustronny)Wybierz, czy chcesz drukować po obu stronach papieru.
5. Reverse Page Orientation (Odwróć orientację strony)Wybierz tę opcję, aby obrócić drukowany obraz o 180 stopni.
6. Flip horizontally (Przerzuć w poziomie)Wybierz tę opcję, aby odwrócić obraz drukowany na stronie w poziomie z lewej strony na prawą.
44
Paper Handling (Obsługa papieru)
1. Collate pages (Sortuj strony)Wybierz tę opcję, aby wydrukować zestawy dokumentów wielostronicowych z oryginalną kolejnością stron.Po zaznaczeniu tej opcji zostanie wydrukowana jedna kompletna kopia dokumentu, a następnie kolejne, wzależności od wybranej liczby kopii. Jeżeli ta opcja nie zostanie wybrana, każda strona zostaniewydrukowana zgodnie z ustawioną liczbą kopii, a następnie zostanie wydrukowana kolejna stronadokumentu.
2. Pages to Print (Strony do drukowania)Wybierz strony, które mają być wydrukowane (strony parzyste lub nieparzyste).
3. Page Order (Kolejność stron)Wybierz kolejność stron.
4. Scale to fit paper size (Dopasuj do rozmiaru papieru)Wybierz tę opcję, aby powiększyć lub zmniejszyć strony dokumentu w celu dopasowania ich do wybranegorozmiaru papieru.
5. Destination Paper Size (Docelowy rozmiar papieru)Wybierz rozmiar papieru do drukowania.
6. Scale down only (Tylko skalowanie w dół)Wybierz tę opcję, aby zmniejszyć strony dokumentu, jeżeli są za duże w stosunku do wybranego rozmiarupapieru. Po zaznaczeniu tej opcji, jeśli dokument będzie sformatowany dla rozmiaru papieru mniejszego niżużywany, zostanie on wydrukowany w oryginalnym rozmiarze.
45
Print Settings (Ustawienia druku)
1. Media Type (Typ nośnika)Wybierz żądany typ nośnika. Aby uzyskać najlepszy efekt drukowania, urządzenie automatyczniedostosowuje ustawienia drukowania do wybranego rodzaju nośnika.
2. Print Quality (Jakość druku)Wybierz żądaną rozdzielczość druku. Ponieważ jakość i prędkość drukowania są powiązane, im wyższajakość, tym więcej czasu zajmuje wydrukowanie dokumentu.
3. Paper Source (Źródło papieru)Wybierz ustawienie źródła papieru odpowiednio do warunków lub przeznaczenia wydruku.
4. Advanced (Ustawienia Zaawansowane)
Toner Save Mode (Tryb oszczędzania toneru)Wybierz tę funkcję, aby oszczędzać toner poprzez zużywanie mniejszej ilości toneru do drukowaniadokumentów; wydruki będą jaśniejsze, ale nadal czytelne.
Graphics Quality (Grafika i Jakość)Wybierz opcję Grafika lub Tekst, aby uzyskać najwyższą jakość druku, w zależności od rodzajudrukowanego dokumentu.
Improve Print Output (Poprawa jakości druku)Wybierz tę opcję, aby zmniejszyć stopień podwinięcia papieru i poprawić utrwalanie toneru.
Density Adjustment (Nasycenie)Określ gęstość druku.
Sleep Time (Czas usypiania)Podaj czas, który ma upłynąć, zanim urządzenie przejdzie w tryb spoczynku.
Quiet Mode (Tryb cichy)Wybierz tę opcję, aby zmniejszyć hałas powstający podczas drukowania.
46
Other Print Options (Inne opcje drukowania)
Skip Blank Page (Pomiń pustą stronę)Wybierz tę opcję, aby umożliwić sterownikowi drukarki automatyczne wykrywanie pustych stron iwykluczanie ich z drukowania.
Powiązane informacje
• Drukowanie z komputera (Mac)
Powiązane tematy:• Drukowanie dokumentu (Mac)
47
Strona główna > Drukowanie > Drukowanie z komputera (Mac) > Monitorowanie stanu urządzenia zapomocą komputera (Mac)
Monitorowanie stanu urządzenia za pomocą komputera (Mac)Status Monitor to konfigurowalne narzędzie do monitorowania stanu urządzenia, umożliwiające natychmiastowewyświetlenie komunikatów o błędach, na przykład o braku papieru lub jego zacięciu we wstępnie ustawionychodstępach czasowych. Pozwala także uzyskać dostęp do funkcji zarządzania przez przeglądarkę WWW.1. Kliknij menu System Preferences (Preferencje systemowe), wybierz pozycję Print & Scan (Drukarka i
skaner) lub Printers & Scanners (Drukarki i skanery), a następnie wybierz urządzenie.2. Kliknij przycisk Options & Supplies (Opcje i materiały eksploatacyjne).3. Kliknij kartę Utility (Program narzędziowy), a następnie kliknij przycisk Open Printer Utility (Otwórz
program narzędziowy drukarki).Zostanie uruchomiony program Status Monitor.
Troubleshooting (Rozwiązywanie problemów)Kliknij przycisk Troubleshooting (Rozwiązywanie problemów), aby przejść do strony internetowejrozwiązywania problemów.
Visit the Genuine Supplies website (Odwiedź stronę internetową autoryzowanego dostawcy)Aby dowiedzieć się więcej na temat oryginalnych materiałów eksploatacyjnych firmy Brother, kliknijprzycisk Visit the Genuine Supplies website (Odwiedź stronę internetową autoryzowanegodostawcy).
Aktualizacja stanu urządzenia
Aby sprawdzić bieżący stan urządzenia, gdy otwarte jest okno Status Monitor, kliknij ikonę . Możnaustawić interwał, z jakim oprogramowanie będzie aktualizować informacje o stanie urządzenia. Kliknijikonę Brother Status Monitor na pasku menu, a następnie wybierz opcję Preferences (Preferencje).
Zarządzanie przez przeglądarkę WWW (tylko połączenie sieciowe)Uruchom funkcję Zarządzanie przez przeglądarkę WWW, klikając ikonę urządzenia na ekranie StatusMonitor. Do zarządzania urządzeniem za pomocą protokołu HTTP (Hyper Text Transfer Protocol) możnaużyć standardowej przeglądarki internetowej.
Powiązane informacje
• Drukowanie z komputera (Mac)
48
Strona główna > Drukowanie > Anulowanie zadania drukowania
Anulowanie zadania drukowania1. Aby anulować bieżące zadanie drukowania, na panelu sterowania urządzenia naciśnij Go (Idź) i przytrzymaj
przez około dwie sekundy.
Aby anulować wiele zadań drukowania, naciśnij i przytrzymaj przez sześć sekund przycisk Go (Idź).
Powiązane informacje
• Drukowanie
Powiązane tematy:• Problemy z drukowaniem
50
Strona główna > Drukowanie > Wydruk testowy
Wydruk testowy
Pokrewne Modele: HL-L2357DW/HL-L2352DW/HL-L2372DN/HL-L2375DW
Jeśli występują problemy z jakością druku, wykonaj poniższe instrukcje, aby wykonać wydruk testowy:
1. Naciśnij a lub b, aby wyświetlić opcję [Drukarka], a następnie naciśnij OK.2. (HL-L2372DN/HL-L2375DW)
Naciśnij a lub b, aby wyświetlić opcję [Opcje wydruku], a następnie naciśnij OK.3. Naciśnij a lub b, aby wyświetlić opcję [Wydruk testowy], a następnie naciśnij Go (Idź).
Urządzenie wydrukuje stronę testową.
Powiązane informacje
• Drukowanie
Powiązane tematy:• Poprawa jakości wydruku
51
Strona główna > Sieć
Sieć
• Obsługiwane podstawowe funkcje sieciowe
• Oprogramowanie i narzędzia do zarządzania siecią
• Dodatkowe metody konfiguracji urządzenia Brother w sieci bezprzewodowej
• Zaawansowane funkcje sieciowe
• Informacje techniczne dla zaawansowanych użytkowników
52
Strona główna > Sieć > Obsługiwane podstawowe funkcje sieciowe
Obsługiwane podstawowe funkcje sieciowe
Pokrewne Modele: HL-L2357DW/HL-L2352DW/HL-L2372DN/HL-L2375DW
Serwer wydruku obsługuje różne funkcje w zależności od systemu operacyjnego. W tabeli przedstawiono funkcjesieciowe i połączenia obsługiwane w poszczególnych systemach operacyjnych.
Systemy operacyjne Windows® 7Windows® 8Windows® 10
Windows Server®
2008/2008 R2/2012/2012R2/2016
macOS v10.10.5macOS v10.11.xmacOS v10.12.x
Drukowanie Tak Tak Tak
BRAdmin Light Tak Tak
BRAdmin Professional 3 Tak Tak
Zarządzanie przez Internet Tak Tak Tak
Status Monitor Tak Tak
Kreator instalacji sterowników Tak Tak
Pionowe łączenie w pary Tak
• Przejdź na stronę Pobieranie swojego modelu w witrynie Brother Solutions Center pod adresemsupport.brother.com, aby pobrać najnowszą wersję programu BRAdmin Light firmy Brother.
• Przejdź na stronę Pobieranie swojego modelu w witrynie Brother Solutions Center pod adresemsupport.brother.com, aby pobrać najnowszą wersję narzędzia BRAdmin Professional firmy Brother.
Powiązane informacje
• Sieć
53
Strona główna > Sieć > Oprogramowanie i narzędzia do zarządzania siecią
Oprogramowanie i narzędzia do zarządzania siecią
Pokrewne Modele: HL-L2357DW/HL-L2352DW/HL-L2372DN/HL-L2375DW
Skonfiguruj i zmień ustawienia sieciowe urządzenia Brother za pomocą programu narzędziowego dozarządzania.
• Informacje dotyczące oprogramowania i narzędzi zarządzania siecią
• Zmiana ustawień urządzenia za pomocą komputera
• Zmiana ustawień urządzenia przy użyciu funkcji Zarządzanie przez Internet
54
Strona główna > Sieć > Oprogramowanie i narzędzia do zarządzania siecią > Informacje dotycząceoprogramowania i narzędzi zarządzania siecią
Informacje dotyczące oprogramowania i narzędzi zarządzania siecią
Pokrewne Modele: HL-L2357DW/HL-L2352DW/HL-L2372DN/HL-L2375DW
Zarządzanie przez InternetFunkcja Zarządzanie przez Internet jest narzędziem umożliwiającym zarządzanie urządzeniem przy użyciuprotokołu Hyper Text Transfer Protocol (HTTP) lub Hyper Text Transfer Protocol over Secure Socket Layer(HTTPS) za pomocą standardowej przeglądarki internetowej. Aby uzyskać dostęp do ustawień serwera wydrukui je zmieniać, należy wpisać w przeglądarce internetowej adres IP urządzenia.
BRAdmin Light (Windows®)BRAdmin Light to narzędzie służące do wstępnej konfiguracji urządzeń Brother podłączonych do sieci.Narzędzie to umożliwia również wyszukiwanie produktów firmy Brother w sieci, wyświetlanie ich stanu orazkonfigurację ich podstawowych ustawień sieciowych, takich jak adres IP.Przejdź na stronę Pobieranie swojego modelu w witrynie Brother Solutions Center pod adresemsupport.brother.com, aby pobrać narzędzie BRAdmin Light.
• W przypadku używania zapory systemu Windows® lub funkcji zapory aplikacji antyszpiegowskich lubantywirusowych należy je wyłączyć na czas konfiguracji. Po uzyskaniu pewności, że drukowanie jestmożliwe, skonfiguruj ustawienia oprogramowania zgodnie z instrukcjami.
BRAdmin Professional (Windows®)BRAdmin Professional to narzędzie do zaawansowanego zarządzania urządzeniami Brother podłączonymi dosieci. Umożliwia ono wyszukiwanie urządzeń Brother dostępnych w sieci oraz przeglądanie ich stanu w łatwymdo odczytu oknie przypominającym Eksplorator Windows®. Różne kolory w tym oknie oznaczają różne stanyurządzenia. Narzędzie pozwala konfigurować ustawienia sieciowe i ustawienia urządzenia oraz aktualizowaćoprogramowanie sprzętowe z poziomu komputera z systemem Windows® w sieci LAN. Aplikacja BRAdminProfessional umożliwia również rejestrowanie aktywności urządzeń Brother w sieci oraz eksportowanie danychrejestru. Użytkownicy chcący monitorować urządzenia podłączone lokalnie powinni zainstalowaćoprogramowanie Print Auditor Client na komputerach klienckich. To narzędzie umożliwia monitorowanie zapomocą aplikacji BRAdmin Professional urządzeń podłączonych do komputera klienckiego za pośrednictweminterfejsu USB.
• Przejdź na stronę Pobieranie swojego modelu w witrynie Brother Solutions Center pod adresemsupport.brother.com, aby pobrać najnowszą wersję narzędzia BRAdmin Professional firmy Brother.
• Nazwa węzła: nazwa węzła jest wyświetlana w bieżącym oknie BRAdmin Professional. Domyślnąnazwą węzła jest „BRNxxxxxxxxxxxx” w przypadku sieci przewodowej lub „BRWxxxxxxxxxxxx”w przypadku sieci bezprzewodowej (gdzie „xxxxxxxxxxxx” oznacza adres MAC/Ethernet urządzenia).
• W przypadku używania zapory systemu Windows® lub funkcji zapory aplikacji antyszpiegowskich lubantywirusowych należy je wyłączyć na czas konfiguracji. Po uzyskaniu pewności, że drukowanie jestmożliwe, skonfiguruj ustawienia oprogramowania zgodnie z instrukcjami.
Powiązane informacje
• Oprogramowanie i narzędzia do zarządzania siecią
55
Strona główna > Sieć > Dodatkowe metody konfiguracji urządzenia Brother w sieci bezprzewodowej
Dodatkowe metody konfiguracji urządzenia Brother w siecibezprzewodowej
Pokrewne Modele: HL-L2357DW/HL-L2352DW/HL-L2375DW
W celu połączenia urządzenia z siecią bezprzewodową zalecamy użycie instalacyjnej płyty Brother.
• Przed skonfigurowaniem urządzenia Brother w sieci bezprzewodowej
• Konfiguracja urządzenia w sieci bezprzewodowej
• Konfiguracja urządzenia do pracy w sieci bezprzewodowej przy użyciu metodyjednoprzyciskowej trybu Wi-Fi Protected Setup™ (WPS)
• Konfiguracja urządzenia do pracy w sieci bezprzewodowej przy użyciu metody PIN trybuWi-Fi Protected Setup™ (WPS)
• Konfiguracja urządzenia do pracy w sieci bezprzewodowej przy użyciu Kreatorakonfiguracji panelu sterowania urządzenia
• Konfiguracja urządzenia do pracy w sieci bezprzewodowej, gdy identyfikator SSID niejest nadawany
• Korzystanie z Wi-Fi Direct®
56
Strona główna > Sieć > Dodatkowe metody konfiguracji urządzenia Brother w siecibezprzewodowej > Przed skonfigurowaniem urządzenia Brother w sieci bezprzewodowej
Przed skonfigurowaniem urządzenia Brother w sieci bezprzewodowej
Pokrewne Modele: HL-L2357DW/HL-L2352DW/HL-L2375DW
Przed próbą skonfigurowania sieci bezprzewodowej należy sprawdzić poniższe elementy:• Aby osiągnąć optymalne wyniki podczas codziennego drukowania dokumentów, urządzenie Brother należy
umieścić jak najbliżej punktu dostępowego/routera bezprzewodowej sieci LAN, przy jak najmniejszej liczbieprzeszkód. Duże przedmioty i ściany znajdujące się między tymi dwoma urządzeniami, jak równieżzakłócenia wywoływane przez inne urządzenia elektryczne mogą wpłynąć na szybkość przesyłaniadokumentów.Ze względu na te czynniki sieć bezprzewodowa może nie być najlepszą metodą połączenia w przypadkuniektórych typów dokumentów i aplikacji. W przypadku drukowania dużych plików, na przykładwielostronicowych dokumentów zawierających tekst i duże grafiki, należy rozważyć wybór przewodowej sieciEthernet, która zapewnia szybszy transfer danych (tylko w przypadku obsługiwanych modeli), ewentualniepołączenia USB zapewniającego największą przepustowość.
• Mimo tego, że urządzenie Brother może być używane zarówno w sieci przewodowej, jak i bezprzewodowej(tylko w przypadku obsługiwanych modeli), w danym czasie można korzystać tylko z jednej metodypołączenia. Możliwe jest jednak nawiązanie jednoczesnego połączenia z siecią bezprzewodową i z siecią Wi-Fi Direct albo połączenia z siecią przewodową (tylko obsługiwane modele) i z siecią Wi-Fi Direct.
Jeśli te dane zabezpieczeń nie są znane, należy skontaktować się z producentem routera, administratoremsystemu lub dostawcą usług internetowych.
Powiązane informacje
• Dodatkowe metody konfiguracji urządzenia Brother w sieci bezprzewodowej
57
Strona główna > Sieć > Dodatkowe metody konfiguracji urządzenia Brother w siecibezprzewodowej > Konfiguracja urządzenia w sieci bezprzewodowej
Konfiguracja urządzenia w sieci bezprzewodowej
Pokrewne Modele: HL-L2357DW/HL-L2352DW/HL-L2375DW
1. Włącz komputer i włóż płytę instalacyjną Brother do napędu.
• W przypadku systemu Windows® wykonaj poniższe instrukcje:• W przypadku komputera Mac kliknij Driver Download (Pobieranie sterownika), aby przejść do strony
Brother Solutions Center. Postępuj zgodnie z instrukcjami wyświetlanymi na ekranie w celuzainstalowania sterowników drukarki.
2. Automatycznie pojawi się ekran otwierający.Wybierz język, a następnie postępuj zgodnie z instrukcjami wyświetlanymi na ekranie.
Jeśli ekran Brother się nie pojawi, wykonaj następujące czynności:
• (Windows® 7)Przejdź do Komputer. Kliknij dwukrotnie ikonę płyty CD/DVD, a następnie kliknij dwukrotnie opcjęstart.exe.
• (Windows® 8 oraz Windows® 10)
Kliknij ikonę (Eksplorator plików) na pasku zadań, a następnie przejdź do okna Komputer (Tenkomputer). Kliknij dwukrotnie ikonę płyty CD/DVD, a następnie kliknij dwukrotnie opcję start.exe.
• Jeśli wyświetlony zostanie ekran Kontrola konta użytkownika, kliknij Tak.
3. Wybierz opcję Bezprzewodowe połączenie sieciowe (Wi-Fi), a następnie kliknij Dalej .4. Postępuj zgodnie z instrukcjami wyświetlanymi na ekranie.
Zakończono konfigurowanie sieci bezprzewodowej. Aby zainstalować oprogramowanie Pełny sterownik ipakiet oprogramowania niezbędne do obsługi posiadanego urządzenia, włóż do komputera płytę instalacyjnąBrother lub przejdź do strony Pobieranie danego modelu w witrynie Brother Solutions Center pod adresemsupport.brother.com.
Powiązane informacje
• Dodatkowe metody konfiguracji urządzenia Brother w sieci bezprzewodowej
58
Strona główna > Sieć > Dodatkowe metody konfiguracji urządzenia Brother w siecibezprzewodowej > Konfiguracja urządzenia do pracy w sieci bezprzewodowej przy użyciu metodyjednoprzyciskowej trybu Wi-Fi Protected Setup™ (WPS)
Konfiguracja urządzenia do pracy w sieci bezprzewodowej przy użyciumetody jednoprzyciskowej trybu Wi-Fi Protected Setup™ (WPS)
Pokrewne Modele: HL-L2357DW/HL-L2352DW/HL-L2375DW
Jeśli bezprzewodowy punkt dostępowy/router obsługuje standard WPS (PBC, ang. Push Button Configuration),można użyć metody WPS z poziomu menu panelu sterowania urządzenia w celu konfiguracji ustawień siecibezprzewodowej.
Routery i punkty dostępowe obsługujące tryb WPS są oznaczone tym symbolem:
1. Naciśnij przycisk a lub b, aby wybrać opcję [Sieć], a następnie naciśnij przycisk OK.2. Naciśnij przycisk a lub b, aby wybrać opcję [WLAN], a następnie naciśnij przycisk OK.3. Naciśnij przycisk a lub b, aby wybrać opcję [WPS], a następnie naciśnij przycisk OK.4. Po wyświetleniu komunikatu [WLAN wł.?] naciśnij przycisk b, aby włączyć.
Uruchomiony zostanie kreator konfiguracji bezprzewodowej. Aby anulować, naciśnij a.5. Po wyświetleniu komunikatu [Nac.klaw.na rout] na wyświetlaczu LCD naciśnij przycisk WPS na
bezprzewodowym punkcie dostępowym/routerze. Naciśnij przycisk a na panelu sterowania urządzenia.Urządzenie automatycznie wykryje bezprzewodowy punkt dostępowy/router i podejmie próbę połączenia sięz siecią bezprzewodową.
Jeśli urządzenie bezprzewodowe zostanie pomyślnie połączone, na wyświetlaczu LCD pojawi się komunikat[Połączony].
Zakończono konfigurowanie sieci bezprzewodowej. Aby zainstalować oprogramowanie Pełny sterownik ipakiet oprogramowania niezbędne do obsługi posiadanego urządzenia, włóż do komputera płytę instalacyjnąBrother lub przejdź do strony Pobieranie danego modelu w witrynie Brother Solutions Center pod adresemsupport.brother.com.
Powiązane informacje
• Dodatkowe metody konfiguracji urządzenia Brother w sieci bezprzewodowej
Powiązane tematy:• Kody błędów w raporcie bezprzewodowej sieci LAN
59
Strona główna > Sieć > Dodatkowe metody konfiguracji urządzenia Brother w siecibezprzewodowej > Konfiguracja urządzenia do pracy w sieci bezprzewodowej przy użyciu metody PIN trybuWi-Fi Protected Setup™ (WPS)
Konfiguracja urządzenia do pracy w sieci bezprzewodowej przy użyciumetody PIN trybu Wi-Fi Protected Setup™ (WPS)
Pokrewne Modele: HL-L2357DW/HL-L2352DW/HL-L2375DW
Jeśli punkt dostępowy/router bezprzewodowej sieci LAN obsługuje tryb WPS, ustawienia sieci bezprzewodowejmożna skonfigurować, wykorzystując metodę osobistego numeru identyfikacyjnego (PIN).
Metoda PIN to jedna z metod połączenia opracowana przez organizację Wi-Fi Alliance®. Po wysłaniu kodu PINutworzonego przez klienta (urządzenie użytkownika) do serwera Registrar (urządzenie zarządzającebezprzewodową siecią LAN) można skonfigurować ustawienia sieci bezprzewodowej i zabezpieczeń. Abyuzyskać dodatkowe informacje dotyczące sposobu uzyskania dostępu do trybu WPS, zapoznaj się z instrukcjamidołączonymi do bezprzewodowego punktu dostępowego/routera.
Typ APołączenie, gdy punkt dostępowy/router bezprzewodowej sieci LAN (1) działa jako serwer Registrar:
1
Typ BPołączenie, w którym inne urządzenie (2), np. komputer, służy jako serwer Registrar:
60
2
Routery i punkty dostępowe obsługujące tryb WPS są oznaczone tym symbolem:
1. Naciśnij przycisk a lub b, aby wybrać opcję [Sieć], a następnie naciśnij przycisk OK.2. Naciśnij przycisk a lub b, aby wybrać opcję [WLAN], a następnie naciśnij przycisk OK.3. Naciśnij przycisk a lub b, aby wybrać opcję [WPS + kod w/PIN], a następnie naciśnij przycisk OK.4. Po wyświetleniu komunikatu [WLAN wł.?] naciśnij przycisk b, aby włączyć.
Uruchomiony zostanie kreator konfiguracji bezprzewodowej. Aby anulować, naciśnij a.5. Na wyświetlaczu LCD pojawi się ośmiocyfrowy kod PIN, a urządzenie rozpocznie wyszukiwanie punktu
dostępowego/routera bezprzewodowej sieci LAN.6. W komputerze podłączonym do sieci wpisz w pasku adresu przeglądarki adres IP urządzenia używanego
jako Registrar. (Na przykład: http://192.168.1.2)7. Przejdź do strony ustawień WPS, wprowadź kod PIN, a następnie postępuj zgodnie z instrukcjami
wyświetlanymi na ekranie.
• Funkcję serwera Registrar pełni zwykle punkt dostępowy/router bezprzewodowej sieci LAN.• Wygląd strony ustawień zależy od marki punktu dostępowego/routera bezprzewodowej sieci LAN. Aby
uzyskać więcej informacji, zapoznaj się z instrukcjami dołączonymi do punktu dostępowego/routerabezprzewodowej sieci LAN.
Jeśli funkcję serwera Registrar pełni komputer z systemem Windows® 7, Windows® 8 lub Windows® 10,wykonaj następujące czynności:8. Wykonaj jedną z następujących czynności:
• Windows® 7
Kliknij przycisk (Start) > Urządzenia i drukarki > Dodaj urządzenie.
• Windows® 8
61
Przesuń kursor myszy w prawy dolny narożnik pulpitu. Po wyświetleniu paska menu kliknij Ustawienia >Panel sterowania > Sprzęt i dźwięk > Wyświetl urządzenia i drukarki > Dodaj urządzenie.
• Windows® 10
Kliknij > System > Panel sterowania. W grupie Sprzęt i dźwięk kliknij Dodaj urządzenie.
• Aby w roli serwera Registrar użyć komputera z systemem Windows® 7, Windows® 8 lub Windows® 10,należy wcześniej zarejestrować go w sieci. Aby uzyskać więcej informacji, zapoznaj się z instrukcjamidołączonymi do punktu dostępowego/routera bezprzewodowej sieci LAN.
• Aby w roli serwera Registrar użyć komputera z systemem Windows® 7, Windows® 8 lub Windows® 10,można zainstalować sterownik drukarki po konfiguracji połączenia bezprzewodowego przez wykonanieinstrukcji wyświetlanych na ekranie. Aby zainstalować pełny sterownik i pakiet oprogramowania, użyjinstalacyjnej płyty Brother.
9. Wybierz posiadane urządzenie, a następnie kliknij przycisk Dalej.10. Wprowadź kod PIN podany na wyświetlaczu LCD urządzenia, a następnie kliknij przycisk Dalej.11. (Windows® 7) Wybierz sieć, a następnie kliknij Dalej.12. Kliknij przycisk Zamknij.
Jeśli urządzenie bezprzewodowe zostanie pomyślnie połączone, na wyświetlaczu LCD pojawi się komunikat[Połączony].
Zakończono konfigurowanie sieci bezprzewodowej. Aby zainstalować oprogramowanie Pełny sterownik ipakiet oprogramowania niezbędne do obsługi posiadanego urządzenia, włóż do komputera płytę instalacyjnąBrother lub przejdź do strony Pobieranie danego modelu w witrynie Brother Solutions Center pod adresemsupport.brother.com.
Powiązane informacje
• Dodatkowe metody konfiguracji urządzenia Brother w sieci bezprzewodowej
Powiązane tematy:• Kody błędów w raporcie bezprzewodowej sieci LAN
62
Strona główna > Sieć > Dodatkowe metody konfiguracji urządzenia Brother w siecibezprzewodowej > Konfiguracja urządzenia do pracy w sieci bezprzewodowej przy użyciu Kreatorakonfiguracji panelu sterowania urządzenia
Konfiguracja urządzenia do pracy w sieci bezprzewodowej przy użyciuKreatora konfiguracji panelu sterowania urządzenia
Pokrewne Modele: HL-L2357DW/HL-L2352DW/HL-L2375DW
Przed rozpoczęciem konfiguracji urządzenia zalecamy zapisanie ustawień sieci bezprzewodowej. Teinformacje będą potrzebne w trakcie konfiguracji.
1. Sprawdź i zanotuj bieżące ustawienia sieci bezprzewodowej komputera, z którym próbujesz nawiązaćpołączenie.
Nazwa sieci (SSID)
Klucz sieciowy
Na przykład:
Nazwa sieci (SSID)
HELLO
Klucz sieciowy
12345
• Twój punkt dostępowy/router może obsługiwać użycie kilku kluczy WEP, ale urządzenie Brotherobsługuje użycie wyłącznie pierwszego klucza WEP.
• Jeśli konieczny jest kontakt z Działem Obsługi Klienta firmy Brother w celu uzyskania pomocy wkonfiguracji, należy upewnić się, że przygotowano swój identyfikator SSID (nazwa sieci) i kluczsieciowy. Nie jesteśmy w stanie pomóc w zlokalizowaniu tych informacji.
• Jeśli te informacje (nazwa SSID i klucz sieciowy) nie są znane, nie można kontynuować konfiguracjipołączenia bezprzewodowego.
Jak mogę odnaleźć te informacje?- Sprawdź dokumentację dostarczoną z bezprzewodowym punktem dostępowym/routerem.- Początkowym identyfikatorem SSID może być nazwa producenta lub nazwa modelu.- Jeśli te dane zabezpieczeń nie są znane, należy skontaktować się z producentem routera,
administratorem systemu lub dostawcą usług internetowych.
2. Naciśnij przycisk a lub b, aby wybrać opcję [Sieć], a następnie naciśnij przycisk OK.3. Naciśnij przycisk a lub b, aby wybrać opcję [WLAN], a następnie naciśnij przycisk OK.4. Naciśnij przycisk a lub b, aby wybrać opcję [Kreator konf.], a następnie naciśnij przycisk OK.5. Po wyświetleniu komunikatu [WLAN wł.?] naciśnij przycisk b, aby włączyć.
Uruchomiony zostanie kreator konfiguracji bezprzewodowej. Aby anulować, naciśnij a.6. Urządzenie wyszuka sieci bezprzewodowe i wyświetli listę dostępnych identyfikatorów SSID. Po wyświetleniu
listy identyfikatorów SSID naciśnij a lub b, aby wybrać żądany identyfikator SSID.7. Naciśnij OK.8. Wykonaj jedną z następujących czynności:
63
• Jeśli stosowane jest uwierzytelnianie i metoda szyfrowania, która wymaga klucza sieciowego, wprowadźklucz sieciowy zapisany w kroku pierwszym.Wprowadź klucz, a następnie naciśnij OK, aby zastosować ustawienia.Aby zastosować ustawienia, naciśnij b. Aby anulować, naciśnij a.
• Jeśli używana jest metoda uwierzytelniania Otwarty system, a tryb szyfrowania to Brak, przejdź donastępnego kroku.
9. Urządzenie rozpocznie próbę połączenia z wybranym urządzeniem bezprzewodowym.
Jeśli urządzenie bezprzewodowe zostanie pomyślnie połączone, na wyświetlaczu LCD pojawi się komunikat[Połączony].
Zakończono konfigurowanie sieci bezprzewodowej. Aby zainstalować oprogramowanie Pełny sterownik ipakiet oprogramowania niezbędne do obsługi posiadanego urządzenia, włóż do komputera płytę instalacyjnąBrother lub przejdź do strony Pobieranie danego modelu w witrynie Brother Solutions Center pod adresemsupport.brother.com.
Powiązane informacje
• Dodatkowe metody konfiguracji urządzenia Brother w sieci bezprzewodowej
Powiązane tematy:• Wprowadzanie tekstu w urządzeniu Brother• Kody błędów w raporcie bezprzewodowej sieci LAN
64
Strona główna > Sieć > Dodatkowe metody konfiguracji urządzenia Brother w siecibezprzewodowej > Konfiguracja urządzenia do pracy w sieci bezprzewodowej, gdy identyfikator SSID nie jestnadawany
Konfiguracja urządzenia do pracy w sieci bezprzewodowej, gdyidentyfikator SSID nie jest nadawany
Pokrewne Modele: HL-L2357DW/HL-L2352DW/HL-L2375DW
Przed rozpoczęciem konfiguracji urządzenia zalecamy zapisanie ustawień sieci bezprzewodowej. Teinformacje będą potrzebne w trakcie konfiguracji.
1. Sprawdź i zapisz bieżące ustawienia sieci bezprzewodowej.
Nazwa sieci (SSID)
Tryb komunikacji Metoda uwierzytelniania Tryb szyfrowania Klucz sieciowy
Infrastrukturalny System otwarty BRAK -
WEP
Klucz wspólny WEP
WPA/WPA2-PSK AES
TKIP
Na przykład:
Nazwa sieci (SSID)
HELLO
Tryb komunikacji Metoda uwierzytelniania Tryb szyfrowania Klucz sieciowy
Infrastrukturalny WPA2-PSK AES 12345678
Jeśli router korzysta z szyfrowania WEP, wprowadź klucz używany jako pierwszy klucz WEP. To urządzeniefirmy Brother obsługuje tylko pierwszy klucz WEP.
2. Naciśnij przycisk a lub b, aby wybrać opcję [Sieć], a następnie naciśnij przycisk OK.3. Naciśnij przycisk a lub b, aby wybrać opcję [WLAN], a następnie naciśnij przycisk OK.4. Naciśnij przycisk a lub b, aby wybrać opcję [Kreator konf.], a następnie naciśnij przycisk OK.5. Po wyświetleniu komunikatu [WLAN wł.?] naciśnij przycisk b, aby włączyć.
Uruchomiony zostanie kreator konfiguracji bezprzewodowej. Aby anulować, naciśnij a.6. Urządzenie wyszuka sieci bezprzewodowe i wyświetli listę dostępnych identyfikatorów SSID. Naciśnij
przycisk a lub b, aby wybrać opcję [<Nowy SSID>], a następnie naciśnij przycisk OK.7. Wprowadź nazwę SSID, a następnie naciśnij przycisk OK.8. Wybierz opcję [Infrastructure], a następnie naciśnij przycisk OK.9. Naciśnij przycisk a lub b, aby wybrać żądaną metodę uwierzytelniania, a następnie naciśnij przycisk OK.10. Wykonaj jedną z następujących czynności:
• Jeśli została wybrana opcja [Otw. System], naciśnij przycisk a lub b, aby wybrać typ szyfrowania[Brak] lub [WEP], a następnie naciśnij przycisk OK.Jeśli została wybrana opcja [WEP] typu szyfrowania, wprowadź klucz WEP, a następnie naciśnij przyciskOK.
• Jeśli została wybrana opcja [Shared key], wprowadź klucz WEP, a następnie naciśnij przycisk OK.
65
• Jeśli została wybrana opcja [WPA/WPA2-PSK], naciśnij przycisk a lub b, aby wybrać typ szyfrowania[TKIP+AES] lub [AES], a następnie naciśnij przycisk OK.
Wprowadź klucz WPA™, a następnie naciśnij OK.
To urządzenie Brother obsługuje tylko pierwszy klucz WEP.
11. Aby zastosować ustawienia, naciśnij b. Aby anulować, naciśnij a.12. Urządzenie rozpocznie próbę połączenia z wybranym urządzeniem bezprzewodowym.
Jeśli urządzenie bezprzewodowe zostanie pomyślnie połączone, na wyświetlaczu LCD pojawi się komunikat[Połączony].
Zakończono konfigurowanie sieci bezprzewodowej. Aby zainstalować oprogramowanie Pełny sterownik ipakiet oprogramowania niezbędne do obsługi posiadanego urządzenia, włóż do komputera płytę instalacyjnąBrother lub przejdź do strony Pobieranie danego modelu w witrynie Brother Solutions Center pod adresemsupport.brother.com.
Powiązane informacje
• Dodatkowe metody konfiguracji urządzenia Brother w sieci bezprzewodowej
Powiązane tematy:• Nie można zakończyć konfiguracji sieci bezprzewodowej• Wprowadzanie tekstu w urządzeniu Brother• Kody błędów w raporcie bezprzewodowej sieci LAN
66
Strona główna > Sieć > Dodatkowe metody konfiguracji urządzenia Brother w siecibezprzewodowej > Korzystanie z Wi-Fi Direct®
Korzystanie z Wi-Fi Direct®
• Drukowanie z urządzenia przenośnego za pośrednictwem sieci Wi-Fi Direct
• Konfiguracja sieci Wi-Fi Direct
• Nie można zakończyć konfiguracji sieci bezprzewodowej
67
Strona główna > Sieć > Dodatkowe metody konfiguracji urządzenia Brother w siecibezprzewodowej > Korzystanie z Wi-Fi Direct® > Drukowanie z urządzenia przenośnego za pośrednictwemsieci Wi-Fi Direct
Drukowanie z urządzenia przenośnego za pośrednictwem sieci Wi-FiDirect
Pokrewne Modele: HL-L2357DW/HL-L2352DW/HL-L2375DW
Wi-Fi Direct to jedna z metod konfiguracji sieci bezprzewodowej, opracowana przez Wi-Fi Alliance®. Umożliwiaskonfigurowanie zabezpieczonej sieci bezprzewodowej pomiędzy urządzeniem Brother i urządzeniem mobilnym,takim jak urządzenie Android™, Windows®, iPhone, iPod touch lub iPad bez potrzeby korzystania z punktudostępowego. Wi-Fi Direct obsługuje konfigurację sieci bezprzewodowej za pomocą jednego naciśnięcia lubmetody kodu PIN funkcji Wi-Fi Protected Setup™ (WPS). Można również skonfigurować sieć bezprzewodową,ustawiając ręcznie nazwę SSID i hasło. Funkcja Wi-Fi Direct urządzenia Brother obsługuje zabezpieczeniaWPA2™ z szyfrowaniem AES.
2
1
1. Urządzenie mobilne2. Urządzenie Brother
• Mimo tego, że urządzenie Brother może być używane zarówno w sieci przewodowej, jaki bezprzewodowej, w danym czasie można korzystać tylko z jednej metody połączenia. Możliwe jestjednak nawiązanie jednoczesnego połączenia z siecią bezprzewodową i połączenia z siecią Wi-FiDirect albo połączenia z siecią przewodową (tylko obsługiwane modele) i połączenia z siecią Wi-FiDirect.
• Urządzenie obsługujące funkcję Wi-Fi Direct może stać się właścicielem grupy (G/O). Podczaskonfigurowania sieci Wi-Fi Direct, G/O działa jak punkt dostępowy.
Powiązane informacje
• Korzystanie z Wi-Fi Direct®
68
Strona główna > Sieć > Dodatkowe metody konfiguracji urządzenia Brother w siecibezprzewodowej > Korzystanie z Wi-Fi Direct® > Konfiguracja sieci Wi-Fi Direct
Konfiguracja sieci Wi-Fi DirectKonfigurowanie ustawień sieci Wi-Fi Direct z panelu sterowania urządzenia.
• Konfiguracja sieci Wi-Fi Direct — informacje ogólne
• Konfiguracja sieci Wi-Fi Direct przy użyciu metody jednoprzyciskowej
• Konfiguracja sieci Wi-Fi Direct przy użyciu metody jednoprzyciskowej trybu Wi-FiProtected Setup™ (WPS)
• Konfiguracja sieci Wi-Fi Direct przy użyciu metody z kodem PIN
• Konfiguracja sieci Wi-Fi Direct przy użyciu metody PIN trybu Wi-Fi Protected Setup™
(WPS)
• Ręczna konfiguracja sieci Wi-Fi Direct
69
Strona główna > Sieć > Dodatkowe metody konfiguracji urządzenia Brother w siecibezprzewodowej > Korzystanie z Wi-Fi Direct® > Konfiguracja sieci Wi-Fi Direct > Konfiguracja sieci Wi-FiDirect — informacje ogólne
Konfiguracja sieci Wi-Fi Direct — informacje ogólne
Pokrewne Modele: HL-L2357DW/HL-L2352DW/HL-L2375DW
Poniższe instrukcje przedstawiają pięć metod konfiguracji urządzenia Brother w środowisku siecibezprzewodowej. Należy wybrać metodę preferowaną w danym środowisku:
Sprawdź informacje dotyczące konfiguracji urządzenia przenośnego.1. Czy urządzenie przenośne obsługuje sieć Wi-Fi Direct?
Opcja Opis
Tak Przejdź do kroku 2
Nie Przejdź do kroku 3
2. Czy urządzenie przenośne obsługuje konfigurację jednoprzyciskową sieci Wi-Fi Direct?
Opcja Opis
Tak uu Powiązane informacje: Konfiguracja sieci Wi-Fi Direct przy użyciu metodyjednoprzyciskowej
Nie uu Powiązane informacje: Konfiguracja sieci Wi-Fi Direct przy użyciu metody zkodem PIN
3. Czy urządzenie przenośne obsługuje funkcję Wi-Fi Protected Setup™ (WPS)?
Opcja Opis
Tak Przejdź do kroku 4
Nie uu Powiązane informacje: Ręczna konfiguracja sieci Wi-Fi Direct
4. Czy urządzenie przenośne obsługuje konfigurację jednoprzyciskową funkcji Wi-Fi Protected Setup™ (WPS)?
Opcja Opis
Tak uu Powiązane informacje: Konfiguracja sieci Wi-Fi Direct przy użyciu metodyjednoprzyciskowej trybu Wi-Fi Protected Setup™ (WPS)
Nie uu Powiązane informacje: Konfiguracja sieci Wi-Fi Direct przy użyciu metodyPIN trybu Wi-Fi Protected Setup™ (WPS)
Aby użyć funkcji Brother iPrint&Scan w sieci Wi-Fi Direct skonfigurowanej metodą konfiguracji jednoprzyciskowejz użyciem sieci Wi-Fi Direct lub metodą konfiguracji kodu PIN z użyciem sieci Wi-Fi Direct, urządzenie używanedo konfiguracji sieci Wi-Fi Direct musi pracować pod kontrolą systemu Android™ 4.0 lub nowszego.
Powiązane informacje
• Konfiguracja sieci Wi-Fi Direct
Powiązane tematy:• Konfiguracja sieci Wi-Fi Direct przy użyciu metody jednoprzyciskowej
• Konfiguracja sieci Wi-Fi Direct przy użyciu metody jednoprzyciskowej trybu Wi-Fi Protected Setup™
(WPS)
70
• Konfiguracja sieci Wi-Fi Direct przy użyciu metody z kodem PIN
• Konfiguracja sieci Wi-Fi Direct przy użyciu metody PIN trybu Wi-Fi Protected Setup™ (WPS)• Ręczna konfiguracja sieci Wi-Fi Direct
71
Strona główna > Sieć > Dodatkowe metody konfiguracji urządzenia Brother w siecibezprzewodowej > Korzystanie z Wi-Fi Direct® > Konfiguracja sieci Wi-Fi Direct > Konfiguracja sieci Wi-FiDirect przy użyciu metody jednoprzyciskowej
Konfiguracja sieci Wi-Fi Direct przy użyciu metody jednoprzyciskowej
Pokrewne Modele: HL-L2357DW/HL-L2352DW/HL-L2375DW
Jeśli urządzenie przenośne obsługuje sieć Wi-Fi Direct, należy wykonać poniższe kroki w celu skonfigurowaniasieci Wi-Fi Direct:1. Naciśnij przycisk a lub b, aby wybrać opcję [Sieć], a następnie naciśnij przycisk OK.2. Naciśnij przycisk a lub b, aby wybrać opcję [Wi-Fi Direct], a następnie naciśnij przycisk OK.3. Naciśnij przycisk a lub b, aby wybrać opcję [Przycisk PBC], a następnie naciśnij przycisk OK.4. Po wyświetleniu komunikatu [Wi-Fi Direct wł?] naciśnij przycisk b, aby zaakceptować. Aby anulować,
naciśnij przycisk a.5. Aktywuj funkcję Wi-Fi Direct w urządzeniu przenośnym (szczegółowe instrukcje znajdują się w instrukcji
obsługi urządzenia przenośnego) po wyświetleniu komunikatu [Włącz Wi-Fi Direct na drugimurządzeniu i naciśnij OK.] na wyświetlaczu LCD urządzenia. Naciśnij OK w urządzeniu.Spowoduje to uruchomienie konfiguracji Wi-Fi Direct. Aby anulować, naciśnij Back (Wstecz).
6. Wykonaj jedną z następujących czynności:• Gdy urządzenie Brother jest właścicielem grupy (G/O), należy podłączyć urządzenie przenośne
bezpośrednio do urządzenia.• Jeśli urządzenie Brother nie jest właścicielem grupy (G/O), wyświetli dostępne nazwy urządzeń, z którymi
można skonfigurować sieć Wi-Fi Direct. Naciśnij a lub b, aby wybrać urządzenie mobilne, z którym mazostać nawiązane połączenie, a następnie naciśnij OK. Aby ponownie wyszukać dostępne urządzenia,naciśnij [<Skanuj>], a następnie naciśnij OK.
7. Jeśli urządzenie mobilne zostanie pomyślnie połączone, na wyświetlaczu LCD urządzenia wyświetlonyzostanie komunikat [Połączony]. Ukończono konfigurację sieci Wi-Fi Direct. Mobile Print/Scan Guide forBrother iPrint&Scan (Przewodnik Przenośnego Drukowania/Skanowania) zawiera przydatne informacje natemat drukowania z poziomu urządzenia mobilnego. Przejdź do strony Podręczniki dla posiadanego modeluw witrynie Brother Solutions Center pod adresem support.brother.com, aby wyświetlić przewodnik.
Powiązane informacje
• Konfiguracja sieci Wi-Fi Direct
Powiązane tematy:• Konfiguracja sieci Wi-Fi Direct — informacje ogólne
72
Strona główna > Sieć > Dodatkowe metody konfiguracji urządzenia Brother w siecibezprzewodowej > Korzystanie z Wi-Fi Direct® > Konfiguracja sieci Wi-Fi Direct > Konfiguracja sieci Wi-FiDirect przy użyciu metody jednoprzyciskowej trybu Wi-Fi Protected Setup™ (WPS)
Konfiguracja sieci Wi-Fi Direct przy użyciu metody jednoprzyciskowejtrybu Wi-Fi Protected Setup™ (WPS)
Pokrewne Modele: HL-L2357DW/HL-L2352DW/HL-L2375DW
Jeśli urządzenie przenośne obsługuje tryb WPS (ang. PBC: Push Button Configuration), należy wykonaćponiższe kroki w celu skonfigurowania sieci Wi-Fi Direct:1. Naciśnij przycisk a lub b, aby wybrać opcję [Sieć], a następnie naciśnij przycisk OK.2. Naciśnij przycisk a lub b, aby wybrać opcję [Wi-Fi Direct], a następnie naciśnij przycisk OK.3. Naciśnij przycisk a lub b, aby wybrać opcję [Właścic. grupy], a następnie naciśnij przycisk OK.4. Naciśnij przycisk a lub b, aby wybrać opcję [Wł.], a następnie naciśnij przycisk OK.5. Naciśnij przycisk a lub b, aby wybrać opcję [Przycisk PBC], a następnie naciśnij przycisk OK.6. Po wyświetleniu komunikatu [Wi-Fi Direct wł?] naciśnij przycisk b, aby zaakceptować. Aby anulować,
naciśnij przycisk a.7. Włącz metodę konfiguracji jednoprzyciskowej trybu WPS w urządzeniu przenośnym (szczegółowe instrukcje
znajdują się w instrukcji obsługi urządzenia przenośnego) po wyświetleniu komunikatu [Włącz Wi-FiDirect na drugim urządzeniu i naciśnij OK.] na wyświetlaczu LCD urządzenia. Naciśnij OK wurządzeniu.Spowoduje to uruchomienie konfiguracji Wi-Fi Direct. Aby anulować, naciśnij przycisk Back (Wstecz).
8. Jeśli urządzenie mobilne zostanie pomyślnie połączone, na wyświetlaczu LCD urządzenia wyświetlonyzostanie komunikat [Połączony]. Ukończono konfigurację sieci Wi-Fi Direct. Mobile Print/Scan Guide forBrother iPrint&Scan (Przewodnik Przenośnego Drukowania/Skanowania) zawiera przydatne informacje natemat drukowania z poziomu urządzenia mobilnego. Przejdź do strony Podręczniki dla posiadanego modeluw witrynie Brother Solutions Center pod adresem support.brother.com, aby wyświetlić przewodnik.
Powiązane informacje
• Konfiguracja sieci Wi-Fi Direct
Powiązane tematy:• Konfiguracja sieci Wi-Fi Direct — informacje ogólne
73
Strona główna > Sieć > Dodatkowe metody konfiguracji urządzenia Brother w siecibezprzewodowej > Korzystanie z Wi-Fi Direct® > Konfiguracja sieci Wi-Fi Direct > Konfiguracja sieci Wi-FiDirect przy użyciu metody z kodem PIN
Konfiguracja sieci Wi-Fi Direct przy użyciu metody z kodem PIN
Pokrewne Modele: HL-L2357DW/HL-L2352DW/HL-L2375DW
Jeśli urządzenie przenośne obsługuje metodę PIN sieci Wi-Fi Direct, należy wykonać poniższe kroki w celuskonfigurowania sieci Wi-Fi Direct:1. Naciśnij przycisk a lub b, aby wybrać opcję [Sieć], a następnie naciśnij przycisk OK.2. Naciśnij przycisk a lub b, aby wybrać opcję [Wi-Fi Direct], a następnie naciśnij przycisk OK.3. Naciśnij przycisk a lub b, aby wybrać opcję [Kod PIN], a następnie naciśnij przycisk OK.4. Po wyświetleniu komunikatu [Wi-Fi Direct wł?] naciśnij przycisk b, aby zaakceptować. Aby anulować,
naciśnij przycisk a.5. Aktywuj funkcję Wi-Fi Direct w urządzeniu przenośnym (szczegółowe instrukcje znajdują się w instrukcji
obsługi urządzenia przenośnego) po wyświetleniu komunikatu [Włącz Wi-Fi Direct na drugimurządzeniu i naciśnij OK.] na wyświetlaczu LCD urządzenia. Naciśnij OK w urządzeniu.Spowoduje to uruchomienie konfiguracji Wi-Fi Direct. Aby anulować, naciśnij Back (Wstecz).
6. Wykonaj jedną z następujących czynności:• Gdy urządzenie Brother jest właścicielem grupy (WG), będzie czekać na żądanie połączenia z urządzenia
przenośnego. Po wyświetleniu komunikatu [Wpisz kod PIN] wprowadź w urządzeniu Brother kod PINwyświetlany na urządzeniu przenośnym. Naciśnij OK, aby ukończyć konfigurację.Jeśli kod PIN wyświetlany jest na urządzeniu Brother, wprowadź kod PIN w urządzeniu przenośnym.
• Jeśli urządzenie Brother nie jest właścicielem grupy (G/O), wyświetli dostępne nazwy urządzeń, z którymimożna skonfigurować sieć Wi-Fi Direct. Naciśnij a lub b, aby wybrać urządzenie mobilne, z którym mazostać nawiązane połączenie, a następnie naciśnij OK. Aby ponownie wyszukać dostępne urządzenia,naciśnij [<Skanuj>], a następnie naciśnij OK.
7. Wykonaj jedną z następujących czynności:• Naciśnij b, aby wyświetlić kod PIN na urządzeniu Brother, wprowadź kod PIN w urządzeniu przenośnym,
a następnie przejdź do kolejnego kroku.• Naciśnij a, aby wprowadzić w urządzeniu Brother kod PIN wyświetlany na urządzeniu przenośnym.
Naciśnij przycisk OK, a następnie przejdź do kolejnego kroku.Jeśli na ekranie urządzenia mobilnego nie jest wyświetlany kod PIN, naciśnij przycisk Back (Wstecz) naurządzeniu Brother. Wróć do pierwszego kroku i spróbuj ponownie.
8. Jeśli urządzenie mobilne zostanie pomyślnie połączone, na wyświetlaczu LCD urządzenia wyświetlonyzostanie komunikat [Połączony]. Ukończono konfigurację sieci Wi-Fi Direct. Mobile Print/Scan Guide forBrother iPrint&Scan (Przewodnik Przenośnego Drukowania/Skanowania) zawiera przydatne informacje natemat drukowania z poziomu urządzenia mobilnego. Przejdź do strony Podręczniki dla posiadanego modeluw witrynie Brother Solutions Center pod adresem support.brother.com, aby wyświetlić przewodnik.
Powiązane informacje
• Konfiguracja sieci Wi-Fi Direct
Powiązane tematy:• Konfiguracja sieci Wi-Fi Direct — informacje ogólne
74
Strona główna > Sieć > Dodatkowe metody konfiguracji urządzenia Brother w siecibezprzewodowej > Korzystanie z Wi-Fi Direct® > Konfiguracja sieci Wi-Fi Direct > Konfiguracja sieci Wi-FiDirect przy użyciu metody PIN trybu Wi-Fi Protected Setup™ (WPS)
Konfiguracja sieci Wi-Fi Direct przy użyciu metody PIN trybu Wi-FiProtected Setup™ (WPS)
Pokrewne Modele: HL-L2357DW/HL-L2352DW/HL-L2375DW
Jeśli urządzenie mobilne obsługuje metodę PIN trybu Wi-Fi Protected Setup™ (WPS), należy wykonaćnastępujące kroki w celu skonfigurowania sieci Wi-Fi Direct:1. Naciśnij przycisk a lub b, aby wybrać opcję [Sieć], a następnie naciśnij przycisk OK.2. Naciśnij przycisk a lub b, aby wybrać opcję [Wi-Fi Direct], a następnie naciśnij przycisk OK.3. Naciśnij przycisk a lub b, aby wybrać opcję [Właścic. grupy], a następnie naciśnij przycisk OK.4. Naciśnij przycisk a lub b, aby wybrać opcję [Wł.], a następnie naciśnij przycisk OK.5. Naciśnij przycisk a lub b, aby wybrać opcję [Kod PIN], a następnie naciśnij przycisk OK.6. Po wyświetleniu komunikatu [Wi-Fi Direct wł?] naciśnij przycisk b, aby zaakceptować. Aby anulować,
naciśnij przycisk a.7. Włącz metodę konfiguracji kodu PIN trybu WPS w urządzeniu przenośnym (szczegółowe instrukcje znajdują
się w instrukcji obsługi urządzenia przenośnego) po wyświetleniu komunikatu [Włącz Wi-Fi Direct nadrugim urządzeniu i naciśnij OK.] na wyświetlaczu LCD urządzenia. Naciśnij OK w urządzeniu.Spowoduje to uruchomienie konfiguracji Wi-Fi Direct. Aby anulować, naciśnij przycisk Back (Wstecz).
8. Urządzenie będzie czekać na żądanie połączenia z urządzenia mobilnego. Po wyświetleniu komunikatu[Wpisz kod PIN] wprowadź w urządzeniu kod PIN wyświetlany na urządzeniu mobilnym.
9. Naciśnij OK.10. Jeśli urządzenie mobilne zostanie pomyślnie połączone, na wyświetlaczu LCD urządzenia wyświetlony
zostanie komunikat [Połączony]. Ukończono konfigurację sieci Wi-Fi Direct. Mobile Print/Scan Guide forBrother iPrint&Scan (Przewodnik Przenośnego Drukowania/Skanowania) zawiera przydatne informacje natemat drukowania z poziomu urządzenia mobilnego. Przejdź do strony Podręczniki dla posiadanego modeluw witrynie Brother Solutions Center pod adresem support.brother.com, aby wyświetlić przewodnik.
Powiązane informacje
• Konfiguracja sieci Wi-Fi Direct
Powiązane tematy:• Konfiguracja sieci Wi-Fi Direct — informacje ogólne
75
Strona główna > Sieć > Dodatkowe metody konfiguracji urządzenia Brother w siecibezprzewodowej > Korzystanie z Wi-Fi Direct® > Konfiguracja sieci Wi-Fi Direct > Ręczna konfiguracja sieciWi-Fi Direct
Ręczna konfiguracja sieci Wi-Fi Direct
Pokrewne Modele: HL-L2357DW/HL-L2352DW/HL-L2375DW
Jeśli urządzenie przenośne nie obsługuje funkcji Wi-Fi Direct lub WPS, należy skonfigurować sieć Wi-Fi Directręcznie.1. Naciśnij przycisk a lub b, aby wybrać opcję [Sieć], a następnie naciśnij przycisk OK.2. Naciśnij przycisk a lub b, aby wybrać opcję [Wi-Fi Direct], a następnie naciśnij przycisk OK.3. Naciśnij przycisk a lub b, aby wybrać opcję [Ręczny], a następnie naciśnij przycisk OK.4. Po wyświetleniu komunikatu [Wi-Fi Direct wł?] naciśnij przycisk b, aby zaakceptować. Aby anulować,
naciśnij przycisk a.5. Urządzenie będzie wyświetlać nazwę SSID i hasło przez pięć minut. Przejdź do ekranu ustawień sieci
bezprzewodowej urządzenia mobilnego, wybierz nazwę SSID i wprowadź hasło.6. Jeśli urządzenie mobilne zostanie pomyślnie połączone, na wyświetlaczu LCD urządzenia wyświetlony
zostanie komunikat [Połączony]. Ukończono konfigurację sieci Wi-Fi Direct. W celu uzyskania informacjina temat drukowania z urządzenia mobilnego przejdź na stronę Podręczniki posiadanego modelu w witrynieBrother Solutions Center pod adresem support.brother.com, aby zapoznać się z przewodnikiem Mobile Print/Scan Guide for Brother iPrint&Scan (Przewodnik Przenośnego Drukowania/Skanowania).
Powiązane informacje
• Konfiguracja sieci Wi-Fi Direct
Powiązane tematy:• Konfiguracja sieci Wi-Fi Direct — informacje ogólne
76
Strona główna > Sieć > Zaawansowane funkcje sieciowe
Zaawansowane funkcje sieciowe
• Drukowanie Raportu konfiguracji sieci
• Wydrukuj Raport WLAN
77
Strona główna > Sieć > Zaawansowane funkcje sieciowe > Drukowanie Raportu konfiguracji sieci
Drukowanie Raportu konfiguracji sieci
Pokrewne Modele: HL-L2357DW/HL-L2352DW/HL-L2372DN/HL-L2375DW
Raport konfiguracji sieci zawiera konfigurację sieci, w tym ustawienia serwera druku sieciowego.
• Nazwa węzła: nazwa węzła wyświetlana jest w bieżącym Raporcie konfiguracji sieci. Domyślną nazwąwęzła jest „BRNxxxxxxxxxxxx” w przypadku sieci przewodowej lub „BRWxxxxxxxxxxxx” w przypadkusieci bezprzewodowej (gdzie „xxxxxxxxxxxx” oznacza adres MAC/Ethernet urządzenia).
• Jeśli pole [IP Address] w Raporcie konfiguracji sieci zawiera wartość 0.0.0.0, poczekaj jednąminutę, a następnie spróbuj wydrukować raport ponownie.
• W raporcie można znaleźć ustawienia urządzenia takie jak adres IP, maska podsieci, nazwa węzła orazadres MAC, na przykład:- Adres IP: 192.168.0.5- Maska podsieci: 255.255.255.0- Nazwa węzła: BRN000ca0000499- Adres MAC: 00-0c-a0-00-04-99
1. Naciśnij przycisk a lub b, aby wybrać opcję [Druk raportów], a następnie naciśnij przycisk OK.2. Naciśnij a lub b, aby wybrać pozycję [Konfig sieci].3. Naciśnij OK.4. Naciśnij Go (Idź).
Powiązane informacje
• Zaawansowane funkcje sieciowe
Powiązane tematy:• Gdzie można znaleźć ustawienia sieciowe posiadanego urządzenia Brother?• Użyj narzędzia Network Connection Repair Tool (Narzędzie do naprawy połączenia sieciowego)
(Windows®)• Chcę sprawdzić, czy urządzenia sieciowe działają prawidłowo• Dostęp do funkcji Zarządzanie przez Internet
78
Strona główna > Sieć > Zaawansowane funkcje sieciowe > Wydrukuj Raport WLAN
Wydrukuj Raport WLAN
Pokrewne Modele: HL-L2357DW/HL-L2352DW/HL-L2375DW
Raport WLAN przedstawia stan sieci bezprzewodowej urządzenia. Jeśli nie można było nawiązać połączeniabezprzewodowego, sprawdź kod błędu w wydrukowanym raporcie.
1. Naciśnij przycisk a lub b, aby wybrać opcję [Druk raportów], a następnie naciśnij przycisk OK.2. Naciśnij przycisk a lub b, aby wybrać opcję [Raport WLAN], a następnie naciśnij przycisk OK.3. Naciśnij Go (Idź).
Urządzenie wydrukuje Raport WLAN.
Powiązane informacje
• Zaawansowane funkcje sieciowe
• Kody błędów w raporcie bezprzewodowej sieci LAN
Powiązane tematy:• Urządzenie Brother nie drukuje dokumentów w sieci• Chcę sprawdzić, czy urządzenia sieciowe działają prawidłowo
79
Strona główna > Sieć > Zaawansowane funkcje sieciowe > Wydrukuj Raport WLAN > Kody błędów wraporcie bezprzewodowej sieci LAN
Kody błędów w raporcie bezprzewodowej sieci LAN
Pokrewne Modele: HL-L2357DW/HL-L2352DW/HL-L2375DW
Jeśli raport bezprzewodowej sieci LAN wskazuje, że połączenie nie powiodło się, sprawdź kod błędu nawydrukowanym raporcie i zapoznaj się z odpowiednimi instrukcjami w tabeli:
Kod błędu Problem i zalecane rozwiązania
TS-01 Nie aktywowano ustawienia sieci bezprzewodowej. Włącz sieć bezprzewodową (ustawienieON).Jeśli do urządzenia podłączony jest kabel sieciowy, odłącz go i włącz sieć bezprzewodową(ustawienie ON).
TS-02 Nie można wykryć punktu dostępowego/routera sieci bezprzewodowej.1. Sprawdź dwa następujące punkty:
• Odłącz zasilanie od bezprzewodowego punktu dostępowego/routera, zaczekaj 10 sekundi podłącz je ponownie.
• Jeśli w punkcie dostępowym/routerze bezprzewodowej sieci WLAN stosowane jestfiltrowanie adresów MAC, upewnij się, że adres MAC urządzenia Brother jest dozwolonyw filtrze.
2. Jeśli identyfikator SSID i informacje o zabezpieczeniach (SSID/metoda uwierzytelniania/metoda szyfrowania/klucz sieciowy) zostały wprowadzone ręcznie, informacje te mogą byćniepoprawne.Sprawdź identyfikator SSID oraz informacje o zabezpieczeniach i w razie potrzeby wprowadźponownie poprawne dane.Niniejsze urządzenie nie obsługuje 5 GHz SSID/ESSID, należy więc wybrać 2,4 GHz SSID/ESSID. Upewnij się, że punkt dostępowy/router ma ustawione 2,4 GHz lub tryb mieszany 2,4GHz/5 GHz.
TS-04 Metoda uwierzytelniania/szyfrowania używana w wybranym punkcie dostępowym/routerze siecibezprzewodowej nie jest obsługiwana przez urządzenie.Zmień metodę uwierzytelniania i szyfrowania używaną w punkcie dostępowym/routerze siecibezprzewodowej. Urządzenie obsługuje następujące metody uwierzytelniania:• WPA-Personal
TKIP lub AES• WPA2-Personal
TKIP lub AES• Open (Otwarte)
WEP lub None (Brak – bez szyfrowania)• Klucz wspólny
WEPJeśli problem nie został rozwiązany, identyfikator SSID lub ustawienia sieciowe mogą byćniepoprawne. Sprawdź ustawienia sieci bezprzewodowej.
TS-05 Informacje o zabezpieczeniach (SSID/klucz sieciowy) są niepoprawne.Sprawdź identyfikator SSID i klucz sieciowy.
TS-06 Informacje bezpieczeństwa sieci bezprzewodowej (metoda uwierzytelniania/metodaszyfrowania/klucz sieciowy) są nieprawidłowe.Sprawdź informacje o zabezpieczeniach sieci bezprzewodowej (metoda uwierzytelniania/metoda szyfrowania/klucz sieciowy).
80
Kod błędu Problem i zalecane rozwiązania
TS-07 Urządzenie nie może wykryć punktu dostępowego/routera sieci WLAN, w którym włączonoopcję WPS.Aby nawiązać połączenie za pośrednictwem WPS, konieczne jest uruchomienie zarównourządzenia jak i punktu dostępowego WLAN/routera. Potwierdź metodę połączenia przez WPSna punkcie dostępowym WLAN/routerze i spróbuj uruchomić ponownie.Jeśli nie znasz sposobu obsługi punktu dostępowego/routera WLAN z użyciem opcji WPS,zapoznaj się z dokumentacją punktu dostępowego/routera WLAN, zapytaj producenta punktudostępowego/routera sieci bezprzewodowej lub zapytaj administratora sieci.
TS-08 Wykryto dwa lub więcej punktów dostępowych sieci WLAN z włączoną opcją WPS.• Sprawdź, czy tylko jeden punkt dostępowy/router WLAN w zasięgu ma włączoną opcję WPS,
a następnie ponów próbę.• Spróbuj uruchomić ponownie za kilka minut, aby uniknąć zakłóceń pochodzących od innych
punktów dostępowych.
Powiązane informacje
• Wydrukuj Raport WLAN
Powiązane tematy:• Urządzenie Brother nie drukuje dokumentów w sieci• Chcę sprawdzić, czy urządzenia sieciowe działają prawidłowo• Konfiguracja urządzenia do pracy w sieci bezprzewodowej przy użyciu metody jednoprzyciskowej trybu
Wi-Fi Protected Setup™ (WPS)• Konfiguracja urządzenia do pracy w sieci bezprzewodowej przy użyciu metody PIN trybu Wi-Fi Protected
Setup™ (WPS)• Konfiguracja urządzenia do pracy w sieci bezprzewodowej przy użyciu Kreatora konfiguracji panelu
sterowania urządzenia• Konfiguracja urządzenia do pracy w sieci bezprzewodowej, gdy identyfikator SSID nie jest nadawany
81
Strona główna > Sieć > Informacje techniczne dla zaawansowanych użytkowników
Informacje techniczne dla zaawansowanych użytkowników
• Resetowanie ustawień sieciowych do fabrycznych ustawień domyślnych
82
Strona główna > Sieć > Informacje techniczne dla zaawansowanych użytkowników > Resetowanieustawień sieciowych do fabrycznych ustawień domyślnych
Resetowanie ustawień sieciowych do fabrycznych ustawieńdomyślnych
Pokrewne Modele: HL-L2357DW/HL-L2352DW/HL-L2372DN/HL-L2375DW
Do przywrócenia fabrycznych ustawień domyślnych serwera wydruku można użyć panelu sterowaniaurządzenia. Spowoduje to zresetowanie wszystkich informacji takich jak hasło i adres IP.
• Ta funkcja powoduje przywrócenie fabrycznych ustawień wszystkich ustawień sieci przewodowej (tylkow przypadku obsługiwanych modeli) i bezprzewodowej.
• Fabryczne ustawienia serwera wydruku można również przywrócić za pomocą aplikacji BRAdmin Light,BRAdmin Professional lub funkcji Zarządzanie przez przeglądarkę WWW.
1. Naciśnij przycisk a lub b, aby wybrać opcję [Sieć], a następnie naciśnij przycisk OK.2. Naciśnij a lub b, aby wybrać opcję [Resetuj sieć], a następnie naciśnij OK.3. Naciśnij przycisk b, aby wybrać pozycję [Tak].
Urządzenie zostanie uruchomione ponownie.
Powiązane informacje
• Informacje techniczne dla zaawansowanych użytkowników
83
Strona główna > Bezpieczeństwo
Bezpieczeństwo
• Blokada ustawień urządzenia
• Funkcje zabezpieczeń sieci
84
Strona główna > Bezpieczeństwo > Blokada ustawień urządzenia
Blokada ustawień urządzeniaPrzed włączeniem funkcji Blokady dostępu do urządzenia dobrze zapamiętaj hasło. W przypadku zapomnieniahasła konieczne jest zresetowanie wszystkich haseł zapisanych w urządzeniu. W tym celu należy sięskontaktować z administratorem systemu lub działem obsługi klienta firmy Brother.
• Omówienie funkcji blokady ustawień
85
Strona główna > Bezpieczeństwo > Blokada ustawień urządzenia > Omówienie funkcji blokady ustawień
Omówienie funkcji blokady ustawień
Pokrewne Modele: HL-L2357DW/HL-L2352DW/HL-L2372DN/HL-L2375DW
Użyj funkcji Blokady ustawień, aby zablokować nieupoważniony dostęp do ustawień urządzenia.Gdy blokada ustawień jest włączona, dostęp do ustawień urządzenia wymaga wprowadzenia hasła.
• Ustawianie hasła blokady ustawień
• Zmiana hasła blokady ustawień
• Włączanie blokady ustawień
86
Strona główna > Bezpieczeństwo > Blokada ustawień urządzenia > Omówienie funkcji blokadyustawień > Ustawianie hasła blokady ustawień
Ustawianie hasła blokady ustawień
Pokrewne Modele: HL-L2357DW/HL-L2352DW/HL-L2372DN/HL-L2375DW
1. Naciśnij a lub b, aby wyświetlić opcję [Ustawienia], a następnie naciśnij OK.2. Naciśnij a lub b, aby wyświetlić opcję [Ust. blokady], a następnie naciśnij OK.3. Wprowadź czterocyfrową liczbę jako hasło.
Aby wprowadzić daną cyfrę, naciśnij a lub b w celu wybrania numeru, a następnie naciśnij OK.4. Gdy na wyświetlaczu LCD wyświetlony zostanie komunikat [Weryfikuj:], wpisz ponownie nowe hasło.
Powiązane informacje
• Omówienie funkcji blokady ustawień
87
Strona główna > Bezpieczeństwo > Blokada ustawień urządzenia > Omówienie funkcji blokadyustawień > Zmiana hasła blokady ustawień
Zmiana hasła blokady ustawień
Pokrewne Modele: HL-L2357DW/HL-L2352DW/HL-L2372DN/HL-L2375DW
1. Naciśnij a lub b, aby wyświetlić opcję [Ustawienia], a następnie naciśnij OK.2. Naciśnij a lub b, aby wyświetlić opcję [Ust. blokady], a następnie naciśnij OK.3. Naciśnij a lub b, aby wybrać opcję [Ustaw hasło], a następnie naciśnij OK.4. Wprowadź bieżące 4-cyfrowe hasło.
Aby wprowadzić daną cyfrę, naciśnij a lub b w celu wybrania numeru, a następnie naciśnij OK.5. Wprowadź nowe czterocyfrowe hasło.
Aby wprowadzić daną cyfrę, naciśnij a lub b w celu wybrania numeru, a następnie naciśnij OK.6. Gdy na wyświetlaczu LCD wyświetlony zostanie komunikat [Weryfikuj:], wpisz ponownie nowe hasło.
Powiązane informacje
• Omówienie funkcji blokady ustawień
88
Strona główna > Bezpieczeństwo > Blokada ustawień urządzenia > Omówienie funkcji blokadyustawień > Włączanie blokady ustawień
Włączanie blokady ustawień
Pokrewne Modele: HL-L2357DW/HL-L2352DW/HL-L2372DN/HL-L2375DW
1. Naciśnij a lub b, aby wyświetlić opcję [Ustawienia], a następnie naciśnij OK.2. Naciśnij a lub b, aby wyświetlić opcję [Ust. blokady], a następnie naciśnij OK.3. Naciśnij OK po wyświetleniu na wyświetlaczu LCD komunikatu [Wł.].4. Wprowadź bieżące 4-cyfrowe hasło.
Aby wprowadzić daną cyfrę, naciśnij a lub b w celu wybrania numeru, a następnie naciśnij OK.
Aby włączyć blokadę ustawień, naciśnij OK. Naciśnij b, aby wybrać opcję [Tak], gdy na ekranie LCDpojawi się komunikat [Odblokować?], a następnie wprowadź aktualne czterocyfrowe hasło.
Powiązane informacje
• Omówienie funkcji blokady ustawień
89
Strona główna > Bezpieczeństwo > Funkcje zabezpieczeń sieci
Funkcje zabezpieczeń sieci
• Przed użyciem funkcji zabezpieczeń sieci
• Bezpieczne zarządzanie urządzeniem sieciowym przy użyciu protokołu SSL/TLS
• Bezpieczne wysyłanie wiadomości e-mail
90
Strona główna > Bezpieczeństwo > Funkcje zabezpieczeń sieci > Przed użyciem funkcji zabezpieczeń sieci
Przed użyciem funkcji zabezpieczeń sieci
Pokrewne Modele: HL-L2357DW/HL-L2352DW/HL-L2372DN/HL-L2375DW
W urządzeniu Brother zastosowano niektóre z najnowocześniejszych obecnie protokołów zabezpieczeńsieciowych i szyfrowania. Te funkcje sieciowe można zintegrować z ogólnym planem zabezpieczeń sieciowych,aby ułatwić ochronę danych i zapobiegać próbom dostępu do urządzenia bez uprawnień.
Zalecamy wyłączenie protokołów FTP i TFTP. Dostęp do urządzenia przy użyciu tych protokołów nie jestbezpieczny.
Powiązane informacje
• Funkcje zabezpieczeń sieci
91
Strona główna > Bezpieczeństwo > Funkcje zabezpieczeń sieci > Bezpieczne zarządzanie urządzeniemsieciowym przy użyciu protokołu SSL/TLS
Bezpieczne zarządzanie urządzeniem sieciowym przy użyciu protokołuSSL/TLS
• Wprowadzenie do protokołu SSL/TLS
• Certyfikaty i funkcja Zarządzanie przez przeglądarkę WWW
• Bezpieczne zarządzanie urządzeniem sieciowym za pomocą funkcji Zarządzanie przezInternet
• Bezpieczne zarządzanie urządzeniem sieciowym za pomocą programu BRAdminProfessional (Windows®)
• Bezpieczne drukowanie dokumentów przy użyciu protokołu SSL/TLS
92
Strona główna > Bezpieczeństwo > Funkcje zabezpieczeń sieci > Bezpieczne zarządzanie urządzeniemsieciowym przy użyciu protokołu SSL/TLS > Wprowadzenie do protokołu SSL/TLS
Wprowadzenie do protokołu SSL/TLS
Pokrewne Modele: HL-L2357DW/HL-L2352DW/HL-L2372DN/HL-L2375DW
Protokół Secure Socket Layer (SSL) lub Transport Layer Security (TLS) jest efektywną metodą ochrony danychwysyłanych w sieci lokalnej lub rozległej (LAN lub WAN). Jego działanie polega na szyfrowaniu danychwysyłanych przez sieć, takich jak zadanie drukowania, więc osoby próbujące przechwycić dane nie będą mogłyich odczytać.Protokół SSL/TLS można skonfigurować w sieciach zarówno przewodowych, jak i bezprzewodowych, i działa onz innymi środkami zabezpieczającymi, takimi jak klucze WPA i zapory.
Powiązane informacje
• Bezpieczne zarządzanie urządzeniem sieciowym przy użyciu protokołu SSL/TLS
• Krótka historia protokołu SSL/TLS• Korzyści z używania protokołu SSL/TLS
93
Strona główna > Bezpieczeństwo > Funkcje zabezpieczeń sieci > Bezpieczne zarządzanie urządzeniemsieciowym przy użyciu protokołu SSL/TLS > Wprowadzenie do protokołu SSL/TLS > Krótka historia protokołuSSL/TLS
Krótka historia protokołu SSL/TLS
Pokrewne Modele: HL-L2357DW/HL-L2352DW/HL-L2372DN/HL-L2375DW
Protokół SSL/TLS został pierwotnie utworzony do zabezpieczenia informacji w ruchu internetowym, wszczególności danych przesyłanych pomiędzy przeglądarki internetowymi a serwerami. Na przykład, gdyprzeglądarka Internet Explorer® używana jest do bankowości internetowej i widoczny jest protokół https:// orazmała ikona kłódki w przeglądarce WWW, to używany jest protokół SSL. Protokół SSL zaczął być używany wdodatkowych aplikacjach, takich jak Telnet, oprogramowaniedrukarek i FTP, aby stać się uniwersalnymrozwiązaniem dla bezpieczeństwa w trybie online. Dziś jest on nadal używany zgodnie z pierwotnymprzeznaczeniem przez wielu sprzedawców internetowych i banki do zabezpieczania poufnych danych, takich jaknumery kart kredytowych, dane klientów itd.Protokół SSL/TLS używa bardzo silnego szyfrowania i cieszy się zaufaniem wielu banków na całym świecie.
Powiązane informacje
• Wprowadzenie do protokołu SSL/TLS
94
Strona główna > Bezpieczeństwo > Funkcje zabezpieczeń sieci > Bezpieczne zarządzanie urządzeniemsieciowym przy użyciu protokołu SSL/TLS > Wprowadzenie do protokołu SSL/TLS > Korzyści z używaniaprotokołu SSL/TLS
Korzyści z używania protokołu SSL/TLS
Pokrewne Modele: HL-L2357DW/HL-L2352DW/HL-L2372DN/HL-L2375DW
Główną korzyścią wynikającą z użycia protokołu SSL/TLS w urządzeniach Brother jest zagwarantowaniebezpiecznego drukowania w sieci IP poprzez ograniczenie nieupoważnionym użytkownikom możliwości odczytudanych wysłanych do urządzenia. Głównym argumentem sprzedażowym protokołu SSL jest możliwośćbezpiecznego drukowania poufnych danych. Na przykład, dział kadr dużej firmy może regularnie drukować listypłac. Bez szyfrowania dane zawarte na tych listach płac mogłyby zostać odczytane przez innych użytkownikówsieci. Jednak dzięki protokołowi SSL/TLS osoba próbująca przechwycić dane zobaczy nieczytelną stronę kodów,a nie rzeczywistą listę płac.
Powiązane informacje
• Wprowadzenie do protokołu SSL/TLS
95
Strona główna > Bezpieczeństwo > Funkcje zabezpieczeń sieci > Bezpieczne zarządzanie urządzeniemsieciowym przy użyciu protokołu SSL/TLS > Certyfikaty i funkcja Zarządzanie przez przeglądarkę WWW
Certyfikaty i funkcja Zarządzanie przez przeglądarkę WWWAby bezpiecznie zarządzać sieciowym urządzeniem Brother przy użyciu protokołu SSL/TLS należyskonfigurować certyfikat. Do skonfigurowania certyfikatu należy użyć funkcji Zarządzanie przez przeglądarkęWWW.
• Obsługiwane funkcje certyfikatu zabezpieczającego
• Tworzenie i instalowanie certyfikatu
• Zarządzanie wieloma certyfikatami
96
Strona główna > Bezpieczeństwo > Funkcje zabezpieczeń sieci > Bezpieczne zarządzanie urządzeniemsieciowym przy użyciu protokołu SSL/TLS > Certyfikaty i funkcja Zarządzanie przez przeglądarkęWWW > Obsługiwane funkcje certyfikatu zabezpieczającego
Obsługiwane funkcje certyfikatu zabezpieczającego
Pokrewne Modele: HL-L2357DW/HL-L2352DW/HL-L2372DN/HL-L2375DW
Urządzenie Brother pozwala na korzystanie z wielu certyfikatów zabezpieczających, co umożliwia bezpiecznezarządzanie, uwierzytelnianie i komunikację z urządzeniem. Urządzenie umożliwia korzystanie z następującychfunkcji certyfikatu zabezpieczającego:• Komunikacja z użyciem protokołu SSL/TLS• Komunikacja SSL na potrzeby protokołu SMTPUrządzenie Brother obsługuje następujące technologie:• Wstępnie zainstalowany certyfikat
Urządzenie dysponuje wstępnie zainstalowanym samopodpisanym certyfikatem. Ten certyfikat umożliwiaużycie protokołu SSL/TLS w komunikacji bez potrzeby tworzenia lub instalowania innego certyfikatu.
Wstępnie zainstalowany samodzielnie podpisany certyfikat nie chroni komunikacji przed zagrożeniami dlabezpieczeństwa. Aby zapewnić wyższy stopień bezpieczeństwa, zalecamy stosowanie certyfikatuwydanego przez zaufaną organizację.
• Certyfikat samopodpisanyTen serwer wydruku wystawia swój własny certyfikat. Ten certyfikat umożliwia użycie protokołu SSL/TLS wkomunikacji bez potrzeby tworzenia lub instalowania innego certyfikatu z ośrodka certyfikacji.
• Certyfikat z ośrodka certyfikacji (CA)Istnieją dwie metody instalowania certyfikatu pochodzącego z CA. W przypadku posiadania certyfikatupochodzącego z ośrodka certyfikacji lub w celu użycia certyfikatu pochodzącego z zewnętrznego, zaufanegoośrodka certyfikacji:- Użycie żądania podpisania certyfikatu (CSR) z tego serwera wydruku.- Importowanie certyfikatu i klucza prywatnego.
• Certyfikat ośrodka certyfikacji (CA)Aby użyć certyfikatu CA, który identyfikuje ośrodek certyfikacji i posiadany przez niego klucz prywatny, należyprzed skonfigurowaniem funkcji zabezpieczeń w sieci zaimportować certyfikat CA z ośrodka certyfikacji.
• Jeśli planowane jest użycie protokołu SSL/TLS w komunikacji, zalecamy w pierwszej kolejnościskontaktowanie się z administratorem systemu.
• Przywrócenie fabrycznych ustawień domyślnych serwera wydruku powoduje usunięciezainstalowanego certyfikatu i klucza prywatnego. Aby zachować ten sam certyfikat i klucz prywatny pozresetowaniu serwera wydruku, należy je wyeksportować przed zresetowaniem, a następnie ponowniezainstalować.
Powiązane informacje
• Certyfikaty i funkcja Zarządzanie przez przeglądarkę WWW
97
Strona główna > Bezpieczeństwo > Funkcje zabezpieczeń sieci > Bezpieczne zarządzanie urządzeniemsieciowym przy użyciu protokołu SSL/TLS > Certyfikaty i funkcja Zarządzanie przez przeglądarkęWWW > Tworzenie i instalowanie certyfikatu
Tworzenie i instalowanie certyfikatu
• Przewodnik instalacji certyfikatu krok po kroku
• Tworzenie i instalowanie certyfikatu podpisanego samodzielnie
• Tworzenie i instalacja certyfikatu pochodzącego od Urzędu certyfikacji (CA)
• Importowanie i eksportowanie certyfikatu CA
98
Strona główna > Bezpieczeństwo > Funkcje zabezpieczeń sieci > Bezpieczne zarządzanie urządzeniemsieciowym przy użyciu protokołu SSL/TLS > Certyfikaty i funkcja Zarządzanie przez przeglądarkęWWW > Tworzenie i instalowanie certyfikatu > Przewodnik instalacji certyfikatu krok po kroku
Przewodnik instalacji certyfikatu krok po kroku
Pokrewne Modele: HL-L2357DW/HL-L2352DW/HL-L2372DN/HL-L2375DW
Przy wyborze certyfikatu zabezpieczeń dostępne są dwie opcje: można użyć samodzielnie podpisanegocertyfikatu lub certyfikatu wystawionego przez urząd certyfikacji.Poniżej przedstawiono krótkie zestawienie wymaganych czynności, w zależności od wybranej opcji.
Opcja 1
Certyfikat podpisany samodzielnie1. Utwórz samodzielnie podpisany certyfikat przy użyciu funkcji Zarządzanie przez Internet.2. Zainstaluj samodzielnie podpisany certyfikat na komputerze.
Opcja 2
Certyfikat wydany przez urząd certyfikacji1. Utwórz żądanie podpisania certyfikatu (CSR) za pomocą narzędzia Zarządzanie przez Internet.2. Zainstaluj certyfikat wydany przez urząd certyfikacji (CA) w urządzeniu Brother przy użyciu funkcji
Zarządzanie przez Internet.3. Zainstaluj certyfikat na komputerze.
Powiązane informacje
• Tworzenie i instalowanie certyfikatu
99
Strona główna > Bezpieczeństwo > Funkcje zabezpieczeń sieci > Bezpieczne zarządzanie urządzeniemsieciowym przy użyciu protokołu SSL/TLS > Certyfikaty i funkcja Zarządzanie przez przeglądarkęWWW > Tworzenie i instalowanie certyfikatu > Tworzenie i instalowanie certyfikatu podpisanego samodzielnie
Tworzenie i instalowanie certyfikatu podpisanego samodzielnie
• Tworzenie certyfikatu podpisanego samodzielnie
• Instalowanie samodzielnie podpisanego certyfikatu dla użytkowników systemuWindows® z uprawnieniami Administratora
• Importowanie i eksportowanie samodzielnie podpisanego certyfikatu z urządzeniaBrother
100
Strona główna > Bezpieczeństwo > Funkcje zabezpieczeń sieci > Bezpieczne zarządzanie urządzeniemsieciowym przy użyciu protokołu SSL/TLS > Certyfikaty i funkcja Zarządzanie przez przeglądarkęWWW > Tworzenie i instalowanie certyfikatu > Tworzenie i instalowanie certyfikatu podpisanegosamodzielnie > Tworzenie certyfikatu podpisanego samodzielnie
Tworzenie certyfikatu podpisanego samodzielnie
Pokrewne Modele: HL-L2357DW/HL-L2352DW/HL-L2372DN/HL-L2375DW
1. Uruchom przeglądarkę internetową.2. Wprowadź „http://adres IP urządzenia/” w polu adresu przeglądarki (gdzie „adres IP urządzenia” oznacza
adres IP urządzenia).Na przykład:http://192.168.1.2
• W przypadku korzystania z systemu DNS (Domain Name System) lub włączeniu nazwy NetBIOSmożna wpisać inną nazwę, na przykład „UdostępnionaDrukarka” zamiast adresu IP.- Na przykład:
http://Drukarka_ogolnaW przypadku korzystania z nazwy NetBIOS można również użyć nazwy węzła.- Na przykład:
http://brnxxxxxxxxxxxxNazwę NetBIOS można znaleźć w Raporcie konfiguracji sieci.
• Na komputerach Mac dostęp do systemu Zarządzanie przez przeglądarkę WWW można uzyskać,klikając ikonę urządzenia na ekranie Status Monitor.
3. Domyślnie żadne hasło nie jest wymagane. Jeśli hasło zostało ustawione, wprowadź je, a następnie kliknijprzycisk .
4. Kliknij kartę Network (Sieć).5. Kliknij kartę Security (Zabezpieczenia).6. Kliknij Certificate (Certyfikat).7. Kliknij przycisk Create Self-Signed Certificate (Utwórz certyfikat samopodpisany).8. Wprowadź informacje w polach Common Name (Nazwa wspólna) i Valid Date (Prawidłowa data).
• Długość tekstu w polu Common Name (Nazwa wspólna) jest mniejsza niż 64 bajty. Wprowadźidentyfikator, taki jak adres IP, nazwa węzła lub nazwa domeny, używany w celu uzyskania dostępu dourządzenia za pośrednictwem komunikacji z wykorzystaniem protokołu SSL/TLS. Domyślnie wyświetlanajest nazwa węzła.
• W przypadku korzystania z komunikacji z wykorzystaniem protokołu IPPS lub HTTPS i wprowadzenia wpolu adresu URL innej nazwy niż w używanej przez samodzielnie podpisany certyfikat w polu CommonName (Nazwa wspólna) zostanie wyświetlone okno ostrzeżenia.
9. Wybierz ustawienie z listy rozwijanej Public Key Algorithm (Algorytm klucza publicznego). Domyślneustawienie to RSA(2048bit) (RSA(2048 bitów)).
10. Wybierz ustawienie z listy rozwijanej Digest Algorithm (Algorytm streszczenia). Domyślne ustawienie toSHA256.
11. Kliknij przycisk Submit (Prześlij).12. Kliknij Network (Sieć).13. Kliknij przycisk Protocol (Protokół).14. Kliknij przycisk HTTP Server Settings (Ustawienia serwera HTTP).15. Wybierz certyfikat, który chcesz skonfigurować, z listy rozwijanej Select the Certificate (Wybierz certyfikat).16. Kliknij przycisk Submit (Prześlij).
Zostanie wyświetlony poniższy ekran:
101
17. Kliknij Yes (Tak), aby uruchomić ponownie serwer druku.
Samodzielnie podpisany certyfikat zostaje utworzony i zapisany w pamięci urządzenia.
Aby korzystać z komunikacji z zastosowaniem protokołu SSL/TLS, samodzielnie podpisany certyfikat należytakże zainstalować na komputerze.
Powiązane informacje
• Tworzenie i instalowanie certyfikatu podpisanego samodzielnie
102
Strona główna > Bezpieczeństwo > Funkcje zabezpieczeń sieci > Bezpieczne zarządzanie urządzeniemsieciowym przy użyciu protokołu SSL/TLS > Certyfikaty i funkcja Zarządzanie przez przeglądarkęWWW > Tworzenie i instalowanie certyfikatu > Tworzenie i instalowanie certyfikatu podpisanegosamodzielnie > Instalowanie samodzielnie podpisanego certyfikatu dla użytkowników systemu Windows® zuprawnieniami Administratora
Instalowanie samodzielnie podpisanego certyfikatu dla użytkownikówsystemu Windows® z uprawnieniami Administratora
Pokrewne Modele: HL-L2357DW/HL-L2352DW/HL-L2372DN/HL-L2375DW
Poniższe kroki dotyczą programu Microsoft® Internet Explorer®. W przypadku korzystania z innej przeglądarki,zapoznaj się z dokumentacją przeglądarki, aby uzyskać pomoc w instalowaniu certyfikatów.
1. Wykonaj jedną z następujących czynności:
• (Windows® 7 oraz Windows Server® 2008)
Kliknij przycisk (Start) > Wszystkie programy.
• (Windows® 8)
Kliknij prawym przyciskiem myszy ikonę (Internet Explorer) na pasku zadań.
• (Windows® 10 oraz Windows Server® 2016)
Kliknij > Akcesoria systemu.
• (Windows Server® 2012 i Windows Server® 2012 R2)
Kliknij przycisk (Internet Explorer), a następnie kliknij prawym przyciskiem myszy ikonę (Internet Explorer) na pasku zadań.
2. Kliknij prawym przyciskiem pozycję Internet Explorer, a następnie kliknij polecenie Uruchom jakoadministrator.
Jeśli wyświetlona zostanie opcja Więcej, kliknij Więcej.
Jeśli wyświetlony zostanie ekran Kontrola konta użytkownika, kliknij Tak.3. Wpisz „https://adres IP urządzenia” w pasku adresu przeglądarki, aby uzyskać dostęp do urządzenia (gdzie
„adres IP urządzenia” to adres IP urządzenia lub nazwa węzła przypisana do certyfikatu).
103
4. Kliknij polecenia Kontynuuj przeglądanie tej witryny sieci Web (niezalecane)..
5. Kliknij łącze Błąd certyfikatu, a następnie łącze Wyświetl certyfikat.
6. Kliknij Zainstaluj certyfikat....
104
7. Po wyświetleniu okna Kreator importu certyfikatów kliknij przycisk Dalej.8. Wybierz Umieść wszystkie certyfikaty w następującym magazynie, a następnie kliknij Przeglądaj....
9. Wybierz Zaufane główne urzędy certyfikacji, a następnie kliknij OK.
10. Kliknij przycisk Dalej.
105
11. Kliknij przycisk Zakończ.12. Kliknij przycisk Tak, jeżeli odcisk palca jest prawidłowy.
Odcisk palca znajduje się na raporcie konfiguracji sieci.
13. Kliknij przycisk OK.
Samodzielnie wystawiony certyfikat został zainstalowany na komputerze i możliwa jest komunikacja zapośrednictwem protokołu SSL/TLS.
Powiązane informacje
• Tworzenie i instalowanie certyfikatu podpisanego samodzielnie
106
Strona główna > Bezpieczeństwo > Funkcje zabezpieczeń sieci > Bezpieczne zarządzanie urządzeniemsieciowym przy użyciu protokołu SSL/TLS > Certyfikaty i funkcja Zarządzanie przez przeglądarkęWWW > Tworzenie i instalowanie certyfikatu > Tworzenie i instalowanie certyfikatu podpisanegosamodzielnie > Importowanie i eksportowanie samodzielnie podpisanego certyfikatu z urządzenia Brother
Importowanie i eksportowanie samodzielnie podpisanego certyfikatu zurządzenia Brother
Samodzielnie podpisany certyfikat można zapisać w urządzeniu Brother i zarządzać nim poprzez importowanie ieksportowanie.
• Importowanie certyfikatu podpisanego samodzielnie
• Eksportowanie certyfikatu podpisanego samodzielnie
107
Strona główna > Bezpieczeństwo > Funkcje zabezpieczeń sieci > Bezpieczne zarządzanie urządzeniemsieciowym przy użyciu protokołu SSL/TLS > Certyfikaty i funkcja Zarządzanie przez przeglądarkęWWW > Tworzenie i instalowanie certyfikatu > Tworzenie i instalowanie certyfikatu podpisanegosamodzielnie > Importowanie i eksportowanie samodzielnie podpisanego certyfikatu z urządzeniaBrother > Importowanie certyfikatu podpisanego samodzielnie
Importowanie certyfikatu podpisanego samodzielnie
Pokrewne Modele: HL-L2357DW/HL-L2352DW/HL-L2372DN/HL-L2375DW
1. Uruchom przeglądarkę internetową.2. Wprowadź „http://adres IP urządzenia/” w polu adresu przeglądarki (gdzie „adres IP urządzenia” oznacza
adres IP urządzenia).Na przykład:http://192.168.1.2
• W przypadku korzystania z systemu DNS (Domain Name System) lub włączeniu nazwy NetBIOSmożna wpisać inną nazwę, na przykład „UdostępnionaDrukarka” zamiast adresu IP.- Na przykład:
http://Drukarka_ogolnaW przypadku korzystania z nazwy NetBIOS można również użyć nazwy węzła.- Na przykład:
http://brnxxxxxxxxxxxxNazwę NetBIOS można znaleźć w Raporcie konfiguracji sieci.
• Na komputerach Mac dostęp do systemu Zarządzanie przez przeglądarkę WWW można uzyskać,klikając ikonę urządzenia na ekranie Status Monitor.
3. Domyślnie żadne hasło nie jest wymagane. Jeśli hasło zostało ustawione, wprowadź je, a następnie kliknijprzycisk .
4. Kliknij kartę Network (Sieć).5. Kliknij kartę Security (Zabezpieczenia).6. Kliknij Certificate (Certyfikat).7. Kliknij przycisk Import Certificate and Private Key (Importuj certyfikat i klucz prywatny).8. Przejdź do pliku, który ma zostać importowany.9. Jeżeli plik jest zaszyfrowany, wprowadź hasło, a następnie kliknij przycisk Submit (Prześlij).
Samodzielnie podpisany certyfikat zostanie pomyślnie importowany do urządzenia.
Aby korzystać z komunikacji z zastosowaniem protokołu SSL/TLS, samodzielnie podpisany certyfikat należytakże zainstalować na komputerze. Skontaktuj się z administratorem sieci.
Powiązane informacje
• Importowanie i eksportowanie samodzielnie podpisanego certyfikatu z urządzenia Brother
108
Strona główna > Bezpieczeństwo > Funkcje zabezpieczeń sieci > Bezpieczne zarządzanie urządzeniemsieciowym przy użyciu protokołu SSL/TLS > Certyfikaty i funkcja Zarządzanie przez przeglądarkęWWW > Tworzenie i instalowanie certyfikatu > Tworzenie i instalowanie certyfikatu podpisanegosamodzielnie > Importowanie i eksportowanie samodzielnie podpisanego certyfikatu z urządzeniaBrother > Eksportowanie certyfikatu podpisanego samodzielnie
Eksportowanie certyfikatu podpisanego samodzielnie
Pokrewne Modele: HL-L2357DW/HL-L2352DW/HL-L2372DN/HL-L2375DW
1. Uruchom przeglądarkę internetową.2. Wprowadź „http://adres IP urządzenia/” w polu adresu przeglądarki (gdzie „adres IP urządzenia” oznacza
adres IP urządzenia).Na przykład:http://192.168.1.2
• W przypadku korzystania z systemu DNS (Domain Name System) lub włączeniu nazwy NetBIOSmożna wpisać inną nazwę, na przykład „UdostępnionaDrukarka” zamiast adresu IP.- Na przykład:
http://Drukarka_ogolnaW przypadku korzystania z nazwy NetBIOS można również użyć nazwy węzła.- Na przykład:
http://brnxxxxxxxxxxxxNazwę NetBIOS można znaleźć w Raporcie konfiguracji sieci.
• Na komputerach Mac dostęp do systemu Zarządzanie przez przeglądarkę WWW można uzyskać,klikając ikonę urządzenia na ekranie Status Monitor.
3. Domyślnie żadne hasło nie jest wymagane. Jeśli hasło zostało ustawione, wprowadź je, a następnie kliknijprzycisk .
4. Kliknij kartę Network (Sieć).5. Kliknij kartę Security (Zabezpieczenia).6. Kliknij Certificate (Certyfikat).7. Kliknij przycisk Export (Eksportuj) widoczny z Certificate List (Lista certyfikatów).8. Jeśli chcesz zaszyfrować plik, wpisz hasło w polu Enter Password (Wpisz hasło).
Jeśli pole Enter Password (Wpisz hasło) jest puste, plik wyjściowy nie zostanie zaszyfrowany.9. Wprowadź ponownie hasło w polu Retype Password (Wpisz ponownie hasło), a następnie kliknij przycisk
Submit (Prześlij).10. Kliknij Zapisz.11. Określ lokalizację, w której ma zostać zapisany plik.
Samodzielnie podpisany certyfikat zostanie wyeksportowany do komputera.
Możesz również zaimportować samodzielnie podpisany certyfikat na swój komputer.
Powiązane informacje
• Importowanie i eksportowanie samodzielnie podpisanego certyfikatu z urządzenia Brother
109
Strona główna > Bezpieczeństwo > Funkcje zabezpieczeń sieci > Bezpieczne zarządzanie urządzeniemsieciowym przy użyciu protokołu SSL/TLS > Certyfikaty i funkcja Zarządzanie przez przeglądarkęWWW > Tworzenie i instalowanie certyfikatu > Tworzenie i instalacja certyfikatu pochodzącego od Urzęducertyfikacji (CA)
Tworzenie i instalacja certyfikatu pochodzącego od Urzędu certyfikacji(CA)
Jeśli posiadasz już certyfikat z zaufanego, zewnętrznego urzędu certyfikacji, możesz zapisać certyfikat i kluczprywatny na urządzeniu i zarządzać nimi poprzez importowanie i eksportowanie. Jeżeli nie posiadasz certyfikatuz zaufanego zewnętrznego urzędu certyfikacji, utwórz żądanie podpisania certyfikatu (CSR), wyślij je do urzęducertyfikacji w celu uwierzytelnienia, a następnie zainstaluj odesłany certyfikat w urządzeniu.
• Tworzenie żądania podpisania certyfikatu (Certificate Signing Request, CSR)
• Instalowanie certyfikatu w urządzeniu Brother
• Importowanie i eksportowanie certyfikatu oraz klucza prywatnego
110
Strona główna > Bezpieczeństwo > Funkcje zabezpieczeń sieci > Bezpieczne zarządzanie urządzeniemsieciowym przy użyciu protokołu SSL/TLS > Certyfikaty i funkcja Zarządzanie przez przeglądarkęWWW > Tworzenie i instalowanie certyfikatu > Tworzenie i instalacja certyfikatu pochodzącego od Urzęducertyfikacji (CA) > Tworzenie żądania podpisania certyfikatu (Certificate Signing Request, CSR)
Tworzenie żądania podpisania certyfikatu (Certificate Signing Request,CSR)
Pokrewne Modele: HL-L2357DW/HL-L2352DW/HL-L2372DN/HL-L2375DW
Żądanie podpisania certyfikatu (Certificate Signing Request, CSR) to żądanie wysyłane do urzędu certyfikacji wcelu uwierzytelnienia poświadczeń zawartych w certyfikacie.
Przed utworzeniem żądania CSR zalecamy zainstalowanie na komputerze certyfikatu głównego z urzęducertyfikacji.
1. Uruchom przeglądarkę internetową.2. Wprowadź „http://adres IP urządzenia/” w polu adresu przeglądarki (gdzie „adres IP urządzenia” oznacza
adres IP urządzenia).Na przykład:http://192.168.1.2
• W przypadku korzystania z systemu DNS (Domain Name System) lub włączeniu nazwy NetBIOSmożna wpisać inną nazwę, na przykład „UdostępnionaDrukarka” zamiast adresu IP.- Na przykład:
http://Drukarka_ogolnaW przypadku korzystania z nazwy NetBIOS można również użyć nazwy węzła.- Na przykład:
http://brnxxxxxxxxxxxxNazwę NetBIOS można znaleźć w Raporcie konfiguracji sieci.
• Na komputerach Mac dostęp do systemu Zarządzanie przez przeglądarkę WWW można uzyskać,klikając ikonę urządzenia na ekranie Status Monitor.
3. Domyślnie żadne hasło nie jest wymagane. Jeśli hasło zostało ustawione, wprowadź je, a następnie kliknijprzycisk .
4. Kliknij kartę Network (Sieć).5. Kliknij kartę Security (Zabezpieczenia).6. Kliknij Certificate (Certyfikat).7. Kliknij przycisk Create CSR (Utwórz żądanie CSR).8. Wpisz Common Name (Nazwa wspólna) (wymagane) i dodaj inne informacje o Organization
(Organizacja) (opcjonalne).
111
• Wymagane jest podanie szczegółowych informacji na temat firmy, aby urząd certyfikacji mógłpotwierdzić tożsamość użytkownika i poświadczyć jej prawdziwość przed światem zewnętrznym.
• Długość tekstu w polu Common Name (Nazwa wspólna) musi być mniejsza niż 64 bajty. Wprowadźidentyfikator, taki jak adres IP, nazwa węzła lub nazwa domeny, używany w celu uzyskania dostępu dodrukarki za pośrednictwem komunikacji z wykorzystaniem protokołu SSL/TLS. Domyślnie wyświetlanajest nazwa węzła. Podanie informacji w polu Common Name (Nazwa wspólna) jest wymagane.
• Wprowadzenie w polu adresu URL nazwy innej niż nazwa zwykła niż używana przez certyfikatspowoduje wyświetlenie okno wyskakującego z ostrzeżeniem.
• Długość tekstu w polach Organization (Organizacja), Organization Unit (Jednostka organizacyjna),City/Locality (Miasto/lokalizacja) i State/Province (Stan/województwo) musi być mniejsza niż 64bajty.
• Pole Country/Region (Kraj/region) musi być złożonym z dwóch znaków kodem kraju według ISO3166.
• W przypadku konfigurowania rozszerzenia certyfikatu X.509v3 zaznacz pole wyboru Configureextended partition (Skonfiguruj partycję rozszerzoną), a następnie wybierz opcję Auto (RegisterIPv4) (Automatyczne (rejestrowanie IPv4)) lub Manual (Ręcznie).
9. Wybierz ustawienie z listy rozwijanej Public Key Algorithm (Algorytm klucza publicznego). Domyślneustawienie to RSA(2048bit) (RSA(2048 bitów)).
10. Wybierz ustawienie z listy rozwijanej Digest Algorithm (Algorytm streszczenia). Domyślne ustawienie toSHA256.
11. Kliknij przycisk Submit (Prześlij).CSR wyświetla się na ekranie. Zapisz CSR jako plik lub przeklej do formularza CSR online zapewnionegoprzez urząd certyfikacji.
12. Kliknij Save (Zapisz).
• Należy postępować według zasad urzędu certyfikacji dotyczących przesyłania do niego informacji ouwierzytelnianiu po stronie klienta.
• W przypadku korzystania z opcji Główny urząd certyfikacji przedsiębiorstwa w systemie WindowsServer® 2008/2012/2012 R2/2016 podczas tworzenia certyfikatu klienckiego w celu bezpiecznegozarządzania zalecamy użycie serwera stron internetowych. Aby uzyskać więcej informacji, przejdź dostrony posiadanego modelu w witrynie Brother Solutions Center pod adresem support.brother.com.
Powiązane informacje
• Tworzenie i instalacja certyfikatu pochodzącego od Urzędu certyfikacji (CA)
112
Strona główna > Bezpieczeństwo > Funkcje zabezpieczeń sieci > Bezpieczne zarządzanie urządzeniemsieciowym przy użyciu protokołu SSL/TLS > Certyfikaty i funkcja Zarządzanie przez przeglądarkęWWW > Tworzenie i instalowanie certyfikatu > Tworzenie i instalacja certyfikatu pochodzącego od Urzęducertyfikacji (CA) > Instalowanie certyfikatu w urządzeniu Brother
Instalowanie certyfikatu w urządzeniu Brother
Pokrewne Modele: HL-L2357DW/HL-L2352DW/HL-L2372DN/HL-L2375DW
Wykonaj poniższe kroki, aby zainstalować certyfikat na serwerze wydruku po otrzymaniu go z urzędu certyfikacji:
W urządzeniu można zainstalować tylko wydany certyfikat wraz z żądaniem podpisania certyfikatu (CSR) dlatego urządzenia. Aby utworzyć inne żądanie CSR, należy się najpierw upewnić, że dany certyfikat jestzainstalowany. Inne żądanie CSR można utworzyć dopiero po zainstalowaniu certyfikatu w urządzeniu. Wprzeciwnym razie CSR utworzone przed instalacją będzie nieważne.
1. Uruchom przeglądarkę internetową.2. Wprowadź „http://adres IP urządzenia/” w polu adresu przeglądarki (gdzie „adres IP urządzenia” oznacza
adres IP urządzenia).Na przykład:http://192.168.1.2
• W przypadku korzystania z systemu DNS (Domain Name System) lub włączeniu nazwy NetBIOSmożna wpisać inną nazwę, na przykład „UdostępnionaDrukarka” zamiast adresu IP.- Na przykład:
http://Drukarka_ogolnaW przypadku korzystania z nazwy NetBIOS można również użyć nazwy węzła.- Na przykład:
http://brnxxxxxxxxxxxxNazwę NetBIOS można znaleźć w Raporcie konfiguracji sieci.
• Na komputerach Mac dostęp do systemu Zarządzanie przez przeglądarkę WWW można uzyskać,klikając ikonę urządzenia na ekranie Status Monitor.
3. Domyślnie żadne hasło nie jest wymagane. Jeśli hasło zostało ustawione, wprowadź je, a następnie kliknijprzycisk .
4. Kliknij kartę Network (Sieć).5. Kliknij kartę Security (Zabezpieczenia).6. Kliknij Certificate (Certyfikat).7. Kliknij przycisk Install Certificate (Instaluj certyfikat).8. Wyszukaj plik zawierający certyfikat wystawiony przez urząd certyfikacji, a następnie kliknij Submit
(Prześlij).Certyfikat został pomyślnie utworzony i pomyślnie zapisany w pamięci urządzenia.
Aby korzystać z komunikacji z zastosowaniem protokołu SSL/TLS, należy zainstalować na komputerze certyfikatgłówny z urzędu certyfikacji. Skontaktuj się z administratorem sieci.
Powiązane informacje
• Tworzenie i instalacja certyfikatu pochodzącego od Urzędu certyfikacji (CA)
113
Strona główna > Bezpieczeństwo > Funkcje zabezpieczeń sieci > Bezpieczne zarządzanie urządzeniemsieciowym przy użyciu protokołu SSL/TLS > Certyfikaty i funkcja Zarządzanie przez przeglądarkęWWW > Tworzenie i instalowanie certyfikatu > Tworzenie i instalacja certyfikatu pochodzącego od Urzęducertyfikacji (CA) > Importowanie i eksportowanie certyfikatu oraz klucza prywatnego
Importowanie i eksportowanie certyfikatu oraz klucza prywatnegoZapisz certyfikat i prywatny klucz w urządzeniu i zarządzaj nimi poprzez importowanie i eksportowanie.
• Importowanie certyfikatu i klucza prywatnego
• Eksportowanie certyfikatu i klucza prywatnego
114
Strona główna > Bezpieczeństwo > Funkcje zabezpieczeń sieci > Bezpieczne zarządzanie urządzeniemsieciowym przy użyciu protokołu SSL/TLS > Certyfikaty i funkcja Zarządzanie przez przeglądarkęWWW > Tworzenie i instalowanie certyfikatu > Tworzenie i instalacja certyfikatu pochodzącego od Urzęducertyfikacji (CA) > Importowanie i eksportowanie certyfikatu oraz klucza prywatnego > Importowaniecertyfikatu i klucza prywatnego
Importowanie certyfikatu i klucza prywatnego
Pokrewne Modele: HL-L2357DW/HL-L2352DW/HL-L2372DN/HL-L2375DW
1. Uruchom przeglądarkę internetową.2. Wprowadź „http://adres IP urządzenia/” w polu adresu przeglądarki (gdzie „adres IP urządzenia” oznacza
adres IP urządzenia).Na przykład:http://192.168.1.2
• W przypadku korzystania z systemu DNS (Domain Name System) lub włączeniu nazwy NetBIOSmożna wpisać inną nazwę, na przykład „UdostępnionaDrukarka” zamiast adresu IP.- Na przykład:
http://Drukarka_ogolnaW przypadku korzystania z nazwy NetBIOS można również użyć nazwy węzła.- Na przykład:
http://brnxxxxxxxxxxxxNazwę NetBIOS można znaleźć w Raporcie konfiguracji sieci.
• Na komputerach Mac dostęp do systemu Zarządzanie przez przeglądarkę WWW można uzyskać,klikając ikonę urządzenia na ekranie Status Monitor.
3. Domyślnie żadne hasło nie jest wymagane. Jeśli hasło zostało ustawione, wprowadź je, a następnie kliknijprzycisk .
4. Kliknij kartę Network (Sieć).5. Kliknij kartę Security (Zabezpieczenia).6. Kliknij Certificate (Certyfikat).7. Kliknij przycisk Import Certificate and Private Key (Importuj certyfikat i klucz prywatny).8. Przejdź do pliku, który ma zostać importowany.9. Jeżeli plik jest zaszyfrowany, wprowadź hasło, a następnie kliknij przycisk Submit (Prześlij).
Certyfikat i klucz prywatny zostaną importowane do urządzenia.
Aby korzystać z komunikacji z zastosowaniem protokołu SSL/TLS, należy również zainstalować na komputerzecertyfikat główny z urzędu certyfikacji. Skontaktuj się z administratorem sieci.
Powiązane informacje
• Importowanie i eksportowanie certyfikatu oraz klucza prywatnego
115
Strona główna > Bezpieczeństwo > Funkcje zabezpieczeń sieci > Bezpieczne zarządzanie urządzeniemsieciowym przy użyciu protokołu SSL/TLS > Certyfikaty i funkcja Zarządzanie przez przeglądarkęWWW > Tworzenie i instalowanie certyfikatu > Tworzenie i instalacja certyfikatu pochodzącego od Urzęducertyfikacji (CA) > Importowanie i eksportowanie certyfikatu oraz klucza prywatnego > Eksportowaniecertyfikatu i klucza prywatnego
Eksportowanie certyfikatu i klucza prywatnego
Pokrewne Modele: HL-L2357DW/HL-L2352DW/HL-L2372DN/HL-L2375DW
1. Uruchom przeglądarkę internetową.2. Wprowadź „http://adres IP urządzenia/” w polu adresu przeglądarki (gdzie „adres IP urządzenia” oznacza
adres IP urządzenia).Na przykład:http://192.168.1.2
• W przypadku korzystania z systemu DNS (Domain Name System) lub włączeniu nazwy NetBIOSmożna wpisać inną nazwę, na przykład „UdostępnionaDrukarka” zamiast adresu IP.- Na przykład:
http://Drukarka_ogolnaW przypadku korzystania z nazwy NetBIOS można również użyć nazwy węzła.- Na przykład:
http://brnxxxxxxxxxxxxNazwę NetBIOS można znaleźć w Raporcie konfiguracji sieci.
• Na komputerach Mac dostęp do systemu Zarządzanie przez przeglądarkę WWW można uzyskać,klikając ikonę urządzenia na ekranie Status Monitor.
3. Domyślnie żadne hasło nie jest wymagane. Jeśli hasło zostało ustawione, wprowadź je, a następnie kliknijprzycisk .
4. Kliknij kartę Network (Sieć).5. Kliknij kartę Security (Zabezpieczenia).6. Kliknij Certificate (Certyfikat).7. Kliknij przycisk Export (Eksportuj) widoczny z Certificate List (Lista certyfikatów).8. Wprowadź hasło, jeżeli chcesz zaszyfrować plik.
W przypadku niewpisania hasła plik nie zostanie zaszyfrowany.9. Wprowadź ponownie hasło w celu potwierdzenia i kliknij przycisk Submit (Prześlij).10. Kliknij Zapisz.11. Określ lokalizację, w której ma zostać zapisany plik.
Certyfikat i klucz prywatny zostały wyeksportowane na komputer.
Możesz również zaimportować certyfikat na swój komputer.
Powiązane informacje
• Importowanie i eksportowanie certyfikatu oraz klucza prywatnego
116
Strona główna > Bezpieczeństwo > Funkcje zabezpieczeń sieci > Bezpieczne zarządzanie urządzeniemsieciowym przy użyciu protokołu SSL/TLS > Certyfikaty i funkcja Zarządzanie przez przeglądarkęWWW > Tworzenie i instalowanie certyfikatu > Importowanie i eksportowanie certyfikatu CA
Importowanie i eksportowanie certyfikatu CAUrządzenie Brother umożliwia importowanie, eksportowanie i zapisywanie certyfikatów CA.
• Importowanie certyfikatu CA
• Eksportowanie certyfikatu CA
117
Strona główna > Bezpieczeństwo > Funkcje zabezpieczeń sieci > Bezpieczne zarządzanie urządzeniemsieciowym przy użyciu protokołu SSL/TLS > Certyfikaty i funkcja Zarządzanie przez przeglądarkęWWW > Tworzenie i instalowanie certyfikatu > Importowanie i eksportowanie certyfikatu CA > Importowaniecertyfikatu CA
Importowanie certyfikatu CA
Pokrewne Modele: HL-L2357DW/HL-L2352DW/HL-L2372DN/HL-L2375DW
1. Uruchom przeglądarkę internetową.2. Wprowadź „http://adres IP urządzenia/” w polu adresu przeglądarki (gdzie „adres IP urządzenia” oznacza
adres IP urządzenia).Na przykład:http://192.168.1.2
• W przypadku korzystania z systemu DNS (Domain Name System) lub włączeniu nazwy NetBIOSmożna wpisać inną nazwę, na przykład „UdostępnionaDrukarka” zamiast adresu IP.- Na przykład:
http://Drukarka_ogolnaW przypadku korzystania z nazwy NetBIOS można również użyć nazwy węzła.- Na przykład:
http://brnxxxxxxxxxxxxNazwę NetBIOS można znaleźć w Raporcie konfiguracji sieci.
• Na komputerach Mac dostęp do systemu Zarządzanie przez przeglądarkę WWW można uzyskać,klikając ikonę urządzenia na ekranie Status Monitor.
3. Domyślnie żadne hasło nie jest wymagane. Jeśli hasło zostało ustawione, wprowadź je, a następnie kliknijprzycisk .
4. Kliknij kartę Network (Sieć).5. Kliknij kartę Security (Zabezpieczenia).6. Kliknij przycisk CA Certificate (Certyfikat ośrodka certyfikacji).7. Kliknij Import CA Certificate (Importuj certyfikat ośrodka certyfikacji).8. Znajdź plik, który chcesz importować.9. Kliknij przycisk Submit (Prześlij).
Powiązane informacje
• Importowanie i eksportowanie certyfikatu CA
118
Strona główna > Bezpieczeństwo > Funkcje zabezpieczeń sieci > Bezpieczne zarządzanie urządzeniemsieciowym przy użyciu protokołu SSL/TLS > Certyfikaty i funkcja Zarządzanie przez przeglądarkęWWW > Tworzenie i instalowanie certyfikatu > Importowanie i eksportowanie certyfikatu CA > Eksportowaniecertyfikatu CA
Eksportowanie certyfikatu CA
Pokrewne Modele: HL-L2357DW/HL-L2352DW/HL-L2372DN/HL-L2375DW
1. Uruchom przeglądarkę internetową.2. Wprowadź „http://adres IP urządzenia/” w polu adresu przeglądarki (gdzie „adres IP urządzenia” oznacza
adres IP urządzenia).Na przykład:http://192.168.1.2
• W przypadku korzystania z systemu DNS (Domain Name System) lub włączeniu nazwy NetBIOSmożna wpisać inną nazwę, na przykład „UdostępnionaDrukarka” zamiast adresu IP.- Na przykład:
http://Drukarka_ogolnaW przypadku korzystania z nazwy NetBIOS można również użyć nazwy węzła.- Na przykład:
http://brnxxxxxxxxxxxxNazwę NetBIOS można znaleźć w Raporcie konfiguracji sieci.
• Na komputerach Mac dostęp do systemu Zarządzanie przez przeglądarkę WWW można uzyskać,klikając ikonę urządzenia na ekranie Status Monitor.
3. Domyślnie żadne hasło nie jest wymagane. Jeśli hasło zostało ustawione, wprowadź je, a następnie kliknijprzycisk .
4. Kliknij kartę Network (Sieć).5. Kliknij kartę Security (Zabezpieczenia).6. Kliknij przycisk CA Certificate (Certyfikat ośrodka certyfikacji).7. Wybierz certyfikat, który ma zostać wyeksportowany, a następnie kliknij przycisk Export (Eksportuj).8. Kliknij przycisk Submit (Prześlij).9. Kliknij Zapisz.10. Podaj, w którym miejscu na komputerze chcesz zapisać wyeksportowany certyfikat, i zapisz go.
Powiązane informacje
• Importowanie i eksportowanie certyfikatu CA
119
Strona główna > Bezpieczeństwo > Funkcje zabezpieczeń sieci > Bezpieczne zarządzanie urządzeniemsieciowym przy użyciu protokołu SSL/TLS > Certyfikaty i funkcja Zarządzanie przez przeglądarkęWWW > Zarządzanie wieloma certyfikatami
Zarządzanie wieloma certyfikatami
Pokrewne Modele: HL-L2357DW/HL-L2352DW/HL-L2372DN/HL-L2375DW
Funkcja obsługi wielu certyfikatów umożliwia zarządzanie poszczególnymi certyfikatami zainstalowanymi wurządzeniu przy użyciu funkcji Zarządzanie przez Internet. Na ekranie Certificate (Certyfikat) lub CACertificate (Certyfikat ośrodka certyfikacji) funkcji Zarządzanie przez Internet można wyświetlać zawartośćcertyfikatu, a także usuwać lub eksportować certyfikaty.
Maksymalna liczba certyfikatów zapisanych w urządzeniu Brother
Certyfikat samopodpisany lubcertyfikat wydany przezośrodek certyfikacji
3
Certyfikat CA 3
Urządzenie pozwala zapisać do 3 certyfikatów centrum certyfikacji (CA) przy użyciu protokołu SMTP przez SSL(opcja dostępna tylko w przypadku niektórych modeli).Zalecamy przechowywanie o jednego certyfikatu mniej, niż to jest dozwolone, w celu rezerwacji pustego miejscana wypadek utraty ważności certyfikatu. Gdy certyfikat utraci ważność, można zaimportować nowy certyfikat wzarezerwowane miejsce, a następnie usunąć certyfikat, którego ważność wygasła. Pozwoli to uniknąć błędówkonfiguracji.
• Korzystając z protokołu SSL w komunikacji SMTP, nie ma potrzeby wybierania certyfikatu. Niezbędnycertyfikat jest wybierany automatycznie.
Powiązane informacje
• Certyfikaty i funkcja Zarządzanie przez przeglądarkę WWW
120
Strona główna > Bezpieczeństwo > Funkcje zabezpieczeń sieci > Bezpieczne zarządzanie urządzeniemsieciowym przy użyciu protokołu SSL/TLS > Bezpieczne zarządzanie urządzeniem sieciowym za pomocąfunkcji Zarządzanie przez Internet
Bezpieczne zarządzanie urządzeniem sieciowym za pomocą funkcjiZarządzanie przez Internet
Pokrewne Modele: HL-L2357DW/HL-L2352DW/HL-L2372DN/HL-L2375DW
W celu bezpiecznego zarządzania urządzeniem sieciowym należy używać programów narzędziowych dozarządzania razem z protokołami zabezpieczeń.
W celu bezpiecznego zarządzania zalecamy użycie protokołu HTTPS. W tym celu protokół HTTPS musi byćwłączony na urządzeniu.
• Domyślnie włączony jest protokół HTTPS.• Można zmienić ustawienia protokołu HTTPS na ekranie Zarządzania przez Internet.
1. Uruchom przeglądarkę internetową.2. Wpisz w pasku adresowym przeglądarki „https://Nazwa własna” (gdzie „Nazwa własna” oznacza nazwę
własną przypisaną do certyfikatu; może to być adres IP, nazwa węzła lub nazwa domeny).3. Domyślnie żadne hasło nie jest wymagane. Jeśli hasło zostało ustawione, wprowadź je, a następnie kliknij
przycisk .
4. Teraz można uzyskać dostęp do urządzenia za pomocą protokołu HTTPS.
• W przypadku korzystania z protokołu SNMPv3 wykonaj poniższe czynności.• Ustawienia protokołu SNMP można także zmienić za pomocą programu BRAdmin Professional 3.
5. Kliknij kartę Network (Sieć).6. Kliknij przycisk Protocol (Protokół).7. Sprawdź, czy włączone jest ustawienie SNMP, a następnie kliknij przycisk Advanced settings (Ustawienia
zaawansowane).8. Skonfiguruj ustawienia SNMP.
121
Dostępne są trzy opcje dla SNMP Mode of Operation (Tryb pracy SNMP).• SNMP v1/v2c read-write access (Dostęp do odczytu-zapisu SNMP v1/v2c)
W tym trybie serwer korzysta z wersji 1 i 2c protokołu SNMP. Korzystając z tego trybu, można używaćwszystkich aplikacji firmy Brother. Nie jest to jednak bezpieczne, ponieważ nie uwierzytelnia onużytkownika, a dane nie są szyfrowane.
• SNMPv3 read-write access and v1/v2c read-only access (Dostęp do odczytu-zapisu SNMPv3 idostęp tylko do odczytu v1/v2c)W tym trybie serwer wydruku korzysta z funkcji dostępu w trybie odczytu oraz zapisu wersji 3 i dostępu wtrybie tylko do odczytu wersji 1 oraz 2c protokołu SNMP.
W przypadku używania trybu SNMPv3 read-write access and v1/v2c read-only access (Dostęp doodczytu-zapisu SNMPv3 i dostęp tylko do odczytu v1/v2c) niektóre aplikacje firmy Brother (np.BRAdmin Light), które uzyskują dostęp do serwera wydruku, nie działają prawidłowo, ponieważ autoryzujądostęp w trybie tylko do odczytu wersji 1 i 2c. W celu korzystania ze wszystkich aplikacji zalecamy użycietrybu SNMP v1/v2c read-write access (Dostęp do odczytu-zapisu SNMP v1/v2c).
• SNMPv3 read-write access (Dostęp do odczytu-zapisu SNMPv3)W tym trybie serwer wydruku korzysta z wersji 3 protokołu SNMP. Aby bezpiecznie zarządzać serweremwydruku, należy użyć tego trybu.
W przypadku korzystania z trybu SNMPv3 read-write access (Dostęp do odczytu-zapisu SNMPv3)należy uwzględnić poniższe informacje:- Z programu BRAdmin Professional 3 lub funkcji Zarządzania przez Internet można korzystać wyłącznie
w celu zarządzania serwerem drukowania.- Z wyjątkiem programu BRAdmin Professional 3 wszystkie aplikacje, które korzystają z protokołu
SNMPv1/v2c zostaną zablokowane. Aby umożliwić działanie aplikacji korzystających z protokołySNMPv1/v2c, należy użyć trybu SNMPv3 read-write access and v1/v2c read-only access (Dostępdo odczytu-zapisu SNMPv3 i dostęp tylko do odczytu v1/v2c) lub SNMP v1/v2c read-write access(Dostęp do odczytu-zapisu SNMP v1/v2c).
9. Kliknij Submit (Prześlij).
Powiązane informacje
• Bezpieczne zarządzanie urządzeniem sieciowym przy użyciu protokołu SSL/TLS
122
Strona główna > Bezpieczeństwo > Funkcje zabezpieczeń sieci > Bezpieczne zarządzanie urządzeniemsieciowym przy użyciu protokołu SSL/TLS > Bezpieczne zarządzanie urządzeniem sieciowym za pomocąprogramu BRAdmin Professional (Windows®)
Bezpieczne zarządzanie urządzeniem sieciowym za pomocą programuBRAdmin Professional (Windows®)
Pokrewne Modele: HL-L2357DW/HL-L2352DW/HL-L2372DN/HL-L2375DW
Aby móc korzystać z narzędzia BRAdmin Professional, należy:• Używać najnowszej wersji BRAdmin Professional. Przejdź na stronę Pobieranie swojego modelu w witrynie
Brother Solutions Center pod adresem support.brother.com.• Użyj Zarządzania przez Internet z protokołem HTTPS, jeżeli korzystasz jednocześnie z aplikacji BRAdmin
Professional i Zarządzania przez Internet.• Używaj innego hasła do każdej grupy, jeżeli zarządzasz mieszaną grupą starszych i nowszych serwerów
druku z aplikacją BRAdmin Professional. Pozwoli to zapewnić bezpieczeństwo nowszych serwerów.
• „Starsze wersje programu BRAdmin” odnoszą się do programu BRAdmin Professional w wersji starszejniż 2.80 i programu BRAdmin Light dla komputerów Mac w wersji starszej niż 1.10.
• „Starsze serwery wydruku” odnoszą się do serii NC-2000, NC-2100p, NC-3100h, NC-3100s, NC-4100h,NC-5100h, NC-5200h, NC-6100h, NC-6200h, NC-6300h, NC-6400h, NC-8000, NC-100h, NC-110h,NC-120w, NC-130h, NC-140w, NC-8100h, NC-9100h, NC-7100w, NC-7200w i NC-2200w.
Powiązane informacje
• Bezpieczne zarządzanie urządzeniem sieciowym przy użyciu protokołu SSL/TLS
123
Strona główna > Bezpieczeństwo > Funkcje zabezpieczeń sieci > Bezpieczne zarządzanie urządzeniemsieciowym przy użyciu protokołu SSL/TLS > Bezpieczne drukowanie dokumentów przy użyciu protokołuSSL/TLS
Bezpieczne drukowanie dokumentów przy użyciu protokołu SSL/TLS
Pokrewne Modele: HL-L2357DW/HL-L2352DW/HL-L2372DN/HL-L2375DW
W celu bezpiecznego wydrukowania dokumentów za pomocą protokołu IPP użyj protokołu IPPS.1. Uruchom przeglądarkę internetową.2. Wprowadź „http://adres IP urządzenia/” w polu adresu przeglądarki (gdzie „adres IP urządzenia” oznacza
adres IP urządzenia).Na przykład:http://192.168.1.2
• W przypadku korzystania z systemu DNS (Domain Name System) lub włączeniu nazwy NetBIOSmożna wpisać inną nazwę, na przykład „UdostępnionaDrukarka” zamiast adresu IP.- Na przykład:
http://Drukarka_ogolnaW przypadku korzystania z nazwy NetBIOS można również użyć nazwy węzła.- Na przykład:
http://brnxxxxxxxxxxxxNazwę NetBIOS można znaleźć w Raporcie konfiguracji sieci.
• Na komputerach Mac dostęp do systemu Zarządzanie przez przeglądarkę WWW można uzyskać,klikając ikonę urządzenia na ekranie Status Monitor.
3. Domyślnie żadne hasło nie jest wymagane. Jeśli hasło zostało ustawione, wprowadź je, a następnie kliknijprzycisk .
4. Kliknij kartę Network (Sieć).5. Kliknij Protocol (Protokół). Potwierdź, że zaznaczone jest pole wyboru IPP.
Jeśli pole wyboru IPP nie jest zaznaczone, zaznacz pole wyboru IPP, a następnie kliknij Submit (Prześlij).Uruchom ponownie urządzenie, aby aktywować konfigurację.Po ponownym uruchomieniu urządzenia wróć na stronę internetową urządzenia, kliknij kartę Network(Sieć), a następnie kliknij Protocol (Protokół).
6. Kliknij przycisk HTTP Server Settings (Ustawienia serwera HTTP).7. Zaznacz pole wyboru HTTPS(Port 443) w IPP, a następnie kliknij Submit (Prześlij).8. Uruchom ponownie urządzenie, aby aktywować konfigurację.
Komunikacja za pośrednictwem protokołu IPPS nie zapobiega nieuprawnionemu dostępowi do serwera druku.
Powiązane informacje
• Bezpieczne zarządzanie urządzeniem sieciowym przy użyciu protokołu SSL/TLS
124
Strona główna > Bezpieczeństwo > Funkcje zabezpieczeń sieci > Bezpieczne wysyłanie wiadomości e-mail
Bezpieczne wysyłanie wiadomości e-mail
• Konfigurowanie bezpiecznego wysyłania wiadomości e-mail przy użyciu funkcjiZarządzanie przez przeglądarkę WWW
• Wysyłanie wiadomości e-mail z uwierzytelnianiem użytkownika
• Bezpieczne wysyłanie wiadomości e-mail z użyciem protokołu SSL/TLS
125
Strona główna > Bezpieczeństwo > Funkcje zabezpieczeń sieci > Bezpieczne wysyłanie wiadomości e-mail > Konfigurowanie bezpiecznego wysyłania wiadomości e-mail przy użyciu funkcji Zarządzanie przezprzeglądarkę WWW
Konfigurowanie bezpiecznego wysyłania wiadomości e-mail przyużyciu funkcji Zarządzanie przez przeglądarkę WWW
Pokrewne Modele: HL-L2357DW/HL-L2352DW/HL-L2372DN/HL-L2375DW
Do konfigurowania bezpiecznego wysyłania wiadomości e-mail z uwierzytelnianiem użytkownika lub wysyłaniawiadomości e-mail z użyciem protokołu SSL/TLS zalecamy używanie funkcji Zarządzanie przez przeglądarkęWWW.
1. Uruchom przeglądarkę internetową.2. Wprowadź „http://adres IP urządzenia/” w polu adresu przeglądarki (gdzie „adres IP urządzenia” oznacza
adres IP urządzenia).Na przykład:http://192.168.1.2
3. Domyślnie żadne hasło nie jest wymagane. Jeśli hasło zostało ustawione, wprowadź je, a następnie kliknijprzycisk .
4. Kliknij kartę Network (Sieć).5. Kliknij menu Protocol (Protokół) na lewym pasku nawigacyjnym.6. W polu SMTP kliknij opcję Advanced settings (Ustawienia zaawansowane), a następnie upewnij się, że
dla opcji SMTP zostało wybrane ustawienie Enabled (Włączone).7. Skonfiguruj ustawienia SMTP.
• Potwierdź poprawność konfiguracji poczty e-mail, wysyłając testową wiadomość e-mail.• Jeśli ustawienia serwera SMTP nie są znane, skontaktuj się z administratorem sieci lub dostawcą usług
internetowych (Internet Service Provider, ISP).8. Po zakończeniu kliknij Submit (Prześlij).
Wyświetlone zostanie okno dialogowe Test Send E-mail Configuration (Przetestuj konfiguracjęwysyłania e-mail).
9. Wykonaj instrukcje wyświetlane w oknie dialogowym, aby przetestować bieżące ustawienia.
Powiązane informacje
• Bezpieczne wysyłanie wiadomości e-mail
126
Strona główna > Bezpieczeństwo > Funkcje zabezpieczeń sieci > Bezpieczne wysyłanie wiadomości e-mail > Wysyłanie wiadomości e-mail z uwierzytelnianiem użytkownika
Wysyłanie wiadomości e-mail z uwierzytelnianiem użytkownika
Pokrewne Modele: HL-L2357DW/HL-L2352DW/HL-L2372DN/HL-L2375DW
Urządzenie Brother obsługuje metodę SMTP-AUTH stosowaną podczas wysyłania wiadomości e-mail zapośrednictwem serwera poczty e-mail, który wymaga uwierzytelniania użytkownika. Ta metoda uniemożliwiadostęp nieuprawnionych użytkowników do serwera poczty e-mail.Metody SMTP-AUTH można używać na potrzeby powiadomień e-mail oraz raportów e-mail.
Zalecamy używanie funkcji Zarządzanie przez przeglądarkę WWW do konfigurowania metodyuwierzytelniania SMTP.
Ustawienia serwera poczty e-mailNależy skonfigurować w urządzeniu tę samą metodę uwierzytelniania SMTP, która jest stosowana na serwerzepoczty e-mail. Aby uzyskać szczegółowe informacje dotyczące ustawień serwera poczty e-mail, skontaktuj się zadministratorem sieci lub dostawcą usług internetowych (Internet Service Provider, ISP).
Aby włączyć uwierzytelnianie serwera SMTP, na ekranie SMTP funkcji Zarządzanie przez Internet wobszarze Server Authentication Method (Metoda uwierzytelniania serwera) należy wybrać ustawienieSMTP-AUTH.
Powiązane informacje
• Bezpieczne wysyłanie wiadomości e-mail
127
Strona główna > Bezpieczeństwo > Funkcje zabezpieczeń sieci > Bezpieczne wysyłanie wiadomości e-mail > Bezpieczne wysyłanie wiadomości e-mail z użyciem protokołu SSL/TLS
Bezpieczne wysyłanie wiadomości e-mail z użyciem protokołu SSL/TLS
Pokrewne Modele: HL-L2357DW/HL-L2352DW/HL-L2372DN/HL-L2375DW
Urządzenie Brother obsługuje metody SSL/TLS stosowane podczas wysyłania wiadomości e-mail zapośrednictwem serwera poczty e-mail, który wymaga bezpiecznej komunikacji SSL/TLS. Aby wysyłaćwiadomości e-mail za pośrednictwem serwera poczty e-mail, w którym stosowana jest komunikacja SSL/TLS,należy skonfigurować protokół SMTP over SSL/TLS.
Do konfigurowania protokołów SSL/TLS zalecamy używanie funkcji Zarządzanie przez Internet.
Weryfikowanie certyfikatu serweraJeśli w obszarze SSL/TLS została wybrana opcja SSL lub TLS, wówczas pole wyboru Verify Server Certificate(Weryfikuj certyfikat serwera) zostanie zaznaczone automatycznie.
• Przed zweryfikowaniem certyfikatu serwera należy zaimportować certyfikat CA wystawiony przezośrodek certyfikacji, który podpisał certyfikat serwera. Skontaktuj się z administratorem sieci lubdostawcą usług internetowych (ISP), aby potwierdzić konieczność zaimportowania certyfikatu CA.
• Jeśli weryfikacja certyfikatu serwera nie jest potrzebna, usuń zaznaczenie pola wyboru Verify ServerCertificate (Weryfikuj certyfikat serwera).
128
Numer portuJeśli zostanie wybrana opcja SSL, wartość Port zostanie zmieniona na odpowiednią dla danego protokołu. Abyzmienić numer portu ręcznie, wybierz opcję SSL/TLS, a następnie wpisz numer portu.Należy skonfigurować w urządzeniu tę samą metodę komunikacji SMTP, która jest stosowana na serwerzepoczty e-mail. Aby uzyskać szczegółowe informacje dotyczące ustawień serwera poczty e-mail, skontaktuj się zadministratorem sieci lub dostawcą usług internetowych (ISP).W większości przypadków bezpieczne usługi Webmail wymagają następujących ustawień:
SMTP Port 25
Server Authentication Method (Metodauwierzytelniania serwera)
SMTP-AUTH
SSL/TLS TLS
Powiązane informacje
• Bezpieczne wysyłanie wiadomości e-mail
129
Strona główna > Mobile
Mobile
• Google Cloud Print
• AirPrint
• Drukowanie mobilne w systemie Windows®
• Mopria® Print Service
• Brother iPrint&Scan dla urządzeń mobilnych
130
Strona główna > Mobile > Google Cloud Print
Google Cloud Print
• Omówienie usługi Google Cloud Print
• Przed użyciem funkcji Google Cloud Print
• Drukowanie z Google Chrome™ lub Chrome OS™
• Drukowanie z usługi Google Drive™ dla urządzeń mobilnych
• Drukowanie z usługi poczty Gmail™ dla urządzeń mobilnych
131
Strona główna > Mobile > Google Cloud Print > Omówienie usługi Google Cloud Print
Omówienie usługi Google Cloud Print
Pokrewne Modele: HL-L2357DW/HL-L2352DW/HL-L2372DN/HL-L2375DW
Google Cloud Print™ to usługa Google, która umożliwia drukowanie za pomocą drukarki zarejestrowanej wkoncie Google z poziomu urządzenia zgodnego z siecią (takiego jak telefon komórkowy lub komputer) bezpotrzeby instalowania sterownika.
Drukowanie z aplikacji Android™ wymaga zainstalowania aplikacji Google Cloud Print™ ze sklepu Google Play™.
3
1
4
2
1
2
3
4
1. Żądanie wydruku2. Internet
3. Google Cloud Print™
4. Drukowanie
Powiązane informacje
• Google Cloud Print
132
Strona główna > Mobile > Google Cloud Print > Przed użyciem funkcji Google Cloud Print
Przed użyciem funkcji Google Cloud Print
• Ustawienia sieciowe funkcji Google Cloud Print
• Zarejestruj urządzenie w usłudze Google Cloud Print przy użyciu Google Chrome™
• Rejestrowanie urządzenia w usłudze Google Cloud Print przy użyciu funkcji Zarządzanieprzez Internet
133
Strona główna > Mobile > Google Cloud Print > Przed użyciem funkcji Google Cloud Print > Ustawieniasieciowe funkcji Google Cloud Print
Ustawienia sieciowe funkcji Google Cloud Print
Pokrewne Modele: HL-L2357DW/HL-L2352DW/HL-L2372DN/HL-L2375DW
Aby można było skorzystać z usługi Google Cloud Print™, urządzenie Brother musi być podłączone do sieci,która ma dostęp do Internetu za pośrednictwem połączenia przewodowego lub bezprzewodowego. Abyprawidłowo podłączyć i skonfigurować urządzenie, zapoznaj się ze Podręcznik szybkiej obsługi lub powiązanymitematami w tym podręczniku.
Powiązane informacje
• Przed użyciem funkcji Google Cloud Print
Powiązane tematy:• Problemy związane z usługą Google Cloud Print
134
Strona główna > Mobile > Google Cloud Print > Przed użyciem funkcji Google Cloud Print > Zarejestrujurządzenie w usłudze Google Cloud Print przy użyciu Google Chrome™
Zarejestruj urządzenie w usłudze Google Cloud Print przy użyciuGoogle Chrome™
Pokrewne Modele: HL-L2357DW/HL-L2352DW/HL-L2372DN/HL-L2375DW
Upewnij się, że konto Google już zostało utworzone. W przypadku braku konta należy przejść do witrynyGoogle (https://accounts.google.com/signup), korzystając z komputera lub urządzenia mobilnego, a następnieutworzyć konto.Przed rozpoczęciem procesu rejestrowania upewnij się, że urządzenie Brother jest bezczynne.
Czynności w tej części są przykładowe dla użytkowników systemu Windows®.Ekrany widoczne na monitorze komputera użytkownika mogą się różnić w zależności od systemuoperacyjnego i środowiska.
1. Uruchom program Google Chrome™ w komputerze.2. Zaloguj się do konta Google.
3. Kliknij ikonę menu Google Chrome™, a następnie Ustawienia > Pokaż ustawienia zaawansowane....4. W sekcji Google Cloud Print kliknij Zarządzaj.5. Postępuj według instrukcji wyświetlanych na ekranie, aby zarejestrować urządzenie.6. Gdy na ekranie urządzenia pojawi się komunikat potwierdzenia, naciśnij przycisk [OK].
Jeśli na ekranie LCD urządzenia nie pojawia się komunikat potwierdzenia, powtórz te kroki.
7. Gdy urządzenie Brother zostanie pomyślnie zarejestrowane, pojawi się w polu Moje urządzenia.
Powiązane informacje
• Przed użyciem funkcji Google Cloud Print
135
Strona główna > Mobile > Google Cloud Print > Przed użyciem funkcji Google Cloud Print > Rejestrowanieurządzenia w usłudze Google Cloud Print przy użyciu funkcji Zarządzanie przez Internet
Rejestrowanie urządzenia w usłudze Google Cloud Print przy użyciufunkcji Zarządzanie przez Internet
Pokrewne Modele: HL-L2357DW/HL-L2352DW/HL-L2372DN/HL-L2375DW
Upewnij się, że konto Google już zostało utworzone. W przypadku braku konta należy przejść do witrynyGoogle (https://accounts.google.com/signup), korzystając z komputera lub urządzenia mobilnego, a następnieutworzyć konto.Przed rozpoczęciem procesu rejestrowania upewnij się, że urządzenie Brother jest bezczynne.Przed zarejestrowaniem urządzenia upewnij się, że w urządzeniu ustawiono prawidłowo datę i godzinę.
1. Upewnij się, że urządzenie firmy Brother jest podłączone do tej samej sieci co komputer lub urządzeniemobilne.
2. Uruchom przeglądarkę internetową.3. Wprowadź „http://adres IP urządzenia/” w polu adresu przeglądarki (gdzie „adres IP urządzenia” oznacza
adres IP urządzenia).Na przykład:http://192.168.1.2
4. Domyślnie żadne hasło nie jest wymagane. Jeśli hasło zostało ustawione, wprowadź je, a następnie kliknijprzycisk .
5. Kliknij kartę Network (Sieć).6. Kliknij menu Protocol (Protokół) na lewym pasku nawigacyjnym.7. Upewnij się, że została wybrana opcja Google Cloud Print, a następnie kliknij Advanced settings
(Ustawienia zaawansowane).8. Upewnij się, że dla opcji Status (Stan) ustawiono wartość Enabled (Włączone). Kliknij przycisk Register
(Rejestruj).9. Postępuj według instrukcji wyświetlanych na ekranie, aby zarejestrować urządzenie.10. Gdy na ekranie urządzenia pojawi się komunikat potwierdzenia, naciśnij przycisk OK.
Jeśli na ekranie LCD urządzenia nie pojawia się komunikat potwierdzenia, powtórz te kroki.
11. Kliknij Google.
12. Zostanie wyświetlony ekran rejestrowania w usłudze Google Cloud Print™. Zarejestruj się w swoim koncieGoogle i postępuj zgodnie z instrukcjami wyświetlanymi na ekranie, aby zarejestrować urządzenie.
13. Po zakończeniu rejestrowania urządzenia wróć do ekranu funkcji Zarządzanie przez Internet i upewnij się, żedla opcji Registration Status (Stan rejestracji) jest ustawiona wartość Registered (Zarejestrowany).
Powiązane informacje
• Przed użyciem funkcji Google Cloud Print
136
Strona główna > Mobile > Google Cloud Print > Drukowanie z Google Chrome™ lub Chrome OS™
Drukowanie z Google Chrome™ lub Chrome OS™
Pokrewne Modele: HL-L2357DW/HL-L2352DW/HL-L2372DN/HL-L2375DW
1. Upewnij się, że urządzenie Brother jest włączone.2. Otwórz stronę internetową, którą chcesz wydrukować.
3. Kliknij ikonę menu Google Chrome™.4. Kliknij Print (Drukuj).5. Wybierz swoje urządzenie z listy drukarek.6. W razie potrzeby zmień opcje drukowania.7. Kliknij Print (Drukuj).
Powiązane informacje
• Google Cloud Print
137
Strona główna > Mobile > Google Cloud Print > Drukowanie z usługi Google Drive™ dla urządzeńmobilnych
Drukowanie z usługi Google Drive™ dla urządzeń mobilnych
Pokrewne Modele: HL-L2357DW/HL-L2352DW/HL-L2372DN/HL-L2375DW
1. Upewnij się, że urządzenie Brother jest włączone.
2. Przejdź do usługi Google Drive™ przy użyciu przeglądarki internetowej w urządzeniu Android™ lub iOS.3. Otwórz dokument, który chcesz wydrukować.4. Dotknij ikony menu.5. Dotknij Print (Drukuj).6. Wybierz swoje urządzenie z listy drukarek.7. W razie potrzeby zmień opcje drukowania.
8. Dotknij lub Print (Drukuj).
Powiązane informacje
• Google Cloud Print
138
Strona główna > Mobile > Google Cloud Print > Drukowanie z usługi poczty Gmail™ dla urządzeńmobilnych
Drukowanie z usługi poczty Gmail™ dla urządzeń mobilnych
Pokrewne Modele: HL-L2357DW/HL-L2352DW/HL-L2372DN/HL-L2375DW
1. Upewnij się, że urządzenie Brother jest włączone.
2. Przejdź do usługi Gmail™ przy użyciu przeglądarki internetowej w urządzeniu Android™ lub iOS.3. Otwórz wiadomość e-mail, którą chcesz wydrukować.4. Dotknij ikony menu.
Jeśli obok nazwy załącznika pojawi się symbol Print (Drukuj), można także wydrukować załącznik. Dotknijopcji Print (Drukuj), a następnie postępuj zgodnie z instrukcjami wyświetlanymi na ekranie urządzeniamobilnego.
5. Dotknij Print (Drukuj).6. Wybierz swoje urządzenie z listy drukarek.7. W razie potrzeby zmień opcje drukowania.
8. Dotknij lub Print (Drukuj).
Powiązane informacje
• Google Cloud Print
139
Strona główna > Mobile > AirPrint
AirPrint
• Omówienie funkcji AirPrint
• Przed rozpoczęciem korzystania z AirPrint
• Drukowanie przy użyciu funkcji AirPrint
140
Strona główna > Mobile > AirPrint > Omówienie funkcji AirPrint
Omówienie funkcji AirPrint
Pokrewne Modele: HL-L2357DW/HL-L2352DW/HL-L2372DN/HL-L2375DW
Funkcja AirPrint to rozwiązanie drukowania dla systemów operacyjnych Apple umożliwiające bezprzewodowedrukowanie zdjęć, wiadomości e-mail, stron internetowych i dokumentów z urządzeń iPad, iPhone oraz iPod touch,a także komputerów Mac bez potrzeby instalowania sterownika.Dodatkowe informacje można uzyskać na stronie internetowej firmy Apple.
Powiązane informacje
• AirPrint
Powiązane tematy:• Problemy związane z funkcją AirPrint
141
Strona główna > Mobile > AirPrint > Przed rozpoczęciem korzystania z AirPrint
Przed rozpoczęciem korzystania z AirPrint
• Ustawienia sieciowe funkcji AirPrint
• Wyłączanie/włączanie funkcji AirPrint za pomocą aplikacji Zarządzanie przez Internet(przeglądarka WWW)
142
Strona główna > Mobile > AirPrint > Przed rozpoczęciem korzystania z AirPrint > Ustawienia sieciowefunkcji AirPrint
Ustawienia sieciowe funkcji AirPrint
Pokrewne Modele: HL-L2357DW/HL-L2352DW/HL-L2372DN/HL-L2375DW
Aby było możliwe korzystanie z funkcji AirPrint, urządzenie mobilne musi być połączone z sieciąbezprzewodową, do której zostało także podłączone urządzenie Brother. Funkcja AirPrint obsługuje połączeniabezprzewodowe wykorzystujące tryb infrastruktury lub Wi-Fi Direct®.W celu skonfigurowania urządzenia mobilnego do pracy w sieci bezprzewodowej należy zapoznać się z jegopodręcznikiem użytkownika. Łącze do podręcznika użytkownika urządzenia mobilnego można znaleźć na stronieinternetowej firmy Apple po naciśnięciu przycisku w przeglądarce Safari.
W celu skonfigurowania urządzenia Brother do pracy w sieci bezprzewodowej należy zapoznać ze Podręcznikszybkiej obsługi lub powiązanymi tematami w tym podręczniku. Jeżeli dane urządzenie firmy Brother obsługujesieć przewodową, połącz się z bezprzewodowym punktem dostępowym/routerem przy użyciu kabla sieciowego.Jeśli posiadane urządzenie Brother obsługuje połączenia Wi-Fi Direct, w celu skonfigurowania sieci Wi-Fi Directw urządzeniu Brother zapoznaj się z powiązanymi tematami w tym podręczniku.
Powiązane informacje
• Przed rozpoczęciem korzystania z AirPrint
143
Strona główna > Mobile > AirPrint > Przed rozpoczęciem korzystania z AirPrint > Wyłączanie/włączaniefunkcji AirPrint za pomocą aplikacji Zarządzanie przez Internet (przeglądarka WWW)
Wyłączanie/włączanie funkcji AirPrint za pomocą aplikacji Zarządzanieprzez Internet (przeglądarka WWW)
Pokrewne Modele: HL-L2357DW/HL-L2352DW/HL-L2372DN/HL-L2375DW
Upewnij się, że urządzenie firmy Brother jest podłączone do tej samej sieci co komputer.
1. Uruchom przeglądarkę internetową.2. Wprowadź „http://adres IP urządzenia/” w polu adresu przeglądarki (gdzie „adres IP urządzenia” oznacza
adres IP urządzenia).Na przykład:http://192.168.1.2
3. Domyślnie żadne hasło nie jest wymagane. Jeśli hasło zostało ustawione, wprowadź je, a następnie kliknijprzycisk .
4. Kliknij kartę Network (Sieć).5. Kliknij menu Protocol (Protokół) na lewym pasku nawigacyjnym.6. Aby wyłączyć funkcję AirPrint, usuń zaznaczenie pola wyboru AirPrint. Aby włączyć funkcję AirPrint,
zaznacz pole wyboru AirPrint.
Funkcja AirPrint jest włączona domyślnie.
7. Kliknij przycisk Submit (Prześlij).8. Uruchom ponownie urządzenie, aby aktywować konfigurację.
Powiązane informacje
• Przed rozpoczęciem korzystania z AirPrint
144
Strona główna > Mobile > AirPrint > Drukowanie przy użyciu funkcji AirPrint
Drukowanie przy użyciu funkcji AirPrint
• Drukowanie z urządzeń iPad, iPhone lub iPod touch
• Przed użyciem funkcji AirPrint (macOS)
• Drukowanie przy użyciu funkcji AirPrint (macOS)
145
Strona główna > Mobile > AirPrint > Drukowanie przy użyciu funkcji AirPrint > Drukowanie z urządzeń iPad,iPhone lub iPod touch
Drukowanie z urządzeń iPad, iPhone lub iPod touch
Pokrewne Modele: HL-L2357DW/HL-L2352DW/HL-L2372DN/HL-L2375DW
Procedura drukowania może się różnić w zależności od aplikacji. W poniższym przykładzie założonokorzystanie z przeglądarki Safari.
1. Upewnij się, że urządzenie Brother jest włączone.2. Za pomocą przeglądarki Safari otwórz stronę, która ma zostać wydrukowana.
3. Dotknij lub .
4. Dotknij Print (Drukuj).5. Upewnij się, że wybrane jest urządzenie Brother.6. Jeśli wybrane jest inne urządzenie (lub żadna drukarka nie jest wybrana), dotknij Printer (Drukarka).
Zostanie wyświetlona lista dostępnych urządzeń.7. Wybierz z listy nazwę swojego urządzenia.8. Wybierz żądane opcje, takie jak liczba stron do wydrukowania czy drukowanie dwustronne (jeśli jest
obsługiwane przez urządzenie).9. Dotknij Print (Drukuj).
Powiązane informacje
• Drukowanie przy użyciu funkcji AirPrint
146
Strona główna > Mobile > AirPrint > Drukowanie przy użyciu funkcji AirPrint > Przed użyciem funkcji AirPrint(macOS)
Przed użyciem funkcji AirPrint (macOS)
Pokrewne Modele: HL-L2357DW/HL-L2352DW/HL-L2372DN/HL-L2375DW
Przed rozpoczęciem drukowania w systemie macOS dodaj urządzenie Brother do listy drukarek nakomputerze Mac.
1. Wybierz System Preferences (Preferencje systemowe) z menu Apple.2. Kliknij Printers & Scanners (Drukarki i skanery).3. Kliknij ikonę + pod panelem drukarek, po lewej stronie.4. Kliknij Dodaj drukarkę lub skaner…. Wyświetlony zostanie ekran Add (Dodaj).5. Wybierz urządzenie Brother, a następnie wybierz AirPrint z menu podręcznego Use (Użycie).6. Kliknij Add (Dodaj).
Powiązane informacje
• Drukowanie przy użyciu funkcji AirPrint
147
Strona główna > Mobile > AirPrint > Drukowanie przy użyciu funkcji AirPrint > Drukowanie przy użyciufunkcji AirPrint (macOS)
Drukowanie przy użyciu funkcji AirPrint (macOS)
Pokrewne Modele: HL-L2357DW/HL-L2352DW/HL-L2372DN/HL-L2375DW
Procedura drukowania może się różnić w zależności od aplikacji. W poniższym przykładzie założonokorzystanie z przeglądarki Safari. Przed rozpoczęciem drukowania upewnij się, czy urządzenie firmy Brotherznajduje się na liście drukarek na komputerze Mac.
1. Upewnij się, że urządzenie Brother jest włączone.2. Na komputerze Mac za pomocą przeglądarki Safari otwórz stronę, która ma zostać wydrukowana.3. Kliknij menu File (Plik), a następnie wybierz Print (Drukuj).4. Upewnij się, że wybrane jest urządzenie Brother. Jeżeli wybrane jest inne urządzenie (lub nie jest wybrana
żadna drukarka), kliknij menu podręczne Printer (Drukarka) i wybierz urządzenie Brother.5. Wybierz żądane opcje, takie jak liczba stron do wydrukowania czy drukowanie dwustronne (jeśli jest
obsługiwane przez urządzenie).6. Kliknij Print (Drukuj).
Powiązane informacje
• Drukowanie przy użyciu funkcji AirPrint
148
Strona główna > Mobile > Drukowanie mobilne w systemie Windows®
Drukowanie mobilne w systemie Windows®
Pokrewne Modele: HL-L2357DW/HL-L2352DW/HL-L2372DN/HL-L2375DW
Drukowanie mobilne w systemie Windows® jest funkcją bezprzewodowego drukowania z urządzenia mobilnegoWindows®. Po połączeniu z tą samą siecią, do której jest podłączone urządzenie Brother, można drukować bezpotrzeby instalowania sterownika drukarki w urządzeniu. Funkcję tę obsługuje wiele aplikacji Windows®.
1
2
3
1. Urządzenie mobilne Windows® (Windows® 10 Mobile lub nowszy)
2. Połączenie Wi-Fi®
3. Urządzenie Brother
Powiązane informacje
• Mobile
149
Strona główna > Mobile > Mopria® Print Service
Mopria® Print Service
Pokrewne Modele: HL-L2357DW/HL-L2352DW/HL-L2372DN/HL-L2375DW
Mopria® Print Service jest funkcją drukowania dla urządzeń mobilnych Android™
(Android™ w wersji 4.4 lub nowszy) opracowaną przez Mopria® Alliance. Dziękitej usłudze można łączyć się z siecią, z którą połączone jest urządzenie, idrukować bez dodatkowej konfiguracji. Wiele natywnych aplikacji Android™
obsługuje funkcję drukowania.
1
2
3
1. Android™ 4.4 lub nowszy
2. Połączenie Wi-Fi®
3. Urządzenie Brother
Należy pobrać aplikację Mopria® Print Service ze sklepu Google Play™ i zainstalować ją w urządzeniu Android™.Przed rozpoczęciem korzystania z tej usługi należy ją włączyć.
Powiązane informacje
• Mobile
150
Strona główna > Mobile > Brother iPrint&Scan dla urządzeń mobilnych
Brother iPrint&Scan dla urządzeń mobilnych
Pokrewne Modele: HL-L2357DW/HL-L2352DW/HL-L2372DN/HL-L2375DW
Aplikacja Brother iPrint&Scan umożliwia drukowanie z różnych urządzeń mobilnych.
• Dla urządzeń z systemem Android™
Aplikacja Brother iPrint&Scan umożliwia korzystanie z funkcji urządzenia Brother bezpośrednio z urządzeniaAndroid™ bez potrzeby korzystania z komputera.
Pobierz i zainstaluj program Brother iPrint&Scan z aplikacji sklepu Google Play™.• Dla wszystkich obsługiwanych urządzeń z iOS, w tym iPhone, iPad i iPod touch
Program Brother iPrint&Scan umożliwia korzystanie z funkcji urządzenia Brother bezpośrednio z urządzeniaiOS.Pobierz i zainstaluj aplikację Brother iPrint&Scan z serwisu App Store.
• W przypadku urządzeń Windows®
Aplikacja Brother iPrint&Scan umożliwia korzystanie z funkcji urządzenia Brother bezpośrednio z urządzeniaWindows® bez potrzeby korzystania z komputera.
Pobierz i zainstaluj aplikację Brother iPrint&Scan z serwisu Microsoft® Store.Więcej szczegółowych informacji, odwiedź support.brother.com/ips.
Powiązane informacje
• Mobile
Powiązane tematy:• Omówienie programu Brother iPrint&Scan
151
Strona główna > Brother iPrint&Scan dla systemu Windows® i komputerów Mac
Brother iPrint&Scan dla systemu Windows® i komputerów Mac
• Omówienie programu Brother iPrint&Scan
152
Strona główna > Brother iPrint&Scan dla systemu Windows® i komputerów Mac > Omówienie programuBrother iPrint&Scan
Omówienie programu Brother iPrint&Scan
Użyj programu Brother iPrint&Scan dla systemu Windows® i komputerów Mac, aby drukować z komputera.
Następujące ekrany przedstawiają przykład programu Brother iPrint&Scan dla systemu Windows®. Rzeczywistyekran może różnić się w zależności od wersji aplikacji.
• System Windows®
Przejdź na stronę Pobieranie swojego modelu w witrynie Brother Solutions Center pod adresemsupport.brother.com, aby pobrać najnowszą aplikację.
• Dla komputerów MacPobierz i zainstaluj aplikację Brother iPrint&Scan z serwisu App Store.
Powiązane informacje
• Brother iPrint&Scan dla systemu Windows® i komputerów Mac
Powiązane tematy:• Brother iPrint&Scan dla urządzeń mobilnych
153
Strona główna > Rozwiązywanie problemów
Rozwiązywanie problemówTa sekcja pomaga w rozwiązywaniu typowych problemów, jakie mogą wystąpić podczas eksploatacji urządzeniaBrother. Większość problemów można usunąć samodzielnie.
WAŻNE
Aby uzyskać pomoc techniczną, należy skontaktować się z centrum obsługi klienta firmy Brother lublokalnym przedstawicielem firmy Brother.Użycie materiałów eksploatacyjnych firmy innej niż Brother może mieć wpływ na jakość druku, wydajnośćsprzętu i niezawodność urządzenia.
Jeśli potrzebujesz dodatkowej pomocy, przejdź do witryny Brother Solutions Center pod adresemsupport.brother.com.
Najpierw sprawdź, czy:• Przewód zasilający urządzenia jest podłączony prawidłowo i zasilanie urządzenia jest włączone. uu
Podręcznik szybkiej obsługi• Wszystkie materiały ochronne zostały usunięte. uu Podręcznik szybkiej obsługi• Papier jest prawidłowo załadowany do tacy papieru.• Przewody interfejsu są dokładnie podłączone do urządzenia i komputera lub połączenie bezprzewodowe jest
skonfigurowane zarówno w urządzeniu, jak i w komputerze.• Komunikaty o błędach i konserwacjiJeśli kontrole nie pozwoliły rozwiązać problemu, zidentyfikuj problem, a następnie uu Powiązane informacje
Powiązane informacje
• Wskazania błędów i czynności konserwacyjnych• Komunikaty o błędach i konserwacji• Zacięcia papieru• Problemy z drukowaniem• Poprawa jakości wydruku• Problemy z siecią• Problemy związane z usługą Google Cloud Print• Problemy związane z funkcją AirPrint• Inne problemy• Informacje o urządzeniu
154
Strona główna > Rozwiązywanie problemów > Wskazania błędów i czynności konserwacyjnych
Wskazania błędów i czynności konserwacyjnych
Pokrewne Modele: HL-L2312D
W przypadku każdego zaawansowanego urządzenia biurowego mogą pojawiać się błędy, a materiałyeksploatacyjne mogą wymagać wymiany. Jeśli dojdzie do takiej sytuacji, urządzenie samoczynnie zidentyfikujebłąd lub wymaganą czynność konserwacyjną, a program Status Monitor wyświetli odpowiedni komunikat.Najczęściej występujące komunikaty o błędach i potrzebach konserwacyjnych zostały przedstawione w poniższejtabeli.Wykonaj instrukcje podane w kolumnie Działanie, aby poprawić stan.
Wskazania diod LED Status Monitor Przyczyna Działanie
Mało toneru Jeśli w programie StatusMonitor wyświetlany jestkomunikat Mało toneru,nadal można drukować, aleurządzenie informuje ozbliżającym się końcu okresueksploatacji kasety ztonerem.
Zamów nową kasetę z tonerem,aby zamienna kaseta z tonerembyła dostępna, gdy w programieStatus Monitor zostaniewyświetlony komunikat Wymieńtoner.
Wymień toner Skończył się okreseksploatacji toneru.Urządzenie zatrzymawszystkie operacjedrukowania.
Wymień kasetę z tonerem nanową.
Błąd wkładu Kaseta z tonerem nie jestzainstalowana prawidłowo.
Wyjmij zespół kasety z tonerem ibębna z urządzenia. Wyjmijkasetę z tonerem i ponowniewłóż ją do zespołu bębna.Ponownie zainstaluj zespółkasety z tonerem i bębna wurządzeniu.Jeśli problem występuje nadal,skontaktuj się z działem obsługiklienta firmy Brother lub zlokalnym przedstawicielem firmyBrother.
Brak toneru Kaseta z tonerem lub zespółkasety z tonerem i bębna niesą prawidłowozainstalowane.
Wyjmij zespół kasety z tonerem ibębna. Wyjmij kasetę z toneremz zespołu bębna i ponowniezainstaluj kasetę z tonerem wzespole bębna. Ponowniezainstaluj zespół kasety ztonerem i bębna w urządzeniu.Jeśli problem nie zostanierozwiązany, wymień kasetę ztonerem na nową.
155
Wskazania diod LED Status Monitor Przyczyna Działanie
Bęben ! Drut koronowy w zespolebębna wymagawyczyszczenia.
Oczyść drut koronowy w zespolebębna.
Zespół bębna lub zespółkasety z tonerem i bębna niejest zainstalowanyprawidłowo.
Wymontuj zespół kasety ztonerem i bębna, wyjmij kasetę ztonerem z zespołu bębna izainstaluj ponownie kasetę ztonerem w zespole bębna.Ponownie zainstaluj zespółkasety z tonerem i bębna wurządzeniu.Jeśli problem nie zniknie, wymieńzespół bębna na nowy.
Wymień bęben Czas wymienić zespółbębna.
Wymień zespół bębna na nowy.
Licznik zespołu bębna niezostał zresetowany powyjęciu poprzedniego bębna.
Zresetuj licznik zespołu bębna.
Otwarta obudowa Pokrywa przednia nie jestcałkowicie zamknięta.
Otwórz, a następniezdecydowanym ruchem zamknijprzednią pokrywę urządzenia.
Pokrywa nagrzewnicy nie jestcałkowicie zamknięta lubdoszło do zacięcia papieru ztyłu urządzenia po włączeniuzasilania.
• Zamknij pokrywęnagrzewnicy, znajdującą sięwewnątrz tylnej pokrywyurządzenia.
• Sprawdź, czy papier nie jestzakleszczony pod tylnąpokrywą urządzenia, anastępnie zamknij pokrywęnagrzewnicy.
Obustronne wył.(Dla modeli zautomatycznymdrukowaniemdwustronnym)
Tylna pokrywa urządzenianie jest całkowicie zamknięta.
Zamknij tylną pokrywęurządzenia, aż zablokuje się wpozycji zamkniętej.
Taca dwustronna nie jestzainstalowana prawidłowo.
Wsuń tacę dwustronną dourządzenia zdecydowanymruchem.
Zacięc. obustr.(Dla modeli zautomatycznymdrukowaniemdwustronnym)
Papier zaciął się pod tacądwustronną lub w zespolenagrzewnicy.
Usuń zacięty papier z tacydwustronnej lub zespołunagrzewnicy.
Zacięc. w środku Papier zaciął się wewnątrzurządzenia.
Otwórz przednią pokrywę, wyjmijbęben i toner i usuń zaciętypapier.
Zacięcie z tyłu Papier zaciął się w tylnejczęści urządzenia.
Otwórz pokrywę nagrzewnicy iusuń cały zacięty papier. Zamknijpokrywę nagrzewnicy.
Zac. w tacy 1 Papier jest zablokowany wtacy papieru.
Wyciągnij całkowicie tacępapieru, otwórz przednią pokrywęi pokrywę nagrzewnicy, anastępnie usuń cały zaciętypapier.
156
Wskazania diod LED Status Monitor Przyczyna Działanie
Brak pamięci Pamięć urządzenia jestzapełniona.
Zmniejsz rozdzielczość druku.
BŁĄD ROZMIARU(Dla modeli zautomatycznymdrukowaniemdwustronnym)
Rozmiar papieru określony wsterowniku drukarki nie jestdostępny dlaautomatycznego drukowaniadwustronnego.
Naciśnij Go (Idź). Wybierzrozmiar papieru obsługiwanyprzez tacę druku dwustronnego.Rozmiar papieru dostępny dlaautomatycznego drukowaniadwustronnego to A4.
Papier w tacy nie maodpowiedniego rozmiaru i niejest dostępny dlaautomatycznego drukowaniadwustronnego.
Załaduj papier o właściwymrozmiarze do tacy i ustaw tacę dotego rozmiaru papieru.Rozmiar papieru dostępny dlaautomatycznego drukowaniadwustronnego to A4.
Niepasujący rozm Nieprawidłowy formatpapieru na tacy.
Załaduj właściwy rozmiar papierudo tacy i ustaw rozmiar papieru wtacy.
Ręczne podaw. Ręczne ustawiono jakoźródło papieru w sterownikudrukarki, podczas gdy wotworze podawania ręcznegonie było papieru.
Umieść papier w otworzeręcznego podawania.
Brak papieru W urządzeniu brakujepapieru lub papier nie jestprawidłowo umieszczony natacy papieru.
• Uzupełnij papier w tacypapieru. Upewnij się, żeprowadnice papieru sąustawione na prawidłowyrozmiar.
• Jeżeli na tacy znajduje siępapier, zdejmij go i włóżponownie. Upewnij się, żeprowadnice papieru sąustawione na prawidłowyrozmiar.
Koniec toneru (Trybkontynuacji)
Nadszedł czas wymianykasety z tonerem.
Wymień kasetę z tonerem nanową.
Autodiagnostyka Zespół nagrzewnicy nieosiągnął określonejtemperatury w określonymczasie.
Naciśnij i przytrzymaj , abywyłączyć urządzenie, odczekajkilka sekund, a następnie włączje ponownie. Pozostawurządzenie bezczynne i włączonena 15 minut.
Zespół nagrzewnicy jest zbytgorący.
Nie moż. drukować W urządzeniu wystąpiłproblem mechaniczny.
• Naciśnij i przytrzymaj ,aby wyłączyć urządzenie,odczekaj kilka minut, anastępnie włącz je ponownie.
• Jeśli problem występujenadal, skontaktuj się zdziałem obsługi klienta firmyBrother.
157
Powiązane informacje
• Rozwiązywanie problemów
Powiązane tematy:• Wymiana materiałów eksploatacyjnych• Wymiana zespołu bębna• Czyszczenie drutu koronowego
158
Strona główna > Rozwiązywanie problemów > Komunikaty o błędach i konserwacji
Komunikaty o błędach i konserwacjiW przypadku każdego zaawansowanego urządzenia biurowego mogą pojawiać się błędy, a materiałyeksploatacyjne mogą wymagać wymiany. Jeśli dojdzie do takiej sytuacji, urządzenie samoczynnie zidentyfikujebłąd lub wymaganą czynność konserwacyjną i wyśle odpowiedni komunikat. Najczęściej występującekomunikaty o błędach i konserwacji zostały przedstawione w tabeli.Postępuj według instrukcji w kolumnie Działanie, aby rozwiązać błąd i usunąć komunikat.Możesz samodzielnie skorygować większość błędów i wykonać rutynowe prace konserwacyjne. Więcejwskazówek można znaleźć na stronie support.brother.com i klikając stronę Odpowiedzi na często zadawanepytania i rozwiązywanie problemów.
Komunikat o błędzie Przyczyna DziałanieAutodiagnostyka Zespół nagrzewnicy nie osiągnął
określonej temperatury wokreślonym czasie.
Naciśnij i przytrzymaj , aby wyłączyćurządzenie, odczekaj kilka sekund, anastępnie włącz je ponownie. Pozostawurządzenie bezczynne i włączone na 15 minut.Zespół nagrzewnicy jest zbyt
gorący.
Bęben ! Drut koronowy w zespole bębnawymaga wyczyszczenia.
Oczyść drut koronowy w zespole bębna.
uu Powiązane informacje: Czyszczenie drutukoronowegoJeśli problem nie zniknie, wymień zespółbębna na nowy.
Zespół bębna lub zespół kasety ztonerem i bębna nie jestzainstalowany prawidłowo.
Zdemontuj zespół bębna, wymontuj kasetę ztonerem z zespołu bębna, a następnie włóżkasetę z tonerem z powrotem do zespołubębna. Zainstaluj ponownie zespół bębna wurządzeniu.
Błąd rozmiaru Rozmiar papieru zdefiniowany wsterowniku drukarki nie jestobsługiwany przez zdefiniowanątacę.
Wybierz rozmiar papieru obsługiwany przezzdefiniowaną tacę.
Błąd rozmiaru DX Rozmiar papieru określony wustawieniu rozmiaru papieru wurządzeniu nie jest dostępny dlaautomatycznego drukowaniadwustronnego.
Naciśnij Go (Idź) i przytrzymaj przez okołodwie sekundy (w razie potrzeby).Załaduj papier o właściwym rozmiarze do tacyi ustaw tacę do tego rozmiaru papieru.Wybierz rozmiar papieru, który jestobsługiwany przez drukowanie dwustronne.Rozmiar papieru dostępny do automatycznegodrukowania dwustronnego to A4.
Papier w tacy nie maodpowiedniego rozmiaru i nie jestdostępny dla automatycznegodrukowania dwustronnego.
Błąd wkładu Kaseta z tonerem nie jestzainstalowana prawidłowo.
Wyjmij zespół kasety z tonerem i bębna.Wyjmij kasetę z tonerem i ponownie włóż ją dozespołu bębna. Ponownie zainstaluj zespółkasety z tonerem i bębna w urządzeniu.Jeśli problem występuje nadal, skontaktuj się zdziałem obsługi klienta firmy Brother lub zlokalnym przedstawicielem firmy Brother.
159
Komunikat o błędzie Przyczyna DziałanieBrak pamięci Pamięć urządzenia jest
zapełniona.Naciśnij Go (Idź) i przytrzymaj przez okołodwie sekundy, a następnie zmniejszrozdzielczość druku.
Brak papieru W urządzeniu brakuje papieru lubpapier nie jest prawidłowoumieszczony na tacy papieru.
• Uzupełnij papier w tacy papieru. Upewnijsię, że prowadnice papieru są ustawionena prawidłowy rozmiar.
• Jeżeli na tacy znajduje się papier, zdejmijgo i włóż ponownie. Upewnij się, żeprowadnice papieru są ustawione naprawidłowy rozmiar.
• Nie przepełniaj tacy papieru.
Brak papieru P1 Urządzenie nie podało papieru zewskazanej tacy papieru.
Wykonaj jedną z następujących czynności:• Uzupełnij papier na tacy papieru wskazanej
na ekranie LCD. Upewnij się, żeprowadnice papieru są ustawione naprawidłowy rozmiar.
• Jeżeli na tacy znajduje się papier, zdejmijgo i włóż ponownie. Upewnij się, żeprowadnice papieru są ustawione naprawidłowy rozmiar.
• Nie przepełniaj tacy papieru.
Brak toneru Kaseta z tonerem lub zespółkasety z tonerem i bębna nie sąprawidłowo zainstalowane.
Wyjmij zespół kasety z tonerem i bębna.Wyjmij kasetę z tonerem z zespołu bębna iponownie zainstaluj kasetę z tonerem wzespole bębna. Ponownie zainstaluj zespółkasety z tonerem i bębna w urządzeniu. Jeśliproblem nie zostanie rozwiązany, wymieńkasetę z tonerem na nową.
Brak zesp.bębna Zespół bębna nie jestzainstalowany prawidłowo.
Zainstaluj ponownie zespół toneru i bębna.
Chłodzenie Temperatura wewnątrz urządzeniajest zbyt wysoka. Urządzenieprzerwie swoje bieżące zadaniedrukowania i przejdzie w trybchłodzenia.
Odczekaj, aż urządzenie zakończy procesochładzania. Upewnij się, że żaden z otworówwentylacyjnych w urządzeniu nie jestzasłonięty.Po ochłodzeniu się urządzenie wznowidrukowanie.Jeśli wentylator nie obraca się, odłączurządzenie od źródła zasilania na kilka minut,a następnie ponownie je podłącz.
Dane druk.zapełn Pamięć urządzenia jestzapełniona.
Naciśnij Go (Idź) i przytrzymaj przez okołodwie sekundy, a następnie usuń wcześniejzapisane dane drukowania.
Druk niemoż. ## W urządzeniu wystąpił problemmechaniczny.
• Naciśnij i przytrzymaj , aby wyłączyćurządzenie, odczekaj kilka minut, anastępnie włącz je ponownie.
• Jeśli problem występuje nadal, skontaktujsię z działem obsługi klienta firmy Brother.
Duże zuż. Bębna Zespół bębna jest bliski zużycia. Należy zamówić nowy zespół bębna zanim nawyświetlaczu LCD zostanie wyświetlonykomunikat Wymień bęben.
Koniec toneru Nadszedł czas wymiany kasety ztonerem.
Wymień kasetę z tonerem na nową.
160
Komunikat o błędzie Przyczyna DziałanieMało toneru Jeśli na ekranie LCD wciąż jest
wyświetlany ten komunikat, nadalmożna drukować. Kończy sięokres eksploatacji toneru.
Zamów nowy toner teraz, aby byćprzygotowanym, gdy na ekranie LCD zostaniewyświetlony komunikat Wymień toner.
Niewłaściwy roz Nieprawidłowy format papieru natacy.
Załaduj właściwy rozmiar papieru do tacywskazanej na ekranie LCD i ustaw rozmiarpapieru w tacy. Naciśnij Go (Idź).
Niezg. nośnika Rodzaj nośnika podany wsterowniku drukarki różni się odrodzaju papieru podanego wmenu urządzenia.
Włóż prawidłowy rodzaj papieru do tacypapieru wskazanej na ekranie LCD, anastępnie wybierz prawidłowy rodzaj nośnikaw ustawieniu Typ papieru w urządzeniu.
Obustronne wył. Tylna pokrywa urządzenia nie jestcałkowicie zamknięta.
Zamknij tylną pokrywę urządzenia, ażzablokuje się w pozycji zamkniętej.
Taca dwustronna nie jestzainstalowana prawidłowo.
Wsuń tacę dwustronną do urządzeniazdecydowanym ruchem.
POKRYWA OTWARTA Pokrywa przednia nie jestcałkowicie zamknięta.
Otwórz, a następnie zdecydowanym ruchemzamknij przednią pokrywę urządzenia.
Pokrywa otwarta Pokrywa nagrzewnicy nie jestcałkowicie zamknięta.
Zamknij pokrywę nagrzewnicy, znajdującą sięwewnątrz tylnej pokrywy urządzenia.
Ręczne podaw. Ręczne ustawiono jako źródłopapieru w sterowniku drukarki,podczas gdy w otworzepodawania ręcznego nie byłopapieru.
Umieść papier w otworze ręcznegopodawania.
Wymień bęben Czas wymienić zespół bębna. Wymień zespół bębna na nowy.uu Powiązane informacje: Wymiana zespołubębna
Licznik zespołu bębna nie zostałzresetowany po zainstalowaniunowego bębna.
Zresetuj licznik zespołu bębna.Zapoznaj się z instrukcją dołączoną donowego zespołu bębna.
Wymień toner Skończył się okres eksploatacjitoneru. Urządzenie zatrzymawszystkie operacje drukowania.
Wymień kasetę z tonerem na nową.
Zac. w tacy 1 Papier jest zacięty we wskazanejtacy papieru.
Wyciągnij tacę papieru wskazaną nawyświetlaczu LCD i usuń cały zacięty papier.
Zacięc. obustr. Papier jest zakleszczony w tacydwustronnej lub wewnątrzpokrywy tylnej.
Wyjmij tacę dwustronną i otwórz tylnąpokrywę, aby usunąć cały zacięty papier.
Zacięcie w środku Papier zaciął się wewnątrzurządzenia.
Otwórz przednią pokrywę, wyjmij toner i zespółbębna, a następnie usuń cały zacięty papier.Zamknij przednią pokrywę.
Zacięcie z tyłu Papier zaciął się w tylnej częściurządzenia.
Otwórz pokrywę nagrzewnicy i usuń całyzacięty papier. Zamknij pokrywę nagrzewnicy.
Powiązane informacje
• Rozwiązywanie problemów
Powiązane tematy:• Wymiana materiałów eksploatacyjnych• Wymiana zespołu bębna• Czyszczenie drutu koronowego
161
Strona główna > Rozwiązywanie problemów > Zacięcia papieru
Zacięcia papieruZawsze wyjmuj pozostały papier z tacy papieru i wyrównuj stos podczas wkładania nowego papieru. Dzięki temuzapobiega się podawaniu do urządzenia kilku kartek papieru na raz i pozwala uniknąć zacięć papieru.
• Papier zaciął się w tacy papieru
• Papier zaciął się w tylnej części urządzenia
• Papier zaciął się wewnątrz urządzenia
• Papier zaciął się w tacy dwustronnej
162
Strona główna > Rozwiązywanie problemów > Zacięcia papieru > Papier zaciął się w tacy papieru
Papier zaciął się w tacy papieruJeśli panel sterowania urządzenia lub aplikacja Status Monitor wskazują zacięcie papieru na tacy papieru,wykonaj poniższe czynności:1. Wysuń całkowicie tacę papieru z urządzenia.
2. Powoli wyciągnij zacięty papier.
Pociągnięcie zablokowanego papieru oburącz w dół ułatwia jego usunięcie.
3. Przekartkuj stos papieru, aby zapobiec kolejnym zacięciom, i ustaw prowadnice papieru tak, aby pasowały dojego rozmiaru.
4. Upewnij się, że papier znajduje się poniżej znaku maksymalnej ilości papieru (b b b).
5. Wsuń tacę papieru głęboko do urządzenia.
Powiązane informacje
• Zacięcia papieru
163
Strona główna > Rozwiązywanie problemów > Zacięcia papieru > Papier zaciął się w tylnej częściurządzenia
Papier zaciął się w tylnej części urządzeniaJeżeli panel sterowania urządzenia lub aplikacja Status Monitor wskazuje zacięcie z tyłu (tył) urządzenia,wykonaj następujące czynności:1. Pozostaw urządzenie włączone przez 10 minut, aby wewnętrzny wentylator schłodził bardzo gorące części
znajdujące się wewnątrz urządzenia.2. Otwórz tylną pokrywę.
3. Pociągnij niebieskie dźwignie po lewej i prawej stronie do siebie, aby zwolnić pokrywę nagrzewnicy.
OSTRZEŻENIEGORĄCA POWIERZCHNIACzęści wewnętrzne urządzenia są bardzo gorące. Przed dotknięciem wewnętrznych części urządzeniapoczekaj, aż urządzenie ostygnie.
Jeżeli zielone dźwignie koperty wewnątrz pokrywy tylnej są ściągnięte w dół do położenia koperty, podnieśte dźwignie do położenia wyjściowego przed pociągnięciem zielonych uchwytów w dół.
4. Obiema rękami delikatnie wyciągnij zacięty papier z zespołu nagrzewnicy.
164
5. Zamknij pokrywę nagrzewnicy.
W przypadku drukowania na kopertach pociągnij w dół zielone dźwignie koperty z powrotem w położeniekoperty przed zamknięciem pokrywy tylnej.
6. Zamknij tylną pokrywę, aż zablokuje się w pozycji zamkniętej.
Powiązane informacje
• Zacięcia papieru
165
Strona główna > Rozwiązywanie problemów > Zacięcia papieru > Papier zaciął się wewnątrz urządzenia
Papier zaciął się wewnątrz urządzeniaJeśli panel sterowania urządzenia lub aplikacja Status Monitor wskazują zacięcie papieru wewnątrz urządzenia,wykonaj poniższe czynności:1. Pozostaw urządzenie włączone przez 10 minut, aby wewnętrzny wentylator schłodził bardzo gorące części
znajdujące się wewnątrz urządzenia.2. Otwórz pokrywę przednią.
3. Wyjmij zespół wkładu z tonerem i bębna.
OSTRZEŻENIEGORĄCA POWIERZCHNIACzęści wewnętrzne urządzenia są bardzo gorące. Przed dotknięciem wewnętrznych części urządzeniapoczekaj, aż urządzenie ostygnie.
4. Powoli wyjmij zacięty papier.
5. Zainstaluj zespół wkładu z tonerem i bębna w urządzeniu.
6. Zamknij przednią pokrywę.
Powiązane informacje
• Zacięcia papieru
166
Strona główna > Rozwiązywanie problemów > Zacięcia papieru > Papier zaciął się w tacy dwustronnej
Papier zaciął się w tacy dwustronnejJeśli panel sterowania urządzenia lub aplikacja Status Monitor wskazują zacięcie papieru w tacy drukudwustronnego, wykonaj poniższe czynności:1. Pozostaw urządzenie włączone przez 10 minut, aby wewnętrzny wentylator schłodził bardzo gorące części
znajdujące się wewnątrz urządzenia.2. Wysuń całkowicie tacę papieru z urządzenia.
3. Wysuń całkowicie tacę dwustronną z tyłu urządzenia.
4. Wyciągnij zacięty papier z urządzenia lub z tacy dwustronnej.
5. Usuń spod urządzenia papier, który mógł tam utknąć na skutek naelektryzowania.
167
6. Jeśli papier nie zaciął się w tacy dwustronnej, otwórz pokrywę tylną.
OSTRZEŻENIEGORĄCA POWIERZCHNIACzęści wewnętrzne urządzenia są bardzo gorące. Przed dotknięciem wewnętrznych części urządzeniapoczekaj, aż urządzenie ostygnie.
7. Obiema rękami delikatnie wyciągnij zacięty papier z tyłu urządzenia.
8. Zamknij tylną pokrywę, aż zablokuje się w pozycji zamkniętej.9. Wsuń dokładnie dwustronną tacę ponownie z tyłu urządzenia.10. Wsuń dokładnie dwustronną tacę z przodu urządzenia.
Powiązane informacje
• Zacięcia papieru
168
Strona główna > Rozwiązywanie problemów > Problemy z drukowaniem
Problemy z drukowaniemJeśli po zapoznaniu się z tą tabelą, nadal potrzebujesz pomocy, przejdź do witryny Brother Solutions Center podadresem support.brother.com.
Trudności Zalecenia
Brak wydruku Sprawdź, czy urządzenie nie znajduje się w trybiewyłączenia.Jeżeli urządzenie jest w trybie wyłączenia, naciśnijprzycisk na panelu sterowania, a następnie wyślijponownie dane do drukowania.
Sprawdź, czy został wybrany i zainstalowany właściwysterownik drukarki.
Sprawdź, czy program Status Monitor lub panelsterowania urządzenia sygnalizuje stan błędu.
Sprawdź, czy urządzenie jest w trybie online:
• Windows® 7 i Windows Server® 2008 R2
Kliknij (Start) >Urządzenia i drukarki. Kliknijprawym przyciskiem myszy pozycję Brother XXX-XXXX, a następnie kliknij Zobacz, co jestdrukowane. Kliknij Drukarka w pasku menu. Upewnijsię, że pozycja Użyj drukarki w trybie offline nie jestwybrana.
• Windows Server® 2008
Kliknij (Start) >Panel sterowania > Sprzęt idźwięk > Drukarki. Kliknij prawym przyciskiem myszyBrother XXX-XXXX. Upewnij się, że Użyj drukarki wtrybie offline nie znajduje się na liście. Jeśli jest naliście, kliknij tę opcję, aby ustawić sterownik Online.
• Windows® 8 oraz Windows Server® 2012Przesuń kursor myszy w prawy dolny narożnik pulpitu.Po wyświetleniu paska menu kliknij Ustawienia >Panel sterowania > Sprzęt i dźwięk > Wyświetlurządzenia i drukarki. Kliknij prawym przyciskiemmyszy opcję Brother XXX-XXXX. Kliknij Zobacz, cojest drukowane. Po wyświetleniu opcji sterownikówdrukarki wybierz sterownik drukarki. Kliknij Drukarkaw pasku menu i upewnij się, że nie wybrano Użyjdrukarki w trybie offline.
• Windows® 10 oraz Windows Server® 2016
Kliknij > System > Panel sterowania. W grupieSprzęt i dźwięk kliknij Wyświetl urządzenia idrukarki. Kliknij prawym przyciskiem myszy opcjęBrother XXX-XXXX. Kliknij Zobacz, co jestdrukowane. Po wyświetleniu opcji sterownikówdrukarki wybierz sterownik drukarki. Kliknij Drukarkaw pasku menu i upewnij się, że nie wybrano Użyjdrukarki w trybie offline.
• Windows Server® 2012 R2Kliknij Panel sterowania na ekranie Start. W grupieSprzęt kliknij Wyświetl urządzenia i drukarki. Kliknijprawym przyciskiem myszy opcję Brother XXX-XXXX. Kliknij Zobacz, co jest drukowane. Powyświetleniu opcji sterowników drukarki wybierzsterownik drukarki. Kliknij Drukarka na pasku menu i
169
Trudności Zalecenia
upewnij się, że nie wybrano Użyj drukarki w trybieoffline.
• MacKliknij menu System Preferences (Preferencjesystemowe), a następnie wybierz opcję Printers &Scanners (Drukarki i skanery). Jeśli urządzenieznajduje się w trybie offline, usuń je za pomocąprzycisku , a następnie je dodaj za pomocą
przycisku .
Urządzenie nie drukuje lub przestało drukować. Anuluj zadanie drukowania i wykasuj je z pamięciurządzenia. Wydruk może być niekompletny. Wyślij danedrukowania ponownie.uu Powiązane informacje:Anulowanie zadaniadrukowania
Gdy dokument jest wyświetlany na ekranie, pojawiają sięnagłówki i stopki, ale nie pojawiają się one na wydruku.
Na górze i na dole każdej strony znajduje się obszar, wktórym drukowanie nie jest możliwe. W celu umożliwieniadrukowania w tych miejscach dostosuj górny i dolnymargines dokumentu.
Urządzenie drukuje nieoczekiwanie lub wydruk jestnieprawidłowy.
Anuluj zadanie drukowania i wykasuj je z pamięciurządzenia. Wydruk może być niekompletny. Wyślij danedrukowania ponownie.uu Powiązane informacje:Anulowanie zadaniadrukowania
Sprawdź ustawienia w oprogramowaniu w celuupewnienia się, że są one skonfigurowane do pracy zurządzeniem.
Potwierdź, czy w oknie drukowania aplikacji wybrany jeststerownik drukarki Brother.
Urządzenie drukuje kilka pierwszych stron prawidłowo,ale na niektórych dalszych stronach brakuje tekstu.
Sprawdź ustawienia w oprogramowaniu w celuupewnienia się, że są one skonfigurowane do pracy zurządzeniem.
Urządzenie nie odbiera wszystkich danych wysyłanych zkomputera. Upewnij się, czy przewód interfejsu jestprawidłowo podłączony.
Urządzenie nie drukuje po obu stronach papieru mimo żew sterowniku drukarki zostało ustawione drukowaniedwustronne, a urządzenie obsługuje automatycznedrukowanie dwustronne.
Sprawdź ustawienie rozmiaru papieru w sterownikudrukarki. Należy wybrać papier formatu A4 o gramaturze60 do 105 g/m2.
Prędkość drukowania jest zbyt mała. Spróbuj zmienić ustawienia sterownika drukarki.Najwyższa rozdzielczość wymaga dłuższego czasuprzetwarzania danych, wysyłania i drukowania.
Jeśli włączony został tryb cichy, wyłącz tryb cichy wsterowniku drukarki lub w ustawieniu menu urządzenia.
Urządzenie nie podaje papieru. Jeżeli na tacy papieru znajduje się papier, upewnij się, żejest włożony prosto. Jeżeli papier jest zwinięty, należy gowyprostować. Niekiedy pomaga wyjęcie papieru,obrócenie stosu i włożenie go ponownie na tacę papieru.
Zmniejsz ilość papieru na tacy, a następnie spróbujponownie.
(W przypadku modeli z gniazdem ręcznegopodawania)Upewnij się, że opcja Ręczne nie jestwybrana dla Źródło papieru w sterowniku drukarki.
Oczyść rolki pobierające papier.
170
Trudności Zalecenia
Urządzenie nie podaje papieru z ręcznego gniazdapodawania.(W przypadku modeli z gniazdem ręcznego podawania)
Użyj obu rąk, aby wsunąć jeden arkusz papieru dobrzedo gniazda podawania ręcznego, aż górna krawędźpapieru oprze się o rolki podajnika papieru. Kontynuujwsuwanie papieru w rolki, aż urządzenie chwyci papier iwciągnie go głębiej.
Włóż tylko jeden arkusz papieru do ręcznego gniazdapodawania.
Upewnij się, że w sterowniku drukarki jako Ręczne jestwybrany tryb Źródło papieru .
Urządzenie nie podaje kopert. (W przypadku modeli z gniazdem ręcznegopodawania)Wkładaj za każdym razem po jednej koperciedo ręcznego gniazda podawania. Aplikacja musi zostaćskonfigurowana do drukowania na używanym rozmiarzekoperty. Wykonuje się to zwykle w menu Konfiguracjastrony lub Konfiguracja dokumentu w aplikacji.
Powiązane informacje
• Rozwiązywanie problemów
Powiązane tematy:• Monitorowanie stanu urządzenia za pomocą komputera (Windows®)• Monitorowanie stanu urządzenia za pomocą komputera (Mac)• Anulowanie zadania drukowania• Czyszczenie rolek pobierających papier
171
Strona główna > Rozwiązywanie problemów > Poprawa jakości wydruku
Poprawa jakości wydrukuJeżeli występuje problem z jakością druku, najpierw wydrukuj stronę testową. Jeśli wydruk wygląda prawidłowo,źródłem problemu prawdopodobnie nie jest urządzenie. Sprawdź połączenia przewodów interfejsu i spróbujwydrukować inny dokument. Jeśli wydruk lub strona testowa wydrukowana za pomocą urządzenia ma słabąjakość, należy sprawdzić przykłady złej jakości wydruku i stosować się do zaleceń przedstawionych w tabeli.
WAŻNE
Użycie nieoryginalnych materiałów eksploatacyjnych może mieć wpływ na jakość druku, wydajność sprzętu iniezawodność urządzenia.
1. W celu uzyskania najlepszej jakości drukowania radzimy używać zalecanego nośnika druku. Upewnij się, żeużywany papier jest zgodny z naszymi specyfikacjami.
2. Sprawdź, czy wkład toneru i zespół bębna są zainstalowane prawidłowo.
Przykłady niskiej jakości drukowania Zalecenie
ABCDEFGH
abcdefghijk
A B C D a b c d e 0 1 2 3 4
CDEF
cdefg
B Cb c d1 2 3
Wyblakły wydruk
• Jeżeli urządzenie sygnalizuje konieczność wymianytoneru, zainstaluj nową kasetę z tonerem.
• Sprawdź otoczenie urządzenia. Takie warunki jakwilgotność, wysokie temperatury itp. mogąpowodować nieprawidłowości wydruku.
• Jeżeli cała strona jest zbyt jasna, możliwe żewłączona jest funkcja oszczędzania toneru. Wyłącztryb oszczędzania toneru w menu ustawieńurządzenia lub w sterowniku drukarki.
• Oczyść zespół bębna.• Oczyść drut koronowy w zespole bębna.• Wymień kasetę z tonerem na nową.• Wymień zespół bębna na nowy.
ABCDEFGH
abcdefghijk
A B C D a b c d e 0 1 2 3 4
Szare tło
• Sprawdź otoczenie urządzenia. Takie warunki jakwysoka temperatura oraz wilgotność mogąspowodować wzrost stopnia zaciemnienia.
• Oczyść zespół bębna.• Wymień kasetę z tonerem na nową.• Wymień zespół bębna na nowy.
Efekty cienia
• Sprawdź otoczenie urządzenia. Problemy związane zjakością drukowania mogą być spowodowane takimiwarunkami zewnętrznymi jak niska wilgotność lubniska temperatura.
• Wybierz odpowiedni rodzaj nośnika w sterownikudrukarki.
• (W przypadku modeli z ekranem LCD)Wybierz odpowiedni rodzaj nośnika w menu ustawień.
• Upewnij się, że dwie zielone dźwignie wewnątrz tylnejpokrywy są w pozycji górnej. Pociągnij do góry dwiezielone dźwignie, aż się zatrzymają.
172
Przykłady niskiej jakości drukowania Zalecenie
• Oczyść zespół bębna.• Wymień zespół bębna na nowy.• Wymień kasetę z tonerem na nową.• Zespół nagrzewnicy może być zanieczyszczony.
Skontaktuj się z działem obsługi klienta firmy Brother.
ABCDEFGH
abcdefghijk
A B C D a b c d e 0 1 2 3 4
Plamki toneru
• Upewnij się, że typ nośnika ustawiony w sterownikuodpowiada rozmiarowi używanego papieru.
• Oczyść zespół bębna.• Kaseta z tonerem może być uszkodzona.
Wymień kasetę z tonerem na nową.• Zespół bębna może być uszkodzony.
Wymień zespół bębna na nowy.• Zespół nagrzewnicy może być zanieczyszczony.
Skontaktuj się z działem obsługi klienta firmy Brother.
Niezadrukowane miejsca
• Wybierz tryb Gruby papier w sterowniku drukarki lubużyj cieńszego papieru.
• (W przypadku modeli z ekranem LCD)Wybierz odpowiedni rodzaj nośnika w menu ustawień.
• Sprawdź otoczenie urządzenia. Niezadrukowanemiejsca mogą być spowodowane takimi warunkamizewnętrznymi jak wysoka wilgotność.
• Zespół bębna może być uszkodzony.Wymień zespół bębna na nowy.
Cały czarny
• Oczyść drut koronowy w zespole bębna.• Zespół bębna może być uszkodzony.
Wymień zespół bębna na nowy.
ABCDEFGH
abcdefghijk
A B C D a b c d e 0 1 2 3 4
Poziome białe linie
• Wybierz odpowiedni rodzaj nośnika w sterownikudrukarki.
• (W przypadku modeli z ekranem LCD)Wybierz odpowiedni rodzaj nośnika w menu ustawień.
• Problem może zniknąć samoistnie. Wydrukuj kilkapustych stron, aby usunąć problem, zwłaszcza jeżeliurządzenie nie było używane od dłuższego czasu.
• Oczyść zespół bębna.• Zespół bębna może być uszkodzony.
Wymień zespół bębna na nowy.
173
Przykłady niskiej jakości drukowania Zalecenie
ABCDEFGH
abcdefghijk
A B C D a b c d e 0 1 2 3 4
Poprzeczne linie
• Oczyść zespół bębna.• Zespół bębna może być uszkodzony.
Wymień zespół bębna na nowy.
Poziome białe linie lub paski
• Sprawdź otoczenie urządzenia. Takie warunki jakduża wilgotność i wysoka temperatura mogąpowodować ten problem z jakością druku.
• Oczyść zespół bębna.• Jeżeli problem nie zostanie rozwiązany po
wydrukowaniu kilku stron, wymień zespół bębna nanowy.
Białe plamy na czarnym tekście i grafice co 94 mm
Czarne plamy w odstępach co 94 mm
• Jeżeli wydrukowanie kilku pustych stron nierozwiązało problemu, w zespole bębna możeznajdować się ciało obce, na przykład do powierzchnibębna mógł przywrzeć klej z etykiety. Oczyść zespółbębna.uu Powiązane informacje:Czyszczenie zespołubębna za pomocą druku punktowego bębna
• Zespół bębna może być uszkodzony.Wymień zespół bębna na nowy.
ABCDEFGH
abcdefghijk
A B C D a b c d e 0 1 2 3 4
Ślady czarnego toneru w poprzek strony
• Jeżeli używane są arkusze etykiet do drukareklaserowych, klej z arkuszy może czasem przykleić siędo powierzchni bębna. Oczyść zespół bębna.uu Powiązane informacje:Czyszczenie zespołubębna za pomocą druku punktowego bębna
• Jeżeli użyty został papier ze spinaczami lubzszywkami, zespół bębna mógł zostać uszkodzony.
• Nieopakowany zespół bębna może ulec zniszczeniu,jeśli będzie narażony na bezpośrednie światłosłoneczne (lub światło pokojowe przez długi okresczasu).
• Oczyść zespół bębna.• Kaseta z tonerem może być uszkodzona.
Wymień kasetę z tonerem na nową.• Zespół bębna może być uszkodzony.
Wymień zespół bębna na nowy.
ABCDEFGH
abcdefghijk
A B C D a b c d e 0 1 2 3 4
• Oczyść drut koronowy wewnątrz zespołu bębna,przesuwając zielony suwak.Upewnij się, że zielona dźwignia na zespole bębnajest w pozycji zablokowanej.
• Kaseta z tonerem może być uszkodzona.Wymień kasetę z tonerem na nową.
• Zespół bębna może być uszkodzony.
174
Przykłady niskiej jakości drukowania Zalecenie
Czarne linie wzdłuż stronySmugi toneru wzdłuż wydrukowanych stron
Wymień zespół bębna na nowy.• Zespół nagrzewnicy może być zanieczyszczony.
Skontaktuj się z działem obsługi klienta firmy Brother.
ABCDEFGH abcdefghijk
A B C D a b c d e 0 1 2 3 4
Pionowe białe linie
• Upewnij się, że wewnątrz urządzenia oraz wokółzespołu bębna i wkładu z tonerem nie znajduje siężadne ciało obce, jak udarty kawałek papieru,samoprzylepna karteczka lub kurz.
• Kaseta z tonerem może być uszkodzona.Wymień kasetę z tonerem na nową.
• Zespół bębna może być uszkodzony.Wymień zespół bębna na nowy.
ABCDEFGH
abcdefghijk
A B C D
a b c d e
0 1 2 3 4
Przechylony obraz
• Upewnij się, że papier lub inny nośnik druku jestprawidłowo umieszczony na tacy papieru i żeprowadnice nie są zbyt ciasne lub zbyt luźnewzględem stosu papieru.
• Ustaw prawidłowo prowadnice papieru.• Taca papieru może być przepełniona.• Sprawdź rodzaj i jakość papieru.• Sprawdź, czy wewnątrz urządzenia nie ma luźnych
przedmiotów, na przykład rozdartego papieru.• Jeżeli problem występuje tylko podczas
automatycznego drukowania dwustronnego, sprawdź,czy w tacy druku dwustronnego nie znajduje sięrozdarty papier. Sprawdź, czy taca drukudwustronnego jest wsunięta do końca, a pokrywatylna jest dokładnie zamknięta.
Zwinięty lub pofalowany obraz
• Sprawdź rodzaj i jakość papieru. Wysokie temperaturyi wysoka wilgotność mogą powodować zwijaniepapieru.
• Jeśli nie używasz często urządzenia, papier mógł sięznajdować na tacy zbyt długo. Obróć stos papieru natacy na drugą stronę. Ponadto przekartkuj stospapieru, a następnie obróć papier na tacy o 180°.
• Otwórz pokrywę tylną (taca wyjściowa stronzadrukowanych od góry), aby pozwolić na wyjściezadrukowanych stron do tacy wyjściowej stronzadrukowanych od góry.
• Wybierz tryb Zmniejsz ilość zwijającego się papieruw sterowniku drukarki, jeżeli nie korzystasz zzalecanego nośnika druku.
B DEFGH
abc efghijk
A C D b c d e 1 3 4
Zmarszczenia lub pofałdowania
• Upewnij się, że papier jest prawidłowo włożony.• Sprawdź rodzaj i jakość papieru.• Przewróć stos papieru w tacy lub obróć papier o 180°
w tacy wejściowej.
ABCDEFGHIJKLMNOPQRSTUVWXYZ. 0123456789. abcdefghijklmnopqrstuvwxyz.
ABCDEFGHIJKLMNOPQRSTUVWXYZ. 0123456789. abcdefghijklmnopqrstuvwxyz.
ABCDEFGHIJKLMNOPQRSTUVWXYZ. 0123456789. abcdefghijklmnopqrstuvwxyz.
ABCDEFGHIJKLMNOPQRSTUVWXYZ. 0123456789. abcdefghijklmnopqrstuvwxyz.
• Upewnij się, że dwie zielone dźwignie wewnątrz tylnejpokrywy są w pozycji górnej. Pociągnij do góry dwiezielone dźwignie, aż się zatrzymają.
175
Przykłady niskiej jakości drukowania Zalecenie
Słabe utrwalenie
• Upewnij się, że typ nośnika ustawiony w sterownikudrukarki odpowiada rozmiarowi używanego papieru.
• Wybierz tryb Popraw utrwalanie się tonera wsterowniku drukarki.Jeśli dokonanie wyboru nie spowoduje wystarczającejpoprawy, zmień ustawienie sterownika drukarki w opcjiTyp nośnika na grube. W przypadku drukowaniakoperty wybierz Kop. grube w ustawieniach typunośnika.
Fałdy na kopertach
• Upewnij się, że podczas drukowania na kopertachdwie zielone dźwignie wewnątrz pokrywy tylnej sąściągnięte w dół do położenia koperty. Po zakończeniudrukowania ustaw dźwignie ponownie w położeniuwyjściowym. Pociągnij dźwignie do góry, aż sięzatrzymają.
• Koperty należy drukować z otwartą pokrywą tylną(taca wydruku kładzionego stroną zadrukowaną wgórę).
• (W przypadku modeli z gniazdem ręcznegopodawania)Upewnij się, że koperty są podawane tylko z gniazdapodawania ręcznego.
Powiązane informacje
• Rozwiązywanie problemów
Powiązane tematy:• Wydruk testowy• Czyszczenie zespołu bębna przy użyciu arkusza kontroli punktów bębna• Zmniejsz zużycie toneru• Wymiana toneru
176
Strona główna > Rozwiązywanie problemów > Problemy z siecią
Problemy z siecią
• Komunikaty o błędach
• Gdzie można znaleźć ustawienia sieciowe posiadanego urządzenia Brother?
• Nie można zakończyć konfiguracji sieci bezprzewodowej
• Użyj narzędzia Network Connection Repair Tool (Narzędzie do naprawy połączeniasieciowego) (Windows®)
• Urządzenie Brother nie drukuje dokumentów w sieci
• Chcę sprawdzić, czy urządzenia sieciowe działają prawidłowo
178
Strona główna > Rozwiązywanie problemów > Problemy z siecią > Komunikaty o błędach
Komunikaty o błędach
Pokrewne Modele: HL-L2357DW/HL-L2352DW/HL-L2375DW
Urządzenie Brother wyświetli komunikat o błędzie, jeśli wystąpi błąd. Najczęściej występujące komunikaty obłędach przedstawiono w tabeli.
Komunikaty o błędach Przyczyna DziałanieBłąd połączenia Inne urządzenia próbują połączyć się
z siecią Wi-Fi Direct w tym samymczasie.
Upewnij się, że inne urządzenia niepróbują nawiązać połączenia z sieciąWi-Fi Direct, a następnie spróbujskonfigurować ustawienia Wi-Fi Directponownie.
Błąd połączenia Urządzenie Brother i urządzeniemobilne nie mogą się komunikowaćpodczas konfiguracji sieci Wi-FiDirect.
• Przesuń urządzenie przenośnebliżej urządzenia Brother.
• Przesuń urządzenie Brother iurządzenie przenośne do obszaruniezawierającego przeszkód.
• Jeśli używasz metody PIN zfunkcją WPS, upewnij się, żewprowadzono poprawny kod PIN.
Brak urządzenia Podczas konfigurowania sieci Wi-FiDirect, urządzenie Brother nie mogłoodnaleźć urządzenia mobilnego.
• Upewnij się, że urządzenie iurządzenie przenośne znajdują sięw trybie Wi-Fi Direct.
• Przesuń urządzenie przenośnebliżej urządzenia Brother.
• Przesuń urządzenie Brother iurządzenie przenośne do obszaruniezawierającego przeszkód.
• Jeśli ręcznie skonfigurowano siećWi-Fi Direct, upewnij się, czywprowadzono poprawne hasło.
• Jeśli urządzenie posiada stronękonfiguracji określającą sposóbuzyskania adresu IP, upewnij się,że adres IP urządzenia mobilnegozostał skonfigurowany za pomocąDHCP.
Powiązane informacje
• Problemy z siecią
179
Strona główna > Rozwiązywanie problemów > Problemy z siecią > Gdzie można znaleźć ustawieniasieciowe posiadanego urządzenia Brother?
Gdzie można znaleźć ustawienia sieciowe posiadanego urządzeniaBrother?
Pokrewne Modele: HL-L2357DW/HL-L2352DW/HL-L2372DN/HL-L2375DW
• Drukowanie Raportu konfiguracji sieci
• Zmiana ustawień urządzenia za pomocą komputera
180
Strona główna > Rozwiązywanie problemów > Problemy z siecią > Nie można zakończyć konfiguracji siecibezprzewodowej
Nie można zakończyć konfiguracji sieci bezprzewodowej
Pokrewne Modele: HL-L2357DW/HL-L2352DW/HL-L2375DW
Wyłącz i ponownie włącz router bezprzewodowy. Następnie ponów próbę skonfigurowania ustawień siecibezprzewodowej. Jeśli nie można rozwiązać problemu, postępuj zgodnie z poniższymi instrukcjami.Należy zbadać problem za pomocą raportu sieci WLAN.
Przyczyna Działanie Interfejs
Ustawienia zabezpieczeń(SSID/klucz sieciowy) nie sąprawidłowe.
• Sprawdź ustawienia zabezpieczeń przy użyciu narzędziaWireless Setup Helper. Aby uzyskać więcej informacji i pobraćnarzędzie, przejdź na stronę Pobieranie posiadanego modelu wwitrynie Brother Solutions Center pod adresemsupport.brother.com
• Wybierz i sprawdź, czy używane są prawidłowe ustawieniazabezpieczeń.- Informacje dotyczące sposobu poszukiwania ustawień
zabezpieczeń można znaleźć w instrukcji załączonej dopunktu dostępowego/routera bezprzewodowej sieci LAN.
- Jako domyślne ustawienia zabezpieczeń może służyć nazwaproducenta lub numer modelu punktu dostępowego/routerabezprzewodowej sieci LAN.
- Skontaktuj się z producentem punktu dostępowego/routera,dostawcą usług internetowych lub z administratorem sieci.
Siećbezprzewodowa
Adres MAC posiadanegourządzenia jestniedozwolony.
Sprawdź, czy dany filtr zezwala na adres MAC urządzenia Brother.Adres MAC można znaleźć na panelu sterowania urządzeniaBrother.
Siećbezprzewodowa
Punkt dostępowy/routerbezprzewodowej sieci LANpracuje w trybie utajonym(nie transmitujeidentyfikatora SSID).
• Wprowadź ręcznie poprawną nazwę SSID lub klucz sieciowy.• Sprawdź nazwę SSID lub klucz sieciowy w instrukcji dołączonej
do punktu dostępowego/routera bezprzewodowej sieci LAN, anastępnie ponownie przeprowadź konfigurację siecibezprzewodowej.
Siećbezprzewodowa
Ustawienia zabezpieczeń(SSID/hasło) nie sąprawidłowe.
• Należy potwierdzić identyfikator SSID i hasło.- Podczas ręcznego konfigurowania sieci, identyfikator SSID i
hasło są wyświetlane na urządzeniu Brother. Jeśli urządzenieprzenośne obsługuje ręczną konfigurację, identyfikator SSID ihasło zostaną wyświetlone na ekranie urządzeniaprzenośnego.
Wi-Fi Direct
Używasz systemu Android™
4.0.Gdy urządzenie mobilne zostanie rozłączone (po upływie okołosześciu minut po użyciu funkcji Wi-Fi Direct), spróbuj użyćkonfiguracji jednoprzyciskowej przy użyciu WPS (zalecane) i ustawurządzenie Brother jako WG.
Wi-Fi Direct
Urządzenie Brother jestumieszczone zbyt daleko odurządzenia przenośnego.
Ustaw urządzenie Brother w odległości nie większej niż 1 metr odurządzenia mobilnego podczas konfigurowania ustawień sieci Wi-FiDirect.
Wi-Fi Direct
Pomiędzy urządzeniem aurządzeniem przenośnymznajdują się przeszkody (np.ściany lub meble).
Przesuń urządzenie Brother do obszaru niezawierającegoprzeszkód.
Wi-Fi Direct
W pobliżu urządzeniaBrother lub urządzeniamobilnego znajduje siękomputer bezprzewodowy,urządzenia Bluetooth®,kuchenka mikrofalowa lub
Przesuń inne urządzenia z dala od urządzenia Brother luburządzenia przenośnego.
Wi-Fi Direct
181
Przyczyna Działanie Interfejs
bezprzewodowy telefoncyfrowy.
Jeśli po sprawdzeniu iwypróbowaniu wszystkichpowyższych sugestii nadalnie można przeprowadzićkonfiguracji sieci Wi-FiDirect, należy wykonaćponiższe czynności:
• Wyłącz i ponownie włącz urządzenie Brother. Następnie ponówpróbę skonfigurowania ustawień sieci Wi-Fi Direct.
• Jeśli używasz urządzenia Brother jako klienta, sprawdź, ileurządzeń może korzystać z bieżącej sieci Wi-Fi Direct, anastępnie sprawdź, ile urządzeń jest podłączonych.
Wi-Fi Direct
System Windows®
Jeśli połączenie bezprzewodowe zostało przerwane i zostały sprawdzone oraz wypróbowane wszystkiepowyższe rozwiązania, zalecamy użycie narzędzia Network Connection Repair Tool (Narzędzie do naprawypołączenia sieciowego).
Powiązane informacje
• Problemy z siecią
Powiązane tematy:• Konfiguracja urządzenia do pracy w sieci bezprzewodowej, gdy identyfikator SSID nie jest nadawany
• Korzystanie z Wi-Fi Direct®
182
Strona główna > Rozwiązywanie problemów > Problemy z siecią > Użyj narzędzia Network ConnectionRepair Tool (Narzędzie do naprawy połączenia sieciowego) (Windows®)
Użyj narzędzia Network Connection Repair Tool (Narzędzie do naprawypołączenia sieciowego) (Windows®)
Pokrewne Modele: HL-L2357DW/HL-L2352DW/HL-L2372DN/HL-L2375DW
Użyj narzędzia Network Connection Repair Tool w celu zmiany ustawień sieciowych urządzenia Brother.Narzędzie to przypisze prawidłowy adres IP i maskę podsieci.
• Windows® 7/Windows® 8/Windows® 10Użytkownik musi być zalogowany z uprawnieniami administratora.
• Upewnij się, że urządzenie Brother jest włączone i podłączone do tej samej sieci, do której jest podłączonyposiadany komputer.
1. Wykonaj jedną z następujących czynności:
Opcja Opis
Windows Server®2008
Kliknij przycisk (Start) > Wszystkie programy > Brother > Brother Utilities.
Kliknij listę rozwijaną i wybierz nazwę posiadanego modelu (jeśli nie została jeszczezaznaczona). Kliknij przycisk Narzędzia na lewym pasku nawigacji, a następniekliknij opcję Narzędzie naprawy połączenia sieciowego.
Windows® 7 Kliknij przycisk (Start) > Wszystkie programy > Brother > Brother Utilities.
Kliknij listę rozwijaną i wybierz nazwę posiadanego modelu (jeśli nie została jeszczezaznaczona). Kliknij przycisk Narzędzia na lewym pasku nawigacji, a następniekliknij opcję Narzędzie naprawy połączenia sieciowego.
Windows® 8/Windows® 10
Uruchom (Brother Utilities), a następnie kliknij listę rozwijaną i wybierz z niejnazwę posiadanego modelu (jeśli nie jest jeszcze zaznaczona). Kliknij przyciskNarzędzia na lewym pasku nawigacji, a następnie kliknij opcję Narzędzie naprawypołączenia sieciowego.
Windows Server®2012 / 2012 R2 /2016
Uruchom (Brother Utilities), a następnie kliknij listę rozwijaną i wybierz z niejnazwę posiadanego modelu (jeśli nie jest jeszcze zaznaczona). Kliknij przyciskNarzędzia na lewym pasku nawigacji, a następnie kliknij opcję Narzędzie naprawypołączenia sieciowego.
• Jeśli wyświetlony zostanie ekran Kontrola konta użytkownika, kliknij Tak.
2. Postępuj zgodnie z instrukcjami wyświetlanymi na ekranie.3. Sprawdź diagnozę, drukując raport konfiguracji sieci lub stronę ustawień drukarki.
Narzędzie do naprawy połączenia sieciowego zostanie automatycznie uruchomione po zaznaczeniu opcjiWłącz narzędzie do naprawiania połączenia w aplikacji Status Monitor. Kliknij prawym przyciskiemmyszy ekran aplikacji Status Monitor, a następnie kliknij Inne ustawienia > Włącz narzędzie donaprawiania połączenia. Nie zaleca się tej metody, jeśli administrator sieci ustawił statyczny adres IP,ponieważ spowoduje to automatyczną zmianę adresu IP.
Jeśli prawidłowy adres IP i maska podsieci nadal nie są przypisane nawet po użyciu narzędzia NetworkConnection Repair Tool, należy się skontaktować z administratorem sieci, aby uzyskać wymagane informacje.
183
Powiązane informacje
• Problemy z siecią
Powiązane tematy:• Drukowanie Raportu konfiguracji sieci• Urządzenie Brother nie drukuje dokumentów w sieci• Chcę sprawdzić, czy urządzenia sieciowe działają prawidłowo
184
Strona główna > Rozwiązywanie problemów > Problemy z siecią > Urządzenie Brother nie drukujedokumentów w sieci
Urządzenie Brother nie drukuje dokumentów w sieci
Pokrewne Modele: HL-L2357DW/HL-L2352DW/HL-L2372DN/HL-L2375DW
Przyczyna Działanie Interfejs
Oprogramowaniezabezpieczające blokujedostęp urządzenia dosieci.
Niektóre programy zabezpieczające mogą blokować dostęp bezwyświetlania okna z ostrzeżeniem nawet po pomyślnej instalacji.Aby uzyskać dostęp, patrz instrukcje oprogramowaniazabezpieczającego lub skontaktuj się z producentemoprogramowania.
Przewodowy/bezprzewodowy
Do urządzenia Brother niezostał przypisanydostępny adres IP.
• Sprawdź adres IP i maskę podsieci.Sprawdź, czy adresy IP i maski podsieci komputera i urządzeniaBrother są prawidłowe i znajdują się w tej samej sieci.Aby uzyskać więcej informacji na temat sposobu potwierdzaniaadresu IP i maski podsieci, należy skontaktować się zadministratorem sieci.
• Windows®
Sprawdź adres IP i maskę podsieci za pomocą narzędzia NetworkConnection Repair Tool (Narzędzie do naprawy połączeniasieciowego).
Przewodowy/bezprzewodowy
W kolejce wydrukukomputera nadal znajdujesię błędne zadaniewydruku.
• Jeśli w kolejce wydruku komputera nadal znajduje się błędnezadanie wydruku, należy je usunąć.
• Można także kliknąć dwukrotnie ikonę drukarki w poniższymfolderze i anulować wszystkie dokumenty:
- Windows® 7
Kliknij przycisk (Start) > Urządzenia i drukarki > Drukarkii faksy.
- Windows® 8Przesuń kursor myszy w prawy dolny narożnik pulpitu. Powyświetleniu paska menu kliknij Ustawienia > Panelsterowania. W grupie Sprzęt i dźwięk kliknij Wyświetlurządzenia i drukarki > Drukarki.
- Windows® 10 oraz Windows Server® 2016
Kliknij > System > Panel sterowania. W grupie Sprzęt idźwięk kliknij Wyświetl urządzenia i drukarki > Drukarki.
- Windows Server® 2008Kliknij przycisk Start > Panel sterowania > Drukarki.
- System Windows Server® 2012Przesuń kursor myszy w prawy dolny narożnik pulpitu. Powyświetleniu paska menu kliknij Ustawienia > Panelsterowania. W grupie Sprzęt kliknij Wyświetl urządzenia idrukarki > Drukarka.
- System Windows Server® 2012 R2Kliknij przycisk Panel sterowania na ekranie Start. W grupieSprzęt kliknij Wyświetl urządzenia i drukarki.
- macOS v10.10.5, v10.11.x, v10.12.xKliknij System Preferences (Preferencje systemowe) >Printers & Scanners (Drukarki i skanery).
Przewodowy/bezprzewodowy
Urządzenie Brother niejest połączone z sieciąbezprzewodową.
Wydrukuj Raport WLAN, a następnie sprawdź kod błędu nawydrukowanym raporcie.
Siećbezprzewodowa
185
Jeśli po sprawdzeniu i wypróbowaniu wszystkich powyższych rozwiązań urządzenie Brother nadal nie drukuje,odinstaluj sterownik drukarki, a następnie zainstaluj go ponownie.
Powiązane informacje
• Problemy z siecią
Powiązane tematy:• Wydrukuj Raport WLAN• Kody błędów w raporcie bezprzewodowej sieci LAN• Użyj narzędzia Network Connection Repair Tool (Narzędzie do naprawy połączenia sieciowego)
(Windows®)• Chcę sprawdzić, czy urządzenia sieciowe działają prawidłowo
186
Strona główna > Rozwiązywanie problemów > Problemy z siecią > Chcę sprawdzić, czy urządzeniasieciowe działają prawidłowo
Chcę sprawdzić, czy urządzenia sieciowe działają prawidłowo
Pokrewne Modele: HL-L2357DW/HL-L2352DW/HL-L2372DN/HL-L2375DW
Kontrola Działanie Interfejs
Sprawdź, czy zostałowłączone urządzenieBrother, punktdostępowy/router lubkoncentrator sieciowy.
Sprawdź następujące elementy:• Przewód zasilania został prawidłowo podłączony, a urządzenie
Brother jest włączone.• Punkt dostępowy/router lub koncentrator jest włączony i miga jego
przycisk połączenia.• Wszystkie elementy opakowania ochronnego zostały usunięte z
urządzenia.• Kaseta z tonerem i zespół bębna zostały prawidłowo
zainstalowane.• Pokrywa przednia i tylna są dokładnie zamknięte.• Papier został odpowiednio włożony do tacy papieru.• (W przypadku sieci przewodowej) Przewód sieciowy został
prawidłowo podłączony do urządzenia Brother i routera lubkoncentratora.
Przewodowy/bezprzewodowy
Sprawdź Link Status wraporcie konfiguracjisieci lub na stronieustawień drukarki.
Wydrukuj Raport konfiguracji sieci i sprawdź, czy pozycja EthernetLink Status lub Wireless Link Status ma wartość Link OK.
Przewodowy/bezprzewodowy
Sprawdź obecnośćurządzenia Brotherw sieci, wydającpolecenie „ping” wkomputerze.
Sprawdź obecność urządzenia Brother w sieci za pomocą polecenia„ping”, wprowadzając adres IP lub nazwę węzła w wierszu poleceńsystemu Windows® lub w aplikacji terminala w komputerze Mac:ping <ipaddress> lub <nodename>.• Próba zakończona powodzeniem: urządzenie Brother działa
prawidłowo i jest podłączone do tej samej sieci, co komputer.• Próba zakończona niepowodzeniem: urządzenie Brother nie jest
podłączone do tej samej sieci, co komputer.
(Windows®)Zapytaj administratora sieci i użyj narzędzia Network ConnectionRepair Tool, aby naprawić adres IP i maskę podsieci.(Mac)Sprawdź, czy adres IP i maska podsieci są ustawione prawidłowo.
Przewodowy/bezprzewodowy
Sprawdź, czyurządzenie Brother jestpołączone z sieciąbezprzewodową.
Wydrukuj Raport WLAN, a następnie sprawdź kod błędu nawydrukowanym raporcie.
Siećbezprzewodowa
Jeśli po sprawdzeniu i wypróbowaniu wszystkich powyższych rozwiązań urządzenie nadal nie działa prawidłowo,należy zapoznać się z instrukcjami dołączonymi do punktu dostępowego/routera bezprzewodowej sieci LAN, abyznaleźć informacje dotyczące identyfikatora SSID i klucza sieciowego oraz prawidłowo je ustawić.
Powiązane informacje
• Problemy z siecią
Powiązane tematy:• Drukowanie Raportu konfiguracji sieci• Wydrukuj Raport WLAN• Kody błędów w raporcie bezprzewodowej sieci LAN
187
• Użyj narzędzia Network Connection Repair Tool (Narzędzie do naprawy połączenia sieciowego)(Windows®)
• Urządzenie Brother nie drukuje dokumentów w sieci
188
Strona główna > Rozwiązywanie problemów > Problemy związane z usługą Google Cloud Print
Problemy związane z usługą Google Cloud Print
Pokrewne Modele: HL-L2357DW/HL-L2352DW/HL-L2372DN/HL-L2375DW
Problem Zalecenia
Moje urządzenie Brother nie jest wyświetlane na liściedrukarek.
Upewnij się, że urządzenie jest włączone.
Upewnij się, że funkcja Google Cloud Print™ jestaktywna.
Upewnij się, że urządzenie jest zarejestrowane w usłudzeGoogle Cloud Print™. Jeśli nie jest zarejestrowane,spróbuj zarejestrować je ponownie.
Nie mogę drukować. Upewnij się, że urządzenie jest włączone.
Sprawdź ustawienia sieciowe. uu Powiązane informacje
Niektóre pliki mogą nie nadawać się do wydrukowania lubpo wydrukowaniu mogą wyglądać inaczej niż na ekranie.
Nie można zarejestrować urządzenia Brother w usłudzeGoogle Cloud Print™.
Upewnij się, że urządzenie Brother jest podłączone dosieci z dostępem do Internetu.
Sprawdź, czy w urządzeniu została ustawiona prawidłowadata i godzina.
Podczas próby rejestrowania w usłudze Google CloudPrint™ nie jest wyświetlany komunikat potwierdzenia wurządzeniu Brother, nawet po powtórzeniu kolejnychczynności rejestracji.
Upewnij się, że podczas rejestrowania w usłudze GoogleCloud Print™ urządzenie Brother jest bezczynne.
Powiązane informacje
• Rozwiązywanie problemów
Powiązane tematy:• Ustawienia sieciowe funkcji Google Cloud Print
189
Strona główna > Rozwiązywanie problemów > Problemy związane z funkcją AirPrint
Problemy związane z funkcją AirPrint
Problem Zalecenia
Moje urządzenie Brother nie jest wyświetlane na liściedrukarek.
Upewnij się, że urządzenie Brother jest włączone.
Sprawdź ustawienia sieciowe. uu Powiązane informacje
Zbliż urządzenie mobilne do bezprzewodowego punktudostępowego/routera lub urządzenia Brother.
Nie mogę drukować. Upewnij się, że urządzenie Brother jest włączone.
Sprawdź ustawienia sieciowe. uu Powiązane informacje
Podczas próby drukowania wielostronicowegodokumentu z urządzenia z systemem iOS drukowana jestTYLKO pierwsza strona.
Upewnij się, że używana jest najnowsza wersja systemuoperacyjnego.Aby uzyskać dodatkowe informacje na temat funkcjiAirPrint, zapoznaj się z następującym artykułemdotyczącym pomocy technicznej firmy Apple:support.apple.com/kb/HT4356.
Powiązane informacje
• Rozwiązywanie problemów
Powiązane tematy:• Omówienie funkcji AirPrint
190
Strona główna > Rozwiązywanie problemów > Inne problemy
Inne problemy
Trudności Sugestie
Urządzenie się nie włącza. Niepożądane czynniki związane z zasilaniem (np.wyładowanie atmosferyczne lub przepięcie) mogłyspowodować uruchomienie się wewnętrznychmechanizmów zabezpieczających urządzenia. Odłączprzewód zasilający. Odczekaj dziesięć minut, a następniepodłącz przewód zasilania i naciśnij , aby włączyćurządzenie.Jeżeli problemy nie zostały rozwiązane i jest używanywyłącznik różnicowoprądowy, odłącz go, aby upewnić się,że nie powoduje problemu. Podłącz przewód zasilającybezpośrednio do innego sprawnego gniazdaelektrycznego. Jeżeli nadal nie ma zasilania, wypróbujinny kabel zasilający.
Nie można zainstalować oprogramowania firmy Brother. (Windows®)Jeśli podczas instalacji na ekranie komputera zostaniewyświetlone ostrzeżenie oprogramowaniazabezpieczającego, zmień ustawienia oprogramowaniazabezpieczającego, aby zezwolić na uruchomienieprogramu konfigurującego produkt firmy Brother lubinnego programu.(Mac)W przypadku korzystania z funkcji zapory sieciowej luboprogramowania antyszpiegowskiego lubantywirusowego, należy je tymczasowo wyłączyć, anastępnie zainstalować oprogramowanie firmy Brother.
Powiązane informacje
• Rozwiązywanie problemów
191
Strona główna > Rozwiązywanie problemów > Informacje o urządzeniu
Informacje o urządzeniu
• Sprawdzanie numeru seryjnego
• Sprawdzanie wersji oprogramowania sprzętowego
• Przegląd funkcji resetowania
• Resetowanie urządzenia Brother
192
Strona główna > Rozwiązywanie problemów > Informacje o urządzeniu > Sprawdzanie numeru seryjnego
Sprawdzanie numeru seryjnego
Pokrewne Modele: HL-L2357DW/HL-L2352DW/HL-L2372DN/HL-L2375DW
1. Naciśnij a lub b, aby wybrać opcję [Inf. o urządz.], a następnie naciśnij OK.2. Naciśnij a lub b, aby wybrać opcję [Nr seryjny], a następnie naciśnij OK.
Urządzenie wyświetli numer seryjny na wyświetlaczu LCD.
Powiązane informacje
• Informacje o urządzeniu
193
Strona główna > Rozwiązywanie problemów > Informacje o urządzeniu > Sprawdzanie wersjioprogramowania sprzętowego
Sprawdzanie wersji oprogramowania sprzętowego
Pokrewne Modele: HL-L2357DW/HL-L2352DW/HL-L2372DN/HL-L2375DW
1. Naciśnij a lub b, aby wyświetlić opcję [Inf. o urządz.], a następnie naciśnij OK.2. Naciśnij a lub b, aby wyświetlić opcję [Wer. opr. sprz.], a następnie naciśnij OK.
Urządzenie wyświetli wersję oprogramowania sprzętowego na wyświetlaczu LCD.
Powiązane informacje
• Informacje o urządzeniu
194
Strona główna > Rozwiązywanie problemów > Informacje o urządzeniu > Przegląd funkcji resetowania
Przegląd funkcji resetowania
Pokrewne Modele: HL-L2357DW/HL-L2352DW/HL-L2372DN/HL-L2375DW
Dostępne są następujące funkcje resetowania:
Przed wybraniem funkcji resetu ustawień sieciowych lub resetu do ustawień fabrycznych odłącz przewódinterfejsu.
W niektórych modelach nie są dostępne funkcje częściowego resetowania.
1. Resetowanie urządzeniaTa funkcja resetuje następujące ustawienia:• Blokada ustawień• Ustawienie języka
2. Resetowanie ustawień sieciowych (modele sieciowe)Resetowanie serwera wydruku do domyślnych ustawień fabrycznych (obejmuje dane hasła i adresu IP).
3. Przywracanie ustawień fabrycznychFirma Brother zdecydowanie zaleca wykonanie tej operacji w momencie pozbywania się urządzenia.
Powiązane informacje
• Informacje o urządzeniu
195
Strona główna > Rozwiązywanie problemów > Informacje o urządzeniu > Resetowanie urządzenia Brother
Resetowanie urządzenia Brother
Pokrewne Modele: HL-L2357DW/HL-L2352DW/HL-L2372DN/HL-L2375DW
1. Naciśnij a lub b, aby wyświetlić opcję [Wstępne ustaw.], a następnie naciśnij OK.2. Naciśnij a lub b, aby wyświetlić opcję [Reset], a następnie naciśnij OK.3. Naciśnij a lub b, aby wybrać żądany typ resetu, a następnie naciśnij OK.4. Naciśnij b.5. Naciśnij przycisk b, aby wybrać pozycję [Tak].
Urządzenie zostanie uruchomione ponownie.
Powiązane informacje
• Informacje o urządzeniu
196
Strona główna > Rutynowa konserwacja
Rutynowa konserwacja
• Wymiana materiałów eksploatacyjnych
• Czyszczenie urządzenia
• Sprawdź żywotność pozostałych części
• Zapakuj i wyślij urządzenie Brother
197
Strona główna > Rutynowa konserwacja > Wymiana materiałów eksploatacyjnych
Wymiana materiałów eksploatacyjnychMateriały eksploatacyjne należy wymieniać wtedy, gdy urządzenie sygnalizuje, że żywotność danego materiałudobiegła końca.Użycie materiałów eksploatacyjnych firmy innej niż Brother może mieć wpływ na jakość druku, wydajnośćsprzętu i niezawodność urządzenia. Kaseta z tonerem i zespół bębna stanowią dwa odrębne podzespoły.Upewnij się, że obydwie części są zainstalowane jako zespół. Nazwa modelu materiałów eksploatacyjnych możebyć różna w różnych krajach.
INFORMACJA• Pamiętaj o szczelnym zamknięciu zużytych elementów eksploatacyjnych w opakowaniu, aby proszek
toneru nie wysypał się z wkładu.• Odwiedź witrynę www.brother.com/original/index.html, aby uzyskać informacje dotyczące zwrotu
zużytych materiałów eksploatacyjnych w programie zbiórki i recyklingu firmy Brother. Jeśli niezdecydujesz się na zwrot zużytego materiału eksploatacyjnego, pozbądź się go zgodnie z lokalnymiprzepisami i nie wyrzucaj wraz z odpadami z gospodarstwa domowego. W razie pytań skontaktuj się zlokalnym punktem utylizacji odpadów.
• Aby uniknąć przypadkowego rozlania lub rozsypania materiału, zaleca się położenie zużytych i nowychelementów eksploatacyjnych na kartce papieru.
• Jeśli używany papier nie jest bezpośrednim odpowiednikiem zalecanego nośnika druku, żywotnośćmateriałów eksploatacyjnych i części urządzenia może ulec skróceniu.
• Przewidywana żywotność toneru określana jest na podstawie normy ISO/IEC 19752. Częstotliwośćwymian może się różnić w zależności od objętości druku, procentowego stopnia pokrycia stron, rodzajuużywanych nośników i włączania/wyłączania urządzenia.
• Częstotliwość wymiany materiałów eksploatacyjnych, z wyjątkiem kaset z tonerem, może się różnić wzależności od objętości druku, rodzaju używanych nośników i włączania/wyłączania urządzenia.
• Ostrożnie przenoś toner. Jeśli toner rozsypie się na ręce lub odzież, natychmiast zetrzyj go lub zmyjzimną wodą.
WAŻNE
• Aby uniknąć problemów z jakością wydruku, NIE dotykaj zacieniowanych części pokazanych nailustracjach.Kaseta z tonerem
Zespół bębna
198
Powiązane informacje
• Rutynowa konserwacja
• Wymiana toneru• Wymiana zespołu bębna
Powiązane tematy:• Wskazania błędów i czynności konserwacyjnych• Komunikaty o błędach i konserwacji• Materiały eksploatacyjne
199
Strona główna > Rutynowa konserwacja > Wymiana materiałów eksploatacyjnych > Wymiana toneru
Wymiana toneru1. Upewnij się, że urządzenie jest włączone.2. Otwórz pokrywę przednią.
3. Wyjmij zespół wkładu z tonerem i bębna z urządzenia.
4. Popchnij w dół zieloną dźwignię blokady i wyjmij kasetę z tonerem z zespołu bębna.
5. Rozpakuj nowy toner.6. Zdejmij osłonkę ochronną.
7. Mocno wciśnij nowy toner z powrotem do zespołu bębna aż do jego zatrzaśnięcia.
200
Upewnij się, że kaseta z tonerem została włożona prawidłowo. W przeciwnym razie może oddzielić się odzespołu bębna.
8. Oczyść drut koronowy wewnątrz zespołu bębna poprzez kilkukrotne delikatne przesuwanie zielonego suwakaz lewej strony do prawej i z powrotem.
Pamiętaj, aby ustawić suwak ponownie w pozycji początkowej (a). Strzałka na suwaku musi byćwyrównana ze strzałką na zespole bębna. W przeciwnym razie na wydrukowanych stronach możewystępować pionowy pasek.
9. Ponownie zainstaluj zespół wkładu z tonerem i bębna w urządzeniu.
10. Zamknij pokrywę przednią urządzenia.
• Nie wyłączaj urządzenia ani nie otwieraj pokrywy przedniej, dopóki urządzenie nie powróci do trybugotowości.
• Kaseta z tonerem dołączona do urządzenia Brother jest początkową kasetą z tonerem.• Dobrze jest trzymać nową kasetę z tonerem w gotowości, w celu użycia po wyświetleniu ostrzeżenia o
niskim poziomie toneru.• Aby zapewnić wysoką jakość druku, zalecamy używanie wyłącznie oryginalnych tonerów marki Brother.
Aby kupić wkłady z tonerem, skontaktuj się z przedstawicielem firmy Brother.• NIE rozpakowuj nowego toneru do chwili, gdy będzie miał zostać zainstalowany.• Jeżeli kaseta z tonerem pozostanie rozpakowana przez dłuższy czas, wówczas czas eksploatacji
toneru może być krótszy.• Firma Brother zdecydowanie ODRADZA ponowne napełnianie kaset z tonerem dostarczonych wraz z
urządzeniem. Ponadto zdecydowanie zalecamy dalsze korzystanie wyłącznie z oryginalnychzamiennych kaset z tonerem marki Brother. Użycie lub próba użycia toneru i/lub kaset innychproducentów w urządzeniu Brother grozi jego uszkodzeniem i/lub pogorszeniem jakości drukowania.Warunki ograniczonej gwarancji nie obejmują żadnego problemu, który jest spowodowany stosowaniemnieautoryzowanego toneru i/lub kaset produkowanych przez inne firmy. Dla bezpieczeństwa swojegomienia i uzyskania jak najlepszych efektów korzystania z urządzenia Brother należy stosowaćwyłącznie oryginalne materiały eksploatacyjne Brother.
Powiązane informacje
• Wymiana materiałów eksploatacyjnych
Powiązane tematy:• Poprawa jakości wydruku
201
Strona główna > Rutynowa konserwacja > Wymiana materiałów eksploatacyjnych > Wymiana zespołubębna
Wymiana zespołu bębna1. Upewnij się, że urządzenie jest włączone.2. Otwórz pokrywę przednią.
3. Wyjmij zespół wkładu z tonerem i bębna z urządzenia.
4. Popchnij w dół zieloną dźwignię blokady i wyjmij kasetę z tonerem z zespołu bębna.
5. Rozpakuj nowy zespół bębna.6. Mocno wciśnij toner z powrotem do nowego zespołu bębna aż do jego zatrzaśnięcia.
Upewnij się, że kaseta z tonerem została włożona prawidłowo. W przeciwnym razie może oddzielić się odzespołu bębna.
7. Ponownie zainstaluj zespół wkładu z tonerem i bębna w urządzeniu.
202
8. Zamknij pokrywę przednią urządzenia.
INFORMACJA• Zużycie bębna następuje wskutek korzystania z niego i jego obracania oraz interakcji z papierem,
tonerem i innymi materiałami znajdującymi się na ścieżce papieru. W konstrukcji tego produktu firmaBrother postanowiła kierować się liczbą obrotów bębna jako rozsądnym wyznacznikiem jego żywotności.Po osiągnięciu ustawionego fabrycznie limitu liczby obrotów, odpowiadającego znamionowej liczbiewydrukowanych stron, na wyświetlaczu LCD pojawia się sugestia wymiany bębna. Urządzenie będzienadal działało, ale jakość druku może się pogorszyć.
• Nieopakowany zespół bębna może ulec zniszczeniu, jeśli będzie narażony na bezpośrednie światłosłoneczne (lub światło pokojowe przez długi czas).
• Istnieje wiele czynników, które mają wpływ na rzeczywistą żywotność bębna, na przykład temperatura,wilgotność, typ używanego papieru, typ używanego toneru itp. W idealnych warunkach przybliżonażywotność bębna jest określona na około 12 000 stron (w oparciu o jedną stronę na zadanie[jednostronnie w formacie A4/Letter]. Na liczbę stron mogą wpływać różnorodne czynniki, w tym m.in.rodzaj oraz rozmiar nośnika.Ponieważ nie mamy kontroli nad wieloma czynnikami, które określają żywotność bębna, nie możemyzagwarantować minimalnej liczby stron, które będą drukowane przez bęben.
• Aby uzyskać najwyższą wydajność, używaj tylko oryginalnego toneru firmy Brother.• Urządzenie powinno być używane tylko w czystym, pozbawionym pyłu środowisku o odpowiedniej
wentylacji.• Stosowanie zespołów bębnów innych producentów niż Brother nie tylko obniża jakość druku, ale także
jakość pracy i żywotność całego urządzenia. Gwarancja nie obejmuje problemów spowodowanychstosowaniem nieoryginalnych zespołów bębna.
Powiązane informacje
• Wymiana materiałów eksploatacyjnych
Powiązane tematy:• Wskazania błędów i czynności konserwacyjnych• Komunikaty o błędach i konserwacji• Poprawa jakości wydruku
203
Strona główna > Rutynowa konserwacja > Czyszczenie urządzenia
Czyszczenie urządzeniaRegularnie czyść zewnętrzne części i wnętrze urządzenia suchą, niestrzępiącą się szmatką.Przy wymianie kasety z tonerem lub zespołu bębna pamiętaj o oczyszczeniu wnętrza urządzenia. Jeślidrukowane strony są poplamione tonerem, oczyść wnętrze urządzenia suchą, niestrzępiącą się szmatką.
OSTRZEŻENIE• NIE używaj żadnych palnych substancji, aerozoli ani rozpuszczalników/płynów organicznych,
zawierających alkohol lub amoniak, do czyszczenia wewnętrznych lub zewnętrznych elementówurządzenia. Takie postępowanie może spowodować pożar. Zamiast tego należy używać wyłączniesuchej, niestrzępiącej się szmatki.
WAŻNE
• NIE używaj alkoholu izopropylowego do usuwania brudu z panelu sterowania. Może to spowodowaćpęknięcia panelu.
• Aby uniknąć problemów z jakością wydruku, NIE dotykaj zacieniowanych części pokazanych nailustracjach.Kaseta z tonerem
Zespół bębna
Powiązane informacje
• Rutynowa konserwacja
204
• Czyszczenie drutu koronowego• Czyszczenie zespołu bębna przy użyciu arkusza kontroli punktów bębna• Czyszczenie rolek pobierających papier
205
Strona główna > Rutynowa konserwacja > Czyszczenie urządzenia > Czyszczenie drutu koronowego
Czyszczenie drutu koronowegoW przypadku problemów z jakością wydruku lub gdy na panelu sterowania jest wyświetlany stan [Bęben!],oczyść drut koronowy.1. Otwórz pokrywę przednią.
2. Wyjmij zespół wkładu z tonerem i bębna z urządzenia.
3. Oczyść drut koronowy wewnątrz zespołu bębna poprzez kilkukrotne delikatne przesuwanie zielonego suwakaz lewej strony do prawej i z powrotem.
Pamiętaj, aby ustawić suwak ponownie w pozycji początkowej (a). Strzałka na suwaku musi byćwyrównana ze strzałką na zespole bębna. W przeciwnym razie na wydrukowanych stronach możewystępować pionowy pasek.
4. Ponownie zainstaluj zespół wkładu z tonerem i bębna w urządzeniu.
5. Zamknij pokrywę przednią urządzenia.
Powiązane informacje
• Czyszczenie urządzenia
Powiązane tematy:• Wskazania błędów i czynności konserwacyjnych• Komunikaty o błędach i konserwacji
206
Strona główna > Rutynowa konserwacja > Czyszczenie urządzenia > Czyszczenie zespołu bębna przyużyciu arkusza kontroli punktów bębna
Czyszczenie zespołu bębna przy użyciu arkusza kontroli punktówbębna
Jeśli na wydruku znajdują się kropki lub inne powtarzające się znaki w odstępach co 94 mm, może tooznaczać, że na bębnie obecne jest ciało obce, na przykład do powierzchni bębna mógł przywrzeć klej zetykiety.
>> HL-L2312D>> HL-L2357DW/HL-L2352DW/HL-L2372DN/HL-L2375DW
HL-L2312D
1. Upewnij się, że urządzenie znajduje się w trybie gotowości.2. Naciśnij Go (Idź) osiem razy.
Urządzenie wydrukuje arkusz kontroli punktów bębna.
3. Naciśnij i przytrzymaj , aby wyłączyć urządzenie.
4. Otwórz pokrywę przednią.
5. Wyjmij zespół wkładu z tonerem i bębna z urządzenia.
6. Popchnij w dół zieloną dźwignię blokady i wyjmij kasetę z tonerem z zespołu bębna.
7. Obróć jednostkę bębna zgodnie z ilustracją. Upewnij się, że koło zębate zespołu bębna znajduje się po lewejstronie.
207
8. Użyj ponumerowanych znaczników obok rolki bębna, aby znaleźć oznaczenie na bębnie. Na przykład kropkaw kolumnie 2 na arkuszu kontrolnym oznacza, że znak znajduje się w regionie „2” bębna.
9. Obróć krawędź zespołu bębna w swoją stronę i obejrzyj powierzchnię bębna, aby znaleźć oznaczenie.
WAŻNE
• Aby unikać problemów z jakością druku, NIE wolno dotykać powierzchni zespołu bębna, a jedyniekółko na końcu.
10. Delikatnie przetrzyj powierzchnię bębna suchym bawełnianym wacikiem aż do usunięcia śladu lub ciałaobcego z powierzchni.
208
INFORMACJANIE czyść powierzchni bębna światłoczułego ostrymi przedmiotami lub płynami.
11. Mocno wciśnij toner z powrotem do zespołu bębna aż do jego zatrzaśnięcia.
Upewnij się, że kaseta z tonerem została włożona prawidłowo. W przeciwnym razie może oddzielić się odzespołu bębna.
12. Ponownie zainstaluj zespół wkładu z tonerem i bębna w urządzeniu.
13. Zamknij pokrywę przednią urządzenia.
14. Naciśnij przycisk , aby uruchomić urządzenie.
HL-L2357DW/HL-L2352DW/HL-L2372DN/HL-L2375DW
1. Upewnij się, że urządzenie znajduje się w trybie gotowości.2. Naciśnij a lub b, aby wyświetlić opcję [Druk raportów], a następnie naciśnij OK.3. Naciśnij a lub b, aby wybrać opcję [Wyd serw bębna].4. Naciśnij Go (Idź).
Urządzenie wydrukuje arkusz kontroli punktów bębna.
5. Naciśnij i przytrzymaj , aby wyłączyć urządzenie.
6. Otwórz pokrywę przednią.
7. Wyjmij zespół wkładu z tonerem i bębna z urządzenia.
8. Popchnij w dół zieloną dźwignię blokady i wyjmij kasetę z tonerem z zespołu bębna.
209
9. Obróć jednostkę bębna zgodnie z ilustracją. Upewnij się, że koło zębate zespołu bębna znajduje się po lewejstronie.
10. Użyj ponumerowanych znaczników obok rolki bębna, aby znaleźć oznaczenie na bębnie. Na przykład kropkaw kolumnie 2 na arkuszu kontrolnym oznacza, że znak znajduje się w regionie „2” bębna.
11. Obróć krawędź zespołu bębna w swoją stronę i obejrzyj powierzchnię bębna, aby znaleźć oznaczenie.
210
WAŻNE
• Aby unikać problemów z jakością druku, NIE wolno dotykać powierzchni zespołu bębna, a jedyniekółko na końcu.
12. Delikatnie przetrzyj powierzchnię bębna suchym bawełnianym wacikiem aż do usunięcia śladu lub ciałaobcego z powierzchni.
INFORMACJANIE czyść powierzchni bębna światłoczułego ostrymi przedmiotami lub płynami.
13. Mocno wciśnij toner z powrotem do zespołu bębna aż do jego zatrzaśnięcia.
Upewnij się, że kaseta z tonerem została włożona prawidłowo. W przeciwnym razie może oddzielić się odzespołu bębna.
14. Ponownie zainstaluj zespół wkładu z tonerem i bębna w urządzeniu.
15. Zamknij pokrywę przednią urządzenia.
16. Naciśnij przycisk , aby uruchomić urządzenie.
211
Strona główna > Rutynowa konserwacja > Czyszczenie urządzenia > Czyszczenie rolek pobierającychpapier
Czyszczenie rolek pobierających papierOkresowe czyszczenie rolek pobierania papieru może zapobiegać zakleszczaniu papieru dzięki prawidłowemupodawaniu papieru.
Jeśli występują problemy z podawaniem papieru, oczyść rolki chwytające papier w następujący sposób:
1. Naciśnij i przytrzymaj , aby wyłączyć urządzenie.
2. Wysuń całkowicie tacę papieru z urządzenia.
3. Jeżeli do tacy papieru jest włożony papier lub zacięty jest jakiś przedmiot, wyjmij go.4. Dokładnie wyciśnij niestrzępiącą się szmatkę namoczoną w chłodnej wodzie, a następnie przetrzyj płytkę
separatora tacy papieru w celu usunięcia kurzu.
5. Przetrzyj obie rolki pobierające wewnątrz urządzenia w celu usunięcia kurzu.
6. Włóż ponownie papier i wsuń mocno tacę papieru do urządzenia.
7. Naciśnij przycisk , aby uruchomić urządzenie.
Powiązane informacje
• Czyszczenie urządzenia
Powiązane tematy:• Problemy z drukowaniem
213
Strona główna > Rutynowa konserwacja > Sprawdź żywotność pozostałych części
Sprawdź żywotność pozostałych części
Pokrewne Modele: HL-L2357DW/HL-L2352DW/HL-L2372DN/HL-L2375DW
1. Naciśnij przycisk a lub b, aby wyświetlić opcję [Inf. o urządz.], a następnie naciśnij przycisk OK.2. Naciśnij a lub b, aby wybrać opcję [Trwałość części], a następnie naciśnij OK.3. Naciśnij przycisk a lub b, aby wybrać część urządzenia, która ma zostać sprawdzona, a następnie naciśnij
przycisk OK.Na ekranie LCD zostanie wyświetlona przybliżona pozostała żywotność części.
Powiązane informacje
• Rutynowa konserwacja
214
Strona główna > Rutynowa konserwacja > Zapakuj i wyślij urządzenie Brother
Zapakuj i wyślij urządzenie Brother
• Jeśli z jakiegoś powodu konieczny jest transport urządzenia, należy uważnie spakować urządzenie woryginalne opakowanie, aby uniknąć jego uszkodzenia podczas transportu. Urządzenie powinno zostaćodpowiednio ubezpieczone u przewoźnika.
1. Naciśnij i przytrzymaj , aby wyłączyć urządzenie. Pozostaw urządzenie wyłączone na 10 minut, abyostygło.
2. Odłącz od urządzenia wszystkie przewody, a następnie odłącz przewód zasilający z gniazda elektrycznego.
Niektóre modele są wyposażone w nieodłączany przewód zasilania sieciowego. Jeśli przewód nie jestodłączany, należy go luźno złożyć i położyć na wierzchu urządzenia, aby ułatwić pakowanie.
3. Umieść urządzenie w worku, w którym zostało dostarczone.4. Zapakuj urządzenie, materiały drukowane i przewód zasilający (jeśli dotyczy) do oryginalnego kartonu z
użyciem oryginalnego opakowania, jak pokazano. Materiały opakowaniowe mogą w rzeczywistości różnić sięod pokazanych na ilustracjach. Materiały różnią się w zależności od modelu urządzenia.
5. Zamknij pudło i oklej taśmą.
Powiązane informacje
• Rutynowa konserwacja
215
Strona główna > Ustawienia urządzenia
Ustawienia urządzeniaDostosuj ustawienia i funkcje, twórz skróty, i operuj opcjami wyświetlanymi na wyświetlaczu LCD, aby uczynićurządzenie firmy Brother jeszcze bardziej wydajnym narzędziem pracy.
• Zmiana ustawień urządzenia za pomocą panelu sterowania
• Instalowanie oprogramowania zdalnej konsoli drukarki (tylko Windows®)
• Zmiana ustawień urządzenia za pomocą komputera
216
Strona główna > Ustawienia urządzenia > Zmiana ustawień urządzenia za pomocą panelu sterowania
Zmiana ustawień urządzenia za pomocą panelu sterowania
• Ustawienia ogólne
• Tabela menu (dla modeli z wyświetlaczem LCD)
217
Strona główna > Ustawienia urządzenia > Zmiana ustawień urządzenia za pomocą panelusterowania > Ustawienia ogólne
Ustawienia ogólne
• Ustawianie odliczania trybu spoczynku
• Informacje na temat trybu głębokiego spoczynku
• Ustawianie trybu automatycznego wyłączenia
• Zmniejsz zużycie toneru
• Zmniejszenie głośności drukowania
• Zmiana języka ekranu LCD
218
Strona główna > Ustawienia urządzenia > Zmiana ustawień urządzenia za pomocą panelusterowania > Ustawienia ogólne > Ustawianie odliczania trybu spoczynku
Ustawianie odliczania trybu spoczynkuUstawienie trybu spoczynku (lub trybu oszczędzania energii) może zmniejszyć zużycie energii. Wybierz, jakdługo urządzenie musi być bezczynne, zanim przejdzie w tryb spoczynku. Licznik czasu trybu spoczynku jestresetowany po otrzymaniu zadania drukowania.
Gdy urządzenie znajduje się w trybie spoczynku, zachowuje się tak, jakby było wyłączone. Urządzenieuruchomi się i rozpocznie drukowanie, gdy otrzyma zadanie drukowania. Za pomocą tych instrukcji ustaw czasopóźnienia (odliczanie) przed przejściem urządzenia w tryb spoczynku.
1. Naciśnij a lub b, aby wybrać opcję [Ustawienia], a następnie naciśnij OK.2. Naciśnij a lub b, aby wybrać opcję [Ekologia], a następnie naciśnij OK.3. Naciśnij a lub b, aby wybrać opcję [Czas uśpien.], a następnie naciśnij OK.4. Naciśnij a lub b, aby wprowadzić czas, w minutach, przez jaki urządzenie ma być bezczynne, zanim przejdzie
w tryb spoczynku.Naciśnij Go (Idź).
Powiązane informacje
• Ustawienia ogólne
219
Strona główna > Ustawienia urządzenia > Zmiana ustawień urządzenia za pomocą panelusterowania > Ustawienia ogólne > Informacje na temat trybu głębokiego spoczynku
Informacje na temat trybu głębokiego spoczynkuJeśli urządzenie znajduje się w trybie spoczynku i nie odbierze żadnych zadań przez dany okres, automatycznieprzejdzie w tryb głębokiego spoczynku. Długość tego okresu zależy od modelu i ustawień.Tryb głębokiego spoczynku pozwala na mniejsze zużycie energii niż tryb spoczynku.
Opisywane modele Panel sterowania urządzenia w trybiegłębokiego spoczynku
Sytuacje, w których urządzeniezostanie wybudzone
HL-L2312D
Dioda LED Ready (Gotowe) jestprzyciemniona.
• Urządzenie otrzymuje zadanie.• Zostaje naciśnięty przycisk na panelu
sterowania.
HL-L2357DW/HL-L2352DW/HL-L2372DN/HL-L2375DW
Na ekranie LCD zostanie wyświetlonykomunikat Głęb. uśpien..
• Urządzenie otrzymuje zadanie.• Zostaje naciśnięty przycisk na panelu
sterowania.
Powiązane informacje
• Ustawienia ogólne
220
Strona główna > Ustawienia urządzenia > Zmiana ustawień urządzenia za pomocą panelusterowania > Ustawienia ogólne > Ustawianie trybu automatycznego wyłączenia
Ustawianie trybu automatycznego wyłączeniaJeśli urządzenie znajduje się w trybie głębokiego spoczynku przez określony czas, w zależności od modelu iustawień, urządzenie automatycznie przejdzie w tryb wyłączenia. Urządzenie nie przejdzie w tryb wyłączenia,gdy jest podłączone do sieci.
• Aby rozpocząć drukowanie, naciśnij przycisk na panelu sterowania, a następnie wyślij zadaniedrukowania.
>> HL-L2312D>> HL-L2357DW/HL-L2352DW/HL-L2372DN/HL-L2375DW
HL-L2312D
1. Upewnij się, że przednia pokrywa jest zamknięta, a przewód zasilający jest podłączony.
2. Naciśnij , aby włączyć urządzenie, i upewnij się, że zaświeciły się tylko diody Ready (Gotowe).
3. Naciśnij Go (Idź) cztery razy, aby włączyć lub wyłączyć tę funkcję.Wszystkie diody LED migają dwa razy, gdy tryb automatycznego wyłączenia jest aktywny.Wszystkie diody LED migają jeden raz, gdy tryb automatycznego wyłączenia jest nieaktywny.
HL-L2357DW/HL-L2352DW/HL-L2372DN/HL-L2375DW
Wybierz czas, przez jaki urządzenie musi znajdować się w trybie głębokiego spoczynku, zanim przejdzie wtryb automatycznego wyłączenia.
1. Naciśnij a lub b, aby wyświetlić opcję [Ustawienia], a następnie naciśnij OK.2. Naciśnij a lub b, aby wyświetlić opcję [Ekologia], a następnie naciśnij OK.3. Naciśnij a lub b, aby wybrać opcję [Autowyłączanie], a następnie naciśnij OK.4. Naciśnij a lub b, aby wybrać żądaną opcję, a następnie naciśnij Go (Idź).
Powiązane informacje
• Ustawienia ogólne
221
Strona główna > Ustawienia urządzenia > Zmiana ustawień urządzenia za pomocą panelusterowania > Ustawienia ogólne > Zmniejsz zużycie toneru
Zmniejsz zużycie toneruKorzystanie z funkcji oszczędzania toneru może zmniejszać zużycie toneru. Gdy ustawienie Oszczędzanietoneru jest włączone, wydruki dokumentów są jaśniejsze.
NIE zalecamy włączania funkcji oszczędzania toneru podczas drukowania zdjęć lub obrazów w skali szarości.
1. Naciśnij a lub b, aby wyświetlić opcję [Ustawienia], a następnie naciśnij OK.2. Naciśnij a lub b, aby wyświetlić opcję [Ekologia], a następnie naciśnij OK.3. Naciśnij a lub b, aby wyświetlić opcję [Oszcz. toner], a następnie naciśnij OK.4. Naciśnij przycisk a lub b, aby wyświetlić [Wł.], a następnie naciśnij Go (Idź).
Powiązane informacje
• Ustawienia ogólne
Powiązane tematy:• Poprawa jakości wydruku
222
Strona główna > Ustawienia urządzenia > Zmiana ustawień urządzenia za pomocą panelusterowania > Ustawienia ogólne > Zmniejszenie głośności drukowania
Zmniejszenie głośności drukowaniaUstawienie trybu cichego pozwala zmniejszyć głośność drukowania. Włączenie trybu cichego powodujeobniżenie prędkości drukowania. Fabrycznie funkcja ta jest wyłączona.>> HL-L2312D>> HL-L2357DW/HL-L2352DW/HL-L2372DN/HL-L2375DW
HL-L2312D
1. Upewnij się, że przednia pokrywa jest zamknięta, a przewód zasilający jest podłączony.
2. Naciśnij , aby włączyć urządzenie, i poczekaj, aż przejdzie w tryb gotowości.
3. Naciśnij Go (Idź) 11 razy, aby włączyć lub wyłączyć tę funkcję.Wszystkie diody LED zamigają dwukrotnie po włączeniu trybu cichego.Wszystkie diody LED zamigają jeden raz po wyłączeniu trybu cichego.
HL-L2357DW/HL-L2352DW/HL-L2372DN/HL-L2375DW
1. Naciśnij a lub b, aby wyświetlić opcję [Ustawienia], a następnie naciśnij OK.2. Naciśnij a lub b, aby wyświetlić opcję [Ekologia], a następnie naciśnij OK.3. Naciśnij a lub b, aby wybrać opcję [Cichy tryb], a następnie naciśnij OK.4. Naciśnij a lub b, aby wyświetlić opcję [Wł.] lub [Wył], a następnie naciśnij Go (Idź).
Powiązane informacje
• Ustawienia ogólne
223
Strona główna > Ustawienia urządzenia > Zmiana ustawień urządzenia za pomocą panelusterowania > Ustawienia ogólne > Zmiana języka ekranu LCD
Zmiana języka ekranu LCDW razie potrzeby zmień język wyświetlacza LCD.
Ta funkcja jest niedostępna w niektórych krajach.
1. Naciśnij a lub b, aby wyświetlić opcję [Wstępne ustaw.], a następnie naciśnij OK.2. Naciśnij a lub b, aby wyświetlić opcję [Miejscowy jęz.], a następnie naciśnij OK.3. Naciśnij a lub b, aby wyświetlić swój język, a następnie naciśnij Go (Idź).
Powiązane informacje
• Ustawienia ogólne
224
Strona główna > Ustawienia urządzenia > Zmiana ustawień urządzenia za pomocą panelusterowania > Tabela menu (dla modeli z wyświetlaczem LCD)
Tabela menu (dla modeli z wyświetlaczem LCD)
• Tabele ustawień (Modele z 1-wierszowym wyświetlaczem LCD)
225
Strona główna > Ustawienia urządzenia > Zmiana ustawień urządzenia za pomocą panelusterowania > Tabela menu (dla modeli z wyświetlaczem LCD) > Tabele ustawień (Modele z 1-wierszowymwyświetlaczem LCD)
Tabele ustawień (Modele z 1-wierszowym wyświetlaczem LCD)
Pokrewne Modele: HL-L2357DW/HL-L2352DW/HL-L2372DN/HL-L2375DW
Poniższe tabele ułatwiają zrozumienie poszczególnych menu i opcji służących do ustawiania własnychpreferencji w urządzeniu.
[Ustawienia]Poziom 1 Poziom 2 Poziom 3 OpisUstaw. tacy Typ papieru - Ustaw rodzaj papieru na tacy papieru.
Rozm.papieru - Ustaw rozmiar papieru.
Sprawdź rozmiar - Wybierz wyświetlanie komunikatów informujących, że należysprawdzić, czy rozmiar papieru umieszczonego w urządzeniuoraz ustawienie Rozmiar papieru urządzenia są zgodne.
Ręczne podaw. - Wybierz, czy drukowanie ma odbywać się z gniazda podawaniaręcznego.
Rozdzielczość - - Wybierz rozdzielczość druku.
Gęstość - - Zwiększ lub zmniejsz gęstość druku.
Ekologia Tryb Eco - Włącz następujące ustawienia urządzenia jednocześnie.• Druk 2-stronny: Długi brzeg(Dostępne tylko w
przypadku niektórych modeli)• Czas uśpien.:0Min
Oszcz. toner - Zwiększ wydajność toneru.
Czas uśpien. - Ustaw czas, jaki powinien upłynąć, zanim urządzenie przejdzie wtryb oszczędzania energii.
Cichy tryb - Zmniejsza hałas podczas drukowania.
Autowyłączanie - Ustaw liczbę godzin, przez które urządzenie będzie pozostawaćw trybie głębokiego spoczynku przed przejściem w trybwyłączenia.
Panel sterow. Powtarzanie - Ustaw odstęp czasu, w jakim mają się zmieniać komunikaty nawyświetlaczu LCD podczas przytrzymania przycisków a lub b.
Przewij. komun. - Ustaw w sekundach limit czasu, przez jaki komunikat nawyświetlaczu LCD będzie przewijany. Od poziomu 1 = 0,2 s dopoziomu 10 = 2,0 s.
Kontrast LCD - Ustaw kontrast ekranu LCD.
Auto Online - Umożliwia ustawienie urządzenia na powrót do trybu gotowościpo bezczynności trwającej 30 sekund.
Ust. blokady - - Zablokuj ustawienia urządzenia przy użyciu hasła Blokadyustawień.
Interfejs Wybierz - Wybierz używany interfejs.W przypadku wybrania opcji Auto urządzenie zmienia interfejsna USB lub sieciowy, w zależności od tego, który interfejsodbiera dane.
Auto czas IF - Ustaw limit czasu, po którym zostanie dokonany automatycznywybór interfejsu.
Bufor wejśc. - Zwiększ lub zmniejsz pojemność bufora wejściowego.
226
Poziom 1 Poziom 2 Poziom 3 OpisWymień toner - - Ustawia kontynuowanie drukowania przez urządzenie po
wyświetleniu na ekranie LCD komunikatu Wymień toner.
[Drukarka]Dla modeli obsługujących emulację drukarki
Poziom 1 Poziom 2 OpisOpcje wydruku Lista czcionek Drukuj listę czcionek i próbki.
Wydruk testowy Wydruk strony testowej.
Obustronne(Dla modeli zautomatycznymdrukowaniemdwustronnym)
Druk 2-stronny Wyłączenie lub włączenie drukowania dwustronnego oraz wybórskładania wzdłuż dłuższej lub krótszej krawędzi.
Pojed. obraz W przypadku zadania drukowania, w którym ostatnią stronę stanowijednostronicowy obraz, wybierz opcję Podaw. 1-stron., abyskrócić czas drukowania.
Aut. kontynuacja - Wybierz, aby urządzenie automatycznie eliminowało błędy rozmiarupapieru lub błędy typu nośnika.
Typ papieru - Ustaw rodzaj papieru.
Rozm.papieru - Ustaw rozmiar papieru.
Liczba kopii - Ustaw liczbę drukowanych stron.
Orientacja - Układaj strony do drukowania w orientacji pionowej lub poziomej.
Położenie druku Przesun. X Przesuń pozycję początkową drukowania (w górnym lewym rogustrony) poziomo do pozycji od -500 (z lewej) do +500 (z prawej)punktów o rozdzielczości 300 dpi.
Przesun. Y Przesuń pozycję startową drukowania (w górnym lewym rogustrony) pionowo do pozycji od -500 (z góry) do +500 (z dołu)punktów o rozdzielczości 300 dpi.
Auto FF - Zezwól urządzeniu na automatyczne drukowanie wszystkichpozostałych danych.
HP LaserJet Nr czcionki Ustaw numer czcionki.
Szer. czcionki Ustaw wysokość czcionki.Menu Szer. czcionki jest wyświetlane, gdy dla pozycji I012wybrano opcję I018, dla I031 opcję I037 lub dla I097 opcję I109w ustawieniu Nr czcionki.
Wys. czcionki Ustaw rozmiar czcionki.Menu Wys. czcionki jest wyświetlane, gdy dla pozycji I000wybrano opcję I011, dla I019 opcję I030 lub dla I038 opcję I096w ustawieniu Nr czcionki.
Zestaw symboli Wybierz symbol lub zestaw znaków.
Druk tabeli Wydrukuj tabelę kodów.
Auto LF WŁ.: CR -> CR + LF, WYŁ.: CR -> CR
Auto CR WŁ.: LF -> LF + CR, FF -> FF + CR lub VT -> VT + CRWYŁ.: LF -> LF, FF -> FF lub VT -> VT
Auto zawijanie Wybierz, czy wysunięcie wiersza i powrót karetki mają nastąpić wmomencie, gdy urządzenie dojdzie do prawego marginesu.
Auto pomijanie Wybierz, czy wysunięcie wiersza i powrót karetki mają nastąpić wmomencie, gdy karetka dojdzie do dolnego marginesu.
Margines lewy Ustaw lewy margines w kolumnie od 0 do 70 przy z dokładnością do1 kolumny.
227
Poziom 1 Poziom 2 OpisHP LaserJet Margines prawy Ustaw prawy margines w kolumnie od 10 do 80 z dokładnością do 1
kolumny.
Margines górny Ustaw odległość marginesu górnego od górnej krawędzi papieru.
Margines dolny Ustaw odległość dolnego marginesu od dolnej krawędzi papieru.
Linie Ustaw liczbę wierszy na każdej stronie.
Poleceniepodaj.
Wybierz to ustawienie, jeżeli podczas korzystania ze sterownikówHP wystąpi problem niedopasowania tac.
Dla wszystkich modeli
Poziom 1 Poziom 2 OpisWydruk testowy - Wydruk strony testowej.
Obustronne(Dla modeli zautomatycznymdrukowaniem dwustronnym)
Druk 2-stronny
Wyłączenie lub włączenie drukowania dwustronnego oraz wybórskładania wzdłuż dłuższej lub krótszej krawędzi.
Pojed. obraz W przypadku zadania drukowania, w którym ostatnią stronę stanowijednostronicowy obraz, wybierz opcję Podaw. 1-stron., abyskrócić czas drukowania.
Aut. kontynuacja - Wybierz, aby urządzenie automatycznie eliminowało błędy rozmiarupapieru lub błędy typu nośnika.
Położenie druku Przesun. X Przesuń pozycję początkową drukowania (w górnym lewym rogustrony) poziomo do pozycji od -500 (z lewej) do +500 (z prawej)punktów o rozdzielczości 300 dpi.
Przesun. Y Przesuń pozycję startową drukowania (w górnym lewym rogustrony) pionowo do pozycji od -500 (z góry) do +500 (z dołu)punktów o rozdzielczości 300 dpi.
[Sieć] (HL-L2357DW/HL-L2352DW)
Poziom 1 Poziom 2 Poziom 3 Poziom 4 OpisyWLAN TCP/IP Metoda
rozruchu- Wybierz metodę IP, która najlepiej spełni
potrzeby użytkownika.
Adres IP - Wprowadź adres IP.
Maska podsieci - Wprowadź maskę podsieci.
Gateway - Wprowadź adres bramki.
Nazwa węzła - Wprowadź nazwę węzła.
Konfig.WINS - Wybierz tryb konfiguracji WINS.
Serwer WINS Podstawowa Określenie adresu IP podstawowegoserwera WINS.
Zapasowa Określenie adresu IP pomocniczegoserwera WINS.
Serwer DNS Podstawowa Określenie adresu IP podstawowegoserwera DNS.
Zapasowa Określenie adresu IP pomocniczegoserwera DNS.
APIPA - Automatycznie przydziel adres IP z zakresuadresów łącza lokalnego 1.
IPv6 - Włącza lub wyłącza protokół IPv6.
Kreator konf. - - Skonfiguruj ustawienia siecibezprzewodowej za pomocą kreatorakonfiguracji.
228
Poziom 1 Poziom 2 Poziom 3 Poziom 4 OpisyWLAN Asystent WLAN - - Skonfiguruj ustawienia sieci
bezprzewodowej za pomocą płytyinstalacyjnej firmy Brother.
WPS - - Skonfiguruj ustawienia siecibezprzewodowej, korzystając z metodyjednoprzyciskowej.
WPS + kodw/PIN
- - Skonfiguruj ustawienia siecibezprzewodowej za pomocą funkcji WPS ikodu PIN.
WLAN status Status - Wyświetl stan łącza bezprzewodowej sieciEthernet.
Sygnał - Pokaż siłę sygnału.
Kanał - Pokaż używany kanał, gdy opcja Statusustawiona jest na Aktywny.
Szybkość - Pokaż szybkość połączenia, gdy opcjaStatus ma wartość Aktywny.
SSID - Wyświetl identyfikator SSID.
Tryb połącz. - Pokaż bieżący tryb komunikacji.
Adres MAC - - Wyświetl adres MAC urządzenia.
WLAN wł. - - Włącz lub wyłącz interfejs siecibezprzewodowej.
Wi-FiDirect
Przycisk PBC - - Szybko skonfiguruj ustawienia sieci Wi-FiDirect, korzystając z metodyjednoprzyciskowej.
Kod PIN - - Skonfiguruj szybko ustawienia sieciowe Wi-Fi Direct za pomocą funkcji WPS i koduPIN.
Ręczny - - Ręcznie skonfiguruj ustawienia sieci Wi-FiDirect.
Właścic.grupy
- - Ustaw urządzenie jako Właściciela Grupy.
Inf. ourządz.
Nazwa urządz. - Pokaż nazwę urządzenia.
SSID - Wyświetl identyfikator SSID Właścicielagrupy.
Adres IP - Wyświetl adres IP urządzenia.
Inform. ostanie
Status - Wyświetl stan sieci Wi-Fi Direct.
Sygnał - Wyświetl aktualną siłę sygnału sieci Wi-FiDirect.Gdy urządzenie działa jako właściciel grupy,na wyświetlaczu LCD zawsze wyświetlanyjest komunikat Mocny.
Kanał - Pokaż używany kanał, gdy opcja Statusustawiona jest na Wł. grup akt lubKlient aktywny.
Szybkość - Wyświetl szybkość połączenia, gdy opcjaStatus ustawiona jest na Wł. grup aktlub Klient aktywny.
Interf.włącz.
- - Włącz lub wyłącz połączenie Wi-Fi Direct.
229
Poziom 1 Poziom 2 Poziom 3 Poziom 4 OpisyResetujsieć
- - - Przywróć wszystkie fabryczne ustawieniasieciowe urządzenia.
1 Po podłączeniu urządzenia do sieci, jeżeli opcja „Metoda uruchamiania” ustawiona jest jako „Auto”, urządzenie będzie próbowało ustawićadres IP i maskę podsieci z serwera boot, na przykład DHCP. Jeżeli nie można zlokalizować serwera boot, pobrany zostanie adres APIPAIP, na przykład 169. 254. [001-254]. [000-255]. Jeżeli „Metoda startu” urządzenia została ustawiona jako „Static”, należy ręcznie podaćadres IP za pomocą panelu sterowania urządzenia.
[Sieć] (HL-L2372DN)
Poziom 1 Poziom 2 Poziom 3 OpisTCP/IP Metoda rozruchu - Wybierz metodę IP, która najlepiej spełni potrzeby
użytkownika.
Adres IP - Wprowadź adres IP.
Maska podsieci - Wprowadź maskę podsieci.
Gateway - Wprowadź adres bramki.
Nazwa węzła - Wprowadź nazwę węzła.
Konfig.WINS - Wybierz tryb konfiguracji WINS.
Serwer WINS Podstawowa Określenie adresu IP podstawowego serwera WINS.
Zapasowa Określenie adresu IP pomocniczego serwera WINS.
Serwer DNS Podstawowa Określenie adresu IP podstawowego serwera DNS.
Zapasowa Określenie adresu IP pomocniczego serwera DNS.
APIPA - Automatycznie przydziel adres IP z zakresu adresów łączalokalnego 1.
IPv6 - Włącza lub wyłącza protokół IPv6.
Ethernet - - Wybierz tryb łącza Ethernet.
Stan sieci prz. - - Pokaż stan łącza sieci Ethernet.
Adres MAC - - Wyświetl adres MAC urządzenia.
Resetuj sieć - - Przywróć wszystkie fabryczne ustawienia siecioweurządzenia.
1 Po podłączeniu urządzenia do sieci, jeżeli opcja „Metoda uruchamiania” ustawiona jest jako „Auto”, urządzenie będzie próbowało ustawićadres IP i maskę podsieci z serwera boot, na przykład DHCP. Jeżeli nie można zlokalizować serwera boot, pobrany zostanie adres APIPAIP, na przykład 169. 254. [001-254]. [000-255]. Jeżeli „Metoda startu” urządzenia została ustawiona jako „Static”, należy ręcznie podaćadres IP za pomocą panelu sterowania urządzenia.
[Sieć] (HL-L2375DW)
Poziom 1 Poziom 2 Poziom 3 Poziom 4 OpisySieć LAN TCP/IP Metoda
rozruchu- Wybierz metodę IP, która najlepiej spełni
potrzeby użytkownika.
Adres IP - Wprowadź adres IP.
Maska podsieci - Wprowadź maskę podsieci.
Gateway - Wprowadź adres bramki.
Nazwa węzła - Wprowadź nazwę węzła.
Konfig.WINS - Wybierz tryb konfiguracji WINS.
Serwer WINS Podstawowa Określenie adresu IP podstawowegoserwera WINS.
Zapasowa Określenie adresu IP pomocniczegoserwera WINS.
230
Poziom 1 Poziom 2 Poziom 3 Poziom 4 OpisySieć LAN TCP/IP Serwer DNS Podstawowa Określenie adresu IP podstawowego
serwera DNS.
Zapasowa Określenie adresu IP pomocniczegoserwera DNS.
APIPA - Automatycznie przydziel adres IP zzakresu adresów łącza lokalnego 1.
IPv6 - Włącza lub wyłącza protokół IPv6.
Ethernet - - Wybierz tryb łącza Ethernet.
Stan sieciprz.
- - Pokaż stan łącza sieci Ethernet.
Adres MAC - - Wyświetl adres MAC urządzenia.
Ustawdomyślne
- - Przywróć fabryczne ustawienia sieciprzewodowej urządzenia.
Sieć wł. - - Włącz lub wyłącz interfejs sieciprzewodowej.
WLAN TCP/IP Metodarozruchu
- Wybierz metodę IP, która najlepiej spełnipotrzeby użytkownika.
Adres IP - Wprowadź adres IP.
Maska podsieci - Wprowadź maskę podsieci.
Gateway - Wprowadź adres bramki.
Nazwa węzła - Wprowadź nazwę węzła.
Konfig.WINS - Wybierz tryb konfiguracji WINS.
Serwer WINS Podstawowa Określenie adresu IP podstawowegoserwera WINS.
Zapasowa Określenie adresu IP pomocniczegoserwera WINS.
Serwer DNS Podstawowa Określenie adresu IP podstawowegoserwera DNS.
Zapasowa Określenie adresu IP pomocniczegoserwera DNS.
APIPA - Automatycznie przydziel adres IP zzakresu adresów łącza lokalnego 1.
IPv6 - Włącza lub wyłącza protokół IPv6.
Kreator konf. - - Skonfiguruj ustawienia siecibezprzewodowej za pomocą kreatorakonfiguracji.
Asystent WLAN - - Skonfiguruj ustawienia siecibezprzewodowej za pomocą płytyinstalacyjnej firmy Brother.
WPS - - Skonfiguruj ustawienia siecibezprzewodowej, korzystając z metodyjednoprzyciskowej.
WPS + kodw/PIN
- - Skonfiguruj ustawienia siecibezprzewodowej za pomocą funkcji WPS ikodu PIN.
WLAN status Status - Wyświetl stan łącza bezprzewodowej sieciEthernet.
Sygnał - Pokaż siłę sygnału.
231
Poziom 1 Poziom 2 Poziom 3 Poziom 4 OpisyWLAN WLAN status Kanał - Pokaż używany kanał, gdy opcja Status
ustawiona jest na Aktywny.
Szybkość - Pokaż szybkość połączenia, gdy opcjaStatus ma wartość Aktywny.
SSID - Wyświetl identyfikator SSID.
Tryb połącz. - Pokaż bieżący tryb komunikacji.
Adres MAC - - Wyświetl adres MAC urządzenia.
Ustawdomyślne
- - Przywróć fabryczne ustawienia siecibezprzewodowej urządzenia.
WLAN wł. - - Włącz lub wyłącz interfejs siecibezprzewodowej.
Wi-FiDirect
Przycisk PBC - - Szybko skonfiguruj ustawienia sieci Wi-FiDirect, korzystając z metodyjednoprzyciskowej.
Kod PIN - - Skonfiguruj szybko ustawienia siecioweWi-Fi Direct za pomocą funkcji WPS i koduPIN.
Ręczny - - Ręcznie skonfiguruj ustawienia sieci Wi-FiDirect.
Właścic.grupy
- - Ustaw urządzenie jako Właściciela Grupy.
Inf. ourządz.
Nazwa urządz. - Pokaż nazwę urządzenia.
SSID - Wyświetl identyfikator SSID Właścicielagrupy.
Adres IP - Wyświetl adres IP urządzenia.
Inform. ostanie
Status - Wyświetl stan sieci Wi-Fi Direct.
Sygnał - Wyświetl aktualną siłę sygnału sieci Wi-FiDirect.Gdy urządzenie działa jako właścicielgrupy, na wyświetlaczu LCD zawszewyświetlany jest komunikat Mocny.
Kanał - Pokaż używany kanał, gdy opcja Statusustawiona jest na Wł. grup akt lubKlient aktywny.
Szybkość - Wyświetl szybkość połączenia, gdy opcjaStatus ustawiona jest na Wł. grup aktlub Klient aktywny.
Interf.włącz.
- - Włącz lub wyłącz połączenie Wi-Fi Direct.
Resetujsieć
- - - Przywróć wszystkie fabryczne ustawieniasieciowe urządzenia.
1 Po podłączeniu urządzenia do sieci, jeżeli opcja „Metoda uruchamiania” ustawiona jest jako „Auto”, urządzenie będzie próbowało ustawićadres IP i maskę podsieci z serwera boot, na przykład DHCP. Jeżeli nie można zlokalizować serwera boot, pobrany zostanie adres APIPAIP, na przykład 169. 254. [001-254]. [000-255]. Jeżeli „Metoda startu” urządzenia została ustawiona jako „Static”, należy ręcznie podaćadres IP za pomocą panelu sterowania urządzenia.
[Druk raportów]Poziom 1 Poziom 2 OpisUst. drukarki - Wydrukuj stronę ustawień drukarki.
Konfig sieci - Wydrukuj Raport konfiguracji sieci.
232
Poziom 1 Poziom 2 Opis
(W przypadku modeli do pracy w sieci przewodowej)
Dr. listę plików(Dostępne tylko w przypadku niektórych modeli)
- Wydrukuj listę danych zapisanych w pamięci.
Wyd serw bębna - Drukuj arkusz sprawdzania punktów bębna.
Raport WLAN(W przypadku modeli bezprzewodowych)
- Wydrukuj wyniki diagnostyki łącznościbezprzewodowej sieci LAN.
[Inf. o urządz.]Poziom 1 Poziom 2 OpisNr seryjny - Wyświetl numer seryjny urządzenia.
Wer. opr. sprz. - Sprawdź wersję oprogramowania sprzętowego.
Licznik stron - Pokaż całkowitą liczbę wydrukowanych stron.
Trwałość części 1 Pozost. toner Wyświetla informacje o stopniu zużycia poszczególnych wkładów ztonerem.
Zużycie bębna Wyświetl informacje o stopniu zużycia zespołu bębna.
1 Żywotność jest podana w przybliżeniu i może się różnić w zależności od sposobu użytkowania.
[Wstępne ustaw.]Poziom 1 Poziom 2 OpisReset Reset urządzenia Przywrócenie wszystkich zmienionych ustawień urządzenia.
Resetuj sieć Przywrócenie wszystkich ustawień sieciowych do wartości fabrycznych.
Reset urządz. Przywrócenie wszystkich ustawień fabrycznych urządzenia. Wykonaj tęczynność w przypadku utylizacji urządzenia.
Miejscowy jęz. - Wybierz język wyświetlacza LCD dla danego kraju.
Powiązane informacje
• Tabela menu (dla modeli z wyświetlaczem LCD)
233
Strona główna > Ustawienia urządzenia > Instalowanie oprogramowania zdalnej konsoli drukarki (tylkoWindows®)
Instalowanie oprogramowania zdalnej konsoli drukarki (tylkoWindows®)
Pokrewne Modele: HL-L2312D
Zdalna konsola drukarki to oprogramowanie, które umożliwia zmianę wielu ustawień drukarki w urządzeniuBrother, niezależnie od aplikacji, z której drukujesz.Za pomocą zdalnej konsoli drukarki można, na przykład, zmienić ustawienia marginesu strony, trybu spoczynku,zestawu znaków itp. Ustawienia te są zapamiętywane i używane przez urządzenie Brother jako ustawieniadomyślne druku. Jednak wszelkie zmiany wprowadzone ręcznie w aplikacji lub sterowniku drukarki zastępująustawienia wprowadzone w zdalnej konsoli drukarki.
INFORMACJAFunkcja niedostępna w krajach objętych szczególnymi regulacjami transportowymi.
1. Włóż instalacyjną płytę Brother do napędu CD-ROM.Gdy zostanie wyświetlony ekran powitalny, zamknij go.
2. Otwórz Eksplorator systemu Windows® i wybierz napęd CD-ROM.3. Kliknij dwukrotnie folder Narzędzia.4. Kliknij dwukrotnie folder RPC.5. Instrukcja instalacji i obsługi zdalnej konsoli drukarki znajduje się w pliku RPC_User’s_Guide.pdf.
Powiązane informacje
• Ustawienia urządzenia
234
Strona główna > Ustawienia urządzenia > Zmiana ustawień urządzenia za pomocą komputera
Zmiana ustawień urządzenia za pomocą komputera
• Zmiana ustawień urządzenia przy użyciu funkcji Zarządzanie przez Internet
• Gdzie można znaleźć ustawienia sieciowe posiadanego urządzenia Brother?
• Oprogramowanie i narzędzia do zarządzania siecią
235
Strona główna > Ustawienia urządzenia > Zmiana ustawień urządzenia za pomocą komputera > Zmianaustawień urządzenia przy użyciu funkcji Zarządzanie przez Internet
Zmiana ustawień urządzenia przy użyciu funkcji Zarządzanie przezInternet
Funkcja Zarządzanie przez Internet jest narzędziem umożliwiającym zarządzanie urządzeniem przy użyciuprotokołu Hyper Text Transfer Protocol (HTTP) lub Hyper Text Transfer Protocol over Secure Socket Layer(HTTPS) za pomocą standardowej przeglądarki internetowej.
• Czym jest funkcja Zarządzanie przez Internet?
• Dostęp do funkcji Zarządzanie przez Internet
• Ustawianie hasła logowania do funkcji Zarządzanie przez Internet
• Oprogramowanie i narzędzia do zarządzania siecią
236
Strona główna > Ustawienia urządzenia > Zmiana ustawień urządzenia za pomocą komputera > Zmianaustawień urządzenia przy użyciu funkcji Zarządzanie przez Internet > Czym jest funkcja Zarządzanie przezInternet?
Czym jest funkcja Zarządzanie przez Internet?
Pokrewne Modele: HL-L2357DW/HL-L2352DW/HL-L2372DN/HL-L2375DW
Funkcja Zarządzanie przez Internet jest narzędziem umożliwiającym zarządzanie urządzeniem przy użyciuprotokołu Hyper Text Transfer Protocol (HTTP) lub Hyper Text Transfer Protocol over Secure Socket Layer(HTTPS) za pomocą standardowej przeglądarki internetowej. Aby uzyskać dostęp do ustawień serwera wydrukui je zmieniać, należy wpisać w przeglądarce internetowej adres IP urządzenia.
• Zalecamy przeglądarkę Microsoft® Internet Explorer® 11/Edge dla systemu Windows® oraz Safari 9/10w przypadku komputerów Mac. JavaScript i pliki cookie muszą być zawsze włączone, niezależnie odużywanej przeglądarki.
• Konieczne jest stosowanie w sieci protokołu TCP/IP i programowe ustawienie prawidłowego adresu IPw serwerze wydruku i komputerze.
• Rzeczywisty ekran może różnić się od tego przedstawionego powyżej.
Powiązane informacje
• Zmiana ustawień urządzenia przy użyciu funkcji Zarządzanie przez Internet
237
Strona główna > Ustawienia urządzenia > Zmiana ustawień urządzenia za pomocą komputera > Zmianaustawień urządzenia przy użyciu funkcji Zarządzanie przez Internet > Dostęp do funkcji Zarządzanie przezInternet
Dostęp do funkcji Zarządzanie przez Internet
Pokrewne Modele: HL-L2357DW/HL-L2352DW/HL-L2372DN/HL-L2375DW
• Podczas konfigurowania ustawień za pomocą funkcji Zarządzanie przez Internet zaleca się korzystanie zzabezpieczonego protokołu HTTPS.
• Kiedy do konfiguracji za pomocą funkcji Zarządzanie przez Internet używany jest protokół HTTPS,przeglądarka wyświetla okno dialogowe ostrzeżenia.
1. Uruchom przeglądarkę internetową.2. Wprowadź „http://adres IP urządzenia/” w polu adresu przeglądarki (gdzie „adres IP urządzenia” oznacza
adres IP urządzenia).Na przykład:http://192.168.1.2
• W przypadku korzystania z systemu DNS (Domain Name System) lub włączeniu nazwy NetBIOSmożna wpisać inną nazwę, na przykład „UdostępnionaDrukarka” zamiast adresu IP.- Na przykład:
http://Drukarka_ogolnaW przypadku korzystania z nazwy NetBIOS można również użyć nazwy węzła.- Na przykład:
http://brnxxxxxxxxxxxxNazwę NetBIOS można znaleźć w Raporcie konfiguracji sieci.
• Na komputerach Mac dostęp do systemu Zarządzanie przez przeglądarkę WWW można uzyskać,klikając ikonę urządzenia na ekranie Status Monitor.
3. Domyślnie żadne hasło nie jest wymagane. Jeśli hasło zostało ustawione, wprowadź je, a następnie kliknijprzycisk .
Teraz można zmienić ustawienia serwera wydruku.
W przypadku wprowadzenia zmian do ustawień protokołu należy po kliknięciu przycisku Submit (Prześlij)ponownie uruchomić urządzenie w celu aktywowania konfiguracji.
Powiązane informacje
• Zmiana ustawień urządzenia przy użyciu funkcji Zarządzanie przez Internet
Powiązane tematy:• Drukowanie Raportu konfiguracji sieci
238
Strona główna > Ustawienia urządzenia > Zmiana ustawień urządzenia za pomocą komputera > Zmianaustawień urządzenia przy użyciu funkcji Zarządzanie przez Internet > Ustawianie hasła logowania do funkcjiZarządzanie przez Internet
Ustawianie hasła logowania do funkcji Zarządzanie przez Internet
Pokrewne Modele: HL-L2357DW/HL-L2352DW/HL-L2372DN/HL-L2375DW
Zalecamy ustawienie hasła logowania, aby zapobiec dostępowi bez uprawnień do funkcji Zarządzanie przezInternet.1. Uruchom przeglądarkę internetową.2. Wprowadź „http://adres IP urządzenia/” w polu adresu przeglądarki (gdzie „adres IP urządzenia” oznacza
adres IP urządzenia).Na przykład:http://192.168.1.2
• W przypadku korzystania z systemu DNS (Domain Name System) lub włączeniu nazwy NetBIOSmożna wpisać inną nazwę, na przykład „UdostępnionaDrukarka” zamiast adresu IP.- Na przykład:
http://Drukarka_ogolnaW przypadku korzystania z nazwy NetBIOS można również użyć nazwy węzła.- Na przykład:
http://brnxxxxxxxxxxxxNazwę NetBIOS można znaleźć w Raporcie konfiguracji sieci.
• Na komputerach Mac dostęp do systemu Zarządzanie przez przeglądarkę WWW można uzyskać,klikając ikonę urządzenia na ekranie Status Monitor.
3. Domyślnie żadne hasło nie jest wymagane. Jeśli hasło zostało ustawione, wprowadź je, a następnie kliknijprzycisk .
4. Kliknij przycisk Administrator (Administrator).5. Wpisz hasło, które ma być używane w polu Enter New Password (Wprowadź nowe hasło) (od 8 do 32
znaków).6. Ponownie wprowadź hasło w polu Confirm New Password (Potwierdź nowe hasło).7. Kliknij przycisk Submit (Prześlij).
W przyszłości podczas każdej próby dostępu do funkcji Zarządzanie przez Internet trzeba będzie wpisać hasło wpolu Login (Zaloguj), a następnie kliknąć przycisk .
Po skonfigurowaniu ustawień wyloguj się, klikając przycisk .
Jeśli hasło logowania nie zostanie ustawione, można również ustawić hasło, klikając przycisk Pleaseconfigure the password (Skonfiguruj hasło) na stronie internetowej urządzenia.
Powiązane informacje
• Zmiana ustawień urządzenia przy użyciu funkcji Zarządzanie przez Internet
239
Strona główna > Załącznik
Załącznik
• Dane techniczne
• Wprowadzanie tekstu w urządzeniu Brother
• Materiały eksploatacyjne
• Informacje dotyczące papieru z recyklingu
• Numery telefonu firmy Brother
240
Strona główna > Załącznik > Dane techniczne
Dane techniczne>> Specyfikacja ogólna>> Specyfikacja nośników druku>> Specyfikacje drukarki>> Specyfikacje interfejsu>> Obsługiwane protokoły i funkcje zabezpieczeń>> Specyfikacja wymagań dotyczących komputera
Specyfikacja ogólna
Typ drukarki • Laser
Metoda drukowania • Elektrofotograficzna drukarka laserowa
Pojemność pamięci Standardowa • (HL-L2312D)32 MB
• (HL-L2357DW/HL-L2352DW/HL-L2372DN/HL-L2375DW)64 MB
LCD (wyświetlacz ciekłokrystaliczny) • (HL-L2357DW/HL-L2352DW/HL-L2372DN/HL-L2375DW)16 znaków x 1 wiersz
Źródło zasilania • 220-240 V AC 50/60 Hz
Zużycie energii(Średnia)
Wartość szczytowa • Około 1 104 W
Drukowanie 1 • (HL-L2312D/HL-L2357DW/HL-L2352DW)Około 460 W przy 25 °C
• (HL-L2372DN/HL-L2375DW)Około 510 W przy 25 °C
Drukowanie(Tryb cichy) 1
• Około 265 W przy 25 °C
Gotowość 1 • Około 48 W przy 25 °C
Spoczynek 1 • (HL-L2312D)Około 5,7 W
• (HL-L2357DW/HL-L2352DW/HL-L2372DN/HL-L2375DW)Około 6 W
Głęboki spoczynek 1 • Około 0,6 W
Wyłączone zasilanie 2 3 • Około 0,03 W
Wymiary(Typowy widok ogólny)
* ***
**
Jednostka: mm• * : 356
** : 183*** : 360
Waga (z materiałami eksploatacyjnymi) • 7,2 kg
1 Pomiar wykonany przy urządzeniu podłączonym za pomocą interfejsu USB.2 Pomiaru dokonano zgodnie z normą IEC 62301 wydanie 2.0.3 Zużycie energii może się nieco różnić w zależności od środowiska użytkowania.
241
Poziom szumu Ciśnienie akustyczne Drukowanie • (HL-L2312D/HL-L2357DW/HL-L2352DW)Ciśnienie akustyczne = 48 dB (A)
• (HL-L2372DN/HL-L2375DW)Ciśnienie akustyczne = 49 dB (A)
Drukowanie(Tryb cichy)
• Ciśnienie akustyczne = 44 dB (A)
Gotowość • Ciśnienie akustyczne = 30,0 dB (A)
Moc dźwięku Drukowanie 4 • (HL-L2312D/HL-L2357DW/HL-L2352DW)Moc dźwięku = 6,56 B (A)
• (HL-L2372DN/HL-L2375DW)Moc dźwięku = 6,66 B (A)
Drukowanie(Tryb cichy)
• Moc dźwięku = 6,14 B (A)
Gotowość 4 • Moc dźwięku = Bezgłośnie
Temperatura Praca • Od 10 do 32 °C
Pamięć • Od 0 do 40 °C
Wilgotność Praca • Od 20 do 80% (bez kondensacji)
Pamięć • Od 35 do 85% (bez kondensacji)
Specyfikacja nośników druku
Wejście papieru Taca papieru(Standardowa)
Typ papieru • Papier zwykły, papier cienki, papier zrecyklingu, papier gruby
Rozmiar papieru • A4, Letter, A5, A5 (długa krawędź), A6,Executive
Gramatura papieru • 60 do 163 g/m2
Maksymalnapojemność papieru
• Do 250 arkuszy papieru zwykłego ogramaturze 80 g/m2
Gniazdo podawaniaręcznego
Typ papieru • Papier zwykły, papier cienki, papier gruby,papier grubszy, papier z recyklingu, papierbond, etykiety, koperta, koperta cienka,koperta gruba
Rozmiar papieru • Szerokość:Od 76,2 do 215,9 mm
• Długość:Od 127 do 355,6 mm
• Koperta:COM-10, DL, C5, Monarch
Gramatura papieru • 60 do 230 g/m2
Maksymalnapojemność papieru
• Jednorazowo jeden arkusz
Wyjście papieru 1 Taca wydruku kładzionego stronązadrukowaną w dół
• Do 150 arkuszy papieru zwykłego ogramaturze 80 g/m2 (odkładanie stronązadrukowaną w dół na tacę wydrukukładzionego stroną zadrukowaną w dół) 2
Taca wydruku kładzionego stronązadrukowaną w górę
• Jeden arkusz (stroną zadrukowaną dogóry do tacy wydruku kładzionego stronązadrukowaną w górę)
4 Pomiar wykonany zgodnie z metodą opisaną w RAL-UZ205.
242
Dwustronne Automatycznedrukowanie dwustronne
Typ papieru • Papier zwykły, papier cienki, papier zrecyklingu
Rozmiar papieru • A4
Gramatura papieru • 60 do 105 g/m2
1 W przypadku etykiet zaleca się wyjmowanie zadrukowanych arkuszy z tacy wyjściowej bezpośrednio po ich wyjściu z urządzenia w celuuniknięcia powstawania plam.
2 Pomiar wykonany na nośniku o gramaturze 80 g/m2 w umiarkowanym, niewilgotnym środowisku.
Specyfikacje drukarki
Automatyczny druk dwustronny • Tak
Emulacja • (HL-L2372DN/HL-L2375DW)PCL6
Rozdzielczość • 600 x 600 dpi, jakość HQ1200 (2400 x 600 dpi), 1200 x 1200dpi
Prędkość drukowania 5 6 Druk jednostronny • (HL-L2312D/HL-L2357DW/HL-L2352DW)Do 30 stron/minutę (rozmiar A4)Do 32 stron/minutę (rozmiar Letter)
• (HL-L2372DN/HL-L2375DW)Do 34 stron/minutę (rozmiar A4)Do 36 stron/minutę (rozmiar Letter)
Druk dwustronny • (HL-L2312D/HL-L2357DW/HL-L2352DW)Do 15 stron/minutę (do 7,5 arkuszy/minutę) (rozmiar Letter lubA4)
• (HL-L2372DN/HL-L2375DW)Do 16 stron/minutę (do 8 arkuszy/minutę) (rozmiar A4)Do 17 stron/minutę (do 8,5 arkuszy/minutę) (rozmiar Letter)
Czas do pierwszego wydruku 7 • Mniej niż 8,5 sekundy przy 23 °C / 230 V
Specyfikacje interfejsu
USB 1 2 • Hi-Speed USB 2.0Należy użyć przewodu interfejsu USB 2.0 o długości nie większej niż 2 m.
LAN • (HL-L2372DN/HL-L2375DW)
10Base-T/100Base-TX 3
Bezprzewodowa sieć LAN • (HL-L2357DW/HL-L2352DW/HL-L2375DW)IEEE 802.11b/g/n (Tryb infrastruktury)
IEEE 802.11g/n (Wi-Fi Direct®)
1 Urządzenie jest wyposażone w interfejs USB 2.0 Hi-Speed. Urządzenie może zostać również podłączone do komputera z interfejsemUSB 1.1.
2 Porty USB innego producenta nie są obsługiwane.3 Należy użyć prostej skrętki kategorii 5 (lub wyższej).
Obsługiwane protokoły i funkcje zabezpieczeń
Ethernet10Base-T/100Base-TX
5 Prędkość drukowania może zmienić się w zależności od typu drukowanego dokumentu.6 Prędkość drukowania może być niższa, jeśli urządzenie podłączone jest do sieci bezprzewodowej LAN.7 Z trybu gotowości, dla tacy standardowej
243
Bezprzewodowa sieć LANIEEE 802.11b/g/n (tryb infrastruktury), IEEE 802.11g/n (Wi-Fi Direct)
Protokoły (IPv4)ARP, RARP, BOOTP, DHCP, APIPA (Auto IP), rozpoznawanie nazw WINS/NetBIOS, przeliczniki DNS, mDNS,responder LLMNR, LPR/LPD, niestandardowy protokół Raw/Port9100, klient SMTP, IPP/IPPS, serwer FTP,serwer SNMPv1/v2c/v3, serwer HTTP/HTTPS, klient i serwer TFTP, ICMP, Usługi sieciowe (drukowanie)
Protokoły (IPv6)NDP, RA, przeliczniki DNS, mDNS, responder LLMNR, LPR/LPD, niestandardowy protokół Raw/Port9100,IPP/IPPS, klient SMTP, serwer FTP, serwer SNMPv1/v2c/v3, serwer HTTP/HTTPS, klient i serwer TFTP,ICMPv6, usługi internetowe (drukowanie)
Zabezpieczenia sieci (przewodowa)SMTP-AUTH, SNMP v3, SSL/TLS (SMTP, HTTP, IPP)
Zabezpieczenia sieci (bezprzewodowa)SMTP-AUTH, SNMP v3, SSL/TLS (SMTP, HTTP, IPP)
Zabezpieczenia sieci bezprzewodowejWEP 64/128 bit, WPA-PSK (TKIP/AES), WPA2-PSK (TKIP/AES)(Wi-Fi Direct obsługuje tylko WPA2-PSK(AES))
Certyfikacja połączenia bezprzewodowegoLicencja oznaczenia certyfikacji Wi-Fi (WPA™/WPA2™ - Personal), licencja oznaczenia identyfikatorem Wi-FiProtected Setup (WPS), Wi-Fi CERTIFIED™ Wi-Fi Direct
Specyfikacja wymagań dotyczących komputera
Obsługiwane systemy operacyjne i funkcje oprogramowania
Platforma komputera i wersjasystemu operacyjnego
Interfejs komputera Procesor Miejsce nadyskutwardym doinstalacji
Równoległy(IEEE1284)
USB 1 10BASE-T/100BASE-TX(Ethernet)
Siećbezprzewodowa 2
802.11b/g/n
SystemoperacyjnyWindows®
Windows® 7 SP1 /8 / 8.1
Nie dot. Drukowanie Procesor32-bitowy(x86) lub64-bitowy(x64)
80 MB
Windows® 10Home / 10 Pro / 10Education / 10Enterprise
Windows Server®2008
Drukowanie
Windows Server®2008 R2
Procesor64-bitowy(x64)
Windows Server®2012
Windows Server®2012 R2
Windows Server®2016
SystemoperacyjnyMac
macOS v10.10.5 Drukowanie ProcesorIntel®
80 MB
macOS v10.11.x
macOS v10.12.x
244
1 Porty USB innego producenta nie są obsługiwane.2 HL-L2357DW/HL-L2352DW/HL-L2375DW
Aby uzyskać najnowsze aktualizacje sterowników, przejdź do strony posiadanego modelu Pobieranie w witrynieBrother Solutions Center pod adresem support.brother.com.Wszelkie znaki handlowe, marki i nazwy produktów stanowią własność poszczególnych firm.
Powiązane informacje
• Załącznik
245
Strona główna > Załącznik > Wprowadzanie tekstu w urządzeniu Brother
Wprowadzanie tekstu w urządzeniu Brother
Pokrewne Modele: HL-L2357DW/HL-L2352DW/HL-L2372DN/HL-L2375DW
Jeśli wymagany jest tekst, wprowadź znaki w urządzeniu. Dostępne znaki mogą się różnić w zależności odwykonywanej czynności.
• Przytrzymaj lub kilkukrotnie naciśnij a lub b, aby wybrać znak z poniższej listy:0123456789abcdefghijklmnopqrstuvwxyzABCDEFGHIJKLMNOPQRSTUVWXYZ(spacja)!"#$%&'()*+,-./:;<=>?@[]^_
• Naciśnij OK, gdy wyświetlany jest żądany znak lub symbol, a następnie wprowadź kolejny znak.• Naciśnij Back (Wstecz), aby usunąć błędnie wprowadzone znaki.
Powiązane informacje
• Załącznik
Powiązane tematy:• Konfiguracja urządzenia do pracy w sieci bezprzewodowej przy użyciu Kreatora konfiguracji panelu
sterowania urządzenia• Konfiguracja urządzenia do pracy w sieci bezprzewodowej, gdy identyfikator SSID nie jest nadawany
246
Strona główna > Załącznik > Materiały eksploatacyjne
Materiały eksploatacyjneJeśli elementy eksploatacyjne, np. toner lub bęben, wymagają już wymiany, na panelu sterowania urządzenia lubw programie Status Monitor zostanie wyświetlony komunikat o błędzie. Aby uzyskać więcej informacji na tematmateriałów eksploatacyjnych dla danego urządzenia, odwiedź witrynę internetową pod adresemwww.brother.com/original/index.html lub skontaktuj się z lokalnym przedstawicielem firmy Brother.
• Nazwa modelu materiału eksploatacyjnego może się różnić w zależności od kraju i regionu.
Toner
Toner standardowy:
Nazwa modelu materiałueksploatacyjnego
Przybliżona żywotność (Wydajnośćwyrażona w liczbie stron)
Opisywane modele
TN-2411 Około 1 200 stron 1 2 HL-L2312D/HL-L2352DW/HL-L2372DN
1 Przeciętna deklarowana wydajność wkładu jest zgodna z normą ISO/IEC 19752.2 Strony formatu A4/Letter zadrukowane jednostronnie
Toner o dużej wydajności:
Nazwa modelu materiałueksploatacyjnego
Przybliżona żywotność (Wydajnośćwyrażona w liczbie stron)
Opisywane modele
TN-2421 Około 3 000 stron 1 2 HL-L2312D/HL-L2352DW/HL-L2372DN
1 Przeciętna deklarowana wydajność wkładu jest zgodna z normą ISO/IEC 19752.2 Strony formatu A4/Letter zadrukowane jednostronnie
Przybliżona żywotność toneru startowego jest określona na Około 700 stron w oparciu o 1 stronę na pracę[jednostronnie w formacie A4 lub Letter].
Zespół bębna
Nazwa modelu materiałueksploatacyjnego
Przybliżona żywotność (Wydajność wyrażona wliczbie stron)
Opisywane modele
DR-2401 Około 12 000 stron 1 HL-L2312D/HL-L2352DW/HL-L2372DN
1 Około 12 000 stron przy założeniu 1 strony na pracę [strony formatu A4/Letter zadrukowane jednostronnie]. Na liczbę stron mogąwpływać różnorodne czynniki, w tym m.in. rodzaj oraz rozmiar nośnika.
247
Strona główna > Załącznik > Informacje dotyczące papieru z recyklingu
Informacje dotyczące papieru z recyklingu• Papier z recyklingu to papier tej samej jakości, co wytworzony z pierwotnych surowców drzewnych. Normy
regulujące produkcję nowoczesnego papieru z recyklingu dają pewność, że spełnia on najwyższe wymogijakościowe różnych procesów drukarskich. Sprzęt obrazujący produkowany przez sygnatariuszy dobrowolnejumowy (VA) jest przystosowany do obsługi papieru z recyklingu spełniającego normę EN 12281:2002.
• Kupowanie papieru z recyklingu przyczynia się do ochrony naturalnych zasobów i promuje gospodarkęokrężną. Papier jest wytwarzany z użyciem włókien celulozowych pochodzących z drewna. Dzięki zbiórce irecyklingowi papieru liczba cyklów życia tych włókien zostaje zwielokrotniona, co pozwala na optymalnewykorzystanie zasobów.
• Proces produkcji papieru z recyklingu jest krótszy. Włókna są już przetworzone, więc zużywa się mniej wody ienergii oraz mniej chemikaliów.
• Korzyścią z recyklingu papieru jest oszczędność węgla dzięki zmniejszeniu ilości produktów papierowychpoddawanych alternatywnej utylizacji, np. wyrzucanych na wysypiska czy spalanych. Odpady znajdujące sięna wysypiskach wydzielają metan, czyli gaz o silnym działaniu cieplarnianym.
Powiązane informacje
• Załącznik
249
Strona główna > Załącznik > Numery telefonu firmy Brother
Numery telefonu firmy Brother
WAŻNE
Aby uzyskać pomoc techniczną, skontaktuj się z działem obsługi klienta firmy Brother lub lokalnymprzedstawicielem firmy Brother.
>> FAQ (Często zadawane pytania)>> Obsługa klienta
FAQ (Często zadawane pytania)
Brother Solutions Center to źródło zasobów pozwalających zaspokoić wszystkie potrzeby związane z obsługąurządzeń. Można tam pobrać najnowsze oprogramowanie i narzędzia programowe, przeczytać odpowiedzi naczęsto zadawane pytanie (FAQ) i zapoznać się ze wskazówkami dotyczącymi rozwiązywania problemów w celujak najlepszego wykorzystania nabytego produktu Brother.Tutaj można również sprawdzić aktualizacje sterowników firmy Brother.
support.brother.com
Obsługa klienta
Dane kontaktowe lokalnych oddziałów firmy Brother można znaleźć na stronie internetowej www.brother.com.
Lokalizacje centrów serwisowychAby otrzymać adresy centrów serwisowych w Europie, skontaktuj się z lokalnym biurem firmy Brother. Danekontaktowe oddziałów europejskich można znaleźć na stronie internetowej www.brother.com po wybraniuodpowiedniego regionu i kraju.
Adresy internetoweOgólnoświatowa witryna internetowa firmy Brother: www.brother.comCzęsto zadawane pytania (FAQ), pomoc techniczna dla produktów i pytania techniczne oraz aktualizacjesterowników i narzędzia:support.brother.com
Powiązane informacje
• Załącznik
250