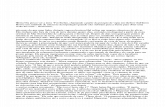Online brukerveiledning ADS-1700W ADS-1200Hjem > Før du bruker Brother-maskinen > Varemerker....
Transcript of Online brukerveiledning ADS-1700W ADS-1200Hjem > Før du bruker Brother-maskinen > Varemerker....

Online brukerveiledning
ADS-1200ADS-1700W
© 2018 Brother Industries, Ltd. Med enerett.

Innholdsfortegnelse
Før du bruker Brother-maskinen ......................................................................................................... 1Merknadsdefinisjoner ..................................................................................................................................... 2Varemerker..................................................................................................................................................... 3Viktig merknad ............................................................................................................................................... 4
Innføring i din Brother-maskin............................................................................................................. 5Om denne maskinen ...................................................................................................................................... 6Sette opp skanneren ...................................................................................................................................... 7Oversikt over kontrollpanelet.......................................................................................................................... 8Oversikt over LCD-pekeskjermen ................................................................................................................ 10Oversikt over USB-port og kabel.................................................................................................................. 14
Papirhåndtering................................................................................................................................... 15Dokumentspesifikasjoner ............................................................................................................................. 16
Dokumenter som kan brukes ............................................................................................................. 17Dokumenter som ikke kan brukes ...................................................................................................... 18Anbefalinger for bæreark.................................................................................................................... 20Merknader ved bruk av bæreark ........................................................................................................ 21
Legge i dokumenter ..................................................................................................................................... 22Legge i dokumenter av standard størrelse......................................................................................... 23Legge i visittkort ................................................................................................................................. 25Legge i et plastkort ............................................................................................................................. 26Legge i dokumenter som er lengre enn standardstørrelsen............................................................... 27Legge i dokumenter av uvanlig størrelse ........................................................................................... 28Legge i kvitteringer, utklipp, bilder og andre dokumenter................................................................... 30
Scan (Skann) ....................................................................................................................................... 32Før skanning ................................................................................................................................................ 33Skanne ved å bruke Bus Power-modus....................................................................................................... 34Skanne med skannefunksjonene på Brother-maskinen............................................................................... 35
Lagre skannede dokumenter på datamaskinen ................................................................................. 36Lagre skannede dokumenter ved å bruke Skann til arbeidsflyt-funksjonen ....................................... 37Lagre skannede dokumenter til en USB Flash-stasjon ...................................................................... 38Sende skannede data til en e-postserver........................................................................................... 41Konfigurere adresseboken ................................................................................................................. 43Skann til FTP...................................................................................................................................... 46Skann til SFTP ................................................................................................................................... 50Skann til nettverk................................................................................................................................ 54Webtjenester for skanning på nettverket (Windows 7, Windows 8 og Windows 10).......................... 58Skannealternativer ved bruk av pekeskjermen .................................................................................. 63Begrense skannefunksjoner fra eksterne enheter.............................................................................. 64
Skanne fra datamaskinen din (Windows) .................................................................................................... 65Skann med Nuance™ PaperPort™ 14 eller andre Windows-programmer ......................................... 66Skann ved å bruke Windows Fotogalleri eller Windows Faksing og skanning................................... 72Skann ved bruk av Nuance™ Power PDF.......................................................................................... 76Skanne ved å bruke Brother iPrint&Scan (Windows)......................................................................... 77
Skanne fra datamaskinen din (Mac) ............................................................................................................ 78
Hjem > Innholdsfortegnelse
i

Skann med Brother iPrint&Scan (Mac) .............................................................................................. 79Skanne med TWAIN-kompatible programmer (Mac) ......................................................................... 80Skanne med Apple Image Capture (ICA-driver)................................................................................. 83
Network (Nettverk) .............................................................................................................................. 88Støttede grunnleggende nettverksfunksjoner .............................................................................................. 89Programvare og verktøy for nettverksstyring ............................................................................................... 90
Lær om nettverksstyringsprogramvare og -verktøy............................................................................ 91Flere metoder for konfigurering av Brother-maskinen for et trådløst nettverk.............................................. 92
Før du konfigurerer Brother-maskinen for et trådløst nettverk ........................................................... 93Konfigurere maskinen for et trådløst nettverk ved bruk av ettrykks-metoden til Wi-Fi ProtectedSetup™ (WPS).................................................................................................................................... 94Konfigurer maskinen for et trådløst nettverk med PIN-metoden til Wi-Fi Protected Setup™ (WPS) .. 95Konfigurer maskinen for et trådløst nettverk med installasjonsveiviseren for maskinenskontrollpanel ....................................................................................................................................... 97Bruk Wi-Fi Direct® .............................................................................................................................. 99
Avanserte nettverksfunksjoner................................................................................................................... 109Synkroniser tiden med SNTP-serveren via Internett-basert styring ................................................. 110
Teknisk informasjon for avanserte brukere ................................................................................................ 115Feilkoder for trådløst LAN ................................................................................................................ 116
Sikkerhet .............................................................................................................................................117Lås maskininnstillingene ............................................................................................................................ 118
Oversikt over innstillingslås .............................................................................................................. 119Nettverkssikkerhetsfunksjoner ................................................................................................................... 122
Secure Function Lock (Sikkerfunksjonslås) 3.0 ............................................................................... 123Styre nettverksmaskinen på en sikker måte via SSL/TLS................................................................ 127Sende e-post på en sikker måte....................................................................................................... 138
Brother iPrint&Scan for Windows og Mac...................................................................................... 140Brother iPrint&Scan-oversikt ...................................................................................................................... 141Konfigurere innstillingene for Skann til arbeidsflyt ved å bruke Brother iPrint&Scan ................................. 142
Feilsøking .......................................................................................................................................... 143Feil- og vedlikeholdsmeldinger................................................................................................................... 144Feil- og vedlikeholdsindikasjoner ............................................................................................................... 149
Indikasjoner for servicetilkalling........................................................................................................ 151Dokumentstopp .......................................................................................................................................... 152Fastkjørt kort .............................................................................................................................................. 154Hvis du har problemer med maskinen din.................................................................................................. 155
Skanning og andre problemer .......................................................................................................... 156Nettverksproblemer .......................................................................................................................... 161
Kontroller serienummeret........................................................................................................................... 168Nullstille Brother-maskinen ........................................................................................................................ 170Nullstille brukstellerne ................................................................................................................................ 171
Rutinemessig vedlikehold................................................................................................................ 172Rengjør Brother-maskinen ......................................................................................................................... 173
Rengjøre maskinen utvendig............................................................................................................ 174Rengjøre skanneren og rullene ........................................................................................................ 175Rengjøre sensorene......................................................................................................................... 178
Skifte ut rekvisita ........................................................................................................................................ 179
Hjem > Innholdsfortegnelse
ii

Forbruksmateriell.............................................................................................................................. 180Kontrollere utskiftingssyklus for forbruksmateriell ............................................................................ 181Bytte inntrekningsrullen .................................................................................................................... 183Bytte separasjonsplaten ................................................................................................................... 185
Pakk og send Brother-maskinen ................................................................................................................ 187
Maskininnstillinger............................................................................................................................ 189Endre maskininnstillinger fra kontrollpanelet.............................................................................................. 190
Hvis strømbrudd skulle inntreffe (minnelagring) ............................................................................... 191Endre de generelle innstillingene fra kontrollpanelet........................................................................ 192Lagre favorittinnstillingene dine som en snarvei .............................................................................. 194
Endre maskininnstillinger fra datamaskinen............................................................................................... 197Endre maskininnstillingene via Internett-basert styring .................................................................... 198Endre maskininnstillinger ved hjelp av fjernoppsett ......................................................................... 202
Tillegg..................................................................................................................................................211Spesifikasjoner........................................................................................................................................... 212Skrive inn tekst på Brother-maskinen ........................................................................................................ 217
Hjem > Innholdsfortegnelse
iii

Hjem > Før du bruker Brother-maskinen
Før du bruker Brother-maskinen
• Merknadsdefinisjoner
• Varemerker
• Viktig merknad
1

Hjem > Før du bruker Brother-maskinen > Merknadsdefinisjoner
MerknadsdefinisjonerVi bruker følgende symboler og konvensjoner i denne brukermanualen:
FORSIKTIG FORSIKTIG viser en potensielt farlig situasjon som kan føre til små eller moderatepersonskader hvis den ikke unngås.
VIKTIG VIKTIG indikerer en potensielt farlig situasjon som kan resultere i skade på eiende-len eller redusert produktfunksjonalitet hvis den ikke unngås.
MERK MERK angir driftsmiljøet, forutsetninger for installasjon eller spesielle bruksforut-setninger.
Tips-ikoner gir nyttige tips og tilleggsinformasjon.
Fet skrift Fet skrift angir knapper på maskinens kontrollpanel eller på dataskjermen.
Kursiv Kursiv skrift fremhever et viktig punkt eller refererer til et relatert emne.
(ADS-1700W)Courier New
Skrifttypen Courier New identifiserer meldinger som vises på maskinskjermen.
Beslektet informasjon
• Før du bruker Brother-maskinen
2

Hjem > Før du bruker Brother-maskinen > Varemerker
VaremerkerBrother er et varemerke eller registrert varemerke som tilhører Brother Industries, Ltd.Microsoft, Windows, Windows Server, Internet Explorer, Word, Excel og PowerPoint er enten registrertevaremerker eller varemerker for Microsoft Corporation i USA og/eller andre land.Apple, Mac, Safari, iPad, iPhone, iPod touch og macOS og Safari er varemerker for Apple Inc., og er registrert iUSA og andre land.Nuance, PaperPort og Power PDF er varemerker eller registrerte varemerker for Nuance Communications, Inc.eller dets datterselskaper i USA og/eller andre land.
Wi-Fi®, Wi-Fi Alliance® og Wi-Fi Direct® er registrerte varemerker for Wi-Fi Alliance®.
WPA™, WPA2™, Wi-Fi Protected Setup™ og Wi-Fi Protected Setup™-logoen er varemerker for Wi-Fi Alliance®.Android og Google Play er varemerker for Google, Inc. Bruk av disse varemerkene krever tillatelse fra Google.Adobe er et registrert varemerke eller varemerke for Adobe Systems Incorporated i USA og/eller andre land.Alle selskaper som har programvare nevnt ved navn i denne håndboken, har en egen programvarelisens forprogrammene de har eiendomsretten til.Alle vare- og produktnavn for selskaper som vises på Brother-produkter, i relaterte dokumenter og annetmateriale, er varemerker eller registrerte varemerker som tilhører disse respektive selskapene.
Beslektet informasjon
• Før du bruker Brother-maskinen
3

Hjem > Før du bruker Brother-maskinen > Viktig merknad
Viktig merknad• De siste brukerveiledningene er tilgjengelige på Brother Solutions Center på support.brother.com/manuals.
Velg modellen din, for å laste ned andre brukerveiledninger som gjelder for modellen din.• Sjekk support.brother.com for å finne oppdateringer for Brother-drivere og -programvare.• Sjekk support.brother.com for å finne den nyeste fastvareoppdateringen som vil holde maskinytelsen på topp.
Ellers er muligens ikke enkelte av funksjonene på maskinen tilgjengelige.• Produktet må ikke brukes utenfor landet der det ble kjøpt, da dette kan være i strid med regelverk for trådløs
kommunikasjon og strømnettverk i det landet.• Ikke alle modeller er tilgjengelige i alle land.• I denne Brukermanualen brukes det illustrasjoner av ADS-1700W med mindre noe annet er angitt.• Skjermbildene i denne Brukermanualen er kun ment som illustrasjon og kan avvike fra de faktiske
skjermbildene.• Hvis ikke annet er angitt, er skjermbildene i denne håndboken hentet fra Windows 7 og macOS v10.12.x.
Skjermbilder på datamaskinen din kan variere avhengig av operativsystemet du bruker.• Hvis meldingene på LCD-skjermen, navn på knapper på kontrollpanelet og andre indikasjoner er forskjellige
på grunn av landet, vil indikasjonene for hvert land bli vist.• Innholdet i denne guiden og produktspesifikasjonene kan endres uten varsel.
Beslektet informasjon
• Før du bruker Brother-maskinen
4

Hjem > Innføring i din Brother-maskin
Innføring i din Brother-maskin
• Om denne maskinen
• Sette opp skanneren
• Oversikt over kontrollpanelet
• Oversikt over LCD-pekeskjermen
• Oversikt over USB-port og kabel
5

Hjem > Innføring i din Brother-maskin > Om denne maskinen
Om denne maskinen
12
3
5
7
8
9
10
11
12
13
4
4
6
1. Dokumentstøttearmer
2. Toppdeksel
3. Automatisk dokumentmater (ADF)
4. Papirførere
5. Frontdeksel
6. Matevelger
7. LCD-pekeskjerm (ADS-1700W)
8. Kontrollpanel
9. Kortåpning
10. Sikkerhetsspor
11. Kontakt for nettadapter
12. USB 2.0-port (for tilkobling av en USB Flash-stasjon)
13. Mikro-USB 2.0/3.0-port (for tilkobling til en datamaskin) 1
Beslektet informasjon
• Innføring i din Brother-maskin
1 Bruk av en mikro-USB 3.0-kabel koblet til en USB 3.0-port på datamaskinen anbefales når du skanner i Bus Power-modus (ADS-1200).
6

Hjem > Innføring i din Brother-maskin > Sette opp skanneren
Sette opp skanneren
1. Åpne toppdekselet (1) og skyv klaffen på toppdekselet (2) bakover inntil det klikker i lås.
1
2
2. Løft dokumentførerne (1) og dokumentstøttearmene (2).
2
1
1
FORSIKTIGIkke bruk ADF-en som et håndtak til å løfte skanneren.
Beslektet informasjon
• Innføring i din Brother-maskin
7

Hjem > Innføring i din Brother-maskin > Oversikt over kontrollpanelet
Oversikt over kontrollpanelet
ADS-1200
21
3456
1. Feilindikator (med LED)Blinker når maskinen oppdager en feil.
2. (Slå på/av) (med LED)
Trykk på for å slå på maskinen.
Trykk og hold inne for å slå av maskinen.
3. (Skann til PC)
Trykk for å skanne til datamaskinen.
Installer et skanneprogram (for eksempel Brother iPrint&Scan), og konfigurer innstillingene i programmetfør du skanner fra maskinen.
4. (Skann til USB)
Trykk for å skanne til en USB Flash-stasjon.
5. (Stopp)
Trykk for å stoppe eller avbryte gjeldende handling og gå tilbake til driftsklar modus.
6. Matevelger ( (ADF-modus) / (Plastkortmodus) )
Skyv for å velge matemodus for skanneren.
8

ADS-1700W
3456 2 1
1. (Slå på/av) (med LED)
Trykk på for å slå på maskinen.
Trykk og hold inne for å slå av maskinen. Pekeskjermen viser [Slår av], og forblir påslått i et parsekunder før den slår seg av.
2. (Tilbake)
Trykk for å gå tilbake til forrige skjermbilde eller meny.
3. (Start-knapp)
Trykk for å gå tilbake til startskjermbildet og klarmodus.
4. (Stopp)
Trykk for å stoppe eller avbryte gjeldende handling og gå tilbake til driftsklar modus.5. LCD-pekeskjerm
Åpne menyene og alternativene ved å trykke på pekeskjermen.
6. Matevelger ( (ADF-modus) / (Plastkortmodus) )
Skyv for å velge matemodus for skanneren.
Beslektet informasjon
• Innføring i din Brother-maskin• Legg til snarveier
9

Hjem > Innføring i din Brother-maskin > Oversikt over LCD-pekeskjermen
Oversikt over LCD-pekeskjermen
Beslektede modeller : ADS-1700W
Hjemmeskjermbilder
Det er tre hjemmeskjermbilder som du kan få tilgang til ved å trykke på d eller c.Følgende skjermbilder viser maskinens status når maskinen er inaktiv:
Hjemmeskjermbilde 1
1 2 3 4
5 6
1 / 3
Hjemmeskjermbilde 1 gir tilgang til Skann til PC, Skann tilarbeidsflyt og Skann til nettverk.
Hjemmeskjermbilde 2
2 / 3
7 8 9 Hjemmeskjermbilde 2 gir tilgang til Skann til FTP/SFTP,Skann til e-postserver og Skann til USB.
Hjemmeskjermbilde 3
10

3 / 3
10 Hjemmeskjermbilde 3 gir tilgang til WS-skanning.
1. [til PC]Trykk for å velge funksjonen Skann til PC.
2. [Arbeidsflyter]Trykk for å velge funksjonen Skann til arbeidsflyt.
Innstillingene må være konfigurert på forhånd i iPrint&Scan.
3. [til nettverk]Trykk for å velge funksjonen Skann til nettverk.
4. (Trådløs status)
Når det brukes trådløs tilkobling, viser en indikator med fire nivåer i klarmodus-skjermbildet gjeldende styrkepå det trådløse signalet.
0 1 2 Maks.
Du kan konfigurere trådløse innstillinger ved å trykke på knappen for trådløs status.
5. ([Snarveier])
Trykk på [Snarveier] og deretter på for å lage snarveier for operasjoner du bruker ofte, for eksempelSkann til PC, Skann til e-postserver, Skann til USB eller andre funksjoner.Du kan skanne raskt med alternativene som er angitt som snarveier.
11

-1/5-
InnstillingerSkann
Snarveier
Trykk på d eller c for å vise de andre snarveisskjermbildene.Fem snarveisskjermbilder er tilgjengelige med opptil fire snarveier på hver fane. Du kan lage totalt 20snarveier.
6. ([Innstillinger])
Trykk for å få tilgang til innstillingsmenyen.7. [til FTP/SFTP]
Trykk for å velge funksjonen Skann til FTP/SFTP.8. [til e-post -server]
Trykk for tilgang til funksjonen Skann til e-postserver.9. [til USB]
Trykk for å velge funksjonen Skann til USB.10. [WS-skanning]
Trykk for å få tilgang til funksjonen WS-Scan.
• Advarselsikonet vises når det er en feil- eller vedlikeholdsmelding. Trykk på for å gå tilbake tilKlar-modus.
• Dette produktet bruker skriften fra ARPHIC TECHNOLOGY CO., LTD.
Automatisk start av skanning
Med funksjonen Automatisk start av skanning kan du starte skanningen automatisk når et dokument legges iADF.Hvis du vil bruke Automatisk start av skanning, må du først opprette en Automatisk start av skanning-snarvei ogderetter aktivere innstillingen for Automatisk start av skanning i Generelt oppsett.1. Trykk på [Snarveier].2. Trykk én gang på d for å vise [Autostart skanning].
Autostart skanning
InnstillingerSkann
Snarveier
3. Trykk på for å legge til Automatisk start av skanning-snarveien.
12

4. Velg Snarvei-funksjonen (for eksempel Skann til PC).5. Trykk på [Lagre som snarvei]. Når LCD-skjermen viser [Denne innstillingen lagres som en
snarvei.], trykker du på [OK].6. Skriv inn navnet på snarveien. Når LCD-skjermen viser [Gjør dette til snarvei med ett trykk?],
trykker du på [OK].
7. Trykk på ([Innstillinger]) for å få tilgang til Innstillinger-menyen. Trykk på [Generelt oppsett]> [Start auto skann] og velg [På].
MERKDu kan bare lagre én Automatisk start av skanning-profil om gangen.
Innstillinger-meny
Trykk på ([Innstillinger]) for å sjekke og få tilgang til alle innstillingene på maskinen.
• [Generelt oppsett]Trykk for å få tilgang til innstillingsmenyen.
• [Innstillinger for snarvei]Trykk for å angi snarveier. Dette alternativet er utilgjengelig og kan ikke velges hvis du ikke har lagt tilsnarveier.
• [Nettverk]Trykk for å få tilgang til nettverksinnstillinger.
• [Maskininformasjon.]Trykk for å sjekke maskinens informasjon.
• [Innledende oppsett]Trykk for å få tilgang til menyene [Dato og klokkeslett], [Nullstill] og [Lokalt språk].
Beslektet informasjon
• Innføring i din Brother-maskin• Konfigurere innstillingene for Skann til arbeidsflyt ved å bruke Brother iPrint&Scan
13

Hjem > Innføring i din Brother-maskin > Oversikt over USB-port og kabel
Oversikt over USB-port og kabel
Maskinen har en mikro-USB-port fortilkobling til en datamaskin.
Du må kjøpe den tilsvarende USB-ka-belen (mikro-USB 3.0). Denne USB-kabelen følger med enkelte modeller.
En mikro-USB 2.0-kabel kan ogsåbrukes for å koble til en datamaskinmed den samme porten.
• (ADS-1200) Bus Power-modus er ikke tilgjengelignår du bruker mikro-USB2.0-kabelen.
• Det er to inngangsporter,men kun den venstre si-den behøver å være til-koblet for å fungere meddatamaskinen.
Beslektet informasjon
• Innføring i din Brother-maskin
14

Hjem > Papirhåndtering
Papirhåndtering
• Dokumentspesifikasjoner
• Legge i dokumenter
15

Hjem > Papirhåndtering > Dokumentspesifikasjoner
Dokumentspesifikasjoner
• Dokumenter som kan brukes
• Dokumenter som ikke kan brukes
• Anbefalinger for bæreark
• Merknader ved bruk av bæreark
16

Hjem > Papirhåndtering > Dokumentspesifikasjoner > Dokumenter som kan brukes
Dokumenter som kan brukesIkke legg i dokumenter av varierende sidetykkelse eller papirkvalitet samtidig.
Standardpapir
Bredde 51 til 215,9 mm
Lengde Enkeltpapir: 51 til 863 mmFlere ark: 70 til 297 mm
Vekt 51,8 til 128 g/㎡ (Vanlig papir, Langt papir)128 til 200 g/㎡ (Tykt papir)
Tykkelse 0,08 til 0,14 mmHvis du vil skanne tynnere dokumenter, bruker du bærearket (ikke inkludert).
Maksimalt antall sider Opptil 20 sider
Standard papirstørrelse A4 210 x 297 mm
A5 148 x 210 mm
A6 105 x 148 mm
B5 182 x 257 mm
B6 128 x 182 mm
Legal 215,9 x 355,6 mm
Meksikansk Legal 215,9 x 339,9 mm
Indisk Legal 215 x 345 mm
Letter 215,9 x 279,4 mm
Executive 184,1 x 266,7 mm
Folio 215,9 x 330,2 mm
Plastkort
Størrelse (ISO) 85,6 x 54 mm
Materiale Plast (PET)
Type Plastkort, for eksempel et gavekort.
Tykkelse 0,76 mm til 1,24 mm (med preging)0,76 mm til 1,02 mm (uten preging)
Maksimalt antall kort Ett kort
• Et plastkort kan skannes og lagres på datamaskinen som en bildefil. Konfigurer innstillingene forskanneprogrammet, og aktiver deretter Plastkortmodus.
• Enkelte typer pregede kort vil kanskje ikke skannes korrekt.
Beslektet informasjon
• Dokumentspesifikasjoner
17

Hjem > Papirhåndtering > Dokumentspesifikasjoner > Dokumenter som ikke kan brukes
Dokumenter som ikke kan brukesFølgende typer dokumenter vil kanskje ikke skannes korrekt:• Dokumenter med et karbonark vedlagt• Dokumenter med blyantskrift• Dokumenter med ujevn tykkelse, for eksempel konvolutter• Dokumenter som er skrukkete eller krøllete• Dokumenter som bruker kalkerpapir• Dokumenter som bruker bestrøket papir• Fotografier (fotopapir)• Dokumenter som er trykt på perforert papir• Dokumenter som er trykt på papir med uvanlig fasong (ikke kvadratisk eller rektangulært)• Dokumenter som det sitter fotografier, notater eller klistremerker på• Dokumenter som bruker overføringspapir• Dokumenter som bruker ringpermpapir eller annen type papir med huller i• Dokumenter med binders eller stifter• Dokumenter med vått blekk• Tekstiler, metallark eller overheadark• Glanset eller speilet media• Dokumenter som overskrider anbefalt tykkelse
VIKTIG
• Karbonfritt papir inneholder kjemiske stoffer som kan skade rullene (for eksempel inntrekningsrullen).Hvis dokumentstopp forekommer ofte, må du rengjøre separasjonsplaten og inntrekningsrullen.Levetiden til separasjonsplaten og inntrekningsrullen kan bli redusert sammenlignet med skanning avpapir med høyt treinnhold.
• Ved skanning av papir med høyt treinnhold, kan levetiden til separasjonsplaten og inntrekningsrullen bliredusert sammenlignet med skanning av trefritt papir.
• Separasjonsplaten og inntrekningsrullen kan bli skadet når et foto eller en klistrelapp på dokumentetberører disse delene under skanning.
• Dokumentets overflate kan skades ved skanning av glanset papir, for eksempel fotografier.• Skaden som forårsakes av å bruke uakseptable dokumenter med Brother-maskinen, vil kanskje ikke
dekkes av garantien.
Beslektet informasjon
• Dokumentspesifikasjoner• Område som ikke skal perforeres• Rengjøre skanneren og rullene
18

Hjem > Papirhåndtering > Dokumentspesifikasjoner > Dokumenter som ikke kan brukes > Område somikke skal perforeres
Område som ikke skal perforeresEn feil kan oppstå hvis dokumentet er gjennomhullet i det lyseblå området på følgende figur:
1
2
3
4
7
6
5
1
1. 27,5 mm2. Topp3. Bunn4. Midten5. Materetning6. Forside7. Referansepunkt
Denne betingelsen gjelder når dokumentet er satt i midten av inntrekningsrullen.
Beslektet informasjon
• Dokumenter som ikke kan brukes
19

Hjem > Papirhåndtering > Dokumentspesifikasjoner > Anbefalinger for bæreark
Anbefalinger for bærearkBrother anbefaler at du bruker et bæreark (ikke inkludert) for å skanne følgende dokumenter:• Dokumenter med et karbonark vedlagt• Dokumenter med blyantskrift• Dokumenter smalere enn 51 mm• Dokumenter kortere enn 70 mm• Sider som er tynnere enn 0,08 mm• Dokumenter med ujevn tykkelse, for eksempel konvolutter• Dokumenter som er skrukkete eller krøllete• Bøyde eller skadde dokumenter• Dokumenter som bruker kalkerpapir• Dokumenter som bruker bestrøket papir• Fotografier (fotopapir)• Dokumenter som er trykt på perforert papir• Dokumenter som er trykt på papir med uvanlig fasong (ikke kvadratisk eller rektangulært)• Dokumenter som det sitter fotografier, notater eller klistremerker på• Dokumenter som bruker overføringspapir• Dokumenter som bruker ringpermpapir eller annen type papir med huller i
FORSIKTIGIkke stryk med hånden eller fingrene langs kanten på bærearket, da du kan kutte deg.
VIKTIG
• Ikke legg bærearket i direkte sollys eller der det er høy temperatur eller luftfuktighet, da det kan bli skjevt.• Ikke bøy eller dra i bærearket, da det kan bli skadet. Ikke bruk et skadet bæreark, ettersom det kan
generere feilaktige skanneresultater.
Beslektet informasjon
• Dokumentspesifikasjoner• Forbruksmateriell
20

Hjem > Papirhåndtering > Dokumentspesifikasjoner > Merknader ved bruk av bæreark
Merknader ved bruk av bæreark• Ikke legg i bærearket (ikke inkludert) opp-ned, da det kan føre til dokumentstopp. Se instruksjonene som er
trykket på selve bærearket for mer informasjon.• Ikke legg flere små dokumenter i bærearket samtidig, da det kan føre til dokumentstopp. Legg bare ett
dokument i bærearket om gangen.• Du skal ikke skrive på bærearket, da teksten kan bli synlig på skannede dokumenter. Hvis bærearket blir
skittent, kan du tørke over det med en tørr klut.• Du må ikke la dokumenter ligge i bærearket i lengre perioder – trykk på dokumentene kan smitte over til
bærearket.• Hvis du bruker noen av dokumentene som ikke kan brukes og skader Brother-maskinen, kan det
være den ikke lenger dekkes av garantien.
Beslektet informasjon
• Dokumentspesifikasjoner• Forbruksmateriell
21

Hjem > Papirhåndtering > Legge i dokumenter
Legge i dokumenterADF-en har plass til opptil 20 sider, og den mater ett ark om gangen. Bruk papir på 80 g/㎡, og luft alltid sidenefør du legger dem i ADF-en.
VIKTIG
• Sørg for at dokumenter med blekk eller korrekturlakk er helt tørre.• IKKE dra i dokumentet mens det mates.• Du må IKKE bruke papir som er krøllete, rynkete, brettet, revet, stiftet, limt eller teipet.• IKKE bruk papp eller tekstiler.
• Legge i dokumenter av standard størrelse
• Legge i visittkort
• Legge i et plastkort
• Legge i dokumenter som er lengre enn standardstørrelsen
• Legge i dokumenter av uvanlig størrelse
• Legge i kvitteringer, utklipp, bilder og andre dokumenter
22

Hjem > Papirhåndtering > Legge i dokumenter > Legge i dokumenter av standard størrelse
Legge i dokumenter av standard størrelse1. Juster varsomt papirførerne (1) slik at de er tilpasset bredden på dokumentet.
1
2. Luft arkene godt på både kortsiden og langsiden.
3. Juster kantene på sidene.
4. Plasser sidene slik at forkantene står litt på skrå i forhold til materetningen.
5. Skyv matevelgeren til venstre og kontroller at den er i ADF-modus. Legg dokumentet vendt ned, medtoppkanten først i ADF-en, mellom papirførerne, til du kjenner at det berører innsiden av maskinen. Mat tynnesider sakte og forsiktig for å forhindre at kanten brettes.
23

Beslektet informasjon
• Legge i dokumenter
24

Hjem > Papirhåndtering > Legge i dokumenter > Legge i visittkort
Legge i visittkort1. Juster varsomt papirførerne (1) slik at de er tilpasset bredden på dokumentet.
1
2. Skyv matevelgeren til venstre og kontroller at den er i ADF-modus. Legg kortet vendt ned, med toppkantenførst i ADF-en, mellom papirførerne, til du kjenner at det berører innsiden av maskinen.
• Du kan kun legge inn ett visittkort om gangen.• Kortåpningen er ikke utformet for å skanne visittkort. Vi anbefaler at du bruker den automatiske
dokumentmateren (ADF) til dette formålet.
Beslektet informasjon
• Legge i dokumenter
25

Hjem > Papirhåndtering > Legge i dokumenter > Legge i et plastkort
Legge i et plastkort1. Åpne toppdekselet og skyv matevelgeren til høyre.
2. Sett inn plastkortet i kortåpningen (1) med forsiden opp og den nedre kanten først, i henhold tilretningslinjene. Kortet mates inn i maskinen.
1
• Ikke legg plastkort i ADF.• Legg inn plastkort i lengderetningen, eller med den korte enden først.• Du kan kun legge i ett plastkort om gangen.• Enkelte plastkort kan bli ripet opp når de skannes.• Hvis overflaten på kortet er skitten med fettmerker (for eksempel fingeravtrykk) eller lignende, må du
tørke bort skitten før du skanner.• Enkelte typer pregede kort vil kanskje ikke skannes korrekt.
Beslektet informasjon
• Legge i dokumenter
26

Hjem > Papirhåndtering > Legge i dokumenter > Legge i dokumenter som er lengre enn standardstørrelsen
Legge i dokumenter som er lengre enn standardstørrelsen
Sørg for at dokumenter med blekk eller korrekturlakk er helt tørre.
1. Juster varsomt papirførerne (1) slik at de er tilpasset bredden på dokumentet.
1
2. Skyv matevelgeren til venstre og kontroller at den er i ADF-modus. Legg dokumentet vendt ned, medtoppkanten først i ADF-en, mellom papirførerne, til du kjenner at det berører innsiden av maskinen. Mat tynnesider sakte og forsiktig for å forhindre at kanten brettes.
• Legg kun ett dokument i om gangen.• Støtt dokumentet med hånden hvis dokumentet er lengre enn den uttrekkbare automatiske
dokumentmateren.• Langt papir er tilgjengelig for skanning ved oppløsninger under 300 x 300 dpi.• Langt papir er ikke tilgjengelig for tosidig skanning.
Beslektet informasjon
• Legge i dokumenter
27

Hjem > Papirhåndtering > Legge i dokumenter > Legge i dokumenter av uvanlig størrelse
Legge i dokumenter av uvanlig størrelse
Sørg for at dokumenter med blekk eller korrekturlakk er helt tørre.
1. Brett dokumentet i to, og sett det inn i bærearket (ikke inkludert).
a
b
a. Dokumentet er vendt nedb. Toppteksten på bærearket er vendt opp
Legg papirdokumentet i midten av bærearket, og innrett toppen av dokumentet med toppen av bærearket.
2. Juster papirførerne (1) slik at de er tilpasset bredden på bærearket.
1
3. Legg bærearket vendt ned i ADF-en, mellom papirførerne, til du kjenner at det berører innsiden av maskinen.
28

Hvis du vil redusere det hvite området i midten av en skannet side, plasserer du den brettede kanten påoriginaldokumentet nær kanten av bærearket.
Beslektet informasjon
• Legge i dokumenter
29

Hjem > Papirhåndtering > Legge i dokumenter > Legge i kvitteringer, utklipp, bilder og andre dokumenter
Legge i kvitteringer, utklipp, bilder og andre dokumenter
Sørg for at dokumenter med blekk eller korrekturlakk er helt tørre.
1. Legg dokumentet i bærearket (ikke inkludert).
• Legg papirdokumentet i midten av bærearket, og innrett toppen av dokumentet med toppen avbærearket.
• Hvis kvitteringen er lenger enn bærearket, kan du brette kvitteringen på to steder slik at den overlappernår du setter den inn i bærearket.
2. Juster papirførerne (1) slik at de er tilpasset bredden på bærearket.
1
3. Legg bærearket vendt ned i ADF-en, mellom papirførerne, til du kjenner at det berører innsiden av maskinen.
30

Beslektet informasjon
• Legge i dokumenter
31

Hjem > Scan (Skann)
Scan (Skann)
• Før skanning
• Skanne ved å bruke Bus Power-modus
• Skanne med skannefunksjonene på Brother-maskinen
• Skanne fra datamaskinen din (Windows)
• Skanne fra datamaskinen din (Mac)
32

Hjem > Scan (Skann) > Før skanning
Før skanningKontroller følgende før skanning:• Sørg for at du har installert skannerdriveren. Du finner informasjon om hvordan du installerer skannerdriveren
uu Hurtigstartguide• Hvis Brother-maskinen er tilkoblet via en USB-kabel, må du sørge for at grensesnittkabelen er fysisk sikret.
Når du bruker den trådløse funksjonen, må du kontrollere at skanneren er slått på og er koblet til sammenettverk som datamaskinen.
33

Hjem > Scan (Skann) > Skanne ved å bruke Bus Power-modus
Skanne ved å bruke Bus Power-modus
Beslektede modeller : ADS-1200
Når du bruker Bus Power-modus, får maskinen strøm fra datamaskinens USB-port og gir deg mulighet til åskanne på steder hvor en stikkontakt ikke er tilgjengelig.
• Bus Power-modus støttes ikke når du bruker en mikro-USB 2.0-kabel. Det kreves en mikro-USB 3.0-kabel.
• Bus Power-modus støttes ikke når du bruker det trådløse nettverket.• Skannehastigheten er lavere når du bruker Bus Power-modus.• Langt papir og Tykt papir kan ikke skannes i Bus Power-modus.• Skann til USB støttes ikke når du bruker Bus Power-modus.
Beslektet informasjon
• Scan (Skann)
34

Hjem > Scan (Skann) > Skanne med skannefunksjonene på Brother-maskinen
Skanne med skannefunksjonene på Brother-maskinen
• Lagre skannede dokumenter på datamaskinen
• Lagre skannede dokumenter ved å bruke Skann til arbeidsflyt-funksjonen
• Lagre skannede dokumenter til en USB Flash-stasjon
• Sende skannede data til en e-postserver
• Konfigurere adresseboken
• Skann til FTP
• Skann til SFTP
• Skann til nettverk
• Webtjenester for skanning på nettverket (Windows 7, Windows 8 og Windows 10)
• Skannealternativer ved bruk av pekeskjermen
• Begrense skannefunksjoner fra eksterne enheter
35

Hjem > Scan (Skann) > Skanne med skannefunksjonene på Brother-maskinen > Lagre skannededokumenter på datamaskinen
Lagre skannede dokumenter på datamaskinen
>> ADS-1200>> ADS-1700W
ADS-1200
Bruk Brother iPrint&Scan for å endre skanneinnstillinger, for eksempel oppløsning, filstørrelse eller skannetype.Gå til modellens side for Nedlastinger på Brother Solutions Center på support.brother.com for å laste ned detnyeste programmet.
1. Legg i dokumentet.
2. Trykk på (Skann til PC) på kontrollpanelet.
Maskinen starter skanningen.
ADS-1700W
Hvis du vil endre skanneinnstillinger, for eksempel oppløsning, filstørrelse eller skannetype, følger dutrinnene nedenfor.
1. Legg i dokumentet.2. Trykk på d eller c for å vise [til PC], og trykk på den.3. Hvis flere datamaskiner er koblet til maskinen, trykker du på a eller b for å vise datamaskinen du vil lagre på,
og trykker på den.4. Hvis du vil endre skanneinnstillingene, trykker du på [Alternativer]. Konfigurer følgende innstillinger, og
trykk deretter på [OK]:• [Skanneinnstillinger]• [Tosidig skanning]• [Skannetype]• [Oppløsning]• [Filtype]• [Dokumentstørrelse]• [Hopp over tom side]• [Avanserte innstillinger]
• Hvis du vil konfigurere andre innstillinger, trykker du på [Avanserte innstillinger].• For å lagre innstillingene som en snarvei, trykker du på [Lagre som snarvei].
5. Trykk på [Start].Maskinen starter skanningen.
Beslektet informasjon
• Skanne med skannefunksjonene på Brother-maskinen• Brother iPrint&Scan for Windows og Mac
36

Hjem > Scan (Skann) > Skanne med skannefunksjonene på Brother-maskinen > Lagre skannededokumenter ved å bruke Skann til arbeidsflyt-funksjonen
Lagre skannede dokumenter ved å bruke Skann til arbeidsflyt-funksjonen
Beslektede modeller : ADS-1700W
Det er nødvendig å angi innstillingene for Skann til arbeidsflyt ved å bruke Brother iPrint&Scan (forWindows og Mac) på forhånd.
1. Legg i dokumentet.2. Trykk på d eller c for å vise [Arbeidsflyter], og trykk på den.3. Velg destinasjonen hvor du vil lagre de skannede dokumentene. Hvis flere datamaskiner er koblet til
maskinen, trykker du på a eller b for å vise datamaskinen du vil lagre på, og trykker på den.4. Velg arbeidsflyten.5. Trykk på [Start].
• For å lagre innstillingene som en snarvei, trykker du på [Lagre som snarvei].
Maskinen starter skanningen.
Beslektet informasjon
• Skanne med skannefunksjonene på Brother-maskinen• Brother iPrint&Scan for Windows og Mac
37

Hjem > Scan (Skann) > Skanne med skannefunksjonene på Brother-maskinen > Lagre skannededokumenter til en USB Flash-stasjon
Lagre skannede dokumenter til en USB Flash-stasjon
For å unngå å skade stasjonen eller dataene som er lagret på USB Flash-stasjonen må du IKKE fjernestasjonen mens maskinen skanner til den.
>> ADS-1200>> ADS-1700W
ADS-1200
Hvis du vil endre skanneinnstillinger, for eksempel oppløsning, filstørrelse eller skannetype, følger dutrinnene nedenfor.
1. Gjør ett av følgende:• Windows
Klikk på Brother Utilities på skrivebordet, og klikk deretter på rullegardinlisten og velg modellnavnet(hvis det ikke er valgt allerede). Klikk på Verktøy i venstre navigasjonsfelt, og klikk deretter påFjernoppsett.
• MacPå Finder-menylinjen klikker du på Gå > Programmer > Brother > ADS1190_1200_1250W_1700W, ogderetter dobbeltklikker du på Fjernoppsett-ikonet.
Når maskinen er tilkoblet via et nettverk, må du eventuelt oppgi passord.
2. Velg Skann til USB i navigasjonstreet, og konfigurer skanneinnstillingene etter behov.Windows
38

Mac
3. Klikk på OK for å lukke Fjernoppsett-vinduet.4. Sett en USB Flash-stasjon inn i maskinen.5. Legg i dokumentet.
6. Trykk på (Skann til USB) på kontrollpanelet.
Maskinen starter skanningen, og deretter lagres de skannede dataene på USB Flash-stasjonen.
ADS-1700W
• Hvis du vil endre skanneinnstillinger, for eksempel oppløsning, filstørrelse eller skannetype, følger dutrinnene nedenfor.
• Denne prosedyren forklarer hvordan du endrer innstillingene hver gang du skanner dokumenter. Hvisdu vil bruke samme innstillinger hver gang, endrer du innstillingene med Fjernoppsett.
1. Legg i dokumentet.2. Sett en USB Flash-stasjon inn i maskinen.
Skann til USB-skjermbildet vises automatisk. Hvis Skann til USB-skjermbildet ikke vises, trykker du på [tilUSB] på startskjermbildet.
3. Hvis du vil endre skanneinnstillingene, trykker du på [Alternativer]. Konfigurer følgende innstillinger, ogtrykk deretter på [OK]:• [Tosidig skanning]• [Skannetype]• [Oppløsning]• [Filtype]
39

• [Dokumentstørrelse]• [Filstørrelse]• [Kantfyll for plastkort]• [Hopp over tom side]• [Avanserte innstillinger]• [Angi ny standard]• [Fabrikkgjenoppretting]
• Hvis du vil konfigurere andre innstillinger, trykker du på [Avanserte innstillinger].• For å lagre innstillingene som en snarvei, trykker du på [Lagre som snarvei].• Hvis du vil velge [Langt papir (smalt)] eller [Langt papir (normalt)] for
[Dokumentstørrelse], må du bruke følgende innstillinger:- [Tosidig skanning]: [Av]- [Skannetype]: Annen enn [Auto] ([Farge], [Grå] eller [Svart og hvitt])- [Oppløsning]: Lavere enn 300 dpi- [Hopp over tom side]: [Av]
• Hvis signert PFD ble valgt fra [Filtype]-rullegardinlisten, må du konfigurere sertifikatinnstillingeneved bruk av Internett-basert styring.
• [Kantfyll for plastkort] er bare tilgjengelig når man skanner fra kortsporet.
4. Trykk på [Start].Maskinen starter skanningen, og deretter lagres de skannede dataene på USB Flash-stasjonen.
Beslektet informasjon
• Skanne med skannefunksjonene på Brother-maskinen
40

Hjem > Scan (Skann) > Skanne med skannefunksjonene på Brother-maskinen > Sende skannede data tilen e-postserver
Sende skannede data til en e-postserver
Beslektede modeller : ADS-1700W
Før du bruker denne funksjonen, må du først konfigurere innstillingene for e-postserveren via Internett-basertstyring. uu Beslektet informasjon:Sende e-post på en sikker måte
1. Legg i dokumentet.2. Trykk på d eller c for å vise [til e-post -server], og trykk på den.3. Gjør ett av følgende for å angi destinasjonsadressen for e-posten:
• Skriv inn e-postadressen manuelt.• Velge en e-postadresse fra adresseboken:
a. Trykk på [Adressebok].b. Trykk på a eller b inntil du finner navnet du ser etter.c. Trykk på navnet fra resultatet.d. Trykk på [OK].
4. Trykk på [OK].5. Hvis du vil endre skanneinnstillingene, trykker du på [Alternativer]. Konfigurer følgende innstillinger, og
trykk deretter på [OK]:• [Tosidig skanning]• [Skannetype]• [Oppløsning]• [Filtype]• [Dokumentstørrelse]• [Filstørrelse]• [Kantfyll for plastkort]• [Hopp over tom side]• [Avanserte innstillinger]• [Angi ny standard]• [Fabrikkgjenoppretting]
• Hvis du vil konfigurere andre innstillinger, trykker du på [Avanserte innstillinger].• For å lagre innstillingene som en snarvei, trykker du på [Lagre som snarvei].• Hvis signert PFD ble valgt fra [Filtype]-rullegardinlisten, må du konfigurere sertifikatinnstillingene
ved bruk av Internett-basert styring.• [Kantfyll for plastkort] er bare tilgjengelig når man skanner fra kortsporet.
6. Trykk på [Start].Maskinen starter skanningen, og sender deretter det skannede dokumentet direkte til e-postadressen.
Beslektet informasjon
• Skanne med skannefunksjonene på Brother-maskinen• Bruk e-post med TX-bekreftelse• Sende e-post på en sikker måte
41

Hjem > Scan (Skann) > Skanne med skannefunksjonene på Brother-maskinen > Sende skannede data tilen e-postserver > Bruk e-post med TX-bekreftelse
Bruk e-post med TX-bekreftelse
Beslektede modeller : ADS-1700W
Bruk E-post med TX-bekreftelse for å be om varsling fra mottakende datamaskin om at e-posten ble mottatt ogbehandlet. Bruk Internett-basert styring for å slå på verifiseringsfunksjonen. Når Request Delivery Notification(Be om leveringsvarsel) er On (På), inneholder e-posten din et ekstra felt som automatisk fylles med e-postensankomsttid og -dato.1. Start nettleseren.2. Skriv inn "https://maskinens IP-adresse" i nettleserens adresselinje (der "maskinens IP-adresse" er IP-
adressen til maskinen).Eksempel:https://192.168.1.2
Hvis maskinen ber om et passord, skriver du det inn og klikker på .
3. Klikk på E-mail (E-post)-fanen.4. Klikk på E-mail Send (Send e-post).5. I Request Delivery Notification (Be om leveringsvarsel)-feltet, klikker du On (På).6. Klikk på Submit (Send inn).
• MDN (Message Disposition Notification)Dette feltet ber om e-postmeldingens status etter levering via SMTP (Simple Mail Transfer Protocol).Når mottakeren har mottatt meldingen, brukes disse dataene når maskinen eller brukeren leser denmottatte e-postmeldingen. Eksempel: Hvis meldingen åpnes og leses, sender mottakeren tilbake etvarsel til den opprinnelige avsendermaskinen eller -brukeren.Mottakeren må aktivere MDN-feltet for å sende en varslingsrapport. I motsatt fall vil anmodningenignoreres.
• Denne Brother-maskinen kan ikke motta e-postmeldinger. Hvis du vil bruke funksjonen TX-verifisering,må du omdirigere returvarselet til en annen e-postadresse. Konfigurer e-postadressen med Internett-basert styring. Åpne Internett-basert styring, klikk på E-mail (E-post)-fanen, klikk på SMTP og bekreftDevice E-mail Address (Enhetens e-postadresse). Angi e-postadressen som du vil motta varseletpå.
Beslektet informasjon
• Sende skannede data til en e-postserver
42

Hjem > Scan (Skann) > Skanne med skannefunksjonene på Brother-maskinen > Konfigurere adresseboken
Konfigurere adresseboken
Beslektede modeller : ADS-1700W
Med adressebokfunksjonen kan du velge en epostadresse som skannede data skal sendes til direkte.
Konfigurer adresseboken ved bruk av Fjernoppsett eller Internett-basert styring.
Beslektet informasjon
• Skanne med skannefunksjonene på Brother-maskinen• Registrere en e-postadresse ved bruk av Fjernoppsett• Registrere en e-postadresse ved bruk av Internett-basert styring
43

Hjem > Scan (Skann) > Skanne med skannefunksjonene på Brother-maskinen > Konfigurereadresseboken > Registrere en e-postadresse ved bruk av Fjernoppsett
Registrere en e-postadresse ved bruk av Fjernoppsett
Beslektede modeller : ADS-1700W
Du kan registrere opptil 300 e-postadresser og skrive inn et navn for hver adresse.1. Gjør ett av følgende:
• Windows
Klikk på Brother Utilities på skrivebordet, og klikk deretter på rullegardinlisten og velg modellnavnet(hvis det ikke er valgt allerede). Klikk på Verktøy i venstre navigasjonsfelt, og klikk deretter påFjernoppsett.
• MacPå Finder-menylinjen klikker du på Gå > Programmer > Brother > ADS1190_1200_1250W_1700W, ogderetter dobbeltklikker du på Fjernoppsett-ikonet.
Når maskinen er tilkoblet via et nettverk, må du eventuelt oppgi passord.
2. Velg Adressebok i navigeringstreet.3. Klikk på + i Kontakt-området.4. Skriv inn et navn og en e-postadresse.5. Klikk på Opprett.6. Klikk på OK.
Hvis du vil opprette en gruppe, klikker du på + i Gruppe-området og konfigurerer deretter innstillinger etterbehov.
Beslektet informasjon
• Konfigurere adresseboken
44

Hjem > Scan (Skann) > Skanne med skannefunksjonene på Brother-maskinen > Konfigurereadresseboken > Registrere en e-postadresse ved bruk av Internett-basert styring
Registrere en e-postadresse ved bruk av Internett-basert styring
Beslektede modeller : ADS-1700W
Du kan registrere opptil 300 e-postadresser og skrive inn et navn for hver adresse.1. Start nettleseren.
Skriv inn "https://maskinens IP-adresse" i nettleserens adresselinje (der "maskinens IP-adresse" er IP-adressen til maskinen). For eksempel: https://192.168.1.2
Hvis maskinen ber om et passord, skriver du det inn og klikker på .
2. Klikk på Address Book (Adressebok)-fanen.3. I E-mail Address (E-postadresse)-feltet skriver du inn en e-postadresse.4. I Name (Navn)-feltet skriver du inn et navn.5. Klikk på Submit (Send inn).
Beslektet informasjon
• Konfigurere adresseboken• Få tilgang til Internett-basert styring
45

Hjem > Scan (Skann) > Skanne med skannefunksjonene på Brother-maskinen > Skann til FTP
Skann til FTP
Beslektede modeller : ADS-1700W
Skanne dokumenter direkte til en FTP-server når du må dele den skannede informasjonen. For å gjøre detenklere for deg, kan du konfigurere ulike profiler for lagring av dine foretrukne Skann til FTP-mål.
Beslektet informasjon
• Skanne med skannefunksjonene på Brother-maskinen• Konfigurere en Skann til FTP-profil• Laste opp skannede data til en FTP-server
46

Hjem > Scan (Skann) > Skanne med skannefunksjonene på Brother-maskinen > Skann tilFTP > Konfigurere en Skann til FTP-profil
Konfigurere en Skann til FTP-profil
Beslektede modeller : ADS-1700W
Sett opp en Skann til FTP-profil og last opp skannede data direkte til en FTP-plassering.
Vi anbefaler at du bruker Microsoft Internet Explorer 8/10/11 for Windows eller Safari 8.0 for Mac. Sørg for atJavaScript og informasjonskapsler alltid er aktivert i alle nettlesere du bruker. Hvis du bruker en annennettleser må du kontrollere at den er kompatibel med HTTP 1.0 og HTTP 1.1.
1. Start nettleseren.Skriv inn "https://maskinens IP-adresse" i nettleserens adresselinje (der "maskinens IP-adresse" er IP-adressen til maskinen). For eksempel: https://192.168.1.2
Hvis maskinen ber om et passord, skriver du det inn og klikker på .
2. Klikk på Scan (Skann)-fanen.3. Klikk Scan to FTP/SFTP/Network (Skann til FTP/SFTP/nettverk)-menyen i den venstre navigasjonslinjen.4. Velg FTP-alternativet og klikk deretter på Submit (Send inn).5. Klikk på Scan to FTP/SFTP/Network Profile (Skann til FTP/SFTP/nettverksprofil)-menyen på den venstre
navigasjonslinjen.6. Velg profilen du vil sette opp eller endre. Bruk av følgende tegn kan forårsake en sendefeil: ?, /, \, ", :, <, >, |
og *.
Skjermbildet for innstilling av Profil vises.7. I Profile Name (Profilnavn)-feltet skriver du inn et navn for denne serverprofilen (opptil 14 alfanumeriske
tegn).Maskinen vil vise dette navnet på displayet.
8. I Host Address (Vertsadresse)-feltet skriver du inn vertsadressen (for eksempel: ftp.eksempel.com; opptil64 tegn) eller IP-adressen (for eksempel: 192.23.56.189), og deretter skriver du inn banen (opptil 255 tegn) tilmappen på FTP-serveren som du vil sende de skannede dataene til. Ikke skriv en skråstrek på begynnelsenav banen.
9. I Username (Brukernavn)-feltet skriver du inn brukernavnet (opptil 32 tegn) som har tillatelse til å skrive datatil FTP-serveren.
10. I Password (Passord)-feltet, skriv inn passordet (opptil 33 tegn) som er knyttet til brukernavnet du skrev inn iUsername (Brukernavn)-feltet. Skriv inn passordet igjen i Retype password (Skriv inn passord på nytt)-feltet.
47

11. I Store Directory (Lagre katalog)-feltet skriver du inn banen (opptil 255 tegn) til mappen på FTP-serverenhvor du vil sende de skannede dataene til. Ikke skriv en skråstrek på begynnelsen av banen.
12. Klikk på Quality (Kvalitet)-rullegardinlisten, og velg deretter en kvalitetsinnstilling. Når Auto er valgt, kan dujustere oppdagelsesnivået for farge ved bruk av Auto Color detect adjust (Juster automatiskfargeoppdagelse)-rullegardinlisten.
13. Klikk på File Type (Filtype)-rullegardinlisten, og velg deretter filtypen du ønsker å bruke for det skannededokumentet.
14. Klikk på Document Size (Dokumentstørrelse)-rullegardinlisten og velg deretter dokumentformatet din fralisten. Dette er nødvendig for å sikre at den skannede filen er av riktig størrelse.
15. Slå på valget Edge Fill for Plastic Card (Kantfyll for plastkort) for å legge til en hvit kant rundt rammen pådet skannede bildet.
Edge Fill for Plastic Card (Kantfyll for plastkort) er bare tilgjengelig når man skanner fra kortsporet.
16. I Margin Settings (Marginnstillinger) angir du en verdi mellom -4 og 2 for å legge til eller fjerne en bestemtmarg på kanten av bildet.
17. Klikk på File Size (Filstørrelse)-rullegardinlisten, og velg deretter filstørrelsen fra listen.18. Velg On (På) under Skip Blank Page (Hopp over tom side)-alternativet for å fjerne blanke sider i
dokumentet fra skanneresultatene.19. Klikk på Skip Blank Page sensitivity (Følsomhet for å hoppe over tom side)-rullegardinlisten, og velg et
følsomhetsnivå.20. Angi On (På) for innstillingen 2-sided Scan (Tosidig skanning) for å skanne begge sider av dokumentet.21. Klikk på Brightness (Lysstyrke)-rullegardinlisten, og velg deretter lysstyrkenivået.22. Klikk på Contrast (Kontrast)-rullegardinlisten, og velg deretter kontrastnivået.23. Velg On (På) under Continuous Scan (Kontinuerlig skanning)-alternativet for å fortsette skanningen.24. Sett Passive Mode (Passiv modus)-alternativet til av eller på, avhengig av konfigurasjonene av FTP-
serveren og nettverksbrannmuren. Standardinnstillingen er på. I de fleste tilfeller behøver du ikke å endredenne innstillingen.
25. Endre Port Number (Portnummer)-innstillingen som brukes for å få tilgang til FTP-serveren. Som standarder denne innstillingen port 21. I de fleste tilfeller behøver du ikke å endre denne innstillingen.
26. Klikk på Submit (Send inn).
Du kan angi navnet for den skannede filen og stilen for filnavnet i Scan File Name (Navn på skannefil)-menyen i navigasjonsfeltet til venstre.
Beslektet informasjon
• Skann til FTP
48

Hjem > Scan (Skann) > Skanne med skannefunksjonene på Brother-maskinen > Skann til FTP > Laste oppskannede data til en FTP-server
Laste opp skannede data til en FTP-server
Beslektede modeller : ADS-1700W
1. Legg i dokumentet.2. Trykk på d eller c for å vise [til FTP/SFTP], og trykk på den.3. Trykk a eller b for å velge én av de oppførte FTP-serverprofilene.4. Hvis Skann til FTP-profilen ikke er fullført, trykker du på [Alternativer]. Konfigurer følgende innstillinger,
og trykk deretter på [OK]:• [Tosidig skanning]• [Skannetype]• [Oppløsning]• [Filtype]• [Dokumentstørrelse]• [Filstørrelse]• [Kantfyll for plastkort]• [Hopp over tom side]• [Avanserte innstillinger]
• Hvis du vil konfigurere andre innstillinger, trykker du på [Avanserte innstillinger].• For å lagre innstillingene som en snarvei, trykker du på [Lagre som snarvei].• Hvis signert PFD ble valgt fra [Filtype]-rullegardinlisten, må du konfigurere sertifikatinnstillingene
ved bruk av Internett-basert styring.• [Kantfyll for plastkort] er bare tilgjengelig når man skanner fra kortsporet.
5. Trykk på [Start].LCD-skjermen viser meldingen [Kobler til]. Når tilkoblingen til FTP-serveren er opprettet, startermaskinen skanningen.
Beslektet informasjon
• Skann til FTP
49

Hjem > Scan (Skann) > Skanne med skannefunksjonene på Brother-maskinen > Skann til SFTP
Skann til SFTP
Beslektede modeller : ADS-1700W
Skann dokumenter direkte til en SFTP-server når du må dele den skannede informasjonen. For å gjøre detenklere for deg, kan du konfigurere ulike profiler for lagring av dine foretrukne Skann til SFTP-mål.
Beslektet informasjon
• Skanne med skannefunksjonene på Brother-maskinen• Konfigurere en Skann til SFTP-profil• Laste opp skannet data til en SFTP-server
50

Hjem > Scan (Skann) > Skanne med skannefunksjonene på Brother-maskinen > Skann tilSFTP > Konfigurere en Skann til SFTP-profil
Konfigurere en Skann til SFTP-profil
Beslektede modeller : ADS-1700W
Konfigurer en Skann til SFTP-profil for å skanne og laste opp skannede data direkte til en SFTP-plassering.
Vi anbefaler at du bruker Microsoft Internet Explorer 8/10/11 for Windows eller Safari 8.0 for Mac. Sørg for atJavaScript og informasjonskapsler alltid er aktivert i alle nettlesere du bruker. Hvis du bruker en annennettleser må du kontrollere at den er kompatibel med HTTP 1.0 og HTTP 1.1.
1. Start nettleseren.Skriv inn "https://maskinens IP-adresse" i nettleserens adresselinje (der "maskinens IP-adresse" er IP-adressen til maskinen). For eksempel: https://192.168.1.2
Hvis maskinen ber om et passord, skriver du det inn og klikker på .
2. Klikk på Scan (Skann)-fanen.3. Klikk Scan to FTP/SFTP/Network (Skann til FTP/SFTP/nettverk)-menyen i den venstre navigasjonslinjen.4. Velg SFTP-alternativet og klikk deretter på Submit (Send inn).5. Klikk på Scan to FTP/SFTP/Network Profile (Skann til FTP/SFTP/nettverksprofil)-menyen på den venstre
navigasjonslinjen.6. Velg profilen du vil sette opp eller endre. Bruk av følgende tegn kan forårsake en sendefeil: ?, /, \, ", :, <, >, |
og *.
Skjermbildet for innstilling av Profil vises.7. I Profile Name (Profilnavn)-feltet skriver du inn et navn for denne serverprofilen (opptil 14 alfanumeriske
tegn).Maskinen vil vise dette navnet på displayet.
8. I Host Address (Vertsadresse)-feltet skriver du inn vertsadressen (for eksempel: sftp.eksempel.com; opptil64 tegn) eller IP-adressen (for eksempel: 192.23.56.189), og deretter skriver du inn banen (opptil 255 tegn) tilmappen på FTP-serveren du vil sende de skannede dataene til. Ikke skriv en skråstrek på begynnelsen avbanen.
51

9. I Username (Brukernavn)-feltet skriver du inn brukernavnet (opptil 32 tegn) som har tillatelse til å skrive datatil SFTP-serveren.
10. I feltet Auth. Method (Pålitelighetskontrollmetode) velger du Password (Passord) eller Public Key(Offentlig nøkkel).
11. Gjør ett av følgende:• Hvis du har valgt Password (Passord), skriver du inn passordet (opptil 33 tegn) som er knyttet til
brukernavnet du skrev inn i Username (Brukernavn)-feltet. Skriv inn passordet igjen i Retype password(Skriv inn passord på nytt)-feltet.
• Hvis du har valgt Public Key (Offentlig nøkkel), velger du pålitelighetskontrolltypen fra Client Key Pair(Klientnøkkelpar)-rullegardinlisten.
12. Velg pålitelighetskontrolltypen fra Server Public Key (Offentlig servernøkkel)-rullegardinmenyen.13. I Store Directory (Lagre katalog)-feltet skriver du inn banen (opptil 255 tegn) til mappen på SFTP-serveren
du vil sende de skannede dataene til. Ikke skriv en skråstrek på begynnelsen av banen.14. Klikk på Quality (Kvalitet)-rullegardinlisten, og velg deretter en kvalitetsinnstilling. Når Auto er valgt, kan du
justere oppdagelsesnivået for farge ved bruk av Auto Color detect adjust (Juster automatiskfargeoppdagelse)-rullegardinlisten.
15. Klikk på File Type (Filtype)-rullegardinlisten, og velg deretter filtypen du ønsker å bruke for det skannededokumentet.
16. Klikk på Document Size (Dokumentstørrelse)-rullegardinlisten og velg deretter dokumentformatet din fralisten. Dette er nødvendig for å sikre at den skannede filen er av riktig størrelse.
17. Slå på valget Edge Fill for Plastic Card (Kantfyll for plastkort) for å legge til en hvit kant rundt rammen pådet skannede bildet.
Edge Fill for Plastic Card (Kantfyll for plastkort) er bare tilgjengelig når man skanner fra kortsporet.
18. I Margin Settings (Marginnstillinger) angir du en verdi mellom -4 og 2 for å legge til eller fjerne en bestemtmarg på kanten av bildet.
19. Klikk på File Size (Filstørrelse)-rullegardinlisten, og velg deretter filstørrelsen fra listen.20. Velg On (På) under Skip Blank Page (Hopp over tom side)-alternativet for å fjerne blanke sider i
dokumentet fra skanneresultatene.21. Klikk på Skip Blank Page sensitivity (Følsomhet for å hoppe over tom side)-rullegardinlisten, og velg et
følsomhetsnivå.22. Angi On (På) for innstillingen 2-sided Scan (Tosidig skanning) for å skanne begge sider av dokumentet.23. Klikk på Brightness (Lysstyrke)-rullegardinlisten, og velg deretter lysstyrkenivået.24. Klikk på Contrast (Kontrast)-rullegardinlisten, og velg deretter kontrastnivået.25. Velg On (På) under Continuous Scan (Kontinuerlig skanning)-alternativet for å fortsette skanningen.26. Endre Port Number (Portnummer)-innstillingen som brukes for å få tilgang til SFTP-serveren. Som standard
er denne innstillingen port 22. I de fleste tilfeller behøver du ikke å endre denne innstillingen.27. Klikk på Submit (Send inn).
Du kan angi navnet for den skannede filen og stilen for filnavnet i Scan File Name (Navn på skannefil)-menyen i navigasjonsfeltet til venstre.
Beslektet informasjon
• Skann til SFTP• Få tilgang til Internett-basert styring
52

Hjem > Scan (Skann) > Skanne med skannefunksjonene på Brother-maskinen > Skann til SFTP > Lasteopp skannet data til en SFTP-server
Laste opp skannet data til en SFTP-server
Beslektede modeller : ADS-1700W
1. Legg i dokumentet.2. Trykk på d eller c for å vise [til FTP/SFTP], og trykk på den.3. Trykk på a eller b for å velge én av SFTP-serverprofilene som vises.4. Hvis Skann til SFTP-profilen ikke er fullført, trykker du på [Alternativer]. Konfigurer følgende
innstillinger, og trykk deretter på [OK]:• [Tosidig skanning]• [Skannetype]• [Oppløsning]• [Filtype]• [Dokumentstørrelse]• [Filstørrelse]• [Kantfyll for plastkort]• [Hopp over tom side]• [Avanserte innstillinger]
• Hvis du vil konfigurere andre innstillinger, trykker du på [Avanserte innstillinger].• For å lagre innstillingene som en snarvei, trykker du på [Lagre som snarvei].• Hvis signert PFD ble valgt fra [Filtype]-rullegardinlisten, må du konfigurere sertifikatinnstillingene
ved bruk av Internett-basert styring.• [Kantfyll for plastkort] er bare tilgjengelig når man skanner fra kortsporet.
5. Trykk på [Start].LCD-skjermen viser meldingen [Kobler til]. Når tilkoblingen til SFTP-serveren er opprettet, startermaskinen skanningen.
Beslektet informasjon
• Skann til SFTP
53

Hjem > Scan (Skann) > Skanne med skannefunksjonene på Brother-maskinen > Skann til nettverk
Skann til nettverk
• Konfigurere en Skann til nettverk-profil
• Laste opp skannede data til en tilordnet nettverksstasjon (CIFS)-server
54

Hjem > Scan (Skann) > Skanne med skannefunksjonene på Brother-maskinen > Skann tilnettverk > Konfigurere en Skann til nettverk-profil
Konfigurere en Skann til nettverk-profil
Beslektede modeller : ADS-1700W
Konfigurer en Skann til nettverk-profil, og last opp de skannede dataene direkte til en tilordnet nettverksstasjon(CIFS-)server.
Vi anbefaler at du bruker Microsoft Internet Explorer 8/10/11 for Windows eller Safari 8.0 for Mac. Sørg for atJavaScript og informasjonskapsler alltid er aktivert i alle nettlesere du bruker. Hvis du bruker en annennettleser må du kontrollere at den er kompatibel med HTTP 1.0 og HTTP 1.1.
1. Start nettleseren.Skriv inn "https://maskinens IP-adresse" i nettleserens adresselinje (der "maskinens IP-adresse" er IP-adressen til maskinen). For eksempel: https://192.168.1.2
Hvis maskinen ber om et passord, skriver du det inn og klikker på .
2. Klikk på Scan (Skann)-fanen.3. Klikk Scan to FTP/SFTP/Network (Skann til FTP/SFTP/nettverk)-menyen i den venstre navigasjonslinjen.4. Velg Network (Nettverk)-alternativet og klikk deretter på Submit (Send inn).5. Klikk på Scan to FTP/SFTP/Network Profile (Skann til FTP/SFTP/nettverksprofil)-menyen på den venstre
navigasjonslinjen.6. Velg profilen du vil sette opp eller endre. Bruk av følgende tegn kan forårsake en sendefeil: ?, /, \, ", :, <, >, |
og *.
Skjermbildet for innstilling av Profil vises.7. I Profile Name (Profilnavn)-feltet skriver du inn et navn for denne serverprofilen (opptil 14 alfanumeriske
tegn).Maskinen vil vise dette navnet på displayet.
8. I Network Folder Path (Bane til nettverksmappe)-feltet skriver du inn banen til mappen på den tilordnedenettverksstasjonen (CIFS)-serveren du vil sende de skannede dataene til.
9. Klikk på Quality (Kvalitet)-rullegardinlisten, og velg deretter en kvalitetsinnstilling. Når Auto er valgt, kan dujustere oppdagelsesnivået for farge ved bruk av Auto Color detect adjust (Juster automatiskfargeoppdagelse)-rullegardinlisten.
10. Klikk på File Type (Filtype)-rullegardinlisten, og velg deretter filtypen du ønsker å bruke for det skannededokumentet.
11. Klikk på Document Size (Dokumentstørrelse)-rullegardinlisten og velg deretter dokumentformatet din fralisten. Dette er nødvendig for å sikre at den skannede filen er av riktig størrelse.
12. Slå på valget Edge Fill for Plastic Card (Kantfyll for plastkort) for å legge til en hvit kant rundt rammen pådet skannede bildet.
55

Edge Fill for Plastic Card (Kantfyll for plastkort) er bare tilgjengelig når man skanner fra kortsporet.
13. I Margin Settings (Marginnstillinger) angir du en verdi mellom -4 og 2 for å legge til eller fjerne en bestemtmarg på kanten av bildet.
14. Klikk på File Size (Filstørrelse)-rullegardinlisten, og velg deretter filstørrelsen fra listen.15. Velg On (På) under Skip Blank Page (Hopp over tom side)-alternativet for å fjerne blanke sider i
dokumentet fra skanneresultatene.16. Klikk på Skip Blank Page sensitivity (Følsomhet for å hoppe over tom side)-rullegardinlisten, og velg et
følsomhetsnivå.17. Angi On (På) for innstillingen 2-sided Scan (Tosidig skanning) for å skanne begge sider av dokumentet.18. Klikk på Brightness (Lysstyrke)-rullegardinlisten, og velg deretter lysstyrkenivået.19. Klikk på Contrast (Kontrast)-rullegardinlisten, og velg deretter kontrastnivået.20. Velg On (På) under Continuous Scan (Kontinuerlig skanning)-alternativet for å fortsette skanningen.21. I Username (Brukernavn)-feltet skriver du inn brukernavnet (opptil 96 tegn) som har tillatelse til å skrive data
til mappen som er angitt i Network Folder Path (Bane til nettverksmappe)-feltet. Hvis brukernavnet er endel av et domene, må du skrive inn brukernavnet på én av følgende måter:user@domain (bruker@domene)domain\user (domene\bruker)
22. I Password (Passord)-feltet, skriv inn passordet (opptil 33 tegn) som er knyttet til brukernavnet du skrev inn iUsername (Brukernavn)-feltet. Skriv inn passordet igjen i Retype password (Skriv inn passord på nytt)-feltet.
23. Klikk på Submit (Send inn).24. Du må konfigurere SNTP (tidsserver for nettverk), eller du må angi riktig dato, klokkeslett og tidssone på
kontrollpanelet.
Du kan angi navnet for den skannede filen og stilen for filnavnet i Scan File Name (Navn på skannefil)-menyen i navigasjonsfeltet til venstre.
Beslektet informasjon
• Skann til nettverk
56

Hjem > Scan (Skann) > Skanne med skannefunksjonene på Brother-maskinen > Skann til nettverk > Lasteopp skannede data til en tilordnet nettverksstasjon (CIFS)-server
Laste opp skannede data til en tilordnet nettverksstasjon (CIFS)-server
Beslektede modeller : ADS-1700W
For å laste opp skannede data direkte til en mappe på en tilordnet nettverksstasjonsserver (CIFS) må dusette opp en Skann til nettverk-profil.
1. Legg i dokumentet.2. Trykk på d eller c for å vise [til nettverk], og trykk på den.3. Trykk på a eller b for å velge én av nettverksserverprofilene som vises.4. Hvis Skann til nettverk-profilen ikke er fullført, trykker du på [Alternativer]. Konfigurer følgende
innstillinger, og trykk deretter på [OK]:• [Tosidig skanning]• [Skannetype]• [Oppløsning]• [Filtype]• [Dokumentstørrelse]• [Filstørrelse]• [Kantfyll for plastkort]• [Hopp over tom side]• [Avanserte innstillinger]
• Hvis du vil konfigurere andre innstillinger, trykker du på [Avanserte innstillinger].• For å lagre innstillingene som en snarvei, trykker du på [Lagre som snarvei].• Hvis signert PFD ble valgt fra [Filtype]-rullegardinlisten, må du konfigurere sertifikatinnstillingene
ved bruk av Internett-basert styring.• [Kantfyll for plastkort] er bare tilgjengelig når man skanner fra kortsporet.
5. Trykk på [Start].LCD-skjermen viser meldingen [Kobler til]. Når tilkoblingen til nettverksserveren er opprettet, startermaskinen skanningen.
Beslektet informasjon
• Skann til nettverk
57

Hjem > Scan (Skann) > Skanne med skannefunksjonene på Brother-maskinen > Webtjenester for skanningpå nettverket (Windows 7, Windows 8 og Windows 10)
Webtjenester for skanning på nettverket (Windows 7, Windows 8 ogWindows 10)
Webtjenester-protokollen gjør det mulig for brukere av Windows 7, Windows 8 og Windows10 å skanne med enBrother-maskin på nettverket. Du må installere driveren via webtjenester.
• Bruke webtjenester til å installere drivere som brukes til skanning (Windows 7, Windows8 og Windows 10)
• Skann med webtjenester fra Brother-maskinen (Windows 7, Windows 8 og Windows 10)
• Konfigurer skanneinnstillinger for webtjenester
58

Hjem > Scan (Skann) > Skanne med skannefunksjonene på Brother-maskinen > Webtjenester for skanningpå nettverket (Windows 7, Windows 8 og Windows 10) > Bruke webtjenester til å installere drivere sombrukes til skanning (Windows 7, Windows 8 og Windows 10)
Bruke webtjenester til å installere drivere som brukes til skanning(Windows 7, Windows 8 og Windows 10)
Beslektede modeller : ADS-1700W
Bruk webtjenester til å overvåke skannere på nettverket.
• Kontroller at du har installert Brothers programvare og drivere.• Kontroller at vertsdatamaskinen og Brother-maskinen er på samme delnettverk, eller at ruteren er korrekt
konfigurert til å sende data mellom de to enhetene.• Du må konfigurere IP-adressen på Brother-maskinen før du konfigurerer denne innstillingen.
1. Gjør ett av følgende:• Windows 10
Klikk på > Windows Systemverktøy > Kontrollpanel. I Maskinvare og lyd-gruppen, klikker duLegg til en enhet.
• Windows 8.1Flytt musen til nedre høyre hjørne på skrivebordet. Klikk på Innstillinger > Endre PC-innstillinger > PCog devices > Enheter > Legg til en enhet når menylinjen vises.Navnet til maskinens webtjenester vises.
• Windows 8Flytt musen til nedre høyre hjørne på skrivebordet. Klikk på Innstillinger > Endre PC-innstillinger >Enheter > Legg til en enhet når menylinjen vises.Navnet til maskinens webtjenester vises.
• Windows 7
Klikk på (Start) > Kontrollpanel > Nettverk og Internett > Vis nettverksdatamaskiner og -enheter.Maskinens webtjenestenavn vises sammen med skannerikonet.Høyreklikk på maskinen som du vil installere.
• Brother-maskinens webtjenestenavn er modellnavnet og MAC-adressen (Ethernet-adressen) tilmaskinen (for eksempel Brother ADS-XXXXX (modellnavn) [XXXXXXXXXXXX] (MAC-adresse/Ethernet-adresse)).
• Windows 8/Windows 10Flytt musepekeren over maskinens navn for å vise informasjon om maskinen.
2. Gjør ett av følgende:• Windows 8/Windows 10
Velg maskinen du vil installere, og følg instruksjonene på skjermen.• Windows 7
Klikk på Installer i menyen som vises.
Klikk på Avinstaller eller (Fjern eining) for å avinstallere drivere.
59

Beslektet informasjon
• Webtjenester for skanning på nettverket (Windows 7, Windows 8 og Windows 10)
60

Hjem > Scan (Skann) > Skanne med skannefunksjonene på Brother-maskinen > Webtjenester for skanningpå nettverket (Windows 7, Windows 8 og Windows 10) > Skann med webtjenester fra Brother-maskinen(Windows 7, Windows 8 og Windows 10)
Skann med webtjenester fra Brother-maskinen (Windows 7, Windows 8og Windows 10)
Beslektede modeller : ADS-1700W
Hvis du har installert driveren for skanning via webtjenester, kan du få tilgang til webtjenesters skannemeny påBrother-maskinens LCD-skjerm.
Enkelte tegn i meldingene som vises på LCD-skjermen kan bli erstattet med mellomrom hvis det er forskjelligespråkinnstillinger i operativsystemet og på Brother-maskinen.
1. Legg i dokumentet.2. Trykk på d eller c for å vise [WS-skanning], og trykk på den.3. Trykk på skannetypen du vil utføre.4. Trykk på a eller b for å vise datamaskinnavnet hvor du vil sende dataene, og trykk deretter på
datamaskinnavnet.5. Trykk på [Start].
Maskinen starter skanningen.
Beslektet informasjon
• Webtjenester for skanning på nettverket (Windows 7, Windows 8 og Windows 10)
61

Hjem > Scan (Skann) > Skanne med skannefunksjonene på Brother-maskinen > Webtjenester for skanningpå nettverket (Windows 7, Windows 8 og Windows 10) > Konfigurer skanneinnstillinger for webtjenester
Konfigurer skanneinnstillinger for webtjenester
Beslektede modeller : ADS-1700W
1. Gjør ett av følgende:• Windows 10
Klikk på > Windows Systemverktøy > Kontrollpanel. I Maskinvare og lyd-gruppen, klikker du Visenheter og skrivere.
• Windows 8Flytt musen til nedre høyre hjørne på skrivebordet. Når menylinjen vises, klikker du på Innstillinger ogderetter på Kontrollpanel. I Maskinvare og lyd-gruppen, klikker du Vis enheter og skrivere.
• Windows 7
Klikk på (Start) > Enheter og skrivere.
2. Høyreklikk på maskinikonet, og velg deretter Skannerprofiler....Dialogboksen Skannerprofiler... vises.
3. Velg skannerprofilen du vil bruke.4. Sørg for at skanneren som er valgt på Skanner-listen er en Brother-maskin som støtter webtjenester for
skanning, og klikk deretter på Bruk som standard-knappen.5. Klikk på Rediger....
Dialogboksen Rediger standardprofil vises.6. Velg innstillingene Kilde, Papirstørrelse, Fargeformat, Filformat, Oppløsning (ppt), Lysstyrke og
Kontrast.7. Klikk på Lagre profil-knappen.
Disse innstillingene brukes når du skanner via webtjenester-protokollen.
Hvis du blir bedt om å velge skanneprogram, velger du Windows Faks og skann eller Windows Fotogalleri fralisten.
Beslektet informasjon
• Webtjenester for skanning på nettverket (Windows 7, Windows 8 og Windows 10)
62

Hjem > Scan (Skann) > Skanne med skannefunksjonene på Brother-maskinen > Skannealternativer vedbruk av pekeskjermen
Skannealternativer ved bruk av pekeskjermen
Beslektede modeller : ADS-1700W
Hvis du vil endre skanneinnstillinger, trykker du på [Alternativer].
Alternativ BeskrivelseTosidig skanning Når du bruker tosidig skanning, velger du Tosidig skann: Lang kant slik at datafi-
lens sideoppsett stemmer overens med originalen.
Skannetype Velg skannetype for dokumentet.Når Auto er valgt, oppdager maskinen automatisk hvorvidt dokumentet bruker farge oggenererer et skannet bilde av dokumentet. For dokumenter som blander sider med fargeog monokrome sider, blir fargesider skannet i fargemodus og monokrome sider skannesi Svart og hvitt-modus.
Oppløsning Velg en skanneoppløsning. Høyere oppløsning gir et skarpere skannet bilde, men brukermer minne og øker overføringstiden.
Filtype Velg filtypen du vil bruke for de skannede dataene.
Dokumentstørrelse Velg nøyaktig størrelse på dokumentet.
Filstørrelse Velg Liten, Middels eller Stor for filstørrelsen.
Kantfyll for plast-kort
Når På velges, fylles de fire kantene på det skannede plastkortbildet med hvitt mellom-rom.
Kantfyll for plastkort er bare tilgjengelig når man skanner fra kortspo-ret.
Hopp over tom side Når På er valgt, vil tomme sider bli hoppet over.Bruk glidebryteren til å velge følsomhetsnivå for registrering av tomme sider i skannededata. Jo høyere følsomhet, jo enklere er det for maskinen å registrere tomme sider.
Avanserte innstil-linger
Kontinuerlig skanningSkann flere sider enn maksimumskapasiteten til ADF-en, og lagre dem som én datafil.Etter skanningen av første bunke, trykker du på Fortsett for å skanne flere sider.Trykk på Fullfør når du er ferdig med å skanne.
Justering av fargetoneJuster lysstyrke og kontrast.
Autofargedeteksjon justerNår Skannetype er satt til Auto, kan du justere oppdagelsesnivået for farge.
Hopp over tom side-følsomhetVelg følsomhetsnivå for registrering av tomme sider i skannede data. Jo høyere følsom-het, jo enklere er det for maskinen å registrere tomme sider.
MarginnstillingerJuster skanneposisjonen til dokumenter hvis utdataposisjonen til bildene er forskjøvet el-ler hvis bildene presses sammen eller strekkes vertikalt.
Angi ny standard Returnerer innstillingene til standardinnstillingene.
Fabrikkgjenoppret-ting
Returnerer innstillingene til fabrikkinnstillingene.
Beslektet informasjon
• Skanne med skannefunksjonene på Brother-maskinen
63

Hjem > Scan (Skann) > Skanne med skannefunksjonene på Brother-maskinen > Begrenseskannefunksjoner fra eksterne enheter
Begrense skannefunksjoner fra eksterne enheter
Beslektede modeller : ADS-1700W
Med denne funksjonen kan du begrense skannefunksjoner fra eksterne enheter. Når du begrenserskannefunksjoner fra eksterne enheter, vises en feilmelding på enheten, og brukerne kan ikke bruke disseskannefunksjonene.
Vi anbefaler at du bruker Microsoft Internet Explorer 8/10/11 for Windows eller Safari 8.0 for Mac. Sørg for atJavaScript og informasjonskapsler alltid er aktivert i alle nettlesere du bruker. Hvis du bruker en annennettleser må du kontrollere at den er kompatibel med HTTP 1.0 og HTTP 1.1.
1. Start nettleseren.Skriv inn "https://maskinens IP-adresse" i nettleserens adresselinje (der "maskinens IP-adresse" er IP-adressen til maskinen). For eksempel: https://192.168.1.2
Hvis maskinen ber om et passord, skriver du det inn og klikker på .
2. Klikk på Scan (Skann)-fanen.3. Klikk Scan from PC (Skann fra PC)-menyen i den venstre navigasjonslinjen.4. Deaktiver Pull Scan (Trekk skanning)-alternativet.5. Klikk på Submit (Send inn).
Beslektet informasjon
• Skanne med skannefunksjonene på Brother-maskinen
64

Hjem > Scan (Skann) > Skanne fra datamaskinen din (Windows)
Skanne fra datamaskinen din (Windows)Det er flere måter du kan bruke datamaskinen din til å skanne dokumenter på Brother-maskinen din. Brukprogrammene som leveres av Brother eller bruke ditt foretrukne skanneprogram.
• Skann med Nuance™ PaperPort™ 14 eller andre Windows-programmer
• Skann ved å bruke Windows Fotogalleri eller Windows Faksing og skanning
• Skann ved bruk av Nuance™ Power PDF
• Skanne ved å bruke Brother iPrint&Scan (Windows)
65

Hjem > Scan (Skann) > Skanne fra datamaskinen din (Windows) > Skann med Nuance™ PaperPort™ 14eller andre Windows-programmer
Skann med Nuance™ PaperPort™ 14 eller andre Windows-programmer
Du kan bruke programmet Nuance™ PaperPort™ 14, som følger med skannerdriveren, for skanning.
Du finner detaljerte instruksjoner om bruk av de ulike programmene ved å klikke på programmets Hjelp-menyog deretter klikke på Oppstartsveiledning på Hjelp-båndet.
Instruksjonene for skanning i disse trinnene gjelder for Nuance™ PaperPort™ 14. For andre Windows-programmer vil disse trinnene være lignende. Nuance™ PaperPort™ 14 støtter både TWAIN- og WIA-drivere. TWAIN-driveren (anbefalt) brukes i disse trinnene.
1. Legg i dokumentet.
2. Start Nuance™ PaperPort™ 14. Gjør ett av følgende:• Windows 7
Klikk på (Start) > Alle programmer > Nuance PaperPort 14 > PaperPort.
• Windows 8
Klikk på (PaperPort).
• Windows 10
Klikk på > Nuance PaperPort 14 > PaperPort.
3. Klikk på Skrivebord-menyen, og klikk deretter på Skanningsinnstillinger på Skrivebord-båndet.Skann eller hent foto-vinduet vises på venstre side av skjermen.
4. Klikk på Velg.5. Fra listen over tilgjengelige skannere velger du TWAIN: TW-Brother ADS-XXXXX (der ADS-XXXXX er
maskinens modellnavn). Vil du bruke WIA-driveren, velger du Brother-driveren som har «WIA» som prefiks.6. Merk av for Vis dialogboks for skanner i Skann eller hent foto-vinduet.7. Klikk på Skann.
Dialogboksen Skannerinnstillinger vises.
66

8. Juster innstillingene i dialogboksen Skannerinnstillinger etter behov.9. Klikk på Dokument størrelse-rullegardinlisten, og velg deretter dokumentstørrelsen.10. Klikk på Forhåndskanning for å forhåndsvise bildet og beskjære uønskede områder før skanning.11. Klikk på Start.
Maskinen starter skanningen.
Beslektet informasjon
• Skanne fra datamaskinen din (Windows)• TWAIN-driverinnstillinger (Windows)
67

Hjem > Scan (Skann) > Skanne fra datamaskinen din (Windows) > Skann med Nuance™ PaperPort™ 14eller andre Windows-programmer > TWAIN-driverinnstillinger (Windows)
TWAIN-driverinnstillinger (Windows)
• Vær oppmerksom på at elementnavnene og anviste verdier vil variere avhengig av maskinen.• Legg bare inn ett dokument for hver skannesekvens når Langt papir eller Bærearkmodus er valgt.
1. SkannVelg alternativet Foto, Web eller Tekst avhengig av type dokument du vil skanne.
Skann (Bildetype) Oppløsning Skannetype
Foto Brukes til å skanne fotografier. 300 x 300 dpi 24-biters farge
Web Brukes til å publisere det skan-nede bildet på websider.
100 x 100 dpi 24-biters farge
Tekst Brukes til å skanne tekstdoku-menter.
200 x 200 dpi Svart-hvitt
2. Oppløsning :Velg en skanneoppløsning fra Oppløsning :-rullegardinlisten. Høyere oppløsning gir et skarpere skannetbilde, men bruker mer minne og øker overføringstiden.
Langt papir er tilgjengelig for skanning ved oppløsninger under 300 x 300 dpi.
68

3. Skann Type :Velg fra et utvalg av skannefargedybder.• Automatisk
Oppdager automatisk om dokumentet bruker farge, og genererer et skannet bilde av det. Fordokumenter som blander farge og monokrome sider, blir fargesider skannet i fargemodus mensmonokrome sider skannes i Svart-hvitt-modus.
• Svart-hvittBrukes til tekst eller strektegninger.
• Grå (feilspredning)Brukes til fotografier eller grafikk. (Feilutbredelse er en metode for å lage simulerte grå bilder uten åbruke faktiske grå punkter. Svarte punkter plasseres i et bestemt mønster for å oppnå en grå effekt.)
• Ekte gråskalaBrukes til fotografier eller grafikk. Denne modusen er mer nøyaktig, fordi den bruker opptil 256gråtoner.
• 24-biters fargeBruk for å lage et bilde med mest nøyaktig fargegjengivelse. Denne modusen bruker opptil 16,8millioner farger til å skanne bildet, men den krever mest minne og har den lengste overføringstiden.
4. Dokument størrelseVelg nøyaktig størrelse på dokumentet fra et utvalg av forhåndsangitte skannestørrelser. Hvis du velgerEgendefinert, vises dialogboksen Brukerdefinert Dokumentstørrelse og du kan spesifiseredokumentstørrelsen.
(ADS-1200) Automatisk er ikke tilgjengelig for skanning ved oppløsninger høyere enn 400 x 400 dpi.
5. Tosidig skanningSkann begge sidene av dokumentet. Velg Innbinding på langside eller Innbinding på kortside, avhengigav oppsettet til originalen, for å sikre at datafilen som opprettes vises korrekt i det skannede dokumentet.
Tosidig skanning er ikke tilgjengelig for Langt papir.
Innstilling for tosidig skanning Originalt oppsett Skanneresultat
Innbinding på langside
Innbinding på kortside
6. Avanserte innstillinger...Konfigurer avanserte innstillinger ved å klikke på Avanserte innstillinger... i dialogboksenSkanneinnstillinger.• Korrigere dokument
69

- Beskjæring• Automatisk oppretting av skjevhet
Angi at maskinen skal korrigere et forskjøvet dokument automatisk.
- Funksjonen for Automatisk oppretting av skjevhet settes automatisk til På hvis du velger Automatiskfor Dokument størrelse.
- (ADS-1200) Automatisk oppretting av skjevhet er ikke tilgjengelig for skanning ved oppløsningerhøyere enn 400 x 400 dpi.
• Finn slutten av arketFinner slutten av arket og justerer automatisk sidens størrelse når dokumentlengden er kortereenn valgt Dokument størrelse.
• MarginnstillingerMed denne funksjonen kan du legge til eller fjerne en bestemt marg (fra -4 mm til 2 mm) i kantenpå bildet. En positiv verdi reduserer størrelsen på det skannede bildet når det mates ut, og ennegativ verdi øker størrelsen på det skannede bildet når det mates ut.
Marginnstillinger er bare tilgjengelig når Dokument størrelse er satt til Automatisk.
- Roter bildetEndrer retningen til dokumentet basert på tekstretning når Automatisk er valgt.
- KantfyllFyll ut kantene på de fire sidene rundt det skannede bildet med valgt farge og område.
- Fjerning av hullDenne funksjonen fjerner hullmerkene ved å fylle dem med hvitt eller omgivelsesfargen.
- Automatisk justering av fargepåvisningNår skannetypen Automatisk er valgt, kan du justere oppdagelsesnivået for farge. Økning avglidebryterverdien gjør det mer sannsynlig at maskinen kan fastslå at et bestemt dokument er i farger.
- Hoppe over tom sideFjern dokumentets tomme sider fra skanneresultatene.
• Forbedring- Spredningsjustering - grått
Denne funksjonen justerer lysstyrken og kontrasten for å lage grå bilder.
Bare effektiv når Skann Type : er Grå (feilspredning).
Lyshet :Angi Lyshet :-nivået ved å flytte glidebryteren mot høyre eller venstre for å gjøre bildet lysere ellermørkere. Hvis det skannede bildet er for lyst, velger du et lavere lysstyrkenivå og skannerdokumentet på nytt. Hvis bildet er for mørkt, velger du et høyere nivå for lysstyrken og skannerdokumentet på nytt. Du kan også skrive inn en verdi i feltet for å stille inn lysstyrke.
Kontrast :Øk eller reduser Kontrast :-nivået ved å dra glidebryteren mot høyre eller venstre. En økningfremhever mørke og lyse områder i bildet, mens en reduksjon avdekker flere detaljer i grå områder.Du kan også skrive inn en verdi i feltet for å stille inn kontrasten.
- FargetonejusteringBrukes til å justere lysstyrke, kontrast og gamma under ekte gråskala- og fargeskanning.
- Bakgrunnsbehandling• Fjerne gjennomslag/mønster
Forhindre at blekket skinner gjennom.• Fjerne bakgrunnsfarge
Fjern grunnfargen i dokumenter for å gjøre skannede data mer leselige.
70

- Colour DropVelg en farge du vil fjerne fra det skannede bildet.
- Fremheve kanterGjør tegnene i originalen tydeligere.
De følgende elementene kan velges når du skanner bilder i farge eller grått:- Fargetonejustering- Fremheve kanter
• Svart/hvit-bildekvalitet- Svart/hvitt terskeljustering
Med denne innstillingen kan du justere bildekvaliteten når du skanner i Svart-hvitt-modus. Høyeverdier øker mengden svart i det skannede bildet, mens lavere verdier reduserer mengden hvitt.
- Korrigere tegnKorriger brutte eller ufullstendige tegn i originalen slik at de blir enklere å lese.
Korrigere tegn kan velges når du skanner monokrome bilder.
• Matekontroll- 2 i 1
Setter to skannede bilder sammen til ett.- Bærearkmodus
Bruk bærearket (ikke inkludert) til å skanne følgende dokumenttyper:• Viktige dokumenter (fotografier, kontrakter)• Tynt papir (kvitteringer)• Papir med ujevn fasong (utklipp)
- Skanne en enkel sideSkanner én enkelt side om gangen fra ADF-en, uansett hvor mange sider det finnes i ADF-en.
- Kontinuerlig skanningVelg dette alternativet for å skanne flere dokumenter ved hjelp av de samme innstillingene når enskanning er fullført. Dette er nyttig når du skanner flere dokumenter enn ADF har plass til, eller når duskanner flere dokumenter om gangen.
(ADS-1200) Automatisk er kun tilgjengelig når du bruker USB-tilkoblingen.
• Gjenkjennelse- Strekkodepåvisning
Maskinen leser strekkoden som er skrevet ut på det skannede bildet. Angi strekkodetypen ogdeteksjonsområdet.
• Strekkodepåvisning er tilgjengelig når 2 i 1 er Av.• Du må bruke programvare fra en tredjepart for å lese strekkoder, TWAIN-driveren kan i seg selv ikke
oversette strekkoden til data.
Beslektet informasjon
• Skann med Nuance™ PaperPort™ 14 eller andre Windows-programmer
71

Hjem > Scan (Skann) > Skanne fra datamaskinen din (Windows) > Skann ved å bruke Windows Fotogallerieller Windows Faksing og skanning
Skann ved å bruke Windows Fotogalleri eller Windows Faksing ogskanning
Windows Fotogalleri eller Windows Faksing og skanning-programmer er andre alternativer som du kan bruke forskanning.
Disse programmene bruker WIA-skannerdriveren.
1. Legg i dokumentet.2. Start skanneprogrammet. Gjør ett av følgende:
• Windows Fotogalleri (Windows 7)Klikk på Fil > Importer fra kamera eller skanner.
• Windows Faksing og skanningKlikk på Fil > Ny > Skann.
3. Velg skanneren du vil bruke.4. Klikk på Importer eller OK.
Dialogboksen Ny skanning vises.
5. Juster innstillingene i dialogboksen Skannerinnstillinger etter behov.6. Klikk på Skann.
Maskinen starter skanningen.
72

Beslektet informasjon
• Skanne fra datamaskinen din (Windows)• WIA-driverinnstillinger (Windows)
73

Hjem > Scan (Skann) > Skanne fra datamaskinen din (Windows) > Skann ved å bruke Windows Fotogallerieller Windows Faksing og skanning > WIA-driverinnstillinger (Windows)
WIA-driverinnstillinger (Windows)
1. PapirkildeDu kan bare velge Dokumentmater.
2. BildetypeVelg Fargebilde, Gråtonebilde, Svart-hvitt-bilde eller -tekst eller Egendefinerte innstillinger for typedokument du ønsker å skanne.Klikk på Justere kvaliteten på det skannede bildet-koblingen for å endre avanserte innstillinger.
74

1. LysstyrkeAngi Lysstyrke-nivået ved å flytte glidebryteren mot høyre eller venstre for å gjøre bildet lysere ellermørkere. Hvis det skannede bildet er for lyst, velger du et lavere nivå for lysstyrke og skanner dokumentet pånytt. Hvis bildet er for mørkt, velger du et høyere nivå for lysstyrken og skanner dokumentet på nytt.
2. KontrastØk eller reduser Kontrast-nivået ved å dra glidebryteren mot høyre eller venstre. En økning fremhevermørke og lyse områder i bildet, mens en reduksjon avdekker flere detaljer i grå områder. Du kan også skriveinn en verdi i feltet for å stille inn kontrastnivået.
3. Oppløsning (ppt)Velg en skanneoppløsning fra Oppløsning (ppt)-listen. Høyere oppløsning gir et skarpere skannet bilde,men bruker mer minne og øker overføringstiden.
4. BildetypeVelg eller endre dokumenttypen du ønsker å skanne.
Beslektet informasjon
• Skann ved å bruke Windows Fotogalleri eller Windows Faksing og skanning
75

Hjem > Scan (Skann) > Skanne fra datamaskinen din (Windows) > Skann ved bruk av Nuance™ PowerPDF
Skann ved bruk av Nuance™ Power PDF
Du kan bruke Nuance™ Power PDF-programmet til skanning. Det konverterer de skannede PDF-dataene tilandre formater, inkludert Microsoft Word, Microsoft Excel, Microsoft PowerPoint, bilder m.m. Hvis du blir bedt omå skrive inn serienummeret under installering av programvaren, finner du det på etiketten festet på skanneren.Du finner mer informasjon i Hjelp-menyen til Nuance™ Power PDF.
Beslektet informasjon
• Skanne fra datamaskinen din (Windows)
76

Hjem > Scan (Skann) > Skanne fra datamaskinen din (Windows) > Skanne ved å bruke BrotheriPrint&Scan (Windows)
Skanne ved å bruke Brother iPrint&Scan (Windows)Bruk Brother iPrint&Scan for Windows for å skanne fra datamaskinen. Gå til modellens side for Nedlastinger påBrother Solutions Center på support.brother.com for å laste ned det nyeste programmet.1. Starte Brother iPrint&Scan. Gjør ett av følgende:
• Windows 10
Klikk på > Brother > Brother iPrint&Scan.
• Windows 8Klikk på Brother iPrint&Scan.
• Windows 7
Klikk på (Start) > Alle programmer > Brother iPrint&Scan.
2. Hvis Brother-maskinen din ikke er valgt, klikker du på knappen Velg din maskin og følger deretterinstruksjonene på skjermen for å velge Brother-maskinen.
3. Klikk på Skann-ikonet og følg deretter instruksjonene på skjermen for å skanne dokumentene dine.
Beslektet informasjon
• Skanne fra datamaskinen din (Windows)
77

Hjem > Scan (Skann) > Skanne fra datamaskinen din (Mac)
Skanne fra datamaskinen din (Mac)Det er flere måter du kan bruke Mac-datamaskinen din til å skanne dokumenter på Brother-maskinen din. Brukprogrammene som leveres av Brother eller ditt foretrukne skanneprogram.
• Skann med Brother iPrint&Scan (Mac)
• Skanne med TWAIN-kompatible programmer (Mac)
• Skanne med Apple Image Capture (ICA-driver)
78

Hjem > Scan (Skann) > Skanne fra datamaskinen din (Mac) > Skann med Brother iPrint&Scan (Mac)
Skann med Brother iPrint&Scan (Mac)Bruk Brother iPrint&Scan for Mac for å skanne fra datamaskinen. Last ned og installer Brother iPrint&Scan fraApp Store.1. På Finder-menylinjen klikker du på Gå > Programmer, og deretter dobbeltklikker du på iPrint&Scan-ikonet.
Brother iPrint&Scan-skjermen vises.2. Hvis Brother-maskinen din ikke er valg, klikker du på Velg din maskin-knappen og følg deretter
skjerminstruksjonene for å velge Brother-maskinen din.3. Klikk på Skann-ikonet, og følg deretter skjerminstruksjonene for å skanne dokumentene dine.
Beslektet informasjon
• Skanne fra datamaskinen din (Mac)• Brother iPrint&Scan-oversikt
79

Hjem > Scan (Skann) > Skanne fra datamaskinen din (Mac) > Skanne med TWAIN-kompatibleprogrammer (Mac)
Skanne med TWAIN-kompatible programmer (Mac)Du kan skanne med TWAIN-kompatible programmer. Du finner mer informasjon om skanning i håndboken forprogrammet.1. Start grafikkprogrammet ditt, og velg deretter skanneoperasjonen.
Dialogboksen for skanneroppsett vises.
2. Juster innstillingene i dialogboksen Skannerinnstillinger etter behov.3. Velg dokumentstørrelsen fra rullegardinlisten Dokument størrelse.4. Klikk på alternativet Forhåndskanning for å forhåndsvise bildet og beskjære uønskede områder før
skanning.5. Klikk på Start.
Maskinen starter skanningen.
Beslektet informasjon
• Skanne fra datamaskinen din (Mac)• TWAIN-driverinnstillinger (Mac)
80

Hjem > Scan (Skann) > Skanne fra datamaskinen din (Mac) > Skanne med TWAIN-kompatibleprogrammer (Mac) > TWAIN-driverinnstillinger (Mac)
TWAIN-driverinnstillinger (Mac)
De tilgjengelige alternativene og innstillingene varierer fra maskin til maskin.
1. Oppløsning :Velg en skanneoppløsning fra Oppløsning : popup-menyen. Høyere oppløsning gir et skarpere skannetbilde, men bruker mer minne og øker overføringstiden.
2. Skann Type :Velg fra et utvalg av skannefargedybder.• Svart-hvitt
Brukes til tekst eller strektegninger.• Grå (feilspredning)
Brukes til fotografier eller grafikk. (Feilutbredelse er en metode for å lage simulerte grå bilder uten åbruke faktiske grå punkter. Svarte punkter plasseres i et bestemt mønster for å oppnå en grå effekt.)
• Ekte gråskalaBrukes til fotografier eller grafikk. Denne modusen er mer nøyaktig, fordi den bruker opptil 256gråtoner.
• 24-biters fargeBruk for å lage et bilde med mest nøyaktig fargegjengivelse. Denne modusen bruker opptil 16,8millioner farger til å skanne bildet, men den krever mest minne og har den lengste overføringstiden.
81

3. Dokument størrelseVelg nøyaktig størrelse på dokumentet fra et utvalg av forhåndsangitte skannestørrelser. Hvis du velgerBrukerdefinert, kan du angi dokumentstørrelsen.
4. Juster BildeKlikk på Juster Bilde-knappen for å justere bildet.• Lyshet :
Angi Lyshet :-nivået ved å bevege glidebryteren mot høyre eller venstre for å gjøre bildet lysere ellermørkere.Hvis det skannede bildet er for lyst, velger du et lavere lysstyrkenivå og skanner dokumentetpå nytt. Hvis bildet er for mørkt, velger du et høyere nivå for lysstyrken og skanner dokumentet på nytt.Du kan også skrive inn en verdi i feltet for å stille inn lysstyrke.
• Kontrast :Øk eller reduser Kontrast :-nivået ved å dra glidebryteren mot høyre eller venstre. En økningfremhever mørke og lyse områder i bildet, mens en reduksjon avdekker flere detaljer i grå områder. Dukan også skrive inn en verdi i feltet for å stille inn kontrasten.
Innstillingen for Kontrast : er bare tilgjengelig når du setter Skann Type : til Grå (feilspredning), Ektegråskala eller 24-biters farge.
• Reduser støyDu kan forbedre kvaliteten på skannede bilder ved hjelp av dette alternativet. Innstillingen Reduserstøy er tilgjengelig når du bruker 24-biters farge og skanneoppløsninger på 300 x 300 dpi, 400 x 400dpi eller 600 x 600 dpi.
5. Tosidig skanningSkann begge sidene av dokumentet.
6. Roter bildetRoter det skannede bildet.
7. ForhåndskanningKlikk på Forhåndskanning for å forhåndsvise bildet og beskjære uønskede områder før skanning.Beskjæring er tilgjengelig når innstillingen Tosidig skanning er av.
Beslektet informasjon
• Skanne med TWAIN-kompatible programmer (Mac)
82

Hjem > Scan (Skann) > Skanne fra datamaskinen din (Mac) > Skanne med Apple Image Capture (ICA-driver)
Skanne med Apple Image Capture (ICA-driver)Du kan skanne et dokument ved hjelp av ICA-driveren. Last ned og installer ICA-driveren fra Brother SolutionsCenter på support.brother.com. Du kan også skanne direkte ved å bruke Bildeoverføring-programmet.
Beslektet informasjon
• Skanne fra datamaskinen din (Mac)• Skanne ved hjelp av Apple Bildeoverføring• ICA-driverinnstillinger
83

Hjem > Scan (Skann) > Skanne fra datamaskinen din (Mac) > Skanne med Apple Image Capture (ICA-driver) > Skanne ved hjelp av Apple Bildeoverføring
Skanne ved hjelp av Apple Bildeoverføring1. Start Bildeoverføring-programmet.
2. Velg maskinen fra listen på venstre side av skjermen.Hvis du koblet Brother-maskinen til Mac-datamaskinen med en USB-kabel, vil du se maskinen i ENHETER-området. Hvis du er koblet til via et nettverk, vil du se den i DELT-området.
3. Legg i dokumentet.4. Velg størrelse på dokumentet.5. Velg målmappen eller målprogrammet fra Skann til-hurtigmenyen.6. Klikk på Skann.
Maskinen starter skanningen.
84

Beslektet informasjon
• Skanne med Apple Image Capture (ICA-driver)
85

Hjem > Scan (Skann) > Skanne fra datamaskinen din (Mac) > Skanne med Apple Image Capture (ICA-driver) > ICA-driverinnstillinger
ICA-driverinnstillinger
Når du skal justere bildeoverføringsinnstillinger, klikker du på Vis detaljer.
Elementnavn og tildelte verdier kan variere avhengig av maskinen.
1. TypeLar deg velge fra Farge, Svart-hvitt eller Tekst.
2. OppløsningAngir ønsket dokumentoppløsing.
3. Skannestr./StørrelseAngir papirstørrelsen på dokumentet.
4. RetningAngir dokumentets retning.
5. DupleksHer kan du merke av for Dupleks for å utføre tosidig (dupleks) skanning.
6. Skann tilVelg målmappen eller målprogrammet.
7. NavnHer kan du angi prefiksteksten som brukes i navnet til det skannede bildet.
8. FormatAngir filformatet for de skannede dataene.
9. Sett sammen til ett dokumentBrukes til å skanne et dokument som ett element og lagre det som én fil når PDF eller TIFF velges somfilformat.
10. BildekorrigeringAvhengig av det valgte Type-alternativet, gir det deg mulighet til å konfigurere følgende innstillinger:
86

Type Konfigurerbare innstillinger
Farge Lysstyrke, Fargetone, Temperatur, Metning
Svart-hvitt Lysstyrke, Kontrast
Tekst Terskel
Beslektet informasjon
• Skanne med Apple Image Capture (ICA-driver)
87

Hjem > Network (Nettverk)
Network (Nettverk)
• Støttede grunnleggende nettverksfunksjoner
• Programvare og verktøy for nettverksstyring
• Flere metoder for konfigurering av Brother-maskinen for et trådløst nettverk
• Avanserte nettverksfunksjoner
• Teknisk informasjon for avanserte brukere
88

Hjem > Network (Nettverk) > Støttede grunnleggende nettverksfunksjoner
Støttede grunnleggende nettverksfunksjoner
Beslektede modeller : ADS-1700W
Maskinen støtter ulike funksjoner avhengig av operativsystemet. Bruk denne tabellen for å se hvilkenettverksfunksjoner og -tilkoblinger som støttes av hvert enkelt operativsystem.
Operativsystemer Windows 7 (SP1)Windows 8Windows 8.1Windows 10
Windows Server 2008 R2(SP1)/2012/2012 R2/2016
macOS v10.11.6macOS v10.12.xmacOS v10.13.x
Skanning Ja Ja Ja
BRAdmin Light 1 2 Ja Ja
Internett-basert styring (barefor støttede modeller) 2
Ja Ja Ja
Fjernoppsett 2 Ja Ja
Beslektet informasjon
• Network (Nettverk)
1 BRAdmin Light kan lastes ned fra siden for din modell Nedlastinger på support.brother.com.2 Standardpassord for å administrere maskininnstillingene er enten:
• passordet som befinner seg under maskinen og som følger "Pwd"• initpassVi anbefaler at du bytter det for å beskytte maskinen mot uautorisert tilgang.
89

Hjem > Network (Nettverk) > Programvare og verktøy for nettverksstyring
Programvare og verktøy for nettverksstyringKonfigurer og endre Brother-maskinens nettverksinnstillinger med et administrasjonsverktøy.
• Lær om nettverksstyringsprogramvare og -verktøy
90

Hjem > Network (Nettverk) > Programvare og verktøy for nettverksstyring > Lær omnettverksstyringsprogramvare og -verktøy
Lær om nettverksstyringsprogramvare og -verktøy
Beslektede modeller : ADS-1700W
Internett-basert styring (bare for støttede modeller)Internett-basert styring er et verktøy som bruker en vanlig nettleser til å styre maskinen via HTTP (Hyper TextTransfer Protocol) eller HTTPS (Hyper Text Transfer Protocol over Secure Socket Layer). Skriv inn maskinensIP-adresse i nettleseren for å få tilgang til og endre innstillingene for skanneren.
BRAdmin Light (Windows) (bare for støttede modeller)BRAdmin Light er et verktøy for første oppsett av Brother-enheter som er koplet til nettverk. Dette verktøyet kandessuten søke etter Brother-produkter i nettverket, vise status og konfigurere grunnleggendenettverksinnstillinger, for eksempel IP-adressen.Gå til modellens Nedlastinger-side på Brother Solutions Center på support.brother.com for å laste ned den sisteversjonen av Brothers BRAdmin Light.
• Hvis du bruker Windows-brannmuren eller brannmurfunksjonen i et antispion- eller antivirusprogram,må du deaktivere dem midlertidig. Når du er sikker på at du kan skanne, må du konfigurereprogramvareinnstillingene i henhold til instruksjonene fra fabrikanten.
Fjernoppsett (Windows og Mac)Fjernoppsett er et program for konfigurering av mange maskin- og nettverksinnstillinger fra enten et Windowseller et Mac-program. Når du starter dette programmet, vil innstillingene på maskinen automatisk bli lastet ned tildatamaskinen og vist på dataskjermen. Hvis du endrer innstillingene, kan du laste dem direkte opp til maskinen.
Dette verktøyet kan brukes med USB-tilkobling eller nettverkstilkobling.
Beslektet informasjon
• Programvare og verktøy for nettverksstyring
91

Hjem > Network (Nettverk) > Flere metoder for konfigurering av Brother-maskinen for et trådløst nettverk
Flere metoder for konfigurering av Brother-maskinen for et trådløstnettverk
• Før du konfigurerer Brother-maskinen for et trådløst nettverk
• Konfigurere maskinen for et trådløst nettverk ved bruk av ettrykks-metoden til Wi-FiProtected Setup™ (WPS)
• Konfigurer maskinen for et trådløst nettverk med PIN-metoden til Wi-Fi Protected Setup™
(WPS)
• Konfigurer maskinen for et trådløst nettverk med installasjonsveiviseren for maskinenskontrollpanel
• Bruk Wi-Fi Direct®
92

Hjem > Network (Nettverk) > Flere metoder for konfigurering av Brother-maskinen for et trådløstnettverk > Før du konfigurerer Brother-maskinen for et trådløst nettverk
Før du konfigurerer Brother-maskinen for et trådløst nettverk
Beslektede modeller : ADS-1700W
Før du forsøker å konfigurere et trådløst nettverk, bekrefter du følgende:• Du må kjenne både nettverksnavn (SSID) og nettverksnøkkel (passord) før du kan konfigurere innstillingene
for trådløs tilkobling.
Hvis du ikke kjenner denne sikkerhetsinformasjonen, tar du kontakt med ruterfabrikanten,systemadministratoren eller Internett-tilbyderen.
• Du bør plassere Brother-maskinen så nær det trådløse tilgangspunktet / ruteren som mulig med færrest mulighindringer, for å oppnå best mulig resultat ved normal daglig dokumentskanning. Store gjenstander ogvegger mellom de to enhetene og interferens fra andre elektroniske enheter kan påvirke dokumentenesdataoverføringshastighet.Disse faktorene gjør at et trådløst grensesnitt kanskje ikke er den beste tilkoblingsmetoden for alle typerdokumenter og programmer.
Beslektet informasjon
• Flere metoder for konfigurering av Brother-maskinen for et trådløst nettverk
93

Hjem > Network (Nettverk) > Flere metoder for konfigurering av Brother-maskinen for et trådløstnettverk > Konfigurere maskinen for et trådløst nettverk ved bruk av ettrykks-metoden til Wi-Fi ProtectedSetup™ (WPS)
Konfigurere maskinen for et trådløst nettverk ved bruk av ettrykks-metoden til Wi-Fi Protected Setup™ (WPS)
Beslektede modeller : ADS-1700W
Hvis det trådløse tilgangspunktet / ruteren støtter Wi-Fi Protected Setup™ (WPS), kan du bruke WPS viamaskinens kontrollpanelmeny til å konfigurere de trådløse nettverksinnstillingene.
Rutere eller tilgangspunkter som støtter WPS er merket med dette symbolet:
1. Trykk på [Innstillinger] > [Nettverk] > [WLAN] > [WPS].
2. Når [Vil du aktivere WLAN? Vil du fortsette?] vises, trykk på [Ja].Veiviseren for trådløst oppsett starter. Trykk på [Nei] for å avbryte.
3. Når pekeskjermen angir at du skal starte WPS, trykker du på WPS-knappen på det trådløse tilgangspunktet /ruteren. Trykk på [OK], og deretter prøver maskinen automatisk å koble til det trådløse nettverket.
Hvis den trådløse enheten er riktig tilkoblet, viser LCD-skjermen [Tilkoblet].
Du har fullført konfigurasjonen av det trådløse nettverket. For å installere drivere og programvare, som kreves forå betjene enheten, må du gå til modellens Nedlastinger-side på Brother Solutions Center påsupport.brother.com.Hvis du vil konfigurere flere nettverksinnstillinger, bruker du Internett-basert styring. uu Beslektet informasjon: Fåtilgang til Internett-basert styring
Beslektet informasjon
• Flere metoder for konfigurering av Brother-maskinen for et trådløst nettverk• Få tilgang til Internett-basert styring
94

Hjem > Network (Nettverk) > Flere metoder for konfigurering av Brother-maskinen for et trådløstnettverk > Konfigurer maskinen for et trådløst nettverk med PIN-metoden til Wi-Fi Protected Setup™ (WPS)
Konfigurer maskinen for et trådløst nettverk med PIN-metoden til Wi-FiProtected Setup™ (WPS)
Beslektede modeller : ADS-1700W
Hvis det trådløse tilgangspunktet / ruteren støtter WPS, kan du bruke PIN-metoden (Personal IdentificationNumber) til å konfigurere innstillinger for trådløst nettverk.
PIN-metoden er en av tilkoblingsmetodene som er utviklet av Wi-Fi Alliance®. Når du sender inn en PIN-kodesom er opprettet av en tilgangsenhet (maskinen din), til registrereren (en enhet som administrerer det trådløsenettverket), kan du konfigurere det trådløse nettverket og sikkerhetsinnstillingene. Du finner mer informasjon omhvordan du får tilgang til WPS-modus i instruksene som følger med det trådløse tilgangspunktet/ruteren.
Type ATilkobling når det trådløse tilgangspunktet / ruteren (1) også fungerer som registrator.
Type BTilkobling når en annen enhet (2), for eksempel en datamaskin, brukes som registrator.
Rutere eller tilgangspunkter som støtter WPS er merket med dette symbolet:
1. Trykk på [Innstillinger] > [Nettverk] > [WLAN] > [WPS med PIN-kode].
2. Når [Vil du aktivere WLAN? Vil du fortsette?] vises, trykk på [Ja].Veiviseren for trådløst oppsett starter. Trykk på [Nei] for å avbryte.
3. LCD-skjermen viser en åttesifret PIN-kode og maskinen begynner å søke etter et trådløst tilgangspunkt /ruter.
95

4. Koble til nettverket med datamaskinen, og i nettleserens adressefelt skriver du inn IP-adressen til enheten dubruker som registrator. (For eksempel: http://192.168.1.2)
5. Gå til WPS-innstillingssiden og skriv inn PIN-koden, og følg deretter skjerminstruksjonene.
• Registratoren er vanligvis det trådløse tilgangspunktet / ruteren.• Innstillingssiden varierer avhengig av merket til det trådløse tilgangspunktet / ruteren. Mer detaljert
informasjon i instruksjonene som følger med det trådløse tilgangspunktet / ruteren.
Hvis du bruker en datamaskin med Windows 7, Windows 8, Windows 8.1 eller Windows 10 somregistrator, må du fullføre følgende trinn:6. Gjør ett av følgende:
• Windows 10
Klikk på > Windows Systemverktøy > Kontrollpanel. I Maskinvare og lyd-gruppen, klikker duLegg til en enhet.
• Windows 8 og Windows 8.1Flytt musen til nedre høyre hjørne på skrivebordet. Klikk på Innstillinger > Kontrollpanel > Maskinvareog lyd > Enheter og skrivere > Legg til en enhet når menylinjen vises.
• Windows 7
Klikk på (Start) > Enheter og skrivere > Legg til enhet.
• Hvis du vil bruke en datamaskin med Windows 7, Windows 8, Windows 8.1 eller Windows 10 somregistrator, må du registrere den på nettverket på forhånd. Mer detaljert informasjon i instruksjonenesom følger med det trådløse tilgangspunktet / ruteren.
• Hvis du bruker en datamaskin med Windows 7, Windows 8, Windows 8.1 eller Windows 10 somregistrator, kan du installere skannerdriveren etter den trådløse konfigurasjonen ved å følgeskjerminstruksjonene. uu Hurtigstartguide for instruksjoner om hvordan du installerer hele driver- ogprogramvarepakken.
7. Velg maskinen din, og klikk på Neste.8. Skriv inn PIN-koden som vises på maskinens LCD-skjerm, og klikk deretter på Neste.9. (Bare for Windows 7) Velg nettverket ditt, og klikk deretter på Neste.10. Klikk på Lukk.
Hvis den trådløse enheten er riktig tilkoblet, viser LCD-skjermen [Tilkoblet].
Du har fullført konfigurasjonen av det trådløse nettverket. For å installere drivere og programvare, som kreves forå betjene enheten, må du gå til modellens Nedlastinger-side på Brother Solutions Center påsupport.brother.com.Hvis du vil konfigurere flere nettverksinnstillinger, bruker du Internett-basert styring. uu Beslektet informasjon: Fåtilgang til Internett-basert styring
Beslektet informasjon
• Flere metoder for konfigurering av Brother-maskinen for et trådløst nettverk• Få tilgang til Internett-basert styring
96

Hjem > Network (Nettverk) > Flere metoder for konfigurering av Brother-maskinen for et trådløstnettverk > Konfigurer maskinen for et trådløst nettverk med installasjonsveiviseren for maskinenskontrollpanel
Konfigurer maskinen for et trådløst nettverk medinstallasjonsveiviseren for maskinens kontrollpanel
Beslektede modeller : ADS-1700W
Før du konfigurerer maskinen, anbefaler vi at du skriver ned de trådløse nettverksinnstillingene. Du trengerdenne informasjonen før du fortsetter med konfigurasjonen.
1. Kontroller og skriv ned gjeldende innstillinger for trådløst nettverk.
Nettverksnavn (SSID)
Nettverksnøkkel (passord)
Eksempel:
Nettverksnavn (SSID)
HELLO
Nettverksnøkkel (passord)
12345
Hvis ruteren bruker WEP-kryptering, skriver du inn nettverksnøkkelen (passordet) som ble brukt som denførste WEP-nøkkelen. Brother-maskinen støtter kun bruk av den første WEP-nøkkelen.
2. Trykk på [Innstillinger] > [Nettverk] > [WLAN] > [Oppsettveiviser].
3. Når [Vil du aktivere WLAN? Vil du fortsette?] vises, trykk på [Ja].Veiviseren for trådløst oppsett starter. Trykk på [Nei] for å avbryte.
4. Maskinen søker etter nettverket og viser en liste over tilgjengelige SSID-er. Trykk på a eller b for å vise SSID-en du vil koble til, og trykk deretter på den.
5. Trykk på [OK].6. Gjør ett av følgende:
• Hvis du bruker en pålitelighetskontroll- eller krypteringsmetode som krever en nettverksnøkkel (passord),angir du nettverksnøkkelen (passordet) du skrev ned i første trinn.Når du har angitt alle tegnene, trykk på [OK].
• Hvis pålitelighetskontrollmetoden er Åpent system og krypteringsmodusen din er Ingen, går du til nestetrinn.
7. Maskinen prøver å koble til den trådløse enheten som du har valgt.
Hvis den trådløse enheten er riktig tilkoblet, viser LCD-skjermen [Tilkoblet].
Du har fullført konfigurasjonen av det trådløse nettverket. For å installere drivere og programvare, som kreves forå betjene enheten, må du gå til modellens Nedlastinger-side på Brother Solutions Center påsupport.brother.com.Hvis du vil konfigurere flere nettverksinnstillinger, bruker du Internett-basert styring. uu Beslektet informasjon: Fåtilgang til Internett-basert styring
97

Beslektet informasjon
• Flere metoder for konfigurering av Brother-maskinen for et trådløst nettverk• Få tilgang til Internett-basert styring
98

Hjem > Network (Nettverk) > Flere metoder for konfigurering av Brother-maskinen for et trådløstnettverk > Bruk Wi-Fi Direct®
Bruk Wi-Fi Direct®
• Skanne fra mobile enheten ved hjelp av Wi‑Fi Direct
• Konfigurere Wi-Fi Direct-nettverket
99

Hjem > Network (Nettverk) > Flere metoder for konfigurering av Brother-maskinen for et trådløstnettverk > Bruk Wi-Fi Direct® > Skanne fra mobile enheten ved hjelp av Wi‑Fi Direct
Skanne fra mobile enheten ved hjelp av Wi‑Fi Direct
Beslektede modeller : ADS-1700W
Wi-Fi Direct er en av de trådløse konfigurasjonsmetodene som er utviklet av Wi-Fi Alliance®. Med den kan dukonfigurere et sikret trådløst nettverk mellom Brother-maskinen og en mobil enhet, slik som en Android™-enhet,Windows-enhet, iPhone, iPod touch eller iPad, uten bruk av tilgangspunkt. Wi-Fi Direct støtter trådløsnettverkskonfigurasjon med ettrykks- eller PIN-metoden til Wi-Fi Protected Setup™ (WPS). Du kan ogsåkonfigurere et trådløst nettverk ved å angi en SSID og et passord manuelt. Brother-maskinens Wi-Fi Direct-funksjon støtter WPA2™-sikkerhet med AES-kryptering.
1. Mobil enhet2. Brother-maskinen
Beslektet informasjon
• Bruk Wi-Fi Direct®
100

Hjem > Network (Nettverk) > Flere metoder for konfigurering av Brother-maskinen for et trådløstnettverk > Bruk Wi-Fi Direct® > Konfigurere Wi-Fi Direct-nettverket
Konfigurere Wi-Fi Direct-nettverketKonfigurer Wi-Fi Direct-nettverksinnstillingene dine fra maskinens kontrollpanel.
• Oversikt over nettverkskonfigurasjon for Wi-Fi Direct
• Konfigurere Wi-Fi Direct-nettverket ved bruk av ettrykksmetoden
• Konfigurer Wi-Fi Direct-nettverket med Ettrykks-metoden til Wi-Fi Protected Setup™
(WPS)
• Konfigurere Wi-Fi Direct-nettverket ved bruk av PIN-metoden
• Konfigurere Wi-Fi Direct-nettverket ditt ved bruk av PIN-metoden til Wi-Fi ProtectedSetup™ (WPS)
• Konfigurere Wi-Fi Direct-nettverket manuelt
101

Hjem > Network (Nettverk) > Flere metoder for konfigurering av Brother-maskinen for et trådløstnettverk > Bruk Wi-Fi Direct® > Konfigurere Wi-Fi Direct-nettverket > Oversikt over nettverkskonfigurasjon forWi-Fi Direct
Oversikt over nettverkskonfigurasjon for Wi-Fi Direct
Beslektede modeller : ADS-1700W
Instruksjonene nedenfor viser fem metoder du kan bruke til å konfigurere Brother-maskinen i et trådløst nettverk-miljø. Velg foretrukket metode for miljøet ditt.
Kontroller konfigurasjonen av den mobile enheten.1. Støtter den mobile enheten Wi-Fi Direct?
Alternativ Beskrivelse
Ja Gå til trinn 2
Nei Gå til trinn 3
2. Støtter den mobile enheten ettrykkskonfigurasjon for Wi-Fi Direct?
Alternativ Beskrivelse
Ja uu Beslektet informasjon:Konfigurere Wi-Fi Direct-nettverket ved bruk av et-trykksmetoden
Nei uu Beslektet informasjon:Konfigurere Wi-Fi Direct-nettverket ved bruk av PIN-metoden
3. Støtter den mobile enheten Wi-Fi Protected Setup™ (WPS)?
Alternativ Beskrivelse
Ja Gå til trinn 4
Nei uu Beslektet informasjon:Konfigurere Wi-Fi Direct-nettverket manuelt
4. Støtter den mobile enheten ettrykks-konfigurasjon for Wi-Fi Protected Setup™ (WPS)?
Alternativ Beskrivelse
Ja uu Beslektet informasjon:Konfigurer Wi-Fi Direct-nettverket med Ettrykks-me-toden til Wi-Fi Protected Setup™ (WPS)
Nei uu Beslektet informasjon:Konfigurere Wi-Fi Direct-nettverket ditt ved bruk avPIN-metoden til Wi-Fi Protected Setup™ (WPS)
For å bruke Brother iPrint&Scan-funksjonaliteten i et Wi-Fi Direct-nettverk konfigurert av ettrykks-konfigurasjonmed Wi-Fi Direct eller av PIN-metoden med Wi-Fi Direct må enheten du bruker til å konfigurere Wi-Fi Direct medkjøre Android™ 4.0 eller senere.
Beslektet informasjon
• Konfigurere Wi-Fi Direct-nettverket• Konfigurere Wi-Fi Direct-nettverket ved bruk av ettrykksmetoden• Konfigurere Wi-Fi Direct-nettverket ved bruk av PIN-metoden• Konfigurere Wi-Fi Direct-nettverket manuelt
102

• Konfigurer Wi-Fi Direct-nettverket med Ettrykks-metoden til Wi-Fi Protected Setup™ (WPS)
• Konfigurere Wi-Fi Direct-nettverket ditt ved bruk av PIN-metoden til Wi-Fi Protected Setup™ (WPS)
103

Hjem > Network (Nettverk) > Flere metoder for konfigurering av Brother-maskinen for et trådløstnettverk > Bruk Wi-Fi Direct® > Konfigurere Wi-Fi Direct-nettverket > Konfigurere Wi-Fi Direct-nettverket vedbruk av ettrykksmetoden
Konfigurere Wi-Fi Direct-nettverket ved bruk av ettrykksmetoden
Beslektede modeller : ADS-1700W
Dersom den mobile enheten din støtter Wi-Fi Direct, følger du disse trinnene for å konfigurere et Wi-Fi Direct-nettverk:
Når maskinen mottar Wi‑Fi Direct-anmodningen fra den mobile enheten, vises meldingen[Tilkoblingsforespørsel for Wi-Fi Direct er mottatt. Trykk på [OK] for å kobletil. Enhetsnavn:] på LCD-skjermen. Trykk [OK] for å koble til.
1. Trykk på [Innstillinger] > [Nettverk] > [Wi-Fi Direct] > [Trykk-knapp].
2. Aktiver Wi-Fi Direct på mobilen (se den mobile enhetens brukermanual hvis du ønsker instruksjoner) når[Aktiver Wi-Fi Direct på den andre enheten. Trykk deretter på [OK].] vises. Trykk[OK] på Brother-maskinen.Dette vil starte Wi-Fi Direct-oppsettet.
Hvis den mobile enheten kobler til, viser maskinen [Tilkoblet]. Du har fullført oppsettet av Wi-Fi Direct-nettverket.
Beslektet informasjon
• Konfigurere Wi-Fi Direct-nettverket
104

Hjem > Network (Nettverk) > Flere metoder for konfigurering av Brother-maskinen for et trådløstnettverk > Bruk Wi-Fi Direct® > Konfigurere Wi-Fi Direct-nettverket > Konfigurer Wi-Fi Direct-nettverket medEttrykks-metoden til Wi-Fi Protected Setup™ (WPS)
Konfigurer Wi-Fi Direct-nettverket med Ettrykks-metoden til Wi-FiProtected Setup™ (WPS)
Beslektede modeller : ADS-1700W
Hvis den mobile enheten støtter Wi-Fi Protected Setup™ (WPS), følger du disse trinnene for å konfigurere et Wi-Fi Direct-nettverk:
Når maskinen mottar Wi‑Fi Direct-anmodningen fra den mobile enheten, vises meldingen[Tilkoblingsforespørsel for Wi-Fi Direct er mottatt. Trykk på [OK] for å kobletil. Enhetsnavn:] på LCD-skjermen. Trykk [OK] for å koble til.
1. Trykk på [Innstillinger] > [Nettverk] > [Wi-Fi Direct] > [Trykk-knapp].
2. Aktiver WPS ettrykks-konfigurasjonen på den mobile enheten (se bruksanvisningen til den mobile enheten foranvisninger) når [Aktiver Wi-Fi Direct på den andre enheten. Trykk deretter på [OK].]vises på maskinens LCD-skjerm. Trykk [OK] på Brother-maskinen.Dette vil starte Wi-Fi Direct-oppsettet.
Hvis den mobile enheten kobler til, viser maskinen [Tilkoblet]. Du har fullført oppsettet av Wi-Fi Direct-nettverket.
Beslektet informasjon
• Konfigurere Wi-Fi Direct-nettverket
105

Hjem > Network (Nettverk) > Flere metoder for konfigurering av Brother-maskinen for et trådløstnettverk > Bruk Wi-Fi Direct® > Konfigurere Wi-Fi Direct-nettverket > Konfigurere Wi-Fi Direct-nettverket vedbruk av PIN-metoden
Konfigurere Wi-Fi Direct-nettverket ved bruk av PIN-metoden
Beslektede modeller : ADS-1700W
Hvis den mobile enheten støtter PIN-metoden til Wi-Fi Direct, følg disse trinnene for å konfigurere et Wi-Fi Direct-nettverk:
Når maskinen mottar Wi‑Fi Direct-anmodningen fra den mobile enheten, vises meldingen[Tilkoblingsforespørsel for Wi-Fi Direct er mottatt. Trykk på [OK] for å kobletil. Enhetsnavn:] på LCD-skjermen. Trykk [OK] for å koble til.
1. Trykk på [Innstillinger] > [Nettverk] > [Wi-Fi Direct] > [PIN-kode].
2. Aktiver Wi-Fi Direct på mobilen (se den mobile enhetens brukermanual hvis du ønsker instruksjoner) når[Aktiver Wi-Fi Direct på den andre enheten. Trykk deretter på [OK].] vises. Trykk[OK] på Brother-maskinen.Dette vil starte Wi-Fi Direct-oppsettet.
3. Maskinen venter på tilkoblingsforespørsel fra den mobile enheten. Når [PIN-kode] vises, angir du PIN-koden som vises på den mobile enheten i maskinen. Trykk på [OK]. Følg instruksjonene.Dersom PIN-koden vises på Brother-maskinen din, angir du PIN-koden i den mobile enheten.
Hvis den mobile enheten kobler til, viser maskinen [Tilkoblet]. Du har fullført oppsettet av Wi-Fi Direct-nettverket.
Beslektet informasjon
• Konfigurere Wi-Fi Direct-nettverket
106

Hjem > Network (Nettverk) > Flere metoder for konfigurering av Brother-maskinen for et trådløstnettverk > Bruk Wi-Fi Direct® > Konfigurere Wi-Fi Direct-nettverket > Konfigurere Wi-Fi Direct-nettverket dittved bruk av PIN-metoden til Wi-Fi Protected Setup™ (WPS)
Konfigurere Wi-Fi Direct-nettverket ditt ved bruk av PIN-metoden til Wi-Fi Protected Setup™ (WPS)
Beslektede modeller : ADS-1700W
Dersom den mobile enheten din støtter PIN-metoden til Wi-Fi Protected Setup™ (WPS), følger du disse trinnenefor å konfigurere et Wi-Fi Direct-nettverk:
Når maskinen mottar Wi‑Fi Direct-anmodningen fra den mobile enheten, vises meldingen[Tilkoblingsforespørsel for Wi-Fi Direct er mottatt. Trykk på [OK] for å kobletil. Enhetsnavn:] på LCD-skjermen. Trykk [OK] for å koble til.
1. Trykk på [Innstillinger] > [Nettverk] > [Wi-Fi Direct] > [PIN-kode].
2. Når [Aktiver Wi-Fi Direct på den andre enheten. Trykk deretter på [OK].] vises,aktiverer du den mobile enhetens WPS PIN-konfigurasjonsmetode (se den mobile enhetens brukermanualhvis du ønsker instruksjoner), og trykker deretter på [OK] på Brother-maskinen.Dette vil starte Wi-Fi Direct-oppsettet.
3. Maskinen venter på tilkoblingsforespørsel fra den mobile enheten. Når [PIN-kode] vises, angir du PIN-koden som vises på den mobile enheten i maskinen. Trykk på [OK].
Hvis den mobile enheten kobler til, viser maskinen [Tilkoblet]. Du har fullført oppsettet av Wi-Fi Direct-nettverket.
Beslektet informasjon
• Konfigurere Wi-Fi Direct-nettverket
107

Hjem > Network (Nettverk) > Flere metoder for konfigurering av Brother-maskinen for et trådløstnettverk > Bruk Wi-Fi Direct® > Konfigurere Wi-Fi Direct-nettverket > Konfigurere Wi-Fi Direct-nettverketmanuelt
Konfigurere Wi-Fi Direct-nettverket manuelt
Beslektede modeller : ADS-1700W
Hvis den mobile enheten ikke støtter Wi-Fi Direct eller WPS, må du konfigurere et Wi-Fi Direct-nettverk manuelt.
1. Trykk på [Innstillinger] > [Nettverk] > [Wi-Fi Direct] > [Manual].
2. Maskinen viser SSID-navnet og passordet. Gå til innstillingsskjermen for trådløst nettverk på den mobileenheten og skriv inn SSID-navnet og passordet.
Hvis den mobile enheten kobler til, viser maskinen [Tilkoblet]. Du har fullført oppsettet av Wi-Fi Direct-nettverket.
Beslektet informasjon
• Konfigurere Wi-Fi Direct-nettverket
108

Hjem > Network (Nettverk) > Avanserte nettverksfunksjoner
Avanserte nettverksfunksjoner
• Synkroniser tiden med SNTP-serveren via Internett-basert styring
109

Hjem > Network (Nettverk) > Avanserte nettverksfunksjoner > Synkroniser tiden med SNTP-serveren viaInternett-basert styring
Synkroniser tiden med SNTP-serveren via Internett-basert styringSNTP (Simple Network Time Protocol) brukes til å synkronisere tiden maskinen bruker til pålitelighetskontroll hosSNTP-tidsserveren. (Dette er ikke samme tid som vises på LCD-skjermen til maskinen.) Du kan synkroniseremaskinens klokkeslett automatisk eller manuelt med UTC (Coordinated Universal Time) fra SNTP-tidsserveren.
• Konfigurere dato og klokkeslett ved hjelp av Internett-basert styring
• Konfigurere SNTP-protokollen ved hjelp av Internett-basert styring
110

Hjem > Network (Nettverk) > Avanserte nettverksfunksjoner > Synkroniser tiden med SNTP-serveren viaInternett-basert styring > Konfigurere dato og klokkeslett ved hjelp av Internett-basert styring
Konfigurere dato og klokkeslett ved hjelp av Internett-basert styring
Beslektede modeller : ADS-1700W
Konfigurer datoen og klokkeslettet til å synkronisere tiden som brukes av maskinen, med SNTP-tidsserveren.
Denne funksjonen er ikke tilgjengelig i enkelte land.
1. Start nettleseren.2. Skriv inn "https://maskinens IP-adresse" i nettleserens adresselinje (der "maskinens IP-adresse" er IP-
adressen til maskinen).Eksempel:https://192.168.1.2
Hvis maskinen ber om et passord, skriver du det inn og klikker på .
3. Klikk på Administrator-fanen.4. Klikk Date&Time (Dato og klokkeslett) i den venstre navigasjonslinjen.
5. Velg tidsforskjellen mellom der du er og UTC fra rullegardinlisten Time Zone (Tidssone).Tidssonen Eastern Time i USA og Canada er for eksempel UTC-05:00.
6. Merk av for Synchronize with SNTP server (Synkroniser med SNTP-serveren).
111

7. Klikk på Submit (Send inn).
Beslektet informasjon
• Synkroniser tiden med SNTP-serveren via Internett-basert styring
112

Hjem > Network (Nettverk) > Avanserte nettverksfunksjoner > Synkroniser tiden med SNTP-serveren viaInternett-basert styring > Konfigurere SNTP-protokollen ved hjelp av Internett-basert styring
Konfigurere SNTP-protokollen ved hjelp av Internett-basert styring
Beslektede modeller : ADS-1700W
Konfigurer SNTP-protokollen for å synkronisere klokkeslettet maskinen bruker for pålitelighetskontroll medklokkeslettet på SNTP-tidsserveren.
Denne funksjonen er ikke tilgjengelig i enkelte land.
1. Start nettleseren.2. Skriv inn "https://maskinens IP-adresse" i nettleserens adresselinje (der "maskinens IP-adresse" er IP-
adressen til maskinen).Eksempel:https://192.168.1.2
Hvis maskinen ber om et passord, skriver du det inn og klikker på .
3. Klikk på Network (Nettverk)-fanen.4. Klikk Protocol (Protokoll)-menyen i den venstre navigasjonslinjen.5. Merk av for SNTP for å aktivere innstillingene.6. Start Brother-maskinen på nytt for å aktivere konfigurasjonen.7. Klikk på Advanced Setting (Avansert innstilling) ved siden av SNTP-avkrysningsboksen og konfigurer
innstillingene etter behov.
Alternativ Beskrivelse
Status Viser om SNTP-protokollen er aktivert eller deaktivert.
Synchronization Status (Synkro-niseringsstatus)
Bekreft den siste synkroniseringsstatusen.
113

Alternativ Beskrivelse
SNTP Server Method (SNTP-ser-vermetode)
Velg AUTO eller STATIC (STATISK).• AUTO
Har du en DHCP-server i nettverket, vil SNTP-serveren henteadressen fra den serveren automatisk.
• STATIC (STATISK)Skriv inn adressen du vil bruke.
Primary SNTP Server Address(Adresse til primær SNTP-server)Secondary SNTP Server Address(Adresse til sekundær SNTP-ser-ver)
Skriv inn serveradressen (opptil 64 tegn).Sekundær SNTP-serveradresse brukes som reserve for primærSNTP-serveradresse. Hvis den primære serveren ikke er tilgjengelig,kontakter maskinen den sekundære SNTP-serveren.
Primary SNTP Server Port (Portfor primær SNTP-server)Secondary SNTP Server Port(Port for sekundær SNTP-server)
Skriv inn portnummeret (1–65535).Sekundær SNTP-serverport brukes som reserve for primær SNTP-serverport. Hvis den primære porten ikke er tilgjengelig, kontaktermaskinen den sekundære SNTP-porten.
Synchronization Interval (Synkro-niseringsintervall)
Skriv inn antall timer mellom forsøk på serversynkronisering (1-168timer).
8. Klikk på Submit (Send inn).
Beslektet informasjon
• Synkroniser tiden med SNTP-serveren via Internett-basert styring
114

Hjem > Network (Nettverk) > Teknisk informasjon for avanserte brukere
Teknisk informasjon for avanserte brukere
• Feilkoder for trådløst LAN
115

Hjem > Network (Nettverk) > Teknisk informasjon for avanserte brukere > Feilkoder for trådløst LAN
Feilkoder for trådløst LAN
Beslektede modeller : ADS-1700W
Hvis LCD-skjermen viser en feilmelding, finner du frem til feilmeldingen i tabellen og bruker den anbefalteløsningen for å løse feilen.
Feilmelding Problem og anbefalte løsningerTilkoblingmislyktes
Det trådløse tilgangspunktet eller ruteren kan ikke oppdages.1. Undersøk følgende:
• Kontroller at det trådløse tilgangspunktet eller ruteren er slått på.• Flytt maskinen til et område fritt for hindringer eller nærmere det trådløse tilgangspunktet
eller ruteren.• Plasser maskinen midlertidig innen omtrent 1 meter fra det trådløse tilgangspunktet eller
ruteren når du konfigurerer de trådløse innstillingene.• Hvis det trådløse tilgangspunktet / ruteren bruker filtrering av MAC-adresse, må du be-
krefte at MAC-adressen til Brother-maskinen er tillatt i filteret.2. Hvis du har angitt SSID og sikkerhetsinformasjon manuelt (SSID/pålitelighetskontrollmetode/
krypteringsmetode/nettverksnøkkel (passord)), kan informasjonen være feilaktig.Bekreft SSID- og sikkerhetsinformasjonen, og angi riktig informasjon etter behov.Denne enheten støtter ikke en 5 GHz SSID/ESSID og du må velge en 2,4 GHz SSID/ESSID.Kontroller at det trådløse tilgangspunktet / ruteren er satt til 2,4 GHz eller kombinert 2,4GHz-/5 GHz-modus.
Det er oppdaget to eller flere trådløse tilgangspunkter med WPS aktivert.• Bekreft at bare ett trådløst tilgangspunkt eller en ruter har WPS-metoden aktivert, og prøv på
nytt.• Prøv på nytt etter et par minutter for å unngå forstyrrelser fra andre tilgangspunkter.
Feil nettverk-snøkkel
Sikkerhetsinformasjonen (SSID/nettverksnøkkel (passord)) er feilaktig.Kontroller nettverksnavnet (SSID) og nettverksnøkkelen (passord).Hvis ruteren bruker WEP-kryptering, skriver du inn nettverksnøkkelen (passordet) som ble bruktsom den første WEP-nøkkelen. Brother-maskinen støtter kun bruk av den første WEP-nøkkelen.
Beslektet informasjon
• Teknisk informasjon for avanserte brukere
116

Hjem > Sikkerhet
Sikkerhet
• Lås maskininnstillingene
• Nettverkssikkerhetsfunksjoner
117

Hjem > Sikkerhet > Lås maskininnstillingene
Lås maskininnstillingene
• Oversikt over innstillingslås
118

Hjem > Sikkerhet > Lås maskininnstillingene > Oversikt over innstillingslås
Oversikt over innstillingslåsBruk Innstillingslås-funksjonen til å blokkere uautorisert tilgang til maskinens innstillinger.Når innstillingslås er satt til På, kan du ikke få tilgang til maskininnstillingene uten å angi passordet.
Fjernoppsett starter ikke når Innstillingslås er satt til På.
• Angi eller endre passordet for innstillingslås
• Slå innstillingslåsen på
119

Hjem > Sikkerhet > Lås maskininnstillingene > Oversikt over innstillingslås > Angi eller endre passordet forinnstillingslås
Angi eller endre passordet for innstillingslås
Beslektede modeller : ADS-1700W
1. Trykk på [Innstillinger] > [Generelt oppsett] > [Innstillingslås].
Hvis du vil endre passordet, trykker du på [Innstillinger] > [Generelt oppsett] >[Innstillingslås] > [Angi passord] og skriver deretter inn det eksisterende firesifrede passordet.
2. Skriv inn et firesifret tall for passordet med tallene 0-9. Trykk på [OK].3. Når pekeskjermen viser [Verifiser:], skriver du inn det nye passordet på nytt. Trykk på [OK].
4. Trykk på .
Beslektet informasjon
• Oversikt over innstillingslås
120

Hjem > Sikkerhet > Lås maskininnstillingene > Oversikt over innstillingslås > Slå innstillingslåsen på
Slå innstillingslåsen på
Beslektede modeller : ADS-1700W
Bruk Innstillingslås-funksjonen til å blokkere uautorisert tilgang til maskinens innstillinger.Når innstillingslås er satt til På, kan du ikke få tilgang til maskininnstillingene uten å angi passordet.
1. Trykk på [Innstillinger] > [Generelt oppsett] > [Innstillingslås] > [Lås av=>På].
2. Skriv inn det gjeldende firesifrede passordet. Trykk på [OK].
For å slå av Innstillingslås trykker du på på pekeskjermen, angir det gjeldende firesifrede passordet ogtrykker deretter på [OK].
Beslektet informasjon
• Oversikt over innstillingslås
121

Hjem > Sikkerhet > Nettverkssikkerhetsfunksjoner
Nettverkssikkerhetsfunksjoner
• Secure Function Lock (Sikkerfunksjonslås) 3.0
• Styre nettverksmaskinen på en sikker måte via SSL/TLS
• Sende e-post på en sikker måte
122

Hjem > Sikkerhet > Nettverkssikkerhetsfunksjoner > Secure Function Lock (Sikkerfunksjonslås) 3.0
Secure Function Lock (Sikkerfunksjonslås) 3.0
• Før du bruker Secure Function Lock (Sikkerfunksjonslås) 3.0
• Konfigurer Secure Function Lock (Sikkerfunksjonslås) 3.0 ved hjelp av Internett-basertstyring
• Konfigurere fellesmodus for Secure Function Lock (Sikkerfunksjonslås) 3.0
123

Hjem > Sikkerhet > Nettverkssikkerhetsfunksjoner > Secure Function Lock (Sikkerfunksjonslås) 3.0 > Førdu bruker Secure Function Lock (Sikkerfunksjonslås) 3.0
Før du bruker Secure Function Lock (Sikkerfunksjonslås) 3.0
Beslektede modeller : ADS-1700W
Secure Function Lock (Sikkerfunksjonslås) lar deg begrense offentlig tilgang til følgende maskinoperasjoner:• Skann til PC / Skann til arbeidsflyt• Skann til FTP/SFTP• Skann til nettverk• Skann til USB• Skann til e-postserver• Skann til WSS (Web Service Scan)Secure Function Lock (Sikkerfunksjonslås) forhindrer også at brukere kan endre standardinnstillingene framaskinen, ved å begrense tilgang til maskinens innstillinger.Før du bruker sikkerhetsfunksjonene, må du først angi et administratorpassord. Administratoren kan sette oppbegrensninger for individuelle brukere sammen med et brukerpassord. Skriv ned det nøyaktige passordet. Hvisdu glemmer det, må du nullstille passordet som er lagret i maskinen. Hvis du vil ha mer informasjon om hvordandu nullstiller passordet, kan du kontakte Brother kundeservice.
• Bare administratorer kan angi begrensninger og foreta endringer for hver bruker.• Bare for Windows-brukere:
Secure Function Lock (Sikkerfunksjonslås) kan angis med Internett-basert styring.
Beslektet informasjon
• Secure Function Lock (Sikkerfunksjonslås) 3.0
124

Hjem > Sikkerhet > Nettverkssikkerhetsfunksjoner > Secure Function Lock (Sikkerfunksjonslås)3.0 > Konfigurer Secure Function Lock (Sikkerfunksjonslås) 3.0 ved hjelp av Internett-basert styring
Konfigurer Secure Function Lock (Sikkerfunksjonslås) 3.0 ved hjelp avInternett-basert styring
Beslektede modeller : ADS-1700W
1. Start nettleseren.2. Skriv inn "https://maskinens IP-adresse" i nettleserens adresselinje (der "maskinens IP-adresse" er IP-
adressen til maskinen).Eksempel:https://192.168.1.2
Hvis maskinen ber om et passord, skriver du det inn og klikker på .
3. Klikk på Administrator-fanen.4. Klikk User Restriction Function (Funksjon for brukerbegrensing)-menyen i den venstre
navigasjonslinjen.5. Klikk på Secure Function Lock (Sikkerfunksjonslås)-menyen.6. Klikk på Submit (Send inn).7. Klikk User List (Brukerliste)-menyen i den venstre navigasjonslinjen.8. Skriv inn brukernavnet i User List (Brukerliste)-feltet.9. I feltet PIN Number (PIN-nummer) skriver du inn et firesifret passord.10. Velg User List / Restricted Functions (Brukerliste / begrensede funksjoner) fra rullegardinmenyen for
hver bruker.11. Klikk på Submit (Send inn).
Beslektet informasjon
• Secure Function Lock (Sikkerfunksjonslås) 3.0
125

Hjem > Sikkerhet > Nettverkssikkerhetsfunksjoner > Secure Function Lock (Sikkerfunksjonslås)3.0 > Konfigurere fellesmodus for Secure Function Lock (Sikkerfunksjonslås) 3.0
Konfigurere fellesmodus for Secure Function Lock (Sikkerfunksjonslås)3.0
Beslektede modeller : ADS-1700W
Bruk skjermbildet Secure Function Lock (Sikkerfunksjonslås) til å konfigurere fellesmodus, som begrenser hvilkefunksjoner som er tilgjengelige for fellesbrukere. Fellesbrukere trenger ikke angi et passord for å få tilgang tilfunksjonene som er gjort tilgjengelige via Offentlig modus-innstillinger.1. Start nettleseren.2. Skriv inn "https://maskinens IP-adresse" i nettleserens adresselinje (der "maskinens IP-adresse" er IP-
adressen til maskinen).Eksempel:https://192.168.1.2
Hvis maskinen ber om et passord, skriver du det inn og klikker på .
3. Klikk på Administrator-fanen.4. Klikk på Restricted Functions (Begrensede funksjoner)-menyen.5. Velg Secure Function Lock (Sikkerfunksjonslås).6. Klikk på Submit (Send inn).7. Klikk på Restricted Functions (Begrensede funksjoner)-menyen.8. På raden Public Mode (Offentlig modus) merker du av for eller fjerner merket for funksjonen for å tillate
eller begrense den.9. Klikk på Submit (Send inn).
Beslektet informasjon
• Secure Function Lock (Sikkerfunksjonslås) 3.0
126

Hjem > Sikkerhet > Nettverkssikkerhetsfunksjoner > Styre nettverksmaskinen på en sikker måte viaSSL/TLS
Styre nettverksmaskinen på en sikker måte via SSL/TLS
• Sertifikater og Internett-basert styring
127

Hjem > Sikkerhet > Nettverkssikkerhetsfunksjoner > Styre nettverksmaskinen på en sikker måte viaSSL/TLS > Sertifikater og Internett-basert styring
Sertifikater og Internett-basert styring
• Funksjoner for støttede sikkerhetssertifikater
• Importere og eksportere et CA-sertifikat
• Behandle flere sertifikater
• Lage et selvsignert sertifikat
• Installer det selvsignerte sertifikatet for Windows-brukere med administratorrettigheter
• Importer og eksporter det selvsignerte sertifikatet på Brother-maskinen
128

Hjem > Sikkerhet > Nettverkssikkerhetsfunksjoner > Styre nettverksmaskinen på en sikker måte viaSSL/TLS > Sertifikater og Internett-basert styring > Funksjoner for støttede sikkerhetssertifikater
Funksjoner for støttede sikkerhetssertifikater
Beslektede modeller : ADS-1700W
Brother-maskinen støtter bruk av flere sikkerhetssertifikater som muliggjør sikker styring, godkjenning ogkommunikasjon med maskinen. Følgende funksjoner for sikkerhetssertifikater kan brukes med maskinen:• SSL/TLS-kommunikasjon• SSL-kommunikasjon for SMTPBrother-maskinen støtter følgende:• Forhåndsinstallert sertifikat
Maskinen har et forhåndsinstallert selvsignert sertifikat. Med dette sertifikatet kan du bruke SSL/TLS-kommunikasjon uten å opprette eller installere et annet sertifikat.
Det forhåndsinstallerte egensignerte sertifikatet beskytter kommunikasjonen opp til et visst nivå. Vianbefaler at du bruker et sertifikat som er utstedt av en klarert organisasjon for bedre sikkerhet.
• Selvsignert sertifikatDenne maskinen utsteder sitt eget sertifikat. Med dette sertifikatet kan du enkelt bruke SSL/TLS-kommunikasjon uten å opprette eller installere et annet sertifikat fra en CA.
• Sertifikat fra en sertifiseringsinstans (CA)Du kan installere et sertifikat fra en sertifiseringsinstans på to måter. Hvis du allerede har et sertifikat fra enCA eller hvis du vil bruke et sertifikat fra en eksternt klarert CA:- Når du bruker en forespørsel om sertifikatsignering (CSR) fra denne maskinen.- Når du importerer et sertifikat og en privatnøkkel.
• Sertifikat fra sertifiseringsinstans (CA)For å bruke et CA-sertifikat som identifiserer sertifiseringsinstansen og eier sin privatnøkkel, må du importeredet CA-sertifikatet fra sertifiseringsinstansen før du konfigurerer sikkerhetsfunksjonene til nettverket.
• Hvis du skal bruke SSL/TLS-kommunikasjon, anbefaler vi at du først tar kontakt medsystemadministrator.
• Når du tilbakestiller maskinen til standardinnstillingene fra fabrikken, slettes sertifikatet ogprivatnøkkelen som er installert. Hvis du vil beholde samme sertifikat og privatnøkkel etter at du hartilbakestilt maskinen, eksporterer du dem før tilbakestilling, og installerer dem på nytt.
Beslektet informasjon
• Sertifikater og Internett-basert styring
129

Hjem > Sikkerhet > Nettverkssikkerhetsfunksjoner > Styre nettverksmaskinen på en sikker måte viaSSL/TLS > Sertifikater og Internett-basert styring > Importere og eksportere et CA-sertifikat
Importere og eksportere et CA-sertifikat
Beslektede modeller : ADS-1700W
1. Start nettleseren.2. Skriv inn "https://maskinens IP-adresse" i nettleserens adresselinje (der "maskinens IP-adresse" er IP-
adressen til maskinen).Eksempel:https://192.168.1.2
Hvis maskinen ber om et passord, skriver du det inn og klikker på .
3. Klikk på Network (Nettverk)-fanen.4. Klikk på Security (Sikkerhet)-fanen.5. Klikk på CA Certificate (CA-sertifikat).6. Gjør ett av følgende:
• Klikk på Import CA Certificate (Importer CA-sertifikat) for å importere et CA-sertifikat. Bla frem til filensom du vil importere.
• Hvis du vil eksportere et CA-sertifikat, velger du sertifikatet du vil eksportere og klikker på Export(Eksport).
7. Klikk på Submit (Send inn).
Beslektet informasjon
• Sertifikater og Internett-basert styring
130

Hjem > Sikkerhet > Nettverkssikkerhetsfunksjoner > Styre nettverksmaskinen på en sikker måte viaSSL/TLS > Sertifikater og Internett-basert styring > Behandle flere sertifikater
Behandle flere sertifikater
Beslektede modeller : ADS-1700W
Med funksjonen for flere sertifikater kan du bruke Internett-basert styring til å behandle hvert enkelt sertifikat duhar installert på maskinen. I Internett-basert styring navigerer du til skjermbildet CA Certificate (CA-sertifikat)for å vise sertifikatinnholdet eller slette eller eksportere sertifikatene.Du kan lagre opptil tre CA-sertifikater for å bruke SSL.Vi anbefaler å lagre ett sertifikat mindre enn tillatt, så du har en ledig plass i tilfellet et sertifikat utløper. Når etsertifikat utløper, importerer du et nytt sertifikat til den tomme plassen og deretter sletter du det utløptesertifikatet. Dette sikrer at du unngår konfigurasjonsfeil.
Når du bruker SSL for SMTP-kommunikasjon, behøver du ikke å velge et sertifikat. Det nødvendigesertifikatet velges automatisk.
Beslektet informasjon
• Sertifikater og Internett-basert styring
131

Hjem > Sikkerhet > Nettverkssikkerhetsfunksjoner > Styre nettverksmaskinen på en sikker måte viaSSL/TLS > Sertifikater og Internett-basert styring > Lage et selvsignert sertifikat
Lage et selvsignert sertifikat
Beslektede modeller : ADS-1700W
1. Start nettleseren.2. Skriv inn "https://maskinens IP-adresse" i nettleserens adresselinje (der "maskinens IP-adresse" er IP-
adressen til maskinen).Eksempel:https://192.168.1.2
Hvis maskinen ber om et passord, skriver du det inn og klikker på .
3. Klikk på Network (Nettverk)-fanen.4. Klikk på Security (Sikkerhet)-fanen.5. Klikk Certificate (Sertifikat)-menyen i den venstre navigasjonslinjen.6. Klikk på Create Self-Signed Certificate (Opprett selvsignert sertifikat).7. Angi et Common Name (Fellesnavn) og et Valid Date (Gyldig dato).
• Lengden på Common Name (Fellesnavn) er mindre enn 64 byte. Angi en identifikator som en IP-adresse, nodenavn eller domenenavn som skal brukes ved tilgang til maskinen gjennom SSL/TLS-kommunikasjon. Nodenavnet vises som standard.
• En advarsel vises hvis du bruker IPPS- eller HTTPS-protokollen og oppgir et annet navn i URL-adressenenn Common Name (Fellesnavn) som ble brukt for det selvsignerte sertifikatet.
8. Velg innstillingen fra Public Key Algorithm (Fellesnøkkelalgoritme)-rullegardinlisten. Standardinnstillingener RSA(2048bit) (RSA (2048-biters)).
9. Velg innstillingen fra Digest Algorithm (Sammendragsalgoritme)-rullegardinlisten. Standardinnstillingen erSHA256.
10. Klikk på Submit (Send inn).11. Klikk på Network (Nettverk)-fanen.12. Klikk Protocol (Protokoll)-menyen i den venstre navigasjonslinjen.13. Klikk på HTTP Server Settings (Innstillinger for HTTP-server).14. Velg sertifikatet som du vil konfigurere fra rullegardinmenyen Select the Certificate (Velg sertifikat).15. Klikk på Submit (Send inn).16. Klikk på Yes (Ja) for å starte maskinen på nytt.
Det selvsignerte sertifikatet er opprettet og lagret i minnet til maskinen.
For å bruke SSL/TLS-kommunikasjon, må det selvsignerte sertifikatet installeres på datamaskinen.
Beslektet informasjon
• Sertifikater og Internett-basert styring
132

Hjem > Sikkerhet > Nettverkssikkerhetsfunksjoner > Styre nettverksmaskinen på en sikker måte viaSSL/TLS > Sertifikater og Internett-basert styring > Installer det selvsignerte sertifikatet for Windows-brukeremed administratorrettigheter
Installer det selvsignerte sertifikatet for Windows-brukere medadministratorrettigheter
Beslektede modeller : ADS-1700W
Følgende trinn er for Microsoft Internet Explorer. Hvis du bruker en annen nettleser, se dokumentasjonen fornettleseren for å få hjelp med å installere sertifikater.
1. Gjør ett av følgende:• (Windows 7 og Windows Server 2008)
Klikk på (Start) > Alle programmer.
• (Windows 8)
Høyreklikk på ikonet (Internet Explorer) på oppgavelinjen.
• (Windows 10 og Windows Server 2016)
Klikk på > Windows Tilbehør.
• (Windows Server 2012 og Windows Server 2012 R2)
Klikk (Internet Explorer), og deretter høyreklikk på ikonet (Internet Explorer) som vises påoppgavelinjen.
2. Høyreklikk Internet Explorer, og klikk deretter Kjør som administrator.
Hvis Mer alternativet vises, klikker du på Mer.
Hvis Brukerkontokontroll -skjermen kommer opp, klikk Ja.3. Skriv inn «https://maskinens IP-adresse» i nettleserens adresselinje for å få tilgang til maskinen (hvor
«maskinens IP-adresse» er IP-adressen til maskinen eller nodenavnet som du tilordnet sertifikatet).4. Klikk på Fortsett til dette webområdet (anbefales ikke).5. Klikk på Sertifikatfeil, og klikk deretter Vis sertifikat.
133

6. Klikk på Installer sertifikat....7. Når Importveiviser for sertifikat vises, klikker du Neste.8. Velg Plasser alle sertifikater i følgende lager, og klikk deretter Bla gjennom....9. Velg Klarerte rotsertifiseringsinstanser, og klikk deretter OK.10. Klikk på Neste.11. Klikk på Fullfør.12. Klikk Ja hvis fingeravtrykket (tommelavtrykket) er korrekt.13. Klikk på OK.
Det selvsignerte sertifikatet er nå installert på datamaskinen din, og SSL/TLS-kommunikasjon er tilgjengelig.
Beslektet informasjon
• Sertifikater og Internett-basert styring
134

Hjem > Sikkerhet > Nettverkssikkerhetsfunksjoner > Styre nettverksmaskinen på en sikker måte viaSSL/TLS > Sertifikater og Internett-basert styring > Importer og eksporter det selvsignerte sertifikatet påBrother-maskinen
Importer og eksporter det selvsignerte sertifikatet på Brother-maskinenDu kan lagre de selvsignerte sertifikatene på Brother-maskinen og styre dem ved å importere og eksportere.
• Importere det selvsignerte sertifikatet
• Eksportere det selvsignerte sertifikatet
135

Hjem > Sikkerhet > Nettverkssikkerhetsfunksjoner > Styre nettverksmaskinen på en sikker måte viaSSL/TLS > Sertifikater og Internett-basert styring > Importer og eksporter det selvsignerte sertifikatet påBrother-maskinen > Importere det selvsignerte sertifikatet
Importere det selvsignerte sertifikatet
Beslektede modeller : ADS-1700W
1. Start nettleseren.2. Skriv inn "https://maskinens IP-adresse" i nettleserens adresselinje (der "maskinens IP-adresse" er IP-
adressen til maskinen).Eksempel:https://192.168.1.2
Hvis maskinen ber om et passord, skriver du det inn og klikker på .
3. Klikk på Network (Nettverk)-fanen.4. Klikk på Security (Sikkerhet)-fanen.5. Klikk Certificate (Sertifikat)-menyen i den venstre navigasjonslinjen.6. Klikk på Import Certificate and Private Key (Importer sertifikat og privatnøkkel).7. Bla frem til filen som du vil importere.8. Skriv inn passordet hvis filen er kryptert, og klikk deretter Submit (Send inn).
Det selvsignerte sertifikatet blir importert til maskinen.
For å bruke SSL/TLS-kommunikasjon, må det selvsignerte sertifikatet også installeres på datamaskinen. Kontaktnettverksadministratoren for mer informasjon.
Beslektet informasjon
• Importer og eksporter det selvsignerte sertifikatet på Brother-maskinen
136

Hjem > Sikkerhet > Nettverkssikkerhetsfunksjoner > Styre nettverksmaskinen på en sikker måte viaSSL/TLS > Sertifikater og Internett-basert styring > Importer og eksporter det selvsignerte sertifikatet påBrother-maskinen > Eksportere det selvsignerte sertifikatet
Eksportere det selvsignerte sertifikatet
Beslektede modeller : ADS-1700W
1. Start nettleseren.2. Skriv inn "https://maskinens IP-adresse" i nettleserens adresselinje (der "maskinens IP-adresse" er IP-
adressen til maskinen).Eksempel:https://192.168.1.2
Hvis maskinen ber om et passord, skriver du det inn og klikker på .
3. Klikk på Network (Nettverk)-fanen.4. Klikk på Security (Sikkerhet)-fanen.5. Klikk Certificate (Sertifikat)-menyen i den venstre navigasjonslinjen.6. Klikk Export (Eksport) som vises med Certificate List (Sertifikatliste).7. Hvis du vil kryptere filen, skriv inn et passord i Enter password (Skriv inn passord)-feltet.
Hvis Enter password (Skriv inn passord)-feltet er tomt, krypteres ikke utmatingsfilen.8. Skriv inn passordet igjen i Retype password (Skriv inn passord på nytt)-feltet, og klikk deretter på Submit
(Send inn).9. Klikk på Lagre.
Det selvsignerte sertifikatet er eksportert til datamaskinen.
Du kan også importere det selvsignerte sertifikatet til datamaskinen.
Beslektet informasjon
• Importer og eksporter det selvsignerte sertifikatet på Brother-maskinen
137

Hjem > Sikkerhet > Nettverkssikkerhetsfunksjoner > Sende e-post på en sikker måte
Sende e-post på en sikker måte
Beslektede modeller : ADS-1700W
1. Start nettleseren.2. Skriv inn "https://maskinens IP-adresse" i nettleserens adresselinje (der "maskinens IP-adresse" er IP-
adressen til maskinen).Eksempel:https://192.168.1.2
Hvis maskinen ber om et passord, skriver du det inn og klikker på .
3. Klikk på Network (Nettverk)-fanen.4. Klikk Protocol (Protokoll)-menyen i den venstre navigasjonslinjen.5. I feltet SMTP klikker du på Advanced Settings (Avanserte innstillinger) og kontrollerer at statusen til
SMTP er Enabled (Aktivert).6. Konfigurer innstillingene for SMTP.
• Bekreft at e-postinnstillingene er riktige etter konfigurasjonen ved å sende en testmelding.• Hvis du ikke vet innstillingene for SMTP-serveren, tar du kontakt med nettverksadministrator eller
Internett-leverandøren.7. Når du er ferdig, klikker du på Submit (Send inn).
Dialogboksen Test Send E-mail Configuration (Testsending for e-postkonfigurasjon) vises.8. Følg instruksjonene i dialogboksen hvis du vil teste gjeldende innstillinger.Sende en e-post med brukergodkjenningBrother-maskinen din støtter SMTP-AUTH-metoden for å sende en e-post via en e-postserver som kreverbrukerpålitelighetskontroll. Denne metoden hindrer at uautoriserte brukere får tilgang til e-postserveren. Du kanbruke Internett-basert styring til å konfigurere disse innstillingene. Du kan bruke SMTP-AUTH for e-postvarsling,e-postrapporter og Skann til e-postserver.• Innstillinger for e-postklient
- Innstillingene for SMTP-pålitelighetskontroll må stemme overens med den metoden som brukes ie-postprogrammet.
- Kontakt nettverksadministrator eller Internett-tilbyderen om konfigurasjon av e-postklienten.- Du må merke av i SMTP-AUTH-avkrysningsboksen til Server Authentication Method
(Pålitelighetskontrollmetode for server) for å aktivere SMTP-serverautentisering.• SMTP-innstillinger
- Du kan endre SMTP-portnummeret ved hjelp av Internett-basert styring. Dette er nyttig hvis Internett-tilbyderen bruker tjenesten "Outbound Port 25 Blocking (OP25B)".
- Når du endrer SMTP-portnummeret til et spesifikt nummer som Internett-tilbyderen bruker for SMTP-serveren (for eksempel port 587), kan du sende e-post via SMTP-serveren.
Sende en e-post på en sikker måte med SSL/TLSDenne maskinen støtter TLS for å sende e-post via en e-postserver som krever sikker TLS-kommunikasjon. Hvisdu vil sende e-post via en e-postserver som bruker TLS-kommunikasjon, må du konfigurere TLS på riktig måte.• Portnummer
- Hvis du valgte SSL/TLS, endres Port-verdien slik at den samsvarer med protokollen. Vil du endreportnummeret manuelt, skriver du inn portnummeret.
- Du må konfigurere SMTP-kommunikasjonsmetoden slik at den samsvarer med e-postserveren. Vil du vitemer om innstillingene for e-postserveren, kan du kontakte nettverksadministratoren eller Internett-tilbyderen.
I de fleste tilfeller krever den sikre Internett-baserte e-posttjenesten følgende innstillinger:
SMTP Port 587
138

Server Authentication Method (Pålitelighetskontroll-metode for server)
SMTP-AUTH
SSL/TLS TLS
Beslektet informasjon
• Nettverkssikkerhetsfunksjoner
139

Hjem > Brother iPrint&Scan for Windows og Mac
Brother iPrint&Scan for Windows og Mac
• Brother iPrint&Scan-oversikt
• Konfigurere innstillingene for Skann til arbeidsflyt ved å bruke Brother iPrint&Scan
140

Hjem > Brother iPrint&Scan for Windows og Mac > Brother iPrint&Scan-oversikt
Brother iPrint&Scan-oversikt
Den følgende skjermen viser et eksempel fra Brother iPrint&Scan for Windows. Du kan bruke den til å skannedokumenter og sjekke maskinens status. Den faktiske skjermen kan se annerledes ut avhengig avprogramversjonen.• For Windows
Gå til modellens Nedlastinger-side i Brother Solutions Center på support.brother.com for å laste ned denyeste programmene.
• For MacLast ned og installer Brother iPrint&Scan fra App Store.
Beslektet informasjon
• Brother iPrint&Scan for Windows og Mac• Skann med Brother iPrint&Scan (Mac)
141

Hjem > Brother iPrint&Scan for Windows og Mac > Konfigurere innstillingene for Skann til arbeidsflyt ved åbruke Brother iPrint&Scan
Konfigurere innstillingene for Skann til arbeidsflyt ved å bruke BrotheriPrint&Scan
Følgende betingelser må være oppfylt før du kan bruke Skann til arbeidsflyt:• Windows
- Skannerdriveren er installert.Last ned og installer driveren fra Brother Solutions Center på support.brother.com.
- Standardinnstillingene er konfigurert for å skanne fra maskinen.Konfigurer innstillingene ved å følge skjerminstruksjonene på Maskinens skanneinnstillinger-skjermbildet.
• Mac- iPrint&Scan Push Scan Tool er installert.
Last ned og installer iPrint&Scan Push Scan Tool fra Brother Solutions Center påsupport.brother.com.
- Standardinnstillingene er konfigurert for å skanne fra maskinen.Klikk på Maskinens skanneinnstillinger > Velg mappe... på startskjermbildet for Brother iPrint&Scan,og lagre hvor det er aktuelt. Fullfør prosessen ved å følge skjerminstruksjonene.
>> Opprette en arbeidsflyt>> Konfigurere arbeidsflyter>> Endre eller slette arbeidsflyten
Opprette en arbeidsflyt
1. Klikk på Opprett arbeidsflyt på startskjermbildet for Brother iPrint&Scan.2. Opprett en arbeidsflyt ved å følge skjerminstruksjonene.
Konfigurere arbeidsflyter
1. Klikk på Maskinens skanneinnstillinger > Arbeidsflyt på startskjermbildet for Brother iPrint&Scan.2. Velg den arbeidsflyten du vil vise når du trykker på knappen for arbeidsflyt på maskinen, og klikk på OK.
Endre eller slette arbeidsflyten
1. Klikk på Programinnstilling > Styring av arbeidsflyt på startskjermbildet for Brother iPrint&Scan.
2. Velg den arbeidsflyten du vil endre eller slette, og trykk på enten Redigere eller Slett.
Beslektet informasjon
• Brother iPrint&Scan for Windows og Mac
142

Hjem > Feilsøking
Feilsøking
• Feil- og vedlikeholdsmeldinger
• Feil- og vedlikeholdsindikasjoner
• Dokumentstopp
• Fastkjørt kort
• Hvis du har problemer med maskinen din
• Kontroller serienummeret
• Nullstille Brother-maskinen
• Nullstille brukstellerne
143

Hjem > Feilsøking > Feil- og vedlikeholdsmeldinger
Feil- og vedlikeholdsmeldinger
Beslektede modeller : ADS-1700W
Som med alle avanserte kontorprodukter kan feil oppstå og forbrukselementer må skiftes ut etter hvert. Hvisdette skjer, identifiserer maskinen feilen eller nødvendig rutinemessig vedlikehold og viser den aktuellemeldingen. De vanligste feil- og vedlikeholdsmeldingene vises i tabellen nedenfor.Du kan rette de fleste feil og fjerne vedlikeholdsmeldinger selv. Hvis du trenger mer informasjon, kan du gå tilmodellens Vanlige spørsmål og feilsøking-side på Brother Solutions Center på support.brother.com.
Feilmelding Årsak TiltakArbeidsflyt ikke fun-net
• Arbeidsflyt er ikke opprettet.• Arbeidsflyt er slettet.• Arbeidsflyt er ikke korrekt konfigurert.
Sørg for at Arbeidsflyt er opprettet og kor-rekt konfigurert i Brother iPrint&Scan (forWindows og Mac).uu Beslektet informasjon:Konfigurere inn-stillingene for Skann til arbeidsflyt ved åbruke Brother iPrint&Scan
Bekreft følgende ogprøv på nytt. - Sjekknettverksforbindel-sen. - Angi riktigdato og kl.slett.
Det oppsto et problem med innstillingene imaskinen og/eller serveren.
Kontroller at maskinen er koblet til et nett-verk med Internett-tilgang. Bekreft at deter angitt riktig dato og klokkeslett på ma-skinen.
Datamaskinen og maskinen er ikke tilkob-let ved bruk av en USB-kabel.
Koble til USB-kabelen. Hvis en USBFlash-stasjon er satt inn i maskinen, mådu ta den ut.
Bytt ut separasjons-plate
Separasjonsplaten er brukt mer enn10 000 ganger.
Sett inn en ny separasjonsplate.uu Beslektet informasjon:Bytte separa-sjonsplaten
Både dokument- ogkortsett
Både ADF-en og kortåpningen er matetmed et dokument og et kort.
Legg inn i enten ADF-en eller kortåpnin-gen, alt etter som hvor du vil skanne fra.
Dokumentstopp • Papirførerne er ikke stilt inn til korrektdokumentstørrelse.
• Innstillingene er ikke egnet for doku-mentet.
• Det har samlet seg papirstøv på over-flaten av inntrekningsrullen eller sepa-rasjonsplaten.
• Dokumentet var krøllet.
Fjern dokumentstoppen, og gjør deretterfølgende:• Juster varsomt papirførerne slik at de
er tilpasset bredden på dokumentet.Når skannestørrelse er satt til Auto ogdu skanner et dokument som innehol-der flere sidestørrelser, må du settesmale sider inn rett og så nær midtenav maskinen som mulig. Hvis doku-mentet ikke mates inn rett, må du bru-ke Kontinuerlig skanning-alternativet.
• Bekreft innstillingene.uu Beslektet informasjon: Dokuments-topp
• Rengjør inntrekningsrullen og separa-sjonsplaten.uu Beslektet informasjon: Rengjøreskanneren og rullene
• Rett ut det krøllete dokumentet ogskann på nytt.
Fant ingen PC Maskinen er ikke koblet til datamaskinen. Koble maskinen til datamaskinen og prøvpå nytt.
Fant ingen profil Ingen Skann til FTP-/SFTP-profil ellerSkann til nettverk-profil er registrert.
Konfigurer Skann til FTP-/SFTP-profileneller Skann til nettverk-profilen før du bru-ker Skann til FTP eller Skann til nettverk.
144

Feilmelding Årsak Tiltak
uu Beslektet informasjon: Konfigurere enSkann til FTP-profiluu Beslektet informasjon: Konfigurere enSkann til SFTP-profiluu Beslektet informasjon: Konfigurere enSkann til nettverk-profil
Feil • Det oppstod en feil når du brukte funk-sjonen Arbeidsflyter.
• Brother iPrint&Scan er ikke korrekt in-stallert.
• Start Brother iPrint&Scan på nytt.• Start datamaskinen på nytt.• Oppdater maskinens fastvare.• Avinstaller Brother iPrint&Scan, og in-
staller det på nytt.
Feil i matevelger Matevelgeren er plassert feil. Plasser matevelgeren på venstre side forskanning fra ADF og på høyre side forskanning fra kortåpningen.
Feil nettverksnøkkel Nettverksnøkkelen er feil. Bekreft nettverksnøkkelen og prøv pånytt.
Feil passord Passordet du skrev inn i Innstil-lingslås var feil.
Skriv inn riktig passord. Hvis du har glemtdet, må du nullstille det.uu Beslektet informasjon: Angi eller en-dre passordet for innstillingslås
Feil PIN-kode PIN-nummeret som ble skrevet inn i Se-cure Function Lock (Sikkerfunksjonslås),var feil.
Skriv inn riktig PIN-nummer. Kontakt ad-ministrator for å sjekke innstillingene forSecure Function Lock (Sikkerfunksjons-lås).uu Beslektet informasjon: Secure Functi-on Lock (Sikkerfunksjonslås) 3.0
Feil under pålitelig-hetskontroll
Passordet du skrev inn i Skann til nett-verk, var feil.
Skriv inn riktig passord. Hvis du har glemtdet, må du nullstille det.uu Beslektet informasjon: Konfigurere enSkann til nettverk-profil
Fjern dokumenter. Start auto skann ble aktivert mens etdokument ble lagt inn.
Ta ut dokumentet, og legg det inn på nytt.
Ikke registrert (Skann)E-postadressen eller SMTP-serveradres-sen til skannedestinasjonen er ikke regi-strert.
Sørg for at e-postadressen eller SMTP-serveradressen er riktig konfigurert.
(Secure Function Lock (Sikkerfunksjons-lås))En bruker som ikke er registrert i SecureFunction Lock (Sikkerfunksjonslås) gårinn på maskinen.
Kontakt administrator for å sjekke innstil-lingene for Secure Function Lock (Sikker-funksjonslås).uu Beslektet informasjon: Secure Functi-on Lock (Sikkerfunksjonslås) 3.0
Ingen dokumenter /kort
• Det er ikke satt inn et dokument ellerkort.
• Matevelgeren er plassert feil.
• Sett inn et dokument eller et kort.uu Beslektet informasjon:Legge i do-kumenter
• Kontroller at matevelgeren er korrektplassert.
Ingen sertifikater Sertifikatet eksisterer ikke, eller det erskadet.
Konfigurer innstillingene under SignedPDF (Signert PDF) i Administrator-fa-nen under Internett-basert styring.uu Beslektet informasjon: Laste oppskannede data til en FTP-serveruu Beslektet informasjon: Laste oppskannede data til en tilordnet nettverks-stasjon (CIFS)-server
145

Feilmelding Årsak TiltakIngen tilgang Secure Function Lock (Sikkerfunksjons-
lås) er på.Kontakt administrator for å sjekke innstil-lingene for Secure Function Lock (Sikker-funksjonslås).uu Beslektet informasjon: Secure Functi-on Lock (Sikkerfunksjonslås) 3.0
Ingen tilgangspunkt: Maskinen kan ikke oppdage et trådløst til-gangspunkt eller en ruter som har en aktivWPS-funksjon.
Undersøk følgende:• Du trykket ikke på WPS-knappen på to
eller flere trådløse tilgangspunkt / rute-re.
• Start maskinen og det trådløse til-gangspunktet / ruteren på nytt.
Innstillingslås Det ble forsøkt å legge til en ny snarveimens Innstillingslås var slått på.
Deaktiver Innstillingslås.
Kan ikke starte ar-beidsflyt
Tilgangsrettighetene til nettskytjenesten erutløpt.
Logg på nettskytjenestene på nytt i Brot-her iPrint&Scan.
Kort er fastkjørt • Strømmen kom på når plastkortet satt imaskinen.
• Det pregede kortet var satt inn i kor-tåpningen med den pregede sidenned.
• Kortet var satt inn diagonalt.• Plastkortet er ikke satt inn i henhold til
retningslinjene.
• Ta ut plastkortet. Ikke la plastkortet ståi maskinen, for å unngå at det sitterfast igjen.
• Ta ut plastkortet. Sett det pregede kor-tet inn i kortåpningen med den prege-de siden opp.
• Ta ut plastkortet. Sett plastkortet rettinn i henhold til retningslinjene.
uu Beslektet informasjon:Fastkjørt kort
Rens posisjonssensorfor dok. /Rens kortsen-sor
Sensoren er dekket av papirstøv. Rengjør sensoren.uu Beslektet informasjon:Rengjøre sen-sorene
Sendefeil Skann til FTP/SFTP-profil, Skann til nett-verk-profil eller Skann til e-postserver erikke konfigurert korrekt.
Sørg for at Skann til FTP/SFTP-profil,Skann til nettverk-profil eller Skann til e-postserver er konfigurert korrekt.Konfigurer nettverksinnstillingene.
Sjekk tilkoblingen Maskinen er ikke koblet til nettverket. Sjekk nettverkstilkoblingen.
Datamaskinen og maskinen er ikke tilkob-let ved bruk av en USB-kabel.
Koble til USB-kabelen. Hvis en USBFlash-stasjon er satt inn i maskinen, mådu ta den ut.
Skift papirrullen Inntrekningsrullen er brukt mer enn100 000 ganger.
Sett inn en ny inntrekningsrull. Hvis du ik-ke bytter ut delen, kan det oppstå skanne-feil.uu Beslektet informasjon: Bytte inntrek-ningsrullen
Skrivebeskyttet USB USB Flash-stasjonen du satt inn er skrive-beskyttet.
Ta ut den skrivebeskyttede USB Flash-stasjonen, trykk på Lukk og gjør deretterett av følgende:• Slå av skrivebeskyttelsen på USB
Flash-stasjonen, og prøv deretter pånytt.
• Bruk en USB Flash-stasjon som ikkeer skrivebeskyttet.
Tidsavbrudd for ser-ver
Maskinen ble frakoblet fra Skann til FTP/SFTP-profilen, Skann til nettverk-profileneller Skann til e-postserver.
Sørg for at Skann til FTP/SFTP-profil,Skann til nettverk-profil eller Skann til e-postserver er konfigurert korrekt.Konfigurer nettverksinnstillingene.
Tilkobling mislyktes Maskinen kunne ikke koble til nettverket. Undersøk følgende:• PIN-koden er riktig.
146

Feilmelding Årsak Tiltak
• Du trykket ikke på WPS-knappen påmer enn ett trådløst tilgangspunkt / éntrådløs ruter.
• Det trådløse tilgangspunktet / ruterener slått på.
• Start maskinen og det trådløse til-gangspunktet / ruteren på nytt.
Ubrukelig enhet En ubrukelig enhet er koblet til USB-por-ten.
Fjern enheten. Slå maskinen av og på vedå trekke ut strømledningen fra strømutta-ket og deretter sette den inn igjen.
USB-huben støttes ik-ke
En USB Flash-stasjon med hub er koblettil USB-porten.
Ta den ustøttede enheten ut av USB-por-ten.
USB-tilgangsfeil USB Flash-stasjonen ble fjernet under le-sing/skriving av data på den.
Sett inn USB Flash-stasjonen.
Ustøttet sikkerhets-informasjon (pålite-lighetskontrollmeto-de/ krypteringsmeto-de). Kontroller støt-tet sikkerhetsmodusog prøv på nytt.
Sikkerhetsinnstillingene er feil. Kontroller sikkerhetsinnstillingene og prøvpå nytt.
Utilstrekkelig USB-lagring
Tilkoblet USB Flash-stasjon er full. Trykk på Lukk, og gjør ett av følgende:• Slett ubrukte filer eller mapper fra USB
Flash-stasjonen, og prøv deretter pånytt.
• Bruk en USB Flash-stasjon med merledig plass.
Varsel om planlagtvedlikehold
Inntrekningsrullen og separasjonsplatener brukt mer enn 5000 ganger.
Rengjør separasjonsplaten og inntrek-ningsrullen. Problemer med papirstopp ogredusert skannekvalitet kan oppstå hvisde ikke rengjøres.uu Beslektet informasjon: Rengjøre skan-neren og rullene
Beslektet informasjon
• Feilsøking• Secure Function Lock (Sikkerfunksjonslås) 3.0• Rengjøre skanneren og rullene• Bytte inntrekningsrullen• Bytte separasjonsplaten• Konfigurere en Skann til nettverk-profil• Laste opp skannede data til en FTP-server• Laste opp skannede data til en tilordnet nettverksstasjon (CIFS)-server• Konfigurere en Skann til FTP-profil• Konfigurere en Skann til SFTP-profil• Angi eller endre passordet for innstillingslås• Dokumentstopp• Legge i dokumenter• Fastkjørt kort• Rengjøre sensorene
147

• Konfigurere innstillingene for Skann til arbeidsflyt ved å bruke Brother iPrint&Scan
148

Hjem > Feilsøking > Feil- og vedlikeholdsindikasjoner
Feil- og vedlikeholdsindikasjoner
Beslektede modeller : ADS-1200
LED-indikasjonene på kontrollpanelet er forklart i denne tabellen.
Feilindikator Strømindikator Beskrivelse
LED er av.
LED er på.
LED blinker.
Feil-indi-ka-tor
Strømindika-tor
Maskinstatus
DokumentstoppFjern papirstoppen. Hvis du skanner et langt dokument, velger du Langt papir fra Skan-nestr.- eller Dokument størrelse-rullegardinlisten.
Feil med inntrekking av dokumentMaskinen kan ikke trekke inn dokumentet. Åpne frontdekselet og ta ut dokumentet. Lukk front-dekselet og legg i dokumentet igjen.
Frontdekselet er åpentFrontdekselet er åpent.
Tilgangsfeil• Skann til PC
- USB-kabelen er ikke koblet til maskinen. Koble til USB-kabelen.• Skann til USB
- En USB Flash-stasjon er ikke satt inn i maskinen. Sett inn en USB Flash-stasjon.- USB Flash-stasjonen ble fjernet under lesing/skriving av data på den. Sett inn USB
Flash-stasjonen igjen.
USB-enhet er ubrukeligUSB Flash-stasjoner kan ikke brukes i Bus Power-modus. Koble skanneren til en stikkontakt,og prøv å skanne på nytt.
Ubrukelig enhet• En USB-enhet som ikke er støttet er koblet til USB-porten. Fjern enheten.• USB Flash-stasjoner kan ikke brukes i Bus Power-modus. Koble skanneren til en stikkon-
takt, og prøv å skanne på nytt.
For mange filer på USB (Skann til USB)Maskinen kan ikke lagre til en USB Flash-stasjon hvis den inneholder for mange filer. FjernUSB Flash-stasjonen, og gjør deretter ett av følgende:• Slett ubrukte filer eller mapper fra USB Flash-stasjonen, og prøv deretter på nytt.• Bruk en USB Flash-stasjon med ledig plass.
Matevelgeren er feil plassert, eller både ADF-en og kortåpningen er matet med et doku-ment og et kort.
149

Feil-indi-ka-tor
Strømindika-tor
Maskinstatus
• Plasser matevelgeren på venstre side for skanning fra ADF og på høyre side for skanningfra kortåpningen.
• Legg inn i enten ADF-en eller kortåpningen, alt etter som hvor du vil skanne fra.
Fastkjørt plastkortFjern det fastkjørte plastkortet. Juster føreren for kortåpningen slik at det passer til bredden påplastkortet før du setter plastkortet inn i maskinen. Hvis du har satt inn et preget kort, må dusørge for at den pregede siden vender oppover i kortåpningen.
Oppdatere fastvarenFastvareoppdatering pågår. Vent til oppdateringen er fullført.
Telleren for planlagt vedlikehold har overskredet 5000.Bekreft gjenværende levetid i Maskininformasjon-dialogboksen ved bruk Fjernoppsett.Hvis telleren for planlagt vedlikehold har overskredet grensen, må du rengjøre maskinen om-gående. Hvis du ikke gjør det, kan dokumentstopp og problemer med papirmating oppstå. Et-ter rengjøring av maskinen nullstiller du telleren for planlagt vedlikehold ved bruk av Fjernopp-sett. uu Beslektet informasjon:Rengjøre skanneren og rullene
Inntrekningsrullen har blitt brukt mer enn 100 000 ganger.Separasjonsplaten er brukt mer enn 10 000 ganger.Bekreft gjenværende levetid i Maskininformasjon-dialogboksen ved bruk Fjernoppsett.Hvis inntrekningsrullen eller separasjonsplaten har overskredet bruksgrensen, må du byttedem ut og deretter nullstille rulletelleren ved bruk av Fjernoppsett. uu Beslektet informa-sjon:Nullstille brukstellerne
Bytte separasjonsplaten.uu Beslektet informasjon:Bytte separasjonsplaten
Rengjøre sensorene.uu Beslektet informasjon:Rengjøre sensorene
Hvis du vil ha mer informasjon om feil, kan du kontrollere maskinens status i Brother iPrint&Scan (forWindows og Mac).
Beslektet informasjon
• Feilsøking• Indikasjoner for servicetilkalling• Dokumentstopp• Nullstille brukstellerne• Rengjøre skanneren og rullene• Rengjøre sensorene• Bytte inntrekningsrullen• Bytte separasjonsplaten• Brother iPrint&Scan for Windows og Mac
150

Hjem > Feilsøking > Feil- og vedlikeholdsindikasjoner > Indikasjoner for servicetilkalling
Indikasjoner for servicetilkallingHvis det har oppstått en feil du ikke kan fikse selv, indikerer maskinen behov for servicetilkalling ved å tennestrømindikatoren og blinke med feilindikatoren som vist.
Feilindikator Strømindikator
Hvis du ser indikasjoner for servicetilkalling, må du ta kontakt med Brother-forhandleren eller Brotherkundeservice.
Beslektet informasjon
• Feil- og vedlikeholdsindikasjoner
151

Hjem > Feilsøking > Dokumentstopp
DokumentstoppDokumenter kan skape papirstopp i ADF-en hvis de ikke settes inn eller mates på korrekt måte, hvis de er forlange eller hvis flere sider mates samtidig (flermating).1. Fjern alt papir som ikke sitter fast i ADF-enheten.2. Åpne toppdekselet (1) og frontdekselet (2).
1
2
3. Trekk varsomt det fastkjørte dokumentet ut av maskinen.
Se etter istykkerrevet papir inni maskinen. Fjern eventuelle papirbiter du finner inni maskinen.
4. Lukk frontdekselet.
5. Trykk på .
Når du har tømt flermatingen, må du bekrefte at dataene som ble skannet før flermatingen ble oppdaget,har blitt lagret. Start deretter skanningen på nytt fra neste side eller fra begynnelsen av dokumentet.
VIKTIG
• For å unngå å skade det fastkjørte dokumentet skal du IKKE trekke dokumentet ut før du har åpnetfrontdekselet.
• Ta ut papiret fra ADF-en før du lukker frontdekselet.• For å unngå dokumentstopp i fremtiden, gjør følgende:
- Lukk frontdekselet på riktig måte ved å trykke lett på midten.- Konfigurer innstillingene for dokumentet på riktig måte.- Vift papiret for å bidra til å forhindre papirstopp og flermating av dokumenter.- Rengjør separasjonsplaten og inntrekningsrullen. uu Beslektet informasjon: Rengjøre skanneren
og rullene- Rett av sidene til en rett bunke, og legg i dokumentet.
152

- Kontroller at dokumentet kan brukes med maskinen.- Legg i dokumentet riktig.- Ikke legg i flere enn 20 sider om gangen.- Når du bruker langt papir, må du velge Langt papir-alternativet fra Dokument størrelse-menyen
for å forhindre papirstopp.
Beslektet informasjon
• Feilsøking• Feil- og vedlikeholdsindikasjoner• Rengjøre skanneren og rullene• Dokumenter som kan brukes• Legge i dokumenter
153

Hjem > Feilsøking > Fastkjørt kort
Fastkjørt kortKort kan sette seg fast i kortåpningen om de ikke settes inn eller mates korrekt.1. Åpne toppdekselet (1) og frontdekselet (2).
1
2
2. Ta ut det fastkjørte kortet.
3. Lukk frontdekselet.
4. Trykk på .
Beslektet informasjon
• Feilsøking
154

Hjem > Feilsøking > Hvis du har problemer med maskinen din
Hvis du har problemer med maskinen dinDu kan korrigere de fleste problemene selv. Hvis du tror det er et problem med maskinen, kan du sjekke emnenenedenfor. Hvis du trenger mer hjelp, inneholder Brother Solutions Center de nyeste Vanlige spørsmål ogfeilsøking-tipsene på support.brother.com.
Bruk av forbruksvarer fra andre enn Brother kan påvirke skannekvaliteten, maskinvareytelsen ogmaskinens driftssikkerhet.
• Skanning og andre problemer
• Nettverksproblemer
155

Hjem > Feilsøking > Hvis du har problemer med maskinen din > Skanning og andre problemer
Skanning og andre problemer
Skanneproblemer
Problemer Årsak Forslag
TWAIN- eller WIA-feiloppstår når du begynnerå skanne. (Windows)
TWAIN- eller WIA-driveren er ikkevalgt som primærkilde i skannepro-grammet.
Kontroller at Brother TWAIN- eller WIA-driver ervalgt som primærkilde i skanneprogrammet. I foreksempel Nuance™ PaperPort™ 14SE klikker dupå Skanningsinnstillinger > Velg. Velg BrotherTWAIN/WIA-driveren.
TWAIN-feil vises nårskanningen starter.(Mac)
TWAIN-driveren er ikke valgt som pri-mærkilde i skanneprogrammet.
Kontroller at Brother TWAIN-driver er valgt som pri-mærkilde i skanneprogrammet.Du kan også skanne dokumenter med ICA Scan-ner-driveren.
Vertikale linjer vises pådet skannede bildet.
Det har samlet seg papirstøv på over-flaten av glasslistene.
Rengjør glasslistene på innsiden av maskinen.uu Beslektet informasjon: Rengjøre skanneren ogrullene
Det skannede bildetmangler.
Papirførerne er ikke justert slik at deer tilpasset bredden på dokumentet.
Juster varsomt papirførerne slik at de er tilpassetbredden på dokumentet. Når skannestørrelse ersatt til Auto og du skanner et dokument som inne-holder flere sidestørrelser, må du sette smale siderinn rett og så nær midten av maskinen som mulig.Hvis dokumentet ikke mates inn rett, må du brukeKontinuerlig skanning-alternativet.
Innstillingene er ikke egnet for doku-mentet. Det ble for eksempel matetinn et Letter/A4-dokument mens Exe-cutive / A5 Letter var valgt som doku-mentstørrelsen.
Sørg for at innstillinger for dokumentstørrelse eregnet for dokumentet.Konfigurer marginnstillingene og juster skanneposi-sjonen.
- Konfigurer marginnstillingene og juster skanneposi-sjonen.
Det skannede bildet erskjevt.(ADS-1700W)
Hvis du bruker en forhåndsinnstilt do-kumentstørrelse, kan ikke dokument-forskyvelsen korrigeres automatisk.
Velg Auto for Dokumentstørrelse.
Det skannede bildet erskjevt.
Papirførerne er ikke justert slik at deer tilpasset bredden på dokumentet.
Juster varsomt papirførerne slik at de er tilpassetbredden på dokumentet. Når skannestørrelse ersatt til Auto og du skanner et dokument som inne-holder flere sidestørrelser, må du sette smale siderinn rett og så nær midten av maskinen som mulig.Hvis dokumentet ikke mates inn rett, må du brukeKontinuerlig skanning-alternativet.
Innstillingen Langt papir er valgt. Velg en annen innstilling enn Langt papir.
• Plastkortet er ikke satt rett inn.• Plastkortet er ikke satt inn i hen-
hold til retningslinjene.
Sett plastkortet rett inn i henhold til retningslinjene.
Dokumentet var krøllet. Rett ut det krøllete dokumentet og skann på nytt.
Det pregede kortet var satt inn i kor-tåpningen med den pregede sidenned.
Sett det pregede kortet inn i kortåpningen med denpregede siden opp.
Skanningen går tregt. Oppløsningen er ikke egnet for doku-mentet.
Reduser skanneroppløsningen.
Du skanner i Bus Power-modus.(ADS-1200)
Koble maskinen til en stikkontakt, og prøv å skan-ne.
156

Problemer Årsak Forslag
Dokumentet ble ikkematet.
Det har samlet seg papirstøv på over-flaten av inntrekningsrullen eller sepa-rasjonsplaten.
Rengjør separasjonsplaten og inntrekningsrullen.uu Beslektet informasjon: Rengjøre skanneren ogrullene
For mange dokumenter er lagt inn iden automatiske dokumentmaterensamtidig.
Sørg for at du ikke overskrider kapasiteten til ADF-en.uu Beslektet informasjon: Dokumenter som kanbrukes
Det er fremmedlegemer i den auto-matiske dokumentmateren.
Fjern alle fremmedlegemer eller istykkerrevet papirfra den automatiske dokumentmateren.
Mediet er for tynt eller for tykt. Kontroller at mediet kan brukes med maskinen.uu Beslektet informasjon: Dokumenter som kanbrukes
Fjernoppsett er i gang. Avbryt Fjernoppsett.
Utløsing av papir er satt på pause. Fjern eventuelt papir fra den automatiske doku-mentmateren.
Plastkortmodus er valgt med matevel-geren.
Skyv matevelgeren til siden for ADF-modus.
Et plastkort er satt inn i kortåpningen. Ta ut plastkortet.
Dokumentet var krøllet. Rett ut det krøllete dokumentet og skann på nytt.
Filmen på inntrekningsrullens dekseler brettet eller fjernet.
Kontakt din Brother-forhandler eller Brothers kun-deservice for å skifte ut inntrekningsrullens deksel.
Separasjonsplaten er ikke plassertkorrekt, eller gummidelene på separa-sjonsplaten er brettet.
Sørg for at separasjonsplaten er plassert korrekt.
Forkantene av dokumentet er justertlikt.
Luft arkene, og plasser sidene slik at forkantenestår litt på skrå i forhold til materetningen.
Dokumentet er fastkjørt. Det har samlet seg papirstøv på over-flaten av inntrekningsrullen eller sepa-rasjonsplaten.
Rengjør separasjonsplaten og inntrekningsrullen.uu Beslektet informasjon: Rengjøre skanneren ogrullene
Det er fremmedlegemer i den auto-matiske dokumentmateren.
Fjern alle fremmedlegemer eller istykkerrevet papirfra den automatiske dokumentmateren.
Dokumentet kan ikke brukes med ma-skinen.
Kontroller at dokumentet kan brukes med maski-nen. uu Beslektet informasjon: Dokumenter somkan brukes
Dokumentet var krøllet. Rett ut det krøllete dokumentet og skann på nytt.
Separasjonsplaten er ikke plassertkorrekt, eller gummidelene på separa-sjonsplaten er brettet.
Sørg for at separasjonsplaten er plassert korrekt.
Papirstøv har samlet seg på sensore-ne.
Rengjør sensorene.
Filmen på inntrekningsrullens dekseler brettet eller fjernet.
Kontakt din Brother-forhandler eller Brothers kun-deservice for å skifte ut inntrekningsrullens deksel.
Forkantene av dokumentet er justertlikt.
Luft arkene, og plasser sidene slik at forkantenestår litt på skrå i forhold til materetningen.
Skannekvaliteten er dår-lig.
Det har samlet seg papirstøv på over-flaten av inntrekningsrullen eller sepa-rasjonsplaten.
Rengjør separasjonsplaten og inntrekningsrullen.uu Beslektet informasjon: Rengjøre skanneren ogrullene
Det har samlet seg papirstøv på over-flaten av glasslistene på innsiden avmaskinen.
Rengjør glasslistene på innsiden av maskinen.uu Beslektet informasjon: Rengjøre skanneren ogrullene
Skanneroppløsningen er for lav. Øk skanneroppløsningen.
157

Problemer Årsak Forslag
Gjennomslag er synlig ide skannede dataene.
Innstillingene er ikke korrekte for do-kumenttypen som skannes.
Merk av i avkrysningsboksen Fjerne gjennomslag/mønster / Fjerne bakgrunnsfarge.
Farger i de skannededataene er mørke.
Innstillingene er ikke korrekte for do-kumenttypen som skannes.
Gjør ett av følgende:• Merk av i avkrysningsboksen Fjerne gjennom-
slag/mønster / Fjerne bakgrunnsfarge, ogskann deretter fra datamaskinen.
• Øk lysstyrken, og skann fra datamaskinen.• Øk kontrasten, og skann fra datamaskinen.• Endre Skannetype til Grå eller Farge, og skann
deretter fra datamaskinen.
En side som ikke er entom side ble hoppetover.
• Dokumentet har for svakt trykk.• Hopp over blank side er satt til På.
Sett Hopp over blank side til Av.Eventuelt kan du redusere følsomheten for å hop-pe over blank side.
Kan ikke skanne et langtdokument.
Langt papir er ikke valgt for doku-mentstørrelsen.
Velg Langt papir for dokumentstørrelsen. Hvis duikke kan velge Langt papir når du skanner fra ma-skinens kontrollpanel, setter du også Hopp overblank side til Av, Tosidig skanning til Av og Skanne-type til et annet alternativ enn Auto. Deretter kandu velge Langt papir for dokumentstørrelsen.
Det oppstår flermating. Dokumentet er ikke riktig lastet. Legg i dokumentet riktig, og prøv på nytt.
Forkantene av dokumentet er justertlikt.
Luft arkene, og plasser sidene slik at forkantenestår litt på skrå i forhold til materetningen.
Dokumentet var krøllet. Rett ut det krøllete dokumentet og skann på nytt.
Separasjonsplaten er ikke plassertkorrekt, eller gummidelene på separa-sjonsplaten er brettet.
Sørg for at separasjonsplaten er plassert korrekt.
Filmen på inntrekningsrullens dekseler brettet eller fjernet.
Kontakt din Brother-forhandler eller Brothers kun-deservice for å skifte ut inntrekningsrullens deksel.
Kan ikke skanne.(ADS-1700W)
Secure Function Lock (Sikkerfunk-sjonslås) er på.
Kontakt administrator for å sjekke innstillingene forSecure Function Lock (Sikkerfunksjonslås).uu Beslektet informasjon: Secure Function Lock(Sikkerfunksjonslås) 3.0
Pull Scan (Trekk skanning)-alterna-tivet i Scan from PC (Skann fra PC)-dialogboksen i Internett-basert styringer deaktivert.
Aktiver Pull Scan (Trekk skanning)-alternativet.
Kan ikke skanne til endatamaskin fra maski-nen.
• Skanneprogram (for eksempelBrother iPrint&Scan) er ikke instal-lert på datamaskinen.
• Innstillingene er ikke konfigurert iskanneprogrammet (for eksempelBrother iPrint&Scan).
• Installer et skanneprogram (for eksempel Brot-her iPrint&Scan).
• Konfigurer innstillingene ved å bruke et skanne-program (for eksempel Brother iPrint&Scan).
Autostart skanningstarter ikke.(ADS-1700W)
Innstillingene for Autostart skan-ning (snarvei 21) er feil.
Bekreft innstillingene for Autostart skanning(snarvei 21).
158

Problemer Årsak Forslag
Plastkortet er fastkjørt. Strømmen kom på når plastkortet satti maskinen.
Ta ut plastkortet. Ikke la plastkortet stå i maskinen,for å unngå at det sitter fast igjen.
Det pregede kortet var satt inn i kor-tåpningen med den pregede sidenned.
Sett det pregede kortet inn i kortåpningen med denpregede siden opp.
• Plastkortet er ikke satt rett inn.• Plastkortet er ikke satt inn i hen-
hold til retningslinjene.
Sett plastkortet rett inn i henhold til retningslinjene.
Papirstøv har samlet seg på sensore-ne.
Rengjør sensorene.uu Beslektet informasjon:Rengjøre sensorene
Plastkortet ble ikke ma-tet.
Et dokument var satt inn i ADF-en. Fjern dokumentet fra ADF-en.uu Beslektet informasjon: Fastkjørt kort
ADF-modus er valgt med matevelge-ren.
Skyv matevelgeren til siden for plastkortmodus.
Det pregede kortet var satt inn i kor-tåpningen med den pregede sidenned.
Sett det pregede kortet inn i kortåpningen med denpregede siden opp.
Kan ikke skanne til USBFlash-stasjon i Bus Po-wer-modus.
Skann til USB støttes ikke når du bru-ker Bus Power-modus.
Koble skanneren til en stikkontakt, og prøv å skan-ne på nytt.
Kan ikke skanne til ar-beidsflyt fra maskinen.
Innstillingene for Skann til arbeidsflyter ikke konfigurert i BrotheriPrint&Scan (for Windows og Mac).
Konfigurer innstillingene ved å bruke BrotheriPrint&Scan (for Windows og Mac).uu Beslektet informasjon: Konfigurere innstillinge-ne for Skann til arbeidsflyt ved å bruke BrotheriPrint&Scan
Programvareproblemer
Problemer Årsak Forslag
Kan ikke lagre innstillin-gene i Fjernoppsett ellerInternett-basert styring.
Maskinen behandler data. Vent til maskinen er ferdig med behandlingen, ogprøv på nytt.
Maskinen konfigureres fra maskinenskontrollpanel.
Stopp konfigureringen av maskinen fra kontrollpa-nelet og bruk Fjernoppsett eller Internett-basert sty-ring i stedet.
Kan ikke starte Fjern-oppsett.
Maskinen er slått av. Slå maskinen på, og prøv på nytt.
Maskinen er ikke koblet til datamaski-nen.
Koble maskinen til datamaskinen og prøv på nytt.
En feil oppstår. Fjern alle feil, kontroller at statusen er Klar påFjernoppsett, og prøv på nytt.
Maskinen skanner. Vent til skanningen er ferdig og prøv på nytt.
Maskinen konfigureres fra maskinenskontrollpanel.
Slutt å konfigurere maskinen fra kontrollpanelet.
Ettersom du trykket på -knappenpå maskinen før du lagret innstillinge-ne for Fjernoppsett, gikk maskinen iHvilemodus.
Gå inn på Fjernoppsett igjen, og lagre innstillinge-ne.
En USB Flash-stasjon er satt inn imaskinen.
Fjern USB Flash-stasjonen.
159

Problemer Årsak Forslag
Kan ikke angi IP-adres-sen og nettverksma-sken.(ADS-1700W)
"000.000.000.000." er allerede skre-vet inn.
Trykk på -knappen for å slette den innskrevneinformasjonen, og skriv deretter inn riktig informa-sjon.
Datamaskinen har opp-daget en USB Flash-sta-sjon.
En USB Flash-stasjon er satt inn imaskinen, og datamaskinen er koblettil maskinen ved bruk av en USB-ka-bel.
Datamaskinen oppdager USB Flash-stasjonen somer satt inn i maskinen. Ta ut USB Flash-stasjonenslik at datamaskinen ikke oppdager det.
Jeg vil begrense endringav innstillinger via Fjern-oppsett.(ADS-1700W)
- Når du slår på Sikkerfunksjonslås eller Innstillings-lås, kan ikke brukerne bruke Fjernoppsett.
Jeg vil forhindre brukerefra å endre innstillingerved bruk av Fjernopp-sett.(ADS-1700W)
- Når du slår på Secure Function Lock (Sikkerfunk-sjonslås) eller Innstillingslås, kan ikke brukernebruke Fjernoppsett.
Andre problemer
Problemer Årsak Forslag
Maskinen er i Hvilemo-dus (strømsparingsmo-dus).
Maskinen er inaktiv, og tiden angitt iinnstillingen for Hvilemodus har ut-løpt.
Gjør ett av følgende:
• Trykk på .
• Trykk på . (ADS-1700W)
• Skanne ved hjelp av datamaskinen.• Åpne frontdekselet.• Legg i dokumentet.• Trykk på skjermen. (ADS-1700W)• Sett inn / koble fra USB Flash-stasjonen.• Sett inn / koble USB-kabelen fra maskinen eller
PC-en.
Maskinen er ikke slåttpå.
Maskinen ble plugget inn før det vargått 60 sekunder etter at pluggen bletrukket ut.
Slå av maskinen, vent 60 sekunder og slå på skan-neren igjen.
Datamaskinen finner ik-ke maskinen via USB-grensesnittet.
Skannerdriveren er ikke installert. Installer skannerdriveren.
Beslektet informasjon
• Hvis du har problemer med maskinen din• Rengjøre skanneren og rullene• Secure Function Lock (Sikkerfunksjonslås) 3.0• Dokumenter som kan brukes• Fastkjørt kort• Rengjøre sensorene• Brother iPrint&Scan for Windows og Mac• Konfigurere innstillingene for Skann til arbeidsflyt ved å bruke Brother iPrint&Scan
160

Hjem > Feilsøking > Hvis du har problemer med maskinen din > Nettverksproblemer
Nettverksproblemer
• Hvis du ikke kan fullføre oppsettkonfigurasjonen av det trådløse nettverket
• Skanneren kan ikke oppdages på nettverket under installeringen
• Brother-maskinen kan ikke skanne over nettverket
• Hvis du vil kontrollere at nettverksenhetene fungerer som de skal
161

Hjem > Feilsøking > Hvis du har problemer med maskinen din > Nettverksproblemer > Hvis du ikke kanfullføre oppsettkonfigurasjonen av det trådløse nettverket
Hvis du ikke kan fullføre oppsettkonfigurasjonen av det trådløsenettverket
Beslektede modeller : ADS-1700W
Slå den trådløse ruteren av og på igjen. Hvis det ikke løser problemet, kan du prøve å konfigurere innstillingenefor trådløs forbindelse igjen. Hvis det fremdeles ikke løser problemet, må du bruke handlingene som er oppført itabellen.
Årsak Tiltak Grensesnitt
Sikkerhetsinnstillingene(SSID/nettverksnøkkel(passord)) er feil.
Bekreft sikkerhetsinnstillingene.• Produsentens navn eller modellnummeret til det trådløse til-
gangspunktet / ruteren kan brukes som standard sikkerhetsinn-stillinger.
• Se instruksjonene for det trådløse tilgangspunktet / ruteren hvisdu vil vite hvordan du finner sikkerhetsinnstillingene.
• Spør produsenten av det trådløse tilgangspunktet / ruteren, ellerkontakt Internett-tilbyderen eller nettverksadministratoren.
Trådløst
Brother-maskinens MAC-adresse er ikke tillatt.
Bekreft at Brother-maskinens MAC-adresse er tillatt i filteret. Du fin-ner MAC-adressen ved hjelp av Brother-maskinens kontrollpanel.
Trådløst
Det trådløse tilgangspunk-tet / ruteren er i usynlig mo-dus (kringkaster ikke SSID).
• Skriv inn riktig nettverksnavn (SSID) og nettverksnøkkel (pass-ord) manuelt.
• Kontroller nettverksnavnet (SSID) og nettverksnøkkelen (pass-ord) i instruksjonene som fulgte med det trådløse tilgangspunk-tet / ruteren, og konfigurer oppsettet av det trådløse nettverket pånytt.
Trådløst
Sikkerhetsinnstillingene dine(SSID/passord) er ikke rikti-ge.
Bekreft nettverksnavnet (SSID) og nettverksnøkkelen (passord).Når du konfigurerer nettverket manuelt, vises SSID og passord påBrother-maskinen. Hvis den mobile enheten støtter manuell konfigu-rasjon, vil SSID og passord vises på den mobile enhetens skjerm.
Wi-Fi Direct
Brother-maskinen er plassertfor langt unna den mobileenheten.
Flytt Brother-maskinen innen omtrent 1 meter fra den mobile enhe-ten når du konfigurerer Wi-Fi Direct-nettverksinnstillingene.
Wi-Fi Direct
Det finnes hindringer (veg-ger eller møbler for eksem-pel) mellom maskinen ogden mobile enheten.
Flytt Brother-maskinen til et hindringsfritt område. Wi-Fi Direct
Det er en trådløs datama-skin, Bluetooth-støttet enhet,mikrobølgeovn eller digitaltrådløst telefon nær Brother-maskinen eller den mobileenheten.
Flytt andre enheter bort fra Brother-maskinen eller den mobile enhe-ten.
Wi-Fi Direct
Hvis du har sjekket og prøvdalle handlingene, men frem-deles ikke kan fullføre Wi-FiDirect-konfigurasjonen.
Slå Brother-maskinen av og på igjen. Prøv deretter å konfigurere Wi-Fi Direct-innstillingene igjen.
Wi-Fi Direct
Maskinen din er i hvilemo-dus og kan ikke konfigurerenettverksinnstillingene i In-ternett-basert styring.
Slå av Hvilemodus. Trådløst
162

Beslektet informasjon
• Nettverksproblemer
163

Hjem > Feilsøking > Hvis du har problemer med maskinen din > Nettverksproblemer > Skanneren kan ikkeoppdages på nettverket under installeringen
Skanneren kan ikke oppdages på nettverket under installeringen
Beslektede modeller : ADS-1700W
Årsak Tiltak
Datamaskinen er ikke koblet tilnettverket.
Kontroller at maskinen er koblet til et nettverk, for eksempel et LAN-miljø eller harInternett-tilgang. Kontakt nettverksadministratoren hvis du trenger ytterligere støt-te.
Maskinen er ikke koblet til nettver-ket.
• Trykk på Innstillinger > Nettverk > WLAN > WLAN-status >Status. Hvis LCD-skjermen viser Tilkoblingen mislyktes:, må duspørre nettverksadministratoren om IP-adressen er gyldig eller ikke.
Du bruker sikkerhetsprogramvare. • Søk etter Brother-maskinen igjen i installeringsdialogboksen.• Tillatt tilgang når varselmeldingen i sikkerhetsprogramvaren vises under in-
stallering av Brother-enheten.• Følgende portnumre brukes for Brother-nettverksfunksjoner:
- Nettverksskanning, FjernoppsettPortnummer 5566 / Protokoll TCP
- Nettverksskanning (Brother iPrint&Scan)Portnummer 54921 / Protokoll TCP
- BRAdmin LightPortnummer 161 / Protokoll UDP
• Du finner mer informasjon om sikkerhetsprogramvare uu Beslektet informa-sjon: Brother-maskinen kan ikke skanne over nettverket
Du bruker en Wi-Fi-ruter. Personvernseparatoren på din Wi-Fi-ruter kan være aktivert. Deaktiver person-vernseparatoren.
Brother-maskinen står for langtunna det trådløse tilgangspunk-tet / ruteren.
Plasser Brother-maskinen innenfor 1 meter fra det trådløse tilgangspunktet / rute-ren når du konfigurerer innstillingene for det trådløse nettverket.
Det er noen hindringer (for eksem-pel vegger eller møbler) mellommaskinen og det trådløse tilgangs-punktet / ruteren.
Flytt Brother-maskinen til et hindringsfritt område eller nærmere det trådløse til-gangspunktet / ruteren.
Det er en trådløs datamaskin, en-het som støtter Bluetooth, mikro-bølgeovn eller digital trådløs tele-fon nær Brother-maskinen ellerdet trådløse tilgangspunktet / rute-ren.
Flytt alle enheter bort fra Brother-maskinen eller det trådløse tilgangspunktet / ru-teren.
Beslektet informasjon
• Nettverksproblemer• Brother-maskinen kan ikke skanne over nettverket• Hvis du vil kontrollere at nettverksenhetene fungerer som de skal• Feil- og vedlikeholdsindikasjoner
164

Hjem > Feilsøking > Hvis du har problemer med maskinen din > Nettverksproblemer > Brother-maskinenkan ikke skanne over nettverket
Brother-maskinen kan ikke skanne over nettverket
Beslektede modeller : ADS-1700W
Årsak Tiltak
Du valgte ikke Godta i sikker-hetsvarseldialogboksen underinstallering av Brother-enheten,programmets oppstartsprosesseller når du brukte skannings-funksjonene.
Hvis du ikke valgte Godta i sikkerhetsvarseldialogboksen, kan det hende at brann-murfunksjonen i sikkerhetsprogramvaren nekter tilgang. Enkelte sikkerhetsprogram-varer kan blokkere tilgang uten å vise en dialogboks med et sikkerhetsvarsel.For å godta tilgang kan du se instruksjonene for din sikkerhetsprogramvare ellerspørre produsenten.
Sikkerhetsprogramvaren blok-kerer maskinens tilgang til nett-verket. (Funksjonen for nett-verksskanning fungerer ikke. )
• WindowsKonfigurer tredjeparts sikkerhets-/brannmurprogramvare til å tillate nettverks-skanning. For å legge til port 54925 for nettverksskanning, skriver du inn infor-masjonen under:- under Navn:
Skriv inn en beskrivelse, for eksempel Brother NetScan.- under Portnummer:
Skriv inn 54925.- under Protokoll:
UDP er valgt.Se bruksanvisningen som fulgte med din tredjeparts sikkerhets-/brannmurpro-gramvare eller kontakt programvareprodusenten.
• MacInstaller driveren på nytt.
Sikkerhetsprogramvaren blok-kerer maskinens tilgang til nett-verket.
Følgende portnumre brukes for Brother-nettverksfunksjoner:• Nettverksskanning, Fjernoppsett
Portnummer 5566 / Protokoll TCP• Nettverksskanning (Brother iPrint&Scan)
Portnummer 54921 / Protokoll TCP• BRAdmin Light
Portnummer 161 / Protokoll UDPVil du vite hvordan du åpner porten, se instruksjonene til sikkerhetsprogramvareneller spør produsenten.
Brother-maskinen din ble ikketilordnet en tilgjengelig IP-adresse.
Bekreft IP-adressen og nettverksmasken.Bekreft at både IP-adressene og nettverksmaskene på datamaskinen og Brother-maskinen samsvarer og befinner seg i samme nettverk.For mer informasjon om hvordan du bekrefter IP-adressen og nettverksmasken,spør nettverksadministratoren.
Du kan ikke koble til Brother-maskinen på nettverket vedbruk av trådløse funksjoner.
• Trykk på Innstillinger > Nettverk > WLAN > WLAN-status > Sta-tus. Hvis LCD-skjermen viser Tilkoblingen mislyktes:, må du spørrenettverksadministratoren om IP-adressen er gyldig eller ikke.
Ettersom maskinen ikke støtterKerberos-pålitelighetskontroll,kan ikke nettverksskanning bru-kes.
Endre serverinnstillingene eller endre målmappen der dokumentene blir lagret iSkann til nettverk-profilen via Internett-basert styring.
Hvis du har kontrollert og prøvd alle handlingene, men Brother-maskinen fremdeles ikke kan skanne, må duavinstallere Brother-programvaren og -driverne og installere dem på nytt.
165

Beslektet informasjon
• Nettverksproblemer• Skanneren kan ikke oppdages på nettverket under installeringen• Hvis du vil kontrollere at nettverksenhetene fungerer som de skal• Feil- og vedlikeholdsindikasjoner
166

Hjem > Feilsøking > Hvis du har problemer med maskinen din > Nettverksproblemer > Hvis du vilkontrollere at nettverksenhetene fungerer som de skal
Hvis du vil kontrollere at nettverksenhetene fungerer som de skal
Beslektede modeller : ADS-1700W
Kontroll Tiltak
Kontroller at Brother-maski-nen, tilgangspunktet/rutereneller nettverkshuben er slåttpå.
Undersøk følgende:• Strømledningen er korrekt tilkoplet og Brother-maskinen er slått på.• Tilgangspunktet/ruteren eller huben er slått på, og koplingsknappen blinker.• All beskyttende emballasje er blitt fjernet fra maskinen.• Frontdekselet, dekselet til skilleputen og dekselet til inntrekningsrullen er helt luk-
ket.
Kontroller nettverksinnstillin-gene for Brother-maskinen,for eksempel IP-adressen el-ler tilkoblingsstatus.
• For Internett-basert styring (bare for støttede modeller)Start Internett-basert styring for å få tilgang til Brother-maskinen. Når skjermbildetInternett-basert styring vises, klikker du på Network (Nettverk)-fanen og klikk der-etter på Network Status (Nettverksstatus) i venstre navigeringsfelt.
• Trykk på Innstillinger > Nettverk > WLAN > WLAN-status > Status.Hvis LCD-skjermen viser Tilkoblingen mislyktes:, må du spørre nettverk-sadministratoren om IP-adressen er gyldig eller ikke.
Kontroller at du kan «pinge»Brother-maskinen fra data-maskinen.
Ping Brother-maskinen fra datamaskinen ved bruk av IP-adressen eller nodenavnet iledeteksten i Windows eller i programmet Mac Terminal:ping <ipaddress> eller <nodename>.• Vellykket: Brother-maskinen fungerer slik den skal og er tilkoplet samme nettverk
som datamaskinen.• Ikke vellykket: Brother-maskinen er ikke tilkoplet samme nettverk som datamaski-
nen.• Bekreft at IP-adresse og nettverksmaske er angitt riktig.
Hvis du har kontrollert og prøvd alle handlingene, men fremdeles har problemer, kan du lese instruksjonene somfulgte med det trådløse tilgangspunktet / ruteren for å finne informasjon om SSID og nettverksnøkkelen (passord)og stille dem riktig inn.
Beslektet informasjon
• Nettverksproblemer• Brother-maskinen kan ikke skanne over nettverket• Skanneren kan ikke oppdages på nettverket under installeringen• Feil- og vedlikeholdsindikasjoner
167

Hjem > Feilsøking > Kontroller serienummeret
Kontroller serienummeret>> ADS-1200>> ADS-1700W
ADS-1200
1. Gjør ett av følgende:• Windows
Klikk på Brother Utilities på skrivebordet, og klikk deretter på rullegardinlisten og velg modellnavnet(hvis det ikke er valgt allerede). Klikk på Verktøy i venstre navigasjonsfelt, og klikk deretter påFjernoppsett.
• MacPå Finder-menylinjen klikker du på Gå > Programmer > Brother > ADS1190_1200_1250W_1700W, ogderetter dobbeltklikker du på Fjernoppsett-ikonet.
Når maskinen er tilkoblet via et nettverk, må du eventuelt oppgi passord.
2. Klikk på Maskininformasjon-menyen i det venstre navigasjonspanelet.Vinduet viser Serienummer (eksemplet nedenfor bruker Windows).
ADS-1700W
1. Trykk på [Innstillinger] > [Maskininformasjon.] > [Serienr.].
Pekeskjermen viser [Serienr.].
168

Beslektet informasjon
• Feilsøking
169

Hjem > Feilsøking > Nullstille Brother-maskinen
Nullstille Brother-maskinenFølgende funksjoner for nullstilling er tilgjengelige:• Nettverk (ADS-1700W)
Bruk Nullstilling av nettverk hvis du vil nullstille nettverksinnstillingene, for eksempel informasjon om passordog IP-adresse, til fabrikkinnstillingene.
• Adressebok (ADS-1700W)Du kan nullstille adresseboken og slette all eksisterende kontaktinformasjon.
Koble fra grensesnittkabelen før du nullstiller nettverket.
>> ADS-1200>> ADS-1700W
ADS-1200
1. Gjør ett av følgende:• Windows
Klikk på Brother Utilities på skrivebordet, og klikk deretter på rullegardinlisten og velg modellnavnet(hvis det ikke er valgt allerede). Klikk på Verktøy i venstre navigasjonsfelt, og klikk deretter påFjernoppsett.
• MacPå Finder-menylinjen klikker du på Gå > Programmer > Brother > ADS1190_1200_1250W_1700W, ogderetter dobbeltklikker du på Fjernoppsett-ikonet.
Når maskinen er tilkoblet via et nettverk, må du eventuelt oppgi passord.
2. Klikk på Maskininformasjon-menyen i det venstre navigasjonspanelet.3. Klikk på Nullstill-knappen i Fabrikkgjenoppretting.4. Klikk på OK for å lukke Fjernoppsett-vinduet.
ADS-1700W
1. Trykk på [Innstillinger] > [Innledende oppsett] > [Nullstill].
2. Trykk på det nullstillingsalternativet du vil bruke.3. Trykk på [OK] i to sekunder for å starte maskinen på nytt.
Beslektet informasjon
• Feilsøking
170

Hjem > Feilsøking > Nullstille brukstellerne
Nullstille brukstellerneEtter utskiftning av maskindeler, må du nullstille brukstellerne slik at du kan begynne å telle fra 0.>> ADS-1200>> ADS-1700W
ADS-1200
1. Gjør ett av følgende:• Windows
Klikk på Brother Utilities på skrivebordet, og klikk deretter på rullegardinlisten og velg modellnavnet(hvis det ikke er valgt allerede). Klikk på Verktøy i venstre navigasjonsfelt, og klikk deretter påFjernoppsett.
• MacPå Finder-menylinjen klikker du på Gå > Programmer > Brother > ADS1190_1200_1250W_1700W, ogderetter dobbeltklikker du på Fjernoppsett-ikonet.
Når maskinen er tilkoblet via et nettverk, må du eventuelt oppgi passord.
2. Klikk på Maskininformasjon-menyen i det venstre navigasjonspanelet.3. I delen Gjenværende levetid, under Papirrulle og Separasjonsplate, klikker du på Nullstill-knappen.4. Klikk på OK for å lukke Fjernoppsett-vinduet.
ADS-1700W
1. Trykk på [Innstillinger] > [Maskininformasjon.] > [Brukstellere].
2. Hvis du vil nullstille telleren for rullen, trykker du på [Teller for inntrekksvalse].3. Hvis du vil nullstille telleren for separasjonsplaten, trykker du på [Teller for skillepute].4. Når pekeskjermen viser en bekreftelsesmelding, trykker du på [Ja].
5. Trykk på .
Beslektet informasjon
• Feilsøking• Feil- og vedlikeholdsindikasjoner
171

Hjem > Rutinemessig vedlikehold
Rutinemessig vedlikehold
• Rengjør Brother-maskinen
• Skifte ut rekvisita
• Pakk og send Brother-maskinen
172

Hjem > Rutinemessig vedlikehold > Rengjør Brother-maskinen
Rengjør Brother-maskinen
• Rengjøre maskinen utvendig
• Rengjøre skanneren og rullene
• Rengjøre sensorene
173

Hjem > Rutinemessig vedlikehold > Rengjør Brother-maskinen > Rengjøre maskinen utvendig
Rengjøre maskinen utvendig1. Slå av maskinen, og trekk støpselet ut av strømuttaket.2. Tørk av toppdekselet og kontrollpanelet med en tørr, myk og lofri klut for å fjerne støv.
Beslektet informasjon
• Rengjør Brother-maskinen
174

Hjem > Rutinemessig vedlikehold > Rengjør Brother-maskinen > Rengjøre skanneren og rullene
Rengjøre skanneren og rulleneSmuss eller korrekturlakk på glasslisten kan føre til dårlig skannekvalitet. Rengjør skanneren og rullene hvis detvises en vertikal linje på skannede data, eller hvis det mangler områder på de skannede dataene.1. Slå av maskinen, og trekk støpselet ut av strømuttaket.2. Åpne toppdekselet (1) og frontdekselet (2).
1
2
3. Rengjør glassplatene (1) (2) i dokumentmaterenheten med en myk, lofri klut fuktet med vann.
12
Vær forsiktig når du berører separasjonsplaten og det omliggende området i maskinen. I motsatt fall kan duforårsake alvorlig skade på maskinen.
4. Klem på inntrekningsrullens deksel (1), trekk det opp og ta det av.
175

1
5. Skyv inntrekningsrullen (1) til høyre kant.
1
6. Ta tak i inntrekningsrullen og trekk den ut av maskinen.
7. Rengjør inntrekningsrullen med en myk, lofri klut lett fuktet med vann.8. Plasser inntrekningsrullen i maskinen.
Kontroller hva som er venstre og høyre side av inntrekningsrullen før du fester den.
9. Skyv inntrekningsrullen (1) til venstre kant samtidig som du dreier den.
176

1
10. Lukk inntrekningsrullens deksel.11. Lukk frontdekselet og toppdekselet.
(ADS-1700W)Når [Varsel om planlagt vedlikehold] vises på maskinens LCD-skjerm, må du rengjøre maskinenomgående. Hvis du ikke gjør det, kan dokumentstopp og problemer med papirmating oppstå.Dra først fingertuppen over glasset for å se om du kjenner noe (skitt eller rester). Rengjør glasslistene meden lofri klut. Det kan hende at du må gjenta rengjøringsprosessen tre eller fire ganger. Test ved å skanne etdokument etter hver rengjøring.
Hvis det er skitt eller korrekturlakkpå glasslisten, vises det en vertikal
linje på skanningen.
Linjen forsvinner når glasslisten ren-gjøres.
Beslektet informasjon
• Rengjør Brother-maskinen• Feil- og vedlikeholdsindikasjoner• Dokumentstopp• Skanning og andre problemer
177

Hjem > Rutinemessig vedlikehold > Rengjør Brother-maskinen > Rengjøre sensorene
Rengjøre sensorene1. Slå av maskinen, og trekk støpselet ut av strømuttaket.2. Åpne toppdekselet (1) og frontdekselet (2).
1
2
3. Tørk av papirstøv som har samlet seg på posisjonssensoren (1) for dokumentskanning med en myk, lofri klutfuktet med rengjøringsmiddel.
1
4. Tørk av papirstøv som har samlet seg på kortsensoren (1) med en myk, lofri klut fuktet medrengjøringsmiddel.
1
5. Lukk frontdekselet og toppdekselet.
Beslektet informasjon
• Rengjør Brother-maskinen• Feil- og vedlikeholdsindikasjoner
178

Hjem > Rutinemessig vedlikehold > Skifte ut rekvisita
Skifte ut rekvisita
• Forbruksmateriell
• Kontrollere utskiftingssyklus for forbruksmateriell
• Bytte inntrekningsrullen
• Bytte separasjonsplaten
179

Hjem > Rutinemessig vedlikehold > Skifte ut rekvisita > Forbruksmateriell
Forbruksmateriell
Nr. Delenavn Delenr. Standard utskiftnings-syklus
1 Separasjonsplate SP-2001C 10 000 ark
2 Inntrekningsrulle PUR-2001C 100 000 ark
3 Bæreark CS-A3301 500 ganger
Beslektet informasjon
• Skifte ut rekvisita
180

Hjem > Rutinemessig vedlikehold > Skifte ut rekvisita > Kontrollere utskiftingssyklus for forbruksmateriell
Kontrollere utskiftingssyklus for forbruksmateriell>> ADS-1200>> ADS-1700W
ADS-1200
1. Gjør ett av følgende:• Windows
Klikk på Brother Utilities på skrivebordet, og klikk deretter på rullegardinlisten og velg modellnavnet(hvis det ikke er valgt allerede). Klikk på Verktøy i venstre navigasjonsfelt, og klikk deretter påFjernoppsett.
• MacPå Finder-menylinjen klikker du på Gå > Programmer > Brother > ADS1190_1200_1250W_1700W, ogderetter dobbeltklikker du på Fjernoppsett-ikonet.
Når maskinen er tilkoblet via et nettverk, må du eventuelt oppgi passord.
2. Klikk på Maskininformasjon-menyen i det venstre navigasjonspanelet.Vinduet viser den gjenværende levetiden til inntrekningsrullen og separasjonsplaten (eksemplet nedenforbruker Windows).
ADS-1700W
1. Trykk på [Innstillinger] > [Maskininformasjon.] > [Brukstellere].
Pekeskjermen viser [Teller for inntrekksvalse].
181

Hvis du får varsler på pekeskjermen om å skifte ut inntrekningsrullen, må du bestille de nødvendige deleneog deretter bytte ut de brukte delene med nye.
Beslektet informasjon
• Skifte ut rekvisita
182

Hjem > Rutinemessig vedlikehold > Skifte ut rekvisita > Bytte inntrekningsrullen
Bytte inntrekningsrullenMaskinen er utstyrt med en skanneteller som automatisk teller hvor mange ganger maskinen har skannet. Etteromtrent 100 000 skanninger må du muligens bytte inntrekningsrullen.1. Åpne toppdekselet (1) og frontdekselet (2).
1
2
2. Klem på inntrekningsrullens deksel (1), trekk det opp og ta det av.
1
3. Skyv inntrekningsrullen (1) til høyre kant.
1
4. Ta tak i inntrekningsrullen og trekk den ut av maskinen.
5. Sett inn en ny inntrekningsrull i maskinen.
183

Kontroller hva som er venstre og høyre side av inntrekningsrullen før du fester den.
6. Skyv inntrekningsrullen (1) til venstre kant samtidig som du dreier den.
1
7. Lukk inntrekningsrullens deksel.8. Lukk frontdekselet.9. Nullstill telleren på inntrekningsrullen. uu Beslektet informasjon:Nullstille brukstellerne
Kontroller følgende:• Tellerverdien for inntrekningsrullen er 0.
Beslektet informasjon
• Skifte ut rekvisita• Nullstille brukstellerne
184

Hjem > Rutinemessig vedlikehold > Skifte ut rekvisita > Bytte separasjonsplaten
Bytte separasjonsplatenMaskinen er utstyrt med en skanneteller som automatisk teller hvor mange ganger maskinen har skannet. Etteromtrent 10 000 skanninger må du muligens bytte separasjonsplaten.1. Åpne toppdekselet (1) og frontdekselet (2).
1
2
2. Klem sammen og trekk separasjonsplaten oppover.
Vær forsiktig når du berører separasjonsplaten og det omliggende området i maskinen. I motsatt fall kan duforårsake alvorlig skade på maskinen.
3. Sett på en ny separasjonsplate.
185

4. Lukk frontdekselet og toppdekselet.
Kontroller følgende:• Tellerverdien for separasjonsplaten er 0.
Beslektet informasjon
• Skifte ut rekvisita• Nullstille brukstellerne
186

Hjem > Rutinemessig vedlikehold > Pakk og send Brother-maskinen
Pakk og send Brother-maskinenBruk alltid originalemballasjen når du skal frakte maskinen. Hvis du ikke pakker maskinen korrekt, vil eventuelletransportskader kanskje ikke bli dekket av garantien.Maskinen må forsikres hos transportøren.1. Fold sammen dokumentførerne (1) og dokumentstøttearmene (2), og lukk deretter toppdekselet (3) forsiktig.
2
1
3
1
2. Pakk inn maskinen i den opprinnelige posen.
3. Pakk ned maskinen og dokumentasjonen i originalkartongen med originalemballasjen, som vist.
187

4. Lukk kartongen med teip.
Beslektet informasjon
• Rutinemessig vedlikehold
188

Hjem > Maskininnstillinger
Maskininnstillinger
• Endre maskininnstillinger fra kontrollpanelet
• Endre maskininnstillinger fra datamaskinen
189

Hjem > Maskininnstillinger > Endre maskininnstillinger fra kontrollpanelet
Endre maskininnstillinger fra kontrollpanelet
• Hvis strømbrudd skulle inntreffe (minnelagring)
• Endre de generelle innstillingene fra kontrollpanelet
• Lagre favorittinnstillingene dine som en snarvei
190

Hjem > Maskininnstillinger > Endre maskininnstillinger fra kontrollpanelet > Hvis strømbrudd skulle inntreffe(minnelagring)
Hvis strømbrudd skulle inntreffe (minnelagring)
Beslektede modeller : ADS-1700W
• Menyinnstillingene lagres permanent, og de vil ikke gå tapt i tilfelle strømbrudd.• Midlertidige innstillinger vil gå tapt.• Under et strømbrudd vil maskinen bevare dato og klokkeslett i omtrent 24 timer.
Beslektet informasjon
• Endre maskininnstillinger fra kontrollpanelet
191

Hjem > Maskininnstillinger > Endre maskininnstillinger fra kontrollpanelet > Endre de generelleinnstillingene fra kontrollpanelet
Endre de generelle innstillingene fra kontrollpanelet
Beslektede modeller : ADS-1700W
Formål Bruk Beskrivelse
Juster LCD-skjermens bakgrunnsbe-lysning
Innstillinger > Genereltoppsett > LCD-innstillinger >Baklys
Juster lysstyrken til pekeskjermensbakgrunnsbelysning.
Endre hvor lenge LCD-baklyset ertent
Innstillinger > Genereltoppsett > LCD-innstillinger >Dimmetidtaker
Angi hvor lenge bakgrunnsbelysnin-gen på pekeskjermen skal lyse etterat startskjermbildet vises.
Stille inn startskjermbildet Innstillinger > Genereltoppsett > Skjerminnstillinger> Startskjermbilde
Sett startskjermbildet til enten Skan-ning 1-2 eller Snarvei 1-5.Når maskinen er inaktiv, eller når dutrykker på , går pekeskjermen til-bake til skjermbildet du har angitt.
Still inn nedtelling til hvilemodus Innstillinger > Genereltoppsett > Økologi > Dvaletid
Velg hvor lenge maskinen må væreinaktiv før den går inn i hvilemodus.Innstillingen for Hvilemodus kan redu-sere strømforbruket. I hvilemodusfungerer maskinen som om den eravslått.Timeren starter på nytt hvis det utfø-res operasjoner på maskinen.
Maskinen går ikke inn i Hvile-modus ved følgende situasjo-ner:• En USB Flash-stasjon er
satt inn i maskinen.• En maskinfeil har oppstått.
Still inn maskinen til å slå seg av au-tomatisk
Innstillinger > Genereltoppsett > Økologi > Automatiskavstengning
Angi hvor lenge maskinen må ventefør den automatisk slås av etter atden er gått over i hvilemodus. Denautomatiske av-funksjonen kan sparestrøm. Når denne funksjonen er satttil Av, må du slå av maskinen manu-elt. Hvis du vil slå på maskinen etterat funksjonen Automatisk avslåing harslått den av, trykker du på .
Tidtakeren vil starte på nytt hvis dugjør ett av følgende:
• Trykk på .
• Trykker på en vilkårlig knapp.
192

Formål Bruk Beskrivelse
Automatisk avslåing aktiveresnår alle disse betingelsene erinnfridd:• Innstillingen Automatisk
avslåing er ikke satt til Av.• Maskinen har vært i Hvile-
modus lenger enn den for-håndsinnstilte perioden.
Slå modusen for Automatisk start avskanning På
Innstillinger > Genereltoppsett > Start auto skann >På
Skanningen starter automatisk medinnstillingene lagret som snarveien forautomatisk skanning (snarvei 21) nårdu plasserer et dokument i ADF. Dutrenger ikke å trykke på Skann-knap-pen. Snarveien for automatisk skan-ning kan registreres via Snarveier,som brukes til å registrere de vanligesnarveiene.
Slå den trådløse nettverkstilkoblingenPå
Innstillinger > Nettverk >WLAN > Aktiver WLAN
Slå den trådløse nettverkstilkoblingenPå eller Av.
Endre språket som vises på LCD-skjermen
Innstillinger > Innleden-de oppsett > Lokalt språk
Endre LCD-språk.
Skift til sommertid automatisk Innstillinger > Innleden-de oppsett > Dato og klokke-slett > Automatisk sommertid
Still inn maskinen til å skifte automa-tisk til sommertid. Klokken stilles auto-matisk én time frem om våren og éntime tilbake om høsten. Sørg for at duhar stilt inn riktig dato og klokkeslett iDato og klokkeslett-innstillingen.
Beslektet informasjon
• Endre maskininnstillinger fra kontrollpanelet
193

Hjem > Maskininnstillinger > Endre maskininnstillinger fra kontrollpanelet > Lagre favorittinnstillingene dinesom en snarvei
Lagre favorittinnstillingene dine som en snarvei
• Legg til snarveier
• Endre eller slette snarveier
194

Hjem > Maskininnstillinger > Endre maskininnstillinger fra kontrollpanelet > Lagre favorittinnstillingene dinesom en snarvei > Legg til snarveier
Legg til snarveier
Beslektede modeller : ADS-1700W
Bruk Snarveier-funksjonen til å opprette snarveier for operasjoner du bruker ofte, for eksempel Skann til USB,Skann til e-postserver, Skann til nettverk og Skann til FTP/SFTP. Du kan hente frem og bruke disse innstillingeneetter behov.Disse instruksjonene beskriver hvordan du legger til en Skann til USB-snarvei. Trinnene for å legge til andreskannesnarveier er svært like.
Hvis du vil legge til en snarvei for Skann til FTP/SFTP eller Skann til nettverk, må du ha lagt til profilnavnetpå forhånd.
1. Trykk på ([Snarveier]).
2. Trykk på d eller c for å vise snarveiene.
3. Trykk på for å legge til en ny snarvei.
4. Trykk på a eller b for å vise [til USB]-menyen.5. Trykk på [til USB].6. Trykk på [Alternativer].7. Trykk a eller b for å vise de tilgjengelige innstillingene, og trykk deretter på den innstillingen du vil endre.8. Trykk på a eller b for å vise de tilgjengelige alternativene for innstillingen, og trykk deretter på ønsket
alternativ.Gjenta disse trinnene for å legge til flere snarveier. Når du er ferdig, trykk på [OK].
9. Trykk på [Lagre som snarvei].10. Les og bekreft den viste listen med innstillinger du har valgt. Trykk på [OK].11. Skriv inn et navn på snarveien. Trykk på [OK].
Du blir spurt om du vil gjøre dette til en snarvei. Følg instruksene på LCD-skjermen.
Beslektet informasjon
• Lagre favorittinnstillingene dine som en snarvei
195

Hjem > Maskininnstillinger > Endre maskininnstillinger fra kontrollpanelet > Lagre favorittinnstillingene dinesom en snarvei > Endre eller slette snarveier
Endre eller slette snarveier
Beslektede modeller : ADS-1700W
1. Trykk på [Innstillinger] > [Innstillinger for snarvei], og velg snarveien du vil endre.
2. Trykk på [Rediger].
Vil du slette snarveien, trykker du på [Slett]. Vil du redigere navnet på snarveien, trykker du på [Endrenavn] og følger LCD-skjermen.
3. Endre innstillingene for snarveien som du valgte.4. Når du er ferdig, trykk på [Lagre som snarvei].5. Trykk [OK] for å bekrefte.
Beslektet informasjon
• Lagre favorittinnstillingene dine som en snarvei
196

Hjem > Maskininnstillinger > Endre maskininnstillinger fra datamaskinen
Endre maskininnstillinger fra datamaskinen
• Endre maskininnstillingene via Internett-basert styring
• Endre maskininnstillinger ved hjelp av fjernoppsett
197

Hjem > Maskininnstillinger > Endre maskininnstillinger fra datamaskinen > Endre maskininnstillingene viaInternett-basert styring
Endre maskininnstillingene via Internett-basert styring
• Hva er Internett-basert styring?
• Få tilgang til Internett-basert styring
• Angi et påloggingspassord for Internett-basert styring
198

Hjem > Maskininnstillinger > Endre maskininnstillinger fra datamaskinen > Endre maskininnstillingene viaInternett-basert styring > Hva er Internett-basert styring?
Hva er Internett-basert styring?
Beslektede modeller : ADS-1700W
Internett-basert styring er et verktøy som bruker en vanlig nettleser til å styre maskinen via HTTP (Hyper TextTransfer Protocol) eller HTTPS (Hyper Text Transfer Protocol over Secure Socket Layer).
• Vi anbefaler at du bruker Microsoft Internet Explorer 8/10/11 for Windows eller Safari 8.0 for Mac. Sørgfor at JavaScript og informasjonskapsler alltid er aktivert i alle nettlesere du bruker.
• Du må bruke TCP/IP-protokollen i nettverket og ha en gyldig IP-adresse registrert på skanneserverenog datamaskinen.
• Skjermbildet ditt kan avvike litt fra skjermbildet som vises.
Beslektet informasjon
• Endre maskininnstillingene via Internett-basert styring
199

Hjem > Maskininnstillinger > Endre maskininnstillinger fra datamaskinen > Endre maskininnstillingene viaInternett-basert styring > Få tilgang til Internett-basert styring
Få tilgang til Internett-basert styring
Beslektede modeller : ADS-1700W
• Vi anbefaler at du bruker HTTPS-sikkerhetsprotokollen når du konfigurerer innstillingene med Internett-basert styring.
• Når du bruker HTTPS til å konfigurere Internett-basert styring, vil nettleseren vise en dialogboks med enadvarsel. Du kan installere et egensignert sertifikat for å bruke SSL/TLS-kommunikasjon hvis du ikke vil atdialogboksen med advarselen skal vises. Du finner mer informasjon uu Beslektet informasjon
• Standardpassord for å administrere maskininnstillingene er enten:- passordet som befinner seg under maskinen og som følger "Pwd"- initpassVi anbefaler at du bytter det for å beskytte maskinen mot uautorisert tilgang.
1. Start nettleseren.2. Skriv inn "https://maskinens IP-adresse" i nettleserens adresselinje (der "maskinens IP-adresse" er IP-
adressen til maskinen).Eksempel:https://192.168.1.2
Hvis maskinen ber om et passord, skriver du det inn og klikker på .
Du kan nå endre maskinens innstillinger.
VIKTIG
Hvis du endrer protokollinnstillingene, må du starte maskinen på nytt etter at du har klikket på Submit (Sendinn) for å aktivere den nye konfigurasjonen.
Beslektet informasjon
• Endre maskininnstillingene via Internett-basert styring• Sertifikater og Internett-basert styring• Lage et selvsignert sertifikat• Installer det selvsignerte sertifikatet for Windows-brukere med administratorrettigheter
200

Hjem > Maskininnstillinger > Endre maskininnstillinger fra datamaskinen > Endre maskininnstillingene viaInternett-basert styring > Angi et påloggingspassord for Internett-basert styring
Angi et påloggingspassord for Internett-basert styring
Beslektede modeller : ADS-1700W
Vi anbefaler at du angir et påloggingspassord for å hindre uautorisert tilgang til Internett-basert styring.1. Start nettleseren.2. Skriv inn "https://maskinens IP-adresse" i nettleserens adresselinje (der "maskinens IP-adresse" er IP-
adressen til maskinen).Eksempel:https://192.168.1.2
3. Gjør ett av følgende:
• Hvis du har angitt et passord tidligere, skriver du det inn og klikker på .
• Dersom du ikke har angitt ditt eget passord tidligere, skriver du inn standard påloggingspassord, ogklikker deretter på . Standard påloggingspassord er enten:
- passordet som befinner seg under maskinen og som følger "Pwd"- initpass
4. Klikk på Administrator.5. Skriv inn passordet du vil bruke i Enter New Password (Skriv inn nytt passord)-feltet (8 til 32 tegn).6. Skriv inn passordet på nytt i feltet Confirm New Password (Bekreft nytt passord).7. Klikk på Submit (Send inn).
Hver gang du vil ha tilgang til Internett-basert styring i fremtiden, må du skrive inn passordet i feltet Login(Logg inn) og klikke på .
8. Etter at du har konfigurert innstillingene, klikker du på for å logge av.
Du kan også angi et passord ved å klikke på Please configure the password (Konfigurer passordet)-knappen på maskinens nettside (hvis du ikke har angitt et passord tidligere).
Beslektet informasjon
• Endre maskininnstillingene via Internett-basert styring
201

Hjem > Maskininnstillinger > Endre maskininnstillinger fra datamaskinen > Endre maskininnstillinger vedhjelp av fjernoppsett
Endre maskininnstillinger ved hjelp av fjernoppsettMed Fjernoppsett-programmet kan du konfigurere mange av Brother-maskinens innstillinger fra datamaskinendin. Når du starter Fjernoppsett, blir innstillingene på Brother-maskinen automatisk lastet ned til datamaskinen ogvises på skjermen din. Hvis du endrer innstillingene på datamaskinen, kan du laste dem direkte opp til maskinen.
• Fjernoppsett (Windows)
• Fjernoppsett (Mac)
202

Hjem > Maskininnstillinger > Endre maskininnstillinger fra datamaskinen > Endre maskininnstillinger vedhjelp av fjernoppsett > Fjernoppsett (Windows)
Fjernoppsett (Windows)
• Konfigurere Brother-maskinen ved bruk av Fjernoppsett (Windows)
• Endre de generelle innstillingene ved bruk av eksternt oppsett
203

Hjem > Maskininnstillinger > Endre maskininnstillinger fra datamaskinen > Endre maskininnstillinger vedhjelp av fjernoppsett > Fjernoppsett (Windows) > Konfigurere Brother-maskinen ved bruk av Fjernoppsett(Windows)
Konfigurere Brother-maskinen ved bruk av Fjernoppsett (Windows)
1. Klikk på Brother Utilities på skrivebordet, og klikk deretter på rullegardinlisten og velg modellnavnet(hvis det ikke er valgt allerede). Klikk på Verktøy i venstre navigasjonsfelt, og klikk deretter på Fjernoppsett.
Når maskinen er tilkoblet via et nettverk, må du eventuelt oppgi passord.
2. Konfigurer innstillingene som nødvendig.
• Skjermbildet ditt kan avvike fra skjermbildet som vises.
EksporterKlikk for å lagre de gjeldende konfigurasjonsinnstillingene i en fil.
ImporterKlikk for lese innstillingene fra en fil.
OKKlikk for å starte opplasting av data til maskinen, og avslutt deretter Fjernoppsettprogrammet. Dersom enfeilmelding vises, bekrefter du at dataene er riktige, og klikker deretter OK.
AvbrytKlikk for å avslutte Fjernoppsettprogrammet uten å laste opp data til maskinen.
BrukKlikk for å laste opp data til maskinen uten å avslutte Fjernoppsettprogrammet.
3. Klikk på OK.
204

• Hvis datamaskinen er beskyttet med brannmur og ikke kan bruke Fjernoppsett, kan det være nødvendig åkonfigurere brannmurinnstillingene for å tillate kommunikasjon gjennom portnummer 52515-52614.
• Hvis du bruker Windows-brannmuren og installerte skannerdriveren, har de nødvendigebrannmurinnstillingene allerede blitt angitt.
Beslektet informasjon
• Fjernoppsett (Windows)
205

Hjem > Maskininnstillinger > Endre maskininnstillinger fra datamaskinen > Endre maskininnstillinger vedhjelp av fjernoppsett > Fjernoppsett (Windows) > Endre de generelle innstillingene ved bruk av eksterntoppsett
Endre de generelle innstillingene ved bruk av eksternt oppsett
Formål Bruk (Windows/Mac) Beskrivelse
Still inn dato og klokkeslett Generelt oppsett > Dato og klokke-slett
Angi dato og klokkeslett. Hvis du set-ter Auto sommertid til På, vil klokkenjusteres én time fram om våren og éntime tilbake om høsten.
Still inn nedtelling til hvilemodus Generelt oppsett > Dvaletid Velg hvor lenge maskinen må væreinaktiv før den går inn i hvilemodus.Innstillingen for Hvilemodus kan redu-sere strømforbruket. I hvilemodusfungerer maskinen som om den eravslått.• Timeren starter på nytt hvis det ut-
føres operasjoner på maskinen.• Standardinnstillingen er ti minutter.
Endre språket Generelt oppsett > Lokalt språk Endre språket.
Beslektet informasjon
• Fjernoppsett (Windows)• Fjernoppsett (Mac)
206

Hjem > Maskininnstillinger > Endre maskininnstillinger fra datamaskinen > Endre maskininnstillinger vedhjelp av fjernoppsett > Fjernoppsett (Mac)
Fjernoppsett (Mac)
• Konfigurer Brother-maskinen ved å bruke Fjernoppsett (Mac)
• Endre de generelle innstillingene ved bruk av eksternt oppsett
207

Hjem > Maskininnstillinger > Endre maskininnstillinger fra datamaskinen > Endre maskininnstillinger vedhjelp av fjernoppsett > Fjernoppsett (Mac) > Konfigurer Brother-maskinen ved å bruke Fjernoppsett (Mac)
Konfigurer Brother-maskinen ved å bruke Fjernoppsett (Mac)1. På Finder-menylinjen klikker du på Gå > Programmer > Brother > ADS1190_1200_1250W_1700W, og
deretter dobbeltklikker du på Fjernoppsett-ikonet.
Når maskinen er tilkoblet via et nettverk, må du eventuelt oppgi passord.
2. Velg modellnavnet i Oppdag enheter-dialogboksen, og klikk deretter på Koble til.Eksternt oppsettprogram-vinduet vises.
Når maskinen er tilkoblet via et nettverk, må du eventuelt oppgi passord.
3. Konfigurer innstillingene som nødvendig.
• Skjermbildet ditt kan avvike fra skjermbildet som vises.
EksporterKlikk for å lagre de gjeldende konfigurasjonsinnstillingene i en fil.
ImporterKlikk for å importere en fil og lese dens innstillinger.
OKKlikk for å starte opplasting av data til maskinen og avslutt deretter Eksternt oppsettprogram. Dersom enfeilmelding vises, angir du de riktige dataene på nytt og klikker deretter på OK.
AvbrytKlikk for å avslutte Fjernoppsettprogrammet uten å laste opp data til maskinen.
208

BrukKlikk for å laste opp data til maskinen uten å avslutte Fjernoppsettprogrammet.
4. Når du er ferdig, klikker du på OK.
Beslektet informasjon
• Fjernoppsett (Mac)
209

Hjem > Maskininnstillinger > Endre maskininnstillinger fra datamaskinen > Endre maskininnstillinger vedhjelp av fjernoppsett > Fjernoppsett (Mac) > Endre de generelle innstillingene ved bruk av eksternt oppsett
Endre de generelle innstillingene ved bruk av eksternt oppsett
Formål Bruk (Windows/Mac) Beskrivelse
Still inn dato og klokkeslett Generelt oppsett > Dato og klokke-slett
Angi dato og klokkeslett. Hvis du set-ter Auto sommertid til På, vil klokkenjusteres én time fram om våren og éntime tilbake om høsten.
Still inn nedtelling til hvilemodus Generelt oppsett > Dvaletid Velg hvor lenge maskinen må væreinaktiv før den går inn i hvilemodus.Innstillingen for Hvilemodus kan redu-sere strømforbruket. I hvilemodusfungerer maskinen som om den eravslått.• Timeren starter på nytt hvis det ut-
føres operasjoner på maskinen.• Standardinnstillingen er ti minutter.
Endre språket Generelt oppsett > Lokalt språk Endre språket.
Beslektet informasjon
• Fjernoppsett (Windows)• Fjernoppsett (Mac)
210

Hjem > Tillegg
Tillegg
• Spesifikasjoner
• Skrive inn tekst på Brother-maskinen
211

Hjem > Tillegg > Spesifikasjoner
Spesifikasjoner
Generelle spesifikasjoner
Minnekapasitet Standard ADS-1200: 256 MBADS-1700W: 512 MB
Strømkilde Vekselstrøm: 220-240 V, 50/60 Hz
LCD-pekeskjerm (Liquid crystal display) 1
(ADS-1700W)
Pekeskjerm 71,1 mm TFT LCD-fargeskjerm
Strømforbruk 2 Skanning 3 ADS-1200: Ca. 8 WADS-1700W: Ca. 9 W
Klar 4 ADS-1200: Ca. 3,2 WADS-1700W: Ca. 4,5 W
Hvilemodus ADS-1200: Ca. 1,3 WADS-1700W: Ca. 1,6 W
Strømsparing ADS-1200: Ca. 0,1 WADS-1700W: Ca. 0,1 W
212

Mål
83 mm
300 mm
103 mm
207,1 mm
300 mm
207,2 mm
Vekt ADS-1200: Ca. 1,36 kgADS-1700W: Ca. 1,41 kg
Temperatur Under drift 5 til 35 °C
Lagring 0 til 40 °C
Luftfuktighet Under drift 20 til 80 %
Lagring 10 til 90 %
ADF (Automatisk dokumentmater) Opptil 20 sider(Papir: 80 g/㎡ Legal-størrelse, eller mindre enn 5 mm)
1 Målt diagonalt.2 Målt når maskinen er koblet til datamaskinen.3 Når du bruker tosidig skanning (dupleks).4 Når USB-porten er koblet til.
Dokumentspesifikasjoner
Papirtype Vanlig papir, tynt papir, tykt papir, tykkere papir, resirkulert papir, visittkort, plastkort
Dokumentstørrelse Bredde 51 til 215,9 mm
Lengde Enkeltpapir: 51 til 863 mm
213

Dokumentstørrelse Flere ark: 70 til 297 mm
Skannerspesifikasjoner
Farge/monokom Ja/Ja
TWAIN-kompatibel Windows Windows 7 (SP1) / Windows 8 / Windows 8.1 / Windows 10Windows Server 2008 R2 (SP1) / Windows Server 2012 / Windows Server 2012R2 / Windows Server 2016
Mac macOS v10.11.6/10.12.x/10.13.x 1
WIA-kompatibel Windows Windows 7 (SP1) / Windows 8 / Windows 8.1 / Windows 10
ICA-kompatibel Mac macOS v10.11.6/10.12.x/10.13.x 1
Fargedybde Inndata 48-biters fargebehandling
Utdata 24-biters fargebehandling
Oppløsning Interpolert Opptil 1200 x 1200 dpi
Optisk Opptil 600 x 600 dpi
Skanningsbredde Opptil 215,9 mm
Gråtone 256 nivåer
Maks. Hastighet Hvis du vil se detaljerte spesifikasjoner, kan du se på www.brother.com.
1 For å finne de nyeste driveroppdateringene for den versjonen av macOS du bruker må du gå til support.brother.com.
Spesifikasjoner for direkte skannefunksjon (skann til USB)
Kompatible medier USB Flash-stasjon 1
Grensesnitt Grensesnitt USB 2.0 Høyhastighet
1 USB-masselagringsstandard opptil 128 GBStøttede formater: FAT12/FAT16/FAT32/exFAT
Spesifikasjoner for grensesnitt
USB USB 3.0 1
Bruk en USB 3.0-kabel (standard A / mikro B) eller en USB 2.0-grensesnittkabel (standard A / mikroB) 2 som ikke er mer enn 2 meter lang.
Trådløst LAN(ADS-1700W)
IEEE 802.11b/g/n (Infrastrukturmodus)IEEE 802.11g (Wi-Fi Direct eller Wireless Direct)
1 Maskinen har et USB 3.0-grensesnitt. Maskinen kan også kobles til en datamaskin som har et USB 1.0/1.1/2.0-grensesnitt.Tredjeparts USB-porter støttes ikke.
2 Bruk av en mikro.-USB 3.0-kabel som er koblet til en USB 3.0-port på datamaskinen er anbefalt ved skanning i Bus Power-modus(ADS-1200).
Nettverksspesifikasjoner (ADS-1700W)
Sikkerhet for trådløse nettverk WEP 64/128 biter, WPA-PSK (TKIP/AES), WPA2-PSK (AES)
Hjelpeverktøy for oppsett WPSWLAN-støtte
214

Støttede protokoller og sikkerhetsfunksjoner (ADS-1700W)
Protokoll (IPv4) DHCP, APIPA (Auto IP), WINS/NetBIOS-navneløsning, DNS Resolver, mDNS, LLMNR-responder, SMTP-klient, FTP-klient, CIFS-klient, SNMPv1/v2c/v3, HTTP/HTTPS-server,ICMP, SNTP-klient, Webtjenester (skann)
Protokoll (IPv6) RA, DNS Resolver, mDNS, LLMNR-responder, SMTP-klient, FTP-klient, CIFS-klient,HTTP/HTTPS-server, ICMP, SNTP-klient, Webtjenester (skann)
Nettverkssikkerhet(trådløst)
SMTP-AUTH, SSL/TLS (HTTPS/SMTP), SNMP v3, SSH
Nettverkssikkerhet (e-post)
SMTP-AUTH, SSL/TLS (SMTP)
Trådløs sertifisering Wi-Fi-sertifiseringsmerkelisens (WPA™/WPA2™ – personlig), Wi-Fi Protected Setup™
(WPS) identifikatormerkelisens, Wi-Fi CERTIFIED Wi-Fi Direct®
Spesifikasjoner av krav til datamaskin
Datamaskinplattform ogversjon av operativsystemet
Støttede pro-gramvare-funksjoner forPC
PC-grenses-nitt
Minimum prosesso-rhastighet
Plass på harddisk forinstallasjon
For drivere For pro-grammer
Windows oper-ativsystem 1 2
Windows 7(SP1)
Skanning USB(ADS-1200)USB / Trådløs802.11b/g/n(ADS-1700W)
32 biters (x 86) eller 64biters (x 64) prosessor
70 MB Drivere, in-stallasjon-sprogram-vare ogprogram-vare:700 MBRemote-Setup:15 MBiPrint&Scan for Win-dows:550 MBPaperPort:300 MBPowerPDF:700 MB
Windows 8
Windows 8.1
Windows 10
WindowsServer 2008R2
64 biters (x 64) proses-sor
70 MB
WindowsServer 2012
WindowsServer 2012R2
WindowsServer 2016
Mac-operativ-system
macOSv10.11.6
Intel® prosessor 30 MB Drivere ogprogram-vare:600 MBRemote-Setup:50 MBiPrint&Scan for ma-cOS:490 MB
macOSv10.12.x
macOSv10.13.x
1 PaperPort™ 14SE støtter Windows 7, Windows 8, Windows 8.1 og Windows 10.2 Power PDF støtter Windows 7 SP1, Windows 8, Windows 8.1 og Windows 10.
Du finner de nyeste driveroppdateringene på support.brother.com. Alle registrerte varemerker, merkenavn og produktnavn tilhører derespektive selskapene.
215

Beslektet informasjon
• Tillegg
216

Hjem > Tillegg > Skrive inn tekst på Brother-maskinen
Skrive inn tekst på Brother-maskinen
Beslektede modeller : ADS-1700W
Hvis du må skrive inn tekst på Brother-maskinen, vises et tastatur på pekeskjermen.
• Tilgjengelige tegn varierer avhengig av land.• Tastaturoppsettet kan variere avhengig av funksjonen du angir.
q
Nettverksnøkkel
w
a
. z x c v b n m @
OK
e r t y u i o p
lkjhgfds
• Trykk på for å velge bokstaver, tall og spesialtegn.
• Trykk på for å velge små og store bokstaver.
Sette inn mellomrom
• Trykk på for å legge inn et mellomrom.
Gjøre rettinger
• Hvis du har skrevet inn feil tegn og vil endre det, trykker du på og skriver deretter inn riktig tegn.
Beslektet informasjon
• Tillegg
217