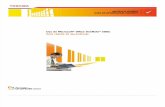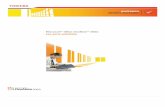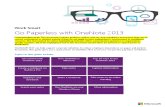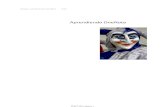OneNote
-
Upload
august-hendrix -
Category
Documents
-
view
43 -
download
4
description
Transcript of OneNote

O današnjem predavanju
upoznat ćemo osnovne karakteristike i mogućnosti programa OneNote 2007
pokazat ćemo kako koristiti OneNote kao suradnički alat
povezat ćemo OneNote s drugim programima iz paketa MS Office
pokazat ćemo primjer korištenja programa u nastavnom procesu

OneNote 2007 program za stvaranje i korištenje
elektroničke bilježnice

Program OneNote – korisne mogućnosti

Smještaj različitih oblika podataka u elektroničku bilježnicu
tekst, slike dijagrami, tablice dokumenti u Wordu,
PowerPointu, Excelu
zaslonski isječci videozapisi, zvučni
zapisi bilješke i drugi oblici
podataka

OneNote je i suradnički alat omogućuje korištenje
zajedničke bilježnice između više sudionika
zajednički – suradnički rad u stvarnom vremenu

Korištenje OneNote u nastavnom procesu
prilikom planiranja i organiziranja posla
istraživanja pojedine
teme vođenja
bilježaka prezentiranja
teme

Učenički projekti pomoću OneNote tema projekta: Kako
radi računalo? zadatak: pomoću
OneNote programa planirati i prikupiti materijal za temu projekta, zajednički urediti prikupljene materijale, voditi potrebne bilješke tijekom rada i prezentirati temu

Instalacija OneNote prvi zadatak bio je na
svim računalima instalirati OneNote 2007
sučelje OneNote i dalje ima izbornike i alatne trake s različitim naredbama (za razliku od ostalih programa iz paketa MS Office 2007)

Čarobnjak za novu bilježnicu Novu bilježnicu smo
kreirali pomoću Čarobnjaka za novu bilježnicu

Nova bilježnica Učenici su prilikom kreiranja nove bilježnice
izabrali predložak Istraživanje (iako su mogli izabrati i predložak Prazno ili neki drugi), koji im je pomogao prilikom istraživanja i provođenja projekta jer je sadržavao korisne savjete

Mogućnost izbora različitih predložaka

Primjer predloška: Bilježnica studentskog predloška

Organizacija stranica, poglavlja i bilježnica
Bilježnice
Poglavlja jednostavna i laka prilikom premještanja
stranica treba mišem povlačiti karticu stranice gore ili dolje po popisu kartica, dok se na željenom položaju ne pojavi mali crni trokutić
slično se organiziraju poglavlja i bilježnice
Stranice

Dijeljenje elektroničke bilježnice u mreži
čarobnjak za novu bilježnicu vodi učenike kroz korake stvaranja bilježnice
u jednom od koraka odlučili smo da će bilježnicu zajednički koristiti više osoba
spremili smo dijeljenu bilježnicu na mrežno mjesto, u mapu koja je unaprijed podijeljena i namijenjena za zajedničko korištenje

Pozivnica za dijeljenu bilježnicu Nakon postupka kreiranja bilježnice kreirala se
pozivnica za dijeljenu bilježnicu programa OneNote

Slanje pozivnice e-mailom na učeničke adrese otvaranje e-mail
poruke na računalima na kojima ćemo koristiti dijeljenu bilježnicu
otvaranje dijeljene bilježnicu:
u redak Naziv mape naredbe Otvori iz izbornika Datoteka kopirali smo put iz pozivnice do dijeljene bilježnice

Učitavanje dijeljene bilježnice

Podijeljena bilježnica svatko na svom
računalu istražuje zadanu temu
prikupljene materijale umeće u novu stranicu dijeljene bilježnice
stranice i poglavlja se lako i jednostavno reorganiziraju

Periodičko sinkroniziranje bilježnice na računalima
učenika s bilježnicom na dijeljenom mjestu
nakon uspješno provedene sinkronizacije svi učenici vide promjene

Proces dijeljenja u stvarnom vremenu
korištenjem zajedničke sesije uživo, programa OneNote
u izborniku Zajedničko korištenje izabrali smo naredbu Sesija za zajedničko korištenje uživo, Pokretanje zajedničkog korištenja trenutne sekcije…

Pokretanje sesije za zajedničko korištenje uživo

Obavijest o zajedničkoj sesiji

Pozivnica za sesiju programa OneNote za zajedničko korištenje uživo
pozvani su i ostali članovi tima za drugim računalima da zajedno uređuju sekciju dostupnu svim sudionicima

Pridruživanje postojećoj sesiji članovi tima za
drugim računalima su iz izbornika Zajedničko korištenje izabrali naredbu Sesija za zajedničko korištenje uživo te Pridruživanje postojećoj sesiji

Podaci o sesiji U okno zadataka za pridruživanje sesiji uživo,
učenici su unijeli adresu sesije (moguće je unijeti i lozinku) za sudionike na istoj mreži i pridružili se sesiji

Podaci se prenose u stvarnom vremenu

Trenutno aktivna sesija prilikom sudjelovanja
u sesiji zajedničkog korištenja uživo, imena sudionika navedena su u oknu zadataka Trenutno aktivna sesija

Prikupljanje materijala
učenici su koristili brojne mogućnosti:
unos teksta i kratkih bilježaka
umetanje slika te pisanje preko njih
snimanje i rezanje slike zaslona
dodatno uređivanje slika
umetanje dijelova iz PowerPointa, Worda i Excela

Pretraživanje Interneta pomoću gumba
Pošalji u OneNote u izborniku Alati, iz programa Internet Explorer, učenici su slali s web stranica određene informacije u OneNote

Slanje iz programa Internet Explorer

Izgled poslane web stranice u OneNote

Izbornici ostale podatke
učenici su umetali i dodatno oblikovali pomoću brojnih mogućnosti iz izbornika i alatnih traka

Rezanje slike zaslona treba doći na web stranicu
čiji sadržaj želimo izrezati naredbom Stvori zaslonski
isječak snima se dio zaslona.
to se može napraviti i bez prethodnog pokretanja OneNote programa
desnom tipkom miša kliknuti na ikonu OneNotea u traci zadataka i izabrati naredbu Stvori zaslonski isječak

Stvori zaslonski isječak OneNote snima
označenu površinu kao sliku i umeće ju u novu praznu stranicu poglavlja Nearhivirana bilježnica
Iz Nearhivirane bilježnice se slika može premjestiti na bilo koju drugu stranicu bilježnice

Umetanje hiperveze (poveznice) Umetanjem
hiperveze naredbom Hiperveza iz izbornika Umetanje OneNote omogućuje učenicima brzi ponovni povratak na web stranice

Poveznica u programu OneNote
poveznice prema mrežnim stranicama
poveznice prema stranici, poglavlju ili odlomku

Vođenje bilješki u kratke bilješke
učenici su pisali svoje ideje, misli, pitanja ili umetali potreban tekst
važne dijelove bilješki označavali su dodatnim oznakama iz izbornika Umetanje naredbom Oznake, kako bi ih bolje istaknuli i kasnije lakše pretraživali

Oznake za bilješke dodatne oznake za
bilješke koriste se kako bi se istaknuli važni dijelovi bilješki
OneNote ima nekoliko zadanih oznaka za bilješke
oznake je moguće ukloniti, pretraživati i stvoriti vlastite oznake

Pomoćna bilješka ako radite u nekom
drugom programu a svoje zamisli i ideje želite zabilježiti u OneNote
lijevim klikom miša na ikonu OneNotea u traci zadataka otvara se prozor pomoćne bilješke
brza pomoćna bilješka se nakon zatvaranja smješta u nearhivirane bilješke
Prozor pomoćne bilješke
Bilješka u OneNote programu

Nearhivirana bilježnica brzim snimanjima i stvaranjem bilježaka
stvorena je Nearhivirana bilježnica učenici su grupirali, premještali i preimenovali
stranice Nearhivirane bilježnice u bilježnicu vezanu uz projekt

Premještanje sekcije, grupiranje stranica
iz nearhivirane bilježnice

Snimanje audio i video zapisa Učenici su snimali
audio i video zapise vezane uz projekt
Da bi stvorili audio ili video snimku, učenici su pritisnuli strelicu pokraj gumba Snimaj na alatnoj traci Standardno, a zatim Snimi samo zvuk ili Snimi video zapis

Pretraživanje zvučnih datoteka

Povezivanje s drugim programima
nakon što smo obradili MS Outlook: kreirali pozive za sastanak, bilješke, zadatke i događaje te slali e-mail poruke, povezali smo te aktivnosti s OneNote programom
učenici su poruke e-mail pošte slali u OneNote

Stvaranje novih kontakata i obveza u Outlooku
stvarali su nove kontakte i sastanke preko OneNote te ih povezivali s bilješkama
u izborniku Alati, naredbom Stvori obaveze programa Outlook ili Stvori kontakte programa Outlook stvarali su novi sastanak ili novi kontakt

Slike ispisa osim Outlooka,
učenici su integrirali OneNote i sa ostalim programa
gotove PowerPoint prezentacije ili Excelove datoteke učenici su uređivali i dodavali vlastite zabilješke nakon što su umetnute u OneNote kao slike ispisa

Slanje datoteka u OneNote U PowerPointu u
izborniku Datoteka, naredbom Ispis, pod nazivom pisača odabrali smo Pošalji u OneNote 2007

Objavljivanje na blogu Kada je u Microsoft
Wordu 2007 registriran račun za blog (recimo na Windows Live Spaces prostoru) tada se bilježnica iz OneNote šalje u blog preko Worda 2007

Izgled OneNote stranice u programu Word

Slanje u blog preko Worda 2007 u Wordu je moguće
automatsko objavljivanje na blogu pomoću alata Objavi
potrebno je samo prethodno imati registriran račun i postavke bloga

http://spaces.live.com

Dobivanje korisničkog računa za blog primjerice,
http://spaces.live.com

Oblikovanje konačnog dokumenta u MS Wordu ili PDF formatu
u izborniku Datoteka, naredbom Pošalji, kao PDF privitak ili u Microsoft Word učenici su oblikovali stranicu u Wordu i privitak za e-mail, u PDF obliku

O čemu je danas bilo govora Kada koristiti OneNote u nastavnom
procesu: prilikom istraživanja na webu i prikupljanja
informacija čuvanja informacija iz različitih izvora na
jednom mjestu prilikom dodavanja vlastitih bilješki koje će
vas podsjetiti zašto su te stranice važne za vrijeme sastanaka za čuvanje osobnih kreativnih ideja ako želite dokumente vezane uz jedan
projekt imati na jednom mjestu, možete ih pohranjivati na stranice programa OneNote

Kada ćemo još koristiti OneNote prilikom prikupljanja zamisli prije nego se
stvori konačni ili formalni dokument kada želite integrirati programe MS Word,
PowerPoint i Excel kada želite prepoznati i pretražiti tekst
unutar slika prilikom zapisivanja zamisli za vrijeme
telefonskog razgovora ili čitanja dokumenta u obliku pomoćne bilješke
za zvučno ili video snimanje pojedinosti važnog sastanka ili predavanja

Još primjera…
Nadamo se da ćemo uskoro od vas dobiti povratnu informaciju sa nizom primjera za korištenje ovog nadasve kvalitetnog programa!

Hvala na pažnji!Pitanja