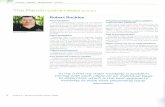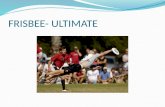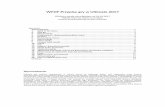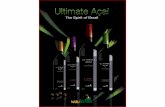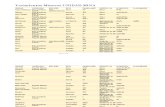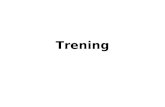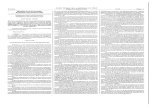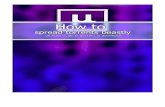OmniPage Ultimate Benutzerhandbuch - originalsoftware.de · Willkommen 1 Willkommen Willkommen bei...
Transcript of OmniPage Ultimate Benutzerhandbuch - originalsoftware.de · Willkommen 1 Willkommen Willkommen bei...
RECHTLICHE HINWEISE
Copyright © 2013 Nuance Communications, Inc. Alle Rechte vorbehalten. Kein Teil dieser Veröffentlichung darf ohne die vorherige schriftliche Genehmigung von Nuance Communications, Inc., 1 Wayside Road, Burlington, Massachusetts 01803-4609, USA, in irgendeiner Form oder durch irgendwelche Mittel, sei es mechanisch, elektronisch, magnetisch, optisch, chemisch, manuell oder auf sonstige Weise, übertragen, kopiert, transkribiert, reproduziert, abrufbar gespeichert oder in irgendeine Sprache oder Computersprache übersetzt werden.
Die in diesem Handbuch beschriebene Software wird unter Lizenz zur Verfügung gestellt. Sie darf nur in Übereinstimmung mit den Bedingungen dieser Lizenz verwendet bzw. kopiert werden.
WICHTIGER HINWEIS
Nuance Communications, Inc. stellt diese Veröffentlichung im Ist-Zustand zur Verfügung, ohne Haftung oder Gewährleistung jedweder Art, sei es ausdrücklich oder konkludent. Dies umfasst, ist jedoch nicht begrenzt auf die konkludente Gewährleistung der Nutzbarkeit oder Eignung für bestimmte Zwecke. In einigen Staaten oder Rechtsgebieten ist der Ausschluss von ausdrücklichen oder konkludenten Gewährleistungen bei bestimmten Transaktionen nicht zulässig; deshalb trifft diese Bestimmung auf Sie möglicherweise nicht zu. Nuance behält sich das Recht vor, diese Veröffentlichung zu überarbeiten und von Zeit zu Zeit ihren Inhalt zu ändern, ohne dass Nuance dazu verpflichtet ist, auf eine solche Überarbeitung bzw. Änderung hinzuweisen.
MARKEN UND MITWIRKENDE
Nuance, ScanSoft, OmniPage, PaperPort, True Page, Direct OCR, Logical Form Recognition, RealSpeak, Vocalizer Expressive und DocuDirect sind eingetragene Marken oder Marken von Nuance Communications, Inc. in den USA und/oder anderen Ländern. Alle anderen Firmen- und Produktnamen, die in diesem Handbuch erwähnt werden, sind möglicherweise Eigentum ihrer jeweiligen Besitzer.
LIZENZIERUNG/MITTEILUNGEN ZU FREMDPROGRAMMEN
Bitte beachten Sie die Hinweise und Mitteilungen zu Fremdprogrammen am Ende dieses Handbuchs.
Nuance Communications, Inc. 1 Wayside RoadBurlington, MA 01803-4609USA
Nuance Communications Ireland LimitedIrland (Internationaler Firmensitz)20 Merrion Road, Ballsbridge,Dublin 4Irland
LID: OPU/030413
I N H A L T
WILLKOMMEN . . . . . . . . . . . . . . . . . . . . . . . . . . . . . . . . . . . . . . . . . 1Neue Funktionen in OmniPage Ultimate ............................................................................................3Die wichtigsten Funktionen in OmniPage Ultimate ............................................................................4
INSTALLATION UND EINRICHTUNG . . . . . . . . . . . . . . . . . . . . . . . . . 7Systemanforderungen ..........................................................................................................................7Installieren von OmniPage ..................................................................................................................8Einrichten des Scanners für OmniPage ..............................................................................................9Starten von OmniPage .......................................................................................................................12Registrieren der Software ..................................................................................................................14Aktivieren von OmniPage .................................................................................................................14Deinstallieren von OmniPage ............................................................................................................16
VERWENDUNG VON OMNIPAGE . . . . . . . . . . . . . . . . . . . . . . . . . . 17OmniPage-Dokumente ......................................................................................................................17Der OmniPage-Desktop und seine Ansichten ...................................................................................18Wichtigste Schritte der Zeichenerkennung .......................................................................................24Verwendung von OmniPage mit PaperPort ......................................................................................25
DOKUMENTVERARBEITUNG . . . . . . . . . . . . . . . . . . . . . . . . . . . . . . 27Verarbeitungsmethoden .....................................................................................................................27Festlegen der Seitenbildquelle ...........................................................................................................31Festlegen des Dokumentlayouts ........................................................................................................36Vorverarbeiten von Bildern ...............................................................................................................38Bereiche und Hintergründe ................................................................................................................46
PRÜFEN UND BEARBEITEN . . . . . . . . . . . . . . . . . . . . . . . . . . . . . . 54Anzeige im Texteditor und Formatierungsgrade ...............................................................................54Prüfen der OCR-Ergebnisse ..............................................................................................................55Vergleichen von Text ........................................................................................................................56Die Zeichentabelle .............................................................................................................................56Anwenderwörterbücher .....................................................................................................................57Sprachen ............................................................................................................................................58Training .............................................................................................................................................61Text- und Bildbearbeitung .................................................................................................................63Sofortige Bearbeitung ........................................................................................................................65Markieren und Schwärzen von Text ..................................................................................................66Sprachausgabemodul .........................................................................................................................67Erstellen und Bearbeiten von Formularfeldern .................................................................................68
OmniPage Ultimate Benutzerhandbuch INHALT i
SPEICHERN UND EXPORTIEREN VON DOKUMENTEN . . . . . . . . . . . 72Speichern und Exportieren von Dokumenten ....................................................................................72Speichern von Originalbildern ..........................................................................................................73Speichern der Erkennungsergebnisse ................................................................................................73Versenden von Seiten per E-Mail ......................................................................................................79An E-Book-Reader senden ................................................................................................................80Andere Exportziele ............................................................................................................................82
ARBEITSPROZESSE . . . . . . . . . . . . . . . . . . . . . . . . . . . . . . . . . . . . 83Arbeitsprozess-Assistent ...................................................................................................................86DocuDirect ........................................................................................................................................88Erstellen neuer Aufträge ....................................................................................................................89Überwachte Ordner ...........................................................................................................................93Überwachte Posteingänge .................................................................................................................94Barcode-Verarbeitung .......................................................................................................................94Archivierungs-Assistent ....................................................................................................................96
TECHNISCHE INFORMATIONEN . . . . . . . . . . . . . . . . . . . . . . . . . . . 98Fehlerbehebung .................................................................................................................................98Unterstützte Dateitypen ...................................................................................................................102
INDEX . . . . . . . . . . . . . . . . . . . . . . . . . . . . . . . . . . . . . . . . . . . . . 104
OmniPage Ultimate Benutzerhandbuch INHALT ii
Willkommen
Willkommen bei OmniPage® Ultimate, dem professionellen Texterkennungsprogramm. Wir freuen uns, dass Sie sich für unsere Software entschieden haben! Um Ihnen die ersten Schritte mit dem Programm zu erleichtern und Sie über das Programm zu informieren, stehen folgende Elemente der Dokumentation zur Verfügung:
Dieses Benutzerhandbuch
Dieses Handbuch ist eine Einführung in OmniPage Ultimate. Sie finden darin eine Anleitung zu Installation und Einrichtung, eine Beschreibung der Programmbefehle und Arbeitsbereiche, Anleitungen für typische Aufgaben, Hinweise zur Anpassung von OmniPage an Ihre persönlichen Anforderungen und zur Steuerung der Verarbeitung sowie technische Hinweise. Alle Beschreibungen und Anleitungen beziehen sich auf das Betriebssystem Windows 7™.
Gemäß den Umweltrichtlinien von Nuance wird dieses Handbuch nur als PDF-Datei bereitgestellt. Wenn Sie eine gedruckte Fassung erstellen möchten, empfehlen wir den doppelseitigen Ausdruck mit zwei Seiten auf jedem Blatt.
In diesem Handbuch wird vorausgesetzt, dass Sie mit Microsoft Windows vertraut sind. Nähere Informationen über die Verwendung von Dialogfeldern, Menübefehlen, Bildlaufleisten, das Ziehen und Ablegen mit der Maus, Kontextmenüs usw. finden Sie in der Dokumentation zu Windows. Bei Ausgaben in Dateitypen neuerer Microsoft Office-Versionen (2007, 2010, 2013), wurden die jeweiligen Jahresangaben im gesamten Handbuch weggelassen.
Darüber hinaus wird vorausgesetzt, dass Sie mit der Nutzung Ihres Scanners und der zugehörigen Software vertraut sind und dass der Scanner installiert ist und einwandfrei funktioniert, bevor Sie ihn mit OmniPage Ultimate verwenden. Informationen hierzu finden Sie in der Dokumentation des Scanners.
Kurzanleitungen
Die Kurzanleitungen können aus dem Menü Hilfe aufgerufen werden. Diese hilfreichen Mini-Ratgeber ermöglichen einen schnellen Einstieg in das Programm. Sie vermitteln einen klaren Überblick über die wichtigsten Programmfunktionen, wie z.B. Dokumenteingabe, Bildverbesserung, Bereichsaufteilung, Erkennung, Bearbeitung, Prüfung, neue Funktionen und mehr.
Willkommen 1
Elektronische Hilfe
Die Hilfe von OmniPage enthält Informationen über Funktionen, Einstellungen und Verfahren. Sie verfügt außerdem über ein umfangreiches Glossar mit eigenem alphabetischen Index und Inhaltsverzeichnis. Ihr HTML-Format ermöglicht einen schnellen, einfachen Zugriff auf die Informationen. Die Hilfe
steht Ihnen nach der Installation von OmniPage zur Verfügung.
Darüber hinaus gibt es eine umfassende kontextbezogene Hilfe, die nicht mehr und nicht weniger Unterstützung bietet als nötig, damit Sie ohne Verzögerungen Ihrer Arbeit nachgehen können. Sie kann direkt von den Dialogfeldern aus aufgerufen werden, indem Sie die Taste F1 drücken oder, wenn vorhanden, auf die Hilfe-Schaltfläche klicken.
Liesmich-Datei
In der Liesmich-Datei von OmniPage finden Sie neueste Informationen über die Software, die nicht mehr in das Handbuch mit aufgenommen werden konnten. Bitte lesen Sie diese Informationen, bevor Sie OmniPage verwenden. Um diese HTML-Datei zu öffnen, klicken Sie im Installationsprogramm bzw. nach der Installation im Menü Hilfe auf die Option Liesmich.
Hinweise zur Scannereinrichtung
Auf der Website von Nuance® (www.nuance.de) finden Sie detaillierte, aktuelle Informationen zu OmniPage. Auf der Seite mit Scannerinformationen (www.nuance.com/scannerguide/) finden Sie stets die neuesten Informationen über unterstützte Scanner und verwandte Themen. Nuance testet die 25 am häufigsten verwendeten Scannermodelle. Auf die Website von Nuance können Sie aus dem Installationsprogramm für OmniPage Ultimate oder nach der Installation über das Menü Hilfe zugreifen.
Technische Hinweise
Auf der Website von Nuance unter www.nuance.de finden Sie technische Hinweise zu Problemen, die bei der Arbeit mit OmniPage häufiger auftreten können. Auf diesen Webseiten finden Sie außerdem Hilfe zum Installationsprozess und zur Fehlerbehebung.
Willkommen 2
Neue Funktionen in OmniPage UltimateIn diesem Abschnitt sind die wichtigsten neuen Funktion von OmniPage Ultimate zusammengefasst.
• Launchpad: Mit diesem Programm im Windows-8-Stil lassen sich Routine-Erkennungsaufgaben im Handumdrehen einrichten und ausführen. Sie müssen dazu lediglich drei Aufgaben für eine Taskfolge auswählen und dafür die gewünschten Feineinstellungen vornehmen. Die Taskfolge wird praktisch ohne Ihr Zutun ausgeführt. Ideal zur Handhabung wiederkehrender Aufgaben, ohne die Vollversion von OmniPage Ultimate oder den Arbeitsprozess-Assistenten zu verwenden. Siehe „Starten von OmniPage“ auf Seite 12.
• DocuDirect: Dieses leistungsstarke Verwaltungstool für Arbeitsprozesse war bisher unter dem Namen Batch Manager bekannt. Dank technischer Verbesserungen ist die Handhabung umfangreicher Arbeitsprozesse jetzt noch sicherer geworden: Problematische Dokumente werden jetzt besser erfasst und separat verarbeitet und auch die Wiederherstellung in kritischen Fällen funktioniert jetzt besser. Der Arbeitsprozess-Assistent und DocuDirect haben jetzt unterschiedliche Standardeinstellungen, die dem jeweiligen Zweck des einzelnen Programms besser gerecht werden. Siehe „Spätere Verarbeitung“ auf Seite 29.
• PDF-Dateien durchsuchbar machen: DocuDirect bietet jetzt einen neuen Arbeitsprozess-Schritt. Als Eingabe kann ein Satz PDF-Dateien beliebiger Art gewählt werden. Der Schritt erfasst Nur-Bild-Bereiche oder -Seiten in den Dateien, führt eine Erkennung durch und fügt den erkannten Text der PDF-Datei hinzu. Kommentare und Anmerkungen bleiben dabei erhalten. Diese Funktion wird bereits im eDiscovery-Assistenten für durchsuchbares PDF angeboten und kann jetzt auch in einem Auftrag verwendet werden, sodass sie wiederholt, zu vordefinierten Zeitpunkten, ohne Benutzereingriff und in Verbindung mit überwachten Ordnern ausgeführt werden kann. Siehe „eDiscovery-Assistent für durchsuchbares PDF“ auf Seite 78.
• Unterstützung für elektronische Bücher: Erstmalig wird jetzt das weit verbreitete Format ePub für elektronische Bücher unterstützt. Es stehen drei Ausgabekonverter zur Auswahl. Exportieren Sie Ihre gescannten Dokumente oder Bilddateien in Ihr bevorzugtes Mobilgerät. Damit wird das Speichern von Texten für elektronische Lesegeräte wie den Kindle von Amazon noch einfacher. Siehe „An E-Book-Reader senden“ auf Seite 80.
Willkommen Neue Funktionen in OmniPage Ultimate 3
• Verbesserte Unterstützung für Audiodateien: Zum Lieferumfang von OmniPage gehört das Premium-Sprachmodul Nuance Vocalizer Expressive. Damit exportieren Sie Dokumente in Deutsch, Englisch und Französisch als hochwertige MP3-Dateien, die Sie sich unterwegs anhören können. Das bestehende Sprachausgabemodul Nuance RealSpeak Solo wurde von 9 auf 14 Sprachen erweitert. Hinzugefügt wurden Japanisch, Polnisch, Russisch, Türkisch und Englisch (Australien). Erkannter Text lässt sich damit vorlesen und in MP3-Audiodateien speichern. Siehe „Sprachausgabemodul“ auf Seite 67.
• Automatische Verarbeitung von Digitalkamerabildern: OmniPage erkennt nun anhand der von der Kamera erzeugten EXIF-Daten, ob ein Bild von einer Digitalkamera stammt. Die automatische Begradigung kann ein- oder ausgeschaltet werden. Ist die Option aktiviert, wendet das Programm die 2D- oder die 3D-Begradigung an (für normale Bilder oder Digitalfotos). Auf eingehende Digitalfotos werden außerdem die Auflösungsverbesserung und Textzeilenbegradigung angewandt. Siehe „Eingabe aus Digitalkamerabildern“ auf Seite 32.
• Unterstützung für Windows 8 und Office 2013: OmniPage Ultimate funktioniert mit diesem neuen Betriebssystem und den zugehörigen Anwendungen. Das mit OmniPage gelieferte aktualisierte PDF Create (Version 8) ist ebenfalls Windows-8-kompatibel.
Eine komplette Liste der Funktionen und Unterschiede zwischen den verschiedenen OmniPage-Versionen finden Sie in der Hilfe.
Die wichtigsten Funktionen in OmniPage UltimateWeitere Informationen erhalten Sie, wenn Sie auf die Links klicken.
• Anpassbarkeit der Kontextmenüs in Windows-Explorer: Über die OmniPage-Befehle im Windows-Explorer-Kontextmenü können Sie Eingabedateien direkt in häufig vorkommende Dateiformate konvertieren und dem Kontextmenü benutzerdefinierte Arbeitsprozesse hinzufügen. Der Assistent für Sofortkonvertierung ermöglicht eine einfache Anpassung des Konvertierungsprozesses.
• Verarbeitung mehrerer Dokumente: Sie können jetzt mit mehr als einem Dokument gleichzeitig arbeiten. Zeigen Sie dazu das andere Dokument mit Seitenminiaturen an und kopieren oder verschieben Sie diese per Drag-and-Drop zwischen den Dokumenten.
Willkommen Die wichtigsten Funktionen in OmniPage Ultimate 4
• Unterstützung von Cloud-Diensten: Laden Sie Eingabedateien aus Online-Speicherdiensten herunter und legen Sie die Erkennungsergebnisse dort wieder ab. Die in OmniPage enthaltene Anwendung Nuance Cloud Connector (NCC) ermöglicht den Zugriff auf eine ganze Reihe von Cloud-Diensten wie Microsoft SkyDrive, Google Docs, Box.net und mehr. Nuance Cloud Connector lässt sich direkt in Microsoft Windows verwenden und ermöglicht von dort eine praktische Drag-and-Drop-Verbindung zu Cloud-Diensten. OmniPage bietet eine separate Integration in Evernote und Dropbox. Siehe „Eingabe aus Cloud-Speicherdiensten“ auf Seite 31.
• SET-Werkzeuge zur Bildbearbeitung: Zu den Neuheiten zählen erweiterte Bereinigungsfunktionen, bessere Randbereinigung und mehr Steuerungsmöglichkeiten bei digital abfotografierten Whiteboard-Inhalten; Text und Diagramme lassen sich zwecks besserer Lesbarkeit optisch aufbereiten. Siehe „Vorverarbeiten von Bildern“ auf Seite 38.
• Erkennung asiatischer Sprachen: OCR-Funktionen für Japanisch, Koreanisch, vereinfachtes Chinesisch und traditionelles Chinesisch, mit Unterstützung sowohl für horizontalen als auch vertikalen Textverlauf und eingebetteten englischen Text. Die Ergebnisse können im Texteditor angezeigt und überprüft werden. Siehe „Erkennung asiatischer Sprachen“ auf Seite 59.
• Automatische Spracherkennung: Bei der automatischen Verarbeitung weist das Programm jeder eingehenden Seite eine eigene Sprache zu. Es trifft die Auswahl aus den Sprachen mit Wörterbuchunterstützung, die das lateinische Alphabet verwenden. Ist diese Funktion aktiviert, kann die Sprache nicht mehr manuell ausgewählt werden. Siehe „Sprachen“ auf Seite 58.
• Ladetool: Dieses OmniPage-Fenster ähnelt dem Windows Explorer und zeigt während der Arbeit das Dateisystem an. Neben den herkömmlichen Explorer-Funktionen, wie Mehrfachauswahl von Dateien, bietet es ein Dialogfeld mit einer Sperrfunktion, in dem sich Dateien bequem vor der Verarbeitung zusammenstellen lassen. In der Schnellkonvertierungsansicht ermöglicht das Ladetool neben dem schnellen Laden von Dateien auch eine „Ein-Klick-Verarbeitung“: Laden > Erkennen > Speichern. Siehe „Eingabe über das Ladetool“ auf Seite 32.
• Verknüpfung von Arbeitsprozessen mit Scannertasten: Funktionen und Arbeitsprozesse von OmniPage können einzelnen Scannertasten zugeordnet werden. Somit kann die gesamte Vorverarbeitung, Erkennung und Speicherung von Dokumenten direkt am Scanner gestartet werden. Siehe „Scannen in OmniPage und Arbeitsprozesse“ auf Seite 35.
Willkommen Die wichtigsten Funktionen in OmniPage Ultimate 5
Nur in OmniPage Ultimate verfügbare Funktionen
Dieses Symbol weist im gesamten Handbuch auf Funktionen hin, die nur in OmniPage Ultimate verfügbar sind.
• Enterprise Content Management (ECM) Verknüpfungen sind für Hummingbird (Open Text) und iManage (Interwoven) verfügbar. Bei Verwendung von SharePoint müssen Benutzernamen und Passwort nur einmal pro Sitzung angegeben werden. Bei den folgenden Sitzungen werden die Anmeldedaten zur Bestätigung angezeigt.
• Extrahieren von Daten aus ausgefüllten Formularen: Ein Arbeitsprozess-Schritt ermöglicht das Extrahieren von Daten aus Formularsätzen und ihren Export in Datenbanken auf der Basis einer PDF-Formularvorlage. Bei den zu verarbeitenden Formularen kann es sich um aktive PDF-Formulare, statische Formulare in verschiedenen Bildformaten oder gescannte Papierformulare handeln.
• Archivierungs-Assistent: Ein nützlicher Helfer bei der Erstellung und Verwendung von Arbeitsprozessen mit Barcode-Deckblatt. Dokumente können durch einfaches Drücken einer Scannertaste automatisch verarbeitet und gespeichert werden.
• Markieren und Schwärzen: Im Texteditor kann Text markiert, durchgestrichen oder geschwärzt (unlesbar gemacht) werden. Dies geschieht durch Auswahl oder durch die Suche nach bestimmten Wörtern. Eine Textschwärzung ist vor allem in vertraulichen oder Rechtsdokumenten nützlich.
Willkommen Die wichtigsten Funktionen in OmniPage Ultimate 6
Installation und Einrichtung
Dieses Kapitel enthält Informationen zur Installation und zum Start von OmniPage.
Systemanforderungen
Unterstützte Betriebssysteme:
• Microsoft Windows® 8™ 32-Bit und 64-Bit Editions
• Microsoft Windows® 7™ 32-Bit und 64-Bit Editions
• Microsoft Windows® XP™ 32-Bit Edition mit Service Pack 3
• Microsoft Windows® XP™ 32-Bit Edition mit Service Pack 3
• Windows Server 2008 R2
• Windows Server 2012
Für die Installation und Ausführung von OmniPage Ultimate müssen mindestens folgende Hardwareanforderungen erfüllt sein:
• Computer mit einem Intel®-Pentium®-Prozessor 1 GHz bzw. gleichwertiger oder höherer Prozessor.
• 1 GB Arbeitsspeicher (RAM), 2 GB empfohlen.
• Microsoft Internet Explorer 8 oder höher.
• 2,7 GB Festplattenspeicher insgesamt für alle Komponenten:
• 300 MB für Anwendungskomponenten plus 100 MB während der Installation.
• 250 MB für alle Nuance RealSpeak®-Module (90 MB für das Sprachmodul RealSpeak® Solo amerikanisches Englisch, zusätzlich 10 - 15 MB für jede weitere Sprache; Sprachen können bei einer angepassten Installation ausgewählt werden).
• 30 MB für den Nuance Cloud Connector.• 200 MB für Nuance PDF Create (nur in OmniPage Ultimate enthalten).
• 700 MB für PaperPort® (nur in OmniPage Ultimate enthalten).
• 1,2 GB für die Sprachmodule Vocalizer Expressive® (120 - 500 MB pro Sprache).
Installation und Einrichtung Systemanforderungen 7
• Farbmonitor mit 1024x768 Pixel Auflösung.
• DVD-ROM-Laufwerk für die Installation, nicht erforderlich bei Download-Version
• Soundkarte und Lautsprecher für die Vorlesefunktion.
• Windows-kompatibles Zeigegerät.
• Digitalkamera mit Autofokus und mindestens 2 Megapixel Auflösung, wenn Text abfotografiert werden soll. Näheres hierzu finden Sie in der Hilfe.
• Kompatibler Scanner mit eigener Scanner-Treibersoftware zum Scannen von Dokumenten (WIA-, TWAIN- oder ISIS-Scannertreiber). Eine Liste der unterstützten Scanner finden Sie auf der Website von Nuance auf der Seite mit den Scannerinformationen (www.nuance.de).
• Für die Online-Produktaktivierung, die Produktregistrierung, zum Abrufen von Online-Aktualisierungen, für Nuance Cloud Connector und für die Datenbankaktualisierung des Scannerassistenten muss eine Verbindung zum Internet bestehen.
• Zum Anzeigen von Dokumenten in den Sprachen Japanisch, Chinesisch oder Koreanisch muss auf Ihrem System die Unterstützung für ostasiatische Sprachen installiert sein (Systemsteuerung > Regions- und Sprachoptionen).
Hinweis: Leistung und Geschwindigkeit können gesteigert werden, wenn Ihr Computer die Mindestanforderungen an Prozessor, Speicherkapazität und verfügbaren Speicherplatz übersteigt. Dies gilt vor allem für die Konvertierung von umfangreichen PDF-Dateien mit Farben.
Installieren von OmniPage
Das Installationsprogramm von OmniPage Ultimate führt Sie mithilfe von Bildschirmanweisungen durch die Installation.
Vor der Installation von OmniPage:
• Schließen Sie alle anderen Programme, vor allem Anti-Virus-Programme.
• Melden Sie sich am Computer mit Administratorrechten an.
• Wenn Sie bereits eine ältere Version von OmniPage besitzen oder wenn Sie eine Aufrüstung einer Demoversion oder einer OmniPage Special Edition durchführen, müssen Sie dieses Produkt zunächst deinstallieren.
Installation und Einrichtung Installieren von OmniPage 8
So installieren Sie OmniPage:
1. Laden Sie die Programmdatei herunter und wählen Sie nach vollständigem Download Ausführen oder legen Sie die OmniPage-DVD-ROM in das DVD-ROM-Laufwerk ein. Das Installationsprogramm sollte automatisch starten. Ist dies nicht der Fall, suchen Sie Ihr DVD-ROM-Laufwerk im Windows Explorer und doppelklicken Sie auf das Programm Autorun.exe auf der obersten Laufwerksebene.
2. Wählen Sie aus, welche Sprache während der Installation verwendet werden soll. Vor der Installation müssen Sie die Annahme der Endbenutzer-Lizenzvereinbarung bestätigen und die auf der DVD-Hülle angegebene bzw. per E-Mail erhaltene Seriennummer eingeben.
3. Legen Sie fest, ob Sie eine vollständige oder eine angepasste Installation vornehmen möchten. Bei einer vollständigen Installation werden alle RealSpeak® Text-in-Sprache-Sprachmodule (derzeit 14) und vier Vocalizer Expressive®-Sprachmodule (Deutsch, Französisch sowie britisches und amerkikanisches Englisch) installiert. Bei einer angepassten Installation können Sie Module ausschließen oder hinzufügen. Um ein Modul auszuschließen, klicken Sie auf den dazugehörigen Abwärtspfeil und wählen die Option Diese Funktion wird nicht verfügbar sein.
4. Befolgen Sie zur Installation der Software die Anleitungen auf den Bildschirmanzeigen. Alle zum Scannen benötigten Dateien werden während der Installation automatisch kopiert.
Sofern in den Installationseinstellungen von OmniPage Ultimate nicht deaktiviert, wird die Installation von Nuance PDF Create 8 gestartet, sobald der Installationsvorgang von OmniPage abgeschlossen ist. Die Konvertierung zwischen verschiedenen Dokumentformaten funktioniert nur bei Vorhandensein von PDF Create.
Zu OmniPage Ultimate gehört außerdem ein Exemplar der Dokumentenverwaltungssoftware Nuance PaperPort® 14 Professional. Diese Software muss separat und unter Berücksichtigung seiner spezifischen Systemanforderungen installiert werden.
Einrichten des Scanners für OmniPage Sämtliche Dateien, die für die Einrichtung und Unterstützung des Scanners erforderlich sind, werden automatisch während der Installation des Programms kopiert. Eine Einrichtung des Scanners findet bei der Installation jedoch nicht statt. Bevor Sie OmniPage zum Scannen verwenden, muss Ihr Scanner mit seinen eigenen Scannertreibern korrekt installiert und auf einwandfreie Funktion überprüft werden. OmniPage enthält keine Scannertreiber.
Installation und Einrichtung Einrichten des Scanners für OmniPage 9
Das Einrichten des Scanners erfolgt über den Scanner-Setup-Assistenten. Sie können den Assistenten wie unten beschrieben selbst aufrufen. Anderenfalls wird der Scannerassistent angezeigt, wenn Sie das erste Mal einen Scan durchführen wollen.
Bitte gehen Sie folgendermaßen vor:
• Wählen Sie Start > Alle Programme > Nuance > OmniPage Ultimate > Scanner-Setup-Assistentoder klicken Sie im Dialogfeld Optionen auf dem Register Scanner auf die Schaltfläche Einrichtenoder wählen Sie in der OmniPage-Werkzeuggruppe aus der Dropdown-Liste Seite(n) laden die Option Scannen und klicken Sie auf die Schaltfläche Seite(n) laden.
• Der Scannerassistent wird gestartet. Wenn Sie eine Verbindung zum Internet haben, werden Sie im ersten Fenster aufgefordert, die mit dem Assistenten mitgelieferte Scanner-Datenbank zu aktualisieren. Wählen Sie Ja oder Nein und klicken Sie auf Weiter.
• Wählen Sie Scanner oder Digitalkamera auswählen und testen und klicken Sie anschließend auf Weiter. Ist bei Ihnen ein einzelner Scanner installiert, wird er zusammen mit allen übrigen Scannern angezeigt, die zuvor für OmniPage eingerichtet wurden. Wenn der gewünschte Scanner nicht aufgeführt ist, klicken Sie auf Scanner hinzufügen.
• Es wird eine Liste aller Scannertreiber angezeigt, die für die ausgewählten Kategorien gefunden wurden. Hierzu können auch Netzwerkgeräte gehören. Wählen Sie einen aus und klicken Sie auf OK. Um ein zweites Gerät zu installieren, müssen Sie den Scannerassistenten erneut ausführen.
• Der Assistent zeigt an, ob das ausgewählte Scannermodell bereits über Einstellungen in der Scanner-Datenbank verfügt. Ist das der Fall, müssen Sie keine Prüfung vornehmen. Anderenfalls sollten Sie einen Test ausführen. Klicken Sie auf Weiter.
• Wenn Sie keinen Test durchführen möchten, klicken Sie auf Fertigstellen. Wenn Sie einen Test vornehmen möchten, klicken Sie auf Weiter, um die Verbindung zum Scanner zu testen. Wenn die Verbindung einwandfrei ist, wird Ihnen ein Menü mit weiteren Tests angezeigt. Wählen Sie die Tests aus, die Sie ausführen möchten. Einen einfachen Testscan sollten Sie auf jeden Fall durchführen.
• Normalerweise verwendet OmniPage eine eigene Benutzeroberfläche für das Scannen, die Sie über das Register Scanner des Dialogfelds Optionen aufrufen können. Wenn Sie die Benutzeroberfläche Ihres eigenen Scanners verwenden möchten, wählen Sie dies unter Erweiterte Einstellungen aus. Verwenden Sie die Option Hinweise ändern nur dann, wenn Sie über entsprechende Erfahrungen im Konfigurieren von Scannern verfügen oder Sie vom Technischen Support hierzu aufgefordert wurden.
Installation und Einrichtung Einrichten des Scanners für OmniPage 10
• Klicken Sie auf Weiter, um mit den Tests zu beginnen. Um einen einfachen Scantest durchzuführen, legen Sie eine Testseite in den Scanner ein. Der Assistent führt jetzt einen Scan mit der scannereigenen Software durch. Klicken Sie auf Weiter. Die scannereigene Software wird angezeigt.
• Klicken Sie auf Scannen, um mit dem Probescannen zu beginnen.
• Klicken Sie bei Bedarf auf Fehlendes Bild oder Fehlerhafte Ausrichtung und treffen Sie eine geeignete Auswahl.
• Wenn das Bild korrekt angezeigt wird, klicken Sie auf Weiter.
• Führen Sie die restlichen angezeigten Tests aus und beachten Sie dabei die Anweisungen auf dem Bildschirm.
• Wenn alle angezeigten Tests erfolgreich abgeschlossen wurden, gibt der Scannerassistent eine entsprechende Meldung aus. Klicken Sie anschließend auf Fertigstellen.
• Sie haben Ihren Scanner nun erfolgreich für die Arbeit mit OmniPage Ultimate konfiguriert.
Wenn Sie die Scannereinstellungen später ändern oder einen anderen Scanner einrichten oder entfernen möchten, rufen Sie den Scannerassistenten wieder über das Menü Start von Windows oder über das Register Scanner im Dialogfeld Optionen auf.
Wenn Sie einen Scanner, der nicht richtig funktioniert, testen und reparieren möchten, rufen Sie den Scannerassistenten auf und wählen auf dem zweiten Register die Option Aktuellen Scanner bzw. aktuelle Digitalkamera testen. Gehen Sie dann wie oben beschrieben vor bzw. beachten Sie mögliche Hinweise des Technischen Supports.
Wenn Sie einen anderen Standardscanner festlegen möchten, öffnen Sie den Assistenten, um die Liste der Scanner aufzurufen, die eingerichtet werden können. Verschieben Sie die Markierung auf den gewünschten Scanner und vergewissern Sie sich, dass Sie den Assistenten mit Fertigstellen schließen.
Wenn Sie die Einstellungen für Ihren derzeitigen Scanner aktualisieren möchten, öffnen Sie den Assistenten, laden Sie im ersten Bildschirm eine aktuelle Version der Datenbank herunter und aktivieren Sie die Option Aktuelle Einstellungen mit aktuellem Gerät verwenden. Klicken Sie auf Weiter und anschließend auf Fertigstellen.
Installation und Einrichtung Einrichten des Scanners für OmniPage 11
Starten von OmniPageNeu in OmniPage Ultimate ist das OmniPage Launchpad: ein einfach zu bedienendes Programm im Windows-8-Stil, mit dem sich Konvertierungen einfach und schnell ausführen lassen. Klicken Sie in der Taskleiste von Windows auf Start. Wählen Sie Alle
Programme > Nuance OmniPage Ultimate > OmniPage Launchpad, um es zu öffnen.
Das OmniPage Launchpad sieht folgendermaßen aus:
1. Spalte Konvertieren des Startbereichs – wählen Sie den Seitentyp, der das Layout Ihres Dokuments am besten beschreibt.
2. Spalte Nach des Startbereichs – wählen Sie den gewünschten Ausgabedateityp.
3. Spalte Speichern des Startbereichs – wählen Sie ein Speicherziel für das Erkennungsergebnis.
Installation und Einrichtung Starten von OmniPage 12
4. Die aktuell ausgewählte Kachel für das Ausgangslayout.
5. Die aktuell ausgewählte Kachel für den Ausgabedateityp.
6. Die aktuell ausgewählte Kachel für das Speicherziel. Diese drei Kacheln bilden die Taskfolge im vierten Streifen.
7. Die Taskfolgen-Streifen.
8. Die aktuell ausgewählte Taskfolge, die soeben aus den ausgewählten Kacheln im Startbereich zusammengestellt wurde.
9. Der letzte noch freie Streifen für eine weitere Taskfolge.
10. Hiermit führen Sie die ausgewählte Taskfolge aus.
11. Die Einstellungsleiste – Sie enthält acht Symbole über die Sie weitere Einstellungen für Ihre Taskfolgen definieren können. Sie enthält folgende Symbole (von links nach rechts): Taskfolge ausführen, Dateien separat verarbeiten/zusammenfassen, Bereichseinteilung, Textprüfung, Sprache, Ergebnis anzeigen, Taskfolge sperren/entsperren, Taskfolge löschen.
OmniPage Ultimate können Sie mit einer der folgenden Methoden starten:
• Klicken Sie in der Taskleiste von Windows auf Start. Wählen Sie Alle Programme > Nuance OmniPage Ultimate.
• Doppelklicken Sie auf das Symbol für OmniPage im Installationsordner des Programms bzw. auf dem Windows-Desktop, falls Sie es dort platziert haben.
• Doppelklicken Sie auf das Symbol bzw. den Dateinamen eines OmniPage-Dokuments (OPD). Das Dokument, auf das Sie geklickt haben, wird dann in OmniPage geöffnet. Siehe „OmniPage-Dokumente“ auf Seite 17.
• Klicken Sie mit der rechten Maustaste auf ein oder mehrere Symbole der Bilddateien oder deren Dateinamen, um ein Kontextmenü aufzurufen. Klicken Sie auf Öffnen mit OmniPage. Die Bilder werden in das Programm geladen.
Beim Öffnen wird zunächst der Titelbildschirm von OmniPage und danach ein Bildschirm zur Auswahl einer Ansicht eingeblendet. OmniPage kann mit drei verschiedenen Ansichten geöffnet werden. Einzelheiten hierzu siehe „Der OmniPage-Desktop und seine Ansichten“ auf Seite 18. Dieser Abschnitt enthält eine Einführung in die Hauptarbeitsbereiche von OmniPage.
Sie haben mehrere Möglichkeiten, das Programm auch mit einer eingeschränkten Benutzeroberfläche auszuführen:
• Verwenden Sie die Komponente DocuDirect. Klicken Sie in der Taskleiste von Windows auf Start. Wählen Sie Alle Programme > Nuance OmniPage Ultimate > OmniPage DocuDirect. Siehe „Arbeitsprozesse“ auf Seite 83.
Installation und Einrichtung Starten von OmniPage 13
• Klicken Sie im Menü Datei einer Anwendung, die für Direct OCR™ registriert ist, auf die Option Text erfassen. Siehe „So richten Sie Direct OCR ein“ auf Seite 29.
• Klicken Sie im Windows Explorer mit der rechten Maustaste auf ein oder mehrere Symbole der Bilddateien oder deren Dateinamen, um ein Kontextmenü aufzurufen. Wählen Sie OmniPage Ultimate und anschließend ein Zielformat, oder verwenden Sie den Assistenten für Sofortkonvertierung aus dem Untermenü. Die Dateien werden nach den Anweisungen des Arbeitsprozesses verarbeitet. Siehe „Arbeitsprozesse“ auf Seite 83.
• Klicken Sie auf das Symbol OmniPage Agent im Statusbereich. Wählen Sie einen Arbeitsprozess aus, um das Programm zu starten und den Arbeitsprozess auszuführen.
• Wenn Sie das Dokumentverwaltungsprodukt PaperPort von Nuance einsetzen, können Sie diesem Programm auch die OCR-Funktionen von OmniPage Ultimate zur Verfügung stellen. Siehe „Verwendung von OmniPage mit PaperPort“ auf Seite 25.
Registrieren der SoftwareDie Online-Registrierung von Nuance wird am Ende der Installation ausgeführt. Vergewissern Sie sich, dass eine Internetverbindung besteht. Die Registrierung erfolgt über ein einfaches Formular. Zum Ausfüllen brauchen Sie höchstens fünf Minuten. Wenn Sie das Formular ausgefüllt haben, klicken Sie auf Abschicken. Wenn Sie die Software bei der Installation nicht registriert haben, werden Sie später regelmäßig dazu aufgefordert. Unter www.nuance.de können Sie OmniPage auch online registrieren. Klicken Sie dort auf Support und wählen Sie in der linken Spalte des Haupt-Supportbildschirms die Option Produktregistrierung. Hinweise zur Verwendung der bei Ihrer Registrierung übermittelten Daten finden Sie in den Nuance-Datenschutzbestimmungen.
Aktivieren von OmniPage• Benutzer einer Testversion: Wenn Sie eine Testversion von OmniPage Ultimate von
der Nuance-Website heruntergeladen haben, benötigen Sie während des Testzeitraums zur Verwendung des Programms keine Seriennummer. Während oder nach Ablauf des Testzeitraums können Sie jederzeit eine Seriennummer erwerben. Wenn Sie das Produkt nicht während der Installation aktivieren, werden Sie dazu am Ende der Installation und bei jedem Programmstart aufgefordert. Nachdem Sie Ihre Seriennummer richtig eingegeben haben, können Sie das Programm ohne Einschränkung nutzen. OmniPage Ultimate kann innerhalb des Testzeitraums beliebig oft gestartet werden.
Installation und Einrichtung Registrieren der Software 14
• Benutzer einer lizenzierten Version: Wenn Sie OmniPage Ultimate im Einzelhandel oder per Download auf der Nuance-Website erworben haben, finden Sie Ihre Seriennummer auf der Verpackung der Programm-DVD bzw. in der Bestätigungs-E-Mail in Ihrem Posteingang. Geben Sie diese Seriennummer ein, wenn Sie vom Programm dazu aufgefordert werden. Bis zur Aktivierung läuft das Programm im Testmodus, wie oben beschrieben.
Das Programm bietet eine automatische Aktivierung. Die manuelle Aktivierung ist etwas umständlicher, kann aber verwendet werden, wenn kein Internetzugang besteht. Bei der Aktivierung oder Nutzung des Produkts werden keine personenbezogenen Daten übermittelt, weder im Test- noch im Lizenzmodus.
Installation und Einrichtung Aktivieren von OmniPage 15
Deinstallieren von OmniPageManchmal kann ein Problem durch die Deinstallation und darauf folgende Neuinstallation von OmniPage gelöst werden. Das Deinstallationsprogramm von OmniPage entfernt keine Dateien mit Erkennungsergebnissen und keine der folgenden vom Benutzer erstellten Dateien:
Bereichsvorlagen (*.zon) Bildbearbeitungsvorlagen (*.ipp)Trainingsdateien (*.otn)Anwenderwörterbücher (*.ud)OmniPage-Dokumente (*.opd)Auftragsdateien (*.opj)Arbeitsprozess-Dateien (*.xwf)
Um OmniPage zu deinstallieren, müssen Sie mit Administratorrechten am Computer angemeldet sein.
So deinstallieren Sie OmniPage bzw. installieren OmniPage neu:
• Schließen Sie OmniPage.
• Klicken Sie in der Windows-Taskleiste auf Start und wählen Sie in der Systemsteuerung Programme deinstallieren (in früheren Windows-Versionen Software/Programme ändern oder entfernen).
• Wählen Sie OmniPage und klicken Sie auf Deinstallieren (in früheren Windows-Versionen Entfernen).
• Klicken Sie im angezeigten Dialogfeld auf Ja, um das Entfernen zu bestätigen.
• Klicken Sie auf Ja, um den Computer sofort neu zu starten, oder auf Nein, um erst später neu zu starten.
• Folgen Sie den Anweisungen, bis der Vorgang abgeschlossen ist.
Wenn Sie OmniPage deinstallieren, wird auch die Verbindung zu Ihrem Scanner deinstalliert. Sie müssen Ihren Scanner erneut für OmniPage konfigurieren, wenn Sie das Programm erneut installieren. Alle RealSpeak®- und Vocalizer-Expressive®-Module, die mit dem Programm installiert wurden, werden ebenfalls deinstalliert. Mit OmniPage Ultimate müssen Nuance PDF Create 8 und PaperPort separat deinstalliert werden.
Installation und Einrichtung Deinstallieren von OmniPage 16
Verwendung von OmniPage
OmniPage Ultimate wandelt mithilfe von OCR-Technologie Text von gescannten Seiten bzw. Bilddateien in bearbeitbaren Text um, den Sie in einer beliebigen Anwendung weiterverarbeiten können.
OmniPage kann bei der Zeichenerkennung nicht nur Text erkennen, sondern auch die folgenden Elemente und Attribute eines Dokuments beibehalten:
Grafiken (Fotos, Logos)
Formularelemente (Ankreuz- und Optionsfelder, Textfelder)
Textformatierungen (Zeichen- und Absatzformate)
Seitenformatierungen (Spaltenaufteilung, Tabellenformate, Überschriften, Platzierung von Grafiken).
Dokumente in OmniPage
Bei der Umwandlung entsteht je ein Bild pro Seite des Dokuments. Nach Durchführung der optischen Zeichenerkennung enthält das Dokument darüber hinaus erkannten Text. Dieser wird – möglicherweise zusammen mit Grafiken, Tabellen oder Formularelementen – im Texteditor angezeigt.
OmniPage-DokumenteOmniPage-Dokumente (.opd) enthalten die Bilder der ursprünglichen Seiten (möglicherweise vorverarbeitet) mit eventuell bereits definierten Bereichen. Nach der Erkennung werden auch die Erkennungsergebnisse in der OPD-Datei gespeichert.
Darüber hinaus können in einem OmniPage-Dokument ein Benutzerwörterbuch, eine Trainingsdatei sowie eine Bereichs- oder Bildbearbeitungsvorlagendatei eingebettet werden. Hierdurch kann die Dateigröße zwar erheblich zunehmen, jedoch erleichtert sich die Übertragbarkeit der OPD-Datei. Um diese Elemente in ein OPD-Dokument einzubetten, klicken Sie unter dem Menü Extras auf das betreffende Element. Wählen Sie in dem darauf eingeblendeten Dialogfeld die gewünschte Datei und klicken Sie auf Einbetten. Mit der Schaltfläche Extrahieren können Sie eine eingebettete Datei, die Sie mit einem OPD-Dokument erhalten haben, als lokale Kopie extrahieren.
Verwendung von OmniPage OmniPage-Dokumente 17
Beim Öffnen eines OmniPage-Dokuments werden die zugehörigen Einstellungen angewendet und ersetzen damit jene, die im Programm eingestellt sind.
Der OmniPage-Desktop und seine AnsichtenJe nach Anforderung lässt sich OmniPage mit drei verschiedenen Ansichten starten.
• Standardansicht – Diese Ansicht entspricht in puncto Aussehen und Handhabung den vorausgehenden OmniPage-Versionen.
• Flexible Ansicht – In dieser alternativen Ansicht lassen sich die OmniPage-Funktionsfenster über Registerkarten aufrufen: Die einzelnen Fenster haben mehr Platz und sind überschaubarer.
• Schnellkonvertierungsansicht – Diese Ansicht ermöglicht eine schnelle und einfache Dokumentkonvertierung ohne große Einarbeitung. Die wichtigsten Konvertierungsoptionen sind übersichtlich in einem Bildschirm dargestellt.
Im Fenster-Menü können Sie zwischen den Ansichten wechseln und benutzerdefinierte Ansichten speichern (siehe unten). Beim Starten einer neuen Sitzung wird diejenige Ansicht und Bildschirmanordnung wieder aufgerufen, die beim letzten Schließen des Programms benutzt wurde.
Alle drei Ansichten können mit dem Befehl Aktuelle Ansicht zurücksetzen im Menü Fenster auf die Standardwerte zurückgesetzt werden.
Programmfenster
OmniPage besteht aus mehreren Fenstern, die separat verankert (nebeneinander oder als Register) oder frei beweglich positioniert, in der Größe verändert, minimiert und wieder hergestellt werden können: Dazu gehören: Miniaturansichten, Seitenbild, Texteditor, Dokumentmanager, Ladetool, Arbeitsprozess-Status und Hilfe. Um ein Fenster frei beweglich zu positionieren, doppelklicken Sie auf seine Titelleiste oder sein Register. Um das frei bewegliche Fenster wieder an seiner Ausgangsposition zu verankern, doppelklicken Sie auf seine Titelleiste. Um es an einer anderen Stelle zu verankern, ziehen Sie es an die gewünschte Stelle. Die Verankerungsposition wird durch ein farbliches Rechteck angezeigt. Lassen Sie die Maustaste los, um das Fenster zu verankern. Um nacheinander die möglichen Verankerungspositionen (nebeneinander oder als Register) angezeigt zu bekommen, ziehen Sie das Fenster bei gedrückter linker Maustaste über den OmniPage-Hauptbildschirm und drücken Sie die Leertaste. Bei jedem Drücken der Leertaste wird eine mögliche Verankerungsposition angezeigt. Sobald die gewünschte Position farblich angezeigt wird,
Verwendung von OmniPage Der OmniPage-Desktop und seine Ansichten 18
lassen Sie die Maustaste los. Wenn Sie ein frei bewegliches Fenster ohne Anzeige von Verankerungspositionen verschieben möchten, halten Sie dabei die Strg-Taste gedrückt.
Standardansicht
In der Standardansicht besteht der OmniPage-Desktop für gewöhnlich aus vier nebeneinander angeordneten Hauptarbeitsbereichen: Dokumentmanager, Seitenbild, Miniaturansichten und Texteditor. Im Seitenbild befindet sich eine Bildwerkzeugleiste, im Texteditor eine Formatierungswerkzeugleiste.
Standardwerkzeugleiste Formatierungswerkzeugleiste
Seitenbild
Texteditor
Dokumentmanager
OmniPage-Werkzeuggruppe
Miniaturansichten
Statusleiste
Bildwerkzeugleiste
OmniPage-Werkzeuggruppe: Mit diesen Schaltflächen und Listen können Sie die Verarbeitung steuern.
Miniaturansichten: Hier werden die Dokumentseiten als Miniaturen angezeigt.
Verwendung von OmniPage Der OmniPage-Desktop und seine Ansichten 19
Dokumentmanager: Hier erhalten Sie in Tabellenform einen Überblick über das Dokument, wobei jede Zeile für eine Seite steht. Die Spalten zeigen statistische Daten bzw. Statusinformationen für jede Seite an sowie (wo zutreffend) die Gesamteigenschaften des Dokuments.
Seitenbild: Hier wird ein Bild der aktuellen Seite und der darauf befindlichen Bereiche angezeigt. Wird eine Seite angezeigt, ist die Bildwerkzeugleiste verfügbar.
Texteditor: Hier werden die Erkennungsergebnisse der aktuellen Seite angezeigt.
Die Fenster können waagerecht und senkrecht frei angeordnet werden. Zusätzlich können Sie im Menü Fenster die Fenster Ladetool, Arbeitsprozess-Status oder Hilfe öffnen. Die Fenster können minimiert oder geschlossen, nicht jedoch in Registerform übereinander angeordnet werden. Um die Ausgangsform der Standardansicht wieder herzustellen, wählen Sie im Menü Fenster die Option Aktuelle Ansicht zurücksetzen.
Flexible Ansicht
In dieser Ansicht können Sie den OmniPage-Arbeitsbereich optimal an Ihre Arbeitsanforderungen anpassen. Standardmäßig werden alle Fenster geöffnet. Es gibt fünf Register: Seitenbild (mit Miniaturansichten), Texteditor, Ladetool, Arbeitsprozess-Status und Hilfe. Der Dokumentmanager erscheint in einem horizontalen Fenster unten im Arbeitsbereich. Sie können die Fenster wie oben beschrieben aus der Verankerung lösen, verschieben, minimieren, gruppieren oder schließen. Wenn Sie ein Register auf den Arbeitsbereich ziehen, wird es in ein normales Fenster im Stil der Standardansicht umgewandelt. Um es wieder in ein Register umzuwandeln, ziehen Sie es zurück auf die Registerleiste oder verwenden Sie, wie oben beschrieben, die Leertaste. Wenn Fenster gruppiert werden, zeigt der Registertitel das jeweils aktive Fenster an. Um die Ausgangsform der flexiblen Ansicht wieder herzustellen, wählen Sie im Menü Fenster die Option Aktuelle Ansicht zurücksetzen.
Das Ladetool bietet Dateiverwaltungs- und auswahlfunktionen im Stil des Windows Explorer. Es kann während der Arbeit geöffnet bleiben und dient der schnellen Auswahl und Zusammenstellung einzelner Dateien (siehe Kapitel 4, Seite 32).
Verwendung von OmniPage Der OmniPage-Desktop und seine Ansichten 20
Beispielszenarien:
Arbeitsbereich maximieren (ein Bildschirm)
Laden Sie ein Dokument. Öffnen Sie die Arbeitsbereiche, die Sie verwenden möchten. Um nur den momentan benötigten Arbeitsbereich anzuzeigen, ziehen Sie die anderen Arbeitsbereiche an Ihren Titelleisten neben den aktiven Arbeitsbereich. Sie werden dort als Registerkarten verankert. Auch die Hilfe lässt sich auf diese Weise verankern.
Erkennungsergebnisse bearbeiten (ein Bildschirm)
Laden Sie ein Dokument und führen Sie eine Erkennung durch. Schließen Sie alle Fenster bis auf den Dokumentmanager und den Texteditor. Ordnen Sie beide horizontal an, verkleinern Sie den Dokumentmanager und verankern Sie ihn oben oder unten. Sie können jetzt jede einzelne Seite durch einen Doppelklick im Dokumentmanager aufrufen und die Erkennungsergebnisse im Texteditor überprüfen. Anhand der Anzahl fraglicher Wörter und Auslassungszeichen im Dokumentmanager wissen Sie sofort, welche Seiten problematisch sind.
Umfangreiche Dokumente verarbeiten (zweiter Bildschirm)
Laden Sie das zu verarbeitende Dokument. Verschieben Sie den Bereich mit den Miniaturansichten auf den zweiten Bildschirm und maximieren Sie ihn. Sie haben jetzt eine klare Übersicht über Ihr Dokument und viel Platz zum Arbeiten mit Miniaturansichten.
Dokumentprüfung (zweiter Bildschirm)
Zeigen Sie das Seitenbild auf dem einen, den Texteditor auf dem anderen Bildschirm an. Sie haben somit mehr Platz zum Bearbeiten und Prüfen Ihrer Dokumente.
Das Seitenbild bleibt permanent für die Erkennungsprüfung verfügbar. Außerdem können Sie während der Prüfung Änderungen an der Bereichsaufteilung und am Dokument vornehmen.
Verwendung von OmniPage Der OmniPage-Desktop und seine Ansichten 21
Die hier beschriebenen Szenarien sind lediglich Beispiele und sollen Ihnen Möglichkeiten zur Verwendung der flexiblen Ansicht aufzeigen.
Schnellkonvertierungsansicht
Die Schnellkonvertierungsansicht wird verwendet, wenn es beim Erkennen und Speichern besonders schnell gehen soll. Um in diese Ansicht zu wechseln, darf kein Dokument geöffnet sein. Außerdem kann jeweils nur eine Datei geladen und ein Dokument ausgegeben werden.
Schnellkonvertierungsoptionen:Dokumentquelle und LayoutFormat des Ausgabetextes, Formatierungsgrad Ausgabeordner und DateinameSpeicheroptionenSeitenbereich
Seitenbild
Schnellkonvertierungs-Werkzeugleiste
Verarbeitungs-schaltflächen
Titelleiste des Seitenbildfensters
Schnellkonvertie-rungsoptionen und Ladetool als alter-native Register
Hier sehen Sie die Standardanordnung.
In der Standardanordnung befindet sich das Ladetool auf einem Register neben dem Register mit den Schnellkonvertierungsoptionen. Außer einem Hilfefenster können dieser Ansicht keine weiteren Fenster hinzugefügt werden. Wie in den anderen Ansichten können Sie auch hier die Register in getrennte Fenster umwandeln und diese auch minimieren.
Nachdem Sie eine Datei geladen haben, müssen Sie diese zuerst konvertieren, bevor Sie die nächste laden können. Nach der Bildkonvertierung müssen Sie das Bild nicht extra schließen. Laden Sie einfach die nächste Datei.
Verwendung von OmniPage Der OmniPage-Desktop und seine Ansichten 22
Das Ladetool verfügt in der Schnellkonvertierungsansicht über eine zusätzliche Funktion: die Verarbeitung mit einem Klick. Wählen Sie im Menü Verarbeiten das Untermenü Ladetool, und wählen Sie die Option Dateien laden oder Laden und konvertieren. Mit Laden und konvertieren können Sie mehrere Dateien auswählen. Diese werden dann unter Verwendung der aktuellen Einstellungen geladen, erkannt und gespeichert. Wählen Sie in diesem Fall für die Namen der Ausgabedateien die Option Gleicher Name wie Quelldatei. Näheres siehe Kapitel 4, Seite 32 und die Hilfe.
Im Seitenbildfenster der Schnellkonvertierungsansicht steht die Schnellkonvertierungs-Werkzeugleiste mit den wichtigsten Bildverarbeitungswerkzeugen zur Verfügung. Wenn Sie weiter gehende Funktionen benötigen, wie z. B. das Speichern von Bilddateien, SET-Tools, Bereichsaufteilung während der Bearbeitung, Umordnen oder manuelles Einzeichnen von Bereichen für vertikalen Text, sollten Sie eine anderen Ansicht benutzen.
Benutzerdefinierte Ansichten
Zum Erstellen einer benutzerdefinierten Ansicht ordnen Sie die Fensterbereiche und Werkzeugleisten nach Wunsch an und wählen Sie Fenster > Benutzerdefinierte Ansichten > Verwalten. Klicken Sie auf Hinzufügen und geben Sie einen Namen für Ihre Ansicht ein. Ihre Ansichten werden im Menü Benutzerdefinierte Ansichten angezeigt, die aktive Ansicht wird mit einem Häkchen versehen. Benutzerdefinierte Ansichten können nicht auf eine Standardeinstellung zurückgesetzt werden.
Wechseln der Ansicht
Zum Wechseln zwischen den Ansichten verwenden Sie das Menü Fenster. Die Fenster der jeweiligen Ansichten werden so angeordnet und ein- oder ausgeblendet wie beim letzten Benutzen der Ansicht. Ein angezeigtes Hilfethema bleibt beim Wechseln in eine andere Ansicht geöffnet. Im Ladetool bleibt der geöffnete Dateiordner unabhängig von der Ansicht erhalten, und der Arbeitsprozess-Status zeigt weiterhin die Informationen über den letzten durchgeführten Arbeitsprozess an. Beim Neustart des Programms wird in der Hilfe die Begrüßungsseite und im Ladetool der Standardordner angezeigt, und der Arbeitsprozess-Status ist leer.
Die Werkzeugleisten
Das Programm verfügt über elf Werkzeugleisten. Über das Menü Ansicht können Sie sie ein- und ausblenden und anpassen. Der Text in der Statusleiste unten im Programmfenster von OmniPage erläutert die Funktion der einzelnen Werkzeuge.
Standardwerkzeugleiste: Für grundlegende Programmfunktionen.
Verwendung von OmniPage Der OmniPage-Desktop und seine Ansichten 23
Bildwerkzeugleiste: Für Bild- und Tabellenvorgänge sowie Bereichseinteilung. Drei ihrer Werkzeuggruppen können jetzt separat gehandhabt werden (Mini-Werkzeugleisten):
• Bereichswerkzeuge: Werkzeuge zur Bereichseinteilung.
• Drehwerkzeuge: Werkzeuge zum Drehen von Seiten.
• Tabellenwerkzeuge: Werkzeuge zum Einfügen, Verschieben und Entfernen von Spalten- und Zeilentrennungen.
Formatierungswerkzeugleiste: Zur Formatierung von erkanntem Text im Texteditor.
Textprüfungswerkzeugleiste: Zur Steuerung von Position und Aussehen der Textprüfung.
Lesefolge-Werkzeugleiste: Zur Änderung der Reihenfolge von Elementen auf erkannten Seiten.
Textmarkierungswerkzeugleiste: Zum Markieren und Schwärzen von Text.
Werkzeugleiste „Formularelemente“: Zum Erstellen neuer Formularelemente.
Werkzeugleiste „Formularanordnung“: Zum Anordnen und Justieren von Formularelementen.
Alle Werkzeugleisten können in jeder Ansicht verschoben und an Ihre Arbeitsanforderungen angepasst werden (z.B. zur Verwendung eines zweiten Bildschirms).
Die Formularwerkzeugleisten und die Textmarkierungswerkzeugleiste (siehe Kapitel 4, Seite 66) sind nur in OmniPage Ultimate verfügbar.
Wichtigste Schritte der ZeichenerkennungDokumente können in OmniPage auf dreierlei Weise bearbeitet werden: Automatisch, manuell oder über einen Arbeitsprozess. Die grundlegenden Schritte für alle Methoden stimmen im Großen und Ganzen überein.
1. Sie lesen die gewünschten Bilder in OmniPage ein. Dazu können Sie ein Papierdokument mit oder ohne Einzelblatteinzug (ADF) scannen oder auch eine oder mehrere Bilddateien aus Ihrem Dateisystem, Speicherpfaden in der Cloud, von FTP-Sites usw. laden.
2. OCR (Zeichenerkennung) wandelt das Abbild in bearbeitbaren Text um. Nach der Zeichenerkennung können Sie das Dokument mithilfe der Prüfung ggf. auf Fehler überprüfen und es im Texteditor bearbeiten.
Verwendung von OmniPage Wichtigste Schritte der Zeichenerkennung 24
3. Danach exportieren Sie das Dokument und speichern es am gewünschten Ort. Sie können das Dokument unter einem bestimmten Dateinamen und -format speichern, in die Zwischenablage kopieren, an eine E-Mail anhängen oder veröffentlichen. Ein und dasselbe Dokument kann mehrfach an verschiedenen Orten, in verschiedenen Dateitypen, mit unterschiedlichen Einstellungen und Formatierungen gespeichert werden.
In OmniPage stehen Ihnen die folgenden Verarbeitungsmodi zur Verfügung: Automatisch, Manuell, Kombiniert oder Arbeitsprozess. Sie können die Erkennung mit der Funktion Direct OCR auch aus anderen Anwendungen heraus aufrufen. Außerdem können Sie die Ausführung der Verarbeitung zu einem späteren Zeitpunkt einplanen.Näheres zu den Verarbeitungsmodi erfahren Sie im nächsten Kapitel und in der Hilfe.
EinstellungenDas Dialogfeld Optionen ist der zentrale Ort, an dem Sie OmniPage-Einstellungen vornehmen. Sie rufen es über die Standardwerkzeugleiste oder das Menü Extras auf. Informationen über die einzelnen Einstellungen bietet die Hilfe.
Verwendung von OmniPage mit PaperPortPaperPort® ist eine Papierverwaltungsanwendung von Nuance. Damit können Sie Seiten mit geeigneten Anwendungen verknüpfen. Seiten können Bilder, Text oder beides enthalten. Wenn PaperPort und OmniPage gemeinsam auf einem Computer vorhanden sind, werden die OCR-Funktionen auch in PaperPort verfügbar und erhöhen das Leistungsspektrum dieser Anwendung. Sie können das OCR-Programm festlegen, indem Sie mit der rechten Maustaste in PaperPort auf die Verknüpfung mit einer Textanwendung klicken, Voreinstellungen auswählen und OmniPage Ultimate als OCR-Programm auswählen. OCR-Einstellungen können Sie hier wie bei Direct OCR angeben.PaperPort bietet eine einfache Methode, Papierdokumente in digitaler Form zu verwalten. Die digitalen Dokumente kann jeder Mitarbeiter schnell finden und verwenden. Mit Unterstützung von Scannern, Multifunktionsdruckern oder über das Netzwerk zugänglichen digitalen Kopierern konvertiert PaperPort Papierdokumente in digitale Dokumente. Die konvertierten Dokumente können mit den anderen elektronischen Dokumenten in einem komfortablen, einfach zu verwendenden Dateisystem verwaltet werden.
Verwendung von OmniPage Verwendung von OmniPage mit PaperPort 25
Mithilfe der leicht leserlichen Miniaturansichten von PaperPort können Sie gescannte Dokumente einschließlich Word-Dateien, Tabellenkalkulationen, PDF-Dateien und digitaler Fotos visuell verwalten, wieder abrufen und weiterverwenden. Mit den SET-Werkzeugen (Scanner Enhancement Technology) von PaperPort können Sie gescannte Dokumente bearbeiten und korrigieren. Mit den Anmerkungswerkzeugen können Sie gescannte Bilder mit Notizen und Hervorhebungen versehen.
PaperPort ist im Paket OmniPage Ultimate enthalten. Informationen zur Verwendung dieses Programms finden Sie in der Dokumentation von PaperPort. PaperPort muss getrennt von OmniPage installiert und deinstalliert werden.
Ist PaperPort verfügbar, steht seine Dateistruktur in den OmniPage-Dialogfeldern Dateien laden und In Datei speichern zur Verfügung.
Verwendung von OmniPage Verwendung von OmniPage mit PaperPort 26
Dokumentverarbeitung
Dieses Anleitungskapitel bietet einen Überblick über verschiedene Methoden der Dokumentverarbeitung in OmniPage und enthält Informationen über wichtige Schritte dieser Verarbeitung.
VerarbeitungsmethodenIn OmniPage stehen Ihnen die folgenden Verarbeitungsmodi zur Verfügung:
Automatisch
Die schnellste und einfachste Methode, Dokumente zu verarbeiten, ist, dies automatisch von OmniPage vornehmen zu lassen. Wählen Sie im Dialogfeld Optionen und in den Dropdown-Listen der OmniPage-Werkzeuggruppe die gewünschten Einstellungen aus und klicken Sie dann auf Starten. Dabei wird der gesamte OCR-Vorgang für jede Seite von Anfang bis Ende ausgeführt, möglichst sogar parallel. Normalerweise werden die Seiten hierbei automatisch in Bereiche eingeteilt.
Manuell
Die manuelle Verarbeitung ermöglicht eine genauere Steuerung der Art und Weise, in der die Seiten verarbeitet werden. Die Dokumente können Sie Seite um Seite verarbeiten und dabei für jede Seite individuelle Einstellungen festlegen. OmniPage hält nach jedem Schritt inne: nach Einlesen, Zeichenerkennung und Export. So können Sie beispielsweise Bereiche manuell einzeichnen oder auch die Erkennungssprache(n) ändern. Sie starten jeden der drei Schritte, indem Sie auf die entsprechende Schaltfläche in der OmniPage-Werkzeuggruppe klicken.
1. Klicken Sie auf die erste Schaltfläche, um Seiten zu laden.
2. Seiten, von denen Sie nur einen Teil mit der OCR verarbeiten oder für die Sie genaue Anweisungen zur Bereichseinteilung geben möchten, verarbeiten Sie manuell. Bereiche, die nicht verarbeitet werden sollen, erhalten den Hintergrund- oder Bereichstyp „Ignorieren“. Bereiche, bei denen eine automatische Bereichseinteilung durchgeführt werden soll, erhalten den Hintergrund- oder Bereichstyp „Verarbeiten“.
Dokumentverarbeitung Verarbeitungsmethoden 27
3. Klicken Sie zum Starten der Erkennung auf die zweite Schaltfläche.
4. Prüfen und bearbeiten Sie die erkannten Seiten, falls erforderlich.
5. Zum Speichern Ihrer Ergebnisse verwenden Sie die dritte Schaltfläche.
In der Standardeinstellung werden für die manuelle Verarbeitung alle eingegebenen Seiten automatisch ausgewählt. Auf diese Weise werden alle neuen Seiten mit einem einzigen Mausklick erkannt. Sie können diese Einstellung auf dem Register Verarbeitung des Dialogfelds Optionen ändern.
Kombiniert
Es ist möglich, Dokumente automatisch zu verarbeiten und die Ergebnisse im Texteditor zu prüfen. Falls die meisten Seiten in Ordnung sind, einige jedoch nicht ganz den Erwartungen entsprechen, können Sie nun zur manuellen Verarbeitung wechseln, um Einstellungen anzupassen und die Erkennung der problematischen Seiten erneut durchzuführen. Sie haben auch die Möglichkeit, Bilder in manueller Verarbeitung zu erfassen, Bereiche auf einigen oder allen Bildern einzuzeichnen und dann alle Seiten automatisch verarbeiten zu lassen. Klicken Sie hierzu auf die Schaltfläche Starten und wählen Sie die Verarbeitung vorhandener Seiten.
Arbeitsprozess
Ein Arbeitsprozess besteht aus einer Reihe von Verarbeitungsschritten und den dazugehörigen Einstellungen. Normalerweise gehört auch ein Erkennungsschritt dazu, dies ist jedoch nicht unbedingt erforderlich. Eine Einhaltung des
traditionellen „1-2-3“-Verarbeitungsmusters ist nicht zwingend. Die verfügbaren Arbeitsprozesse, d.h. Arbeitsprozess-Beispiele sowie die von Ihnen erstellten Arbeitsprozesse, sind in der Dropdown-Liste Arbeitsprozess aufgeführt. Arbeitsprozesse ermöglichen es Ihnen, häufig wiederkehrende Aufgaben effizienter durchzuführen, da alle Schritte und die dazugehörigen Einstellungen bereits definiert sind. Sie können auch das Symbol OmniPage Agent in die Taskleiste einfügen. Ihre Arbeitsprozesse werden dann in dem dazugehörigen Kontextmenü aufgeführt. Klicken Sie auf einen Arbeitsprozess, um OmniPage aufzurufen und den Arbeitsprozess auszuführen.
Erstellen Sie mithilfe des Arbeitsprozess-Assistenten einen neuen Arbeitsprozess. Der Assistent stellt Ihnen eine Reihe von Schritten zur Auswahl und die Einstellungen, die Sie hierfür benötigen. Klicken Sie nach einem fertig gestellten Schritt auf Weiter, um einen neuen Schritt hinzuzufügen. Sie können den Assistenten auch nur zur Hilfestellung verwenden, wenn Sie eine automatische Verarbeitung vornehmen. Siehe „Arbeitsprozess-Assistent“, Kapitel 4, Seite 86.
Dokumentverarbeitung Verarbeitungsmethoden 28
Spätere Verarbeitung
Mit OmniPage DocuDirect haben Sie die Möglichkeit, OCR-Aufträge oder andere Verarbeitungsaufträge zur Ausführung zu einem späteren Zeitpunkt zu planen. Dazu kann auch ein Zeitpunkt gewählt werden, zu dem Sie gar nicht am Computer sitzen.
Dieser Vorgang wird mit DocuDirect ausgeführt. Der Computer kann nach dem Einrichten des Auftrags abgeschaltet werden, muss aber zum Startzeitpunkt eingeschaltet sein. Wenn Seiten eingescannt werden, muss der Scanner zum Startzeitpunkt eingeschaltet und die Seiten müssen in den Einzelblatteinzug geladen sein.
Wenn Sie die Option Neuer Auftrag wählen, wird zuerst der Auftragsassistent und dann der Arbeitsprozess-Assistent geöffnet – letzterer mit einer geringfügig veränderten Auswahl von Optionen und Einstellungen. Im ersten Fenster des Auftragsassistenten definieren Sie die Auftragsart und geben dem Auftrag einen Namen. Dann geben Sie eine Startzeit ein und legen ggf. ein Wiederholungsmuster oder Anweisungen für einen überwachten Ordner fest.
Ein Auftrag ist im Wesentlichen ein Arbeitsprozess, dem Zeitangaben hinzugefügt wurden. Siehe „DocuDirect“ auf Seite 88.
Starten der Verarbeitung aus anderen Anwendungen
Mit der Funktion Direct OCR™ können Sie die Erkennungsfunktion von OmniPage nutzen, während Sie in einer der folgenden Anwendungen arbeiten: Microsoft Office XP oder höher, Corel WordPerfect 12 oder X3. Hierzu müssen Sie zunächst unter Extras> Optionen > Allgemeines die Einstellung Direct OCR aktivieren markieren. Dadurch erhalten Sie in Office 2010 oder 2013 über das Register Nuance OCR oder über die OmniPage-Werkzeugleiste Zugriff auf die OCR-Funktionen.
So richten Sie Direct OCR ein
Starten Sie die Anwendung, die mit OmniPage verbunden werden soll. Starten Sie OmniPage, rufen Sie das Dialogfeld Optionen mit dem Register Allgemeines auf und wählen Sie Direct OCR aktivieren.
In der Zielanwendung klicken Sie auf die Schaltfläche für die Texterfassungseinstellungen in der OmniPage-Werkzeugleiste (in Office 2010 oder 2013 gehen Sie zum Register Nuance OCR). Folgende Register und Optionen stehen zur Auswahl:
• OCR: Sprachen, Wörterbücher, Layout, Schriftarten
• Verarbeitung: Bildvorverarbeitung, Optionen für das Öffnen von PDF, Formatbeibehaltung.
Dokumentverarbeitung Verarbeitungsmethoden 29
• Ausgabeformat: Auswahl des Formatierungsgrads
• Direct OCR: Automatische oder manuelle Bereichseinteilung, mit oder ohne Erkennungsprüfung, Bildquelle.
• Scanner: Einrichten oder Ändern der Scannereinstellungen.
Diese Einstellungen gelten so lange für die weitere Arbeit mit Direct OCR, bis Sie sie wieder ändern. Sie gelten nicht für die eigenständige Arbeit mit OmniPage.
So verwenden Sie Direct OCR
1. Öffnen Sie die Anwendung und bearbeiten Sie ein Dokument. Um die Erkennungsergebnisse gescannter Seiten einzulesen, legen Sie diese korrekt in den Scanner ein.
2. Überprüfen Sie, falls nötig, mithilfe der Schaltfläche für die
Texterfassungseinstellunge in der OmniPage-Werkzeugleiste oder mit dem entsprechenden Element im Menü Datei der Zielanwendung (unter Office 2010 und 2013 auf dem Register Nuance OCR) Ihre Erkennungseinstellungen. Auf dem Register Direct OCR können Sie angeben, ob vom Scanner, aus einer Bilddatei oder von Bildern aus einer Digitalkamera eingelesen werden soll.
3. Starten Sie die Erfassung der Bilder aus der angegebenen Quelle mithilfe der Schaltfläche
zur Texterfassung in der OmniPage-Werkzeugleiste oder mit dem entsprechenden Element im Menü Datei der Zielanwendung (unter Office 2010 und 2013 auf dem Register Nuance OCR).
4. Wenn Sie im Dialogfeld Optionen auf dem Register Direct OCR oder unter Einstellungen für Texterfassung die Option Bereiche automatisch zeichnen ausgewählt haben, wird sofort mit der Erkennung begonnen.
5. Wenn Bereiche automatisch zeichnen nicht ausgewählt ist, wird Ihnen das Bild jeder Seite vorgelegt, sodass Sie manuell Bereiche einteilen können. Klicken Sie auf die Schaltfläche OCR ausführen, um die Erkennung fortzusetzen.
6. Falls Sie festgelegt haben, dass eine Prüfung durchgeführt werden soll, wird diese direkt nach der Erkennung durchgeführt. Der erkannte Text wird dann an der Cursorposition in der Anwendung eingefügt. Der Formatierungsgrad richtet sich nach der Einstellung, die Sie unter Einstellungen für Texterfassung auf dem Register Ausgabeformat festgelegt haben.
Dokumentverarbeitung Verarbeitungsmethoden 30
Festlegen der SeitenbildquelleEs gibt drei mögliche Bildquellen: Bilddateien, eine Digitalkamera oder ein Scanner. Scanner sind meist entweder Flachbettscanner oder Scanner mit Vorlageneinzug. Manche Scanner verfügen über einen integrierten oder nachträglich angebrachten Einzelblatteinzug, der das Scannen mehrseitiger Dokumente erleichtert. Die Abbilder gescannter Dokumente können direkt in OmniPage eingegeben oder mit der scannereigenen Software in einer Bilddatei gespeichert werden, die OmniPage später öffnen kann.
Die Mindestbreite und -höhe für eine Bilddatei beträgt 16 Pixel; der Höchstwert ist 8400 Pixel (71 cm bei Auflösung 201 bis 600 DPI). Weitere Informationen zu den Pixelgrenzwerten finden Sie in der Hilfe.
Die Optionen für das Öffnen von PDF-Dateien können Sie unter Extras > Optionen > Verarbeitung einstellen: Öffnen mit der Textebene oder als Bild, Importieren von Tag-Informationen zur Unterstützung der Layoutbeibehaltung und Verwendung der PDF-Schriften oder der entsprechenden Systemschriftarten. Wie Sie reine Bild-PDF-Dateien durchsuchbar machen können, ist im Abschnitt eDiscovery-Assistent für durchsuchbares PDF beschrieben.
Eingabe aus Bilddateien
Bilddateien können Sie von Ihrem eigenen Scanner aus erstellen oder per E-Mail oder Fax als Datei erhalten. OmniPage kann viele verschiedene Bildformate öffnen. Wählen Sie aus der Dropdown-Liste Seite(n) laden die Option Dateien laden. Die Auswahl der Dateien erfolgt dann im Dialogfeld Dateien laden. Dieses öffnet sich, wenn Sie die automatische Verarbeitung starten. Bei manueller Verarbeitung klicken Sie entweder auf die Schaltfläche Seite(n) laden oder Sie führen den Vorgang über das Menü Verarbeiten aus. Im unteren Teil des Dialogfelds sind erweiterte Einstellungen angegeben. Diese können ein- oder ausgeblendet werden.
Eingabe aus Cloud-Speicherdiensten
Die Dropdownliste Seite(n) laden bietet Direktverbindungen zu den folgenden webbasierten Speicherdiensten: Evernote und Dropbox.
OmniPage Ultimate enthält die neue Komponente Nuance Cloud Connector, die Sie leicht konfigurieren können, indem Sie sie im Startmenü von Windows aus der Programmgruppe OmniPage auswählen. Geben Sie an, welche weiteren Cloud-Dienste Sie nutzen möchten und von welchen FTP-Sites Sie Dateien abrufen möchten.
Dokumentverarbeitung Festlegen der Seitenbildquelle 31
Wenn Sie Dateien aus Cloud-Diensten verwenden möchten, müssen Sie sich möglicherweise anmelden.
In OmniPage Ultimate können die Dateien auch von Microsoft SharePoint 2003, 2007 und 2010, Hummingbird, iManage oder ODMA-fähigen ECM-Quellen importiert werden.
Eingabe aus Digitalkamerabildern
OmniPage Ultimate erkennt automatisch, ob die Eingabe von einer Digitalkamera stammt. Damit erübrigt sich die Verwendung der Schaltfläche Digitalfotos laden. In diesem Fall werden Dateien aus jeder beliebigen
Quelle, sogar aus der Cloud, automatisch als Digitalfotos verarbeitet.Dateien, die nicht von einer Digitalkamera stammen, aber die selben Eigenschaften wie Digitalfotos aufweisen, können Sie anhand der Schaltfläche Digitalfotos laden wie Digitalfotos verarbeiten lassen. Tipps und Hinweise zum Arbeiten mit Digitalfotos finden Sie in den Kurzanleitungen und in der Hilfe.
Eingabe über das Ladetool
Hierbei wird in einem OmniPage-Fenster eine Schnittstelle mit dem Windows Explorer hergestellt. In der flexiblen Ansicht und der Schnellkonvertierungsansicht wird das Ladetool standardmäßig angezeigt. In der Standardansicht öffnen Sie es mit der Option Ladetool im Menü Fenster. Diese Option dient auch in den anderen Ansichten zum Aus- und Einblenden des Ladetools. Dieses Tool ist eine Alternative zum Dialogfeld Öffnen. Im Ladetool-Fenster können Sie durch das gesamte Dateisystem navigieren und bequem die Dateien auswählen, die Sie in OmniPage laden möchten. Sie können, wie im Windows Explorer, auswählen, ob im Ladetool die Dateien in Form von Listen, Miniaturansichten, Kacheln, Symbolen (in gewünschter Anordnung) oder Details angezeigt werden sollen. Wählen Sie hierzu Verarbeiten > Ladetool > Ordner. Das Ladetool kann während Ihrer Arbeit geöffnet bleiben. Einstellungen für das Ladetool werden im Menü Verarbeiten vorgenommen. Sie können die Dateien einzeln an OmniPage senden oder aber das Warteschlangenfenster nutzen, das über eine Sperrfunktion verfügt. Bei aktivierter Sperrung können Sie eine ganze Liste von Dateien, auch aus verschiedenen Ordnern, zusammenstellen und sortieren. Die Sperrfunktion gilt für alle Dateien, die zum Laden in das aktuell geöffnete Dokument zusammengestellt wurden. Wenn die Liste fertig ist, deaktivieren Sie die Sperrfunktion. Der Ladevorgang wird gestartet.
Dokumentverarbeitung Festlegen der Seitenbildquelle 32
Ist die Funktion deaktiviert, baut sich eine Dateiliste nur dann auf, wenn Sie die Dateien schneller auswählen als OmniPage sie laden kann. Sie könnten also ein paar Dateien laden und an diesen die Erkennung durchführen lassen. Während diese läuft, könnten Sie die restliche Eingabeliste zusammenstellen. Wenn die Menüoption Warteschlangenfenster automatisch ein-/ausblenden aktiviert ist, erscheint das Fenster nur dann, wenn mehrere Dateien ausgewählt sind, von denen einige noch nicht geladen sind. Es wird wieder geschlossen, sobald die Liste leer ist.Mit dem Ladetool können Sie in der Standardansicht und der flexiblen Ansicht Dateien auch für mehrere Dokumente zusammenstellen. Aktivieren Sie die Sperrfunktion und machen Sie ein Dokument zum aktiven Dokument. Stellen Sie die Dateien zusammen. Machen Sie dann das nächste Dokument zum aktiven Dokument und stellen Sie auch dessen Dateien zusammen usw. Wenn alles fertig ist, heben Sie die Sperrung auf. Jedes Dokument verfügt über eine eigene Sperrfunktion. Mit den Optionen Alle sperren und Alle Sperrungen aufheben im Menü Verarbeiten können Sie jedoch die Dateien aller Dokumente gleichzeitig sperren bzw. die Sperrung aufheben. Mit der Schaltfläche Löschen im Warteschlangenfenster können Sie ausgewählte Dateien löschen. Mit der Schaltfläche Alle löschen oder mit dem Befehl Löschen im Menü Verarbeiten löschen Sie alle Dateien in der Liste des aktiven Dokuments. Mit Alle löschen im Menü Verarbeiten löschen Sie alle Dateien für alle geöffneten Dokumente. In der Hilfe finden Sie eine Lernhilfe für das Laden von Dateien für mehrere Dokumente.
Das Ladetool ist in der Schnellkonvertierungsansicht als Fenster verfügbar. Im Menü Verarbeiten gibt es hier zwei Optionen, die es nur in der Schnellkonvertierungsansicht gibt.
• Laden und konvertieren ermöglicht eine zügige Verarbeitung mit nur einem Mausklick – gemäß den aktuellen Einstellungen werden die Dateien geladen, die Texterkennung wird durchgeführt und die Ergebnisse werden gespeichert. Nur in diesem Fall ist die Auswahl mehrerer Dateien in der Schnellkonvertierungsansicht möglich. Für jede Eingabedatei wird ein Ausgabedokument erstellt. Daher sollte vorher unter Name der Ausgabedatei die Option Gleicher Name wie Quelldatei gewählt werden.
• Dateien laden lädt die Dateien ohne sofortige Erkennung, wie in den anderen Ansichten. In der Schnellkonvertierungsansicht kann immer nur eine Datei auf einmal geladen werden. Sie muss bearbeitet werden, bevor die nächste Eingabedatei ausgewählt wird. In diesem Fall ist das Wartschlangenfenster mit der Sperrfunktion nicht einsetzbar.
Dokumentverarbeitung Festlegen der Seitenbildquelle 33
Im Ladetool können auch Fotos von Digitalkameras verarbeitet werden. Diese Bildquelle muss vor dem Aufrufen des Ladetools auf dem Register mit den Schnellkonvertierungs-optionen eingestellt werden. Wenn als Eingabe Scannen eingestellt ist, wird diese Einstellung vorübergehend ignoriert, und die Seiten werden als normale Bilder (nicht von der Kamera) geladen.Im Ladetool steht die volle Funktionalität des Windows Explorer zur Verfügung. Sie können beispielsweise auch Dateien auswählen und sie mithilfe der Kontextmenüoption OmniPage Ultimate per Hintergrundverarbeitung in das Format MS Excel, MS Word, PDF, RTF, Text oder WordPerfect konvertieren. Die Dateien werden mit den vorhandenen Einstellungen konvertiert und falls nicht anders festgelegt im Eingabeordner abgelegt. Grundlegende Einstellungen, zum Beispiel das Anzeigen der Ergebnisse in der Zielanwendung, können Sie im Assistenten für die Sofortkonvertierung vornehmen. In diesem Assistenten können Sie sofortige Konvertierungen durchführen oder mit dem Arbeitsprozess-Assistenten auf weitere Einstellungen zugreifen, zum Beispiel zum Ändern der Zieldateinamen und Speicherorte. Diese Kontextmenüoption ermöglicht außerdem den Zugang zu allen Arbeitsprozessen, die mit Bilddateien als Eingabe arbeiten.
Eingabe aus dem Scanner
Voraussetzung für die Scanner-Eingabe ist ein funktionierender installierter Scanner, der korrekt mit OmniPage Ultimate arbeitet und vom Programm unterstützt wird. Den Scan-Modus können Sie auswählen. Dabei gibt es zwei Punkte zu berücksichtigen:
• Welche Ausgabeart wünschen Sie im Exportdokument?
• Welcher Modus sorgt für die beste OCR-Genauigkeit?
SchwarzweißscanWählen Sie diese Option aus, um in Schwarzweiß zu scannen. Schwarzweißbilder können schneller gescannt und verarbeitet werden und belegen weniger Plattenspeicher.
GraustufenscanWählen Sie diese Option aus, um in Graustufen zu scannen. Zur Optimierung der OCR-Genauigkeit sollten Sie diese Option für Seiten mit wechselndem oder geringem Kontrast (wenig Unterschied zwischen hell und dunkel) verwenden sowie für Text auf farbigem oder schattiertem Hintergrund.
Dokumentverarbeitung Festlegen der Seitenbildquelle 34
Farbscan
Wählen Sie diese Option aus, um in Farbe zu scannen. Dies ist nur möglich, wenn Sie einen Farbscanner verwenden. Wählen Sie diese Option aus, wenn Sie farbige Grafiken, Texte oder Hintergründe im Ausgabedokument erhalten möchten. Für die OCR-Genauigkeit bietet diese Option keine Vorzüge vor dem Scannen von Graustufen, benötigt jedoch deutlich mehr Zeit, Arbeits- und Plattenspeicher.
Helligkeit und Kontrast
Die richtigen Einstellungen für Helligkeit und Kontrast spielen eine wichtige Rolle bei der OCR-Genauigkeit. Diese Eigenschaften legen Sie auf dem Register Scanner des Dialogfelds Optionen oder über die scannereigene Software fest. Überprüfen Sie nach dem Laden eines Bilds dessen Aussehen. Sind die Zeichen dick und verlaufen ineinander, stellen Sie eine höhere Helligkeit ein. Sind die Zeichen dünn und unterbrochen, stellen Sie eine geringere Helligkeit ein. Scannen Sie dann die Seite erneut. Wenn die Scanergebnisse immer noch nicht zufriedenstellend sind, öffnen Sie das gescannte Bild im Fenster Bildbearbeitung und bearbeiten Sie es mit den dort verfügbaren Werkzeugen.
Scanner mit Einzelblatteinzug
Mehrseitige Dokumente werden am einfachsten per Einzelblatteinzug gescannt. Laden Sie hierzu einfach die Seiten in der gewünschten Reihenfolge in den Einzelblatteinzug des Scanners. Auch doppelseitige Dokumente können per Einzelblatteinzug gescannt werden. Ein Duplex-Scanner kann diese Aufgabe automatisch ausführen.
Scanner ohne Einzelblatteinzug
Mit der Scanner-Benutzeroberfläche von OmniPage können Sie mehrseitige Dokumente auch mit Flachbettscannern ohne Einzelblatteinzug mühelos scannen. Wählen Sie im Dialogfeld Optionen auf dem Register Scanner die Option Seiten automatisch scannen und geben Sie einen Pausenwert in Sekunden ein. Der Scanner führt dann die Scannerläufe automatisch durch. Er hält nach jedem Scannerlauf für die vorgegebene Anzahl von Sekunden inne, sodass Sie Zeit haben, die nächste Seite einzulegen.
Scannen in OmniPage und Arbeitsprozesse
Mit Extras > Optionen > Scanner wählen Sie einen Vorgang aus, der ausgeführt werden soll, wenn eine bestimmte Taste an Ihrem lokalen Scanner gedrückt wird. Zum Beispiel ein Scanvorgang, bei dem die Bilder in OmniPage geladen werden. Sie können auch einen selbst
Dokumentverarbeitung Festlegen der Seitenbildquelle 35
angelegten, scannerbasierten Arbeitsprozess auswählen oder festlegen, dass beim Drücken der Taste nach der auszuführenden Aktion gefragt wird. Mithilfe der Taste Systemsteuerung verknüpfen Sie OmniPage mit einer Aktion am Scanner (also dem Drücken einer Scannertaste). Dann wird beim Drücken dieser Taste OmniPage gestartet, der Arbeitsprozess ausgeführt und die Ergebnisse werden an das angegebene Ziel gesendet. Dies kann mit oder ohne Benutzereingriff erfolgen.
In OmniPage Ultimate kann diese Funktion auch für barcodegesteuerte Arbeitsprozesse verwendet werden (siehe Kapitel 4, Seite 89).
Dokumentformate untereinander konvertieren
OmniPage Ultimate kann nicht nur Bilddateien öffnen, sondern auch Dokumente, die in Textverarbeitungs- oder ähnlichen Anwendungen erstellt wurden. Unterstützte Dateitypen sind unter anderen .doc, .xls, .ppt, .rtf und .wpd.
Klicken Sie in der OmniPage-Werkzeuggruppe auf Dateien laden, oder wählen Sie im Menü Datei unter Seite(n) laden den Befehl Dateien laden. Wählen Sie im Dialogfeld Dateien laden die Option Dokumente. Zum Speichern Ihrer Dokumente steht Ihnen eine große Auswahl an Dateitypen zur Verfügung. Für solche Konvertierungen muss Nuance PDF Create installiert sein.
Festlegen des DokumentlayoutsBevor Sie mit der Erkennung anfangen, werden Sie aufgefordert, das Layout der eingelesenen Seiten zu definieren, um die automatische Bereichseinteilung zu unterstützen. Wenn Sie eine automatische Verarbeitung durchführen, wird immer eine automatische Bereichseinteilung durchgeführt, außer Sie haben eine Vorlage angegeben, die keinen Bereich oder Hintergrund des Typs „Verarbeiten“ enthält. Bei der manuellen Verarbeitung findet die automatische Bereichseinteilung nur manchmal statt. Siehe Hilfethema „Wann findet eine automatische Bereichseinteilung statt?“ Sie haben folgende Wahlmöglichkeiten für die Beschreibung der Eingabe:
AutomatischBei Auswahl dieser Option trifft OmniPage alle Entscheidungen für die automatische Bereichseinteilung, beispielsweise, ob der Text in Spalten dargestellt ist, es sich bei einem Element um eine Grafik oder Text handelt und ob Tabellen vorhanden sind.
Dokumentverarbeitung Festlegen des Dokumentlayouts 36
Einspaltig, keine TabelleWählen Sie diese Einstellung, wenn auf der Seite der Text nur in einer Spalte formatiert und keine Tabelle vorhanden ist. Typische Beispiele hierfür sind Geschäftsbriefe und Buchseiten. Mehrspaltig, keine TabelleWählen Sie diese Option aus, wenn einige der Seiten Text in Spalten enthalten und die Spaltenanordnung aufgelöst oder der Text wie im Original in getrennten Spalten beibehalten werden soll. Einspaltig, mit TabelleWählen Sie diese Einstellung, wenn auf der Seite der Text nur in einer Spalte formatiert und eine Tabelle vorhanden ist. TabelleWählen Sie diese Option aus, falls die gesamte Seite aus einer Tabelle besteht, die Sie in ein Tabellenkalkulationsprogramm exportieren oder als einzelne Tabelle behandeln möchten. FormularWählen Sie diese Einstellung, wenn die gesamte Seite aus einem Formular besteht und Formularelemente automatisch erkannt werden sollen. Nach der Erkennung können Sie dann die Formularelemente ändern, neue Elemente erstellen oder das Layout des Formulars bearbeiten. Diese Option ist nur in OmniPage Ultimate verfügbar.Rechtsdokument mit ZeilennummerierungWählen Sie diese Option, um Rechtsdokumente erkennen zu lassen. Kopfzeilen werden erkannt und entfernt. Sie können die Zeilennummerierung beibehalten oder entfernen. BenutzerdefiniertHiermit haben Sie maximale Kontrolle über die automatische Bereichseinteilung. Sie können das Erkennen von Spalten, Grafiken und Tabellen mit dieser Einstellung verhindern oder fördern. Einstellungen hierfür können Sie im Dialogfeld Optionen auf dem Register OCR vornehmen. VorlageWählen Sie eine Bereichsvorlagendatei, um deren Hintergrundwert, Bereiche und Eigenschaften von nun an auf alle eingelesenen Seiten anzuwenden. Die Vorlagenbereiche werden auch auf die aktuelle Seite angewendet und ersetzen möglicherweise bereits eingeteilte Bereiche.
Dokumentverarbeitung Festlegen des Dokumentlayouts 37
Falls bei der automatischen Bereichseinteilung unerwartete Erkennungsergebnisse erzielt wurden, können Sie die Bereiche für einzelne Seiten mit der manuellen Verarbeitung neu einteilen und die Erkennung hierfür neu durchführen.
Vorverarbeiten von BildernSie können eingelesene Bilder vor der Bereichseinteilung und Erkennung mithilfe der Bildbearbeitungswerkzeuge vorbereiten, um die Erkennungsergebnisse zu verbessern.
Klicken Sie auf das SET-Werkzeug Bild verbessern in der Bildwerkzeugleiste. Das Fenster Bildbearbeitung wird geöffnet. Es enthält links ein Ausgangsbild (1) und rechts ein Ergebnisfenster (2). Wählen Sie ein Werkzeug aus (siehe folgende Themen) und stellen Sie Schieberegler und Optionen ein (3). Wenn Sie mit dem Ergebnis zufrieden sind, klicken Sie auf Übernehmen (4). Sie können die letzte (5) oder alle Änderungen (6) verwerfen und das Fenster schließen. Wenn Sie auf die Schaltfläche Übernehmen klicken, wird das rechte Ergebnisbild in die linke Ansicht übertragen und zum neuen Ausgangsbild für die weitere Bildbearbeitung. Die Änderungen sind im Fenster Verlauf (7) aufgeführt. Wenn alle Änderungen in Ordnung sind, klicken Sie auf Seite fertigstellen (8) oder Dokument fertigstellen (9), um die Bildverbesserung abzuschließen.
Dokumentverarbeitung Vorverarbeiten von Bildern 38
Wir unterscheiden in OmniPage drei Bildzustände:
Originalbild – Das vom Scanner eingelesene oder in einer Datei enthaltene Bild, bevor es in das Programm gelangt.
Primärbild – Zustand des Originalbilds nach dem Laden in OmniPage, möglicherweise nach automatischer oder manueller Vorverarbeitung.
OCR-Bild – Das Schwarzweißbild, das aus dem Primärbild gewonnen wurde und bereits für gute OCR-Ergebnisse optimiert ist.
Als Ausgangspunkt für die Bildbearbeitung dient immer das Primärbild.
Mit diesem Werkzeug können Sie in der aktiven Ansicht zwischen Primär- und OCR-Bild umschalten.
Manche Werkzeuge arbeiten mit dem Primärbild, andere mit dem OCR-Bild. Es ist wichtig zu wissen, mit welchem Bild man jeweils arbeitet.
Die richtigen Einstellungen für Helligkeit und Kontrast spielen eine wichtige Rolle bei der OCR-Genauigkeit. Diese Eigenschaften legen Sie auf dem Register Scanner des Dialogfelds Optionen oder über die scannereigene Software fest. Das folgende Diagramm zeigt, wie die optimale Helligkeit ermittelt werden kann. Überprüfen Sie nach dem Laden eines Bilds dessen Aussehen. Sind die Zeichen dick und verlaufen ineinander, stellen Sie eine höhere Helligkeit ein. Sind die Zeichen dünn und unterbrochen, stellen Sie eine geringere Helligkeit ein. Verwenden Sie zur Optimierung des Bilds das Werkzeug OCR-Helligkeit.
Ungeeignet
Vertretbar
Gut
Optimal
Gut
Vertretbar
Ungeeignet
Dokumentverarbeitung Vorverarbeiten von Bildern 39
Bildbearbeitungswerkzeuge
Die Bildbearbeitungswerkzeuge können auch für Primärbilder verwendet werden, die Sie als Bilddatei speichern und weiterverwenden möchten. Folgende Werkzeuge stehen von links nach rechts in der Symbolleiste zur Verfügung; sie können wie folgt angewendet werden:
P – wirkt nur auf das Primärbild.
O – wirkt nur auf das OCR-Bild.
PO – kann auf das Primärbild oder das OCR-Bild oder auf beide angewendet werden.
P+O – eine einzige Aktion wirkt sowohl auf das Primärbild als auch auf das OCR-Bild.
P/O – wirkt auf beide Bilder.
GA – wirkt nur auf ganze Bilder.
BE – kann auf ausgewählte Bildbereiche angewendet werden.
Zeiger (F5): Der Zeiger ist ein neutrales Werkzeug für die verschiedensten Operationen und Anwendungen, beispielsweise zur Auswahl einer Farbe für den Füllbefehl oder zum Ziehen an der Begradigungslinie. PO.
Zoom (F6): Nachdem Sie auf dieses Symbol geklickt haben, können Sie durch einen Linksklick das Bild vergrößern oder durch einen Rechtsklick verkleinern. Zum Zoomen können Sie auch das Mausrad verwenden – auch in der inaktiven Ansicht. In der aktiven Ansicht können Sie hierzu zusätzlich die Schaltflächen + und – verwenden. P+O. GA.
Bereich auswählen (F7): Klicken Sie auf dieses Symbol und danach auf ein Werkzeug, das auf einen Seitenbereich wirkt (gekennzeichnet mit BE), und markieren Sie dann den gewünschten Bereich im Bild. Anderenfalls gelten Bildbearbeitungswerkzeuge für die gesamte Seite. Für diese Auswahl können Sie drei Modi nutzen (auswählbar im Menü Ansicht): Normal, Erweiternd und Verkleinernd. PO. BE.
Primär-/OCR-Bild: Hiermit können Sie in der aktiven Ansicht zwischen Primär- und OCR-Bild umschalten. Primärbilder können verschiedene Bildtypen sein, OCR-Bilder dagegen sind immer schwarzweiß, da sie ausschließlich für die OCR generiert wurden. P/O. GA.
Ansichten synchronisieren: Mit dieser Option erreichen Sie, dass beim Zoomen und Blättern in der aktiven Ansicht die inaktive Ansicht entsprechend angepasst wird. Wenn die inaktive Ansicht dem Fokus der aktiven dynamisch folgen soll, klicken Sie auf Ansicht und dann auf Synchron bleiben. PO. GA.
Dokumentverarbeitung Vorverarbeiten von Bildern 40
Mit den folgenden SET-Tools können Sie Bildinhalte verändern:
Helligkeit und Kontrast: Mit diesem Werkzeug passen Sie Helligkeit und Kontrast des Primärbilds oder dessen ausgewählten Teils an. Mit den Schiebereglern im Werkzeugbereich stellen Sie den gewünschten Effekt ein. P. BE.
Farbton/Sättigung/Helligkeit: Mit den Schiebereglern dieses Werkzeugs können Sie Farbton, Sättigung und Farbhelligkeit Ihres Primärbilds einstellen. P. BE.
Zuschneiden: Wenn Sie nur einen Teil des Bilds nutzen möchten, klicken Sie auf das Werkzeug Bereich auswählen und dann auf das Werkzeug Zuschneiden und wählen Sie den gewünschten Bildbereich aus. Der Rest des Bilds wird entfernt. P+O. GA > BE
Drehen: Mit diesem Werkzeug können Sie das Bild drehen (um 90, 180 oder 270 Grad) und/oder spiegeln. P+O. GA.
Bereinigen: Hiermit entfernen Sie unerwünschte Punkte oder kleine Flecken von Ihrem Bild. Diese Funktion arbeitet auf dem OCR-Bild in vier Intensitätsstufen. Sie können mithilfe dieses Werkzeugs aber auch die Umrisse von Buchstaben deutlicher machen. Markieren Sie hierzu das Kontrollkästchen Bereinigung umkehren. O. BE.
OCR-Helligkeit: Hiermit legen Sie Helligkeit und Kontrast des OCR-Bilds fest. Der vorausgehende Abschnitt Bilder vorverarbeiten enthält ein Diagramm, das die optimale Helligkeit zeigt. O. BE.
Farbe ausschließen: Klicken Sie auf dieses Werkzeug und wählen Sie eine Farbe aus (rot, grün oder blau) oder wählen Sie mithilfe des Auswahlwerkzeugs eine Farbe im Primärbild aus. Aus den entsprechenden Farbbereichen des gescannten Bilds wird die Farbe subtrahiert (transparent). Das Werkzeug wirkt auf das OCR-Bild. Diese Funktion schließt beim Scannen oder Laden von farblichen Formularvordrucken eine bestimmte Farbe aus. Text, Felder und andere Elemente in der betreffenden Farbe werden ausgeschlossen, so dass nur die benötigten Daten sichtbar sind und für die OCR verarbeitet werden. P/O. GA.
Auflösung: Mit diesem Werkzeug können Sie die Auflösung des Primärbilds in Prozentschritten verringern. Eine Erhöhung der Auflösung über den ursprünglichen Wert hinaus ist nicht möglich. P. GA.
Begradigen: Manchmal werden Seiten etwas schief eingescannt. Sie können mit dem Werkzeug Begradigen die Textzeilen manuell begradigen. (Auf dem Register Verarbeitung des Dialogfelds Optionen steht außerdem eine Option für automatische Begradigung zur Verfügung.) P+O. GA.
Dokumentverarbeitung Vorverarbeiten von Bildern 41
3D-Begradigung: Mit diesem Werkzeug korrigieren Sie perspektivische Verzerrungen in Digitalfotos. Es ist besonders nützlich, wenn Sie die Ergebnisse einer automatischen 3D-Begradigung prüfen oder die 3D-Begradigung nach dem Laden der Dateien selbst manuell vornehmen möchten. P+O. GA.
Bei der 3D-Begradigung wird das verzerrte Bild auf einem Raster abgebildet. Sie brauchen das Raster nur manuell zu begradigen und die Bildkoordinaten werden automatisch angepasst. Siehe Abbildung, vor und nach 3D-Begradigung.
Ausfüllen: Hiermit können Sie eine Farbe auf das Bild oder einen Teil des Bilds anwenden. PO. BE.
Automatisch zuschneiden: Erkennt die Randbereiche der Seite automatisch und reduziert sie auf ein Minimum. So können die Seitenränder mehrerer Seiten mit unterschiedlich großen Textbereichen vereinheitlicht werden. P+O. GA > BE
Ränder bereinigen: Entfernt Scanschatten, Flecken und Randnotizen von den Seitenkanten. P+O. GA, aber nur bezogen auf den Randbereich.
Lochstellen entfernen: Füllt Lochstellen mit der Hintergrundfarbe der Seite aus. P+O. GA, aber nur bezogen auf den Randbereich.
Whiteboard-Fotos verbessern: Mit einem Schieberegler können Sie die Lesbarkeit von Texten und Diagrammen verbessern, die mit einer Digitalkamera von Whiteboards oder Tafeln abfotografiert wurden. Die folgenden Bilder zeigen die möglichen Verbesserungen bei Verwendung dieses Tools in Verbindung mit der 3D-Begradigung.
Dokumentverarbeitung Vorverarbeiten von Bildern 42
Typisches Foto eines Whiteboard-Diagramms, aufgenommen von der Seite mit geringem Kontrast:
Dokumentverarbeitung Vorverarbeiten von Bildern 43
Hier wird die 3D-Begradigung angewandt. Das Ergebnis sehen Sie auf der rechten Seite.
Mit dem Schieberegler des Werkzeugs für Whiteboard-Fotoverbesserung wird nun der Bildkontrast verbessert. Links ist das Ausgangsbild, rechts das Endergebnis.
Dokumentverarbeitung Vorverarbeiten von Bildern 44
Einige dieser Werkzeuge stehen auch für die automatische Vorverarbeitung aller eingehenden Bilder zur Verfügung. Sie sind im Register Verarbeitung des Dialogfelds Optionen aufgeführt.
Verlauf der Bildbearbeitung
In der Verlaufsliste im Fenster Bildbearbeitung können Sie Ihre Bearbeitungsschritte einzeln oder insgesamt bestätigen oder rückgängig machen. Wenn Sie das Ausgangsbild verändert haben, werden die Änderungen im Ergebnisfenster angezeigt.
Klicken Sie neben der Verlaufsliste auf Übernehmen, um die Änderungen zu übernehmen. Änderungen, die nicht mit Übernehmen in die Verlaufsliste übernommen werden, werden nicht ausgeführt.
Klicken Sie auf die Schaltfläche Zurücksetzen, um vorgenommene, aber noch nicht angewandte Änderungen zu verwerfen.
Klicken Sie auf Alle Änderungen verwerfen, um das Bild wieder in seinen Ausgangszustand zurückzuversetzen.
Wenn Sie die Auswirkungen einer bestimmten Änderung einsehen möchten, doppelklicken Sie in der Verlaufsliste auf die Änderung. Es wird dann das Ergebnis dieser Änderung angezeigt; alle danach vorgenommenen Änderungen werden entfernt. Wenn Sie eine weitere Änderung am angezeigten Bild anwenden, werden alle Änderungen, die in der Verlaufsliste nach der ausgewählten Änderung vorgenommen wurden, ersetzt.
Speichern und Anwenden von Vorlagen
Wenn Sie eine Reihe von ähnlichen Bildern bearbeiten möchten, können Sie eine Liste von Bearbeitungsschritten aufstellen und dann auf alle Bilder anwenden.
Um eine Vorlage zur Bildbearbeitung anzulegen, öffnen Sie zunächst eine Bilddatei im Fenster Bildbearbeitung. Führen Sie die gewünschten Bearbeitungsschritte durch, und fügen Sie sie mit der Schaltfläche Übernehmen in die Verlaufsliste ein. Wählen Sie anschließend im Menü Datei des Bildbearbeitungsfensters die Option Bearbeitungsvorlage speichern. Speichern Sie die Vorlagendatei am gewünschten Speicherort mit der Dateierweiterung .ipp.
Um die in der Vorlagendatei gespeicherten Bearbeitungen auf ein weiteres Bild anzuwenden, öffnen Sie das neue Bild im Fenster Bildbearbeitung, und wählen Sie im Menü Datei die Option Bearbeitungsvorlage laden.
Dokumentverarbeitung Vorverarbeiten von Bildern 45
Bildbearbeitung in Arbeitsprozessen
Um die Bildbearbeitung in einen Arbeitsprozess einzubinden, wählen Sie das entsprechende Symbol im Arbeitsprozess-Assistenten.
Folgende Optionen stehen zur Verfügung:
Bilder zur manuellen Bearbeitung anzeigen: Bei Ausführung eines Arbeitsprozesses wird jedes geladene Bild zur manuellen Bearbeitung geöffnet.
Bearbeitungsvorlage anwenden: Eine gespeicherte Bearbeitungsvorlage wird im Arbeitsprozess automatisch auf das Bild angewendet.
Bearbeitungsvorlage anwenden und anzeigen: Die gewünschte Bearbeitungsvorlage wird im Arbeitsprozess auf das Bild angewendet. Danach wird das Bild angezeigt, damit Sie ggf. weitere Bearbeitungen vornehmen können.
Bereiche und HintergründeMit Bereichen wird festgelegt, welche Teile der Seite verarbeitet und welche ignoriert werden sollen. Sie können rechteckig oder unregelmäßig sein und haben senkrechte und waagerechte Ränder. Die Seitenbilder in einem Dokument haben einen Hintergrundwert: „verarbeiten“ oder „ignorieren“ (letzteres kommt am häufigsten vor). Der Hintergrundwert kann mit den entsprechenden Werkzeugen geändert werden. Auf dem Seitenhintergrund werden mit den unter „Bereichstypen und -eigenschaften“ vorgestellten Werkzeugen Bereiche eingezeichnet (siehe unten).
Seitenteile (Bereiche oder Hintergründe) des Typs „Verarbeiten“ werden automatisch in Bereiche eingeteilt, wenn eine Erkennung durchgeführt werden soll.
Seitenteile (Bereiche oder Hintergründe) des Typs „Ignorieren“ werden bei der Verarbeitung nicht berücksichtigt. Weder wird Text erkannt, noch werden Bilder übertragen.
Automatische Bereichseinteilung
Bei der automatischen Bereichseinteilung erkennt das Programm Textblöcke, Überschriften, Bilder und andere Elemente auf einer Seite und weist diesen Bereiche zu.
Sie können ganze Seiten oder Seitenteile mit der automatischen Bereichseinteilung bearbeiten lassen. Automatisch eingezeichnete Bereiche und Bereiche aus Vorlagen haben durchgehende Umrandungen. Manuell eingezeichnete oder geänderte Bereiche haben gepunktete Umrandungen.
Dokumentverarbeitung Bereiche und Hintergründe 46
So führen Sie eine automatische Bereichseinteilung eines Seitenhintergrunds durch:Erfassen Sie eine Seite. Die Seite wird mit einem Hintergrund des Typs „Verarbeiten“ angezeigt. Zeichnen Sie einen Bereich ein. Der Wert für den Hintergrund ändert sich in
„Ignorieren“. Zeichnen Sie die erforderlichen Text-, Tabellen- oder Grafikbereiche um die Bereiche, die Sie manuell einteilen möchten. Klicken Sie auf das abgebildete Werkzeug zur Festlegung des Verarbeitungshintergrunds, um einen Hintergrund des Typs „Verarbeiten“ zuzuweisen. Zeichnen Sie Bereiche des Typs „Ignorieren“ über Bereiche der Seite, die Sie nicht benötigen. Nach der Erkennung hat die Seite weiterhin einen Hintergrund des Typs „Ignorieren“, und um alle Elemente, die im Hintergrund gefunden werden, befinden sich neue Bereiche.
Automatische Bereichseinteilung für vertikalen TextWenn Sie Japanisch, Koreanisch oder Chinesisch als Erkennungssprache einstellen, findet die automatische Bereichseinteilung die Textblöcke und erkennt die Textrichtung.
Vertikal ausgerichteter asiatischer Text erscheint im Texteditor horizontal, kann aber als vertikaler Text exportiert werden (siehe Kapitel 4, Seite 58).
Bei der automatischen Bereichseinteilung wird vertikaler Text auch in nicht asiatischen Sprachen erkannt, und zwar in Tabellenzellen und anderswo auf normalen PDF- oder XPS-Seiten. In diesen Fällen ist auch die Erkennung mehrzeiliger Texte möglich.
Bei PDF- und XPS-Dateien im Nur-Bild-Format und für alle anderen Eingabetexte aus Bilddateien und vom Scanner gelten für die automatische Erkennung von vertikalem Text folgende Einschränkungen:
• Der Text darf nur eine Textzeile enthalten.• Der Text muss sich links oder rechts von einem Diagramm oder Bild befinden oder• er muss sich am linken oder rechten Rand der Seite befinden, und darf nicht über die
gesamte Seitenlänge gehen.
Für vertikalen Text außerhalb von Tabellen können Sie Bereiche manuell einzeichnen, wie im Folgenden beschrieben. Dabei werden auch mehrzeilige Bereiche korrekt verarbeitet.
Vertikale Texte können im Formatierungsgrad True Page im Texteditor angezeigt und mit einem vertikalen Cursor bearbeitet werden. In anderen Formatierungsgraden wird der Text horizontal angezeigt.
Dokumentverarbeitung Bereiche und Hintergründe 47
Bereichstypen und -eigenschaften
Jedem Bereich ist ein Bereichstyp zugeordnet. Bei Bereichen mit Text ist möglicherweise auch ein Bereichsinhalt definiert, entweder alphanumerisch oder numerisch. Bereichstyp und -inhalt zusammen stellen die Bereichseigenschaften dar. Klicken Sie mit der rechten Maustaste in einen Bereich, um ein Kontextmenü aufzurufen, in dem Sie die Bereichseigenschaften ändern können. Wenn Sie die Eigenschaften mehrerer Bereiche gleichzeitig ändern möchten, wählen Sie sie aus, indem Sie bei gedrückter Umschalttaste darauf klicken.
Die Bildwerkzeugleiste verfügt über Werkzeuge zum Zeichnen von Bereichen, für jeden Typ eines.
Bereich des Typs „Verarbeiten“Mit diesem Werkzeug definieren Sie einen Bereich des Typs „Verarbeiten“, also einen Seitenteil, in dem eine automatische Bereichseinteilung durchgeführt werden soll. Nach der Erkennung wird dieser Bereich durch einen oder mehrere Bereiche mit automatisch zugewiesenen Bereichstypen ersetzt.
Bereich des Typs „Ignorieren“Mit diesem Werkzeug zeichnen Sie einen Bereich des Typs „Ignorieren“, also einen Seitenteil, der nicht in den Texteditor übernommen werden soll.
TextbereichHiermit zeichnen Sie einen Bereich vom Typ „Text“. Zeichnen Sie einen solchen Bereich über einen Textblock. Der Inhalt des Bereichs wird als Fließtext behandelt. Spaltenanordnungen werden nicht erkannt. Er kann verwendet werden für Texte in lateinischen, griechischen oder kyrillischen Zeichen und für horizontale Texte in asiatischen Sprachen.
Vertikaler asiatischer TextbereichMit diesem Werkzeug zeichnen Sie Textbereiche für vertikalen Text in Japanisch oder Chinesisch. Die Bereiche müssen rechteckig sein.
Vertikaler Textbereich linksgedrehtMit diesem Werkzeug zeichnen Sie Textbereiche für vertikalen Text, der nach links gedreht, d. h. von unten nach oben lesbar ist (nur bei nicht asiatischen Sprachen). Die Bereiche müssen rechteckig sein.
Dokumentverarbeitung Bereiche und Hintergründe 48
Vertikaler Textbereich rechtsgedrehtMit diesem Werkzeug zeichnen Sie Textbereiche für vertikalen Text, der nach rechts gedreht, d. h. von oben nach unten lesbar ist (nur bei nicht asiatischen Sprachen). Die Bereiche müssen rechteckig sein.
TabellenbereichHiermit bestimmen Sie einen Bereich, dessen Inhalt als Tabelle behandelt werden soll. Das Tabellenraster kann automatisch erkannt oder manuell festgelegt werden. Tabellenbereiche müssen rechteckig sein. Vertikaler Text in Tabellen kann nicht manuell eingezeichnet werden. In Tabellen mit Gitternetzlinien wird er automatisch erkannt.
GrafikbereichZiehen Sie diesen Bereich um ein Bild, ein Diagramm, eine Zeichnung, eine Unterschrift oder alle sonstigen Objekte, die als eingebettete Bilder statt als erkannter Text in den Texteditor übernommen werden sollen.
FormularbereichHiermit kennzeichnen Sie einen Bereich, der Formularelemente wie Ankreuz- und Optionsfelder, Textfelder oder Anderes enthält, das dem Texteditor als Formular-element übergeben werden soll. Anschließend können Sie in der Ansicht „True Page“ das Layout des Formulars und die Formularelemente anpassen. Formularbe-reiche sind nur in OmniPage Ultimate verfügbar.
Arbeiten mit Bereichen
In der Bildwerkzeugleiste finden Sie Werkzeuge zur Bereichsbearbeitung. Werkzeuggruppen können je nach Anforderung frei verschoben und erneut als separate Mini-Werkzeugleiste verankert werden. Es ist stets ein Werkzeug ausgewählt. Wenn Sie ein Werkzeug nicht mehr benutzen wollen, klicken Sie
auf ein anderes. Einige dieser Werkzeuge wurden in Gruppen zusammengefasst. Werden Werkzeuge als Gruppe verankert, dann ist nur das zuletzt ausgewählte Werkzeug der Gruppe sichtbar. Wenn Sie ein sichtbares Werkzeug auswählen möchten, klicken Sie darauf.
Um einen einzelnen Bereich einzuzeichnen, wählen Sie das Werkzeug zum Einzeichnen des gewünschten Typs aus, dann klicken Sie und ziehen Sie den Cursor.
Um die Größe eines Bereichs zu ändern, klicken Sie zunächst in den Bereich. Ziehen Sie dann einen der Griffe am Rand oder der Ecke des Bereichs an die gewünschte Position. Bereiche dürfen einander nicht überlappen.
Dokumentverarbeitung Bereiche und Hintergründe 49
Um einen unregelmäßigen Bereich durch Erweitern zu erzeugen, zeichnen Sie einen teilweise überlappenden Bereich desselben Typs.
Um zwei Bereiche desselben Typs miteinander zu verbinden, zeichnen Sie einen überlappenden Bereich desselben Typs ein (links sehen Sie die Vorgehensweise, rechts das Ergebnis).
Um einen unregelmäßigen Bereich durch Verkleinern zu erzeugen, zeichnen Sie einen teilweise überlappenden Bereich desselben Typs wie der Hintergrund.
Um einen Bereich zu teilen, zeichnen Sie einen Bereich desselben Typs wie der Hintergrund, der den ursprünglichen Bereich schneidet.
Weitere Beispiele mit Bildern zur Bereichseinteilung finden Sie in der Hilfe.
Wenn Sie einen neuen Bereich einzeichnen, der einen vorhandenen Bereich eines anderen Typs teilweise überlappt, ist dies keine wirkliche Überlappung: Der neue Bereich ersetzt den darunter liegenden Teil des vorhandenen Bereichs.
Folgende Bereichsformen sind nicht zulässig:
Eine beschleunigte Bereichseinteilung erreichen Sie folgendermaßen: Aktivieren Sie den Cursor für die Bereichsauswahl und bewegen Sie dann den Cursor über das Seitenbild. Die schattierten Flächen zeigen die automatisch erkannten Bereiche an. Doppelklicken Sie auf eine schattierte Fläche, um sie in einen Bereich umzuwandeln.
Dokumentverarbeitung Bereiche und Hintergründe 50
Tabellenraster im Bild
Während der automatischen Verarbeitung werden möglicherweise Tabellenbereiche auf der Seite definiert. Diese sind mit einem Tabellenbereichssymbol in der oberen linken Ecke des Bereichs markiert. Sie können einen rechteckigen Bereich über das Kontextmenü des Bereichs in einen Tabellenbereich verwandeln bzw. einen Tabellenbereich in einen anderen Bereichstyp. Sie können auch Tabellenbereiche einzeichnen, diese müssen aber rechteckig sein.
Tabellentrennlinien können Sie einzeichnen und verschieben, um so zu definieren, wo Rasterlinien angezeigt werden, wenn die Tabelle im Texteditor angezeigt wird. Sie
können einen Tabellenbereich einzeichnen oder seine Größe ändern (solange er rechteckig bleibt), um nicht benötigte Zeilen oder Spalten von den Außenbereichen der Tabelle zu entfernen.
Mit den Tabellenwerkzeugen können Sie Spalten- und Zeilentrennungen hinzufügen, verschieben oder löschen. Klicken Sie auf das Werkzeug Trennungen einfügen/alle entfernen, wenn die Trennungen in einer Tabelle automatisch erkannt und festgelegt werden sollen.
Sie können die Formatierung der Linien in Tabellenrändern und Tabellenrastern über das Kontextmenü festlegen. Nach der Erkennung haben Sie im Texteditor größere Auswahl-möglichkeiten zum Bearbeiten von Rändern und Schattierungen.
Verwenden von Bereichsvorlagen
Eine Vorlage fasst einen Wert für den Seitenhintergrund und verschiedene Bereiche mit ihren jeweiligen Eigenschaften in einer Datei zusammen. Durch das Laden einer Bereichsvorlagendatei können Sie Vorlagenbereiche während der Erkennung verwenden. Vorlagendateien können in der Dropdown-Liste für die Bereichsbeschreibung oder über das Menü Extras geladen werden. Sie können Netzwerkordner auf Vorlagen durchsuchen, die von anderen erstellt wurden, und sie anschließend laden.
Wenn Sie eine Vorlage laden, werden ihr Hintergrund und die Bereiche auf das Bild übertragen:
• auf die aktuelle Seite, wobei ggf. vorhandene Bereiche ersetzt werden
• auf alle weiteren erfassten Seiten
• auf vorliegende Seiten ohne Bereiche, für die eine (erneute) Erkennung durchgeführt wird.
Dokumentverarbeitung Bereiche und Hintergründe 51
Bei manueller Verarbeitung können die Vorlagenbereiche in den ersten beiden Fällen vor der Erkennung überprüft und geändert werden.
Bei der automatischen Verarbeitung können die Vorlagenbereiche erst nach der Erkennung angezeigt und geändert werden.
Bei der Verarbeitung mit Arbeitsprozessen verwenden Sie den Schritt Bilder in Bereiche einteilen. Hierbei werden zwei Schritte durchgeführt: Das Laden von Vorlagen und die manuelle Bereichseinteilung. Um eine Bereichsvorlage zu verwenden, klicken Sie im entsprechenden Fenster des Arbeitsprozess-Assistenten auf Hinzufügen, und wählen Sie die gewünschte Vorlage aus. Wählen Sie dann aus zwischen manueller Bereichseinteilung oder der Anwendung einer Bereichsvorlage mit und ohne nachfolgender Anzeige.
Vorlagen können Hintergründe und Bereiche des Typs „Verarbeiten“ und „Ignorieren“ enthalten. Daher können Vorlagen sinnvoll dazu eingesetzt werden, zu bestimmen, welche Bereiche einer Seite mit der automatischen Bereichseinteilung verarbeitet und welche ignoriert werden sollen. Bei der Erkennung können Bereiche und Hintergründe des Typs Verarbeiten, die aus einer Vorlage stammen, durch eine Reihe kleinerer Bereiche ersetzt werden. Diesen Bereichen werden spezielle Bereichstypen zugewiesen.
So speichern Sie eine Bereichsvorlage
Wählen Sie einen Hintergrundwert und bereiten Sie die Bereiche auf einer Seite vor. Überprüfen Sie die Position und die Eigenschaften der Bereiche. Klicken Sie im Menü Extras auf die Option Bereichsvorlage. Wählen Sie im Dialogfeld die Option [Bereiche auf einer Seite] aus und klicken Sie auf Speichern. Geben Sie anschließend einen Namen und ggf. einen Pfad an. Wählen Sie einen Netzwerkordner aus, um die Vorlagendatei gemeinsam zu nutzen. Klicken Sie auf OK. Die neue Bereichsvorlage bleibt geladen.
So ändern Sie eine Bereichsvorlage
Laden Sie die Vorlage und führen Sie dann die manuelle Verarbeitung durch, um ein geeignetes Bild einzulesen. Die Vorlagenbereiche werden eingeblendet. Verändern Sie Bereiche und/oder Eigenschaften nach Wunsch. Öffnen Sie das Dialogfeld Bereichsvorlagen. Die aktuelle Vorlage ist ausgewählt. Klicken Sie auf Speichern und dann auf Schließen.
So deaktivieren Sie eine Vorlagendatei
Wählen Sie eine Einstellung ohne Vorlagen in der Dropdown-Liste für die Layout-beschreibung aus. Die Vorlagenbereiche werden zwar nicht von aktuellen und vorhandenen Seiten entfernt, jedoch nicht mehr für weitere Verarbeitungsdurchgänge verwendet. Sie können auch das Dialogfeld Bereichsvorlage öffnen, die Option [ohne] auswählen und auf die Schaltfläche Als aktuell einstellen klicken. In diesem Fall wird die Einstellung für die Layoutbeschreibung auf Automatisch zurückgesetzt.
Dokumentverarbeitung Bereiche und Hintergründe 52
So ersetzen Sie eine Vorlage durch eine andere
Wählen Sie in der Dropdown-Liste für die Layoutbeschreibung eine andere Vorlage aus, oder öffnen Sie das Dialogfeld Bereichsvorlage, wählen Sie die gewünschte Vorlage aus und klicken Sie auf die Schaltfläche Als aktuell einstellen. Die Bereiche der neuen Vorlage werden auf die aktuelle Seite angewendet und ersetzen die evtl. bereits eingeteilten Bereiche. Die Vorlage gilt wie weiter oben beschrieben.
So entfernen Sie eine Vorlagendatei
Öffnen Sie das Dialogfeld Bereichsvorlagen. Wählen Sie eine Vorlage aus, und klicken Sie auf die Schaltfläche Entfernen. Bereits durch die Vorlage definierte Bereiche werden nicht entfernt. Vorlagendateien können nur vom Betriebssystem aus gelöscht werden.
So betten Sie eine Vorlagendatei in ein OPD-Dokument ein
Öffnen Sie ein Dokument und wählen Sie im Menü Extras die Option Bereichsvorlage. Wählen Sie die gewünschte Vorlage aus und klicken Sie auf Einbetten. Speichern Sie das Dokument im OPD-Format. Das bedeutet, dass die Vorlage zusammen mit dem OPD-Dokument an einem anderen Ort gespeichert wird. Beim späteren Öffnen des OPD-Dokuments wird die enthaltene Bereichsvorlage im Dialogfeld Bereichsvorlage als [eingebettet] angezeigt und kann mit einem Klick auf Extrahieren in einer neuen benannten Vorlagendatei an einem neuen Ort gespeichert werden.
Dokumentverarbeitung Bereiche und Hintergründe 53
Prüfen und Bearbeiten
OCR-Ergebnisse werden in den Texteditor gestellt. Dabei kann es sich um Text, Tabellen, Formulare oder eingebettete Grafiken handeln. Dieses Kapitel erläutert die Funktionen dieses WYSIWYG-Editors (What You See Is What You Get, d. h. die Ausgabe entspricht der Bildschirmanzeige). Asiatische Texte werden teilweise anders verarbeitet als westliche Sprachen. Siehe „Erkennung asiatischer Sprachen“ auf Seite 59.
Anzeige im Texteditor und FormatierungsgradeIm Texteditor werden erkannte Texte angezeigt. Wörter, deren Erkennung als fraglich eingestuft wird, können durch eine rote, gewellte Unterstreichung hervorgehoben werden. In der Erkennungsprüfung werden solche Wörter rot dargestellt.
Ein Wort kann dann als fraglich gelten, wenn es in keinem der aktiven Wörterbücher (Standard-, Anwender- oder professionelles Wörterbuch) gefunden wird. Auch wenn ein Wort im Wörterbuch gefunden wird, kann es als Ergebnis des Erkennungsprozesses als fraglich markiert werden. Wenn dies durch bestimmte Zeichen im Wort hervorgerufen wird, werden diese sowohl im Editor als auch in der Erkennungsprüfung gelb hervorgehoben.
Im Dialogfeld Optionen können Sie auf dem Register Prüfung festlegen, ob nicht im Wörterbuch enthaltene Wörter markiert werden sollen. Alle Markierungen können angezeigt oder ausgeblendet werden. Diese Option stellen Sie im Dialogfeld Optionen auf dem Register Texteditor ein. Nicht druckbare Zeichen sowie Kopf- und Fußzeilenzeichen können ebenfalls auf Wunsch ein- oder ausgeblendet werden. Auf dem Register Texteditor können Sie darüber hinaus eine Maßeinheit für OmniPage sowie eine Zeilenumbrucheinstellung für sämtliche Formatierungsgrade des Texteditors mit Ausnahme von Unformatierter Text auswählen.
OmniPage kann Seiten in drei Formatierungsgraden anzeigen. Mit den drei Schaltflächen unten links im Texteditor oder über das Menü Ansicht können Sie beliebig zwischen diesen umschalten.
Unformatierter TextHier wird einfacher Text ohne Spalten linksbündig in einer einzigen Schriftart und -größe angezeigt, mit demselben Zeilenumbruch wie im Originaldokument.
Prüfen und Bearbeiten Anzeige im Texteditor und Formatierungsgrade 54
Formatierter Text
Hier wird Text ohne Spalten, aber mit Schriftart- und Absatzformatierungen angezeigt.
True PageMit „True Page®“ wird die Formatierung des Originaldokuments so genau wie möglich beibehalten. Zeichen- und Absatzformatierung werden beibehalten. Die Lesereihenfolge kann durch Pfeile angezeigt werden.
Prüfen der OCR-ErgebnisseNach dem Erkennen einer Seite werden die OCR-Ergebnisse im Texteditor angezeigt. Die Prüfung wird automatisch gestartet, wenn diese Option im OCR-Assistenten bzw. auf dem Register Prüfung des Dialogfelds Optionen gewählt wurde. Sie können jederzeit eine manuelle Prüfung starten. Gehen Sie hierzu wie folgt vor:
1. Klicken Sie in der Standardwerkzeugleiste auf das Werkzeug Erkennung prüfen, oder klicken Sie im Menü Extras auf die Option Erkennung prüfen.
2. Die Prüfung beginnt am Anfang des Dokuments, überspringt jedoch bereits geprüften Text. Ein entdeckter Fehler wird im Dialogfeld Erkennung prüfen farbig hervorgehoben in seinem Kontext dargestellt, wobei fragliche Zeichen gelb markiert sind. Außerdem wird ein Abbild der fraglichen Stelle aus dem Originaldokument angezeigt. Eine Erläuterung gibt an, ob das Wort als fragliches Wort oder nicht im Wörterbuch eingestuft ist.
3. Wurde das Wort korrekt erkannt, klicken Sie auf Ignorieren bzw. Alle Ignorieren, um zum nächsten fraglichen Wort zu wechseln. Klicken Sie auf Hinzufügen, um das Wort dem aktuellen Anwenderwörterbuch hinzuzufügen und mit dem nächsten fraglichen Wort fortzufahren.
4. Falls das erkannte Wort nicht korrekt ist, ändern Sie es auf dem Register Bearbeiten oder wählen einen der Wörterbuchvorschläge aus. Klicken Sie auf Ändern oder Alle ändern, um die Änderung durchzuführen und mit dem nächsten fraglichen Wort fortzufahren. Klicken Sie auf Hinzufügen, um das geänderte Wort dem aktuellen Anwenderwörterbuch hinzuzufügen und mit dem nächsten fraglichen Wort fortzufahren.
5. Statt einen Vorschlag auszuwählen und auf Ändern zu klicken, können Sie auch die Strg-Taste gedrückt halten und die Nummer des Vorschlags eingeben.
6. Farbmarkierungen werden während der Prüfung von Wörtern im Texteditor entfernt. Wenn Sie möchten, können Sie während der Prüfung in den Texteditor wechseln, um dort Änderungen vorzunehmen. Klicken Sie auf die Schaltfläche Wiederaufnehmen, um die Prüfung erneut zu starten. Klicken Sie auf Seite fertigstellen, um zur nächsten Seite zu
Prüfen und Bearbeiten Prüfen der OCR-Ergebnisse 55
wechseln, oder auf Dokument fertigstellen bzw. Schließen, um die Prüfung zu beenden, bevor das Ende des Dokuments erreicht wurde.
7. Wenn die Prüfungsfunktion am Ende einer Seite angekommen ist, wird die Seite in der
Miniaturansicht und im Dokumentmanager mit dem Prüfsymbol gekennzeichnet. Wählen Sie im Menü Extras den Befehl Aktuelle Seite erneut überprüfen, um eine Seite erneut zu prüfen.
Vergleichen von TextNach der Zeichenerkennung können Sie jeden Teil des erkannten Texts mit dem entsprechenden Bereich des Originalbilds vergleichen, um sich zu vergewissern, dass der Text korrekt erkannt wurde.
Das Werkzeug Textprüfung befindet sich in der Formatierungswerkzeugleiste. Sie können die Textprüfung auch über das Menü Extras steuern. Bewegen Sie den Cursor auf eine Anzeige der Textprüfung, um die Textprüfungswerkzeugleiste aufzurufen. Diese können Sie folgendermaßen verwenden:
Vergrößern/Verkleinern
Wie viel Kontext soll in der dynamischen Textprüfung angezeigt werden?• ein Wort• drei Wörter (aktuelles Wort + benachbarte Wörter)• die gesamte Zeile des Bilds
Um die Textprüfung einzuschalten, klicken Sie auf das entsprechende Werkzeug oder drücken Sie F9. Um sie wieder auszuschalten, klicken Sie erneut auf das Werkzeug, drücken Sie erneut F9, oder drücken Sie Esc.
Die vollständige Liste der Tastaturkürzel für die Textprüfung finden Sie in der Hilfe.
Die ZeichentabelleDie Zeichentabelle kann im Fenster angedockt werden und ist hilfreich bei der Prüfung. Sie dient prinzipiell zwei Zwecken:
• Einfügen von Zeichen beim Prüfen und Bearbeiten, die nicht direkt über die Tastatur eingegeben werden können. In dieser Hinsicht ähnelt sie der Zeichentabelle von Windows.
Prüfen und Bearbeiten Vergleichen von Text 56
• Anzeigen aller Zeichen, die in den aktuellen Erkennungssprachen bereits erkannt werden.
Um die Zeichentabelle aufzurufen, klicken Sie in der Formatierungswerkzeugleiste auf das entsprechende Symbol oder wählen Sie im Menü Ansicht die Option Zeichentabelle, und klicken Sie auf Einblenden.
Unter der Menüoption Zeichentabelle können Sie außerdem Zeichensätze auswählen und festlegen, dass nur die zuletzt verwendeten Zeichen angezeigt werden (standardmäßig werden nur zwei Zeichensätze angezeigt). Asiatische Zeichen werden nicht unterstützt:
Die Zeichentabelle kommt aber auch bei folgenden Arbeitsschritten zum Einsatz:
• Sie klicken auf Extras > Optionen und wählen das Register OCR. Sie klicken auf die Schaltfläche Zusätzliche Zeichen und wählen die Zeichen aus, die in der Prüfung verwendet werden sollen. Auf dieselbe Weise können Sie auch das Auslassungszeichen mithilfe der Zeichentabelle festlegen.
• Sie wählen im Menü Extras die Option Zeichen trainieren. Sie klicken auf die Schaltfläche … neben dem Feld Richtig.
• Sie wählen im Kontextmenü eines fraglichen Worts oder nicht im Wörterbuch gefundenen Worts im Texteditor die Option Zeichen trainieren.
AnwenderwörterbücherIn OmniPage integriert sind Wörterbücher für viele verschiedene Sprachen. Diese unterstützen die Zeichenerkennung und sind die Quelle für Vorschläge während der Prüfung. Sie können durch Anwenderwörterbücher ergänzt werden. Sie können eine beliebige Anzahl von Anwenderwörterbüchern speichern, jedoch jeweils nur eines laden. Das Wörterbuch BENUTZER.DIC ist das Standard-Anwenderwörterbuch (Benutzerwörterbuch) für Microsoft Word.
Anlegen von AnwenderwörterbüchernKlicken Sie im Dialogfeld Erkennung prüfen auf Hinzufügen - dabei darf kein Anwender-wörterbuch geladen oder geöffnet sein - oder rufen Sie über das Menü Extras das Dialogfeld Anwenderwörterbuch auf und klicken Sie auf Neu.
Aus- und Abwählen von AnwenderwörterbüchernAnwenderwörterbücher können Sie im Dialogfeld Optionen auf dem Register OCR oder im Dialogfeld Anwenderwörterbuch aus- bzw. abwählen.
Prüfen und Bearbeiten Anwenderwörterbücher 57
Bearbeiten oder Entfernen von AnwenderwörterbüchernEinem Anwenderwörterbuch können Sie neue Wörter hinzufügen, indem Sie es laden und dann im Dialogfeld Erkennung prüfen auf Hinzufügen klicken. Im Dialogfeld Anwender-wörterbuch können Sie Wörter hinzufügen bzw. löschen, indem Sie auf Bearbeiten klicken. Sie können auch Wörter aus OmniPage-Anwenderwörterbüchern (*.ud) importieren. Beim Bearbeiten eines Anwenderwörterbuchs können Sie eine Wortliste aus einer einfachen Textdatei importieren, um dem Wörterbuch schnell Wörter hinzuzufügen. Jedes Wort muss sich in einer eigenen Zeile befinden, dabei dürfen vor oder nach dem Wort keine Interpunktionszeichen stehen. Über die Schaltfläche Entfernen können Sie das gewählte Anwenderwörterbuch löschen.
Um ein Anwenderwörterbuch in ein OmniPage-Dokument einzubetten, laden Sie das OPD-Dokument und wählen Sie Extras > Anwenderwörterbuch. Wählen Sie das gewünschte Anwenderwörterbuch, klicken Sie auf Einbetten und geben Sie einen Namen ein. Speichern Sie es als OmniPage-Dokument.
SprachenDas Programm kann über 120 Sprachen in folgenden Alphabeten erkennen: Lateinisch, Griechisch, Kyrillisch, Chinesisch, Japanisch und Koreanisch. Die Liste der verfügbaren Sprachen ist im Dialogfeld Optionen auf dem Register OCR aufgeführt. Hier sehen Sie auch, für welche Sprachen ein Wörterbuch zur Verfügung steht. Wählen Sie die Sprache bzw. Sprachen aus, die in den zu erkennenden Dokumenten vorkommen. Wenn Sie viele Sprachen auswählen, verringert sich unter Umständen die OCR-Genauigkeit.
Die verfügbaren Sprachen finden Sie auf der Nuance-Website.
Mit der Option Automatisch eine einzige Sprache erkennen ist die Auswahl der Sprache nicht nötig. Diese Option ist für die automatische Verarbeitung gedacht, wenn mit Dokumenten oder Formularen in verschiedenen Sprachen gerechnet wird. OmniPage untersucht dann jede eingehende Seite und weist der gesamten Seite eine einzige Erkennungssprache zu. Diese Option ist daher nicht für Dokumente geeignet, in denen mehrere Sprachen auf einer Seite vorkommen.
Prüfen und Bearbeiten Sprachen 58
Das Programm wählt die Sprachen aus den verfügbaren Sprachen mit Wörterbuch-unterstützung aus, die das lateinische Alphabet verwenden (Russisch und Griechisch sind also ausgeschlossen), plus optional aus den asiatischen Sprachen. Es stehen drei Sprachgruppen zur Auswahl:
• Lateinisches Alphabet (wählen Sie diese Gruppe aus, um die aktivierten Sprachen anzuzeigen)
• Asiatische Sprachen (Japanisch, Koreanisch und Chinesisch (traditionell und vereinfacht))
• Lateinisches Alphabet und asiatische Sprachen
Ist diese Funktion aktiviert, kann die Sprache nicht mehr manuell ausgewählt werden und die Option Sprachauswahl überprüfen (siehe unten) ist nicht verfügbar.
Zusätzlich zu Anwenderwörterbüchern gibt es in einigen Sprachen Fachwörterbücher für bestimmte Fachgebiete (zurzeit Medizin, Recht und Finanzwesen). Die verfügbaren Fachwörterbücher sind im Dialogfeld Optionen auf dem Register OCR angezeigt und können dort aktiviert werden.
Erkennung asiatischer SprachenEs werden vier Sprachen mit asiatischem Alphabet unterstützt: Japanisch, Koreanisch, traditionelles Chinesisch und vereinfachtes Chinesisch. Die ideale Schriftgröße für Text ist 12 Punkt, gescannt mit 300 DPI. Die Schriftzeichen haben dann eine Größe von etwa 48 x 48 Pixel. Die erforderliche Mindestgröße der Zeichen ist 30 x 30, d. h. 10,5 Punkt bei 300 DPI. Bei kleinerer Schrift sollten Sie mit 400 DPI scannen. Asiatischer Text kann horizontal (von links nach rechts) oder vertikal (von oben nach unten und rechts nach links) verlaufen. Alle von OmniPage Ultimate unterstützten Betriebssysteme können asiatische Sprachen verarbeiten. Wurde bei der Systeminstallation jedoch die Unterstützung für ostasiatische Sprachen nicht mit installiert, müssen Sie sie zunächst über die Systemsteuerung hinzufügen. Wählen Sie dort Regions- und Sprachoptionen und markieren Sie auf dem Register Sprachen unter Zusätzliche Sprachunterstützung das Kontrollkästchen Dateien für ostasiatische Sprachen installieren. Möglicherweise müssen Sie dazu die Windows-System-CD einlegen.
Die vier asiatischen Sprachen sind zusammen mit den übrigen Sprachen alphabetisch sortiert im Dialogfeld Optionen auf dem Register OCR aufgeführt. Wählen Sie jeweils nur eine dieser Sprachen aus, um Konflikte zu vermeiden. Bei der OCR asiatischer Sprachen können kurze eingebettete Texte in englischer Sprache verarbeitet werden, ohne dass Englisch explizit als Sprache angegeben werden muss. Die Verarbeitung längerer englischer Texte sowie von
Prüfen und Bearbeiten Sprachen 59
Texten in anderen westlichen Sprachen ist jedoch nicht möglich. In Japanisch und Chinesisch verläuft der Text vertikal – Englisch kann in anderer Ausrichtung eingebettet werden. Das Programm kann den englischen Text verarbeiten. Der Text wird bei der Ausgabe nach rechts gedreht.
Die Option Sprachauswahl überprüfen neben der Sprachenliste erzeugt eine automatische Erkennung der im Dokument enthaltenen Sprache und warnt Sie, wenn die Spracheinstellung nicht der im Dokument enthaltenen Sprache entspricht. Diese Prüfung findet auf jeder Seite statt und identifiziert vier Kategorien: Japanisch, Chinesisch, Koreanisch und nichtasiatisch. Dabei wird nicht zwischen traditionellem und vereinfachtem Chinesisch unterschieden und nichtasiatische Sprachen werden nicht im Einzelnen identifiziert. Ist das Ergebnis der Prüfung nichtasiatisch, wurden keine japanischen, chinesischen oder koreanischen Schriftzeichen gefunden. Die Prüfung findet während der Vorverarbeitung des Bildes statt. Die Erkennungs-sprache muss also vor dem Laden des Bildes ausgewählt werden.
Für asiatische Sprachen sollten Sie automatisches Layout und automatische Bereichs-einteilung wählen. Der erkannte Text wird dann in Textbereiche platziert. Wenn Sie eine asiatische Erkennungssprache wählen, können Sie an diesen Bereichen die OCR in der asiatischen Sprache durchführen. Dabei kann die Textrichtung automatisch erkannt und übertragen werden, und auch horizontaler und vertikaler Text auf derselben Seite wird erkannt.
Mit dem Werkzeug zur Bereichseinteilung hingegen können Sie die Seite manuell in Bereiche einteilen und die vertikale Textrichtung einstellen. Bitte zeichnen Sie mit diesem Werkzeug rechteckige Bereiche ein. Um manuell Bereiche für horizontal verlaufenden asiatischen Text einzuzeichnen, verwenden Sie den üblichen Bereichstyp Text. Die anderen beiden Werkzeuge für vertikalen Text sind für asiatische Schrift nicht geeignet. Durch Einzeichnen eines vertikalen asiatischen Bereichs wird nicht automatisch auch eine asiatische Sprache aktiviert und die automatische Spracherkennung wird dadurch nicht beeinflusst.
Bilder von Digitalkameras können für die Erkennung asiatischer Sprachen verwendet werden. Die automatische 3D-Begradigung hat dabei jedoch wahrscheinlich keinen Nutzen und ist keinesfalls für vertikale Texte geeignet. Verwenden Sie stattdessen besser den Standardladebefehl für Bilder und führen Sie wenn nötig mit den SET-Tools eine manuelle 3D-Begradigung durch. Die SET-Tools können im Allgemeinen auch für asiatische Bilddateien verwendet werden.
Erkannte Seiten mit asiatischem Text werden im Texteditor angezeigt, sofern Ihr System ostasiatische Sprachen unterstützt. Die Textrichtung ist dabei immer horizontal. Sie müssen dazu unter Optionen/OCR keine asiatischen Schriftsätze angeben. Es wird automatisch eine
Prüfen und Bearbeiten Sprachen 60
Standardschrift angewandt, in der Regel Arial Unicode MS. Im Texteditor können Sie andere auf Ihrem System installierte Schriftarten für asiatische Sprachen auswählen. Im Texteditor können Sie den Text anzeigen und prüfen. Dazu wird der Formatierungsgrad Formatierter Text empfohlen. Umfangreichere Änderungen und die Rechtschreibprüfung nehmen Sie besser in der Zielanwendung vor. Textprüfung, Training und Wörterbuchunterstützung stehen für asiatische Texte nicht zur Verfügung. Bevor Sie die OCR an asiatischen Texten durchführen, gehen Sie daher bitte im Dialogfeld Optionen zum Register Prüfung und deaktivieren Sie die Optionen Alle nicht im Wörterbuch enthaltenen Wörter markieren, Ergebnisse nach Texterkennung automatisch prüfen und IntelliTrain aktivieren, sodass keine Trainingsdatei geladen wird. Die Schwärzungsfunktion kann auf asiatische Texte angewandt werden, sowohl durch Suchen als auch durch Auswahl einzelner Textstellen. Der Arbeitsschritt Formulardaten extrahieren sollte für Seiten mit asiatischen Sprachen nicht verwendet werden.
Als Ausgabekonverter für asiatischen Text verwenden Sie RTF, Microsoft Word, Durch-suchbares PDF-Bild oder Durchsuchbares XPS-Bild. Die Textrichtung wird durch die Erkennung bei der Vorverarbeitung bestimmt. Änderungen, die Sie im Texteditor vornehmen – wo der Text horizontal verläuft – werden auch in vertikale Textformate exportiert. Es stehen auch Konverter für unformatierten Text zur Verfügung (Unicode TXT, Notepad/Editor), jedoch ausschließlich mit horizontaler Textrichtung.
TrainingBeim Training werden die OCR-Zuordnungen für Zeichenformen des Bilds geändert. Besonders nützlich ist die Funktion bei gleichmäßig schlechter Bildqualität und wenn ungewöhnliche Schriftarten sich über längere Passagen erstrecken. In OmniPage gibt es zwei Arten von Training: manuelles Training und automatisches Training (IntelliTrain). Daten aus beiden Trainingsarten werden kombiniert und können in einer Trainingsdatei gespeichert werden.
Wenn Sie von einer Seite, auf der Trainingsdaten erzeugt wurden, auf eine andere umschalten, werden Sie gefragt, wie diese Daten auf die anderen Seiten des Dokuments angewendet werden sollen.
Manuelles TrainingWenn Sie ein manuelles Training durchführen möchten, setzen Sie den Einfügepunkt vor das Zeichen, das Sie trainieren möchten, oder wählen Sie eine Gruppe von Zeichen aus (maximal ein Wort) und wählen Sie im Menü Extras oder im Kontextmenü die Option Zeichen trainieren. Daraufhin werden eine Vergrößerung der zu trainierenden Zeichen und die
Prüfen und Bearbeiten Training 61
aktuelle OCR-Lösung angezeigt. Ändern Sie die Lösung so, dass sie der gewünschten Lösung entspricht, und klicken Sie auf OK. Das Programm nimmt dieses Training als Grundlage und überprüft den Rest der Seite. Wenn dabei Wörter gefunden werden, die möglicherweise aufgrund des Trainings geändert werden müssen, werden diese im Dialogfeld Training überprüfen aufgeführt. Falsch erkannte Wörter sollten erneut trainiert werden, bevor Sie die Liste bestätigen.
IntelliTrainBei IntelliTrain handelt es sich um eine automatisierte Form des Trainings. Es verarbeitet Korrekturen, die Sie während der Prüfung eingeben. Wenn Sie eine Änderung durchführen, merkt sich IntelliTrain die Form des jeweiligen Zeichens und Ihre Änderung. Es sucht dann nach ähnlichen Zeichenformen im Dokument, besonders in fraglichen Wörtern. Dabei wird überprüft, ob die Korrektur auch hier angewendet werden sollte.
IntelliTrain können Sie im Dialogfeld Optionen auf dem Register Prüfung ein- bzw. ausschalten. IntelliTrain merkt sich die gesammelten Trainingsdaten und fügt sie den Daten des manuellen Trainings hinzu. Diese Trainingsdaten können zur späteren Verwendung bei ähnlichen Dokumenten in einer Trainingsdatei gespeichert werden.
Beispiele für IntelliTrain finden Sie in der Hilfe.
TrainingsdateienWenn Sie ein Dokument schließen oder zu einem anderen Dokument wechseln, bevor Sie Ihre Trainingsdaten gespeichert haben, wird ein Dialogfeld eingeblendet, in dem Sie die Trainingsdaten speichern können. Um eine Trainingsdatei in ein OmniPage-Dokument einzubetten, laden Sie die Datei im Menü Extras > Trainingsdatei, klicken Sie auf Einbetten und speichern Sie das Dokument unter dem Dateityp OmniPage-Dokument ab.
Das Speichern von Trainingsdaten in einer Datei sowie die Auswahl, Bearbeitung und Abwahl von Trainingsdateien erfolgen im Dialogfeld Trainingsdateien.
Nicht gespeicherte Trainingsdaten können im Dialogfeld Training bearbeiten bearbeitet werden. An Stelle des Dateinamens einer Trainingsdatei wird dann in der Titelleiste ein Sternchen angezeigt. Speichern Sie sie im Dialogfeld Trainingsdateien.
Trainingsdateien können auch bearbeitet werden. Der Name wird dann in der Titelleiste angezeigt. Falls dieser Datei nicht gespeicherte Daten hinzugefügt wurden, wird ein Sternchen hinter dem Dateinamen angezeigt. Sowohl die nicht gespeicherten als auch die geänderten Trainingsdaten werden beim Schließen des Dialogfelds gespeichert.
Prüfen und Bearbeiten Training 62
Das Dialogfeld Training bearbeiten zeigt Rahmen mit einer Zeichenform und der zugehörigen OCR-Lösung an. Klicken Sie auf einen Rahmen, um diesen auszuwählen. Sie können ihn dann durch Drücken der Entf-Taste löschen oder die Zuordnung ändern. Mit Pfeiltasten können Sie zum nächsten bzw. vorherigen Rahmen wechseln.
Sie bearbeiten gerade nicht gespeicherte Trainingsdaten.
Dieser Rahmen wurde gelöscht. Um die Löschung rückgängig zu machen, wählen Sie ihn aus und drücken Sie die Entf-Taste.
Dieser Rahmen ist ausgewählt.
Oben: Form im Bild. Unten: OCR-Lösung.
Doppelklicken Sie auf einen Rahmen oder drücken Sie die Eingabetaste, um die zugeordnete OCR-Lösung zu ändern.
Text- und BildbearbeitungDer WYSIWYG-Texteditor von OmniPage bietet viele Bearbeitungsoptionen. Diese Optionen sind den entsprechenden Funktionen in gängigen Textverarbeitungsprogrammen sehr ähnlich.
Bearbeiten von ZeichenattributenIn allen Formatierungsgraden außer Unformatierter Text können Sie Schriftart, Schriftgröße und Schriftattribute (fett, kursiv und unterstrichen) ausgewählter Textpassagen ändern.
Bearbeiten von AbsatzattributenIn allen Formatierungsgraden außer Unformatierter Text können Sie die Ausrichtung ausgewählter Absätze ändern und Aufzählungszeichen in Absätze einfügen.
AbsatzstileAbsatzstile (Formate) werden während der OCR automatisch erkannt. In einem Auswahlfeld links von der Formatierungswerkzeugleiste wird eine Liste von Stilen dargestellt. Hiermit können Sie einzelnen Absätzen das gewünschte Format zuweisen.
Prüfen und Bearbeiten Text- und Bildbearbeitung 63
GrafikenDen Inhalt einer ausgewählten Grafik können Sie bearbeiten, falls Sie auf dem Computer über ein Bildbearbeitungsprogramm verfügen. Klicken Sie hierzu im Menü Format auf die Option Bild bearbeiten mit. Dann können Sie das Bild in demjenigen Bildbearbeitungsprogramm öffnen, das unter Windows mit BMP-Dateien verknüpft ist. Alternativ können Sie mit Programm auswählen ein anderes Programm nutzen. Dadurch wird die Einstellung Standard-Bildeditor ersetzt. Bearbeiten Sie die Grafik und schließen Sie das Bildbearbeitungsprogramm, damit die Grafik wieder im Texteditor eingebettet wird. Achten Sie darauf, Größe, Auflösung und Typ der Grafik nicht zu verändern, da sie sich sonst nicht mehr einbetten lässt. Sie können Bilder auch vor der Erkennung mit den Bildbearbeitungswerkzeugen von OmniPage bearbeiten.
TabellenTabellen werden im Texteditor in Form von Rastern dargestellt. Zeigen Sie mit dem Cursor auf einen Tabellenbereich. Dieser verändert sein Aussehen, und Sie können die Rasterlinien verschieben. Darüber hinaus können Sie mit den Linealen des Texteditors Tabellen bearbeiten. Die Platzierung von Text in Zellen der Tabelle können Sie mithilfe der Ausrichtungs-schaltflächen in der Formatierungswerkzeugleiste sowie der Tabulatorsteuerungen im Lineal ändern.
HyperlinksOmniPage kann Adressen von Webseiten und E-Mail-Adressen erkennen und als Links in den erkannten Text einfügen. Wählen Sie im Menü Format die Option Hyperlink, um einen vorhandenen Link zu bearbeiten oder einen neuen zu erstellen.
Bearbeitung in True PageSeitenelemente sind in Text-, Tabellen- und Bildfeldern angeordnet. In der Regel entsprechen diese Text-, Tabellen- und Grafikbereichen im Bild. Klicken Sie in ein Element, um die Feldumrandung anzuzeigen – diese hat dieselbe Farbe wie der entsprechende Bereich. Einzelheiten zu den hier erwähnten Vorgehensweisen finden Sie in der Hilfe im Thema „True Page“.
Rahmen haben graue Umrandungen und umschließen eines oder mehrere Felder. Rahmen werden an Stellen eingefügt, wo im Bild eine sichtbare Umrandung festgestellt wird. Umrandungen und Schattierungen von Rahmen und Tabellen können Sie über das Kontextmenü oder über den Befehl Tabelle im Menü Format formatieren. Die Schattierung von Textfeldern kann über das Kontextmenü festgelegt werden.
Bereiche mit mehreren Spalten haben orange Umrandungen und umschließen eines oder mehrere Felder. Diese Bereiche werden automatisch erkannt und zeigen an, welche
Prüfen und Bearbeiten Text- und Bildbearbeitung 64
Textpassagen beim Export mit dem Formatierungsgrad Fließseite als Fließspalten behandelt werden.
Die Lesereihenfolge kann angezeigt und verändert werden. Klicken Sie in der Formatierungswerkzeugleiste auf das Werkzeug Lesefolge ein-/ausblenden, um die Reihenfolge durch Pfeile anzuzeigen. Klicken Sie nochmals, um die Pfeile wieder auszublenden.
Wenn anstelle der Formatierungswerkzeugleiste eine Gruppe von Schaltflächen zur Änderung der Reihenfolge angezeigt werden soll, klicken Sie auf das Werkzeug Lesefolge ändern. Eine geänderte Reihenfolge wirkt sich auf die Formatierungsgrade Unformatierter Text und Formatierter Text aus. Mit der Lesereihenfolge wird festgelegt, wie sich der Cursor über eine Seite bewegt, die als „True Page“ exportiert wurde.
Sofortige BearbeitungDurch die sofortige Bearbeitung können Sie auf einer erkannten Seite eine neue Bereich-seinteilung durchführen, ohne die gesamte Seite erneut bearbeiten zu müssen. Wenn die sofortige Bearbeitung aktiviert ist, wirken sich Bereichsänderungen (Löschen, Einzeichnen, Änderung von Größe oder Typ) sofort auf die erkannte Seite aus. Entsprechend werden die Bereiche auf der Seite ebenfalls geändert, wenn Sie Elemente im Texteditor im Forma-tierungsgrad „True Page“ ändern.
Die sofortige Bereichsverarbeitung wird über zwei miteinander verbundene Werkzeuge der Bildwerkzeugleiste gesteuert. Eines dieser Werkzeuge ist immer aktiv, wenn gerade keine Erkennung durchgeführt wird.
Klicken Sie auf dieses Werkzeug, um die sofortige Bearbeitung zu aktivieren. Das rote Signal zeigt an, dass keine gespeicherten Änderungen der Bereichseinteilung vorhanden sind.
Klicken Sie erneut, um die sofortige Bearbeitung zu deaktivieren. Die Änderungen in der Bereichseinteilung werden gespeichert und auf dem Werkzeug für die sofortige Bereichsverarbeitung wird ein grüner Kreis angezeigt, um zu zeigen, dass Änderungen gespeichert wurden. Diese Änderungen können Sie mit einer der folgenden Methoden aktivieren:
Klicken Sie auf das Werkzeug der sofortigen Bereichsverarbeitung mit dem grünen Signal. Die Änderungen in der Bereichseinteilung führen zu Änderungen im Texteditor.
Prüfen und Bearbeiten Sofortige Bearbeitung 65
Klicken Sie auf die Schaltfläche OCR ausführen, damit die gesamte Seite einschließlich der geänderten Bereiche (erneut) erkannt wird.
Einzelheiten zum Umgang mit Änderungen in der sofortigen Bereichsverarbeitung und ihre Auswirkungen im Texteditor finden Sie in der Hilfe im Thema „Sofortige Bereichsverarbeitung“.
Markieren und Schwärzen von TextMit den Textmarkierungswerkzeugen können Sie Text markieren (hervorheben oder durchstreichen) und schwärzen. Zum Ein- und Ausblenden dieser Werkzeuggruppe verwenden Sie das Menü Ansicht. Die Werkzeuggruppe kann frei beweglich sein oder verankert werden. Für jedes Werkzeug gibt es einen entsprechenden Befehl im Menü Format oder im Kontextmenü des Texteditors.
Schwärzen bedeutet, vertrauliche Informationen geschwärzt darzustellen. Geschwärzter Text ist unlesbar und kann nicht durchsucht werden. Um Text manuell zu schwärzen, klicken Sie auf das Werkzeug Zum Schwärzen markieren und markieren Sie die zu schwärzenden Textstellen. Sie erscheinen dann grau unterlegt. Wenn Sie alle Textstellen markiert haben, klicken Sie auf das Werkzeug Schwärzung anwenden. Sie können auswählen, ob die Schwärzung an einer Kopie des Dokuments (empfohlen) oder am Original ausgeführt werden soll. Wenn Sie die Schwärzung an einer Dokumentkopie vornehmen, bleiben die Kopie sowie das Original in OmniPage geöffnet und können gespeichert werden.
ACHTUNG: Wenn Sie das Originaldokument schwärzen, können Sie die geschwärzten Informationen nicht wiederherstellen.
Um Text mithilfe der Suchfunktion zu schwärzen, wählen Sie im Menü Bearbeiten den Befehl Text suchen und markieren. Das Dialogfeld Text suchen, ersetzen und markieren wird eingeblendet. Geben Sie den Text ein, der markiert bzw. geschwärzt werden soll. Bei jeder Fundstelle können Sie festlegen, ob der Text sofort geschwärzt oder zum Schwärzen markiert werden soll. Im letzteren Fall wird die Schwärzung erst ausgeführt, wenn Sie auf dem Register Text markieren auf Schwärzung anwenden und Dokument schließen klicken oder später auf das Werkzeug Schwärzung anwenden.
Das Hervorheben und Durchstreichen von Text kann ebenfalls durch Auswählen der Textstelle oder mithilfe der Suchfunktion erfolgen.
Prüfen und Bearbeiten Markieren und Schwärzen von Text 66
SprachausgabemodulDie Nuance RealSpeak®-Sprachausgabefunktion wurde für Sehbehinderte konzipiert, kann aber von allen Benutzern zur Prüfung und zum Vergleichen von Text verwendet werden. Die Sprachausgabe wird durch Bewegungen des Einfügepunkts per Maus oder Tastatur im Texteditor gesteuert.
Vorzulesende Textmenge: Tastenkürzel:
Zeichenweise, vorwärts oder rückwärtsRechts- bzw. Linkspfeil. Buchstaben, Zahlen und Interpunktionszeichen (Bezeichnung) werden vorgelesen.
Aktuelles Wort Strg + 1 im Ziffernblock
Ein Wort nach rechts Strg + Rechtspfeil
Ein Wort nach links Strg + Linkspfeil
Einzelne Zeile Setzen Sie den Einfügepunkt in die gewünschte Zeile
Nächste Zeile Abwärtspfeil
Vorherige Zeile Aufwärtspfeil
Aktueller Satz Strg + 2 im Ziffernblock
Vom Einfügepunkt bis zum Satzende Strg + 6 im Ziffernblock
Vom Satzanfang bis zum Einfügepunkt Strg + 4 im Ziffernblock
Aktuelle Seite Strg + 3 im Ziffernblock
Vom Anfang der aktuellen Seite bis zum Einfügepunkt Strg + Pos 1
Vom Einfügepunkt bis zum Ende der aktuellen Seite Strg + Ende
Vorherige, nächste oder beliebige Seite Strg + Bild auf, Bild ab bzw. Navigationstasten
Eingegebene Zeichen Jedes eingegebene Zeichen wird separat ausgesprochen.
Die Spracherkennungsfunktion (Text in Sprache) von OmniPage können Sie im Menü Extras über die Option Sprachmodus oder mithilfe der Taste F10 ein- bzw. ausschalten. Mithilfe des Menüpunkts Spracheinstellungen können Sie eine Stimme (männlich/weiblich, bestimmte Sprache), Lesegeschwindigkeit und Lautstärke auswählen. Achten Sie darauf, dass die Spracheinstellung für den Text, den Sie hören möchten, korrekt eingestellt ist.
Prüfen und Bearbeiten Sprachausgabemodul 67
Darüber hinaus stehen folgende Tastaturbefehle zur Verfügung:
Aktion: Tastenkürzel:
Unterbrechung/Wiederaufnahme Strg + 5 im Ziffernblock
Schneller Strg + Pluszeichen (+) im Ziffernblock
Langsamer Strg + Minuszeichen (–) im Ziffernblock
Standardgeschwindigkeit Strg + Sternchen (*) im Ziffernblock
Wenn Sie die vollständige Installation wählen, werden alle Sprachausgabemodule zusammen mit OmniPage installiert. Wenn Sie eine angepasste Installation ausführen, können Sie die gewünschten Sprachen auswählen.
Vocalizer Expressive® speichert MP3-Dateien in höchster Qualität, kann aber nicht zum Vorlesen von Text verwendet werden.
Erstellen und Bearbeiten von FormularfeldernSie können Formulare in Papierform oder statischer elektronischer Form (z. B. als PDF-Datei) in OmniPage Ultimate einlesen, erkennen lassen und dann deren Inhalt und/oder Layout in der Ansicht „True Page“ bearbeiten. Vor der Erkennung können Sie Formularbereiche einzeichnen oder Formular als OCR-Layout
wählen. Dann können Sie mithilfe der beiden Werkzeugleisten Formularelemente und Formularanordnung Änderungen vornehmen und schließlich ein ausfüllbares Formular im Format PDF, RTF oder XSN (Microsoft Office InfoPath 2003-Format) abspeichern. Statische Formulare können im HTML-Format abgespeichert werden. OmniPage Ultimate setzt zur Verarbeitung von Formularen die Technologie Logical Form Recognition™ (LFR) ein, mit der Sie aus statischen Formularen elektronisch ausfüllbare erstellen können.
Beachten Sie jedoch, dass die Werkzeuge von OmniPage für die Erstellung und Bearbeitung, nicht aber für das Ausfüllen von Formularen konzipiert sind.
Prüfen und Bearbeiten Erstellen und Bearbeiten von Formularfeldern 68
Die Werkzeugleiste „Formularelemente“Mit dieser verankerbaren Werkzeugleiste können Sie im Texteditor eine Reihe von Formularelementen erstellen. Folgende Werkzeuge stehen zur Verfügung:
Auswahl: Hiermit können Sie Elemente in Ihrem Formular auswählen, verschieben oder deren Größe ändern.
Text: Hiermit fügen Sie Ihrem Formular feststehende Textpassagen wie z. B. Titel, Beschriftungen und Überschriften hinzu.
Linie: Dieses Werkzeug dient vor allem dem Layout. Sie können damit Linien zeichnen, um Ihr Formular zu untergliedern.
Rechteck: Hiermit erstellen Sie Rechtecke, die dem Layout Ihres Formulars dienen.
Grafik: Hiermit wählen Sie Bereiche Ihres Formulars aus, die als Grafik behandelt werden sollen.
Textfeld: Hiermit erstellen Sie ausfüllbare Textfelder. Dies sind die Felder, in die beim Ausfüllen des Formulars Text eingegeben werden soll.
Kammfeld: Hiermit erstellen Sie ein Textfeld aus einzelnen Kästchen. Diese werden zur Eingabe von Postleitzahlen und ähnlichen Daten verwendet.
Ankreuzkästchen: Hiermit können Sie Ankreuzkästchen einzeichnen. Diese werden z. B. für Ja/Nein-Fragen und zur Auswahl einer oder mehrerer Antworten verwendet.
Kreistext: Dieses Werkzeug ähnelt dem oben beschriebenen Ankreuzkästchen. Durch diese Funktion werden Elemente umkreist, wenn sie ausgewählt werden. Tabelle: Hiermit erstellen Sie Tabellen in Ihrem Formular.
Sie können Formularelemente auch erstellen, indem Sie mit der rechten Maustaste auf ein bereits vorhandenes Element in einem erkannten Formular klicken und im Kontextmenü die Option Formularelement einfügen wählen.
Die Werkzeugleiste „Formularanordnung“Mit den Optionen in dieser Werkzeugleiste können Sie Formularelemente anordnen oder festlegen, welches Element im Falle einer Überlappung das oberste sein soll. Letztere Funktion benötigen Sie beispielsweise, wenn Sie das Formular mit einer Hintergrundgrafik versehen möchten.
Die Reihenfolge sich überlappender Elemente legen Sie mit den Schaltflächen In den Vordergrund und In den Hintergrund fest.
Prüfen und Bearbeiten Erstellen und Bearbeiten von Formularfeldern 69
So richten Sie die linken/rechten oder oberen/unteren Kanten oder die Mittellinien ausgewählter Formularelemente aneinander aus:
Mit den Werkzeugen zur horizontalen Ausrichtung oder
mit den Werkzeugen zur vertikalen Ausrichtung.
Die Optionen der Werkzeugleiste Formularanordnung sind auch im Kontextmenü jedes Formularelements verfügbar.
Bearbeiten von Formularelementeigenschaften
Wenn Sie ein Formularelement direkt bearbeiten möchten, klicken Sie mit der rechten Maustaste darauf. Im nun angezeigten Kontextmenü können Sie das Aussehen oder die Eigenschaften des Elements bearbeiten. Es enthält folgende Befehle:
Formularelement-Aussehen: Auf den Registern Rahmen, Schattierung und Schatten stehen Optionen zur Verfügung, die ähnlich funktionieren wie entsprechende Formatierungsfunktionen in einer Textverarbeitungsanwendung.
Formularelement-Eigenschaften: Mit diesem Befehl haben Sie Zugang zu den Eigenschaften des Elements wie Größe, Position und Name. Die Eigenschaften sind dabei abhängig von der Art des ausgewählten Elements.
Extrahieren von Formulardaten
Das Extrahieren von Formulardaten ist ein Arbeitsprozess-Schritt. Die Daten werden aus Steuerelementen wie z. B. ausfüllbaren Textfeldern, Ankreuzkästchen, Optionsfeldern usw. extrahiert. Dazu wird eine vereinfachte Version der Technologie Logical Form Recognition verwendet.
So erstellen Sie einen Arbeitsprozess mit Formulardatenextrahierung• Definieren Sie die Datei-Eingabe und die zugehörigen Einstellungen. Mögliche
Eingabeformate sind: Bild-PDF, PDF-Formulare, PDFs sowie gescannte Bilddateien und Formulare.
• Wählen Sie anstelle einer Texterkennung den Schritt Formulardaten extrahieren und definieren Sie die zugehörigen Einstellungen. Dazu gehört auch die Auswahl einer Sprache. Die Option Automatisch eine einzige Sprache erkennen kann bei
Prüfen und Bearbeiten Erstellen und Bearbeiten von Formularfeldern 70
der automatischen Verarbeitung von Formularen nützlich sein, wenn die Sprache, in der die einzelnen Formulare ausgefüllt wurden, nicht im Voraus bestimmt werden kann. Siehe „Sprachen“ auf Seite 58.
• Wählen Sie ein aktives PDF-Formular als Vorlage. Es kann ein- oder mehrseitig, ausgefüllt oder leer sein. Basierend auf dieser Formularvorlage bestimmt das Programm Position und Typ der Formularfelder.
• Beenden Sie den Arbeitsprozess mit einem Speicherschritt.OmniPage verwendet zum Extrahieren der eingehenden Formulardaten die angegebene Vorlage. Die Daten werden in eine kommagetrennte Textdatei (.csv) exportiert und können problemlos in ein Arbeitsblatt geladen werden.Nach einem Arbeitsprozess-Schritt Formulardaten extrahieren können nur Speicherschritte folgen.
Prüfen und Bearbeiten Erstellen und Bearbeiten von Formularfeldern 71
Speichern und Exportieren von Dokumenten
Nachdem Sie mindestens ein Bild als Teil eines Dokuments eingelesen haben, können Sie diese(s) in eine Datei exportieren. Wenn Sie mindestens eine Seite erkannt haben, können Sie die Erkennungsergebnisse exportieren. Nach der Erkennung weiterer Seiten können Sie außerdem eine einzelne Seite, ausgewählte Seiten oder das gesamte Dokument in einer Datei speichern, in die Zwischenablage kopieren oder über eine Verknüpfung an eine E-Mail-Anwendung senden. Sie können die Daten jederzeit als OmniPage-Dokument speichern. OmniPage bietet umfassende Unterstützung für Office 2010- und 2013-Anwendungen und -Formate.
Ein Dokument bleibt nach dem Export in OmniPage. So können Sie seine Seiten wiederholt speichern, kopieren oder verschicken, z.B. mit verschiedenen Formatierungsgraden oder unter Verwendung unterschiedlicher Dateitypen, Dateinamen oder Speicherpositionen. Darüber hinaus können Sie Seiten hinzufügen oder eine erneute Erkennung durchführen bzw. den erkannten Text ändern.
Bei der automatischen Verarbeitung und bei DocuDirect-Aufträgen können Sie die Speicher-position vor Verarbeitungsbeginn festlegen.
Ein Arbeitsprozess kann einen oder mehrere Speicherschritte umfassen. Selbst die Angabe verschiedener Ziele ist möglich (z.B. in eine Datei und eine E-Mail). Ein DocuDirect-Auftrag muss mindestens einen Speicherschritt enthalten. Siehe „DocuDirect“ auf Seite 88.
Speichern und Exportieren von DokumentenUm zu einem späteren Zeitpunkt erneut in OmniPage mit dem Dokument arbeiten zu können, müssen Sie dieses als OmniPage-Dokument speichern. Dabei handelt es sich um einen speziellen Ausgabedateityp. Die Originalbilder werden darin zusammen mit den Erkennungs-ergebnissen, den Einstellungen und den Trainingsdaten gespeichert.
Das Exportieren erfolgt über die Schaltfläche 3 in der OmniPage-Werkzeuggruppe. Mithilfe dieser Schaltfläche rufen Sie die verfügbaren Exportziele auf. Es werden nur die Ziele angezeigt, auf die Sie von Ihrem Computer aus zugreifen können. Wählen Sie das gewünschte Ziel aus und klicken Sie dann auf die Schaltfläche Ergebnisse exportieren, um den Exportvorgang zu starten. Sie können den Export auch über das Menü Verarbeiten vornehmen.
Speichern und Exportieren von Dokumenten Speichern und Exportieren von Dokumenten 72
Speichern von OriginalbildernSie können Originalbilder in vielen verschiedenen Dateiformaten mit oder ohne Bildbearbeitung (über die Bildbearbeitungswerkzeuge) speichern.
1. Wählen Sie in der Dropdown-Liste Ergebnisse exportieren die Option In Datei speichern. Wählen Sie im angezeigten Dialogfeld bei Speichern als die Option Bild.
2. Wählen Sie einen Ordner und einen Dateityp aus. Geben Sie einen Dateinamen ein.
3. Um das Bild nur des ausgewählten Bereichs, das Bild der aktuellen Seite, die Bilder ausgewählter Seiten oder alle Bilder im Dokument zu speichern, wählen Sie die gewünschten Objekte aus. Bei mehreren Bereichen oder mehreren Seiten können Sie alle Bilder in einer mehrseitigen Bilddatei zusammenfassen. Dies ist mit den Dateitypen TIFF, MAX, DCX, JB2, Nur-Bild-PDF oder XPS möglich. Anderenfalls wird jedes Bild in einer eigenen Datei gespeichert. OmniPage hängt an den angegebenen Dateinamen mehrere Ziffern an, um eindeutige Dateinamen zu erzeugen.
4. Klicken Sie auf Optionen, wenn Sie einen Speichermodus (Schwarzweiß, Graustufen, Farbe oder Unverändert), eine maximale Auflösung und andere Einstellungen festlegen möchten. Bei TIFF-Dateien legen Sie hier die Komprimierungsmethode fest.
5. Klicken Sie auf OK, um das Bild bzw. die Bilder wie angegeben zu speichern. Bereiche und erkannte Text werden nicht in dieser Datei gespeichert.
Speichern der ErkennungsergebnisseErkannte Seiten können Sie in einer Vielzahl von Dateitypen auf Datenträgern speichern.
1. Klicken Sie im Menü Datei auf die Option Ergebnisse exportieren, oder klicken Sie in der OmniPage-Werkzeuggruppe auf die Schaltfläche Ergebnisse exportieren, nachdem Sie in der Dropdown-Liste die Einstellung In Datei speichern ausgewählt haben.
2. Das Dialogfeld In Datei speichern wird angezeigt. Wählen Sie bei Speichern als die Option Text.
3. Wählen Sie einen Ordner und einen Dateityp für das Dokument aus. Wählen Sie einen Seitenbereich, Dateioptionen, Benennungsoptionen und einen Formatierungsgrad für das Dokument aus. Siehe „Auswählen des Formatierungsgrads“ auf Seite 74.
Speichern und Exportieren von Dokumenten Speichern von Originalbildern 73
4. Geben Sie einen Dateinamen ein. Klicken Sie auf Optionen, wenn Sie die Einstellungen für den Export genau festlegen möchten. Siehe „Auswählen von Konverteroptionen“ auf Seite 75.
5. Klicken Sie auf OK. Das Dokument wird wie angegeben auf dem Datenträger gespeichert. Falls Sie Ergebnis anzeigen ausgewählt haben, wird die Exportdatei in der dazugehörigen Zielanwendung aufgerufen. Dies ist die Anwendung, die in Windows oder in den erweiterten Speicheroptionen des Konverters für den ausgewählten Dateityp mit dem ausgewählten Dateityp verknüpft ist.
Auswählen des Formatierungsgrads
Der Formatierungsgrad für den Export wird beim Export definiert, und zwar in den Dialogfeldern für das Speichern (In Datei speichern, In Zwischenablage kopieren, Als Nachricht senden oder in einem anderen Dialogfeld). Drei Formatierungsgrade entsprechen den gleichnamigen Formatierungsansichten im Texteditor. Welcher Formatierungsgrad beim Speichern angewendet wird, ist allerdings unabhängig von dem Formatierungsgrad, der im Texteditor verwendet wird. Geben Sie zuerst den Dateityp an, wenn Sie die Daten in einer Datei speichern oder als Nachricht verschicken möchten. Davon hängt ab, welche Formatierungsgrade verfügbar sind.
Es gibt folgende Formatierungsgrade:
Unformatierter Text Hier wird einfacher linksbündiger Text ohne Spalten in einer einzigen Schriftart und -größe exportiert. Beim Export in Text- oder Unicode-Dateien werden Grafiken und Tabellen nicht unterstützt. Sie können unformatierten Text in fast alle Dateitypen und Zielanwendungen exportieren, in einigen Fällen können sogar Grafiken, Tabellen und Aufzählungszeichen beibehalten werden.
Formatierter TextBei diesem Formatierungsgrad wird Text ohne Spalten mit Schriftart- und Absatzformatierung exportiert, auch Grafiken und Tabellen bleiben erhalten. Dies ist für fast alle Dateitypen möglich.
Speichern und Exportieren von Dokumenten Speichern der Erkennungsergebnisse 74
FließseiteBei diesem Formatierungsgrad wird das Originallayout der Seiten einschließlich der Spalten beibehalten. Dazu werden, soweit möglich, Spalten- und Einrückungseinstellungen anstatt von Textfeldern und Rahmen verwendet. In diesem Fall ist, anders als bei Textfeldern, ein korrekter Textfluss zwischen den Spalten gewährleistet.
True PageBei diesem Formatierungsgrad wird das Originallayout der Seiten einschließlich der Spalten beibehalten. Dies gilt für Text, Bilder und Tabellenfelder und -rahmen. Dieser Formatierungsgrad kann nur beim Export in Zielanwendungen gewählt werden, die solche Elemente unterstützen. Beim Export in XML und alle PDF-Varianten mit Ausnahme des Dateityps „PDF, editiert“ ist „True Page“ die einzige Auswahlmöglichkeit.
TabelleHier werden die Erkennungsergebnisse in Tabellenform exportiert, sodass die Dateien in Tabellenkalkulationsprogrammen verwendet werden können. Jede Dokumentseite wird in ein separates Arbeitsblatt kopiert.
Bei einem Export in Microsoft Excel eignet sich die Option Tabelle zum Speichern ganzseitiger Tabellen. Wenn Ihr Dokument kleinere Tabellen enthält, verwenden Sie die Option Formatierter Text. Jede Tabelle wird dann in ein separates Arbeitsblatt exportiert. Der übrige Inhalt wird in ein Index-Arbeitsblatt mit Hyperlinks zu den betreffenden Arbeitsblättern kopiert.
Auswählen von Konverteroptionen
Klicken Sie in einem Dialogfeld für das Speichern auf die Schaltfläche Optionen, um Optionen zu erhalten, mit denen Sie den Export genau steuern können. Dadurch wird ein Dialogfeld mit dem Namen des Konverters für den ausgewählten Dateityp aufgerufen. Hier finden Sie eine Reihe von Optionen speziell für diesen Dateityp. Bestätigen oder ändern Sie als Erstes den Formatierungsgrad, denn von dieser Einstellung hängt ab, welche anderen Optionen angezeigt werden. Wählen Sie die gewünschten Einstellungen aus. Genauere Anleitungen dazu finden Sie in der Hilfe.
Sollen die vorgenommenen Änderungen für alle weiteren Exporte mit diesem Konverter übernommen werden, markieren Sie das Kontrollkästchen Änderungen dauerhaft übernehmen. Ist es nicht ausgewählt, werden die Änderungen nur für den aktuellen
Speichern und Exportieren von Dokumenten Speichern der Erkennungsergebnisse 75
Exportvorgang verwendet und nicht zur späteren Verwendung gespeichert. Die Exporteinstellungen können Sie ändern und speichern, ohne gleichzeitig das Dokument zu speichern. Wählen Sie dazu Extras/Speichereinstellungen.
Verwenden von Mehrfachkonvertern
Mit Mehrfachkonvertern können Sie das Speichern in zwei oder mehreren Dateitypen in einem Speicherschritt vornehmen. Wählen Sie im Dialogfeld Speichern die Option Mehrere Formate:
Wenn Sie Ihren eigenen Mehrfachkonverter erstellen möchten, rufen Sie das Dialogfeld Speichereinstellungen über das Menü Extras auf. Wählen Sie die Option Mehrfachkonverter. Wählen Sie einen Konverter aus, und klicken Sie auf Erstellen aus Dadurch wird eine Kopie des Konverters erstellt, die Sie beliebig abändern können. Der neue Konverter wird in die Liste aufgenommen. Wählen Sie ihn aus, und klicken Sie auf Optionen, um seine Einstellungen festzulegen. Sie erhalten eine Liste aller Textkonverter, gefolgt von allen Bildkonvertern. Aktivieren Sie die gewünschten Konverter. Wahlweise können Sie auch Unterordnerpfade für jeden Dateityp festlegen. Sie können Seiten mit verschiedenen Formatierungsgraden oder Dateioptionen (wie in den einfachen Konvertern festgelegt) in verschiedenen Dateitypen speichern. Bei bestimmten Speichervorgängen können jedoch keine Mehrfachkonvertern verwendet werden. Hierbei handelt es sich um folgende Optionen:
Speichern von OmniPage-DokumentenOmniPage-Arbeitsprozesse können nicht über Mehrfachkonverter gespeichert werden. Verwenden Sie stattdessen das Menü Datei oder einen Arbeitsprozess, der den Schritt OPD speichern enthält.
Speichern in zwei ZielenSie können z.B. keinen Mehrfachkonverter verwenden, um ein Dokument in einer Datei zu speichern und es gleichzeitig per E-Mail zu versenden. Verwenden Sie einen Arbeitsprozess mit zwei Speicherschritten oder führen Sie zwei separate Speicherschritte aus.
Speichern von verschiedenen SeitenbereichenSie können keine verschiedenen Seitenbereiche in verschiedenen Dateitypen speichern, weil immer nur ein Satz von ausgewählten Seiten zum Speicherzeitpunkt vorhanden sein kann. Aus demselben Grund kann hierfür auch kein einzelner Arbeitsprozess verwendet werden. Verwenden Sie zwei separate Speicherschritte oder verwenden Sie zwei Arbeitsprozesse.
Speichern und Exportieren von Dokumenten Speichern der Erkennungsergebnisse 76
Speichern als PDF-Datei
Beim Speichern im PDF-Format stehen Ihnen fünf Optionen zur Verfügung. Die ersten vier werden als Textkonverter angezeigt, die letzte ist bei den Bildkonvertern aufgeführt.
PDF (Normal)Die Seiten werden so exportiert, wie sie im Texteditor in der Ansicht „True Page“ angezeigt werden. Die PDF-Datei kann in einem PDF-Viewer angezeigt und durchsucht und mit einem PDF-Editor bearbeitet werden.
PDF editiertWählen Sie dieses Format, wenn Sie umfangreiche Bearbeitungen der Erkennungsergebnisse vornehmen möchten. Sie können hier zwischen drei Formatierungsgraden auswählen, einer davon ist True Page. Diese PDF-Datei kann angezeigt, durchsucht und bearbeitet werden.
Durchsuchbares PDF-BildDie PDF-Datei kann nur angezeigt werden. Die Bearbeitung in einem PDF-Editor ist nicht möglich. Die Originalbilder werden exportiert, aber mit jedem Bild ist eine Textdatei verknüpft, damit der Text durchsucht werden kann. Gefundene Wörter werden im Bild markiert.
PDF mit BildplatzhalternWie bei PDF (Normal); über Wörter mit Auslassungszeichen und fraglichen Zeichen werden jedoch Bilder gelegt, sodass diese wie im Originaldokument angezeigt werden. Eine derartige PDF-Datei kann angezeigt, durchsucht und bearbeitet werden.
PDF-BildDie Originalbilder werden exportiert. Die PDF-Datei kann nur angezeigt, aber nicht in einem PDF-Editor bearbeitet werden. Der Text kann nicht durchsucht werden.
Neben den zuvor genannten Speicheroptionen stehen für Ihre PDF-Ausgaben über die Schaltfläche Optionen folgende Formate zur Verfügung:
PDF 1.6 oder 1.7Die PDF-Versionen 1.6 und 1.7 bieten verbesserte Sicherheits-, Markierungs- und Einbettungsfunktionen.
PDF/AErstellen Sie PDF/A-konforme Dateien, wenn Sie sicher sein möchten, dass die Dateien auf allen Computerplattformen identisch aussehen und auch nach Jahren technischen Fortschritts noch lesbar sein werden.
PDF mit TagsTags in PDF-Dateien sorgen dafür, dass die Dateistruktur erhalten bleibt. Sie gewährleisten u. a. die logische Lesefolge, korrekten Tabellenaufbau und mehr.
Speichern und Exportieren von Dokumenten Speichern der Erkennungsergebnisse 77
PDF-MRCDie leistungsstarke Komprimierungstechnologie MRC erstellt PDFs guter Qualität bei gleichzeitig stark verkleinerten Dateigrößen. Sie ist für Farb- und Graustufenbilder sowie für durchsuchbare PDF-Bilder verfügbar.
Linearisierte PDF-Datei
Wählen Sie diese Option, um PDF-Dateien zu erstellen, die bei Einbettung in Webseiten besonders schnell geladen und angezeigt werden.
Passwortschutz
In OmniPage Ultimate können Sie für PDF-Dateien Typ und Stufe der Verschlüsselung festlegen und anschließend ein Passwort zum Öffnen und/oder ein Berechtigungspasswort definieren.
Einige dieser Optionen stehen auch für XPS-Dateien zur Verfügung.
Konvertieren aus PDF
Um den Textinhalt aus einer PDF-Datei zu extrahieren, laden Sie die Datei in OmniPage, lassen Sie sie erkennen und speichern Sie das Ergebnis als Textdatei.
Das Kontextmenü einer PDF-Datei bietet ebenfalls eine große Anzahl an Ausgabeformaten: Word, Excel, RTF, WordPerfect oder Text. Um weitere Optionen zu definieren, verwenden Sie den Assistenten für Sofortkonvertierung.
eDiscovery-Assistent für durchsuchbares PDF
Auf diesen Assistenten können Sie über das Menü Extras oder im Windows Explorer über das Kontextmenü einer PDF-Datei zugreifen. Dieser Assistent wurde speziell konzipiert für die Erstellung durchsuchbarer PDF-Dateien aus reinen Bild-PDFs oder aus Dateien, die bereits einige Textelemente oder Textseiten enthalten. Vorhandener Text wird dabei nicht verändert und nicht der OCR unterzogen. Die Verarbeitung wird also auf die reinen Bildbereiche der Eingabe-PDF beschränkt. Alle Textelemente in der PDF bleiben unberührt – beispielsweise Metadaten, Anmerkungen, Markierungen, Stempel usw. Der Vorgang kann entweder automatisch ausgeführt werden, oder Sie können Bereiche einzeichnen und die Textprüfung übernehmen. Der Assistent lädt die Dateien, die Sie aus Ihrem Dateisystem auswählen, und speichert das OCR-Ergebnis an derselben Stelle. Sie können wählen, ob die Originaldateien überschrieben werden oder als Sicherungskopien beibehalten werden sollen. Die Bereichseinteilung und Prüfung erfolgen in Popup-Fenstern. Derzeit in OmniPage geöffnete Dokumente werden dadurch nicht beeinträchtigt.
Speichern und Exportieren von Dokumenten Speichern der Erkennungsergebnisse 78
OmniPage Ultimate greift für diese Funktion auf einen vorprogrammierten Auftrag in DocuDirect zurück. Dies kann über einen normalen Auftrag (Beginn sofort, zu einem späteren Zeitpunkt oder zu festen Intervallen) geschehen oder als Ordnerüberwachungsauftrag. Siehe „DocuDirect“ auf Seite 88.
Erstellen von PDF-Dateien aus anderen Anwendungen
Die Anwendung Nuance PDF Create, die mit OmniPage Ultimate geliefert wird, kann aus Dokumenten in jeder beliebigen druckfähigen Anwendung auf Ihrem System normale PDF-Dateien erstellen. Klicken Sie dazu auf Datei/Drucken und wählen Sie den Druckertreiber ScanSoft PDF Create! aus. Wählen Sie die gewünschten Druckeigenschaften und klicken Sie auf OK. Geben Sie dann den gewünschten Dateinamen und Speicherpfad an. Ist die Option Ergebnis-PDF anzeigen ausgewählt, wird das Ergebnis in Ihrem Standard-PDF-Anzeigeprogramm geöffnet.
Versenden von Seiten per E-MailSeitenbilder oder erkannte Seiten können Sie als eine oder mehrere Dateien an eine E-Mail anhängen, wenn Sie z.B. ein MAPI-kompatibles E-Mail-Programm wie Microsoft Outlook installiert haben. So verschicken Sie Seiten per E-Mail:
• Wählen Sie bei der automatischen Verarbeitung in der OmniPage-Werkzeuggruppe in der Dropdown-Liste Ergebnisse exportieren die Option Als Nachricht senden. Das Dialogfeld Exportoptionen wird angezeigt, sobald die letzte verfügbare Seite des Dokuments erkannt bzw. geprüft wurde. Wenn Sie die Exportoptionen ausgewählt haben, wird eine leere E-Mail mit Dateianhang angezeigt. Geben Sie den oder die Empfänger und Ihre Nachricht ein.
• Wählen Sie bei der manuellen Verarbeitung in der Dropdown-Liste Ergebnisse exportieren die Option Als Nachricht senden und klicken Sie anschließend auf die entsprechende Schaltfläche. Es wird zunächst das Dialogfeld Exportoptionen angezeigt und anschließend die E-Mail mit der angehängten Datei bzw. den angehängten Dateien.
• Sie können auch in Arbeitsprozessen oder Aufträgen einen Exportschritt Als Nachricht senden einfügen. In diesem Fall müssen Empfänger und Nachrichtentext jedoch in den Einstellungen für den Arbeitsprozess definiert sein, sodass der Arbeitsprozess ohne Eingreifen des Benutzers ablaufen kann.
Speichern und Exportieren von Dokumenten Versenden von Seiten per E-Mail 79
An E-Book-Reader sendenOmniPage Ultimate bietet zum Speichern von Arbeitsprozessergebnissen zwei beliebte E-Book-Formate. Kindle und ePub.
An Kindle senden
Ein Kindle-Reader ist ein elektronisches Buchprodukt von Amazon. Mit dem Kindle-Assistenten im Menü Extras können Sie einen einfachen Arbeitsprozess erstellen, der die Erkennungsergebnisse für den Kindle-Reader optimiert und an einen Kindle-Account bei Amazon sendet.
So bereiten Sie einen Kindle-Arbeitsprozess vor:
1. Sie benötigen Ihren Kindle-Reader und die damit verknüpfte E-Mail-Adresse.
2. Wählen Sie im Menü Extras die Option Kindle-Assistent.
3. Geben Sie einen Namen für den neuen Arbeitsprozess ein.
4. Wählen Sie eine Dokumentquelle aus: Scannen, Dateien laden oder Digitalfotos laden. Beim Laden von Dateien werden Sie beim Start des Arbeitsprozesses zum Auswählen der Eingabedateien aufgefordert.
5. Geben Sie die E-Mail-Adresse ein, die mit Ihrem Kindle-Reader verknüpft ist.
6. Geben Sie einen Namen für die Ausgabedatei ein. Alle Erkennungsergebnisse werden in einer einzigen Datei ausgegeben.
7. Wählen Sie Speichern, um den Arbeitsprozess zur späteren Verwendung zu speichern, oder Speichern und ausführen, um den Arbeitsprozess sofort auszuführen und die Ergebnisse an das Kindle-Gerät zu übertragen.
Dieser einfache Arbeitsprozess besteht aus drei Schritten: Erfassen von Bildern, Durchführen der OCR und Senden an Kindle. Die Erkennungssprache kann ausgewählt werden. Alle anderen Einstellungen verwenden entweder Standardwerte oder für Kindle optimierte Werte.
Wenn Sie den Kindle-Assistenten zum ersten Mal ausführen, wird ein individuell angepasster Ausgabekonverter erstellt, das Kindle-Dokument. Dieser Konverter konvertiert Farbelemente in Graustufen, Bilder auf 72 DPI und formatierten Text in ein einspaltiges Layout. Er ist dann zur späteren Verarbeitung verfügbar – mit oder ohne Arbeitsprozesse.
Sie können den Kindle-Arbeitsprozess mit dem Arbeitsprozess-Assistenten bearbeiten, z. B. weitere Schritte hinzufügen oder Einstellungen ändern. Beispielsweise können Sie einen Seitenbereich angeben oder weitere Speicherschritte hinzufügen, sodass die Datei nicht nur an Kindle übertragen, sondern zusätzlich mit anderen Einstellungen (z. B. mit Fließseiten und Farbbeibehaltung) gespeichert wird. Achten Sie dabei darauf, dass Ihre Änderungen die
Speichern und Exportieren von Dokumenten An E-Book-Reader senden 80
Übertragung an Kindle nicht beeinträchtigen – erstellen Sie also nicht mehrere Ausgabedateien, legen Sie nur unterstützte Sprachen für die OCR fest etc.
Arbeitsprozesse für Kindle-Dateien können Sie auch mit dem Arbeitsprozess-Assistenten erstellen. Wählen Sie dort den Schritt Als Nachricht senden, wählen Sie in den Einstellungen für diesen Schritt den Kindle-Ausgabekonverter und geben Sie die Kindle-E-Mail-Adresse ein. Wenn Sie keine Arbeitsprozesse verwenden möchten, können Sie auch in der Dropdown-Liste Ergebnisse exportieren die Option Als Nachricht senden auswählen.
An ePub sendenePub ist ein offener Standard für elektronische Bücher, der auf allen gängigen Geräten gelesen werden kann, die E-Book-Lesefunktionen unterstützen.
Für optimale ePub-Ergebnisse sollte unter Extras > Optionen > Verarbeitung im Abschnitt Beibehaltungsoptionen die Option Als Buch behandeln (ePub) aktiviert sein. Damit werden die gesamten Arbeitsschritte für die ePub-Ausgabe optimiert.
Es stehen folgende Ausgabedateitypen zur Verfügung:• ePub: Es wird so viel Formatierung wie möglich beibehalten und der Text wird
automatisch umgebrochen.• ePub (einfaches Format): Es wird so viel Formatierung wie möglich entfernt, der
Text wird allerdings automatisch umgebrochen, sodass er auf Mobilgeräten problemlos an unterschiedliche Bildschirmgrößen angepasst werden kann. Viele Mobilgeräte analysieren eingehenden Text und formatieren ihn.
• ePub (für Gedichte): Die Formatierung und die Zeilenumbrüche aus dem Originaldokument werden beibehalten.
OmniPage Ultimate bietet zwei Muster-Arbeitsprozesse für ePub:• PDF oder gescanntes Dokument in ePub: Formatierung wird beibehalten• PDF oder gescanntes Gedicht in ePub: Zeilenumbrüche werden beibehalten
Der einfachste Weg, einen ePub-Arbeitsprozess einzurichten:
1. Wählen Sie eine Dokumentquelle anhand der Arbeitsprozess-Schaltfläche (1-2-3) aus: Beim Laden von Dateien werden Sie beim Start des Arbeitsprozesses zum Auswählen der Eingabedateien aufgefordert (Dialogfeld Dateien laden).
2. Geben Sie einen Namen für die Ausgabedatei ein (Dialogfeld In Datei speichern). Alle Erkennungsergebnisse werden in einer einzigen Datei ausgegeben.
3. Wählen Sie Speichern, um den Arbeitsprozess zur späteren Verwendung zu speichern, oder Speichern und ausführen, um den Arbeitsprozess sofort auszuführen.
Speichern und Exportieren von Dokumenten An E-Book-Reader senden 81
Andere ExportzieleWandeln Sie erkannte Texte mithilfe von Nuance RealSpeak® oder Vocalizer Expressive® in eine Audiodatei um, die Sie später anhören können. Hierfür eignet sich der Einsatz eines Mehrfachkonverters, mit dem Sie in einem Speicherschritt das Dokument in einer Datei speichern und eine Audiodatei erzeugen können. Sie müssen die Vorlesesprache in den Konverteroptionen für den Dateityp MP3 (RealSpeak) oder MP3 Premium (Vocalizer) festlegen.
OmniPage Ultimate enthält die neue Komponente Nuance Cloud Connector, die Sie leicht konfigurieren können, indem Sie sie im Startmenü von Windows aus der Programmgruppe OmniPage auswählen. Geben Sie an, welche weiteren Cloud-Sites Sie nutzen möchten und auf welchen FTP-Sites Sie Dateien speichern möchten. Wurde mindestens eine Verbindung hergestellt, ist der Konnektor in der Dropdown-Liste Ergebnisse exportieren verfügbar.
Diese Liste bietet außerdem Direktverbindungen zu zwei Internet-Speicherdiensten, die nicht über den Konnektor aufgerufen werden können: Evernote und Dropbox. Einige Cloud-Dienste unterliegen Beschränkungen; beispielsweise können nur Google Apps Premier-Benutzer Bilddateien hochladen.
In OmniPage Ultimate können Sie Dateien in andere Ziele exportieren. Dateien können in Microsoft SharePoint 2003, 2007 und 2010, in Hummingbird (Open Text) oder iManage (Interwoven) gespeichert werden. Die Einstellungen für den Export bestimmen Sie im Dialogfeld Exportoptionen. Wenn Sie auf OK klicken, werden Sie zur Anmeldeseite geleitet und zur Angabe des erforderlichen Pfads aufgefordert.
Wenn Sie SharePoint verwenden, müssen Sie Benutzernamen und Passwort nur einmal pro Sitzung angeben. Bei den folgenden Sitzungen werden die Anmeldedaten zur Bestätigung angezeigt.
Wenn ein ODMA-kompatibles Dokumentmanagementsystem (DMS) in Ihrer Rechnerumgebung erkannt wird, steht die entsprechende Option zur Verfügung. Wenn Sie Zugriff auf mehrere DMS-Optionen haben, wird die Standardeinstellung übernommen. Der ODMA-Server muss vorkonfiguriert sein, damit die Dateitypen geladen werden können, die für den Export aus OmniPage Ultimate bestimmt und durch ihre Erweiterungen gekennzeichnet sind.
Weitere Informationen über diese Ziele finden Sie in der Hilfe.
Speichern und Exportieren von Dokumenten Andere Exportziele 82
Arbeitsprozesse
Ein Arbeitsprozess enthält eine Reihe von Verarbeitungsschritten und deren zugehörige Einstellungen. Er kann gespeichert und immer wieder ausgeführt werden, wenn eine Aufgabe anfällt, die die gleiche Verarbeitung erfordert. Arbeitsprozesse beginnen in der Regel mit einem Scan- oder Ladeschritt. Sie können jedoch auch direkt mit einem in OmniPage geöffneten Dokument starten. Danach muss der Prozess nicht notwendigerweise dem traditionellen „1-2-3“-Verarbeitungsmuster folgen. Arbeitsprozesse enthalten normalerweise einen Erkennungsschritt, dieser ist allerdings nicht unbedingt erforderlich. So können Bilder von Seiten als Bilddateien mit einem anderen Dateiformat oder als OmniPage-Dokument gespeichert werden. Sowohl mit als auch ohne OCR können Speicherungsschritte beliebig oft wiederholt werden. So lassen sich beispielsweise unterschiedliche Zielorte oder Exporteinstellungen festlegen.
Arbeitsprozesse sind für die effiziente Verarbeitung von kompletten Dokumenten bestimmt. Sie sind auch in der Lage, einzelne oder ausgewählte Seiten eines Dokuments zu erkennen oder zu speichern.
Einige Arbeitsprozesse laufen ohne Benutzerinteraktion. In anderen Arbeitsprozessen ist ein Eingriff des Benutzers erforderlich, z.B. zur Bildbearbeitung oder Bereichseinteilung, zur Prüfung oder Textbearbeitung oder zur Eingabe von Dateinamen und Speicherorten für die Eingabe- bzw. Ausgabedateien. Bei manchen Scan-Arbeitsprozessen kann der Benutzer außerdem zum Einlegen weiterer Seiten aufgefordert werden.
DocuDirect-Aufträge sind Arbeitsprozessen sehr ähnlich. Aufträge werden mit dem Auftragsassistenten erstellt, bei dessen Ausführung wiederum der Arbeitsprozess-Assistent aufgerufen wird. Aufträge führen Arbeitsprozesse gemäß den Auftragsparametern (in der Regel Zeitanweisungen) durch. Im Allgemeinen laufen Aufträge ohne Eingriff des Benutzers ab.
Klicken Sie in der Standardwerkzeugleiste auf die Schaltfläche Arbeitsprozess-Assistent
, um die Schritte und Einstellungen des Arbeitsprozesses anzuzeigen.
Arbeitsprozesse 83
Ausführen von Arbeitsprozessen
So führen Sie ein Arbeitsprozess-Beispiel oder einen Arbeitsprozess aus, den Sie selbst erstellt haben:
1. Wenn die Eingabe für den Arbeitsprozess über den Scanner erfolgt, führen Sie das Dokument in den Einzelblatteinzug ein oder legen Sie die erste Seite auf das Scannerbett.
2. Wählen Sie den gewünschten Arbeitsprozess aus der Dropdown-Liste Arbeitsprozess aus.
3. Drücken Sie die Starttaste Ihres Scanners. Die OmniPage-Werkzeuggruppe zeigt die Schritte im Arbeitsprozess an und wirkt dadurch als Fortschrittsanzeige. Im Fenster Arbeitsprozess-Status sehen Sie den Ablauf detaillierter. Klicken Sie auf die Schaltfläche Ende, um den Arbeitsprozess vor Abschluss zu beenden.
4. Wenn die Eingabedateien während der Ausführung definiert werden, müssen Sie die Dateien im Dialogfeld Dateien laden auswählen.
5. Wenn Sie einen Schritt festgelegt haben, der vom Benutzer durchgeführt werden muss (Bildbearbeitung, manuelle Bereichseinteilung oder Prüfung), öffnet das Programm die betreffenden Seiten.
6. Wenn die Bildbearbeitung, Bereichseinteilung oder Prüfung einer Seite beendet ist, klicken Sie in der Werkzeuggruppe bzw. im Dialogfeld auf die Schaltfläche Seite fertigstellen, um zur nächsten Seite zu wechseln.
7. Wenn die letzte Seite ebenfalls fertig gestellt ist oder wenn Sie keine weitere interaktive Bearbeitung wünschen, klicken Sie in der OmniPage-Werkzeuggruppe auf die entsprechende Schaltfläche Dokument fertigstellen. Bei Seiten, die keine Bereiche enthalten, wird eine automatische Bereichseinteilung durchgeführt.
8. Im Menüpunkt Nach Fertigstellung unter Verarbeiten > Arbeitsprozesse haben Sie drei Optionen zum Beenden eines Arbeitsprozesses. Sie können auswählen, ob das Dokument geschlossen, OmniPage beendet oder der Computer herunterfahren werden soll. Diese Einstellungen werden im Allgemeinen in einem Arbeitsprozess ohne Benutzerinteraktion angewendet. Denken Sie in diesem Fall auch daran, einen Schritt zum Speichern einzuplanen.
Sie können Arbeitsprozesse auch über das Symbol OmniPage Agent in der Windows-Taskleiste ausführen. Klicken Sie mit der rechten Maustaste darauf, um ein Kontextmenü mit
Arbeitsprozesse 84
einer Arbeitsprozess-Liste aufzurufen. Klicken Sie auf einen Arbeitsprozess, um ihn auszuführen. Falls nötig, wird OmniPage gestartet. Wenn der Prozess von einem geladenen Dokument ausgeht, wird das Dialogfeld Starten des Arbeitsprozesses eingeblendet. Sie können bestimmen, welche Seiten aus dem aktuellen Dokument verarbeitet werden sollen: nur die im Arbeitsprozess definierten Seiten, alle Seiten, ausgewählte Seiten oder die aktuelle Seite.
Wenn das Symbol OmniPage Agent nicht angezeigt wird, aktivieren Sie den Agent im Dialogfeld Optionen auf dem Register Allgemeines oder wählen Sie C:\Programme (x86)\Nuance\OmniPage Ultimate\OpAgent.exe.
Einige Arbeitsprozesse können Sie auch vom Desktop, aus dem Windows-Explorer oder mit dem Ladetool starten. Klicken Sie mit der rechten Maustaste auf das Symbol für eine Bilddatei oder deren Dateinamen, um ein Kontextmenü aufzurufen. Es können mehrere Dateien ausgewählt werden. Wählen Sie OmniPage Ultimate und einen Arbeitsprozess-Namen aus dem Untermenü aus. Dieses Untermenü ermöglicht auch den schnellen Zugriff auf sechs Zielformate, für die Standardeinstellungen verwendet werden: Word, Excel, PDF, RTF, TXT und WordPerfect. Um festzulegen, welche Arbeitsprozesse im Kontextmenü angezeigt werden sollen, klicken Sie auf Arbeitsprozesse hinzufügen und entfernen. Hier werden nur Arbeitsprozesse mit Eingabeaufforderungen während der Ausführung angezeigt.
Wenn Sie während der Ausführung des Arbeitsprozesses auf die Schaltfläche Ende klicken, wird er angehalten. Klicken Sie auf Starten, um die Verarbeitung fortzusetzen. Wenn Sie einen Arbeitsprozess anhalten und möglicherweise einige manuelle Verarbeitungsschritte vornehmen, speichern Sie das Dokument als OmniPage-Dokument ab. Wenn Sie das OmniPage-Dokument später öffnen, wird der unterbrochene Arbeitsprozess fortgesetzt.
Arbeitsprozesse 85
Arbeitsprozess-AssistentMit dem Arbeitsprozess-Assistenten können Sie Arbeitsprozesse erstellen und bearbeiten. Der Auftragsassistent kann diesen Assistenten ebenfalls aufrufen, um in Aufträgen verwendete Arbeitsprozesse zu erstellen oder zu ändern. Siehe hierzu den nächsten Abschnitt. Der Assistent enthält beim Öffnen einen oder mehrere Arbeitsprozess-Schritte, die jeweils eine Dropdown-Liste enthalten. Im linken Bereich des Assistenten erstellen Sie Ihren Arbeitsprozess.
Hier sehen Sie die von Ihnen gewählten Schritte.
Klicken Sie auf Schließen, um einen Schritt zu löschen.
Alle davon abhängigen Schritte werden ebenfalls gelöscht.
Zum Ändern eines Schrittes klicken Sie auf den Pfeil und wählen Sie einen Schritt aus der Dropdown-Liste.
Die Dropdown-Liste zeigt alle Schritte, die an dieser Stelle möglich sind.
Hiermit übernehmen Sie den neuen Schritt in Ihren Arbeitsprozess.
Hier nehmen Sie die Einstellungen für den aktuellen Schritt vor.
An jeder Stelle des Prozesses führen die Dropdown-Listen unterhalb der Arbeitsschritte alle Schritte auf, die an diesem Punkt logisch möglich sind.
OmniPage Ultimate bietet folgende zusätzliche Arbeitsschritte: Formulardaten extrahieren und Text markieren.
Arbeitsprozesse Arbeitsprozess-Assistent 86
Erstellen von Arbeitsprozessen
Wählen Sie in der Dropdown-Liste Arbeitsprozess oder im Menü Verarbeiten die Option Neuer Arbeitsprozess aus. Oder klicken Sie in der Standardwerkzeugleiste auf die Schaltfläche Arbeitsprozess-Assistent, wenn kein Arbeitsprozess ausgewählt ist.
Das erste Assistenten-Fenster bietet zwei Ausgangspunkte an:
Mit Neustart erstellen Sie einen Arbeitsprozess von Grund auf neu. Das Arbeitsprozess-Diagramm auf der rechten Seite enthält keine Arbeitsschritte. Übernehmen Sie den Standard-namen oder geben Sie einen neuen Namen ein. Klicken Sie dann auf Weiter und wählen Sie den ersten Schritt aus. Wählen Sie einen Schritt, mit dem Bilder aus einer Datei, von einem Scanner oder aus Digitalkameradateien geladen werden. Legen Sie rechts die zugehörigen Einstellungen fest. Erstellen Sie auf diese Weise einen kompletten Arbeitsprozess. Er kann eine Vielzahl an Schritten enthalten. Wenn Sie alle Schritte definiert haben, klicken Sie auf Fertigstellen.
Mit Vorhandene Arbeitsprozesse öffnen Sie eine Liste der vorhandenen Arbeitsprozesse. Hier sehen Sie die Arbeitsprozess-Beispiele sowie alle von Ihnen erstellten Arbeitsprozesse. Wählen Sie einen Arbeitsprozess als Quelle aus. Seine Schritte werden im Arbeitsprozess-Diagramm auf der rechten Seite angezeigt. Geben Sie einen Namen für Ihren neuen Arbeitsprozess ein. Klicken Sie auf Weiter. Ändern Sie die Schritte und Einstellungen wie im nächsten Abschnitt beschrieben. Die geänderten Einstellungen gelten nur für den neuen Arbeitsprozess und werden nicht in dem als Quelle verwendeten Arbeitsprozess gespeichert. Alle geänderten Einstellungen werden in den neuen Arbeitsprozess übernommen, wirken sich jedoch nicht auf die Einstellungen im Programm aus. Wenn Ihr neuer Arbeitsprozess fertig ist, klicken Sie auf Fertigstellen.
Bearbeiten von Arbeitsprozessen
Wählen Sie in der Dropdown-Liste Arbeitsprozess den zu bearbeitenden Arbeits-prozess aus, und klicken Sie in der Standardwerkzeugleiste auf die Schaltfläche Arbeitsprozess-Assistent. Oder wählen Sie im Menü Extras die Option Arbeits-
prozesse, klicken Sie auf den gewünschten Arbeitsprozess und dann auf Ändern. Im ersten Fenster des Arbeitsprozess-Assistenten wird der geladene Arbeitsprozess angezeigt. Klicken Sie auf das Symbol im Arbeitsprozess-Diagramm, das den Schritt darstellt, den Sie bearbeiten möchten. Klicken Sie auf den Pfeil unter dem Symbol, um den vorhandenen Schritt durch einen neuen zu ersetzen. Ändern Sie auf diese Weise alle gewünschten Arbeitsschritte
Arbeitsprozesse Arbeitsprozess-Assistent 87
und/oder ihre Einstellungen. Beachten Sie, dass durch Löschen oder Ändern eines Arbeits-schrittes damit zusammenhängende Schritte ebenfalls gelöscht werden können. Klicken Sie auf Weiter, um Schritte zu ersetzen oder neue Schritte hinzuzufügen. Klicken Sie auf Fertig-stellen, um Ihre Änderungen zu bestätigen.
Nach dem Erstellen oder Ändern eines Arbeitsprozesses müssen Sie entweder einen Arbeitsprozess ausführen oder in der Dropdown-Liste Arbeitsprozess auf 1-2-3 klicken und damit zur regulären Verarbeitung zurückkehren.
Arbeitsprozess für Kindle
Mit dem Kindle-Assistenten im Menü Extras können Sie einen einfachen Arbeitsprozess erstellen, der Dateien lädt oder scannt, die OCR durchführt und die Erkennungsergebnisse im geeigneten Format an einen Kindle-Account bei Amazon sendet. Diese Ergebnisse werden dann auf dem im Account registrierten Kindle-Gerät angezeigt. Siehe „An E-Book-Reader senden“ auf Seite 80.
DocuDirect
DocuDirect ist ein separates, aber integriertes Programm, mit dem Sie die Verarbeitung von Aufträgen zu einem bestimmten Zeitpunkt festlegen können. Durch sorgfältige Auswahl der Schritte können Sie eine automatische Ausführung der Aufträge einrichten. Ein Auftrag führt einen Arbeitsprozess gemäß den Auftragseinstellungen aus. Aufträge werden im Auftragsassistenten erstellt.
In OmniPage Ultimate gibt es folgende zusätzliche DocuDirect-Funktionen:
• Zeitpunkt und Wiederholungsmuster des Auftrags• Überwachung von Ordnern auf neu hinzukommende Bilddateien• Überwachung des E-Mail-Posteingangs auf neu hinzukommende Anhänge (Outlook
und Lotus Notes) • Benachrichtigung bei Auftragsende per E-Mail an bestimmte Empfänger• Steuern von Arbeitsprozessen mit Barcodes
Arbeitsprozesse DocuDirect 88
Erstellen neuer AufträgeRufen Sie DocuDirect über das Menü Verarbeiten auf oder über das System, indem Sie Start > Alle Programme > Nuance OmniPage Ultimate > OmniPage DocuDirect wählen oder in der Taskleiste auf das Symbol OmniPage Agent klicken.
Das Erstellen eines Auftrags besteht prinzipiell aus dem zeitlichen Einplanen eines Arbeitsprozesses. Starten Sie hierzu DocuDirect (wie oben beschrieben), und klicken Sie auf das Symbol Auftrag erstellen, oder wählen Sie im Menü Datei die Option Auftrag erstellen.
Der Auftragsassistent wird gestartet. Zuerst müssen Sie die Auftragsart angeben. Es gibt fünf verschiedene Arten in zwei Kategorien: normale Aufträge und Überwachungsaufträge.
Alle Auftragsarten können ein Wiederholungsmuster haben. Bei Überwachungsaufträgen wird ein bestimmter Ordner oder E-Mail-Posteingang daraufhin beobachtet, ob Bilder neu hinzukommen, die in OmniPage verarbeitet werden sollen. Eine Sonderform hiervon ist der Auftrag mit Barcode-Deckblatt, bei dem ein Barcode-Deckblatt den auszuführenden Arbeitsprozess steuert.
Normaler Auftrag: Sie geben die Startzeit an und bestimmen oder erstellen den auszuführenden Arbeitsprozess. Wenn Sie die Option Jetzt nicht beginnen auswählen, müssen Sie ihn mit der Schaltfläche Auftrag aktivieren in DocuDirect starten.
*nur in OmniPage Ultimate verfügbar
Auftrag mit Barcode-Deckblatt: Hierbei handelt es sich um eine besondere Form der Ordnerüberwachung (siehe unten). Ordner werden auf eingehende Barcode-Deckblätter überwacht und anschließend eintreffende Bilder mit dem im Barcode festgelegten Arbeitsprozess verarbeitet. Weitere Informationen hierzu finden Sie unter „Barcode-Verarbeitung“ weiter hinten in diesem Kapitel.
Ordnerüberwachungsauftrag Bei dieser Auftragsart müssen Sie den/die auf neue Bilddateien zu überwachenden Ordner angeben.
Überwachungsauftrag für Outlook-Posteingang : Hierbei wird der Posteingang von Outlook auf neue Bilddatei-Anhänge eines bestimmten Typs überwacht.
Überwachungsauftrag für Lotus Notes-Posteingang: Wie oben; es wird ein Lotus Notes-Posteingang überwacht.
Arbeitsprozesse Erstellen neuer Aufträge 89
Geben Sie dem Auftrag einen Namen, und klicken Sie auf Weiter.
Im nächsten Fenster legen Sie die Optionen für Beginn und Ende fest. Geben Sie die Zeiten für Beginn und Ende an und legen Sie fest, ob die Eingabedateien nach Abschluss des Auftrags gelöscht oder gespeichert werden sollen. Wenn bei Ihrem Auftrag ein Benutzer-eingriff erforderlich ist, wählen Sie mit dem Kontrollkästchen Auftrag ohne Eingabeauffor-derungen ausführen aus, ob Sie den Eingriff zulassen möchten oder nicht. So können Sie solche Aufträge bequem auf zwei Arten verarbeiten, ohne zwei separate Aufträge erstellen zu müssen. Wenn Sie während der Verarbeitung voraussichtlich am Computer sind, entfernen Sie die Markierung aus dem Kontrollkästchen. Wenn der Auftrag während Ihrer Abwesenheit erledigt wird, markieren Sie das Kontrollkästchen. Dann wird nur die automatische Bildver-besserung ausgeführt, die manuelle Bereichseinteilung wird durch die automatische ersetzt und die Prüfungsphase wird übersprungen. In diesem Fall müssen Sie dafür sorgen, dass die Eingabe- und Speicherdateien sowie die Speicherpfade vordefiniert sind.
In OmniPage Ultimate können Sie ein Wiederholungsmuster definieren und sich per E-Mail informieren lassen, wenn ein Auftrag abgeschlossen ist.
Ab dem nächsten Fenster wird der Auftrag genauso festgelegt wie ein Arbeitsprozess (außer bei Aufträgen mit Barcode-Deckblatt). Legen Sie den Ausgangspunkt (Neustart oder vorhandene Arbeitsprozesse) fest, und fahren Sie fort wie im Kapitel „Arbeitsprozesse“ beschrieben.
Um das Dialogfeld mit den DocuDirect-Optionen aufzurufen, klicken Sie im Menü Extras auf Optionen. Auf dem Register Allgemein gibt es eine Option OmniPage Agent beim Systemstart im Infobereich anzeigen. In der Standardeinstellung ist diese Option aktiviert. Diese Option muss aktiviert sein, damit die Aufträge zum geplanten Zeitpunkt ausgeführt werden. Durch die Deaktivierung dieser Option kann die Ausführung aller Aufträge verhindert werden, ohne dass sie einzeln deaktiviert werden müssen. Dies gilt auch für Aufträge mit Barcode-Deckblatt.
Auf dem Register Allgemein können Sie die Anzahl der zulässigen Seiten in einem Ausgabedokument festlegen, selbst wenn die Dateioption Eine Datei für alle Seiten erstellen ausgewählt ist. Wenn die Anzahl erreicht ist, wird eine neue Datei angelegt, an die eine Zahl angehängt wird.
Klicken Sie auf Fertigstellen, um die Erstellung des Auftrags zu bestätigen.
Bearbeiten von Aufträgen
Aufträge mit dem Status Inaktiv können bearbeitet werden. Klicken Sie im linken Fenster in DocuDirect auf den Auftrag, und wählen Sie im Menü Bearbeiten die
Arbeitsprozesse Erstellen neuer Aufträge 90
Option Ändern, oder klicken Sie auf die Schaltfläche Auftrag ändern. Ändern Sie bei Bedarf zuerst die Zeiteinstellungen. Dann wird der Arbeitsprozess-Assistent mit den geltenden Arbeitsschritten und -einstellungen angezeigt. Nehmen Sie die gewünschten Änderungen wie bei den Arbeitsprozessen beschrieben vor. Siehe „Bearbeiten von Arbeitsprozessen“ auf Seite 87.
Verwalten und Ausführen von Aufträgen
Dieser Vorgang wird mit DocuDirect ausgeführt. Er enthält zwei Fenster. Im linken Fenster wird jeder Auftrag mit Zeitpunkt der nächsten Ausführung, Status und bisherigem Verlauf angezeigt. Folgende Status sind möglich:
Warten: Geplant, aber der Ausführungszeitpunkt liegt in der Zukunft.
Ausführung: Die Verarbeitung findet gerade statt.
Überwachung: Die Überwachung ist aktiviert, aber es findet gerade keine Verarbeitung statt.
Inaktiv: Der Auftrag wurde mit der Zeitangabe Jetzt nicht beginnen erstellt oder ist deaktiviert.
Abgelaufen: Geplant, aber der Ausführungszeitpunkt liegt in der Vergangenheit.
Erfassung: Eine Überwachung findet statt; der Auftrag wartet die Ankunft weiterer Dateien ab.
Pause: Der Benutzer hat den Auftrag angehalten und die Ausführung noch nicht wieder aufgenommen.
Schließen: Der Überwachungsauftrag speichert gerade sein Ergebnis.
Gestartet: Der Auftrag steht direkt vor der Ausführung. Er wurde gerade gestartet oder ist Teil einer Gruppe von Aufträgen, die größer ist als die Anzahl, die DocuDirect gleichzeitig verarbeiten kann.
Klicken Sie auf einen Auftrag, um eine Schritt-für-Schritt-Analyse aller Seiten in dem Auftrag auf der rechten Seite anzuzeigen. Es werden die Eingabequelle, der Seitenstatus und das Ausgabeziel angezeigt. Klicken Sie auf das Plus-Symbol, um weitere Informationen zu der Seite anzuzeigen. Wenn Sie auf das Minuszeichen klicken, werden die Details wieder ausgeblendet. Bei Aufträgen mit Fehler- oder Warnungsstatus zeigt die Auflistung die fehlerhaften Seiten oder aufgetretenen Probleme an.
Auftrag aktivieren: Mit dieser Option im Menü Datei können Sie einen inaktiven Auftrag sofort aktivieren.
Arbeitsprozesse Erstellen neuer Aufträge 91
Auftrag deaktivieren: Mit dieser Option im Menü Datei können Sie einen aktiven Auftrag deaktivieren. Wenn der Auftrag gerade ausgeführt wird, wird er vor dem Deaktivieren angehalten. Mit dieser Option können Sie einen Überwachungsauftrag sofort schließen und sein Ergebnis speichern.
Mit Auftrag beenden im Menü Datei können Sie einen Auftrag mit dem Status Gestartet, Ausführung oder Pause beenden.
Auftrag anhalten kann für Aufträge mit dem Status Ausführung oder Gestartet verwendet werden. Sie müssen einen Auftrag beenden, wenn Sie seine Zeitangaben ändern möchten.
Mit Auftrag wiederaufnehmen können Sie den Auftrag aus dem Zustand fortführen, in dem er sich beim Anhalten befunden hat.
Mit Auftrag löschen im Menü Bearbeiten können Sie den ausgewählten Auftrag löschen. Nur inaktive Aufträge können gelöscht werden.
Mit Auftrag umbenennen können Sie den Namen eines beliebigen Auftrags ändern.
Verwenden Sie das Menü Bearbeiten, um eine Kopie des Statusberichts für den Auftrag in der Zwischenablage zu speichern.
Mit OPD-Datei speichern unter im Menü Datei speichern Sie Zwischenergebnisse eines angehaltenen Auftrags in einer OPD-Datei.
Um Berichtsdaten zu entfernen, klicken Sie auf Bearbeiten und wählen Sie dann Durchlauf löschen. Dadurch werden die Dateien gelöscht, in denen die Berichtsdaten der aktuellen Ausführung des aktuellen Auftrags gespeichert sind. Mit Alle Durchläufe löschen entfernen Sie die Daten aller Ausführungen des ausgewählten Auftrags. Diese beiden Optionen sind nützlich beim Aufräumen der Festplatte. Jedoch müssen sie vorsichtig angewandt werden, da diese Daten unwiderruflich verloren gehen.
Die Arbeitsprozessansicht
Die Arbeitsprozessansicht wird im Fenster Arbeitsprozess-Status angezeigt und ist Teil von DocuDirect rechts neben der Liste der Aufträge. Hier erhalten Sie vollständige und detaillierte Informationen über jede Ausführung eines Auftrags. Die einzelnen Schritte werden in der Reihenfolge des Arbeitsprozesses angezeigt. Für jeden Schritt werden Informationen zur Eingabe- und zur Ausgabeseite angezeigt und Sie haben schnellen Zugriff auf jede Seite. Die Auftragsergebnisse werden durch Symbole markiert. In Dropdown-Listen erhalten Sie nähere Informationen über die Verarbeitungsschritte.
Arbeitsprozesse Erstellen neuer Aufträge 92
Überwachte OrdnerIn OmniPage Ultimate können Sie überwachte Ordner und Posteingänge (Outlook und Lotus Notes) als Auftragseingabe festlegen. Dadurch kann die Verarbeitung automatisch gestartet werden, sobald Bilddateien in die vordefinierten Ordner abgelegt werden oder als Anhänge per E-Mail ankommen. Das ist nützlich, wenn Dateisätze mit vorhersagbarem Inhalt von einem anderen Standort eintreffen und nach Ankunft automatisch verarbeitet werden sollen, selbst
wenn niemand anwesend ist. In der Regel handelt es sich um Berichte oder um formularähnliche Dokumente, die wiederholt oder in regelmäßigen Abständen, z.B. jede Woche oder jeden Monat, anfallen.Wenn Sie diese Funktion verwenden möchten, bereiten Sie einen Satz von Ordnern oder E-Mail-Ordnern vor, die überwacht werden sollen. Sie dürfen diese Ordner für keine anderen Zwecke verwenden, auch nicht für Aufträge mit Barcode-Deckblatt. Wählen Sie zum Einrichten eines solchen Auftrags die Option Ordnerüberwachungsauftrag, vergeben Sie einen Namen, und klicken Sie auf Weiter. Blättern Sie im nächsten Dialogfeld zu den gewünschten Ordnern.
Die eingegangenen Dateien werden aus den überwachten Ordnern entfernt, sobald sie zur Verarbeitung an OmniPage übergeben werden; daher sollten Sie einen zusätzlichen Speicherpfad an anderer Stelle einrichten, wenn Sie diese Dateien behalten möchten.
Mit diesem Dialogfeld fügen Sie überwachte Ordner zu der Liste hinzu.
Geben Sie einen Bilddateityp an.
Fügen Sie die gewünschten Ordner und Dateiformate (ein Format oder alle Formate) hinzu. Wenn Unterordner ebenfalls überwacht werden sollen, klicken Sie auf das Kontrollkästchen vor dem ausgewählten Ordner. Wenn Sie mehrere Dateiformate aktivieren möchten, fügen Sie den Ordner mehrfach hinzu und zwar jeweils einmal für jedes Format. Markieren Sie das dem
Arbeitsprozesse Überwachte Ordner 93
ausgewählten Ordner voranstehende Kontrollkästchen, um auch die Unterordner zu überwachen.
Legen Sie im nächsten Fenster des Auftragsassistenten die Zeitpunkte fest, an denen die Überwachung beginnen und enden soll. Sie können Wiederholungen festlegen, z. B. dass die Ordner jeden Montag, Mittwoch und Freitag nur während der Mittagszeit (Beginn: 12.15, Ende: 13.05) überwacht werden. Oder nur nachts an den letzten drei Tagen jedes Monats, wenn Sie den Computer eingeschaltet lassen, um die Monatsberichte, die von überall her eintreffen, zu sammeln und zu verarbeiten.
Wenn Dateien in einem überwachten Ordner abgelegt werden, wartet das Programm so lange, wie in den DocuDirect-Optionen festgelegt wurde, ob noch weitere Dateien eintreffen, damit diese zusammen verarbeitet werden können. Wenn keine weiteren Dateien dazukommen, beginnt die Verarbeitung.
Wenn Sie die Überwachung vorzeitig beenden möchten, klicken Sie auf Auftrag deaktivieren. Danach können Sie den Auftrag uneingeschränkt ändern.
Überwachte PosteingängeIn OmniPage Ultimate können Sie überwachte Posteingänge als Auftragseingabe festlegen. Dadurch kann die Verarbeitung automatisch gestartet werden, sobald Bilddateien des angegebenen Typs die vordefinierten Posteingangsordner erreichen. Das ist nützlich, wenn Dateisätze mit vorhersagbarem Inhalt eintreffen und nach Ankunft automatisch verarbeitet werden sollen, selbst wenn niemand anwesend ist.
Das Programm unterstützt die Überwachung der Posteingänge von Microsoft Outlook und Lotus Notes.
Barcode-VerarbeitungIn OmniPage Ultimate können Sie auszuführende Arbeitsprozesse (also Gruppen von Schritten und Einstellungen) mithilfe von Barcode-Deckblättern festlegen. Ein Barcode-Deckblatt legt einen Arbeitsprozess fest (mit Kennung, Namen und Schritten) und enthält Informationen zur Erstellung des Arbeitsprozesses (Erstellername, Erstellungsdatum usw.). Wiederholungen von Arbeitsprozessen können nicht über Barcodes festgelegt werden.
Die Barcode-Verarbeitung ist auf zweierlei Weise möglich:
Arbeitsprozesse Überwachte Posteingänge 94
Eingabe über den Scanner:
Das Barcode-Deckblatt wird als erste Seite auf das zu scannende Dokument aufgelegt und der Scanvorgang dann vom Scanner aus gestartet.
Eingabe von Bilddateien:
Das Bild des Barcode-Deckblatts wird in einen überwachten Ordner kopiert, in dem die zu verarbeitenden Dokumentbilder abgelegt werden.
Bei Eingabe über den Scanner müssen Sie folgende Schritte ausführen:
1. Einen Arbeitsprozess erstellen, der die benötigten Arbeitsschritte enthält. Das Scannen der Bilder muss hierbei der erste Schritt sein.
2. Eine Barcodeseite drucken, die den Arbeitsprozess definiert.
3. Die Barcode-Verarbeitung vom Scanner starten.
So scannen Sie mit einem Barcode-Deckblatt:
1. Legen Sie das Barcode-Deckblatt im Einzelblatteinzug als erstes Blatt des Dokuments ein.
2. Drücken Sie die Starttaste Ihres Scanners.
3. Wählen Sie im Dialogfeld Optionen auf dem Register Scanner unter Scannertaste die Option Arbeitsprozess mit Barcode-Deckblatt als Standardaktion aus. Sie können auch Arbeitsprozess anfragen als Standard festlegen. In diesem Fall wird ein Dialogfeld mit den verfügbaren Optionen angezeigt: Scannen, Arbeitsprozess mit Barcode-Deckblatt und alle Scan-Arbeitsprozesse.
Alle eingelegten Seiten werden so lange mit dem ausgewählten Arbeitsprozess verarbeitet, bis ein neues Barcode-Deckblatt erkannt wird. Das Ergebnis wird wie im Arbeitsprozess definiert gespeichert.
Bei Eingabe über eine Bilddatei müssen Sie einen Auftrag mit Barcode-Deckblatt anlegen.
Dieser Auftrag verwendet eine spezielle Art der Ordnerüberwachung. Verwenden Sie für die Barcode-Verarbeitung immer einen separaten Ordner. Der Zeitpunkt für den Anfang des Arbeitsprozesses wird durch den Augenblick definiert, in dem das Barcode-Deckblatt in einem überwachten Ordner abgelegt wird.
Für die Verarbeitung über ein Barcode-Deckblatt müssen Sie folgende Schritte ausführen:
1. Einen Arbeitsprozess erstellen, der die benötigten Arbeitsschritte enthält. Wählen Sie die Option Zu ladende Dateien bei jedem Start dieses Arbeitsprozesses auswählen und verwenden Sie als Eingabeoption Dateien laden.
Arbeitsprozesse Barcode-Verarbeitung 95
2. Speichern Sie ein Barcode-Deckblatt, das den Arbeitsprozess identifiziert.
3. Die Zeitangaben für die Überwachung des Barcode-Ordners festlegen, indem Sie in DocuDirect einen Auftrag mit Barcode-Deckblatt erstellen.
So führen Sie die Verarbeitung über einen Auftrag mit Barcode-Deckblatt aus:
1. Überprüfen Sie, ob der Auftrag zur gewünschten Zeit ausgeführt wird.
2. Der Ordner wird überwacht, und der Arbeitsprozess wird gestartet, sobald ein Barcode-Deckblatt im angegebenen Ordner abgelegt wird.
3. Mit dem Arbeitsprozess werden alle Bilddateien verarbeitet, die nach dem Deckblatt dort abgelegt werden.
4. Der Arbeitsprozess endet zur festgelegten Endzeit des Auftrags oder sobald ein neues Barcode-Deckblatt erkannt wird.
Sie können die Barcode-Deckblattdatei und die anderen Bilddateien selbst in den überwachten Barcode-Ordner kopieren oder andere Personen dazu auffordern. Sie können auch nur das Barcode-Deckblatt im überwachten Ordner ablegen und dann die Bilddateien über einen Netzwerkscanner scannen und dorthin senden.
Archivierungs-AssistentMit dem Archivierungs-Assistenten erstellen Sie spezielle Arbeitsprozesse für häufig auszuführende Scan- und Konvertierungsvorgänge. Er ist für Scanaufträge vorgesehen, bei denen während der Verarbeitung kein Benutzereingriff erforderlich ist. Auf diese Weise können Dokumente automatisch verarbeitet werden, indem sie zusammen mit einem Barcode-Deckblatt eingescannt werden, das alle erforderlichen Verarbeitungsschritte und Speichereinstellungen enthält. Verknüpfen Sie OmniPage mit einer Taste Ihres Scanners (Siehe „Scannen in OmniPage und Arbeitsprozesse“ auf Seite 35.) und drucken Sie für Ihren Arbeitsprozess ein Barcodedeckblatt aus. Sie können jetzt durch einfaches Drücken der Scannertaste Dokumente in einem Schritt scannen, konvertieren und speichern.
Erstellen Sie den Arbeitsprozess:
1. Starten Sie den Archivierungs-Assistenten im Menü Extras.
2. Benennen Sie den neuen Arbeitsprozess und definieren Sie Typ, Speicherort und Namen der Ausgabedatei.
3. Prüfen und ändern Sie die Arbeitsprozesseinstellungen, falls erforderlich.
4. Drucken Sie das Barcodedeckblatt aus.
Arbeitsprozesse Archivierungs-Assistent 96
5. Verknüpfen Sie OmniPage in der Systemsteuerung mit einer Scannertaste (einmaliger Vorgang). Siehe „Scannen in OmniPage und Arbeitsprozesse“ auf Seite 35.
Führen Sie den Arbeitsprozess aus:
1. Legen Sie das gedruckte Barcode-Deckblatt als erstes Blatt, also vor dem zu verarbeitenden Dokument, in den Scanner ein.
2. Drücken Sie die mit OmniPage verknüpfte Taste Ihres Scanners. Das Dokument wird mit den Schritten und Einstellungen aus dem angegebenen Arbeitsprozess konvertiert und an dem vordefinierten Ort gespeichert.
Zum Durchführen von Aufträgen in überwachten Ordnern können auch Barcode-Deckblätter aus Bilddateien verwendet werden. Dann sind auch interaktive Arbeitsschritte wie manuelle Bereichseinteilung oder Prüfung möglich, die im Archivierungs-Assistenten nicht verfügbar sind.
Ein-Schritt-PDF-Aufträge
In DocuDirect sind jetzt zwei neue Arbeitsprozess-Schritte verfügbar. Beide erzeugen eine PDF-Ausgabe und können mit lokalen Ordnern für eine automatische Verarbeitung verknüpft werden. Der Schritt „PDF durchsuchbar machen“ kann auch in Verbindung mit überwachten Ordnern verwendet werden.
Auftrag „In PDF konvertieren“
Als Eingabe können hier Dokumentdateien (meistens MS Office-Dateien, aber auch TXT- oder CSV-Dateien) verwendet werden, vorausgesetzt die zugehörige Quellanwendung ist auf Ihrem PC installiert. Der Speicherort kann definiert werden. Die Ergebnis-PDF-Dateien sind in der Regel durchsuchbar und bearbeitbar. Für diesen Auftragstyp muss Nuance PDF Create installiert sein.
PDF durchsuchbar machen
Als Eingabe können reine PDF-Bilddateien oder PDF-Dateien mit Bildanteilen verarbeitet werden. Bei diesem Auftragstyp wird die ursprüngliche PDF-Datei durchsuchbar gemacht. Für diesen Auftragstyp ist Nuance PDF Create nicht erforderlich.
Beide Aufträge bestehen nur aus einem einzelnen PDF-Arbeitsschritt. Deshalb ist die Schaltfläche Weiter nicht verfügbar. Wenn alle Einstellungen vorgenommen wurden, wird die Schaltfläche Fertigstellen gewählt.
Arbeitsprozesse Archivierungs-Assistent 97
Technische Informationen
In diesem Kapitel finden Sie Informationen zur Fehlerbehebung sowie technische Informationen zur Verwendung von OmniPage. Lesen Sie auch die Online-Datei Liesmich sowie andere Themen der Hilfe, und besuchen Sie die Internet-Seiten von Nuance.
FehlerbehebungObwohl OmniPage auf einfache Bedienung ausgelegt ist, kann es doch manchmal zu Problemen kommen. Viele Fehlermeldungen sind selbsterklärend und geben die weitere Vorgehensweise an – Verbindungen überprüfen, andere Anwendungen schließen, um Speicher freizugeben, usw.
Informationen über die optimale Einstellung des Computersystems und der Software finden Sie in der Windows-Dokumentation und in der Hilfe von OmniPage.
Die unterstützten Dateiformate sind hier aufgeführt. Die Hilfe enthält weitere Einzelheiten.
Erste LösungsvorschlägeBei Problemen, OmniPage zu starten oder auszuführen, versuchen Sie zuerst folgende Lösungsmöglichkeiten:
• Vergewissern Sie sich, dass Ihr System die aufgeführten Mindestvoraussetzungen erfüllt. Siehe „Installation und Einrichtung“ auf Seite 7.
• Vergewissern Sie sich, dass Ihr Scanner angeschlossen ist und alle Kabelverbindungen in Ordnung sind.
• Im Support-Bereich auf unserer Website unter www.nuance.de finden Sie technische Hinweise zu Problemen, die bei der Arbeit mit OmniPage häufiger auftreten können. Auf diesen Webseiten finden Sie außerdem Hilfe zum Installationsprozess und zur Fehlerbehebung.
• Probieren Sie die mit dem Scanner gelieferte Software aus, um sicherzugehen, dass der Scanner richtig arbeitet, bevor Sie ihn mit OmniPage einsetzen.
• Vergewissern Sie sich, dass Sie die richtigen Treiber für Scanner, Drucker und Grafikkarte haben. Rufen Sie über das Menü Hilfe die Nuance-Webseite mit Scannerinformationen auf, wo Sie weitere Informationen finden.
Technische Informationen Fehlerbehebung 98
• Defragmentieren Sie die Festplatte. Weitere Informationen hierzu finden Sie in der Online-Hilfe von Windows.
• Deinstallieren Sie OmniPage und installieren Sie das Programm anschließend neu, wie im Kapitel „Installation und Einrichtung“ unter „Deinstallieren von OmniPage“ auf Seite 16 beschrieben.
Testen von OmniPageWenn Sie Windows im abgesicherten Modus starten, können Sie OmniPage auf einem vereinfachten System testen. Dies wird empfohlen, wenn Absturzprobleme nicht gelöst werden können oder OmniPage überhaupt nicht mehr ausgeführt werden kann. Weitere Informationen hierzu finden Sie in der Online-Hilfe von Windows.
So testen Sie OmniPage im abgesicherten Modus:
1. Starten Sie den Computer im abgesicherten Modus. Drücken Sie hierzu beim Neustart die Taste F8, sobald die Meldung angezeigt wird, dass Windows gestartet wird.
2. Starten Sie OmniPage, und versuchen Sie, ein Bild per OCR zu erkennen. Verwenden Sie eine bekannte Bilddatei, beispielsweise eine der mitgelieferten Beispielbilddateien.
• Wenn OmniPage im abgesicherten Modus nicht startet oder nicht einwandfrei läuft, könnte ein Installationsfehler vorliegen. Deinstallieren Sie OmniPage, installieren Sie es erneut, und führen Sie es dann im abgesicherten Modus von Windows aus.
• Wenn OmniPage im abgesicherten Modus einwandfrei funktioniert, ist es möglich, dass ein Gerätetreiber die Funktion von OmniPage beeinträchtigt. Beheben Sie den Fehler, indem Sie Windows im Einzelbestätigungsmodus starten. Weitere Informationen hierzu finden Sie in der Online-Hilfe von Windows.
Text wird nicht korrekt erkanntProbieren Sie folgende Lösungsmöglichkeiten aus, falls ein Teil des Originaldokuments durch die OCR nicht korrekt in Text umgewandelt wird:
• Sehen Sie sich das Originalbild an, und vergewissern Sie sich, dass sämtliche Seitenbereiche mit Text in Textbereichen liegen. Liegt eine Fläche nicht innerhalb eines Bereichs, wird sie in der Regel bei der OCR übergangen. Siehe „Verwenden von Bereichsvorlagen“ auf Seite 51 im Kapitel „Dokumentverarbeitung“.
Technische Informationen Fehlerbehebung 99
• Vergewissern Sie sich, dass Textbereiche korrekt identifiziert werden. Definieren Sie ggf. Bereichstypen und -inhalte neu und führen Sie die Zeichenerkennung erneut aus. Siehe „Bereichstypen und -eigenschaften“ auf Seite 48 im Kapitel „Dokumentverarbeitung“.
• Vergewissern Sie sich, dass nicht versehentlich eine falsche Vorlage geladen wurde. Wenn Bereichsgrenzen durch Text verlaufen, ist die Erkennung beeinträchtigt.
• Stellen Sie die Schieberegler für Helligkeit und Kontrast im Dialogfeld Optionen auf dem Register Scanner ein. Um die gewünschten Ergebnisse zu erzielen, müssen Sie eventuell verschiedene Einstellungen ausprobieren.
• Verwenden Sie die Bildbearbeitungswerkzeuge, um das Bild für die Erkennung zu optimieren.
• Überprüfen Sie die Auflösung des Originalbilds. Bewegen Sie den Cursor auf die Miniaturansicht einer Seite, bis ein Popup-Fenster angezeigt wird. Liegt die Auflösung deutlich unter oder über 300 DPI, verschlechtert dies wahrscheinlich die Erkennungsergebnisse.
• Vergewissern Sie sich, dass die richtigen Dokumentsprachen im Dialogfeld Optionen auf dem Register OCR ausgewählt sind. Nur Sprachen, die im Dokument enthalten sind, sollten ausgewählt werden. Insbesondere sollten Sie keine asiatische Sprache angeben, wenn sie nicht im Text vorkommt (und umgekehrt), da die OCR-Ergebnisse dadurch mit hoher Wahrscheinlichkeit beeinträchtigt werden.
• Die Erkennungsergebnisse für Japanisch, Koreanisch und Chinesisch können nur angezeigt und gespeichert werden, wenn Ihr System ostasiatische Sprachen unterstützt. Siehe „Erkennung asiatischer Sprachen“ auf Seite 59.
• Schalten Sie die IntelliTrain-Funktion ein und geben Sie einige Korrekturen ein. Dies hilft am besten bei ungewöhnlichen Schriftarten und Dokumenten von gleichmäßig geringer Qualität. Wenn IntelliTrain aktiv war, deaktivieren Sie es versuchsweise. Bei manchen Arten von Dokumenten schlechter Qualität hilft die Funktion möglicherweise nicht. Siehe „IntelliTrain“ auf Seite 62.
• Führen Sie ein manuelles Training durch oder bearbeiten Sie vorhandene Trainingsdaten, um Ergebnisse eines nicht erfolgreichen Trainings zu löschen.
• Wenn Sie True Page als Formatierungsgrad im Texteditor für den Export verwenden, wird erkannter Text in Textfelder oder -rahmen gestellt. Einige Textteile werden möglicherweise verdeckt, falls ein Textfeld zu klein ist. Um diesen Text anzuzeigen, setzen Sie den Cursor in das Textfeld und blättern mit den Pfeiltasten der Tastatur im Feld nach oben, unten, rechts oder links.
Technische Informationen Fehlerbehebung 100
• Überprüfen Sie Glas, Spiegel und Linsen des Scanners auf Staub, Schlieren und Kratzer. Reinigen Sie diese Teile falls erforderlich.
Probleme bei der FaxerkennungVersuchen Sie folgende Maßnahmen, um die OCR-Genauigkeit von Faxabbildern zu verbessern:
• Bitten Sie die Absender, möglichst sauber gedruckte Originaldokumente zu verwenden.
• Beim Versenden sollte die Auflösung Fein bzw. die höchstmögliche Auflösung ausgewählt werden. Hierdurch wird eine Auflösung von 200 x 200 DPI erzielt.
• Dateien sollten per Fax-Modem direkt an den Computer übertragen werden, sofern beide Parteien eines besitzen. Die Bilder empfangener Faxe können Sie als Bilddateien speichern und diese dann in OmniPage einlesen. Siehe „Eingabe aus Bilddateien“ auf Seite 31.
System- oder Leistungsprobleme während der OCRVersuchen Sie, durch folgende Maßnahmen Abhilfe zu schaffen, wenn während der OCR ein Absturz erfolgt oder falls die Verarbeitung sehr lange dauert:
• Überprüfen Sie die Bildqualität. Lesen Sie in der Dokumentation zu Ihrem Scanner nach, wie Sie die Qualität der gescannten Bilder verbessern können.
• Teilen Sie komplexe Seitenabbilder (viel Text und Grafik oder aufwändige Formatierung) in kleinere Aufträge auf. Zeichnen Sie Bereiche manuell ein oder verändern Sie automatisch erstellte Bereiche. Führen Sie die OCR dann einzeln für jeden Seitenbereich aus. Siehe „Arbeiten mit Bereichen“ auf Seite 49.
• Starten Sie Windows im abgesicherten Modus. Testen Sie OmniPage, indem Sie die OCR anhand der mitgelieferten Beispielbilddateien durchführen.
Wenn Sie mehrere Aufgaben gleichzeitig ausführen, also z.B. eine Erkennung durchführen und drucken, kann es sein, dass dies die OCR verzögert.
Technische Informationen Fehlerbehebung 101
Unterstützte DateitypenFolgende Bilddateiformate für die Eingabe werden unterstützt: TIFF, PCX, DCX, BMP, JPEG, JB2, JP2, GIF, PNG, XIFF, MAX, PDF, XPS und HD Photo.
Text-Erkennungsergebnisse können in folgenden Dateitypen gespeichert werden:• ePub (*.epub)• ePub für Gedichte (*.epub)• ePub einfaches Format (*.epub)• HTML 3.2 (*.htm)• HTML 4.0 (*.htm)• InfoPath (*.xsn)• Kindle Dokument (*.doc)• Microsoft Excel (*.xlsx)• Microsoft Excel XP, 2003 (*.xls)• Microsoft PowerPoint (*.pptx)• Microsoft PowerPoint 97 (*.rtf)• Microsoft Publisher 98 (*.rtf)• Microsoft Word 2000, XP (*.rtf)• Microsoft Word 2003 (WordML) (*.xml)• Microsoft Word (*.docx)• MP3 Audio (*.mp3)• MP3 Audio beste Qualität (*.mp3)• PDF (*.pdf)• PDF, editiert (*.pdf)• Durchsuchbares PDF-Bild (*.pdf)• PDF mit Bildplatzhaltern (*.pdf)• Text (*.txt)• Text, durch Komma getrennt (*.csv)• Text, formatiert (*.txt)• Text mit Zeilenumbruch (*.txt)• Unicode-Text (*.txt)• Unicode-Text, durch Komma getrennt (*.csv)• Unicode-Text, formatiert (*.txt)
Technische Informationen Unterstützte Dateitypen 102
• Unicode-Text mit Zeilenumbruch (*.txt)• WordPad (*.rtf)• WordPerfect 12, X3 (*.wpd)• XML (*.xml)• XPS (*.xps)• XPS Durchsuchbares Bild (*.xps)
Technische Informationen Unterstützte Dateitypen 103
IndexKlicken Sie auf die Seitennummer, um die entsprechende Seite zu öffnen.
(E) = Werkzeug für Bildbearbeitung
(F) = Werkzeug für Formularbearbeitung
Numerics3D-Begradigung 42
AAbgesicherter Modus 99Absatz
Attribute bearbeiten 63Stile 63, 74
AbwählenAnwenderwörterbücher 57Trainingsdateien 62
ADF 31, 35Agent zum Starten von OmniPage 14, 85Aktivieren des OmniPage Taskleisten-Symbols 85Aktivieren von OmniPage 14Alphanumerische Bereiche 48Ändern
Arbeitsprozesse 87Bereich einer Seite 66Lesereihenfolge 65
Anforderungen für die Unterstützung asiatischer Sprachen 8Anhalten von Arbeitsprozessen 85Anhören
Texte vorlesen lassen 67Anlegen von Anwenderwörterbüchern 57Ansichten 18
Benutzerdefiniert 23Flexible Ansicht 20Im Fenster-Menü 20Schnellkonvertierungsansicht 22Standardansicht 19Synchronisieren (E) 40Wechseln 18, 23Zurücksetzen 20
Anwenderwörterbücher 55, 57Anzeige der Hilfe 18, 23Anzeigen
Arbeitsprozessfortschritt 92Eingabe- oder Ausgabedateien 92Vertikale Texte 47
Arbeiten mit Bereichen 49Arbeitsbereich maximieren 21Arbeitsbereichverwaltung 21Arbeitsprozessansicht 92Arbeitsprozess-Assistent 28, 86Arbeitsprozesse
Anhalten und Beenden 85Ausführen 84Bearbeiten 87Bildbearbeitungsschritte 46Erstellen 87Fertigstellen 87Formulardatenextraktion 70Mit Benutzereingriff 84Schritte und Einstellungen 86Starten 14, 85Starten am Scanner 36Status anzeigen 92Symbol in Taskleiste 85Zusammensetzung 83
Arbeitsprozess-Status 18, 23, 92Arbeitsspeicher
Anforderungen 99Erhöhen 99
Archivierungs-Assistent 96Arial Unicode MS 61Asiatischer Text
Vertikal 47Assistent für Scannereinrichtung 9Assistent für Sofortkonvertierung 34, 78, 79Auflösung 73, 100Auflösung (E) 41Aufträge
Ausführen 91, 92Bearbeiten 91Benachrichtung bei Auftragsende 88Deaktivieren 90Fehlermeldungen 91, 92Löschen 92Ohne Eingabeaufforderungen ausführen 90Seitenbeschränkung 90Status 91, 92Verwalten 91, 92Wiederholen 94Zeitangaben 94
OmniPage Ultimate Benutzerhandbuch INDEX 104
Auftragswiederholung 90, 94Aus/in PDF konvertieren 78Ausführen
Arbeitsprozesse 84Aufträge ohne Eingabeaufforderungen 90DocuDirect-Aufträge 90
Ausfüllen (E) 42Auslassen von Grafiken beim Export 74Ausstehende Seiten 66Automatisch per E-Mail versenden 79Automatische Bereichseinteilung 36Automatische Bereichseinteilung für vertikalen Text 47Automatische Layouterkennung 36Automatisches Training 62
BBarcode-Verarbeitung 94Batch Manager 3Bearbeiten
Absatzattribute 63Anwenderwörterbücher 58Aufträge 91Bereiche 49Bereichsvorlagen 52Erkannter Text 63Formularelemente 70Grafiken 64In True Page 64PDF-Ausgabe 77Sofort 66Tabellen 51, 64Trainingsdateien 62Vertikale Texte 47Zeichenattribute 63
Beenden von Arbeitsprozessen 85Begradigen (E) 41Begradigen von Digitalfotos 42Begradigen von Seiten 41Beibehalten der Absatzstile 74Beispielbilddateien 99Benachrichtigung bei Auftragsende 88Benutzerdefinierte Ansichten 23Benutzerdefiniertes Layout 37Benutzereingriff bei Arbeitsprozessen 84Bereich auswählen (E) 40Bereiche 48
Alphanumerisch 48Arbeiten mit 49
Eigenschaften 48Hinzufügen zu 50In Direct OCR zeichnen 30Manuell zeichnen 46, 99, 101Numerisch 48Tabellen 49, 51Typ ändern 49Typen 48, 100Unregelmäßig geformt 50Unzulässige Formen 50Verbinden 50Vertikaler asiatischer Text 60Vom Typ „Grafik“ 49Vom Typ „Ignorieren“ 49Vom Typ „Verarbeiten“ 49Vorlagen 37, 51, 100Vorlagen bearbeiten 51Vorlagen deaktivieren 52Vorlagen ersetzen 52Vorlagen löschen 51Vorlagen speichern 52
Bereichsdefinition für SET-Werkzeuge 40Bereichseinteilung in einem Arbeitsprozess 84Bereichseinteilung sofort 66Bereinigen (E) 41Beschleunigte Bereichseinteilung 50Beschneiden (E) 41Betriebssystemanforderungen 8Bildbearbeitung
In Arbeitsprozessen 46Verlauf 45Werkzeuge 40
Bildbearbeitungsvorlagen speichern und anwenden 45Bilddateien
Beispiele 99Eingabe 31Konvertieren 85Lesereihenfolge 31
BilderAuflösung 41, 73, 100Bearbeiten 64Begradigen 41Beschneiden 41Drehen 41Farbe 73Graustufen 73Hintergrund 46
OmniPage Ultimate Benutzerhandbuch INDEX 105
Kippen 41Platzhalter in PDF 77Qualität 35Schwarzweiß 73Speichern 73
Bildfenster 18Bildvorverarbeitung 38Bildwerkzeugleiste 18Box 31, 82Buchstabenumrisse verdeutlichen 41
CChinesisch 59Cloud Connector 31, 82
DDateien
Als Bildquelle 31Als Exportziel 73Bei Deinstallierung beibehalten 16Typen für den Export 74
DateioptionenTrennoptionen 73
DeaktivierenAuftragsausführung 90Bereichsvorlagen 52
Deckblatt für Barcode-Verarbeitung 94Deinstallieren von OmniPage 16Desktop 18
Arbeitsprozesse starten 85Digitalfotos
Eingabe 32, 42Direct OCR 29Direct OCR einrichten 30Direct OCR verwenden 30DocuDirect 88DocuDirect starten 88Dokument fertigstellen
Schaltfläche 84Dokumente
Doppelseitig 35Exportieren 72In OmniPage 17In Zwischenablage kopieren 72Layoutbeschreibung 36Mit unterschiedlichem Layout 36Speichern 72
Dokumentformate untereinander konvertieren 36
DokumentlayoutFormular 37
Dokumentmanager 18, 19Doppelseitige Dokumente 35Drehen (E) 41Dropbox 31, 82Duplex-Scanner 35Durchsuchbare PDF-Dateien 77, 78Durchsuchen von PDF-Ausgaben 77Dynamische Textprüfung 56
EeDiscovery-Assistent für durchsuchbares PDF 78Editor
Formatierungsgrade 54Eigenschaften von Bereichen 48Ein-/Ausblenden von Markierungen 54Einbetten von Vorlagen in OPD-Dateien 52Eingabe
Aus Bilddateien 31Aus Digitalkamerabildern 32Aus PDF-Dateien 31Aus Scannern 34Über das Ladetool 32
Ein-Klick-Verarbeitung 23, 33, 36Einrichten eines Scanners 9Einspaltige Seiten mit Tabellen 37Einstellungen
Bereichstypen 51Für Arbeitsprozesse 86Für Direct OCR 30Für Texterfassung 30Optionen (Dialogfeld) 25
Einzelblatteinzug 31, 35Elemente in OPD-Dateien einbetten 17E-Mail 79E-Mail-Anhänge 79E-Mail-Benachrichtigung bei Auftragsende 88Englische Texteinbettung in asiatischem Text 59Entfernen
Arbeitsprozessschritte 87Bereichsvorlagen 52Bildränder 41Flecken auf Bildern 41
ePub 80Ergebnisse exportieren
Schaltfläche 73
OmniPage Ultimate Benutzerhandbuch INDEX 106
ErkennungAsiatischer Sprachen 59Beschleunigen 101Ergebnisse speichern 73Faxprobleme 101Genauigkeit 35, 61, 99Sprachen 58, 100
Erneutes Training 61Ersetzen von Bereichsvorlagen 52Erstellen
Arbeitsprozesse 87Neue Arbeitsprozesse aus vorhandenen 87Trainingsdaten 62
Erweiternde Bereiche auswählen (E) 40Erweiterte Speicheroptionen 75Evernote 31, 82Excel 2007 (XLSX) 102Explorer
Laden von Bildern aus 34, 85Exportieren
Grafiken 74In Datei 73In E-Mail 79In Fließseite 75In PDF 77In True Page 75In Zwischenablage 72Wiederholtes 72
Exportkonverter 75Exportkonverter anpassen 75Extrahieren
Elemente aus OPD-Dateien 17Formulardaten 70Text aus PDF-Dateien 79
FFachwörterbücher 59Farbausschluss bei Formularen 41Farbbilder 73Farbe
Markierungen 56Scannen 35
Farbe ausschließen (E) 41Farbliches Ausfüllen von Bildbereichen 42Farbton/Sättigung (E) 41Faxerkennung 101Faxprobleme 101Fehlerbehebung 98
Fehlermeldungen bei Aufträgen 91, 92Felder für erkannten Text 100Fenster 18Fenster wieder verankern 19Fenster-Menü zum Einstellen der Ansichten 20Fensterverankerung aufheben 19Fertigstellen
Arbeitsprozesse 87Bereichseinteilung in einem Arbeitsprozess 84Prüfung in einem Arbeitsprozess 84
Fett 63Finanzwörterbücher 59Flecken auf Bildern entfernen 41Flexible Ansicht 18, 20Fließseite 75Formatierter Text 55
Ansicht 74Formatierungsgrade 54, 74
Formatierter Text 55True Page 55Unformatierter Text 54
Formatierungswerkzeugleiste 18Formularbereich 49Formulardaten extrahieren 70Formularelemente bearbeiten 70Formularverarbeitung mit Farbauschluss 41Fortschrittsberichte bei Arbeitsprozessen 92Fragliche Wörter 54Frei bewegliche Fenster 19Funktionen
Neue 3
GGenauigkeit
Einfluss beim Scannen 34Einfluss der Bereinigung 41Einfluss der Helligkeit 35Einfluss des Trainings 61Verbessern 34, 61, 99
Geplante Verarbeitung 88Google Docs 31, 82Grad der Formatierung 54Grafikbereiche 49Grafiken
Bearbeiten 64Exportieren 74
GraustufenScannen 34
OmniPage Ultimate Benutzerhandbuch INDEX 107
Graustufenbilder 73Gruppierung von Elementen 64Gruppierung von Elementen aufheben 64
HHelligkeit 35, 100Helligkeit/Kontrast (E) 41Hilfe bei Problemen 98Hintergrund bei Bereichseinteilung 46Hinzufügen
Anhänge an eine E-Mail 79Arbeitsprozessschritte 87Daten zu Trainingsdateien 62Wörter zu Anwenderwörterbuch 55Zu Bereichen 50
Hyperlinks 64
IIgnorieren
Bereichstyp 49Hintergrund 46
InstallierenOmniPage 8Scanner 9
Intelligente Ordner 93, 94IntelliTrain 62, 100Interaktive Auftragsschritte 90Internetverbindung für Aktivierung 8
JJapanisch 59
KKippen von Bildern 41Komplett durchsuchbare PDF-Dateien 78Kontrast 35, 100Kontrast/Helligkeit (E) 41Konverter
mehrfach 76Konvertieren
Bilddateien 85Konvertieren aus PDF 78, 79Kopf- und Fußzeilenzeichen 54Kopieren
In Zwischenablage 72Koreanisch 59Kursiv 63
LLaden
Anwenderwörterbücher 57Bereichsvorlagen 37, 51Bildbearbeitungsvorlagen 45Bilddateien 31Bilder aus dem Windows Explorer 34Bilder mit dem Ladetool 23, 32Trainingsdateien 62
Laden und konvertieren 33Ladetool 18, 20, 32Ladetool in der Schnellkonvertierungsansicht 23, 33Langsame Erkennung 101Launchpad 12Layout automatisch erkennen 36Layout des Dokuments beschreiben 36Layoutbeschreibung 36Leistungsprobleme bei der OCR 101Lesereihenfolge 65Linearisierte PDF-Datei 78Links zu Webseiten 64Löschen
Anwenderwörterbücher 58Trainingsdateien 62
Lösungen bei geringer Leistung 98Lotus Notes 88, 89, 94
MManuelle 3D-Begradigung 42Manuelle Bereichseinteilung 46Manuelles Begradigen 41Manuelles Training 61Markierte Wörter im Editor 54Markierungen 54, 56Medizinische Wörterbücher 55, 59Mehrere Spalten in Bereichen 64Mehrfachkonverter 76Mehrseitige Bilddateien 73Mehrspaltige Seiten 37Microsoft Outlook 79, 88, 89, 94Microsoft SkyDrive 31, 82Microsoft Word
Öffnen von PDF-Dateien in 78Miniaturansichten 18, 19MRC-Komprimierung 78
OmniPage Ultimate Benutzerhandbuch INDEX 108
NNebeneinander angeordnete Fenster 19Neue Funktionen 3Neuinstallieren von OmniPage 16Neustart für neuen Arbeitsprozess 87Nicht druckbare Zeichen 54Nicht im Wörterbuch enthaltene Wörter 54Nuance Cloud Connector 31, 82Numerische Bereiche 48
OOCR
Direct OCR 29DocuDirect 88Einstellung für Direct OCR 29Ergebnisse prüfen 55, 56OCR-Bild 39OCR-Helligkeit (E) 41Schlechte Leistung 101
OCR-/Primär-Bild (E) 40Öffnen von Bilddateien 31OmniPage
Aktivieren 14Dokumente in 17Installieren 8, 16Mit Scannertasten verknüpfen 36Neu installieren 16Starten 9Testen 99Vorherige Versionen 8Werkzeuggruppe 19
OmniPage Agent 14, 85OmniPage-Dateien
Speichern als 72OmniPage-Desktop 18OmniPage-Desktop-Ansichten 18OmniPage-Dokumente 17OPD-Dateien
Elemente einbetten 17Elemente extrahieren 17Vorlagen einbetten 52
Optimieren der Helligkeit 35Optimiertes PDF für die Anzeige im Web 78Optionen
Dialogfeld 25Für das Speichern 75Zur Prüfung 55
Originalbild 39Originalbilder
Speichern 73Ostasiatische Sprachen
Unterstützung 8, 59Outlook 88, 89, 94
PPaperPort 16, 25Passwortgeschützte PDF-Dateien 78PDF
Dateieingabe 31Durchsuchbar machen 78Editiert 77In Microsoft Word 79In Word-Dokumente konvertieren 78Linearisiert 78
PDF-Dateitypen 77Posteingang überwachen 94PowerPoint 2007 (PPTX) 102Primär-/OCR-Bild (E) 40Primärbild 39Professionelle Wörterbücher 55, 59Programmfenster 18Prüfung
In einem Arbeitsprozess 84Optionen 55Von OCR-Ergebnissen 56
Punkte auf Bildern entfernen 41
QQualität von Bildern 35
RRahmen 64, 75, 100Rechtsdokumente 37Rechtswörterbücher 55, 59Registerbasierte Fenster 19Registrierung 14Reihenfolge von Seitenelementen 65
SSättigung/Farbton (E) 41Scannen 34, 35
Assistent 9Bilder 35Eingabe 35In Arbeitsprozesse 36, 96
OmniPage Ultimate Benutzerhandbuch INDEX 109
Scanner 101Duplex 35Einrichten 9Treiber 10
Schief eingescannte Seiten 41Schnelles Erkennen und Speichern 22Schnellkonvertierungsansicht 18, 22Schnellkonvertierungsansicht mit dem Ladetool 23, 33Schritte der Zeichenerkennung 18Schritte in Arbeitsprozessen 86Schritt-für-Schritt-Verarbeitung 18Schwarzweiß
Scannen 34Schwarzweißbilder 73Seite fertigstellen
Schaltfläche 84Seiten
Begradigen 41In Zwischenablage kopieren 72Mehrseitige Bilddateien 73Navigation 19Per E-Mail senden 79
Seitenbeschränkung für Aufträge 90Seitenbildfenster 18Senden
Seiten per E-Mail 79Senden an die Zwischenablage 72SET-Werkzeuge 40
Definieren eines Bereichs 40Sofortige Bearbeitung 66Sofortkonvertierung mit dem Assistenten 34, 79Speichern
Als OmniPage-Dokument 72Anwenderwörterbücher 58Bereichsvorlagen 52Dokumente 72Erkennungsergebnisse 73Geänderte Bereichseinteilung 66In Datei 73In E-Mail 79In mehreren Dateitypen 76Optionen 75Originalbilder 73PDF-Dateien 77Text 73Trainingsdateien 62Und starten 74
Sprachauswahl überprüfen 60Sprachen 58, 100Standardansicht 18, 19Standardwerkzeugleiste 19Starten
Arbeitsprozesse über Desktop 85Programm 9Zielanwendung 74
Status von Aufträgen 91, 92Strg-Taste zum Ausblenden der Verankerungsposition 19Suchen
Fragliche Wörter 55Nicht im Wörterbuch enthaltene Wörter 55
System- oder Leistungsprobleme während der OCR 101Systemanforderungen 7
TTabellen
Bearbeiten 64Bereiche 49, 51Im Text Editor 64In einspaltigen Seiten 37Spalten 51Trennlinien bearbeiten 51Trennlinien entfernen 51
Tabellenseiten 37Taskleiste
Arbeitsprozess-Symbol 85Technische Informationen 98Testen von OmniPage 99Text
Durchstreichen 66Hervorheben 66Markieren 66Schwärzen 66Speichern 73
Text erfassenMenüpunkte 30
Textausrichtung 47, 60Texteditor 18, 54, 63Text-in-Sprache
Funktion 67Thematische Wörterbücher 59Training 61
Automatisch (IntelliTrain) 62Manuell 61Trainingsdateien 62
OmniPage Ultimate Benutzerhandbuch INDEX 110
True Page 55Bearbeitung 64Exportieren in 75
TWAIN-Scannertreiber 10Typen von Bereichen 48
UÜberblick über Schritte bei der Zeichenerkennung 18Überprüfung der Sprachauswahl 60Überspringen von interaktiven Auftragsschritten 90Überwachte Ordner 93, 94Überwachte Posteingänge 94Unformatierter Text
Ansicht 74Unformatierter Text im Editor 54, 74Unterstreichung 63Unzulässige Bereichsformen 50URLs 64
VVerankerte Fenster 19Verankerungsposition anzeigen 19Verarbeitung
Aus anderen Anwendungen starten 29Grundschritte 18Hintergrund 46Manuell 29Mit Arbeitsprozessen 84Schritte (Überblick) 18Schritt-für-Schritt 29
Verarbeitungsbereiche 49Verbessern
Bildqualität 38Genauigkeit 34, 62, 99
Verbinden von Bereichen 50Verdeutlichen der Buchstabenumrisse 41Vereinfachte Benutzeroberfläche 22Vergleichen erkannter Wörter mit dem Original 56Vergleichen von Text 56Verkleinern von Bildbereichen 41Verkleinernde Bereiche auswählen (E) 40Verknüpfen von OmniPage mit Scannertasten 36Verlauf der Bildbearbeitung 45Verringern der Bildauflösung 41Verschlüsselte PDF-Dateien 78Vertikale Texte
Automatische Bereichseinteilung 47Vertikaler Text 59
Vertrauliche Informationen schwärzen 66Verwalten von Aufträgen 91, 92Vocalizer Expressive 7Vorhandenen Arbeitsprozess als Quelle für neuen Arbeitsprozess 87Vorlagen
Für Bereiche 37, 51, 100Für Formulare 70In OPD-Dateien 52
Vorlesen von Text mit RealSpeak 67Vorschläge bei der Prüfung 55
WWarnungen bei Aufträgen 92Webseiten
Links zu 64Webseiten mit PDF-Dateien 78Wechseln
Ansicht 18, 23Werkzeug
Ankreuzkästchen (F) 69Auswahl (F) 69Grafik (F) 69Horizontale Ausrichtung (F) 70In den Hintergrund (F) 69In den Vordergrund (F) 69Kammfeld (F) 69Kreistext (F) 69Linien (F) 69Rechteck (F) 69Tabellen (F) 69Text (F) 69Textfeld (F) 69Vertikale Ausrichtung (F) 70
WerkzeugleisteFormularanordnung 69Formularelemente 69
Werkzeugleisten 23verankert oder frei beweglich 56
Wiederholtes Exportieren 72Windows Explorer 34, 85Word 2007 (DOCX) 102Word-Dateien als Eingabe 36Wörterbücher 55
XXPS 78, 102
OmniPage Ultimate Benutzerhandbuch INDEX 111
ZZeichen
fragliche 54Zeichenattribute 63Zeichentabelle 56Zeichnen von Bereichen in Direct OCR 30Zeiger (E) 40Zeilennummerierung 37Zeitplan für Aufträge 94Zoom 19, 56Zoom (E) 40Zurücksetzen von Ansichten 20Zusammensetzung von Arbeitsprozessen 83Zusätzlicher Bildschirm 21Zweck des Trainings 61Zweck von Arbeitsprozessen 83Zwischenablage
Erkennungsergebnisse kopieren in 72
OmniPage Ultimate Benutzerhandbuch INDEX 112
LIZENZIERUNG/MITTEILUNGEN ZU FREMDPROGRAMMEN
Teile der Wortüberprüfung, Rechtschreibung und Silbentrennung dieses Produktes basieren zum Teil auf Proximity Linguistic Technology. The Proximity Hyphenation System. © 1988. Alle Rechte vorbehalten. Franklin Electronic Publishers, Inc.
The Proximity/Merriam-Webster Linguibases für amerikanisches Englisch, © 1982, 1983, 1987, 1988 Merriam-Webster Inc.; © 1982, 1983, 1987, 1988 Franklin Electronic Publishers, Inc. Überprüfung der Wörter anhand der Datenbanken Proximity/Merriam-Webster Linguibases (116,000; 80,821; 92,641; 106713; 118,533; 91928; 103,792; 130,690 und 140,713). The Proximity/Collins Linguibases für britisches Englisch, © 1985 William Collins Sons & Co. Ltd. Erweiterungen für Recht und Medizin © 1982 Merriam-Webster Inc.; © 1982, 1985 Franklin Electronic Publishers, Inc. Überprüfung der Wörter anhand der Datenbanken Proximity/Collins Linguibases (80,307; 90,406; 105,785 und 115,784). The Proximity/Collins Linguibases für Französisch, Deutsch, Italienisch, Portugiesisch (Brasilien) Portugiesisch (Europa), Spanisch. © 1984, 1985, 1986, 1988 William Collins Sons & Co. Ltd. © 1984, 1985, 1986, 1988 Franklin Electronic Publishers, Inc. Überprüfung der Wörter anhand der Datenbanken Proximity/Collins Linguibases (136,771; 150,893; 178,839; 207,119; 212,565 und 194,393). The Proximity/Van Dale Linguibase für Niederländisch. © 1987 Van Dale Lexicografie bv. © 1987 Franklin Electronic Publishers, Inc. Überprüfung der Wörter anhand der Datenbank Proximity/Van Dale Linguibase (119,614). The Proximity/Munksgaard Linguibase für Dänisch. © 1988 Munksgaard International Publishers Ltd. © 1988 Franklin Electronic Publishers, Inc. Überprüfung der Wörter anhand der Datenbank Proximity/Munksgaard Linguibase (113,000). The Proximity/IDE Linguibases für Norwegisch und Schwedisch. © 1988 IDE a.s. © 1988 Franklin Electronic Publishers, Inc. Überprüfung der Wörter anhand der Datenbanken Proximity/IDE Linguibases (126,123 und 150,000).
INSO/Vantage Research Wörterbücher; Rechtschreibprüfung: International CorrectSpell™ © 1993 von Lernout & Hauspie.
Slovenian Speller Database, Copyright © 2002 Ambeis d.o.o.
Das Esperanto-Wörterbuch basiert auf eine Kompilierung von Toon Witkam und Stefan MacGill.
Asiatische OCR-Funktionen wurden gemeinsam entwickelt von Beijing Wintone Information Technology Corporation Ltd. und Nuance Communications, Inc. Alle Rechte vorbehalten.
Projekt International Components for Unicode (ICU), © 1995-2009 International Business Machines Corporation und andere.
Diese Software beruht zum Teil auf den Arbeiten der Independent JPEG Group und Colosseum Builders, Inc.
Software der Independent JPEG Group, © 1991-1995 Thomas G. Lane.
Teile dieser Software fallen unter das Copyright: © 2006 The FreeType Project <www.freetype.org>. Alle Rechte vorbehalten. FreeType 2.3.1, Turner, Wilhelm, Lemberg.
Zlib, © 1995-1998 Jean-Loup Gailly und Mark Adler.
Dieses Produkt wurde mithilfe der Software Kakadu entwickelt.
Steuerelemente des Dialogfelds der Exportoptionen von Allan Nielsen, Supergrid Control, © 1999.
Dieses Produkt enthält Software, die vom OpenSSL Project entwickelt wurde <http://www.openssl.org/> mit Software von Eric Young und Tim Hudson.
Teile diese Software wurden aus dem MD5 Message-Digest-Algorithmus der RSA Data Security Inc. abgeleitet.
AES-Verschlüsselung/Entschlüsselung, © 2001, Dr. Brian Gladman, Worcester, Großbritannien.
Kindle 2 von Amazon, ©1999-2011.
Komponenten für die Verarbeitung asiatischer Schriften: © 2009 Adobe Systems Incorporated. Alle Rechte vorbehalten.
Integrationen und andere Komponenten: © 2009 Microsoft Corp. Alle Rechte vorbehalten.
PDF-Erstellung: ©1993-2013 Zeon Corporation. Alle Rechte vorbehalten.
© Nuance Communications, Inc., 2013.
Alle Rechte vorbehalten. Änderungen vorbehalten.
OmniPage Ultimate Benutzerhandbuch LIZENZIERUNG/MITTEILUNGEN ZU FREMDPROGRAMMEN 113