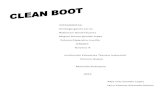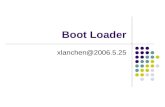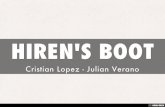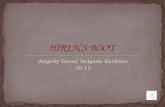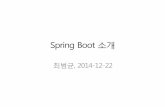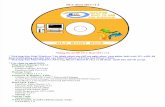Oficiálna používateľská príručka€¦ · počas inštalácie automaticky nastaviť...
Transcript of Oficiálna používateľská príručka€¦ · počas inštalácie automaticky nastaviť...

Oficiálna používateľská príručka
Linux MintEdícia MATE
Strana 1 z 45

Obsah
ÚVOD DO LINUXU MINT ......................................................................................................... 4
HISTÓRIA........................................................................................................................................4 ÚČEL...............................................................................................................................................4 ČÍSLA VERZIÍ A ICH KÓDOVÉ OZNAČENIA....................................................................................5 EDÍCIE.............................................................................................................................................6 KDE HĽADAŤ POMOC.....................................................................................................................6
INŠTALÁCIA LINUXU MINT .................................................................................................... 7
STIAHNUTIE ISO............................................................................................................................7 POUŽITIE TORRENTU.....................................................................................................................8 Inštalácia torrentového klienta..................................................................................................8 Stiahnutie torrentového súboru.................................................................................................8 POUŽITIE ZRKADLA NA STIAHNUTIE..............................................................................................8 PREČÍTANIE POZNÁMOK K VYDANIU............................................................................................9 KONTROLA MD5............................................................................................................................9 NAPÁLENIE ISO NA DVD............................................................................................................10 SPUSTENIE LIVEDVD...................................................................................................................11 INŠTALÁCIA LINUXU MINT NA VÁŠ PEVNÝ DISK........................................................................12 SPÚŠŤACIA SEKVENCIA................................................................................................................19
ÚVOD DO PROSTREDIA LINUXU MINT ............................................................................. 20
PLOCHA MATE............................................................................................................................20 NASTAVENIA PLOCHY..................................................................................................................20 SPOZNÁVANIE PONUKY................................................................................................................21 Ponuka „Miesta“.....................................................................................................................21 Ponuka „Systém“....................................................................................................................23 Ponuka „Aplikácie“................................................................................................................27 Pole „Hľadať“.........................................................................................................................29 DEFINOVANIE VAŠICH OBĽÚBENÝCH APLIKÁCIÍ..........................................................................29 VYTVORENIE VAŠICH VLASTNÝCH KLÁVESOVÝCH SKRATIEK.....................................................30 AUTOMATICKÉ SPÚŠŤANIE APLIKÁCIÍ PO PRIHLÁSENÍ.................................................................30 ÚPRAVA VZHĽADU PONUKY.........................................................................................................30 AKTIVÁCIA MODULU PRE ZOBRAZOVANIE NAPOSLEDY POUŽITÝCH DOKUMENTOV....................30 OBNOVA PREDVOLENÝCH NASTAVENÍ.........................................................................................30 NAHRADENIE PONUKY S PREDVOLENOU PONUKOU MATE.........................................................31
SPRÁVA SOFTVÉRU ................................................................................................................ 32
SPRÁVA BALÍKOV V LINUXE MINT..............................................................................................32 SPRÁVCA SOFTVÉRU....................................................................................................................36 PONUKA.......................................................................................................................................37 SYNAPTIC & APT........................................................................................................................37 ODSTRÁNENIE APLIKÁCIÍ............................................................................................................38
Strana 2 z 45

Z PONUKY....................................................................................................................................38 POMOCOU APT........................................................................................................................... ,38 SYNAPTIC.....................................................................................................................................38 AKTUALIZÁCIA VÁŠHO SYSTÉMU A APLIKÁCIÍ...........................................................................39 POUŽITIE SPRÁVCU AKTUALIZÁCIÍ..............................................................................................39
TIPY A TRIKY ........................................................................................................................... 43
KOPÍROVANIE A VKLADANIE POMOCOU MYŠI............................................................................43 VYTVÁRANIE POZNÁMOK POMOCOU TOMBOY..........................................................................44
ZÁVER ........................................................................................................................................ 45
Strana 3 z 45

Úvod do Linuxu MintLinux Mint je počítačovým operačným systémom navrhnutým na prácu na väčšinemoderných systémov, vrátane typických počítačov x86 a x64.
Linux Mint môže byť považovaný za ekvivalent pre Microsoft Windows, Mac OS odApplu, alebo slobodného operačného systému BSD. Linux Mint je navrhnutý na prácu vkombinácií s inými operačnými systémami (vrátane tých uvedených vyššie), a dokážepočas inštalácie automaticky nastaviť prostredie „dual-boot“ alebo „multi-boot“ (kde sipoužívateľ môže pri každom spustení pc vybrať, ktorý operačný systém chce použiť).
Linux Mint je výborným operačným systémom tak pre jednotlivcov, ako aj pre firmy.
História
Linux Mint je veľmi moderným operačným systémom, jeho vývoj sa začal v 2006. Je alepostavený na veľmi zrelých a odskúšaných softvérových vrstvách, vrátane jadra Linuxu,nástrojov GNU a prostredia MATE. Taktiež sa spolieha na projekty Ubuntu a Debian,ktorých systémy používa ako základ.
Projekt Linux Mint sa sústredí na zlepšenie používateľnosti prostredia a jeho efektivitypre každodenné používanie bežnými používateľmi. Pod povrchom poskytuje operačnýsystém veľké množstvo dostupného softvéru a dobre vstavanú skupinu služieb.
Popularita Linuxu Mint rapídne stúpa a každým dňom ho používa viac a viac ľudí.
Účel
Účelom Linuxu Mint je poskytnúť operačný systém určený pre osobné počítače, ktorýmôžu použiť bezplatne ako domáci používatelia, tak aj firmy. Zároveň je efektívny,jednoduchý na používanie a tak elegantný, ako len môže byť.
Jedným z ambícií projektu Linux Mint je stať sa najlepším dostupným operačnýmsystémom. Chce to dosiahnuť spravením pokročilých technológií dostupnými pre ľudí,namiesto zjednodušovania techník (a tým znižovania ich schopností), alebo kopírovaniaprístupu iných vývojárov.
Cieľom je vývoj ideálneho osobného počítača podľa vlastného názoru. Chceme zmoderných technológií používajúcich Linux vybrať to najlepšie a spraviť aj pokročiléfunkcie pre všetkých ľahko použiteľnými.
Strana 4 z 45

Čísla verzií a ich kódové označenia
Čísla verzií a ich kódové označenia sledujú túto logiku:
- Pomocou kódových označení sa jednotlivé verzie Linuxu Mint identifikujújednoduchšie ako pomocou čísel verzií.
- Od verzie 5 nasleduje Linux Mint 6 mesačné vývojové cykli a používazjednodušenú schému verzií. Číslo verzie sa jednoduchokaždých 6 mesiacovzvýši.
- Ak je ku istému vydaniu urobená revízia (ako Service Packy vo Windowse),podčíslo vydania sa zvýši. Napríklad „3“ sa zvýši na „3.1“.
- Kódovým označením v Linuxe Mint je stále ženské meno končiace na „a“. Súzoradené v abecednom poradí a prvé písmeno kódového označenia sa zhoduje sporadovým číslom toho písmena v abecede.
Doposiaľ používalo Linux Mint nasledovné kódové označenia:
Verzia Kódové označenie
1.0 Ada
2.0 Barbara
2.1 Bea
2.2 Bianca
3.0 Cassandra
3.1 Celena
4.0 Daryna
5 Elyssa
6 Felicia
7 Gloria
8 Helena
9 Isadora
10 Julia
11 Katya
12 Lisa
13 Maya
14 Nadia
15 Olivia
Strana 5 z 45

16 Petra
17 Qiana
Edície
Edíciou sa nazýva každá vydaná verzia Linuxu Mint, ktorá je upravená pre isté potreby.Táto príručka popisuje edíciu MATE. Tu sú niektoré z najpopulárnejších edícií:
• edícia MATE (používa prostredie MATE)• edícia Cinnamon (používa prostredie Cinnamon)• edícia KDE (používa prostredie KDE)• edícia Xfce (používa prostredie Xfce)
Ak neviete, ktorú edíciu použiť, zvoľte edíciu MATE.
Poznámka: Ak plánujete šíriť, alebo komerčne používať Linux Mint v USA aleboJaponsku a nie ste si istý patentovou legislatívou, mali by ste použiť inštalačný obraz „NoCodecs“.
Kde hľadať pomoc
Komunita Linuxu Mint je veľmi nápomocná a veľmi aktívna. Ak máte nejakú otázkualebo problém spojený s Linuxom Mint, ostatní používatelia by vám mali vedieť poradiť.
Najprv sa uistite, že ste zaregistrovaný na fóre Linuxu Mint. To je prvým miestom, kdemôžete nájsť pomoc: http://www.linuxmint.com/forum.
Ak si chcete popísať s ostatnými používateľmi, môžete sa pripojiť do IRC miestnosti.Pod Linuxom Mint jednoducho spustite z ponuky „HexChat“. Ak používate iný operačnýsystém alebo iného IRC klienta, pripojte sa na server „irc.spotchat.org“ a kanály„#linuxmint-help“ a „#linuxmint-chat“.
Linux Mint používa repozitáre Ubuntu (viac o tom neskôr) a je plne kompatibilný s jehozdrojmi, článkami, návodmi. Softvér vyrobený pre Ubuntu funguje aj v Linuxe Mint. Akneviete nájsť pomoc na istú tému, skúste nájsť riešenie pre Ubuntu, malo by fungovať ajpre Linux Mint.
Poznámka: Ubuntu je ďalším operačným systémom založenom na GNU/Linux.
Poznámka: Repozitár je online službou, pomocou ktorej je softvér uložený a sprístupnený operačnémusystému pre inštaláciu a aktualizáciu. Väčšina operačných systémov založených na GNU/Linux používarepozitáre, na ktoré sa pripájajú cez HTTP alebo FTP pre inštaláciu alebo aktualizáciu ich softvéru.
Strana 6 z 45

Inštalácia Linuxu Mint
Operačný systém Linux Mint si viete bezplatne stiahnuť v podobe súboru ISO, ktorýtreba napáliť na prázdne DVD. LiveDVD je spustiteľným a poskytuje plne funkčnýoperačný systém, ktorý si môžete vyskúšať bez vplyvu na vaše PC. Podľa terminológielayman, ak napálite Linux Mint na DVD a vložíte ho do vašeho PC, môžete si hovyskúšať bez dotknutia sa vášho aktuálneho operačného systému.
Poznámka: Je taktiež možné zapísať obraz ISO na USB kľúč alebo iné podobné zariadenie a spustiť LinuxMint z neho, alebo ho spustiť z obrazu ISO z pevného disku. Tieto možnosti sú ale o niečo zložitejšie aodporúča sa spôsob popísaný tu. Pre získanie pomoci pre alternatívne metódy inštalácie a spusteniaLinuxu Mint prosím navštívte fórum.
Ak sa vám páči verzia spustená z liveDVD, môžete sa rozhodnúť pre inštaláciu systémuna váš pevný disk. Všetky potrebné nástroje (pre rozdelenie disku a inštaláciu) súprítomné na DVD.
Stiahnutie ISO
Poznámka: Ak nemáte širokopásmový internet, alebo je váš internet príliš pomalý,môžete si DVD objednať z tejto webstránky: http://www.osdisc.com
V inom prípade si môžete Linux Mint stiahnuť na tejto stránke: http://www.linuxmint.com/download.php
Následne zvoľte edíciu, o ktorú máte záujem.
Na uvedenej stránke by ste mali nájsť:
podpis MD5 odkaz na zrkadlo zoznam zrkadiel pre stiahnutie
Súbor, ktorý potrebujete stiahnuť, je súborom ISO. Existujú 2 spôsoby pre jehostiahnutie, buď torrentom (pomocou protokolu Peer to Peer) alebo pomocou zrkadla nastiahnutie (HTTP alebo FTP protokol). Ak ste súbor úspešne stiahli, môžete sa uistiť, či jev poriadku, skontrolovaním jeho podpisu MD5.
Strana 7 z 45

Použitie Torrentu
Torrent je protokolom Peer to Peer (P2P). V podstate namiesto stiahnutia z centrálnehoumiestnenia sa pomocou torrentu jednotlivé časti súboru sťahujú od rôznych ľudí.
Čím viac ľudí si stiahlo ISO súbor, tým rýchlejšia bude aj vaša rýchlosť sťahovania. Totoje prednostným a odporúčaným spôsobom sťahovania Linuxu Mint.
Inštalácia torrentového klienta
Na stiahnutie súboru pomocou torrentov potrebujete softvér nazvaný „torrentový klient“.
Ak používate Linux, môžete si nainštalovať „Transmission“. Ak používate Linux Mint,Transmission máte predinštalovaný.
Ak používate Windows, môžete použiť µTorrent.
Stiahnutie torrentového súboru
Nasledujúcim krokom je sledovanie torrentového odkazu zo stránky Linuxu Mint astiahnutie súboru .torrent. Tento súbor je veľmi malý. Po stiahnutí by ste ho mali otvoriťtorrentovým klientom.
Torrentový klient sa vás pravdepodobne spýta, kde si želáte uložiť ISO súbor. Vybertenejaké umiestnenie a počkajte, kým sa sťahovanie ukončí.
Pre viac informácií o torrentovom protokole navštívte:http://en.wikipedia.org/wiki/BitTorrent
Použitie zrkadla na stiahnutieAk nemôžete, alebo si nezvolíte torrentový protokol, pozrite sa na zoznam zrkadiel nastiahnutie a vyberte si niektorý. Poskytne vám odkaz na samotný súbor ISO, ktorýmôžete stiahnuť jednoduchým kliknutím.
Poznámka: Pamätajte si, že šírka pásma je obmedzená a čím viac ľudí sťahuje pomocouzrkadla, tým bude sťahovanie z toho zrkadla pre každého pomalšie. Taktiež, ak musítesťahovanie z nejakého dôvodu prerušiť, sťahovaný súbor sa môže poškodiť a možnobudete musieť sťahovanie začať od začiatku. Z týchto príčin je pri tomto spôsobesťahovania dobré použitie správcu na sťahovanie pre Linux, aj pre Windows.
Strana 8 z 45

Prečítanie poznámok k vydaniu
Vaše sťahovanie bude pravdepodobne trvať viac ako hodinu, čiže je tu vhodný čas prezoznámenie sa s novými funkciami vydania, ktoré práve sťahujete.
Poznámky k vydaniu sú uvedené na webstránke Linuxu Mint a odpovedajú nanasledovné otázky:
Aké nové funkcie sú predstavené v tomto vydaní? Aké sú známe problémy tohto vydania? Ako si viem povýšiť predošlú verziu?
Taktiež obsahujú snímky obrazovky z najnovšieho vydania. Samozrejme o novýchfunkciách spomínaných v poznámkach k vydaniu sa môžete dozvedieť aj jednoduchovyskúšaním operačného systému, ale mohli by ste niektoré veci prehliadnuť, čiženajspoľahlivejším spôsobom je prečítanie poznámok k vydaniu.
Odkaz k poznámkam k vydaniu pre Linux Mint 17 Qiana je:
http://www.linuxmint.com/rel_qiana.php
Kontrola MD5Prečítali ste si poznámky k vydaniu, neviete sa dočkať nových funkcií alebo vyskúšaniaLinuxu Mint a vaše sťahovanie bolo práve úspešne ukončené. Ste pripravený k napáleniuDVD a jeho spusteniu... počkať! Počkajte chvíľu!
Ak je DVD poškodené, môžu sa vám objaviť čudné chyby, ku ktorým nebude vôbecjednoduché nájsť pomoc. Dva najčastejšie dôvody chybného DVD sú:
Problém počas sťahovania spôsobujúce chyby ISO súboru Chyba počas napaľovania, ktorá zmení obsah vášho napáleného liveDVD
Podpis MD5, ktorý je prítomný na stránke na stiahnutie, poskytuje rýchli spôsob nauistenie sa, že váš ISO súbor je presne taký, aký má byť. Skontrolujte si teda stiahnutýISO súbor ešte pred napálením, predídete tým možným problémom.
Ak používate niektorú verziu Linuxu, pravdepodobne už máte nainštalovaný program nakontrolu md5sum. Otvorte terminál a pomocou „cd“ prejdite do adresára vášho ISOsúboru (napr. ak je súbor „linuxmint.iso“ na Ploche), zadajte:
cd ~/Plocha
md5sum linuxmint.iso
Strana 9 z 45

Výstupom tohoto príkazu by mala byť séria číslic a písmen, ktorá obsahuje súčet MD5,alebo podpis vášho ISO súboru. Už každá malá zmena ISO súboru spôsobí značnú zmenuMD5 podpisu, pomocou čoho si vieme overiť, či je súbor v poriadku.
Porovnajte podpis s tým, nachádzajúcim sa na webstránke na stiahnutie Linuxu Mint. Aksú tieto dva podpisy rovnaké, viete, že je váš ISO súbor úplne rovnaký ako pôvodný amôžete sa pripraviť na jeho napálenie na DVD.
Ak používate Windows, pravdepodobne program md5sum nemáte nainštalovaný. Môžetesi ho stiahnuť na: http://www.etree.org/md5com.htm l
Umiestnite ISO súbor a md5sum.exe na rovnaké miesto (napr. C:\) a spusťte „cmd.exe“.Do príkazového riadka zadajte nasledovné príkazy:
C:
cd \
md5sum linuxmint.iso
Následne porovnajte podpis s tým na webstránke.
Napálenie ISO na DVD
Teraz, keď ste skontrolovali ISO súbor s MD5, ste pripravený na napálenie DVD.Zožeňte prázdne DVD-R (DVD-RW by malo tiež fungovať, ale tento typ média je známysvojimi problémami s kompatibilitou), vašu obľúbenú fixku a označte DVD. Aj keďoznačovanie DVD znie triviálne, mali by ste to urobiť, aby ste na stole nemali 20neoznačených a neidentifikovateľných diskov. :)
Vložte prázdne DVD-R do mechaniky a pripravte sa na napaľovanie ISO.
Ak používate Linux s MATE, kliknite na ISO súbor pravým tlačidlom myši a vyberte„Zapísať na disk“.
Ak používate Linux s KDE, spusťte K3B a v ponuke „Nástroje“ zvoľte „Zapísať obrazISO“.
Ak používate Linux a chcete použiť terminál, z adresára, kde sa nachádza stiahnutý obrazzadajte:
cdrecord -v -dao dev=1,0,0 linuxmint.iso
Nahraďte číslo po „dev=“ číslom zariadenia pre vašu diskovú mechaniku a použitesprávny názov pre iso súbor. Na jeho zistenie môžete zadať
cdrecord -scanbus
Strana 10 z 45

Tieto príkazy možno budete musieť spustiť ako používateľ root.
Ak používate Windows, môžete použiť program ako InfraRecorder:http://infrarecorder.sourceforge.net/?page_id=5
Poznámka: Uistite sa, že na disk napálite ISO ako obraz, nie ako súbor. Veľmi častou chybou, hlavne preľudí používajúcich Nero, je to, že na disk namiesto obrazu napália ISO ako dátový súbor. ISO súbor jeobrazom disku, čiže je potrebné ho napáliť nie ako súbor, ktorý bude zobrazený na disku, ale ako ISOobraz, ktorý bude rozbalený a jeho obsah bude napálený na disk. Po napálení DVD by ste na disku nemalividieť ISO súbor, ale priečinky ako „casper“ a „isolinux“. Väčšina softvéru určená na napaľovanie má pretoto špeciálnu možnosť.
Spustenie LiveDVDVložte DVD do mechaniky a reštartujte počítač. Mali by ste vidieť nasledovnúobrazovku:
Poznámka: Ak nevidíte túto obrazovku a vaše PC sa spustí ako stále, je to pravdepodobne tým, že váš BIOSnie je nastavený na prednostné spúšťanie z DVD. Reštartujte počítač a stlačte F1, F2, Delete, alebo Escape(alebo inú klávesu, pomocou ktorej viete vstúpiť do BIOSu) a zmeňte vaše nastavenia BIOS tak, aby saspúšťal z DVD.
Strana 11 z 45

Inštalácia Linuxu Mint na váš pevný disk
Na prvej obrazovke zvoľte predvolenú možnosť „Start Linux Mint“ a stlačte Enter. Pochvíli by mal byť systém pripravený a mali by ste uvidieť plochu. V tomto štádiu LinuxMint nie je na vašom počítači nainštalovaný, iba beží z DVD. Systém, ktorý vidíte, je aleskoro rovnaký ako ten, ktorý budete mať na počítači po inštalácií.
Vyskúšajte ho a uvidíte, či sa vám páči. Nezabúdajte ale, že ak je Linux Mint spustený zDVD, beží oveľa pomalšie ako bude po nainštalovaní na pevný disk, keďže musí čítaťdáta z DVD mechaniky, ktorá je pomalším médiom ako pevný disk.
Ak ste pripravený, kliknite dvakrát na ikonu „Install Linux Mint“ umiestnenú na ploche.Objaví sa inštalátor:
Ak ste si ešte neprečítali poznámky k vydaniu a máte pripojenie na internet, toto jesprávny moment na ich prečítanie (v angličtine), jednoducho kliknite na podčiarknutýodkaz „release notes“. Je veľmi odporúčané, aby si používatelia prečítali poznámky kvydaniu ešte pred inštaláciou na oboznámenie sa s novými funkciami, ako aj s chybami,ktoré by mohli ovplyvniť ich nastavenia hardvéru.
Zvoľte váš jazyk a pokračujte stlačením tlačidla „Pokračovať“.
Strana 12 z 45

Na ďalšej obrazovke sa uistite, že ste pripojený k zdroju napájania (ak používatenotebook), k internetu a že máte k dispozícií dostatok voľného miesta. Následne stlačtetlačidlo „Pokračovať“.
Na ďalšej obrazovke môžete Linuxu Mint prideliť celý váš pevný disk, alebo ho môžtenainštalovať po boku iného operačného systému. V ďalšom prípade môžete zadefinovať aprideliť jednotlivé diskové oddiely ručne.
Strana 13 z 45

– Ak zvolíte použitie celého disku, bude jeho obsah odstránený a Linux Mint budenainštalovaný ako jediný operačný systém na vašom počítači.
– Ak zvolíte možnosť inštalácie popri inom operačnom systéme, inštalátor použijevoľné miesto z iných diskových oddielov na vytvorenie nového pre Linux Mint.Budete musieť zadať, koľko voľného miesta mu chcete prideliť. Inštalátornásledne zmenší diskový oddiel a všetko za vás vyrieši. Po inštalácií bude maťváš počítač spúšťaciu obrazovku, z ktorej budete môcť spustiť všetky vašeoperačné systémy.
– Ak zvolíte možnosť ručného nastavovania diskových oddielov, objaví sa editortýchto oddielov, pomocou ktorého budete mať nad rozdelením vášho pevnéhodisku plnú kontrolu. Toto sa odporúča iba pokročilým používateľom, ktorírozumejú tomu, ako pod Linuxom diskové oddiely fungujú. Pamätajte si, žeLinux Mint potrebuje oddiel o veľkosti aspoň 6GB a že odporúčaná veľkosť tzv.swap oddielu (partície) je 1.5 násobkom operačnej pamäte vášho počítača.
Zvoľte vhodnú možnosť a stlačte tlačidlo „Pokračovať“, alebo „Nainštalovať teraz“.
Ak ste na predošlej obrazovke zadali „Pokračovať“, nasledujúca obrazovka vámposkytne nejaké možnosti. Na obrázku vyššie môžete zmeniť veľkosť nového diskovéhooddielu v závislosti od miesta, ktoré je voľné v druhom operačnom systéme.
Ďalšia obrazovka si pýta vaše potvrdenie. Ak ste pripravený, stlačte tlačidlo„Nainštalovať teraz“ na spustenie inštalácie.
Strana 14 z 45

V tomto štádiu inštalácia v pozadí pokračuje a opýta sa vás nasledovné otázky:
Vyberte vašu zemepisnú polohu na mape kliknutím na mesto, ktoré je vám najbližšie (vprípade Slovenska stačí trafiť Slovensko). Cieľom tohoto kroku je identifikácia vášhočasového pásma. Uistite sa, že „Aktuálny čas“ je správny a pokračujte stlačením tlačidla„Pokračovať“.
Poznámka: Inštalatér niekedy neurčí letný/zimný čas správne, čiže aj po zvolení správneho mesta môžetevidieť hodinový posun. V tejto fáze to jednoducho ignorujte a nezabudnite po inštalácií Linuxu Mint časupraviť.
Strana 15 z 45

Vyberte rozloženie vašej klávesnice. Ak si nie ste istý, ktoré rozloženie sa zhoduje svašou klávesnicou, kliknite na textové pole na spodku okna a skúste niečo zapísať.Uistite sa, že sa klávesy, ktoré stláčate, zhodujú s tými, ktoré sa v poli objavujú. Niektorérozloženia sa líšia iba v prehláskach, číselných a interpunkčných znamienkach, čiževyskúšajte aj tieto.
Ak ste hotový, stlačte „Pokračovať“.
Zadajte vaše skutočné meno, používateľské meno a heslo. Pri každom použití LinuxuMint použijete váš účet s týmto používateľským menom a heslom. Ak už bude LinuxMint nainštalovaný, budete môcť vytvoriť aj iné účty, ak budú počítač používať aj iníľudia. Dajte vášmu počítaču aj názov. Tento názov bude použitý vašim počítačom na sieti, aleborôznych miestach v systéme. Ak ste ešte o názve vášho počítača nerozmýšľali, nastalsprávny čas. Ľudia väčšinou pre názov svojho počítača v sieti vyberajú názvy kvetov(dália, ruža, tulipán) alebo názvy planét (mars, jupiter, pluto). Záleží to jedine od vás,vyberte si ale taký názov, ktorý sa vám páči a budete si ho ľahko pamätať.
Poznámka: Veľké písmená, medzery a špeciálne znaky nie sú v používateľskom mene, alebo v názvepočítača povolené.
Ak budete počítač používať len vy a chcete obísť prihlasovaciu obrazovku, označtemožnosť „Prihlásiť sa automaticky“.
Ak ste hotový, stlačte tlačidlo „Pokračovať“.
Strana 16 z 45

Inštalátor môže nájsť na vašom počítači aj iné operačné systémy a opýtať sa, či chceteskopírovať niektoré súkromné informácie. Typicky to umožní kopírovanie záložiek,kontaktov, obľúbených položiek a iné druhy súkromných informácií z iných operačnýchsystémov nainštalovaných na vašom pevnom disku na novo inštalovaný Linux Mint.
Ak ste pripravený, stlačte tlačidlo „Pokračovať“.
Strana 17 z 45

Inštalácia by mala zabrať 10 až 15 minút.
Poznámka: inštalácia stiahne z internetu balíky potrebné pre podporu jazyka, ktorý ste vybrali. Váš počítačby mal byť na tento krok pripojený na internet. V inom prípade len „preskočí“ tento krok a vy si budetemôcť pridať podporu pre jazyk po inštalácií a spustení vášho nového systému.
Po skončení inštalácie kliknite na „Reštartovať teraz“, tým sa prostredie liveDVD, aleboliveUSB ukončí.
Ak budete požiadaný, odstráňte DVD z mechaniky a stlačte Enter.
Váš počítač je teraz pripravený na spustenie Linuxu Mint z pevného disku.
Spúšťacia sekvencia
Po reštarte, ak máte viac operačných systémov, by sa mala objaviť „spúšťacia ponuka“.
Ak Linux Mint dokončil načítanie, mali by ste vidieť novú obrazovku pýtajúcu vašepoužívateľské meno a heslo. Je to obrazovka „MDM Login Manager“ („MDM správcaprihlasovania sa“) a je bežne nazývaná iba „MDM“. Zadajte vaše heslo, ktoré ste sizvolili počas inštalácie. Poznámka: V predvolenom stave je heslo používateľa „root“ rovnaké, ako heslo, ktoré ste zadali počasinštalácie. Ak neviete čo to znamená, netrápte sa tým.
Strana 18 z 45

Úvod do prostredia Linuxu Mint
Táto sekcia návodu bude zameraná na technológie a nástroje špecifické pre Linux Mint aposkytne vám informácie o niektorých aplikáciách a technológiách obsiahnutých vpredvolenom stave edície MATE.
Uvítacia obrazovkaAk spustíte novo nainštalovaný Linux Mint (alebo kým nevypnete možnosť zobrazovaniasa na spodku okna), zobrazí sa uvítacia obrazovka. Túto obrazovku môžete nájsť taktiežv Menu, kategórií Predvoľby, alebo napísaním „Uv“ do hľadáčika.
Prejdite si toto okno, nájdete na ňom veľa užitočných odkazov!! Môžete tu nájsť aj odkazna používateľskú príručku (áno vieme, že ju práve čítate), alebo vložiť informácie ovašom počítači do našej databázy hardvéru. Samozrejme sa môžete aj pýtať na našomfóre (alebo odpovedať). Dôležité informácie sú taktiež dôležité!
Prostredie MATE„Desktop“ je komponentom operačného systému, ktorý je zodpovedný za prvkynachádzajúce sa na ploche: panel, pozadie, ovládací panel, ponuky a pod.Edícia MATE Linuxu Mint používa prostredie „MATE“, ktoré je jednak intuitívne azároveň mocné.
Strana 19 z 45

Nastavenia plochy„Nastavenia plochy“ je nástrojom vyvinutým vyslovene pre Linux Mint, ktorý vámumožní bleskovo nastaviť prvky vašej plochy MATE, ktorú budete používať najčastejšie.
Spusťte ich kliknutím na „Menu“ (v ľavom spodnom rohu vašej obrazovky), následnevyberte „Predvoľby“ a kliknite na „Nastavenia plochy“.
Linux Mint má unikátnu ponuku (menu). Bola inšpirovaná ponukou „Slab“ vyvinutouSUSE, ale líši sa od nej viacerými spôsobmi.Linux Mint má taktiež predvolenú ponuku MATE, ktorú môžete aktivovať nahradenímponuky Linuxu Mint, čo si ukážeme neskôr. Používanie ponuky Linuxu Mint sa oplatínaučiť. Aj keď sa líši od toho, na čo ste možno zvyknutý, ak sa ju raz naučíte používať,obľúbite si ju.Na otvorenie ponuky kliknite na tlačidlo „Menu“ v ľavom dolnom rohu vašej obrazovky,alebo stlačte CTRL+SUPER_L („Super_L“ je ľavým tlačidlom Windowsu na vašejklávesnici).
Strana 20 z 45

Spoznávanie ponuky
Ponuka „Miesta“
V ľavom rohu ponuky môžete vidieť sekciu nazvanú „Miesta“, ktorá poskytuje 5tlačidiel. Tieto tlačidlá vám poskytujú rýchli prístup k najdôležitejším miestam v rámciprostredia MATE.
Strana 21 z 45

„Počítač“ zobrazí zväzky ukladania nachádzajúce sa na vašom počítači. Ak sú vašediskové oddiely už pripojené a „Nastavenia plochy“ sú nastavené na zobrazenie„Pripojených zväzkov“ na ploche, pravdepodobne toto miesto nebudete musieť navštíviťčasto. Ak ale nezvolíte možnosť zobrazenia pripojených zväzkov na ploche, alebopotrebujete pripojiť zväzok, ktorý nie je v predvolenom stave pripojeným, môže byť totomiesto užitočným.
Strana 22 z 45

Naopak, tlačidlo „Domovský priečinok“ je tým tlačidlom ponuky, ktoré budetepravdepodobne používať najčastejšie. Ak ste už niekedy používali MATE, stepravdepodobne zvyknutý na stláčanie ikony „Domovský priečinok“ na ploche. Ak mátenejaké okná otvorené a plocha nie je viditeľná, môže byť táto možnosť otvorenia„Domovského priečinka“ cez Menu užitočná.
• Účelom „Domovského priečinka“ je poskytnúť miesto pre všetky vaše súkromnédáta
• Priečinok „Pracovná plocha“ sa zhoduje s tým, čo je zobrazené na ploche, čižeumiestnenie súboru sem ho taktiež umiestni na plochu. Rovnaký efekt môžetedosiahnuť jednoduchým presunutím súboru na plochu.
• Miesto „Sieť“ vám jednoducho zobrazí ostatné počítače, zdieľané služby, doménya pracovné skupiny nachádzajúce sa na vašej sieti.
• „Kôš“ je tým miestom, v ktorom končia súbory po ich vymazaní.
Po kliknutí na súbor pravým tlačidlom myši môžete súbor buď „Presunúť do Koša“,alebo „Odstrániť“. Ak zvolíte „Odstrániť“, súbor bude trvale odstránený a nebude možného obnoviť. Ak zvolíte „Presunúť do Koša“, bude presunutý do umiestnenia „Kôš“, ktorýje dostupný z ponuky. Odtiaľ môžete súbory buď pomocou potiahnutia obnoviť, trvaleodstrániť jeden, alebo viac súborov, alebo zvoliť „Vyprázdniť Kôš“, ak chcete všetkypoložky v Koši trvale odstrániť.
Strana 23 z 45

Ponuka „Systém“
V ponuke je niekoľko nástrojov pre spravovanie systému. Tieto ponúkajú rýchli prístupku dôležitým funkciám systému. Často musíte zadať svoje heslo, aby sa k týmtonastaveniam nedostali nepovolané osoby.
Tlačidlo „Správca Softvéru“ spustí Správcu Softvéru Linuxu Mint. Tento program jeodporúčaným spôsobom inštalácie softvéru v Linuxe Mint. Túto funkciu neskôr opíšemepodrobnejšie, prejdime si najprv ostatné voľby.
Strana 24 z 45

Tlačidlo „Správca Balíkov“ spustí aplikáciu nazvanú „Synaptic“. Účelom tejto aplikácieje správa balíkov nainštalovaných na vašom počítači a tých, ktoré sú dostupné vrepozitároch. Ak vám toto nedáva zmysel, nevadí, balíky a ich fungovanie sipodrobnejšie opíšeme neskôr.
Tlačidlo „Ovládací panel“ spustí Ovládací panel MATE. Táto aplikácia vám umožníkonfiguráciu všetkých aspektov prostredia MATE a počítača vo všeobecnosti. Jednotlivépoložky Ovládacieho panela si prejdeme neskôr.
Strana 25 z 45

Tlačidlo „Terminál“ spustí aplikáciu nazvanú „Terminál“, ktorá vám umožní zadávaťpríkazy pomocou klávesnice. Ak ste zvyknutý na Microsoft Windows, môže sa vám tozdať staromódne, pretože vo Windowse sa príkazový riadok od „DOS prompt“ ďalejnerozvinul a je ukrytý v ponuke príslušenstva. Jedným z vecí, ktorými sa Linuxovésystémy líšia od Windowsových je to, že v Linuxe je terminál dosť dôležitý, pretože ječasto používaný na získanie kontroly počítača. Súhlasíme, že Terminál nie je najkrajšouaplikáciou Linuxu Mint, je ale dôležité vedieť, že je ďaleko najmocnejšou a ak sa ho raznaučíte používať, zistíte, že to vôbec nie je také zložité.
Je dôležité porozumieť, že každý príkaz, ktorý vykonáte pomocou grafického prostrediaprechádza Terminálom. Ak napríklad kliknete na ikonu ponuky, dávate MATE pokyn nazadanie textovej inštrukcie Terminálu. Ako názorná ukážka, ak otvoríte „Hlavná ponuka“zo sekcie „Personal“ v „Ovládacom paneli“ (viď vyššie) a prejdete ku niektorej ponukeaplikácií, zvolíte si aplikáciu a kliknete na tlačidlo predvoľby, uvidíte v poli „Príkaz“textový príkaz, ktorý je systému daný po kliknutí na určitú položku aplikácie ponuky.Inými slovami, nejaký čas už používate Terminál aj bez toho, že by ste si to uvedomili.Rozdielom bolo len to, že namiesto vpisovania príkazov to za vás urobilo prostredieMATE (čo je dobré, pretože si nikto nechce pamätať stovky názvov aplikácií).
Skôr alebo neskôr sa ale dostanete do situácie, kedy budete musieť použiť Terminálpriamo buď na vykonanie príkazov, ktoré nie sú dostupné cez GUI (graficképoužívateľské rozhranie), alebo na efektívnejšie vykonanie niečoho. Áno, čítate správne!Pre niektoré úlohy môže byť oveľa efektívnejšie napísanie jedného príkazu, ako sa navykonanie tej istej úlohy preklikávať oknami. Čím viac budete Terminál používať, týmviac si ho obľúbite. Pamätáte si, ako ste niektoré veci ako deti nemali radi a ako bez nichteraz neviete žiť? Terminál je jedným z týchto vecí. V priebehu niekoľkých týždňov odneho budete úplne závislý. Budete cítiť plnú kontrolu nad vašim počítačom. Prídu aj časy,keď vôbec nebudete musieť použiť Terminál, ale použijete ho aj napriek tomu, pretože toje pre niektoré úlohy rýchlejší, presnejší, pružnejší a v skutočnosti jednoduchší ako
Strana 26 z 45

použitie grafického rozhrania. A každý, kto vás bude vidieť si bude myslieť, že ste úplnýprofesionál.
Tlačidlo „Odhlásiť“ spustí dialógové okno, ktoré vám umožní odhlásiť, alebo prepnúťpoužívateľa.
Tlačidlo „Ukončiť“ spustí dialógové okno, ktoré vám umožní zvoliť si, čo chcete robiť:
- „Uspať“ uloží vašu reláciu do RAM a váš počítač bude uspatý, kým nestlačíteniektorú klávesu.
- „Hibernovať“ uloží vašu reláciu na pevný disk a počítač sa vypne.- „Reštartovať“ reštartuje počítač.- „Vypnúť“ počítač vypne.
Poznámka: Je taktiež možné vašu obrazovku uzamknúť stlačením CTRL+ALT+L.
Ponuka „Aplikácie“
DVD Linuxu Mint je komprimované a obsahuje približne 3GB dát. Aplikácie, ktoré súobsiahnuté v predvolenom stave pri inštalácií Linuxu Mint sú súčasťou tzv.„Predvoleného výberu softvéru“.
Keďže medzi účely Linuxu Mint patrí jednoduché používanie a možná práca hneď ponainštalovaní, je obsiahnutá aj skupina softvéru, pomocou ktorej viete vykonaťčasté/dôležité úlohy.
Na pravej strane ponuky tejto sekcie môžete vidieť všetky nainštalované aplikácie. Súzoskupené do kategórií. Prvou kategóriou je „Všetky“ a ako ste možno tušili, je tuzobrazený zoznam všetkých nainštalovaných aplikácií.
Posledné dve kategórie, „Predvoľby“ a „Správa“, zobrazujú nástroje a aplikácie dodanépre nastavenie a správu Linuxu Mint. Neskôr si tieto aplikácie popíšeme, keďže súprítomné aj v ponuke „Ovládací panel“.
Ostatné kategórie v prostriedku obsahujú väčšinu aplikácií, ktoré budete denne používať.Pri inštalácií nového softvéru sa môžu objaviť aj nové kategórie.
V kategórií „Príslušenstvo“ môžete nájsť nasledovný softvér:
Názov PopisČas a dátum Nastavte čas a dátumDisky Nástroj na správu diskov a nosičovFormátovanie USB flash disku Nástroj na formátovanie USB kľúčovHľadať súbory... Nástroj na hľadanie súborov na počítačiKalkulačka KalkulačkaSprávca archívov Vytvorte a upravujte archív
Strana 27 z 45

Textový editor Slúži na úpravu textových súborovTomboy - poznámky Aplikácia na tvorbu poznámokTvorca USB obrazu Jednoduchý nástroj na tvorbu bootovateľného USB
kľúčaUrobiť snímku obrazovky Nástroj na vytváranie snímok obrazovky. Môžete ich
vytvoriť aj pomocou klávesy „Print Scrn“ na vašejklávesnici, alebo pomocou „ALT“+„Print Scrn“ vietevytvoriť snímku aktuálneho okna.
V kategórií „Grafika“ môžete nájsť nasledovný softvér:
Názov PopisGIMP - editor obrázkov Aplikácia na úpravu, konvertovanie, alebo vytváranie
obrázkov. Ide o najlepší ekvivalent Photoshopu pre LinuxgThumb Aplikácia na správu fotografiíImage Viewer Aplikácia na prehliadanie a otáčanie obrázkovJednoduché skenovanie Nástroj na získanie obrázkov zo skeneruLibreOffice Draw Časť balíka aplikácií LibreOffice
V kategórií „Internet“ môžete nájsť nasledovný softvér:
Názov PopisFirefox - internetový prehliadač Prehliadač internetuHexChat IRC chatovací program. Je nakonfigurovaný na
automatické pripojenie sa do chatovacej miestnostiLinuxu Mint (veľmi dôležitá, ak sa chcete rozprávaťs ostatnými používateľmi Linuxu Mint)
Internetový komunikátor Pidgin Internetový komunikátor (kompatibilný s AIM,Bonjour, Gadu-Gadu, Google-Talk, GroupWise, ICQ,IRC, MSN, MySpaceIM, QQ, SIMPLE, Sametime,XMPP, Yahoo a Zephyr)
Thunderbird - poštový klient Emailová aplikáciaTransmission Torrentový klient
V kategórií „Kancelária“ je nasledovný softvér:
Názov PopisLibreOffice Všeobecný spúšťač pre tento kancelársky balíkLibreOffice Calc Tabuľková aplikácia (alternatíva pre Microsoft Excel, je
kompatibilná s XLS)LibreOffice Draw Časť balíka aplikácií LibreOfficeLibreOffice Impress Aplikácia na tvorbu prezentácií (alternatíva pre Microsoft
Powerpoint, je kompatibilná s PPT)LibreOffice Math Nástroj na tvorbu a úpravu matematických vzorcovLibreOffice Writer Textový editor (alternatíva pre Microsoft Word, je
kompatibilná s DOC)
Strana 28 z 45

Prehliadač dokumentov Aplikácia na prehliadanie mnohých formátov dokumentovSlovník Slovník (potrebuje pripojenie na internet)
Kategória „Zvuk a Video“ obsahuje nasledovný softvér:
Názov PopisBanshee Hudobná aplikácia na prehrávanie online rádia, streamovanie hudby
z internetu, online hudobných služieb a na počúvanie vašej zbierkyhudobných súborov (alternatíva pre iTunes). Banshee taktiežspravuje podcast, prenosné prehrávače a vie napaľovať CD.
Brasero Aplikácia pre napaľovanie CD/DVD. Brasero taktiež dokáževytvárať audio CD z multimediálnych súborov
Sound Nástroj na úpravu hlasitosti a zvukových efektovVideá Aplikácia pre multimédiá, ktorá je spojená s väčšinou video a audio
súborov (alternatíva pre Microsoft Media Player)VLC Prehrávač videa známy tým, že vie prehrať väčšinu video súborov
dostupných na internete
Pole „Hľadať“
Ak si neviete zapamätať, ako nájsť istú aplikáciu v ponuke, alebo ak ju chcete spustiťrýchlejšie, môžete použiť funkciu vyhľadávania. Jednoducho kliknite na „Menu“ vľavom dolnom rohu obrazovky a začnite písať názov alebo popis aplikácie, ktorúhľadáte.
Počas písania budú v ponuke viditeľné iba tie aplikácie, ktoré sa zhodujú s vašimvyhľadávaním.
Ak vaše vyhľadávanie nezobrazí žiadne výsledky, budú vám ponúknuté „návrhy“ späté skľúčovým slovom, ktoré ste zadali. Ak napríklad zadáte „opera“ a webový prehliadačOpera nemáte nainštalovaný, ponuka vám zobrazí tlačidlo pre jeho inštaláciu, alebo prevyhľadanie kľúčového slova v repozitároch.
Definovanie vašich obľúbených aplikácií
Niektoré aplikácie budete používať častejšie ako iné, čiže rýchlo zistíte, že chcete ktýmto aplikáciám rýchlejší prístup.
Menu vám umožní zadefinovať „obľúbené“ aplikácie a uchovať ich v špeciálnej ponukepre jednoduchý prístup.
Kliknite pravým tlačidlom myši na vami zvolenú aplikáciu a vyberte „Zobraziť vobľúbených“. Taktiež môžete aplikáciu potiahnuť na tlačidlo „Obľúbené“ umiestnené vpravom hornom rohu ponuky.Ak kliknete na tlačidlo „Obľúbené“ v pravom hornom rohu ponuky, mali by ste vidieťvaše obľúbené aplikácie (kliknite na tlačidlo znova pre opätovné zobrazenie zoznamuvšetkých aplikácií).
Strana 29 z 45

Ak je sekcia s obľúbenými aplikáciami aktívna, môžete ich usporiadať. Ťahanie apúšťanie umožňuje zmenu ich poradia, kým kliknutie pravým tlačidlom myši vámumožní vložiť medzery a oddeľovače, ako aj odstránenie položiek (vrátane medzier aoddeľovačov) z ponuky.
Vytvorenie vašich vlastných klávesových skratiek
Ak sa vám nepáči nápad „Obľúbených“ aplikácií, môžete rovnaký výsledok dosiahnuťvašim panelom, alebo plochou (myslí sa tým rýchli prístup k vašim aplikáciám).Jednoducho potiahnite a pusťte vami zvolené aplikácie z ponuky na spodný panel, alebona plochu.
Automatické spúšťanie aplikácií po prihlásení
Môžete kliknúť pravým tlačidlom myši na hociktorú aplikáciu a v ponuke vybrať„Spustiť, keď sa prihlásim“. Aplikácia bude automaticky spustená po každom prihlásení.Môžete to zrušiť rovnakým postupom.
Úprava vzhľadu ponuky
Vzhľad ponuky môžete upraviť niekoľkými spôsobmi. Kliknite pravým tlačidlom myšina „Menu“ a zvoľte „Predvoľby“.
Objaví sa nástroj na úpravu ponuky. Tu môžete upraviť takmer každý aspekt ponukyLinuxu Mint. Väčšina zmien sa zobrazí okamžite, niektoré potrebujú reštart ponuky (tomôžete dosiahnuť pravým kliknutím na tlačidlo Menu a zvolením „Znova načítaťzásuvné moduly“).
Aktivácia modulu pre zobrazovanie naposledy použitých dokumentov
Ponuka má k dispozícií modul, ktorý v predvolenom stave nie je zapnutý (najmä preto,lebo zväčšuje ponuku). Tento modul zobrazuje 10 nedávno otvorených dokumentov.
Pre aktiváciu tohto modulu otvorte predvoľby ponuky a zvoľte „Zobraziť zásuvný modulpre naposledy použité dokumenty“.
Obnova predvolených nastavení
Ak chcete obnoviť predvolené nastavenia, kliknite pravým tlačidlom myši na tlačidlomenu na paneli, zvoľte „Odstrániť z panelu“, otvorte terminál a zapíšte:
mintmenu clean
Následne kliknite pravým tlačidlom myši na prázdnu časť spodného panela a zvoľte„Pridať do panelu“.
Strana 30 z 45

Vyberte zo zoznamu „mintMenu“.
Nahraďte menu s predvoleným menu MATE
Ak sa rozhodnete, že sa vám nepáči menu a nezáleží na tom, ako dobre vyzerá, chcete ajtak použiť predvolené menu MATE, nasledujte tieto kroky.
Kliknite pravým tlačidlom myši na tlačidlo menu na paneli a zvoľte „Odstrániť zpanelu“.
Kliknite pravým tlačidlom myši na prázdnu časť panelu a zvoľte „Pridať do panelu...“.
Zvoľte „Hlavná ponuka“ ak chcete použiť jednoduchú ponuku MATE, „Panel ponuky“ak chcete predvolenú ponuku MATE alebo „mintMenu“ ak ste sa rozhodli pre použitieponuky Linuxu Mint.
Strana 31 z 45

Správa softvéru
Správa balíkov v Linuxe Mint
Ak ste si nainštalovali Linux po prvý raz, asi vám koncept organizovania softvéru do„balíkov“ nie je známy. Už čoskoro ale spoznáte správu balíkov a oceníte jej výhody vspojení s bezpečnosťou, kontrolou a jednoduchým používaním.
Našim cieľom bolo to, aby bol váš hardvér rozpoznaný a ovládače automatickynainštalované, aby vám počítač fungoval hneď po nainštalovaní. Taktiež sme sa snažili oto, aby ste vedeli urobiť väčšinu vecí bez hľadania softvéru tretích strán po internete.Možno ste si všimli, že má vaša inštalácia Linuxu Mint predinštalovaný plnohodnotnýkancelársky balík, riešenie pre úpravu obrázkov profesionálnej kvality, IM, IRC klienta,program na napaľovanie diskov, niekoľko prehrávačov médií (tak ako aj veľa inéhozákladného príslušenstva). Kľud, je to OK! Nič ste neukradli! Presne o tom je slobodnýsoftvér! A jednou z najlepších vecí ohľadom správy balíkov v Linuxe Mint je všeobecneto, že by nikdy nemalo byť potrebné hľadať vzdialený dodatočný softvér a to ani vtedy,ak by ste od vášho systému Linux Mint chceli viac funkčnosti.
Úlohou tejto sekcie je vám vysvetliť, ako to funguje a výhody, ktoré vám poskytne. Jetrocha krátka, ale mala by vám podať dobré vysvetlenie filozofie za Správcom balíkov aprečo je považovaný za Dobrú Vec (fráza bežne písaná s veľkými písmenamipoužívateľmi Linuxu na zvýraznenie, že je niečo priamo v kategórií dobré). Ak saponáhľate, môžete preskočiť na nasledujúcu sekciu, ktorá vám povie, ako sa má tentosystém vlastne používať.
Problémami s prehliadaním webstránok softvéru predajcov, sťahovaním a inštalovanímsoftvéru sú:
• Je zložité, alebo nemožné zistiť, či bol softvér testovaný na prácu s vašimoperačným systémom
• Je zložité, alebo nemožné zistiť, ako bude softvér komunikovať s iným softvéromnainštalovaným na vašom systéme
• Je zložité, alebo nemožné zistiť, či softvéru od neznámeho vývojára môžetedôverovať a nepoškodí váš počítač. Ak keď daný softvér a jeho vývojára poznáte,nemôžete si byť úplne istý, že spustiteľný súbor, ktorý sťahujete nebol vymenenýza škodlivý softvér tretej strany.
Ďalej, problémom so sťahovaním a inštalovaním viacerých rôznych programov odviacerých rôznych vývojárov je, že nemajú spravovateľnú infraštruktúru. Pred tým akopoviete „no a?“ zvážte, ako udržíte všetky tieto rôzne programy aktualizované. Ak vásniektorý program prestane baviť a budete ho chcieť odstrániť, ako to dosiahnete? Danýprogram možno nemá vstavaný spôsob na odstránenie a aj ak by ho mal, takéto spôsobyväčšinou nedokážu softvér odstrániť čisto a úplne. V skutočnosti ste pri spustení
Strana 32 z 45

inštalačného programu dali kontrolu nad vašim počítačom do rúk úplného cudzinca.
Nakoniec, softvér šírený týmto spôsobom je často „statický“. Znamená to, ženepotrebujete stiahnuť iba samotný program, ale aj dodatočné dátové knižnice, ktoré súpre chod programu nutné. Keďže vývojár softvéru tretej strany nemôže vedieť, ktoréknižnice už máte v systéme k dispozícií, jediným spôsobom na garanciu chodu programuje pridanie všetkých potrebných knižníc spolu so samotným programom. Znamená toviac súborov na stiahnutie a v prípade potreby aktualizácie knižnice to musí byť urobenézvlášť pre všetky používajúce danú knižnicu, namiesto aktualizovania jednej. V krátkostito znamená, že výsledkom šírenia statického softvéru je nepotrebné duplikovanie veľkejčasti práce.
Správa balíkov v Linuxe Mint a všeobecne v operačných systémoch GNU/Linux bolzriadený už pred nejakým časom a je prednostným spôsobom správy softvéru, pretožezabraňuje všetkým týmto problémom. Inštalujeme softvér bezpečne a automaticky už odzačiatku 90-tych rokov..
Softvér je najprv napísaný vývojárom, ako by ste očakávali, a tento koniec produkčnéhoreťazca je známy ako „upstream“. Ako používateľ Linuxovej distribúcie stenajvzdialenejším bodom, čiže „downstream“ (ak ste ale správcom, najvzdialenejšímbodom sú vaši používatelia, čo ste už ale určite vedeli, ste predsa správcom). Ak jevývojár so svojim programom alebo aktualizáciou spokojný, vydajú jeho zdrojové kódy.Taktiež popíšu v dokumentácií, ktoré knižnice, alebo iné programy použili pri písaníprogramu. Robia to už nejaký čas a je to štandardizovaným a úctihodným spôsobom.Uvedomte si, že s niekoľkými výnimkami (hlavne výrobcovia hardvéru, ktorí vydávajúovládače pre Linux, ako nVidia, alebo ATI, alebo niektoré veľké spoločnosti ako Adobe,ktorým môžeme dôverovať) je vydaný skutočný zdrojový kód programu, čiže zoznaminštrukcií pre program vo forme čitateľnej pre ľudí. Má to viacero dôsledkov, alenajdôležitejším je ten, že sú ochotný dať svoj softvér na kontrolu každému, úplnekaždému s prístupom na internet. Je strašne zložité vložiť do programu spyware, akvšetko čo napíšete, si môže hocikto prečítať!
Softvér sa presunie nižšie po prúde ku správcom balíkov, ktorí sú buď dobrovoľníkmi,alebo platenými zamestnancami pracujúcimi pre niektorú Linuxovú distribúciu. Je ichzodpovednosťou skompilovať zdrojový kód softvéru, jeho testovanie na distribúcií,vyriešenie prípadných problémov a nakoniec zabalenie skompilovaného (čitateľného prestroje) softvéru do vhodného formátu. Tento balík obsahuje spustiteľný program, súbor snastaveniami a pokyny pre Správcu softvéru pre jeho úspešnú inštaláciu. Berte navedomie, že nebude štandardne obsahovať žiadne statické knižnice, pretože ichnepotrebuje - knižnice sú poskytnuté inými balíkmi, preto sú známe ako zdieľanéknižnice. Váš Správca balíkov softvéru bude vedieť, či daný balíek potrebuje inštaláciudodatočných balíkov (ako zdieľaná knižnica), pretože, ako si pamätáte, dátové knižnice aspäté balíky potrebné pre fungovanie softvéru boli zadefinované vyššie (hore prúdom) atáto informácia je obsiahnutá v balíku. Pokyny sú dostatočne detailné a môžu byťvyžiadané aj konkrétne verzie iných balíkov. Dokončený balík je odovzdaný špeciálnemuserveru pre súbory, čo sa nazýva repozitárom softvéru.
Strana 33 z 45

Môžete si stiahnuť a nainštalovať softvér z jedného umiestnenia. Budete vedieť, že je toumiestnenie bona fide, pretože je podpísané certifikátom, ktorý bude skontrolovanývašim správcom softvéru. Budete taktiež vedieť, že všetky jednotlivé balíky, ktorénainštalujete, sú bezpečné, pretože budú všetky podpísané kľúčom GPG, ktorý vášSprávca balíkov taktiež skontroluje. Správca balíkov dokonca spustí na každom balíkuMD5sum na uistenie sa, že bolo počas sťahovania všetko v poriadku, ako sme to urobiliaj pred napálením LiveDVD iso. Všimnite si, ako to všetko robí za vás. Vy si len sedíte,popíjate martini, chatujete na #linuxmint pomocou xchatu. Správca balíkov stiahol vamivybrané balíky a bude do písmena (počítače sú v sledovaní inštrukcií presné) nasledovaťinštrukcie balíka, tým sa perfektne a v správnom poradí nainštaluje softvér a všetkyzávislosti. Nie je priestor pre ľudskú chybu - ak balík fungoval na počítači správcu, musífungovať aj na vašom, pretože Správca balíkov postupoval rovnakými pokynmi.
Ak príde čas kontroly aktualizácií pre softvér, Správca balíkov automaticky porovnáverziu softvéru, ktorý máte, s tým, ktorý je dostupný v repozitáry a spraví všetkonevyhnutné pre hladký chod a bezpečnosť vášho systému. Ak je teda verzia 2.4 programuBestSoft odovzdaná repozitáru a vy máte verziu 2.3, Správca balíkov porovná čísla verziía ponúkne inštaláciu najnovšej verzie, pričom bude dbať aj na závislosti novšej verziesoftvéru.
Znie to dobre? Bude to ešte lepšie.
Ľudia robia chyby tam, kde počítače nie a z času na čas sa niečo môže pokaziť. Možnonáhodou nainštalujete ovládač na nesprávny hardvér a to niečo pokazí. Stalo sa nám tovšetkým. Taktiež sa mohla vyskytnúť nejaká chyba, alebo bola vaša obľúbená funkcia zprogramu vývojárom z nejakého dôvodu odstránená. Tieto problémy demonštrujú,paradoxne, silu a bezpečnosť Správcu balíkov. Keďže si váš Správca balíkov uchovávapresné záznamy všetkého, čo kedy urobil, je možné čislo a úplne obrátiť inštalácie. Uistísa, že odstránenie jedného balíka nepoškodí žiadne iné a môžete mu aj vyslovenepovedať, aby sa konkrétne balíky neaktualizovali automaticky, pretože vám vyhovujú vaktuálnom stave, alebo ich môžete vrátiť na staršiu verziu. Nakoniec, celý proces jeveľmi intenzívne kontrolovaný. Keďže ste súčasťou veľkej komunity používateľovLinuxu a všetci používajú rovnaké repozitáre na získanie softvéru, ak sa niečo pokazí,môžete si byť úplne istý, že sa o tom bude diskutovať a problém bude rýchlo vyriešený!Týmto spôsobom je šírenie softvéru v distribúciách GNU/Linux založené hlavne nadôvere, od chvíle, keď pôvodný vývojár všetkým zobrazí zdrojové kódy, po otvorenúdiskusiu na webstránke distribúcie. Môžete úplne dôverovať softvéru, ktorý získate, nielen pre už spomenuté bezpečnostné protokoly, ale aj preto, lebo ak sa niečo pokazí, každýo tom bude rozprávať!
Pozrime sa znova na zoznam našich problémov a na ich riešenia:• Je zložité, alebo nemožné zistiť, či bol softvér testovaný na prácu s vašim
operačným systémom◦ Viete, že vám dostupný softvér bol dôkladne testovaný správcom balíkov a
testovacím tímom na fungovanie na vašom operačnom systéme. Nechcú topokaziť už z princípu a ani preto, lebo by dostali veľa emailov.
Strana 34 z 45

• Je zložité, alebo nemožné zistiť, ako bude softvér komunikovať s iným softvéromnainštalovaným na vašom systéme◦ Podobne, správcovia balíkov sa vrcholne snažia o to, aby balíky distribúcie
navzájom neboli konfliktné. Samozrejme, možno nemali na skúšobnýchstrojoch nainštalovaný úplne každý balík (v skutočnosti správcovia balíkovzostavujú svoje vlastné balíky na čistých inštaláciách aby zaistili, že súštandardné), ale ak príslušník niektorej používateľskej komunity nájdeproblém, môžete si byť istý, že dá vedieť distribučnému tímu a problém budeopravený, alebo sa na ňom aspoň bude pracovať. Ak nie ste beta tester, nie jepravdepodobné, že sa s takýmito konfliktmi stretnete, keďže to je účelom betatestovania.
• Je zložité, alebo nemožné zistiť, či softvéru od neznámeho vývojára môžetedôverovať a nepoškodí váš počítač. ◦ Správcovia balíkov nechcú zbaliť softvér o ktorom vedia, že môže poškodiť
počítače ľudí (vrátane ich vlastných)! Do repozitárov sa dostane iba softvér,ktorý je známy a dôveryhodný.
• Ak keď daný softvér a jeho vývojára poznáte, nemôžete si byť úplne istý, žespustiteľný súbor, ktorý sťahujete nebol vymenený za škodlivý softvér tretej strany.◦ Dodatočne k bežným bezpečnostným opatreniam inštitúcie, ktorá vlastní
servery (väčšinou ide o prestížne akademické alebo výskumné inštitúcie,alebo veľké spoločnosti), sú repozitáre a balíky zabezpečené certifikátmi akľúčmi GPG. Ak sa niečo pokazí, Správca balíkov vám o tom dá vedieť.Súčasný autor príručky za 10 rokov používania Linuxu nikdy nezaregistrovalv tomto zmysle žiadny problém.
• Je zložité odstrániť (všetky stopy) nainštalovaných programov◦ Keďže správa balíkov softvéru udržuje presný záznam všetkých jeho operácií,
je schopná zvrátiť ktorýkoľvek krok urobený v minulosti. Zároveň zabezpečí,že odstránenie jedného balíka nespôsobí zlyhanie iného.
• Statické balíky sú veľké a ťažkopádne◦ Keďže používate správu balíkov, stiahnete statické knižnice jedine vtedy, ak
neexistuje žiadna zdieľaná alternatíva. Ak na inštaláciu daného programupotrebujete nové zdieľané dátové knižnice, váš Správca balíkov to budevedieť a nainštaluje ich automaticky. Bude musieť stiahnuť zdieľanú knižnicuiba raz, pretože, no, je zdieľaná všetkými programami, ktoré ju potrebujú. Akodstránite aj posledný balík, ktorý potreboval danú zdieľanú knižnicu, správasoftvéru odstráni aj ju. Ale, ak sa rozhodnete, že si chcete napriek tomuzdieľanú knižnicu uchovať, povedzme preto, lebo viete, že ju budete vbudúcnosti potrebovať, môžete správe balíkov povedať, aby ju neodstránila.
• Stále nie som presvedčený◦ Dobre! Napíšte na fórum správu o vašich pochybách o správe balíkov, alebo
sa opýtajte ostatných ľudí na ich skúsenosti. Je stále opakované, že spôsobšírenia balíkov v GNU/Linux sa spolieha na dôveru, čiže ak máte nejakýproblém, chceme o ňom počuť!
Strana 35 z 45

Záverečné slovo. Možno ste sa stali cieľom klebiet, že Linux ešte nie je dokončený, že akpoužívate Linux, ste beta-testerom, alebo že je Linuxový softvér nestabilný. Všetky tietoklebety sú čiastočne pravdivé. „Linux“ nebude nikdy vyslovene „dokončený“, rovnako,ako nebude „dokončený“ žiadny veľký operačný systém. Od jadra Linuxu po grafikuvašej obrazovky, všetky prvky vášho operačného systému budú stále nejakým spôsobomvyvíjané. Je to dané tým, že programátori tvrdo pracujú na udržaní aktuálnosti systému snajnovšími vývojmi v programovaní a technológiách hardvéru. To vôbec neznamená, žesoftvér, ktorý máte dostupný, je zlej kvality. Základný systém jadra Linuxu Mint bolvyvíjaný už po vyše dve desaťročia a tým je veľmi zrelý, stabilný a overený. Aj keďjednoznačne existujú nestabilné verzie väčšiny vášho softvéru, vy ich nebudete používať,pretože nie ste beta tester. Viete, že nie ste beta tester, pretože čítate túto príručku.Softvér, ktorý máte k dispozícií v repozitároch, ktoré používate, budú stále stabilné adobre preverené, iba ak si repozitáre nezmeníte na tie, ktoré používajú testeri (v tomprípade vám gratulujeme, práve ste sa stali testerom). Radšej nad tým nepremýšľajte.
Zhrňme si to príkladom. Ak nainštalujete Operu, Real Player alebo Google Earth vLinuxe Mint, tieto aplikácie nepochádzajú od ich pôvodných vývojárov (Opera, Real aGoogle). Samozrejme, prvotná (upstream) aplikácia od týchto vývojárov pochádza, alevám budú k dispozícií iba vtedy, ak sú riadne zabalené a vyskúšané. Inými slovami,nikdy by nemalo byť potrebné, aby ste prehľadávali Internet kvôli softvéru, pretoževšetko, čo potrebujete, je pre vás a váš systém dostupné a preskúšané tímami Linux Minta Ubuntu. Vy si musíte rozmyslieť iba to, čo chcete robiť.
Linux Mint sa bude aktualizovať automaticky pomocou nástroja nazvaného Správcaaktualizácií, ktorý vám aktualizuje nie len základný operačný systém, ale aj všetoknainštalovaný softvér.
Je to také jednoduché. Wow!
Medzi najpopulárnejšie aplikácie, ktoré nie sú v Linuxe Mint predinštalované, patríOpera, Skype, Acrobat Reader, Google Earth a Real Player.
Správca softvéru
Najjednoduchším spôsobom inštalácie softvéru v Linuxe Mint je použitie Správcusoftvéru. Je postavený na technológií balenia popísanom vyššie, ale spraví vecijednoducho pochopiteľnými, keďže umožňuje inštaláciu programov, a nie len balíkov (ajkeď to na pozadí používa baliaci systém, čiže to stále má rovnaké výhody).
Otvorte ponuku a vyberte „Správcu softvéru“.
Správca softvéru vám dovolí prehliadať softvér sprístupnený pre Linux Mint. Môžete hoprehliadať podľa kategórií, vyhľadať pomocou kľúčových slov alebo ho usporiadaťpodľa hodnotenia a popularity.
Strana 36 z 45

Ponuka
Ak viete, čo hľadáte, nemusíte nič spúšťať. Jednoducho začnite do ponuky písať názovalebo popis aplikácie a nainštalujte ho odtiaľ.
Napríklad, na inštaláciu balíka „gftp“:• Stlačte CTRL + Super_L na otvorenie ponuky• Zapíšte „gftp“• Stlačte šípku „Nahor“ na zvýraznenie tlačidla „Inštalovať balík gftp“• Stlačte Enter
Povedali sme už, aká výborná je správa balíkov?
Synaptic a APT
Ak chcete nainštalovať viac ako jednu aplikáciu, alebo hľadáte niečo, čo nie je naSoftvérovom portáli alebo v Správcovi balíkov, Linux Mint poskytuje 2 spôsobyinštalácie softvéru. Jedným je grafický nástroj nazvaný „Synaptic“, druhým je nástroj prepríkazový riadok nazvaný „APT“.
Pozrime sa, ako môžete nainštalovať Operu (alternatíva prehliadaču Firefox) pomocoutýchto nástrojov:
Otvorte ponuku a zvoľte „Správca Balíkov“.
Kliknite na tlačidlo „Hľadať“ a zadajte „opera“. Prejdite si zoznam balíkov a nájditebalík zodpovedajúci webovému prehliadaču Opera. Označte pole a zvoľte „Označiť nainštaláciu“, následne kliknite na tlačidlo „Použiť“.
Pozrime sa, ako by ste mohli nainštalovať Operu pomocou nástroja pre príkazový riadokAPT.
Otvorte ponuku a vyberte „Terminál“. Zadajte nasledovný príkaz:
apt install opera
Poznámka: Uistite sa, že je synaptic pred použitím APT zatvorený. Synaptic používa na pozadí APT čiženemôžu súčasne bežať obe. To isté platí pre Správcu softvéru.
Ako vidíte, APT je extrémne jednoduché pre používanie, ale nemá grafické vyobrazenie.Je to OK. Ak s Linuxom iba začínate, pravdepodobne preferujete grafické rozhranie (to jedôvodom, prečo je tam) ale postupom času budete uprednostňovať vybavovanie vecírýchlo a efektívne a ako vidíte, najrýchlejším spôsobom inštalácie Opery je napísanie„apt install opera“. Jednoduchšie to už ani nemôže byť.
Strana 37 z 45

Medzi Správcom softvéru a Synaptic/APT je jeden dôležitý rozdiel. So Synaptic a APT vpodstate pracujete s balíkmi. V našom prípade bola Opera jednoduchou aplikácioupozostávajúcou iba z jedného balíka, ktorého názov bol taktiež „opera“, ale nebude tostále také jednoduché. Niekedy nebudete názov balíka poznať. Niekedy nebudete mať aniprístup ku balíkom konkrétnej aplikácie.
Správca softvéru je iný, pretože vám umožní inštaláciu „aplikácií“ nájdením týchsprávnych „balíkov“, nie iba z repozitárov (databáz balíkov), ktoré majú Synaptic a APTk dispozícií, ale aj z iných miest na internete.
Mohli by ste tak použiť Správcu softvéru z 2 rozdielnych dôvodov:- Pretože nie ste zvyknutý na APT/Synaptic- Pretože to môže nainštalovať aplikácie, ku ktorým inými nástrojmi nemáte prístup
Odstránenie aplikácií
Z ponuky
Odstránenie aplikácie v Linuxe Mint je dosť jednoduché. Stačí označiť aplikáciu vponuke, kliknúť na ňu pravým tlačidlom myši a zvoliť „Odinštalovať“.
Ponuka nájde balíky a závislosti späté s vybranou aplikáciou.
Kliknite na „Odstrániť“, tým sa aplikácia odinštaluje.
Pomocou APT
Ďalším spôsobom odstránenia aplikácií je použitie APT. Opäť spomíname nástroj prepríkazový riadok, ale uvidíte, aké jednoduché to je:
Otvorte Ponuku a zvoľte „Terminál“. Zadajte nasledovný príkaz:
apt remove opera
Poznámka: Uistite sa, že je synaptic pred použitím APT zatvorený. Synaptic používa na pozadí APT čiženemôžu súčasne bežať obe.
To je všetko. S jediným príkazom ste Operu z vášho počítača odstránili.
SynapticTaktiež môžete na odstraňovanie balíkov použiť Synaptic... Linux je o voľbách, čiže sapozrime, ako na to.
Otvorte ponuku a zvoľte „Správcu balíkov“.
Kliknite na tlačidlo „Hľadať“ a zadajte „opera“. Prejdite zoznamom balíkov a vyberteten, ktorý zodpovedá webovému prehliadaču Opera. Označte pole a zvoľte „Označiť naodstránenie“, následne kliknite na „Použiť“.
Strana 38 z 45

Aktualizácia vášho systému a aplikácií
Ak je pre niektorý nainštalovaný balík dostupná nová verzia, môžete ho aktualizovať.Môže ísť o bezpečnostnú aktualizáciu niektorého komponentu operačného systému, aleboo optimalizáciu konkrétnej knižnice, resp. môže ísť o novú verziu Firefoxu. Váš systémje v podstate poskladaný z balíkov a hociktorá časť môže byť aktualizovaná aktualizáciouniektorých balíkov. Znamená to nahradenie aktuálneho balíka novšou verziou.
Existuje na to veľa možných spôsobov, ale iba jeden je odporúčaným.
Mohli by ste použiť APT na aktualizáciu vašich balíkov s jediným jednoduchýmpríkazom („apt upgrade“), ale odporúčame vám to nerobiť. Dôvodom je, že tonerozlišuje, ktoré aktualizácie chcete aplikovať a predpokladá, že ich chcete všetky.
Niektoré časti systému je bezpečné aktualizovať, iné nie. Napríklad, aktualizáciou jadra(časťou, ktorá je zodpovedná okrem iného pre rozpoznávanie hardvéru) môžete pokaziťpodporu pre váš zvuk, wifi kartu, alebo niektoré aplikácie (ako napr. VMWare aVirtualbox), ktoré sú späté s jadrom.
Použitie Správcu aktualizácií
Linux Mint má k dispozícií nástroj nazvaný Správca aktualizácií. Podáva viac informáciío aktualizáciách a nechá vám zadefinovať, akou bezpečnou musí byť aktualizácia predtým, ako ju aplikujete. Vyzerá ako štít a je umiestnený v pravom dolnom rohu vašejobrazovky.
Ak naň presuniete kurzor myši, povie vám, či je váš systém aktuálny, alebo ak nie je,koľko aktualizácií je dostupných.
Ak kliknete na ikonu štítu, otvorí sa Správca aktualizácií, ktorý zobrazí dostupnéaktualizácie. Rozhranie je veľmi jednoduché na používanie. Pre každú aktualizáciu balíkamôžete prečítať jej popis (v angličtine), zoznam zmien (to je miestom, kde vývojárivysvetľujú vykonané zmeny pri úprave balíka) a nakoniec či Linux Mint pridal nejakéupozornenia alebo dodatočné informácie o aktualizáciách. Taktiež môžete vidieť, ktoráverzia je momentálne na vašom počítači nainštalovaná a ktorá je dostupná preaktualizáciu. Ďalej máte symbol zobrazujúci, či ide o aktualizáciu balíka, alebo o bezpečnostnú aktualizáciu. Môžete vidieť aj úroveň stability pridanej k danej aktualizáciíbalíka. Každá aktualizácia balíka prináša vylepšenia alebo opravy bezpečnostnýchproblémov, to ale neznamená, že sú bez rizika a nemôžu spôsobiť nové chyby. Úroveňstability je každému balíku pridaná Linuxom Mint a poskytuje naznačenie, aké bezpečnéje aplikovať aktualizáciu.
Strana 39 z 45

Samozrejme môžete kliknúť na stĺpce pre zoradenie podľa úrovne stability, stavu, názvubalíka, alebo podľa verzie. Môžete buď označiť, alebo odznačiť všetky zmeny kliknutímna tlačidlá „Zrušiť výber“, alebo „Vybrať všetko“.
Úrovne aktualizácií 1 a 2 sú bez rizika a mali by ste ich stále aplikovať. Aktualizácieúrovne 3 by „mali byť bezpečné“, ale, aj keď ich odporúčame aplikovať, uistite sa, že sizoznam aktualizácií prečítate. Ak vám niektorá aktualizácia úrovne 3 spôsobila problém,dajte vedieť vývojárskemu tímu Linuxu Mint, aby sa na to mohli pozrieť a zaradiť danúaktualizáciu na úroveň 4 alebo 5 ako varovanie, alebo odradenie používateľov na jejaplikovanie.
Strana 40 z 45

Ak kliknete na tlačidlo „Nastavenia“, mali by ste vidieť túto obrazovku. V predvolenomstave vám Správca aktualizácií povie o aktualizáciách úrovne 1,2 a 3. Môžete zviditeľniťaj úrovne 4 a 5. To ponúkne viac aktualizácií. Ak chcete, môžete aj nastaviť úrovne 4 a 5„bezpečnými“ (to sa ale neodporúča). Spôsobí to automatický výber týchto položiek vSprávcovi aktualizácií.
Správca aktualizácií počíta len „bezpečné“ aktualizácie. Ak vám teda povie, že je vášsystém aktuálny, myslí sa tým, že nie sú k dispozícií žiadne aktualizácie, ktoré súoznačené ako „bezpečné“.
Správca aktualizácií zobrazuje na zozname iba „viditeľné“ aktualizácie.
Napríklad, ak by ste nastavili všetky úrovne „viditeľnými“, ale iba úrovne 1 a 2„bezpečnými“, mohli by ste na zozname aktualizácií vidieť veľa položiek, ale Správcaaktualizácií by vám povedal, že je váš systém aktuálny.
Karta „Automatická obnova“ vám umožní zadefinovať, ako často Správca aktualizáciískontroluje dostupné aktualizácie.
Karta „Metóda aktualizácie“ vám umožní nastaviť, ako Správca aktualizácií kontrolujenové aktualizácie.
„Oneskorenie po štarte“ je počet sekúnd, ktoré Správca aktualizácií počká pred kontrolouinternetového pripojenia. Toto oneskorenie je Správcovi sietí dané na pripojenie sa kinternetu po spustení počítača.
Môžete taktiež zadať, ktorá doména bude použitá Správcom Aktualizácií pre kontrolupripojenia na internet. Správca aktualizácií sa pokúsi kontaktovať túto doménu predkontrolou aktualizácií.
Možnosť „Zahrnúť aktualizácie, ktoré vyžadujú inštaláciu alebo odstránenie ďalšíchbalíčkov“ vám umožní definovať, či má Správca aktualizácií inštalovať nové závislosti,alebo nie. Ak máte napríklad na počítači nainštalovaný balík A verzie 1 a je dostupnýbalík A verzie 2, ale verzia 2 má novú závislosť na balíku B, ktorý nemátenainštalovaný... čo by sa malo stať?Ak túto možnosť nemáte zvolenú, verzia 2 by sa na zozname aktualizácií neobjavila.
Ak túto možnosť zvolenú máte, objavila by sa a ak by ste ju zvolili, balík B by sanainštaloval ako závislosť.
Buďte s toutu možnosťou ale opatrný, pretože závislosť môže vo vašom záujmenainštalovať nové balíky, ktoré môžu odstrániť balíky, ktoré už máte nainštalované.
V karte „Ignorované balíky“ môžete zadefinovať balíky, ktoré nechcete aktualizovať. Súpodporované zástupné znaky „?“ a „*“.
Karta „Proxy“ vám umožní definovať nastavenia proxy.
Strana 41 z 45

Posledná karta vám umožní zmeniť ikony používané Správcom aktualizácií nasystémovej lište.Ak vám Správca aktualizácií vráti chybu (napríklad „Nedá sa obnoviť zoznam balíkov“),môžete skontrolovať záznamy. Kliknite pravým tlačidlom myši na ikonu štítu nasystémovej lište a zvoľte „Informácie“. Objaví sa nasledovná obrazovka:
Na tejto obrazovke môžete vidieť ID procesu Správcu aktualizácií, či beží soprávneniami root a obsah súboru so záznamom.Taktiež si viete prezrieť aktualizácie, ktoré boli na vašom systéme aplikované (zapodmienky, že boli aplikované pomocou Správcu aktualizácií) kliknutím na „Zobraziť ->História aktualizácií“.
Strana 42 z 45

Tipy a triky
Používate váš počítač naplno? Používate „CTRL+C“ na vašej klávesnici na kopírovanietextu? Otvárate poznámky pomocou textového editora? Ako zdieľate súbory s vašimipriateľmi? Existuje veľa spôsobov na vykonanie jednoduchých úloh, niektoré súefektívnejšie ako ostatné. Táto kapitola vám ukáže niekoľko podrobností v Linuxe,MATE a v prostredí Linuxu Mint, aby ste využili systém naplno.
Kopírovanie a vkladanie pomocou myši
Väčšina ľudí je zvyknutá na klikanie na „Upraviť“, alebo pravým tlačidlom myši klikaťna obsah, ktorý chce skopírovať. V Linuxe Mint to môžete tiež urobiť, väčšinaoperačných systémov GNU/Linux vám ale umožní kopírovanie a vkladanie obsahujednoducho, pomocou myši. Ako na to: Ľavé tlačidlo myši kopíruje, prostredné vkladá.Je to také jednoduché!
Vyskúšajme si to. Spustite LibreOffice Writer alebo iný textový editor, alebo inúaplikáciu podľa vášho uváženia, ktorý umožňuje vkladanie textu. Napíšte niekoľko viet.Označte časť textu, ktorý ste napísali ľavým tlačidlom myši. Myslíte si, že musíte kliknúťna „Upraviť“ a „Kopírovať“? Nie? Stavme sa, že ste si mysleli, že použijete kombináciuklávesov na klávesnici ako napr. „CTRL+C“. V Linuxe je to oveľa jednoduchšie. Lenoznačením textu ste ho už skopírovali. Je to tak... text je skopírovaný do „vyrovnávacejpamäte myši“ a nemusíte stlačiť nič iné.
Kliknite na inú časť dokumentu a stlačte prostredné tlačidlo myši (alebo koliesko, akmáte myš s kolieskom, alebo ak máte myš iba s 2 tlačidlami, stlačte obe naraz... myslelosa na všetko, okrem zvláštnej myši Mac s iba jedným tlačidlom). Ako vidíte, označenýtext bol vložený.
Čím viac si na to zvyknete, tým rýchlejšie budete vedieť kopírovať a vkladať obsah. Tátotechnika funguje na väčšine operačných systémov GNU/Linux.
Poznámka: Vyrovnávacia pamäť používaná myšou nie je tá istá, ako tá, používaná prostredím MATE.Môžete tak kopírovať jednu vec pomocou myši, druhú pomocou „CTRL+C“ alebo s ponukou „Upraviť“.Vďaka tomu môžete kopírovať 2 prvky naraz a závisiac na tom, ako ich vkladáte, ich môžete vložiťprostredným tlačidlom myši, pomocou „CTRL+V“, alebo ponukou „Upraviť“.
Strana 43 z 45

Vytváranie poznámok pomocou Tomboy
Všetci si robíme poznámky. Či je to adresa niekoho z telefónu, stále narastajúci zoznamúloh, alebo iná vec, ktorú si potrebujeme zapamätať, často sa stretávame so situáciou, kdesi musíme niečo poznačiť. Niektorí z nás majú okolo počítača veľa napísaných poznámoka nikdy nevedia nájsť funkčné pero ak ho potrebujú, iní zase míňajú čas spúšťanímprogramov, ktoré nie sú určené na tento účel (LibreOffice Writer napríklad nie je prepoznámky vôbec vhodný) a iba veľmi málo ľudí v skutočnosti používa softvér, ktorý jeurčený na písanie poznámok. Linux Mint obsahuje takýto nástroj, je ním Tomboy.
Tomboy je na používanie veľmi jednoduchým nástrojom. Kliknutím naň sa vám zobrazízoznam poznámok. Kliknutím na „Súbor->Nový“ viete vytvoriť nové poznámky.
Otvorí sa nová poznámka. Úpravou jej titulku zároveň zmeníte jeho názov. Môžete dopoznámky napísať čokoľvek a zatvoriť ju. Zapísaný obsah poznámky bude cez Tomboystále dostupný. Nepotrebujete nič ukladať a môžete aj reštartovať počítač, alebo hovypnúť. Opakujeme, poznámky, ktoré píšete, sa ukladajú automaticky počas písania.
Ak sa časom rozhodnete, že niektorú poznámku už nepotrebujete, môžete ju otvoriť akliknúť na tlačidlo „Odstrániť“.
Ak do poznámky zadáte názov niektorej inej poznámky, Tomboy automaticky vytvoríodkaz na tú druhú poznámku a budete môcť kliknúť na odkaz pre jej otvorenie.
Taktiež môžete použiť iné formátovacie možnosti v rámci poznámky a použiť veľafunkcií poskytnutých Tomboyom (synchronizácia, hľadanie, exportovanie poznámok doPDF/HTML a pod.).
Strana 44 z 45

Záver
O Linuxe Mint sa môžete ešte naučiť veľa tak, ako aj o Linuxe všeobecne. Tento návodbol iba prehľadom niektorých aspektov spätých s vašim počítačom. Mali by ste sa už cítiťpohodlnejšie v jeho používaní a mali by ste lepšie rozumieť niektorých komponentom.Kde pôjdete teraz? Naučíte sa používať Terminál? Dáte šancu aj iným prostrediam (KDE,XFCE a pod.)? Závisí to len od vás. Pamätajte si, Linux je o zábave a komunita existujepreto, aby vám pomohla. Urobte si čas a naučte sa niečo nové každý deň. Stále sa dánaučiť niečo nové, nezáleží na tom, koľko už viete.
Dúfame, že sa vám Linux bude páčiť a ďakujeme vám za zvolenie Linuxu Mint.
Strana 45 z 45