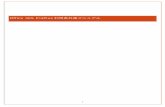Office 365 ProPlus」導入マニュアル - tku.ac.jp · ★「Office 365...
Transcript of Office 365 ProPlus」導入マニュアル - tku.ac.jp · ★「Office 365...
東京経済大学
「Office 365 ProPlus」導入マニュアル
――――――――――――――――――――――――――――――――――――――――――――――
目次
1.はじめに ・・・・・・・ P1
2.注意事項 ・・・・・・・ P2
3.導入方法 ・・・・・・・ P3~
3.1 Windows 編
3.2 Mac 編
4.非アクティブ化の方法 ・・・・・・・ P12~
5.アンインストール方法 ・・・・・・・ P14~
5.1 Windows 編
5.2 Mac 編
6.FAQ(よくある質問) ・・・・・・・ P15~
※参考 1.「OneDrive」の利用方法 ・・・・・・・ P18~
※参考 2.「Office Online」の利用 ・・・・・・・ P22~
――――――――――――――――――――――――――――――――――――――――――――――
2017年 03月 30日 Ver1.0 新規作成
2018年 05月 15日 Ver2.1 「Office Online」の利用方法を追加。
東京経済大学 情報システム課
1
1.はじめに
本学ではマイクロソフト社と、教育機関向け総合契約「OVS-ES」を締結しています。
その契約の学生向け特典「Student Advantage」により、本学正規学生は「Office 365 ProPlus」を
無償で利用することが可能です。以下をよくお読みの上、ご利用ください。
★「Office 365 ProPlus」は Officeの完全バージョンです。(Office2016とほぼ同一です)
★「Office 365 ProPlus」は端末にインストールして利用します。(クラウドでの利用ではありません)
★ 自動更新により、常に最新バージョンが利用できます。(利用者は更新を意識する必要ありません)
(以降、「Office 365 ProPlus」を 「当ソフト」 と記します)
■1.1 利用対象者、利用期間
本学正規学生。本学在籍期間において利用可能。(休学期間、留学期間も利用可能)
■1.2 利用(導入)可能端末
1人当たり5台までインストール可能。(各自所有の PC/Mac合わせて5台まで)
なお、当ソフトの利用は、本学学生本人に限ります。
■1.3 利用可能ソフト 、サービス
インストール作業により、以下 Offieソフト一式が導入されます。
※「wordだけ」といったソフト単体での導入はできません。
※本学 Office365アカウントでは「Skype for Business」「Outlook(メール)」は利用できません。
また、大容量ストレージサービス「OneDrive」が利用可能です。
一人あたりの容量は 1TBです。
※もしブラウザから OneDriveにうまくアクセスできない
場合、情報システム課までご連絡ください。
2
2.注意事項 (必ずお読みください)
■2.1 導入(インストール)について
●インストール時に数 GBの通信が発生します。通信量に限りのある環境での導入の際はご注意ください。
●1つの端末に異なるバージョン(種類)の Office を導入することは推奨されていません。
導入前に、端末に既に Office が入っていないかどうかご確認ください。
■2.2 動作要件(O/S)について
※2018年 4月時点。
Windows端末 Windows 10、Windows 8.1、Windows 8、Windows 7 Service Pack 1
Mac端末 Mac OS X 10.10 以降
■2.3 認証について
導入後、当ソフトは定期的にライセンス認証を行います。(利用者が意識すること無く自動的に行います)
このため、最低でも30日に1度は端末をインターネットへ接続するようお願いいたします。
正常に認証が行われないと、当ソフトは「機能制限モード(※)」になります。
(※)機能制限モード
ファイルの表示や印刷のみ可能。作成や編集等は
無効。左記のようなメッセージを表示します。
(「Sign In」ボタンで再認証を行ってください)
■2.4 ソフトの削除(アンインストール)について
Officeソフトも OneDrive も利用可能なのは在籍期間中です。
卒業後(修了後)は利用できなくなります。(Offices365用アカウントが削除されます)
その際は「5.アンインストール方法」を参考に、必ず削除を行うようお願いいたします。
特に OneDriveを利用している方は、卒業(修了)前に必ず OneDrive上のファイル群の退避
(バックアップ)をしてください。※ファイルの救済はいたしません。
■2.5 学籍番号が変わる場合
以下の場合、学籍番号が変わることにより、Office365用アカウントも変わります。
・大学院へ進学 ・転部 ・キャリアデザインプログラムの学生(2年次に上がる時)
4 月になりましたら再度 Office365 の申請をお願いします。(Office アカウントの切替作業が必要です)
3
3.導入方法
■3.1 Windows編
以下、Windows10の端末に、学籍番号「17x0005」の学生が導入する場合です。
★申請時に情報システム課より渡された「Office365用アカウント」用紙をご用意ください。
●手順1.ブラウザより https://portal.office.com/ にアクセス。
以下画面にて、自分の「Office365用アカウント」とパスワードを入力しサインイン。
※サインイン時に「サインインの状態を維持しますか?」と聞かれたら「いいえ」を選択してください。
●手順2.以下サインイン後の画面で「Officeアプリをインストールする」をクリックし、
続けて出る選択肢で「Office2016」を選択する。
※「その他のインストールオプション」を選択すると、導入する Office の言語や
64bit版 Officeが選べます。
4
●手順3.ダウンロードが始まります。 ※以下画面の「閉じる」ボタンはクリックして構いません。
●手順4.ダウンロードが終了しましたら「実行」をクリック。
インストール途中に以下のようなメッセージが出ましたら「はい」をクリックしてください。
●手順5.Officeのインストールが始まります。※数分~10数分かかります(通信環境によります)
●手順6.インストールが完了しましたら「閉じる」をクリック。
5
これで Office一式のインストールは完了です。続いて「ライセンス認証」(必須)を行います。
●手順7.Wordを起動する。※Excelでも PowerPointでも構いません。
※注意。以下のメッセージが出たら「別のアカウントを使用する」をクリック。
以下画面が出るので「サインイン」をクリック。→次ページの手順 10へ進んでください。
6
●手順8.以下「最初に行う設定です」画面が出るので、「同意する」をクリック。
●手順9.以下画面にて「サインインして~」をクリック。
●手順10.以下サインイン画面が出る。
案内に従い、自分の「Office365用アカウント」とパスワードを入力しサインイン。
これで Officeのライセンス認証は終了です。(Excel、PowerPoint等での認証作業は不要です)
Officeをご利用ください。
※以下画面で、自分の Office365用アカウントが表示されていることが確認できます。
7
■3.2 Mac編
以下、「Mac OSX 10.10」(Yosemite)端末に導入する場合です。
★申請時に情報システム課より渡された「Office365用アカウント」情報をご用意ください。
●手順1.ブラウザより https://portal.office.com/ にアクセス。
以下画面にて、自分の「Office365用アカウント」とパスワードを入力しサインイン。
※サインイン時に「サインインの状態を維持しますか?」と聞かれたら「いいえ」を選択してください。
●手順2.以下サインイン後の画面で「Officeアプリをインストールする」をクリックし、
続けて出る選択肢で「Office2016」を選択する。
※「その他のインストールオプション」を選択すると、導入する Office の言語や
64bit版 Officeが選べます。
★注意(Macの場合)
パスワードに\マークがある場合、「option」キー+「\」キーで入力してください。
※iPhone、iPadの場合は「\」キーのみを入力。
8
●手順3.ダウンロードが始まります。 ※以下画面の「閉じる」ボタンはクリックして構いません。
数分~10数分かかります(通信環境によります)
●手順4.ダウンロードが終了したら、ダウロードされたファイル(pkgファイル)を実行。
●手順5.Officeのインストール画面が開く。案内に従いクリックしていく。
10
これで Office一式のインストールは完了です。続いて「ライセンス認証」(必須)を行います。
●手順7.「アプリケーション」より Wordを起動する。※Excelでも PowerPointでも構いません。
以下画面が出るので「始めましょう」をクリック。
●手順8.以下サインイン画面が出る。
案内に従い、自分の「Office365用アカウント」とパスワードを入力しサインイン。
●手順9.以下画面が出るので、テーマを選択して「続行」をクリック。
11
●手順10.以下画面が出るので「今すぐ Wordを使ってみる」をクリック。
Wordの画面が出ます。バージョン情報を見ると、自分のアカウントが記されています。
これで Officeのライセンス認証は終了です。(Excel、PowerPoint等での認証作業は不要です)
Officeをご利用ください。
12
4.非アクティブ化の方法
本学学生は当ソフトを「1人当たり5台まで」インストール可能です。
「非アクティブ化」という作業を行うことにより、ライセンスの再利用が可能です。以下例。
★ 本学在籍中に、Officeを導入した端末を廃棄する場合。
★ 6台目に入れたい場合。(5台入れている内、1台を外し6台目に入れたい場合)
端末から Officeをアンインストール(削除)しただけでは、利用ライセンス数は減りません。
「非アクティブ化」という作業が必要です。
●手順1.ブラウザより https://portal.office.com/ にアクセス。
自分の「Office365用アカウント」とパスワードを入力しサインイン。
●手順2.以下サインイン後の画面で、①「アカウント名」→②「アカウントの表示」の順でクリック。
13
●手順3.以下画面の左メニューより「インストールステータス」をクリック。
●手順4.Office導入済の端末情報が表示されます。以下の場合2台に導入していることがわかります。
●手順5.上記画面より、「非アクティブ化」をクリックすると、以下確認画面が表示されます。
ここで「はい」をクリックすると、管理画面上よりその端末情報が削除されます。
↓↓↓↓↓↓↓↓↓↓
「2」→「1」台に減ります。
14
5.アンインストール方法
卒業等、本学の籍から外れた場合は、当ソフトを利用できなくなります。
(Offices365用アカウントが削除されるため、利用不可となります)
「OneDrive」のファイルも全て削除されます。卒業前に忘れずにバックアップをとってください。
以下を参考に、各自でアンインストール(削除)を行っていただきますようお願いいたします。
■5.1 Windows編 (Windows10 の場合)
●手順1.画面左下の を右クリックし、そのメニューより「コントロールパネル」をクリック。
※または、以下「Windowsシステムツール」より「コントロールパネル」選択。
●手順2.「プログラムと機能」をクリック。
●手順3.「Microsoft Office 365」を選択し、アンインストールしてください。
詳細は、以下マイクロソフトのサイトを参考。
「PC から Office 2016、Office 2013、または Office 365 をアンインストールする」
https://support.office.com/ja-jp/article/9dd49b83-264a-477a-8fcc-2fdf5dbf61d8
■5.2 Mac編
●手順1.「Finder」を開き、[アプリケーション] を開く。
●手順2.「Command キー」を押しながら、Word、Excel等 Officeソフトを選択。
●手順3.「Ctrlキー」を押しながら、選んだアプリケーションをクリックし、[ごみ箱に入れる] を
クリックすることでアンインストールされます。
詳細は、以下マイクロソフトのサイトを参考。
「Office 2016 for Mac をアンインストールする」
https://support.office.com/ja-jp/article/eefa1199-5b58-43af-8a3d-b73dc1a8cae3
15
6.FAQ(よくある質問)
■パスワードを忘れてしまった
6号館5階情報システム課まで再発行手続きをお願いします。(平日9~17時にて対応します)
★Office365用アカウントのパスワードは「本学ユーザ ID」「TKUメール」のパスワードとは別です。
※本学の場合、以下画面の案内に従いクリックし「回復画面(右図)」を出しても回復はできません。
■Office365用アカウントは、メールアドレスとして利用できますか?
本学の Office365用アカウントは、「*****@mstku.onmicrosoft.com」という形式ですが、
メールアドレスとしては利用できません。
■英語版の Officeを利用したい
導入方法ページの「手順2」の画面で、「「その他のインストールオプション」」をクリックすると、
以下画面より導入する Officeの言語が選べます。
16
■「Skype」にログインできない
本学 Office365用アカウントでは「Skype for Business」は利用できません。
●Skypeを利用したい場合
各自で無料の Microsoftアカウント(~@outlook.jp)を用意(作成)することにより、
「Skype」(“for Business”がつかない Skypeです)が利用可能です。
「Skype for Web」の利用方法
http://www.tku.ac.jp/iss/guide/network/tool/skype/skype-for-web.html
■卒業後、個人で Officeを購入する場合でも、アンインストールは必要ですか?
必要です。本学が提供する「Office 365 ProPlus」は、在籍学生のための「Office 365 プラン」専用の
製品です。卒業後(大学の籍を外れた場合)は利用できません。
もし、卒業後に個人で「Office 365 Solo」やパッケージ版の「Office製品」を購入された場合でも、
本学提供の「Office 365 ProPlus」をアンインストールした上で、インストールを行ってください。
※参考。「プラン変更に伴う Office アプリケーションの入れ替えについて」(Microsoftより)
http://answers.microsoft.com/wiki/54eccd29-bbb4-4d12-80a5-1a99cb439e92
■大学のライセンスを利用して導入した Officeの端末台数を知りたい
本マニュアルの「4.非アクティブ化の方法」の手順1~4により、現導入台数が確認できます。
■現在どの種類の Officeを導入しているか確認したい
例えば、Wordのアカウント画面より確認できます。(以下の場合、Office365 ProPlusを導入)
17
■パスワードを変更したい
以下手順で可能です。
★「Office365」のパスワードは、「本学ユーザ ID」や「TKUメール(Gmail)」の
パスワードとは連動していません。ご注意ください。
1.P3または P7の手順1,2でログイン。
2.以下の ①、②をクリックすると変更画面が出ますので、変更してください。
18
※参考1.「OneDrive」の利用方法
各自の端末で行ってください。(以下、Windows端末の場合として紹介します)
●手順1.ブラウザより https://portal.office.com/ にアクセスしログイン。
※P3の「●手順1」参照。
●手順2.以下画面にて「OneDrive」をクリック。
●手順3.以下画面が表示されます。
もし左のような画面になる場合、「OneDrive」
へのアクセス権がない状態です。
情報システム課にて対応する必要があるため、
お手数ですが来室をお願いいたします。
※対応後、手順3の画面が出るようになるまで
に数時間~1日ほどかかります。
19
●手順4.「同期」をクリックします。
●手順5.以下のようなポップアップ画面が出るのでのでクリック。
●手順6.以下画面で「サインイン」をクリック。続いてパスワードを入力し「サインイン」をクリック。
20
●手順7.以下画面で「次へ」をクリック。続いて以下画面で右上の「X」をクリックし、閉じる。
●手順8.タスクトレイに「OneDrive」アイコンが表示されます。(今後常駐します)
これで準備完了です。
このアイコンをクリックすることで、ファイルの同期を一時停止したり、PC の「OneDrive」フォルダを
開くことができます。
例.PCの「OneDrive」フォルダの開き方。
上記のタスクトレイの「OneDrive」アイコンをクリックすると、以下画面が出ます。
「OneDrive」フォルダを開けてみましょう。
このフォルダに保存することで、「OneDrive」上に保存されます。
※「添付ファイル」フォルダが自動生成されていますが、気にしないでください。
21
★今後 PCの「OneDrive」フォルダにファイルを保存(更新、削除等)すると、WEB上の「OneDrive」
画面にも同期されます。(その逆も同様です)
※参考。
今後、PC起動の度に「OneDrive」も自動起動し常駐します。
もし自動起動しない場合は、スタートメニューより「OneDrive」を起動してみてください。
以下、起動する際の注意事項として。
22
※参考2.「Office Online」の利用
情報システム課から渡された「Office365用アカウント」を使って「Office Online」が利用可能です。
この場合、PCに「Office365」を導入する必要がありません。
「Office Online」とは?
Webベースで提供される Officeアプリケーションサービス。ブラウザよりインターネットを
介して利用するので、「Office365」を導入しなくても wordや excelが利用可能。
★ポイント1
作成したファイルは「OneDrive」に自動保存されるので、他の PCからも「Office Online」にログイン
することでそのファイルが利用可能です。
★ポイント2
「Chromebook(クロームブック)」を利用の場合
「Chromebook」には基本的に Officeのインストールはできませんが、ブラウザから「Office Online」に
ログインすることで、word や excelを利用できます。(作成したファイルは「OneDrive」に保存されます)
★ポイント3
ブラウザ「Google Chrome」を利用の場合、Chromeアプリの「Office Online」を入れると更に便利に利
用できます。※「Chromeウェブストア」ページにアクセスし、Office Onlineで検索。
23
「Office Online」の利用手順
●手順1.ブラウザより https://portal.office.com/ にアクセスしログイン。
※P3の「●手順1」参照。
以下「Office Online」ページからログインしても構いません。
https://products.office.com/ja-jp/office-online/documents-spreadsheets-presentations-office-online
●手順2.以下画面から、利用したいソフトをクリック。
●手順3.ソフト(Wordや Excel)が表示されるので利用。
以上