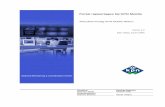GAUC 2010 - 7 manieren om meer uit uw Google Analytics rapportages te halen
of · Deze rapportages bieden u ook de mogelijkheid rapportages van meerdere groepen tegelijk aan...
Transcript of of · Deze rapportages bieden u ook de mogelijkheid rapportages van meerdere groepen tegelijk aan...

Bareka Online rekentoetsen (uitleg schermen voor leerkracht) - versie dec. 2017
© Bandstra Speciaal Rekenadvies 2017 1
www.bareka.nl of www.profieltoetsrekenen.nl
NB: Via de inhoudsopgave hieronder kunt u verder klikken naar het juiste hoofdstuk.
Inhoud
Tabblad: Inloggen .................................................................................................................. 2
Inloggen Leerkrachtdeel Inloggen Leerling-deel
Tabblad “Leerlingen”. ................................................................................................................ 3
Bekijken van de Toets-resultaten
Tabblad: Toetsen ........................................................................................................................ 8
Klaarzetten van de Digitale Toetsen
Tabblad: Rapportage .................................................................................................................. 8
Aanmaken van de Rapportages
Tabblad: Papieren Toets ........................................................................................................... 18
Schriftelijk afgenomen toetsen invoeren in het systeem
Tabblad: Beheer ....................................................................................................................... 21
Leerling-gegevens invoeren / wijzigen Groepsgegevens invoeren / wijzigen Opschonen van overbodige toetsen

Bareka Online rekentoetsen (uitleg schermen voor leerkracht) - versie dec. 2017
© Bandstra Speciaal Rekenadvies 2017 2
Tabblad: Inloggen
Inloggen Leerkrachtdeel
Nadat u op “inloggen” klikt, verschijnt het inlogscherm.
U vult hier inloggegevens (username en password) in, die u heeft ontvangen.
Inloggen Leerling-deel
NB.: de leerlingen loggen in met de eigen code (username en password) om in het
leerlingendeel de toetsen te maken of te oefenen. De school heeft deze codes bij het
aanvragen van de licentie ontvangen.
Naam Leerling

Bareka Online rekentoetsen (uitleg schermen voor leerkracht) - versie dec. 2017
© Bandstra Speciaal Rekenadvies 2017 3
Leerkrachtdeel
Na het inloggen met de code van de school verschijnt het volgende scherm, met de naam van
de leerkracht (contactpersoon):
Tabblad “Leerlingen”.
Bekijken van de Toets-resultaten
Via het uitrolvenster worden de namen van de groepen zichtbaar, die in het systeem zitten.
Daarachter de aanduiding van het schooljaar en daaronder de namen van de leerlingen van de
geselecteerde groep. Klik in het uitrolvenster op de naam van een groep, dan verschijnt het
volgende scherm met de namen van de van de leerlingen van de betreffende groep.
Achter de naam van de leerling staat hoeveel toetsen de leerling inmiddels heeft afgerond en
daarachter staan twee icoontjes
Naam Leerkracht
Naam leerling

Bareka Online rekentoetsen (uitleg schermen voor leerkracht) - versie dec. 2017
© Bandstra Speciaal Rekenadvies 2017 4
Het rekenmuurtje.
Het achterste icoontje gaat naar het rekenmuurtje van de leerling, dat is opgebouwd op basis
van de toetsen, die de leerling heeft gemaakt. Zodra de leerling een nieuwe toets maakt, wordt
het rekenmuurtje aangepast. De onderdelen (steentjes uit de rekenmuur), die deel uitmaken
van de nieuwe toets worden vernieuwd op basis van de resultaten van de nieuwe toets.
Na een klik op een steentje, worden onder het rekenmuurtje de details van het betreffende
item / som-type in zichtbaar, zowel t.a.v. “power” (screening) als “speed” (automatisering).
Daarna kunt u nog verder doorklikken naar de verdere details (gegeven antwoorden en de tijd
per som) van dit som-type.
Naam leerling

Bareka Online rekentoetsen (uitleg schermen voor leerkracht) - versie dec. 2017
© Bandstra Speciaal Rekenadvies 2017 5
Overzicht details van de toetsen.
Het voorste icoontje gaat naar het overzicht van alle toetsen, die de leerling heeft gemaakt of
die voor de leerling zijn klaargezet.
Achter de betreffende toets staat de Totaalscore ( “aantal goed” van “maximale score”) met
daarachter de volgende icoontjes:
Naam leerling
Geeft de details
van de gemaakte
toets
(zie volgende
pagina)
Geeft de
mogelijkheid om
achteraf de
details te
bewerken, bijv.
door antwoorden
te corrigeren
Geeft de
mogelijkheid om
toetsen, die zijn
klaargezet maar
nog niet gestart,
te verwijderen
Naam leerling
1A

Bareka Online rekentoetsen (uitleg schermen voor leerkracht) - versie dec. 2017
© Bandstra Speciaal Rekenadvies 2017 6
De details van de toets geeft eerst een totaaloverzicht
Vanuit het totaaloverzicht naar de verdere details:
door te klikken op “alles uitklappen”
of door op een onderdeel / item te klikken
Achter de som staat het gegeven antwoord, de antwoordtijd, de overschrijding van de
ingestelde tijdlimiet, een goed/fout icoontje, en evt. het juiste antwoord
Naam leerling

Bareka Online rekentoetsen (uitleg schermen voor leerkracht) - versie dec. 2017
© Bandstra Speciaal Rekenadvies 2017 7
Van elke toets is het mogelijk om een Observatieblad en een sommenblad aan te maken
In het observatieblad staan de details van de afgenomen toets. Deze gegevens kunnen als
leidraad dienen bij het (diagnostisch) rekengesprek. Het sommenblad is bedoeld voor de
leerling. Daarop kan de leerling de sommen maken, die tijdens het rekengesprek worden
gemaakt.
Een leeg exemplaar van het observatieblad, dus zonder de toets-gegevens, maar met nadere
aanwijzingen voor de afname, de analyse en de eventuele vervolgstappen, kunt u downloaden
op op de website bij “Downloads”.
Naam leerling

Bareka Online rekentoetsen (uitleg schermen voor leerkracht) - versie dec. 2017
© Bandstra Speciaal Rekenadvies 2017 8
Tabblad: Toetsen Klaarzetten van de Digitale Toetsen
Klik op het tabblad “Toetsen”.
Dan verschijnt het volgende scherm met de verschillende toetsen, die aan een groep of
individuele leerling kunnen worden toegewezen.
Tevens kan hier de inhoud van de toetsen worden bekeken.
Een uitgebreide Toets-wijzer kunt u downloaden op de website bij “Downloads”
Op het scherm staan alle screeningstoetsen, die kunnen worden afgenomen.
Zowel voor BAO als voor VO kan een keuze worden gemaakt uit een aantal standaardtoetsen.
Elke toets kan, indien gewenst, nog worden aangepast (zie uitleg hieronder)
Door op de tab “Automatiseringstoetsen” te klikken verschijnen alle mogelijke varianten van
de automatiseringstoetsen. Ook deze toetsen kunnen, indien gewenst, nog worden aangepast.
De tab “Getalbegrip-toetsen geeft alle varianten van de getalbegrip-toetsen.
m.b.v. de vinkjes kunt
u het niveau van de
toets aanpassen
Naam leerling
Naam groep
Inhoud van de
toets bekijken
Toets toewijzen
aan een leerling
Toets toewijzen
aan een groep

Bareka Online rekentoetsen (uitleg schermen voor leerkracht) - versie dec. 2017
© Bandstra Speciaal Rekenadvies 2017 9
Tabblad: Rapportage Aanmaken van de Rapportages
Klik op het tabblad “Rapportage”.
Dan verschijnt het volgende scherm met de verschillende mogelijkheden om rapportages
zichtbaar te maken van de groepen / leerlingen, die toetsen hebben gemaakt.
Klik in de linker kolom aan, welke soort rapportage u wilt aanmaken:
Individueel: verschillende rapportages van individuele leerlingen
Groep: verschillende rapportages per groep
Voorbeelden van de verschillende rapportages kunt u vinden bij Downloads op de website
www.bareka.nl
Analyse van de rapportages
Na het aanmaken van de rapportages kunt u de gegevens analyseren en op basis van de
analyse een passend aanbod vormgeven.
Uitgebreide Analyse-wijzers kunt u downloaden op de website bij “Downloads”

Bareka Online rekentoetsen (uitleg schermen voor leerkracht) - versie dec. 2017
© Bandstra Speciaal Rekenadvies 2017 10
Individuele Rapportages
Met de Profielkaart wordt in één overzicht de uitslag van een screeningstoets (power) en een
automatiseringstoets (speed) zichtbaar.
In het scherm (zie hieronder) klik je op “selecteer een leerling”, dan verschijnt de alfabetische
leerlingenlijst; U kunt snel zoeken, door enkele letters van de naam van de leerling in het
venster te typen.
Nadat de naam van de leerling is aangeklikt, wordt aangegeven, welke toetsen je kunt
selecteren. De meest recente toetsen staan bovenaan.
Eventueel kunt u met het uitrolmenu nog een minder recente toets selecteren.
Daarna klikt u op de knop “genereer rapport”, waarna de rapportage in een Exceldocument
wordt aangemaakt. Een voorbeeld kunt u vinden op de website bij “downloads”.
Naam leerling

Bareka Online rekentoetsen (uitleg schermen voor leerkracht) - versie dec. 2017
© Bandstra Speciaal Rekenadvies 2017 11
Met de Analysekaart wordt het overzicht van de screeningstoets en de automatiseringstoets
gekoppeld aan een analyseoverzicht per somcategorie. De analysekaart geeft sturing aan het
(diagnostisch) rekengesprek en kan worden gebruikt t.b.v. de verslaggeving daarvan.
Nadat de naam van de leerling is aangeklikt, worden aangegeven, welke toetsen je kunt
selecteren. De meest recente toetsen staan bovenaan.
Eventueel kunt u met het uitrolmenu nog een minder recente toets selecteren.
Daarna klikt u op de knop “genereer rapport”, waarna de rapportage in een Exceldocument
wordt aangemaakt. Een voorbeeld kunt u vinden op de website bij “downloads”.
Naam leerling

Bareka Online rekentoetsen (uitleg schermen voor leerkracht) - versie dec. 2017
© Bandstra Speciaal Rekenadvies 2017 12
Met de Volgkaart A wordt een overzicht alle automatiseringstoetsen van de leerling, die u
selecteert aangemaakt. De volgkaart geeft inzicht in de ontwikkeling van de automatisering
(speed) van de rekendrempels (basiskennis) van het hoofdrekenen over een langere periode.
.
Nadat de naam van de leerling is aangeklikt klikt u op de knop “genereer rapport”, waarna de
rapportage in een Exceldocument wordt aangemaakt. Eventueel kunt u nog de periode van het
overzicht beperken door een begin- en einddatum aan te geven. Een voorbeeld kunt u vinden
op de website bij “downloads”.
Met de Volgkaart B1 wordt een overzicht alle screeningstoetsen én automatiseringstoetsen
van de leerling, die u selecteert aangemaakt. De volgkaart geeft inzicht in de ontwikkeling
van zowel de “power” (beheersing) van de basis van het hoofdrekenen als ook de “speed”
(automatisering) van de rekendrempels.
Eventueel kunt u ook bij deze volgkaart nog de periode van het overzicht beperken door een
begin- en einddatum aan te geven.

Bareka Online rekentoetsen (uitleg schermen voor leerkracht) - versie dec. 2017
© Bandstra Speciaal Rekenadvies 2017 13
Met de Profielkaart Foutenpatronen wordt in één overzicht de uitslag van een
screeningstoets (power) en een automatiseringstoets (speed) zichtbaar, waarbij speciaal de
focus wordt gelegd op de veel voorkomende uitvalpatronen. Er wordt direct een koppeling
gemaakt van de “power’ van een aantal belangrijke somcategorieën en de “speed” van de
onderliggende rekendrempels.
Een voorbeeld kunt u vinden op de website bij “downloads”.
Naam leerling

Bareka Online rekentoetsen (uitleg schermen voor leerkracht) - versie dec. 2017
© Bandstra Speciaal Rekenadvies 2017 14
Rapportages per groep
Met het groepsoverzicht Per fase (met automatisering) wordt in één overzicht de uitslag van
een screeningstoets (power) en een automatiseringstoets (speed) zichtbaar van de hele groep.
In het scherm (zie hieronder) klik je op “selecteer 1 of meerdere klassen”, dan verschijnt de
lijst van de groepen; U kunt met de schuifbalk aan de rechterkant van het uitrolvenster nog
naar beneden scrollen, waarmee zelfs de groepen uit eerdere schooljaren zichtbaar worden.
Deze rapportages bieden u ook de mogelijkheid rapportages van meerdere groepen tegelijk
aan te maken. Daarmee kunnen eenvoudig groeps-doorbrekende instructiegroepen worden
samengesteld. Nadat u de eerste groep heeft geselecteerd, klikt u nogmaals in het venster
“klas”, zodat u de volgende groep kunt selecteren.
Nadat de naam van de groep is aangeklikt, worden aangegeven, welke toetsen je kunt
selecteren. De meest recente toetsen staan bovenaan.
Eventueel kunt u met het uitrolmenu nog een minder recente toets selecteren.
Tevens kan eventueel de volgorde (sortering) van het groepsoverzicht worden aangepast.
Indien dezelfde toets meerdere keren in hetzelfde schooljaar is afgenomen, kunt u nog de
periode van het groepsoverzicht beperken door een begin- en einddatum aan te geven.
Daarna klikt u op de knop “genereer rapport”, waarna de rapportage in een Exceldocument
wordt aangemaakt. Een voorbeeld kunt u vinden op de website bij “downloads”.

Bareka Online rekentoetsen (uitleg schermen voor leerkracht) - versie dec. 2017
© Bandstra Speciaal Rekenadvies 2017 15
Met het groepsoverzicht Automatisering wordt in één overzicht de uitslag van een
automatiseringstoets (speed) zichtbaar van de hele groep.
De werkwijze komt verder overeen met de andere groepsoverzichten.
Een voorbeeld kunt u vinden op de website bij “downloads”.
Met het groepsoverzicht Fase 1 t/m 3 - Hoofdbewerkingen wordt in één overzicht de uitslag
van een screeningstoets (power) van de vier hoofdbewerkingen (optellen, aftrekken,
vermenigvuldigen en delen) zichtbaar van de hele groep.
De werkwijze komt verder overeen met de andere groepsoverzichten.
Een voorbeeld kunt u vinden op de website bij “downloads”.

Bareka Online rekentoetsen (uitleg schermen voor leerkracht) - versie dec. 2017
© Bandstra Speciaal Rekenadvies 2017 16
Met het groepsoverzicht Fase 4a – Breuken, procenten en kommagetallen wordt in één
overzicht de uitslag van een screeningstoets (power) van de onderdelen breuken, procenten en
kommagetallen zichtbaar van de hele groep.
De werkwijze komt verder overeen met de andere groepsoverzichten.
Een voorbeeld kunt u vinden op de website bij “downloads”.
Met het groepsoverzicht Fase 4b – Metriek en grafieken wordt in één overzicht de uitslag
van een screeningstoets (power) van de onderdelen Metriek (lengte, inhoud, gewicht, omtrek
en oppervlakte) en eenvoudige grafieken zichtbaar van de hele groep.
De werkwijze komt verder overeen met de andere groepsoverzichten.
Een voorbeeld kunt u vinden op de website bij “downloads”.

Bareka Online rekentoetsen (uitleg schermen voor leerkracht) - versie dec. 2017
© Bandstra Speciaal Rekenadvies 2017 17
Met het groepsoverzicht Uitvalpatronen 1 en 2 wordt in één overzicht de uitslag van een
screeningstoets (power) en een automatiseringstoets (speed) zichtbaar van de hele groep,
waarbij speciaal de focus wordt gelegd op de veel voorkomende uitvalpatronen. Er wordt
direct een koppeling gemaakt van de “power’ van een aantal belangrijke somcategorieën en
de “speed” van de onderliggende rekendrempels:
Uitvalpatroon 1 koppelt de power van de rijg-som (vb. 58 + 35) aan de speed van de
onderliggende rekendrempels 4c / 4d (vb. 58 + 5) en 3a / 3b (vb. 8 + 5)
Uitvalpatroon 2 koppelt de power van de tafels aan de speed van de onderliggende
rekendrempels 4c / 4d en 3a / 3b
Uitvalpatroon 3 koppelt de power van vermenigvuldigen en delen aan de speed van de
onderliggende rekendrempels 5a en 5b (tafels)
Uitvalpatroon 4 koppelt de power van breuken en procenten aan de speed van de
onderliggende rekendrempels 5a en 5b (tafels)
De werkwijze komt verder overeen met de andere groepsoverzichten.
Een voorbeeld kunt u vinden op de website bij “downloads”.

Bareka Online rekentoetsen (uitleg schermen voor leerkracht) - versie dec. 2017
© Bandstra Speciaal Rekenadvies 2017 18
Tabblad: Papieren Toets Schriftelijk afgenomen toetsen invoeren in het systeem
Klik op het tabblad “Papieren toets”, dan verschijnt het volgende scherm met een korte
uitleg hoe u, ingeval u de toets(en) op papier wilt afnemen, deze kunt “klaarzetten” voor de
leerling of groep.
De papieren versie van de toetsen kunt u gratis downloaden op de website bij “Downloads”
Klikt u op “toewijzen”, dan verschijnt het volgende keuzescherm voor leerling of klas.
In het uitrolvenster onder “Toets” kunt u de toets selecteren, die u schriftelijk heeft
afgenomen.
Nadat u de toets hebt geselecteerd, klikt u op “toewijzen”.
Daarna gaat u naar het tabblad “Leerlingen” om de gegevens in te voeren.
Naam leerlingen

Bareka Online rekentoetsen (uitleg schermen voor leerkracht) - versie dec. 2017
© Bandstra Speciaal Rekenadvies 2017 19
Na het toewijzen gaat u naar het Toets-overzicht van de leerling(en).
Daar ziet u bij de gekozen leerling de betreffende toets staan.
De “P” achter de toets betekent, dat de toets op papier is afgenomen.
De “C” achter de toets betekent, dat de toets nog concept is. De scores zijn nog niet
ingevoerd.
Nadat u de papieren toets heeft afgenomen, kunt u de foutieve antwoorden invoeren.
Klik daarvoor op het icoontje “bewerken” achter de toets.
In het volgende scherm ziet de toets met de status “concept”
Bij de automatiseringstoetsen kunt u nog kiezen of u de scores per vraag (opgave) of per
onderdeel (rekendrempel) wilt invoeren.
Bij de screeningstoetsen en getalbegrip-toetsen is er alleen de mogelijkheid om de scores per
vraag (opgave) in te voeren, omdat dit van belang kan zijn voor de nadere foutenanalyse.
Naam leerling

Bareka Online rekentoetsen (uitleg schermen voor leerkracht) - versie dec. 2017
© Bandstra Speciaal Rekenadvies 2017 20
Typ het foute antwoord in, waarna er achter het invulvenster een vinkje wordt geplaatst
Nadat u alle foutieve antwoorden op deze manier heeft ingevoerd, klikt u op de knop “maak
definitief”. U ziet dat de status van de toets verandert in “Definitief”.
Nadat u de bewerking heeft afgerond, kunt u ook van deze toets rapportages aanmaken.
Toetsen met de status definitief kunt u, indien nodig, via de knop “Terug naar concept” ook
terugzetten naar de status “concept”.
Toetsen met de status “Definitief” kunnen niet uit het systeem worden verwijderd. Achter de
toets is het icoontje niet meer zichtbaar.
Toetsen met de status “Concept” kunnen wel uit het systeem worden verwijderd. Zodra u de
toets via de knop “Terug naar concept” heeft teruggezet naar de status “concept”, is achter de
toets het icoontje weer zichtbaar.
NB. Mocht u, om wat voor reden dan ook, twijfelen aan de toets-uitslag, dan kunt u op deze
wijze de betreffende toets uit het systeem halen. Dat geldt ook voor de toetsen, die digitaal
zijn afgenomen. Daarmee worden de toets-gegevens ook niet meer meegenomen in het
rekenmuurtje.
Naam leerling

Bareka Online rekentoetsen (uitleg schermen voor leerkracht) - versie dec. 2017
© Bandstra Speciaal Rekenadvies 2017 21
Tabblad: Beheer Leerling-gegevens invoeren / wijzigen
Klik op het tabblad “Beheer”, dan verschijnt het uitrolmenu met de volgende
keuzemogelijkheden:
Klikt u op Beheer: Leerlingen:
In het volgende scherm ziet u een lijst met alle leerlingen, die in het systeem staan.
De lijst kunt u sorteren op voornaam, achternaam, geboortedatum, groep en schooljaar.
Hier kunt u leerlingen toevoegen aan het systeem.
U klikt op de blauwe knop “Nieuwe leerling”
Dan kunt u in het volgende scherm de leerling-gegevens invoeren.
U kunt dan direct een zelfgekozen wachtwoord invoeren.
Daarna selecteert u de juiste groep in onderste invulveld
Daarna opslaan.
Login en wachtwoord verschijnen op het scherm.
Die dient u nog wel zelf vast te leggen!
Achter de naam van de leerling staan 3 icoontjes
Via het eerste icoontje kunt u de gegevens van de betreffende leerling wijzigen
Via het tweede icoontje kunt u het wachtwoorden invoeren of wijzigen.
Dan voer je het nieuwe wachtwoord in.
Dan opslaan (en even in de Excellijst zetten)
Via het derde icoontje kunt u de betreffende leerling uit het systeem verwijderen

Bareka Online rekentoetsen (uitleg schermen voor leerkracht) - versie dec. 2017
© Bandstra Speciaal Rekenadvies 2017 22
Groepsgegevens invoeren / wijzigen
Klikt u op Beheer: Groepen:
In het volgende scherm ziet u een lijst met alle groepen, die in het systeem staan.
De lijst kunt u sorteren op groep en schooljaar.
Met de blauwe knop “Nieuwe groep” kunt u een nieuwe groep aanmaken in het huidige
schooljaar.
Daarna verschijnt het volgende scherm:
U vult eerst de naam van de groep in.
U kunt dan ook direct de juiste leerlingen naar deze groep verplaatsen.
U klikt dan in het veld “Leerlingen in de groep”
Dan verschijnt onder het veld een lijst met leerlingen.
Als u de eerste letters van de naam typt, ziet u de naam in de lijst en kunt die aanklikken.
De leerling wordt dan toegevoegd aan de nieuwe groep.
Zo kunt u alle leerlingen toevoegen aan de betreffende groep.
Zodra de groep compleet is, klikt u op de knop “opslaan”.

Bareka Online rekentoetsen (uitleg schermen voor leerkracht) - versie dec. 2017
© Bandstra Speciaal Rekenadvies 2017 23
U kunt ook leerlingen van een groep uit het vorig schooljaar in één keer verplaatsen naar een
groep in het huidige schooljaar.
Als u in de lijst met groepen naar beneden scrolt, komt u bij de groepen van het vorig
schooljaar. Achter elke groep staan 4 icoontjes:
U klikt je dan op het tweede icoontje achter de groep
en komt in het volgende venster:
In het veld “te verplaatsen leerlingen” staan alle leerlingen van de betreffende groep.
Nu kunt u kiezen welke leerling(en) u wilt verplaatsen en de groep waar u de leerling(en)
naartoe wilt verplaatsen.
U klikt daarvoor in het veld “Verplaatsen naar groep” en kiest dan de juiste groep.
Als u klikt op de knop “Verplaatsen”, worden alle leerlingen van de groep verplaatst naar de
nieuw gekozen groep.
Leerlingen die niet moeten worden verplaatst kunt u weghalen door op het kruisje achter de
naam van de betreffende leerling te klikken.
Dan blijven alleen de leerlingen over, die u naar de andere groep wilt verplaatsen.
Nadat u op de blauwe knop hebt geklikt, worden de leerlingen in de juiste groep geplaatst.
Om de gegevens van een groep te wijzigen klikt u op het eerste icoontje
en komt in het volgende venster:

Bareka Online rekentoetsen (uitleg schermen voor leerkracht) - versie dec. 2017
© Bandstra Speciaal Rekenadvies 2017 24
Hier kunt u de naam van de groep wijzigen.
Hier kunt u ook leerlingen aan deze groep toevoegen, zie de beschrijving hiervoor
Verder kunt u bij Beheer van de Groepen alle leerlingen van de groep in één keer van een
nieuw wachtwoord voorzien.
U klikt u op het derde icoontje
en komt in het volgende venster:
Hiermee maakt u voor alle leerlingen van de groep een nieuw wachtwoord aan.
De eerder aangemaakte wachtwoorden van de betreffende leerlingen komen daarmee te
vervallen.
In het volgende scherm ziet u een overzicht van de nieuwe wachtwoorden.
Via de blauwe knop rechtsboven kunt u de lijst Afdrukken.
Daarnaast kunt u de lijst Downloaden en opslaan op uw eigen computer.

Bareka Online rekentoetsen (uitleg schermen voor leerkracht) - versie dec. 2017
© Bandstra Speciaal Rekenadvies 2017 25
Tenslotte kunt u bij Beheer van de Groepen de hele groep in één keer verwijderen.
U klikt u op het achterste icoontje
en komt in het volgende venster:
U krijgt de melding, dat u op het punt staat de betreffende groep te verwijderen.
Met daarnaast nog de waarschuwing, dat hiermee alle leerlingen in deze groep en hun toetsen
uit het systeem verwijderd worden.
LET OP! Het verwijderen kan NIET ongedaan gemaakt worden.
Nadat u op de rode knop “Verwijder groep” hebt geklikt wordt de betreffende groep definitief
uit het systeem gehaald.
Op het scherm verschijnt de bevestiging.

Bareka Online rekentoetsen (uitleg schermen voor leerkracht) - versie dec. 2017
© Bandstra Speciaal Rekenadvies 2017 26
Opschonen van overbodige toetsen
Klikt u op Beheer: Opschonen toetsen:
Dan komt u in het volgende scherm waar u toetsen, die nog niet zijn afgenomen / gestart, uit
het systeem verwijderen.
Per groep en per toets staat aangegeven hoeveel toetsen er nog niet zijn gestart.
Als u op het icoontje van de prullenbak klikt krijgt u nog de vraag of u ze echt wilt
verwijderen. Na de bevestiging worden de betreffende toetsen definitief uit het systeem
verwijderd. Op het scherm ziet u nog een bevestiging.