隠しフォルダの表示方法と設定ファイルの削除方法 - ひまわ …...<目次> 隠しファイルの表示 ・・・ 設定ファイルの削除① ・・・
作成したPDFファイルを 編集しよう...作成したPDFファイルを編集しよう...
Transcript of 作成したPDFファイルを 編集しよう...作成したPDFファイルを編集しよう...
1
作成したPDFファイルを編集しよう
PDFファイルのページを移動・削除する
「JUST PDF[編集]」で PDF ファイルを開き、[表示−ナビゲーションパネル−サムネイ
ル]を選択してサムネイルパネルを表示します。
1
ページを移動したい場合は、サムネイルパネルで移動させたいページを目的の位置までド
ラッグします。
2
「JUST PDF[編集]」では、ページの移動・挿入・抽出はもちろん、テキストにマーカーのようなハイライトを入れて重要な部分を目立たせたり、スタンプを押したりと、PDFを多様に編集できます。うまく活用して、文書の整理や共有に役立てましょう。
自分の名前や学校名などを入れたオリジナルの電子印も作れるよ。PDFファイルの回覧に使えそうだね。
ツールバーの [ナビゲーションパネル]をクリックし、[サムネイル]を選択しても構いません。
ドラッグ
�
作成した PDF ファイルを編集しよう
[ページを削除]ダイアログボックスが表示されるので、[選択されているページ]が選択さ
れているのを確認して[OK]をクリックします。
4
3 ページを削除したい場合は、サムネイルパネルで削除したいページを右クリックして[削除]
を選択します。
サムネイルパネルの をクリックして[削除]を選択しても削除できます。また、サムネイルパネルで削除したいページを選択して [選択したページを削除]をクリックするか[Delete]キーを押してもページを削除できます。
[選択したページを削除]か[Delete]キーで削除する場合は、[ページを削除]ダイアログボックスの代わりにページ削除の確認メッセージが表示されます。
ほかのファイルからページを追加する
「JUST PDF[編集]」で PDF ファイルを開き、サムネイルパネルの をクリックし
て[挿入]を選択します。
1
[ファイルを開く]ダイアログボックスが表示されるので、挿入したい PDF ファイルを選択
して[開く]をクリックします。
2
選択したファイルがPDFファイルでない場合は、挿入時に自動的にPDFファイルに変換されます。
�
作成した PDF ファイルを編集しよう
特定のページだけを抽出して保存する
「JUST PDF[編集]」で PDF ファイルを開き、抽出したいページを表示して、サムネイルパ
ネルの をクリック、[抽出]を選択します。
1
[ページを抽出]ダイアログボックスが表示されるので、[現在のページ]が選択されてい
るのを確認して[OK]をクリックします。
2
指定したページだけが抽出されます。[ファイル−名前をつけて保存]を選択すれば、抽出
したページを別ファイルとして保存できます。
3
[ページを挿入]ダイアログボックスが表示されます。挿入ページや挿入位置を選択して
[OK]をクリックすると、指定した挿入位置にほかのファイルからページが挿入されます。
3
複数ページにわたって抽出する場合は、[ページを抽出]ダイアログボックスの[ページ範囲]で設定します。
ページの一部を切り出す・回転する
「JUST PDF[編集]」で PDF ファイルを開き、[ドキュメント−ドキュメントページ−トリミング]を
選択すると、PDF ファイルの一部を切り出すことができます。不要な余白を取り除きたいときなど
に便利です。また、上下逆さまや横向きになった PDF ファイルは、[ドキュメント−ドキュメントペー
ジ−回転]を選択すると向きを回転させることができます。
�
作成した PDF ファイルを編集しよう
目立たせたい文字列をドラッグします。2
文字列にハイライトが適用され、蛍光ペンのマーカーのような線が引かれます。3
ドラッグ
重要な部分にマーカーを引く
「JUST PDF[編集]」で PDF ファイルを開き、をクリックします。1
の右の をクリックして を選択すれば取り消し線を、 を選べば下線を引くことができます。
ハイライト・下線・取り消し線の色や透明度を変更する
ハイライトや取り消し線、下線を適用した文字列を右ク
リックして[プロパティ]を選択すると、ハイライトや取
り消し線、下線の色や透明度を変更できます。
また、色や透明度を変更した文字列を右クリックし、[外
観をデフォルトに設定]を選択すると、変更した色や透
明度をデフォルト値(既定値)に設定できます。
引かれたマーカーを右クリックして[削除]を選択すると、マーカーを削除できます。
�
作成した PDF ファイルを編集しよう
PDFファイルにスタンプを押す
「JUST PDF[編集]」で PDF ファイルを開き、ツールバーの [スタンプ]をクリッ
クします。
1
[ツール−注釈−スタンプ]を選択しても構いません。
スタンプパネルが表示されたら、押したいスタンプをクリックしてからPDF 上でスタンプ
を押したい場所をクリックするか、目的のスタンプをドラッグ&ドロップします。
2
押されたスタンプを右クリックして[削除]を選択するとスタンプを削除できます。また、押されたスタンプをクリックして選択し、四隅の■をドラッグするとサイズを変更できます。
自分の名前を入れたオリジナルの電子印鑑を作成する
スタンプパネルの をクリックして[カスタ
ム電子印鑑]を選択すると、[電子印鑑]ダイアログ
ボックスが表示されます。ここで好みのテンプレー
トを選び、自分の名前などのテキストを入力、グルー
プを選択または新規に入力して印鑑名を付ければ、
オリジナルの電子印鑑を簡単に作成できます。日付
入りスタンプや、学年・クラス名、学校名などを入
れた便利なスタンプを作って活用しましょう。
また、スタンプパネルの [新規作成 ...]をクリッ
クすると表示される[イメージを選択]ダイアログボックスで、スタンプにしたい画像ファイルを選
択してもオリジナルのスタンプを作成できます。校章などの画像ファイルをスタンプにしてみるの
もおすすめです。
![Page 1: 作成したPDFファイルを 編集しよう...作成したPDFファイルを編集しよう [ページを削除]ダイアログボックスが表示さ れるので、[選択されているページ]が選択さ](https://reader042.fdocument.pub/reader042/viewer/2022040918/5e9483b625e00507671b669d/html5/thumbnails/1.jpg)
![Page 2: 作成したPDFファイルを 編集しよう...作成したPDFファイルを編集しよう [ページを削除]ダイアログボックスが表示さ れるので、[選択されているページ]が選択さ](https://reader042.fdocument.pub/reader042/viewer/2022040918/5e9483b625e00507671b669d/html5/thumbnails/2.jpg)
![Page 3: 作成したPDFファイルを 編集しよう...作成したPDFファイルを編集しよう [ページを削除]ダイアログボックスが表示さ れるので、[選択されているページ]が選択さ](https://reader042.fdocument.pub/reader042/viewer/2022040918/5e9483b625e00507671b669d/html5/thumbnails/3.jpg)
![Page 4: 作成したPDFファイルを 編集しよう...作成したPDFファイルを編集しよう [ページを削除]ダイアログボックスが表示さ れるので、[選択されているページ]が選択さ](https://reader042.fdocument.pub/reader042/viewer/2022040918/5e9483b625e00507671b669d/html5/thumbnails/4.jpg)
![Page 5: 作成したPDFファイルを 編集しよう...作成したPDFファイルを編集しよう [ページを削除]ダイアログボックスが表示さ れるので、[選択されているページ]が選択さ](https://reader042.fdocument.pub/reader042/viewer/2022040918/5e9483b625e00507671b669d/html5/thumbnails/5.jpg)



![Epson Print Layout...[Epson Print Layout]-[環境設定]の順に選択します。 B[読み込み]をクリックし、あらかじめ書き出しておいたファイルを選択します。ファイルに登録されていた全てのカスタム設定が復元されます。](https://static.fdocument.pub/doc/165x107/5f4fe1e2bc5c62775a111ae8/epson-print-layout-epson-print-layout-cfeee.jpg)

![電子ファイルを外部へ配信する場合における プロパティ情報 …...Word/Excel(2013, 2016)ファイルの場合[ファイルの保存時] 左上の「ファイル」をクリックし、以下の画面を表示させ、](https://static.fdocument.pub/doc/165x107/60d1c08cf85bf64417493995/effefe-fffff.jpg)




![| ZOOM - ver.2...録音したファイルをSoundCloudにアップロードした り、メールで送信します。(→P30) ⑲ FILEボタン[ ] 保存したファイルを管理/編集します。⑳](https://static.fdocument.pub/doc/165x107/6040ade7bedc356c720f21cd/-zoom-ver2-eoeeffsoundcloudffffff.jpg)


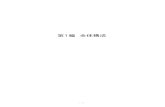
![7. エクセルによるデータ処理 - shimane-u.ac.jp¥13’のsXXXXXX(Y:¥)]とダブルクリックして,中にある「test1」ファイルをダブルクリックしてくださ](https://static.fdocument.pub/doc/165x107/5f4f1d8d17576518e0189c3f/7-fffc-shimane-uacjp-13asxxxxxxiyiffffffioeoetest1ffffffff.jpg)




