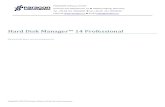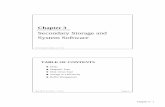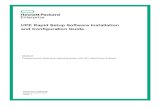Используя это меню Вы можетеInstallation Software installation Insert a disk...
Transcript of Используя это меню Вы можетеInstallation Software installation Insert a disk...

ОглавлениеPHYSIOSPECT HARDWARE-SOFTWARE COMPLEX.............................................................................................................................................2Saving and copying of data from the previous versions...................................................................................................................................................3Installation.........................................................................................................................................................................................................................4
Software installation.....................................................................................................................................................................................................4 Driver installation........................................................................................................................................................................................................5
Data migration from the previous versions ......................................................................................................................................................................8Preparation of the device to work...................................................................................................................................................................................12Main menu......................................................................................................................................................................................................................12Settings menu..................................................................................................................................................................................................................13The panel of the administrator........................................................................................................................................................................................15Card file...........................................................................................................................................................................................................................17
Saving the data...........................................................................................................................................................................................................19Input of a new client in a database:............................................................................................................................................................................20Interactive anamnesis.................................................................................................................................................................................................21The investigation scheme...........................................................................................................................................................................................21
Research procedure ........................................................................................................................................................................................................24Control points, levels and curves...............................................................................................................................................................................25
Card file of the client after research................................................................................................................................................................................26The current analysis/viewing of results .........................................................................................................................................................................27Comparative analysis. ....................................................................................................................................................................................................30Metatherapy....................................................................................................................................................................................................................31Vegetotest (external).......................................................................................................................................................................................................32Vegeto-test (internal)......................................................................................................................................................................................................34
Absolute and imperative model..................................................................................................................................................................................36Adjustment and Adjust all..........................................................................................................................................................................................37
Reprinter .........................................................................................................................................................................................................................38Etalon-Object. ............................................................................................................................................................................................................39Entropy analysis.........................................................................................................................................................................................................41Bio-Analysis...............................................................................................................................................................................................................42
Conclusion......................................................................................................................................................................................................................43
1

PHYSIOSPECT HARDWARE-SOFTWARE COMPLEXDear buyer!
We congratulate you on purchasing Physiospect device, model 15 and hope that it will serve you for many years!Please read carefully this manual before you start work with the device! Keep the given instruction during all term of work with the device!
Attention!Please do not turn on the device until you connect all cords and install software otherwise your actions can bring serious errors for software
installation which can cause its reinstallation with loss of all previous data.
Physiospect device is intended for training, improvement of professional skill and estimation of knowledge and abilities of the medical personnel who work with primary patients. It is not a medical device.
Designers, manufacturers and marketers do not bear responsibility for the results received with the Physiospect device, for the conclusions and recommendations which have been given out to clients.
If you have purchased Physiospect device for the first time you can start the installation of the software immediately(Chapter 2). If you have used the previous version of the device, it is necessary to save data about clients first.
2

Saving and copying of data from the previous versions
If you have worked with the device with the scanner you should save the folder "base" (Fig 1).
If you have worked with the device of the previous version without a scanner - save the folder "basedat" (Fig. 2).
Fig. 1 Fig. 2
The way to these folders is most likely to the address: C:\Program Files\Physiospect
Save a corresponding folder (for convenience) in a root directory of disk С:\
It is absolutely necessary to check that the folder was saved, has files inside and the files have the size and creation date! Otherwise you will lose data about clients. Only after that remove the old version of the program through the menu «Windows - Adjustment - Control panel - Setup\delete programs».
3

Installation
Software installation
Insert a disk with the program into the disk drive of your computer. Software installation will begin automatically and you will see the following image on the computer screen. In case the given window has not opened automatically it is necessary to start the setup manually from the disk (Fig. 3) . For this purpose make the following: choose an icon «My computer» on a desktop
. Open a disk «Physiospect», choose a folder «Setup» on a disk and open it.
Fig.3. Choose a file “install” and make a double click on it. .
The Program will suggest to choose installation language.
Then the program will open a window of installation and will begin copying of files automatically (Fig. 4).
Do not press any buttons before the termination of copying of files! Probably, it will take some time!
Please, do not start other programs during installation time. If you wish to interrupt installation, click “Cancel”. If you wish to continue, click «Next”.
The program will suggest to read the license agreement. If you agree - choose «I accept agreements» if you do not agree choose «I do not accept the agreement» - in this case the program installation will be interrupted. Press “Next” to continue or “Cancel” to finish installation. Fig.4
Next step: you will see a window for registration of the new user. A login name will be automatically chosen, as a name of your computer. Enter a login name and the organizations and click the key “Next”. You are registered!
4

After registration installation manager will offer you to choose a folder for installation of the software. Automatically it is: C:\Programs Files\Physiospect_10 (Fig. 5) Click “Next”.
The computer will suggest you to confirm the program installation.
If you do not wish to continue installation, click the key “Cancel”. If you do not wish to continue installation click “Cancel”. If you wish to make changes in the data which was set up earlier, click the key “Back”. If you agree to begin installation click “Next” button.
Далее следуйте инструкциям. Внимательно прочитайте соглашение и выберете пункт I agree если вы согласны. Иначе установка программного обеспечения будет прервана. The process of the program installation will begin automatically. Please, do not press any keys before software installation is finished.
Fig.5
Driver installation.
It is necessary to install the driver for the device work.
For its installation the master of installation of drivers will be automatically started by a computer. To start installation click the “Next” button Fig.6.
During the installation you will see the window with notification that the given program was not tested for compatibility with Windows operational system. To continue installation choose point «Continue Anyway». Driver installation will begin automatically. Upon the end of installation you will see a window in which it will be written, that drivers are installed. To finish the installation click the key “Finish”.
The program «Physiospect» has been successfully installed. Press the button “Finish”.
Fig.6
5

To work with the program it is necessary to connect the device to USB personal computer port. If you forget to connect it the program will remind you. Make sure that the «Physiospect»CD is in the disk drive. Choose on the desktop an icon «Physiospect». Make a double click on the icon «Physiospect» and start the program. You will see a window with the notice
that the new equipment has been found .
New Hardware Wizard will suggest you to connect to the Windows Update server to search for drivers. Choose «No, not this time» and click the “Next” button (Fig.7)
New Hardware Wizard will suggest you to install the drivers(software) for “Physiospect” (fig. 19). Choose «to install the software automatically» and click «Next”.
Fig.7.
Fig.8.
During installation you will see a window with the warning that the given software was not tested for compatibility with operational system Windows (fig. 9). The given window will appear twice. To continue installation press the key «Con-tinue Anyway» twice. Installation will begin automatically (fig. 10).
Fig.9. Fig.10.
6

After installation of the driver you will see a window with the notice about the finishing of software installation (fig. 11). Please click «Finish”.
You will see a window of installation of the program and the main menu again after the end of driver software installation. (fig. 12) (fig. 13). Now the program and the driver are installed successfully. You can start work with the device.
Fig.11.
Fig.12.
Fig.13.
Do not allow children to play with the device! It is not for entertainment!
7

Data migration from the previous versions
(The given section is intended only for those who has already worked with the previous versions and wishes to save the database)
If you have saved the data about clients from the previous versions first of all you need to load them into a new program.
Attention! Before data transfer the card file of the new program should be empty!!!
Choose the point «Settings in the main menu and enter "Administrator" (fig.14)
Fig.14.
Choose the button “Doctor selection” (fig.15).
Fig.15.
Then choose from the menu "New" and fill in the surname or a pseudonym(nickname) of the person conducting the testing. Attention! Results of the previous research will be transferred to one doctor, who is transferring the data.
Further you can get unlimited quantity of doctors/users, but for transferring data one just one user is necessary.
8

Close the menu of doctors selection and open the menu of the administrator and choose the button either «From BASEDAT» or «from BASE» depending on what version of the programme you used. (If from the version without the scanner – “from BASEDAT”. If from the version with the scanner - “from BASE”) (a Fig. 16)
Fig.16
Choose a directory with the corresponding folder (basedat or base). It is necessary to choose a way to this folder.
Most likely way С:\ ( Fig. 17)
If you transfer a folder from a flesh memory choose a way to it.
The way should come to an end with a sign «\».
Then click button “Connect” ( Fig. 17)
Fig.17.
9

In the right window there will be the data saved from the previous version. ( Fig. 18). In the left window there will be tests made with the given program.
Fig.18.
Attention, if you already carried out the tests after program installation, it is necessary for you to save these tests through the button «Save to disk» in the program (fig 19.)
Fig.19.10

Then return to the menu "Adjustment" - "Administrator" and remove all previous tests before this date with the key «Delete by date» (Fig. 20)
Fig.20.
Only when the base of the program is absolutely empty, it is possible to transfer tests from the previous version! Click the button <<-the test results will be suc-cessfully transferred to the new version of the program. (Fig. 21)
Fig.21.
Wait till the end of the program work.
Later you can transfer data, using the button in the program «Save to disk». The saved data of this program you can also add to the transferred data from the old version of the program through the program and the button «Save to disk».
11

Preparation of the device to work.
Device "Physiospect" is intended to work non-stop. To start the work it is necessary to connect all cords to the device box: usb - with port USB 2.0 of the computer, R - with the reprinter cord, G - with a head-phones cord.
Switch on the device and put the head-phones on to the head of a client.
Main menu
When you start “Physiospect” program you can see a group of buttons on the blue screen named as the Main menu. (Fig. 22). To start working with the program click the “Start” button. To return back to Windows turn click the “Exit” button.
Fig.22. Fig.22.If you click “Settings” button, you enter into the menu of options of the program (fig. 23), where you can change the language (the base version is in Russian and English), switch on/off the sound, change the text size, choose color or black-and-white pictures in the program and modify devi-ation process in case of need.
12

Settings menu
Fig.23.
Select doctor - allows to choose a doctor from the base of doctors working with the device.
Each doctor can see only his/her own patients and does not see patients of other doctors.
Only the device administrator can make an exchange of patients between doctors. Each doctor bears personal responsibility for any recommendations given to patients. The manufacturer of the device does not bear responsibility for diagnoses and the recommendations given to patients by their doctors.
Administrator – opens administrator panel
13

Language — changes the language of the program. The base version of the program is delivered in Russian and English.
Temp — allows to change the speed of signal generation
Exit - allows to return to the main menu
When you click on the button Color images you can see colour pictures of bodies in the research scheme. If this button is clicked off the pictures are black-and-white.
The button Color in Card index allows to highlight automatically in different colours the organs with various functional statuses in a card file after the research. Green colour marks organs without the expressed functional changes. Red is for organs with insignificant functional changes. Brown is for organs with considerable functional changes.
Enable sound - switches on sound signals when the device is working.
Bold font — displays all the text in bold.
Correct processor’s - in usual working conditions of the device it should be 0 %. It is used by designers to control the ability of the device to generate signals and it should not be used by users.
14

The panel of the administrator.
The button “Administrator” allows the owner of the device to enter into a administrator mode (fig. 24) which gives exclusive rights:
Fig.24.
to delete separate researches with the key Delete research, located at the top of the window.
buttons from base and from basedat are intended for transferring data from previous versions of the program.
to switch on a mode fixing the number of patients accepted by each doctor, using the key Record number of Patients
to set up and change the password in a mode of the administrator by means of key Change password
Patient Exchange - allows to transfer a patient from any doctor in base of doctors to any other doctor from this base. Since this moment only the new doctor will be able to see information about the patient.
15

Doctor selection - allows to add a new doctor or to delete a doctor from the base. Attention! If you delete a doctor from the list of doctors all data about the patients treated by this doctor is deleted as well. Therefore before removal pass all patients of the deleted doctor to the other one. The given button also allows to choose the doctor from the list for current work.
Report — shows the number of researches carried out by each doctor and also by all doctors together.
To delete all researches made before a specified date click on Delete by date and choose the date, for example for a year to the present date. All previous researches made before this date will be deleted.
To delete a patient from a card file is possible with the key Delete card file.
Patient’s data exchange
Each doctor in the program can see only his/her own patients and does not see patients of other doctors. If it is necessary for the administrator to delete one or several doctors from the list, their patients and all data will be deleted together with the deletion of these doctors. If it is necessary for you to save data of these patients, please transfer their data to other doctors whom you are not going to delete before removal of doctors from the base (fig. 25).
Choose the doctor in the left top corner of the screen, WHOSE patients should be transfered to other doctor. In the right top corner of the screen choose the doctor WHO should receive the patient.
Then choose the patient whose data you wish to transfer and click->>>
Further you can choose another patient and transfer his/her data also Fig.25.
Be attentive as the data are transferred not copied!
After that you can return to the administrator's panel using the “Exit”button.
16

Card file
Go back to the main menu and click the key “Start”
The card file of patients (fig. 26) will open which is the main menu when working with patients and processing the results. In the given window you can see:
in the left top corner - the information on the chosen patient from a database,
in the screen center - a window with comments of the doctor about the given patient,
in the bottom part of the screen - the list of all patient examination marked with three different colours (see Chapter “Settings”),
In the right part of the screen - the picture of the organ corresponding to the chosen one from the list of researches conducted,
at the top of the screen there is a name of the doctor working with the device at present. Fig.26
at the top to the right - the keys to control the program.
In this window you can:
Exit to Main menu with the Exit button;
New card button allows to input a new patient;
17

Select card button allows to choose a card of a client from the list. If you click on this key, you will see the list of clients treated by the given doctor. About each client the following information will be accessible: first name, middle name, last name, age, sex, address, phone number. Take into consideration, that if it is necessary the given list can be protected with a password of the administrator.
Print epicrisis allows to print all the data chosen by the doctor (results of research, comments of the doctor).
Save to disk button allows to save the data of the client on a CD or a hard disk and to transfer them if necessary to the other computer;
Prints research button allows to print the latest research of a patient. The program allows to print up to 4 pictures with 100*100 mm size on one А4 page.
Research button opens the research scheme (or the interactive anamnesis if you click this buton for the first time for a new patient)
View result (when the head-phones are off) or Current analysis (when the head-phones are on the client's head) allows viewing of research results.
Comparative analysis button allows to make comparison of researches conducted at various times or under different conditions for the same patient to study the dynamics of virtual testing standards or Meta-therapy influence.
If you click on the key Graphic under a picture of the examined organ or system you will see the diagram of spectral similarity of etalon processes; to return back to the organ picture click the button Pictures.
Print Menu The program allows to print the most effective etalons ( Fig. 27) chosen by the doctor during research. Fig.27.
18

To write down additional explanations for the patient and to look through the saved etalons click the button Epicrisis
To print the results click on the button Print Epicrisis.
It is possible to add pictures with virtual models of up to four organs into print, just choose them from the list.To stop the print (for example to print on both parts of the paper sheet) you can use the key Make pause between pages. To print
colour images click on the button Color otherwise the images will be printed in black-and-white. To start print click the button Print.
Saving the data.
If you click the button Save to disk in the Card file, you you will enter a special menu (fig. 28) which allows to copy the data of the patient on a disk or to load the data from a disk into the program.
First it is necessary for you to choose one of the options at the top of the window: to load the data ( Program) or to keep the data (Program ). The menu allows to save the data to any carrier such as: CD, flash, hard disk etc. Then you click the button Copy to disk (Copy from disk) depending on operation performed and the computer will suggest you to choose a folder for record.
Please pay attention that in this menu you can transfer the data only from identical versions of the program!! If there is a necessity to transfer the data from the previous versions of the program you should:
save the data of this version in this window, Fig.28.
19

enter the administrator's menu and remove all data so that the base is empty,
transfer the data from previous versions through the administrator's window,
return to the preservation of data window and add the data received in this program.
Data transfer from the previous versions is described in detail in the chapter: Data migration from the previous versions of the program.
Input of a new client in a database:
Fig.29.
If you click on the button New card the program will suggest you to register the new patient (fig. 29)
Name, Surname, date of birth, age, sex, blood type and Rhesus factor are obligatory parametres for each client. If you do not know such parametres as blood type and Rhesus factor, you can enter «-? -». The Blood type is the important parametre as the program uses it for interpretation of results.
20

Interactive anamnesis.
This mode is accessible only once after registration of a new patient. The interactive anamnesis is intended for active participation of a client in the course of data gathering by a doctor to receive extensive information on complaints and diagnoses of the patient during their dialogue. It allows to come into more friendly contact for a period of examination as it is very important for any doctor.
Using dynamic points, the doctor can input the data about diagnoses and diseases known to the patient. It will help later to make intergrated and reliable analysis of the examination results.
The investigation scheme.
This menu allows a doctor to prepare the device for carrying out the investigation(research) by choosing type, speed, necessary organs and other important parametres (fig. 30)
The manu opens automatically from a card file every time when you press the button Start research (thus head-phones should be on a head of a client). First at registration of the new client and the first click of the button Start research the menu of the interactive anamnesis will open and only after it the scheme of investigation.
Fig.30.
21

The button Card index allows to exit the scheme of investigation and return back to a card file. In this window you can also see information collected in the menu of interactive anamnesis and a blood type of the patient. If you click the button Amnesias, you will see complaints, if you click Diagnosis you will see diagnoses. Under the window of the interactive anamnesis you can see a window with a picture of the selected organ from lists of organs, tissues, cells. For more detailed examination of the organ from the list you can click on Icons (Fig. 31). You will see a set of icons on the picture of the organ, showing other organs systems and tisues connected with it.
Icons are divided into several types:
Icons with images of cells allow to carry examination of cells of this organ ,
icons with the microscope or magnifier image represent tissues, groups of cells, profiles and
parts of the chosen organs or system .
icons with the image of an arrow denote the systems connected with given organ and other
organs Fig.31.
Icons with the magnifier image allow to conduct a more detailed research of this area .
The Virtual scalpel allows to investigate the given organ or system in a different profile
In a window of the scheme of investigation you can also choose its type:
With Automatic choice button the computer will offer you a number of basic systems and organs of a body from the list of all investigations. We recommend to use this mode for primary examination of each new patient.
When you use Manual choice button you can click on a small square to the left of the organ from the list and it will be automatically added to the investigation scheme. To remove any organ from the investigation list click on it once again.
22

The button uncheck deletes all chosen organs from the investigation list.
Organs can be sorted out by systems Si stem order and alphabetically Alphabet order.
In the investigation sheme all organs, cells and tissues are sorted according to the systems they belong to (fig. 32) for example: blue colour marks systems of organs and sections of the interior of human body, green is for bone system etc. In the list of organs sorted by systems you can see names of cells which are marked with a different colour but belong to the given systems.
Interactive anamnesis allows to enter the menu of the interactive anamnesis before the first examination of a patient to specify complaints and diseases. Later this function will be inaccessible!
You can choose one of three types of investigation, the speed of work will also depend on your choice (Fig.33.):
Express button allows to carry the general analysis without detailed investigation.
Normal button allows to carry the general analysis without detailed investigation, but with more detailed examination of biological structures with the expressed functional changes.
Detailed button allows to estimate in details each biological structure from the list and investigation takes quite a long time.
Fig.32. Fig.33.
23

The button Start Research allows to begin investigation with the set-up parameters under a set-up scheme of investigation from the list of organs (Several examinations of one organ within one day are impossible.)
The button Current analysis opens the menu of the current analysis described further in this manual.
Research procedure
You can see a large window with a model and a picture of organ surveyed at present (fig. 34).
At the bottom of the screen the name of investigated organ and a scale of frequencies is shown. In the right part of the screen you can see a window with the curve showing
amplitude of signals of various frequencies. Ideally the curve of the etalon and the real signal should coincide. The large distinctions between the curves show possible presence of functional deviations.
The button Pause/Resume allows to make a pause in a research if necessary. You can also remove the head-phones during the research and it will be automatically stopped until you put them on again.
The button Exit allows to return to a card file.
(Fig.34).
24

Control points, levels and curves
“Research” mode allows to compare the received signals from the head-phones to the etalons. The results are presented on the Flendler's scale. You can see 6 various icons designating the following levels:
- the signal does not arrive
- full conformity of frequencies;
, - conformity of frequencies in allowable limits;
- a strong divergence;
- total divergence.
The present model of Physiospect was designed with possibility of simultaneous analysis of several data channels. It allows to carry out the analysis of signals in control points with very high speed.
It is important to remember that the given scale of levels is approximate and serves mainly for evaluation of adaptive capability of an organism (strengthening, weakening). Even the strongly pronounced divergence cannot unequivocally be interpreted as disease without preliminary estimations and comparisons.
During the examination you can evaluate conditions and reserves of an organism of the client at the specific moment of time.
For example, if your patient has no serious illnesses but has a serious depression at the moment, non-regular meals, sleep, work a lot with the computer, you can see a lot of 4,5,6 levels in control points during the examination. Thus you cannot draw a conclusion on the presence of any diseases.
Another case:your patient has a number of chronic illnesses out of the aggravation period, thus basically you see levels 1, 2, 3. It can mean that the patient has the right treatment, medicines and his organism has good reserves.
25

A different case: the client's appendicitis or any other organ is cut out. When examining this organ the computer gives out mainly levels 1,2 or levels 5, 6 and it means that the device does not know how to conduct the survey in this case as the organ is already not present and the brain continues to send signals to this organ (phantom effect).
Card file of the client after research
After the research is finished you can go back to the patients card file.(Fig. 35) and look through the list of examined organs at the bottom of the screen. You can choose any organ from the list for the comparative analysis and the further researches.
Fig.35
You can sort researches by date or alphabetically when you click the mouse on heading of date or research name twice.
26

The current analysis/viewing of results
After the research is finished you can open following menu ( Fig. 35) if you click the button View result/Current analysis.
Fig.35
Fig.36
27

This menu allows (Fig.36):
to conduct the comparative analysis of research of one organ made at various times or under different conditions Comparative analysis;
to conduct meta-therapy META-terapy (classical bioresonant therapy), see the next chapter;
to evaluate reference data, see chapter Vegetotest VegetoTest (external).
to put down the information about the reference data (etalons) into the matrix: water, spirit, paraffin, sugar — button Reprinter;
To allocate site use Localize button and to estimate it - Evaluate button; the button Localize allows to allocate a part of an organ and to evaluate it. It is necessary to notice that the less allocated area and the more difficult the form of borders of allocation, the less exact results of the analysis. Therefore it is recommended to choose an organ or a cell corresponding to the area of interest from the list of organs and/or to carry out the comparative analysis of testing results of adjacent organs and systems, to collect the additional information from the client.
To see the curves of signals of a larger size use the button Spectrum.
To enter the reference data menu use the button Test.
Buttons over the picture of an organ (Fig. 37)
Fig.37
28

With clicking the Text button you will see green crosses on the picture of an organ. If you select any of the crosses with the cursor you will see in pop-up menu the help information in the form of the name of an organ which specifies the given green cross.
If you click the button Icons, you will see the icons of other organs and tissues connected with the given organ and cells. To see the names of the connected organs simply position the cursor at the icon and read it in a pop-up menu.. The image will
appear nearby (Fig.38)
Fig.38
Button Nidus allows to show/hide the localisations of the given organ designated by the doctor. You also can show/hide them by clicking on the left button of the mouse.
29

On the left over a picture there is an inscription. Organ Localize to show what the device is going to do.. If you wish to investigate the organ you should click the organ itself with the mouse. If you are interested in localisation select it with the mouse.
If you click the icon «+» on a magnifier in the left top corner of the screen it is possible to enlarge the selected image with the click of the mouse. The second click returns the picture to its initial size
Comparative analysis.
The comparative analysis (fig. 39) allows to estimate the results of influence on the organ. At the top of the screen the list of all fulfilled researches is located. Choose with a tick the research which you wish to compare. It will appear in the picture on the left. Then choose another research of the same organ. In the center of the screen there will be an inscription about the increase or reduction of compensatory reactions of the organ in the second research.
Sorting of researches in the given window is identical to sorting of researches in a window of the Card file. You can return to a card file and sort researches by date or alphabetically, and then return to the given window. Key AutoSearch allows to find automatically the results of research of the same organ which is chosen with a tick.
In the centre you can see the result of the comparative analysis. Fig.39
For example: strengthening of compensatory reactions to 11 %. It means the general improvement in the second case in comparison with the first. You can observe the influence in detailsbe looked by pressing keys Improvement and Worsening to the right of the pictures. When you click a key Improvement the points with parametres very close to the standard will start to blink on the pictures of an organ. After pressing key
30

Worsening he points which have significant deviation from the standard will blink. Thus influence of this medicine has weakened compensatory reactions of the organ in these parts. It is necessary to carry out additional examination for selection of other standard which will compensate weakening. (We know that drastic antibacterial medicines weaken digestive and immune systems. Therefore compensatory medicines, probiotics and prebiotics are prescribed together with them ).
Also it is possible to compare the results of influence with the help of curves of the prossesses.
The key Текст shows green crosses on pictures of organs with the corresponding description of parts of organs. At the bottom part of the screen you can see the name of the chosen organ
To finish your work with the comparative analysis menu click the button Exit
Metatherapy
If you click the button META-therapy you will enter a mode which allows to carry out bioresonant therapy of an organ. Choose the centre of influence on the picture of the given organ having positioned the mouse cursor on a green circle in its necessary part. If you use Metatherapy for
strengthening compensatory reactions include and click the key Start. If you «recover sleeping areas» press
and quickly click Start. As soon as the Metatherapy area will cover «sleeping areas» quickly click the button Pause and exit Metatherapy. (Fig. 40).
Use of Metatherapy for «revival of sleeping areas» is not recommended for beginners!!!
Fig.40
31

You can click the button Pause to interrupt a session of therapy and to continue after a while. But in this case you will not gain necessary therapeutic effect. It is recommended to finish the session and to continue it in 1-2 hours.
You can use Metatherapy::
each hour up to 5 sessions a day for acute conditions of digestive system, microorganisms, etc.,
every day for 7-12 sessions once a day for the majority of other diseases,
only one procedure for diseases of eyes with a week's interval for one more procedure.
These recommendations are given from personal experience of the doctors working with the device and cannot be to be used as obligatory recommendations for Metatherapy use.
Vegetotest (external)
The given button allows to cary out external Vegetotest with the use of the resonant chamber to check the efficiency of standards which were not included into the matrix. The device database contains a considerable quantity of etalons and the device can simulate the results of their application and possible negative consequences. To check the efficiency of medicine which is not in the catalogue of the program put it into the resonant chamber and click the button Vegetotest. Then, you will be suggested to put down the name of the etalon into the entry line of the open window. Next, click the key ОК, and testing will begin automatically. Please click Cancel if you wish to leave the menu.
Further use the comparative analysis to evaluate efficiency of the given medicine for this organ. Compare the virtual model of the organ during research to the virtual model of the organ after the use of etalon, and evaluate strengthening/weakenig compensatory reactions of the organism.
If you wish to test the etalon from the catalogue of the program, first enter the window Test and then in this window choose Vegetotest.
32

The test
Let's start with the button the Test, located on the left over the graphes of processes.
You get to a window of Etalon (Fig.41)
On the left you can see groups of etalons - a table of contents. In the central window – etalons of this group.
Opposite each etalon there is a figure which corresponds to similarity of a spectrum of the investigated organ to the etalon. The smaller the figure, the closer the curves are. If the figure is less than 0,425 similarity is great enough and these etalons are marked with red colour If the figure is in an interval 0,425 – 0,75 – similarity to the etalon is not essential. If the figure is more than 0,75 similarity to the etalon is not identified.
On the left you can see pictures which can be switched on and off with the buttons Object (the curve of the investigated object) and Etalon (the etalon curve) Fig.41
To view other buttons of this window let's take the Herbal medicine (phytotherapy) as an example.
Let's put a tick on the left in the menu Phytotherapy
In the central window you will see Etalons for Phytotherapy.
Two etalons have appeared in the red zone (their index number is less than 0,425). It means that the wave functions of this etalon combined with the wave function of the organ approach this etalon as much as possible and that is healthy.
33

Vegeto-test (internal)
The program allows to simulate the process of influence of a chosen etalon to an organ. For this purpose we choose an etalon and cary out the Vegeto-test (head-phones should be on a head of the client). Choose the etalon and click a button Vegeto-test situated on the right (Fig.42), the Vegeto-test will begin automatically.
Fig.42
Click Exit to leave this window and you will enter a window of Current analysis. Enter the Comparative analysis (Fig.43)
Put a tick opposite the investigated organ and its picture will appear at the bottom window on the left. Then simply click this organ with a mouse after Meta-therapy and in the right window there will be the same organ after investigation (Fig.44) (in detail you can find it in the chapters: Current analysis – Comparative analysis).
Fig.43
34

In the centre of the screen the program will show the increase (in the given case on 11 %) or reduction of compensatory reactions of the organ after the influence of the given etalon on it.
To close this page and return to the page of standards it is necessary to click Exit and on the opened page click the key Test, located at the left over the graph.
Fig.44
35

Absolute and imperative model
To select an ideal combination of etalons the Absolute model and Imperative model is used (Fig 45).
Absolute model allows to pick up in an automatic mode such quantitative and qualitative combination of etalons that the sum of the cords for the ethalons and the organ corresponded to etalon organ. The number that appears to the left of the etalon defines the contribution to compensating curve.
Then it is possible to make one more Vegeto-test and to check the influence of the given qualitative and quantitative selection of etalons to compensatory body's reactions.
If there is a desire to pick up combination independently it is necessary to click the left button of the mouse to the left of the etalons. Red points and figures will be there. The figure defines a share of the contribution of the given etalon. To delete the etalon from the general list press the right button of the mouse. To clear the list completely press X.
If you strongly wish to recommend any particular etalon to the client choose it and click the button Imperative model. The program will pick up other standards so that in the sum the curve of the organ, this etalon, and other etalons has approached to the etalon organ as much as possible. This is recommended to be made only in case Fig.45
of absence of an etalon recommended by the program or if the given etalon is used for preventive maintenance (see below).
36

Adjustment and Adjust all.
As it has been already mentioned there is a zone from 0,425 to 0,75 where similarity of etalon and organ spectra is insignificant. Etalons which are recommended for compensation are situated in this zone:
- the chronic diseases which are in condition of remission (out of an aggravation),
- diseases to which the organ is predisposed.
To define more precisely we use Adjust all (as though it were a virtual provocation) of the organ. The computer simulates the reaction of an organism in case of stress. If after simulation the etalon factor becames less than 0,425 (has passed to the red zone), it means that there is a functional disorder and it is necessary take appropriate measures. As with any adverse influence this process can pass from predisposition or remission to an acute phase. If the factor has not changed much, the organ has enough reserves and the given etalon is not expedient.
Here it is important to understand that the organism during the given particular period of time cannot deal with all problems at once, therefore those etalons which are useful to an organism at present are usually highlighted in a red zone (without provocation).
If you click the button Adjust all, the computer will simulate the changes of a condition of an organ in stress and will pick up compensating standards itself (Fig.46) Fig.46
In this example LINUM has appeared in the a red zone (compare Fig 45 and Fig 46). The index has considerably decreased and even has turned to the red zone, therefore it is useful to choose it as one of the recommended etalons.
If you are interested in any particular etalon for preventive maintenance and treatment processes out of an aggravation zone point this etalon with the cursor and click the button Adjustment. The program will estimate efficiency of this etalon specificly.
37

Reprinter
Reprinter allows to put down the information about etalons on various carriers (water, sugar, paraffin, spirit) - ( Fig. 47).
Fig.47
Choose a necessary medicine effective for the given patient (index D <0,425 = a medicine in the red zone) and click the button Reprinter. It is important to remember that all medicines are written down in a database in the inverted way, therefore before the record begins it is necessary to click the button invert. Then click Start preparation. For the urgent interruption of the process of manufacturing click the button Stop preparation. When the data recording on the carrier is finished, the program will stop automatically. To finish the work with Reprinter click the button Exit.
38

Efficiency of the given medicines differs depending on a matrix: medicine made on the basis of alcohol are effective up to 2-3 months, medicine on the basis of dairy sugar is effective for 6-9 months and is used for treatment of chronic diseases. One dose of a medicine for acute processes usually makes 4-8 drops or grains 3 times a day. For children younger than 14 use 2-3 drops less. Medicine made on the basis of paraffin is used for treatment of skin and neurologic diseases (eczema, radiculitis, neuralgia, etc.)
For treatment of chronic processes simultaneous record of several medicines (2-4) on one carrier is possible. For treatment of chronic processes the quantity of medicines can be increased to 6-8.
Attention! All materials (sugar, medicines, paraffin, etc.) should be put into Reprinter papered or poured in a glass flask. Otherwise molecules of these substances may deposite in reprinter which can influence on the future results and worsen the effectiveness of medicine. Please wipe the Reprinter with a dry rag only and avoid water in it.
Etalon-Object.
To estimate what etalons are connected with the etalon you are interested in we use the key Etalon-Object (Fig.48).
Allocate the standard you want to check with the cursor and having clicked the left key of the mouse press Etalon-Object and the etalon index equal to 0,000 then is given to the etalon, then the etalons subsequent to it (the first two are especially important) are listed according to the degree of importance. In other words it is possible to replace the chosen etalon with the combination of etalons with the same characteristics. If it is an etolon of pathomorphology, the etalons are listed accoring to the degree of importance in disease process.
Fig.48
39

Entropy analysis
In a window of etalons there is a button of Entropy analysis (the button is active only for etalons of pathomorphology) which opens the given window (Fig.49)
The Entropy analysis allows to make 2 factor analysis of the etalon. Thus the program builds mathematical model of pathological process, taking as an initial stage a healthy tissue and for a final - clinically expressed form of the given pathology.
In this window we first of all are guided by degree of maturity of process (from 1 to 7) which is indicated in the bottom part of the small graph. Thus entropy maturity indicator can be:
Fig.49
1-2 - testifies of the initial pathology stage or absence of the tendency in development of the given process;
3-4 - indicates the presence of the given pathology on preclinical level;
5-7 - states the maturity of the prosess.
Thus, the higher the figure, the more mature the process is, and the diagnosis is especially definite.
Then the same figure will be highlighted next to the diagnosis in the list of etalons when we return back to the previous page.
40

Bio-Analysis
The button Bio-Analysis is used only to work with biochemical homeostasis. Click the button Clear (above the table of contents of etalons), put a tag in front of biochemical homeostasis and in the list of etalons biochemical indicators which can be tested with the client will open (Fig.50).
In the top left corner (on a light background) norms of the given indicator are specified and in the bottom left corner of the graph the red number reflects the indicator investigated.
Autoscan allows to carry out Entropy analysis and Biochemical analysis automatically. If you click this key again the analysis will stop.
Fig.50.
41

Conclusion
Now the principle of woking with the list of etalons is clear:
if we open allergens, the substances most dangerous to the given patient causing an allergy appear in the red zone,
if allopathy is opened, the most suitable medicine to correct the given pathology is in the red zone,
if the food list is open, the most useful, healthy products for the given patient are in the red zone, in the zone from 0,425 to 24,30 - neutral and above 24,30 – harmful.
Organotherapy contains etalons for healthy organs and tissues. The closer the indicators of the investigated organ are to the etalon of a healthy organ, the higher the probability of safety both organic and physiological condition of the given organ is. It is necessary to notice that there is no ideal organ so insignificant deviations from the etalon are normal and should be surveyed in details additionaly.
If you choose Patomorfolgy the etalons which correspond to various patomorphological conditions or processes will open.
By clicking the key Etalon description you open a detailed description of the etalon (if it is included in the base).
The key To Print allows to print the chosen etalon processes. The result of the print is a recommendation of operator (exclusively) given to the patient. Therefore, to add each new etalon from the list into print it is necessary to choose this etalon manually. To choose an etalon you should click under its name and press the button To print.
The button VIEW report allows to look though the chosen list of etalons prepared for print.
The button Sort automatically sorts all etalons alphabetically.
The button Select automatically sorts all etalons by similarity of their names from different manufacturers of etalons.
42