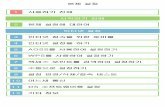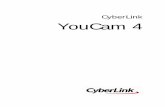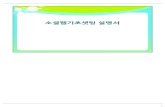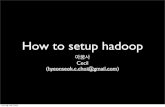BricsCADuniforce.co.kr/File/01-브릭스캐드+간단+메뉴얼.pdf · 2017. 3. 2. · BricsCAD...
Transcript of BricsCADuniforce.co.kr/File/01-브릭스캐드+간단+메뉴얼.pdf · 2017. 3. 2. · BricsCAD...
-
BricsCAD 간단 메뉴얼
캐드마스터
www.cadmaster.co.kr / 1800-7748
-
목 차
1. 프로그램 설치하기 2. 설정 3. 주요 설정
4. 주요 FAQ
5. BricsCAD 아이콘 및 단축키 설정
-
1. 프로그램 설치하기 1-1. BricsCAD를 설치하기 전에 타 프로그램을 종료해 주시기 바랍니다. 이제 CD 드라이버에“BricsCAD”CD를 넣으시기 바랍니다. 1-2. CD를 삽입하면 해당 프로그램이 자동으로 설치되도록 동작됩니다. (만약 CD가 실행되지 않을 경우 해당 CD드라이버를 열어 “autorun.exe"를 실행시키시기 바랍니다.) 1-3. 첫 화면 InstallShield Wizard(인스톨쉴드 마법사)에서 (Next)를 클릭합니다.
1-4. 다음화면에서 “사용자 계약(약관)”을 읽어보시고 동의하시면, 사용권 계약의 조항에 동의합니다 (A)를 눌러 다음 화면으로 이동합니다.
-
1-5. 평가판 으로 설치 시 VBA 관련 모듈은 설치가 안됩니다. VBA 모듈을 설치 하려면 라이센스 키가 필요 합니다.
1-6. 다음으로 “라이센스 정보”를 입력하는 화면이 나오면 수정 버튼을 클릭 귀사(귀 기관)에서 사용하는 실무 담당자의 이름(User Name)과 회사명(또는 기관명;Company), 시리얼 넘버(Serial No)를 입력하여 주시기 바랍니다. 입력이 완료되면 (확인)를 누르시기 바랍니다
-
1-7. 설치 유형에서 사용자 정의 설치를 (권장) 선택하시고 (Next)를 누르시기 바랍니다.
-
1-9. 설치 완료
-
2. 설정 BricsCAD의 설정 대화 상자와 AutoCAD의 옵션 대화 상자 비교 AutoCAD의 옵션 대화 상자는 10개의 탭에 30여개의 보조 대화 상자로 구성이 되어 있어 설정 할 때마다 각각의 대화 상자를 찾아야 설정하지만 BricsCAD는 설정 대화 상자 1개에서 모두 설정이 가능하면 검색 키워드를 이용 원하는 옵션을 찾아 설정 할 수도 있습니다.
AutoCAD의 옵션 대화 상자는 10 개의 탭 화면.
BricsCAD는 단일 대화 상자에 모든 시스템 변수를 배치하여 논리 범주 및 사전 순 배열 두 가지 방법으로 변수들을 분리 정렬 하였습니다. 또한, 검색 상자에는 사용자는 이름 및 설명 문구를 이용 시스템 변수를 찾을 수 있습니다.
설정 대화 상자의 두 가지 모드는 아래와 같습니다
Left : 분류 된 BricsCAD 설정 대화 상자... Right: ...사전 순 배열.
-
BricsCAD 설정 대화 상자는 다음과 같습니다.
BricsCAD의 설정 대화 상자는 모든 옵션들에 대해 빠르게 액세스 할 수 있도록 설계되었습니다.
Sort by categories Go to Drawing, Dimensioning
Opening and Closing Nodes
검색 기능을 이용하거나 필요한 옵션을 찾아 선택 합니다. “+” 버튼은 누르면 세부 항목이 나오고 닫으려면 “–“ 버튼을 클릭 합니다. (AutoCAD의 CUI와 비슷한 노드 시스템을 사용합니다.)
-
Accessing and Changing Values
설정 대화 상자는 다음 3가지 기본 분류 범주로 분류 합니다.
? Drawing ? Dimension ? Program Options
모든 설정 값은 설정 대화 상자를 사용하여 변경할 수 있습니다. (일부는 읽기 전용으로 변경할 수 없도록 회색 텍스트로 표시 됩니다.)
설정 대화 상자의 아래쪽에는 변수의 유형과 설명이 되어있습니다.
? System variable names are shown UPPERCASE. ? User preferences are shown in Mixed Case. ? Settings unique to BricsCAD sport an icon.
Name in uppercase (indicates system variable)
No icon (indicates sysvar available in other CAD systems)
Above : 고유하지 않은 시스템 변수 문서화. Below : 고유한 사용자 환경 문서화
Name in mixed case (indicates user preference)
Icon (indicates item unique to BricsCAD)
변경 사항들을 설정하고 나면 확인 버튼을 누르지 않고 바로 선택한 옵션 대로 변경이 되므로 X를 클릭 바로 닫기 하시면 됩니다
Realtime Search
실시간 검색 필드를 사용하여 직접 시스템 변수의 이름을 입력하여 액세스할 수 있습니다. 처음 몇 글자를 입력 하면 BricsCAD는 즉시 일치하는 첫 번째 이름으로 이동 합니다. 뒤로 이동 및 앞으로 이동을 하려면 화살표를 클릭하면 됩니다. 검색 창의 색상은 검색 키워드의 상태를 표시 합니다.
-
Snow — two or more names match the search phrase. Lime — only one (or the last) name matches the search phrase. Tangerine — no names match the search phrase.
검색 범위를 좁히려면 찾기 단추를 클릭합니다.
Exporting Settings
오픈 오피스 Calc 또는 다른 스프레드시트 프로그램으로 가져올 수 있습니다. (쉼표로 분리) CSV 형식으로 변수 이름과 해당 값을 저장 하려면 내보내기 단추를 클릭 합니다.
-
3. 주요 설정
3-1. 바탕 화면색 변경
실행 방법 BricsCAD의 화면 상단의 POP 메뉴에서 설정 -> 설정 클릭 아래와 같은 팝업 창에서 프로그램 옵션 -> 표시 -> 바탕 화면색 클릭
-
3-2. 프롬프트 메뉴 제거 (보조 팝업 메뉴 창)
: 명령어 실행 시 우측 상단에 보조로 뜨는 명령어 창 제거 실행 방법 BricsCAD의 화면 상단의 POP 메뉴에서 설정 -> 설정 클릭 아래와 같은 팝업 창에서 프로그램 옵션 -> 표시 -> 프롬프트 메뉴 선택
-
3-3. 도면에서 마우스가 위치한 엔티티의 점선 표시 없애기
실행 방법 BricsCAD의 화면 상단의 POP 메뉴에서 설정 -> 설정 클릭 아래와 같은 팝업 창에서 프로그램 옵션 -> 선택 - 선택 미리보기 표시 선택 체크 박스의 체크를 커주시면 됩니다
-
3-4. 캐드 화면에서 마우스 십자선 길이 조절
실행 방법 BricsCAD의 화면 상단의 POP 메뉴에서 설정 -> 설정 클릭 아래와 같은 팝업 창에서 프로그램 옵션 -> 표시 – 십자선 크기 선택 (기본 3 설정 – 최소 1 에서 최대 100까지 입력 가능)
-
3-5. 캐드 화면에서 마우스 십자선 선택 박스 크기
실행 방법 BricsCAD의 화면 상단의 POP 메뉴에서 설정 -> 설정 클릭 아래와 같은 팝업 창에서 프로그램 옵션 -> 선택 – 상자 선택을 선택 (기본 3 설정 – 최소 0 에서 최대 50까지 입력 가능)
-
3-6. UCS 좌표계 변환
실행 방법 BricsCAD의 화면 상단의 POP 메뉴에서 설정 -> 설정 클릭 아래와 같은 팝업 창에서 도면-> 도면 –> 도면 단위 ->사용자 좌표 시스템 -> UCS 아이콘 위치 선택
-
3-7. 커서에서 치수 제거
실행 방법 BricsCAD의 화면 상단의 POP 메뉴에서 설정 -> 설정 클릭 아래와 같은 팝업 창에서 도면-> 도면 –> 동적 입력 ->동적 입력 모드-> 0x0002 선택 제거
-
3-8. 치수 기본 단위 설정
실행 방법 BricsCAD의 화면 상단의 POP 메뉴에서 설정 -> 설정 클릭 아래와 같은 팝업 창에서 도면-> 치수 –> 기본단위 ->단위 형식 선택
-
3-9. 화면 소수점 단위 표시
실행 방법 BricsCAD의 화면 상단의 POP 메뉴에서 설정 -> 설정 클릭 아래와 같은 팝업 창에서 도면-> 도면 –> 도면 단위 ->선형 유닛 선택 : 치수 단위 – 십진 : 정밀도 – 소수점 자리 수 입력
-
4. 주요 FAQ
4-1. 폰트
실행 방법 BricsCAD의 폰트는 AutoCAD와 같은 폰트를 사용합니다. "C:\Program Files\Bricsys\Bricscad V11\Fonts“ 에 기존 폰트 COPY 후 사용하면 됩니다. 단. 울릉도 폰트 처럼 TTF 로 된 폰트는 탐색기에서 찾아 마우스로 더블클릭 하여주시면 아래와 같은 창이 뜨는데 여기서 실행 버튼을 선택하여 주시면 됩니다
-
4-2. 인쇄
실행 방법 1. 캐드 화면 상단의 인쇄 버튼을 선택하면 윈도우 관리자의 기본 설정 프린터로 바로 출력 합니다 2. BricsCAD 화면 상단의 팝 메뉴에서 파일 선택하고 인쇄를 선택하면 PLOT 설정 창이 화면에 나타 납니다.
-
4-3. DocTabs
도면 간의 전환을 위한 쉽게하는 UTIL 먼저 DocTabs_EN.exe 파일을 다운 받으시고 설치하여 주시면 됩니다. 별도의 실행 없이 BricsCAD와 같이 자동 실행 됩니다.
-
4-4. CTB
실행 방법
기존의 CTB 파일을 아래의 경로에 COPY WIN XP C:\ Documents and Settings\ 로그인명\Application Data \ Bricsys\ Bricscad\ V11\ ko_KR\ PlotStyles
WIN7 C:\USER\로그인명 \ AppData\Roaming\ Bricsys\ Bricscad\ V11\ ko_KR\ PlotStyles
(주의) 폴더 경로가 보이지 않을 경우 윈도우 탐색기의 도구->폴더옵션->보기->숨김 파일 및 폴더 표시기를 선택.
4-5. Properties 메뉴
실행 방법 1. BricsCAD 화면 상단의 팝 메뉴의 뷰에서 Properties 선택 2. BricsCAD V11 버전에서는 팝 메뉴에 없으므로 Ctrl + Shift + P 를 눌러 주면 됩니다
-
5. BricsCAD 아이콘 및 단축키 설정
5-1. BricsCAD 명령어 아이콘
-
번호
AutoCAD 기능
BricsCAD 비고
명령어 단축키 단축키예
외 명령어 단축키
1 Line L 기본적인 선을 그리기 Line L
2 Erase E 선택한 객체를 지우기 Erase E
3 Limits 설정없음 작업도면의 크기 설정 Limits 설정없음
4 Regen RE 도면을 다시 정리 Regen RE
5 Osnap OS 특정 위치점을 알수있게 해줌 Osnap OS
6 Undo U 방금 실행한 명령어를 취소 Undo 설정없음
7 Redo 설정없음 다시 앞 단계로 돌아갈 때 Redo 설정없음
8 Zoom Z 현재 화면을 확대하거나 축소 Zoom Z
9 Pan P 화면을 이동하고자 할때 Pan P
10 Snap 설정없음 마우스 정밀도 Snap SN
11 Circle C 원을 그리기 Circle C
12 Ellipse EL 타원을 만들기 Ellipse EL
13 Rectang
REC 사각형을 만들기 Rectang REC
14 Arc A 호를 그리기 Arc A
15 Polygon
POL 다각형(다면체)를 만들어 줌 Polygon POL
16 Move M 대상물을 이동 Move M
17 Copy CO 대상물을 복사 Copy CO
18 Offset O 간격복사 거리 값이나 통과 점을 지정하여 평행하게 복사
Offset O
19 Array AR 선택된 요소를 원하는 간격만큼 원 또는 사각형의 형태로 표시
Array AR
20 Trim TR 경계를 기준으로 불필요한 선을 잘라줌 Trim TR
21 Extend EX 경계를 기준으로 선을 연장 Extend EX
22 Break BR 선, 원, 호, 폴리선 중의 한 객체들을 부분적으로 삭제, 분리
Break BR
23 Stretch S 선이나, 호, 두께선, 솔리드 및 면으로 이루어진 연결선 변경
Stretch S
24 Fillet F 모서리 부분을 반지름 값을 이용하여 라운드 처리하는 명령어
Fillet F
25 Chamfer
CHA 모서리 부분을 두선의 거리 값으로 추출 Chamfer CHA
26 Xline XL 구성선이라고 하며, 지정한 점으로부터 화면 끝까지 이어지는 선
Xline XL
27 Pline PL 직선과 호의 연속적인 선분을 그리기 Pline PL
38 Ddedit 입력된 글자나 숫자를 수정하는 명령어 Ddedit DE
39 Change CH 선택요소의 위치, 크기, 방향, 색상, 높이, 레이어 등을 편집
Change -CH
40 Block B 현재 작업하고 있는 File안에 Drawim에 필요한 요소들을 저장
Block B
41 Insert 설정없음 Block로 설정한 도면을 현재 도면에 삽입하는 명령어
Insert I
42 Wblock W 작업 중인 File안에서 부분적으로 다른 이름의 File로 저장
Wblock W
5-2. BricsCAD 명령어 아이콘
-
번호
AutoCAD 기능
BricsCAD 비고
명령어 단축키 단축키예외 명령어 단축키
43 Mirror MI 대칭 복사 Mirror MI
44 Solid SO 심각형 또는 사각형의 안을 채움 Solid SO
45 Donut DO 안이 채워진 원이나 링을 그릴 때 사용 Donut DO
46 bhatch 폐합구간 색이나 해치를 삽입 Bhatch H
47 Mtext 두줄 이상의 텍스트 입력 Mtext T, MT
48 attach 그림 등 파일의 삽입 ImageAttach, Xref, pdfattach
LAT, XR, 없음
종류별 구분명령어
49 scale 크기조정 scale SC
50 id 지정점의 위치 확인 id IDPOIN
T
51 wipeout 폴리곤내 하위 레이어 가림 wipeout 설정없
음
52 dimstyle 치수 스타일 관리 dimstyle D, DDI
M
53 find 도면내 텍스트 내용 찾기 find 설정없
음
54 qselect 신속선택 지원예정
56 purge 사용하지 않는 요소 제거 purge PU
* BricsCAD의 단축키는 사용자 편의로 수정 추가 가능 합니다. (상기 표는 기본 설정 값 표시)

![메이크샵 홈페이지 - MakeShop · ① [쇼핑몰구축] > ② [쇼핑몰 운영기능 설정] > ③ [고객센터 및 은ବ계좌 설정] 클 ④ 상 운영정책에 맞게](https://static.fdocument.pub/doc/165x107/5e4181a4c1682537dc3e84ef/ef-makeshop-a-ee-a-e-ee.jpg)