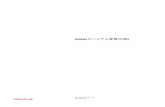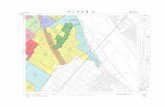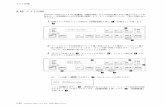手作りCD・DVD印刷...手作りCD・DVD印刷 起動方法06 起動方法...
Transcript of 手作りCD・DVD印刷...手作りCD・DVD印刷 起動方法06 起動方法...

ユーザー登録はこちらhttp://www.de-net.com/pc
DE-237
製品ご利用前に必ずお読みください。この取り扱い説明書は大切に保管してください。
※シリアルナンバーを再発行することはできません。シリアルナンバーはアップデートファイルをダウンロードする際などに必要となります。
手作りCD・DVD印刷

01
目次
手作りCD・DVD印刷 目次
○動作環境・その他 ____________________________02
○インストール・アンインストール方法 _________________03~05
○起動方法 ________________________________06
○画面・各部の説明
ランチャー画面 _____________________________07
メイン画面 _____________________________08~15
用紙選択画面 ______________________________16
用紙追加画面 ______________________________17
印刷プレビュー画面 ___________________________18
画像書出画面 ______________________________19
○CD・DVDラベルを作成・印刷する____________________20~45
○その他の機能・操作説明
オリジナル用紙を追加する ______________________46~49
作成(保存)したファイルを開く _____________________50
画像切り取りツール _________________________51~54
かんたん画像切抜きツール きり丸 __________________55~58
○ソフトウェアをダウンロードする ___________________59~61
○Q&A _______________________________62~65
○ユーザーサポート ____________________________66

02
動作環境・その他
手作りCD・DVD印刷 動作環境・その他
対応画像形式画像読込(入力):BMP / JPEG / PNG 画像書出(出力):BMP / JPEG※画像ファイルは、一般的なWindows標準のファイルを基準としています。特殊なファイル(CMYKカラーモードの物や、Web表示 に特化したファイル 等)は、本ソフト上では正常に読み込めない場合があります。※お使いの環境によっては、データが大きすぎると正常に印刷されない場合があります。 その場合、画像編集ソフトなどでサイズを小さくしてから画像を読み込んで、印刷してください。※ソフト上で制限はありませんが、一度に大量の写真(画像)を読み込むとパソコンの動作等に遅延がみられる場合があります。※パッケージ上の画面や写真などはサンプルです。本ソフトには収録されていません。対応用紙エーワン / エレコム / コクヨ / サンワサプライ / ヒサゴ 対応用紙サイズ:A4サイズ / ハガキサイズ※プリンターの印刷可能領域によっては、印刷内容が一部切れてしまう場合もあります。※一部のプリンターではパソコンとの組み合わせ等により、対応用紙サイズであっても印刷できない場合もあります。 (複合機等の特殊な構造をしたプリンター等で発生しやすい現象となっております。)ご注意※本ソフトにはフォントは収録されておりません、お使いのパソコンにインストールされているフォントを使用してください。 また一部のフォントは使用できない場合もありますのでご注意ください。※パソコン本体、各種ハードウェア、また各種ソフトウェアについてお問い合わせやサポートにつきましては、各メーカーに 直接お問い合わせください。その他ご注意※弊社のソフトは1つのパソコンに1ユーザー1ライセンスとなっております。複数の台数でソフトを使用される場合は台数分の ソフトをご用意ください。※弊社ではソフトの動作関係のみのサポートとさせていただきます。予めご了承ください。
メーカーサポートを受けられるWindows パソコン ※Macintosh には対応しておりません。Windows 7 / Vista / XP※日本語版OSの 32 ビット版専用ソフトです。64 ビット版のOSに対応しておりません。※OSが正常に動作している環境でお使いください。 対応OSの動作環境を満たした環境でのご利用が前提となります。 最新のサービスパック及びアップデートがされている環境でお使いください。 Server OS には対応しておりません。管理者権限を持ったユーザーでお使いください。 マイクロソフトのサポート期間が終了しているOSでの動作は保証いたしません。Pentium II 以上 (Windows 7、Vista の場合は 800MHz 以上 )256MB 必須 512MB 以上推奨 (Windows 7、Vista の場合は 1GB 必須 )1024×768 以上の解像度で色深度 16bit High Color 以上表示可能なもの倍速以上50MB以上の空き容量 ( インストール時 ) ※これ以外にデータ保存の為の空き容量が必要となります。TWAIN32 ドライバーが対応しているスキャナーA4、ハガキサイズに対応した、正常に動作するレーザーもしくはインクジェットプリンターインターネット接続環境推奨※本ソフトに関する最新情報の確認やアップデートを行う際にインターネット環境が必要となります。
対応 PCOS
CPUメモリ
ディスプレイCD-ROM
ハードディスクスキャナープリンターその他
動作環境
ご注意
本パッケージに含まれる、ソフトウェア、文字データ、その他のコンテンツ等の著作権は弊社株式会社デネットに帰属します。 本ソフトウェアを著作者の許可無く賃貸業に使用すること営利目的で使用すること、改造もしくはリバースエンジニアリングすることを禁止します。 本ソフトウェアの一部、また全部を無断で複製することは法律で禁じられています。掲載されている画面や写真、サンプル等は製品使用時のイメージです。 画面や仕様等は予告なく変更する場合があります。著作権法を厳守してご利用ください。著作権により保護されている画像データ等を本製品で使用したことにより生じたトラブルに関しましては一切責任を負いかねます。Microsoft、Windows、Windows 7、Windows Vistaは、米国Microsoft Corporationの米国及びその他の国における登録標または商標です。Pentium はアメリカ合衆国および他の国におけるインテルコーポレーションの登録商標または商標です。Mac、Macintoshは、米国および他国のApple Inc.の登録商標です。その他記載されている会社名・団体名及び商品名などは、商標または登録商標です。
その他

インストール方法
03手作りCD・DVD印刷 インストール・アンインストール方法
インストール・アンインストール方法インストール・アンインストール方法
インストールする前に・・・本ソフトをインストールする前に、次の項目をご確認ください。
○ハードディスクの空き容量 ハードディスクの空き容量が50MB以上(左記以外に作成するデータ用の空き容量も必要)必要です。○管理者権限について インストールするパソコンの管理者権限を持っている方がインストールを行ってください。○アプリケーションソフトの停止 インストールする前にウィルス対策ソフトなどの常駐ソフトや他のアプリケーションを停止してください。
※Windows OSやお使いのパソコンそのものが不安定な場合も、正常にインストールが行われない場合があります。
memo
お使いのパソコンに『手作りCD・DVD印刷』をインストールします。
CD-ROMドライブに本パッケージのCD-ROMを入れます。手順1
CD-ROMが認識されると、左のような画面が自動で表示されますので、内容を確認して 次へ ボタンをクリックします。
使用許諾契約の内容を確認します。手順2
使用許諾契約書の内容を確認し、使用許諾契約の条項に同意しますをクリックして選択した後、次へ ボタンをクリックしてください。
インストールが自動で始まらない場合次の手順でインストールを始めてください。
① コンピューター(※)をダブルクリックします。② CDまたはDVDドライブをダブルクリックします。③ [setup]をダブルクリックします。※Windows XPは[マイコンピュータ]と表示されています。※Windows Vistaは[コンピュータ]と表示されています。
memo
[setup]をダブルクリックします。

04
インストール・アンインストール方法
手作りCD・DVD印刷 インストール・アンインストール方法
インストールを開始します。手順4
インストールの確認画面が表示されます。内容を確認し、インストールを行う場合は インストール ボタンをクリックしてください。
インストール完了です。手順5
インストールが正常に終了すると左のような画面が表示されます。 完了 ボタンをクリックしてください。
インストール先のフォルダーを確認してください。手順3
インストール先を変更することができます。変更しない場合は 次へ ボタンをクリックしてください。インストール先を変更する場合は 変更 ボタンをクリックして、インストール先を選択してから 次へ ボタンをクリックしてください。通常はインストール先を変更しなくても問題はありません。
本ソフトを完全に終了して ボタン→「コントロールパネル」→「プログラムのアンインストール」で一覧表示されるプログラムの中から「 手作りCD・DVD印刷」を選択して「アンインストール」をクリックすると確認メッセージが表示されますので、「はい」をクリックするとアンインストールが実行されます。
※Windows OSがXPの場合、「スタート」→「コントロールパネル」→「プログラムの追加と削除」から アンインストールを行ってください。
※Windows OSがVistaの場合、 ボタン→「コントロールパネル」→「プログラムのアンインストールと変更」から アンインストールを行ってください。
アンインストール方法 お使いのパソコンから『手作りCD・DVD印刷』をアンインストール(削除)します。

05
インストール・アンインストール方法
手作りCD・DVD印刷 インストール・アンインストール方法
インストール中、またはアンインストール中に下のような画面が表示された場合次の手順で作業を続けてください。
memo
Windows 7で[自動再生]画面が表示された場合[setup.exeの実行]をクリックしてください。
Windows 7で[ユーザーアカウント制御]画面が表示された場合[はい]をクリックしてください。
Windows Vistaで[自動再生]画面が表示された場合[setup.exeの実行]をクリックしてください。
Windows Vistaで[ユーザーアカウント制御]画面が表示された場合[許可]をクリックしてください。

06手作りCD・DVD印刷 起動方法
起動方法
正常にインストールが完了しますと、デスクトップに上の様なショートカットアイコンができます。ダブルクリックをすると、本ソフトが起動します。
←手作りCD・DVD印刷 ショートカット
←かんたん画像切り取りツール ショートカット
←かんたん画像切り抜きツール きり丸 ショートカット
ボタン(Windows XPの場合は[スタート]ボタン)をクリックして「すべてのプログラム」→「De-Net」→「手作りCD・DVD印刷」とたどって「手作りCD・DVD印刷」をクリックしますと本ソフトが起動します。
スタートメニューからの起動
デスクトップショートカットからの起動

07手作りCD・DVD印刷 画面・各部の説明
画面・各部の説明ランチャー画面
保存したファイルを開く作成・保存したデザインのファイルを開きます。新しく作成する用紙設定画面が開き、新しくデザインを作成する画面を開きます。終了する[手作りCD・DVD印刷]を終了します。

08手作りCD・DVD印刷 画面・各部の説明
画面・各部の説明メイン画面
1ツールボタン(8ページ)1プレビュー&編集エリア(9ページ)2
3 タブ表示スペース(9ページ)
シートの詳細 編集エリア(9ページ)
4 ラベル設定エリア(9ページ)
5シートの詳細 設定エリア(14ページ)6
2
3
4
5
6
ツールボタン1
本ソフトで作成(保存)したファイルを開きます。 現在作成しているデザインを保存します。
作成(保存)したデザインを印刷します。 作成(保存)したデザインを画像に書き出します。
新しくデザインを作成します。 デザインに文字シートを追加します。(詳細は10ページをご覧ください)
行った作業の1つ前の作業に戻ります。 「戻る」によって変更した作業を1つやり直します。
デザインに画像シートを追加します。(詳細は11ページをご覧ください)
デザインに図形シートを追加します。(詳細は13ページをご覧ください)

09手作りCD・DVD印刷 画面・各部の説明
画面・各部の説明
プレビュー&編集エリア2
デザイン作成時、ここにプレビュー(印刷イメージ)が表示されます。ここから、直接シートの位置の調整やサイズ調整などの編集作業も行います。
タブ表示スペース3
プレビュー&編集エリアに追加したシートがこのスペースにタブ表示されます。
用紙プレビュー現在デザインしている用紙の部分が青色で表示されます。コピー現在表示・編集しているデザインをコピーします。全面に貼付コピーしたデザインをすべてのラベル面に貼り付けます。削除現在表示・編集しているデザインを削除します。貼付コピーしたデザインを現在表示・編集しているラベル面に貼り付けます。表示サイズ▼をクリックして、プレビュー&編集エリアの表示サイズを設定します。デザインガイドを表示チェックを入れると、プレビュー&編集エリアにガイドを表示します。
ラベル設定エリア4
シートの詳細 編集エリア5文字、画像、図形の各シートの詳細の編集を行います。
シートとは?
文字、画像、図形の各ボタンをクリックすると、プレビュー&編集エリアに左記のような点線の枠が表示されます。この点線の枠を「シート」と呼びます。文字、画像、図形をデザインに挿入する時は、この点線の枠の中に各データが入力され、サイズや位置、階層を変更することができます。デザインはこのシートの集まりで形成されます。
memo

10手作りCD・DVD印刷 画面・各部の説明
画面・各部の説明
ボタンをクリックすると、文字シートを配置することができます。文字シートはデザインに文字を入力したい時に使用します。
入力した文字には効果として、「フォント(書体)の変更」、「文字の大きさの調整」、「文字の色の変更」、「通常・太字の変更」、「通常・斜体の変更」、「下線の有無の変更」、「横・縦書きの変更」ができます。
文字シートの編集項目
シート名
文字入力欄
文字シート
あいう → あいう
あいう →
あいう → あいう
シート名シート名が表示されます。文字入力欄デザインに入れたい文字を入力します。改行もできますので、デザインに合わせて文字の長さを調整してください。
文字揃え左揃え、中央揃え、右揃えから選択することができます。
文字間▲▼をクリックして、文字と文字の間を設定します。
フォントの設定フォント名▼をクリックして、デザインに入力する文字のフォントを表示されるフォント名一覧から選択します。フォントの種類は、お使いのパソコンにインストールされているものをお使いいただけます。フォントサイズ▲▼ボタンをクリックして、デザインに入力するフォントのサイズを数値を変更して設定します。フォント色デザインに入力する文字の色を変更します。変更 ボタンをクリックすると、カラーパレットが表示されますので、お好きな色を選択して、OK ボタンをクリックしてください。スタイル太字 文字を太文字に変更します。斜体 文字を斜体に変更します。下線 文字に下線を付けます。縦書きこのチェックボックスにチェックを入れると文字を縦書きに変更できます。※半角文字は横向きで、縦方向に配列されます。

11手作りCD・DVD印刷 画面・各部の説明
画面・各部の説明
ボタンをクリックすると、画像シートを配置することができます。画像シートはデザインに画像を挿入したい時に使用します。
読み込む画像は、画像ファイルの読み込み以外にTWAINから取り込んだり、クリップボードから貼り付けをすることができます。読み込んだ画像は、透明色を指定したりすることができます。※本ソフトで読み込める画像の形式はBMP/JPEG/PNG形式です。
画像シート
シート名シート名が表示されます。画像プレビュー読み込んだ画像が表示されます。透明にする色を設定するこのチェックボックスにチェックを入れると「透明色」で指定した色を透明にすることができます。透明色画像の中の1色を透明にすることができます。画像プレビューをクリックして指定することができます。
クリックして透明にしたい色を指定
透明にしたい色に指定した色の部分が透明に!
画像シートの編集項目
シート名
画像プレビュー
画像の比率を固定するこのチェックボックスにチェックを入れると読み込んだ画像が元の画像と同じ縦横比になります。画像ファイル読込デザインに配置したい画像ファイルを読み込みます。TWAIN取り込みTWAIN規格の周辺機器(スキャナー等)から直接画像を取り込むことができます。対応した機器を接続して TWAIN取り込み ボタンをクリックすると、対応機器の一覧が表示されますので、取り込みに使用する機器を選択してください。※スキャナーの場合、各機器の取り込み専用のソフト が起動します。機器や取り込み用のソフトの ご不明な点等につきましては、各機器の説明書を ご覧ください。コピー選択されている画像シートの画像をクリップボードにコピーします。

12手作りCD・DVD印刷 画面・各部の説明
画面・各部の説明貼り付けクリップボードにコピーされている画像を画像シートに貼り付けます。消去画像シートの画像を消去します。画像シートの画像のみを消去するのでシートは残ります。
画像シートの編集項目
シート名
画像プレビュー
クリップボードとは?
コピーや切り取り操作を行ったデータを一時的に保存する一時保管所です。操作画面上で対象となる文字列や画像を指定してコピーや切り取りなどを行うと、対象となったデータはここに保存されます。貼り付け操作をすると、ここに保存されているデータが画面上の指示した位置に貼り付けられます。一度クリップボードに登録されたデータは他のデータが入ってくるまで保存されているので、同じデータを別の場所に何度も貼り付けることが可能です。
memo

13手作りCD・DVD印刷 画面・各部の説明
画面・各部の説明
ボタンをクリックすると、図形シートを配置することができます。図形シートはデザインに図形を配置したい時に使用します。
棒線、斜線、四角の枠、丸枠、四角、丸の8種類の図形を作成することができます。
図形シート
シート名シート名が表示されます。
種類選択デザインに入力したい図形を選択します。図形シートを作成した時は、縦線になっていますので、他の図形に変更したい場合は、各図形をクリックしてください。
図形の設定色図形の色を変更します。変更 ボタンをクリックすると、カラーパレットが表示されますので、お好きな色を選択してください。線の太さ▲▼ボタンをクリックして、デザインに入力する線の太さを数値を変えて設定します。線の種類▼をクリックして、線の種類を選択します。
図形シートの編集項目
シート名

14手作りCD・DVD印刷 画面・各部の説明
画面・各部の説明
例:文字シートを一番下から一番上の層に移動しました。
画像シート 文字シート図形シート
図形シート 画像シート文字シート
シートの詳細 設定エリア6
各シートの詳細設定はシートの位置・サイズ等を変更する時に使用します。
▲前面へ複数のシートがある場合、他のシートに対しての上下関係を調整できます。 ▲前面へ ボタンをクリックするたびにひとつずつ上へシートの位置が変わります。▼背面へ複数のシートがある場合、他のシートに対しての上下関係を調整できます。 ▼背面へ ボタンをクリックするたびにひとつずつ下へシートの位置が変わります。
シートの名前を入力!
1
2
OK ボタンをクリック!
シート名変更シートの名前を変更します。新しくシートを追加するとシート名は、「画像」、「文字」等の名前がついていますが、シート名を自分でわかりやすいように変更することができます。
シート削除選択されているシートを削除します。不要なシートを削除したい時などに使用します。シート位置シートの位置を横、縦のそれぞれの▲▼ボタンをクリックして、数値を変えて設定します。

15手作りCD・DVD印刷 画面・各部の説明
画面・各部の説明シートサイズシートのサイズを幅、高さのそれぞれの▲▼ボタンをクリックして、数値を変えて変更します。(文字シートや画像シートの比率固定時は使用することができません)
表示なしこのチェックボックスにチェックを入れると、選択されているシートの表示を消すことができます。印刷も行われませんので、印刷をする場合はチェックを外してください。位置固定このチェックボックスにチェックを入れると、選択されているシートの位置が固定され、位置の変更を行えません。印刷なしこのチェックボックスにチェックを入れると、選択されているシートは印刷されません。

16手作りCD・DVD印刷 画面・各部の説明
画面・各部の説明
ボタンをクリックすると、下のような用紙選択画面が表示されます。用紙選択画面では、各メーカーやユーザーが設定した用紙から使用する用紙を選択することができます。
シート名用紙メーカー使用する用紙のメーカーを選択します。▼をクリックするとメーカーの一覧が表示されます。本ソフトで選択できる用紙メーカーはエーワン、エレコム、コクヨ、サンワサプライ、ヒサゴです。用紙型番用紙メーカーを選択すると、収録されている用紙の型番の一覧が表示されます。型番検索文字を入力して、用紙を検索することができます。用紙削除ユーザー設定で登録してある用紙データを削除します。用紙追加用紙追加画面を表示します。(詳細は46ページをご覧ください)用紙プレビュー選択した用紙のイメージが表示されます。用紙方向縦 用紙方向を縦向きにします。横 用紙方向を横向きにします。戻るランチャー画面に戻ります。次へ選択した用紙でデザイン画面を表示します。
用紙選択画面

17手作りCD・DVD印刷 画面・各部の説明
画面・各部の説明
用紙のサイズ A4サイズ チェックを入れると、A4サイズの用紙が選択されます。 ハガキサイズ チェックを入れると、ハガキサイズの用紙が 選択されます。
用紙名追加する用紙の名前を入力します。
用紙設定 ラベル数 印刷を行うラベルの数を設定します。 外形 ラベルの四隅の形を選択します。 幅 ラベルの幅のサイズを入力します。 高さ ラベルの高さのサイズを入力します。 左から 左余白のサイズを入力します。 上から 上余白のサイズを入力します。
プレビュー設定した内容を用紙プレビューに表示し、確認することができます。用紙追加設定した内容の用紙を追加します。キャンセル設定した内容を保存せずに、用紙追加画面を閉じます。
用紙追加画面
用紙追加 ボタンをクリックすると、下のような用紙追加画面が表示されます。用紙追加画面では、本ソフトに収録されていない用紙を使用する際に用紙サイズを設定して使用することができます。

18手作りCD・DVD印刷 画面・各部の説明
画面・各部の説明印刷プレビュー画面
ボタンをクリックすると、下のような印刷プレビュー画面が表示されます。印刷プレビュー画面では、作成したデザインの印刷プレビューを確認し、印刷を行うことができます。
印刷設定プリンタ印刷に使用するプリンターを▼をクリックして選択します。印刷枚数印刷する枚数を▲▼ボタンをクリックして設定します。プリンタ設定プリンタの設定画面が表示されます。
印刷位置指定印刷位置がずれる場合に、各横・縦の項目の▲▼ボタンをクリックして印刷位置を設定します。
デザインに戻る印刷プレビュー画面を閉じて、メイン画面に戻ります。印刷する印刷を開始します。

19手作りCD・DVD印刷 画面・各部の説明
画面・各部の説明画像書出画面
ボタンをクリックすると、下のような画像書出画面が表示されます。画像書出画面では、作成したデザインをBMP / JPEG画像に書き出すことができます。
画像のサイズBMP、JPEG画像に書き出しするデザインのサイズを「特大」「大」「中」「小」から選択できます。保存デザインをBMP、JPEG画像で保存します。閉じる画面を閉じて、メイン画面に戻ります。

20手作りCD・DVD印刷 CD・DVDラベルを作成・印刷する
CD・DVDラベルを作成・印刷する
ここでは、エレコム社製の【品番】EDT-MDVD1A4を使用して、左のようなデザインの作成方法を説明していきます。
用紙の設定(21ページ)↓○CD/DVDレーベル部分のデザインを作成するデザインするラベル部分を選択(21ページ)↓画像の配置(22ページ)↓図形の配置(24ページ)↓文字の入力(25ページ)↓○背ラベル部分のデザインを作成するデザインするラベル部分を選択(28ページ)↓図形の配置(28ページ)↓文字の入力(29ページ)↓○四角ラベル部分のデザインを作成するデザインするラベル部分を選択(31ページ)↓図形の配置(31ページ)↓文字の入力(32ページ)↓○丸ラベル部分のデザインを作成するデザインするラベル部分を選択(35ページ)↓図形の配置(35ページ)↓文字の入力(36ページ)↓CD/DVDレーベル部分のデザインをコピー↓背ラベル部分のデザインをコピー↓四角ラベル部分のデザインをコピー↓丸ラベル部分のデザインをコピー↓作成したデザインの保存(44ページ)↓デザインの印刷(45ページ)
ここでは、新規作成で1からデザインを作成する例を説明していきます。※説明にあるすべての操作を行う必要はありませんので、実際の作成作業で必要のない項目は飛ばしながらお進みください。
CD/DVDレーベル
背ラベル
丸ラベル
四角ラベル

21手作りCD・DVD印刷 CD・DVDラベルを作成・印刷する
CD・DVDラベルを作成・印刷する
用紙の設定をします1
デザインする部分を選択します2
ランチャー画面から
ラベル設定エリアの用紙プレビューからデザインをするラベル部分をクリックします。(ここでは、CD/DVDレーベル部分を選択します)青色に色が変わりましたら、選択された状態です。
ボタンをクリック!
用紙の向きについて
一般的には、縦向きを選択した場合は横長のラベル、横向きを選択した場合は、縦長のラベルを作成することができます。
※用紙によっては、逆の場合もありますので 必ず画面右側に表示される用紙のイメージ 画像でご確認ください。
memo
ボタンをクリックして、用紙の設定画面を表示します。▼をクリックして、用紙のメーカーを選択します。用紙のメーカーを選択しましたら、用紙の型番をクリックします。用紙のメーカー、用紙の型番を選択しましたら、用紙の向きを選択し、次へ ボタンをクリックします。
使用したい用紙が一覧にない場合は、46ページをご参照の上、用紙設定を行ってください。
CD/DVDレーベル部分をデザインする
用紙のメーカーを選択!
デザインをするラベル部分をクリック!
1
用紙の型番を選択! 2
用紙の向きを選択! 3
4 次へ ボタンをクリック!

22手作りCD・DVD印刷 CD・DVDラベルを作成・印刷する
CD・DVDラベルを作成・印刷する
※予め、ご利用のパソコンに画像データをご用意ください。画像を配置します3
ボタンをクリックして、画像シートを作成します。
ボタンをクリック!
画像シートを作成しましたら、画面右側のシートの編集エリア内の画像ファイル読込 ボタンをクリックして、画像の選択画面を表示します。
画像の選択画面が表示されたら、画像の保存先を選択後、表示された画像の中から、画像をクリックして選択します。画像を選択しましたら、 決定 ボタンをクリックしてください。
画像ファイル読込ボタンをクリック!
※BMP、JPEG、PNG画像 以外は表示されません。
1画像の保存先を選択!
2配置したい画像を選択!
3 決定 ボタンをクリック!

23手作りCD・DVD印刷 CD・DVDラベルを作成・印刷する
CD・DVDラベルを作成・印刷する
[画像の比率を固定する]をクリック!
画像シートに画像が読み込まれました。シートの編集エリア内の「画像の比率を固定する」にチェックを入れると、元の画像と同じ比率のまま拡大縮小をすることができます。
位置・サイズを調整!
画像シートの四隅にある□にマウスを合わせて、クリックしたままマウスを移動すると、画像のサイズを変更できます。
画像シートの枠内を左クリックしたままマウスを移動すると、画像の位置を変更できます。
サイズ変更 位置変更
マウス操作で画像シートのサイズ・位置変更
memo
クリック!←→
クリック!

24手作りCD・DVD印刷 CD・DVDラベルを作成・印刷する
CD・DVDラベルを作成・印刷する
図形を配置します4
ボタンをクリックして、図形シートを作成します。
ボタンをクリック!
図形シートを作成しましたら、画面右側のシートの編集エリア内の種類選択の中から■をクリックして選択します。図形を配置しましたら、色、サイズを設定して、最後に位置を調整します。
色、サイズ、位置を設定!
[種類選択]から■をクリック!
図形シートの四隅にある□にマウスを合わせて、クリックしたままマウスを移動すると、図形のサイズを変更できます。
図形シートの枠内を左クリックしたままマウスを移動すると、図形の位置を変更できます。
サイズ変更 位置変更
←→
クリック!クリック!
マウス操作で図形シートのサイズ・位置変更
memo

CD・DVDラベルを作成・印刷する
図形の色変更
memo
図形シートの編集エリアから変更 ボタンをクリックします。色の設定画面が表示されますので、色を選択し、OK ボタンをクリックします。
変更 ボタンをクリック!
色を選択! 1
2 OK ボタンをクリック!
文字を入力します5
ボタンをクリックして、文字シートを作成します。
ボタンをクリック!
文字シートを作成しましたら、画面右側のシートの編集エリア内の文字入力欄に文字を入力します。文字を入力しましたら、フォント、サイズ等の設定をして、最後に位置を調整します。
文字入力欄に文字を入力!
25手作りCD・DVD印刷 CD・DVDラベルを作成・印刷する

CD・DVDラベルを作成・印刷する
26手作りCD・DVD印刷 CD・DVDラベルを作成・印刷する
①▼をクリックして[フォント名]を選択します
②▲▼をクリックして[フォントサイズ]を設定します
③[フォント色]を設定します
④[太字]を設定します
クリックして、[太字]を設定!
フォント、サイズ等の設定!
▼をクリックして、フォントを選択して設定!
▲▼をクリックして、フォントサイズを設定!
変更 ボタンをクリック!
色を選択! 1
2 OK ボタンをクリック!

CD・DVDラベルを作成・印刷する
27手作りCD・DVD印刷 CD・DVDラベルを作成・印刷する
位置を調整!
文字シートの枠内を左クリックしたままマウスを移動すると、文字の位置を変更できます。 クリック!
マウス操作で文字シートの位置変更
memo
位置変更
操作についての豆知識
memo
位置や大きさが確定したシートは、シートの設定エリアより(15ページをご覧ください)「位置固定」にチェックを入れておくと、誤って動かしてしまったりサイズが変わってしまうことがなくなり、作業が行いやすくなります。クリック!
その他、下記のように文字を入力します。
20XX.08.12
北海道の大自然に
触れる太郎
|
20XX.10.10
はじめての1等賞!
太郎の運動会
収録

CD・DVDラベルを作成・印刷する
28手作りCD・DVD印刷 CD・DVDラベルを作成・印刷する
デザインする部分を選択します6
ラベル設定エリアの用紙プレビューからデザインをするラベル部分をクリックします。(ここでは、背ラベル部分を選択します)青色に色が変わりましたら、選択された状態です。
背ラベル部分をデザインする
デザインをするラベル部分をクリック!
図形を配置します7
ボタンをクリックして、図形シートを作成します。
ボタンをクリック!
図形シートを作成しましたら、画面右側のシートの編集エリア内の種類選択の中から■をクリックして選択します。図形を配置しましたら、色、サイズを設定して、最後に位置を調整します。
図形シートのサイズ・位置変更の説明は24ページ、図形の色の変更の説明は25ページをご覧ください。
色、サイズ、位置を設定!
[種類選択]から■をクリック!

CD・DVDラベルを作成・印刷する
29手作りCD・DVD印刷 CD・DVDラベルを作成・印刷する
文字を入力します8
ボタンをクリックして、文字シートを作成します。
ボタンをクリック!
文字シートを作成しましたら、画面右側のシートの編集エリア内の文字入力欄に文字を入力します。文字を入力しましたら、フォント、サイズ等の設定をして、最後に位置を調整します。
文字シートの位置変更の説明は27ページをご覧ください。
文字入力欄に文字を入力!
①▼をクリックして[フォント名]を選択します
②▲▼をクリックして[フォントサイズ]を設定します
フォント、サイズ等の設定!
▼をクリックして、フォントを選択して設定!
▲▼をクリックして、フォントサイズを設定!

CD・DVDラベルを作成・印刷する
30手作りCD・DVD印刷 CD・DVDラベルを作成・印刷する
フォント、サイズ等の設定!
③[フォント色]を設定します
④[太字]を設定します
クリックして、[太字]を設定!
変更 ボタンをクリック!
色を選択! 1
2 OK ボタンをクリック!
⑤[縦書き]を設定します
クリックして、[縦書き]をチェック!

CD・DVDラベルを作成・印刷する
31手作りCD・DVD印刷 CD・DVDラベルを作成・印刷する
位置を調整!
デザインする部分を選択します9
ラベル設定エリアの用紙プレビューからデザインをするラベル部分をクリックします。(ここでは、四角ラベル部分を選択します)青色に色が変わりましたら、選択された状態です。
四角ラベル部分をデザインする
デザインをするラベル部分をクリック!
図形を配置します10
ボタンをクリックして、図形シートを作成します。
ボタンをクリック!
図形シートを作成しましたら、画面右側のシートの編集エリア内の種類選択の中から■をクリックして選択します。図形を配置しましたら、色、サイズを設定して、最後に位置を調整します。
図形シートのサイズ・位置変更の説明は24ページ、図形の色の変更の説明は25ページをご覧ください。
[種類選択]から■をクリック!

CD・DVDラベルを作成・印刷する
色、サイズ、位置を設定!
その他、下記のように図形を配置します。
四角の図形を使用
直線(横)の図形を使用
文字を入力します11
ボタンをクリックして、文字シートを作成します。
ボタンをクリック!
文字シートを作成しましたら、画面右側のシートの編集エリア内の文字入力欄に文字を入力します。文字を入力しましたら、フォント、サイズ等の設定をして、最後に位置を調整します。
文字シートの位置変更の説明は27ページをご覧ください。
32手作りCD・DVD印刷 CD・DVDラベルを作成・印刷する

CD・DVDラベルを作成・印刷する
33手作りCD・DVD印刷 CD・DVDラベルを作成・印刷する
文字入力欄に文字を入力!
①▼をクリックして[フォント名]を選択します
②▲▼をクリックして[フォントサイズ]を設定します
フォント、サイズ等の設定!
▼をクリックして、フォントを選択して設定!
▲▼をクリックして、フォントサイズを設定!

CD・DVDラベルを作成・印刷する
34手作りCD・DVD印刷 CD・DVDラベルを作成・印刷する
フォント、サイズ等の設定!
③[フォント色]を設定します
④[太字]を設定します
クリックして、[太字]を設定!
変更 ボタンをクリック!
色を選択! 1
2 OK ボタンをクリック!

CD・DVDラベルを作成・印刷する
位置を調整!
デザインする部分を選択します12
ラベル設定エリアの用紙プレビューからデザインをするラベル部分をクリックします。(ここでは、丸ラベル部分を選択します)青色に色が変わりましたら、選択された状態です。
丸ラベル部分をデザインする
デザインをするラベル部分をクリック!
図形を配置します13
ボタンをクリックして、図形シートを作成します。
ボタンをクリック!
図形シートを作成しましたら、画面右側のシートの編集エリア内の種類選択の中から■をクリックして選択します。図形を配置しましたら、色、サイズを設定して、最後に位置を調整します。
図形シートのサイズ・位置変更の説明は24ページ、図形の色の変更の説明は25ページをご覧ください。 [種類選択]から
■をクリック!
35手作りCD・DVD印刷 CD・DVDラベルを作成・印刷する

CD・DVDラベルを作成・印刷する
36手作りCD・DVD印刷 CD・DVDラベルを作成・印刷する
色、サイズ、位置を設定!
文字を入力します14
ボタンをクリックして、文字シートを作成します。
ボタンをクリック!
文字シートを作成しましたら、画面右側のシートの編集エリア内の文字入力欄に文字を入力します。文字を入力しましたら、フォント、サイズ等の設定をして、最後に位置を調整します。
文字シートの位置変更の説明は27ページをご覧ください。
文字入力欄に文字を入力!

CD・DVDラベルを作成・印刷する
37手作りCD・DVD印刷 CD・DVDラベルを作成・印刷する
①▼をクリックして[フォント名]を選択します
②▲▼をクリックして[フォントサイズ]を設定します
フォント、サイズ等の設定!
▼をクリックして、フォントを選択して設定!
▲▼をクリックして、フォントサイズを設定!
③[フォント色]を設定します
④[太字]を設定します
クリックして、[太字]を設定!
変更 ボタンをクリック!
色を選択! 1
2 OK ボタンをクリック!

CD・DVDラベルを作成・印刷する
38手作りCD・DVD印刷 CD・DVDラベルを作成・印刷する
位置を調整!
作成したデザインを別の同じサイズのラベルに貼り付けます15
コピーをするラベル部分をクリック!
CD/DVDレーベル部分
コピー ボタンをクリック!
OK ボタンをクリック!
ラベル設定エリアの用紙プレビューからコピーをするラベル部分をクリックします。(ここでは、CD/DVDレーベル部分を選択します)青色に色が変わりましたら、選択された状態です。デザインをコピーするラベル部分を選択しましたら、コピー ボタンをクリックします。確認画面が表示されますので、内容を確認し、OK ボタンをクリックしてください。

CD・DVDラベルを作成・印刷する
39手作りCD・DVD印刷 CD・DVDラベルを作成・印刷する
ラベル設定エリアの用紙プレビューからコピーしたデザインを貼り付けするラベル部分をクリックします。(ここでは、CD/DVDレーベル部分を選択します)青色に色が変わりましたら、選択された状態です。コピーしたデザインを貼り付けするラベル部分を選択しましたら、貼付 ボタンをクリックします。確認画面が表示されますので、内容を確認し、OK ボタンをクリックしてください。
コピーしたデザインを貼り付けするラベル部分をクリック!
貼付 ボタンをクリック!
OK ボタンをクリック!
コピーしたデザインが貼り付けられました

CD・DVDラベルを作成・印刷する
コピーをするラベル部分をクリック!
背ラベル部分
コピー ボタンをクリック!
OK ボタンをクリック!
コピーしたデザインを貼り付けするラベル部分をクリック!
貼付 ボタンをクリック!
40手作りCD・DVD印刷 CD・DVDラベルを作成・印刷する
ラベル設定エリアの用紙プレビューからコピーをするラベル部分をクリックします。(ここでは、背ラベル部分を選択します)青色に色が変わりましたら、選択された状態です。デザインをコピーするラベル部分を選択しましたら、コピー ボタンをクリックします。確認画面が表示されますので、内容を確認し、OK ボタンをクリックしてください。次に、ラベル設定エリアの用紙プレビューからコピーしたデザインを貼り付けするラベル部分をクリックします。(ここでは、背ラベル部分を選択します)青色に色が変わりましたら、選択された状態です。コピーしたデザインを貼り付けするラベル部分を選択しましたら、貼付 ボタンをクリックします。

CD・DVDラベルを作成・印刷する確認画面が表示されますので、内容を確認し、OK ボタンをクリックしてください。
OK ボタンをクリック!
コピーしたデザインが貼り付けられました
コピーをするラベル部分をクリック!
四角ラベル部分
コピー ボタンをクリック!
ラベル設定エリアの用紙プレビューからコピーをするラベル部分をクリックします。(ここでは、四角ラベル部分を選択します)青色に色が変わりましたら、選択された状態です。デザインをコピーするラベル部分を選択しましたら、コピー ボタンをクリックします。
41手作りCD・DVD印刷 CD・DVDラベルを作成・印刷する

CD・DVDラベルを作成・印刷する確認画面が表示されますので、内容を確認し、OK ボタンをクリックしてください。次に、ラベル設定エリアの用紙プレビューからコピーしたデザインを貼り付けするラベル部分をクリックします。(ここでは、背ラベル部分を選択します)青色に色が変わりましたら、選択された状態です。コピーしたデザインを貼り付けするラベル部分を選択しましたら、貼付 ボタンをクリックします。確認画面が表示されますので、内容を確認し、OK ボタンをクリックしてください。
OK ボタンをクリック!
コピーしたデザインを貼り付けするラベル部分をクリック!
貼付 ボタンをクリック!
OK ボタンをクリック!
コピーしたデザインが貼り付けられました
42手作りCD・DVD印刷 CD・DVDラベルを作成・印刷する

CD・DVDラベルを作成・印刷する
コピーをするラベル部分をクリック!
丸ラベル部分
コピー ボタンをクリック!
ラベル設定エリアの用紙プレビューからコピーをするラベル部分をクリックします。(ここでは、四角ラベル部分を選択します)青色に色が変わりましたら、選択された状態です。デザインをコピーするラベル部分を選択しましたら、コピー ボタンをクリックします。確認画面が表示されますので、内容を確認し、OK ボタンをクリックしてください。次に、ラベル設定エリアの用紙プレビューからコピーしたデザインを貼り付けするラベル部分をクリックします。(ここでは、背ラベル部分を選択します)青色に色が変わりましたら、選択された状態です。コピーしたデザインを貼り付けするラベル部分を選択しましたら、貼付 ボタンをクリックします。
OK ボタンをクリック!
コピーしたデザインを貼り付けするラベル部分をクリック!
貼付 ボタンをクリック!
43手作りCD・DVD印刷 CD・DVDラベルを作成・印刷する

CD・DVDラベルを作成・印刷する確認画面が表示されますので、内容を確認し、OK ボタンをクリックしてください。
44手作りCD・DVD印刷 CD・DVDラベルを作成・印刷する
OK ボタンをクリック!
コピーしたデザインが貼り付けられました
作成したデザインを保存します16
ボタンをクリックして、保存作業を行います。
名前を付けて保存画面が表示されますので、保存先を選択してファイル名を入力後、保存 ボタンをクリックして保存してください。※わかりやすい場所に、わかりやすい名前で 保存作業を行ってください。
ボタンをクリック!
1ファイルの保存場所を選択!
2ファイル名を入力!
3保存 ボタンをクリック!

CD・DVDラベルを作成・印刷する
45手作りCD・DVD印刷 CD・DVDラベルを作成・印刷する
作成したデザインを印刷します17
ボタンをクリックして、印刷プレビュー画面を表示し、印刷の準備を行います。
ボタンをクリック!
1各項目を設定!
2印刷する ボタンをクリック!
印刷プレビュー画面が表示されましたら、プリンターを選択し、設定 ボタンをクリックして、プリンターの設定を行ってください。プリンターの設定と印刷枚数の設定が終わりましたら、印刷する ボタンをクリックしてください。印刷がはじまります。
※プリンターの設定を行う画面が表示されます が、プリンター自体の設定につきましては、 プリンターの説明書やメーカーに ご確認ください。※印刷を行う際は、A4用紙などに試し印刷等を 行い、十分に確認をしてからラベル用紙等に 印刷を行ってください。

その他の機能・操作説明
46手作りCD・DVD印刷 その他の機能・操作説明
オリジナル用紙を追加する
使用したい用紙が一覧にない場合は、お持ちの用紙に合わせた用紙とラベルのサイズを設定して、本ソフトで使用することができます。ここでは、下のようなサイズが異なる3つのラベルが配置されている用紙を追加する方法を説明します。※一部の用紙では対応できないものもあります。※特殊系で作成した用紙でデザインを作成する場合は、「マルチモード」の操作方法でデザインを作成します。
ランチャー画面の ボタン、またはメイン画面の
ボタンをクリックします。
用紙選択画面が表示されますので、[用紙メーカー]から▼をクリックして、[ユーザ設定]を選択し、用紙追加 ボタンをクリックします。
2 用紙追加 ボタンをクリック!
▼をクリックして[用紙メーカー]から[ユーザー設定]を選択!
1

その他の機能・操作説明
47手作りCD・DVD印刷 その他の機能・操作説明
用紙追加画面が表示されましたら、各項目を設定します。各項目の設定がすべて終わりましたら、プレビュー ボタンをクリックし、用紙のプレビューを確認します。よろしければ、用紙追加 ボタンをクリックします。「用紙を追加しました」という画面が表示されましたら、追加完了です。
①[用紙サイズ]を選択します
②[用紙名]を入力します
③▲▼をクリックして、[ラベル数]を設定します
▲▼をクリックして、[ラベル数]を設定!
[用紙のサイズ]を選択!
④1番のラベルの設定を行います [1番目]のタブをクリックして選択します
⑤[外形]を設定します
⑥各サイズを入力します
▼をクリックして、[外形]を選択!
[用紙名]を入力!
1番のラベルの設定を行うので、[1番目]のタブをクリック!
各サイズを入力!
⑦2番のラベルの設定を行います [2番目]のタブをクリックして選択します
2番のラベルの設定を行うので、[2番目]のタブをクリック!

その他の機能・操作説明
48手作りCD・DVD印刷 その他の機能・操作説明
⑧[外形]を設定します
⑨各サイズを入力します
⑩3番のラベルの設定を行います [3番目]のタブをクリックして選択します
▼をクリックして、[外形]を選択!
⑪[外形]を設定します
▼をクリックして、[外形]を選択!
各サイズを入力!
⑫各サイズを入力します
3番のラベルの設定を行うので、[3番目]のタブをクリック!
各サイズを入力!

その他の機能・操作説明
49手作りCD・DVD印刷 その他の機能・操作説明
1プレビュー ボタンをクリック!
用紙追加 ボタンをクリック! 2
OK ボタンをクリック!

その他の機能・操作説明
50手作りCD・DVD印刷 その他の機能・操作説明
作成(保存)したファイルを開く
ランチャー画面の ボタン、またはメイン画面の
ボタンをクリックします。
[ファイルを開く]画面から作成したデザインのデータを保存した場所を選択し、ファイル名をクリックして、開く ボタンをクリックします。また、デザインのファイルを直接ダブルクリックしても、ファイルを開くことができます。
ボタンをクリック!
1保存先を選択!
2ファイルを選択!
3開く ボタンをクリック!
ファイルが開きました

その他の機能・操作説明
51手作りCD・DVD印刷 その他の機能・操作説明
画像切り取りツール
画面説明
画像を切り取りすることができます。
1
メニューバー1
元の画像プレビュー2
3 切り取り後の画像プレビュー
2 3
ツールボタン1
ファイルメニュー
画像を開く切り取りをする画像を読み込みます。画像を保存切り取った画像を保存します。終了[かんたん画像 切り取りツール]を終了します。
情報メニュー
回転・反転メニュー
右に90度回画像を右に90度回転します。左に90度回転画像を左に90度回転します。左右反転画像を左右反転します。上下反転画像を上下反転します。
バージョン情報バージョン情報を表示します。

その他の機能・操作説明
52手作りCD・DVD印刷 その他の機能・操作説明
画像切り取りを行う元の画像が表示されます。
元の画像プレビュー2
切り取りを行った画像が表示されます。
切り取り後の画像プレビュー3
[ファイル]メニューから[画像を開く]を選択し、ファイルを開く画面を表示します。ファイルを開く画面が表示されましたら、切り取りを行いたい画像の保存先を選択し、切り取りを行いたい画像をクリックして選択、開く ボタンをクリックします。元の画像プレビューに画像が表示されます。
操作方法
「かんたん画像 切り取りツール」を起動する1
ボタン(Windows XPの場合[スタート])→[すべてのプログラム]→[De-Net]→[手作りCD・DVD印刷]→[かんたん画像 切り取りツール]からソフトを起動してください。
切り取りを行う画像を開く2
[画像を開く]を選択!
1保存先を選択!
2ファイルを選択!
3開く ボタンをクリック!

その他の機能・操作説明
53手作りCD・DVD印刷 その他の機能・操作説明
元の画像プレビューに表示されている画像の上で切り取りたい場所をドラッグすると点線枠が表示され、画面右側の切り取り後の画像プレビューに切り取り後の画像が表示されます。
やり直す場合は、元画像の上で再度ドラッグをやり直してください。
画像を切り取りする3
切り取りたい場所をドラッグ!
画像が表示されました
画像が切り取りされました

その他の機能・操作説明
54手作りCD・DVD印刷 その他の機能・操作説明
切り取った画像を保存します。[ファイル]メニューから[画像を保存]をクリックして、名前を付けて保存画面を表示します。名前を付けて保存画面が表示されましたら、画像を保存する場所を指定し、画像の名前を入力後、 保存 ボタンをクリックします。
切り取った画像を保存する4
[画像を保存]を選択!
1ファイルの保存場所を選択!
3保存 ボタンをクリック!2
ファイル名を入力!
右に90度回転
回転・反転メニューから[右に90度回転]を選択すると、画像が右に90度回転します。
左右反転
回転・反転メニューから[左右反転]を選択すると、画像が左右反転します。
上下反転
回転・反転メニューから[上下反転]を選択すると、画像が上下反転します。
左に90度回転
回転・反転メニューから[左に90度回転]を選択すると、画像が左に90度回転します。
切り取り以外の画像加工
memo

その他の機能・操作説明
55手作りCD・DVD印刷 その他の機能・操作説明
かんたん画像切抜きツール きり丸
画像切り抜きを行った画像が表示されます。
ツールボタン1
画像プレビュー2
ツールボタン1
画像プレビュー2
デザインに挿入する画像を付属の「かんたん画像切抜きツール きり丸」で切り抜きすることができます。
開く切り抜きを行う画像を開きます。
保存切り抜きを行った画像を保存します。
ハートハートの形に画像を切り抜きます。
円円の形に画像を切り抜きます。
花花の形に画像を切り抜きます。
角丸角丸の四角に画像を切り抜きます。
星星の形に画像を切り抜きます。
波丸波丸の形に画像を切り抜きます。
2
1

その他の機能・操作説明
56手作りCD・DVD印刷 その他の機能・操作説明
切り抜きを行う画像が開きました
画像の切り抜き 操作方法
かんたん画像切抜きツール きり丸を起動する1
ボタン(Windows XPの場合[スタート])→[すべてのプログラム]→[De-Net]→[手作りCD・DVD印刷]→[かんたん画像 切抜きツール きり丸]からソフトを起動してください。
切り抜きを行う画像を開く2
ツールボタンの中の ボタンをクリックし、ファイルを開く画面を表示します。ファイルを開く画面が表示されましたら、切り抜きを行いたい画像の保存先を選択し切り抜きを行いたい画像をクリックして選択、開く ボタンをクリックします。
画像プレビューに画像が表示されます。
1保存先を選択!
2ファイルを選択!
3開く ボタンをクリック!
ボタンをクリック!

その他の機能・操作説明
57手作りCD・DVD印刷 その他の機能・操作説明
クリック!
画像を切り抜きする3
画像を切り抜きたい形をクリック!
点線枠を調整して切り抜きたい場所を選択!
画像を切り抜きたい形を選択します。(ここでは、ハートを使用します)画像プレビューに選択した形(ここでは、ハート)が表示されますので、点線枠の位置、サイズを変更して切り抜きする場所を選択してください。
点線枠の操作、編集方法
memo
点線枠の四隅にある□にマウスを合わせて、クリックしたままマウスを移動すると、点線枠のサイズを変更できます。
点線枠の枠内を左クリックしたままマウスを移動すると、点線枠の位置を変更できます。
サイズ変更
クリック!
←→
位置変更

その他の機能・操作説明
58手作りCD・DVD印刷 その他の機能・操作説明
切り抜いた画像を保存する4
切り抜いた画像を保存します。
ツールボタンから ボタンをクリックして、名前を付けて保存画面を表示します。名前を付けて保存画面が表示されましたら、画像を保存する場所を選択し、画像の名前を入力後、 保存 ボタンをクリックします。
※わかりやすい場所に、わかりやすい名前で 保存作業を行ってください。
ボタンをクリック!
1ファイルの保存場所を選択!
3保存 ボタンをクリック!2
ファイル名を入力!

59手作りCD・DVD印刷 ソフトウェアをダウンロードする
ソフトウェアをダウンロードする
お使いのブラウザーを起動して、アドレス欄に弊社ホームページのURL
http://www.de-net.com/pcを入力します。
(ここでは、Internet Explorerを例に説明します)
弊社のホームページが表示されましたら、[各種ダウンロード]をクリックし、表示されるページの[ユーザー向けソフトダウンロード]をクリックしてください。
「手作りCD・DVD印刷」を購入し、ユーザー登録をしていただいたお客様には、弊社ホームページから「手作りCD・DVD印刷」を5回までダウンロードすることができます。
■ユーザー登録時のメールアドレスが必要です。■製品のシリアルナンバーをご用意ください。
※ダウンロードはお客様のパソコンに外部のファイルが保存されることをいいます。※ユーザー登録がお済みでない場合には、弊社ホームページからユーザー登録を行ってください。※本サービスは、サービスの一部または全てを終了することがあります。 これによりユーザーおよび第三者に損害が生じた場合、理由の如何を問わず一切の責任を負わないものと します。
弊社のホームページを表示します1
ブラウザーのアドレス欄に弊社のホームページのURLを入力!
「ユーザー向けソフトダウンロード」ページを表示します2
[各種ダウンロード]をクリック! 1
[ユーザー向けソフトダウンロード] をクリック!
2

「ユーザー向けソフトダウンロード」ページが表示されましたら、注意事項をご確認いただき、各項目を設定、入力してください。すべての設定、入力が終わりましたら、[発行]ボタンをクリックします。
ダウンロードURLが発行されますので、URLをクリックするか、[次へ]ボタンをクリックしてください。
ソフトウェアをダウンロードするページが表示されますので、[Download]ボタンをクリックしてください。
「ユーザー向けソフトダウンロード」ページ内の各項目を設定、入力します3
ファイルをダウンロードします4
各項目を設定、入力! 1
[発行]ボタンをクリック! 2
URLまたは[次へ]ボタンをクリック!
[Download]ボタンをクリック!
60手作りCD・DVD印刷 ソフトウェアをダウンロードする
ソフトウェアをダウンロードする

61手作りCD・DVD印刷 ソフトウェアをダウンロードする
ソフトウェアをダウンロードする
ファイルのダウンロード画面が表示されましたら、[保存]ボタンをクリックします。名前を付けて保存画面が表示されますので、ソフトウェアの保存場所を選択して、[保存]ボタンをクリックしてください。ソフトウェアの保存が確認できましたら必要に応じてインストールを行ってください。(インストール方法の詳細は3ページをご覧ください。)
[保存]ボタンをクリック!
保存 ボタンをクリック!
2
ソフトウェアの保存先を選択! 1
ソフトウェアが保存されました

62手作りCD・DVD印刷 Q&A
Q&Aインストール・起動関連Q:ソフトのインストールや起動ができませんA:本ソフトをインストールする際、ウィルス対策などの常駐ソフトや他のアプリケーションが起動していませんか? 必ず、すべて終了してからインストール作業を行ってください。 また、HDD(ハードディスクドライブ)の空き容量が極端に少ない状態、Windowsのシステムが不安定になってますと、 インストール作業を行うことや本ソフトが正常に起動することができない場合もあります。 お使いのパソコンのWindows OSは、Windows Update等で常に最新の状態を保ってください。
Q:インストールしようとすると『・・・にアクセスする権限がありません。インストールを継続できません。』 といったメッセージ(Windows XP)や次のような画面(Windows VistaおよびWindows 7)が表示されて インストールができません 例:Windows Vista
A:管理者権限を持っていないユーザーアカウントでパソコンを起動していませんか? 本ソフトをご利用の際には予め管理者権限を持ったユーザーアカウントでパソコンを起動してからインストール 作業を行ってください。
Q:完全アンインストールの手順は?A:以下の手順で削除できます。
1.4ページのアンインストール方法で「手作りCD・DVD印刷」のアンインストールを行います。
2.[Windows Vista / 7の場合] コンピュータ(※1)→Cドライブ→Program Data(※2) →De-Net→TedukuriCD_DVDフォルダーを削除します。
[Windows XP の場合] マイコンピュータ→Cドライブ→Documents and Settings→All Users→ Application Data(※2)→De-Net→TedukuriCD_DVDフォルダーを削除します。
※1 Windows 7の場合は「コンピューター」 ※2 初期設定では隠しフォルダーになっている為、表示されていない場合があります。

63手作りCD・DVD印刷 Q&A
Q&A操作関連Q:デザインを作成している途中に用紙サイズの変更は可能ですか?A:用紙サイズを途中で変更することはできません。あらかじめ使用する用紙の設定で作成を始めてください。 用紙サイズを変更する場合は始めからデザインをしてください。
Q:文字シートを作成しているのに、編集画面に表示されないA:文字シートの上に他のシート(画像シートや図形シートなど)が重なっている可能性があります。 シートの詳細につきましては、14ページをご覧ください。 メイン画面下部の見出しタブから、一番上に表示させたいシートを選択し、メイン画面右側に「▲前面へ」ボタン がありますので、該当シートの中身が表示されるまでクリックしてください。
Q:デザインモードを変更するボタンがありませんA:ラベルサイズが異なる用紙の場合シングルモードに変更することはできません。
Q:写真をデザインに取り込みたいA:予め写真の画像ファイルを用意してください。 画像形式はBMP、JPEG、PNG形式の画像を取り込むことができます。
Q:画像シートで使用する画像を編集したいA:付属の「かんたん画像切り取りツール」、「かんたん画像切抜きツール きり丸」をご利用ください。 操作方法につきましては、51ページ、55ページをご覧ください。
Q:デザインの背景などを好きな色に塗りつぶしたいA:図形シートを作成し、■を選択後、ラベルの大きさと同一サイズに設定して必要に応じて、お好みの色や シート位置を設定してください。
Q:画像シートで「透明にする色を設定する」にチェックを入れたがきれいに透明にならないA:デジカメで撮影された画像などは背景が複数の色で構成されている場合が多く、きれいに透明にならない場合 もあります。
Q:デザインを作成している途中でシートが選択できなくなりましたA:選択しようとしているシートよりも前面にシートが存在していませんか? 前面にシートがある場合、前面のシートが優先的に選択されます。 また、シート設定で位置固定が有効になっていませんか? 位置固定を行うとデザイン画面上では選択することができません。 その場合、画面下部のシート一覧タブから該当シートを選択して位置固定のチェックを外してください。
Q:縦書きにすると文字シート内の数字が横向きに表示されてしまいますA:数字を半角で入力されていませんか? 半角数字の場合縦書きにすると横向きに表示されます。 全角で入力することにより正常に表示されます。

64手作りCD・DVD印刷 Q&A
Q&A印刷・用紙設定関連Q:ソフトの用紙の型番リストに、手元にある型番と同じものがないA:本ソフトでは用紙サイズを入力することで、用紙の設定を行うことができます。 オリジナル用紙の設定につきましては46~49ページをご参照ください。
Q:印刷ができません プレビューもできませんA:以下の項目をご確認ください。 ○プリンタードライバー(プリンターを動かす為のソフト)が最新のものではない ○インクやトナー等が切れている、又はインクやトナー等の噴出し口などが目詰まりしている ○モノクロ設定になっている ○プリンターの設定が変更されている(用紙や拡大縮小など) ○プリンターの正しい位置に、用紙をセットしていない ○プリンターの電源が入っていない、ケーブルの接続が不十分になっている ○パソコン自体がプリンターを認識していない プリンターそのものに関するお問い合わせは、プリンターのメーカー様へお尋ねください。 一部のプリンターでは印刷する際の倍率などを設定することができるものもあり、 その設定によっては、データを正常に印刷できない場合があります。 例:プリンター側の倍率が88%に設定されている→印刷データ自体も88%のサイズに縮小されて印刷が 行なわれます。 パソコンとプリンタ-等周辺機器の組み合わせや環境、設定、また一部のプリンター(※)では、正常に印刷を 行うことができない場合があります。※複合機や業務用プリンター等 印刷の際はプレビュー画面などで確認を行い、最初はテスト用紙などをご用意の上、 試し印刷を行ってから各種用紙に印刷することをお勧めいたします。

65手作りCD・DVD印刷 Q&A
Q&Aその他Q:画像をスキャナーから直接読み込もうとしたがうまくいかないA:スキャナー等のTWAIN機器から直接読み込む場合には各機器のドライバー、ユーティリティーソフト等が 最新のものであるかご確認ください。
Q:「手作りCD・DVD印刷」は、他のパソコンと共有して使用できますか?A:本ソフトは、インストールを行ったパソコン上で操作してください。ネットワーク経由等でご利用いただくことは できません。
Q:画面の端が切れて表示されるA:画面解像度を推奨サイズ以上に変更します。 確認方法 [Windows Vista] 1.デスクトップの何も無い所で右クリック→個人設定をクリックします。 2.個人設定ウィンドウ内の、画面の設定を左クリックします。 3.解像度を1024x768以上に設定し「OK」をクリックで設定完了です。 ※機種によっては推奨解像度が表示できない物もあります。 [Windows 7] 1.スタートメニューより「コントロールパネル」をクリックします。 2.「デスクトップのカスタマイズ」をクリックし、「画面の解像度の調整」をクリックします。 3.解像度を1024x768以上に設定し「OK」をクリックで設定完了です。 ※機種によっては推奨解像度が表示できないものもあります。
Q:ボタンや文字などがずれていたり、画面の表示がおかしいA:お使いのパソコン画面の設定をご確認ください。 確認方法 [Windows Vista] 1.デスクトップの何も無い所で右クリック→個人設定を右クリックします。 2.フォントサイズ(DPI)の調整をクリックします。 3.「あなたの許可が必要です」と許可を求められますので「続行」をクリックします。 既定のスケール(96DPI)にチェックを付け、「OK」をクリックします。 4.パソコンを再起動した後、本ソフトを起動させて画面表示をご確認ください。 [Windows 7] 1.スタートメニューより「コントロールパネル」をクリックします。 2.「デスクトップのカスタマイズ」をクリックし、「テキストやその他の項目の大きさを変更します」を クリックします。 3.小-100%(規定)にチェックを入れ「適用」をクリッックします。 4.「これらの変更を適用するには、コンピューターからログオフする必要があります。」と確認を 求められますので、「今すぐログオフ」をクリックします。 5.パソコンからログオフされますので、再度ログインすると設定完了です。
DPI設定につきましては、Windows OSでの設定となるため、詳細についてはMicrosoft社へお尋ねください。また、その他のソフト、パソコン本体、その他の周辺機器につきましても各メーカー様へお尋ねください。弊社では「手作りCD・DVD印刷」以外に関する詳細につきましては一切の責任を負いかねます。

66手作りCD・DVD印刷 ユーザーサポート
ユーザーサポート
※通信料はお客様負担となります。※パソコン本体の操作方法やその他専門知識に関する お問い合わせにはお答えできない場合があります。※お客様のご都合による返品はできません。※お問い合わせ内容によっては返答までにお時間を いただくこともあります。サポート時間 : 10:00~17:30 (土・日、祭日を除く)
E-mail:[email protected]:048-640-1002Fax:048-640-1011
無料ユーザーサポート無料ユーザーサポート
お問い合わせについて
お客様よりいただいたお問い合わせに返信できないということがあります。問い合わせを行っているのにも関わらず、サポートからの返事がない場合、弊社ユーザーサポートまでご連絡が届いていない状態や、返信先が不明(正しくない)場合が考えられます。FAX及びe-mailでのお問い合わせの際には、『ご連絡先を正確に明記』の上、サポートまでお送りくださいますようよろしくお願い申し上げます。弊社ホームページ上から問い合わせの場合、弊社ホームページ上からサポート宛にメールを送ることが可能です。
弊社ホームページ http://www.de-net.com/問い合わせページhttp://www.de-net.com/pc3/user-support/index.htm『ご購入後のお問い合わせ』をお選びください。
直接メール・FAX・お電話等でご連絡の場合○ソフトのタイトル・バージョン 例:「手作りCD・DVD印刷」○ソフトのシリアルナンバー ※本書の表紙に貼付されています。○ソフトをお使いになられているパソコンの環境 ・OS及びバージョン 例:Windows 7、Windows Updateでの最終更新日○○年○月○日 ・ブラウザーのバージョン 例:Internet Explorer 8 ・パソコンの仕様 例:NEC XXXX-XXX-XX / Core2 Duo 2.20GHz / HDD 500GB / Memory 2GB○お問い合わせ内容 例:~の操作を行ったら、~というメッセージがでてソフトが動かなくなった □□□部分の操作について教えてほしい…etc○お名前 例:○△ 太郎○ご連絡先(正確にお願いいたします) 例:example@example.com※メールアドレス等送る前に再確認をお願いいたします。