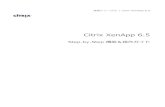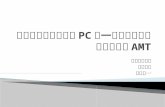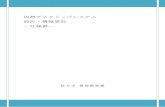「生田仮想デスクトップ PC」の利用方法について …4 2. 生田仮想デスクトップPCの接続方法 生田仮想デスクトップPC に接続する方法は、次の2通りです。
「生田仮想デスクトップ PC」の利用方法について …4.2....
Transcript of 「生田仮想デスクトップ PC」の利用方法について …4.2....

1
「生田仮想デスクトップ PC」の利用方法について
(Macintosh版)
2019.4.9
生田メディア支援事務室

2
目次
1. はじめに .................................................................................................................................... 3
2. 生田仮想デスクトップ PCの接続方法 ...................................................................................... 4
2.1 HTMLアクセス .................................................................................................................. 5
2.2 View Clientアクセス .......................................................................................................... 8
2.2.1 View Clientを初めて利用する際の手順 .................................................................................. 8
2.2.2 View Clientを利用する際の手順(2回目以降) .................................................................. 13
3 生田仮想デスクトップ PCの終了方法 .................................................................................... 14
4. 生田仮想デスクトップ PC利用上の注意 ................................................................................ 15
4.1. ファイルの保存について ................................................................................................... 15
4.1.1 「マイドキュメント」フォルダの利用 ...................................................................................... 15
4.1.2 USBメモリの利用(View Clientアクセスのみ) ................................................................... 16
4.2. CD/DVDドライブの利用について .................................................................................... 17
5. 参考資料 .................................................................................................................................. 17

3
1. はじめに
「生田仮想デスクトップ PC」とは、学内サーバーシステム上に構築した仮想的な PC のことです。生田仮想
デスクトップ PC を用いると、生田キャンパスの情報処理教室や教育用情報処理室の PC(Windows および
Linux{CentOS})にインストールされているアプリケーションのほとんど1を、研究室/実験室の PCまたは自宅
等の PC、スマートフォン、タブレット端末からネットワークを経由して利用することができます。
生田仮想デスクトップ PC には、「Web ブラウザ」(以下「HTML アクセス」と記します)あるいは専用の
「VMware Horizon View Client」(以下「View Client」と記します)を PCにインストールして接続します。「View
Client」は、Window 版、Mac 版、Linux 版、iOS 版、Android 版等が用意されており、VMware 社の Web サ
イトから無料でダウンロードできます。
1 ライセンスの関係から、情報処理教室や教育用情報処理室 PCで利用できるソフトウェアの一部については、生田仮想デスクトップ PC上では
利用できません。生田仮想デスクトップ PCから利用できるソフトウェアの一覧は、生田メディア支援事務室の Webページ
(http://www.meiji.ac.jp/isys/comp/software.html)をご覧ください。

4
2. 生田仮想デスクトップ PCの接続方法
生田仮想デスクトップ PCに接続する方法は、次の2通りです。
1. HTMLアクセス
Internet Explorer や Safari などのブラウザを用います。PC に特別なソフトウェアをインストールす
る必要が無いので、管理者権限をもっていない PCからの利用に適しています。
対応ブラウザ:
Internet Explorer 11以降 Safari 12以降 Google Chrome 69以降
Firefox 62以降 Microsoft Edge 42 以降
2. View Client アクセス
「VMware Horizon View Client」という専用のソフトウェアを用いて接続します。このソフトウェア
は無料で入手できますが、インストールするためには PCの管理者権限が必要です。Windows、MacOS
版以外に、iOS版、Android 版、Linux版など多種多様な表示デバイスに対応しています。
対応 OS:
Windows 7 以降 Mac OS X 10.12 以降 Linux 32/64bit
iOS 6以降 Android 5 以降
≪生田仮想デスクトップ PC 利用までの流れ≫
以下、それぞれの方法について解説します。
※本手引きでは、MacBook Air (Mac OS Mojave 10.14.3)からの操作方法を例にして記載しています。

5
2.1 HTMLアクセス
(1) ブラウザを起動し、以下の URLを指定する。
https://vpc.isc.meiji.ac.jp/
(2) HTMLアクセスを選択する。
画面右側の「VMware Horizon HTML Access」を選択すると、そのままブラウザを用いて仮想デスク
トップ PCに接続できます。
(3) 基盤サービス利用アカウント2を用いて、仮想デスクトップ PCに接続する。
2 生田キャンパスの情報処理教室 PCやオープン PCで使用しているものと同じユーザー名、パスワードです。共通認証システムアカウントでは
利用できません。

6
(4) 仮想デスクトップ PC(Windowsもしくは Linux)を選択する。
(5) ブラウザに、生田仮想デスクトップ PCの画面が表示される。
(6) “ファイル転送”や“Ctrl+Alt+Delの送信”などは、左端のタブを押してメニューから選択する。
(Windows)
(Windows)
(Linux)
(Linux)

7
(7) HTMLアクセスの終了方法
HTMLアクセスで起動している仮想デスクトップを終了するには、画面左端のタブを開き、
「実行中」に表示されている仮想 PCのメニューから「ログオフ」を選択してください。
(Windows、Linuxともに操作は同じです。)

8
2.2 View Clientアクセス
View Clientアクセスを初めて利用するときは、View Client ソフトウェアを PC やスマートフォン、タブレ
ット端末にインストールする必要があります。
2.2.1 View Clientを初めて利用する際の手順
(1) ブラウザを起動し、以下の URLを指定する。
https://vpc.isc.meiji.ac.jp/
(2) VMware Horizonのインストールを選択する。
画面左側の「VMware Horizonのインストール View Client」を選択すると、VMware社のダウンロードサ
イトに接続されます。
(3) 「VMware Horizon View Client for Mac」の「Go to Download」を選択する。

9
(4) “ダウンロード”をクリック。
(5) ダウンロードが始まる。
(6) ダウンロードが完了したら、インストールを行う。

10
(7) VMware Horizon View Client を"アプリケーション"フォルダに登録する。
(8) インストールが完了したことを確認する。
ドラッグ&ドロップ

11
(9) VMware Horizon View Client を起動し、View 接続サーバの名前を入力する。
ホスト名は、 vpc.isc.meiji.ac.jp
「パワーオン時に常に接続する」はデフォルトでチェックが入っている。そのままにする。
(10) 基盤サービス利用アカウントを入力する。

12
(11) 仮想デスクトップ PC(Windowsもしくは Linux)を選択する。
(12) 「生田仮想デスクトップ PC」への接続が完了。
次回 View Clientを利用する際は、上記 (1) ~ (9) の手続きは不要です。
(Windows) (Linux)

13
2.2.2 View Clientを利用する際の手順(2回目以降)
(1) 「アプリケーション」から「VMware Horizon View Client」を選択し、起動。
(2) 基盤サービス利用アカウントを入力。
(ユーザー名は前回接続したアカウントが入力されています。)
(3) 仮想デスクトップ PC(Windowsもしくは Linux)を選択する。

14
(4) 「生田仮想デスクトップ PC」への接続が完了。
3 生田仮想デスクトップ PCの終了方法
(1) Windowsの場合
Windowsの「スタート」メニューからユーザーアイコン を選択し、
表示されたメニューから「サインアウト」を選択してください。
(2) Linuxの場合
画面右上の ボタンを選択し、表示されたメニューからアカウントの をクリック。
下部に表示された項目から「ログアウト」を選択してください。
(Windows) (Linux)

15
4. 生田仮想デスクトップ PC利用上の注意
4.1. ファイルの保存について
生田仮想デスクトップ PC のデスクトップ上に作成したファイルは、リモートデスクトップ接続を切断後、再
接続を行わずに一定時間が経過すると自動的に消去されます。
ファイルを保存したい場合は、「マイドキュメント」フォルダまたは、USB メモリなどをご利用ください。
4.1.1 「マイドキュメント」フォルダの利用
生田仮想デスクトップ PC の「マイドキュメント」フォルダは、情報処理教室 PC 及び教育用情報処理室 PC
の「マイドキュメント」フォルダと共有しています。「マイドキュメント」フォルダにファイルを保存すると、
生田仮想デスクトップ PC上で作成したファイルを情報処理教室 PC 等から開くことができます。またその逆に
情報処理教室 PC等で作成したファイルを生田仮想デスクトップ PCから開くこともできます。
また、HTMLアクセスでWindows を利用している場合のみ、画面左端のタブメニューから「ファイルの転送」
機能を使用することができます。
「ファイルの転送」ウィンドウにローカル PCのファイルをドラッグ&ドロップ、
またはファイルの選択から対象のファイルを選択することで、「マイドキュメント」フォルダ内に
ファイルがアップロードされます。
転送したいファイルを
ドラッグ&ドロップ

16
4.1.2 USBメモリの利用(View Clientアクセスのみ)
生田仮想デスクトップ PCから自分の USBメモリを利用する方法です。
※仮想デスクトップでのUSBメモリの使用は View Clientでのみ可能です。
① 自分が操作している PCに USBメモリを挿入する
② 生田仮想デスクトップ PC から「PC」アイコンを選択すると、生田仮想デスクトップ PCから利用できるデ
バイスが表示されます。
③ USBメモリに必要なファイルを保存してください。
LinuxPCの場合は、デスクトップ内の tsclient内に表示されます。
USBメモリはここから
アクセスします

17
4.2. CD/DVDドライブの利用について
生田仮想デスクトップ PC から、自分が操作している PC の CD/DVD ドライブを利用することは可能です。
但し、以下の制約があります。
(1) CD/DVDドライブは、外付けドライブとして PCに USB接続している必要があります。現在のところ、PC
本体に内蔵されている CD/DVDドライブは、生田仮想デスクトップ PC からは利用できません。
(2) コピープロテクトがかけられている DVDビデオは再生できません。
5. 参考資料
⚫ 「生田仮想デスクトップ PC」
➢ http://www.meiji.ac.jp/isys/vdesktop/
⚫ 「VMware Horizon View Client」関連マニュアル
➢ http://www.vmware.com/jp/support/support-resources/pubs/view_pubs