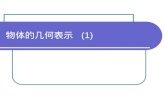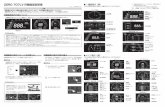2014 年上学期 湖南长郡卫星远程学校 制作 05. 表示建议、命令、要求 表示思想、观念、愿望 表示消息、信息 表示事实、真理、真相 表示可能性
回日本精神神経学会学術総会 ライブ配信マニュアル(視聴者向け) · ①...
Transcript of 回日本精神神経学会学術総会 ライブ配信マニュアル(視聴者向け) · ①...
-
第116回日本精神神経学会学術総会ライブ配信マニュアル(視聴者向け)
-
もくじ
Ⅰ ご視聴いただく前に(推奨視聴環境) ・・・2
Ⅱ WEB学会 ライブ配信会場の入り方 ・・・3
Ⅲ ライブ配信の視聴方法
Ⅳ お問い合わせ先 ・・・16
➢ 事前準備(Zoomアプリのインストール) ・・・4
➢ 事前準備(Zoomアプリのサインアップ) ・・・7
➢ 事前準備(Zoomアプリのサインイン) ・・・9
➢ ミラー放送の画面について ・・・10
➢ Zoomの使い方(画面の説明) ・・・11
➢ Zoomの使い方(発表中の画面表示) ・・・12
➢ Zoomの使い方(画面のレイアウト) ・・・13
➢ Zoomの使い方(質疑の仕方) ・・・15
1
-
Ⅰ ご視聴いただく前に(推奨視聴環境)
講演の視聴に際し、以下の環境を推奨しています。これ以外の環境では、一部もしくはすべてのサービスがご利用できない場合があります。
◆対応ブラウザ
Edge / Firefox / Chrome / Safari
※閲覧のセキュリティ保全のため、ブラウザの設定によっては閲覧できない場合があります。
最新のブラウザ以外は、動作を保証いたしかねます。
※タブレットおよびスマートフォンはオンライン総会システムの推奨環境ではないため動作の
保証ができません。正しく動作しない場合はパソコンでのご利用をお願いいたします。
◆Java Script および Cookie
必ず有効にしてご利用ください。
◆インターネット接続環境
・ 通信速度が不足している環境では、音声のみが再生され、動画の再生がスムーズ
に行われない場合があります。
また、混雑などのため回線が不安定になり、視聴がスムーズに行えない場合があります。
その際は、回線が混み合っていないかなどをご確認ください。
・ 常設のネットワーク環境ではなく、スマートフォンなどのパケット通信を使用する際には、パケット通
信料がかかります。
・ 視聴の際は有線での接続を推奨します。
※オンライン参加にあたり、パソコン閲覧環境やインターネット通信接続などにかかる費用や
設定作業は、ご自身の負担と責任でお願いいたします。
◆聴講用端末となる「パソコン」「タブレット」「スマートフォン」 ※ライブ配信のみ
・ 「Windows」「Macintosh」「android(Googleプレイ)」「ios」のどれでも聴講可能です。
・ 今回、質疑を文章で入力していただきます。
質疑のある方はタイピングのやり慣れた端末でご参加ください。
◆Zoomアプリのインストールとサインアップ(5ページ参照) ※ライブ配信のみ
・8月16日以前にインストールした方は、古いアプリケーションの場合があります。
一度Zoomアプリを起動してアップデートしていただくか、最新のバージョンをインストールし直して
ください。 2
-
Ⅱ WEB学会 ライブ配信会場の入り方
① オンライン学術総会ページの左側から [ライブ配信] のページをクリックしてください。
② ページ内下部に日程表が表示されます。視聴したいプログラムが開催されている会場のボタンを押してください。[ライブ会場] Zoomでの視聴となります。[ミラー放送] Youtube liveでの視聴となります。(こちらからは質問ができません。)※Zoomでの視聴時は同時接続数の制限がございます。先着順での入室となりますので、質問をされたい方はお早めに入室してください。
3
-
Ⅲ ライブ配信の視聴方法:事前準備(Zoomアプリのインストール)
5
以下のZoom公式サイトの下記URLから、アプリをダウンロードしてください。
https://zoom.us/download
① 「ミーティング用Zoomクライアント」の [ダウンロード] ボタンをクリックし、
ダウンロードとインストールを行ってください。
② インストールが開始されると、下のウィンドウが表示されます。
③ 右のウィンドウが表示されれば
インストール完了です。
①
ミラー放送(Youtube ライブ)で視聴する場合はZoomアプリの準備は不要です。
https://zoom.us/download
-
Ⅲ ライブ配信の視聴方法:事前準備(Zoomアプリのインストール)
④ 下記URLよりZoomアプリの接続確認を行ってください。
http://zoom.us/test
<手順>
1.ブルーの[参加] ボタンをクリックして、 Zoomを起動します。
2.ブラウザでダイアログが表示されたら、[Zoomミーティングを開く] をクリック
します。コンピューターにZoomがインストールされていない場合は、画面の
指示に従ってZoomをダウンロードし、インストールします。
5
http://zoom.us/test
-
Ⅲ ライブ配信の視聴方法:事前準備(Zoomアプリのインストール)
3.テストミーティングで別ウィンドウが表示され、スピーカーのテストを実行でき
ます。着信音が聞こえない場合は、スピーカーを選択し直すか、[いいえ] を
クリックして着信音が聞こえるまでスピーカーを切り替えます。 マイクのテス
トを続けるには、[はい] をクリックします。
接続確認は以上です。
引き続きマイク・カメラの接続テストを実施できますが、視聴のみの場合は、
スピーカーテストのみで問題ございません。
6
-
① 誕生日の入力画面が表示されます。誕生日を入力してください。
Ⅲ ライブ配信の視聴方法:事前準備(Zoomアプリのサインアップ ~初めて使用する方~)
◆以下のZoom公式サイトの下記URLから、サインアップを行ってください。
https://zoom.us/signu
② メールアドレスを入力してください。
メールアドレスを入力後、[サインアップ] ボタンをクリックしてください。
Zoomからメール
が届きますので、
確認出来るメー
ルアドレスをご登
録ください。
7
https://zoom.us/signup
-
③ Zoomから登録確認のメールが届きます。
[アクティブなアカウント] ボタンをクリックしてください。
Ⅲ ライブ配信の視聴方法:事前準備(Zoomアプリのサインアップ ~初めて使用する方~)
④ 下記画面が表示されます。名前の登録を行ってください。
※届いたメールのイメージです。メールソフトによって表示のされ方が変わります。
「登録したメールアドレス」
ニックネームでも
構いませんが、
登録した名前が
聴講中に表示さ
れます。次回サインアップの
際に使用します。
お忘れのないよう
管理ください。
8
-
① 視聴する端末からZoomアプリを立ち上げてください。
(アイコンをクリックしてください。)
Ⅲ ライブ配信の視聴方法:事前準備(Zoomアプリのサインイン)
② 下記画面が表示されます。[サインイン] ボタンをクリックしてください。
③ 前ページ(9ページ参照)で登録したメールアドレスとパスワードを入力してください。
④ [サインイン] ボタンをクリックしてください。
サインイン完了です。
チェックを入れて
おくと、次回から
の入力の手間を
省けます。
9
-
Ⅲ ライブ配信の視聴方法:ミラー放送の画面について
◆ YouTube Liveについて
ライブ配信は発表当日のみ視聴可能です。
発表日以外は以下の画面が表示され、視聴できませんので、ご注意ください。
ライブ配信前
ライブ配信後
10
現在配信はしておりません
-
Ⅲ ライブ配信の視聴方法:Zoomの使い方(画面の説明)
Zoomのイメージ画像①
②
③
④ ⑤ ⑥ ⑦
① カメラ画面が表示され、個々のウィンドウの左下には氏名が表示されます。
話をしている人の端末は緑色の枠で囲まれます。
なお、レイアウトは参加人数によって変更されます。
② ウィンドウの表示法を変更します。「×」マークを押すとアプリが終了(退出)するので
押さないでください。
③ 全画面表示になります。ウィンドウ内をダブルクリックした際にも全画面表示に変更されます。
④ オーディオ(スピーカー)の設定が可能です。マイクは使用できません。
常時ミュート状態なのでご自身の音声が通信される事はありません。
⑤ 「チャット」機能は使用しません。
⑥ 質疑は「Q&A」を利用して行われます。(詳細は16ページ参照)
⑦ 退出する時に使用します。誤って押してしまった場合は「キャンセル」をクリックして
お戻りください。
注意‼
11
-
Ⅲ ライブ配信の視聴方法:Zoomの使い方(発表中の画面表示)
◆挨拶・質疑応答中
◆発表中
視聴端末によってカメラウィンドウの調整に制限があったり、レイアウトが変わります。
※次ページ(13ページ)から端末ごとの説明があります
12
-
Ⅲ ライブ配信の視聴方法:Zoomの使い方(画面のレイアウト ~PC版~)
講演者のカメラ映像が表示されます
変更後 参考イメージ
※カメラの表示を大きくすると、スライドショーの表示が小さくなります
各画面のサイズ比率の変更が行えます
スライド発表時のイメージ
スライドショー(左側)とカメラウィンドウ(右側)の境目にカーソルをあてると、サイズの変更が可能です。
13
-
Ⅲ ライブ配信の視聴方法:Zoomの使い方(画面のレイアウト ~スマートフォン・タブレット版~)
※カメラの非表示については端末によって変わります。
◆アンドロイド端末iPhone・iPad(iOS)は非表示にはできません
◆iPad(iPadOSのみ)は任意で表示・非表示が選択可能※カメラ映像のサイズは変更出来ません。
スライド発表時のイメージ
スライド部分は拡大が可能です
講演者のカメラ映像が表示されます。
スライドが見えづらい場合
iPhone・iPad(iOS)で聴講時は、カメラウィンドウの場所が、右上になる場合があります。
14
-
Ⅲ ライブ配信の視聴方法:Zoomの使い方(質疑の仕方)
『Q&A機能』を使用して、質問を行います。
いただいた質問はセッションの司会と演者のみ閲覧可能です。
時間の都合上、すべての質問にお答えできません。
また、終了後の回答もお約束できませんのでご了承ください。
① [Q&A] をクリックしてください。「質問と回答」画面が別ウィンドウで立ち上がります。
② 赤枠部に所属と氏名を明記してから、
質問を書き込んでください。
ご質問は講演中より可能です。
③ [送信] ボタンをクリックしてください。
投稿した質問は「質問と回答」画面の
上部に下記のように表示されます。
15
-
Ⅳ お問い合わせ先
ライブ配信の視聴方法に関して、ご不明な点がございましたら、運営事務局まで お問い合わせください。
★ライブ配信当日は下記にご連絡ください。9月28日(月)7時30分~18時9月29日(火)7時30分~18時9月30日(水)7時30分~15時
Tel:022-748-4710
★ライブ配信日以外は下記にご連絡ください。(平日10時~17時)Tel:022-722-1657
第116回日本精神神経学会学術総会 運営事務局株式会社コンベンションリンケージ Linkage東北内E-mail:[email protected]
ご協力の程、何卒よろしくお願いいたします。
16