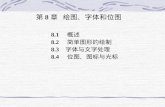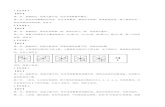尺寸标注和公差标注 - tup.com.cn ·...
Transcript of 尺寸标注和公差标注 - tup.com.cn ·...

在图形设计中,尺寸标注是绘图设计工作中的一项重要内容,因为绘制图形的根本目的是反
映对象的形状,而图形中各个对象的真实大小和相互位置只有经过尺寸标注后才能确定。
AutoCAD包含了一套完整的尺寸标注命令和实用程序,可以轻松完成图纸中要求的尺寸标注。例如,使用AutoCAD中的【直径】、【半径】、【角度】、【线性】、【圆心标记】等标注命令,可以对直径、半径、角度、直线及圆心位置等进行标注。
尺寸标注的规则、组成元素和类型 创建尺寸标注的基本步骤 线性、对齐、弧长、基线和连续标注的方法 半径、直径和圆心标注的方法 角度和多重引线标注的方法 形位公差的标注方法 编辑标注对象的方法
9 .1 尺寸标注的规则与组成 在对图形进行标注前,应先了解尺寸标注的组成、类型、规则及步骤等。
9 .1.1 尺寸标注的规则
在AutoCAD 2010中,对绘制的图形进行尺寸标注时应遵循以下规则。
尺寸标注和公差标注

-166-
中文版 AutoCAD 2010实用教程
物体的真实大小应以图样上所标注的尺寸数值为依据,与图形的大小及绘图的准确度无关。
图样中的尺寸以mm为单位时,不需要标注计量单位的代号或名称。如采用其他单位,则必须注明相应计量单位的代号或名称,如°、m及 cm等。
图样中所标注的尺寸为该图样所表示的物体的最后完工尺寸,否则应另加说明。
9 .1.2 尺寸标注的组成
在机械制图或其他工程绘图中,一个完整的尺寸标注应由标注文字、尺寸线、延伸线、尺寸
线的端点符号及起点等组成,如图 9-1所示。
箭头
尺寸线 标注文字
延伸线
图 9-1 标注尺寸的组成
标注文字:表明图形的实际测量值。标注文字可以只反映基本尺寸,也可以带尺寸公差。标注文字应按标准字体书写,同一张图纸上的字高要一致。在图中遇到图线时须将图线
断开。如果图线断开影响图形表达,则需要调整尺寸标注的位置。 尺寸线:表明标注的范围。AutoCAD 通常将尺寸线放置在测量区域中。如果空间不足,则将尺寸线或文字移到测量区域的外部,取决于标注样式的放置规则。尺寸线是一条带
有双箭头的线段,一般分为两段,可以分别控制其显示。对于角度标注,尺寸线是一段
圆弧。尺寸线应使用细实线绘制。 尺寸线的端点符号(即箭头):箭头显示在尺寸线的末端,用于指出测量的开始和结束位置。AutoCAD默认使用闭合的填充箭头符号。此外,AutoCAD还提供了多种箭头符号,以满足不同的行业需要,如建筑标记、小斜线箭头、点和斜杠等。
起点:尺寸标注的起点是尺寸标注对象标注的定义点,系统测量的数据均以起点为计算点。起点通常是延伸线的引出点。
延伸线:从标注起点引出的标明标注范围的直线,可以从图形的轮廓线、轴线、对称中心线引出。同时,轮廓线、轴线及对称中心线也可以作为延伸线。延伸线也应使用细实
线绘制。

167
第 9章 尺寸标注和公差标注
9 .1.3 尺寸标注的类型
AutoCAD 2010提供了十余种标注工具以标注图形对象,分别位于【标注】菜单、【标注】
面板或【标注】工具栏中。使用它们可以进行角度、直径、半径、线性、对齐、连续、圆心及基
线等标注,如图 9-2所示。 连续标注
线形标注
基线标注
半径标注
对齐标注
角度标注
直径标注
图 9-2 标注方法
9 .1.4 创建尺寸标注的步骤
在AutoCAD中对图形进行尺寸标注的基本步骤如下:
(1) 在快速访问工具栏中选择【显示菜单栏】命令,在弹出的菜单中选择【格式】|【图层】
命令,在打开的【图层特性管理器】对话框中创建一个独立的图层,用于尺寸标注。
(2) 在快速访问工具栏中选择【显示菜单栏】命令,在弹出的菜单中选择【格式】|【文字样
式】命令,在打开的【文字样式】对话框中创建一种文字样式,用于尺寸标注。
(3) 在快速访问工具栏中选择【显示菜单栏】命令,在弹出的菜单中选择【格式】|【标注样
式】命令,在打开的【标注样式管理器】对话框中设置标注样式。
(4) 使用对象捕捉和标注等功能,对图形中的元素进行标注。
9 .2 创建与设置标注样式 在 AutoCAD 中,使用标注样式可以控制标注的格式和外观,建立强制执行的绘图标准,并
有利于对标注格式及用途进行修改。本节将着重介绍使用【标注样式管理器】对话框创建标注样
式的方法。

-168-
中文版 AutoCAD 2010实用教程
9 .2.1 新建标注样式
要创建标注样式,在快速访问工具栏中选择【显示菜单栏】命令,在弹出的菜单中选择【格
式】|【标注样式】命令,或在【功能区】选项板中选择【注释】选项卡,在【标注】面板中单击【标注样式】 按钮,打开【标注样式管理器】对话框,如图 9-3 所示,单击【新建】按钮,在打开的【创建新标注样式】对话框中即可创建新标注样式,如图 9-4所示。
图 9-3 【标注样式管理器】对话框 图 9-4 【创建新标注样式】对话框
新建标注样式时,可以在【新样式名】文本框中输入新样式的名称。在【基础样式】下拉列
表框中选择一种基础样式,新样式将在该基础样式的基础上进行修改。此外,在【用于】下拉列
表框中指定新建标注样式的适用范围,包括【所有标注】、【线性标注】、【角度标注】、【半
径标注】、【直径标注】、【坐标标注】和【引线与公差】等选项;选择【注释性】复选框,可
将标注定义成可注释对象。 设置了新样式的名称、基础样式和适用范围后,单击该对话框中的【继续】按钮,将打开【新
建标注样式】对话框,可以在其中设置标注中直线、符号和箭头、文字、单位等内容,如图 9-5所示。
图 9-5 【新建标注样式】对话框

169
第 9章 尺寸标注和公差标注
9 .2.2 设置线样式
在【新建标注样式】对话框中,使用【线】选项卡可以设置尺寸线和延伸线的格式和位置,
如图 9-5所示。
1. 尺寸线
在【尺寸线】选项区域中,可以设置尺寸线的颜色、线宽、超出标记以及基线间距等属性。 【颜色】下拉列表框:用于设置尺寸线的颜色,默认情况下,尺寸线的颜色随块。也可以使用变量DIMCLRD设置。
【线型】下拉列表框:用于设置尺寸线的线型,该选项没有对应的变量。 【线宽】下拉列表框:用于设置尺寸线的宽度,默认情况下,尺寸线的线宽也是随块,也可以使用变量DIMLWD设置。
【超出标记】文本框:当尺寸线的箭头采用倾斜、建筑标记、小点、积分或无标记等样式时,使用该文本框可以设置尺寸线超出延伸线的长度,如图 9-6所示。
超出标记
图 9-6 超出标记为 0与不为 0时的效果对比
【基线间距】文本框:进行基线尺寸标注时可以设置各尺寸线之间的距离,如图 9-7所示。
【隐藏】选项组:通过选择【尺寸线 1】或【尺寸线 2】复选框,可以隐藏第 1段或第 2段尺寸线及其相应的箭头,如图 9-8所示。
基线间距
图 9-7 设置基线间距 图 9-8 隐藏尺寸线效果
2. 延伸线
在【延伸线】选项区域中,可以设置延伸线的颜色、线宽、超出尺寸线的长度和起点偏移量,
隐藏控制等属性。

-170-
中文版 AutoCAD 2010实用教程
【颜色】下拉列表框:用于设置延伸线的颜色,也可以用变量DIMCLRE设置。 【线宽】下拉列表框:用于设置延伸线的宽度,也可以用变量DIMLWE设置。 【延伸线 1的线型】和【延伸线 2的线型】下拉列表框:用于设置延伸线的线型。 【超出尺寸线】文本框:用于设置延伸线超出尺寸线的距离,也可以用变量 DIMEXE设置,如图 9-9所示。
超出尺寸线距离
图 9-9 超出尺寸线距离为 0与不为 0时的效果对比
【起点偏移量】文本框:设置延伸线的起点与标注定义点的距离,如图 9-10所示。
起点偏移量
图 9-10 起点偏移量为 0与不为 0时的效果对比
【隐藏】选项组:通过选中【延伸线 1】或【延伸线 2】复选框,可以隐藏延伸线,如图9-11所示。
隐藏延伸线 1
隐藏延伸线 2
图 9-11 隐藏延伸线效果
【固定长度的延伸线】复选框:选中该复选框,可以使用具有特定长度的延伸线标注图形,其中在【长度】文本框中可以输入延伸线的数值。
9 .2.3 设置符号和箭头样式
在【新建标注样式】对话框中,使用【符号和箭头】选项卡可以设置箭头、圆心标记、弧长
符号和半径折弯标注的格式与位置等,如图 9-12所示。

171
第 9章 尺寸标注和公差标注
1. 箭头
在【箭头】选项区域中可以设置尺寸线和引线箭头的类型及尺寸大小等。通常情况下,尺寸
线的两个箭头应一致。 为了适用于不同类型的图形标注需要,AutoCAD设置了 20多种箭头样式。可以从对应的下
拉列表框中选择箭头,并在【箭头大小】文本框中设置其大小。也可以使用自定义箭头,此时可
在下拉列表框中选择【用户箭头】选项,打开【选择自定义箭头块】对话框,如图 9-13所示。在【从图形块中选择】文本框内输入当前图形中已有的块名,然后单击【确定】按钮,AutoCAD将以该块作为尺寸线的箭头样式,此时块的插入基点与尺寸线的端点重合。
图 9-12 【符号和箭头】选项卡 图 9-13 【选择自定义箭头块】对话框
2. 圆心标记
在【圆心标记】选项区域中可以设置圆或圆弧的圆心标记类型,如【标记】、【直线】和
【无】。其中,选择【标记】单选按钮可对圆或圆弧绘制圆心标记;选择【直线】单选按钮,可
对圆或圆弧绘制中心线;选择【无】单选按钮,则没有任何标记,如图 9-14所示。当选择【标记】或【直线】单选按钮时,可以在【大小】文本框中设置圆心标记的大小。
标记效果 直线效果 图 9-14 圆心标记类型

-172-
中文版 AutoCAD 2010实用教程
3. 弧长符号
在【弧长符号】选项区域中可以设置弧长符号显示的位置,包括【标注文字的前缀】、【标
注文字的上方】和【无】3种方式,如图 9-15所示。
图 9-15 设置弧长符号的位置
4. 半径折弯标注
在【半径折弯标注】选项区域的【折弯角度】文本框中,可以设置标注圆弧半径时标注线的
折弯角度大小。
5. 折断标注
在【折断标注】选项区域的【折断大小】文本框中,可设置标注折断时标注线的长度大小。
6. 线性折弯标注
在【线性折弯标注】选项区域的【折弯高度因子】文本框中,可以设置折弯标注打断时折弯
线的高度大小。
9 .2.4 设置文字样式
在【新建标注样式】对话框中,可以使用【文字】选项卡设置标注文字的外观、位置和对齐
方式,如图 9-16所示。
图 9-16 【文字】选项卡

173
第 9章 尺寸标注和公差标注
1. 文字外观
在【文字外观】选项区域中可以设置文字的样式、颜色、高度和分数高度比例,以及控制是
否绘制文字边框等。各选项的功能说明如下。 【文字样式】下拉列表框:用于选择标注的文字样式。也可以单击其后的 按钮,打开
【文字样式】对话框,选择文字样式或新建文字样式。 【文字颜色】下拉列表框:用于设置标注文字的颜色,也可以用变量DIMCLRT设置。 【填充颜色】下拉列表框:用于设置标注文字的背景色。 【文字高度】文本框:用于设置标注文字的高度,也可以用变量DIMTXT设置。 【分数高度比例】文本框:设置标注文字中的分数相对于其他标注文字的比例,AutoCAD将该比例值与标注文字高度的乘积作为分数的高度。
【绘制文字边框】复选框:设置是否给标注文字加边框,如图 9-17所示。
图 9-17 文字无边框与有边框效果对比
2. 文字位置
在【文字位置】选项区域中可以设置文字的垂直、水平位置以及从尺寸线的偏移量,各选项
的功能说明如下。 【垂直】下拉列表框:用于设置标注文字相对于尺寸线在垂直方向的位置,如【居中】、【上方】、【外部】和 JIS。其中,选择【居中】选项可以把标注文字放在尺寸线中间;选择【上方】选项,将把标注文字放在尺寸线的上方;选择【外部】选项可以把标注
文字放在远离第一定义点的尺寸线一侧;选择 JIS选项则按 JIS规则放置标注文字,如图 9-18所示。
居中 上方 外部
JIS 图 9-18 文字垂直位置的 4种形式
【水平】下拉列表框:用于设置标注文字相对于尺寸线和延伸线在水平方向的位置,如【居中】、【第一条延伸线】、【第二条延伸线】、【第一条延伸线上方】、【第二条
延伸线上方】,如图 9-19所示。

-174-
中文版 AutoCAD 2010实用教程
【观察方向】下拉列表框:用来控制标注文字的观察方向。
图 9-19 文字水平位置
【从尺寸线偏移】文本框:设置标注文字与尺寸线之间的距离。如果标注文字位于尺寸线的中间,则表示断开处尺寸线端点与尺寸文字的间距。若标注文字带有边框,则可以
控制文字边框与其中文字的距离。
3. 文字对齐
在【文字对齐】选项区域中可以设置标注文字是保持水平还是与尺寸线平行。其中 3个选项
的含义如下。 【水平】单选按钮:使标注文字水平放置。 【与尺寸线对齐】单选按钮:使标注文字方向与尺寸线方向一致。 【ISO标准】单选按钮:使标注文字按 ISO标准放置,当标注文字在延伸线之内时,它的方向与尺寸线方向一致,而在延伸线之外时将水平放置。
如图 9-20所示显示了上述 3种文字对齐方式。
图 9-20 文字对齐方式
9 .2.5 设置调整样式
在【新建标注样式】对话框中,可以使用【调整】选项卡设置标注文字、尺寸线、尺寸箭头
的位置,如图 9-21所示。
居中 第一条延伸线 第二条延伸线
第一条延伸线上方 第二条延伸线上方
水平 与尺寸线对齐 ISO标准

175
第 9章 尺寸标注和公差标注
图 9-21 【调整】选项卡
1. 调整选项
在【调整选项】选项区域中,可以确定当延伸线之间没有足够的空间同时放置标注文字和箭
头时,应从延伸线之间移出对象,如图 9-22所示。 【文字或箭头(最佳效果)】单选按钮:按最佳效果自动移出文本或箭头。 【箭头】单选按钮:首先将箭头移出。 【文字】单选按钮:首先将文字移出。 【文字和箭头】单选按钮:将文字和箭头都移出。 【文字始终保持在延伸线之间】单选按钮:将文本始终保持在延伸线之内。 【若箭头不能放在延伸线内,则将其消除】复选框:如果选中该复选框,则抑制箭头显示。
图 9-22 标注文字和箭头在延伸线间的放置
2. 文字位置
在【文字位置】选项区域中,可以设置当文字不在默认位置时的位置。其中各选项含义如下。 【尺寸线旁边】单选按钮:选中该单选按钮可以将文本放在尺寸线旁边。 【尺寸线上方,带引线】单选按钮:选中该单选按钮可以将文本放在尺寸的上方,并带上引线。
【尺寸线上方,不带引线】单选按钮:选中该单选按钮可以将文本放在尺寸的上方,但不带引线。
如图 9-23所示显示了当文字不在默认位置时的上述设置效果。
文字 箭头 文字始终保持在延伸线之间 文字与箭头

-176-
中文版 AutoCAD 2010实用教程
图 9-23 标注文字的位置
3. 标注特征比例
在【标注特征比例】选项区域中,可以设置标注尺寸的特征比例,以便通过设置全局比例来
增加或减少各标注的大小。各选项的功能如下。 【注释性】复选框:选择该复选框,可以将标注定义成可注释性对象。 【将标注缩放到布局】单选按钮:选择该单选按钮,可以根据当前模型空间视口与图纸空间之间的缩放关系设置比例。
【使用全局比例】单选按钮:选择该单选按钮,可以对全部尺寸标注设置缩放比例,该比例不改变尺寸的测量值。
4. 优化
在【优化】选项区域中,可以对标注文字和尺寸线进行细微调整,该选项区域包括以下两个
复选框。 【手动放置文字】复选框:选中该复选框,则忽略标注文字的水平设置,在标注时可将标注文字放置在指定的位置。
【在延伸线之间绘制尺寸线】复选框:选中该复选框,当尺寸箭头放置在延伸线之外时,也可在延伸线之内绘制出尺寸线。
9 .2.6 设置主单位样式
在【新建标注样式】对话框中,可以使用【主单位】选项卡设置主单位的格式与精度等属性,
如图 9-24所示。
1. 线性标注
在【线性标注】选项区域中可以设置线性标注的单位格式与精度,主要选项功能如下。 【单位格式】下拉列表框:设置除角度标注之外的其余各标注类型的尺寸单位,包括【科学】、【小数】、【工程】、【建筑】和【分数】等选项。
【精度】下拉列表框:设置除角度标注之外的其他标注的尺寸精度。 【分数格式】下拉列表框:当单位格式是分数时,可以设置分数的格式,包括【水平】、【对角】和【非堆叠】3种方式。
【小数分隔符】下拉列表框:设置小数的分隔符,包括【逗点】、【句点】和【空格】3种方式。
尺寸线旁边 尺寸线上方,不带引线 尺寸线上方,带引线

177
第 9章 尺寸标注和公差标注
【舍入】文本框:用于设置除角度标注外的尺寸测量值的舍入值。 【前缀】和【后缀】文本框:设置标注文字的前缀和后缀,在相应的文本框中输入字符即可。
【测量单位比例】选项区域:使用【比例因子】文本框可以设置测量尺寸的缩放比例,AutoCAD的实际标注值为测量值与该比例的积。选中【仅应用到布局标注】复选框,可以设置该比例关系仅适用于布局。
【消零】选项区域:可以设置是否显示尺寸标注中的【前导】和【后续】零。
图 9-24 【主单位】选项卡
2. 角度标注
在【角度标注】选项区域中,可以使用【单位格式】下拉列表框设置标注角度时的单位,使
用【精度】下拉列表框设置标注角度的尺寸精度,使用【消零】选项区域设置是否消除角度尺寸
的前导和后续零。
9 .2.7 设置换算单位样式
在【新建标注样式】对话框中,可以使用【换算单位】选项卡设置换算单位的格式,如图 9-25
所示。 在AutoCAD 2010中,通过换算标注单位,可以转换使用不同测量单位制的标注,通常是显
示英制标注的等效公制标注,或公制标注的等效英制标注。在标注文字中,换算标注单位显示在
主单位旁边的方括号[ ]中,如图 9-26所示。 选中【显示换算单位】复选框后,该选项卡中的其他选项才可用,可以在【换算单位】选项
区域中设置换算单位的【单位格式】、【精度】、【换算单位倍数】、【舍入精度】、【前缀】
及【后缀】等,方法与设置主单位的方法相同。 在【位置】选项区域中,可以设置换算单位的位置,包括【主值后】和【主值下】两种方式。

-178-
中文版 AutoCAD 2010实用教程
图 9-25 【换算单位】选项卡 图 9-26 使用换算单位
9 .2.8 设置公差样式
在【新建标注样式】对话框中,可以使用【公差】选项卡设置是否标注公差,以及以何种方
式进行标注,如图 9-27所示。
图 9-27 【公差】选项卡
在【公差格式】选项区域中可以设置公差的标注格式,部分选项的功能说明如下。 【方式】下拉列表框:确定以何种方式标注公差,如图 9-28所示。
无 对称 极限偏差 极限尺寸 基本尺寸
图 9-28 公差标注

179
第 9章 尺寸标注和公差标注
【上偏差】、【下偏差】文本框:设置尺寸的上偏差、下偏差。 【高度比例】文本框:确定公差文字的高度比例因子。确定后,AutoCAD将该比例因子与尺寸文字高度之积作为公差文字的高度。
【垂直位置】下拉列表框:控制公差文字相对于尺寸文字的位置,包括【上】、【中】和【下】3种方式。
【换算单位公差】选项:当标注换算单位时,可以设置换算单位精度和是否消零。 【例 9-1】根据下列要求,创建机械制图标注样式MyDim1。
基线标注尺寸线间距为 7 mm。 尺寸界限的起点偏移量为 1mm,超出尺寸线的距离为 2mm。 箭头使用【实心闭合】形状,大小为 2.0。 标注文字的高度为 3mm,位于尺寸线的中间,文字从尺寸线偏移距离为 0.5 mm。 标注单位的精度为 0.0。
(1) 在【功能区】选项板中选择【注释】选项卡,在【标注】面板中单击【标注样式】 按
钮,打开【标注样式管理器】对话框。
(2) 单击【新建】按钮,打开【创建新标注样式】对话框。在【新样式名】文本框中输入新
建样式的名称MyDim1。
(3) 单击【继续】按钮,打开【新建标注样式:MyDim1】对话框。
(4) 在【线】选项卡的【尺寸线】选项区域中,设置【基线间距】为 7mm;在【延伸线】选
项区域中,设置【超出尺寸线】为 2mm,设置【起点偏移量】为 1mm。
(5) 在【符号和箭头】选项卡的【箭头】选项区域中,在【第一个】和【第二个】下拉列表
框中均选择【实心闭合】选项,并设置【箭头大小】为 2。
(6) 选择【文字】选项卡,在【文字外观】选项区域中设置【文字高度】为 3mm;在【文
字位置】选项区域中的【水平】下拉列表框中选择【居中】选项,并设置【从尺寸线偏移】为
0.5mm。
(7) 选择【主单位】选项卡,在【线性标注】选项区域中设置【精度】为 0.0。
(8) 设置完毕,单击【确定】按钮,关闭【新建标注样式:MyDim1】对话框。然后再单击【关
闭】按钮,关闭【标注样式管理器】对话框。
9 .3 标注尺寸 在了解了尺寸标注的相关概念及标注样式的创建和设置方法后,本节介绍如何在中文版
AutoCAD 2010中标注图形尺寸。

-180-
中文版 AutoCAD 2010实用教程
9 .3.1 线性标注
在快速访问工具栏中选择【显示菜单栏】命令,在弹出的菜单中选择【标注】|【线性】命令
(DIMLINEAR),或在【功能区】选项板中选择【注释】选项卡,在【标注】面板中单击【线型】
按钮 ,可创建用于标注用户坐标系 XY平面中的两个点之间的距离测量值,并通过指定点或选
择一个对象来实现,此时命令行提示如下信息。
指定第一条延伸线原点或 <选择对象>:
1. 指定起点
默认情况下,在命令行提示下直接指定第一条延伸线的原点,并在【指定第二条延伸线原点:】提示下指定了第 2条延伸线原点后,命令行提示如下。
指定尺寸线位置或[多行文字(M)/文字(T)/角度(A)/水平(H)/垂直(V)/旋转(R)]:
默认情况下,指定了尺寸线的位置后,系统将按自动测量出的两个延伸线起始点间的相应距
离标注出尺寸。此外,其他各选项的功能说明如下。 【多行文字(M)】选项:选择该选项将进入多行文字编辑模式,可以使用【多行文字编辑器】对话框输入并设置标注文字。其中,文字输入窗口中的尖括号(< >)表示系统测量值。
【文字(T)】选项:可以以单行文字的形式输入标注文字,此时将显示【输入标注文字 <1>:】提示信息,要求输入标注文字。
【角度(A)】选项:设置标注文字的旋转角度。 【水平(H)】选项和【垂直(V)】选项:标注水平尺寸和垂直尺寸。可以直接确定尺寸线的位置,也可以选择其他选项来指定标注的标注文字内容或标注文字的旋转角度。
【旋转(R)】选项:旋转标注对象的尺寸线。
2. 选择对象
如果在线性标注的命令行提示下直接按 Enter 键,则要求选择要标注尺寸的对象。当选择了对象以后,AutoCAD 将该对象的两个端点作为两条延伸线的起点,并显示如下提示(可以使用前面介绍的方法标注对象)。
指定尺寸线位置或[多行文字(M)/文字(T)/角度(A)/水平(H)/垂直(V)/旋转(R)]:
9 .3.2 对齐标注
在快速访问工具栏中选择【显示菜单栏】命令,在弹出的菜单中选择【标注】|【对齐】命令

181
第 9章 尺寸标注和公差标注
(DIMALIGNED),或在【功能区】选项板中选择【注释】选项卡,在【标注】面板中单击【对齐】按钮 ,可以对对象进行对齐标注,命令行提示如下信息。
指定第一条延伸线原点或 <选择对象>:
可见,对齐标注是线性标注尺寸的一种特殊形式。在对直线段进行标注时,如果该直线的倾
斜角度未知,那么使用线性标注方法将无法得到准确的测量结果,这时可以使用对齐标注。 【例 9-2】标注图 9-29中的长度尺寸。 (1) 在【功能区】选项板中选择【注释】选项卡,在【标注】面板中单击【线性】按钮 。 (2) 在状态栏上单击【对象捕捉】按钮将打开对象捕捉模式。 (3) 在图样上捕捉点A,指定第一条延伸线的起点。 (4) 在图样上捕捉点 B,指定第一条延伸线的终点。 (5) 在命令提示行中输入 H,创建水平标注,然后拖动光标,在点 1 处单击,确定尺寸线的
位置,结果如图 9-30所示。
A
B
1 图 9-29 线性标注和对齐标注 图 9-30 使用线性尺寸标注进行水平标注
(6) 重复上述步骤,捕捉点 B和点 C,并在命令提示行中输入 V,创建垂直标注,然后拖动鼠标,在点 2处单击,确定尺寸线的位置,结果如图 9-31所示。
(7) 使用同样的方法,标注其他水平和垂直标注,结果如图 9-32所示。 (8) 在【功能区】选项板中选择【注释】选项卡,在【标注】面板中单击【对齐】按钮 。
A
B
2
C
图 9-31 使用线性尺寸标注进行垂直标注 图 9-32 标注其他水平和垂直标注
(9) 捕捉点D和点F,然后拖动鼠标,在点3处单击,确定尺寸线的位置,结果如图9-33所示。 (10) 使用同样的方法,标注其他尺寸,结果如图 9-34所示。

-182-
中文版 AutoCAD 2010实用教程
A
B
3 C
D
F
图 9-33 使用对齐尺寸标注进行对齐标注 图 9-34 标注其他对齐标注
9 .3.3 弧长标注
在快速访问工具栏中选择【显示菜单栏】命令,在弹出的菜单中选择【标注】|【弧长】命令
(DIMARC),或在【功能区】选项板中选择【注释】选项卡,在【标注】面板中单击【弧长】按
钮 ,可以标注圆弧线段或多段线圆弧线段部分的弧长。当选择需要的标注对象后,命令行提示
如下信息。
指定弧长标注位置或 [多行文字(M)/文字(T)/角度(A)/部分(P)/引线(I)]:
当指定了尺寸线的位置后,系统将按实际测量值标注出圆弧的长度。也可以利用【多行文字
(M)】、【文字(T)】或【角度(A)】选项,确定尺寸文字或尺寸文字的旋转角度。另外,如果选择
【部分(P)】选项,可以标注选定圆弧某一部分的弧长,如图 9-35所示。
图 9-35 弧长标注
9 .3.4 基线标注
在快速访问工具栏中选择【显示菜单栏】命令,在弹出的菜单中选择【标注】|【基线】命令(DIMBASELINE),或在【功能区】选项板中选择【注释】选项卡,在【标注】面板中单击【基线】按钮 ,可以创建一系列由相同的标注原点测量出来的标注。

183
第 9章 尺寸标注和公差标注
与连续标注一样,在进行基线标注之前也必须先创建(或选择)一个线性、坐标或角度标注作为基准标注,然后执行DIMBASELINE命令,此时命令行提示如下信息。
指定第二条延伸线原点或 [放弃(U)/选择(S)] <选择>:
在该提示下,可以直接确定下一个尺寸的第 2条延伸线的起始点。AutoCAD将按基线标注方式标注出尺寸,直到按下 Enter键结束命令为止。
9 .3.5 连续标注
在快速访问工具栏中选择【显示菜单栏】命令,在弹出的菜单中选择【标注】|【连续】命令
(DIMCONTINUE),或在【功能区】选项板中选择【注释】选项卡,在【标注】面板中单击【连
续】按钮 ,可以创建一系列端对端放置的标注,每个连续标注都从前一个标注的第 2个延伸线
处开始。
在进行连续标注之前,必须先创建(或选择)一个线性、坐标或角度标注作为基准标注,以确
定连续标注所需要的前一尺寸标注的延伸线,然后执行 DIMCONTINUE 命令,此时命令行提示
如下。
指定第二条延伸线原点或 [放弃(U)/选择(S)] <选择>:
在该提示下,当确定了下一个尺寸的第 2条延伸线原点后,AutoCAD按连续标注方式标注出
尺寸,即把上一个或所选标注的第 2条延伸线作为新尺寸标注的第一条延伸线标注尺寸。当标注
完成后,按 Enter键即可结束该命令。 【例 9-3】标注如图 9-36所示的图形中的尺寸。
(1) 在【功能区】选项板中选择【注释】选项卡,在【标注】面板中单击【线性】按钮 ,
创建点A与点 B之间的水平线性标注,如图 9-37所示。
(2) 在【功能区】选项板中选择【注释】选项卡,在【标注】面板中单击【连续】按钮 ,
系统将以最后一次创建的尺寸标注AB的点 B作为基点。
A
B
图 9-36 连续标注和基线标注 图 9-37 创建水平线形标注

-184-
中文版 AutoCAD 2010实用教程
(3) 依次在图样中单击点 C、D和 E,指定连续标注尺寸界限的原点,最后按 Enter键,此时
标注效果如图 9-38所示。
(4) 在【功能区】选项板中选择【注释】选项卡,在【标注】面板中单击【线性】按钮 ,
创建点A与点 B之间的垂直线性标注,如图 9-39所示。
A
B C
D
E
A
B C
D
E
F
图 9-38 创建连续标注 图 9-39 创建垂直线形标注
(5) 在【功能区】选项板中选择【注释】选项卡,在【标注】面板中单击【基线】按钮 ,
系统将以最后一次创建的尺寸标注AB的原点A作为基点。
(6) 在图样中单击点 F,指定基线标注尺寸界限的原点,然后按 Enter键结束标注,结果如图
9-40所示。
图 9-40 创建基线标注
(7) 在【功能区】选项板中选择【注释】选项卡,在【标注】面板中单击【线性】按钮 ,
标注其他长度尺寸,最终结果如图 9-36所示。
9 .3.6 半径标注
在快速访问工具栏中选择【显示菜单栏】命令,在弹出的菜单中选择【标注】|【半径】命令(DIMRADIUS),或在【功能区】选项板中选择【注释】选项卡,在【标注】面板中单击【半径】按钮 ,可以标注圆和圆弧的半径。执行该命令,并选择要标注半径的圆弧或圆,此时命令行提
示如下信息。
指定尺寸线位置或 [多行文字(M)/文字(T)/角度(A)]:
当指定了尺寸线的位置后,系统将按实际测量值标注出圆或圆弧的半径。也可以利用【多行

185
第 9章 尺寸标注和公差标注
文字(M)】、【文字(T)】或【角度(A)】选项,确定尺寸文字或尺寸文字的旋转角度。其中,当通过【多行文字(M)】和【文字(T)】选项重新确定尺寸文字时,只有给输入的尺寸文字加前缀 R,才能使标出的半径尺寸有半径符号 R,否则没有该符号。
9 .3.7 折弯标注
在快速访问工具栏中选择【显示菜单栏】命令,在弹出的菜单中选择【标注】|【折弯】命令(DIMJOGGED),可以折弯标注圆和圆弧的半径。该标注方式与半径标注方法基本相同,但需要指定一个位置代替圆或圆弧的圆心。
【例 9-4】标注半径为 100的圆的半径。 (1) 在【功能区】选项板中选择【注释】选项卡,在【标注】面板中单击【半径标注】按钮 。 (2) 在命令行的【选择圆弧或圆】提示下,单击圆,将显示标注文字 100。 (3) 在命令行的【指定尺寸线位置或 [多行文字(M)/文字(T)/角度(A)]:】提示信息下,单击圆
内任意位置,确定尺寸线位置,则标注结果如图 9-41所示。 (4) 在快速访问工具栏中选择【显示菜单栏】命令,在弹出的菜单中选择【标注】|【折弯】
命令。 (5) 在命令行的【选择圆弧或圆】提示下,单击圆。 (6) 在命令行的【指定中心位置替代:】提示下,单击圆内任意位置,确定用于替代中心位
置的点,此时将显示标注文字为 100。 (7) 在命令行的【指定尺寸线位置或 [多行文字(M)/文字(T)/角度(A)]:】提示下,单击圆内
任意位置,确定尺寸线位置。 (8) 在命令行的【指定折弯位置:】提示下,指定折弯位置,结果如图 9-42所示。
图 9-41 创建半径标注 图 9-42 创建折弯标注
9 .3.8 直径标注
在快速访问工具栏中选择【显示菜单栏】命令,在弹出的菜单中选择【标注】|【直径】命令(DIMDIAMETER),或在【功能区】选项板中选择【注释】选项卡,在【标注】面板中单击【直
径标注】按钮 ,可以标注圆和圆弧的直径。

-186-
中文版 AutoCAD 2010实用教程
直径标注的方法与半径标注的方法相同。当选择了需要标注直径的圆或圆弧后,直接确定尺
寸线的位置,系统将按实际测量值标注出圆或圆弧的直径。并且,当通过【多行文字(M)】和【文字(T)】选项重新确定尺寸文字时,需要在尺寸文字前加前缀%%C,才能使标出的直径尺寸有直径符号Ф。
9 .3.9 圆心标注
在快速访问工具栏中选择【显示菜单栏】命令,在弹出的菜单中选择【标注】|【圆心标记】命令(DIMCENTER),或在【功能区】选项板中选择【注释】选项卡,在【标注】面板中单击【圆
心标记】按钮 ,即可标注圆和圆弧的圆心。此时只需要选择待标注其圆心的圆弧或圆即可。 圆心标记的形式可以由系统变量 DIMCEN 设置。当该变量的值大于 0 时,作圆心标记,且
该值是圆心标记线长度的一半;当变量的值小于 0时,画出中心线,且该值是圆心处小十字线长度的一半。
【例 9-5】标注如图 9-43所示的图形中的尺寸。
(1) 在【功能区】选项板中选择【注释】选项卡,在【标注】面板中单击【直径】按钮 。 (2) 在命令行的【选择圆弧或圆:】提示下,选择图形中的圆A。 (3) 在命令行的【指定尺寸线位置或 [多行文字(M)/文字(T)/角度(A)]:】提示下,单击圆内部
适当位置,标注出圆A的直径,如图 9-44所示。 (4) 使用同样的方法,标注其他圆的直径。
A
图 9-43 标注图形 图 9-44 标注直径
(5) 在【功能区】选项板中选择【注释】选项卡,在【标注】面板中单击【半径】按钮 。
在【选择圆弧或圆:】提示信息下,选择图形中的圆弧 B。在命令行的【指定尺寸线位置或 [多行文字(M)/文字(T)/角度(A)]:】提示信息下,单击圆弧 B外部适当位置,标注出圆弧 B的半径,如图 9-45所示。
(6) 使用同样的方法,标注其他圆的半径。 (7) 在【功能区】选项板中选择【注释】选项卡,在【标注】面板中单击【圆心标记】按钮 。 (8) 在命令行的【选择圆弧或圆:】提示下,选择圆弧 C,标记圆心,如图 9-46所示。

187
第 9章 尺寸标注和公差标注
B
c
图 9-45 标注半径 图 9-46 标注圆心
(9) 在【功能区】选项板中选择【注释】选项卡,在【标注】面板中单击【线性】按钮 ,
创建线性标注,最终结果如图 9-43所示。
9 .3.10 角度标注
在快速访问工具栏中选择【显示菜单栏】命令,在弹出的菜单中选择【标注】|【角度】命令(DIMANGULAR),或在【功能区】选项板中选择【注释】选项卡,在【标注】面板中单击【角
度】按钮 ,都可以测量圆和圆弧的角度、两条直线间的角度,或者 3点间的角度,如图 9-47所示。执行DIMANGULAR命令,此时命令行提示如下。
选择圆弧、圆、直线或 <指定顶点>:
图 9-47 角度标注方式
在该提示下,可以选择需要标注的对象,其功能说明如下。 标注圆弧角度:当选择圆弧时,命令行显示【指定标注弧线位置或 [多行文字(M)/文字
(T)/角度(A)]:】提示信息。此时,如果直接确定标注弧线的位置,AutoCAD会按实际测量值标注出角度。也可以使用【多行文字(M)】、【文字(T)】及【角度(A)】选项,设置尺寸文字和它的旋转角度。
当通过【多行文字(M)】和【文字(T)】选项重新确定尺寸文字时,只有给新输入的尺寸文字加后缀%%D,
才能使标注出的角度值有度(°)符号,否则没有该符号。

-188-
中文版 AutoCAD 2010实用教程
标注圆角度:当选择圆时,命令行显示【指定角的第二个端点:】提示信息,要求确定另一点作为角的第 2个端点。该点可以在圆上,也可以不在圆上,然后再确定标注弧线的位置。这时,标注的角度将以圆心为角度的顶点,以通过所选择的两个点为延伸线(或延伸线)。
标注两条不平行直线之间的夹角:需要选择这两条直线,然后确定标注弧线的位置,AutoCAD将自动标注出这两条直线的夹角。
根据 3个点标注角度:这时首先需要确定角的顶点,然后分别指定角的两个端点,最后指定标注弧线的位置。
9 .3.11 折弯线性标注
在快速访问工具栏中选择【显示菜单栏】命令,在弹出的菜单中选择【标注】|【折弯线性】命令(DIMJOGLINE),或在【功能区】选项板中选择【注释】选项卡,在【标注】面板中单击【折弯线】按钮 ,都可以在线性或对齐标注上添加或删除折弯线。此时只需选择线性标注或对齐标
注即可。 【例 9-6】在图 9-34中添加角度标注,并且为标注 190添加折弯线。 (1) 启动AutoCAD 2010,打开图 9-34所示的文件。
(2) 在【功能区】选项板中选择【注释】选项卡,在【标注】面板中单击【角度】按钮 。 (3) 在命令行的【选择圆弧、圆、直线或<指定顶点>:】提示下,选择直线GH。 (4) 在命令行的【选择第二条直线:】提示下,选择直线GB。 (5) 在命令行的【指定标注弧线位置或[多行文字(M)/文字(T)/角度(A)]:】提示下,在直线GH、
GB之间单击,确定标注弧线的位置,标注出这两条直线之间的夹角,如图 9-48所示。 (6) 使用同样的方法,添加其他角度标注,效果如图 9-49所示。 (7) 在【功能区】选项板中选择【注释】选项卡,在【标注】面板中单击【折弯线】按钮 。 (8) 在命令行的【选择要添加折弯的标注或 [删除(R)]:】提示下,选择标注 190。 (9) 在命令行的【选择要添加折弯的标注或 [删除(R)]:】提示下,在适当位置单击,最终效果
如图 9-49所示。
A
B
3C
D
F
H
G
图 9-48 标注直线夹角 图 9-49 折弯线性标注

189
第 9章 尺寸标注和公差标注
9 .3.12 多重引线标注
在快速访问工具栏中选择【显示菜单栏】命令,在弹出的菜单中选择【标注】|【多重引线】命令(MLEADER),或在【功能区】选项板中选择【注释】选项卡,在如图 9-50所示的【多重引线】面板中单击【多重引线】按钮 ,都可以创建引线和注释以及设置引线和注释的样式。
图 9-50 【多重引线】面板
1. 创建多重引线标注
执行【多重引线】命令,命令行将提示【指定引线箭头的位置或 [引线钩线优先(L)/内容优先(C)/选项(O)] <选项>:】,在图形中单击确定引线箭头的位置;然后在打开的文字输入窗口输入注释内容即可。如图 9-51所示为左图的倒角位置添加倒角的文字注释。
图 9-51 多重引线
在【多重引线】面板中单击【添加引线】按钮 ,可以为图形继续添加多个引线和注释。
如图 9-52所示为在图 9-51所示的右图中再添加一个倒角引线注释。
图 9-52 添加引线注释
2. 管理多重引线样式
在【多重引线】面板中单击【多重引线样式管理器】 按钮,将打开【多重引线样式管理器】
单击【对齐】按钮 ,可以将多
个引线注释进行对齐排列;单击【收集】
按钮 ,可以将相同引线注释进行合并
显示。

-190-
中文版 AutoCAD 2010实用教程
对话框,如图 9-53所示。该对话框和【标注样式管理器】对话框功能类似,可以设置多重引线的格式、结构和内容。单击【新建】按钮,在打开的【创建新多重引线样式】对话框中可以创建多
重引线样式,如图 9-54所示。
图 9-53 【多重引线样式管理器】对话框 图 9-54 【创建新多重引线样式】对话框
设置了新样式的名称和基础样式后,单击该对话框中的【继续】按钮,将打开【修改多重引
线样式】对话框,可以创建多重引线的格式、结构和内容,如图 9-55所示。用户自定义多重引线样式后,单击【确定】按钮。然后在【多重引线样式管理器】对话框将新样式置为当前即可。
图 9-55 【修改多重引线样式】对话框
9 .3.13 坐标标注
在快速访问工具栏中选择【显示菜单栏】命令,在弹出的菜单中选择【标注】|【坐标】命令,或在【功能区】选项板中选择【注释】选项卡,在【标注】面板中单击【坐标】按钮 ,都可以
标注相对于用户坐标原点的坐标,此时命令行提示如下信息。
指定点坐标:
在该提示下确定要标注坐标尺寸的点,而后系统将显示【指定引线端点或 [X 基准(X)/Y 基准(Y)/多行文字(M)/文字(T)/角度(A)]:】提示。默认情况下,指定引线的端点位置后,系统将在该点标注出指定点坐标。

191
第 9章 尺寸标注和公差标注
此外,在命令提示中,【X基准(X)】、【Y基准(Y)】选项分别用来标注指定点的 X、Y坐标,【多行文字(M)】选项用于通过当前文本输入窗口输入标注的内容,【文字(T)】选项直接要求输入标注的内容,【角度(A)】选项则用于确定标注内容的旋转角度。
9 .3.14 快速标注
在快速访问工具栏中选择【显示菜单栏】命令,在弹出的菜单中选择【标注】|【快速标注】命令,或在【功能区】选项板中选择【注释】选项卡,在【标注】面板中单击【快速标注】按钮 ,
都可以快速创建成组的基线、连续、阶梯和坐标标注,快速标注多个圆、圆弧,以及编辑现有标
注的布局。 执行【快速标注】命令,并选择需要标注尺寸的各图形对象后,命令行提示如下。
指定尺寸线位置或[连续(C)/并列(S)/基线(B)/坐标(O)/半径(R)/直径(D)/基准点(P)/编辑(E)/设置(T)] <连续>:
由此可见,使用该命令可以进行【连续(C)】、【并列(S)】、【基线(B)、【坐标(O)】、【半径(R)】及【直径(D)】等一系列标注。
【例 9-7】标注如图 9-56所示的图形中的圆A、圆B和圆弧 a的半径,然后创建一个多重引线样式,并使用【多重引线标注】命令在 C处标注引线注释。
(1) 在【功能区】选项板中选择【注释】选项卡,在【标注】面板中单击【快速标注】按
钮 。 (2) 在命令行的【选择要标注的几何图形:】提示下,选择要标注的圆 A、圆 B 和圆弧 a,
然后按 Enter键。 (3) 在命令行的【指定尺寸线位置或[连续(C)/并列(S)/基线(B)/坐标(O)/半径(R)/直径(D)/基准
点(P)/编辑(E)/设置(T)]<连续>:】提示下输入 R,然后按 Enter键。 (4) 移动光标到适当位置,然后单击,即可快速标注出所选择的圆和圆弧的半径,如图 9-57
所示。
a
C
A
B
图 9-56 标注图形 图 9-57 标注半径
(5) 在【功能区】选项板中选择【注释】选项卡,在【多重引线】面板中单击【多重引线样式】按钮 ,打开【多重引线样式管理器】对话框。

-192-
中文版 AutoCAD 2010实用教程
(6) 单击【新建】按钮在打开的【创建新多重引线样式】对话框中输入新样式名称 cx1,保持默认的基础样式。
(7) 在打开的【修改多重引线样式:cx1】对话框中,选择【引线结构】选项卡,选择【第一段角度】和【第二段角度】复选框,并设置其角度都为 45°,如图 9-58所示。
(8) 选择【内容】选项卡,在【多重引线类型】下拉列表框中选择【多行文字】选项。单击【默认文字】文本框后面的按钮,在打开的文字编辑窗口中设置默认文字为【4 号莫式锥度】,然后单击【确定】按钮,如图 9-59所示。
(9) 此时返回【多重引线样式管理器】对话框,在【样式】列表中选择 cx1 选项,单击【置为当前】按钮,然后单击【关闭】按钮,如图 9-60所示。
图 9-58 【引线结构】选项卡 图 9-59 【内容】选项卡
(10) 打开【多重样式】工具栏,单击【多重引线】按钮 ,在【指定引线箭头的位置或 [引线钩线优先(L)/内容优先(C)/选项(O)] <选项>:】提示下,单击图中的 C处位置。
(11) 在【指定引线钩线的位置:】提示下,单击 C处左侧的任意位置。 (12) 在【覆盖默认文字 [是(Y)/否(N)] <否>:】提示下,按 Enter键,结束多重引线标注,得
到最后结果,如图 9-61所示。
图 9-60 【多重引线样式管理器】对话框 图 9-61 标注引线注释

193
第 9章 尺寸标注和公差标注
9 .3.15 标注间距和标注打断
在快速访问工具栏中选择【显示菜单栏】命令,在弹出的菜单中选择【标注】|【标注间距】
命令,或在【功能区】选项板中选择【注释】选项卡,在【标注】面板中单击【调整间距】按钮 ,
可以修改已经标注的图形中的标注线的位置间距大小。 执行【标注间距】命令,命令行将提示【选择基准标注:】,在图形中选择第 1个标注线;然
后命令行提示【选择要产生间距的标注:】,这时再选择第 2个标注线;接下来命令行提示【输入值或 [自动(A)] <自动>:】,这里输入标注线的间距数值,按 Enter键完成标注间距。该命令可以选择连续设置多个标注线之间的间距。如图 9-62所示为左图的 1、2、3处的标注线设置标注间距后的效果对比。
321
图 9-62 标注间距
在快速访问工具栏中选择【显示菜单栏】命令,在弹出的菜单中选择【标注】|【标注打断】命令,或在【功能区】选项板中选择【注释】选项卡,在【标注】面板中单击【打断】按钮 ,
可以在标注线和图形之间产生一个隔断。 执行【标注打断】命令,命令行将提示【选择标注或 [多个(M)]:】,在图形中选择需要打断
的标注线;然后命令行提示【选择要打断标注的对象或 [自动(A)/恢复(R)/手动(M)] <自动>:】,这时选择该标注对应的线段,按 Enter键完成标注打断。如图 9-63所示为左图的 1、2处的标注线设置标注打断后的效果对比。
21 图 9-63 标注打断

-194-
中文版 AutoCAD 2010实用教程
9 .4 标注形位公差 在快速访问工具栏中选择【显示菜单栏】命令,在弹出的菜单中选择【标注】|【公差】命令,
或在【功能区】选项板中选择【注释】选项卡,在【标注】面板中单击【公差】按钮 ,打开
【形位公差】对话框,可以设置公差的符号、值及基准等参数,如图 9-64所示。
图 9-64 【形位公差】对话框
【符号】选项区域:单击该列的 框,将打开【符号】对话框,可以为第 1个或第 2个公差选择几何特征符号,如图 9-65所示。
【公差 1】和【公差 2】选项区域:单击该列前面的 框,将插入一个直径符号。在中间
的文本框中,可以输入公差值。单击该列后面的 框,将打开【附加符号】对话框,可
以为公差选择包容条件符号,如图 9-66所示。 【基准 1】、【基准 2】和【基准 3】选项区域:设置公差基准和相应的包容条件。 【高度】文本框:设置投影公差带的值。投影公差带控制固定垂直部分延伸区的高度变化,并以位置公差控制公差精度。
【延伸公差带】选项:单击该 框,可在延伸公差带值的后面插入延伸公差带符号。 【基准标识符】文本框:创建由参照字母组成的基准标识符号。
图 9-65 公差特征符号 图 9-66 选择包容条件
【例 9-8】标注如图 9-67所示的图形中的形位公差。 (1) 在快速访问工具栏中选择【显示菜单栏】命令,在弹出的菜单中选择【标注】|【多重引
线】命令,或在【多重引线】工具栏中单击【多重引线】按钮 。 (2) 在命令行提示下,依次在点 1、2和 3处单击创建引线,确定引线的位置。 (3) 在打开的文字编辑窗口中不输入文字,按 Esc键取消。

195
第 9章 尺寸标注和公差标注
(4) 在快速访问工具栏中选择【显示菜单栏】命令,在弹出的菜单中选择【标注】|【公差】命令,打开【形位公差】对话框。
1
2 3
图 9-67 创建形位公差标注
(5) 在【符号】选项区域单击 框,并在打开的【特征符号】对话框中选择 符号。 (6) 单击【公差 1】选项区域的文本框,在其中输入公差值 0.006。 (7) 在【符号】选项区域的第 2行单击 框,并在打开的【特征符号】对话框中选择 符号。 (8) 在【公差 1】选项区域的文本框中输入公差值 0.001,然后单击【确定】按钮,关闭【形
位公差】对话框。 (9) 在图形中选择引线的尾部放置形位公差。 (10) 重复上述步骤,创建其他的形位公差,效果如图 9-67所示。
9 .5 上机练习 综合运用多种标注命令,标注一个较为复杂的二维图形,如图 9-68所示,来巩固本章所介绍
的知识点。
a
b
c
AB
C
1
E
F
图 9-68 标注二维图形

-196-
中文版 AutoCAD 2010实用教程
(1) 在【功能区】选项板中选择【注释】选项卡,在【标注】面板中单击【直径】按钮 。 (2) 在【选择圆弧或圆:】提示下选择图形中的圆弧 a。 (3) 在【指定尺寸线位置或 [多行文字(M)/文字(T)/角度(A)]:】提示下输入 t;在【输入标注文
字 <14>:】提示下输入 2×%%C80,并且在圆弧 a 外部适当位置单击,标注 2 个圆弧的直径,如图 9-69所示。
(4) 在【功能区】选项板中选择【注释】选项卡,在【标注】面板中单击【直径】按钮 。 (5) 在【选择圆弧或圆:】提示下选择图形中的圆 b。 (6) 在【指定尺寸线位置或 [多行文字(M)/文字(T)/角度(A)]:】提示下,在圆 B外部适当位置
单击,标注出圆 b的直径,如图 9-70所示。
图 9-69 标注两个圆弧的直径 图 9-70 标注大圆直径
(7) 在【功能区】选项板中选择【注释】选项卡,在【标注】面板中单击【半径】按钮 。
在【选择圆弧或圆:】提示下选择圆弧 c。在【指定尺寸线位置或 [多行文字(M)/文字(T)/角度(A)]:】提示下,在圆弧 c外部适当位置单击,标注出圆弧的半径,如图 9-71所示。
(8) 在【功能区】选项板中选择【注释】选项卡,在【标注】面板中单击【线型】按钮 。 (9) 在图样上捕捉点 A,指定第一条延伸线的起点,在图样上捕捉点 C,指定第 1 条延伸线
的终点,在命令提示行中输入H,创建水平标注,然后拖动光标,在点 1处单击,确定尺寸线的位置,结果如图 9-72所示。
图 9-71 标注圆弧半径 图 9-72 标注圆弧圆心

197
第 9章 尺寸标注和公差标注
(10) 在【功能区】选项板中选择【注释】选项卡,在【标注】面板中单击【基线】按钮 ,
系统将以最后一次创建的尺寸标注AC的原点A作为基点。 (11) 在图样中单击点 B,指定基线标注尺寸界限的原点,然后按 Enter键结束标注,结果如
图 9-73所示。 (12) 在快速访问工具栏中选择【显示菜单栏】命令,在弹出的菜单中选择【标注】|【角度】
命令,或单击【标注】工具栏中的【角度】按钮 。 (13) 在【选择圆弧、圆、直线或<指定顶点>:】提示下选择直线 EF。 (14) 在【选择第二条直线:】提示下选择直线下面一条红的水平辅助线。 (15) 在【指定标注弧线位置或[多行文字(M)/文字(T)/角度(A)]:】提示下,在直线 EF 和辅助
线之间单击鼠标,确定标注弧线的位置,标注出这两直线之间的夹角,如图 9-74所示。
图 9-73 标注弧线夹角 图 9-74 标注圆弧包含角
(16) 参照上述方法,再标注其他尺寸,最终效果如图 9-68所示。
9 .6 习题 1. 按照建筑绘图标准设置标注样式,具体要求如下:
尺寸界限与标注对象的间距为 1mm,超出尺寸线的距离为 3mm。 基线标注尺寸线间距为 10.5mm。 箭头使用【建筑标记】形状,大小为 3。 标注文字的高度为 6mm并位于尺寸线的中间,文字从尺寸线偏移距离为 1,对齐方式使用 ISO标准。
长度标注单位的精度为 0.0,角度标注单位使用十进制,精度为 0.0。 2. 绘制如图 9-75所示各图并标注尺寸。

-198-
中文版 AutoCAD 2010实用教程
(a) (b) 图 9-75 绘图练习 1
3. 绘制如图 9-76所示的图形,并进行标注。
图 9-76 绘图练习 2