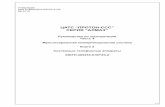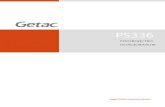РУКОВОДСТВО ПОЛЬЗОВАТЕЛЯ · 2020-07-08 · • Датчик движения • Поддержка перехода экрана в спящий режим
Методическое пособие по SMART Notebook · 2014-11-25 · §2. Работа в...
Transcript of Методическое пособие по SMART Notebook · 2014-11-25 · §2. Работа в...

1
Методическое пособие по SMART Notebook
ОглавлениеВведение........................................................................................................... 2
Глава I. Основы SMART Notebook................................................................ 3
§1. Интерфейс программы .......................................................................... 3
Окно SMART Notebook ........................................................................... 3
Панель инструментов SMART Notebook............................................... 4
Настройка панели инструментов Smart Notebook ............................... 8
§2. Работа в различных режимах экрана ................................................... 9
§3. Создание объектов............................................................................... 10
§4. Создание и использование таблиц..................................................... 16
Вставка таблиц на страницу.................................................................. 16
Рисование таблицы................................................................................. 16
Глава II. Средства SMART........................................................................... 18
Центр приветствия..................................................................................... 19
Средство записи SMART .......................................................................... 20
Запись своих действий на интерактивном экране .............................. 20
Создание записи ..................................................................................... 21
Преобразование видеофайла средства записи SMART...................... 22
Клавиатура SMART................................................................................... 23
Использование Затенения экрана............................................................ 24
Использование подсветки ......................................................................... 24
Использование лупы.................................................................................. 25
Глава III. Использование SMART Notebook Math Tools.......................... 26
§1. Использование SMART Notebook Math Tools .................................. 26
§2. Формулы и уравнения ......................................................................... 28
§3. Дополнительные функции создания и управления фигурами........ 33
§4. Графики................................................................................................. 36
ГЛАВА IV. ПРАКТИЧЕСКИЕ ЗАДАНИЯ ............................................... 42

2
ЗАКЛЮЧЕНИЕ ...................................Ошибка! Закладка не определена.
СПИСОК ИСПОЛЬЗОВАННОЙ ЛИТЕРАТУРЫ..................................... 44
ВведениеПрограммный продукт SMART Notebook может быть быстро освоен
людьми, имеющими элементарные навыки работы на компьютере, что,
несомненно, является большим преимуществом данного программного
продукта. К еще одному аргументу в пользу SMART Notebook можно
отнести его простую интеграцию с офисными приложениями – все чертежи
легко могут через буфер обмена быть перенесены для дальнейшего
использования как в текстовые редакторы, поддерживающие работу с
изображениями, так и в графические редакторы.
Программное обеспечение SMART Notebook представляет собой часть
пакета программ, которые вы можете использовать с вашим интерактивным
продуктом SMART.
Программный продукт SMART предназначен для: распознавания касания
интерактивного экрана и посылки координат каждого касания вместе с
информацией о пере компьютеру, к которому подключен интерактивный
экран; преобразования информации в нажатия кнопок мыши и цифровые
чернила; выполнения обычных действия на компьютере с помощью касаний
экрана пальцами (на интерактивных досках) или электронным пером (на
интерактивных дисплеях).
Кроме того, вы можете писать и рисовать на экране цифровыми
чернилами с помощью пера из лотка для перьев (на интерактивных досках)
или электронным пером (на интерактивных дисплеях), и затем сохранить или
стереть сделанные записи.

3
Глава I. Основы SMART Notebook
§1. Интерфейс программы
Окно SMART Notebook
Окно SMART Notebook предоставляет ряд способов просмотра и работы
с файлом *.notebook:
В области доски отображается текущая страница, и вы можете
создавать, редактировать и управлять объектами на странице.
Вкладка "Сортировщик страниц" отображает эскизы страниц
текущего файла. Эта вкладка позволяет упорядочить страницы и
перемещать объекты между страницами. Выводите любую страницу
на экран, нажав на ее эскиз в Сортировщике страниц.
Галерея содержит графику, фоновые рисунки, мультимедийные
материалы, файлы *.notebook и страницы, которые вы можете
использовать в своих презентациях. Эскизы внутри Галереи
позволяют предварительно просматривать содержимое изображений
Галереи. Галерея также предоставляет доступ к другим
интерактивным ресурсам.
Вкладка "Вложения", на которой можно прикреплять к файлу копии
файла, ярлыка файла или ссылки на веб-страницу.
Вкладка "Свойства", которая позволяет изменять свойства выбранного
объекта. Например, если вы выделяете фигуру, на вкладке
"Свойства" отображаются параметры эффектов заливки, типов линий
и анимации объекта.
Панель инструментов SMART Notebook позволяет выбирать и
использовать различные команды и инструменты.

4
Панель инструментов SMART Notebook
Панель инструментов SMART Notebook позволяет выбирать и
использовать различные команды и инструменты в окне SMART Notebook.
В следующей таблице описаны функции всех кнопок панели
инструментов в панели инструментов SMART Notebook по умолчанию.
Кнопка Команда Действие
Предыдущая
страница
Отображение предыдущей страницы
текущего файла.
Следующая
страница
Отображение следующей страницы
текущего файла.
Вставка пустой
страницы
Вставка новой пустой страницы в текущий
файл.
Открыть Открывает файл *.notebook.
Сохранить Сохранение текущего файла.
Вставить Вставка содержимого буфера обмена на
страницу.
Отмена Отмена последнего действия.
Повторить Восстановление последнего действия,
отмененного командой "Отмена".
Удалить Удаление всех выделенных объектов.
Затенение экрана Добавляет затенение экрана на текущую
страницу.
Полноэкранный
режим
Отображение текущей страницы в
полноэкранном режиме.

5
Прозрачный фон Отображает текущий файл в режиме с
прозрачным фоном.
Двухстраничный
режим
Вывод на экран двух страниц,
расположенных рядом.
Режим двойного
рукописного ввода
Позволяет двум людям работать
одновременно.
Эта кнопка появляется на панели
инструментов по умолчанию, только если вы
используете интерактивную доску SMART
Board серии D600.
Панель
инструментов
"Захват экрана"
Открывает панель инструментов "Захват
экрана".
Документ-камера
SMART
Вставляет изображение с документ-камеры
SMART.
Вставить таблицу Вставка таблицы на текущей странице.
Выбор Выделение объектов на текущей странице.
Перья Рисует объект на текущей странице.
Каллиграфические
перья
Рисует объект при помощи
каллиграфических чернил.
Эта кнопка появляется в на панели
инструментов по умолчанию, если на вашем
компьютере подключен интерактивный
продукт SMART.
Художественные
перья
Рисует рукописный объект на текущей
странице с помощью инструмента

6
"Художественное перо".
Ластик Стирание объектов на текущей странице.
Линии Рисует прямую линию или дугу на текущей
странице.
Фигуры Рисует фигуру на текущей странице.
Перо
распознавания
фигур
Рисует рукописный объект на текущей
странице SMART Notebook, распознавание и
конвертация его в прямоугольник, эллипс,
треугольник или дугу.
Волшебное перо Создает медленно исчезающие рукописные
объекты, открывает окно увеличения или
открывает окно подсветки.
Заливка Определяет эффект заливки и применяет его
к объектам.
Текст Выбор шрифта для следующего текстового
объекта.
Свойства Отображает вкладку "Свойства" и изменяет
свойства объектов.
Инструменты
измерения
Использует линейку, транспортир,
транспортир Geodreieck или циркуль.
Переместить
панель
инструментов
Перемещает панель инструментов SMART
Notebook в верхнюю или в нижнюю часть
интерактивного экрана.
В следующей таблице описаны функции всех кнопок, которые вы
можете добавлять в настроенную панель инструментов SMART Notebook.

7
Кнопка Команда Действие
Печать Вывод на печать текущего файла.
Изменение
масштаба
Выбор другого увеличения для страницы.
Показать все
ссылки
Отображение анимированного индикатора
вокруг каждого объекта, содержащего
ссылку.
Вставка вопроса Вставляет вопрос SMART Response или
Senteo на текущую страницу.
Настроить
громкость
Настройка громкости звука на компьютере.
Мгновенная
конференц-связь
Создать программную конференцию SMART
Bridgit, присоединиться к конференции или
настроить параметры конференции.
Центр
приветствия
Открывает центр приветствия.
Клавиатура
SMART
Запускает клавиатуру SMART.
Средство записи
SMART
Запуск средства записи SMART.
Видеоплеер
SMART
Запуск видеоплеера SMART.
Закрепление
положения
страницы
Закрепление страницы, чтобы она
продолжала отображаться на доске при
выборе других страниц в двухстраничном

8
режиме.
Настройка Настройка панели инструментов, чтобы она
включала наиболее часто используемые
инструменты.
Очистить
страницу
Стирает все цифровые чернила и удаляет все
объекты с интерактивного экрана.
Показать/скрыть
выравнивание
Отображает направляющие на странице,
чтобы упростить выравнивание одних
объектов по отношению к другим.
Клонировать
страницу
Вставляет дубликат существующей страницы.
Правильные
многоугольники
Вставляет правильный многоугольник.
Настройка панели инструментов Smart Notebook
Панель инструментов SMART Notebook позволяет выбирать и
использовать различные команды и инструменты. Вы можете настроить
параметры панели инструментов, поместив туда наиболее часто
используемые инструменты. Вы можете управлять тем, как панель
инструментов отображает доступные инструменты.
1. Щелкните правой кнопкой мыши по панели инструментов SMART
Notebook.
Появится диалоговое окно "Настроить панель инструментов".
2. Чтобы добавить кнопку на панель инструментов, нажмите на значок
в диалоговом окне "Настроить панель инструментов", а затем
перетащите его в панель инструментов SMART Notebook.

9
3. Чтобы удалить кнопку из панели инструментов, нажмите на ее
значок в панели инструментов SMART Notebook и перетащите его в
диалоговое окно "Настроить панель инструментов".
4. Чтобы изменить расположение кнопок, нажмите на значок в панели
инструментов SMART Notebook и перетащите его в новое место на
панели инструментов.
5. Нажмите "Готово".
§2. Работа в различных режимах экрана
Кроме стандартного вида, SMART Notebook может работать в
следующих режимах экрана.
Двухстраничный режим выводит на экран две страницы,
расположенные рядом.
Полноэкранный режим увеличивает область доски до размеров
интерактивного экрана, скрывая строку заголовка, панель
инструментов, панель задач и боковую панель.
Режим прозрачного фона позволяет видеть содержимое рабочего стола
и окон, расположенных за окном SMART Notebook, и продолжать
работать с открытым прозрачным файлом.
Отображение дополнительных кнопок на панели инструментов
Нажмите "Параметры панели инструментов" .
Панель инструментов развернется для включения следующих кнопок.
Кнопка Команда Действие
Вставка пустой Вставка новой пустой страницы в текущий

10
страницы файл.
Отмена Откат последнего действия.
Выбор Выделение объектов на текущей странице.
Волшебное
перо
Создаются медленно исчезающие рукописные
объекты, открывается окно увеличения или
окно подсветки.
Кнопка Команда Действие
Удалить Удаление всех выделенных объектов.
Очистить
страницу
Стирает все цифровые чернила и удаляет все
объекты с интерактивного экрана.
Панель
инструментов
"Захват экрана"
Открывает панель инструментов "Захват
экрана".
Линейка Вставляет линейку на страницу.
Транспортир Вставляет транспортир на страницу.
Транспортир
Geodreieck
Вставляет транспортир Geodreieck на
страницу.
Циркуль Вставляет циркуль на страницу.
§3. Создание объектов
Создание объектов на странице

11
Вы можете добавлять на страницу объекты, в том числе, рукописные
объекты, фигуры, линии, текст, графику и материалы Adobe Flash. Вы
можете:
Писать или рисовать рукописные объекты с помощью инструментов
"Перо", "Художественное перо" и "Каллиграфические чернила".
Добавлять фигуры с помощью инструмента "Фигура", рисовать фигуры
с использованием инструмента "Распознавание фигур" или вставлять
правильные прямоугольники.
Рисовать прямые линии и дуги с помощью инструмента "Линии".
Добавлять текст с помощью инструмента "Текст" или путем
преобразования рукописного текста.
Вставлять графические файлы или сканированные изображения.
Вставлять изображения с камеры SMART Document Camera.
Вставлять файлы Adobe Flash или видеофайлы Adobe Flash.
Вставлять титульные страницы и вопросы SMART Response или
Senteo.
Добавлять ссылку к объекту.
Добавлять аудио-файл к объекту.
Добавлять анимацию к объекту.
Написание или рисование объектов на странице
Легче всего писать или рисовать объекты с помощью перьев из лотка
для перьев (на интерактивных досках) или электронного пера и кнопок
инструмента "Перо" (на интерактивных дисплеях).

12
Вы также можете создавать рукописные объекты с помощью кнопки
"Перо" панели инструментов.
Вы можете настраивать внешний вид цифровых чернил, например, их
толщину, цвет, тип линии и другие параметры.
Создание рукописных объектов с помощью инструмента "Перо"
1. Нажмите на инструмент "Перо" , а затем выберите доступный тип
линии.
2. Создавайте рукописные объекты путем письма или рисования на
интерактивном экране.
Написание или рисование объектов на странице при помощиинструмента «Художественное перо»
Вы можете писать или рисовать объекты от руки на странице. Если вы
хотите добавить в свою презентацию красочные элементы, вы можете
рисовать объекты от руки с помощью инструмента "Художественное перо".
Инструмент "Художественное перо" позволяет рисовать разноцветные
линии, смайлики, звездочки и многое другое.
Несколько примеров художественных перьев в SMART Notebook
Создание рукописного объекта с помощью инструмента"Художественное перо"
1. Нажмите инструмент "Художественное перо" , а затем выберите
доступный тип линии.
2. Создавайте рукописные объекты путем написания или рисования на
интерактивном экране.

13
Написание или рисование объектов с помощью инструмента
"Каллиграфическое перо"
Инструмент "Каллиграфическое перо" идентичен инструменту "Перо", но
его особенностью является сглаживание надписи или рисунка и возможность
выбора толщины линии. Это удобно при обучении письму.
Создание фигур на странице
С помощью инструмента "Фигура" вы можете создавать разнообразные
фигуры - геометрические фигуры, галочки, кресты и т. п.
Вы можете добавить фигуру на страницу, а затем отредактировать ее
свойства. И, наоборот, вы можете настроить цвет контура фигуры, цвет

14
заливки, толщину линий, тип линий и прозрачность, а затем добавить фигуру
на страницу.
Настройка фигуры и последующее ее добавление на страницу
1. Нажмите инструмент "Фигуры" , а затем выберите доступную
фигуру.
2. Если вкладка "Свойства" не отображается, нажмите "Свойства" .
3. Нажмите "Тип линии".
4. Выберите цвет, толщину и тип линии для контура фигуры.
5. Нажмите "Эффекты заливки".
6. Укажите прозрачность и эффекты заливки для фигуры.
7. Создайте фигуру, нажав на то место, где вы хотите поместить фигуру
и тащите ее границу, пока фигура не приобретет нужный размер.
Рисование фигуры с помощью инструмента "Перо распознаванияфигур"
1. Нажмите "Перо распознавания фигур" .
2. Нарисуйте фигуру на интерактивном экране.
Если SMART Notebook распознает ваш рисунок как круг, овал, квадрат,
прямоугольник, треугольник или дугу, эта фигура будет добавлена на
страницу.
SMART Notebook опознает рисунок как треугольник
и заменяет ваш рисунок на странице треугольником.

15
3. Чтобы настроить фигуру, выделите фигуру, а затем отредактируйте
ее свойства.
Рисование прямых линий и дуг на странице
Для рисования прямых линий и дуг можно использовать инструмент
"Линия".
Вы можете добавить линию на страницу, а затем отредактировать ее
свойства. В качестве альтернативы можно настроить линию, ее тип, цвет и
форму концов, а затем добавить ее на страницу.
Рисование линии или дуги
1. Нажмите инструмент "Линия" , а затем выберите доступный тип
линии.
2. Для создания линии нажмите в месте, где должна начинаться линия,
и тащите ее в место, где она должна заканчиваться.
3. Чтобы выполнить настройку, выделите линию, а затем
отредактируйте ее свойства.
Настройка линии и добавления ее на страницу
1. Нажмите на инструмент "Линия" , затем выберите доступный тип
линии.
2. Если вкладка "Свойства" не отображается, нажмите "Свойства" .
3. Нажмите "Тип линии".
4. Выберите цвет, толщину и тип линии.
5. Для создания линии нажмите в месте, где должна начинаться линия,
и тащите ее в место, где она должна заканчиваться.

16
§4. Создание и использование таблиц
Вставка таблиц на страницу
Вы можете добавлять на страницу таблицы. После создания таблицы
вы можете вставлять объекты в ячейки таблицы, в том числе, рукописные
объекты, геометрические фигуры, прямые линии и дуги, текст и графические
файлы.
Если вы хотите настроить таблицу, вы можете выделить таблицу,
столбец, строку, ячейку или набор ячеек, а затем:
Переместить таблицу.
Изменить тип линий, заливку или свойства текста.
Изменить размеры таблицы, столбца или строки.
Вставить или удалить столбцы, строки или ячейки.
Разбить или объединить ячейки.
Добавить или удалить затенение ячеек.
Удалить таблицу.
Рисование таблицы
1. Нажмите на инструмент "Перо" , а затем выберите доступный тип
линии.
2. Рисование таблицы на интерактивном экране.
3. Нажмите "Выбор" .
4. Коснитесь интерактивного экрана и тащите рамку, пока она не
заключит в себе линии вашего рисунка.
Вокруг выделенных объектов появится рамка выделения.

17
5. Нажмите на стрелку меню таблицы и выберите "Распознать
таблицу".
Если SMART Notebook распознает ваш рисунок как таблицу, ваш
рисунок будет убран, а на страницу будет добавлена таблица.

18
Глава II. Средства SMART
В SMART Notebook имеются следующие интерактивные средства:
Центр приветствия позволяет обратиться к средствам SMART,
панели управления SMART Notebook, концентратору учителя,
недавно открывавшимся файлам и др.
Средство записи SMART позволяет записывать действия,
выполняемые на интерактивном экране.
Видеоплеер SMART позволяет воспроизводить видеофайлы на
интерактивном экране и делать поверх свои заметки.
Клавиатура SMART позволяет вводить текст с экранной клавиатуры.
Затенение экрана, позволяющее скрыть экран и затем постепенно
открывать его.
Подсветка, позволяющая привлечь внимание к определенной области
экрана.
Лупа, позволяющая увеличить определенную область экрана.
Калькулятор вызывает программу-калькулятор, которая используется
в операционной системе по умолчанию.
Указатель помещает на интерактивный экран большой указатель в
виде стрелки.
Панель инструментов «Захват экрана» позволяет делать снимки с
интерактивного экрана.
Перемещаемая панель инструментов позволяет выбирать
инструменты из настраиваемого ряда кнопок.
Мгновенная конференция позволяет обратиться к ПО SMART Bridgit
для проведения конференций (если такое ПО установлено).

19
Центр приветствия
Центр приветствия SMART позволяет обратиться ко многим средствам,
ресурсам и файлам, которые могут вам понадобиться при работе с продуктом
SMART. Функции и ссылки Центра приветствия расположены на четырех
вкладках.
С помощью функций на вкладке "Быстрый запуск" можно создать
новый файл или открыть существующий, открыть один из четырех
последних использовавшихся файлов, ориентировать продукт SMART,
обратиться к панели управления SMART Notebook и изменить язык
интерфейса SMART Notebook.
Вкладка "Средства" позволяет обратиться к средствам SMART,
включая средство записи SMART, видеоплеер SMART, клавиатуру SMART,
перемещаемую панель инструментов, затенение экрана, подсветку, лупу,
указатель, панель инструментов "Захват экрана" и калькулятор,
используемый в операционной системе по умолчанию. На этой вкладке
можно настроить параметры плавающей панели инструментов и панели
инструментов SMART Notebook, а также заблокировать продукты SMART.
Функции на вкладке "Концентратор учителя" позволяют обратиться к
сетевым ресурсам, в том числе к учебным материалам, обучающим занятиям,
новостным письмам, учебным примерам и многому другому.
С помощью функций на вкладке "Справка/Поддержка" можно
обратиться в Центр справки, попросить об интерактивной поддержке, начать
сеанс поддержки, активировать программное обеспечение, проверить
наличие обновлений ПО, вызвать панель управления SMART Notebook и
изменить параметры диагностики.

20
Средство записи SMART
Средство записи SMART позволяет записывать действия, выполняемые
на интерактивном экране. Подключив к компьютеру микрофон, вы
сможете записать свое выступление. Созданную запись можно
воспроизвести на любом компьютере с помощью видеоплеера SMART
или проигрывателя Windows Media. Запись также можно передать
другим пользователям.
Запуск средства записи SMART
Коснитесь значка SMART Board в области уведомлений и выберите
"Средство записи".
Средство записи SMART появится на экране. В области уведомлений
появится значок "Средство записи SMART" .
к ПО SMART Bridgit для проведения конференций (если такое ПО
установлено).
Запись своих действий на интерактивном экране
Средство записи SMART позволяет записывать действия на всем
экране, в заданном окне или в прямоугольной области экрана. Подключив к
компьютеру микрофон, вы сможете записать свое выступление.
Вы можете создать запись в формате видеофайла средства записи
SMART, который можно воспроизвести с помощью видеоплеера SMART,
или в формате видеофайла Windows Media, который можно воспроизвести с
помощью проигрывателя Windows Media. Если вы создали запись в формате
видеофайла Средства записи SMART, то сможете преобразовать ее в формат
видеофайла Windows Media или превратить в самораспаковывающийся файл
и передать пользователям, на компьютере которых не установлено ПО
SMART Notebook.

21
Создание записи
1. В средстве записи SMART задайте нужные значения параметров
качества, формата видео, местоположения файла и филиграни.
2. Для записи действий на всем экране нажмите кнопку "Запись" в
средстве записи SMART или клавишу F8 на подключенной
клавиатуре.
ИЛИ
Для записи действий в определенной области экрана нажмите в
средстве записи SMART стрелку вниз, расположенную рядом с
кнопкой "Запись" , выберите "Запись в области" и нарисуйте
прямоугольник вокруг области, в которой вы хотите вести запись.
ИЛИ
Для записи действий в окне нажмите в средстве записи SMART
стрелку вниз, расположенную рядом с кнопкой "Запись" ,
выберите "Запись окна" и выберите окно, в котором вы хотите вести
запись.
3. Выполните на экране действия, которые требуется записать. Если вы
подключили к компьютеру микрофон, говорите в микрофон.
Средство записи SMART показывает время, прошедшее с начала
записи.
4. Чтобы приостановить запись, нажмите кнопку "Пауза" в средстве
записи SMART. Чтобы возобновить запись, нажмите "Запись" в
средстве записи SMART.
5. После выполнения всех действий, которые требовалось записать,
нажмите кнопку "Остановить" в средстве записи SMART.
Появится диалоговое окно "Сохранить как".

22
6. Введите имя файла.
7. Если вы хотите сохранить файл в другом месте, выберите новое
местоположение.
8. Нажмите "Сохранить".
Пока средство записи SMART создает видеофайл, на экране будет
отображаться диалоговое окно "Завершение захвата".
После того как средство записи SMART создаст видеофайл, появится
диалоговое окно "Запись завершена". В этом диалоговом окне будет
показано местоположение записи, размер файла и продолжительность
записи.
8. Для просмотра записи закройте диалоговое окно и выберите
"Воспроизвести запись".
9. Если вы хотите разрешить воспроизведение записи пользователям, у
которых не установлен видеоплеер SMART, и вы создали запись в
формате видео средства записи SMART, выберите "Сделать запись
доступной для совместного использования".
10.Нажмите OK.
Если выбран пункт "Воспроизвести запись", файл будет
воспроизведен на проигрывателе по умолчанию.
Если выбран пункт "Сделать запись доступной для совместного
использования", появится диалоговое окно "Сделать запись
доступной для совместного использования". Вы можете создать
видеофайл в формате Windows Media или самораспаковывающегося
файла, как описано далее.
Преобразование видеофайла средства записи SMART
1. В окне "Средство записи SMART" выберите "Меню" > "Сделать
запись доступной для совместного использования".

23
Появится диалоговое окно "Сделать запись доступной для
совместного использования".
2. Чтобы создать видеофайл в формате Windows Media, выберите WMV.
ИЛИ
Чтобы создать самораспаковывающийся файл, выберите
"Самораспаковывающийся файл" и нажмите "Далее".
3. Нажмите "Обзор".
4. Просмотрите и выберите видеофайл средства записи SMART,
который вы хотите преобразовать, и нажмите "Открыть".
5. Нажмите "Далее".
6. Чтобы изменить местоположение и имя преобразованного файла,
нажмите "Обзор", выберите папку, в которой вы хотите сохранить
файл, введите имя файла и нажмите "Сохранить".
7. Нажмите "Далее".
8. Нажмите "Готово".
Клавиатура SMARTКлавиатуру SMART можно использовать для ввода текста. Клавиатура
SMART устраняет необходимость в использовании физической клавиатуры.
Нажмите значок SMART Board в области уведомлений, затем
выберите "Клавиатура".
Появится клавиатура SMART.
Клавиатура SMART может отображаться в различных видах, включая
классический вид, цифровую клавиатуру и простую клавиатуру. При вызове
клавиатура SMART появляется в том виде, в котором она использовалась в
предыдущий раз. Вы можете в любой момент изменить вид клавиатуры.

24
Использование Затенения экранаЗатенение экрана позволяет скрыть информацию на экране и затем
постепенно проявлять ее. Затенение помогает привлечь внимание аудитории.
1. Нажмите на значок SMART Board в области уведомлений, затем
выберите "Другие средства SMART" > "Затенение экрана".
2. Коснитесь одной стороны затенения экрана и перетащите ее, чтобы
увеличить или уменьшить размер затененной области.
Использование подсветкиПодсветку можно использовать во время презентации, чтобы привлечь
внимание к определенной области экрана. Можно менять подсвечиваемые
области экрана и их форму.
1. Нажмите на значок SMART Board в области уведомлений и затем
выберите "Другие инструменты SMART" > "Подсветка".
Будет выделена область, и появится значок "Подсветка" .
2. Чтобы переместить выделенную область, нажмите на значок
"Подсветка" и перетащите его в другое место экрана.
3. Чтобы увеличить или уменьшить размер области подсветки,
коснитесь края выделенной области и тащите его наружу или внутрь.
4. Чтобы изменить форму выделенной области, нажмите на стрелку
меню значка "Подсветка", выберите "Фигура", затем выберите
"Эллипс","Прямоугольник" или "Звезду".
5. Чтобы изменить прозрачность всей области, лежащей за пределами
выделения, нажмите на стрелку меню значка "Подсветка", выберите
"Прозрачность", затем выберите процент прозрачности или вариант
"Непрозрачная".

25
Использование лупыВы можете использовать лупу во время презентации, чтобы привлечь
внимание к определенной области экрана.
1. Нажмите на значок SMART Board в области уведомлений, затем
выберите "Другие средства SMART" > "Лупа".
Появится диалоговое окно "Лупа", в котором будет показано
увеличенное изображение части экрана.
2. Чтобы нарисовать красную границу вокруг области, показанной в
диалоговом окне "Лупа", нажмите на значок .
Чтобы затенить все, за исключением этой области, нажмите на значок
.
3. Чтобы увеличить другую область экрана:
Нажмите на значок , затем перетащите руку в диалоговом
окне "Лупа" в другую область экрана. Используйте этот способ,
если требуется увеличить одну область экрана во время работы в
других частях экрана.
ИЛИ
4. Нажмите на значок , затем коснитесь области экрана, которую
вы хотите увеличить. Используйте этот способ, если вам нужно
увеличить область экрана, в которой вы работаете.
4. Чтобы переместить диалоговое окно "Лупа", коснитесь заголовка
этого окна и перетащите окно в другую область экрана.

26
Глава III. Использование SMART Notebook Math Tools
§1. Использование SMART Notebook Math ToolsПри установке ПО SMART Notebook Math Tools на компьютер,
программное обеспечение для группового обучения SMART Notebook будет
содержать математические функции, такие как редактирование формул,
распознавание рукописного текста для математических терминов,
дополнительные инструменты фигур, функцию построения графиков и
загрузчик эмуляторов Texas Instruments (TI).
Общий обзор функцийПанель математических инструментов
Панель математических инструментов
Скрытие панели математических инструментов
Формулы и уравненияВставка формул
Написание формул и уравнений
Решение выражений
Дополнительные функции создания и управления фигурамиВставка правильных многоугольников
Вставка неправильных многоугольников
Отображение внутренних углов
Отображение длин сторон
Отображение и изменение вершин фигур
Разделение фигур
ГрафикиВставка графиков в декартовой системе координат
Вставка графиков в прямоугольной системе координат
Вставка графиков числовых осей
Выделение графиков

27
Работа с графиками
Настройка графиков
Построение графиков на основе формул
Построение графиков на основе таблиц
Построение таблиц на основе графиков
Добавление фигур на графики
Панель математических инструментов
Панель математических инструментов позволяет выбирать и
использовать различные математические команды и инструменты в окне
SMART Notebook.
В следующей таблице описаны функции всех кнопок панели
математических инструментов.
Кнопка Команда Действие
Формулы и
уравнения
Вставка уравнений.
Неправильные
многоугольники
Вставка неправильных многоугольников.
Правильные
многоугольники
Вставка правильных многоугольников.
Математические
инструменты
Использование линейки, транспортира или
циркуля.
Таблицы
графиков
Вставка таблиц графиков.
Графики Вставка графиков в декартовой системе

28
координат, прямоугольной системе
координат или графиков числовых осей.
Запустить
эмулятор
Запуск эмулятора Texas Instruments (TI).
§2. Формулы и уравненияВставка уравнений
1. Нажмите "Уравнения" .
2. Нажмите на место, куда необходимо поместить уравнение.
Появится Редактор уравнений и текстовое поле.
3. Введите числа, которые необходимо добавить в уравнение. В
Редакторе уравнений нажмите кнопки математических терминов,
которые должны быть добавлены в уравнение.
4. После завершения создания уравнения нажмите на область вне
текстового объекта.
Написание формул
1. Нажмите на инструмент "Перо" , а затем выберите доступный тип
линии.
2. Напишите формулу на интерактивном экране, используя
приведенные ниже рекомендации.
3. Выделите формулу.
4. Нажмите на стрелку меню формулы и выберите "Распознать
рукописно введенные математические выражения".

29
Формула будет заключена в синюю рамку. Под формулой появятся
зеленый кружок и красный кружок .
5. Если формула отображается правильно, нажмите зеленый кружок
.
ПО SMART Notebook Math распознает много символов, включая
цифры, операторы, латинские буквы, греческие буквы и другие
математические символы. SMART Notebook Math Tools также
распознает многие математические функции.
Если формула отображается неверно, нажмите на красный кружок
, сотрите формулу и напишите ее снова. Не пытайтесь писать
поверх первоначальной формулы.
Советы по написанию формул
При написании формул учитывайте следующие моменты:
Пишите каждый символ четко, без перекрытия с другими символами.
Оставляйте пробелы между символами, знаками, формулами и
выражениями, которые вы пишете.
Пишите символ умножения в виде шестиконечной звездочки,
например, .
Если в вашей формуле несколько строк, например, дроби, оставляйте
между строками пробелы. Однако не разделяйте формулу,
занимающую одну строку, на несколько строк.
Размещайте надстрочные символы, например, показатель степени,
справа и выше от смежного символа или знака. Не допускайте
перекрытия символа и надстрочного символа.
Записывайте задачу последовательно, слева направо и сверху вниз.

30
Десятичную точку обозначайте касанием. Не рисуйте кружок или
небрежный знак.
Не используйте в качестве переменной j, если только вы не пишете
тригонометрическое выражение или комплексное выражение. Не
используйте в качестве переменной i или o, если только вы не
пишете тригонометрическое выражение.
Не используйте в качестве переменной e, если только вы не пишете
показательное выражение.
Заключайте показатель степени в скобки.
Советы по написанию логарифмических формулПри написании показательных выражений, логарифмов и
геометрических прогрессий учитывайте следующие моменты:
ПО SMART Notebook Math Tools распознает log (N) как log10N.
ПО SMART Notebook Math Tools распознает logM как logm или logM
(натуральный логарифм)
ПО SMART Notebook Math Tools поддерживает только log2M и log10M.
Пишите натуральный логарифм (ln) как log.
Пишите log2 как log2. Пишите log10 как log10. SMART Notebook Math
Tools не поддерживает подстрочные символы.
Распознавание математических символов
Вы можете писать уравнения на странице. ПО SMART Notebook Math
Tools распознает математические символы и функции в формулах и
преобразует их в напечатанный текст. ПО SMART Notebook Math распознает
большое количество символов, включая цифры, операторы, латинские буквы,
греческие буквы и другие математические символы.
Числа
Операторы

31
Латинские буквы
Греческие буквы
Другие математические символы
Распознавание математических функцийВы можете писать уравнения на странице. ПО SMART Notebook Math
Tools распознает математические символы и функции в формулах и
преобразует их в напечатанный текст. ПО SMART Notebook Math Tools
распознает математические функции следующих категорий:
логарифмические функции,
тригонометрические функции.
Логарифмические функцииlog (a) натуральный логарифм
log10 (a) десятичный логарифм
log2 (a) двоичный логарифм
Тригонометрические функцииacos (a) арккосинус, обратная функция
косинус
asin (a) арксинус, обратная функция

32
Решение математических выраженийЕсли вставить или написать математическое выражение на странице,
это выражение можно решить и вывести решенное уравнение на экран.
Числовое решение выражения1. Выделите уравнение.
2. Нажмите на стрелку меню уравнения и выберите "Математические
действия" > "Упростить численно".
Символьное решение выражения
синус
atan (a) арктангенс, обратная функция
тангенс
cos (a) функция косинус
cosh (a) функция гиперболический
косинус
cot (a) функция котангенс
coth (a) функция гиперболический
котангенс
csc (a) функция косеканс
sec (a) функция секанс
sin (a) функция синус
sinc (a) sinc-функция
sinh (a) функция гиперболический
синус
tan (a) функция тангенс
tanh (a) функция гиперболический
тангенс

33
1. Выделите уравнение.
2. Нажмите на стрелку меню уравнения и выберите "Математические
действия" > "Упростить в символьном виде".
Поиск нулевого значения уравнения1. Выделите уравнение.
2. Нажмите на стрелку меню уравнения и выберите "Математические
действия" > "Найти нули".
Поиск минимального и максимального значения уравнения1. Выделите уравнение.
2. Нажмите на стрелку меню уравнения и выберите "Математические
действия" > "Найти экстремумы".
§3. Дополнительные функции создания и управления фигурамиВставка правильных многоугольников
1. Нажмите на инструмент "Правильные многоугольники" и
выберите количество сторон (число в многоугольнике представляет
собой количество сторон).
2. Создайте фигуру, нажав на то место, куда вы хотите поместить
фигуру и тащите ее границу, пока фигура не приобретет нужный
размер.
3. Чтобы настроить ее, выделите фигуру, а затем отредактируйте ее
свойства.
Вставка неправильных многоугольников
1. Нажмите "Неправильные многоугольники" .

34
2. Нажмите в месте, куда необходимо поместить первую вершину
фигуры.
Первая вершина появится в виде маленького красного кружка.
3. Нажмите в месте, куда необходимо поместить следующую вершину.
Между двумя вершинами появится линия.
4. Повторите шаг 3, чтобы добавить дополнительные вершины.
5. Для прекращения добавления вершин и завершения фигуры нажмите
на красный кружок первой вершины.
6. Чтобы настроить фигуру, выделите фигуру, а затем отредактируйте
ее свойства.
Отображение внутренних углов
1. Выделите фигуру.
2. Нажмите на стрелку меню фигуры и выберите "Показать/скрыть
внутренние углы".
Отображение длин сторон
1. Выделите фигуру.
2. Нажмите на стрелку меню фигуры и выберите "Показать/скрыть
длины сторон".
Программное обеспечение SMART Notebook Math Tools
рассчитывает длины на основе единиц измерения линейки, заданных
по умолчанию.
Изменение длин сторон
1. Если этого не было сделано ранее, отобразите длины сторон.
2. Дважды щелкните по длине стороны, которую необходимо изменить.
3. Введите новое значение длины.
4. Нажмите где-либо в области доски.

35
ПО SMART Notebook Math Tools заново рассчитает и покажет длины
двух других сторон.
Отображение и изменение вершин фигуры
Существует возможность изменять положение вершин фигуры. При
отображении значений внутренних углов фигуры или длин сторон ПО
SMART Notebook Math Tools автоматически обновляет метки и отображает
новые значения внутренних углов или длины сторон.
1. Выделите фигуру.
2. Нажмите на стрелку меню фигуры и выберите "Показать/скрыть
вершины".
Вокруг каждой вершины фигуры появится красный кружок.
Изменение вершин фигуры
1. Если этого не было сделано ранее, отобразите вершины фигуры.
2. Нажмите и перетащите красный кружок, чтобы переместить
вершину.
3. После завершения изменения вершин фигуры, нажмите в любом
месте страницы.
Разделение фигурСуществует возможность разделения кругов, квадратов или
прямоугольников на отдельные части равной площади. После разделения
можно изменять и управлять этими частями так же, как отдельными
объектами.
1. Выберите круг, квадрат или прямоугольник, который необходимо
разделить.
2. Нажмите на стрелку меню фигуры и выберите "Разделение фигуры".

36
Появится диалоговое окно "Разделение фигуры".
3. Выберите количество частей, на которое необходимо разделить
фигуру, в раскрывающемся списке "Разделить фигуру на".
4. Нажмите OK.
Фигура разделится на отдельные объекты.
§4. Графики
Вставка графиков в декартовой системе координатВы можете поместить на страницу график в декартовой системе
координат. Можно вставить график в декартовой системе координат с
настойками по умолчанию или создать график со своими осями и вставить
его. После вставки графика в него можно добавлять точки.
Вставка графика в декартовой системе координат с настройками поумолчанию.
Нажмите "Графики" , затем "Декартовые" .
Появится график в декартовой системе координат.
Вставка настроенного графика в декартовой системе координат
1. Нажмите "Графики" , затем "Мастер" .
Появится диалоговое окно "Вставить график".
2. Выберите "Декартовые", затем нажмите "Далее".
Появятся поля для настройки.
3. Если вы хотите изменить шаг на любой из осей графика, введите
другое значение в поле "Шаг" или измените его с помощью
направленных вверх и вниз стрелок .

37
4. Введите числовые значения, определяющие начальную и конечную
точку оси x (горизонтальной) и оси y (вертикальной), или измените
эти значения с помощью стрелок верх и вниз .
5. Чтобы график отображался без горизонтальных линий, снимите
флажок "Горизонтальные линии".
6. Чтобы график отображался без вертикальных линий, снимите
флажок "Вертикальные линии".
7. Чтобы график отображался без числовых значений на осях, снимите
флажок "Показать числа".
8. Нажмите "Готово".
Вставка графиков в прямоугольной системе координат
Вы можете поместить на страницу график в прямоугольной системе
координат. Можно вставить график с настойками по умолчанию или создать
график с самостоятельно настроенными осями и вставить его. После вставки
графика в него можно добавлять точки.
Вставка графика в прямоугольной системе координат с настройками поумолчанию
Нажмите "Графики" , затем "Квадрант" .
Появится график в прямоугольной системе координат.
Вставка настроенного графика в прямоугольной системе координат
1. Нажмите "Графики" , затем "Мастер" .
Появится диалоговое окно "Вставить график".
2. Выберите "Квадрант", затем нажмите "Далее".
Появятся поля для настройки.

38
3. Если вы хотите изменить шаг на любой из осей графика, введите
другое значение в поле "Шаг" или измените его с помощью
направленных вверх и вниз стрелок .
4. Введите числовые значения, определяющие начальную и конечную
точку оси x (горизонтальной) и оси y (вертикальной), или измените
эти значения с помощью стрелок верх и вниз .
5. Чтобы график отображался без горизонтальных линий, снимите
флажок "Горизонтальные линии".
6. Чтобы график отображался без вертикальных линий, снимите
флажок "Вертикальные линии".
7. Чтобы график отображался без числовых значений на осях, снимите
флажок "Показать числа".
8. Нажмите "Готово".
Вставка графиков числовых осейВы можете поместить на страницу график числовых осей. Можно
вставить числовую ось по умолчанию или создать и вставить вместо нее
самостоятельно настроенные оси.
Вставка графика числовой оси, заданной по умолчаниюНажмите "Графики" , затем нажмите "Числовая ось" .
ИЛИ
Выберите "Математический" > "График" > "Числовая ось".
Появится график числовой оси.
Вставка графика настроенной числовой оси
1. Нажмите кнопку "Графики" , затем "Мастер" .
ИЛИ
Выберите "Математический" > "График" > "Мастер".

39
Появится диалоговое окно "Вставить график".
2. Нажмите "Числовая ось", затем нажмите "Далее".
Появятся поля для настройки.
3. Если вы хотите изменить шаг чисел вдоль осей, введите другое
значение в поле "Шаг" или увеличьте это значение с помощью
стрелок .
4. Введите числа в поля "Начало" и "Конец", чтобы задать начальную и
конечную точки оси, или измените значения этих полей с помощью
стрелок .
5. Чтобы график отображался без числовых значений на осях, снимите
флажок "Показать числа".
6. Нажмите "Готово".
Построение графиков на основе уравненийЕсли вы вставляете или пишете уравнение, то на основе него можно
построить и показать график.
1. Выберите уравнение.
2. Нажмите на стрелку меню формулы и выберите "Математические
действия" > "Создать график".
График появится.
При обновлении информации в уравнении ПО SMART Notebook
Math Tools обновляет график.
Построение графиков на основе таблицВы можете создать таблицу значений и построить на основе этих
значений график.
1. Нажмите "Таблицы графиков" .

40
Появится сетка.
2. Перемещайте указатель по сетке, чтобы выбрать количество строк,
из которых должна состоять таблица. Ячейки сетки соответствуют
ячейкам создаваемой таблицы.
На странице появится таблица.
3. Введите значения в ячейки таблицы.
4. Выделите таблицу.
5. Нажмите на стрелку меню формулы и выберите "Математические
действия" > "Создать график".
При обновлении информации в таблице ПО SMART Notebook Math
Tools обновляет график и наоборот.
Построение таблиц на основе графиков
Вы можете вставить график в декартовой или прямоугольной системе
координат и поставить на нем точки, а затем построить таблицу значений на
основе этих точек.
1. Выделите график.
2. Нажмите на стрелку меню графика и выберите "Математические
действия" > "Создать таблицу".
При добавлении или удалении точек с графика ПО SMART Notebook
Math Tools обновляет таблицу и наоборот.
Добавление фигур в графики
Можно добавить в график фигуры и затем показать координаты их
вершин.

41
1. Создайте фигуру, нарисуйте фигуру, вставьте правильный
многоугольник или вставьте неправильный многоугольник.
2. Нажмите на фигуру и перетащите ее в график.
Отображение координат вершин фигур
1. Выделите фигуру.
2. Нажмите на стрелку меню фигуры и выберите "Показать/скрыть
точки вершины".
Отображение длин сторон
1. Выделите фигуру.
2. Нажмите на стрелку меню фигуры и выберите "Показать/скрыть
длины сторон".
Программное обеспечение SMART Notebook Math Tools
рассчитывает длины на основе единиц измерения графика.

42
ГЛАВА IV. ПРАКТИЧЕСКИЕ ЗАДАНИЯ
1 ВАРИАНТ
1.Нарисуйте какой-нибудь объект с помощью перьев из лотка для перьев на
интерактивной доске.
2. Создайте рукописный объект с помощью инструмента "Художественноеперо".
3. Нарисуйте фигуру с помощью инструмента "Перо распознавания фигур".
4. Создайте запись своих действий на интерактивном экране.
5. Построить график на основе следующей функции: y=x+|x-2|-|x|.
6. Нарисуйте произвольный треугольник и сделайте так, чтобы отображались
его внутренние углы.
7. Нарисуйте произвольный пятиугольник и сделайте так, чтобы
отображались длины его сторон.
8. Вставьте неправильный многоугольник ABCDE со сторонами: AD=3см,
BC=5см, CD=4см, DE=6 см, AE=2 см.
9. Найдите нулевое значение уравнения -4*(x)^5-4*(x)^3+8*(x)^5=0
10. Найдите минимальное и максимальное значения уравнения x^3 + 3x^2 −9x – 7=0
2 ВАРИАНТ
1. Нарисуйте какой-нибудь объект с помощью электронного пера и кнопок
инструмента "Перо" на интерактивном дисплее.
2. Нарисуйте объект с помощью инструмента "Каллиграфическое перо".
3. Нарисуйте несколько различных прямых линий и дуг с помощью
инструмента инструмент "Линия".

43
4. Преобразуйте видеофайл средства записи SMART в формате Windows
Media.
5. Построить график на основе следующего уравнения: y=x-|x+6|+|x|.
6. Нарисуйте произвольный прямоугольник и сделайте так, чтобы
отображались его внутренние углы.
7. Нарисуйте произвольный шестиугольник и сделайте так, чтобы
отображались длины его сторон.
8. Вставьте неправильный многоугольник ABCDE со сторонами: AB=7см,
BC=5см, CD=5,5см, DE=6 см, AE=4,7 см.
9. Найдите нулевое значение уравнения 7*(x)^3+4*(x)^3+3*(x)^4=0.
10. Найдите минимальное и максимальное значения уравнения 3x^3 - 2x^2 +5x – 2=0.

44
СПИСОК ЛИТЕРАТУРЫ
1. http://www.smartboardlounge.com/tutorials/default.htm
2. http://onlinehelp.smarttech.com/ru/windows/help/notebook/10_0_0/H
elpCenter.htm#IntroductionNotebookSoftware.htm
3. http://pedsovet.org/component/option,com_mtree/task,viewlink/link_i
d,2763/Itemid,118/
4. http://www.youtube.com/playlist?list=PL3CB16168AD34DB32
5. http://www.smartboard.com.ua/catalog/15/20/
6. http://www.smart-cis.ru/notebook_family.html