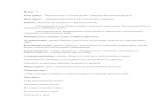ИНФОРМАЦИОННЫЙ R ПРОЕКТОР · результате ремонта...
Transcript of ИНФОРМАЦИОННЫЙ R ПРОЕКТОР · результате ремонта...

1
ИНФОРМАЦИОННЫЙ ПРОЕКТОРXJ-A146/XJ-A246/XJ-A256Информационный проекторРуководство по функционированию USBОбязательно ознакомьтесь с мерами предосторожности, перечисленными в отдельной Инструкции по настройке.Обязательно храните всю пользовательскую документацию под рукой, чтобы пользоваться ею для справки в будущем.
Microsoft, Windows, Windows Vista и PowerPoint являются зарегистрированными торговыми марками или торговыми марками Microsoft Corporation в США и других странах.ArcSoft и логотип ArcSoft являются торговыми марками или зарегистрированными торговыми марками ArcSoft, Inc. в США и других странах.Macintosh, Mac OS и QuickTime являются зарегистрированными торговыми марками Apple, Inc. в США и других странах.Другие названия компаний и продуктов могут являться зарегистрированными торговыми названиями или торговыми марками соответствующих владельцев.
Содержание данной инструкции подлежит изменению без предварительного уведомления.Запрещается копировать данную инструкцию пользователя, как целиком, так и частично. Данную инструкцию разрешается использовать исключительно в личных некоммерческих целях. Запрещается использовать инструкцию в любых других целях без письменного разрешения CASIO COMPUTER CO., LTD.CASIO COMPUTER CO., LTD. не несёт ответственности за какой-либо ущерб или упущенную выгоду, а также по претензиям третьих сторон, вызванным использованием данного продукта, комплектного программного обеспечения или данной инструкции.CASIO COMPUTER CO., LTD. не несёт ответственности за какой-либо ущерб или упущенную выгоду, понесённые в результате утраты данных в связи с неисправностью, в результате ремонта данного продукта или по другим причинам.Изображения экранов, приводимые в данной инструкции, предоставлены исключительно в демонстрационных целях, и могут несколько отличаться от изображений на экране фактического продукта.
R

2
ОглавлениеО руководстве................................................................ 4
Термины и обозначения ............................................................................................ 4
USB-функции информационного проектора............ 5
Подключение USB-устройства к информационному проектору .................................... 7
Установка ПО ................................................................. 8Минимальные требования к системе ....................................................................... 8Установка EZ-Converter FA........................................................................................ 9Установка ArcSoft MediaConverter 3 for CASIO Projector....................................... 10Установка Multi Projection Camera Update Software............................................... 11
Проецирование содержимого файлов на устройстве памяти ...................................................... 12
Использование EZ-Converter FA для конвертирования файлов PowerPoint в файлы ECA или PtG.....................................................12Запуск и выход из EZ-Converter FA......................................................................... 13Конвертирование файла PowerPoint в файл ECA или PtG .................................. 14
Использование ArcSoft MediaConverter 3 for CASIO Projector.........17Использование Просмотрщика для проецирования контента файла с устройства памяти ...............................................19Подключение устройства памяти к информационному проектору ...................... 19Начало проецирования изображение Просмотрщиком ........................................ 21Проецирование файла ECA или PtG...................................................................... 23Проецирование файла изображения ..................................................................... 26Проецирование слайд-шоу...................................................................................... 27Проецирование видеофайла .................................................................................. 28Операции меню файлов .......................................................................................... 31Изменение настроек Просмотрщика ...................................................................... 34
Autorun .................................................................................................37Поиск и устранение неисправностей Просмотрщика ......................38Устройства памяти ................................................................................................... 38Отображение и воспроизведение файлов ............................................................. 39
Сообщения об ошибках Просмотрщика............................................40

3
Проведение презентации с использованием информационной камеры YC-400/YC-430 ............... 41
Обзор функций и эксплуатации приложения камеры YC................41Подключение документ-камеры к информационному проектору ........................ 41
Эксплуатация приложения камеры YC .............................................44Операции проецирования с использованием приложения камеры YC............... 44Конфигурирование меню настроек приложения камеры YC................................ 48
Проецирование экранного изображения графического калькулятора...................................... 52
Проецирование экранного изображения графического калькулятора ................ 52

4
О руководстве...В данном руководстве поясняются функции и операции, выполняемые при подключении одного из указанных ниже устройств к USB-порту информационного проектора CASIO.Устройство USB-памятиМультипроекционная камера CASIO (YC-400/YC-430)Графический калькулятор CASIO
ПримечаниеИспользование устройства памяти (стр. 5) требует приобретения продающейся отдельно USB-памяти или другого устройства памяти.Использование мультипроекционной камеры CASIO или инженерного калькулятора подразумевает приобретение необходимого устройства отдельно. Помните о том, что данные изделия могут отсутствовать в продаже в некоторых регионах. Дополнительную информацию можно получить у продавца данного информационного проектора или официального дилера CASIO.
Термины и обозначенияВ данном руководстве множество процедур требуют выполнения параллельных операций на информационном проекторе и вашем компьютере. Ниже приведены специальные термины и обозначения, используемые в данном руководстве с целью разделения понятий информационного проектора и компьютера.Область проекцииЭтот термин обозначает всю прямоугольную область проекции, создаваемую информационным проектором. Некоторые операции с информационным проектором приводят к появлению в области проекции определённых сообщений и меню.Экран компьютераДанный термин обозначает материальное устройство (дисплей) вашего компьютера.

5
USB-функции информационного проектораUSB-порт, встроенный в информационный проектор, позволяет вам подключать внешнее USB-устройство и использовать его в качестве источника входного сигнала для проецирования изображений.
Устройство USB-памяти или карта памятиПосле подключения устройства памяти к USB-порту информационного проектора можно воспроизводить (проецировать) нижеуказанные типы файлов.Файлы ECA (специальные файлы презентации для проектора)Программу EZ-Converter FA, поставляемую в комплекте с информационным проектором, можно использовать для конвертирования файлов в формате PowerPoint в файлы ECA (.ECA), для последующего воспроизведения.Обратите внимание: неконвертированные файлы PowerPoint невозможно воспроизвести.Файл PtG (файл презентации MobiShow)PtG — формат файла презентации, совместимый с MobiShow от AWIND. Ваш информационный проектор поддерживает воспроизведение файлов PtG после их конвертирования с помощью программы EZ-Converter FA.Графические файлыВ функции воспроизведения поддерживаются файлы JPEG (jpg, jpeg, jpe; кроме прогрессивного формата) или BMP (bmp), размером до 8 МБ.ВидеофайлыВ функции воспроизведения поддерживаются нижеуказанные типы видеофайлов, до максимального размера в 4 Гб включительно.
Подробная информация приведена в разделах ниже.
• Формата Motion JPEG (.avi) • Разрешение: 1280 × 720, 640 × 480, 320 × 240• Максимальная скорость передачи данных: 15 Мб/с
• Макс. частота кадров: 24 к/с для 1280 × 720, 30 к/с для 640 × 480 и 320 × 240
• Формат аудио: ADPCM
Более подробная информация на тему: Раздел данного руководства:Конвертирование файлов PowerPoint в файлы, пригодные для воспроизведения на информационном проекторе
«Использование EZ-Converter FA для конвертирования файлов PowerPoint в файлы ECA или PtG» (стр. 12)
Устройства памяти, совместимые с USB-портом информационного проектора
«Подключение устройства памяти к информационному проектору» (стр. 19)
Операции проецирования содержимого файлов с устройства памяти
«Использование Просмотрщика для проецирования контента файла с устройства памяти» (стр. 19)
ECA/ PtG
JPEGAVI
Устройство USB-памяти

6
Документ-камера (CASIO YC-400/YC-430)Документ-камеру CASIO можно подключить к USB-порту информационного проектора для проецирования изображения документов, размещённых в держателе YC-400/YC-430.
Дополнительную информацию см. в разделе «Проведение презентации с использованием информационной камеры YC-400/YC-430» на стр. 41.
Графический калькуляторГрафический калькулятор CASIO можно подключать к USB-порту информационного проектора для проецирования изображений с экрана калькулятора с помощью проектора.
Дополнительную информацию см. в «Проецирование экранного изображения графического калькулятора» (стр. 52).
USB
YC-400/YC-430
USB

7
Подключение USB-устройства к информационному проектору
Происходящее после подключения USB-устройства при включенном информационном проекторе зависит от текущей конфигурации настройки plug-and-play информационного проектора. Настройка plug-and-play активирована в настройках информационного проектора по умолчанию. Дополнительная информация о настройке plug-and-play приведена в разделе «Содержание меню настроек» в инструкции по эксплуатации.
При подключении USB-устройства к USB-порту информационного проектора во время его работы, проектор начинает выполнять одну из нижеуказанных операций (в зависимости от текущей настройки plug-and-play).
Если настройка plug-and-play активирована:
Если настройка plug-and-play деактивирована:В этом случае проецируемое изображение не меняется. Тем не менее, Просмотрщик, или приложение камеры YC запускается в фоне, в зависимости от типа USB-устройства, подключённого к информационному проектору.
Если подключён данный тип устройства:
Информационный проектор автоматически выполняет следующее:
Устройство USB-памяти или USB-устройство для чтения карт памяти с загруженной картой памяти
Запуск Просмотрщика (стр. 19) и проецирование экрана Просмотрщика.
Документ-камера YC-400/YC-430 Запуск приложения камеры YC (стр. 41), когда документ-камера включена и проецирует экран приложения камеры YC.

8
Установка ПОПО с нижеуказанными функциями USB-расширения также поставляется на комплектном компакт-диске с проектором.
Внимание!Последняя версия компьютерного ПО, поставляемого на компакт-диске с данным изделием, доступна для загрузки на веб-сайте CASIO по URL:
Минимальные требования к системе
С установленной Windows® 7, Windows Vista® или Windows® XPС установленной программой PowerPoint 2003, 2007 или 2010 (для использования EZ-Converter FA)
Остальные требования, рекомендуемые используемой операционной системой.В определённых конфигурациях оборудования нормальное использование ПО может быть невозможно.Использование ПО не поддерживается на компьютерах с Windows® 2000, NT, Me, 98SE, 98, 95 или 3.1, а также на Macintosh или компьютерах с Mac OS.Операции на компьютерах с апгрейдом до Windows® 7, Windows Vista® или Windows® XP с другой операционной системы также не поддерживаются.Операции на компьютерах с Windows® XP Professional x64 Edition не поддерживаются.
Название ПО Описание
EZ-Converter FA ПО для конвертирования файлов PowerPoint в файлы ECA или PtG, пригодные для воспроизведения проектором.
ArcSoft MediaConverter 3 for CASIO Projector ПО для конвертирования видеофайлов.
Multi Projection Camera Update Software ПО для обновления аппаратного обеспечения мультипроекционной камеры YC-400.
http://www.casio.com/support/driverdownloads/
Необходимо загрузить и использовать последнюю версию ПО.[ Home – Support – Drivers/Downloads – Projectors ]
Операционная система: Microsoft® Windows® 7, Windows Vista® SP2 или Windows® XP SP3Компьютер : IBM PC/AT или аналогичный компьютер, соответствующий
нижеуказанным требованиям
ЦП : Pentium® M 1,6 ГГц или выше; ЦП, рекомендуемая для операционной системы компьютера
Память : Объём памяти, рекомендуемый для работы операционной системыДисплей: Полноцветный дисплей с разрешением минимум 1024 × 768, поддерживаемый
вышеуказанными операционными системами и компьютером.Устройство входного сигнала: Клавиатура или другое управляющее устройство (мышь,
поддерживаемая вышеуказанной операционной системой или эквивалентным устройством)

9
Установка EZ-Converter FA
1. Поместить поставляемый в комплекте с проектором компакт-диск в привод компьютера для компакт-дисков.
В результате автоматически запустится экран меню компакт-диска.
2. На экране меню нажмите кнопку [Install] справа от «EZ-Converter FA».Следуйте инструкциям диалогового окна, появившегося на экране.Если на компьютере установлена Windows 7, и во время установки появится сообщение «Контроль учетных записей пользователей», нажмите [Да].Если на компьютере установлена Windows Vista, и во время установки появится сообщение «Контроль учетных записей пользователей», следует нажать [Разрешить].Если на компьютере установлена Windows XP, и во время установки появится нижеуказанное сообщение, нажмите [Все равно продолжить].

10
Установка ArcSoft MediaConverter 3 for CASIO Projector
1. Поместить поставляемый в комплекте с проектором компакт-диск в привод компьютера для компакт-дисков.
В результате автоматически запустится экран меню компакт-диска.
2. На экране меню нажмите кнопку [Install] справа от «ArcSoft MediaConverter 3 for CASIO Projector».
Следуйте инструкциям диалогового окна, появившегося на экране.Если на компьютере установлена Windows 7, и во время установки появится сообщение «Контроль учетных записей пользователей», нажмите [Да].Если на компьютере установлена Windows Vista, и во время установки появится сообщение «Контроль учетных записей пользователей», нажмите [Продолжить].Если на компьютере установлена Windows XP, и во время установки появится нижеуказанное сообщение, нажмите [Все равно продолжить].

11
Установка Multi Projection Camera Update SoftwareМультипроекционная камера YC-400 может подключаться к информационному проектору исключительно в случае его работы со встроенным ПО версии 1.1 или выше. Информация о методе проверки версии камеры приведена в файле с именем «YC-Update_Guide_English.pdf» в папке «Russian» внутри папки «User’s Guide» на компакт-диске, поставляемом с проектором.
Установка Multi Projection Camera Update Software
1. Поместить поставляемый в комплекте с проектором компакт-диск в привод компьютера для компакт-дисков.
В результате автоматически запустится экран меню компакт-диска.
2. На экране меню нажмите кнопку [Open Folder] справа от «Multi Projection Camera Update Software».
В результате откроется папка с компакт-диска с файлом «YC-400.exe».
3. Дважды щёлкните по «YC-400.exe».Следуйте инструкциям, появившимся на экране.
ПримечаниеВыполнение вышеуказанных шагов позволит создать файл «YC-400.bin» в указанной папке.Информация о методе использования файла обновления версии прошивки камеры приведена в файле с именем «YC-Update_Guide_English.pdf» в папке «Russian» внутри папки «User’s Guide» на компакт-диске, поставляемом с проектором.

12
Проецирование содержимого файлов на устройстве памяти
В данном разделе поясняются методы выполнения следующих операций:Использование компьютерного ПО EZ-Converter FA для конвертирования файлов PowerPoint в файлы, пригодные для воспроизведения на информационном проекторе с помощью Просмотрщика.Использование компьютерного ПО ArcSoft MediaConverter 3 for CASIO Projector для конвертирования видеофайлов в файлы, пригодные для воспроизведения на информационном проекторе с помощью Просмотрщика.Проецирование содержимого файлов, хранимых на устройстве памяти, с помощью функции просмотрщика информационного проектора.
Просмотрщик - одна из встроенных функций информационного проектора. Он позволяет воспроизводить содержимое файлов с устройства памяти, подключённого к информационному проектору.
EZ-Converter FA - компьютерное ПО для конвертирования файлов PowerPoint в файлы ECA или PtG, пригодные для воспроизведения и проецирования информационным проектором. EZ-Converter FA поддерживает конвертирование файлов, созданных в Microsoft Office PowerPoint 2003, 2007 и 2010. Кроме определённых исключений (описанных ниже), воспроизведение и проецирование файла ECA или PtG обычно позволяет воспроизвести изменение уровня сигналов, анимацию и другие специальные эффекты оригинального файла PowerPoint.Конвертирование объектов OLE (видео, аудио и т.д.) и объектов VBA в файл PowerPoint не поддерживается.Конвертирование операций с таймером и повторных операций в анимацию файла PowerPoint не поддерживается.Анимация в файле PowerPoint конвертируется в пределах времени, указанного в параметре «Max Animation Display Time» (стр. 16). Остаточный объем, превышающий лимит, обрезается. По достижении точки окончания конвертирования анимации во время воспроизведения конвертируемого файла, воспроизведение приостанавливается, после чего необходимо нажать кнопку [ENTER], чтобы перейти к следующему этапу.Исходный файл PowerPoint воспроизводится во время конвертирования файла с помощью EZ-Converter FA. Если в течение трёх секунд на экране не происходит никаких изменений, например, между точками A и B, эффект в точке B исходного файла игнорируется и не конвертируется. По достижении точки B во время воспроизведения сконвертированного файла, воспроизведение приостанавливается, после чего необходимо нажать кнопку [ENTER], чтобы перейти к следующему этапу.
Внимание!Для выполнения описанных в данном разделе процедур сначала необходимо установить программу EZ-Converter FA с компакт-диска, поставляемого с информационным проектором. Дополнительную информацию см. в разделе «Установка ПО» (стр. 8).
Использование EZ-Converter FA для конвертирования файлов PowerPoint в файлы ECA или PtG

13
Запуск и выход из EZ-Converter FA
Запуск EZ-Converter FAДля запуска EZ-Converter FA на компьютере следует выполнить любую из нижеуказанных операций.Дважды щёлкнуть значок на рабочем столе Windows.В меню Пуск Windows на компьютере выбрать [Все программы] - [CASIO] - [EZ-Converter FA].
Внимание!Если на компьютере установлена Windows Vista или Windows 7, запуск EZ-Converter FA может вызвать появление сообщения «Контроль учетных записей пользователей». В этом случае нажмите [Разрешить] или [Да].
Окно EZ-Converter FAНиже изображено окно, появляющееся после запуска EZ-Converter FA.
Отображение справки EZ-Converter FAЩёлкните правой кнопкой в левой части окна и выберите «Help» в появившемся меню.
Отображение информации о версии EZ-Converter FAЩёлкните правой кнопкой в левой части окна и выберите «About» в появившемся меню.
Закрытие EZ-Converter FAНажмите кнопку закрытия в правом верхнем углу окна EZ-Converter FA.
Кнопка «Закрыть»
Кнопка проигрывателя
Кнопка конвертирования
Кнопка «Минимизировать»

14
Конвертирование файла PowerPoint в файл ECA или PtG
Внимание!Перед выполнением здесь каких-либо операций необходимо иметь файл, созданный в Microsoft Office PowerPoint 2003, 2007 или 2010.Конвертирование файла PowerPoint в файл ECA или PtG требует воспроизведения оригинального файла от начала и до конца. Обратите внимание: время, необходимое для конвертирования, в целом соответствует времени, необходимому для воспроизведения.
ПримечаниеНачало операции конвертирования с помощью EZ-Converter FA временно изменит настройки экрана компьютера, как показано ниже. Настройки экрана вернутся к первоначальным по завершении операции конвертирования.
Разрешение экрана файла ECA или файла PtG после начала операции конвертирования будет соответствовать указанному в настройках EZ-Converter FA (800 × 600, 1024 × 768, 1280 × 768 или 1280 × 800). Дополнительная информация об изменении данной настройки указана в разделе «Настройка разрешения экрана для файла ECA или PtG» (стр. 16).
Конвертирование файла PowerPoint в файл ECA или PtG
1. Включите компьютер и запустите Windows.
2. Подключите USB-память (или карту памяти), на которой вы хотите сохранить сконвертированный файл ECA или PtG на компьютер.
Этот шаг можно пропустить, если файл ECA или PtG надо сохранить на локальный жёсткий диск компьютера.
3. На компьютере запустите EZ-Converter FA.Если на компьютере установлена Windows Vista или Windows 7, запуск EZ-Converter FA вызовет сообщение «Контроль учетных записей пользователей». В этом случае нажмите [Разрешить] или [Да].В результате отобразится окно EZ-Converter FA.
4. При необходимости выполните следующие настройки.Укажите разрешение экрана файла ECA или PtG. См. «Настройка разрешения экрана для файла ECA или PtG» (стр. 16).Если в оригинальном файле присутствует анимация, следует указать максимальное время отображения анимации. См. «Настройка максимального времени отображения анимации» (стр. 16).
Операционная система: Изменения:
Windows XP Разрешение экрана меняется на 800 × 600, 1024 × 768, 1280 × 768 или 1280 × 800.Аппаратное ускорение карты дисплея отключено.
Windows Vista или Windows 7
Разрешение экрана меняется на 800 × 600, 1024 × 768, 1280 × 768 или 1280 × 800.Windows переходит в основной режим (Windows AeroTM деактивируется).

15
5. Нажмите кнопку вверху окна EZ-Converter FA.В результате отобразится диалоговое окно для открытия файлов.
6. Выберите файл PowerPoint, который вы хотите сконвертировать, и нажмите кнопку [Открыть].
В результате отобразится диалоговое окно, изображённое ниже, где можно буде указать настройки файла.
7. Укажите необходимые настройки в диалоговом окне.Ниже описаны значения и настройки каждого из элементов, появляющихся в диалоговом окне.
8. После изменения всех необходимых настроек нажмите [OK].В результате начнётся воспроизведение файла PowerPoint и его конвертирование в файл ECA или PtG.По завершении конвертирования появится сообщение «Conversion complete.».При необходимости сконвертировать другие файлы PowerPoint повторите шаги с 4 по 7.Проверить содержимое файла ECA или PtG можно, выполнив процедуру, описанную в разделе «Воспроизведение файла ECA или PtG на компьютере» (стр. 16).
9. По завершении конвертирования всех необходимых файлов нажмите кнопку закрытия в правом верхнем углу окна EZ-Converter FA.
Элемент диалогового
окнаОписание
Input File Отображает название файла PowerPoint, выбранного в шаге 6. Настройку этого элемента нельзя изменить.
Output Drive Отображает название съёмного диска (USB-памяти или карты памяти), подключённого к компьютеру в шаге 2. Если к компьютеру подключено несколько дисков, можно нажать кнопку [ ] и выбрать название диска, на который необходимо сохранить сконвертированный файл. Конвертированный файл сохраняется в папке под названием ECA (в случае с файлом ECA) или PtG (в случае с файлом PtG) на диске, указанном на этом этапе. По исходным заводским настройкам, если к компьютеру не подключён съёмный диск, полученный файл ECA сохраняется в то же место (диск и папку), где находится исходный файл PowerPoint. Поэтому при необходимости можно изменить место сохранения, нажав кнопку [Browse].
Output File Name Здесь указывается название сконвертированного файла и путь к нему на диске. Всё название файла, кроме расширения, совпадает с названием файла PowerPoint. Настройку данного элемента нельзя изменить.
ECA/PtG Указывается формат сконвертированного файла (по умолчанию: ECA).Дополнительная информация о файлах ECA и PtG указана в разделе «USB-функции информационного проектора» (стр. 5) данного руководства.

16
Настройка разрешения экрана для файла ECA или PtG
1. Правой кнопкой щёлкните в левой части окна EZ-Converter FA.
2. В появившемся меню нажмите «Output Resolution».
3. В появившемся подменю выберите необходимое разрешение.Ниже приведены настройки разрешения, который следует использовать для различных моделей информационного проектора.
Для файла PtG выберите 1024 × 768 или 800 × 600.Выбранная здесь настройка останется активной до тех пор, пока не будет изменена.
Настройка максимального времени отображения анимации
1. Правой кнопкой щёлкните в левой части окна EZ-Converter FA.
2. В появившемся меню выберите «Max Animation Display Time».
3. В появившемся подменю выберите значение максимального времени отображения анимации (в секундах).
Доступные опции подменю: 10 секунд, 20 секунд, 30 секунд и 60 секунд.Выбранная здесь опция останется активной до тех пор, пока не будет изменена.
Воспроизведение файла ECA или PtG на компьютере
1. На компьютере запустите EZ-Converter FA.В результате отобразится окно EZ-Converter FA.
2. Нажмите кнопку вверху окна EZ-Converter FA.В результате отобразится ещё две кнопки, как показано ниже.
3. Нажмите кнопку .В результате отобразится диалоговое окно для открытия файлов.
Модель Разрешение
XJ-A146 1024 × 768, 800 × 600*1
XJ-A246/XJ-A256 1280 × 800, 1280 × 768, 1024 × 768*2
*1 При невозможности выбрать разрешение 1024 × 768 выберите 800 × 600.*2 При невозможности выбрать разрешение 1280 × 800 или 1280 × 768 выберите
1024 × 768.

17
4. Выберите файл ECA или PtG, который вы хотите воспроизвести, и нажмите кнопку [Open].
В результате вверху экрана отобразится панель управления.
Во время воспроизведения кнопкам панели управления можно выполнять описанные ниже операции.
ArcSoft MediaConverter 3 for CASIO Projector - это компьютерная программа, конвертирующая файлы формата MP4, MOV*, AVI или WMV в файл AVI формата Motion JPEG, который может воспроизводиться функцией Просмотрщика проектора. Дополнительная информация о форматах файлов указана на стр. 5.* Для конвертирования из файла MOV необходим QuickTime Player 7 или более новая версия.
Внимание!Для выполнения описанных в данном разделе процедур вначале необходимо установить на компьютер программу ArcSoft MediaConverter 3 for CASIO Projector с компакт-диска, поставляемого с информационным проектором. Дополнительную информацию см. в разделе «Установка ПО» (стр. 8).
Для того чтобы: Выполните действие:
Вернуться на предыдущую страницу
Нажмите кнопку .
Перейти на следующую страницу
Нажмите кнопку .
Перейти на конкретную страницу
1.Нажмите кнопку , а затем щёлкните «Slide Viewer» в появившемся меню.
2.В появившемся меню страницы щёлкните пиктограмму целевой страницы и нажмите [OK].
Отобразить справку Нажмите кнопку , а затем щёлкните «Help» в появившемся меню.
Выйти из воспроизведения
Нажмите кнопку или кнопку , а затем щёлкните «Exit» в появившемся меню. Для остановки воспроизведения также можно нажать кнопку [ESC] на клавиатуре компьютера.
Использование ArcSoft MediaConverter 3 for CASIO Projector
Панель управления

18
Для конвертирования видеофайла в формат, пригодный для воспроизведения в Просмотрщике
1. Дважды щёлкните значок на рабочем столе Windows.Запускается ArcSoft MediaConverter 3 for CASIO Projector и отображается окно, приведенное ниже.
2. Перетащите исходный видеофайл в окно ArcSoft MediaConverter 3 for CASIO Projector или на пиктограмму устройства проектора CASIO.
В результате начнётся процесс конвертирования и отобразится индикатор выполнения, приведенный в окне ниже. Индикатор выполнения автоматически исчезнет по завершении процесса конвертирования.
Вы можете открыть папку хранения сконвертированного файла нажатием кнопки «Local disk» внизу окна.
Если кнопки «Local disk» нет внизу окна, нажмите , чтобы отобразить её.
3. Повторите шаги 1 и 2 необходимое количество раз для конвертирования всех видеофайлов.
Выбор и перетаскивание нескольких файлов также поддерживается в процессе выполнения вышеописанной операции.
4. Чтобы отобразить справку, нажмите кнопку в правом верхнем углу окна ArcSoft MediaConverter 3 for CASIO Projector.
ПримечаниеДополнительная информация о настройках и работе ArcSoft MediaConverter 3 for CASIO Projector указана в Справке. Чтобы отобразить Справку, следует нажать кнопку в правом верхнем углу окна ArcSoft MediaConverter 3 for CASIO Projector. В появившемся меню выберите «Help».Дополнительная информация о процессе воспроизведения сконвертированного видеофайла с помощью функции Просмотрщика проектора указана в разделе «Проецирование видеофайла» (стр. 28).
Пиктограмма устройства проектора CASIO

19
Для проецирования содержимого файла с устройства памяти используется приложение воспроизведения (Просмотрщик) информационного проектора. Просмотрщик запускается автоматически при подключении устройства памяти, поддерживаемого информационным проектором, к USB-порту информационного проектора.
Подключение устройства памяти к информационному проекторуUSB-порт информационного проектора поддерживает подключение устройств формата памяти FAT/FAT32, поддерживаемых USB-интерфейсом. Ниже указаны поддерживаемые устройства памяти.
USB-памятьКарты памятиДля подключения карты памяти к информационному проектору необходимо продающееся отдельно USB-устройство для чтения карт памяти.Цифровые камеры, совместимые с интерфейсом USB (USB Mass Storage Class)
Внимание!Информационный проектор не поддерживает подключение всех имеющихся в продаже USB-устройств памяти, карт памяти или цифровых камер. Дополнительную информацию о том, какие именно устройства памяти поддерживаются проектором, можно получить у продавца или ближайшего официального дилера CASIO.
Подключение USB-памяти к информационному проекторуПодключите USB-память к USB-порту информационного проектора, как показано ниже.
Использование Просмотрщика для проецирования контента файла с устройства памяти

20
Подключение карты памяти к информационному проектору
1. Вставьте карту памяти в слот USB-устройства для чтения карт.Дополнительная информация о загрузке карты памяти в USB-устройство для чтения карт приведена в комплектной документации такого устройства.
2. Подключите USB-устройство для чтения карт к USB-порту информационного проектора.
Подключение цифровой камеры к информационному проектору
1. При необходимости укажите настройки накопителя USB цифровой камеры.
2. Выключите цифровую камеру и подключите к ней USB-кабель.
3. Подключите другой конец USB-кабеля (соединитель типа A) к USB-порту информационного проектора.
4. Включите цифровую камеру.
ПримечаниеДополнительная информация о шагах 1, 2 и 4 приведена в пользовательской документации, поставляемой с цифровой фотокамерой.

21
Начало проецирования изображение ПросмотрщикомВыполнение процедуры, описанной в разделе «Подключение устройства памяти к информационному проектору» (стр. 19), для подключения USB-памяти к информационному проектору, на включённом информационном проекторе приведёт к отображению окна Просмотрщика, изображённого ниже.
ПримечаниеЕсли в данный момент проецирование просмотрщика не начинается автоматически, следует выполнить нижеуказанные шаги для выбора «USB» в качестве источника входного сигнала.
1. Нажать кнопку [INPUT].В результате отобразится экран выбора источника сигнала.
2. Кнопками [ ] и [ ] выберите «USB» и нажмите кнопку [ENTER].
Пункт меню Функция См.
Presentation Переход в режим презентации для проецирования файлов ECA или PtG.
«Проецирование файла ECA или PtG» (стр. 23)«Конвертирование файла PowerPoint в файл ECA или PtG» (стр. 14)
Slides Переход в режим слайдов для проецирования файлов изображений.
«Проецирование файла изображения» (стр. 26)
Movie Переход в режим видео для проецирования видеофайлов.
«Проецирование видеофайла» (стр. 28)
Viewer Setup Отображает меню настроек Просмотрщика.
«Изменение настроек Просмотрщика» (стр. 34)

22
Меню приводаВ результате перехода в Режим презентации, Режим слайдов или Режим видео при подключении к информационному проектору нескольких устройств памяти (несколько устройств USB-памяти подключены через USB-концентратор, в подключённое к информационному проектору устройство для чтения карт загружено несколько карт памяти и т.п.) на проецируемом экране появится изображённое ниже меню.
В этом случае необходимо с помощью курсорных клавиш выбрать привод, который следует использовать, а затем нажать кнопку [ENTER]. В результате отобразится меню файлов для выбранного вами режима.
ПримечаниеИнформационный проектор распознаёт до четырёх приводов.

23
Проецирование файла ECA или PtGДля проецирования файлов ECA или PtG следует использовать Режим презентации Просмотрщика.
Проецирование файла ECA или PtG
1. Подключите устройство памяти, на котором хранится файл ECA или PtG для проецирования, к информационному проектору.
В результате на экран спроецируется основное окно Просмотрщика. Если основное окно Просмотрщика не появилось, нажмите кнопку [INPUT] и выберите «USB» в качестве источника сигнала.
2. Курсорными кнопками выберите «Presentation» и нажмите кнопку [ENTER].В результате отобразится меню файлов, как показано ниже.
Если необходимый файл ECA или PtG расположен в конкретной папке, курсорными кнопками выберите эту папку и нажмите кнопку [ENTER].
3. Курсорными кнопками выберите файл ECA или PtG, который вы хотите воспроизвести, и нажмите кнопку [ENTER] (или кнопку [O]).
В результате начнётся воспроизведение файла ECA или PtG.
4. При необходимости измените страницу и выполните другие операции.Подробная информация о доступных операциях с файлом ECA или PtG указана в разделе «Рабочие процессы проецирования файла ECA или файла PtG» (стр. 24).Для того чтобы остановить воспроизведение файла ECA или PtG и вернуться в меню файлов, нажмите кнопку [ESC].

24
Рабочие процессы проецирования файла ECA или файла PtGНиже описаны операции, которые могут выполняться во время воспроизведения файла ECA или PtG.
Ниже описаны операции, которые могут выполняться во время приостановки воспроизведения файла ECA или PtG.
Для того чтобы: Выполните действие:
Вернуться на предыдущую страницу
Нажмите кнопку [ ].
Перейти на следующую страницу Нажмите кнопку [ ].
Постановка воспроизведения файла ECA или файла PtG на паузу
1.Нажмите кнопку [FUNC].2.В появившемся меню функций курсорными кнопками выберите
«Pause» и нажмите кнопку [ENTER].
Перейти на конкретную страницу 1.Нажмите кнопку [O], чтобы отобразить меню страницы.2. Курсорными кнопками выберите пиктограмму страницы, с которой вы хотите начать воспроизведение презентации, и нажмите кнопку [ENTER].Дополнительная информация о других операциях, доступных во время отображения меню страницы, приведена в разделе «Операции меню страницы» (стр. 25).
Остановить воспроизведение и вернуться в меню файлов
Нажмите кнопку [ESC].
Для того чтобы: Выполните действие:
Возобновить воспроизведение файла ECA или PtG места его остановки
Нажмите кнопку [ENTER].

25
Операции меню страницыНажатие кнопки [O] во время воспроизведения файла ECA или PtG позволяет спроецировать меню страницы, как показано ниже.
Ниже описаны операции,которые могут выполняться во время проецирования меню страницы.
Для того чтобы: Выполните действие:
Возобновить воспроизведение с конкретной страницы
Курсорными кнопками выберите пиктограмму страницы, с которой вы хотите начать воспроизведение презентации, и нажмите кнопку [ENTER].
Перейти к следующему экрану Нажмите кнопку [Z].
Вернуться к предыдущему экрану Нажмите кнопку [f].
Остановить воспроизведение и вернуться в меню файлов
Нажмите кнопку [ESC].

26
Проецирование файла изображенияДля проецирования файлов изображения следует использовать режим просмотрщика слайдов. Файлы изображений также можно сгруппировать и проецировать их в конкретной последовательности в виде слайд-шоу.
Проецирование файла изображения
1. Подключите устройство памяти, на котором хранится файл изображения для проецирования, к информационному проектору.
В результате на экран спроецируется основное окно Просмотрщика. Если основное окно Просмотрщика не появилось, нажмите кнопку [INPUT] и выберите «USB» в качестве источника сигнала.
2. Курсорными кнопками выберите «Slides» и нажмите кнопку [ENTER].В результате отобразится меню файлов, как показано ниже.
Если необходимый файл изображения расположен в конкретной папке, курсорными кнопками выберите эту папку и нажмите кнопку [ENTER].
3. Курсорными кнопками выберите файл изображения для проецирования и нажмите кнопку [ENTER].
В результате выбранный файл спроецируется на экран.
4. При необходимости выполните описанные ниже операции.
5. Для того чтобы остановить проецирование изображения и вернуться в меню файлов, нажмите кнопку [ESC].
Для того чтобы: Нажмите кнопку:
Вернуться к предыдущему изображению [ ]
Прокрутить вперёд к следующему изображению [ ]
Повернуть изображение вправо на 90 градусов [f]
Повернуть изображение влево на 90 градусов [Z]
Начать слайд-шоу с файла изображения [O]

27
Проецирование слайд-шоуРежим слайдов информационного проектора позволяет вам группировать несколько файлов изображений в последовательности для слайд-шоу. При этом можно выбрать либо ручное, либо автоматическое воспроизведение слайд-шоу. Настройка по умолчанию - ручное воспроизведение.
Подготовка файлов изображений к воспроизведению слайд-шоуПри подготовке слайд-шоу на компьютере обратите внимание на следующие моменты.Все файлы изображений для слайд-шоу должны находиться в одной папке.Во время слайд-шоу изображения будут появляться в той последовательности, в которой они сохранены в папке. Для того чтобы воспроизвести изображения в определённой последовательности, присвойте файлам такие имена, которые расположат их в соответствующей последовательности.Скопируйте папку с изображениями для слайд-шоу на устройство памяти.
Проецирование файлов изображений в виде слайд-шоу
1. Подключите устройство памяти, на котором хранятся файлы изображений для слайд-шоу, к информационному проектору.
В результате на экран спроецируется основное окно Просмотрщика. Если основное окно Просмотрщика не появилось, нажмите кнопку [INPUT] и выберите «USB» в качестве источника сигнала.
2. Выберите ручное или автоматическое воспроизведение и укажите другие настройки слайд-шоу.
Дополнительную информацию см. в разделе «Изменение настроек Просмотрщика» (стр. 34).
3. Курсорными кнопками выберите «Slides» и нажмите кнопку [ENTER].В результате на экране появится меню файлов.
4. Курсорными кнопками выберите папку, где хранятся файлы изображения для слайд-шоу, и нажмите кнопку [ENTER].
5. Курсорными кнопками выберите файл изображения, с которого вы хотите начать слайд-шоу, и нажмите кнопку [O].
В результате выбранное изображение спроецируется на экран и начнётся слайд-шоу.

28
6. При необходимости выполните описанные ниже операции.
Ниже описаны операции, доступные к выполнения во время приостановки слайд-шоу.
7. Для возврата в меню файлов по завершении слайд-шоу необходимо нажать кнопку [ESC].
Проецирование видеофайлаДля проецирования видеофайлов следует использовать Режим видео Просмотрщика.
ПримечаниеПросмотрщик поддерживает воспроизведение видеофайлов в формата Motion JPEG - AVI (подробнее см. на стр. 5). Воспроизведение других форматов видеофайлов не поддерживается.Компакт-диск, поставляемый в комплекте с информационным проектором, содержит программу (ArcSoft MediaConverter 3 for CASIO Projector) для конвертирования некоторых форматов видеофайлов в поддерживаемый проектором формат. Дополнительная информация об установке данной программы указана в разделе «Установка ПО» (стр. 8). Информация о форматах видеофайлов, подлежащих конвертированию, и о самом процессе конвертирования указана в разделе «Использование ArcSoft MediaConverter 3 for CASIO Projector» (стр. 17).
Для того чтобы: Выполните действие:
Вернуться к предыдущему изображению Нажмите кнопку [ ].
Прокрутить вперёд к следующему изображению Нажмите кнопку [ ].
Приостановить слайд-шоу (эта опция доступна только в случае выбора «Auto» для настройки «Image Switching» в меню настроек.)
1.Нажмите кнопку [FUNC].2.В появившемся меню функций курсорными кнопками выберите «Pause» и нажмите кнопку [ENTER].
Повернуть изображение вправо на 90 градусов Нажмите кнопку [f].
Повернуть изображение влево на 90 градусов Нажмите кнопку [Z].
Для того чтобы: Нажмите кнопку:
Вернуться к предыдущему изображению [ ]
Прокрутить вперёд к следующему изображению [ ]
Повернуть изображение вправо на 90 градусов [f]
Повернуть изображение влево на 90 градусов [Z]
Возобновить слайд-шоу [O]

29
Проецирование видеофайла
1. Подключите устройство памяти, на котором хранится видеофайл для проецирования, к информационному проектору.
В результате на экран спроецируется основное окно Просмотрщика. Если основное окно Просмотрщика не появилось, нажмите кнопку [INPUT] и выберите «USB» в качестве источника сигнала.
2. Курсорными кнопками выберите «Movie» и нажмите кнопку [ENTER].В результате отобразится меню файлов, как показано ниже.
Если необходимый видеофайл расположен в конкретной папке, курсорными кнопками выберите эту папку и нажмите кнопку [ENTER].
3. Курсорными кнопками выберите видеофайл, который вы хотите воспроизвести, и нажмите кнопку [ENTER] (или кнопку [O]).
В результате начнётся воспроизведение видеофайла.
4. При необходимости приостановите воспроизведение и выполните другие операции.
Подробная информация о доступных во время воспроизведения видеофайла операциях указана в разделе «Операции во время проецирования видеофайла» (стр. 30).Для того чтобы остановить воспроизведение видеофайла и вернуться в меню файлов, нажмите кнопку [ESC].По завершении воспроизведения видеофайла на экране отобразится неподвижное изображение финального кадра.
5. Для возврата в меню файлов по завершении видеовоспроизведения нажмите кнопку [ESC].

30
Операции во время проецирования видеофайлаНиже описаны операции, которые могут выполняться во время воспроизведения или приостановки воспроизведения видеофайла.
* Дополнительная информация о прокрутке вперёд назад приведена в разделе «Прокрутка вперёд и назад во время видеовоспроизведения» ниже.
Прокрутка вперёд и назад во время видеовоспроизведения
1. Выполните шаги с 1 по 3 раздела «Проецирование видеофайла» (стр. 29), чтобы начать воспроизведение видеофайла.
2. Нажмите кнопку [ ] для прокрутки вперёд или кнопку [ ] для прокрутки назад.
В результате начнётся выполнение соответствующей операции, и в левом верхнем углу экрана отобразится пиктограмма ( - для прокрутки вперёд, - для прокрутки назад).Каждое нажатие кнопки [ ] или [ ] переключает соответствующую операцию между тремя скоростями.
Воспроизведение видео прекращается автоматически, когда операция прокрутки вперёд или назад достигает последнего или первого кадра видеофайла.
Для того чтобы: Выполните действие:
Приостановить и возобновить видеовоспроизведение
Нажмите кнопку [ENTER].При установке на паузу пиктограмма паузы ( ) отображается в левом верхнем углу экрана проекции.
Повторно воспроизвести файл с начала 1.Нажмите кнопку [FUNC].2.В появившемся меню функций курсорными кнопками выберите «Play from Beginning» и нажмите кнопку [ENTER].
Отобразить время воспроизведения в левом верхнем углу экрана проекции
Нажмите кнопку [O].Каждое нажатие кнопки [O] включает и выключает отображение индикатора времени.
Прокрутить вперёд* Нажмите кнопку [ ].
Прокрутить назад* Нажмите кнопку [ ].
Остановить воспроизведение видеофайла и вернуться в меню файлов
Нажмите кнопку [ESC].
Эта пиктограмма: Указывает на следующее:
Прокрутка вперёд (10-секундный шаг)
6-кратная прокрутка вперёд (60-секундный шаг)
60-кратная прокрутка вперёд (10-минутный шаг)
Прокрутка назад (10-секундный шаг)
6-кратная прокрутка назад (60-секундный шаг)
60-кратная прокрутка назад (10-минутный шаг)
Общее время видеовоспроизведения
Прошедшее время видеовоспроизведения

31
3. При необходимости выполните описанные ниже операции.
Операции меню файловВ данном разделе поясняются операции, доступные к выполнению во время отображения списка файлов в режимах Презентация, Слайд или Видео.
Список и ПиктограммыСуществует два режима просмотра меню файлов Просмотрщика: Список и Пиктограммы.
Список:Данный режим отображает названия файлов в виде папок и файлов на устройстве памяти. Он является режимом по умолчанию для режимов Презентация, Слайд или Видео.
Пиктограммы:Данный режим отображает как пиктограммы так и названия папок и файлов на устройстве памяти. Пиктограммы отображаются для всех файлов, доступных для воспроизведения в Просмотрщике.
Для того чтобы: Нажмите кнопку:
Прекратить прокрутку вперёд или назад и возобновить нормальное воспроизведение
[ENTER]
Остановить воспроизведение и вернуться в меню файлов [ESC]
Список Пиктограммы

32
Переключение меню файлов между режимами Список и ПиктограммыНажмите кнопку [FUNC], а затем кнопку [ENTER].
ПримечаниеЗдесь можно выбрать один из этих режимов режимом по умолчанию. Дополнительную информацию см. в разделе «Изменение настроек Просмотрщика» на стр. 34.
Прокрутка меню файловНажмите кнопку [Z], чтобы выполнить прокрутку вперёд, или кнопку [f], чтобы выполнить прокрутку назад.
Открытие папкиКурсорными кнопками выберите папку, которую вы хотите открыть, и нажмите кнопку [ENTER].
Выход из папки и переход на следующий уровеньНажмите кнопку [ESC].

33
Просмотр свойств файла
1. Откройте меню файлов в режиме списка.
2. Кнопками [ ] и [ ] выберите файл для просмотра свойств.В левом верхнем углу меню файлов отобразится пиктограмма и свойства выбранного файла.
Ниже дана информация об элементах, указываемых в свойствах файла.Режим Презентация
Режим Слайд
Режим видео
Элемент: Значение:
Type «ECA File» или «PtG File» (файл презентации, конвертированный с помощью EZ-Converter FA)
Size Размер файла
Date Дата и время последнего изменения файла
Pixels Количество пикселов в файле
Элемент: Значение:
Type Изображение («JPEG Image» или «BMP Image»)
Size Размер файла
Date Дата и время последнего изменения файла
Pixels Количество пикселов в данных изображения, включённых в файл
Rotation Этот элемент появляется только для файлов изображений, включающих информации об ориентации формата Exif. «Right side - Top» обозначает поворот на 90 градусов вправо, а «Left side - Bottom» - поворот на 90 градусов влево.
Элемент: Значение:
Type «Movie»
Size Размер файла
Date Дата и время последнего изменения файла
Pixels Количество видеопикселов в файле
Пиктограмма
Свойства

34
Возврат в основное окно Просмотрщика
1. Нажмите кнопку [FUNC].
2. В появившемся меню функций курсорными кнопками выберите «Back to Viewer Selection» и нажмите кнопку [ENTER].
Изменение настроек ПросмотрщикаВ меню настроек Просмотрщика можно изменить нижеуказанные настройки функций Просмотрщика.Исходная заводская настройка каждого элемента обозначается звёздочкой (*).
Название настройки Описание
Image Zoom Zoom*:Изображения проецируются с максимально возможным для информационного проектора разрешением, с сохранением соотношения сторон файла изображения.
No Zoom:Изображения проецируются с реальным разрешением.
Display Sequence Setup
Здесь указывается последовательность изображений в меню файлов.File Names (Ascending)*:
Файлы отображаются по именам в порядке возрастания.File Names (Descending):
Файлы отображаются по именам в порядке убывания.Time (New-to-Old):
Файлы отображаются по времени их последнего изменения, от новых к старым.Time (Old-to-New):
Файлы отображаются по времени их последнего изменения, от старых к новым.
Startup Mode Здесь указывается, какой из режимов — список или пиктограммы — будет режимом по умолчанию после перехода из основного окна Просмотрщика.List View*:
Список является режимом по умолчанию.Icon View:
Режим Пиктограммы является режимом по умолчанию.
Image Switching Manual*:Изображения прокручиваются вручную.
Auto:Изображения прокручиваются автоматически.
Slideshow Display Interval
Здесь указывается, как долго каждое изображение будет отображаться на экране во время слайд-шоу.5 seconds*, 10 seconds, 30 seconds, 1 minute, 5 minutes
Slideshow Repeat Repeat:Здесь активируется повтор слайд-шоу или видео.
No Repeat*:Воспроизведение автоматически прекращается по окончании слайд-шоу или видео.
Movie Display Zoom*:Видеофайлы воспроизводятся с максимально возможным для информационного проектора разрешением, с сохранением соотношения сторон видеофайла.
No Zoom:Видеофайлы воспроизводятся в оригинальном размере.
Initialize Viewer Setup Все настройки Просмотрщика возвращаются к исходным заводским значениям.

35
Отображение меню настройки Просмотрщика
Выполните одну из следующих операций.
Операция 1
1. Спроецируйте основное окно Просмотрщика.При воспроизведении файла в режиме Презентация, Слайд или Видео приостановите воспроизведение и вернитесь в меню файлов. Затем нажмите [FUNC], потом [ ], и наконец [ENTER].
2. Курсорными кнопками выберите «Viewer Setup» и нажмите кнопку [ENTER].
Операция 2
1. Во время отображения Просмотрщика нажмите кнопку [MENU].При воспроизведении файла в режиме Презентация, Слайд или Видео приостановите, а затем нажмите кнопку [MENU].
2. Кнопкой [ ] выберите «USB» и нажмите кнопку [ENTER].
3. Кнопкой [ ] выберите «Setup» и нажмите кнопку [ENTER].

36
Изменение настроек Просмотрщика
1. Откройте меню настроек Просмотрщика.
2. Кнопками [ ] и [ ] выберите элемент. настройки которого необходимо изменить.
3. С помощью кнопок [ ] и [ ] отобразите текущие настройки.
4. После изменения настроек нажмите кнопку [ESC] (или кнопку [FUNC], а затем кнопку [ENTER]).
В результате на экране снова появится основное окно Просмотрщика.
Сброс настроек Просмотрщика к исходным заводским значениям
1. Откройте меню настроек Просмотрщика.
2. Кнопкой [ ] выберите «Initialize Viewer Setup» и нажмите кнопку [ENTER].В результате на экране появится сообщение «Do you want to restore defaults for the Viewer setup?».
3. Кнопкой [ ] выберите «Yes» и нажмите кнопку [ENTER].Все настройки Просмотрщика вернутся к исходным заводским значениям.Дополнительная информация об исходных настройках Просмотрщика приведена в разделе «Изменение настроек Просмотрщика» (стр. 34).

37
При включении проектора функция Autorun автоматически запускает проецирование файлов неподвижных изображений или видеофайлов, сохранённых на подключённой USB-памяти.
Внимание!При этом для использования функции Autorun настройка Plug and Play проектора должна быть включена. Дополнительная информация о том, как можно изменить настройку Plug and Play, смотрите раздел «Содержание меню настроек» в Инструкции по эксплуатации (UsersGuide_Russian.pdf).
Использование функции Autorun для автоматического проецирования неподвижного изображения или видеофайла
1. В корневом каталоге используемой USB-памяти создайте папку с именем AUTORUNC.
При вводе имени папки обязательно используйте только прописные буквы (AUTORUNC).
2. Переместите все файлы неподвижных изображений или видео, которые вы хотите проецировать с помощью функции Autorun, в папку AUTORUNC, созданную в шаге 1.
Поместите в папку AUTORUNC либо файлы неподвижных изображений, либо видеофайлы. Если в папке окажутся и файлы неподвижных изображений, и видеофайлы, с помощью функции Autorun будут спроецированы только файлы неподвижных изображений.При перемещении в папку AUTORUNC более одного файла неподвижных изображений или видео, они будут проецироваться в последовательности, указанной в разделе «Display Sequence Setup» в меню настроек Просмотрщика (стр. 34).
3. Выключив проектор, подключите к нему USB-память.
4. Включите проектор.В результате автоматически запустится Просмотрщик, который начнёт проецирование файлов, перемещённых в папку AUTORUNC в шаге 2.Операции, выполняемые после запуска функции Autorun, аналогичны работе при обычном проецировании.
ПримечаниеПроецирование файлов неподвижного изображения или видео с помощью функции Autorun pвыполняется в соответствии с текущими настройками в меню настроек Просмотрщика (стр. 34).Помните о том, что функция Autorun не поддерживает автоматическое проецирование файлов ECA или PtG.
Autorun

38
Если операции Просмотрщика выполняются некорректно, следует проверить нижеуказанные варианты причин.
Устройства памяти
Поиск и устранение неисправностей Просмотрщика
Неполадка Причина и необходимые действия
Просмотрщик не появляется при подключении USB-памяти к USB-порту информационного проектора.
Возможно, подключаемая USB-память имеет формат, не распознаваемый информационным проектором. Подключите USB-память к компьютеру и убедитесь в том, что его файловая система FAT или FAT32. Если это не так, отформатируйте USB-память в систему FAT или FAT32. Помните о том, что эти действия удалят все данные, имеющиеся на USB-памяти.Если информационный проектор не может опознать USB-память несмотря на соответствие файловой системы FAT или FAT32, это может означать, что сама USB-память несовместима с проектором. Попробуйте воспользоваться другой USB-памятью.Возможно для параметра «Plug and Play» информационного проектора выбрана настройка «Off». Воспользуйтесь процедурой, описанной в разделе «Изменение дополнительны настроек проектора» инструкции по эксплуатации, поставляемой на компакт-диске, и измените настройку параметра «Plug and Play» на «On».
Некоторые папки и/или файлы не отображаются в меню файлов.
Все папки и/или файлы в папке не будут отображаться, если там содержится более 999 папок и/или файлов. В таком случае следует сократить количество папок и/или файлов в папке.
К информационному проектору через USB-концентратор или USB-устройство для чтения карт памяти подключено несколько устройств, но некоторые из них не распознаются.
Информационный проектор распознаёт до четырёх приводов. Если количество подключённых дисков больше четырёх, информационный проектор не распознает пятый и последующие диски. В связи с этим следует подключать не более четырёх дисков.
При подключении цифровой камеры к информационному проектору через USB не отображается содержимое памяти цифровой камеры.
Возможно, некорректно выполнены настройки накопителя USB цифровой камеры, или на камере необходимо выполнить какую-либо операцию. Информация о необходимых настройках и операциях указана в пользовательской документации, поставляемой в комплекте с цифровой камерой.Цифровая фотокамера может не поддерживать соединение с накопителем USB mass storage class. В таком случае использовать Просмотрщик для просмотра содержимого памяти фотокамеры будет невозможно.

39
Отображение и воспроизведение файловНеполадка Причина и необходимые действия
Файлы ECА или PtG, сконвертированные из файлов PowerPoint с помощью EZ-Converter FA, не отображаются в меню файлов.
Просмотрщик может находиться не в режиме Презентации. Для перехода в режим Презентация выделите «Presentation» в главном окне Просмотрщика (стр. 21) и нажмите кнопку [ENTER].
Файлы изображений не отображаются в меню файлов.
Просмотрщик может находиться не в режиме Слайды. Для перехода в режим Слайды выделите «Slides» в главном окне Просмотрщика (стр. 21) и нажмите кнопку [ENTER].Возможно, файлы имеют формат, не распознаваемый информационным проектором. Файлы должны иметь следующие расширения: .jpg, .jpeg, .jpe или .bmp. Дополнительная информация о форматах файлов изображений, воспроизведение которых поддерживает информационный проектор, приведена в разделе «USB-функции информационного проектора» (стр. 5).
Видеофайлы не отображаются в меню файлов.
Просмотрщик может находиться не в режиме Видео. Для перехода в режим Видео выделите «Movie» в главном окне Просмотрщика (стр. 21) и нажмите кнопку [ENTER].Возможно, файлы имеют формат, не распознаваемый информационным проектором. Видеофайлы должны иметь расширение .avi. Дополнительная информация о формате видеофайлов, воспроизведение которых поддерживает информационный проектор, приведена в разделе «USB-функции информационного проектора» (стр. 5).
В меню файлов режима Слайды вместо пиктограмм появляются вопросительные знаки (?).
Вопросительные знаки отображаются вместо пиктограмм изображений, которые не могут быть воспроизведены Просмотрщиком (файлы JPEG больше 8 Мб и т.д.).
Невозможно воспроизвести файлы ECA или PtG, выбранные в меню файлов в режиме Презентации.
Возможно, файл, который вы пытаетесь воспроизвести, повреждён. Переконвертируйте файлы PowerPoint с помощью процедуры, описанной в разделе «Конвертирование файла PowerPoint в файл ECA или PtG» (стр. 14).
Невозможно воспроизвести файлы изображений, выбранные в меню файлов в режиме Слайды.
Возможно, файл, который вы пытаетесь воспроизвести, повреждён. Если на компьютере имеется оригинал файла, проверьте, всё ли с ним в порядке. Если оригинал файла не повреждён, скопируйте его на устройство памяти и повторите попытку.При появлении сообщения «Cannot display an image file.» см. раздел «Сообщения об ошибках Просмотрщика» (стр. 40).
Невозможно воспроизвести видеофайлы, выбранные в меню файлов в режиме Видео.
Возможно, файл, который вы пытаетесь воспроизвести, повреждён. Если на компьютере имеется оригинал файла, проверьте, всё ли с ним в порядке. Если оригинал файла не повреждён, скопируйте его на устройство памяти и повторите попытку.При появлении сообщения «This movie file cannot be played back.» см. раздел «Сообщения об ошибках Просмотрщика» (стр. 40).

40
Сообщения об ошибках Просмотрщика
Неполадка Причина и необходимые действия
Folder does not contain any image files.
Вероятно, в папке, открываемой Просмотрщиком не существует отображаемой папки, файла ECA или PtG, файла изображения или видеофайла. Проверьте содержимое папки на компьютере. Дополнительная информация о форматах файлов, воспроизведение которых поддерживает информационный проектор, приведена в разделе «USB-функции информационного проектора» (стр. 5).
This ECA/PtG file cannot be played back.
Возможно, в самом файле ECA или PtG присутствует ошибка. Воспроизведите файл ECA или PtG с помощью EZ-Converter FA на компьютере и проверьте, всё ли в порядке.
Cannot display an image file. Возможно, размер файла изображения слишком велик для воспроизведения. Файлы изображения не должны превышать 8 Мб.Файл изображения может быть файлом JPEG прогрессивного формата. Информационный проектор не поддерживает воспроизведение файлов JPEG прогрессивного формата. Используйте файлы JPEG обычного (не прогрессивного) формата.Возможно, в самом файле изображения присутствует ошибка. Откройте изображение на компьютере и проверьте, всё ли в порядке.
This movie file cannot be played back.
Возможно, видеофайл имеет формат, воспроизведение которого не поддерживается информационным проектором. Дополнительная информация о формате видеофайлов, воспроизведение которых поддерживает информационный проектор, приведена в разделе «USB-функции информационного проектора» (стр. 5). Некоторые форматы видеофайлов можно конвертировать в формат, подходящий для воспроизведения информационным проектором, с помощью программы (ArcSoft MediaConverter 3 for CASIO Projector), поставляемой на компакт-диске вместе с информационным проектором.Возможно, в самом видеофайле присутствует ошибка. Откройте видеофайл на компьютере и проверьте, всё ли в порядке.

41
Проведение презентации с использованием информационной камеры YC-400/YC-430
В данном разделе объясняется принцип подключения мультипроекционной камеры CASIO YC-400/YC-430 (документ-камеры) к информационному проектору для проецирования изображений документов, размещённых на держателе документов. Встроенное приложение информационного проектора, называемое камеры YC, используется для проецирования изображений документов.
Внимание!Документ-камера YC-400 может подключаться к информационному проектору исключительно в случае его работы со встроенным ПО версии 1.1 или выше. Прошивка обновления для встроенного ПО также поставляется на комплектном компакт-диске. Дополнительную информацию см. в разделе «Установка ПО» (стр. 8).
Камера YC - это приложение, встроенное в информационный проектор, позволяющее управлять документ-камерой YC-400/YC-430 с информационного проектора. С помощью приложения камеры YC можно спроецировать изображение документов, размещённых в держателе документ-камеры. Подключение USB-порта информационного проектора и включение документ-камеры автоматически включает приложение камеры YC.
Подключение документ-камеры к информационному проекторуВ данном разделе описаны основные шаги, которые следует выполнить для подключения документ-камеры к информационному проектору и проецирования изображений документов, расположенных в держателе камеры.
Внимание!Нижеописанная процедура подразумевает активацию функции plug-and-play (включил и работай) на информационном проекторе (по умолчанию она активирована). Если же функция plug-and-play отключена, её следует включить перед выполнением нижеописанной процедуры. Дополнительная информация о настройке plug-and-play приведена в разделе «Содержание меню настроек» в Инструкции по эксплуатации.При подключении документ-камеры YC-400/YC-430 к информационному проектору разрешение записанных изображений фиксируется на 4 мегапикселах. В этом случае настройку разрешения изменить невозможно.
Обзор функций и эксплуатации приложения камеры YC

42
Подключение документ-камеры к информационному проектору и проецирование изображения документа
1. Включите информационный проектор.Дождитесь, пока индикатор POWER/STANDBY информационного проектора загорится зелёным.
2. Подключите документ-камеру к информационному проектору с помощью USB-кабеля, поставляемого в комплекте с документ-камерой.
3. Не устанавливая документ в держатель, нажмите кнопку [P] (питание) на подставке для камеры.
Документ-камера включится, и из неё выдвинется объектив.Информационный проектор обнаружит документ-камеру и автоматически запустит приложение камеры YC. После запуска приложения камеры YC информационный проектор спроецирует изображение документа из держателя документов и отобразит диалоговое окно для регулировки размещения документ-камеры.
Если документ-камера размещена корректно, регулировка размещения завершится автоматически, и диалоговое окно закроется. В этот момент спроецируется экран монитора (появится изображение, захваченное документ-камерой).Если документ-камера размещена некорректно, на экране появится сообщение с просьбой отрегулировать её расположение. Для регулировки размещения документ-камеры необходимо следовать инструкциям этого сообщения.
Держатель документов
YC-400/YC-430
Камера
Подставка для камеры
USB-кабель
B

43
4. Разместите документ, изображение которого вы хотите спроецировать, в держателе документ-камеры.
При этом документ следует размещать в центре держателя так, чтобы края документа не выступали за границы держателя.При размещении документа горизонтально, верх документа в держателе должен располагаться ближе к подставке для камеры.Вначале будет спроецировано изображение с монитора, поэтому оно будет несколько размытым.
Когда документ-камера обнаружит неподвижный документ в держателе, она запишет его изображение и автоматически переключится с размытого изображения с монитора на изображение высокого разрешения (записанное изображение).
5. Теперь можно заменить документ в держателе другим.Камера автоматически переключится на записанное изображение другого документа.
ПримечаниеШаг 5 описывает, что происходит, пока приложение камеры YC информационного проектора конфигурирует исходные настройки по умолчанию. Записанное изображение не переключится автоматически, если сменить настройку «Operation Mode» приложения камеры YC на «Manual Capture». Дополнительную информацию см. в разделе «Содержимое меню настроек приложения камеры YC» на стр. 50.
Необработанное изображение (с монитора)
Записанное изображение

44
В данном разделе описываются различные типы проекционных действия, которые можно выполнить с помощью приложения камеры YC, а также метод конфигурирования настроек приложения камеры YC.
Внимание!Все описанные в этом разделе процедуры предполагают, что документ-камера уже подключена к информационному проектору, как описано в разделе «Подключение документ-камеры к информационному проектору» (стр. 41), а приложение информационного проектора камеры YC уже запущено.
Операции проецирования с использованием приложения камеры YCВсе описанные в данном разделе операции выполняются через меню функций камеры YC, которое появляется при нажатии кнопки [FUNC] в запущенном приложении камеры YC.
Некоторые операции могут выполняться с помощью кнопок [O], [f] и [Z] пульта ДУ.
Механический спуск затвора документ-камеры
1. Нажмите кнопку [FUNC], чтобы отобразить меню функций приложения камеры YC.
По умолчанию в меню будет выделен элемент «Camera Shutter».
2. Нажмите кнопку [ENTER], чтобы спустить затвор документ-камеры.В результате документ-камера запишет изображение для проецирования.
ПримечаниеВо время проецирования необработанного изображения с монитора или записанного изображения кнопку затвора можно спустить кнопкой [ENTER], не нажимая при этом кнопку [FUNC].
Эксплуатация приложения камеры YC

45
Регулировка настройки зумирования документ-камеры
1. Нажмите кнопку [FUNC], чтобы отобразить меню функций приложения камеры YC.
2. Кнопкой [ ] выберите «Camera Zoom/Focus» и нажмите кнопку [ENTER].В результате на проекции появится диалоговое окно YC Camera Zoom/Focus. По умолчанию в диалоговом окне будет выделен элемент «Optical Zoom».
3. С помощью кнопок [ ] и [ ] отрегулируйте настройку зумирования документ-камеры.
4. После выбора необходимого уровня нажмите [ESC].Диалоговое окно YC Camera Zoom/Focus закроется.
Ручная регулировка фокусировки документа
1. Нажмите кнопку [FUNC], чтобы отобразить меню функций приложения камеры YC.
2. Кнопкой [ ] выберите «Camera Zoom/Focus» и нажмите кнопку [ENTER].В результате на проекции появится диалоговое окно YC Camera Zoom/Focus.
3. Нажмите кнопку [ ], чтобы выбрать «Focus».
4. С помощью кнопок [ ] и [ ] отрегулируйте настройку фокусировки документ-камеры.
5. После выбора необходимой фокусировки нажмите [ESC].Диалоговое окно YC Camera Zoom/Focus закроется.

46
Регулировка размещения камеры
1. Извлеките все документы и предметы из держателя.
2. Нажмите кнопку [FUNC], чтобы отобразить меню функций приложения камеры YC.
3. Кнопкой [ ] выберите «Adjust Camera Position» и нажмите кнопку [ENTER].В результате отобразится диалоговое окно регулировки размещения камеры.
4. Направьте документ-камеру вниз, так чтобы объектив был обращен на держатель для документов.
Направьте камеру, как указано в тексте, появляющемся на проекции.
Как только документ-камера будет размещена корректно, регулировка размещения завершится, и диалоговое окно закроется. В этот момент спроецируется экран монитора (появится изображение, захваченное документ-камерой).
Поворот проецируемого изображения
1. Нажмите кнопку [FUNC], чтобы отобразить меню функций приложения камеры YC.
2. Кнопкой [ ] выберите «Rotate Right» и нажмите кнопку [ENTER].Проецируемое изображение повернётся на 90 градусов вправо.Вместо выполнения вышеописанных шагов 1 и 2 проецируемое изображение также можно повернуть кнопкой [O].
ПримечаниеЭта операция повлияет только на отображаемое в данный момент изображение. Проецируемое изображение, создаваемое при следующем спуске затвора, будет проецироваться в соответствии с настройками меню настроек приложения камеры YC (стр. 48).

47
Корректировка уровня белого на проецируемом изображении
ПримечаниеКорректировка уровня белого приводит к высветлению фона проецируемого изображения, что облегчает чтение документа.Эта операция повлияет только на отображаемое в данный момент изображение. Проецируемое изображение, создаваемое при следующем спуске затвора, будет проецироваться в соответствии с настройками меню настроек приложения камеры YC (стр. 48).
Внимание!Корректировку уровня белого можно выполнять только на проецируемом изображении с откорректированным наклоном. Дополнительную информацию см. в разделе «Корректировка наклона на проецируемом изображении» (стр. 47).
1. Нажмите кнопку [FUNC], чтобы отобразить меню функций приложения камеры YC.
2. Кнопкой [ ] выберите «Enhance White» и нажмите кнопку [ENTER].В результате на проецируемом изображении будет скорректирован белый цвет.Вместо выполнения вышеописанных шагов 1 и 2 откорректировать уровень белого на проецируемом изображении также можно кнопкой [f].
Корректировка наклона на проецируемом изображении
ПримечаниеКорректировка наклона автоматически выпрямляет изображение документа, который не совсем ровно расположен в держателе документ-камеры. По своим исходным настройкам по умолчанию приложение камеры YC настроено на автоматическое выполнение коррекции наклона. Автоматическую коррекцию наклона также можно отключить. В этом случае для ручного выравнивания изображения можно выполнит нижеописанную процедуру.Эта операция повлияет только на отображаемое в данный момент изображение. Проецируемое изображение, создаваемое при следующем спуске затвора, будет проецироваться в соответствии с настройками меню настроек приложения камеры YC (стр. 48).
1. Нажмите кнопку [FUNC], чтобы отобразить меню функций приложения камеры YC.
2. Кнопкой [ ] выберите «Skew Correction» и нажмите кнопку [ENTER].В результате проецируемое изображение выровняется.Вместо выполнения вышеописанных шагов 1 и 2 проецируемое изображение также можно выровнять кнопкой [Z].

48
Конфигурирование меню настроек приложения камеры YCМеню настроек камеры YC можно использовать для конфигурирования различных операционных настроек приложения камеры YC.
Конфигурирование меню настроек приложения камеры YC
1. Нажмите кнопку [MENU], чтобы отобразить меню настроек.
2. Кнопкой [ ] выберите «USB» и нажмите кнопку [ENTER].
3. Одним нажатием кнопки [ ] выберите «Setup» и нажмите кнопку [ENTER].В результате отобразится меню настроек приложения камеры YC.
4. Кнопками [ ] и [ ] выберите соответствующий элемент меню, настройки которого необходимо изменить.
5. Нажмите кнопку [ ] или [ ], чтобы выбрать необходимую настройку (кнопкой настройки будет 0).
6. При необходимости повторите шаги 4-5, чтобы указать и другие настройки.
7. По окончании нажмите кнопку [ESC], чтобы выйти из меню настроек.
ПримечаниеПри любом изменении «White Enhancement» или «Skew Correction» новая настройка вступает в силу только с момента записи документ-камерой следующего изображения, после выхода из меню настроек. Другие настройки вступают в силу сразу же после выхода из меню настроек.

49
Восстановление заводских настроек в меню настроек приложения камеры YC
1. Нажмите кнопку [MENU], чтобы отобразить меню настроек.
2. Кнопкой [ ] выберите «USB» и нажмите кнопку [ENTER].
3. Одним нажатием кнопки [ ] выберите «Setup» и нажмите кнопку [ENTER].В результате отобразится меню настроек приложения камеры YC.
4. Кнопкой [ ] выберите «Initialize YC Camera Setup» и нажмите кнопку [ENTER].
В результате отобразится нижеуказанное диалоговое окно.
5. Кнопкой [ ] выберите «Yes».
6. Для восстановления всех заводских настроек нажмите [ENTER].Чтобы выйти из окна без изменения настроек, нажмите [ESC] вместо [ENTER].
7. По окончании нажмите кнопку [ESC], чтобы выйти из меню настроек.

50
Содержимое меню настроек приложения камеры YCВ данном разделе дано подробное объяснение всех элементов, включенных в меню настроек приложения камеры YC. Исходная заводская настройка каждого элемента обозначается звёздочкой (*).
Название настройки Описание
Operation Mode Указывает, будет ли запись документов, размещённых в держателе документ-камеры, выполняться автоматически или вручную.Auto Capture*:
Запись документов, размещённых в держателе документ-камеры, выполняется автоматически.
Manual Capture:Для записи документов, размещённых в держателе документ-камеры, необходимо нажимать кнопку затвора.
Monitor Screen Orientation
Переключает ориентацию дисплея монитора.Horizontal*:
Записывает документ, расположенный в держателе, горизонтально.
Vertical:Записывает документ, расположенный в держателе, вертикально.
White Enhancement Указывает, следует ли выполнять корректировку белого записанного изображения.Off*:
Выключение корректировки.On:
Включение корректировки.Auto:
Решение о выполнении корректировки белого принимается автоматически, в соответствии с качеством записанного изображения.
Внимание!Корректировка белого невозможна, если в настройке параметра «Skew Correction» выбрано «Off».

51
Skew Correction Указывает, следует ли выполнять корректировку наклона записанного изображения автоматически.On*:
Включение автоматической корректировки наклона.Off:
Выключение автоматической корректировки наклона.
Project Document Monitor Image
Указывает, следует ли проецировать изображение с монитора при удалении документа из держателя.On*:
Изображение монитора отображается.Off:
Изображение монитора не отображается.
Initialize YC Camera Setup
Сброс настроек всех элементов приложения камеры YC к исходным заводским настройкам. Дополнительную информацию см. в «Восстановление заводских настроек в меню настроек приложения камеры YC» (стр. 49).
Название настройки Описание

52
Проецирование экранного изображения графического калькулятора
Информационный проектор позволяет подключать графический калькулятор CASIO с помощью USB-кабеля и проецировать его экранное изображение с помощью информационного проектора. Поддерживается USB-подключение следующих графических калькуляторов CASIO:серия fx-9860Gсерия fx-9860GIIfx-CG10, fx-CG20ClassPad 330 PLUS
Проецирование экранного изображения графического калькулятора
ПримечаниеВ нижеописанной процедуре используется графический калькулятор CASIO серии fx-9860G. При использовании любой другой модели графического калькулятора CASIO ознакомьтесь с главой «Передача данных» в Инструкции по эксплуатации.
1. Настройте графический калькулятор для передачи данных.Перейдите в режим LINK и выполните настройки «Wakeup» и «Capture», как показано ниже.
Эти настройки коммуникации следует обязательно выполнить перед подключением калькулятора к информационному проектору.Информацию об изменении настроек калькулятора следует искать в документации пользователя, поставляемой в комплекте с калькулятором.
2. Включите информационный проектор.

53
3. С помощью комплектного USB-кабеля, поставляемого с графическим калькулятором, подключите информационный проектор, как показано ниже.
В результате информационный проектор спроецирует изображение с графического калькулятора.
Внимание!Если при подключении калькулятора на проецируемом информационным проектором изображении появится фигурка песочных часов, выполните какие-нибудь действия на калькуляторе. В результате песочные часы исчезнут, что позволит вам продолжить презентацию.Если после подключения информационного проектора калькулятор начинает работать некорректно, отсоедините USB-кабель от калькулятора и снова подключите его. Если проблема не исчезнет, отключите USB-кабель и от информационного проектора, и от калькулятора. Затем выключите и снова включите информационный проектор, а затем подключите калькулятор.
* На иллюстрации в качестве примера изображён калькулятор fx-9860G.
USB-кабель
B

54
GPL и LGPL(1)В данном изделии используется программное обеспечение (данное ПО), поставляемое по
стандартной общественной лицензии GNU (GPL) и стандартной общественной лицензии ограниченного применения GNU (LGPL). В соответствии с GPL и LGPL исходный код данного ПО является открытым исходником. Любой, кто желает просмотреть открытый исходный код, может загрузить его с сайта загрузки проектора CASIO. При необходимости копирования, модифицирования или распространения данного ПО действуйте в соответствии с условиями и положениями GPL и LGPL.
(2)Данное программное обеспечение предоставляется на условиях «как есть» без явных или подразумеваемых гарантий любого рода. Тем не менее, отказ от ответственности не влияет на условия и положения гарантии самого продукта (включая неисправности, вызванные использованием данного ПО).
(3)Ниже приведены условия GPL и LGPL, на которых поставляется данное ПО.

55
GNU GENERAL PUBLIC LICENSE
Version 2, June 1991
Copyright (C) 1989, 1991 Free Software Foundation, Inc.51 Franklin Street, Fifth Floor, Boston, MA 02110-1301, USA
Everyone is permitted to copy and distribute verbatim copiesof this license document, but changing it is not allowed.
PreambleThe licenses for most software are designed to take away your freedom to share and change it. By contrast, the GNU General Public License is intended to guarantee your freedom to share and change free software--to make sure the software is free for all its users. This General Public License applies to most of the Free Software Foundation’s software and to any other program whose authors commit to using it. (Some other Free Software Foundation software is covered by the GNU Lesser General Public License instead.) You can apply it to your programs, too.
When we speak of free software, we are referring to freedom, not price. Our General Public Licenses are designed to make sure that you have the freedom to distribute copies of free software (and charge for this service if you wish), that you receive source code or can get it if you want it, that you can change the software or use pieces of it in new free programs; and that you know you can do these things.
To protect your rights, we need to make restrictions that forbid anyone to deny you these rights or to ask you to surrender the rights. These restrictions translate to certain responsibilities for you if you distribute copies of the software, or if you modify it.
For example, if you distribute copies of such a program, whether gratis or for a fee, you must give the recipients all the rights that you have. You must make sure that they, too, receive or can get the source code. And you must show them these terms so they know their rights.
We protect your rights with two steps: (1) copyright the software, and (2) offer you this license which gives you legal permission to copy, distribute and/or modify the software.
Also, for each author’s protection and ours, we want to make certain that everyone understands that there is no warranty for this free software. If the software is modified by someone else and passed on, we want its recipients to know that what they have is not the original, so that any problems introduced by others will not reflect on the original authors’ reputations.
Finally, any free program is threatened constantly by software patents. We wish to avoid the danger that redistributors of a free program will individually obtain patent licenses, in effect making the program proprietary. To prevent this, we have made it clear that any patent must be licensed for everyone’s free use or not licensed at all.
The precise terms and conditions for copying, distribution and modification follow.

56
TERMS AND CONDITIONS FOR COPYING, DISTRIBUTION AND MODIFICATION
0. This License applies to any program or other work which contains a notice placed by the copyright holder saying it may be distributed under the terms of this General Public License. The “Program”, below, refers to any such program or work, and a “work based on the Program” means either the Program or any derivative work under copyright law: that is to say, a work containing the Program or a portion of it, either verbatim or with modifications and/or translated into another language. (Hereinafter, translation is included without limitation in the term “modification”.) Each licensee is addressed as “you”.
Activities other than copying, distribution and modification are not covered by this License; they are outside its scope. The act of running the Program is not restricted, and the output from the Program is covered only if its contents constitute a work based on the Program (independent of having been made by running the Program). Whether that is true depends on what the Program does.
1. You may copy and distribute verbatim copies of the Program’s source code as you receive it, in any medium, provided that you conspicuously and appropriately publish on each copy an appropriate copyright notice and disclaimer of warranty; keep intact all the notices that refer to this License and to the absence of any warranty; and give any other recipients of the Program a copy of this License along with the Program.
You may charge a fee for the physical act of transferring a copy, and you may at your option offer warranty protection in exchange for a fee.
2. You may modify your copy or copies of the Program or any portion of it, thus forming a work based on the Program, and copy and distribute such modifications or work under the terms of Section 1 above, provided that you also meet all of these conditions:
a) You must cause the modified files to carry prominent notices stating that you changed the files and the date of any change.
b) You must cause any work that you distribute or publish, that in whole or in part contains or is derived from the Program or any part thereof, to be licensed as a whole at no charge to all third parties under the terms of this License.
c) If the modified program normally reads commands interactively when run, you must cause it, when started running for such interactive use in the most ordinary way, to print or display an announcement including an appropriate copyright notice and a notice that there is no warranty (or else, saying that you provide a warranty) and that users may redistribute the program under these conditions, and telling the user how to view a copy of this License. (Exception: if the Program itself is interactive but does not normally print such an announcement, your work based on the Program is not required to print an announcement.)

57
These requirements apply to the modified work as a whole. If identifiable sections of that work are not derived from the Program, and can be reasonably considered independent and separate works in themselves, then this License, and its terms, do not apply to those sections when you distribute them as separate works. But when you distribute the same sections as part of a whole which is a work based on the Program, the distribution of the whole must be on the terms of this License, whose permissions for other licensees extend to the entire whole, and thus to each and every part regardless of who wrote it.
Thus, it is not the intent of this section to claim rights or contest your rights to work written entirely by you; rather, the intent is to exercise the right to control the distribution of derivative or collective works based on the Program.
In addition, mere aggregation of another work not based on the Program with the Program (or with a work based on the Program) on a volume of a storage or distribution medium does not bring the other work under the scope of this License.
3. You may copy and distribute the Program (or a work based on it, under Section 2) in object code or executable form under the terms of Sections 1 and 2 above provided that you also do one of the following:
a) Accompany it with the complete corresponding machine-readable source code, which must be distributed under the terms of Sections 1 and 2 above on a medium customarily used for software interchange; or,
b) Accompany it with a written offer, valid for at least three years, to give any third party, for a charge no more than your cost of physically performing source distribution, a complete machine-readable copy of the corresponding source code, to be distributed under the terms of Sections 1 and 2 above on a medium customarily used for software interchange; or,
c) Accompany it with the information you received as to the offer to distribute corresponding source code. (This alternative is allowed only for noncommercial distribution and only if you received the program in object code or executable form with such an offer, in accord with Subsection b above.)
The source code for a work means the preferred form of the work for making modifications to it. For an executable work, complete source code means all the source code for all modules it contains, plus any associated interface definition files, plus the scripts used to control compilation and installation of the executable. However, as a special exception, the source code distributed need not include anything that is normally distributed (in either source or binary form) with the major components (compiler, kernel, and so on) of the operating system on which the executable runs, unless that component itself accompanies the executable.
If distribution of executable or object code is made by offering access to copy from a designated place, then offering equivalent access to copy the source code from the same place counts as distribution of the source code, even though third parties are not compelled to copy the source along with the object code.
4. You may not copy, modify, sublicense, or distribute the Program except as expressly provided under this License. Any attempt otherwise to copy, modify, sublicense or distribute the Program is void, and will automatically terminate your rights under this License. However, parties who have received copies, or rights, from you under this License will not have their licenses terminated so long as such parties remain in full compliance.

58
5. You are not required to accept this License, since you have not signed it. However, nothing else grants you permission to modify or distribute the Program or its derivative works. These actions are prohibited by law if you do not accept this License. Therefore, by modifying or distributing the Program (or any work based on the Program), you indicate your acceptance of this License to do so, and all its terms and conditions for copying, distributing or modifying the Program or works based on it.
6. Each time you redistribute the Program (or any work based on the Program), the recipient automatically receives a license from the original licensor to copy, distribute or modify the Program subject to these terms and conditions. You may not impose any further restrictions on the recipients’ exercise of the rights granted herein. You are not responsible for enforcing compliance by third parties to this License.
7. If, as a consequence of a court judgment or allegation of patent infringement or for any other reason (not limited to patent issues), conditions are imposed on you (whether by court order, agreement or otherwise) that contradict the conditions of this License, they do not excuse you from the conditions of this License. If you cannot distribute so as to satisfy simultaneously your obligations under this License and any other pertinent obligations, then as a consequence you may not distribute the Program at all. For example, if a patent license would not permit royalty-free redistribution of the Program by all those who receive copies directly or indirectly through you, then the only way you could satisfy both it and this License would be to refrain entirely from distribution of the Program.
If any portion of this section is held invalid or unenforceable under any particular circumstance, the balance of the section is intended to apply and the section as a whole is intended to apply in other circumstances.
It is not the purpose of this section to induce you to infringe any patents or other property right claims or to contest validity of any such claims; this section has the sole purpose of protecting the integrity of the free software distribution system, which is implemented by public license practices. Many people have made generous contributions to the wide range of software distributed through that system in reliance on consistent application of that system; it is up to the author/donor to decide if he or she is willing to distribute software through any other system and a licensee cannot impose that choice.
This section is intended to make thoroughly clear what is believed to be a consequence of the rest of this License.
8. If the distribution and/or use of the Program is restricted in certain countries either by patents or by copyrighted interfaces, the original copyright holder who places the Program under this License may add an explicit geographical distribution limitation excluding those countries, so that distribution is permitted only in or among countries not thus excluded. In such case, this License incorporates the limitation as if written in the body of this License.
9. The Free Software Foundation may publish revised and/or new versions of the General Public License from time to time. Such new versions will be similar in spirit to the present version, but may differ in detail to address new problems or concerns.
Each version is given a distinguishing version number. If the Program specifies a version number of this License which applies to it and “any later version”, you have the option of following the terms and conditions either of that version or of any later version published by the Free Software Foundation. If the Program does not specify a version number of this License, you may choose any version ever published by the Free Software Foundation.

59
10.If you wish to incorporate parts of the Program into other free programs whose distribution conditions are different, write to the author to ask for permission. For software which is copyrighted by the Free Software Foundation, write to the Free Software Foundation; we sometimes make exceptions for this. Our decision will be guided by the two goals of preserving the free status of all derivatives of our free software and of promoting the sharing and reuse of software generally.
NO WARRANTY11.BECAUSE THE PROGRAM IS LICENSED FREE OF CHARGE, THERE IS NO WARRANTY FOR THE
PROGRAM, TO THE EXTENT PERMITTED BY APPLICABLE LAW. EXCEPT WHEN OTHERWISE STATED IN WRITING THE COPYRIGHT HOLDERS AND/OR OTHER PARTIES PROVIDE THE PROGRAM “AS IS” WITHOUT WARRANTY OF ANY KIND, EITHER EXPRESSED OR IMPLIED, INCLUDING, BUT NOT LIMITED TO, THE IMPLIED WARRANTIES OF MERCHANTABILITY AND FITNESS FOR A PARTICULAR PURPOSE. THE ENTIRE RISK AS TO THE QUALITY AND PERFORMANCE OF THE PROGRAM IS WITH YOU. SHOULD THE PROGRAM PROVE DEFECTIVE, YOU ASSUME THE COST OF ALL NECESSARY SERVICING, REPAIR OR CORRECTION.
12.IN NO EVENT UNLESS REQUIRED BY APPLICABLE LAW OR AGREED TO IN WRITING WILL ANY COPYRIGHT HOLDER, OR ANY OTHER PARTY WHO MAY MODIFY AND/OR REDISTRIBUTE THE PROGRAM AS PERMITTED ABOVE, BE LIABLE TO YOU FOR DAMAGES, INCLUDING ANY GENERAL, SPECIAL, INCIDENTAL OR CONSEQUENTIAL DAMAGES ARISING OUT OF THE USE OR INABILITY TO USE THE PROGRAM (INCLUDING BUT NOT LIMITED TO LOSS OF DATA OR DATA BEING RENDERED INACCURATE OR LOSSES SUSTAINED BY YOU OR THIRD PARTIES OR A FAILURE OF THE PROGRAM TO OPERATE WITH ANY OTHER PROGRAMS), EVEN IF SUCH HOLDER OR OTHER PARTY HAS BEEN ADVISED OF THE POSSIBILITY OF SUCH DAMAGES.

60
END OF TERMS AND CONDITIONS
How to Apply These Terms to Your New ProgramsIf you develop a new program, and you want it to be of the greatest possible use to the public, the best way to achieve this is to make it free software which everyone can redistribute and change under these terms.
To do so, attach the following notices to the program. It is safest to attach them to the start of each source file to most effectively convey the exclusion of warranty; and each file should have at least the “copyright” line and a pointer to where the full notice is found.
one line to give the program’s name and an idea of what it does.Copyright (C) yyyy name of author
This program is free software; you can redistribute it and/ormodify it under the terms of the GNU General Public Licenseas published by the Free Software Foundation; either version 2of the License, or (at your option) any later version.
This program is distributed in the hope that it will be useful,but WITHOUT ANY WARRANTY; without even the implied warranty ofMERCHANTABILITY or FITNESS FOR A PARTICULAR PURPOSE. See theGNU General Public License for more details.
You should have received a copy of the GNU General Public Licensealong with this program; if not, write to the Free SoftwareFoundation, Inc., 51 Franklin Street, Fifth Floor, Boston, MA 02110-1301, USA.
Also add information on how to contact you by electronic and paper mail.
If the program is interactive, make it output a short notice like this when it starts in an interactive mode:
Gnomovision version 69, Copyright (C) year name of authorGnomovision comes with ABSOLUTELY NO WARRANTY; for detailstype ‘show w’. This is free software, and you are welcometo redistribute it under certain conditions; type ‘show c’for details.
The hypothetical commands ‘show w’ and ‘show c’ should show the appropriate parts of the General Public License. Of course, the commands you use may be called something other than ‘show w’ and ‘show c’; they could even be mouse-clicks or menu items--whatever suits your program.
You should also get your employer (if you work as a programmer) or your school, if any, to sign a “copyright disclaimer” for the program, if necessary. Here is a sample; alter the names:
Yoyodyne, Inc., hereby disclaims all copyrightinterest in the program ‘Gnomovision’(which makes passes at compilers) writtenby James Hacker.
signature of Ty Coon, 1 April 1989Ty Coon, President of Vice
This General Public License does not permit incorporating your program into proprietary programs. If your program is a subroutine library, you may consider it more useful to permit linking proprietary applications with the library. If this is what you want to do, use the GNU Lesser General Public License instead of this License.

61
GNU LESSER GENERAL PUBLIC LICENSE
Version 2.1, February 1999
Copyright (C) 1991, 1999 Free Software Foundation, Inc.51 Franklin Street, Fifth Floor, Boston, MA 02110-1301 USAEveryone is permitted to copy and distribute verbatim copiesof this license document, but changing it is not allowed.
[This is the first released version of the Lesser GPL. It also countsas the successor of the GNU Library Public License, version 2, hencethe version number 2.1.]
PreambleThe licenses for most software are designed to take away your freedom to share and change it. By contrast, the GNU General Public Licenses are intended to guarantee your freedom to share and change free software--to make sure the software is free for all its users.
This license, the Lesser General Public License, applies to some specially designated software packages--typically libraries--of the Free Software Foundation and other authors who decide to use it. You can use it too, but we suggest you first think carefully about whether this license or the ordinary General Public License is the better strategy to use in any particular case, based on the explanations below.
When we speak of free software, we are referring to freedom of use, not price. Our General Public Licenses are designed to make sure that you have the freedom to distribute copies of free software (and charge for this service if you wish); that you receive source code or can get it if you want it; that you can change the software and use pieces of it in new free programs; and that you are informed that you can do these things.
To protect your rights, we need to make restrictions that forbid distributors to deny you these rights or to ask you to surrender these rights. These restrictions translate to certain responsibilities for you if you distribute copies of the library or if you modify it.
For example, if you distribute copies of the library, whether gratis or for a fee, you must give the recipients all the rights that we gave you. You must make sure that they, too, receive or can get the source code. If you link other code with the library, you must provide complete object files to the recipients, so that they can relink them with the library after making changes to the library and recompiling it. And you must show them these terms so they know their rights.
We protect your rights with a two-step method: (1) we copyright the library, and (2) we offer you this license, which gives you legal permission to copy, distribute and/or modify the library.
To protect each distributor, we want to make it very clear that there is no warranty for the free library. Also, if the library is modified by someone else and passed on, the recipients should know that what they have is not the original version, so that the original author’s reputation will not be affected by problems that might be introduced by others.
Finally, software patents pose a constant threat to the existence of any free program. We wish to make sure that a company cannot effectively restrict the users of a free program by obtaining a restrictive license from a patent holder. Therefore, we insist that any patent license obtained for a version of the library must be consistent with the full freedom of use specified in this license.

62
Most GNU software, including some libraries, is covered by the ordinary GNU General Public License. This license, the GNU Lesser General Public License, applies to certain designated libraries, and is quite different from the ordinary General Public License. We use this license for certain libraries in order to permit linking those libraries into non-free programs.
When a program is linked with a library, whether statically or using a shared library, the combination of the two is legally speaking a combined work, a derivative of the original library. The ordinary General Public License therefore permits such linking only if the entire combination fits its criteria of freedom. The Lesser General Public License permits more lax criteria for linking other code with the library.
We call this license the “Lesser” General Public License because it does Less to protect the user’s freedom than the ordinary General Public License. It also provides other free software developers Less of an advantage over competing non-free programs. These disadvantages are the reason we use the ordinary General Public License for many libraries. However, the Lesser license provides advantages in certain special circumstances.
For example, on rare occasions, there may be a special need to encourage the widest possible use of a certain library, so that it becomes a de-facto standard. To achieve this, non-free programs must be allowed to use the library. A more frequent case is that a free library does the same job as widely used non-free libraries. In this case, there is little to gain by limiting the free library to free software only, so we use the Lesser General Public License.
In other cases, permission to use a particular library in non-free programs enables a greater number of people to use a large body of free software. For example, permission to use the GNU C Library in non-free programs enables many more people to use the whole GNU operating system, as well as its variant, the GNU/Linux operating system.
Although the Lesser General Public License is Less protective of the users’ freedom, it does ensure that the user of a program that is linked with the Library has the freedom and the wherewithal to run that program using a modified version of the Library.
The precise terms and conditions for copying, distribution and modification follow. Pay close attention to the difference between a “work based on the library” and a “work that uses the library”. The former contains code derived from the library, whereas the latter must be combined with the library in order to run.

63
TERMS AND CONDITIONS FOR COPYING, DISTRIBUTION AND MODIFICATION
0. This License Agreement applies to any software library or other program which contains a notice placed by the copyright holder or other authorized party saying it may be distributed under the terms of this Lesser General Public License (also called “this License”). Each licensee is addressed as “you”.
A “library” means a collection of software functions and/or data prepared so as to be conveniently linked with application programs (which use some of those functions and data) to form executables.
The “Library”, below, refers to any such software library or work which has been distributed under these terms. A “work based on the Library” means either the Library or any derivative work under copyright law: that is to say, a work containing the Library or a portion of it, either verbatim or with modifications and/or translated straightforwardly into another language. (Hereinafter, translation is included without limitation in the term “modification”.)
“Source code” for a work means the preferred form of the work for making modifications to it. For a library, complete source code means all the source code for all modules it contains, plus any associated interface definition files, plus the scripts used to control compilation and installation of the library.
Activities other than copying, distribution and modification are not covered by this License; they are outside its scope. The act of running a program using the Library is not restricted, and output from such a program is covered only if its contents constitute a work based on the Library (independent of the use of the Library in a tool for writing it). Whether that is true depends on what the Library does and what the program that uses the Library does.
1. You may copy and distribute verbatim copies of the Library’s complete source code as you receive it, in any medium, provided that you conspicuously and appropriately publish on each copy an appropriate copyright notice and disclaimer of warranty; keep intact all the notices that refer to this License and to the absence of any warranty; and distribute a copy of this License along with the Library.
You may charge a fee for the physical act of transferring a copy, and you may at your option offer warranty protection in exchange for a fee.
2. You may modify your copy or copies of the Library or any portion of it, thus forming a work based on the Library, and copy and distribute such modifications or work under the terms of Section 1 above, provided that you also meet all of these conditions:
a) The modified work must itself be a software library.b) You must cause the files modified to carry prominent notices stating that you changed the files
and the date of any change.c) You must cause the whole of the work to be licensed at no charge to all third parties under the
terms of this License.

64
d) If a facility in the modified Library refers to a function or a table of data to be supplied by an application program that uses the facility, other than as an argument passed when the facility is invoked, then you must make a good faith effort to ensure that, in the event an application does not supply such function or table, the facility still operates, and performs whatever part of its purpose remains meaningful.
(For example, a function in a library to compute square roots has a purpose that is entirely well-defined independent of the application. Therefore, Subsection 2d requires that any application-supplied function or table used by this function must be optional: if the application does not supply it, the square root function must still compute square roots.)
These requirements apply to the modified work as a whole. If identifiable sections of that work are not derived from the Library, and can be reasonably considered independent and separate works in themselves, then this License, and its terms, do not apply to those sections when you distribute them as separate works. But when you distribute the same sections as part of a whole which is a work based on the Library, the distribution of the whole must be on the terms of this License, whose permissions for other licensees extend to the entire whole, and thus to each and every part regardless of who wrote it.
Thus, it is not the intent of this section to claim rights or contest your rights to work written entirely by you; rather, the intent is to exercise the right to control the distribution of derivative or collective works based on the Library.
In addition, mere aggregation of another work not based on the Library with the Library (or with a work based on the Library) on a volume of a storage or distribution medium does not bring the other work under the scope of this License.
3. You may opt to apply the terms of the ordinary GNU General Public License instead of this License to a given copy of the Library. To do this, you must alter all the notices that refer to this License, so that they refer to the ordinary GNU General Public License, version 2, instead of to this License. (If a newer version than version 2 of the ordinary GNU General Public License has appeared, then you can specify that version instead if you wish.) Do not make any other change in these notices.
Once this change is made in a given copy, it is irreversible for that copy, so the ordinary GNU General Public License applies to all subsequent copies and derivative works made from that copy.
This option is useful when you wish to copy part of the code of the Library into a program that is not a library.
4. You may copy and distribute the Library (or a portion or derivative of it, under Section 2) in object code or executable form under the terms of Sections 1 and 2 above provided that you accompany it with the complete corresponding machine-readable source code, which must be distributed under the terms of Sections 1 and 2 above on a medium customarily used for software interchange.
If distribution of object code is made by offering access to copy from a designated place, then offering equivalent access to copy the source code from the same place satisfies the requirement to distribute the source code, even though third parties are not compelled to copy the source along with the object code.
5. A program that contains no derivative of any portion of the Library, but is designed to work with the Library by being compiled or linked with it, is called a “work that uses the Library”. Such a work, in isolation, is not a derivative work of the Library, and therefore falls outside the scope of this License.

65
However, linking a “work that uses the Library” with the Library creates an executable that is a derivative of the Library (because it contains portions of the Library), rather than a “work that uses the library”. The executable is therefore covered by this License. Section 6 states terms for distribution of such executables.
When a “work that uses the Library” uses material from a header file that is part of the Library, the object code for the work may be a derivative work of the Library even though the source code is not. Whether this is true is especially significant if the work can be linked without the Library, or if the work is itself a library. The threshold for this to be true is not precisely defined by law.
If such an object file uses only numerical parameters, data structure layouts and accessors, and small macros and small inline functions (ten lines or less in length), then the use of the object file is unrestricted, regardless of whether it is legally a derivative work. (Executables containing this object code plus portions of the Library will still fall under Section 6.)
Otherwise, if the work is a derivative of the Library, you may distribute the object code for the work under the terms of Section 6. Any executables containing that work also fall under Section 6, whether or not they are linked directly with the Library itself.
6. As an exception to the Sections above, you may also combine or link a “work that uses the Library” with the Library to produce a work containing portions of the Library, and distribute that work under terms of your choice, provided that the terms permit modification of the work for the customer’s own use and reverse engineering for debugging such modifications.
You must give prominent notice with each copy of the work that the Library is used in it and that the Library and its use are covered by this License. You must supply a copy of this License. If the work during execution displays copyright notices, you must include the copyright notice for the Library among them, as well as a reference directing the user to the copy of this License. Also, you must do one of these things:
a) Accompany the work with the complete corresponding machine-readable source code for the Library including whatever changes were used in the work (which must be distributed under Sections 1 and 2 above); and, if the work is an executable linked with the Library, with the complete machine-readable “work that uses the Library”, as object code and/or source code, so that the user can modify the Library and then relink to produce a modified executable containing the modified Library. (It is understood that the user who changes the contents of definitions files in the Library will not necessarily be able to recompile the application to use the modified definitions.)
b) Use a suitable shared library mechanism for linking with the Library. A suitable mechanism is one that (1) uses at run time a copy of the library already present on the user’s computer system, rather than copying library functions into the executable, and (2) will operate properly with a modified version of the library, if the user installs one, as long as the modified version is interface-compatible with the version that the work was made with.
c) Accompany the work with a written offer, valid for at least three years, to give the same user the materials specified in Subsection 6a, above, for a charge no more than the cost of performing this distribution.
d) If distribution of the work is made by offering access to copy from a designated place, offer equivalent access to copy the above specified materials from the same place.
e) Verify that the user has already received a copy of these materials or that you have already sent this user a copy.

66
For an executable, the required form of the “work that uses the Library” must include any data and utility programs needed for reproducing the executable from it. However, as a special exception, the materials to be distributed need not include anything that is normally distributed (in either source or binary form) with the major components (compiler, kernel, and so on) of the operating system on which the executable runs, unless that component itself accompanies the executable.
It may happen that this requirement contradicts the license restrictions of other proprietary libraries that do not normally accompany the operating system. Such a contradiction means you cannot use both them and the Library together in an executable that you distribute.
7. You may place library facilities that are a work based on the Library side-by-side in a single library together with other library facilities not covered by this License, and distribute such a combined library, provided that the separate distribution of the work based on the Library and of the other library facilities is otherwise permitted, and provided that you do these two things:
a) Accompany the combined library with a copy of the same work based on the Library, uncombined with any other library facilities. This must be distributed under the terms of the Sections above.
b) Give prominent notice with the combined library of the fact that part of it is a work based on the Library, and explaining where to find the accompanying uncombined form of the same work.
8. You may not copy, modify, sublicense, link with, or distribute the Library except as expressly provided under this License. Any attempt otherwise to copy, modify, sublicense, link with, or distribute the Library is void, and will automatically terminate your rights under this License. However, parties who have received copies, or rights, from you under this License will not have their licenses terminated so long as such parties remain in full compliance.
9. You are not required to accept this License, since you have not signed it. However, nothing else grants you permission to modify or distribute the Library or its derivative works. These actions are prohibited by law if you do not accept this License. Therefore, by modifying or distributing the Library (or any work based on the Library), you indicate your acceptance of this License to do so, and all its terms and conditions for copying, distributing or modifying the Library or works based on it.
10.Each time you redistribute the Library (or any work based on the Library), the recipient automatically receives a license from the original licensor to copy, distribute, link with or modify the Library subject to these terms and conditions. You may not impose any further restrictions on the recipients’ exercise of the rights granted herein. You are not responsible for enforcing compliance by third parties with this License.
11.If, as a consequence of a court judgment or allegation of patent infringement or for any other reason (not limited to patent issues), conditions are imposed on you (whether by court order, agreement or otherwise) that contradict the conditions of this License, they do not excuse you from the conditions of this License. If you cannot distribute so as to satisfy simultaneously your obligations under this License and any other pertinent obligations, then as a consequence you may not distribute the Library at all. For example, if a patent license would not permit royalty-free redistribution of the Library by all those who receive copies directly or indirectly through you, then the only way you could satisfy both it and this License would be to refrain entirely from distribution of the Library.
If any portion of this section is held invalid or unenforceable under any particular circumstance, the balance of the section is intended to apply, and the section as a whole is intended to apply in other circumstances.

67
It is not the purpose of this section to induce you to infringe any patents or other property right claims or to contest validity of any such claims; this section has the sole purpose of protecting the integrity of the free software distribution system which is implemented by public license practices. Many people have made generous contributions to the wide range of software distributed through that system in reliance on consistent application of that system; it is up to the author/donor to decide if he or she is willing to distribute software through any other system and a licensee cannot impose that choice.
This section is intended to make thoroughly clear what is believed to be a consequence of the rest of this License.
12.If the distribution and/or use of the Library is restricted in certain countries either by patents or by copyrighted interfaces, the original copyright holder who places the Library under this License may add an explicit geographical distribution limitation excluding those countries, so that distribution is permitted only in or among countries not thus excluded. In such case, this License incorporates the limitation as if written in the body of this License.
13.The Free Software Foundation may publish revised and/or new versions of the Lesser General Public License from time to time. Such new versions will be similar in spirit to the present version, but may differ in detail to address new problems or concerns.
Each version is given a distinguishing version number. If the Library specifies a version number of this License which applies to it and “any later version”, you have the option of following the terms and conditions either of that version or of any later version published by the Free Software Foundation. If the Library does not specify a license version number, you may choose any version ever published by the Free Software Foundation.
14.If you wish to incorporate parts of the Library into other free programs whose distribution conditions are incompatible with these, write to the author to ask for permission. For software which is copyrighted by the Free Software Foundation, write to the Free Software Foundation; we sometimes make exceptions for this. Our decision will be guided by the two goals of preserving the free status of all derivatives of our free software and of promoting the sharing and reuse of software generally.
NO WARRANTY15.BECAUSE THE LIBRARY IS LICENSED FREE OF CHARGE, THERE IS NO WARRANTY FOR THE
LIBRARY, TO THE EXTENT PERMITTED BY APPLICABLE LAW. EXCEPT WHEN OTHERWISE STATED IN WRITING THE COPYRIGHT HOLDERS AND/OR OTHER PARTIES PROVIDE THE LIBRARY “AS IS” WITHOUT WARRANTY OF ANY KIND, EITHER EXPRESSED OR IMPLIED, INCLUDING, BUT NOT LIMITED TO, THE IMPLIED WARRANTIES OF MERCHANTABILITY AND FITNESS FOR A PARTICULAR PURPOSE. THE ENTIRE RISK AS TO THE QUALITY AND PERFORMANCE OF THE LIBRARY IS WITH YOU. SHOULD THE LIBRARY PROVE DEFECTIVE, YOU ASSUME THE COST OF ALL NECESSARY SERVICING, REPAIR OR CORRECTION.
16.IN NO EVENT UNLESS REQUIRED BY APPLICABLE LAW OR AGREED TO IN WRITING WILL ANY COPYRIGHT HOLDER, OR ANY OTHER PARTY WHO MAY MODIFY AND/OR REDISTRIBUTE THE LIBRARY AS PERMITTED ABOVE, BE LIABLE TO YOU FOR DAMAGES, INCLUDING ANY GENERAL, SPECIAL, INCIDENTAL OR CONSEQUENTIAL DAMAGES ARISING OUT OF THE USE OR INABILITY TO USE THE LIBRARY (INCLUDING BUT NOT LIMITED TO LOSS OF DATA OR DATA BEING RENDERED INACCURATE OR LOSSES SUSTAINED BY YOU OR THIRD PARTIES OR A FAILURE OF THE LIBRARY TO OPERATE WITH ANY OTHER SOFTWARE), EVEN IF SUCH HOLDER OR OTHER PARTY HAS BEEN ADVISED OF THE POSSIBILITY OF SUCH DAMAGES.

68
END OF TERMS AND CONDITIONS
How to Apply These Terms to Your New LibrariesIf you develop a new library, and you want it to be of the greatest possible use to the public, we recommend making it free software that everyone can redistribute and change. You can do so by permitting redistribution under these terms (or, alternatively, under the terms of the ordinary General Public License).
To apply these terms, attach the following notices to the library. It is safest to attach them to the start of each source file to most effectively convey the exclusion of warranty; and each file should have at least the “copyright” line and a pointer to where the full notice is found.
one line to give the library’s name and an idea of what it does.Copyright (C) year name of author
This library is free software; you can redistribute it and/ormodify it under the terms of the GNU Lesser General PublicLicense as published by the Free Software Foundation; eitherversion 2.1 of the License, or (at your option) any later version.
This library is distributed in the hope that it will be useful,but WITHOUT ANY WARRANTY; without even the implied warranty ofMERCHANTABILITY or FITNESS FOR A PARTICULAR PURPOSE. See the GNULesser General Public License for more details.
You should have received a copy of the GNU Lesser General PublicLicense along with this library; if not, write to the Free SoftwareFoundation, Inc., 51 Franklin Street, Fifth Floor, Boston, MA 02110-1301 USA
Also add information on how to contact you by electronic and paper mail.
You should also get your employer (if you work as a programmer) or your school, if any, to sign a “copyright disclaimer” for the library, if necessary. Here is a sample; alter the names:
Yoyodyne, Inc., hereby disclaims all copyright interest inthe library ‘Frob’ (a library for tweaking knobs) writtenby James Random Hacker.
signature of Ty Coon, 1 April 1990Ty Coon, President of Vice
That’s all there is to it!

MA1207-B