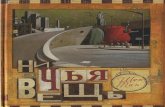КОМПЬЮТЕРНАЯ ГРАМОТНОСТЬ · Web viewИтак, мы уже...
Transcript of КОМПЬЮТЕРНАЯ ГРАМОТНОСТЬ · Web viewИтак, мы уже...

С.В. Севастьянов
КОМПЬЮТЕРНАЯ ГРАМОТНОСТЬ
Часть I
Новосибирский Государственный Университет

2004
-

С.В. Севастьянов
Компьютерная грамотностьдля «гуманитариев»
Часть 1Основы работы в среде “Windows”
Новосибирский государственный университет
2005
-

-

ОГЛАВЛЕНИЕОТ АВТОРА................................................................................................5
А ДЛЯ ЧЕГО МНЕ ЭТО НУЖНО?.......................................................10
КОМПЬЮТЕР: ОСНОВНЫЕ ПОНЯТИЯ..........................................12
ФИЗИЧЕСКОЕ УСТРОЙСТВО РС......................................................13
СТРУКТУРА ИНФОРМАЦИИ В КОМПЬЮТЕРЕ...........................15
ДДИСКИИСКИ, , БЛОКИБЛОКИ, , РАЗДЕЛЫРАЗДЕЛЫ....................................................................................................................................................1515Диски.....................................................................................................15Устройство «жесткого» диска........................................................17Разделы и логические диски РС.........................................................21
ФФАЙЛЫАЙЛЫ, , ПАПКИПАПКИ, , КАТАЛОГИКАТАЛОГИ..........................................................................................................................................2626ККАКАК ФАЙЛЫФАЙЛЫ ХРАНЯТСЯХРАНЯТСЯ НАНА ДИСКЕДИСКЕ??....................................................................................................................3535
ЛОГИЧЕСКАЯ СХЕМА РАБОТЫ РС.................................................45
ННАЧАЛЬНАЯАЧАЛЬНАЯ ЗАГРУЗКАЗАГРУЗКА............................................................................................................................................................4545ССХЕМАХЕМА ВЫПОЛНЕНИЯВЫПОЛНЕНИЯ ПРОГРАММПРОГРАММ ВВ СИСТЕМЕСИСТЕМЕ WWINDOWSINDOWS..............................................4747
ОСНОВЫ РАБОТЫ В СИСТЕМЕ WINDOWS..................................53
ВВХОДХОД ВВ СИСТЕМУСИСТЕМУ//ВЫХОДВЫХОД ИЗИЗ СИСТЕМЫСИСТЕМЫ......................................................................................................5353ГГЛАВНОЕЛАВНОЕ ОКНООКНО СИСТЕМЫСИСТЕМЫ W WINDOWSINDOWS, , ЕГОЕГО ЭЛЕМЕНТЫЭЛЕМЕНТЫ......................................................5454ООКНАКНА..................................................................................................................................................................................................................6060ТТИПИЧНЫЕИПИЧНЫЕ ЭЛЕМЕНТЫЭЛЕМЕНТЫ ОКНАОКНА......................................................................................................................................6161ИИНСТАЛЛЯЦИЯНСТАЛЛЯЦИЯ ПРОГРАММПРОГРАММ..............................................................................................................................................6161ППОИСКОИСК ФАЙЛОВФАЙЛОВ................................................................................................................................................................................6363УУСТАНОВКАСТАНОВКА ВЫЗОВАВЫЗОВА ПРОГРАММЫПРОГРАММЫ ИЗИЗ Г ГЛАВНОГОЛАВНОГО МЕНЮМЕНЮ ИИ СС Р РАБОЧЕГОАБОЧЕГО
СТОЛАСТОЛА............................................................................................................................................................................................................................6565
НЕКОТОРЫЕ ПРИЛОЖЕНИЯ WINDOWS.......................................66
ККАЛЬКУЛЯТОРАЛЬКУЛЯТОР......................................................................................................................................................................................6666TTOTALOTAL CCOMMANDEROMMANDER..................................................................................................................................................................6868
Понятия Активной панели и Активного объекта...........................69Способы пометки группы объектов.................................................69Представление информации в панелях Total Commander...............71Операции над файлами.......................................................................71Работа с папками...............................................................................73Работа с архивами..............................................................................75Командная строка..............................................................................78
- 3 -

Настройка окна TC.............................................................................78Настройка панели инструментов TC...............................................78
ГГРАФИЧЕСКИЙРАФИЧЕСКИЙ РЕДАКТОРРЕДАКТОР « «PPAINTAINT»»....................................................................................................................7979Окно Paint.............................................................................................79Что представляет собой картинка в Paint.....................................80Откуда берутся цвета для рисования?............................................81Как наполнить Д-палитру новыми цветами?..................................83Как изменить цвета Т-палитры?.....................................................83Как перенести цвета с одной картинки на другую?.......................83Как сохранить свою палитру и восстановить ее в следующем
сеансе Paint?..............................................................................................83Альтернативный способ....................................................................84Еще способ...........................................................................................84Особенности работы с инструментами.........................................84Операции над фрагментами рисунка................................................87Как создавать собственные значки для кнопок и ярлыков.............88Как взять фрагмент рисунка или понравившийся цвет с картинки
на экране....................................................................................................88Как фото вашего любимого актера взять из Интернета,
вставить в вашу картинку, сделать под ней подпись и положить картинку на Рабочий стол......................................................................89
КРАТКИЙ СЛОВАРЬ КОМПЬЮТЕРНЫХ ТЕРМИНОВ...............91
ВОПРОСЫ «НА ЗАСЫПКУ»...............................................................122
ПОПО ТЕМЕТЕМЕ "Ф "ФИЗИЧЕСКОЕИЗИЧЕСКОЕ УСТРОЙСТВОУСТРОЙСТВО ИИ ПРИНЦИПЫПРИНЦИПЫ РАБОТЫРАБОТЫ РС" РС"..............122122ПОПО ТЕМЕТЕМЕ "Р "РАБОТААБОТА ВВ СРЕДЕСРЕДЕ W WINDOWSINDOWS""....................................................................................................123123ПОПО ТЕМЕТЕМЕ "T "TOTALOTAL C COMMANDEROMMANDER (TC)" (TC)"........................................................................................................124124ПОПО ТЕМЕТЕМЕ "Г "ГРАФИЧЕСКИЙРАФИЧЕСКИЙ РЕДАКТОРРЕДАКТОР P PAINTAINT""....................................................................................124124
Литература.................................................................................................126
- 4 -

ОТ АВТОРАПрежде всего, требуется объяснить, о чем эта книга. Помню, раньше
пелось: «Без женщин жить нельзя на свете, нет!» — Нет, я не берусь опровергать этой вечной истины! Но жизнь придумывает новые песни, и одна из них должна бы содержать слова типа «жить желаешь без Пи-Си — удачи в жизни не проси!». Возможно, эта рифма требует небольшой корректировки, но ее главная идея остается верной, — и вот почему…
Не секрет, что ИНФОРМАЦИЯ становится всё более доминирующим фактором человеческого развития, всё более мощным и грозным оружием, всё большей ценностью, и т.д. и т.п. Также нетрудно сообразить, что главным «складом» информации всё в большей мере становится Интернет. А теперь вопрос «на засыпку»: как войти в Интернет без компьютера? Не получается? То-то и оно. Всё в мире (живопись, музыка, спорт, бизнес, и т.д.) постепенно становится «оцифрованной» информацией, а информация всё в большем объеме становится «электронной». Причина этого явления становится понятной, если взглянуть на «Большую Советскую Энциклопедию», скромно лежащую на полке магазина в виде маленькой плоской коробочки (с компакт-диском внутри). Нет, поток информации в «бумажном» виде пока не иссяк. (И даже более того — я бы сказал, что он возрос! Вырубка лесов продолжается! Но не будем о грустном…) По-прежнему многие граждане предпочитают изучать «Курс кройки и шитья», лежа на уютном диванчике или сидя в парке на скамейке (а не вперившись глазами в экран монитора). Однако и бумажная продукция почти вся теперь выходит НЕ из-под клавиш пишущей машинки, а со струйных и лазерных принтеров, подключенных к компьютерам. Что же получается? Получается то, что основной вид человеческой деятельности, — общение людей друг с другом, обмен информацией между ними, — становится всё в большей мере невозможен без компьютера. А раз так, то, воленс-ноленс, приходится нам, грешным, обучаться работе на этом «черном ящике». Этой задаче посвящен курс «Основы компьютерной грамотности», читаемый на ФЕНе НГУ. С этой же целью написана и данная книга.
Кому предназначена данная книга? «Нет, это не про нас!» — скажут студенты ФЕНа (написано же — «для гуманитариев»!) — и будут не правы. «Неужели для нас?!» — подумают студенты ГУМФАКа — и тоже будут не совсем правы. И только внимательный читатель заметит, что слово «гуманитарии» взято в кавычки. Оказывается, всё просто: под «гуманитариями» понимаются «человеки», — т.е., мы с вами, обычные люди, не имеющие, как правило, никакого отношения к технике и сталкивающиеся с ней лишь в силу «железной» необходимости. Таким образом, аудитория данной книги гораздо шире, чем может показаться с
- 5 -

первого взгляда.И всё-таки, зачем понадобилось писать новую книгу про компьютер?
Разве мало их уже написано? Дело в том, уважаемый читатель, что просмотрев множество уже написанных книг, автор пришел к печальному выводу: есть много книг «для чайников», много книг для «технарей», но практически нет книг «для людей». Что я понимаю под книгой «для людей»? Объясняю наглядно.
Взяв книгу «для чайников», Вы в ней прочтете: «чтобы получить то-то, нажмите сначала клавишу такую-то, потом такую-то, а затем кликните левой кнопкой мыши там-то». Если после буквального исполнения такой инструкции желаемый результат не наступил, то «чайник» становится в ступор, поскольку он фактически не понимает, чего делает. (В такой книге ему никто и не пытается объяснить, что же реально происходит в компьютере, когда он нажимает на те или иные кнопки.) Кроме того, не знаю как Вас, но меня раздражает, когда мне по 10 раз на каждой странице пишут про «левую кнопку мыши». (Уж не до такой же степени я идиот?!)
А теперь возьмите книгу, написанную для «технарей» (и надо полагать, такими же «технарями»). В такой книге, наоборот, предполагается, что читающим ее людям уже давно где-то всё объяснили, и осталось уточнить лишь некоторые технические детали. Ну, например: «Хост-адаптер, как правило, имеет разъемы для подключения не только встраиваемых, но и внешних SCSI-устройств. Стандарт SCSI определяет два способа передачи сигналов — синфазный и дифференциальный. В первом случае длина кабеля ограничена 6 м….» Не скрою, кое-какие слова из этой фразы мне понятны. Но если Вы думаете, что где-то в этой книге можно найти объяснение понятия «хост-адаптер», то Вы глубоко заблуждаетесь.
В чем смыкаются книги для «технарей» и для «чайников»? — Ни в тех, ни в других нет толкового и доходчивого (на русском языке!) объяснения того, что происходит в компьютере, и как всё это логически связано. Глядя грустными глазами на всё это безобразие, автор поставил перед собой скромную цель: написать про компьютер так, чтобы ничего из написанного не осталось непонятым. (Если читатель придет к другому выводу, — ну что ж, значит «не смогла я, не смогла…».) Кроме того, при описании возможностей той или иной прикладной программы (так называемого «приложения») я взял на себя обязанность не только перечислить, ЧТО можно сделать и КАК это делается в данной программе, но и показать ДЛЯ ЧЕГО это нужно (т.е., в каких практических ситуациях это может оказаться полезным). Последняя вещь обычно не объясняется в книгах по компьютерам, — и напрасно! В результате потенциал многих полезных программ остается на 95% недоиспользованным читателями (по той причине, что сами они не догадываются, когда можно эффективно применить то или иное средство, — это должен им объяснить человек,
- 6 -

имеющий солидную практику пользования данной программой).А теперь конкретно: о чем пишется в данной книге, и чего — наоборот
— Вы в ней не найдете? Отвечаю подробно: Вы не найдете в книге технических обозначений типа Intel:i486DX, т.е. ссылок на какое-либо конкретное устройство и описания его технических характеристик. Конечно, было бы заманчиво продемонстрировать свою эрудицию, но боюсь, что техника сейчас шагает вперед гораздо быстрее, чем пишутся подобные книги. Вместо этого приводится довольно общее описание физического устройства компьютера, т.е. перечисляются названия главных «железок», из которых он состоит, и общая схема их взаимодействия. (Конечно, и этот материал устаревает со временем, но надеюсь, не столь стремительно.) Описывается логическая схема работы компьютера и порядок выполнения в нем программ. Описывается организация хранения информации в компьютере. Описываются практические приемы работы в среде Windows (например: как «установить» новую программу, прописать ее в Меню и положить ее ярлык на Рабочий стол; как найти в компьютере интересующую Вас программу и переписать ее на дискету; как заархивировать файл, — и что такое «архивация»; что можно делать с «окнами»; как удобно настроить саму среду Windows, и пр.). Описываются приемы эффективной работы с различными приложениями Windows, как то: с файловым менеджером Total Comman-der, с графическим редактором MSPaint и Калькулятором. И хотя почти все считают себя крутыми специалистами по этим простым программам, я берусь утверждать, что 90% читателей смогут в этой книге найти для себя что-нибудь новое и полезное.
Всё перечисленное описывается в первой части книги. Во второй части (названной «Работа с текстом») будет объяснено, что такое «текст» в компьютере; чем отличается «простой текст» от «непростого»; чем отличается работа по подготовке текста в различных редакторах, текстовых процессорах и «системах подготовки текстов» (соответственно, как выбрать наиболее подходящую для Ваших целей систему). «Львиная доля» нашего внимания в этой части будет посвящена обучению навыкам эффективной работы в MSWord.
«И это всё?» — слышу я разочарованный возглас многих читателей. Да, друзья, Вы правы. Конечно же, человек не может считать себя «компьютерно-образованным» без освоения многих других полезных программ, которым не нашлось места в данной книге. Хотелось бы знать и то, как грамотно работать с почтовыми программами и интернет-браузерами (большинство пользователей этих программ используют их потенциал лишь на 30-40%). Нужно научиться создавать собственную
- 7 -

страничку в Интернете, создавать базы данных для удобной организации Вашей собственной информации, создавать таблицы и диаграммы, редактировать фотографии, устраивать презентации выступлений и много-много других вещей. И было бы здорово, если бы какой-нибудь умный дядя (а может быть и тётя), уже набившие множество шишек в борьбе с прикладными программами, взяли бы на себя труд толково и доходчиво изложить свой жизненный опыт, экономя время читателей... Увы! Не втиснешь в одну книгу всю мудрость человечества! (Как невозможно и вместить весь этот материал, — несмотря на всю его актуальность, — в семестровый курс «Компьютерной грамотности» для «ФЕНиков».) Единственный совет, который я могу дать юным читателям: читайте «хэлпы» к программам, экспериментируйте, набивайте собственные шишки и извлекайте из них уроки! Ибо вся наша жизнь — это школа без каникул. И рано или поздно Вам откроется истина: «Компьютер столь же неисчерпаем, как и Атом»!
Самое время перейти к «благодарностям». Естественно, что плавание в
таком безбрежном море как «наука о компьютере» небезопасно в одиночку — легко утонуть (в море информации) или прибиться не к тому берегу. И потому всегда приятно встретить бескорыстную руку помощи, ощутить поддержку. Именно такую поддержку я нашел со стороны Альберта Абрамовича Левина — опытного штурмана в компьютерном море. Я неоднократно имел возможность восхищаться его эрудицией и глубиной знания предмета, но еще больше — его долготерпением, способностью терпеливо выслушивать множество глупых (как я теперь полагаю) вопросов. И при этом не помню, чтобы хоть один вопрос остался неотвеченным!
Теперь о том, как организована книга и как ей лучше пользоваться.
Ясно, что при освоении «пионером» любой новой области знаний на первых порах встречается множество непонятных терминов. Если каждый раз пытаться на этой же странице объяснить значение нового слова, то логика изложения в книге станет слишком витиеватой (как бы не заблудиться!). Чтобы этого избежать и при этом не ставить в тупик читателя, я решил все «компьютерные» термины собрать вместе в конце книги и снабдить их краткими комментариями, — что-то типа толкового словаря. Если при чтении текста Вам встретится какой-то термин, который не был объяснен ранее (и не объясняется в следующем абзаце), то смело двигайтесь в Словарь — если Вам повезет, то это слово Вы там найдете. В свою очередь, я приложил немало усилий, чтобы Вам «везло» как можно чаще. В результате Словарь (объемом более чем в 20 страниц!) стал как бы
- 8 -

самостоятельной логической единицей книги — его можно читать отдельно, повышая на досуге свою компьютерную эрудицию.
Кстати, если книга, которую Вы в данный момент читаете, находится не в «бумажном», а в электронном виде, то Вам повезло еще больше. — На мой взгляд, пользоваться ею гораздо удобнее. Действительно, многие термины в книге (особенно, если они встречаются впервые) оформлены в виде гиперссылок. Если Вы кликнете мышкой на таком слове, то мгновенно попадете в то место книги, где это слово объясняется (чаще всего это Словарь, — но не всегда). Прочтя объяснение, Вы можете захотеть пойти по ссылкам дальше (если в том объяснении также встретились непонятные термины, оформленные в виде гиперссылок), а можете и моментально вернуться обратно — туда, откуда Вы пришли по гиперссылке. Для этого достаточно кликнуть на кнопке, изображающей голубую стрелку влево. Такую кнопку Вы найдете в одной из панелей инструментов (она называется Web), располагающейся, как правило, выше окна, в котором находится данный текст. (Если эту панель Вы сами не перетащили мышкой в другое место.) Если Вы не видите никакой голубой кнопки на экране, — ничего страшного. Это лишь означает, что панель Web не выведена на экран. (Вывести ее нетрудно — как это сделать, Вы прочтете в главе про Word.)
Кроме того, при чтении электронной книги можно вывести на экран «Схему документа» (из меню Вид) — что-то типа оглавления, в котором название каждого раздела оформлено в виде гиперссылки. При этом экран делится на две части: в левой располагается «Схема», а в правой — сама книга. Кликнув на названии интересующего Вас раздела в «Схеме», Вы моментально открываете в правой части нужную страницу.
Наконец, можно отыскивать интересующие Вас места в книге методом «контекстного поиска», — но обо всем этом лучше прочесть в самой книге (не будем забегать вперед). Впрочем, и у бумажной книги есть свои преимущества (имея в виду «диванчик», «скамеечку в саду» и пр.).
Также в конце каждой части книги находится список вопросов по каждой «пройденной» теме. Заглянув в этот список заранее, Вы сможете узнать уровень требований, предъявляемых к сдающему зачет по курсу «Компьютерной грамотности»; а перед самим зачетом «Вопросы» помогут Вам проверить степень своей готовности. Ну, чего осталось пожелать? Только одного — НИ ПУХА!!
- 9 -

А для чего мне это нужно?Прежде чем задавать невежливый вопрос, не лучше ли поздороваться?
Доброго времени суток тебе, читатель!
А теперь давайте разберемся, что, собственно, такое «Компьютер», что предполагает собой «компьютерная грамотность» и кто такие «гуманитарии». Проще и быстрее всего ответить на последний вопрос. Слово «гуманитарий» имеет своим корнем “human”, что переводится как «человеческий». Следовательно, заимствованный из латыни термин «гуманитарии» есть не что иное как «человеки». В противоположность этому термину слово «технарь» родственно слову «техника», которое, как известно, есть объект неживой природы. Вот почему обыкновенному человеку («гуманитарию») так трудно понять язык, на котором общаются между собой «технари» — по существу, другая «раса» мыслящих существ. (Вы только послушайте, о чем они говорят: «регистры…кэширование…оверлеи… резиденты…» — ни одного понятного человеческого слова!) Однако людям приходится с ними общаться — хотя бы потому, что те дали людям Компьютер, но не объяснили толком, что с ним можно делать. А для общения нужно мало-мальски понимать чужой язык. Овладение этим языком (на уровне «моя твоя понимай») и есть компьютерная грамотность для гуманитариев — то, что нам предстоит усвоить. (Конечно же, не в такой степени, чтобы «технари» могли принять Вас за своего!) Я знаю кое-какие их слова (могу даже сносно читать книжки на их языке) и помогу Вам выучить немного (7–8, не больше 30) таких слов — только для того, чтобы Вы не падали в обморок, внезапно их услышав. (Как известно, гуманитарии — существа слабонервные…)
Да, кстати, а что такое «компьютер» и для чего он нужен? Сам по себе компьютер — примитивная «железка», которая может лишь отличать «черное» от «белого» и считать до одного (начиная с нуля). Однако оказалось, что этого вполне достаточно, чтобы суметь смоделировать (и в огромной, всё возрастающей степени — заменить собой) весь мир, доступный человеку. Именно поэтому современный человек не может обходиться без компьютера (которого он уменьшительно-ласкательно кличет «РС» — читается «пи-си́»). И в первую очередь PC удовлетворяет наиглавнейшую потребность человека, без которой человек не был бы Человеком — потребность в ОБЩЕНИИ.
Вы не согласны? Когда Вы вставляете в CD-ROM своего PC компакт-диск и слушаете музыку, с кем Вы тогда общаетесь? — Правильно, с композитором, который через музыку выразил свои чувства, а Вы их
- 10 -

«подслушали». А когда смотрите на мониторе цветную картинку или фотографию? — Правильно, с художником или фотографом, которые таким образом выразили свои чувства и мысли, а Вы их «подсмотрели». А если на диске нет ничего кроме шума моря, дождя или пения птиц, а Вы сидите и «релаксируете» — с кем Вы тогда общаетесь? С Природой! — которая вокруг нас, и внутри нас, и мы — неразрывная часть ее… Ну, а если Вы «набиваете» на PC свой реферат, который Вам нужно сдать преподавателю по химии, — с кем Вы тогда общаетесь? Сильно подозреваю, что в этот момент Вы мысленно (и очень эмоционально) общаетесь со своим «химиком». Так или иначе, всякий «продукт», создаваемый Вами на РС, создается для чьего-то потребления.
А уж такая штука как Интернет вообще возводит общение до О Б Щ Е Н И Я в планетарном масштабе! — Когда понятия «расстояния», «гражданства» или «национальной принадлежности» становятся абсолютно несущественными! Вы пробовали участвовать в какой-нибудь «живой» телеконференции? (Не в глупом «CHATе», где режим реального времени накладывает жесткие ограничения на форму, содержание и интеллектуальный уровень разговора.) ТЕЛЕКОНФЕРЕНЦИЯ — вот кладезь мудрости человечества! Любую проблему брось на растерзание этим «волкам», — и обязательно найдется такой, который в этом деле собаку съел. С такой поддержкой не страшно штурмовать любые вершины человеческого познания. (Как удачно заметил один из участников телеконференции: «O gentlemen, you know why we are here…»)
Подведем итоги. Итак, РС уже научился давать пищу для органов зрения и слуха. Пищи для ума — вагонами. (Чего стоит, например, один www.anekdot.ru!) Кое-кто даже умудряется удовлетворять свои сексуальные потребности. Чего не хватает для полноты ощущений? Осязания, обоняния, вкуса? Я думаю, это — дело недалёкого будущего. Так как же можно нам, братие, оставаться в этом деле такими безграмотными? Не лепо ли ны бяшет, братие,…? (Впрочем, меня, кажется, не туда занесло.) However…1
Итак, ЧТО мы будем изучать, чисто конкретно? А вот что:1) Из каких «железок» сделано РС (что там внутри-то?).2) Как это всё логически работает (в общем и целом) и чем
операционка Windows внешне напоминает Юлия Цезаря.3) Что такое «резидентные программы», «разрядность процессора»,
1 Не удивляйтесь моему блестящему знанию английского. Почитав несколько «хэлповников» к приложениям Windows и пообщавшись малость в Интернете, Вы тоже будете знать его в совершенстве. Не забыть бы только русский…
- 11 -

«винчестер», и прочие слова, входящие в лексикон Эллочки.4) Куда, когда и как вставлять дискету. Что такое файл и что с ним
можно делать (кому что нравится: архивировать, посылать по почте, разрезать на куски, и т.д.).
5) Как с помощью РС эффективно считать на калькуляторе, рисовать шедевры, писать красивенько реферат по химии (с помощью программы «Слово Майкрософта»).
6) Как узнать много-много больше того! (Читай: как пользоваться «хэлпом».)
Компьютер: основные понятияПроще всего представлять Компьютер как конторского работника,
которого Вам выделили в помощь. Он очень целеустремленный и упорный, но не очень-то сообразительный, и абсолютно без воображения. Кое-какие «куриные» мозги у него всё же есть (называемые Процессором), позволяющие ему выполнять несколько элементарных действий.
Далее, мы знаем, что у человека есть память, и большинство людей слышало, что и у компьютера есть нечто, называемое Памятью. Естественно предположить, что это «нечто» аналогично нашей памяти? Нет уж! Мы-то используем свою память, чтобы помнить, а вот РС напрочь забывает всё, что у него в Памяти, как только его отключат от питания. (Хотя, впрочем, если нас «отключить от питания»…) Память РС — это, скорее, рабочий стол, на котором конторский работник раскладывает всё, что необходимо для работы. Когда работа закончена, стол очищают и подготавливают для другой работы.
Не весь рабочий стол, однако, занят вашими бумажками. Есть там и телефон, и стаканчик для карандашей, и прочие необходимые вещи, помогающие Вам в работе. В компьютере эту роль «полезных инструментов» играют резидентные прикладные программы и компоненты Операционной системы, которые «загружаются» в память компьютера сразу при его включении и затем используются в течение всего сеанса работы компьютера. О наличии и функционировании многих резидентных программ Вы, как пользователь, можете даже не догадываться. Однако их легко увидеть, если нажать комбинацию клавиш Ctrl-Alt-Del .
Для долговременной памяти ваш Конторский работник использует «внешнюю» память (в отличие от упомянутой выше «внутренней», или оперативной памяти), организованную на дискетах2, а также «жестких»
2 Раньше дискеты называли floppy-дисками, — от английского слова «flop», что значит «шляпа с мягкими полями». Такая «кличка» хорошо подходила для 5-дюймовых дискет, которые легко можно было свернуть пополам (не без ущерба для записанной на них информации). Однако
- 12 -

дисках, или «винчестерах». Как истинный конторский работник, он раскладывает все дела по папкам (по-английски – «файлам»), а все папки рассортировывает по каталогам.
Компьютер, вообще-то, предназначен для выполнения программ (программа — это последовательный набор команд, или инструкций). Вот эти программы, а также продукты их работы (называемые документами) и хранятся на дисках и дискетах: каждая программа или документ — в отдельном файле.
Но спрашивается, откуда программы возьмутся на диске? Очевидно, их должен поместить туда человек. (В этом смысле РС — существо беспомощное.) Далее, человек дает компьютеру задания: что делать и какие программы выполнять. Следовательно, РС не может работать без средств его общения с человеком — устройств ввода/вывода информации. В качестве стандартных устройств ввода используются Клавиатура (аналог пишущей машинки), а для вывода информации — Дисплей, или Монитор (аналог телевизора3). Ещё есть Мышка, но она, как правило, служит не для ввода информации (которая обычно записывается последовательностью букв, цифр и других символов), а для управления работой РС4.
Физическое устройство РСВнешне РС состоит из нескольких отдельных «железок», соединенных
проводами. Наиболее типичные: Системный блок, Монитор, блок Клавиатуры и Мышка. Кроме того, к РС могут быть подключены прочие «периферийные» устройства, как то: Принтер, Модем, Акустические Колонки, Сканер и пр.
Системный блок содержит главную электронику РС, располагающуюся на Системной плате (в частности, центральный микропроцессор, оперативную Память, и др.), а также: устройства внешней памяти на
«шляпность» теперешних, 3.5-дюймовых дискет весьма сомнительна.3 Обычно предполагается, что с компьютером общается зрячий человек. Но как нам стало известно из компетентных источников, недавно изобрели средства вывода, основанные на органах осязания и азбуке Брайля.4 Иногда возможно использовать мышку для ввода информации. Например, во многих текстовых редакторах и текстовых процессорах (типа MSWord) существуют таблицы символов, которые можно вызывать из Меню. В этой таблице Вы выбираете нужные Вам символы и «кликаете» команду вывода этих символов в окно редактирования. Все эти операции (работа с Меню, выбор символов, вывод, и т.п.) выполняются с помощью мыши. Более того: таким способом можно вывести в рабочее окно многие символы, которых нет на клавиатуре! Но всё же, этот способ ввода информации неуниверсален и неудобен для повседневной работы.
- 13 -

жестких дисках («винчестерах»), дисководы для гибких дисков и компакт-дисков (CD), блок питания, вентилятор. (Кстати, не забывайте «щёлкать» подчёркнутые слова — это гиперссылки!!) На системном блоке находятся кнопки включения компьютера и перезагрузки Системы (RESET).
Хотя Центральный Процессор является «мозгом» компьютера, он не может всю работу выполнить один, — у него должны быть «помощники». (В принципе, он может, но такая организация работы РС очень неэффективна.) В качестве таких помощников выступают контроллеры различных устройств (монитора, дисководов, клавиатуры, и пр.). Некоторые из них достаточно сложны и представляют собой маленький компьютер, со своим процессором, памятью, и т.п. Микросхемы этих контроллеров монтируются либо непосредственно на Системной плате, либо на отдельных платах (которые в этом случае называются «дочерними», а Системная плата называется «материнской»); дочерние платы через специальные пазы («слоты») подсоединяются к материнской плате.
Обмен информацией между различными частями компьютера (Процессором, Памятью, контроллерами периферийных устройств) осуществляется с помощью системной шины, которая физически находится на Системной плате. По системной шине происходит перекачка информации трех видов: адресов, данных и управляющих сигналов. Адреса и данные перекачиваются порциями, состоящими из нескольких битов, но каждый бит «течет» по отдельному проводку, поэтому возникает проблема синхронизации потока информации, текущей по пучку параллельных проводков (чтобы битик не «оторвался» от своей порции и не «приклеился» к другой). Эту работу по синхронизации (а также по проверке целостности информации, — см. бит четности) делает контроллер системной шины. Однако главную роль во всём этом деле — роль дирижера — играет тактовый генератор, или генератор тактовой частоты. Это устройство реализуется «в железе» в виде кварцевого резонатора. (Хотя, по-видимому, могут существовать и «некварцевые» устройства того же предназначения.) Работа всех частей компьютера происходит по тактам, отсчитываемым тактовым генератором (как в армии: «Делай раз, делай два…»). Кстати, и время суток, и день/месяц/год определяются компьютером по значению переменной, хранящей количество отбитых тактов5.
5 По крайней мере, когда компьютер включен. Когда же он отключен от электросети, в нем продолжают «тикать» внутренние — системные часы, находящиеся в Постоянном Запоминающем Устройстве компьютера (точнее, в CMOS) и питаемые батарейкой.
- 14 -

Как информация хранится в компьютере
Диски, блоки, разделыИтак, мы уже убедились, что «внутренняя память» компьютера —
вещь весьма недолговечная и ненадежная. И всё же, он умудряется подолгу хранить ценную информацию. (Как говорится, голь на выдумки хитра!) Подобно тому, как студенты перед экзаменом (не надеясь на свою дырявую «внутреннюю память») пишут «шпоры» на манжетах белой манишки, РС использует для этой цели «шляпы с мягкими полями» («floppy»), цилиндры, и прочие предметы своего гардероба. Если без шуток, то долговременная информация в компьютере хранится в основном на «жестких» дисках — тех, что располагаются внутри системного блока РС, стоящего на вашем рабочем месте, а также — на тех дисках, которые хранятся на Сервере (компьютере, обслуживающем ваш терминальный класс; в частности, предоставляющем Вам доступ в Интернет). Раньше в качестве «твёрдых» носителей информации были весьма популярны магнитные ленты. Но поскольку всё большую ценность приобретает скорость доступа к информации, то ленты отходят всё дальше в прошлое (как весьма медлительные устройства последовательного доступа)6. Не будем и мы останавливаться на лентах (ленты нынче совсем не в моде!). — Лучше поближе познакомимся с дисками.
ДискиЧто можно сказать про диски (в общем и целом)?
1. Что это такие круглые штуки с дыркой посередине, которые с помощью моторчика могут вращаться вокруг своей оси, подставляя под читающую/пишущую головку разные части своего круглого тела, на поверхности которого каким-то способом нанесена информация (что-то типа «татуировки»).2. Что существует на сегодняшний день несколько совершенно разных типов дисков, различающихся: материалом, из которого они изготовлены (керамика, металл,
«гибкие» полимеры, твердый пластик; в последнее время появились даже бумажные диски, — чтобы их можно было утилизировать);
технологией записи информации на поверхность диска; так например, есть магнитные, оптические, магнитооптические,… (и бог весть, что ещё изобретут лет эдак через дцать?);
«механикой» устройства чтения/записи (электромагнитные головки,
6 Так же, как аудио-плэеры и кассеты заменяются на CD-плэеры и компакт-диски.
- 15 -

лазеры, и т.д., и т.п.); скоростью доступа к информации; надежностью хранения информации; плотностью записи информации (а следовательно, вместимостью
диска), и т.д., и т.п.— Из перечисленных выше характеристик становится понятно, что
кроме «круглости» у разных дисков нет ничего общего. Возникает даже крамольный вопрос: а почему вообще они должны быть круглыми? Нет, я понимаю, что «диск» по определению круглый, но так ли уж необходимо ему вращаться? Известно же, что именно из-за вращения и необходимости механического перемещения головок диск является самым «неповоротливым»7 устройством хранения информации в компьютере. Для сравнения: электронные устройства памяти (реализующие так называемую Оперативную Память РС), — где ничего никуда не вращается, — обеспечивают в сотни тысяч раз более быстрый доступ к информации. Единственный недостаток этой информации — то, что она недолговечна. Записывается-то она быстро, но столь же быстро она и стирается (для чего достаточно выключить компьютер)! В противовес этому, записанная на диске информация может сохраняться гораздо дольше. (Как говорится, что написано пером, — не вырубишь топором.)
А уж если чего вырубишь топором — никакой «резинкой» не стереть. В этом смысле наиболее надежным средством долговременного хранения информации являются оптические диски, приготовленные только на чтение. Способ записи на них информации (с помощью лазера) называется «прожигом». — Вполне понятно, что такую «татуировку» можно стереть только вместе с «кожей». При «менее глубоком» прожиге возможна повторная запись на диск. — Такой способ записи реализован в RW-дисках (от слова rewritable, т.е., «перезаписываемые»).
Так вот, оказывается: чтобы записать информацию более надежно, нужно ее «вырубить топором», а для этого нужно этот «топор» (т.е., устройство чтения/записи, или головку8) доставить непосредственно к «месту вырубки» — и от этого, похоже, никуда не деться9. Единственное
7 Хотя, если честно, язык не поворачивается назвать «неповоротливым» устройство, способное выполнять 100 оборотов в секунду. — Тогда как же назвать наших фигуристов, с трудом делающих 4 оборота?8 Выходит, компьютер головой не думает — он ей пишет!9 Впрочем, уже придумали способ «фиксации» информации в электронных устройствах памяти (чтобы она не стиралась при отключении питания) — так называемая флэш-память. Она пока что в 100 раз медленнее, чем электронная память, реализуемая в ОЗУ, но всё же в 1000 раз быстрее, чем память на дисках. Следует ожидать, что как только эта память подешевеет
- 16 -

облегчение, которого пока сумели добиться, — это чтобы можно было не таскать «топор» над всей двумерной поверхностью, а лишь передвигать его по прямой — вперед-назад. Но чтобы при этом вся поверхность стала доступной, ее нужно поворачивать. — Так мы и приходим к «диску».
Устройство «жесткого» дискаНа самом деле, если говорить о «жестком» диске, или Винчестере
(который на сегодня является основным вместилищем информации в компьютере), то он представляет собой не один, а несколько (до 5 и более) дисков, — пластин, нанизанных на одну ось (как в детской «пирамидке») и вращающихся синхронно. При этом обе стороны каждого из дисков могут использоваться для записи информации, и каждую сторону обслуживает своя читающая/пишущая головка.
Форматирование. Чтобы головка могла ориентироваться на поверхности диска, эту поверхность определенным образом «размечают», или форматируют. (Это — так называемое «низкоуровневое», или «физическое» — форматирование диска выполняют на заводе-изготовителе.) Вся поверхность делится на дорожки — концентрические окружности, отстоящие друг от друга на равные расстояния. В свою очередь, каждая дорожка делится на секторы10. Слово «делится» здесь означает, что вдоль дорожки на одинаковом расстоянии друг от друга наносятся «верстовые столбы», точнее — метки секторов (еще точнее — их «номера»). Это позволяет точно устанавливать (более красиво звучит — «позиционировать») головку на начало сектора. «Разделение» же диска на дорожки никак «физически» не обозначается. — Просто читающая головка «знает», что если она «шагнет» от края диска (от нулевой дорожки) на i шагов к центру (с заданной величиной шага), то там она найдет i-ю дорожку11.
Секторы и дорожки (или чем выгодна позиция «моя хата с краю»). Прежде диски размечались так, что каждая дорожка содержала одно и то же число секторов12. Таким образом, все секторы диска «смотрелись» из центра под одним и тем же углом. Однако нетрудно понять, что при таком
и войдет в широкий обиход, всяческие «диски» уйдут в небытие. — Впрочем, техника развивается, и диски (особенно оптические) еще не сказали своего последнего слова.10 Кто учился в школе, тому не надо объяснять, что такое сектор окружности.11 Впрочем, иногда не находит. Читающие устройства некоторых (старых) дисководов умеют «шагать» только с определенной длиной шага. Это означает, что они могут, например, читать дискету в 0.7Mb, но не умеют работать с дискетой, отформатированной на 1.4Mb.
- 17 -

способе разметки линейный размер дуги сектора возрастает при движении от центра к краю диска, а следовательно, плотность записи информации падает. (Ведь в каждом секторе содержится одно и то же количество информации — 512 байт, или ½ k.) — Стало быть, поверхность диска используется неэффективно! Чтобы устранить это безобразие, в современных дисках разметку делают так, что линейный размер сектора на любой дорожке примерно один и тот же. Таким образом, крайние (более длинные) дорожки содержат больше секторов, чем дорожки, более близкие к центру. Следовательно, если мы хотим разместить на диске некоторый цельный кусок информации, то лучше для этого использовать крайние дорожки, поскольку потребуется меньшее число дорожек, и значит, головке придется меньшее число раз перескакивать с одной дорожки на другую. — Выигрыш во времени налицо! (Как читатель наверное уже сообразил, перетаскивание «топора» — весьма времяёмкое занятие, которое хотелось бы свести к минимуму.) К тому же, по приходе головки на новую дорожку ей нужно время, чтобы «сориентироваться на местности» — т.е., убедиться, что внизу «под ногами» действительно находится дорожка (а не какая-нибудь канава), и отыскать первый сектор, с которым требуется работать. Более того, поскольку угловая скорость движения головки относительно диска постоянна (не зависит от дорожки), то получается, что линейная скорость движения головки вдоль дорожки тем выше, чем ближе дорожка к краю диска. — А значит, тем выше скорость чтения информации (поскольку линейный размер сектора не зависит от дорожки).
В общем, по всем показателям крайние дорожки более выгодны. Вот почему дорожки нумеруют от края к центру, а алгоритмы записи информации на диск устроены так, что по возможности ищется свободное место на дорожках с меньшими номерами (назовём это «правилом minNо»). По этой же причине наиболее часто используемую информацию (в частности, системную) стараются класть на дорожках, более близких к краю. По этой же причине и головки «паркуются» (т.е., ставятся «на прикол» — когда диск долго остается невостребованным) на краю диска.
Цилиндры. Из правила minNо логично вытекает, что при записи информации на диск в первую очередь должны обследоваться (на наличие свободного места) дорожки с меньшими номерами, причем, — синхронно на всех сторонах диска. (Поскольку между сторонами диска13 и его головками имеется взаимно однозначное соответствие, то далее вместо
12 Так, например, первый «Винчестер» имел разметку 30/30 — 30 дорожек по 30 секторов, откуда он и получил свое прозвище — по аналогии с популярной 30-зарядной винтовкой 30-го калибра (как я подозреваю, не в mm).
- 18 -

«сторон» будем говорить о «головках».) Вот почему пришли к такому техническому решению, что все головки диска передвигаются синхронно, — чтобы в каждый момент времени работать с дорожками одного радиуса (или с одним и тем же номером). Только после того как обследованы все дорожки данного радиуса, все головки дружно переходят на следующие дорожки (каждая головка — на своей, персональной стороне диска). Так мы приходим к понятию цилиндра — как к совокупности дорожек одного радиуса, расположенных на всех (рабочих) сторонах диска — одна под другой. Все цилиндры нумеруются от края к центру числами 0..(ЧИСЛО_ЦИЛИНДРОВ – 1). Понятно, что цилиндр с номером i содержит все дорожки с номером i, что все головки диска в каждый момент времени обозревают дорожки одного и того же цилиндра, и наконец, что все дорожки цилиндра i содержат одно и то же число секторов (ЧИСЛО_СЕКТОРОВ[i]).
Блоки. Как читатель уже понял из предыдущего повествования, не вся «намагниченная» поверхность диска используется для записи информации. Используются лишь узкие дорожки, «протоптанные» пишущими головками на поверхности диска, тогда как пространство между дорожками — не используется. Каждая из дорожек разбивается (проставленными на ней метками) на куски, которые далее будем называть «блоками». Итак,блок — это дуговой отрезок дорожки, располагающийся между двумя последовательными метками.
Геометрически блок располагается на дорожке в определенном секторе (с), причем, занимает целый сектор. В свою очередь, дорожка находится в определенном цилиндре (ц) и на определенной рабочей стороне диска, обслуживаемой головкой (г). Таким образом, положение каждого блока на диске однозначно определяется трехмерным вектором (ц,г,с), т.е., блок можно рассматривать как некоторую «точку» в трехмерном дискретном пространстве.
Вы уже поняли разницу между «сектором» и «блоком»? Сектор — это всего лишь одна из трех пространственных координат блока. Все блоки на диске различны и уникальны, в то время как секторов с номером i на диске может быть много. Уникальность каждого блока подтверждается его индивидуальным порядковым номером — целым положительным числом (Б), однозначно вычисляемым по вектору (ц,г,с) по следующей формуле (общепринятой среди производителей «жестких» дисков):
13 Имеются в виду стороны всех его пластин, используемые для записи. — Не обязательно все стороны диска являются «рабочими». Например, внешние стороны внешних пластин на некоторых дисках не используются.
- 19 -

Б = ЧГ (по i = 0,…,ц-1) ЧС[i] + г ЧС[ц] + с-1, (1)где ЧГ — число головок диска; ЧС[i] — число секторов на каждой из дорожек цилиндра i; ц меняется от 0 до ЧИСЛО_ЦИЛИНДРОВ –1;г меняется от 0 до ЧГ -1; с меняется от 1 до ЧС[ц]. Таким образом, блоки (в отличие от секторов) нумеруются от нуля.
Однако не всё так просто с нумерацией блоков. Дело в том, что современная технология изготовления дисков не позволяет обеспечить идеальное магнитное покрытие на всей поверхности диска. Еще на заводе происходит тестирование диска, и если хоть один бит (из 4-х с лишним тысяч битов информации, записываемой в блоке) прочитывается неверно, то блок считается неисправным (“bad block”). И таких блоков на диске оказывается не так уж мало — от 10 до 30%14. Так вот, логические номера (которыми оперируют программы обработки дисковых данных) присваиваются лишь исправным блокам: они нумеруются числами от 0 до ЧИБ-1, где ЧИБ — число исправных блоков диска, совпадающее с заявленной в паспорте диска емкостью носителя. Именно эти (логические) номера блоков проставляются на диске в качестве меток, обозначающих начало каждого исправного блока. (Неисправные блоки помечаются особым образом15.)
В определенном месте диска (в его «приватной» области, местоположение которой известно Контроллеру диска) хранится Таблица Подстановки, позволяющая по логическому номеру блока определить его порядковый номер, — чтобы затем по формуле (1) можно было вычислить физические координаты блока и дать команду головкам диска отправляться в соответствующий цилиндр для работы с интересующим нас блоком. Здесь же, в «приватной» области, хранится массив ЧС, в i-й ячейке которого запоминается число секторов на каждой дорожке цилиндра i. (Раньше, когда этот параметр не зависел от номера цилиндра, он хранился вместе с другими параметрами диска в постоянной памяти компьютера — в CMOS.)
А вообще-то, чем интересен для нас «блок»? Зачем мы выделили это понятие и нянчимся с ним, как с писаной торбой? Блок интересен тем, что он является минимальной областью диска, используемой Контроллером диска для чтения/записи. Поскольку головки диска
14 По данным экспертов [4], адресуемая емкость диска составляет 70-90% его «сырой емкости», посчитанной по площади пластин и плотности записи информации.15 Неясно, правда, как ставится метка неисправного блока, если «неисправность» находится как раз в том месте, где требуется поставить метку!
- 20 -

позиционируются по меткам, обозначающим границы секторов, то единственным надежным способом записи информации в «нужное место» является запись целого блока между двумя последовательными метками. Более загадочными являются обстоятельства, по причине которых все блоки на всех дисках мира содержат одно и то же количество информации, равное 512 байт (или 29)! Понятно, что переделывать этот параметр уже никто не будет, поскольку все программы обработки дисковых данных используют его в работе. Но почему именно 512?! История умалчивает… Последствием этого является то, что блок отождествляется не только с областью на диске между двумя последовательными метками, но и с количеством информации, равным 512 байт.
Контроллер диска. Если из приведенного выше текста читатель сделает вывод, что запись на диск это непростое занятие, то он будет не совсем прав. — На самом деле, это ОЧЕНЬ НЕПРОСТОЕ занятие. Одно дело, если бы мы могли не спеша подвести головку к нужному блоку, «поставить» ее на начало блока16 и начать запись. Но совсем другое дело — когда это приходится делать буквально «на лету», пролетая с ураганной скоростью (порядка 30 м/сек) на расстоянии менее 1/1000 мм от поверхности диска, и при этом нужно умудриться «сбросить информационную бомбу» четко в требуемый сектор размером в несколько мм. Здесь требуется высочайшая координация действий различных «операндов» диска во времени! — И я подозреваю, что Контроллеру диска (чтобы заранее вычислить момент появления нужного нам блока) приходится анализировать весь поток информации с диска (т.е., засекать, в какие моменты времени метки других блоков проносятся под читающей/пишущей головкой). Ясно, что такую работу требуется выполнять в режиме on-line, не отвлекаясь ни на что другое даже на сотую долю секунды. — Вот почему ее нельзя поручить Центральному Процессору (который постоянно отвлекается на множество других обязанностей, и которого постоянно «прерывают» все, кому не лень), и вот откуда появилась необходимость в Контроллере диска — по сути дела, миникомпьютере, со своим процессором, электронной памятью, и прочими причиндалами. По командам К.д. включаются и выключаются моторы, вращающие диск и перемещающие головки. В его буферах ввода запоминаются потоки информации, одновременно считываемые головками диска с разных его сторон. В процессоре К.д. выполняется анализ этой информации. Чтобы всю эту работу выполнять более оперативно,
16 как когда-то — для прослушивания любимой песни с грампластинки — мы тщательно устанавливали иголку патефона на узкую полоску, проблескивающую между темными бороздками
- 21 -

контроллеры современных дисков устанавливаются не на системной, не на дочерней плате, а непосредственно на самом «жестком» диске.
Разделы и логические диски РСДиск, как правило, делится на несколько крупных кусков, называемых
разделами17. Зачем это делается — долгий рассказ (загляните в статью «раздел диска» из Словаря). Вы лишь должны уяснить, что разбиение диска на разделы обычно выполняется на новом диске18 (только что из магазина) и делает это специальная программа, называемая Fdisk.
Итак, как только Вы купили новенький «винт» и первый раз подключили его к компьютеру, первое, что с ним нужно сделать, — запустить (с дискеты) программу Fdisk и в ней указать:— на сколько разделов Вы хотите разбить новый диск;— какой размер должен быть у каждого раздела (обычно диск режут
на разделы по границам цилиндров);— какой из разделов диска объявляется активным — с него может
загружаться Операционная Система при включении компьютера (впрочем, если РС имеет несколько жестких дисков, то не каждый из них должен иметь свой активный раздел)
— и каков тип каждого раздела (т.е., для работы с какой Операционной Системой он предназначен).
Вся эта информация о диске (называемая таблицей разделов) вместе с короткой программой начальной загрузки составляет содержимое Главной Загрузочной Записи (Master Boot Record), записываемой программой Fdisk в самый первый (точнее, нулевой) блок «жесткого» диска19 — так называемый сектор начальной загрузки диска.
Каждому разделу (так же как и логическим дискам другой природы) присваивается имя: латинская буква от «С» до «Z» с последующим двоеточием. Имена A: и B: традиционно зарезервированы для дискет,
17 Разделы называют также логическими дисками. Обратное неверно: бывают логические диски, которые не являются разделами «жесткого» диска (это дискеты, компакт-диски и сетевые диски).18 Впрочем, иногда приходится переделывать разбиение диска, с которым уже изрядно «поработали». В этом случае переделка разбиения связана с гораздо большими временными затратами, поскольку старый диск бывает, как правило, «забит» информацией, и эту информацию нужно срочно куда-то пристроить. (Последнее связано с тем, что программа Fdisk при разбивке диска на разделы уничтожает всю прежнюю информацию НА диске и О диске — включая его разбивку на кластеры.)19 Не помню, чтобы программа Fdisk применялась к дискетам.
- 22 -

однако B:, как правило, не используется20. В последующем разделы рассматриваются пользователем как самостоятельные диски — независимо от их происхождения (т.е., независимо от того, на каком «жестком» или «мягком» диске и на каком компьютере они находятся). Внешне все логические диски выглядят одинаковыми, и различаются, казалось бы, лишь своими именами. Однако это не так! У каждого диска, как говорится, — «своё лицо», и различаются они не только логически (по своему содержимому), но и физически. Незнание этих различий может привести как к потере эффективности работы пользователя, так и к более серьезным (а иногда и — необратимым) последствиям. Поэтому давайте поговорим подробнее о тех дисках, с которыми Вам предстоит работать. Итак,…
Если Вы запустите файловый менеджер Total Commander и в окошке
(над любой из двух файловых панелей — левой либо правой) кликните на стрелке вниз, то увидите список логических дисков, имеющихся в вашем распоряжении (приводимый ниже список является ориентировочным — реально он зависит от того, как это организовано Администратором локальной сети):
A: — дисковод для дискет.C: — системный диск, расположенный на «Винчестере» вашего РС.D: — другой логический диск на том же «Винчестере»,
предоставленный Вам для работы.G: — логический диск на Сервере, доступный Вам только на чтение, а
преподавателям — на чтение и запись. С этого диска (из папки SEVA) Вы можете брать последнюю версию данного файла, файл с вопросами и другую ценную информацию.
H: — Ваш личный диск на Сервере, предоставленный для долговременного хранения Ваших файлов.
X: — еще один диск на Сервере, доступный на чтение (там лежат некоторые полезные программы, которые «не поместились» на диске С:).
Из приведенной выше краткой характеристики дисков уже можно заметить некоторые различия в свойствах логических дисков: одни располагаются на дискетах, другие — на «жестких» дисках; одни находятся прямо перед Вами (в коробке, называемой «системный блок»), другие — на каком-то «севере», расположенном бог знает где; одни диски системные, другие — пользовательские; с одними дисками можно делать всё, что угодно, другие — только «читать». Попробуем сделать кое-какие практические выводы из наших наблюдений.
20 Раньше — когда не было CD-ROM-ов и компакт-дисков, часто встречались РС с двумя дисководами для дискет. Однако сейчас это явно потеряло свою актуальность.
- 23 -

Начнем с диска A:. — Это Дискета, со всеми вытекающими последствиями. А именно: при работе с ней следует учитывать ее малый размер и существенно меньшую скорость обмена информацией.
Практический вывод: не загружайте Ваш «курсовик» в Word непосредственно с дискеты! А также: не сохраняйте файл, с которым Вы работаете в Word-е, непосредственно на дискету (командой «Сохранить как…»).
— Дело в том, что многие программы в процессе работы создают временные файлы. Причем, некоторые из программ (включая Word) любят делать это (без Вашего ведома) в той же директории, откуда взят редактируемый файл. Стало быть, если Вы загрузите файл с дискеты (или даже загрузитесь с жесткого диска, но потом выполните команду «Сохранить как…» на дискету) — она и будет считаться текущей директорией, куда Word станет сохранять свои временные файлы. Но эти временные файлы могут просто не поместиться на Вашей дискете! (Вы ведь на них не рассчитывали?!) Кроме того, Word будет сильно «тормозить», сохраняя свои временные файлы на дискету.
Как же тогда следует использовать диск A: (то бишь, дискету)? Отвечаю подробно: по назначению, а именно:
√ чтобы переносить на ней файлы с одного компьютера на другой (но не переносить при этом Вирусы!);
√ чтобы хранить на ней копии наиболее ценных Ваших файлов.
Пойдем дальше: диски C: и D:. Оба этих диска находятся на Вашем РС, но один из них (диск C:) предназначен для Операционной Системы (он и называется «системный»), а другой — «пользовательский»; вот и пользуйтесь им на здоровье! Копируйте туда какие угодно файлы, редактируйте их по Вашему усмотрению и даже удаляйте! — Никто возражать не будет. Использование же для этих целей диска C: не принесет Вам никакой пользы. Удаление либо нечаянное «редактирование» какого-либо системного файла (а то и просто перемещение его из одной папки в другую — так, что Система не сможет его найти) может привести к тому, что Система перестанет работать. Чтобы она вновь заработала, потребуется вмешательство администратора класса, а это — вопрос не одного дня. Если эти аргументы для Вас недостаточно убедительны — обратитесь к статье «Раздел диска».
Использование же диска D: вполне безопасно. Только одно «но»: Вы можете сохранять Ваши файлы на диске D: лишь на время текущего занятия. Возможно, специально их стирать никто не будет. Но так как этот диск доступен любому, сидящему за данным компьютером, то вряд ли Ваши файлы на этом диске «доживут» до следующего занятия.
- 24 -

Диски G: H: и X: находятся на Сервере. Что из этого следует? Ну, во-первых, Сервер находится в другом помещении и недоступен Вам физически — его нельзя, например, стукнуть кулаком, когда он «зависнет» (а иногда так хочется!). Но зато Вы можете писа́ть на него и читать с него те программы, доступ к которым предоставлен Вам Администратором класса. Во-вторых, Сервер — один, а вас много. Значит, каким бы расторопным ни был этот «слуга» (по-английски «serve» значит «служить»), всё равно за всеми он не поспеет. Попробуйте загрузить какой-нибудь Word-овский документ, находящийся на Сервере, и поредактировать его. Вы увидите, как утомительно долго Word будет выполнять все операции. — Не обрадуетесь. Какой отсюда вывод? Такой, что обращаться к этим дискам желательно как можно реже (в ваших собственных интересах). Если же хотите поработать с какой-то программой, находящейся на одном из дисков Сервера — скопируйте её на свой компьютер (точнее, на диск D:) — и кушайте её себе на здоровье!
И еще одна ОЧЕНЬ немаловажная вещь. Дело в том, что эти «серверные» логические диски не снабжены Корзинами. Такие «корзины», будучи поставленными в «местах общего пользования» (коим является Сервер локальной сети), были бы обречены на моментально «замусоревание», и кроме вреда (занятия лишнего места на дефицитном серверном диске) от них не было бы никакой пользы. Отсюда следует, что удаленный с такого диска (возможно — нечаянно!) файл невозможно «вернуть обратно». Это Вы должны зарубить себе на носу.
«Пардон, шеф!» — слышу возглас моего «продвинутого» ученика — «Но ведь есть же всякие там Norton Utilities — для восстановления удаленных файлов!» Да, иногда восстановление файла возможно — но не в нашем случае! Это было бы возможно, если бы предоставленный в Ваше «полное распоряжение» диск H: (откуда Вы удалили файл) был бы самостоятельным разделом. Но дело в том, что эти серверные логические диски не являются разделами, а суть не что иное как Папки на Сервере! Это означает, что Вы и Ваши коллеги по терминальному классу (а возможно — и по всей локальной сети) пользуетесь одним и тем же разделом на серверном диске, и как только Вы удаляете свой файл, на его место кто-то тут же записывает свой. (Как говорится, «свято место пусто не бывает».) Чтобы этому воспрепятствовать, нужно фактически остановить работу всей локальной сети (причем, мгновенно). — Ясно, что никто на это не пойдет, сколь бы ВАЖЕН ни был потерянный Вами файл21.
Итак, с учетом всех предыдущих размышлений о свойствах локальных
21 Более подробно о том, как файлы хранятся на диске и удаляются с него, мы поговорим в разделе «Как файлы хранятся на диске?».
- 25 -

дисков, Ваши действия должны быть следующими. В начале занятия Вы: старательно чистите диск D:, подготавливая его для своей работы; с диска H: (либо дискеты) копируете на D: ваш курсовик, который Вы сохраняли туда на прошлом занятии; с диска G: копируете (на D:) свежие версии тех файлов, которые приготовил для Вас преподаватель; загружаете «Слово Майкрософта» с файлами, находящимися на D:. Далее работаете-работаете-работаете…(уф-ф-ф!) В конце занятия сохраняете (из Ворда) всё, что наработали, на диск D:
и оттуда копируете эти файлы на H: и на вашу личную дискету (!) Для чего нужно копировать на дискету? На ВСЯКИЙ случай. Например, придя в следующий раз на занятие, Вы обнаружите, что:√ нет доступа к Серверу; либо√ Вы забыли свой сетевой пароль; либо√ файл на диске H: оказался испорченным или не читается; либо√ прошлый раз диск H: оказался заполненным, и Вы не смогли на него ничего записать. Имейте в виду, что под диск H: Вам отводится всего 10 Мбайт, а этого достаточно ровно на столько, чтобы сохранить там несколько полноэкранных bmp-шных картинок или несколько песенок. (Кстати, именно таким способом в большинстве случаев студенты лишают себя доступа к Серверу.)Вот тогда-то Вам и понадобится Дискета с Вашим «курсовиком»! Вы
спокойно достанете ее22 и продолжите работу.
Файлы, папки, каталогиКак известно, одними из главных функций компьютера являются
хранение и переработка информации. В то же время, одним из базовых понятий для системы хранения информации в компьютере является понятие Файла. Поскольку не бывает файлов вне компьютера, то можно сказать, что всякий файл — это продукт жизнедеятельности компьютера. Более того, можно утверждать, что всякий файл создается какой-то программой (при непосредственном участии человека либо — без таковой). А поскольку программы тоже хранятся в файлах, то получается, что «файлы производят на свет файлы», и что вся деятельность компьютера сводится к процессу воспроизводства файлов. Отсюда ясно — мы не разберемся с тем, как работает компьютер, если не поймем, какой смысл вкладывается в понятие «файл».
Информатикам и программистам знакомо понятие «логического» файла как типа данных, являющегося последовательностью записей. Но 22 Как там у Маяковского: «Я достаю из широких штанин Дубликатум бесценного груза…»!
- 26 -

сейчас не об этом речь. Сейчас нас интересует понятие «физического» файла как некоего цельного объекта, и я попытаюсь дать определение такого «файла», отражающее этот смысл. Итак,Файл — это элементарная независимая смысловая и организационная единица информации на логическом диске.
Хотя сие определение выглядит абстрактным, я постараюсь убедить читателя в том, что в нем содержится некоторый смысл, причем каждое слово здесь не случайно.
Начнем со «смысловой единицы». В принципе, файл как таковой не обязан содержать какой-то осмысленной информации. Вы можете набить на клавиатуре абсолютную Абракабадру и сохранить ее как файл — от этого он не перестанет быть «файлом». Однако в жизни никто так не делает. Каждый автор файла вкладывает в него определенный смысл. И даже если файл создается не человеком, а какой-то программой, этот «смысл» закладывается в него разработчиком программы.
Далее, все файлы можно разделить по смыслу на три большие категории: программы, входные данные для программ и выходные данные программ (иначе говоря — результаты их работы, сохраняемые в компьютере). Однако всякий файл может совмещать в себе две, а то и все три этих ипостаси. Действительно, он может быть результатом работы одной программы, но при этом служить «пищей» для другой программы. Например, программа Сканера произвела оцифровку какой-то картинки и сохранила ее в файле, а в программе PhotoShop мы считываем этот файл (видя картинку на экране) и имеем возможность ее редактировать. Если программа написана на языке высокого уровня, то с одной стороны, она является программой (правда, еще не той программой, которую понимает и способен выполнять Центральный Процессор); с другой стороны, она является продуктом работы другой программы — Текстового Редактора, в котором она была набрана; и с третьей стороны, она может служить входными данными для нескольких программ: для того же Редактора (чтобы продолжить исправление программы) и для Транслятора (чтобы преобразовать ее в вид, понимаемый Центральным Процессором).
Но вернемся к нашему определению файла. Почему «файл» является «элементарной смысловой единицей»? Да потому, что если из него выбросить какой-то кусок информации, то, будь это программа, — она перестанет работать или будет работать не так; если это данные для программы, то их корректировка также способна повлиять на работу той программы. Т.е., во всех случаях содержимое файла — это нечто цельное по смыслу; вот почему мы назвали это «единицей». (Если что-то отнять
- 27 -

или прибавить, то будет «ни два — ни полтора»23.)А почему «независимой единицей»? Потому, что как ни размещай файл
на диске, — как ни переставляй его с другими файлами, — это никак не исказит его смысла и не повлияет на работу той программы, которая в нем записана, или программы, которая потребляет его на входе24. Т.е., всякий файл самодостаточен и независим от того, что вне него. С другой стороны, если мы возьмем меньшую «порцию» информации — например, два соседних бита внутри файла — и поменяем их местами, то это может серьезно исказить смысл содержимого файла. Т.е., никакая меньшая порция информации уже не обладает свойством «независимости».
Далее, слово «диск» в этом определении означает, что речь здесь идет о физических файлах25, а последние не бывают вне дисков, причем каждый файл целиком располагается на одном логическом диске.
Наконец, слово «организационная» связано со способом хранения информации на диске — о чем пойдет речь в следующем разделе.
Как мы уже отмечали, многие файлы являются входными данными каких-то программ, и от того, что НА ВХОДЕ, будет существенно зависеть, что НА ВЫХОДЕ. Именно по выходу пользователь чаще всего и оценивает смысл того или иного файла, подаваемого на вход программы, и этот «смысл» уже настолько разнообразен, что начни мы классифицировать файлы по этому «смыслу», мы неизбежно потерпели бы фиаско. Ибо содержимым файла может быть ВСЁ, что имеет хоть какой-то смысл в нашей человеческой жизни. Не верите? Могу привести изрядное количество примеров. Итак, в файле может храниться:
√ музыкальное произведение (но записанное не значками нотной грамоты, а нулями и единицами);
√ фотография или картинка; фильм;√ текстовый документ (книга, текст программы на С++);√ документ базы данных;√ таблица, созданная в программе Excel;√ программа в машинных кодах, предназначенная для выполнения
Центральным Процессором;√ упакованный архив какого угодно сборища файлов;√ каталог, и т.д., и т.п.Кстати говоря, «файл» по-английски значит «папка». Каждая из
перечисленных выше «смысловых единиц» как бы хранится в отдельной
23 Еще говорят: «Из песни слова не выкинешь». Но это не относится к современной «попсе».24 Не будем здесь вдаваться в тонкости процедур поиска файлов на диске.25 а не о «программистском» (логическом) файле, определяемом как структура данных, являющаяся последовательностью записей.
- 28 -

папке. Эти папки можно спокойно переставлять на полке — без особого вреда для содержимого папок. Это содержимое нам, как правило, не видно («папка»-то — в твердой непрозрачной обложке); на корочке папки написано лишь название файла, по которому мы и можем косвенно судить о его содержании. Чтобы увидеть, что там внутри, нужно папку (т.е., файл26) «открыть». Но дело это — непростое, ибо всякий файл имеет свой «ключик» — ту программу, которая способна «открыть» файл27 и показать (а то и — поредактировать) его содержимое. Чтобы Система догадалась, каким «ключом» открывается файл, в его названии, как правило, содержится «подсказка» (по известной народной традиции — состоящая из трёх букв). По компьютерному она называется (на мой взгляд, не слишком эстетично) «расширением» имени файла, и определяет формат, или тип файла. Без такой подсказки файл превращается в бессмысленную последовательность из нулей и единиц, и чтобы докопаться до его содержания, придется подбирать к нему «отмычки». Таким образом, содержимое всякого файла есть «шифровка» — т.е., информация, закодированная последовательностью из нулей и единиц, а формат файла — это схема его декодирования. «Открытие» (или «чтение») файла программой, есть не что иное как его декодирование. И только после такого декодирования файла и проявляется заложенный в нем смысл: музыка начинает звучать, картина раскрашивается во все цвета радуги, а текст появляется на экране Монитора в виде букв кириллицы, латиницы и знаков препинания (а то и — в виде иероглифов).
Список стандартных типов файлов широко известен. А если какой-то компьютер не знаком с каким-то новым типом файла (время от времени появляются ведь новые типы), то нетрудно «познакомить» их между собой. Для этого нужно лишь подсказать компьютеру, какую программу следует использовать для декодирования файлов такого типа (т.е., с таким «расширением» имени файла). Например, в файловом менеджере Total Commander (с которым мы будем подробно знакомиться в разделе Total Commander) это делается с помощью команды меню Файл/Открыть с помощью… Некоторые программы являются «полиглотами», т.е. «понимают» (умеют декодировать) несколько разных типов файлов.
Помимо типа каждому файлу приписывается также индивидуальное имя. — Но не так, как это принято у людей (когда имя выбирается из
26 Давайте далее всё же именовать файл «файлом», не переводя это слово на русский, поскольку термин «папка» зарезервирован за другим понятием — о нем речь пойдет чуть позже.27 При этом иногда «замочек» файла способен открываться разными «ключами». Например, текстовый файл может открываться в различных Текстовых Редакторах.
- 29 -

заданного общеупотребимого списка имен28), а действительно индивидуальное имя, в качестве которого пригодна любая последовательность букв и цифр29. Таким образом, полное имя каждого файла складывается из двух частей: индивидуального имени (или просто «имени») и стандартного имени типа файла («расширения»); эти части разделяются точкой, например: Революция.doc, Облигация.exe, 1122BB.txt.
ОК, мы разобрались с понятием «файл», а теперь пойдем дальше. На моем компьютере процесс размножения файлов протекает очень активно, и сейчас на нем порядка 100.000 файлов. Представьте себе, что для отыскания нужного файла мне пришлось бы каждый раз просматривать полный список этих файлов. ПРЕДСТАВИЛИ ?(!!) Ясно, что такая организация информации нам не нужна! В чем видится разумный выход — это в создании тематических Папок, по которым мы могли бы рассортировать наши файлы30. Однако и папок на моем компьютере — 8-9 тысяч. Что делать? Сортировать по тематике уже сами папки, раскладывая их по «более объемистым» папкам, и так далее. В конечном итоге, когда мы смотрим содержимое логического диска, мы видим лишь «самые большие» Папки, но не видим, что у них внутри.
Кстати, а что находится «внутри» папки? Вопрос простой, однако ответ на него не однозначен. С одной стороны, можно говорить об общем содержимом папки — включая все подчиненные ей подпапки (всех уровней) и содержащиеся в них (как и непосредственно — в самой папке) файлы. Именно об этом содержимом идет речь, когда Вы отмечаете мышкой папку и даете команду Файл/Подсчитать занимаемое место. С другой стороны, можно говорить о непосредственном содержимом папки, куда включаются лишь непосредственно входящие в нее файлы и папки (без их подпапок и входящих в них файлов). Именно непосредственное содержимое папки хранится в ее каталоге. Что такое каталог? Это перечень объектов (файлов и подпапок), непосредственно входящих в данную папку, а также некоторые общие характеристики этих объектов. А именно: Для каждой подпапки в каталоге запоминается:
√ ее название;
28 Я не имею в виду времена недавнего бурного прошлого, когда беспомощному ребенку могли приписать в качестве имени любую абракабадру типа: Революция, Облигация, Вольфрам Молибденович,…29 Ну, не совсем, конечно, любая, а длиной не более 128 символов.30 Памятуя о том, что «файл» — тоже вроде как родственник «папки», для наведения порядка в переводе с английского, будем считать файл «маленькой папочкой», тогда как «Фолдер» — это уже солидная «Папка» с металлическим скрепителем, способная вмещать много маленьких папок.
- 30 -

√ дата/время ее создания;√ номер первого кластера ее каталога.
Для каждого файла запоминается:√ имя файла;√ тип файла (расширение имени);√ размер (в байтах);√ дата/время последнего изменения файла;√ атрибут (системный, скрытый, только для чтения, и пр.);√ номер первого кластера файла.— Тут всё, надеюсь, читателю понятно, за исключением, быть может,
кластеров, о которых пойдет речь в следующем разделе. Всю эту информацию о непосредственном содержимом открытой папки (кроме номеров кластеров) можно вывести в панели TC, если кликнуть (в его
панели инструментов) на кнопке , или выбрать команду меню Вид/Подробный, или нажать комбинацию клавиш Ctrl-F2 — кому как
удобнее. Если же кликнуть (соответственно, Вид/Краткий или Ctrl-F1), то выведутся лишь имена папок и полные имена файлов.
Что же касается общего содержимого папки, его можно увидеть в TC как бы «по частям» — отдельно папки и отдельно файлы. Чтобы увидеть все файлы, входящие как непосредственно в данную папку, так и во все подчиненные ей подпапки, откройте папку в файловой панели TC и затем либо нажмите комбинацию клавиш Ctrl-B, либо выберите команду меню Команды/Показать все файлы (с подкаталогами). Все файлы будут выведены единым списком — игнорируя их вхождение в разные папки. В некоторых случаях это очень удобно. Так, упорядочив единый список по дате последнего изменения, Вы можете увидеть сразу все файлы, с которыми Вы в последнее время работали (т.е., редактировали их). А упорядочив файлы по именам, Вы сможете проверить, не содержится ли один и тот же файл в разных папках. Можно придумать и другие полезные применения этого средства. Повторное нажатие Ctrl-B — и Вы вернетесь к прежней картинке, изображавшейся в данной панели ранее, т.е., — к каталогу текущей папки31. Конечно, всегда хочется чего-то большего. Например, на месте разработчиков этой утилиты я бы добавил в файловой панели еще одну колонку, где указал бы, из какой папки взят каждый файл32.
31 Как у А.С. Пушкина: «Глядь…а пред нею — разбитое корыто».32 Но это уже относится к разделу из анатомии (что-то про «раскатывание губ»). Чтобы узнать, где содержится файл с известным именем, можно воспользоваться стандартными средствами поиска файлов.
- 31 -

Как было анонсировано выше, для каждой папки можно также увидеть все входящие в нее подпапки всех уровней, причем — с изображением подчиненности этих папок (что по научному называется иерархической структурой папок). — Для этого достаточно в какой-либо из двух файловых панелей Total Commander вывести (кнопкой ) информацию о диске в виде так называемого Дерева. Непосредственно из «корня» этого Дерева растет пучок веток, на концах которых сидят самые большие Папки логического диска. От этих папок «ответвляются» папки поменьше, и т.д. Наконец, на концах последних веточек Дерева растут папки, не содержащие никаких подпапок — они содержат файлы либо не содержат ничего33.
Я уверен, что от наблюдательного читателя не ускользнули некоторые анатомические особенности описанного выше растения. Во-первых, из «корня» растет не «ствол», а «пучок веток», — откуда, вообще-то, следует, что это никакое не дерево, а Куст34. И во-вторых, оно растет сверху вниз (как комнатное растение из горшочка), что также вызывает сомнения в его «древесности». Ну да, бог с ним, с этим «кактусом»…35
Кстати, Дерево не всегда видно в «распущенном» виде. Как правило, оно свернуто так, что видны лишь «самые большие» Папки (или папки «наивысшего уровня»). Если в конце какой-то ветки Дерева висит папка, помеченная «плюсиком», — это означает, что она «свернута». Хотите развернуть ее и увидеть входящие в нее подпапки следующего уровня? — кликните на плюсике один (!) раз. Тогда из этой «почки» (т.е. папки) «распустится» ветка, а «плюсик» заменится ни «минус». Клик на «минусе» — и ветка (со всеми ее «побегами») вновь сворачивается.
Наконец, чтобы увидеть Дерево Папок во всей красе (со всеми распушенными ветками), нужно в меню Total Commander выбрать команду Конфигурация/Настройка…, открыть вкладку Экран и поставить флажок против «Всегда загружать полное дерево каталогов». Или по-другому: воспользоваться командой меню Команды/Дерево каталогов…, либо — комбинацией клавиш Alt-F10. Тогда Дерево выведется в отдельном диалоговом окне, и в нем можно будет осуществлять поиск нужной папки по имени.
Для чего нужно Дерево Папок? Оно является удобным инструментом «хождения» по папкам. Действительно, если мы попеременно работаем с несколькими папками (находящимися на одном логическом диске, — что
33 Пустые папки, — как и пустые кошельки, — тоже водятся в природе.34 Что понятно даже и козе, объедающей листики с этого «дерева». Эх, ботаматики…35 Простим сей грех программистам, коим не привелось пройти курс ботаники на ФЕНе.
- 32 -

является некоторым ограничением), то нужно в одной из файловых панелей ТС вывести Дерево Папок и «распушить» его так, чтобы все интересующие нас папки были видны. После этого достаточно дважды кликнуть на значке интересующей нас папки (X) в Дереве Папок — и ее каталог раскрывается в другой панели ТС. Дважды кликаем на другой папке (Y) — раскрывается каталог другой папки, и т.д. Аналогично, двойной клик на значке папки в Полном Дереве Папок (которое открывается в отдельном диалоговом окне) также приводит к открытию ее каталога в панели ТС.
Таким образом, с помощью Дерева Папок происходит «мгновенное» перемещение из одной папки в другую (как в устройствах прямого доступа). При обычном же (последовательном) способе перемещения между папками (когда можно переходить из открытой папки только на один уровень вверх или вниз — в ее надпапку или подпапку) путь из папки X в папку Y мог бы занять изрядное количество времени. Так, при глубине Дерева в 5 уровней пришлось бы выполнить (в худшем случае) 10 шагов — 5 шагов «вверх» по Дереву и 5 — «вниз». При этом если шаги
«вверх» выполняются достаточно быстро (одним кликом на кнопке ), то каждый шаг «вниз» требует «скроллинга» (т.е., прокрутки) каталога и отыскания в нем нужной подпапки.
Теперь поговорим вот о чем. Дело в том, что понятия «папка» и «каталог» часто воспринимаются пользователями как синонимы. Безусловно, между ними есть взаимно-однозначное соответствие36. Однако я не стал бы их отождествлять. Действительно, Папка содержит файлы, а Каталог — лишь имена и характеристики этих файлов. «Папка» — это некое виртуальное (воображаемое) сообщество файлов, которые физически никак не объединены. В отличие от Раздела, который представляет собой некоторый связный кусок жесткого диска, содержимое Папки может храниться в разрозненных — удалённых друг от друга местах диска (но конечно, в пределах одного раздела). И единственное, что объединяет входящие в Папку файлы (и подпапки), это перечисление их в одном Каталоге. (Таким образом, «папка» — это не физическое, а организационное объединение. Не «сборище случайных людей, собравшихся в клубе под одной крышей», но «множество членов некоей Партии», входящих в «партийные списки».) В отличие от «папки» (которая есть «виртуальный», воображаемый объект), «каталог» — вполне
36 «Мы говорим Папка — подразумеваем Каталог.Мы говорим Каталог — подразумеваем Папка!
Кто более матери-истории ценен?»(С.В. Свояковский)
- 33 -

определенный физический объект, представляющий собой файл специального вида. Он хранится на диске точно так же, как и прочие файлы. (За исключением корневого каталога, о котором пойдет речь в следующем разделе.) В общем, ребята, «папка» и «каталог» — это не одно и то же.
Правила НортонаКак Вы уже поняли, в каждой папке могут содержаться как подпапки,
так и просто файлы. Однако такой признанный в компьютерном мире «авторитет» как Питер Нортон считает, что так не должно быть. Согласно Нортону, правильная организация информации на диске должна удовлетворять следующим правилам.
Каждая Папка должна содержать либо только подпапки, либо — только файлы.
Каждая Папка должна содержать файлы только по определенной тематике, четко обозначенной в названии Папки (не экономьте на названии Папок!).
Длина Каталога каждой Папки не должна быть слишком большой (он должен быть обозримым!); если это не так — как правило, это означает «разнотемье» Вашей Папки.
Слишком длинные ветки Дерева Папок (многоуровневость) — тоже плохо (слишком долго добираться до нужной папки37).
В каждой Папке должен лежать файл Info (формат которого выберете сами: .txt, .html, .doc, — что Вам более удобно) с кратким описанием содержимого Папки. Если Вы этого не сделаете, то спустя какое-то время будете долго ломать голову над вопросами типа: «А для чего нужен этот файл (эта Папка, эта программа)?», «А где тут у меня был файл про то-то и то-то?», и т.п.38
Простые способы перемещения по дискам, папкам и другим компьютерам (локальной сети) в Total Commander:
√ выбор диска или компьютера в локальной сети — клик на одной из кнопок в левой либо правой дисковой панели инструментов (которая
37 Когда Нортон писал эти правила, еще, вероятно, не были изобретены ни Дерево Каталогов, ни Total Commander.38 Особенно сильно подобные вопросы будут вас доставать, если окажется, что диск «забит» до упора и на нем стало невозможно работать (тем паче, если это окажется диск С:) и что нужно срочно «чистить» диск, удаляя ненужные файлы и папки.
- 34 -

на моем РС выглядит так: );√ просмотр Каталога папки — выполняется с помощью вертикальной
полосы прокрутки (размещенной вдоль правой границы файловой панели) либо — с помощью колеса Мышки;
√ «гуляя» по Дереву Папок в одной панели, смотрим содержимое папок в другой панели;
√ вход в какую-либо Папку — двойным кликом ее имени (или значка);√ выход в надкаталог — двойным кликом кнопки или одним
кликом на ; последнее удобнее, так как кнопка всегда находится на экране, тогда как кнопка может «уплыть» с экрана, если каталог содержит много объектов;
√ кнопка — выход «напрямую» в Корневой каталог диска.С более «хитрыми» способами перемещения по папкам (с
использованием команд «История папок», «Часто используемые каталоги», и др.) мы познакомимся в разделе «Total Commander».
Как файлы хранятся на диске?Как было сказано в разделе «Диски и разделы», всякий новый диск
разбивается на разделы программой Fdisk. Что дальше? Дальше каждый из новорожденных разделов диска нужно отформатировать — под ту операционную систему, которая с этим диском будет работать. (К сожалению, разные операционные системы по-разному понимают, как следует правильно размечать диски.) В DOS (а следовательно, и Windows) для этой цели используется, как правило, стандартная программа FOR-MAT (хотя можно использовать и другие программы — такие как Partition Magic).
Программа FORMAT используется для форматирования как разделов «жесткого» диска, так и дискет. Основные функции этой программы:
√ подготовка «жесткого» диска к работе после разбивки его на разделы программой Fdisk;
√ подготовка новой дискеты к работе;√ создание системной дискеты (с которой можно загружать
операционную систему DOS);√ очистка диска (дискеты) от данных и пометка его дефектных
участков (секторов).Исходя из вышеперечисленного, Вы можете запускать эту программу с
разными целями. Корректировка целей происходит на этапе задания параметров программы. Здесь определяется: нужно ли делать физическую проверку диска (выявление дефектных секторов) — что занимает весьма
- 35 -

длительное время (ведь нужно проверить на чтение и запись буквально каждый сектор диска) или же обойтись «быстрой» процедурой; создавать ли обычный или же системный логический диск (в последнем случае на диск будут скопированы две системные программы — Io.sys и Ms-DOS.sys). Не вдаваясь в подробности специальных шагов процедуры FOR-MAT (таких как физическая проверка и создание системного диска), опишем в общих чертах лишь основную ее функцию — собственно форматирование. Оно состоит из следующих этапов:
1) Разбивка всего логического диска на две области: системную и пользовательскую (предназначенную для размещения файлов).
2) Запись в системную область системной информации.3) Разбивка пользовательской области на кластеры.В последующем мы попытаемся дать ответы на следующие вопросы:
что такое кластеры? что такое системная область и что за «секретная» информация туда записывается? от чего зависит пропорция между размерами системной и пользовательской областей?
Начнем с кластеров. Кластер — это единица измерения файлового пространства на диске. Каждый файл (как и каждый каталог — кроме корневого) занимает целое число кластеров. Каков размер кластера? Поскольку читающее/пишущее устройство диска устроено так, что за один раз считывается/записывается целый блок (512 байт), то ясно, что кластер не может быть меньше блока, и что размер кластера должен равняться целому числу блоков. Далее, поскольку в компьютере господствует число 2 (он различает лишь две цифры: 0 и 1, «черное» и «белое», «да» и «нет»), то число секторов в кластере обязано равняться целой степени двойки — такова селяви. В остальном размер кластера может варьироваться, принимая одно из значений: ½ kb, 1kb, 2 kb, 4 kb, 8 kb, 16 kb, 32 kb, и т.д. При этом на разных разделах даже одного и того же «жесткого» диска размеры кластеров могут различаться, но в пределах одного раздела размер кластера — постоянная величина.
Итак, каждый файл занимает на диске целое число кластеров (как минимум — один) и все приписанные файлу кластеры принадлежат ему всецело. Это означает, что если файл не заполняет какого-то кластера целиком, то остаток кластера НЕ может быть использован другими файлами. Конечно, Система старается заполнить кластеры как можно полнее, поэтому при записи файла она никогда не начнет новый кластер, пока не заполнен предыдущий. Однако в последнем кластере каждого файла почти всегда остается свободное место (в среднем равное половине кластера), которое нельзя истратить на другой файл. Если же Ваш файл маленький (например, в нем всего 10 слов), то он неоправданно транжирит дисковое пространство, поскольку занимает целый кластер
- 36 -

(например, равный 4 Кбайт), тогда как для хранения такого файла было бы достаточно, скажем, 80 байт. Наконец, если таких «файликов» набирается много, то они непроизводительно съедают всё дисковое пространство.
Чаще всего то обстоятельство, что на диске нет свободного места, обнаруживается внезапно, в самый неподходящий момент. Вы работаете себе спокойно в каком-нибудь графическом редакторе, создаете «шедевр», и когда он приобретает наконец черты завершенности, — кликаете кнопку «Сохранить». И тут — как гром среди ясного неба — Система выдает сообщение, что Вы не можете сохранить плоды своего многочасового труда, поскольку «Нет свободного места на диске С:». Но как же так? Вот же — в информационной строке Total Commander’а черным по белому написано: «150180 Кбайт из 6317208 Кбайт свободно на диске С:»!! (Т.е., есть еще около 150 Мегабайт памяти, тогда как «шедевру» требуется от силы пара Мегабайт.) Увы, приходится признавать, что Система Вас беззастенчиво обманывала. Дело в том, что упомянутая цифра (величина «свободного пространства») подсчитывается простым вычитанием из объема логического диска суммарного ЧИСТОГО размера файлов. «Чистого» означает — «без учета остатков кластеров». На самом же деле эти файлы занимают (с остатками кластеров) несколько больше места на диске, и для Вас эта ошибка оказалась роковой. Чтобы с Вами не случилось такой неприятности, даю несколько советов (совершенно бесплатно). Итак…
√ Сохраняйте на диск результаты Вашего труда настолько часто, насколько дороги Вам эти результаты. — Чтобы то, что Вы нечаянно потеряете, потом можно было бы легко восстановить (а если нельзя — то и не жалко).
√ Присматривайтесь к сообщениям Системы о «свободном месте на диске» (чтобы не быть застигнутым врасплох), однако и не слишком доверяйте им — лучше подсчитайте это «свободное место» самостоятельно, для чего потребуется выполнить следующие шаги.
a) Перейдите в корневой каталог диска X (количество места на котором Вы хотите вычислить).
b) Во вкладке «Операции» диалогового окна Конфигурация/Настройка... в графе «Выделять по...» выберите опцию «Файлы и каталоги». — Это позволит по команде Выделить всё выделять не только файлы, но и каталоги.
c) Выделите все файлы и подкаталоги корневого каталога (например,
командой Выделение/Выделить всё или кнопкой в панели инструментов).
d) Дайте команду Файл/Подсчитать занимаемое место.Имейте терпение, пока Система не подсчитает и не выдаст на экран
- 37 -

следующую информацию: количество файлов на диске; количество каталогов на диске; общий размер файлов («чистый» — без остатков кластеров); размер места, фактически занимаемого файлами на диске (с учетом
остатков кластеров).e) Поскольку в последней цифре Система отражает лишь количество
места, занимаемого файлами (не верите — убедитесь сами!) и забывает учесть, что каждый каталог тоже кое-что занимает (как правило, один кластер), то к последней цифре прибавьте количество каталогов, умноженное на размер кластера. В результате получится более правдоподобная цифра, отражающая количество места, занятого на диске X.
f) Вычтите эту цифру из размера диска — получите искомое число.
В описанной выше процедуре осталось лишь уточнить, откуда брать размер диска и размер кластера. Так вот, размер диска — это второе число во фразе «x Кбайт из y Кбайт свободно на диске», выведенной над файловой панелью Вашего диска. А размер кластера Вы сможете узнать сами — достаточно вспомнить, что любой маленький файл (который имеет размер меньше блока) «фактически» занимает на диске ровно один кластер. А тем времен я продолжу список «невредных» советов.
√ Не доводите Ваши диски до такого состояния, когда в любой момент можете нарваться на фразу «Нет свободного места…». Принимайте «превентивные» меры, как то:
√ Архивируйте редко используемые файлы и папки. Так как в архив упаковывается лишь содержимое файлов (без пустых остатков кластеров), то возможна значительная экономия места на диске (об архивации мы поговорим в разделе Total Commander/Работа с архивами).
√ Не засоряйте компьютер ненужными файлами. (Даже если они «маленькие», каждый из них занимает как минимум один кластер.) Регулярно удаляйте «мусор» с диска. Учитывайте, что система Windows имеет дурную склонность к накапливанию (например, — в папке Tempo-rary Internet Files) большого количества мусора в виде всяческих «временных» файлов. Пользуйтесь утилитами чистки дисков от временных файлов.
√ Если Вы всё же при попытке сохранить файл нарвались на фразу «Нет свободного места на диске» — не паникуйте. Проверьте, нельзя ли сохранить файл на другой диск или Дискету. А после сохранения — займитесь-таки чисткой диска. Дело в том, что даже если места на диске еще хватает для записи Ваших файлов, его может быть маловато для текущей работы Вашей Операционной Системы и Ваших прикладных
- 38 -

программ, что может сильно замедлять их (а значит — и Вашу) работу.
Из всего вышесказанного можно сделать однозначный вывод: чем меньше будет установлен размер кластера на диске, тем меньше будет пустых остатков кластеров, и тем экономнее будет использоваться пространство диска. Почему бы тогда ни сделать кластеры совсем маленькими? Действительно, при форматировании дискет размер кластера всегда выбирается минимально возможным — равным одному сектору. Однако кластеры на жестких дисках, как правило, имеют существенно большие размеры. Почему так? Разве нам не жалко тратить впустую пространство диска? Но не спешите делать выводы — не всё так просто в этой жизни…
Чтобы разобраться с этими сложностями, вернемся к определению понятия «файла». Но не как к «смысловой единице», а как к последовательности «записей». У этой последовательности есть начало и есть конец, а чтобы добраться до какого-то места в середине, мы должны просмотреть цепочку записей, начиная с самого начала. Эта последовательная структура файла сохраняется при его записи на диск и реализуется в виде последовательности кластеров. Записи, из которых состоит файл, последовательно упаковываются в эти кластеры — в порядке возрастания номера кластера. Когда кластер «заполняется до упора», Система отыскивает следующий (ближайший по номеру) свободный кластер и продолжает упихивать в него файл. В результате файл упаковывается в некоторое подмножество кластеров, которые могут достаточно далеко отстоять друг от друга на диске, и номера которых образуют, вообще говоря, произвольную возрастающую последовательность целых чисел.
Но почему «произвольную» — спросите Вы? Ведь это же неудобно во всех отношениях! Во-первых, неудобно запоминать, в каких кластерах следует искать файл. Во-вторых, читающему устройству для чтения файла нужно много раз перемещаться по диску, то наклоняя, то поднимая читающую головку39 — что отнимает лишнее время не столько у Операционной Системы40, сколько у пользователя, сидящего за компьютером. Почему бы, спрашивается, не держать файл на диске одним связным куском?
Действительно, когда файлы переписываются откуда-то на пустой диск, они записываются подряд — файл за файлом, и каждый файл занимает связный кусок кластеров. Но как только мы начинаем с этим файлом что-то делать (редактировать или удалять), так вся эта красивая картинка постепенно рушится. Что происходит? Грубая схема этого
39 Как у него «шея»-то не устает?!40 Ей, как говорится, «до лампочки».
- 39 -

процесса такова: файл считывается для редактирования в Оперативную Память и редактируется; в процессе этого редактирования старая версия файла хранится на диске в старом месте; затем дается команда Сохранить файл на диск (либо ее даете Вы, либо срабатывает Автоматическое сохранение файла) и новая версия файла сохраняется НА НОВОМ МЕСТЕ, а старая — освобождает место на диске. Таким образом, если до редактирования файла множество занятых кластеров на диске представляло собой связную цепочку, то после редактирования в середине этой цепочки образуется «дыра». То же самое происходит, когда просто удаляется какой-то файл. Отсюда ясно, что «рабочее» (т.е., нормальное) состояние диска — это череда свободных и занятых кластеров. И когда Система желает сохранить файл на диск, она последовательно просматривает кластеры диска (по возрастанию их номеров, начиная с самого первого), отыскивает первые незанятые кластеры и распихивает по ним содержимое файла. В результате файл и получается «рваным» — разбросанным по диску там и сям.
Как же Система умудряется «собирать его по кускам»? Для этого придумана такая хитрая штука как FAT41. Впрочем, ничего особо хитрого в ней нет. FAT — это таблица, состоящая из k ячеек, где k совпадает с числом кластеров на диске. В i-й ячейке FAT хранится некоторой число (обозначим его fi), которое определяется по следующему правилу:
если i-й кластер диска пуст, то fi = 0; если кластер i занят каким-то файлом X и не является последним
кластером этого файла, то в fi стоит номер следующего кластера, принадлежащего файлу X;
если в кластере i содержится конец файла X, то в i-й ячейке таблицы FAT записывается специальное число, не совпадающее с каким-либо из номеров кластеров на диске (условно, fi = ).
Таким образом, если нам известен номер (i1) первого кластера файла X, достаточно посмотреть i1–ю ячейку FAT, чтобы узнать номер (i2) второго кластера файла. Посмотрев ячейку FAT с номером i2, узнаем номер (i3) следующего кластера, хранящего файл X, и т.д. Так восстанавливается вся цепочка кластеров, где хранится файл X.
Но как узнать номер самого первого кластера файла — он ведь не записан в FAT? Да, он записан в другом месте — в каталоге той папки, в которой непосредственно лежит данный файл. А где хранится каталог? Я уже говорил, что каталог по сути — такой же файл42, и хранится он на
41 В этом названии нет ничего «фатального». Это всего лишь аббревиатура от «File Allocation Table».42 Правда, имеющий специфическое содержание. И «открывать» его для редактирования может не всякая, а «специально обученная» программа,
- 40 -

диске по той же схеме, что и прочие файлы. Т.е., если какая-то папка содержит много файлов — так, что ее каталог не вмещается в один кластер — то под этот каталог заводятся дополнительные кластеры (чьи номера перечисляются в FAT по указанной выше схеме); номер же первого кластера каталога будет записан в его надкаталоге, и так далее. — Но не очень «далее». Так мы дойдем до Корневого каталога (К.к.), который отличается от прочих (рядовых) каталогов рядом своих особенностей.♦ Во-первых, К.к. не является файлом, поскольку он хранится не в
файловой, а в системной области диска (т.е., Дискеты либо — раздела «жесткого» диска)43. — Он является частью той «секретной» информации, которая записывается в системной области.♦ Во-вторых, мы не можем давать корневым каталогам имена по
собственному усмотрению (как мы присваивали их файлам и «рядовым» каталогам). К.к. диска X: имеет вполне определенное имя: X:\ (составленное из имени диска и обратной косой черты, называемой «бэк слэш»).♦ В-третьих, для К.к. не существует надкаталога, который бы хранил
номер первого кластера корневого каталога. Собственно говоря, нет и самого «первого кластера» — поскольку системная область не разбивается на кластеры. (Но она по-прежнему разбита на блоки!) Как же Система находит К.к.? Она умудряется это делать потому, что К.к. не мигрирует по диску (подобно файлам и прочим каталогам), а сидит на одном и том же месте. — Это место становится известно Системе сразу после разметки диска программой FORMAT.♦ Наконец, существенной особенностью К.к. является то, что он не
может неограниченно расти (подобно прочим каталогам, которые в случае нужды всегда имеют возможность «прихватить» дополнительный кластер, — если на диске еще остались незанятые кластеры), поскольку его экспансия ограничена границей системной области, задаваемой программой FORMAT. И хотя на практике редко возникает ситуация, когда это ограничение становится «болезненным», всё же — мой Вам совет:
√ Не допускайте бесконтрольного размножения содержимого корневых каталогов на Вашем компьютере, не храните файлы в К.к. «просто так» — раскладывайте их по папкам, число которых в К.к. не должно быть слишком большим.
Ну что ж, по-видимому, настала пора поближе познакомиться с
типа Norton Disk Edit. Впрочем, у каждого файла — свой «ключик».43 К.к. сетевого логического диска хранится в виде временного системного файла, который уничтожается, как только разрывается связь с удаленным компьютером.
- 41 -

системной областью диска (раздела). Как Вы уже поняли, там хранится информация, представляющая для ОС особую ценность, поэтому и охраняется она гораздо тщательнее, чем остальные области диска. В частности, для обычных пользователей, умеющих лишь сохранять файлы на диск, доступ в системную область закрыт «по определению» (поскольку файлы могут сохраняться только в файловой области диска). Однако, нет такого «замочка», к которому невозможно было бы подобрать «отмычку»! (Ведь умудряется же программа FORMAT писать в системную область.) Осознав эту простую мысль, тьма тьмущая «народных умельцев», освоивших азы языка Ассемблер44, ринулась с немытыми руками в «святая святых» — в системные области дисков. И от их «грязных рук» в стерильных системных областях дисков появились ЗАгрузочные вирусы и прочая ЗАраза. Но не будем о грустном…
А что еще (кроме вирусов) может находиться в системной области диска (раздела)? В системной области каждого раздела в обязательном порядке записывается следующая информация (перечисляю в порядке расположения ее на диске).
√ В самом первом секторе раздела размещается загрузочная запись (boot record), содержащая информацию о формате диска (а именно: о размере системной области, о местоположении корневого каталога, о числе кластеров и о размере кластера), а также — короткую программу начальной загрузки операционной системы (см. раздел «Начальная загрузка»).
√ Далее размещается FAT.√ Затем — точная копия FAT (на всякий пожарный45).√ И наконец, записывается Корневой каталог диска (коему
разрешается простираться до самого конца системной области — но не далее).
Таким образом, содержимое «жесткого» диска представляет собой следующую картину.
В самом начале физического диска размещается главная загрузочная запись (Master Boot Record). Далее идет информация о разбиении диска на
44 впрочем, не самого трудного из существующих на Земле языков45 «Пожары», к сожалению, случаются. Особенно, — если учесть «активный образ жизни», который ведет FAT: она постоянно обновляется и часто сохраняется на диск, причем, — в одно и то же (!) место. Если учесть немалый размер этой таблицы, то вероятность сбоя компьютера в середине процесса записи FAT на диск не так уж мала. И если бы не было резервной копии FAT, ее порча могла бы привести к потере всей информации на диске.
- 42 -

разделы (Таблица Разделов). Затем идут сами разделы (см. прилагаемую ниже таблицу).1-й сектор диска
Системная область раздела С:
Файловая область раздела С:
Системная область раздела D:
Файловая область раздела D:1-й
сектор
секторы 2,3,…
Про
грам
ма
Н
ачал
ьной
За
груз
ки
(Mus
ter
Boo
t R
ecor
d)Т
абли
ца Р
азде
лов
Мет
ка р
азде
ла С
: B
oot R
ecor
d
FAT
раз
дела
С:
Коп
ия F
AT
Кор
нево
й ка
тало
г ра
здел
а С
:
Io.sy
s, M
sDos
.sys
Про
чие
сист
емны
е ф
айлы
и
фай
лы п
ольз
оват
елей
Мет
ка р
азде
ла D
:B
oot R
ecor
dFA
T р
азде
ла D
:К
опия
FA
T
Кор
нево
й ка
тало
г ра
здел
а D
:Настала пора вернуться к вопросу о размере кластера и попытаться
понять, что же препятствует уменьшению размера кластеров (и тем самым — более экономному использованию диска). А препятствует этому FAT!
Ясно, что при заданном размере логического диска (точнее — при заданном размере файловой области этого диска) чем меньший размер кластера мы возьмем, тем больше должно быть кластеров, и соответственно, — больше ячеек в FAT46. Давайте проделаем несложное арифметическое упражнение. Пусть у нас имеется логический диск на 40 Гбайт (по современным меркам это не так уж много) и мы хотим разбить его на кластеры размером по 4 Кбайт. Нетрудно прикинуть, что в этом случае FAT должна содержать около 10 млн. ячеек. Причем, 16-разрядная FAT нас не устроит — нужно брать 32-разрядную (т.е., ячейки размером по 4 байта). Таким образом, получаем FAT размером 40 Мбайт! При этом
46 И кстати, тем больше должны быть сами ячейки! Например, в 16-разрядной ячейке FAT можно записать лишь около 65000 различных чисел — это число является ограничением сверху на число кластеров 16-разряд-ной FAT. Если же мы хотим иметь большее число (более мелких) кластеров, нужно использовать FAT большей разрядности, например, FAT32 — таблицу, состоящую из 32-разрядных (т.е., 4-байтных) ячеек.
- 43 -

не нужно забывать, что FAT загружается в Оперативную Память (т.е. съедает львиную долю этого дефицитного ресурса), и должна периодически сохраняться на диск (что также требует времени). Короче говоря, «чем больше FAT — тем больше с ней мороки», и тем менее эффективной становится работа компьютера. Стало быть, слишком мелкие кластеры — так же плохо, как и слишком крупные (правда, по разным причинам). Реальный выбор размера кластера диктуется поиском разумного компромисса между двумя противоположными тенденциями47.
Вернемся к вопросу об отыскании разумной пропорции между системной и файловой областями диска. Ранее мы убедились, что системная область должна иметь размеры, достаточные для того, чтобы вместить всю необходимую системную информацию о диске (включая два экземпляра FAT, Корневой каталог и др.). Причем, чем больше мы отведем места для файловой области, тем больше будет FAT (при фиксированном размере кластера), и следовательно, тем большей должна быть и системная область! — Противоречивые требования (если учесть, что размер логического диска фиксируется программой Fdisk). По-видимому, это противоречие разрешается следующим образом.
Сначала из каких-то разумных соображений (по-видимому, с учетом размера имеющейся на РС Оперативной Памяти и с учетом быстродействия компьютера) выбирается рекомендуемый размер FAT (F байт), а также — количество места (K), отводимого под Корневой каталог. Затем, вычтя из общего размера диска (D) размер системной области (2F+K+512 — в байтах), и поделив полученную разность на число кластеров (равное F/4, поскольку на номер каждого кластера в FAT отводится 4 байта), получим оценку на размер кластера (k):
k 4(D – 2F –K – 512)/F.Выбирается наименьшая степень двойки, удовлетворяющая этому
неравенству. Нетрудно видеть, что размер кластера, вычисляемый по этой формуле, при фиксированных F и K примерно пропорционален размеру диска (с точностью до выбора степени двойки): чем больше диск — тем большие кластеры выбираются на нем программой FORMAT.
Теперь, имея представление о том, как файлы хранятся на диске, мы можем лучше представить, как протекают другие процессы, связанные с файлами. Например, как они копируются, перемещаются из одной папки в другую, удаляются.
Самая простая операция — перемещение файла из одной папки в другую в пределах одного логического диска. Для этого не нужно «физически» перемещать содержимое файла с одного места на другое —
47 Как метко подметил один из классиков, Жизнь — есть «единство и борьба противоположностей».
- 44 -

он остается в тех же кластерах. Не требуется ничего изменять и в FAT. Единственное, что требуется — переписать информацию о файле из одного каталога в другой. Таким образом, время, затрачиваемое на такое перемещение, никак не зависит от размера файла.
Перемещение файла с одного логического диска на другой диск — существенно более трудоемкая операция, поскольку требуется выполнить по сути две операции: a) запись файла на новый диск и b) его удаление с прежнего диска. Поскольку разные логические диски размещаются физически в разных местах (на разных «носителях» либо — в разных разделах одного «жесткого» диска), то для выполнения первой операции требуется-таки физически записать весь файл на новое место (и время этой операции зависит от размера файла). Вторая операция (удаление) делается гораздо быстрее, — но об этом поговорим чуть позже.
Копирование файла из одной папки в другую — также длительная операция (требующая переписи всего содержимого файла). При этом (в отличие от операции перемещения) становится несущественным, копируется ли файл в папку на том же диске или — на другом. В обоих случаях требуется скопировать содержимое файла в новую цепочку кластеров — чтобы иметь возможность независимо редактировать обе копии файла.
Наконец, удаление файла. В Windows есть две различных процедуры удаления файла: 1) удаление в Корзину и 2) удаление «насовсем».
Удаление в Корзину есть не что иное как перемещение файла из исходной папки в специальную папку (на том же логическом диске!) под названием «Корзина». В каждом разделе каждого из «жестких» дисков Вашего РС есть своя — довольно объемистая! — Корзина (под которую отводится до 20% всего объема диска). Ясно, что такое «удаление» делается столь же быстро, как перемещение в пределах одного диска; также ясно, что при этом ничего по сути не удаляется. (Вот почему удаленный в Корзину файл легко восстановить.)
Несколько иначе происходит «удаление насовсем». При таком удалении файла никакой физической «чистки» занимаемых им кластеров также не происходит. Обнуляются лишь номера этих кластеров в таблице FAT и удаляется запись о нем из Каталога48, где он хранился. Обнуление
48 Точнее, даже запись о файле не удаляется из каталога, но лишь слегка модифицируется его имя — первая буква имени заменяется на «звездочку». Таким способом Система помечает удаленные файлы. (Понятно, что эти «помеченные» файлы не выводятся на экран при просмотре каталога с помощью какого-нибудь файлового менеджера, однако их можно просматривать с помощью специальной «утилиты», такой как Norton Disk Edit.) Следовательно, не только «живые», но и «тени
- 45 -

кластеров как бы «освобождает» занимаемое файлом место — оно может быть использовано для записи других файлов. Как только поступает команда «сохранить» какой-нибудь файл, Система последовательно просматривает FAT диска и отыскивает по ней свободные кластеры. При этом вновь сохраняемый файл может быть записан как в кластеры, ранее принадлежавшие удаленному файлу, так и в другие кластеры — как повезет. Таким образом, если после удаления файла X сохраняемые на диск файлы «промахнулись» мимо кластеров, принадлежавших X, то содержимое этих кластеров в принципе может быть восстановлено. — Это делается с помощью специальной системной программы, способной «физически» просматривать кластеры диска — по их прямому адресу. Ясно однако, что при гигантских объемах современных дисков (содержащих миллионы кластеров) такое занятие напоминает отыскивание иголки в стоге сена.
Логическая схема работы РС
Начальная загрузкаКомпьютер приступает к работе сразу же при включении его в
электрическую сеть (нажатии кнопки POWER на системном блоке РС). Деловито, не спрашивая ничьего разрешения, он запускает на исполнение первую программу, «прошитую» в ПЗУ (конкретно — в BIOSе). Сия программа сначала выполняет процедуру самотестирования компьютера, которая определяет, какие работающие устройства имеются на компьютере49. Кстати, тестирование касается и такого важного устройства как Оперативная Память. Каждая из сотен миллионов ее ячеек проверяется на «проф-пригодность». — Вот почему после включения компьютера так долго длится так называемая «загрузка Системы». (Стало быть, чем больше Память Вашего РС, тем дольше Вам придется ждать.)
Затем подключается другая программа, также входящая в состав BIOS — программа SETUP. Заглянув в CMOS, она определяет, в какой последовательности нужно просматривать имеющиеся «накопители» (т.е., диски) с целью поиска на них Программы Начальной Загрузки операционной системы (ПНЗ). Как правило, там сказано, что сначала
умерших» файлов присутствуют в каталоге, что в некоторых случаях позволяет «оживить» удаленный ранее файл.49 Иногда вполне нормально работающие устройства квалифицируются как «отсутствующие» по совершенно банальной причине: вилка подсоединяющего их шнура плохо воткнута в соответствующее гнездо Системного блока.
- 46 -

нужно просматривать дисковод для дискет (т.е., диск A:), а затем — если дисковод оказался пуст — Винчестер, т.е. несъемный жесткий диск; если таких дисков у компьютера два, то здесь же (в CMOS) указано, какой из них сегодня является PRIMARY MASTER (то бишь, «главным мастером») — с этого диска и предполагается загрузка Операционной Системы. Иногда в эту последовательность дисков может вклиниваться и CD ROM. Считывается лишь первый сектор каждого из этих дисков. Как Вы помните, в первом секторе каждого диска записана короткая программа начальной загрузки. Эта программа «загружается» программой SETUP в Оперативную Память, и ей «передается управление» (т.е. Центральный Процессор начинает выполнять команды этой программы, или проще — выполнять эту программу).
Дальнейшие действия несколько различаются в случаях, когда запущена ПНЗ с дискеты, и когда — с «жесткого» диска.
короткую программу запуска конкретной Операционной Системы. Таким образом, задача программы НЗ достаточно простая и «интернациональная» (т.е., безотносительная к какой-либо Операционной системе): сходить на диск, указанный в CMOS, и загрузить его первый сектор в Память. Кстати, CMOS всегда предписывает программе НЗ начинать поиск системного диска с дисковода А:, поэтому не удивляйтесь, что в процессе загрузки начинает жалобно пищать дисковод для дискет — это программа НЗ проверяет, нет ли там дискеты50. Если дискета там есть, но лишь по причине Вашей рассеянности (Вы оставили ее в дисководе с прошлого раза), — НЗ сумеет распознать, что это не системная дискета, и попросит вытащить ее из дисковода либо заменить на системную. (Но не пытайтесь во время загрузки Операционной системы вытащить дискету, пока Вас не попросит об этом программа НЗ!! — Вы можете таким образом испортить не только свою информацию на дискете, но и читающее устройство дисковода!)
Далее запускается на исполнение та самая программа из первого сектора — она называется Блоком Начальной Загрузки (БНЗ) . БНЗ загружает в Память остальную (довольно объемную) часть Операционной системы, которая и управляет работой РС во время всего сеанса его работы.
Схема выполнения программ в системе WindowsВыполнение любой программы на РС происходит по следующей схеме.
Операционная Система отыскивает эту программу на диске, «загружает» ее в Память (частично или целиком — в зависимости от ее размера и от 50 По идее, там ее не должно быть — лишь в очень редких (аварийных) случаях приходится запускать Операционную систему с дискеты.
- 47 -

размера Оперативной Памяти компьютера), и далее считывает команды из Памяти по одной, начиная с самой первой, в регистры Процессора и выполняет их.
Но не всё так просто. Как известно, компьютер — это многофункциональная система, способная решать множество задач. Так вот, кое-кто (не будем показывать пальцем) постоянно пытается этой многофункциональностью злоупотребить и заставляет малыша РС трудиться «в поте лица». (Не по своей же воле он взвалил на себя все эти проблемы?!) Это Вам, любезный читатель, захотелось, чтобы и принтер печатал, и Интернет «скачивался», и музычка играла, и винчестер чего-то там записывал, — и всё это чтобы работало одновременно, без перерывов на обед, а Вы бы в это время сидели себе спокойно и набивали реферат по химии в Ворде. Но чтобы всё это работало и все железки крутились, требуется, чтобы в компьютере одновременно выполнялось много разных программ, обеспечивающих правильную работу всей электроники и механики. Это и различные специализированные программы Операционной Системы, и Драйвера различных устройств, и так называемые «прикладные» программы — типа MSWord. Далее все те программы, которые требуется выполнять «сейчас», мы будем называть Активными.
Всё бы ничего, но проблема состоит в том, что Центральный Процессор не может выполнять все эти программы одновременно! (Он ведь не Юлий Цезарь.) Однако чтобы Вам угодить, он «выкручивается» из этой трудной ситуации следующим образом: выполняет по очереди (понемногу) то одну, то другую программу из списка активных («Фигаро здесь — Фигаро там…»). Иначе говоря, все активные программы как бы выстраиваются в «хоровод», а ЦП обходит их по кругу и понемножечку выполняет. При этом он настолько быстро перебегает от одной задачи к другой, что Вам кажется, что он выполняет их одновременно. Конечно, такую иллюзию удается поддерживать только в том случае, если Ваш компьютер достаточно мощный. Если же Вы попытаетесь взвалить много задач на старенький РС, то легко сможете заметить как он «тормозит» при исполнении какой-нибудь музыки (а тем более — при просмотре фильма). Более точно, на выполнение каждой задачи, стоящей в «хороводе», Центральному Процессору предоставляется определенный отрезок времени, состоящий из одной или нескольких временных единиц, далее называемых «квантами». Что такое «квант времени»? Это особая единица времени, вырабатываемая Таймером. Кто такой этот «Таймер» (судя по фамилии — иностранец)? С этим стоит разобраться, поскольку без Таймера трудно было бы организовать (точнее, имитировать) «многозадачность» в системе Windows.
Так вот, Таймер — это отдельное электронное устройство, которое
- 48 -

следит («шпионит») за Генератором Тактовой Частоты, подсчитывая (в своем Сумматоре) количество тактов, отбитых ГТЧ. Как только это количество становится равным определенной, заранее заданной величине Х, Таймер сбрасывает значение Сумматора в ноль и выдает в компьютер очередной «сигнал точного времени» (мол, «господа, сверяйте Ваши часы!»). Этим сигналом пользуются разные программы Операционной системы. В частности, системные «часы» через определенное число тактов (занимающих по продолжительности примерно 1/50 секунды) подводят свои стрелки, а программа, называемая Диспетчером Задач, подсчитывает, сколько квантов времени ЦП отработал на данной задаче, и не пора ли ему переходить к следующей задаче из «хоровода». Когда наступает «пора» — выполняемая программа прерывается (говорят, что она «прерывается по Таймеру»), и ЦП переходит к следующей программе из «хоровода».
Конечно же, компьютер должен запомнить, на каком месте он прервал выполняемую задачу, каковы результаты выполнения ее последней команды, и по какому адресу в Памяти ему следует искать следующую команду прерванной программы. Чтобы всё это запомнить, Диспетчер Задач запоминает состояние регистров ЦП на момент прерывания программы — эта информация запоминается в специальной области Оперативной Памяти, называемой Таблицей Задач.
Однако главной задачей Диспетчера Задач является организация самого «хоровода», и здесь не всё так просто. На самом деле, не все Активные задачи равноправны между собой. Каждой из них приписан некоторый приоритет, характеризующий «степень актуальности» той или иной задачи (мол, эти задачи — срочные, а эти — еще срочнее). Так например, системные программы обычно имеют больший приоритет по сравнению с пользовательскими. При появлении новой программы в подмножестве Активных Диспетчер Задач устанавливает ее в очередь, — но не обязательно в самый конец ее, место программы в «хороводе» определяется ее приоритетом. При этом приоритет программы может меняться (!) по мере стояния ее в очереди (т.е., ее актуальность может возрастать). В результате какие-то программы могут обгонять впереди стоящих товарищей. А особо наглые («блатные») программы вообще как только появляются — сразу становятся в начало очереди, и им на исполнение выделяется не какой-нибудь жалкий «квант времени», а их вообще запрещается прерывать, пока они не выполнятся полностью.
Откуда появляются новые программы в «хороводе» Активных программ? — Вот достойный вопрос! Понятно, что там появятся те программы, которые Вы запустите своими ручками. Но не только! Более того, основную долю этих задач составляют не те, что Вы запускали самостоятельно, а те, что запускаются без Вашего ведома (и о работе многих из них Вы даже не догадываетесь, поскольку внешне они никак
- 49 -

себя не проявляют — не создают музыкального шума, ничего не выводят на экран Монитора, и т.д.). Основной причиной появления новых программ в «хороводе» являются так называемые «прерывания». Мы уже познакомились с Вами с «прерываниями по Таймеру». Теперь давайте разберемся, какие еще бывают прерывания, и что это за звери51.
Время от времени в компьютере происходят события, требующие пересмотра очередности выполняемых задач. Что за «события»? Ну, например, поступило сообщение о том, что какой-то злоумышленник нечаянно (!) нажал клавишу на клавиатуре или кнопку на Мышке — это для компьютера есть событие, достойное внимания. Или поступил сигнал от дисковода, что он приготовился писать на жесткий диск, и требуется прислать ему информацию. Или сигнал от принтера (о том, что он закончил печать очередной странички). Или Таймер прислал свой очередной «сигнал точного времени». Или какой-то программе в процессе ее работы потребовался помощник, и она просит запустить другую программу. Или, наконец, Центральному Процессору в качестве знаменателя дроби подсунули ноль, и он ломает голову, что с ним делать дальше.
Во всех этих случаях требуется как-то отреагировать на поступивший сигнал. Например, в ответ на сигнал от дисковода нужно активизировать драйвер этого дисковода, чтобы произвести запись на диск какой-то порции информации. В ответ на сигнал от принтера требуется выполнить «подкачку» в память принтера очередной страницы — а для этого нужно активизировать поочередно ряд программ, осуществляющих такую подкачку. При нажатии клавиши на клавиатуре нужно активизировать драйвер клавиатуры, и т.д. Все возможные «события», могущие произойти в компьютере, классифицированы и приведены в таблице, называемой Вектором Прерываний. В этой же таблице указано, как следует реагировать на каждое событие, т.е., какую программу запустить и где в Памяти лежит эта программа. — В этом-то и состоит главная «фишка», что все программы реагирования на те или иные стандартные события заранее приведены в компьютере в «состояние готовности номер 1» (т.е., загружены в Оперативную Память). Они составляют множество Ждущих (или «пассивных») программ, дополняющее множество Активных.
При поступлении ожидаемого такой программой сигнала (далее называемого «прерыванием») Диспетчер Задач по Вектору Прерываний находит в Памяти эту программу (точнее, адрес ее первой команды) и записывает эту информацию в Таблицу Задач, тем самым переводя программу из разряда Ждущих в разряд Активных. Однако для того, чтобы Диспетчер Задач мог проделать все эти действия, компьютер
51 «Идут ли они на свист? И если идут — то зачем?…»
- 50 -

должен как минимум предоставить ему возможность выполняться на ЦП, а для этого нужно временно прервать ту программу, которая сейчас на нем выполняется. Вот почему все вышеупомянутые события называются «прерываниями», — потому, что они прерывают работу Центрального Процессора.
По-видимому, не все виды «прерываний» требуют немедленного прерывания выполняемой программы. Некоторые программы нельзя прерывать по техническим причинам (из-за невозможности прерывания какого-то физического процесса), а некоторые — по логическим (например, не имеет смысла прерывать Диспетчер Задач, — именно его мы должны будем запустить в ответ на новое прерывание, чтобы «опознать» это прерывание). По-видимому, Вы сталкивались с такой ситуацией, когда при работе в каком-либо редакторе компьютер перестает печатать на экране символы (хотя Вы продолжаете старательно нажимать на клавиши)? Более того, вскоре он начинает «пищать» на каждое новое нажатие клавиши! Что сие означает? Что Процессор в это время занят какой-то очень важной задачей и его нельзя прерывать. Поэтому всякие «маловажные» прерывания (типа нажатия клавиш) временно блокируются системой. В результате в Буфере Ввода скапливаются непрочитанные компьютером символы, и Буфер Ввода заполняется до упора так, что дальнейший ввод символов становится невозможным — о чем и свидетельствует жалобный писк РС.
Если выполняемой программе не удалось благополучно завершиться в рамках отведенного ей кванта времени, то ее дальнейшая судьба зависит от того, каков тип прерывания, приведший к ее прерыванию (Вы уж простите меня за тавтологию). Различаются три типа прерываний: внешние (или аппаратные), внутренние (или логические) и программные.
Прерывание, вызванное сигналом от какого-то внешнего (по отношению к ЦП) устройства (как то: Дисковод, Принтер, Клавиатура, Таймер, и проч.) называется внешним. Прерванная таким образом программа запоминается в Таблице Задач, т.е. возвращается в список Активных программ. (Откуда она была удалена в момент начала выполнения Центральным Процессором очередного куска программы.)
Прерывание, вызванное ошибкой в самом ЦП, называется внутренним (логическим). «Ошибкой» мы здесь называем ситуацию, при которой выполнение очередной команды в ЦП становится невозможным. Такая ситуация возникает, в частности, когда какой-либо из операндов команды принимает недопустимое значение. Например, возникает арифметическая ошибка типа деления на ноль, извлечения корня из отрицательного числа, либо — логарифма из отрицательного числа. Или стоит неправильный адрес очередной команды либо ячейки Памяти, откуда нужно прочесть (или куда следует записать) какие-то данные. Или происходит банальное
- 51 -

переполнение регистров Процессора (скажем, после перемножения между собой двух больших целых чисел). Сюда же, однако, относится и вполне благополучное событие: достижение «точки останова» в программе. Во всех перечисленных случаях возникает ситуация, при которой продолжение выполнения программы невозможно и её следует прекратить (она не возвращается в «хоровод»; вместо нее, возможно, следует запустить служебную программу, которая бы вывела на экран Монитора либо в соответствующий log-файл диагностику — причину останова программы).
Наконец, бывают ситуации, когда программа прерывается в каком-то (заранее обусловленном!) месте для того, чтобы запустить какую-то другую (чаще всего — служебную) программу. (Простейший пример — когда программе на Паскале требуется ввод с клавиатуры значений каких-то параметров.) Такие прерывания называются Программными. Они характеризуются тем, что прерванная программа не может быть продолжена до тех пор, пока вызванная ею вспомогательная программа не будет выполнена полностью. Ясно, что прерванную таким образом (т.е., Программно-прерванную) программу нельзя возвращать в «хоровод». Эти программы запоминаются в специальной области Памяти, называемой Стеком. (Точнее, как и в случае с внешними прерываниями, в Стеке запоминается не сама программа, а лишь состояние регистров ЦП на момент прерывания программы.) И только после того, как вспомогательная программа (N 1) будет выполнена полностью, прерванная программа (N 0) будет извлечена из Стека и помещена в Таблицу Задач (т.е. переведена из разряда Программно-прерванных в разряд Активных). Если вспомогательная программа в процессе своего выполнения также прервалась, чтобы вызвать другую вспомогательную программу (N 2), то прерванная программа (N 1) в свою очередь отправляется в Стек и кладется там «поверх» уже находящейся там программы N 0. Таким образом, Стек удобно представлять в виде «мешка», в который складываются Программно-прерванные программы: когда настанет время достать какую-то программу из мешка, мы будем в первую очередь доставать те, которые лежат «сверху» (т.е. те, что были положены туда позже других). И хотя это выглядит «несправедливо» (последним пришел — а первым обслужен), но с логической точки зрения вполне обосновано: доставать из «мешка» более глубокие программы нельзя до тех пор, пока не будут выполнены вызванные ими программы, — а те лежат в мешке сверху. Таким образом, в Стеке запоминаются логически зависимые между собой задачи52, тогда как в Таблице Задач — независимые. Итак, Краткое резюме: все «выполняемые» (т.е., загруженные в Оперативную
52 Отсюда, кстати, следует что «Стеков» в компьютере может быть много.
- 52 -

Память) программы можно разделить на три множества: Активных, Ждущих и Программно-прерванных. Адреса этих программ в Памяти запоминаются, соответственно, в Таблице Задач, в Векторе Прерываний и в Стеке. — Эти три таблицы также хранятся в Оперативной Памяти.
Всё изложенное выше можно представить на следующей картинке.
Схема выполнения программ в Компьютере
Основы работы в системе Windows
Вход в систему/выход из системыПосле нажатия кнопки включения питания компьютера происходит
«загрузка» Операционной системы, после чего диалог пользователя с
- 53 -
Программы
Прерванные(программно): Стек
Активные: Таблица Задач
Ждущие:Векторпрерываний

системой начинается с диалогового окна Регистрация в системе. В окне есть три поля, куда нужно внести следующую информацию:
имя пользователя; пароль; название домена (то бишь, главного компьютера для данной
локальной сети).Имя и пароль Вам сообщит преподаватель, а название домена по
умолчанию уже впечатано в окошке. (На момент выхода этой книги домен назывался “TELCOM”.) Но если это поле оказалось нечаянно «испорченным» (т.е. там стоит что-то другое — например, некоторые шутники любят перед уходом из класса сделать «подарок» своему коллеге-студенту из следующей группы — заменяют в имени домена латинские буквы на русские буквы схожего написания), то Вам придется вписать имя домена самостоятельно. В дальнейшем Вы сможете изменить пароль. И даже строго рекомендуется это сделать, поскольку ваш самый первый, весьма незамысловатый пароль знает слишком много народу (а кто не знает — легко догадается). — Это означает, что кто угодно может попасть на ваш личный диск на Сервере и (при желании) — испортить, а то и совсем удалить с диска дорогую вашему сердцу информацию.
При вводе имени и пароля, пожалуйста, не пользуйтесь клавишей Enter для перехода в следующее окошко! Предупреждаю потому, что это естественная ловушка (для тех, кто привык в каком-либо редакторе переходить на новую строчку нажатием клавиши Enter), и потому что в каждой группе 2-3 человека на это попадаются. В диалоговом окне нажатие клавиши Enter эквивалентно кликанию мышкой кнопки ОК , что означает «завершение диалога». Таким образом, если Вы еще не ввели пароль, но нажали клавишу Enter, то система Вам радостно сообщит, что «Вы ввели неправильный пароль». Точно так же система будет реагировать на действительно неправильный пароль. Однако если Вы его забыли — не пытайтесь подобрать его. Лучше обратитесь к администратору локальной сети.
Как сменить пароль — Вам расскажет преподаватель. (Данная информация переменчива и зависит от того, как всё это организовано текущим Администратором Локальной сети.) Как правило, на Рабочем столе лежит иконка какой-нибудь программы, позволяющей сменить пароль.
Но всё-таки, главное — не то, как войти в систему, а то, как правильно из нее выйти! (Как говаривала Алиса: «Прежде чем куда-то лезть нужно знать, как я оттуда вылезу!»)
Для выхода из системы сначала закройте все работающие программы (предварительно убедившись, что Вы «сохранили» на диск все ценные для Вас файлы). Затем откройте Главное меню (нажатием кнопки Пуск ),
- 54 -

выберите команду «Завершение работы», и в появившемся диалоговом окне, отметив опцию «Выключить компьютер» (либо — «Перезагрузить компьютер», — если сразу после Вас приходит следующая группа), завершите диалог нажатием кнопки OK . Отключать компьютер от питания не нужно — он выключается сам. (В противном случае это сделает лаборант). Если вместо нормального завершения работы (как описано выше) Вы просто выключите компьютер, то это грозит потерей системной информации, что затруднит последующий запуск системы.
В случае «зависания» какой-либо программы снимаете ее комбинацией клавиш Ctrl-Alt-Del/Завершить задачу. Если снятие отдельных программ не помогает, перезагружаете систему двойным нажатием комбинации Ctrl-Alt-Del. Перезагрузка системы в «тяжелом» случае (когда система не реагирует на клавиатуру и мышь) — кнопка RESET на системном блоке (как говаривают студенты: «Семь бед — один RESET»). Однако без нужды пользоваться этим способом не стоит, т.к. также теряется системная информация.
Главное окно системы Windows, его элементыПоскольку работа в Системе Windows основана на графическом
интерфейсе, такая работа практически невозможна без столь полезного животного как Мышь. О 10 способах работы с Мышью Вы сможете прочесть в Словаре. (Вообще, время от времени я буду лишь «обозначать» какие-нибудь понятия, предполагая, что Вы прочтете о них самостоятельно в Словаре или в последующих разделах.)
Основные элементы Главного окна: Рабочий стол, Панель задач, Главное меню, Корзина.
Рабочий стол — очень важный элемент Вашего персонального компьютера. На Рабочий стол каждый пользователь РС кладет те «вещи», которыми он часто пользуется и которые всегда должны быть «под рукой». Что это за «вещи»? Это могут быть какие-то часто используемые Программы, наиболее часто посещаемые Директории на диске, Документы, с которыми Вы в последнее время работаете, нужная страничка в Интернете, и т.д. Чтобы все эти «вещи» было легко различать, каждая из них снабжается собственным значком и подписью. Вы вольны как в выборе значка для каждой вещи (вплоть до собственноручного создания значка), так и, естественно, подписи под ним. Вы также можете расставлять значки на столе так, как Вам кажется удобнее (чтобы их можно было легко находить). Рекомендуется расставлять их по «темам», например: «Стандартные программы Windows», «Программы Интернет-связи», «Редакторы», «Базы данных», «Диски и папки», и т.д. Если Ваш «Персональный компьютер» является таковым только по названию (как
- 55 -

например, в случае семейного компьютера или — компьютера на работе, которым пользуется несколько человек), то удобно группировать «личные» значки каждого пользователя в отдельную кучку на Рабочем столе53.
Следует заметить, что перетаскивание значков по Р.с. возможно лишь в определенном режиме. Конкретно: если на Вашем Р.с. установлен режим «Автоматическое упорядочение значков», то все Ваши старания упорядочить значки по собственному усмотрению будут напрасны. (Как убрать этот режим — см. ниже).
Еще одна вещь, которую нужно знать для грамотной работы с Рабочим столом: Вы должны знать, что такое «Ярлык», и уметь отличать значок Ярлыка от значка настоящего объекта (программы, документа, и т.п.). Ярлык это ссылка на какой-либо реальный объект, находящийся в Вашем компьютере либо в Сети (локальной или глобальной); иначе говоря, Ярлык — это файл с описанием полного пути к данному объекту, по которому Ваш РС способен найти и «активизировать» этот объект. Ясно, что для записи пути требуется не так уж много места, поэтому размер каждого ярлыка не превосходит одного Кластера. Далее, следует знать, что Рабочий стол — это не только то, что изображается на Вашем Мониторе в виде прямоугольного окошка со значками. Это также некоторая Папка на Вашем диске (часто она так и называется: «Рабочий стол», а находится, как правило, в директории С:/Windows), объекты же, изображаемые значками на Рабочем столе — это обычные файлы в этой папке. Так вот, чтобы сделать какой-то объект (программу/папку/документ и т.п.) доступным с Рабочего стола, незачем перетаскивать туда сам объект (так же как незачем его туда копировать). Достаточно лишь поместить на Р.с. Ярлык вызова этого объекта (что целесообразнее с точки зрения места, занимаемого на диске; те, кто этого не знает, копируют на Р.с. объекты целиком). Таким образом, на Р.с. должны находиться только значки ярлыков! — Их легко отличить от значков самих объектов по стрелке в
левом нижнем углу, например: — значок объекта, — значок его ярлыка.
Далее мы приводим короткую шпаргалку по командам, относящимся к работе с Р.с. Итак:
Чтобы добраться до Р.с. (увидеть его на экране), можно поступать по-разному:самый утомительный способ — свернуть поочередно каждое из
53 Еще удобнее — для каждого пользователя завести личный Профиль — и тогда при входе в систему под Вашим именем Вам открывается Ваш персональный Рабочий стол, на котором не будет чужих значков.
- 56 -

раскрытых Вами окон;более разумный — в контекстном меню Панели задач выбрать команду «Свернуть все окна» (чтобы добраться до контекстного меню, конец указателя Мыши должен указывать на ничем не занятое пространство в Панели задач; отыскание такого «незанятого» места часто представляет собой довольно трудное «упражнение на меткость»);самый удобный — кликнуть (один раз!) на кнопке , расположенной в Панели задач. (Кстати, если просто навести мышку на эту кнопку, то высветится ее название: «Свернуть все окна».) Повторный клик на этой кнопке приведет к раскрытию всех свернутых окон.
Чтобы активизировать какой-то объект на Р.с. (запустить программу, открыть документ, войти на нужный сайт, и т.д.), достаточно кликнуть на его значке дважды.
Перемещение значка вдоль Р.с. делается стандартным «мышиным способом» Drag-and-Drop (тащи и бросай).
Удаление объекта с Р.с. — тащим объект к значку Корзины. Как дотащим (о чем свидетельствует потемнение значка Корзины) — «бросаем» его в Корзину (убирая палец с левой кнопки мыши). Впрочем, можно ничего никуда не тащить, а просто открыть контекстное меню объекта и выбрать в нем команду Удалить.
Чтобы включить/отключить режим «автоматической расстановки значков», нужно в контекстном меню Р.с. (следите, чтобы указатель мыши не задевал никакого значка, т.е. указывал бы на «пустое место» Рабочего стола!) выбрать команду Упорядочить значки/автоматически.
Добавление значка нового объекта на Р.с.: если этот объект — файл (с какой-то программой или документом) или папка, и мы изволим лицезреть его в диалоговом окне какого-либо Файлового менеджера, то нужно кликнуть правой кнопкой мыши на значке объекта и в появившемся контекстном меню выбрать команду Отправить/Рабочий стол (создать ярлык). Чтобы создать ярлык какого-то сайта, нужно поступить по-другому:
а) открыть в Браузере окно нужного сайта, выделить его URL в окошке «Адрес» и скопировать его в Буфер (командой Копировать из контекстного меню);
б) в контекстном меню Рабочего стола выбрать команду Создать/Ярлык, и в появившемся диалоговом окне в окошечке «Командная строка» вставить (командой Вставить из контекстного меню) из Буфера строку URL;
в) кликнуть кнопку «Далее»; г) в окошечке «Укажите название ярлыка» наберете (можно по-русски)
текст подписи под ярлыком; д) кликните кнопку «Готово».
- 57 -

Чтобы изменить значок у ярлыка, нужно в контекстном меню этого значка дать команду Свойства/Изменить значок… и выбрать значок из предлагаемого списка. Если ни один из предлагаемых (в рамочке диалогового окна) значков Вам не подходит, — Вы вольны выбрать для Вашего ярлыка значок любого из файлов на Вашем РС. Для этого в диалоговом окне «Изменение значка» кликаете кнопку Обзор…, и погуляв по дискам и директориям Вашего РС, отыскиваете файл, чей значок Вам нравится больше. Выделяете этот файл (при этом его имя появляется автоматически в рамке «Имя файла») и кликаете кнопки Открыть/ОК/ОК.
Если ни один из готовых значков Вам не нравится — рисуйте значок сами! (О том, как это сделать, можно прочесть в главе о графическом редакторе MSPaint.)
Чтобы изменить подпись под значком, нужно трижды (но не быстро, а с небольшими перерывами) кликнуть на подписи под значком. Появится курсор, с помощью которого можно слегка подредактировать (или изменить полностью) имеющийся текст. По завершении редактирования достаточно кликнуть «мимо» (т.е., на пустом месте Р.с.).
Чтобы изменить фон (или рисунок) Рабочего стола, достаточно в контекстном меню Р.с. дать команду Свойства, выбрать вкладку «Фон» и в ней выбрать рисунок из предлагаемого списка либо поискать файл с рисунком на Вашем РС — кнопкой Обзор… Можно спереть картинку из Интернета — для этого достаточно при просмотре какого-нибудь сайта в окне Интернет-Браузера в контекстном меню понравившейся Вам картинки выбрать команду Сделать рисунком рабочего стола. Наконец, Вы можете создать (в каком-либо графическом редакторе) свой собственный шедевр и положить его на Рабочий стол. (Как это сделать с помощью графического редактора Paint — см. в главе «Графический редактор Paint » .)
Следует однако предупредить неопытных пользователей, что при выборе рисунка для фона Р.с. не стоит давать волю собственной фантазии, поскольку выбор рисунка имеет не столько эстетическое, сколь практическое значение — нужно выбирать рисунок, на фоне которого значки не «теряются».
Наконец, не удивляйтесь, если всё, о чем Вы только что прочли в этом пункте, окажется нереализуемым в Вашем терминальном классе (по той причине, что администратор Терминального класса заблокировал команду Свойства из контекстного меню Р.с.). — Такова Селяви! (Впрочем, свой рисунок, как и рисунок из Интернета Вы положить сможете.)
Иногда при просмотре какой-либо страницы в Интернете Вам не удается увидеть страницу целиком. (Конечно, это прежде всего свидетельствует о неграмотном написании страницы — ее создатель не
- 58 -

позаботился об обеспечении «скроллинга». Но Вам-то от этого не легче.) Выход из положения — увеличить разрешающую способность экрана Вашего монитора (т.е., количество пикселов, помещающихся на экране). Для этого в контекстном меню Р.с. кликаете Свойства и выбираете вкладку Настройка. Там в рамочке «Область экрана» изображена шкала с «бегунком». Протащив бегунок немного вперед, Вы увеличите количество точек на экране. (Правда, при этом изображения всех объектов экрана уменьшатся.)
Конечно, приведенным выше списком не исчерпываются все команды, имеющие отношение к Рабочему столу, однако для «ликбеза» — вполне достаточно.
Панель задач. Как сказано в Словаре, П.з. — это «узкая полоска Главного окна Windows, располагающаяся внизу экрана». Так сказано для того, чтобы по прочтении этих строк Вы могли легко найти эту самую «панель». На самом деле, она не обязана быть «узкой», и не всегда она находится внизу экрана. Выбор ширины П.з., как и ее расположение на экране диктуются практическими соображениями. Но для начала давайте разберемся, для чего нужна П.з.
Как известно, в П.з. размещаются:а) кнопка «Пуск» — для вызова Главного меню Windows;б) часы — чтобы не проспать конец урока;в) кнопки окон всех запущенных Вами программ — чтобы легко
переключаться между ними;г) значки некоторых, наиболее часто используемых программ (таких
как «Internet Explorer» или «Outlook Express») или команд (таких как «Свернуть все окна»), — чтобы запускать их одним «щелчком» Мыши;
д) значки некоторых резидентных («спящих») программ — чтобы либо «активизировать» их, либо изменить какие-то из их параметров;
е) индикатор активного в данный момент языка (русский/английский).Все перечисленные выше объекты (кроме «в») изображаются кнопками
фиксированного размера. Кнопки же «запущенных программ» имеют переменную ширину и предназначены для обозначения на них как названия запущенной программы, так и названия текущего (активного) документа, для которого данная программа открыла персональное окно. Когда число запущенных программ (открытых окон) становится большим и становится невозможным изобразить их кнопки в П.з. на полную ширину, изображение кнопок автоматически сужается (настолько, чтобы все они поместились-таки в П.з.). При этом длинные названия программ обрезаются, — что не очень удобно. (Хотя если навести указатель мыши на кнопку, — «высветится» окошко с полным текстом надписи на кнопке.) Когда кнопок становится слишком много (а некоторые пользователи любят пооткрывать одновременно как можно больше окон, — что, однако,
- 59 -

не способствует эффективной работе Системы), от их надписей остаются одни «рожки да ножки», и становится очень неудобно ориентироваться, где чья кнопка. Вот на этот «пожарный случай» и предусмотрена возможность расширения П.з. Чтобы осуществить эту операцию, нужно навести указатель Мыши на верхнюю границу П.з.54 (чтобы этот указатель превратился в «обоюдоострую стрелку») и тащить границу (методом Drag-and-Drop) в нужную сторону: в сторону расширения либо наоборот — сужения П.з. (кому что нужно). Например, можно сузить П.з. до «ниже пола» — чтобы ее вообще не было видно на экране. А можно и наоборот — расширить на пол-экрана.
Есть также возможность «прятать» П.з. — чтобы она появлялась на экране лишь тогда, когда Вы хотите на нее взглянуть. О Ваших намерениях (взглянуть на П.з.) Система «догадывается» (иногда ошибочно), как только Вы помещаете указатель мыши в область расположения П.з. (где она спрятана) — тут-то она и выпрыгивает из засады. Но для этого Вы, конечно же, должны помнить, «идэ ж вина сховалася»: внизу экрана, справа, слева ли? Лично я предпочитаю, чтобы П.з. была видна постоянно — чтобы в любой момент видеть, какие программы у меня запущены, чтобы видеть часы,…И вообще, П.з. убирается с экрана «от бедности» — когда экрана не хватает (чтобы, например, полностью увидеть какую-то картинку или таблицу). В остальных случаях лучше ее держать постоянно видимой и доступной. Однако если не хотите — воля Ваша: вызываете контекстное меню П.з. (для чего нужно умудриться попасть указателем мыши в пустое место П.з., не занятое никакой кнопкой, и кликнуть правую кнопку мыши), кликаете «Свойства» и в появившемся окне ставите галочку против «Автоматически убирать с экрана». Не забудьте после этого кликнуть «ОК»! (В противном случае — если Вы закроете диалоговое окно, нажав на «крестик» — Все Ваши изменения в окне аннулируются.) Точно так же можно снять поставленную ранее галочку и вернуться к нормальному режиму.
Перетаскивание П.з. к любому из четырех краев экрана не представляет серьезных трудностей — стандартный метод «Тащи-и-бросай». Самое трудное в этом деле — отыскать место в П.з., за которое можно «ухватиться». Это вновь должно быть «пустое место», не занятое никакой кнопкой. (Если Вы нечаянно нажмете какую-нибудь кнопку, то вместо перетаскивания П.з. запустится какая-то программа.) При перетаскивании П.з. Вас не должно смущать то, что Система не изображает сам процесс перемещения П.з. — Зато она изобразит П.з. на
54 Имеется в виду, что П.з. находится в своем стандартном положении — внизу экрана. Если же она «прислонена» к другой стенке экрана, то следует говорить о «границе П.з., обращенной в сторону Рабочего стола».
- 60 -

новом месте, когда Вы «донесете» ее до нужного места (на краю экрана), не обронив по пути. Наконец, следует иметь в виду, что вертикальное положение П.з. не очень удобно практически: во-первых, в этом случае она отнимает довольно широкую полосу экрана («обрезая» некоторые панели инструментов так, что кнопки каких-то команд становятся недоступны); во-вторых, кнопки задач в П.з. в этом положении недостаточно широки. Но возможно, что это мое субъективное мнение…
Наконец, раскрою еще один секрет, касающийся П.з.: в ее контекстном меню есть команды управления окнами (теми, что Вы пораскрывали). Конкретно: Вы можете упорядочить все окна Каскадом, Слева направо или Сверху вниз. Рекомендую Вам попробовать эти команды самостоятельно, поглядеть — что получится (на примере двух и более окон) и забыть. (Лично я ими никогда не пользуюсь.)
Перейдем к изучению Главного меню Windows (которое открывается при нажатии кнопки «Пуск» в П.з.). В этом меню Вам предлагаются такие «блюда» как: Программы, Документы, Избранное, Настройка, Найти, Справка, Выполнить, а также — очень важная кнопка Завершения работы РС. Есть также кнопка Завершения сеанса работы пользователя, вошедшего в Систему со своим собственным профилем — она Вам потребуется лишь тогда когда у Вас будет собственный профиль. Наконец, в Г.м. можно помещать кнопки вызова наиболее часто употребимых программ/документов/папок и пр. (Впрочем, для этого бывает достаточно и Рабочего стола.) Давайте подробнее разберемся с «блюдами»: что каждое из них представляет на вкус.
Программы. — Вам предлагается список
Поиск файлов, справка о системе, настройка системы (главного меню, рабочего стола, панели управления, распознавания документов по их расширению).
Корзина: удаление файлов в корзину (методом «тащи и бросай»), просмотр содержимого корзины, краткая и полная информация о файлах в корзине (из какой папки и когда были удалены, размеры файлов, и т.п.), выборочная или полная очистка корзины, возвращение файлов из корзины.
ОкнаЧто можно делать с окнами: изменять размеры, таскать, ухватившись
за «загривок» (т.е., заголовок), свертывать, раскрывать на весь экран, закрывать, просматривать с помощью полосы прокрутки (3 способа просмотра: протаскивая бегунок, кликая выше или ниже бегунка, кликая на стрелках или ); отличие «свертывания» окна от закрывания.
- 61 -

Между командами Свернуть окно (кнопка ) и Закрыть окно (кнопка ) есть принципиальная разница (хотя внешне они выглядят почти одинаково: «с глаз долой — из сердца вон»). Закрытие окна равнозначно прекращению выполнения соответствующей программы, тогда как при сворачивании окна программа продолжает выполняться. (Если Вы обратились к какому-то сайту в Интернете, то страничка продолжает скачиваться; если архивируете файлы — эта работа продолжается после закрытия окна, и т.д.) Вы лишь освободите экран для другой работы.
Кстати, чтобы закрыть свернутое окно, не обязательно раскрывать его. — Достаточно в его контекстном меню выбрать Закрыть.
Свернуть все окна (например, для того, чтобы запустить программу с рабочего стола) можно одним кликом значка (либо командой Свернуть все окна из контекстного меню в Панели задач). Заметьте, что кнопка сворачивает даже те окна, которые невозможно свернуть обычным способом (по той причине, что кнопка у них отсутствует)!
Типичные элементы окнаКаждое диалоговое окно представляет собой «конструкцию» из
нескольких типичных элементов. Познакомимся с наиболее часто используемыми элементами на примере окон:
— Total Commander (граница окна, заголовок, 3 кнопки управления окном, меню, панели инструментов, строка состояния, полоса прокрутки, раскрывающийся список ),
— Окно завершения работы (командные кнопки
, кнопки опций ),— Свойства панели задач (флажки , вкладки
).
Упражнения: изменить дату/время на компьютере; узнать, в какой день недели Вы родились; узнать разницу во времени между Новосибирском и Нью-Йорком; изменить свойства мыши (скорость двойного нажатия, шлейф,
леворучная мышь); поменять фон экрана или картинку на рабочем столе.
- 62 -

Инсталляция программЕсли где-то есть интересная программа, которую Вы хотели бы
установить на вашем РС (и чтобы она при этом работала!), то в простейшем случае для этого достаточно просто переписать программу на ваш компьютер. Однако для более сложных программ (каких сейчас большинство) этого не достаточно. Программу нужно не просто скопировать на диск — ее нужно «установить» (или, как говорят, «инсталлировать»). В понятие «установки» входит следующее (не все из перечисленных элементов установки обязательны):
принести копию Дистрибутива, т.е. специальной программы, устанавливающей прикладную программу на диск (дистрибутив содержит и саму прикладную программу, и все ее вспомогательные файлы);
создать на диске специальную папку (а иногда — структуру более сложного вида, содержащую поддиректории) для хранения исполняемой программы и вспомогательных файлов;
разархивировать все файлы, содержащиеся в Дистрибутиве, и скопировать их в ту самую специальную папку;
добавить в Главное меню вызов программы, как и вызов команды, аннулирующей инсталляцию (эта команда называется по-английски Unin-stall);
добавить на Рабочий стол Ярлык вызова программы;«прописать» программу в «реестрах» — системных файлах, хранящих
служебную информацию обо всех прикладных программах; эта информация помогает Системе находить как саму прикладную программу, так и вспомогательные файлы (библиотеки), необходимые для ее работы.
Если инсталлированную программу Вы удалите из компьютера неправильно (т.е., попросту удалите ее и все вспомогательные файлы и поддиректории в корзину), то в системе останется «мусор» в виде связей и путей, ведущих в «никуда». Этот мусор, накапливаясь, может расстроить работу системы. (Не говоря о том, что он бесполезно занимает лишнее место.) Для удаления инсталлированной программы нужно воспользоваться либо командой Uninstall (если она есть в Главном меню), либо сделать это через Пуск/Настройка/Панель управления/Установка и удаление программ — если данная программа значится в списке установленных. Если нет ни того, ни другого, то программу можно просто удалить с диска.
Упражнения: инсталлировать приложение для DOS (на примере архиватора arj,
версия 2.60) и приложение для Windows (на примере текстового редактора Aditor);
- 63 -

настроить Total Commander на только что установленный arj (через меню Конфигурация/Настройки…, вкладка Упаковщики, поле ARJ, >>, находим файл «arj.exe» в той папке, куда мы его только что установили, и кликаем команду Открыть; настройка заканчивается подтверждением ОК);
настроить Total Commander на только что установленный редактор Aditor (через меню Конфигурация / Настройки…, вкладка Редактор/ Просмотр, поле Редактор по F4, >>, находим файл “Adi-tor.exe” в той папке, куда мы его только что установили, и кликаем кнопку Открыть; настройка заканчивается подтверждением ОК).
Поиск файловРассмотрим два способа поиска файлов.Если Вы хотите найти на диске программу, которая вызывается из
Главного меню (но при этом не знаете имени исполняемого файла), то ее, практически, не нужно искать, — нужно лишь «пойти по стрелке». Искомая программа лежит в конце следующего пути: находим в Меню нужную программу, в ее контекстном меню кликаем Свойства; в окошечке «Объект» вкладки Ярлык видим полный путь к искомой программе. Достаточно кликнуть на кнопке Найти объект — и мы окажемся в той самой папке, где лежит исполняемая программа.
Если нужной Вам программы не оказалось в Главном меню, либо Вы ищете просто файл по его имени (при этом файл может быть как программой, так и документом — в последнем случае его точно нет в Главном меню), то применяем другую схему поиска: из Главного меню запускаем специальную программу поиска по команде Найти / Файлы и папки… Открывается диалоговое окно поиска, в котором нужно указать область поиска (обозначив путь к этой области: имя диска \ папка \ подпапка \ и т.д., либо выбрав из раскрывающегося списка Мой компьютер — тогда поиск будет вестись по всем дискам вашего РС, включая дискету) и назвать имя файла, который Вы ищете. Естественно предположить, что чем более узкую область поиска Вы укажете, тем быстрее программа поиска найдет (или не найдет) нужный Вам файл. Если Вы не помните точного имени файла — не отчаивайтесь. Вы можете найти его «по приметам». В качестве таковых можно использовать, во-первых, приблизительное имя файла — так называемую «маску», в которой вместо неизвестных букв стоит символ «*» («звездочка» заменяет любое число любых символов). Самая общая маска имеет вид «*.*», т.е. обозначает файл с любым именем и любым расширением. Спрашивается, какой смысл искать файлы с такой маской, которой отвечают ВСЕ файлы? На самом деле, конечно же мы не собираемся выводить все файлы, что есть на диске.
- 64 -

Просто мы будем искать нужные файлы не по их именам (поскольку они для нас несущественны), а по другим характеристикам, например — по времени их последнего редактирования.
Допустим, Вы хотите узнать, в каком системном файле запоминается конфигурация Рабочего стола. Для этого Вам нужно проделать следующий эксперимент. Поменять расположение какого-то значка на рабочем столе, после чего — запомнить время на системных часах и перезагрузить систему (при этом она запоминает «расположение предметов» на рабочем столе). Затем — запустить поиск файлов в системной папке и во всех вложенных в нее подпапках (указываем область поиска C:\Windows — через кнопку Обзор…), имеющих любое имя (ставим маску «*.*» в поле Имя), но при этом измененных за последний день (во вкладке Дата отмечаем опцию Найти все файлы измененные между «сегодня» и «сегодня»). Конечно, результат поиска будет на первый взгляд удручающим (порядка сотни файлов). Но если упорядочить их по времени последнего изменения, то из нескольких возможных претендентов (измененных в ту же минуту, когда Вы дали команду перезагрузить систему) нетрудно отсечь лишние файлы по таким признакам как тип файла, после чего останется единственный претендент (win386.swp). Он-то, по всей видимости, и является искомым файлом.
Одно замечание. Если Вы делаете поиск с опцией Найти все файлы, измененные за последние 1 дней, то система найдет Вам много лишних файлов, поскольку включит в этот список и файлы, которые реально не изменялись не только за последний день, но и за последние несколько лет. В чем тут дело? Такая «петрушка» может произойти с файлами, у которых стоит неправильная дата последнего изменения, бóльшая сегодняшней. Как такое может быть? Да очень просто! Вы ведь знаете, что дату на компьютере можно менять по своему желанию. Берем и устанавливаем на компьютере 2095 год. После этого все изменяемые файлы будут получать «дату последнего изменения» из далекого будущего. Дату на компьютере Вы можете изменить обратно, а вот о том, что файл был изменен в 2095 году, компьютер будет помнить еще долго (по крайней мере, до очередного изменения файла). Ввиду вышесказанного, лучше делать такой поиск не с параметром «Найти все файлы, измененные за последние 1 дней», а «Найти все файлы, измененные между…», — и ввести даты от «сегодня» до «сегодня».
В качестве дополнительных «примет» — кроме интервала даты последнего изменения, о чем мы уже упомянули — можно указать приблизительный интервал, в котором находится размер файла. Если же это текстовый файл, и Вы помните какие-то слова или фразы из него, то
- 65 -

можно указать и эти фразы в поле Искать текст.55
Кстати говоря, результаты поиска (т.е., список найденных файлов) Вы можете сохранить. Для этого в диалоговом окне «Найти» в меню Параметры нужно отметить «Сохранять результаты», а в меню Файл дать команду Сохранить условия поиска. Тогда на Рабочем столе появиться значок с подписью «Файлы с именем … .fnd». Стоит кликнуть этот значок — и список найденных файлов вновь загрузится в диалоговом окне «Найти».
В Total Commander (о котором речь пойдет чуть позже) это делается еще круче: в диалоговом окне поиска кликаем кнопку «Файлы — на панель», и список найденных файлов выводится в текущей панели. После этого можно скопировать этот список файлов (вместе с путями или без них) в Буфер (с помощью одной из двух команд, о которых говорится в разделе Total Commander ), а затем — вставить этот список как простой текст в каком-либо текстовом файле. Таким образом Вы можете сохранить этот список «на долгую светлую память».
Установка вызова программы из Главного меню и с Рабочего стола
Если в процессе инсталляции какой-либо программы ее вызов не был добавлен в Меню, или ярлык вызова не был положен на Рабочий стол — Вы можете сделать это самостоятельно.
Чтобы положить ярлык объекта (программы/документа или папки) на Рабочий стол, нужно найти этот объект (воспользовавшись одним из описанных выше способов) и в контекстном меню объекта дать команду Отправить/Рабочий стол (создать ярлык).
Добавить вызов объекта в Главное меню тоже несложно. Открываете папку, где лежит Ваш объект, перетаскиваете его правой кнопкой Мыши на кнопку Пуск (чтобы конец стрелочки указывал на эту кнопку), ждете пару секунд (не отпуская пальца с кнопки; при этом мысленно произносите заклинание: «Сим-сим, откройся!!») — распахивается Главное меню, идете по этому меню туда, куда хотите вставить Ваш объект, и наконец, отпускаете пальчик с правой кнопки. Из появившегося контекстного меню выбираете команду Создать ярлык(и). Всё! Если Вас не устраивает, как Ваш объект обзывается в Меню — открываете его в Меню и в его контекстном меню даете команду
55 В Total Commander (см. раздел «Total Commander») в качестве дополнительного параметра поиска можно указывать текст, который «не содержится в отыскиваемых файлах». — Придумайте ситуацию, когда это может быть полезным!
- 66 -

Переименовать. Заметим, что при перетаскивания объекта левой кнопкой Мыши
результат будет другим: сам объект (а не его Ярлык!) перетащится в папку «Главное меню», и при этом пропадет в той папке, откуда мы его взяли. — Вам это надо?
Некоторые приложения Windows
Калькулятор— небольшая, но весьма ценная программа. (Особенно полезна для
бывших двоечников, не научившихся считать в уме.) Собственно программа «Калькулятор» содержит внутри себя два разных калькулятора: «Обычный» (простой) и «Инженерный» (посложнее и побольше). Давайте сразу возьмемся за «Инженерный» — чего их бояться?
Собственно говоря, я не ставлю перед собой задачу объяснить предназначение каждой кнопки. — Вы можете узнать это самостоятельно. Достаточно кликнуть на этой кнопке правой кнопкой Мыши, — появится вопрос «Что это такое?»; затем кликнуть на этом вопросе — появится ответ. (Если ответ окажется невразумительным — не моя вина.) А говорить мы с Вами будем о другом: о способах эффективной работы на этой машинке.
Под эффективной работой понимается умение посчитать нужную формулу за минимальное число действий. Чтобы не «растекашеца мысию по древу», возьмем конкретный пример: посчитать выражение
при заданных значениях x и y (пусть x =71234.56, y =51234.56). Конечно, проще всего было бы сделать это в Excel. Но если вдруг на Вашем РС не установлен MS Office (или Вы не успели нечаянно как следует изучить Excel), то «Калькулятор»-то всегда «под рукой» — это стандартная программа, входящая в комплект любого Windows.
Итак, берем в руки «Калькулятор» и смотрим на выписанную выше формулу. Что мы видим? Что выражение в него входит дважды. Разумно было бы вычислить его лишь однажды и где-то сохранить (не переписывая его на бумажку и не набивая вновь — это примитив, да и повышается вероятность ошибки). То же самое — с выражением . Кроме того, в обоих выражениях встречаются x и y, но «принцип разумной лени» подсказывает нам, что не хочется дважды набивать 8-значное (включая десятичную точку) выражение для x; и то же самое — для y. Хотелось бы все эти числа где-то хранить. Вопрос — где?
- 67 -

У «Калькулятора», как известно, есть Регистр Ввода (РВ; его содержимое отображается при вводе числа в окошечке) и есть ячейка памяти А (не отображаемая на дисплее), где хранится промежуточный результат вычислений. Есть еще запасная ячейка памяти (М), которая называется Memory. С ней, кстати, работают кнопки M+, MS, MR и MC; M+ выполняет операцию М:= М+РВ; MS (Memory Send) выполняет М:= РВ; MR (Memory Read) выполняет обратную операцию: РВ:= М; MC (Memory Clean) очищает память: М:= 0. Таким образом, в ячейках РВ, А и М может одновременно храниться лишь 3 числа. А где хранить остальные?
Открою небольшой секрет: у «Калькулятора» (Инженерного) есть еще память, причем — неограниченная. Ее содержимое скрывается под кнопкой Sta. Изначально эта память предназначалась для хранения «статистики», но Вы ведь знаете, что «статистика» — понятие растяжимое. Так вот, в «Статистике» может храниться неограниченный список чисел. Чтобы отправить любое из этих чисел в РВ, нужно выделить его и кликнуть кнопку LOAD. Добавить новое число из РВ в «Статистику» можно кнопкой Dat; CD (Clean Data) удаляет число из «Статистики»; CAD (Clean All Data) удаляет все числа. Нужно однако помнить, что при закрытии окна «Статистика» все числа в нем теряются!
Оно бы и хорошо, но не совсем хорошо. В окне «Статистика» числа нельзя редактировать. В окне ввода (РВ) редактирование также ограничено — можно стирать лишь крайнюю справа цифру. Вместо того, чтобы получить число y из числа x исправлением лишь одной цифры, мы вынуждены фактически стереть всё x и набрать y заново. — Какое же это «редактирование»? Кроме того, в окне «Статистика» нельзя к числу добавить свой комментарий — текст, поясняющий, что сие число означает. Приходится держать в своей (прямо скажем — «дырявой») памяти, какое из чисел означает x, а какие — y, , , , . Но спрашивается: зачем напрягать свою память, когда перед Вами компьютер с его гигабайтами?! В общем, предлагается действовать совсем по другой схеме: забыть про ячейку Memory и про «Статистику», а вместо этого…
Открыть меню Пуск/Программы/Стандартные и запустить Блокнот! Уменьшив окно Блокнота настолько, чтобы оба окна — Калькулятора (К) и Блокнота (Б) — помещались вместе на экране, начинаем с ними совместную работу, используя в качестве посредника между ними Буфер Windows. (Как известно, все приложения, написанные «под Windows», могут обмениваться информацией через Буфер.) Итак…
— Набираем в окне Б. число x, рядом пишем комментарий («71234.56 — x»).
— Выделив число x, копируем его (через Буфер) в следующей строке, исправляем первую цифру («7» на «5»), пишем комментарий: «это y»
- 68 -

(получится: «51234.56 — y»).— Переходим к Калькулятору. Кликнув Правка/Вставить (или проще
— комбинацией клавиш Ctrl-V), вставляем x (который еще находится в Буфере) в РВ. Возводим его в квадрат (кнопкой x^2); +; достаем из Блокнота число y (выделяем его в Блокноте, Ctrl-C, переходим в Калькулятор, Ctrl-V); возводим его в квадрат; .Из этого числа хотелось бы извлечь квадратный корень. Но вот беда: в Инженерном Калькуляторе нет кнопки sqrt (которая, кстати, есть в Обычном!). Как быть? Можно, конечно, перейти в Обычный Калькулятор (содержимое РВ при этом пропадет!), но мы не будем этого делать из принципа (должен же более сложный калькулятор выполнять операции, которые выполнимы в более простом!). Вместо этого поставим «галочку» в окне Inv и кликнем кнопку x^2. Что это мы посчитали? А посчитали мы функцию, обратную к x^2, т.е. — корень квадратный из числа, стоящего в РВ. («Inv» означает «инверсия», т.е., «обращение функции»). Полученный результат переправляем в Блокнот, округляем его до сотых долей (т.е., — в пределах точности исходных данных) и приписываем комментарий. Получится примерно:
«87745.9 — sqrt(x^2+y^2)»(или любой другой понятный Вам комментарий). Только помните, что перед вставкой числа в Блокнот нужно проследить, чтобы курсор стоял не где попало, а в начале пустой строки, и чтобы в Блокноте ничего не было выделено! (Иначе это выделенное пропадет — заменится на вставляемое из Буфера число.) И так дальше…
Ну ладно, надеюсь, Вы справитесь с этой формулой и без меня. Кстати, на Калькуляторе есть кнопка, которая «помнит» число = 3.14… с точностью до 31 знака после запятой! (Кому бы понадобилась такая суперточность?) Но вот нету кнопки, которая бы вывела число e = 2.71… А теперь внимание, вопрос: как нажатием всего трех кнопок на Калькуляторе вывести на экран число e? Для того, кто внимательно читал предыдущие объяснения, это упражнение не составит труда. Успехов!!
Файловый менеджер «Total Commander»Total Commander (будем для краткости обзывать его TC56) — файловый
менеджер, полностью совместимый с операционной системой Windows, который удобен при выполнении как стандартных операций над файлами (таких как копирование, перемещение, переименование файлов), так и 56 Раньше он назывался Windows Commander. По одной из версий, его переименовали (в Total Commander) по требованию компании Microsoft, предъявившей авторские права на слово «Windows». Я однако думаю — причина в том, что аббревиатура «TC» несколько благозвучнее, чем «WC».
- 69 -

менее стандартных (архивирование, разрезание, склейка, и др.). Возможность отображать содержимое сразу двух папок (той, откуда берем файлы, и той, куда копируем) делает процесс копирования более наглядным и надежным, по сравнению, например, с аналогичной операцией в Проводнике. Эти же две панели позволяют выполнять сравнение содержимого двух папок или содержимого двух файлов, чего невозможно делать в Проводнике. Поскольку TC написан специально для Windows, он «поддерживает» длинные имена файлов, т.е. умеет их отображать и не искажает при копировании (в отличие, например, от старых версий Norton Commander или FAR). По этой же причине TC поддерживает идеологию Windows об удалении файлов не «насовсем», а в корзину (чем могут похвастаться не все файловые менеджеры). Так же легко, как в Проводнике, в TC можно мышкой перетаскивать файлы из папки в папку, или на Рабочий Стол, или в Корзину. Он легко работает с архивами: процесс просмотра архива, добавления или удаления из архива происходит в TC почти так же, как при работе с папками. Он упаковывает и распаковывает 6-ю разными архиваторами. Он легко настраивается под нужды пользователя: в панель инструментов можно положить (и еще легче — убрать) значок вызова любой команды или программы, или значок, позволяющий моментально войти в часто используемую папку. Об этих и многих других удобных средствах работы с файлами и папками в TC Вы сможете прочесть ниже.
Понятия Активной панели и Активного объектаВ TC, в отличие от Проводника, имеется две равноправных панели:
левая и правая. В каждый момент времени одна из них является активной, а другая пассивной. Отличить активную панель можно по более яркому заголовку и по наличию в ней курсора, выделяющего активный объект — файл или папку (в виде прямоугольной рамки вокруг объекта). Чтобы сделать панель или объект активным, достаточно клюкнуть ее/его мышкой. При выполнении операций копирования/перемещения/архивирования помеченные объекты копируются/перемещаются/архивируются из активной панели в пассивную. По команде Удалить удаляются помеченные файлы из активной панели. Это очень простые правила, однако о них следует всегда помнить: перед выполнением операций с файлами (копирование, удаление, и пр.) нужно обязательно проверить, какая панель являетсяобязательно проверить, какая панель является активнойактивной. В противном случае, если, например, Вы пометили несколько файлов в одной панели и несколько — в другой, и даете команду «Удалить», не обратив внимания, какая панель является активной, Вы можете удалить не те файлы (!)
- 70 -

Способы пометки группы объектовЧтобы сделать активной группу объектов в одной из панелей (с целью
переместить, удалить и т.д. всю группу одной командой), нужно их «пометить». Существуют различные способы пометки: с использованием мыши, клавиатуры, команд меню или кнопок в панели инструментов.
«Рабочий» способ пометки — мышкой: клик левой кнопкой мыши, при удержании другой рукой клавиши Shift или Control. Пометка с клавишей Shift используется, если помечаемые объекты располагаются в списке подряд (выделяем курсором первый объект, нажимаем Shift и клюкаем последний объект; либо наоборот: выделяем последний, а затем с нажатой Shift клюкаем первый объект), а с клавишей Control — если помечаете (или убираете пометку) в произвольном порядке. Оба эти способа удобно комбинировать между собой: например, сначала пометить связный блок объектов с помощью Shift, а затем добавить к ним недостающие (и убрать лишние) с помощью Control.
Пометка клавишами «серый +» и «серый –» (которые располагаются на цифровом блоке клавиатуры — справа): открывается диалоговое окно для добавления/удаления пометки группы файлов по их «маске».
Далее, можно воспользоваться командами меню Выделение. Например, чтобы выделить все файлы, даем команду Выделить всё, а чтобы снять выделение, — команду Снять все отметки.
Наконец, можно воспользоваться кнопкой в панели инструментов, которая «Обращает выделение»: если ничего не было отмечено, она отметит все файлы, а если было всё помечено, она снимет пометку. Кстати, обратите внимание: по команде Выделить всё выделяется «не всё» — папки остаются невыделенными. Если хотите исправить это безобразие, воспользуйтесь командой Конфигурация / Настройка…/ Операции / Выделение серым “+” и включите опцию Файлов и каталогов.
Работая в TC, Вы можете нечаянно обнаружить, что правая кнопка мышки также способна помечать объекты. Если это с Вами происходит, то это означает, что у Вас включен «правокнопочный» режим пометки файлов. (При этом левой кнопкой можно по-прежнему помечать — с Shift или Control — но нельзя убирать пометку.) Кто-то может найти этот режим более удобным, но он имеет один существенный недостаток — Вы лишаетесь возможности вызвать контекстное меню в панели TC и воспользоваться одной из его команд, позволяющих:√ организовать обмен файлами через Буфер (скопировать, вырезать,
вставить);√ создать ярлык файла или подпапки в текущей папке либо на Рабочем
столе;
- 71 -

√ скопировать файлы на дискету или отправить их кому-то по почте (как attachment);
√ проверить отмеченные файлы или папки на наличие вирусов или упаковать их;
√ изменить «Доступ» к папке (т.е. сделать ее доступной/недоступной для других пользователей сети, — если ваш компьютер подключен к локальной сети);
√ открыть или переименовать отмеченный файл, и т.д.Если Вам хочется иметь все эти возможности (а какой смысл от них
отказываться?), заплатив за это необходимостью держать при пометке клавишу Shift или Control (велика ли «плата»?), то можете изменить режим пометки, воспользовавшись командой меню Конфигурация / Настройки…/ Операция / Выделение мышью производится:.
Представление информации в панелях Total CommanderВид информации в панели: краткая (только полные имена файлов, т.е.
имя и расширение), полная (имя, размер, дата последнего изменения), в виде дерева, выборочная — по заданному фильтру (например, чтобы отобразить только файлы с расширениями “.txt” и “.exe”, в меню Вид / Фильтр…. устанавливаем фильтр *.exe *.txt — маски разделяются пробелом или точкой с запятой).
Сортировка файлов и каталогов: по алфавиту имен, расширений, по дате последнего исправления, по размеру. В каких случаях какой вид сортировки более удобен? Если Вы только что создали документ (например, картинку в Paint), сохранили его на диск и хотите отыскать его с помощью TC среди кучи файлов, хранящихся в данной папке, то лучше всего упорядочить их не по алфавиту, а по дате последнего изменения, кликнув на заголовке столбца . Тогда заголовок столбца
изменится на , а самые свежие файлы будут идти в начале списка. (Если стрелка показывает вверх, то порядок файлов будет обратным, т.е. «свежие» файлы окажутся в самом низу списка. Чтобы
изменить этот порядок, кликните еще раз на заголовке .) Если Вы ищете файлы определенного типа (например, с расширением .txt), то следует упорядочить файлы по типу, и т.д.
Операции над файламиСтандартные операции над файлами и папками: копирование,
перемещение, удаление, переименование, — выполняются в TC как с помощью кнопок F3-F8, расположенных на нижней панели инструментов TC, так и с помощью аналогичных реальных кнопок на Клавиатуре.
- 72 -

F3 — просмотр выделенного файла с помощью «листинга» — стандартной встроенной программы. Листинг позволяет просматривать довольно большие файлы, причем не только текстовые, но и файлы в машинных кодах (для этого выбираете в меню команду Параметры / Шестнадцатиричный).
F4 — редактирование выделенного текстового файла. По умолчанию загружается редактор «Блокнот», однако Вы вправе заменить его на тот текстовый редактор, который Вам больше нравится (см. раздел «Текстовые редакторы»). Для этого в меню Конфигурация / Настройки / Редактор/Просмотр в окне Редактор по F4 открываете обзор кнопочкой
и отыскиваете на диске исполняемый файл нужного редактора.F5 и F6 — копирование и перемещение выделенных объектов (из
активной панели в пассивную). Если копируется или перемещается один файл, то его можно при этом переименовать.
F7 — создать каталог.F8 — удалить выделенные объекты в корзину.Чтобы переименовать выделенный курсором объект (файл или папку),
достаточно клюкнуть его мышкой. Поскольку для выделения объекта также требуется один «клюк», то получается, что достаточно двух «клюков». Только их нужно делать не быстро, а «с растяжкой».
В TC также работает стандартное средство Windows для просмотра любого документа: два быстрых клика на документе, созданном какой-то программой, запускают эту программу и загружают в нее данный документ (с возможностью его последующего редактирования). При этом не обязательно запускается конкретно та программа, в которой документ был создан, — это может быть другая программа, но способная работать с документами данного типа. Для определения типа документа Система не вникает особо в его содержание, а смотрит лишь на расширение имени файла. В Системе имеется таблица соответствия, в которой каждому из перечисленных в ней расширений поставлена в соответствие некоторая программа. Если какой-то тип файла не известен Системе, их можно «познакомить» друг с другом. Для этого выделяем курсором файл нового типа, даем команду Файл /Открыть спомощью… и выбираем нужную программу либо в списке программ, либо на диске, кликнув кнопку Новое. Так же поступаем в том случае, если хотим сменить программу, запускаемую по данному расширению.
Для создания нового текстового или графического документа мы можем запустить «Блокнот» или Paint непосредственно с панели инструментов TC — для этого есть соответствующие кнопки и . Впрочем, если вместо этих программ Вы хотите запускать другие — нет проблем! (См. раздел «Настройка панели инструментов».)
- 73 -

Копирование и перемещение файлов можно делать также командами из контекстного меню. Только при этом Вы должны помнить, что по команде «Вырезать» или «Копировать» файлы отправятся не в папку из соседней панели, а в Буфер (откуда затем Вам придется вставлять их в нужную папку).
Можно копировать выделенные объекты из активной панели в пассивную Мышкой — методом «Тащи и бросай». Перемещение делается аналогично, но с нажатой Shift. Если же перетаскивание выполните правой кнопкой Мыши, то сможете выбирать (в контекстном меню): то ли хотите копировать, то ли перетаскивать, то ли — создать Ярлык вызова объекта из другой папки.
К операциям над файлами относится и такая экзотическая операция как разрезание файла на куски заданного размера. — Она применяется, очевидно, в тех случаях, когда файл слишком большой и «нетранспортабельный». (Например, его требуется отправить по электронной почте, но у получателя есть проблемы с размером почтового ящика.)57 Команда, выполняющая эту операцию, называется cm_Split. Чтобы ей воспользоваться, нужно найти ее в списке всех команд TC и создать для нее кнопку в панели инструментов, как это описано ниже в разделе «Настройка панели инструментов TC». Склейка файла из кусков выполняется командой cm_Combine. (Хотя чтобы склеить ранее разрезанные куски одно файла, не требуется никакой команды.)
Список имен файлов, выделенных в активной панели (с полными путями или без них) можно скопировать в Буфер (который по-английски называется Clipboard) командой cm_CopyFullNamesToClip или cm_CopyNamesToClip соответственно, после чего Вы можете использовать этот список как простой текст. (Например, вставить в свой текстовый файл.) Полный путь к отдельному файлу, скопированный в Буфер, можно вставить затем в каком-нибудь диалоговом окне. О том, как заставить эти команды работать, говорится в разделе «Настройка панели инструментов TC».
Работа с папкамиВ TC существует много удобных средств работы с папками. Можно
поместить кнопку вызова любимой папки в панель инструментов — тогда будете попадать в нее одним кликом Мыши. Можно создать «список любимых папок» — для попадания в любую из них достаточно выбрать ее из списка. Чтобы попасть в одну из папок, где Вы бывали недавно (т.е., в текущем сеансе TC), достаточно просмотреть «Историю папок,
57 Полезна также для тех студентов, которые, написав свой курсовик по химии, решат, что у них «ничего не получилось».
- 74 -

раскрывавшихся в активной панели», — это делается через кнопку в панели инструментов. Очень удобными средствами являются сравнение содержимого как двух папок, так и двух файлов. — Эти команды в принципе нельзя выполнить в «одно-панельном» Проводнике, но и не каждый двух-панельный файловый менеджер предоставляет эти средства.
Опишем подробнее средства работы с папками.Определение размера, занимаемого данной директорией или группой
выделенных директорий, файлов — через меню Файл / Счет занимаемого места. Кроме того, есть альтернативный способ определения суммарного размера файлов, содержащихся в папке: отметить папку курсором и нажать Пробел. — Дёшево и сердито! Он работает в том случае, если информация в панели выводится в полной форме, а в меню, в разделе Конфигурация / Настройка / Операции / Выделение клавишей ПРОБЕЛ стоит флажок. Однако не вздумайте принять выведенную цифру за Счет занимаемого места. Реальный размер, занимаемый папкой на диске, может быть существенно больше! (с учетом остатков кластеров — о чем мы с Вами говорили в разделе «Структура информации в компьютере») Воспринимайте эту цифру как «степень наполненности» папки. (Например, степень наполненности файла, содержащего лишь одно слово из 4 букв, равна 4 байтам, — число, которое и будет выдано Win-командиром как размер файла, тогда как фактический размер, занимаемый файлом на диске, может быть 4 Кбайта, т.е. в 1000 раз больше!)
Сравнение директорий. Если Вы постоянно работаете на двух разных компьютерах (например, дома и на работе) или используете второй компьютер для хранения резервных копий ваших файлов, то неизбежно образуются разные копии одних и тех же файлов на разных компьютерах. И если не поддерживать на РС должный порядок, то довольно скоро Вы начнете путаться, где у Вас сейчас последняя версия файла, а где — устаревшая. Что из этого может получиться? А вот что. Вы открываете файл, над которым работаете в последнее время (например, набиваете курсовик по химии), и начинаете вносить в него изменения, забыв, что вчера Вы с ним работали не на этом, а на другом компьютере (и забыли новую версию перенести на этот компьютер)! В результате возникает две версии файла, которые взаимно дополняют друг друга: в сегодняшней версии не отражена вчерашняя работа, а во вчерашней версии нет того, что сделано сегодня. И расхлёбывать эту кашу Вам придется о-о-очень долго. (Если, конечно, не воспользоваться специальным секретным средством TC, которое называется Сравнение файлов). Во избежание подобных неприятностей нужно периодически проводить сверку содержимого двух ваших компьютеров, для чего весьма полезной оказывается команда Сравнить каталоги. Например, копируете на CD содержимое Вашего
- 75 -

пользовательского диска на Первом компьютере. Придя домой (где у Вас в кабинете стоит Второй компьютер), вставляете CD в CD-ROM, открываете его содержимое в одной панели TC, в другой панели — аналогичную папку на винчестере вашего домашнего PC и даете команду Выделение / Сравнить каталоги. TC выделит в каждой панели те файлы, которых нет в противоположной панели (сравнение делается по полным именам файлов). Если два файла совпадают по имени, но всё же различны (так как у них различна дата последнего изменения), то TC отметит тот из двух файлов, который более свежий. Вам останется только нажать F5, чтобы скопировать все файлы, выделенные на CD, в папку на винчестере. Не забудьте по окончании вашей работы проделать обратную операцию (т.е. скопировать более свежие файлы с PC на CD, чтобы отнести их на работу).
Более сложное сравнение содержимого двух папок (вместе с подпапками!) делается командой Команды/Синхронизировать каталоги…
Весьма полезной командой, позволяющей сравнивать содержимое двух файлов (особенно в случае, когда эти файлы содержат две версии одного и того же документа) является команда Файл/Сравнить по содержимому… Она избавляет Вас от необходимости утомительного синхронного просмотра двух файлов. (После часа такой работы, — когда Ваши глаза с периодичностью маятника бегают слева направо и обратно, — Вы превращаетесь в «ходики», и Вас можно смело везти на Владимирскую.)
Вывод одной и той же папки в двух панелях. Иногда Вам требуется создать копию какого-то файла в той же самой папке (под другим именем) или распаковать архив в той же папке, где он лежит. TC же предлагает копировать и распаковывать в папку, которая изображается в другой панели. Какой из этого выход? Открыть ту же папку в другой панели! Самый удобный способ это сделать — командой Команды/Получатель= Источник. (Еще быстрее можно выполнить эту команду, если не входить в меню, а создать для нее кнопку в панели инструментов. Но об этом мы поговорим в разделе «Настройка TC».)
Список любимых папок создается командой Команды/Часто используемые каталоги. Чтобы добавить в список очередную папку, нужно открыть ее в активной панели, и в диалоговом окне команды Часто используемые каталоги выбрать из меню команду «Добавить текущий каталог». Командой Настройка… этого же меню позволяет удалить любую папку из списка. Наконец, клик на любой папке из этого списка открывает ее в активной панели.
История директорий. TC запоминает, в каких директориях Вы бродили в течение данного сеанса его работы в каждой панели. Из этого списка можно выбрать любую директорию и перейти к ней снова. История
- 76 -

директорий активной панели выводится кнопкой команды cm_DirectoryHistory.
Работа с архивамиЧто такое «архивация» файлов? Это «упаковка» содержащейся в них
информации в более компактном виде. «Упакованный» файл занимает меньше места на диске, но при этом им нельзя пользоваться: текстовый файл нельзя смотреть и редактировать, исполняемый файл (программу) нельзя исполнить. Образно выражаясь, файл «свернутый в куколку», пребывает в «спячке». Чтобы пробудить его к жизни, его нужно распаковать. Для чего архивируют файлы? Можно назвать несколько причин, когда это целесообразно:√ когда требуется перенести файлы на дискетах с одного компьютера
на другой;√ когда требуется переслать по почте большой объем информации;√ когда требуется хранить на диске резервную копию вашего архива.
За счет чего возможна архивация (упаковка) файлов? Бывает, что файл занимает много места, но при этом содержит мало информации. (Как поется в песне: «в каждой строчке только точки после буквы «л»…».) Ясно, что такой файл можно записать более компактно: n(«л» k«.»), где n — число строчек, а k — число точек после «л». — И вся любовь! Это, конечно, шутка, но примерно так же к философским вопросам любви подходят программы, которые зовутся «архиваторами». Всякий файл (который мы представляем себе как последовательность символов или байтов) они «разлагают на атомы», т.е. представляют как последовательность нулей и единиц (битов), а затем начинают исследовать эту последовательность абстрактно, без какой-либо связи с первоначальным смыслом того, что там записано. «Исследование» подразумевает отыскание каких-то повторяющихся структур в этой цепочке из нулей и единиц. — Чем больше повторов, тем меньше информации, тем относительно компактнее ее можно записать. (С точки зрения кибернетики, количество информации это количество РАЗНООБРАЗИЯ.) Анализ символьных последовательностей, определение содержащейся в них информации, нахождение способов компактного кодирования этой информации — суть сложные математические задачи, для которых едва ли существует эффективное решение. Разные математики по-разному решают эти задачи, а результатом их работы являются разные архиваторы. Это объясняет, почему так много разных архиваторов: WINZIP, PKZIP, ARJ, ARC, LHA, RAR, ACE …— Потому, что до сих пор не изобрели самого лучшего архиватора. (И вряд ли когда-либо изобретут!) Вы можете сами поэкспериментировать: упакуйте один и тот же файл (да побольше!)
- 77 -

разными архиваторами и сравните размеры полученных архивов. (В TC для упаковки файла достаточно выделить его курсором, дать команду Файл / Упаковать… и в диалоговом окне выбрать один из архиваторов: ZIP, ARJ, RAR, и т.д.) Как правило, Вы получите разные числа. Если Вы заметите, что какой-то архиватор «побивает» другой в серии экспериментов на разных файлах, то можете сделать вывод, что «архиватор А упаковывает сильнее, чем архиватор Б на данном типе файлов». Однако не спешите выбрасывать архиватор Б. Во-первых, он может лучше проявить себя на других типах файлов (которые Вы еще не проверили). А во-вторых, возможно, он тратит на упаковку гораздо меньше времени, чем А, при этом лишь ненамного уступая в качестве упаковки. (Подумайте, какой ресурс для Вас ценнее: свободное место на винчестере или собственное время?)
При архивации нескольких файлов экономия места на диске происходит за счет двух факторов:√ за счет кодирования информации;√ за счет склеивания нескольких файлов в один (экономия на остатках
кластеров).Таким образом, наибольший эффект от архивации файлов достигается,
когда архивируются:√ большие файлы (при одном и том же коэффициенте сжатия
получается бо́льшая абсолютная экономия);√ много маленьких файлов (тогда экономится много места за счет
остатков кластеров).TC предоставляет удобные средства работы с архивами: все файловые
операции производятся почти так же, как с папками, и независимо от того, какой архиватор мы используем. Основные моменты, которые Вы должны помнить: Перед пометкой группы файлов и папок, которые Вы собираетесь
упаковать, откройте в соседней панели ту папку, куда хотите положить архив.
Для просмотра содержимого архива достаточно двойного клика левой кнопкой Мыши — он раскроется, как обычно раскрывается папка. (Но при этом никуда не распаковывается! — Не путайте это с распаковкой.)
Чтобы добавить новый файл Ф из папки П в архив А, раскройте архив А в одной панели, папку П — в другой, отметьте файл Ф и дайте команду «копировать» (F5). Это можно проделать и для группы файлов.
Чтобы удалить файлы из архива, нужно раскрыть архив, отметить удаляемые файлы и дать команду «удалить» (F8).
Если наряду с файлами, хранящимися в отмеченной папке, Вы хотите
- 78 -

упаковать и всё содержимое ее подпапок, под-подпапок, и т.д., то в диалоговом окне «Упаковка файлов» поставьте флажок Учитывать подкаталоги. Если при этом Вы хотите, чтобы в архиве сохранилась структура вложенности папок (и была воспроизведена при распаковке), то поставьте флажок Сохранять пути.
Если Вы архивируете файлы, чтобы перенести их на дискете с одного компьютера на другой, но при этом созданный Вами архив не помещается на одной дискете, повторите операцию архивации, но:√ с флажком Многотомные архивы;√ с диском A:, открытым в соседней панели.
Перед началом архивации TC спросит Вас о «размере тома в байтах» — это он имеет в виду размер ваших дискет, который может принимать одно из стандартных значений: в 1440, 1200, 720 и 360 Кбайт. (Впрочем, скорее всего ваша дискета имеет размер 1440.) Заметьте, что все ваши дискеты должны быть чистыми и одного размера!
Командная строкаВнизу окна TC есть окно для ввода командной строки, т.е. текстовой
строки, содержащей какую-либо команду DOS и ее параметры. Например, строка «latex aaa.tex» произведет компиляцию LaTeX-овского файла aaa.-tex. Имя файла можно «притащить» из панели мышкой.
Настройка окна TCВ TC можно мышкой менять ширину колонок, отображающих имя, тип
файла, его размер, и т.д. Можно менять размеры окна и передвигать границу, разделяющую левую и правую панели. Но после завершения работы TC эти настройки забываются, и при следующем запуске TC берутся настройки, используемые «по умолчанию». Чтобы эти настройки запомнились, нужно дать команду меню Конфигурация / Запомнить позицию. (Кстати, какая директория была раскрыта в каждой панели перед закрытием окна TC, он прекрасно помнит сам.)
Настройка панели инструментов TCДля добавления значка вызова какой-либо программы или папки в
панель инструментов нужно выделить эту папку или файл и перетащить его в панель инструментов. Для удаления значка из Панели Инструментов следует в контекстном меню этого значка выбрать команду Удалить.
Однако больший интерес представляет возможность добавления в панель инструментов тех команд, которых нет в Меню, но которые TC способен, тем не менее, выполнять. — Оказывается, этот парень способен
- 79 -

выполнять кучу полезных вещей, но почему-то (наверное, из скромности) скрывает свои возможности. Если вызвать контекстное меню в пустом месте панели инструментов и кликнуть на единственной команде этого меню (которая называется «Изменить…»), то откроется диалоговое окно «Настройка панели инструментов». В верхнем окошке там изображается текущая панель инструментов: все ее значки в том порядке, как они располагаются в панели. Как ее изменить, — мы сейчас разберемся.
Прежде всего, Вы должны решить, куда ставить новый значок. Для этого выделяете какой-нибудь старый значок, после которого хотите вставить новый, и клюкаете кнопку Добавить. Значки раздвигаются, а образовавшееся пустое место выделяется курсором. Вот это «пустое место» теперь и нужно доопределить: какой значок сюда поставить и какую команду он будет вызывать. (Кстати, если пустое место никак не определять, то оно будет выглядеть в панели инструментов как «разделитель», т.е. вертикальная черта.) Точно так же можно переопределить уже имеющийся значок — приписать ему другую команду. Кроме того, значки легко перетаскиваются мышкой.
Откуда же берутся команды? Если Вы в диалоговом окне «Настройка панели инструментов» в окне «Команда:» раскроете список (нажав кнопку
), то увидите там столько этих команд, что мало не покажется. (Предназначение каждой команды указывается в круглых скобках по-английски.) Выбираете там нужную Вам команду. После этого подбираете для нее подходящий значок. Можно выбрать его из списка значков, стоящих в окошке «Значок:». Если там ничего подходящего не нашлось,
клюкаете кнопку против окошка «Файл значка» и загружаете какой-нибудь другой файл значков. (Например, большие коллекции значков можно найти в файлах C:\Windows\moreicons.dll, C:\Windows\System\ shell32.dll и C:\Windows\progman.exe.) Можно позаимствовать значок у любой приглянувшейся Вам программы («открыв» ее в окошке «Файл значка»). Наконец, можно создать файл значка самому, — и это гораздо интереснее! (Об этом см. в разделе «Графический редактор Paint».)
Часть интересных и полезных команд из списка мы уже рассматривали выше. В дополнение к ним на панель инструментов «просятся» команды: cm_CutToClipboard — вырезать выделенные файлы в Буфер; cm_CopyToClipboard — скопировать выделенные файлы в Буфер; cm_PasteFromClipboard — вставить из буфера.Перечисленные команды являются стандартными «обитателями» панели инструментов в любом приложении Windows, но их нет в панели инструментов TC, что является фирменным (но легко исправимым) безобразием.
- 80 -

Графический редактор «Paint»
Окно PaintВзгляните на диалоговое окно Paint. Основное пространство этого окна
занимает Рабочее окно, в котором размещается ваша картинка. (Если картинка не помещается целиком, ее можно просматривать с помощью вертикальной или горизонтальной полосы прокрутки — как это обычно делается в Windows.) Слева от Рабочего окна обычно размещается Панель инструментов (далее обозначаемая «ПИ»), а снизу находится Палитра. И то, и другое можно свободно перемещать в пределах всего окна Paint. В частности, Рабочее окно можно расширить влево и вниз, если переместить ПИ и Палитру в пределы Рабочего окна. Это позволяет просматривать большую картинку, которая не помещается в Рабочем окне стандартного размера. (Правда, часть картинки будет при этом закрыта ПИ и Палитрой, но их можно «перевозить» с места на место.) Кстати, перемещение ПИ и Палитры — довольно «тонкое» дело, в прямом смысле слова. Палитру можно «ухватить» левой кнопкой мыши лишь в пределах тонкой (2-3 мм) полоски выше и ниже Палитры. Аналогичные полоски есть в ПИ (слева и справа). При этом нужно умудриться не нажать ни одну из кнопочек ПИ или ни одну из красок Палитры. Если в окне Paint нечаянно не оказалось ПИ или Палитры, их можно вывести на экран из меню Вид, щелкнув соответственно Набор инструментов или Палитра.
Описывая окно Paint, остается добавить, что Меню Paint находится, как обычно, над Рабочим окном, а под Рабочим окном и Палитрой можно увидеть Строку состояния. Последнюю можно также убирать с экрана, если Вас не интересуют текущие координаты указателя мышки в пределах вашего рисунка. (Это делается командой Вид / Строка состояния.)
Кстати, о координатах. Перемещая в пределах рабочего поля рисунка указатель мышки, мы можем наблюдать в Строке состояния два быстро изменяющихся целых числа (через запятую) — это X- и Y-координаты указателя мышки, измеренные в пикселах (так называется элементарная точка изображения на экране) от левого верхнего угла поля. Самая верхняя левая точка картинки имеет координаты (0,0). Размеры картинки по умолчанию устанавливаются в 400300 (т.е. 400 пикселов по горизонтали и 300 — по вертикали), но их можно изменить по команде Рисунок / Атрибуты… Можно также попытаться изменить их, потянув картинку за одну из 8 особых точек (расположенных в четырех углах и на серединах сторон), но для этого требуется определенная ловкость. Общие размеры рисунка можно задавать и в сантиметрах (в том же диалоговом окне Рисунок / Атрибуты…), но координаты указателя мышки при этом будут по-прежнему указываться в пикселах.
- 81 -

Обратите внимание, что справа от окошка, где бегут координаты мышки, в Строке состояния есть еще одно окошко. При использовании одной из шести нижних кнопочек Панели Инструментов (т.е. при рисовании линий, прямоугольников, и т.п.) в нем изображаются относительные координаты рисуемой фигуры, точнее — X-координата самой правой точки и Y-координата самой нижней точки фигуры, измеренные относительно исходной точки рисования этой фигуры.
Что представляет собой картинка в PaintКаждая картинка складывается, как мы уже сказали, из конечного
числа точек – пикселов. Отдельную такую точку трудно разглядеть в масштабе 1:1, но если увеличить масштаб в 4, 6 или 8 раз (используя, например, «лупу» из ПИ или команду Вид / Масштаб / Другой) и дать команду Вид / Масштаб / Показать сетку, то каждый пиксел будет изображаться вполне различимым квадратиком сетки. Каждый пиксел может быть окрашен в свой цвет, а каждый цвет складывается фактически из трёх цветов — красного, зеленого и синего — смешанных в определенной пропорции (так называемая RGB-раскладка, — от “Red”, “Green”, “Blue”). Более точно, важна не пропорция между цветами, а именно количество каждой из трех составляющих. Это количество измеряется в целых числах от 0 до 255. Таким образом, каждый цвет — это трехмерный целочисленный вектор, каждая компонента которого изменяется от 0 до 255 (т.е. принимает 28 различных значений). Чем в большем количестве берется каждый из основных цветов (RGB), тем светлее будет смешанный цвет (т.е. тем ближе он к абсолютно белому). Абсолютно белый цвет имеет раскладку (255,255,255), а абсолютно черный — (0,0,0).
Из сказанного следует, что Paint различает 224 ≈ 16 млн. цветов. Кроме того, легко прикинуть, сколько места на диске будет занимать картинка, созданная в Paint. Так как Paint запоминает свои картинки «поточечно» (в формате .bmp, что означает bitmap, или «точечная карта»), а для запоминания цвета каждой точки требуется 24 бита, или 3 байта, то картинка размером ab пикселов занимает на диске примерно 3ab байтов.
Откуда берутся цвета для рисования?Во-первых, их можно брать непосредственно с картинки (если там уже
что-то есть — например, картинка, вставленная из Буфера). — Для этого существует «Пипетка» (см. ниже). Во-вторых, цвета можно брать из Палитры. Далее эту Палитру будем называть Текущей палитрой, или Т-палитрой, — чтобы не путать с другими палитрами. В Т-палитре имеется 28 «баночек» с красками. (О том, откуда они берутся, поговорим чуть позже.) А слева, в отдельном окошке Т-палитры находятся еще две
- 82 -

баночки — одна над другой: . В верхней баночке хранится текущий цвет рисования, а в нижней — текущий цвет фона.
При выполнении большинства операций эти два цвета равноправны. — С той лишь разницей, что верхний цвет используется при нажатой левой кнопке мыши, а нижний — при нажатой правой. (Например, и тот, и
другой цвет можно использовать с инструментами «Заливка» ,
«Карандаш» , «Кисть» , «Распылитель» , а также с 6
нижними кнопками рисования фигур.) Инструмент «Пипетка» (или «Выбор цветов») левой кнопкой выбирает цвет рисования, а правой — цвет фона. Однако в некоторых случаях эти два цвета используются
несимметрично. Например, «Ластик» стирает только цветом фона, но никогда — цветом рисования. Далее, если Вы пишете текст
(предварительно активизировав кнопку «Надпись» и подготовив мышкой прямоугольную «рамку» для писания текста), то рамка закрасится цветом фона, а текст будет писаться цветом рисования.
Чтобы изменить текущий цвет рисования / фона, нужно кликнуть на какой-либо краске в Т-палитре левой / соответственно, правой кнопкой мышки.
Вопрос: откуда берутся цвета в Т-палитре? Из Основной (в старом Paint она называется Базовой) либо Дополнительной палитры. (Будем называть их О-палитрой и Д-палитрой.) Обе эти палитры скрыты от «художника», они как бы находятся «за кадром». Их можно увидеть по команде из меню Палитра / Изменить палитру. (Или в Paint для Windows’95 — Параметры / Изменить палитру.) Дадим общую характеристику трех палитр.
О-палитра содержит 48 баночек с фиксированными, неизменяемыми цветами.
Д-палитра содержит 16 баночек. Их можно наполнять любыми из 16 млн. доступных цветов. (как это сделать — увидим позже), но по завершении сеанса работы Paint вся информация о Д-палитре теряется. — В начале следующего сеанса все 16 банок будут пусты.
Т-палитра содержит 28 баночек. Существует некий исходный набор цветов Т-палитры. Все цвета этого набора берутся из О-палитры. Исходный набор Т-палитры загружается в начале каждого сеанса Paint, а также каждый раз, когда Вы переходите к другой картинке в Рабочем окне (т.е. читаете ее из другого файла или просто открываете пустое окно). В
- 83 -

дальнейшем Вы можете изменить цвет любой баночки Т-палитры (взяв его из О-, либо Д-палитры), можете полностью обновить всю палитру по своему вкусу. Но! Если Вы проделали большую работу по обновлению Т-палитры, не вздумайте (даже на секунду!) поменять картинку в окне. — Когда Вы вернетесь к прежней картинке, то к своему огорчению обнаружите, что перед Вами снова исходный набор цветов, а вся ваша работа по обновлению палитры бесследно пропала. (Как говаривал в такой ситуации Пушкин: «Глядь!…А пред нею — старая палитра…»)
Из вышесказанного можно заключить, что в Paint мы оказываемся перед «разбитым корытом» (в виде фиксированных 48 цветов О-палитры) в начале каждого очередного сеанса работы, поскольку все новые цвета, накопленные в Т- и Д-палитрах, теряются.58 (О том, как «доморощенными средствами» сохранить палитру, мы поговорим позже.)
Как наполнить Д-палитру новыми цветами?Легко:
1. Отмечаем курсором баночку в Д-палитре, которую хотим наполнить (или цвет которой хотим изменить).
2. Давим на кнопку «Определить цвет».3. В открывшемся диалоговом окне определяем цвет. Для этого мы
можем, во-первых, выбрать любой цвет, щелкнув в нужном месте «радуги» (и перенеся туда курсор-крестик); во-вторых, мы можем установить яркость, щелкнув в нужном месте вертикальной шкалы яркости (при этом все три RGB-компоненты цвета пропорционально увеличатся или уменьшатся). Однако для точного установления цвета (если Вы знаете его RGB-раскладку) лучше всего непосредственно отредактировать цифры в окошечках «Красный», «Зеленый» и «Синий».
4. Щелкаем кнопку «Добавить в палитру» и переходим к шагу 1 для добавления в палитру следующего цвета.
По выходе из диалога не забудьте кликнуть «ОК».
Как изменить цвета Т-палитры?Чтобы изменить цвет какой-то банки в Т-палитре, нужно:
1) кликнуть на ней дважды (!!) левой кнопкой, сделав этот цвет текущим
58 Сказанное относится к MSPaint для Windows'98. В более древней версии Paint для Windows'95 есть возможность сохранять Т-палитру и загружать ее при следующем сеансе. И это странно. Интересно, с чем связан такой регресс — отказ от очевидно удобного средства? То ли там завелись «жучки» (bugs), то ли запись палитры сильно увеличивает размер файла (что сомнительно)?
- 84 -

для рисования и открыв окно с О- и Д-палитрами;2) отметить нужный цвет в О- или Д-палитре;3) кликнуть «ОК».
Как перенести цвета с одной картинки на другую?Помните, что было сказано про Т-палитру? — То, что она обновляется
при переходе от одной картинки к другой. Это означает, что Вы не сможете перенести цвета с одной картинки на другую (при помощи «Пипетки»), запоминая при этом цвета в Т-палитре. Но зато их можно запоминать в Д-палитре! Вот, на мой взгляд, самый эффективный способ, как это сделать.
Пусть Вы решили перенести k цветов.А) Включив пипетку, клюкаете левой кнопкой k-й переносимый цвет.Б) Выполняете команды Палитра / Изменить палитру / Определить цвет
/ Добавить в набор — последнюю кнопку клюкаете k раз (заполняя при этом одним и тем же цветом первых k баночек) / ОК;
В) k:= k-1; если k>0, то на шаг А, иначе СТОП.
Как сохранить свою палитру и восстановить ее в следующем сеансе Paint?
Чтобы сохранить палитру, нужно ее просто «нарисовать». Рисуете баночки (любой формы!) и закрашиваете их своими цветами. Картинку «палитры» сохраняете в отдельном файле. В начале следующего сеанса считываете файл с «вашей палитрой» и перекачиваете ее цвета в Д-палитру (описанным выше способом). Всё!
Альтернативный способЭлементарно переписать на бумажку RGB-раскладку каждого цвета
«вашей палитры», а затем восстановить эти цвета в Д-палитре, набрав нужные числа в окошечках каждого цвета. Но этот способ более трудоемок и менее надежен — можете ошибиться при наборе чисел (а то и вовсе потерять бумажку с числами).
Еще способФрагмент картинки с изображением «вашей палитры» копируете в
буфер, а затем вставляете в окне той картинки, которую собираетесь рисовать (где-нибудь с краю, чтобы не мешала). Тогда любой цвет с «вашей палитры» можно будет брать просто Пипеткой. (По завершении работы над «шедевром» не забудьте стереть с него «вашу палитру».)
- 85 -

Особенности работы с инструментами
ЗаливкаНа первый взгляд, ничего сложного в использовании этого
инструмента нет.
Активизируете значок и клюкаете им (поскольку указатель мышки превращается в этот значок) в той области, которую хотите закрасить: клюк левой кнопкой заливает цветом рисования, клюк правой — цветом фона. Если область мала и требуется ювелирная работа, то нужно помнить, что на область должен указывать самый кончик краски, свисающей из баночки. Для удобства можно увеличить масштаб и показать сетку — тогда уж точно не промахнетесь.
Тонкость, однако, заключается в том, как определяется область заливки. Для начала берется единственная точка, которую Вы, собственно говоря, клюкаете (будем называть ее «точкой- клю», а ее исходный цвет — «клю-цветом»). Картинку будем представлять себе мозаикой, выложенной квадратными плитками (как она и выглядит, если увеличить масштаб и показать сетку). Точка-клю перекрашивается в цвет заливки. Затем этот цвет максимально распространяется во все стороны (но только по точкам «клю-цвета»!) по индукции:
если какая-то (еще не перекрашенная) точка покрашена клю-цветом и имеет общее ребро с одной из перекрашенных точек, то она также перекрашивается.
Таким образом, требуется, во-первых, связность закрашиваемой области (а две точки, соприкасающиеся углами, уже считаются несвязанными между собой), а во-вторых, перекрашиваются точки лишь одного цвета — клю-цвета.
Отсюда возникают две проблемы противоположного характера. Первая — когда закрашиваются лишние клетки (не лежащие в предполагаемой области заливки). Вторая — когда закрашиваются не все точки в области заливки.
Причиной возникновения первой проблемы является то, что краска «вытекает» за пределы области заливки через какую-то точку, также имеющую клю-цвет. (Чтобы этого не произошло, все точки, лежащие на границе области заливки, должны иметь цвета, отличные от клю-цвета. Но кто их разберет, какого они цвета, если человеческий глаз не в состоянии различать 16 млн. цветов? А проверять все точки границы на их RGB-раскладку — дело уж больно канительное.) Вторая проблема возникает, если область, которую требуется залить, разделена на мелкие фрагменты, либо несвязанные друг с другом, либо имеющие различные цвета (как это например, происходит, если картинка взята из Интернета и богата
- 86 -

различными оттенками цветов). В этом случае заливка инструментом «Заливка» будет явно неэффективной и ненадежной. (Т.е. потребует много времени, и при этом не будет никакой уверенности, что внутри области не осталось ни одной незакрашенной точки.) Что делать в этих случаях? Обе проблемы решаются следующей методой.
Цвет заливки делаете цветом фона.
Активизируете инструмент и аккуратненько выделяете им область заливки.
Нажимаете клавишу <Del> — выделенная область заливается цветом фона.
Ластик— хитрый инструмент. Хитрость его состоит в том, что когда стираешь
левой кнопкой, он стирает всё подряд текущим цветом фона. Но если стирать правой кнопкой, то будет стираться (цветом фона) лишь то, что нарисовано текущим цветом рисования. Это дает удобный инструмент по перекраске тонких линий из одного цвета в другой. Действительно, если нарисована какая-то (прямая или кривая) линия и ее нужно перекрасить в другой цвет, то использование инструмента «Заливка» очень трудоемко, поскольку линия является по сути множеством несвязанных между собой областей (если это, конечно, не абсолютно вертикальная или абсолютно
горизонтальная линия). К тому же, банкой легко промахнуться мимо тонкой линии (и в результате зальется всё вокруг, но не сама линия). В этом случае «Ластик» (правой кнопкой!) просто незаменим.
— рисует отрезок прямой. Толщина прямой может быть выбрана из 5 образцов, предлагаемых внизу ПИ. Строго вертикальные или строго горизонтальные прямые (а также – под 45 градусов) нужно рисовать с нажатой клавишей <Shift>.
— рисует отрезок кривой. Правда, вначале она выглядит совсем как прямая. Но если отпустить левую кнопку мыши, а потом снова ее нажать и потащить, то кривая начнет изгибаться. Если еще раз отпустить и снова нажать, то можно поизгибать кривую в другую сторону. Но это всё. При попытке изогнуть ее в третий раз Paint начнет рисовать следующую кривую, забыв про первую.
— рисует замкнутую ломаную линию. Рисуете первый отрезок этой линии, а затем клюкаете левой кнопкой в тех точках, где заканчивается следующий отрезок, и следующий, и еще один… Имейте в виду, что она от Вас не отстанет, пока не замкнете линию (а это так же
- 87 -

трудно, как загнать маленький мяч в еще меньшую лунку). Но всё не так безнадежно: если переключитесь на другой инструмент, то Paint сам замкнет линию.
— рисует прямоугольник. Если с нажатой клавишей <Shift>, то получится квадрат. Если из трех опций этой команды (изображаемых
внизу ПИ) выбрать , то нарисуется прозрачная рамочка; если выбрать опцию , то рамка цвета рисования зальется цветом фона (либо – всё наоборот, если рисовать правой кнопкой); наконец, третья опция рисует только «внутренность» прямоугольника без рамки.
А вот что рисуют кнопки и , и как используются при этом клавиша <Shift> и правая кнопка мышки — этого я Вам не скажу. (Секрет!)
— кисточка, она и есть кисточка. Однако не у всякого маляра найдется кисть, у которой толщина линии зависит от направления рисования. У нас такие кисти есть!
— переход в режим писания текста. Чтобы изобразить текст, нужно сначала приготовить мышкой прямоугольную рамочку нужного размера. При этом в рамочке появляется мигающий курсор и сама собой всплывает «Панель атрибутов текста», где Вы можете выбрать нужный шрифт (естественно, если хотите писать по-русски, а не по-турецки, то нужно выбрать одну из кириллиц), начертание (жирный, курсив, подчеркнутый) и размер. Для фона текста Вы можете выбрать одну из
двух опций (внизу ПИ): «непрозрачный» либо «прозрачный»
. В первом случае вся рамка зальется непрозрачным цветом фона, а во втором случае будет писаться только текст, сохраняя всё, что было под ним.
Если строка текста превысила ширину рамочки, то текст перенесется на следующую строку (слова переносятся без знаков переноса). Если же текст не вмещается и по вертикали, то нижняя граница рамочки автоматически опустится. Кстати, границы рамки можно менять мышкой. Поместите указатель мыши в одну из 8 отмеченных точек на границе
рамки, и как только появится обоюдная стрелка вида или , моментально придавите левую кнопку мыши и везите границу, куда Вам надо. Только имейте в виду, что ширина и высота рамки не могут стать меньше их исходного размера. Больше — пожалуйста, а меньше — никак.
- 88 -

Это следует помнить, когда рисуете исходную рамку для своего текста.
Операции над фрагментами рисункаФрагмент рисунка можно вырезать или скопировать в Буфер, а затем
вставить его из Буфера столько раз, сколько захотите (т.е. по-научному, «клонировать»). Вместо вырезанного куска остается «заплата», залитая
цветом фона. (Кстати, если воспользоваться фигурным выделением , то «заплата» может получиться весьма причудливой формы!) При вставке фрагмента из Буфера большую роль играют опции «прозрачный»/«непрозрачный» фон. Если включена опция «прозрачный»
фон , то все точки вставляемого фрагмента, нарисованные цветом фона, будут прозрачны, т.е. из-под них будет проглядывать рисунок, который Вы пытаетесь закрыть своей «заплатой». Например, может получиться что-нибудь типа
(Почему-то, «прозрачным» может быть только абсолютно белый фон!!)Вставленный фрагмент, пока он выделен пунктирной рамочкой (что
означает: «фрагмент находится в работе»), можно возить мышкой по всему рисунку, — пока не подыщете ему подходящего места. Но имейте в виду: стоит Вам только щелкнуть мышкой мимо выделенного фрагмента, как рамка пропадает и фрагмент встраивается в вашу картину «железобетонно». (Действует шахматное правило: «отпустился — схожено».) Если это произошло по ошибке, то воспользуйтесь моментальным «Undo», то бишь, .Правка / Отменить.
Что еще можно делать с выделенным фрагментом? Много чего. Например, зеркально отразить его слева направо или сверху вниз. Можно повернуть его на 90, 180 или 270 градусов. (Но не вздумайте поворачивать на 360°!!) Можно растянуть или сжать по горизонтали или вертикали,
можно наклонить так: или сяк: или эдак:
А как это делается — я Вам не скажу!
Как создавать собственные значки для кнопок и ярлыковЛегко:А) В меню Рисунок / Атрибуты устанавливаете размер рисунка в
- 89 -

1616 пикселов.Б) Увеличиваете масштаб в 8 раз и «показываете сетку».В) Рисуете значок.Г) Сохраняете файл с расширением “.ico”.
Как взять фрагмент рисунка или понравившийся цвет с картинки на экране
Предположим, у Вас на экране имеется картинка — не важно, какого происхождения. (В принципе, даже кнопки, изображаемые в Панели задач или в диалоговом окне какой-либо программы, типа:
, — можно называть «картинкой».) И предположим, что какой-то фрагмент этой картинки Вы хотели бы использовать в своем «документе» (читай: реферате по химии). Вопрос: Что делать? Ответ:
воспользоваться «волшебной кнопочкой» Prt Scr (что означает “print screen”, или «печать экрана») — всё изображенное на экране отправляется в Буфер;
открыть пустое окно MSPaint и дать команду Вставить («картинку» из Буфера в пустое окно); на вопрос «Фрагмент, находящийся в буфере, превосходит рисунок по размерам. Увеличить рисунок?» ответьте «Да»; — иначе «картинка» будет обрезана справа и снизу;
вся вставленная «картинка» выделяется пунктирной рамочкой; Вам однако хочется выделить не всю картинку, а лишь ее фрагмент; для
этого кликаете кнопку «Выделение» (не взирая на то, что она уже «надавлена» — это чтобы отменить выделение всей «картинки»);
выделяете нужный фрагмент «картинки» (при этом можно
воспользовать и «Фигурным выделением» ) и копируете его в Буфер;
открываете Ваш документ и даете команду Вставить; перетаскиваете вставленный фрагмент в нужное место вашего
документа.
А теперь вопрос «на засыпку»: Как «взять цвет» с «картинки» на экране и затем использовать его в своей собственной картине?
Как фото вашего любимого актера взять из Интернета, вставить в вашу картинку, сделать под ней подпись и
положить картинку на Рабочий столОбъясняю подробно (принимая во внимание всю важность этой
работы).
- 90 -

Представьте, что Вы бродите по Интернету и случайно натолкнулись на фото вашего кумира. Что с ним делать дальше? Всё, что пожелаете. Для начала клюкаете его (т.е. фото) правой кнопкой, и в контекстном меню выбираете команду Save Image as…(или в русском варианте: «Сохранить рисунок как…»). Определяете, в какую папку положить это бесценное фото. Запускаете Paint и открываете в нем файл с фото (даже если он не в формате .bmp) — всё, он в ваших руках. Пририсовываете ему усы, делаете подпись (якобы Автограф) и сохраняете файл в формате «24-разрядный рисунок (.bmp; *.dib)». Наконец, кладете его (т.е. рисунок) на Рабочий стол (Файл / В центр рабочего стола Windows). И вот Вам результат:
- 91 -

Краткий словарь компьютерных терминовANSI (American National Standards Institute) — кодировка символов,
принятая в системе Windows.ASCII — American Standard Code for Information Interchange.ASCII коды — стандартная кодировка символов (латинских
прописных и строчных букв, цифр, и пр.) числами от 0 до 255.BIOS (Basic Input/Output System) — система базовых программ,
определяющих работу компьютера безотносительно к какой-либо Операционной системе.
Одной из первых функций BIOS является тестирование основных аппаратных компонентов компьютера при его включении (программа POST) — проверка различных его устройств на работоспособность, обнаружение новых физических устройств, подключенных к компьютеру, и пр.
Вторая важная функция BIOS, вступающая в действие по окончании тестирования — запуск Программы Начальной Загрузки (ПНЗ) Операционной Системы. Такой «запуск» производится программой SET U P , входящей в состав BIOS: SETUP должна найти ПНЗ на одном из дисков, «загрузить» ее в Оперативную Память и «передать ей управление». Чтобы выполнить эти операции, SETUP должна уметь «читать» диски и «писать» в Оперативную Память, поэтому в состав BIOS входят базовые программы чтения и записи на «жесткие», «гибкие» и пр. диски.
Третья важная функция BIOS — обслуживание системных вызовов, или прерываний. Правда, BIOS умеет реагировать только на прерывания «низкого уровня» — и реагирует простейшим способом. Более детально работа Системы по обработке прерываний описана в программах, входящих в состав расширения BIOS, куда входят как специальные программы конкретной Операционной Системы, так и Драйвера различных внешних устройств.
Также под BIOSом понимают электронное устройство (одну из двух компонент ПЗУ), предназначенное для постоянного хранения указанной выше неизменяемой информации (т.е. базовых программ, входящих в систему BIOS).
bmp — Боевая Машина Пехоты (пардон, шучу). Формат записи графического документа (картинки), используемый популярной Мелкософтовской программой MSPaint; bmp — сокращение от слова «bit-map», что в переводе с английского означает «битовая (т.е., пикселная) карта». Когда хотят сказать, что ваш рисунок сделан примитивной графической программой Paint, говорят «Ваша карта битовая!» (а может, я
- 92 -

чего-то перепутал).CD — компакт-диск (compact disk).CD-Writer — устройство для чтения и одноразовой записи на компакт
диск.CD-RW — «перезаписываемый» компакт диск (допускающий стирание
и повторную запись информации с помощью лазерного устройства ReWriter).
CMOS (читается «кмос») — электронное устройство, входящее в состав ПЗУ. Это устройство является энергонезависимой памятью компьютера, питаемой от специальной батарейки. (Причем, батарейки «долгоиграющей» — типа аккумулятора. При каждом включении компьютера она «подпитывается» от сети, поэтому ее заряда может хватить на несколько лет.) Впрочем, «ничто не вечно под Луной». Когда-нибудь (через n лет) батарейку придется поменять (если раньше не поменяете Компьютер!). И тогда вся информация, хранящаяся в CMOS, — стирается! Вместо нее берутся значения соответствующих параметров, принятые «по умолчанию». (Например, на часах Компьютера будет установлен 1980 год.) После замены батарейки нужно входить в SETUP и «вручную» восстанавливать правильные значения всех параметров.
Объем памяти CMOSа — весьма скромный. (Так в книге за 1995 год называется цифра в 64 байта. Впрочем, сегодня, возможно, эта цифра несколько устарела.) Что же хранится в CMOS? Во-первых, системные дата и время (благодаря встроенным кварцевым часам РС). — Вот почему при включении компьютера его часы показывают более-менее правильные дату и время. (С точностью до 29 февраля.) Во-вторых, там хранится (относительно постоянная) информация о конфигурации компьютера — из какого «железа» он состоит, как то: число и типы дисковых накопителей («жесткие», «мягкие», компакт- и прочие диски и ленты), размер Оперативной Памяти, тип Дисплея, наличие математического сопроцессора, и т.п. Также в CMOS задается, в каком порядке программа Начальной Загрузки должна просматривать диски (точнее — первые секторы этих дисков) для загрузки Операционной Системы. Как правило, на первом месте стоит диск А: (то бишь, дисковод, в который вставляются дискеты). Затем может быть указан дисковод для чтения компакт дисков, а затем — Винчестер (или наоборот). Этот порядок можно изменить в программе SETUP, запускаемой при включении компьютера.
CD-ROM — устройство для чтения компакт дисков (см. CD и ROM).COM1, COM2,… — обозначение последовательных портов в
компьютере. DOS — Disk Operating System (Дисковая Операционная Система) —
старая операционная система, составляющая, тем не менее, основу операционной системы Windows (которую можно рассматривать как
- 93 -

надстройку над DOS). «Родственность» отношений между этими системами подтверждается, например, тем, что логический диск, отформатированный «под ДОС», доступен и для работы в системе Win-dows.
FAT (File Allocation Table) —Таблица Размещения Файлов .FTP (File Transfer Protocol) — Протокол передачи файлов; средство,
позволяющее копировать файлы с любого сервера на компьютер пользователя.
HTML (HyperText Markup Language) — Язык создания документов, читаемых с помощью Интернет-браузеров. Предоставляет средства для форматирования текста, включения изображений и организации ссылок на другие документы.
HTTP — HyperText Transport Protocol, Протокол передачи гипертекстовой информации.
Login — имя, под которым пользователь зарегистрирован на сервере.LPT1, LPT2,… — обозначение параллельных портов в компьютере.RAM — Random Access Memory (память с произвольным доступом) —
то же, что и Память. Вероятно, получила такое название из-за того, что все ячейки одинаково доступны, к каждой ячейке имеется прямой доступ – по ее адресу (в отличие от памяти с последовательным доступом).
ROM — Read Only Memory. Так обзывают различные устройства для хранения неизменяемой (обычными средствами) информации. Например, CD ROM — компакт диск, доступный только для чтения (находящуюся на нем информацию невозможно удалить или изменить). Аббревиатурой ROM также обзывают Постоянное Запоминающее Устройство (ПЗУ) — память для хранения «неизменяемой» информации о компьютере. Изменить эту информацию можно в программе SETUP, которая запускается сразу после включения компьютера. (Для этого нужно вмешаться в процесс «пробуждения» компьютера, вовремя нажав некую «волшебную» клавишу на клавиатуре. Однако это — не для «чайников».)
ROM BIOS — программы, управляющие операциями ввода/вывода на низшем уровне (в частности, используемые для чтения и загрузки в Память самого первого — загрузочного — сектора диска). Хранятся в ПЗУ компьютера.
SETUP — Программа, предназначенная для просмотра и изменения содержимого CMOS-памяти; хранится в BIOS. В диалог с этой программой можно войти в начале загрузки Операционной Системы — когда видите черно-белый экран Монитора, внизу которого имеется приглашение типа: «Press “Del” to enter SETUP». Впрочем, иногда для этого могут использоваться и другие «волшебные» комбинации клавиш (например, CTRL-ALT-ESC, CTRL-ALT-S, и др.), которые определяются конкретным типом BIOS.
- 94 -

URL — Uniform Resource Locator, Унифицированный локатор ресурсов. Указывает тип и доменное имя сервера, а также точное местоположение каталога или файла. Проще говоря, это полный путь к какому-то объекту в сети Интернет либо — на Вашем компьютере.
Windows — «Окна». Операционная Система, основанная на графическом пользовательском интерфейсе (в отличие от текстового интерфейса, используемого операционной системой ДОС). Диалог с пользователем ведется посредством открытия диалоговых окон. Для общения с каждой прикладной программой или для выполнения каких-то команд открывается отдельное окно, в результате чего на экране может одновременно присутствовать несколько окон.
Автозагрузка — список прикладных программ, загружаемых резидентно в Оперативную Память при включении компьютера или при его перезагрузке.
Адаптеры — вспомогательные электронные блоки, через которые подключается большинство периферийных устройств. В сложных периферийных устройствах, например, дисководах, в состав адаптера входит специальная логическая схема, которая называется контроллером. Нередко контроллер представляет собой специализированный компьютер: со своим процессором, памятью, и т.д.
Адрес — адрес ячейки Памяти. Состоит из двух чисел (номера сегмента и величины смещения), поэтому называется также адресным вектором, или просто вектором. Так например, для хранения адреса следующей инструкции, которую должен выполнить процессор, используются регистры CS (Code Segment — код сегмента) и IP (Instruc-tion Pointer — величина смещения). Номер ячейки памяти, в которой размещается инструкция, находится по формуле CS*16+IP. (См. Сегмент для объяснения формулы.) Адреса обычно записываются шестнадцатеричными числами.
Альтернатива — возможность продолжить работу одним из нескольких способов. Например, в случае возникновения ошибки при работе с какой-либо программой (в операционной системе ДОС) пользователю предлагается альтернатива:
(Abort, Retry, Ignore, Fail?)Abort — аварийное завершение выполнения прикладной программы.Fail — не выполнять операцию ДОС, вызвавшую ошибку, но не
прерывать выполнение прикладной программы, вызвавшей операцию ДОС.
Ignore — игнорировать ошибку и продолжить выполнение операции так, как будто ошибки не было. При этом выборе возможна потеря данных.
Retry — повторить операцию.
- 95 -

Архив — файл или группа файлов, упакованных программой-Архиватором.
Архиватор — программа, выполняющая «упаковку» (т.е. более компактную запись с использованием кодирования) файлов из заданного списка.
Архивация файлов — запись одного или нескольких файлов в более компактной форме с помощью специальной программы-Архиватора (см. раздел Работа с архивами).
Ассемблер — язык программирования, используемый для написания Операционных систем.
Атрибуты файла — особые свойства файла. Например, файл, помеченный атрибутом «только чтение» нельзя удалять или редактировать (о чем Система Вас добросовестно известит при попытке проделать первое либо второе; впрочем, если «нельзя, но очень хочется, — то можно»); «системность» файла также переводит его в разряд «элитных», принадлежащих к Операционной системе, а следовательно, также «неприкасаемых»; «скрытый» файл будет вести себя как «невидимка» — при выводе содержимого какого-либо каталога в панели файлового менеджера в обычном режиме показываются только «нескрытые» и «несистемные» файлы. Таким способом «скрытые» файлы также предохраняются от непреднамеренного удаления (даже если перед удалением файлов дать команду «выделить всё» — вашего файла это не коснется). Однако нетрудно установить режим «показывать скрытые файлы» — тогда все «невидимки» сразу становятся видимыми.
Байт — единица измерения количества информации, равная 8 битам. Обмен информацией между Процессором, Памятью и периферийными устройствами, как правило, идет порциями, кратными байту.
Бит — наименьшая единица информации; по-английски: bit — сокращение от binary digit, двоичная цифра.
Бит четности — дополнительный (9-й) бит, добавляемый к каждому байту памяти, чтобы проверять возможные ошибки при передаче информации. Подсчитывается количество единиц в передаваемом байте, и если это количество четно, то б.ч. полагается равным 0, в противном случае 1. При приеме байта на другом конце проводника снова подсчитывается его четность и полученное значение сравнивается со значением в бите четности. Если есть расхождение, то это свидетельствует об ошибке при передаче. Значит, нужно повторить передачу этого байта, о чем посылается сигнал. Такой прием позволяет обнаружить наличие одной ошибки в каждом байте. (Ошибка сразу в двух и более битах какого-то байта считается маловероятной.)
Блок питания — устройство, обеспечивающее подачу электрического «питания» к различным частям компьютера. Прежде всего, он преобразует
- 96 -

переменный ток в постоянный (так как вся электроника РС работает на постоянном токе) и подает на каждое устройство нужное ему напряжение (т.е. действует как трансформатор). Кроме того, он предохраняет РС от скачков напряжения («стабилизирует» напряжение) и даже от кратковременных отключений электричества. Более длительные отключения приводят, тем не менее, к нежелательной перезагрузке компьютера (могущей привести к потере как системной, так и пользовательской информации).
Ботаматики — особый сорт математиков, полученный от скрещивания с ботаниками. Главная особенность Б. — стремление внедрить в математику (к месту и не к месту) как можно больше понятий из ботаники.
Браузер (browser) — программа, используемая для просмотра информации, размещенной на Интернетовских серверах. Среди наиболее известных браузеров — Netscape и Microsoft Explorer.
Буфер — область Памяти, используемая Операционной системой Win-dows для хранения порции информации (произвольного формата), перетаскиваемой или копируемой из одного места вашего документа в другое или — в другой документ.
Быстродействие компьютера — Главным фактором, влияющим на Б.к., является Тактовая частота — от нее зависит, сколько элементарных операций может совершать Процессор в единицу времени. Другими существенными факторами, влияющими на Б.к., являются разрядность Процессора и скорость чтения/записи информации на «жесткие диски».
Вектор прерываний — адрес процедуры обработки прерывания в Памяти. Обычно все эти процедуры располагаются в самом начальном куске Памяти — начиная с нулевой ячейки.
«Винт» — жаргонное название Винчестера, приведенное здесь для того, чтобы Вы могли понимать, о чем говорят между собой «технари» в Вашем присутствии. Впрочем, «Винчестер» — столь же жаргонное, хотя и давно устоявшееся, название «жесткого диска». (Хотя, если пойти дальше, то и «жесткий диск» весьма похож на жаргонизм.)
Винчестер — В 1973 году в фирме IBM был разработан первый «жесткий» (т.е. металлический) диск, который мог хранить до 16 Кбайт информации. Поскольку он имел 30 дорожек, каждая из которых была разбита на 30 секторов, то поначалу ему присвоили незамысловатое название 30/30. Затем по аналогии с автоматическими винтовками, имеющими калибр/объем магазина 30/30, их стали называть «винчестерами».
Виртуальный — популярный компьютерный термин, означающий «нечто воображаемое, не существующее в реальности, но имитируемое компьютерными средствами».
Вирусы — собирательное слово для широкого спектра программ,
- 97 -

проникающих на Ваш компьютер без Вашего ведома и творящих там всё, что им (а точнее — тому, кто их написал) заблагорассудится. Некоторые из вирусов относительно безобидны — ничего не портят на дисках, и лишь докучают работающему за компьютером человеку (занятому серьезным делом) всякими дурацкими выходками. Такие программы пишутся достаточно квалифицированными программистами, хорошо знающими компьютер и Операционную Систему (ее «слабые места»). С какой целью? Чаще всего — с целью проверки «глубины своего знания» компьютера. Иногда — «для приколу». Такие вирусы бывают даже полезны (!) — в том смысле, что указывают хозяину компьютера на существование «дыр» в системе безопасности его компьютера (коими могут воспользоваться куда более вредные звери — типа «червей», «троянских коней», и проч.).
Бывают «злые» вирусы, наносящие серьезный вред людям (в виде порчи ценной информации, а также — порчи здоровья человека, пострадавшего от злой выходки). Такие вирусы пишутся, я бы сказал, не очень умными людьми.
Наконец, есть программы, которые не относятся к «вирусам» в буквальном смысле слова (поскольку не «размножаются» в бешеном темпе — подобно настоящим вирусам) и которые не портят информации на компьютере, но при этом могут нанести куда более серьезный экономический ущерб. — Это программы-шпионы («троянские кони»), целью которых является воровство информации с чужого компьютера. Таким программам как раз незачем портить что-то на компьютере (чтобы не привлекать к себе внимания и не оставлять «следов»).
За более подробной информацией о вирусах всех мастей советую обратиться к признанным «вирусологам» — Касперскому и Ко — по адресу:
http://www.avp.ru.Внешняя память — Долговременная память компьютера, реализуемая
на Дискетах, Компакт-дисках и «жестких» дисках («Винчестерах»).Гбайт — гигабайт, единица измерения количества информации, равная
1024 Мбайт, или 230 байт.Генератор тактовой частоты — важный элемент логической схемы
компьютера, выполняющий роль «дирижера» в разноголосом ансамбле РС. Его главная задача — синхронизировать работу всех частей компьютера. Для этого Г.т.ч. через равные промежутки времени генерирует сигнал, улавливаемый всеми электронными устройствами РС. Этот сигнал воспринимается ими как команда к началу выполнения очередного действия.
Гиперссылка — элемент документа, содержащий ссылку на другое (каким-то образом определенное) место в данном документе, либо в другом документе, доступном по сети Интернет. Ссылка представляет
- 98 -

собой адрес искомого документа (его URL), записанный на языке HTML. В виде гиперссылки может быть оформлен как текстовый фрагмент документа (в этом случае он, как правило, пишется синим цветом и подчеркивается), так и графический — какая-нибудь картинка или фотография. О том, что какой-то фрагмент книги является гиперссылкой, узнать не трудно. Достаточно подвести к нему указатель мыши, и он (т.е. указатель, а не фрагмент) изменяет свой вид: вместо стрелки превращается в указательный перст. Кликнув левой кнопкой мышки на гиперссылке, мы отправляемся в далекое путешествие по сайтам, расположенным на компьютерах глобальной сети Интернет — где-нибудь в Таиланде, в Европе или Канаде (эх!..). Точнее, Вы-то остаетесь на месте, а в путешествие отправляется по «проводам» (либо — через спутник) на ваш компьютер порция информации с удаленного сайта.
Гипертекст — организация документа с использованием связей между ключевыми элементами. Щелкнув кнопкой мыши на гиперссылке, пользователь мгновенно переходит к другому элементу документа или даже к другому документу, возможно, расположенному на другом компьютере в соседней комнате, а возможно и — где-то за океаном.
Главная загрузочная запись (Master Boot Record) — программа начальной загрузки, которая размещается в самом первом секторе физического диска.
Главное меню системы Windows — меню, открывающееся при
клюкании (левой кнопкой мыши) кнопки , изображаемой в левом59 конце Панели задач в Главном окне Windows. В этом «меню» Вам предложат такие стандартные «блюда» как:
— Программы (с перечнем готовых к исполнению программ, находящихся на данном компьютере; помимо этого на дисках компьютера может находиться множество других программ, еще не введенных в Меню. — О том, как это сделать, можно прочесть в разделе «Установка вызова программы из Главного меню и с Рабочего стола»);
— Документы (с перечнем последних документов, с которыми Вы работали; однако некоторые программы почему-то не помещают свои документы в этот список);
— Избранное (что совпадает с составленным Вами списком «любимых» сайтов, посещаемых с помощью Майкрософтовского браузера Internet Explorer);
— Настройка (с разделами настройки различных параметров Вашего
59 — если Панель задач находится в своем стандартном положении — внизу экрана. Однако иногда бывает удобно переместить ее влево, вправо, либо наверх экрана.
- 99 -

компьютера; главный раздел настройки называется «Панель управления»);— Найти (программа поиска файлов на дисках Вашего РС);— Справка (набор «подсказок» по работе в среде Windows. —
Попробуйте оценить «удобства» этой справочной системы самостоятельно).
Здесь же находится кнопка Завершения работы компьютера, а также — список наиболее часто используемых Вами программ.
Главное окно системы Windows — «несворачиваемое» окно, появляющееся на экране Монитора после завершения загрузки Системы и занимающее весь экран. Основные элементы Главного окна: Рабочий стол (Desktop), Панель задач, кнопка Пуск (открытие Главного меню операционной системы).
Графический интерфейс — способ организации диалога между пользователем и программой, основанный на использовании диалоговых окон (с графическим изображением различных «объектов») и манипулятора «Мышь».
Графический редактор — программа, позволяющая создавать и «редактировать» (т.е. изменять) рисунки, записанные в определенном Графическом формате (точнее, в одном из форматов, «знакомых» данному Г.р.).
Графический формат — определенный способ записи графических файлов.
Диалоговое окно — прямоугольная (чаще всего, но не обязательно) рамка, содержащая графическое изображение каких либо объектов (например, файлов) и предоставляющая пользователю возможность выбора объекта для выполнения каких-то действий над ним, выбора варианта этих действий (путем кликания на определенных «кнопках») и вариантов значений каких-то параметров (путем проставления «флажков»
или выбора «опций» ).Директория — см. Каталог.Диск — устройство «прямого доступа» для хранения информации. По
типу их физического устройства различают магнитные, оптические и магнито-оптические диски. К магнитным относятся «жесткие» диски («Винчестеры») и гибкие диски (Дискеты). К оптическим и магнито-оптическим — компакт-диски (CD).
Дискета — компактный сменный диск, используемый для переноса информации с одного РС на другой, а также для хранения резервных копий файлов.
Дисковод (он же привод) — устройство для чтения/записи дисков (дискет, «жестких» дисков, оптических компакт-дисков, и т.п.). В него входят два двигателя (один — для вращения диска, другой — для перемещения головок чтения/записи по радиусу, от края диска к его
- 100 -

центру, дискретными интервалами), головки чтения/записи и держатели головок. Иногда в состав привода входит также контроллер — микросхема, управляющая работой дисковода. В других случаях контроллер размещается отдельно от привода (например, на системной плате) и соединяется с ним многоконтактным кабелем.
Диспетчер Задач — специальная программа Операционной Системы, организующая порядок выполнения программ Центральным Процессором и первичную «обработку» прерываний.
Дисплей — стандартное средство вывода информации на экран Монитора в виде текста или рисунка.
Дистрибутив —. специальная программа, «устанавливающая» прикладную программу на диск (см. Инсталляция). Дистрибутив содержит (как правило, в упакованном виде) саму прикладную программу и все ее вспомогательные файлы.
Документ — результат работы какой-либо прикладной программы, записанный в отдельный файл. Рисунок, созданный в графическом редакторе, простой текстовый файл, созданный в текстовом редакторе, таблица, созданная в Excel, — всё это суть «документы».
Домен — собственное имя компьютера в глобальной сети. Полное Доменное имя этого компьютера состоит из последовательности имен, разделенных точками. При этом крайний справа домен называется доменом высшего уровня. Например, полное доменное имя сервера Института математики СО РАН есть math.nsc.ru, где “math” — домен этого сервера, “nsc” — домен Новосибирского Научного Центра (аббревиатура от “Novosibirsk Scientific Center”), а “ru” — домен главного сервера России (в данной сети связи).
Дорожки — концентрические (т.е. имеющие общий центр, но разные радиусы) окружности на поверхности магнитного диска. Другое название — Трек. (Просьба не путать с велосипедным треком!) Каждая Д. делится на целое (одно и то же) число Секторов.
Дочерняя плата — см. Системная плата.Драйвер — программа, предназначенная для обслуживания
конкретного устройства (клавиатуры, принтера, мышки, диска, и т.п.), «толмач», переводящий команды с языка Операционной системы на язык управляющих сигналов конкретного устройства.
«Жесткий» диск — металлический диск с намагничиваемой поверхностью; основное вместилище долговременной информации в компьютере. Перед тем как выпустить диск с завода-изготовителя, его магнитную поверхность «размечают», т.е. делят на концентрические окружности (называемые «Дорожками», или «Треками») и Секторы. В начале каждого сектора ставится магнитная пометка и номер.
Загрузочная запись (boot record) — системная информация,
- 101 -

записываемая в системной области раздела и содержащая данные о его формате (т.е., на сколько кластеров и какого размера он разбит), а также — короткую программу, используемую для начальной загрузки операционной системы с этого раздела.
Инсталляция — процесс установки Операционной системы или прикладной программы на диске с ее Дистрибутива (см. раздел Инсталляция программ).
Интернет — глобальная «паутина», опутавшая почти весь Земной Шар. Она является, во-первых, гигантским хранилищем информации в электронном оцифрованном виде. (При этом «оцифровывается» буквально всё: музыка, живопись, спорт, бизнес, развлечения, и т.д.) Во-вторых, она выполняет роль Разрушителя всех и всяческих барьеров и границ (государственных, моральных, и пр.), активно подвигая человечество к ЕДИНОМУ ОБЩЕСТВУ. Уже сегодня Вы можете спокойно обсуждать в Интернете любую тему со своими коллегами, товарищами и просто с незнакомыми людьми, находящимися за тысячи километров от Вас — была бы только тема обоюдоинтересной! Причем, общение происходит практически мгновенно — так, как будто Ваш собеседник сидит напротив Вас. Через Интернет ученые пишут совместные статьи. Инвалиды (а то и просто «Обломовы») могут месяцами не выходить из своего дома, посылая заказы на свое полное обслуживание, — и оплачивая эти заказы, — через Интернет. «Особи» противоположного (и не только) пола знакомятся и заключают браки через Интернет. Не будет преувеличением сказать, чтоИнтернет — это современная человеческая цивилизация в ее электронном (оцифрованном) виде.
Интерфейс — совокупность средств и правил, обеспечивающих логическое или физическое взаимодействие устройств и/или программ компьютера, а также взаимодействие пользователя с какой-либо программой. Говоря о пользовательском интерфейсе часто имеют в виду способ организации общения пользователя с компьютером. (Должен ли он, например, набирать длиннющие команды с помощью клавиатуры — или же достаточно одной кнопки мыши и совокупности диалоговых окон?)
Каталог [он же Директория (directory)] — список подкаталогов и файлов, расположенных в одной Папке либо на корне логического диска (см. Корневой каталог). В К. для каждого файла хранятся: его полное имя (т.е., имя + расширение), его атрибуты, размер, дата (и время) последнего изменения, номер начального кластера файла. Все эти параметры (кроме последнего) могут быть выведены в панели файлового менеджера (такого как Total Commander) — если его об этом «попросить». Для каждого подкаталога в К. хранятся: его имя (без расширения — по причине ненужности), дата его создания и номер начального кластера. — Последнее необходимо, поскольку физически подкаталог хранится на
- 102 -

диске согласно общим правилам Файловой системы. (Исключением является Корневой каталог раздела, который не является файлом и хранится в системной области раздела.)
Специфика К. отражается в том, что его имя не имеет расширения. Вместо этого напротив имени (но почему-то, — в графе «размер») Вы увидите сокращение DIR (от «Directory»). Более серьезным отличием является то, что в любой файл можно «заглянуть» с помощью какого-нибудь редактора или «вьюера» (хотя бы — в шестнадцатеричной кодировке). Каталог же недоступен Вам ни для просмотра, ни для редактирования. (И это правильно, поскольку ведение каталогов — сугубо внутреннее дело Операционной Системы.)
Кбайт — килобайт, единица измерения количества информации, равная 1024 байт, или 210 байт.
Кварцевый резонатор — микросхема, выполняющая роль Генератора Тактовой Частоты (тактового генератора).
«Клава» — см. Клавиатура.Клавиатура — устройство с клавишами, напоминающее печатную
машинку и используемое для посимвольного ввода информации.Кластер — минимальная область логического диска, выделяемая для
записи какого-либо файла. Размер кластера всегда равен целому числу секторов, причем это целое число равняется степени двойки. Разные логические диски могут иметь разные размеры своих кластеров. Размер кластера устанавливается при форматировании логического диска — например, с помощью стандартной программы FORMAT. (См. также раздел Как файлы хранятся на диске?)
Кодовая таблица — таблица «кодов», в которой установлено соответствие между числами от 1 до 255 и символами, выводимыми на экран. Разные операционные системы пользуются разными К.т., что является неисчерпаемым источником головной боли для миллионов пользователей РС во всем мире.
Команда («машинная» команда) — минимальная логическая единица всякой программы, написанной в «машинных кодах». Реально программы пишутся сегодня на языках программирования «высокого уровня» (типа «ПАСКАЛЬ», «Си++», и др.) и затем транслируются специальными программами (называемыми «трансляторы» или «компиляторы») в машинные коды. Всякая программа выполняется Центральным Процессором покомандно — по одной команде за раз.
Командная строка — текстовая строка, содержащая какую-либо команду DOS и ее параметры.
Компакт-диск — см. CD.Контекстное меню — набор из нескольких команд, «уместных» в
данном контексте, вызываемый при нажатии правой кнопки мыши.
- 103 -

«Контекст» определяется тем, в каком диалоговом окне и в какой области этого окна находится указатель мыши.
Контроллер — см. адаптер.Контроллер диска — микросхема, управляющая работой конкретного
диска, считыванием и записью информации на него. К.д. «руководит» включением/выключением моторчиков привода, один из которых вращает диск, а другие передвигают (по радиусу) головки чтения/записи. (Как известно, у каждой медали есть две стороны. У диска же этих «сторон» еще больше, поскольку он, как правило, состоит из нескольких пластин, а каждая из них имеет две стороны, на которых можно что-то писать. Правда, некоторые из этих сторон могут быть нерабочими, но каждая из рабочих сторон обслуживается своей головкой.) К.д. также дает команды к началу/окончанию считывания/записи на диск. При этом процесс считывания/записи происходит «на лету» — головка не «скребет» диск (подобно иголке патефона), а пролетает над ним, не касаясь поверхности (но достаточно близко от нее).
Контроллеры дисков могут располагаться на системной плате, либо на вставляемых в ее «пазы» дочерних платах, либо — на самом диске (т.е., по «эту» сторону от шлейфа, проводящего информацию от диска к системной плате).
Контроллер системной шины — микросхема, обеспечивающая синхронизацию потока информации вдоль системной шины, а также целостность этой информации.
Корзина — санитар и страховой агент вашего РС. С одной стороны, она позволяет удалить «с глаз долой» ненужные программы, документы и папки. Но с другой стороны, помогает исправить ошибки вашей недальновидности и горячности, поскольку удаляемые файлы удаляются не по-настоящему, а только лишь в «мусорную корзину». Встав поутру после тяжелого вечера и вытряхнув на стол корзину, Вы можете найти там много чего ценного. Это «ценное» можно вернуть обратно, на прежнее место (в ту же папку). Однако если файл действительно не нужен (по трезвом размышлении), то удаление его из Корзины удаляет его окончательно и бесповоротно. (И это имеет смысл, так как «мусор» корзины, как Вы понимаете, занимает немало места на дисках вашего РС.) По сути дела, файл, удаленный в Корзину, никуда не удаляется с диска (он даже остается на том же самом месте), но лишь перекладывается в другую папку под названием «Корзина».
Корневой каталог — главный каталог логического диска (или «каталог самого верхнего уровня»), хранящийся либо в системной области данного раздела (если лог. диск — это раздел) или Дискеты (если лог. диск — это дискета); либо — в общедоступной области системного диска — в виде системного временного файла (если лог. диск — это сетевой диск).
- 104 -

По этой причине К.к. не имеет имени. В остальном, К.к. не отличается от прочих каталогов.
Кэш-память — устройства, предназначенные для согласования скорости работы сравнительно медленных устройств — с более быстрыми. Например, для обмена данными между быстрым микропроцессором и более медленной оперативной памятью; либо между оперативной памятью и (гора-а-а-здо более медленными) накопителями на сменных и несменных носителях. Дело в том, что более медленные устройства тормозят работу всего компьютера. Кэш-память позволяет сгладить эту задержку. Идея состоит в следующем. Представьте, что грузовик подвез к складу мешки с мукой. Но шоферу сильно некогда: он побросал мешки у ворот склада и поехал дальше (работы много!), а его помощники потихоньку затащат и уложат мешки на складе. «Помощниками» Центрального Процессора являются специальные процессоры, находящиеся в контроллерах периферийных устройств.
Логический диск — «кусок» внешней памяти Вашего компьютера, физически находящийся на каком-то диске либо Вашего компьютера, либо — удаленного компьютера. Это либо целая дискета, либо компакт-диск, находящийся в дисководе Вашего РС, либо — раздел Вашего «жесткого» диска, либо — папка или логический диск какого-то удаленного компьютера (в локальной или глобальной сети), оформленная в виде «подключенного сетевого диска».
Локальная сеть — сеть компьютеров (как правило, находящихся в одном или близко расположенных зданиях), позволяющая им обмениваться информацией. При этом программа, управляющая процессом обмена информацией, находится на Сервере — главном компьютере локальной сети.
Магнитная лента — внешнее устройство для долговременного хранения информации на компьютере. Относится к устройствам последовательного доступа.
Маска — обобщенное имя группы файлов или каталогов, использующее специальный символ “*” (последовательность любой длины из любых символов). Например, *.exe — маска группы файлов, имеющих расширение “exe”.
Материнская плата — см. Системная плата.Мбайт — мегабайт, единица измерения количества информации,
равная 1024 Кбайт, или 220 байт.Меню — строка диалогового окна той или иной прикладной
программы, содержащая раскрывающиеся списки команд этой программы.Микропроцессор — миниатюрный процессор, целиком
размещающийся в единой компьютерной микросхеме (кристалле).Микросхема — миниатюрная электрическая схема, выполненная в
- 105 -

виде кристалла.Многозадачность Операционной системы — Схема организации
работы компьютера, реализующая одновременное выполнение в компьютере нескольких программ. На самом деле, конечно же, программы проходят через Центральный процессор не одновременно, а в определенной циклической очередности: каждой выполняемой (активной) программе выделяется небольшой отрезок («квант») времени, по истечении которого она прерывается «по таймеру», вектор прерывания (содержащий текущее состояние Регистров Процессора) запоминается в Таблице задач, после чего Процессор переходит к выполнению следующей программы из очереди — и так далее по циклу. Однако «кванты» времени настолько малы, что сидящему за компьютером пользователю кажется, что все запущенные им прикладные программы работают одновременно.
Реально, схема Многозадачности в компьютере не столь проста и очевидна. Вновь поступившая на исполнение программа не обязательно ставится в конец очереди — ее место в очереди определяется еще и приоритетом программы. Так например, системные программы и процедуры имеют более высокие приоритеты по сравнению с пользовательскими. Эти приоритеты могут динамически изменяться во времени, в результате чего меняется очередность готовых к выполнению программ.
Грубо говоря, все запущенные на исполнение программы (т.е., «загруженные» в Оперативную Память — в отличие от тех программ, которые хранятся в файлах и лежат себе спокойно на жестком диске, и могут лежать там до скончания веков) делятся на 3 категории:
1) активные (или готовые к исполнению) программы, порядок выполнения которых (по квантам времени, в порядке циклической очередности и согласно их приоритетам) был описан выше; информация о них хранится в Таблице Задач;
2) отложенные (или прерванные) программы, информация о которых накапливается в Стеке;
3) ждущие программы, ожидающие поступления определенного сигнала («прерывания»); информация о них хранится в таблице, которая называется Вектором Прерываний.
«Ждущая» программа может перейти в категорию «готовых к исполнению» после поступления «оживляющего» ее сигнала. Но она не сразу запускается на исполнение: сначала ей присваивается некоторый приоритет, согласно которому она ставится в очередь готовых к исполнению программ. Вообще, руководит всем этим процессом специальная программа Операционной системы, которая называется Диспетчером задач. Всякое возникающее в компьютере прерывание также обрабатывается в первую очередь Диспетчером — он решает, вызывать ли
- 106 -

процедуру обработки прерывания сразу или немного подождать, дав закончить выполнение текущей программы. (Ведь некоторые программы и протекающие в компьютере процессы просто физически нельзя прерывать!) Информация о прерванной (не по таймеру!) программе отсылается в Стек. Если же программа честно отработала свой «квант» времени (т.е. прервалась «по таймеру»), то ее вектор прерывания запоминается в Таблице задач. Если программа завершилась полностью — она удаляется из очереди. Если же «ждущая» программа была вызвана ее прерыванием, то по завершении обработки этого прерывания она вновь переходит в разряд «ждущих».
Многотомный архив — архив, поделенный Архиватором на куски заданного (не без вашей помощи) размера таким образом, чтобы каждый из кусков помещался на одной дискете. Эта «фича» поддерживается не всеми Архиваторами, а лишь наиболее «продвинутыми», такими как arj и zip.
Модем — устройство для подключения РС к телефонной сети, а с ее помощью — к глобальной компьютерной сети.
Монитор — устройство типа телевизора, служащее для вывода информации из памяти компьютера на экран, чтобы зрячий пользователь РС мог эту информацию прочесть.
Мышка — устройство управления работой компьютера. Обычно имеет две управляющих кнопки (левую и правую) и вращающийся шарик на пузе60. Мыши последнего поколения имеют еще крутящееся колёсико, которое помещается между кнопками. Перемещение мышки по поверхности стола вращает шарик, что отображается на экране Монитора в виде перемещения указателя мышки. Этот указатель может принимать различные образы, в зависимости от ситуации и от «контекста» (т.е. от той картинки экрана, от той области на экране), где он в данный момент находится. Внутри окна какого-либо редактора, где происходит набор
текста, он выглядит как ; стандартный образ указателя — в виде стрелки
. Если же Вы запустили на исполнение какую-то команду, несовместимую с исполнением других команд, то Система просит Вас немного подождать, изображая указатель мышки в виде стрелки с
песочными часами .Левая кнопка мышки является наиболее активной и часто
60 Впрочем, мышки с шариком на пузе — это вчерашний день. В оптических мышках нет никаких шариков, их можно «катать» по любой поверхности (подушки не требуется), и они не засоряются — не нужно чистить!
- 107 -

употребимой61. Один «клик» на этой кнопке («кликнуть» кнопку — означает нажать и отпустить ее) служит для: выделения какого-либо объекта, переключения в другой режим, изменения положения курсора в тексте — если Вы находитесь в каком-либо текстовом редакторе, типа Word, и т.п. Двойной клик (т.е. два клика, быстро следующих друг за другом62) применяется для: запуска какой-либо программы, входа в к.-л. директорию, переключения режимов в некоторых прикладных программах (например, Word’е), и т.п. Подробно расписывать для каждой прикладной программы, в каком случае следует кликать один раз, а в каком — два раза, не имеет смысла. (Всё равно не запомните.) Это легко выясняется (и запоминается) в процессе практического освоения каждой программы.
Правая кнопка вызывает контекстное меню, а также служит для «перетаскивания» к.-л. объекта. (При отпускании кнопки при этом также появляется контекстное меню.)
Колёсико (если его вращать) применяется для «скроллинга», т.е. прокрутки вверх или вниз содержимого Вашего документа в окне какого-либо редактора (если это содержимое не помещается целиком), либо — прокрутки содержимого директории в панели Файлового менеджера (типа Проводника или Total Commander). Колёсико можно также «кликать» — как любую из кнопок. Однако чтобы Колесо нормально выполняло свои функции в той прикладной программе, где Вы пытаетесь его применить, эта программа должна быть «знакома» с этим устройством.
Способы работы с мышкой. Применяется 10 функционально различных способов работы с мышкой:
1. 1 клик (левой кнопки), 2. 2 клика (быстро следующих друг за другом), 3. 1 клик правой кнопкой, 4. одновременный клик обеими кнопками, 5. “drag and drop” («тащи и бросай») с нажатой (на время
перемещения мыши) левой кнопкой, 6. то же — с правой кнопкой, 7. простое наведение указателя на какой-то объект экрана (при этом
либо раскрывается подменю, либо появляется небольшое окно с дополнительной информацией, подсказкой, и т.п.),
8. простое (бесцельное) перемещение мышки по коврику (например,
61 Если Вы левша, можно «перепрограммировать» мышку, поменяв местами функции левой и правой кнопок. Это делается через Панель управления / Мышь.62 Что значит «быстро» — определено установками Мыши. Если у вас не получается быстрое нажатие, можете сменить эти установки в диалоговом окне, которое вызывается из Панели управления.
- 108 -

чтобы вывести РС из состояния «спячки»), 9. вращение колеса, 10. и наконец, его кликание.
Накопитель — «внешняя память» компьютера; состоит из носителя информации (магнитная лента, жесткий диск, компакт-диск, и пр.) и привода, или дисковода.
ОЗУ — оперативное запоминающее устройство, расположенное на системной плате и используемое в качестве Оперативной Памяти РС. Оно обеспечивает существенно более быстрый доступ Центрального Процессора к нужной ему информации — по сравнению с информацией на жестком диске. Однако эта информация имеет склонность полностью стираться как при выключении компьютера, так и при больших скачках напряжения в сети.
Оперативная память (часто называемая электронной памятью компьютера, или просто Памятью) — элемент логической схемы работы компьютера. Физически память размещается в ОЗУ и ПЗУ.
Операционная система — программа, управляющая работой компьютера. Она следит за распределением памяти между исполняемыми программами, отвечает за организацию всех операций ввода-вывода, осуществляет загрузку программ в Память, следит за их исполнением и обеспечивает выход из аварийных ситуаций.
Очередь —способ упорядочения данных, при котором новые данные добавляются в конец, а удаляются — из начала Очереди (по принципу «последним пришел — последним обслужен»).
Палитра — набор цветов, предоставляемый Вам Графическим редактором.
Панель задач — узкая полоска Главного окна операционной системы Windows, которая, как правило, размещается в нижней части экрана, и в которой изображаются кнопки работающих в данный момент программ. (Отображаются программы, запущенные пользователем, и отдельно — некоторые из резидентных программ. Полный список работающих программ выводится на экран при нажатии комбинации клавиш Ctrl-Alt-Del.) В панели задач находятся также кнопка Пуск , часы, кнопки вызова некоторых неработающих, но часто употребимых программ (таких как Internet Explorer, Outlook Express, и др.). Через панель задач удобно переключаться с одной активной программы на другую: достаточно одного клика на кнопке соответствующей программы. Если кнопки вызова программ плохо помещаются в панели задач, последнюю можно расширить (либо, наоборот, сузить). Можно переместить П.з. к любому из четырех краев экрана. Наконец, можно совсем убрать ее с экрана, чтобы она появлялась только «по требованию».
- 109 -

Панель инструментов (ToolBar) — часть окна какой-либо прикладной программы, предназначенная для хранения «инструментов», т.е. значков вызова наиболее часто употребимых команд.
Панель управления — специальная папка, содержащая вызовы диалогов настройки различных устройств вашего РС: монитора, принтеров, мышки, клавиатуры, сетевого оборудования, и пр., а также даты/времени, языка, шрифтов, установка/удаление программ, и др.
Папка (она же Фолдер (folder), см. также Каталог63) — логический подраздел логического диска, предназначенный для хранения группы тематически связанных между собой файлов. (Не путать П. с Файлом! — который буквально переводится с английского как «папка»).
Параллельный порт — порт подключения устройств, позволяющих осуществлять синхронный обмен сразу несколькими битами информации. Ясно, что такой способ в несколько раз ускоряет процесс обмена (по сравнению с последовательным способом). Через параллельные порты подключаются устройства, вводящие или выводящие большие объемы информации, например: принтер, модем, монитор.
Периферия — нестандартные устройства ввода-вывода, т.е. отличные от дисплея и клавиатуры. К ним относятся: устройства внешней памяти (дисководы для флоппи-дисков, «жесткие» диски типа «винчестер», жесткие диски большой ёмкости типа Iomega, и пр.), принтеры, модемы, и пр.
ПЗУ — Постоянное Запоминающее Устройство. На самом деле, постоянно не само «устройство» (все устройства более-менее постоянны — пока не сломаются), а информация, в нем содержащаяся. Однако это утверждение также требует уточнения. На самом деле, ПЗУ состоит из двух частей (двух устройств), которые называются BIOS и CMOS. Информация в BIOSе, как говорят, «прошита» навечно, — она сохраняется при отключенном питании РС и ее невозможно стереть или изменить64. В CMOSе же хранится «относительно постоянная» системная информация. Эту информацию можно прочесть (и слегка подкорректировать) с помощью программы SETUP. Вся эта информация сохраняется за счет встроенной батарейки. — Причем, батарейки «долгоиграющей», типа
63 Часто Папку отождествляют с Каталогом (или Директорией). По сути, это правильно, поскольку, когда мы хотим просмотреть содержимое Папки, нам показывают лишь ее Каталог. Однако чисто по-русски — язык не поворачивается сказать «распечатать Папку», тогда как «распечатать Каталог» звучит вполне прилично. Кроме того, Корневой Каталог никто уж точно не называет «папкой» (как, впрочем, и «мамкой»).64 При необходимости изменить содержимое BIOSа его просто заменяют физически на другой BIOS.
- 110 -

аккумулятора, который подпитывается из сети каждый раз, когда включен Ваш компьютер.
Пиксел — минимальный элемент изображения на экране или на бумаге (точка). Любой графический объект на экране (в том числе, буквы и символы) состоит из пикселов. Максимальное количество пикселов, помещающихся на экране Монитора по горизонтали и вертикали, называется Разрешением экрана.
Полоса прокрутки — узкая полоска справа или снизу от окна просмотра какого-либо объекта (таким объектом может быть редактируемый файл — если находимся в текстовом или графическом редакторе, либо —список каких-то объектов, например, — файлов, и т.п.). П. п. содержит «бегунок», перемещение которого (с помощью мышки) позволяет просматривать объект вверх/вниз (если полоса вертикальная) или вправо/влево (если полоса горизонтальная). Кстати, размер бегунка обычно пропорционален размеру видимой доли объекта (по вертикали или горизонтали соответственно). Кликая в пустом месте полосы прокрутки (выше/ниже или правей/левей бегунка) можем просматривать объект «поэкранно», а кликая на стрелках вверх/вниз или вправо/влево (которые изображены на кнопках в обоих концах полосы), просматриваем его «построчно». Наконец, при перетаскивании бегунка методом «тащи и бросай» скорость просмотра регулируется «вручную».
Пользователь — тот, кто сидит за компьютером и нажимает кнопки, часто не соображая, что делает.
Порт — разъем, через который данные поступают в компьютер или выводятся из него. Основные типы портов — последовательный и параллельный.
Последовательный порт — через эти порты информация поступает последовательно, по одному биту. Обычно через такие порты к РС подключаются «медленные устройства», типа клавиатуры или мышки. (Человек — существо медленное, и РС вполне успевает за его «полётом мысли», даже если вводить по одному биту.) По идее, такие устройства должны быть проще, надежнее и дешевле, чем устройства синхронного считывания информации в параллельных портах.
Прерывания — утвержденный перечень сигналов, соответствующих различным событиям, происходящим в компьютере, и вызывающих прерывание работы Центрального Процессора. О каких «сигналах» идет речь? О таких, как: сигнал готовности жесткого диска к записи информации; сообщение от принтера об отсутствии/наличии бумаги; нажатие клавиши на клавиатуре или кнопки на мышке; ошибка, возникшая в самом ЦП при выполнении какой-то арифметической операции; неправильный (несуществующий) адрес команды, записанный в регистр процессора, и т.д, и т.п. Прерывания бывают трех видов: внешние,
- 111 -

внутренние и программные. Все они одинаково обрабатываются специальной программой Операционной Системы, называемой Диспетчером Задач.
Внешнее (или аппаратное) прерывание возникает от любого из «внешних» (по отношению к Процессору) устройств: от Дисковода для гибких дисков, от Клавиатуры, от Таймера, и т.п.
Внутреннее (или логическое) прерывание сообщает Системе либо об ошибке в задании операндов очередной выполняемой команды (например, один из аргументов вычисляемой функции принимает недопустимое значение: деление на ноль, логарифм или корень квадратный из отрицательного числа, и т.п.; либо указан недопустимый адрес следующей команды; либо — несуществующий или недопустимый адрес ячейки памяти, откуда следует читать или куда следует писать информацию); либо — о переполнении регистров Процессора; либо — о выходе на точку останова выполняемой программы.
Программное прерывание — это запрос от какой-либо программы на выполнение какого-то обслуживания, выполняемого другой программой. Оно представляет собой альтернативу программному вызову подпрограмм (процедур). При этом прерванная программа не возобновляется до тех пор, пока полностью не выполнится вызванная ей программа.
Еще Прерывания делятся на безусловные (которые нужно исполнять и «обрабатывать» немедленно и безоговорочно) и условные — обработку которых можно немного «отложить», а то и вовсе «заблокировать». (Что-то типа: «Начальник занят! Зайдите позже!») К безусловным, по-видимому, относятся все внутренние прерывания. (Например, если адрес следующей команды исполняемой программы записан неверно, то что Процессору делать дальше? Понятно, что на это нужно немедленно отреагировать.) Обработку сигнала от жесткого диска (о том, что он встал в исходное положение и готов к записи информации) можно на некоторое (небольшое) время отложить («ничего с ним не сделается — подождет!»). А вот сигналы, поступающие от клавиатуры и мышки, можно на какое-то время вообще заблокировать, если Процессор «сильно занят» более важными делами (мол, если очень надо, нажмете на клавишу еще раз — руки не отвалятся). Иногда при этом клавиатура и мышь полностью блокируются (компьютер никак не реагирует на их нажатие), что в простонародье называется «зависанием». (Вам не приходилось так «зависать»?)
Вообще-то для каждого типа прерываний предусмотрена определенная программа его «обработки» (предписывающая, что делать). Все эти программы должны быть у Операционной системы наготове, т.е. должны быть «резидентно загружены» в Оперативную Память компьютера и ждать поступления соответствующего прерывания — сигнала к началу активных
- 112 -

действий. Как только поступает какое-либо П., Система сначала определяет, реагировать ли на него немедленно, или поставить его «в очередь», или заблокировать. Если она решит реагировать, то находит (по Таблице Векторов Прерываний), где в Памяти лежит программа «обработки» данного прерывания, и переводит эту программу из разряда «ждущих» в разряд «активных», присвоив ей определенный приоритет и поставив в очередь на исполнение.
Привод (но не в милицию!) — см. дисковод.Принтер — устройство для вывода информации на бумагу.Программа — последовательный набор инструкций, или машинных
команд.Профиль — конфигурация Системы под конкретного пользователя. В
понятие «конфигурация» входят: настройка Рабочего стола (выбор фона Р.с., список размещенных на нем объектов, расположение и размер Панели задач, и пр.), доступ к каталогам и дискам компьютера, наличие «прав» на установку программ, и т.п. Если на компьютере определены профили конкретных пользователей, то каждый из них может войти в Систему под своим именем (через персональный Пароль). При этом ему (и только ему!) будут доступны его личный Почтовый ящик, Интернет-Браузер с его персональными избранными адресами, персональная область на диске для хранения файлов, и т.д. Одним из достоинств такой системы организации работы РС является то, что правом на установку новых программ обладает лишь один человек (зарегистрированный в Системе как Администратор) — что дает возможность предотвратить беспорядок и неразбериху, царящие на «РС коллективного пользования»65. Однако с точки зрения некоторых пользователей (не являющихся Администраторами), это же свойство, будучи перевернутым своей обратной стороной, является и недостатком Системы (диалектика!).
Процедуры обработки прерываний — процедуры операционной системы, выполняемые по запросу из какой-либо программы либо при поступлении сигнала о совершении определенного события (нажатие кнопки мыши, клавиши на клавиатуре, какое-то событие на принтере, запись на диск, достижение нуля при «обратном счете» в таймере, и т.п.).
Процессор — электронное устройство, реализующее некоторый конечный набор операций над числами, представленными в двоичной кодировке.
Псевдографика — символы кодовых таблиц операционных систем ДОС и UNIX, используемые для изображения прямоугольных рамочек в текстовом режиме.
65 Хотя «РС коллективного пользования» является «абракабадрой», но для России это — обычная практика.
- 113 -

Рабочий стол — системная папка, содержащая вызовы наиболее часто употребимых программ, каталогов, документов. Р.с. изображается в Главном окне операционной системы Windows в виде прямоугольного «окна» (занимающего бόльшую часть экрана) с «разбросанными» на нем значками вызова каких-либо программ, документов или каталогов. Вызов программы/каталога/документа осуществляется двойным кликом левой кнопки мыши на значке этой программы на Рабочем столе.
Раздел диска — независимая часть жесткого диска, оформленная в виде отдельного логического диска (и стало быть, имеющая собственное имя — в виде латинской буквы с двоеточием). В каждом разделе имеется своя файловая система. Например, если используется система FAT32, то это означает, что в разделе имеются персональная Таблица Размещения Файлов (FAT) и свой корневой каталог. Разные разделы могут быть отформатированы под работу в разных операционных системах. Жесткий диск делится на разделы с разными целями, как то…√ С целью повышения надежности работы Системы.
Действительно, разделив «в пространстве» системные и пользовательские файлы, мы убиваем сразу двух зайцев66. Во-первых, уменьшаем для пользователя число поводов обращаться (без особой нужды) к диску, где хранится столь «хрупкий» предмет как Операционная Система. Во-вторых, как известно, Операционная Система — наиболее работящая программа компьютера. (Все прочие программы могут работать, а могут и устроить себе «выходной». И только «операционка» вынуждена работать как прóклятая — «от и до».) Это означает, что считывающее/записывающее устройство жесткого диска наиболее часто обращается к той его области, где записана «операционка». А теперь угадайте с трех раз: какой из логических дисков чаще всего «вылетает» (перестает считываться)? (У кого в детстве были любимые пластинки, «заигранные до дыр», тот, вероятно, угадает с первого раза.) Так вот, не хотел бы я держать свои личные файлы («набитые» собственными руками) на таком ненадежном диске. Поэтому системные и пользовательские диски стараются разграничить — отделить друг от друга. Как правило, Систему ставят на диск С:, отдавая «на откуп» пользователю — диск D:.√ С целью упорядочения информации: программы хранятся на
одном диске, их документы (которые являются и документами пользователя) — на другом, а дистрибутивы программ (т.е., «закукленные», еще не «установленные» программы) — на третьем.√ С целью ограничения доступа. Например, чтобы закрыть
(запаролить) доступ к системным областям для некомпетентных пользователей или сделать информацию разных разделов диска
66 …да простят меня эти беззащитные зверюшки!
- 114 -

«приватной», т.е. доступной (по паролю) только хозяину данного раздела.√ С целью предоставления пользователю возможности запуска на
РС различных Операционных систем (см. Системный диск).Разрядность процессора — количество разрядов в Регистрах
Процессора, используемых для хранения адресов ячеек Памяти (в частности, адреса следующей команды исполняемой в данный момент программы; этот адрес может быть «условным», т.е., — зависеть от результата выполнения текущей команды). Например, в 16-разрядных процессорах (до 80286 включительно) для записи адреса (т.е. вектора, состоящего из двух чисел) использовалось два 16-разрядных регистра, обозначавшихся CS и IP. Так как максимальное число, которое можно записать в 16-разрядной ячейке, равно 216-1, то максимальный номер ячейки, к которой может «адресоваться» 16-разрядный процессор, вычисляется по формуле (см. адрес):
16 mах CS + max IP = 16 (216-1) + (216-1)= 220+216-17(т.е. адресуемая память в 16-разрядных процессорах — чуть больше
Мегабайта.), а для 32-разрядного процессора этот максимальный номер равен 16 (232-1) + (232-1)= 236+232-17 (т.е., примерно в 64000 раз больше).
Приведенные выше формулы должны были убедить Читателя в том, что чем больше разрядность Процессора, тем больше размер адресуемой памяти. Вы можете поставить сколь угодно большую Память на свой РС, — но она не будет использоваться на все 100%, если разрядность вашего Процессора невелика. В свою очередь, размер адресуемой (используемой Процессором) Памяти является косвенной характеристикой быстродействия компьютера. С какой стати? Сейчас объясню.
Как известно, Процессор не умеет читать информацию непосредственно с дисков. Чтобы информация, содержащаяся в файле, (будь то документ или программа) стала доступной для Процессора, ее нужно «скачать» в Оперативную Память. Если при этом адресуемая Память невелика, то большой файл придется «обрабатывать» по частям, многократно обращаясь к диску для чтения с него очередного куска файла. (То же самое происходит при обратной операции — записи большого объема информации на диск.) Ясно однако, что каждое обращение к диску требует больших затрат времени. (Разве не очевидно, что маленькие юркие электрончики умеют бегать по проводам Системной шины во много раз быстрее, чем передвигаются такие «монстры» — в масштабах электронного мира — как каретки считывающих устройств жестких и «мягких» дисков?) Вот почему многие программы предпочитают обращаться за информацией к диску как можно реже. Для этого они «скачивают» с диска в Память как можно больший кусок информации, чтобы затем уже работать только с Памятью.
- 115 -

Разъем — специально оборудованное место для соединения (подсоединения) различных устройств. Разъемы на платах называют также слотами («слот» — щель), сокетами (т.е., «гнездами»), и т.п. Разъемы на концах соединительного кабеля различают по роду: типа розетки или типа вилки (по аналогии с женским и мужским родом).
Расширение — часть полного имени файла, располагающаяся после точки. Р. позволяет Операционной системе определить тип файла, — чтобы знать, что с ним делать. Например, если Р. это «exe», то файл состоит из машинных команд и его нужно «исполнять», а если Р. соответствует типу документов, производимых конкретной прикладной программой, то нужно запустить эту самую программу и загрузить в нее данный файл для «редактирования». Конечно, Операционная система не может знать о всех существующих (и будущих, еще не написанных) прикладных программах, и о том, какие расширения эти программы будут приписывать своим документам. Поэтому при встрече с каким-то еще не знакомым Вашей Операционной Системе (т.е., работающей на Вашем конкретном РС) расширением файла, Вы должны научить Систему обращаться с «новичком» — приписать данному расширению конкретную прикладную программу, способную работать с данным типом файлов. (Например, в Total Commander это делается с помощью команды меню «Связать с…».) Конечно, никто не может Вам помешать переименовать расширение любого файла по вашему усмотрению (чтобы сбить Операционную систему «с толку»), но стоит ли это делать?
Регистры — собственная память Процессора, используемая для хранения данных, полученных из оперативной Памяти на время выполнения очередной команды. Процессор имеет с дюжину (а то и больше) таких регистров, среди которых есть регистры общего и специального назначения. Что за «данные» хранятся в регистрах Процессора? Ну, например, чтобы выполнить какой-то условный оператор («если a < b, иди на М, в противном случае делай то-то…»), нужно в одном регистре запомнить «a», в другом — «b», в третьем — запомнить результат; в четвертом должен быть записан адрес следующей команды (в Оперативной памяти), выполняемой в случае положительного результата (т.е., когда условие выполнено); в пятом — адрес следующей команды в случае отрицательного результата. При этом не нужно забывать, что «адрес» команды (то бишь, адрес какой-то ячейки Памяти) вычисляется с помощью двух чисел (называемых «Сегментом» и «Смещением»), каждое из которых хранится в отдельном регистре.
Резидентная программа — от английского слова «resident», что означает «постоянно проживающий», а также «укоренившийся». Как правило, под Р.п. понимаются программы, остающиеся в Памяти компьютера на протяжении всего сеанса его работы. Это обслуживающие
- 116 -

Вас программы Операционной системы, драйверы различных устройств, прикладные программы типа Антивирусного Монитора, Панели Microsoft Office, и проч. Чтобы сделать прикладную программу резидентной, достаточно включить ее в «Автозагрузку» — список прикладных программ, загружаемых в Память при включении компьютера или при его перезагрузке. Операционная Система предохраняет Р.п. от порчи (затирания) другими загружаемыми программами. В отличие от программы с фиксированным списком действий (которая, «перекончив» все свои дела, спокойно завершается), Р.п. никогда не может считать себя свободной от выполнения своих обязанностей. (Коль скоро компьютер включен — кто-то нуждается в ее услугах.) Однако, как правило, большую часть времени она проводит в состоянии ожидания. Ожидания чего? Запроса на ее выполнение (или на компьютерном жаргоне — прерывания определенного типа). В любой момент Р.п. может вновь активизироваться (т.е. перейти из разряда «ждущих» в разряд «готовых к исполнению», или «актуальных») при возникновении ожидаемого ею прерывания. (Говорят, что Р.п. «перехватывает» эти прерывания.)
Кроме того, список указанных выше Резидентных программ (загружаемых в Память при включении компьютера) может пополняться в произвольные моменты времени в течение всего сеанса работы компьютера. Так например, выполняемая программа может «попросить» Операционную Систему (через функцию 31H прерывания 21H) оставить ее резидентно в Памяти по «завершении» работы программы. (Слово «завершение» взято в кавычки по причине его неопределенности. С одной стороны, программа как бы завершилась, и может неопределенно долго не появляться на Процессоре. С другой стороны, она в любой момент готова продолжить работу — как только придет одно из ожидаемых ею прерываний.) По этому типу работают как вирусы, становящиеся резидентными в Памяти РС (т.е., «укореняющиеся» в Памяти), так и антивирусные Мониторы — программы, препятствующие проникновению вирусов в компьютер.
Сайт — «страничка» в Интернете, заведенная под определенную тему или для конкретного пользователя. «Вход» на сайт осуществляется через его индивидуальный адрес в Интернете (URL), путем набора этого адреса в адресном окне какого-либо Интернет-Браузера, либо с помощью кликания мышкой гиперссылки на этот сайт при просмотре какого-либо документа либо другого сайта.
Сеанс работы РС — интервал времени между моментом включения РС и моментом его выключения.
Сегмент — кусок Памяти размером 216 байт (для 16-разрядных процессоров). Микропроцессор логически разбивает Память на много перекрывающихся сегментов, и каждый следующий сегмент начинается
- 117 -

через 16 байт от предыдущего. Так, сегмент 0 начинается в памяти с ячейки 0, сегмент 1 — с ячейки 10h, сегмент 2 — с ячейки 20h, и т.д.
Сектор — кусок Дорожки на диске (что совпадает с нашим школьным представлением о секторе, как об отрезке окружности). Как правило, все дорожки делятся на одно и то же число секторов. И хотя физические размеры разных секторов получаются различными (чем ближе к центру, тем меньше будет размер сектора), но «информационный» размер всех секторов одинаков, и составляет загадочную стандартную величину размером в 512 байт (или ½ Килобайта).
С. — это минимальный объем данных, который физически может быть записан или прочитан дисковым контроллером.
Сервер — компьютер, предоставляющий сетевые ресурсы (т.е., файлы, предназначенные для общего пользования в сети).
Сетевой диск — какая-либо папка или логический диск на удаленном компьютере (в локальной или глобальной сети), оформленная — для удобства пользования — как виртуальный временный логический диск Вашего компьютера. «Подключение» сетевого диска делается с помощью команды Сеть/Сетевые подключения… из меню Total Commander.
Системная область диска — часть диска, не предназначенная для использования простыми смертными (туда нельзя записывать файлы). В С.о. записываются: загрузочная запись (boot record), таблица размещения файлов (две копии), корневой каталог диска.
Системная плата — электронная плата, на которой находятся основные электронные элементы компьютера: микропроцессор, оперативная память, кварцевый резонатор, BIOS, CMOS, таймер, а также — вспомогательные микросхемы (в которых реализованы, например, контроллеры внешних устройств — таких как монитор, принтер, жесткий диск, и пр.). Если вспомогательные микросхемы находятся на других платах, то последние, как правило, вставляются в пазы на С.п. В этом случае С.п. называется материнской, а прочие платы — дочерними. Обмен информацией между устройствами, располагающимися на С.п., осуществляется по Системной шине, располагающейся на С.п.
Системная шина — сеть электронных проводников, связывающая различные электронные устройства Системной платы для передачи информации между ними. Физически С.ш. находится непосредственно на Системной плате. Для обмена данными между процессором и памятью или устройствами ввода-вывода служат разные компоненты шины. Так, взаимодействие микропроцессора с устройствами ввода-вывода идет через шину данных, а с Памятью — через адресную шину.
Системный блок — ящик, в котором находятся системная плата, винчестеры, дисководы для гибких и компакт-дисков, блок питания, вентилятор и куча проводов. На нем находятся кнопки включения
- 118 -

компьютера и перезагрузки Системы (RESET).Системный диск — логический диск, используемый для загрузки
Операционной системы. В компьютере может быть несколько С.д. — чтобы иметь возможность запускать различные Операционные системы, — но каждый Логический диск может содержать не более одной Операционной системы. Дискета (представляющая собой один логический диск) также может быть Системным диском, если она соответствующим образом отформатирована.
Сканер — устройство для считывания плоского изображения к.-л. предмета (например, монеты), фотографии, книжной страницы, и т.п. в память компьютера в виде графического файла. Текст тоже представляется в виде картинки. Чтобы перевести его в текстовый вид, необходимо обработать картинку специальной программой, распознающей текст заданного языка в заданном шрифте.
Смещение — относительный адрес ячейки Памяти внутри сегмента.Сопроцессоры — «помощники» Центрального Процессора в решении
каких-то специальных задач. Например, современные компьютеры имеют один или несколько математических сопроцессоров, специализирующихся на вычислении сложных функций.
Стек — область Памяти, используемая для хранения информации о Программно-прерванных программах (см. Программные прерывания). В С. сохраняется состояние регистров Процессора на момент прерывания, в частности — регистров, хранящих адрес следующей команды прерванной программы. После завершения «обработки» последнего прерывания из стека «вытаскивается» программа, положенная туда последней, и ее выполнение продолжается с указанной в стеке команды. С логической точки зрения Стек — это способ упорядочения данных, при котором данные добавляются и удаляются только из конца Стека (по принципу «последним пришел — первым обслужен»).
Строка состояния — строка диалогового окна, содержащая какую-то специальную информацию. Например, в Текстовом или Графическом редакторе это могут быть координаты курсора, а в диалоговом окне файлового менеджера — информация о количестве файлов в папке, о размере свободного места на диске, и т.п.
Таблица задач — область Памяти, используемая для хранения информации о текущих выполняемых («активных», «актуальных») программах. В Т.з. сохраняется состояние регистров Процессора на момент прерывания программы (в частности — регистров, хранящих адрес следующей команды прерванной программы).
Таблица Разделов (жесткого диска) — Информация о том, на сколько разделов разбит «жесткий» диск и каков размер каждого раздела. Хранится в самом первом секторе диска (сразу после Master Boot Record).
- 119 -

Таблица Размещения Файлов (то же, что FAT) — таблица, хранящаяся в системной области логического диска, недоступной простому Пользователю (то бишь, «чайнику»). Таблица содержит столько ячеек памяти, сколько кластеров содержится на данном логическом диске. Таким образом, каждому кластеру соответствует своя ячейка в таблице FAT. Если кластер (Х1) не пуст (в нем записан кусок какого-то файла Х), то в соответствующей этому кластеру ячейке FAT записывается номер другого кластера (Х2), содержащего продолжение файла Х. В свою очередь, в ячейке FAT, соответствующей кластеру Х2, записывается номер кластера Х3, и т.д. В ячейке, соответствующей последнему кластеру файла, стоит специальный символ «конец файла». Таким образом, попав на какой-нибудь кластер файла Х, система способна прочесть всю последующую цепочку кластеров этого файла. Но как попасть в самый первый кластер файла? Номер первого кластера каждого файла указываются в соответствующем каталоге — к которому «приписан» данный файл. Если в ячейке FAT записан 0, это означает, что соответствующий кластер не занят. Наконец, сбойные кластеры (содержащие дефектные сектора) помечаются в FAT специальными кодами.
Таймер — электронное устройство, позволяющее подсчитывать чисто тактов, генерируемых Генератором Тактовой Частоты. От заданного в ячейке памяти Таймера (будем называть ее Сумматором) целого числа Х на каждом такте, порождаемом Г.т.ч., отнимается единица (ведется «обратный отсчет»). По достижении в Сумматоре нуля Т. посылает в Систему сигнал, а значению Сумматора вновь присваивается значение Х. Эти «сигналы точного времени», генерируемые Таймером, используются различными программами (в частности, Системными часами). Диспетчер Задач использует эти сигналы для прерывания выполнения текущей программы (так называемое «прерывание по Таймеру») и переходе ЦП к выполнению следующей Актуальной программы, стоящей в очереди. Тем самым, с помощью Т. реализуется многозадачность в системе Windows.
Тактовая частота — количество тактов, производимых тактовым генератором в секунду. Измеряется в Мегагерцах и часто изображается светящимися цифрами в специальном окошке Системного блока. Является одной из характеристик быстродействия компьютера, т.к. примерно пропорциональна числу элементарных операций, выполняемых Процессором в единицу времени.
Трек — то же, что Дорожка.Устройства ввода/вывода — устройства, позволяющие Пользователю
вводить информацию в компьютер и видеть (слышать? осязать?) результат работы каких-либо программ. В качестве устройств ввода обычно используются Клавиатура и Мышь (с помощью нее вводятся управляющие
- 120 -

сигналы), а в качестве устройства вывода — Дисплей.Устройства последовательного доступа — устройства для хранения
информации, в которых можно добраться до k-й ячейки памяти, только «прочитав» предыдущие (k-1) ячеек. Типичным представителем таких устройств являются магнитные ленты, которые приходится перематывать с самого начала, чтобы добраться до нужного места. По-видимому, эти устройства уже являются достоянием прошлого, ввиду их медлительности.
Устройства прямого доступа — устройства для хранения информации, в которых до любой ячейки памяти можно добраться «напрямую», по ее адресу. К таким устройствам относят Диски, в которых головка чтения/записи пролетает НАД диском и опускается четко над заданной ячейкой памяти (в начале сектора с заданным номером).
Утилита — программа, не относящаяся формально к Операционной Системе, но также направленная на обслуживание каких-то «системных» запросов пользователей. Постоянно пополняемую библиотеку Утилит можно считать расширением Операционной Системы.
Файл67 — логически минимальная единица информации на диске.Файловая панель — панель файлового менеджера Total Commander, в
которой выводится каталог какой-либо папки либо Дерево Папок.Файловый менеджер — программа, предоставляющая удобные
средства работы с файлами. Под «работой» понимается: копирование, перетаскивание, удаление, переименование файлов, создание/удаление/переименование директорий, просмотр файловой структуры на диске, поиск нужного файла или группы файлов, архивация файлов и просмотр архивов, подключение других прикладных программ, позволяющих работать с каждым конкретным файлом, и многое другое. К файловым менеджерам относят такие программы как Norton Commander, Volkov Commander, FAR, ДОС Навигатор, Total Commander, Проводник (Explorer) системы Windows, и др. Разные Ф.м. отличаются друг от друга набором предоставляемых услуг (хотя некоторый минимальный набор услуг примерно одинаков) и тем, в каком виде эти услуги реализуются (так называемым «интерфейсом»). Более подробное сравнение различных файловых менеджеров проведено в разделе
Форматирование диска — подготовка диска к работе. Различаются физическое (или низкоуровневое) и логическое (высокоуровневое) форматирование. В процессе физического форматирования магнитное покрытие диска размечается на дорожки (концентрические окружности), а каждая дорожка в свою очередь разбивается на сектора — в начале
67 Английское слово «file» переводится как «папка». Однако не стоит пользоваться этим дословным переводом, так как слово «папка» уже занято. Оно означает то же, что «каталог» или «директория».
- 121 -

каждого сектора ставится метка, состоящая из номера считывающей головки, номера цилиндра (совпадающего с номером дорожки) и номера сектора. Кроме того, помечаются дефектные сектора — для исключения обращения к ним в процессе эксплуатации диска. В настоящее время физическое форматирование жестких дисков происходит в заводских условиях, что избавляет пользователей от необходимости ломать голову на этот счет. Следующий этап — разбивка жесткого диска на несколько (хотя бы один) разделов. Такую разбивку может выполнить, например, программа Fdisk. (Для чего вообще нужна разбивка — см. Раздел диска.) Информация о том, на сколько разделов разбит «жесткий» диск и каков размер этих разделов, хранится в самом первом секторе диска (на нулевой дорожке нулевой стороны) — в Таблице Разделов диска.
Наконец, в процессе логического форматирования (осуществляемого программой FORMAT) каждый логический диск делится на кластеры (помечаются начала кластеров) и создается системная область логического диска.
Центральный процессор — электронное устройство, которое, собственно, и выполняет все программы в компьютере (команда за командой). Некоторые специализированные команды выполняются его «помощниками» — процессорами, спрятанными в контроллерах физических устройств, а также сопроцессорами.
Цилиндр — совокупность дорожек одинакового радиуса, расположенных друг под другом. Откуда берется эта «совокупность»? Во-первых, «жесткий» диск может состоять из нескольких (до пяти и более) параллельных пластин (собственно дисков). Во-вторых, каждый из этих дисков записывается с двух сторон.
Шестнадцатеричная система счисления — числовая система, используемая в программах, написанных на Ассемблере.
Шестнадцатеричные числа — числа в шестнадцатеричной системе счисления. Для их записи используются 16 цифр: 0,1,…,9,A,B,C,D,E,F. Чтобы не путать эти числа, например, с десятичными, после числа добавляют букву “h” (например, 10h = 16). Каждая шестнадцатеричная цифра заменяет, как Вы понимаете, 4 двоичных цифры (поскольку четверка двоичных цифр генерирует ровно 16 различных значений). Поэтому для записи, например, 16-разрядного адреса в Оперативной Памяти (состоящего, как Вы помните, из ДВУХ 16-разрядных чисел, называемых Сегментом и Смещением) используются два четырехзначных 16-ричных числа (например, 0AE8:FFFF).
Ярлык — значок вызова какой-либо программы/папки/документа, под которым обычно имеется подпись. Просмотрев свойства ярлыка (в контекстном меню команда Свойства), можно: изменить значок; изменить подпись под ним; узнать, где на диске находится сама программа или
- 122 -

документ, вызываемая/ый данным ярлыком.Ячейка — элементарная единица памяти, предназначенная для
хранения одного байта информации.
- 123 -

Вопросы «на засыпку»
по теме "Физическое устройство РС"по теме "Физическое устройство РС"1. Основные внешние элементы РС и их предназначение.2. Что находится внутри Системного блока?3. Каковы функции Блока питания?4. Откуда «винчестер» получил свое прозвище?5. Чем отличаются CD-ROM, CD-Writer и CD-RW? Как
расшифровывается аббревиатура «CD-ROM»?6. Что находится на Системной Плате? В каком случае она называется
«материнской»?7. Где находится Системная шина? Ее предназначение?8. Что такое «разрядность процессора»? Влияет ли она (и если «да»,
то как) на быстродействие РС?9. Главный фактор быстродействия компьютера? Что еще влияет на
быстродействие РС?10. Какое устройство выполняет роль «дирижера» в РС?11. С помощью какого электронного устройства реализуется
«многозадачность» Windows?12. Что такое «контроллеры»? Каковы их функции?
по теме "по теме " Как информация хранится в компьютере? Как информация хранится в компьютере?""13. Какие Вы знаете устройства для хранения информации в
компьютере? Чем они отличаются друг от друга?14. Устройство жесткого диска. Что такое «низкоуровневое»
форматирование диска? Трёхмерная система координат на жёстком диске.
15. Чем «разделы» отличаются от «логических дисков»? Что такое «сетевой диск»?
16. Для чего «жесткие» диски разбиваются на разделы? Где хранится информация о разбивке диска на разделы?
17. Чему равна минимальная единица чтения/записи информации на диск? Как она называется?
18. Каковы функции программы FORMAT? Как называются две области, на которые она делит логический диск?
19. Какая информация хранится в системной области логического диска?20. Что такое «кластер»? Какие значения может принимать размер
кластера? Меньше чего не бывает размер кластера? Как определить
- 124 -

размер кластера на логическом диске?21. Что мы выигрываем и что проигрываем при увеличении размера
кластера? Чем плохо наличие на диске большого числа мелких файлов?
22. Что такое «архивирование» файлов? За счет чего достигается экономия места на диске при архивировании файлов?
23. Какую константу не может превосходить число кластеров на логическом диске в системе FAT32?
24. Где хранится номер первого кластера файла?25. Какая информация хранится в компьютере постоянно? (И где?)
по теме "Логическая организация работы РС"по теме "Логическая организация работы РС"26. Каковы этапы «загрузки» Операционной Системы при включении
компьютера? Где хранятся компоненты Операционной Системы?27. Три возможных состояния выполняемой программы.28. Что такое «Стек»? Как с помощью Стека в РС реализуется
«социальная несправедливость»?29. Что такое «резидентные программы»? («Резидентные» и «ждущие»
программы — это одно и то же?)30. Что такое «прерывания»? Три типа прерываний. Чем отличается
реакция Системы на разные типы прерываний?31. Как внешние прерывания связаны с резидентными программами?32. Какой тип прерываний связан с «многозадачностью» Windows?
по теме "Работа пользователя в среде Windows"по теме "Работа пользователя в среде Windows"33. Как найти на диске программу, которая вызывается из Главного
меню?34. Как найти на диске С: все файлы, измененные за последний день?35. Как добавить новую программу в Меню?36. Как положить ярлык вызова папки, в которой вы часто работаете,
на Рабочий стол?37. Как узнать, какая комбинация клавиш переключает клавиатуру с
латинской раскладки на русскую?38. Как узнать сегодняшнее число, месяц и день недели?39. Как подвести часы на компьютере?40. Как узнать, сколько времени сейчас в Нью-Йорке?41. Как приспособить мышку для левши?42. Как свернуть все открытые окна одной командой?43. Как закрыть свернутое окно, не раскрывая его?44. При попытке перетащить любой значок на Рабочем столе в другое
- 125 -

место он возвращается обратно. Что нужно сделать, чтобы значки перемещались?
45. Как вернуть обратно удаленный файл? Как узнать, из какой папки был удален файл, находящийся в корзине?
46. Как быстро перейти в окно, спрятанное за другими окнами?47. Как поделить экран между всеми открытыми окнами?48. Что делать в случае "зависания" выполняемой программы?49. Что сделать, чтобы Панель задач появлялась на экране только "по
требованию"? Можно ли ее увеличить, переместить в другое место?50. Как можно менять размер окна по горизонтали и вертикали
одновременно?51. В окне навигатора Netscape вы дали команду загрузки
Интернетовской странички. Прекратится ли процесс загрузки, если вы свернете окно?
52. Как изменить фон Рабочего стола?53. Как быстро войти в документ, с которым вы недавно работали?54. Где найти "подсказки" по данной теме?
попо теметеме "Total Commander" "Total Commander"55. Зачем в TC две панели (левая и правая)?56. Как скопировать из одной папки в другую несколько файлов?57. Как создать подпапку?58. Как одной командой пометить все файлы в папке?59. Какая информация может выводиться в панели?60. Как отобразить в панели только файлы с расширениями .txt и .exe?61. Как упорядочить файлы в папке, чтобы только что исправленные
файлы стояли первыми?62. Как подсчитать место, занимаемое папкой со всеми подпапками?63. Как сравнить содержимое двух папок?64. Как вывести в правой панели ту же папку, что показана в левой
панели?65. Что такое "многотомный архив"? Как просмотреть содержимое
архива?66. Как добавить в архив пару новых файлов?67. Как открыть одну из папок, которые вы недавно просматривали в
этой панели?68. Как создать список любимых директорий?69. Как поместить в панель инструментов команду открытия
конкретной папки / команду вызова какой-либо программы?70. Как настроить мышку, чтобы при нажатии правой кнопки в левой
или правой панели вызывалось контекстное меню?
- 126 -

71. Как настроить TC на вызов редактора Aditor по кнопке F4?72. Как получить в виде текстовой строки полный путь к данному
файлу?73. Как получить в текстовом виде список имен выделенных файлов?74. Как регулировать ширину колонок в окне TC? Как сохранить
параметры окна TC (его размеры и ширину колонок)?75. Как вставить разделитель группы значков в панели инструментов?76. Как разрезать файл на куски заданного размера, склеить их обратно?
по теме "Графический редактор Paint"по теме "Графический редактор Paint"77. Как задать цвет фона и цвет рисования?78. Где взять кисть, у которой толщина рисуемой линии зависит от
направления линии?79. В чем измеряются графические объекты Paint?80. Как нарисовать круг, квадрат, горизонтальную или вертикальную
линии?81. Как написать слово "Привет!" подчеркнутым и наклоненным на 30 ?82. Как ранее наклоненное слово "Привет!" наклонить обратно?83. Как создать собственный файл значка? (Чтобы, например,
использовать его для кнопки в панели инструментов TC.)84. Где взять недостающие в палитре цвета?85. Как перенести цвета из одной картинки в другую?86. Как узнать, идентичны ли цвета, используемые в разных частях
картинки, скаченной из Интернета?87. Как фотографию из Интернета вставить в вашу картинку, сделать
под ней подпись и положить на рабочий стол?88. Как вставить в свою картинку фрагмент диалогового окна какой-
либо программы?89. Как перекрасить тонкую линию в другой цвет?
- 127 -

Литература1. К. Ахметов. Курс молодого бойца’98. 5-е издание. М.: «Компьютер
пресс», 1998.2. К. Ахметов, А. Борзенко. Современный персональный компьютер.
М.: «Компьютер пресс», 1995.3. В.М. Брябрин. Программное обеспечение персональных ЭВМ. М.:
Наука, 1989.4. В. Дашевский. SyMon. Руководство пользователя. http://
www.symon.ru.5. А. Столяров, Е. Столярова. Вы купили компьютер…(Настольная
книга) М.: «Вербо», 1995.
- 128 -