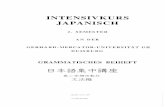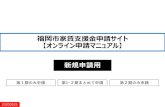【オンライン請求ネットワーク】...場合、例えば802.1xや電子証明書を組み合わ せたセキュリティ強化をすること。 オンライン請求ネットワークをご利用の場合、ホ
これから始める方向けの オンライン申請入門講座 利用準備編 ·...
Transcript of これから始める方向けの オンライン申請入門講座 利用準備編 ·...

オンライン申請入門講座 -利用準備編-
平成31年1月 総務省 行政管理局
これから始める方向けの

2
オンライン申請の開始
1 利用準備の概要(手順)
1 パソコンとブラウザソフトの確認
2 電子証明書の確認
3 ブラウザの設定確認
4 信頼済みサイトとしての登録確認
5 e-Gov電子申請アプリケーションの確認
企業内の端末などで、自由に設定変更やプログラムインストールが行えないケースがございますので、その場合は、システム管理者へご相談ください。

3
■e-Govトップページ画面
■電子申請システムトップページ画面
https://www.e-gov.go.jp
2 利用準備の方法(利用準備画面の表示方法)e-Govトップページから、「e-Gov電子申請」をクリックし、電子申請システムトップページ画面を表示させます。次に、画面右上の「利用準備」をクリックし、利用準備画面を表示させ、その手順にしたがって利用準備を行います。

4
■利用準備画面
利用準備画面では必要な手順をチェックリストとして表示しています。
2 利用準備の方法(利用準備画面の表示方法)
https://www.e-gov.go.jp/help/shinsei/flow/setup/

5
2-1 パソコンとブラウザソフトの確認e-Gov電子申請システムでは、パソコンのOSについてはWindowsのみで利用可能となっております。お使いのパソコンがe-Gov電子申請システムに必要な動作環境となっているか、確認を行い、判定結果が「○」であれば☑を入れてください。「×」の場合には、「動作確認環境」画面で必要な条件を確認してください。

6
2-2 電子証明書の確認オンライン申請を行うには、書面申請の場合の印鑑に相当する「電子署名」を行うための電子証明書が必要です。電子証明書を取得している場合には、☑を入れて次に進みます。取得していない場合、e-Govにて取得の案内を掲載しております

7
新しいウィンドウが表示される代わりにブラウザの下部に上図のような表示がされることがあります。この状態では電子申請が正常に進行しないことがあります。
2-3 ブラウザの設定確認ポップアップブロック設定が有効になっている場合、e-Gov電子申請システムの利用中、画面が切り替わらない等の事象が発生することがありますので、ポップアップブロックの設定を解除する必要があります。解除方法はe-Gov上にて掲載しております。解除できましたら☑を入れて次へ進みます
■ポップアップブロックを解除しない場合
ポップアップとは、最前面に自動的に新しいウィンドウを表示する機能のことです

8
ブラウザの右上部の歯車のアイコンをクリックし、メニューから「インターネットオプション」をクリックします
プライバシータブ内の、ポップアップブロックの[設定]ボタンをクリックします
許可するWebサイトのアドレスに、「*.e-gov.go.jp」を入力し、[追加]ボタンをクリックします
許可されたサイトに「*.e-gov.go.jp」が入ったことを確認して、インターネットオプション画面を閉じます
2-3 ブラウザの設定確認
■ポップアップブロックの解除方法 (例:.Internet Explorerを御利用の場合)
1 2 3 4

9
2-4 信頼済みサイトとしての登録確認信頼済みサイトへの登録を行わない場合、e-Gov電子申請システムを利用してオンライン申請を行う際に、警告メッセージ等が表示されることがあります。信頼済みサイトへの登録が完了しましたら、☑を入れて次に進みます。
e-Gov電子申請プログラム実行時、上図のようなダイアログが出ることがあります。
■信頼済みサイトへ登録しない場合
申請書入力時に上図のような警告が表示されることがあります。

10
4 「サイト(S)」ボタンをクリックして信頼済みサイト画面を開きます。
5 以下のURLを入力し、「追加」ボタンをクリックします。http://www.e-gov.go.jphttp://shinsei.e-gov.go.jphttps://shinsei.e-gov.go.jp ※追加の際には、「このゾーン~」のチェックは外してください。
6 Webサイトに登録したURLが表示されていることを確認し、「このゾーンの~」にチェックを付けて、「閉じる」ボタンをクリックします。
7 「OK」ボタンをクリックして、インターネットオプション画面を閉じます。
2-4 信頼済みサイトとしての登録確認
1 ブラウザの右上部の歯車のアイコンをクリックし、メニューから「インターネットオプション」をクリックします
2 セキュリティタブをクリック後、「信頼済みサイト」をクリックします。
■信頼済みサイトへの登録方法
3 信頼済みサイトのセキュリティレベルを「中」以上に設定します。
8 信頼済みサイトは、ブラウザのステータスバーの右端部分に「信頼済みサイト」と表示されます。

11
2-5 e-Gov電子申請アプリケーションの確認e-Gov電子申請アプリケーションを下記の手順でインストールします。インストールが完了しましたら、☑を入れて、オンライン申請の利用準備が完了します。
■電子申請アプリケーションのインストール方法1 インストールプログラムのダウンロード 2 インストールプログラムの実行 3 使用許諾への同意
使用許諾書を読み「使用許諾の条項に同意します」にチェック入れ、「次へ」をクリックします。
インストールプログラムをダウンロード画面からダウンロードします。
インストールプログラムをクリックし、画面が表示されたら「次へ」をクリックします。

12
2-5 e-Gov電子申請アプリケーションの確認■電子申請アプリケーションのインストール方法(続き)4 インストール先の指定 5 インストールの実行 6インストールの完了
「インストール」をクリックし、e-Gov電子申請アプリケーションのインストールを開始します。
インストールが完了したら、「完了」をクリックしてインストーラを終了します。
e-Gov電子申請アプリケーションのインストール先を指定します。既定のインストール先が指定されていますので、インストール先を変更する場合は「変更(C)...」をクリックし、インストール先指定を変更してください。インストール先が決まったら、「次へ」をクリックします。
■電子申請アプリケーションに関する留意事項e-Gov電子申請アプリケーションをインストールするためには、お使いのパソコンに「Microsoft .NET Framework (4.7.1以上)」がインストールされている必要があります。「Microsoft .NET Framework (4.7.1以上)」がインストールされていない場合は、2「インストールプログラムの実行」の際、インストール画面が表示されますので、「インストール」ボタンをクリックしてインストールして下さい。

13
■利用準備画面
全てのチェックボックスに☑を入れたら、手続検索画面に移行します。
2-6 利用準備完了

14
3 パーソナライズ機能の御紹介反復継続して申請・届出等を行う場合、「パーソナライズ」(ID/パスワード登録)を開設すると便利です。この機能を使うと、利用する行政手続を登録しておくことで手続検索を行う手間を省ける他、これまで行った申請・届出等の処理状況の確認や、電子公文書の取得がスムーズに行えます。
■電子申請トップページ
e-Gov電子申請トップページの「パーソナライズの開設」ボタンをクリックします。
■パーソナライズ登録画面
電子申請アプリケーションが起動され、登録画面が表示されます。任意のIDとパスワードでパーソナライズを開設することができます。

15
■電子政府利用支援センター案内画面
4 電子政府利用支援センターのご案内e-Govが提供する各種サービスに関するお問合せに対応するヘルプデスクとして、電子政府利用支援センターがあります。画面のヘッダー部に常に表示されている「お問合せ」から、必要なメニューを選んで下さい。
電話から
お問合せフォームから