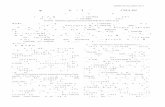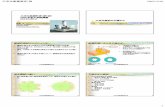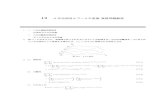だれでもできる A納図[A-NOTE] [2.5次元] - Kentem...04 座標データを描画する 7 05...
Transcript of だれでもできる A納図[A-NOTE] [2.5次元] - Kentem...04 座標データを描画する 7 05...
![Page 1: だれでもできる A納図[A-NOTE] [2.5次元] - Kentem...04 座標データを描画する 7 05 三角網を作成する 8 06 高さを計測する 9 2.5次元 2.5次元 2.5次元](https://reader033.fdocument.pub/reader033/viewer/2022061420/5fb8be1f4ce6990f541e6923/html5/thumbnails/1.jpg)
07 等高線を作図する 10
08 平面図から横断データを取得する 11
09 横断図に横断現況線を描画する 14
10 横断旗上げを描画する 16
11 土工区分線を描画する 17
12 切土・盛土の土量を集計する 18
だ れ で も で き るA納図[A-NOTE][ 2.5次元 ]
基 本 操 作 マ ニュ アル
目 次
A納図 [A-NOTE][2.5 次元 ] は、A納図 [A-NOTE] のオプションソフトです。
01 座標を登録する 1
02 縮尺合わせと座標割付を同時に行う 3
03 座標データを取り込む 5
04 座標データを描画する 7
05 三角網を作成する 8
06 高さを計測する 9
2.5次元
2.5次元
2.5次元
2.5次元
![Page 2: だれでもできる A納図[A-NOTE] [2.5次元] - Kentem...04 座標データを描画する 7 05 三角網を作成する 8 06 高さを計測する 9 2.5次元 2.5次元 2.5次元](https://reader033.fdocument.pub/reader033/viewer/2022061420/5fb8be1f4ce6990f541e6923/html5/thumbnails/2.jpg)
![Page 3: だれでもできる A納図[A-NOTE] [2.5次元] - Kentem...04 座標データを描画する 7 05 三角網を作成する 8 06 高さを計測する 9 2.5次元 2.5次元 2.5次元](https://reader033.fdocument.pub/reader033/viewer/2022061420/5fb8be1f4ce6990f541e6923/html5/thumbnails/3.jpg)
1
[土木]→[測量ツール]→[XYH 座標入力]
4
12
3
5
Lesson
ここ
コマンド
01 図面上の座標一覧から座標を登録します。
座標を登録する
操作手順
1
2
4
6
5
3
コマンドを選択します。
XYH 座標入力が起動します。
座標編集画面を開きます。
座標一覧表をドラッグで選択します。
図面上の座標一覧表から、座標値を取り込む設定をします。
現場名を入力します。
入力
![Page 4: だれでもできる A納図[A-NOTE] [2.5次元] - Kentem...04 座標データを描画する 7 05 三角網を作成する 8 06 高さを計測する 9 2.5次元 2.5次元 2.5次元](https://reader033.fdocument.pub/reader033/viewer/2022061420/5fb8be1f4ce6990f541e6923/html5/thumbnails/4.jpg)
2
10
8
7
9
11
操作手順
7
8
9
11
6
表取り込み画面が表示されます。項目を設定し、取り込む座標を選択します。
座標が取り込まれました。現場編集画面を閉じます。
データが更新されるので、保存します。[はい]をクリックします。
座標が登録され、図面に戻りました。登録した2つの座標を元に、縮尺合わせと座標割付を行います。
取り込む座標を選択
該当する列に項目を設定
します
10 XYH 座標入力を終了します。
![Page 5: だれでもできる A納図[A-NOTE] [2.5次元] - Kentem...04 座標データを描画する 7 05 三角網を作成する 8 06 高さを計測する 9 2.5次元 2.5次元 2.5次元](https://reader033.fdocument.pub/reader033/viewer/2022061420/5fb8be1f4ce6990f541e6923/html5/thumbnails/5.jpg)
3
[図形編集]→[移動複写]→[縮尺合わせウィザード]
12
3
5
7
4
6
コマンド操作手順
Lesson
ここ
02 図面上の座標と測量座標を指定し、縮尺合わせと座標割付を同時に行います。
縮尺合わせと座標割付を同時に行う
1
2
4
3
コマンドを選択します。
用紙サイズを確認します。
[座標指示]を選択します。
シート情報を確認し、[シートの縮尺を追加編集する]にチェックを付けます。
![Page 6: だれでもできる A納図[A-NOTE] [2.5次元] - Kentem...04 座標データを描画する 7 05 三角網を作成する 8 06 高さを計測する 9 2.5次元 2.5次元 2.5次元](https://reader033.fdocument.pub/reader033/viewer/2022061420/5fb8be1f4ce6990f541e6923/html5/thumbnails/6.jpg)
4
入力
確認
15
14
20
19
10
16 17
12
13
取得する測点を選択11
18
操作手順
9
5
6
7
8
シートの情報を確認し、[シート編集及び縮尺合わせを完了する]にチェックを付けます。
測量座標のわかっている2点をクリックします。
測量座標を入力します。座標が登録済みの場合は座標一覧から取得します。
追加するシート名を入力します。
※図面上に複数の縮尺がある場合は、[シートの縮尺を追加編集する]を選択し、同様の操作をしてください。
縮尺を合わせる図形要素を選択します。
9
右クリックし反転選択を
選択
右クリックし確定を選択
8
![Page 7: だれでもできる A納図[A-NOTE] [2.5次元] - Kentem...04 座標データを描画する 7 05 三角網を作成する 8 06 高さを計測する 9 2.5次元 2.5次元 2.5次元](https://reader033.fdocument.pub/reader033/viewer/2022061420/5fb8be1f4ce6990f541e6923/html5/thumbnails/7.jpg)
5
[土木]→[測量ツール]→[XYH 座標入力]
34
5
2
1
Lesson
03 現場で計測した座標データを取り込みます。
座標データを取り込む
ここ
コマンド操作手順
1
2
6
5
3
4
コマンドを選択します。
XYH 座標入力が起動します。
座標編集画面を開きます。
現場名を入力します。
現場管理画面に戻ります。
新規に現場を作成します。
入力
![Page 8: だれでもできる A納図[A-NOTE] [2.5次元] - Kentem...04 座標データを描画する 7 05 三角網を作成する 8 06 高さを計測する 9 2.5次元 2.5次元 2.5次元](https://reader033.fdocument.pub/reader033/viewer/2022061420/5fb8be1f4ce6990f541e6923/html5/thumbnails/8.jpg)
6
13
11
10
12
14
8
7
9
6
操作手順
9
10
11
13
表取り込み画面が表示されます。取り込む座標を選択します。
座標が取り込まれました。現場管理画面を閉じます。
データが更新されるので、保存します。[はい]をクリックします。
座標が登録され、図面に戻りました。
取り込む座標を選択
12 XYH 座標入力を終了します。
7 SIMA ファイルを取り込みます。
8 SIMA ファイルを選択します。
![Page 9: だれでもできる A納図[A-NOTE] [2.5次元] - Kentem...04 座標データを描画する 7 05 三角網を作成する 8 06 高さを計測する 9 2.5次元 2.5次元 2.5次元](https://reader033.fdocument.pub/reader033/viewer/2022061420/5fb8be1f4ce6990f541e6923/html5/thumbnails/9.jpg)
7
[土木]→[測量ツール]→[XYH 座標描画]
1
2
3
Lesson
ここ
コマンド
04 取り込んだ座標データを図面に描画します。
座標データを描画する
操作手順
1
3
4
5
コマンドを選択します。
プロパティボックスを設定します。
図面上に、選択している座標が仮表示されます。
描画します。
2 現場を選択し、描画する測点が選択されていることを確認します。
1
2
3
1
3
2
プロパティボックスの設定
シート座標を描画するシートの設定をします。
移動仮表示中の座標を移動します。
回転座標の最大矩形を中心にして仮表示中の座標を回転します。
測点・座標測点や座標の表示形式を設定します。
選択
描画する座標を選択
※描画するシートは、座標が割り付いたシートが選 択されていることを確認します。
![Page 10: だれでもできる A納図[A-NOTE] [2.5次元] - Kentem...04 座標データを描画する 7 05 三角網を作成する 8 06 高さを計測する 9 2.5次元 2.5次元 2.5次元](https://reader033.fdocument.pub/reader033/viewer/2022061420/5fb8be1f4ce6990f541e6923/html5/thumbnails/10.jpg)
8
[ファイル]→[三角網]→[三角網作成]
[ツール]→[カスタマイズ]をクリックし、[メニュー]タブ→[フレームメニュー]→[初期化]をクリックしてください。
21
3
3
4
Lesson
05 図面上の任意の座標から三角網を作成し保存します。
三角網を作成する
コマンド操作手順
1 コマンドを選択します。
A 納 図2.5 次元
ここ
2
3
4
三角網を作成する点要素を選択します。
三角網のイメージが表示されるので、保存します。
工種・標高色を選択し、三角網名を入力します。
右クリックし確定を選択
右クリックし確定を選択
※作成した三角網は、「施工 Revo」にて現況データ として取り込むことができます。
入力5
4 選択
三角網コマンドが表示されない場合
1
2
![Page 11: だれでもできる A納図[A-NOTE] [2.5次元] - Kentem...04 座標データを描画する 7 05 三角網を作成する 8 06 高さを計測する 9 2.5次元 2.5次元 2.5次元](https://reader033.fdocument.pub/reader033/viewer/2022061420/5fb8be1f4ce6990f541e6923/html5/thumbnails/11.jpg)
9
[図形編集]→[計測]→[高さ]
2
Lesson
06 図面上の任意の座標から高さを計測し、数値を描画します。
高さを計測する
ここ
コマンド操作手順
1
2
3
5
6
4
コマンドを選択します。
プロパティボックスを設定します。
三角網が表示されている範囲内の任意点をクリックします。
高さを描画します。
高さを配置する位置をクリックします。
高さが表示されます。
1
2
1
2
プロパティボックスの設定
モード高さを計測する際に座標点を1点選択するか2点の線上点を選択します。
三角網オプション三角網の設定をします。
※描画するシートは、座標が割り付いたシートが 選択されていることを確認します。
1
配置位置でクリック3
A 納 図2.5 次元
![Page 12: だれでもできる A納図[A-NOTE] [2.5次元] - Kentem...04 座標データを描画する 7 05 三角網を作成する 8 06 高さを計測する 9 2.5次元 2.5次元 2.5次元](https://reader033.fdocument.pub/reader033/viewer/2022061420/5fb8be1f4ce6990f541e6923/html5/thumbnails/12.jpg)
10
[土木]→[作図ツール]→[等高線作図]
21
3
Lesson
07 等高線を作図します。
等高線を作図する
ここ
コマンド操作手順
1
3
4
5
コマンドを選択します。
等高線の作図に必要となる点要素を選択します。
等高線の確定イメージが表示されます。
等高線を描画します。
2 プロパティボックスで設定します。
1
2
1
2
プロパティボックスの設定
曲線主曲線の高度間隔の入力や計曲線、補助曲線の高度間隔を表示します。
三角網オプション三角網の読み込み・保存や設定をします。
右クリックし確定を選択
右クリックし確定を選択
A 納 図2.5 次元
![Page 13: だれでもできる A納図[A-NOTE] [2.5次元] - Kentem...04 座標データを描画する 7 05 三角網を作成する 8 06 高さを計測する 9 2.5次元 2.5次元 2.5次元](https://reader033.fdocument.pub/reader033/viewer/2022061420/5fb8be1f4ce6990f541e6923/html5/thumbnails/13.jpg)
11
[土木]→[測量ツール]→[横断作図]
2
4
1
3
Lesson
08 現場で計測した高さを含む座標値を活用し、平面図から任意の横断データを取
得します。
平面図から横断データを取得する
ここ
コマンド操作手順
1
3
4
コマンドを選択します。
路線名を入力します。
1 点目の測点を入力します。
入力
入力
2 新規に路線データを作成します。
A 納 図2.5 次元
![Page 14: だれでもできる A納図[A-NOTE] [2.5次元] - Kentem...04 座標データを描画する 7 05 三角網を作成する 8 06 高さを計測する 9 2.5次元 2.5次元 2.5次元](https://reader033.fdocument.pub/reader033/viewer/2022061420/5fb8be1f4ce6990f541e6923/html5/thumbnails/14.jpg)
12
12
9
10
7
8
11
13
7 路線データが更新されるので、保存します。
操作手順
5
8
9
10
11
2点目の測点を入力します。
横断データを新規に作成します。
6 単距離を計算します。
横断名を入力します。
NO.0 の横断データを平面図から取得します。
センターと左右端部を指示します。
センターをクリック14
左端部をクリック
右端部をクリック
15
16
入力入力6
5
![Page 15: だれでもできる A納図[A-NOTE] [2.5次元] - Kentem...04 座標データを描画する 7 05 三角網を作成する 8 06 高さを計測する 9 2.5次元 2.5次元 2.5次元](https://reader033.fdocument.pub/reader033/viewer/2022061420/5fb8be1f4ce6990f541e6923/html5/thumbnails/15.jpg)
13
23
22
1718
操作手順
12
14
指定した断面の横断データが取り込まれます。同様に、NO.1 の横断データを取得します。
指定した断面の横断データが取り込まれます。
13 センターと左右端部を指示します。
センターをクリック19
左端部をクリック
右端部をクリック
20
21
15 横断データを保存します。
![Page 16: だれでもできる A納図[A-NOTE] [2.5次元] - Kentem...04 座標データを描画する 7 05 三角網を作成する 8 06 高さを計測する 9 2.5次元 2.5次元 2.5次元](https://reader033.fdocument.pub/reader033/viewer/2022061420/5fb8be1f4ce6990f541e6923/html5/thumbnails/16.jpg)
14
[土木]→[測量ツール]→[横断作図]
2
3
4
1
Lesson
09 平面図から取得した横断データを元に、横断図に横断現況線を描画し、計画線
の切り出し位置を現況線まで延長します。
横断図に横断現況線を描画する
操作手順
1 描画するレイヤを選択します。コマンド
2 コマンドを選択します。ここ
A納図 [A-NOTE] 基本操作マニュアルをご確認ください。
レイヤを追加する場合
3
4
No.0 を作図します。
基準高さを図面から取得します。
スポイトをクリック
5
![Page 17: だれでもできる A納図[A-NOTE] [2.5次元] - Kentem...04 座標データを描画する 7 05 三角網を作成する 8 06 高さを計測する 9 2.5次元 2.5次元 2.5次元](https://reader033.fdocument.pub/reader033/viewer/2022061420/5fb8be1f4ce6990f541e6923/html5/thumbnails/17.jpg)
15
[図形編集]→[修正]→[伸縮]
8
コマンド
9
2
1
2
5 DL の端点と CL の端点をクリックします。
6 横断作図を終了します。
6 7
ここ
7
9
10
計画線の切り出し位置を現況線まで延長します。
コマンドを選択します。
伸縮させる要素を選択します。
伸縮位置を指定します。
8 今回は[基準要素選択]を選択します。
右クリックし確定を選択
延長する要素を選択
延長線上でクリック
操作手順
![Page 18: だれでもできる A納図[A-NOTE] [2.5次元] - Kentem...04 座標データを描画する 7 05 三角網を作成する 8 06 高さを計測する 9 2.5次元 2.5次元 2.5次元](https://reader033.fdocument.pub/reader033/viewer/2022061420/5fb8be1f4ce6990f541e6923/html5/thumbnails/18.jpg)
16
[土木]→[作図ツール]→[横断旗上げ]
Lesson
ここ
コマンド
10 高さとセンターラインからの距離を描画します。
横断旗上げを描画する
操作手順
1
3
4
コマンドを選択します。
基準高さの位置と中心基準位置をクリックします。
引き出し線の位置をクリックし、通過点・コメント位置をクリックします。
2 プロパティボックスの設定をします。
1
2
3
1
3
2
プロパティボックスの設定
モード【タイプ1(単線)】補助線がない状態で描
画します。【タイプ2(2線)】補助線がある状態で描
画します。
形式【高さ】高さのみ描画します。【CL 距離】CL 距離のみ描画します。【両方】高さ、CL 距離のどちらも描画します。
【基準高さ】基準の高さを入力します。【二段表示】二段表示の有無を設定します。【単位出力】単位出力の有無を設定します。
1
5
2
4
3
![Page 19: だれでもできる A納図[A-NOTE] [2.5次元] - Kentem...04 座標データを描画する 7 05 三角網を作成する 8 06 高さを計測する 9 2.5次元 2.5次元 2.5次元](https://reader033.fdocument.pub/reader033/viewer/2022061420/5fb8be1f4ce6990f541e6923/html5/thumbnails/19.jpg)
17
[土木]→[作図ツール]→[土工区分線]
2
ここでは、「切土」で説明します。
Lesson
ここ
コマンド
11 土工区分線を描画します。
土工区分線を描画する
操作手順
1
3
コマンドを選択します。
現況線と計画線をクリックします。
※盛土も同様の操作で描画できます。
2 プロパティボックスの設定をします。
1
1
2
2
1
1
2
2
プロパティボックスの設定
モード【盛土】盛土の土工区分線を描画します。
【幅】土工区分線の長さを指定します。初期値は、デフォルトで 1.0・2.5・4.0に設定されています。
モード【切土】切土の土工区分線を描画します。
【幅】土工区分線の長さを指定します。初期値は、デフォルトで 5.0 に設定されています。
1
盛土
切土
![Page 20: だれでもできる A納図[A-NOTE] [2.5次元] - Kentem...04 座標データを描画する 7 05 三角網を作成する 8 06 高さを計測する 9 2.5次元 2.5次元 2.5次元](https://reader033.fdocument.pub/reader033/viewer/2022061420/5fb8be1f4ce6990f541e6923/html5/thumbnails/20.jpg)
18
[土木]→[測量ツール]→[土量集計]
1
2
Lesson
ここ
コマンド
12 ハッチングを利用して、土量を集計し、土量集計表を作成します。
切土・盛土の土量を集計する
操作手順
1
3
4
コマンドを選択します。
1行目の名称欄を選択します。
集計表の名称をクリックします。
※土量を集計するためには、「土工区分線」と「ハッチング」を図面に描画しておく必要があります。
2 土工区分線を図面から取り込みます。[名称設定]をクリックします。
3
A納図[A-NOTE]基本操作マニュアルをご確認ください。
ハッチングのかけ方について
![Page 21: だれでもできる A納図[A-NOTE] [2.5次元] - Kentem...04 座標データを描画する 7 05 三角網を作成する 8 06 高さを計測する 9 2.5次元 2.5次元 2.5次元](https://reader033.fdocument.pub/reader033/viewer/2022061420/5fb8be1f4ce6990f541e6923/html5/thumbnails/21.jpg)
19
6
7
89
11
10
5
4
13
8 同様に、残りの箇所もハッチングカラーを取り込みます。
操作手順
5
7
9
10
11
同様の手順で必要な名称を取り込みます。
ハッチングをクリックします。
測点を選択し、[一括選択]をクリックします。
9で選択した測点のハッチングを選択し、右クリック→[確定]をクリックします。
断面積が一括で取り込まれたことを確認し、[描画]をクリックします。
6 名称欄を選択し、[ハッチング]をクリックします。
右クリックし確定を選択
確認
12
![Page 22: だれでもできる A納図[A-NOTE] [2.5次元] - Kentem...04 座標データを描画する 7 05 三角網を作成する 8 06 高さを計測する 9 2.5次元 2.5次元 2.5次元](https://reader033.fdocument.pub/reader033/viewer/2022061420/5fb8be1f4ce6990f541e6923/html5/thumbnails/22.jpg)
20
15
操作手順
12 プロパティボックスにて描画の設定をします。
13 集計表を配置する位置をクリックします。
設定14
![Page 23: だれでもできる A納図[A-NOTE] [2.5次元] - Kentem...04 座標データを描画する 7 05 三角網を作成する 8 06 高さを計測する 9 2.5次元 2.5次元 2.5次元](https://reader033.fdocument.pub/reader033/viewer/2022061420/5fb8be1f4ce6990f541e6923/html5/thumbnails/23.jpg)
21
このマニュアルは、A納図 [A-NOTE][2.5 次元 ] Ver.2.15.00 の画面で作成しています。
ご注意
商標および著作権について
(1)本書の内容およびプログラムの一部、または全部を当社に無断で転載、複製することは禁止されております。
(2)本書およびプログラムに関して将来予告なしに変更することがあります。
(3)プログラムの機能向上、または本書の作成環境によって、本書の内容と実際の画面・操作が異なってしま
う可能性があります。この場合には、実際の画面・操作を優先させていただきます。
(4)本書の内容について万全を期して作成しましたが、万一ご不審な点・誤り・記載漏れなどお気付きの点が
ございましたら、当社までご連絡ください。
(5)本書の印刷例および画面上の会社名・数値などは、実在のものとは一切関係ございません。
株式会社 建設システム 〒417-0862 静岡県富士市石坂 312-1 TEL 0570-200-787 FAX 0545-23-26012020 年 6 月 24 日 発行
Microsoft、Windows、Excel、Word は、米国 Microsoft Corporation の米国およびその他の国における商標
または登録商標です。
Adobe、Acrobat は Adobe Systems Incorporated(アドビシステムズ社)の商標または登録商標です。
その他の社名および製品名は、それぞれの会社の商標または登録商標です。
![Page 24: だれでもできる A納図[A-NOTE] [2.5次元] - Kentem...04 座標データを描画する 7 05 三角網を作成する 8 06 高さを計測する 9 2.5次元 2.5次元 2.5次元](https://reader033.fdocument.pub/reader033/viewer/2022061420/5fb8be1f4ce6990f541e6923/html5/thumbnails/24.jpg)
「KSサポート」ページへのアクセス方法
GoogleやYahoo! から検索する
弊社ホームページにあるバナーをクリックする
2
3
建設システム KSサポート
ソフトウェアの習得が、「働き方改革」を実現に導く。
基本操作 ~ 応用操作まで、各種コンテンツでお客様をサポート
ソフトの操作に困ったら「KSサポート」をご活用ください!
下記の「QR コード」をスマートフォンで読み込んでください。
KSサポートページは、スマートフォンで閲覧できます
・よくある Q&A・PDF マニュアル・サポートニュース・体験型動画・セミナー動画
スマートフォン対応サービス
デスクトップにあるショートカットをダブルクリックする
機能・操作に関するサポートコンテンツを多数ご用意しております。業務効率化や不明点の確認・学習にお役立てください。
1
KSサポート
ダブルクリック
クリック





![5章 3 次元ベクトル・行列 - mediacultures.com第5章3 次元ベクトル・行列 5–1 2 次元ベクトルから3 次元ベクトルへ この節で学ぶこと [3 次元ベクトル,内積,空間座標]](https://static.fdocument.pub/doc/165x107/60544d277ab6a579727c7893/5c-3-fffffeoe-c5c3-fffffeoe-5a1.jpg)