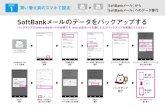にぎわいねっと Web メール リスメール の使い方1 はじめに Web メール(リスメール)では、Web ブラウザを利用してサーバ上でメールの送受信操作を行います。
Office365 Exchange Online Webメール操作マニュ …‹“殖大学総合情報センター...
Transcript of Office365 Exchange Online Webメール操作マニュ …‹“殖大学総合情報センター...
拓殖大学総合情報センター
1.Office365 のWeb メールOffice365 のWeb メール (OWA:Outlook Web App)は、
電子メール操作をパソコンのブラウザソフト(Internet
Explorer 等)でできるようにしたもので、ホームページが
閲覧できるパソコンがあれば、学内外を問わずどの場所か
らでも利用できます。また、スマートフォンではアプリ設
定(付録参照)により、メールアクセスが可能です。
2. Office365 のサインイン、サインアウトWeb メールを利用する時は、各個人に配布された「個
人 ID 証書」を用意して、パスワード等の間違いがないよう、
入力してください。
2-1 サインイン(利用開始)
(1) Web ブラウザを起動し、以下の URL を入力して
Office365 のサインインページを開きます。
サインインページ http://stm.takushoku-u.ac.jp/(2) ユーザー名とパスワードを入力してサインインします。
①ユーザ名欄にメールアドレスを入力 ([email protected] の形式で)
②パスワード欄に各個人のパスワードを入力③【サインイン】ボタンをクリック
正しくログインすると、下記の画面が表示されます。
「Outlook」をクリックします。
2-2 サインアウト(1) 画面右上の【ユーザアイコン】をクリックします。
(2) 表示されたメニューの中
にある【サインアウト】を
クリックして、サインアウ
トします。
※Office365 を終了する時は、必ず「サインアウト」処理をしてください。
※Office365 を開いたまま 90 分間無操作状態が続くと、自動的にサインアウトします。
3. OWAの起動画面と初期設定3-1 起動画面サインイン後、[outlook] をクリックすると、以下のよ
うなOWAの画面になります。
① [新規作成 ] クリックして、新しいメッセージを作成します。② [ 検索 ] ウインドウ
特定のメッセージを見つけるには、メッセージの送信者の名前や探しているテキストなど、検索する内容をここに入力します。
③フォルダー一覧
フォルダー一覧には、メールボックス内のフォルダーが表示されます。お気に入りやアーカイブ フォルダーなどの他のフォルダーも含まれていることがあります。一番上のフォルダー アイコンをクリックすると、このビュー内のフォルダーを拡張したり、折りたたむことができます。フォルダー名の横の三角形アイコンをクリックすると、このビュー内のフォルダーを拡張したり、折りたたむことができます。
Office365 Exchange Online Web メール操作マニュアル
1
① ②
③
拓殖大学総合情報センター
④メッセージ一覧
現在のフォルダーにあるメッセージの一覧です。リスト ビューの各エントリには、スレッド内の未読のメッセージ数や、スレッド内のメッセージに添付ファイル、フラグ、カテゴリが関連付けられているかどうかなどの追加情報が表示されます。リスト ビューの一番上にはフィルターがあり、クリックすると未読メッセージ、[宛先 ] または、[CC] 行に自分の名前が含まれているメッセージ、またはフラグが付いたメッセージをすばやくみつけることができます。
⑤閲覧ウィンドウ
選んだスレッドが表示されます。メッセージの一番上にあ
る [ 返信 ]、 [ 全員に返信 ]、または [ 転送 ] を使うと、スレッドのメッセージに返信することができます。
3-2 初期設定最初に自分自身に関する情報を設定し
ておきましょう。メニューバーの「設定」
をクリックすると、以下のサブメニュー
が展開します。ここでは「オプション」
の設定の説明を行います。
[オプション]をクリックし、その後「設
定」をクリックしてください。
①署名のフォントを設定(日本語フォントにします)②署名を入力します。③送信メールに署名挿入の可否。④BCCを常に表示する場合チェックを入れます。⑤差出人を常に表示する場合チェックを入れます。⑥メッセージをテキスト形式にする場合、選択します。⑦フォントを日本語フォントに設定します。⑧オプションは必要に応じて設定してください。⑨設定が完了したら [ 保存 ]をクリックしてください。
4. アドレス帳頻繁に同じ相手にメールを送る場合は、その相手先アド
レスをアドレス帳に登録しておくと便利です。
(1) 上部メニューの [Office365] をクリックして、サイン
イン後のメニューを表示させます。
(2) [People]をクリックします。
(3) [ 新規作成 ]をクリック後、[ 連絡先の作成 ]を選択し
てクリックします。
(4) 名前やメールア
ドレスなど必要な情
報を入力し、「保存」
をクリックします。
(5) 連絡先に追記さ
れます。
5. メールを読む5-1 OWAの起動画面
画面が開くと、メールの受信状況がすぐに分かります。
下の画面では、「Inbox」に 2件のメールが来ていること
が分かります。読みたいメールをクリックします。
2
拓殖大学総合情報センター
5-2 メール本文の閲覧メール本文の内容が確認できます。
5-3 添付ファイル 「添付ファイル」があれ
ば、ファイル名が表示され
ます。欄の右端にある「下
矢印」をクリックすると、
「ダウンロード」が表示されます。IE11 をお使いの場合は、
所定の場所 ( 通常は「ダウンロードフォルダ」) に保存さ
れます。
5-4 受信メールの削除タイトル一覧(Inbox)にカーソルをあてると「ごみ箱」
が表示されるので、クリックすると削除できます。
※ 削除後 30 日以内であれば「削除すみアイテム」フォルダにあるメールを戻すことができます。
※「削除済みアイテム」で【空にする】をクリックすると、メールを完全に削除できます。
6. メールを書く(1) 起動画面の「新
規作成」をクリッ
クします。
(2) メール送信画面が立ち上がります。ここでは一通り設
定済みの画面で内容を説明します。
宛先や本文を入力したら ① [送信 ]をクリックして、メー
ル送信は終了です。①送信: 宛先・本文等を入力したら送信するボタンです。②破棄: メールを作成途中で破棄するボタンです。③挿入: 添付ファイルを挿入します。④アプリ:アプリケーションのサイトや本文中にあらかじめ作成した定型文を挿入します。
⑤…:さらにメニューを展開します。保存・BCCを非表示・差出人を非表示・名前の確認・重要度の設定・HTMLに切り替え・メッセージオプションの設定、等ができます。
⑥差出人:自分自身のメールアドレスです⑦宛先:メールを送信する対象者です⑧CC:宛先以外に送信したい関係者のメールアドレスを入力。メールのコピーを送信します。
⑨BCC: 「CC」と同様ですが、この欄に指定したメールアドレスは受信者から確認できません。
⑩件名: メールの主題を入力します。⑪添付ファイル:③で添付したファイルがあると表示されます。⑫本文: メールの本文を入力します。⑬別ウィンドウ: ブラウザの別ウィンドウで表示します。
6-1 宛先の入力宛先を入力するには、
直接メールアドレスを入
力する方法の他に、アド
レス帳から選択する方法
と、名前を検索して入力
する方法があります。
(1) アドレス帳から選択
「+」をクリックして
リストから選択し、宛先
欄に表示したい人をダブ
ルクリックします。宛先
リスト欄にアドレスが
入ったら、「OK」をクリックします。
(2) 名前を入力して検索する
名前を漢字で入力してみましょう。一度送信した人は候
補から選択できますので、宛先として選択します。直接メー
ルアドレスを記入しても
大丈夫です。(次の例で
は「鈴木」と入力)
(3) 宛先リスト欄に入っ
たのを確認する。
6-2 添付ファイルの挿入(1)「挿入」をクリック
し、「添付ファイルまた
はOneDriveのファイル」
を選択します。
3
拓殖大学総合情報センター
(2)OneDrive も し く
は自分のコンピュータ
からファイルを選択し
ます。ここでは使用し
ているコンピュータの
ファイルを指定します。
(3)添付の対象となるファ
イルを選択したら、「開く」
をクリックします。
(4)「添付ファイルとして送
信」をクリックします。
(5)メール本文の上部に添
付ファイルが挿入されたこ
とが分かります。
上記の設定が完了し、件名と本文を記入したら①の「送信」
をクリックしてください。これでメール送信は完了です。
7. メールの転送設定
スマートフォンではメールの転送は不要ですが、携帯電
話等でメールの送受信をしたい場合には、以下の方法で転
送設定ができます。。
(1) Outlook画面で、[設定] 、[オ
プション ]の順にクリックします。
(2) オプション画面が開い
たら、「接続されているア
カウント」をクリックしま
す。
(3) [ 転送 ] 欄の [ 電子
メールの転送先 ] にの電
子メールの転送先のとな
る電子メールアドレスを
入力し「転送を開始する」をクリックします。
注 1) 転送設定をすると、既定では転送されたすべてのメッセージのコピーがメールボックスに保存されます。メールボックスにメッセージのコピーを保存しない場合は、[ 転送したメッセージのコピーをOutlook Web Appに保持する ] のチェックボックスを「オフ」にします。
注 2)携帯電話メールアドレスへ転送する場合の注意事項 携帯電話へ転送を行う場合は、携帯電話のメッセージフィルタ機能にて、
受け取りたいメールの送信者メールアドレスを受信許可に設定ください。(自分自身のメールアドレスのみ受信許可に設定しても、自分あてに届いたメッセージが受信されるわけではありませんので注意してください。)
注 3) 「オプション」にはその他に以下の機能があります。 「メールの整理」… 受信トレイのルール、自動応答 「グループ」……… 同時配信グループの設定 「ブロックまたは許可」… 特定の受信メールを迷惑メールフォルダーに格納
8. 注意事項8-1. パスワードについてパスワードは、システムに対して自分を正規の利用者と
認めさせるための秘密のキーワードです。他人に知られて
悪用されたり、忘れてしまって利用できなくならないよう
に、自分自身で管理をしっかりと行ってください。万が一、
パスワードを忘れた場合は学内のパスワードと同じように
リセットの手続きを取ってください。
■パスワードの変更方法
Office365 のパスワードは、学内設置 PC を利用す
る際のパスワードと同じです。パスワードを変更する
際は、学内に設置している PC にログインした後に、
[Crtl]+[Alt]+[Del] キーを押し、表示されるウィンドウ内の
[ パスワード変更 ] をクリックして行ってください。
8-2. メール容量についてメールデータに限らず、OneDrive とよばれるWEB上の
保存領域は、合計「50GB」です。割り当て容量を超えた
後に送られてくるメールは、受信できません。
※ 1メールあたりの送受信可能な容量は、「25MB」です。
9. 終わりにこの操作マニュアルに記載した内容は、「Office365」の
メール機能の一部です。より詳しく機能を知りたい方は、
画面メニューの右上にある「?」(ヘルプ)をクリックす
ると、詳細な説明を参照することができます。
「学生Web メール」についてご質問等ありましたら、
・PC自習室受付カウンタ(文京 C館 1F)
・八王子電算課分室 (八王子 A館 3F)
のスタッフまで問い合わせください。
4
Office365 メール操作マニュアル(第 1版)
1
付録. スマートフォンでメールを利⽤する
■ iPhone を使う 1. Exchange メールを設定する (1) 「設定」画⾯を開き、「メール/連絡先/カレンダー」を選択し「Exchange ActiveSync」を選択します。
( 2 ) 「Exchange ActiveSync」を設定します。
各欄に以下の⼊⼒をしてください。
⇒ ⼊⼒したら「終了」をタップして設定完了です。
2. メールの受信 既存のキャリアメール等の画⾯を開いている場合はいったん「戻る」をクリックしてください。
「全受信」(この場合キャリアのメールも混在します)か、[Exchange ActiveSync]をタップしてください。
受信メールの⼀覧が表⽰されます。
メール 本学のメールアドレス
サーバ outlook.office365.com
ドメイン ⼊⼒しません
ユーザ名 本学のメールアドレス
パスワード 本学のパスワード
2
■ Android 端末を使う
1. Exchange メールを設定する (1)「設定」画⾯を開き、「アカウント追加」を選択し、「Exchange ActiveSync」を選択します。
(2)「Exchange ActiveSync」を設定します。
各欄に以下の内容を⼊⼒します。
⇒⼊⼒したら「次へ」をタップします。
各欄に以下の内容を⼊⼒します。
⇒⼊⼒したら「次へ」をタップします。
(3)Android 端末では、以下の画⾯のように設定してください。
2.メールの受信
トップメニュー画⾯から「E メール」⇒「受信トレイ」の順にタップしてください。すでにE メールを利⽤している場合は [st.takushoku-u.ac.jp ドメイン]をタップしてください。
アカウント名 本学のメールアドレス
パスワード 本学のパスワード
ドメインユーザー名 本学のメールアドレス
サーバー outlook.office365.comと⼊⼒
「安全な接続(SSL)を使⽤する」にチェック
ポート 443