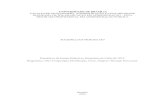Novedades de PowerPoint 2016 - CID
Transcript of Novedades de PowerPoint 2016 - CID
Novedades de PowerPoint 2016
En este artículo repasaremos brevemente las principales novedades que incorpora Microsoft PowerPoint 2016. Realmente hay novedades interesantes junto con otras de menos entidad, en cualquier caso te las vamos a presentar para que decidas cuales resultan más útiles para ti.
Las novedades que vamos a ver son:
1. Nueva herramienta ¿Qué desea hacer?
2. Zoom de resumen
3. Publicar en Docs.com
4. Ideas de diseño
5. Transición transformación
6. Marcador resaltado
7. Dibujar con el dedo
8. Nuevos temas de Office.
9. Ecuaciones a lápiz
10. Nuevos tipos de gráficos
11. Grabación de la pantalla
12. Mejoras en colaboración
1.- ¿Qué desea hacer?
Esta es una de las novedad más interesantes ya que permite buscar comandos de forma muy efectiva, basta empezar a escribir el nombre del comando en la caja de búsqueda para que aparezcan los comandos relacionados. Hasta ahora, cuando buscábamos en la ayuda nos remitía a una página donde se explicaba el tema en cuestión, la novedad es que ahora podemos hacer clic y ejecutar el comando directamente.
Por ejemplo, si no recordamos donde está el comando Reemplazar, empezamos a escribir "reemplazar" en la caja de búsqueda de ¿Qué desea hacer? y al escribir las primeras letras veremos como aparece el comando Reemplazar, tal y como muestra la siguiente imagen.
Novedades de PowerPoint 2016
Si hacemos clic en Reemplazar se ejecutará el comando y nos aparecerá el cuadro de diálogo correspondiente.
También disponemos de la opción clásica de buscar ayuda sobre un tema en las páginas de Ayuda de PowerPoint, para ello tenemos la última opción, en este caso Obtenga ayuda sobre "reemp". Si queremos buscar ayuda en Internet disponemos de la segunda opción, Buscar.
Con esta nueva herramienta ya no perderemos tiempo buscando en que parte de la cinta de opciones se encuentra un determinado comando, será mucho más rápido escribir su nombre en la caja de búsqueda. Incluso si no recordamos en nombre del comando podemos escribir una palabra relacionada y, posiblemente, PowerPoint sea capaz de encontrarlo. Por ejemplo si escribimos "insertar" nos aparecerán varias opciones entra las que puede estar la que estabamos buscando.
2.- Zoom de resumen
El comando Zoom de resumen crea una nueva diapositiva que contiene las miniaturas de las diapositivas seleccionadas al aplicar el comando. Durante la presentación al hacer clic en una miniaturas la presentación se desplazará a esa diapositiva.
Este comportamiento puede utilizarse con diversos objetivos, por ejemplo, para crear un índice con las diapositivas de la presentación (si hay pocas diapositivas), para crear un índice a las diapositivas más importantes, etc.
Si tenemos definidas secciones, existe el comando Zoom de sección para establecer enlaces a las secciones.
El comando Zoom se encuentra en la pestaña Insertar, Vínculos.
También existe el Zoom de diapositiva que permite realiza un zoom o acercamiento durante la presentación sobre las diapositivas que seleccionemos previamente.
3.- Publicar en Docs.comAhora podemos publicar nuestras presentaciones en una página web de Microsoft llamada Docs.com con el formato de PowerPoint y de forma gratuita. Sólo es necesario disponer de una cuenta de Microsoft que también es gratuita.
Una vez publicada cualquier usuario, sin necesidad de registrarse, podrá buscar y encontrar nuestra presentación.
En Docs.com se pueden buscar documentos por su tipo (Word, PowerPoint, Excel, ...), o por su tipo de licencia (comercial, no-comercial, ...) o por su idioma, como vemos en la siguiente imagen.
Para publicar en Docs.com debemos ir a Archivo, Publicar, y nos aparecerá una página para que demos el título y el tipo de visibilidad que queremos dar a nuestra presentación.
Hay dos tipos de visibilidad. Pública si queremos que cualquiera pueda encontrarla, o limitada si queremos que sea necesario tener el vínculo directo para verla (nosotros podremos proporcionar el vínculo).
4.- Ideas de diseño
Al insertar contenido gráfico (imágenes, gráficos, vídeo, ...) en una diapositiva de forma auto-mática se puede abrir el panel ideas de diseño, como puedes ver en la siguiente imágen.
Este panel nos muestra diferentes posibilidades de insertar el elemento gráfico, por ejemplo, ajustado a la izquierda, como fondo, en blanco y negro, como marca de agua, etc., basta hacer clic sobre una de estas ideas para trasladarla a la diapositiva. De esta forma podremos ahorrar tiempo a la hora de colocar una imagen en la diapositiva, y también podremos obtener nuevas ideas en las que no habiamos pensado.
5. Transición transformación
La nueva transición Trasnformación se suele utilizar para desplazar objetos desde una parte a otra de la diapositiva. La forma más sencilla de hacerlo es insertar el elemento que queremos mover, por ejemplo una imagen, y duplicar la diapositiva. En esta segunda diapositiva colocamos el elemento en una nueva posición y en la pestaña Transiciones pulsamos en Transformación, como se ve en la siguiente imagen.
Al realizar la presentación el elemento se moverá desde su posición en la primera diapositiva a la nueva posición en la segunda diapositiva.
Es una forma muy fácil de mover elementos al realizar la transición entre diapositivas.
6. Marcador resaltado
En esta versión de PowerPoint 2016 se ha añadido la herramienta Resaltado que establece el color de fondo a color amarillo (u otro) del texto seleccionado. Es el mismo comportamiento que se utiliza en Word 2016 y Excel 2016.
7. Dibujar con el dedo
Esta nueva herramienta permite dibujar utilizando el dedo en lugar del ratón. Obviamente debemos disponer de una pantalla táctil.
Par obtener mejor precisión es preferible utilizar un lápiz táctil en lugar del dedo.
Si desde la misma pestaña Dibujar, activamos la opción Convertir en formas, PowerPoint intentará crear una forma estándar (círculo, rectángulo, ...) que se ajuste a lo que estamos dibujando con el dedo.
8.Nuevos temas de Office
Estéticamente lo único que ha cambiado en el nuevo PowerPoint 2016 es el color rojo-granate de la zona superior y algunos otros detalles incluidos en el tema Multicolor, como puedes ver en esta imagen.
puedes cambiarlo desde Archivo, Opciones, apartado General, y en Tema de Office elegir Blanco, como puedes ver en la siguiente imagen. También existen los temas Gris oscuro y Negro.
Si te gusta más el tema anterior de aspecto blanco que ves en la siguiente imagen,
9. Ecuaciones a lápiz
Ahora podemos escribir ecuaciones dibujándolas con el ratón desde Insertar, Símbolos, Ecuación y elegir Entrada de lápiz de ecuación. Veremos una ventana como la que muestra la siguiente imagen.
Al dibujar los símbolos de la ecuación PowerPoint intentará trasladarlos a caracteres y nos los mostrará en la parte superior de la ventana.
Si disponemos de una pantalla táctil también podremos utilizar el dedo o un lápiz táctil.
10. Nuevos tipos de gráficos
Desde la pestaña Insertar, podemos hacer clic en Gráficos y veremos una ventana con los tipos de gráficos disponibles, como la que se muestra a continuación.
Se han añadido nuevos tipos de gráficos: Cajas y bigotes, Rectángulos, Proyección solar, Histo-grama Pareto y Cascada.
Novedades de PowerPoint 2016 (III). 2016. recuperado de: https://www.aulaclic.es/articulos/novedades-powerpoint-2016-3.html
Grabación de la pantalla
En PowerPoint 2016 es posible grabar en vídeo la pantalla, para ello debemos ir a la pestaña Insertar, Multimedia y elegir Grabación de pantalla, aparecerán unos botones como vemos a continuación
Debemos seleccionar el área que queremos grabar, podemos incluir audio y el puntero del ratón, al pulsar el botón Grabar comenzará la grabación. Para deternerla pulsar la combina-ción de teclas Windows + mayúsculas + Q.
El vídeo grabado se insertrá en la diapositiva como vemos en la siguiente imagen.
Al colocar el cursor aparecerán los botones para reproducir el vídeo, al hacer clic en otra parte de la diapositiva desaparecerán.
Grabar la pantalla es una opción muy interesante para ciertos tipos de presentaciones donde se necesita mostrar cómo funcionan programas, aplicaciones, páginas web, etc
12. Mejoras en colaboración
En esta versión de PowerPoint 2016 se han implementado varias mejoras para compartir las presentaciones con otros usuarios y colaborar en la creación de las presentaciones en tiempo real a través de Internet. Vamos a citar algunas de las más importantes, en el curso de Power-Point 2016 las explicaremos con detalle.
Mejoras en la compartición de presentaciones en tiempo real a través de OneDrive o Share-Point.
Nuevo panel de actividad para ver las modificaciones realizadas y las versiones anteriores de la presentación.
Mejoras en la gestión de los comentarios, es más fácil verlos y responderlos.
Ahora es más sencillo resolver los conflictos que en ocasiones se producen al compartir docu-mentos en tiempo real.