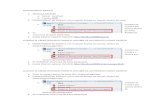Notas intalacion
-
Upload
denis-vet-can-clinican -
Category
Healthcare
-
view
75 -
download
0
Transcript of Notas intalacion

1
Chapter 2. Installing MiKTeX
Table of Contents
Prerequisites Installing a basic MiKTeX system Installing a complete MiKTeX system
Task #1: Download the complete MiKTeX distribution Task #2: Install MiKTeX
Items in the Start Menu Removing MiKTeX
Prerequisites
MiKTeX 2.9 requires one of the following Windows operating systems:
• Windows 7 • Windows Vista with Service Pack 2 (all editions except Starter Edition) • Windows XP with Service Pack 3 (all editions except Starter Edition) • Windows Server 2008 R2 • Windows Server 2008 with Service Pack 2 • Windows Server 2003 R2 • Windows Server 2003 with Service Pack 2
Please note that MiKTeX 2.9 does not work on legacy Windows platforms (Windows 9x/Me/NT/2000).
Installing a basic MiKTeX system
Get the “Basic MiKTeX Installer” (basic-miktex-2.9.xxxx.exe) from the download page and run it.
First you will presented with the MiKTeX copying conditions (Figure 2.1, “Basic MiKTeX Installer: License”).
Figure 2.1. Basic MiKTeX Installer: License

2
Read the text carefully. Click I accept the MiKTeX copying conditions, if you agree.
You have the option to create a shared MiKTeX installation (Figure 2.2, “Basic MiKTeX Installer: Shared vs. private installation”). Use this option if you are the administrator of your computer and if you want to install MiKTeX for all users. This option is not available if you are logged into a limited user account.
Figure 2.2. Basic MiKTeX Installer: Shared vs. private installation
Click Anyone who uses this computer (all users) if you want to install MiKTeX for all users. Click Only for …, if nobody else shall be able to use MiKTeX.
MiKTeX will be installed in a standard installation directory (Figure 2.3, “Basic MiKTeX Installer: Installation directory”).
Figure 2.3. Basic MiKTeX Installer: Installation directory

3
Click the Browse... button, if you want to specify another directory location.
The wizard allows you to set the prefered paper size (Figure 2.4, “Basic MiKTeX Installer: Settings”).
Figure 2.4. Basic MiKTeX Installer: Settings
You also have the option to change the default behaviour of the integrated package manager for the case where a required package is missing. Select Ask me first, if the package manager shall ask for permission. Select Always, if the package manager is always allowed to install missing packages. Select Never, if you disallow the installation of missing packages.All these preferences can be changed later with the help of MiKTeX Options.
Before the actual installation process begins, you get a chance to review your decisions (Figure 2.5, “Basic MiKTeX Installer: Review”).
Figure 2.5. Basic MiKTeX Installer: Review

4
If you are satisfied with the settings, click the Start button to start the installation. This will take a few minutes (Figure 2.6, “Basic MiKTeX Installer: Installation progress”).
Figure 2.6. Basic MiKTeX Installer: Installation progress
When the installation has finished, you can click the Next to open the last wizard page (Figure 2.7, “Basic MiKTeX Installer: Finish”).
Figure 2.7. Basic MiKTeX Installer: Finish

5
MiKTeX is now installed and you can begin using it. Click Close, to dismiss the setup wizard.
Installing a complete MiKTeX system
In order to install a complete MiKTeX system, you need the MiKTeX Net Installer. You can get it from the download page.
Task #1: Download the complete MiKTeX distribution
Before you can actually install MiKTeX you have have to download the MiKTeX distribution.
You can use MiKTeX Net Installer to download MiKTeX.
Alternatively, you can use a third-party download utility (e.g. wget) to download the contents of the CTAN directory systems/win32/miktex/tm/packages/.
Depending on your Internet connection, the download can take several hours to complete. If something goes wrong, you can resume the download operation by starting again.
Task #2: Install MiKTeX
Once the download operation is complete, you are ready to install MiKTeX: start MiKTeX Net Installer and choose Install MiKTeX as the primary setup task.
When asked for the package set, choose Complete MiKTeX.
When asked for the directory from where MiKTeX shall be installed, click the Browse button and specify the location of the MiKTeX package repository (see previous section).
Items in the Start Menu
MiKTeX Setup Wizard installs the following menu items in the Windows start menu: MiKTeX 2.9 → Previewer A shortcut to the MiKTeX previewer Yap. MiKTeX 2.9 → TeXworks A shortcut to TeXworks, an integrated development environment for TeX and LaTeX. MiKTeX 2.9 → Help → FAQ
Answers to frequently asked questions.
MiKTeX 2.9 → Help → Manual The MiKTeX manual. MiKTeX 2.9 → Maintenance → Package Manager

6
A shortcut to the MiKTeX package manager. MiKTeX 2.9 → Maintenance → Settings
A shortcut to MiKTeX Options.
MiKTeX 2.9 → Maintenance → Update A shortcut to the MiKTeX update wizard. MiKTeX 2.9 → Maintenance (Admin) → Package Manager (Admin) A shortcut to the admin variant of the MiKTeX package manager. MiKTeX 2.9 → Maintenance (Admin) → Settings (Admin)
A shortcut to the admin variant of MiKTeX Options.
MiKTeX 2.9 → Maintenance (Admin) → Update (Admin) A shortcut to the admin variant of the MiKTeX update wizard MiKTeX 2.9 → MiKTeX on the Web → Known Issues An Internet shortcut to the MiKTeX issues page. MiKTeX 2.9 → MiKTeX on the Web → MiKTeX Project Page
An Internet shortcut to the MiKTeX project page.
MiKTeX 2.9 → MiKTeX on the Web → Registration An Internet shortcut to the MiKTeX registration page. MiKTeX 2.9 → MiKTeX on the Web → Support An Internet shortcut to the MiKTeX support page.
Removing MiKTeX
MiKTeX can be removed from your computer in the following way:
1. Open Control Panel. 2. Double-click Add or Remove Programs. 3. Click MiKTeX 2.9. 4. Click Change/Remove