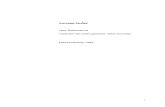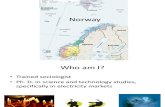Norway Manual
-
Upload
bagus-hadiwibowo -
Category
Documents
-
view
237 -
download
0
Transcript of Norway Manual

7/25/2019 Norway Manual
http://slidepdf.com/reader/full/norway-manual 1/86
My Passport ® Ultra ™ Metal EditionPremium lagringBrukerveiledning
My Passport UltraMetal Edition brukerveiledning

7/25/2019 Norway Manual
http://slidepdf.com/reader/full/norway-manual 2/86
ii
WD-service og -kundestøtteDersom det oppstår problemer, må du gi oss muligheten til å løse dem før du returnererproduktet. De fleste tekniske spørsmål kan besvares gjennom kunnskapsbasen vår eller vedå sende en e-post til vår kundestøtteavdeling på http://support.wd.com . Dersom løsningen ikkeer tilgjengelig eller om du foretrekker det, kan du ta kontakt med WD® på et av telefonnumrenenedenfor som passer best.Produktet inkluderer 30 dager med gratis telefonstøtte i garantiperioden. Denne 30-dagersperioden starter på datoen du for første gang hadde telefonkontakt med WDs tekniskestøtte. E-poststøtte er gratis i hele garantiperioden og vår omfattende kunnskapsbase ertilgjengelig 24 timer i døgnet, hver dag. Husk å registrere produktet ditt elektronisk på
http://register.wd.com .
Få tilgang til støtte på InternettBesøk vårt nettsted for kundestøtte på http://support.wd.com , og velg blant disse emnene:
Downloads (Nedlastninger) – Last ned drivere, programvare og oppdateringer for dittWD-produkt.Registration (Registrering) – Registrer ditt WD-produkt for å få de siste oppdateringene ogspesialtilbud.Warranty & RMA Services (Garanti og RMA-tjenester) – Her får du informasjon om garanti,produkterstatning (RMA), RMA-status og gjenoppretting av data.Knowledge Base (Kunnskapsbase) – Søk etter nøkkelord, ord eller svar-ID.Installation (Installasjon) – Få online installasjonshjelp for WD-produktet eller -programvaren.WD Community(WDs nettsamfunn) – Del tanker og kommuniser med andre WD-brukere.
Slik tar du kontakt med WDs tekniske støtteDersom du tar kontakt med WD for å få støtte, må du ha serienummeret for WD-produktet ogversjonsnumrene for systemets maskinvare og programvare for hånden.Nord-Amerika Europa (grønt nummer)* 00800 ASK4 WDEU
Engelsk 800.ASK.4WDC (00800 27549338)(800.275.4932) Europa +31 880062100
Spansk 800.832.4778 Midtøsten +31 880062100 Afrika +31 880062100
Mexico 001 8002754932 Russland 8 10 8002 335 5011
Sør-Amerika Asia/StillehavsregionenChile 1230 020 5871 Australia 1800 429 861/0011 800 2275 4932Colombia 009 800 83247788 Kina 800 820 6682/400 627 6682Venezuela 0800 100 2855 Hongkong 3057 9031Peru 0800 54003 India 1800 200 5789/1800 419 5591Uruguay 000 413 598 3787 Indonesia 001 803 852 3993 Argentina 0800 4440839 Japan 0800 805 7293
Brasil 0800 7704932 Korea 02 2120 34150021 800 83247788 Malaysia 1800 817 477New Zealand 0508 555 639/00800 2275 4932Filippinene 1800 1855 0277Singapore 1800 608 6008Taiwan 0800 225 593Thailand 00 1800 852 5913 Andre land +86 21 2603 7560
* Grønt nummer er tilgjengelig i følgende land: Østerrike, Belgia, Tsjekkia, Danmark, Frankrike, Tyskland, Irland, Italia, Norge,Nederland, Polen, Slovakia, Spania, Sverige, Sveits, Storbritannia.

7/25/2019 Norway Manual
http://slidepdf.com/reader/full/norway-manual 3/86
MY PASSPORT ULTRAMETAL EDITION BRUKERVEILEDNING
INNHOLDSFORTEGNELSE – iii
Innholdsfortegnelse
WD-service og -kundestøtte. . . . . . . . . . . . . . . . . . . . . . . . . . . . . . . . . . . . . . . . . . . . . . . . . iiFå tilgang til støtte på Internett . . . . . . . . . . . . . . . . . . . . . . . . . . . . . . . . . . . . . . . . . . iiSlik tar du kontakt med WDs tekniske støtte . . . . . . . . . . . . . . . . . . . . . . . . . . . . . . . ii
1 Om din WD-harddisk . . . . . . . . . . . . . . . . . . . . . . . . . . . . . . . . . . . . . . . . 1Funksjoner . . . . . . . . . . . . . . . . . . . . . . . . . . . . . . . . . . . . . . . . . . . . . . . . . . . . . . . . . . . . . . 1Pakken inneholder . . . . . . . . . . . . . . . . . . . . . . . . . . . . . . . . . . . . . . . . . . . . . . . . . . . . . . . . 2Valgfrie tilbehør. . . . . . . . . . . . . . . . . . . . . . . . . . . . . . . . . . . . . . . . . . . . . . . . . . . . . . . . . . . 2Kompatible operativsystemer. . . . . . . . . . . . . . . . . . . . . . . . . . . . . . . . . . . . . . . . . . . . . . . . 3Harddiskformat. . . . . . . . . . . . . . . . . . . . . . . . . . . . . . . . . . . . . . . . . . . . . . . . . . . . . . . . . . . 3Fysisk beskrivelse. . . . . . . . . . . . . . . . . . . . . . . . . . . . . . . . . . . . . . . . . . . . . . . . . . . . . . . . . 3
Strøm-/aktivitetslampe (LED) . . . . . . . . . . . . . . . . . . . . . . . . . . . . . . . . . . . . . . . . . . . 4USB 3.0-grensesnitt . . . . . . . . . . . . . . . . . . . . . . . . . . . . . . . . . . . . . . . . . . . . . . . . . . 4
Registrere harddisken. . . . . . . . . . . . . . . . . . . . . . . . . . . . . . . . . . . . . . . . . . . . . . . . . . . . . . 4Forholdsregler. . . . . . . . . . . . . . . . . . . . . . . . . . . . . . . . . . . . . . . . . . . . . . . . . . . . . . . . . . . . 4
2 Koble til harddisken og komme i gang . . . . . . . . . . . . . . . . . . . . . . . . . 5Koble til harddisken . . . . . . . . . . . . . . . . . . . . . . . . . . . . . . . . . . . . . . . . . . . . . . . . . . . . . . . 5Komme i gang med programvaren fra WD. . . . . . . . . . . . . . . . . . . . . . . . . . . . . . . . . . . . . . 6
3 Oversikt over WD SmartWare-funksjoner . . . . . . . . . . . . . . . . . . . . . . 16Kategorien Home (hjem). . . . . . . . . . . . . . . . . . . . . . . . . . . . . . . . . . . . . . . . . . . . . . . . . . . 17Kategorivisninger Backup (sikkerhetskopiering). . . . . . . . . . . . . . . . . . . . . . . . . . . . . . . . . 23
Visninger på kategorien Retrieve (gjenopprett). . . . . . . . . . . . . . . . . . . . . . . . . . . . . . . . . . 26Kategorien Settings (innstillinger) . . . . . . . . . . . . . . . . . . . . . . . . . . . . . . . . . . . . . . . . . . . . 29Visninger på kategorien Help (hjelp) . . . . . . . . . . . . . . . . . . . . . . . . . . . . . . . . . . . . . . . . . . 30
4 Sikkerhetskopiere filer . . . . . . . . . . . . . . . . . . . . . . . . . . . . . . . . . . . . . . 31Hvordan funksjonen for sikkerhetskopiering fungerer . . . . . . . . . . . . . . . . . . . . . . . . . . . . 31Sikkerhetskopiere filer . . . . . . . . . . . . . . . . . . . . . . . . . . . . . . . . . . . . . . . . . . . . . . . . . . . . 31
5 Gjenopprette filer . . . . . . . . . . . . . . . . . . . . . . . . . . . . . . . . . . . . . . . . . . 39Hvordan funksjonen Retrieve (gjenoppretting) fungerer. . . . . . . . . . . . . . . . . . . . . . . . . . . 39
Gjenopprette filer . . . . . . . . . . . . . . . . . . . . . . . . . . . . . . . . . . . . . . . . . . . . . . . . . . . . . . . . 39

7/25/2019 Norway Manual
http://slidepdf.com/reader/full/norway-manual 4/86
MY PASSPORT ULTRAMETAL EDITION BRUKERVEILEDNING
INNHOLDSFORTEGNELSE – iv
6 Låse og låse opp harddisken . . . . . . . . . . . . . . . . . . . . . . . . . . . . . . . . 44Passordbeskytte harddisken . . . . . . . . . . . . . . . . . . . . . . . . . . . . . . . . . . . . . . . . . . . . . . . 44Låse opp harddisken . . . . . . . . . . . . . . . . . . . . . . . . . . . . . . . . . . . . . . . . . . . . . . . . . . . . . 46
Med WD Security eller WD Drive Utilities (harddiskverktøy). . . . . . . . . . . . . . . . . . . 46Med WD SmartWare. . . . . . . . . . . . . . . . . . . . . . . . . . . . . . . . . . . . . . . . . . . . . . . . . 47Med verktøyet WD Drive Unlock. . . . . . . . . . . . . . . . . . . . . . . . . . . . . . . . . . . . . . . . 48
Endre passordet . . . . . . . . . . . . . . . . . . . . . . . . . . . . . . . . . . . . . . . . . . . . . . . . . . . . . . . . . 49Slå av låsefunksjonen . . . . . . . . . . . . . . . . . . . . . . . . . . . . . . . . . . . . . . . . . . . . . . . . . . . . . 50
7 Administrere og tilpasse harddisken . . . . . . . . . . . . . . . . . . . . . . . . . . 51Kontrollere at harddisken fungerer . . . . . . . . . . . . . . . . . . . . . . . . . . . . . . . . . . . . . . . . . . . 51Slette harddisken . . . . . . . . . . . . . . . . . . . . . . . . . . . . . . . . . . . . . . . . . . . . . . . . . . . . . . . . 52
Bruke funksjonen Drive Erase (Stasjonssletting). . . . . . . . . . . . . . . . . . . . . . . . . . . . 53Bruke fem ugyldige passord . . . . . . . . . . . . . . . . . . . . . . . . . . . . . . . . . . . . . . . . . . . 54
Registrere harddisken. . . . . . . . . . . . . . . . . . . . . . . . . . . . . . . . . . . . . . . . . . . . . . . . . . . . . 57
Gjenopprette WD-programvaren og platebildet . . . . . . . . . . . . . . . . . . . . . . . . . . . . . . . . . 58Stille inn innsovingstimeren . . . . . . . . . . . . . . . . . . . . . . . . . . . . . . . . . . . . . . . . . . . . . . . . 58Bruke WD Quick View-ikonet . . . . . . . . . . . . . . . . . . . . . . . . . . . . . . . . . . . . . . . . . . . . . . . 59
Kontrollere harddiskens status . . . . . . . . . . . . . . . . . . . . . . . . . . . . . . . . . . . . . . . . . 59Overvåke ikon-varsler . . . . . . . . . . . . . . . . . . . . . . . . . . . . . . . . . . . . . . . . . . . . . . . . 59Starte WD SmartWare. . . . . . . . . . . . . . . . . . . . . . . . . . . . . . . . . . . . . . . . . . . . . . . . 60Sikker frakobling av harddisken . . . . . . . . . . . . . . . . . . . . . . . . . . . . . . . . . . . . . . . . 60
8 Administrere og tilpasse programvaren . . . . . . . . . . . . . . . . . . . . . . . 61Se etter programvareoppdateringer . . . . . . . . . . . . . . . . . . . . . . . . . . . . . . . . . . . . . . . . . . 61
Konfigurere en ekstern Dropbox-konto . . . . . . . . . . . . . . . . . . . . . . . . . . . . . . . . . . . . . . . 61Spesifisere en annen gjenopprettingsmappe. . . . . . . . . . . . . . . . . . . . . . . . . . . . . . . . . . . 63Spesifisere antall versjoner av sikkerhetskopier. . . . . . . . . . . . . . . . . . . . . . . . . . . . . . . . . 63 Avinstallere programvaren fra WD . . . . . . . . . . . . . . . . . . . . . . . . . . . . . . . . . . . . . . . . . . . 64
Avinstallere på Windows Vista eller Windows 7 . . . . . . . . . . . . . . . . . . . . . . . . . . . . 64 Avinstallere på Windows 8 . . . . . . . . . . . . . . . . . . . . . . . . . . . . . . . . . . . . . . . . . . . . 64
9 Bruke harddisken med en Mac . . . . . . . . . . . . . . . . . . . . . . . . . . . . . . . 65Reformatere harddisken . . . . . . . . . . . . . . . . . . . . . . . . . . . . . . . . . . . . . . . . . . . . . . . . . . . 65Gjenopprette programvaren fra WD og platebildet . . . . . . . . . . . . . . . . . . . . . . . . . . . . . . 65
10 Feilsøking . . . . . . . . . . . . . . . . . . . . . . . . . . . . . . . . . . . . . . . . . . . . . . . . 66Ofte stilte spørsmål. . . . . . . . . . . . . . . . . . . . . . . . . . . . . . . . . . . . . . . . . . . . . . . . . . . . . . . 66Installere, partisjonere og formattere harddisken. . . . . . . . . . . . . . . . . . . . . . . . . . . . . . . . 67

7/25/2019 Norway Manual
http://slidepdf.com/reader/full/norway-manual 5/86
MY PASSPORT ULTRAMETAL EDITION BRUKERVEILEDNING
INNHOLDSFORTEGNELSE – v
A Installere en SES-driver . . . . . . . . . . . . . . . . . . . . . . . . . . . . . . . . . . . . . 68Installere på datamaskiner med Windows Vista. . . . . . . . . . . . . . . . . . . . . . . . . . . . . . . . . 68
Installere driveren automatisk. . . . . . . . . . . . . . . . . . . . . . . . . . . . . . . . . . . . . . . . . . 68Installere driveren manuelt . . . . . . . . . . . . . . . . . . . . . . . . . . . . . . . . . . . . . . . . . . . . 69
Installere i Windows 7 og Windows 8-datamaskiner . . . . . . . . . . . . . . . . . . . . . . . . . . . . . 71
B Garanti og samsvarsinformasjon . . . . . . . . . . . . . . . . . . . . . . . . . . . . . . 74Myndighetskrav . . . . . . . . . . . . . . . . . . . . . . . . . . . . . . . . . . . . . . . . . . . . . . . . . . . . . . . . . 74
FCC Klasse B informasjon . . . . . . . . . . . . . . . . . . . . . . . . . . . . . . . . . . . . . . . . . . . . 74ICES-003/NMB-003-erklæring . . . . . . . . . . . . . . . . . . . . . . . . . . . . . . . . . . . . . . . . . 74Sikkerhetssamsvar . . . . . . . . . . . . . . . . . . . . . . . . . . . . . . . . . . . . . . . . . . . . . . . . . . 74CE-samsvarskrav for Europa . . . . . . . . . . . . . . . . . . . . . . . . . . . . . . . . . . . . . . . . . . 75KC-notis (kun Den koreanske republikk). . . . . . . . . . . . . . . . . . . . . . . . . . . . . . . . . . 75
Miljøoverholdelse (Kina) . . . . . . . . . . . . . . . . . . . . . . . . . . . . . . . . . . . . . . . . . . . . . . . . . . . 75Garantiopplysninger . . . . . . . . . . . . . . . . . . . . . . . . . . . . . . . . . . . . . . . . . . . . . . . . . . . . . . 75
Få service . . . . . . . . . . . . . . . . . . . . . . . . . . . . . . . . . . . . . . . . . . . . . . . . . . . . . . . . . 75Begrenset garanti . . . . . . . . . . . . . . . . . . . . . . . . . . . . . . . . . . . . . . . . . . . . . . . . . . . 76GNU General Public License ("GPL") . . . . . . . . . . . . . . . . . . . . . . . . . . . . . . . . . . . . . . . . . 76
Stikkordregister. . . . . . . . . . . . . . . . . . . . . . . . . . . . . . . . . . . . . . . . . . . . . 77

7/25/2019 Norway Manual
http://slidepdf.com/reader/full/norway-manual 6/86
MY PASSPORT ULTRAMETAL EDITION BRUKERVEILEDNING
OM DIN WD-HARDDISK – 1
Om din WD-harddisk
Velkommen til din My Passport® Ultra™ Metal Edition premium lagring. Harddisken harhøy kapasitet i et stilig bærbart design. Den har lokal og skybasert sikkerhetskopieringog passordbeskyttelse med maskinsvarekryptering som en hjelp for å beskytte filenemot uautorisert bruk.
Dette innledende kapitlet omhandler følgende emner:FunksjonerPakken inneholderValgfrie tilbehørKompatible operativsystemerHarddiskformatFysisk beskrivelseRegistrere harddiskenForholdsregler
Funksjoner
Vi introduserer med dette WDs nyeste bærbare harddisk, My Passport UltraMetalEdition , som gir deg premium lagring i et stilig aluminiumsdesign. Du kan sikkert lagre ogsikkerhetskopiere bildene, videoene, musikken din og filene dine uansett hvor livet tardeg. Men enkel sikkerhetskopiering til enheten og til nettskyen, i tillegg til en 256-bitsmaskivarebasert kryptering, kan du stole på at WD kan ta vare på minnene dine.
Stilig aluminiumsdesign – Marker deg med WDs nyeste metallenhet med det unikedesignet. Tilgjengelig i en slående ny fargepalett.
Komplett sikkerhetskopieringsløsning – Med WD SmartWare™ Pro kan du lagre enkopi på harddisken, og en kopi i nettskyen.
Integrert sikkerhetskopieringsløsning – WD SmartWare Pro hjelper deg beskyttedataene dine med kontinuerlig sikkerhetskopiering, slik at filene dine blir sikkerhetskopiertautomatisk etter hvert som de endres, eller planlegg sikkerhetskopieringen slik at denautomatisk sikkerhetskopierer filene med angitte intervaller.
Skybasert sikkerhetskopiering til Dropbox™ – Du kan enkelt lagre en ekstra kopi avfilene dine på Dropbox-kontoen din ved hjelp av WD SmartWare Pro. Og for at du skalha flere måter å kunne beskytte det viktige innholdet ditt, kan du nå ogsåsikkerhetskopiere filene på Dropbox-kontoen din til din My Passport UltraMetal Edition .Du trenger en Dropbox-konto for sikkerhetskopiering til nettskyen. Nettsky-tjenestene og tilgjengelige apper kan endres, avsluttes eller avbrytes når som helstog kan variere etter land.
Lagre, del og få tilgang til nettskyen – Gjør mer med My Passport UltraMetal Edition og din Dropbox-konto. Del og få sikker tilgang til filene dine uansett hvor du er, og påenhver enhet, med integrasjon til Dropbox.
Hold de private tingene dine private – Passordbeskyttelse med 256-bitersmaskinvarebasert kryptering lar deg sikre alle bilder, videoer, musikkfiler og andre viktigefiler som du lagrer.
11

7/25/2019 Norway Manual
http://slidepdf.com/reader/full/norway-manual 7/86
MY PASSPORT ULTRAMETAL EDITION BRUKERVEILEDNING
OM DIN WD-HARDDISK – 2
Konfigurer, administrer og diagnostiser harddisken din med WD Drive Utilities™ –Du har full kontroll. Med dette programmet kan du diagnostisere harddisker, slette ogformatere harddisken, registrere den og mer.
SuperSpeed USB 3.0 – Overfør filer raskere med USB 3.0 som gir strøm rett fra USB-porten på datamaskinen din. Ingen separat strømforsyning er nødvendig.
WD pålitelighet – WD vet at dataene dine er viktige, så vi lager harddiskene vårei henhold til krevende krav til holdbarhet, støtsikkerhet og pålitelighet på lang sikt. Og forat du skal få mer ro i sinnet legger vi med en begrenset garanti på 3 år.
Viktig: Besøk vår hjemmeside på http://www.westerndigital.com for oppdatertWD-informasjon og nyheter. For den nyeste programvaren, maskinvaren ogproduktdokumentasjon og -informasjon, gå til http://support.wd.com/downloads .
Pakken inneholder
Som vist påFigur 1, inneholder pakken med din My Passport UltraMetal Edition følgende:
My Passport UltraMetal Edition premium lagringsenhet med programmene WD DriveUtilities, WD Security og WD SmartWare, plussoppgraderingen til WD SmartWare ProUSB 3.0-kabelHurtiginstallasjonsveiledning
Valgfrie tilbehør
For informasjon om valgfritt tilbehør for WD-produkter, se:USA http://www.shopwd.com eller http://www.wdstore.com
Canada http://www.shopwd.ca eller http://www.wdstore.ca
Europa http://www.shopwd.eu eller http://www.wdstore.eu
Alle andre KontaktWD Teknisk Støtte i din region. For en liste over kontakter for tekniskstøtte se http://support.wd.com , og se kunnskapsbase for svar-ID 1048.
Figur 1. My Passport UltraMetal Edition premium lagringsenhet-sett
HurtiginstallasjonsveiledningUSB 3.0-kabel My Passport UltraMetal Editionpremium lagringsenhet

7/25/2019 Norway Manual
http://slidepdf.com/reader/full/norway-manual 8/86
MY PASSPORT ULTRAMETAL EDITION BRUKERVEILEDNING
OM DIN WD-HARDDISK – 3
Kompatible operativsystemer
Din My Passport UltraMetal Edition , WD Drive Utilities og WD Security er kompatibeltmed følgende operativsystemer:
WD SmartWare er kompatibelt med følgende operativsystemer:
Kompatibiliteten kan variere avhengig av maskinvarekonfigurasjon og operativsystem.
Installer de siste oppdateringene og servicepakker (SP) for best mulig ytelse ogpålitelighet. For Windows-baserte datamaskiner gå tilStart-menyen og velgWindowsUpdate (Windows-oppdatering). Gå til Apple-menyen, og velgSoftware Update (Programvare-oppdatering) i Mac.
Harddiskformat
Din My Passport UltraMetal Edition er formatert med én enkel NTFS-partisjon forkompatibilitet med alle oppdaterte Windows-operativsystemer. Hvis du ønsker å brukedenne harddisken på en Mac-datamaskin, se"Reformatere harddisken" på side 65 og"Feilsøking" på side 66.
Fysisk beskrivelse
Som vist påFigur 2, har din My Passport UltraMetal Edition følgende:En strøm-/aktivitetsindikator (LED)Ett USB 3.0-grensesnitt
Windows Mac OS X Windows Vista®
Windows 7Windows 8
Snow Leopard
LionMountain LionMavericks
Windows VistaWindows 7Windows 8
Figur 2. My Passport UltraMetal Edition
USB 3.0-kontakt
Strøm-/ aktivitetslampe
(LED)

7/25/2019 Norway Manual
http://slidepdf.com/reader/full/norway-manual 9/86
MY PASSPORT ULTRAMETAL EDITION BRUKERVEILEDNING
OM DIN WD-HARDDISK – 4
Strøm-/aktivitetslampe (LED)
Strøm/aktivitetslampen (LED) indikerer harddiskens strømtilstand på følgende måte:
USB 3.0-grensesnitt
USB 3.0 støtter dataoverføringshastigheter på opptil 5 Gb/s. USB 3.0 erbakoverkompatibel med USB 2.0. Når en USB 2.0-port er tilkoblet, overføres data vedporthastigheten – opptil 480 Mb/s.
Registrere harddisken
Alltid registrer din My Passport UltraMetal Edition for å få de siste oppdateringene og
spesialtilbud. Du kan enkelt registrere produktet ved hjelp av WD Drive Utilities, sombeskrevet i"Registrere harddisken" på side 57. Du kan også registrere deg på nettet vedå gå til adressen http://register.wd.com .
Forholdsregler
WD-produkter er presisjonsinstrumenter og må håndteres med forsiktighet underutpakking og installasjon. Hard håndtering, støt og vibrasjoner kan skade harddisker.Vær oppmerksom på følgende forholdsregler ved utpakking og installasjon av ditteksterne lagringsprodukt:
Ikke mist eller rist stasjonen.
Stasjonen må ikke beveges mens den er i bruk.
LED-opptreden Strømtilstand-/aktivitetKonstant på TomgangBlinkende, raskt med ca. 3 ganger per sekund Aktivitet
Blinkende, langsomt med ca. hvert 2,5 sekund Systemet i ventemodus

7/25/2019 Norway Manual
http://slidepdf.com/reader/full/norway-manual 10/86
MY PASSPORT ULTRAMETAL EDITION BRUKERVEILEDNING
KOBLE TIL HARDDISKEN OG KOMME I GANG – 5
Koble til harddisken og komme i gang
Dette kapitlet gir deg informasjon om tilkobling av stasjonen til datamaskinen samtinstallasjon av WD Drive Utilities, WD Security og WD SmartWare på datamaskinen din.Kapitlet omhandler følgende emner:
Koble til harddisken
Komme i gang med programvaren fra WDKoble til harddisken1. Slå på datamaskinen.2. Koble stasjonen til datamaskinen som vist iFigur 3.3. Kontroller at den nye stasjonen vises i datamaskinens filleser.4. Hvis skjermbildet Found New Hardware (Ny maskinvare funnet) vises, klikk på
Cancel (Avbryt) for å lukke det. Programvaren fra WD vil installere den riktigedriveren for din harddisk.
My Passport er nå klar til bruk som en ekstern lagringsenhet. Du kan øke ytelsen vedå installere programmene fra WD som finnes på harddisken:
WD Drive UtilitiesWD SecurityWD SmartWare
Figur 3. Koble til My Passport
12

7/25/2019 Norway Manual
http://slidepdf.com/reader/full/norway-manual 11/86
MY PASSPORT ULTRAMETAL EDITION BRUKERVEILEDNING
KOBLE TIL HARDDISKEN OG KOMME I GANG – 6
Komme i gang med programvaren fra WD1. Dobbelklikk WD Apps installeringsfilen som vises i stasjonslisten i datamaskinens
filleser som viser veiviseren WD Apps Setup:
2. KlikkNext (Neste) for å vise lisensavtalen for sluttbrukere.3. Les lisensavtalen og velg avmerkingsboksenI have read and agree... (Jeg har lest
og godtatt...) for å godta avtalen, og dermed aktiveresNext (Neste).4. KlikkNext (Neste) for å vise dialogboksen Custom Setup (egendefinert oppsett):
5. På dialogboksen Custom Setup (egendefinert oppsett):a. Velg ett av programnavnene for å se en kort beskrivelse av programmet:
WD Drive Utilities
WD Security WD SmartWareb. Fjern haken ved de programmene du ikke ønsker skal installeres.c. Avkryssingbokser for valg og oppheving av valg av installasjonsalternativer for
hver enkelt applikasjon:Opprette snarvei på skrivebordetStart programmet
d. KlikkNext (Neste) for å installere de valgte programmene og alternativene.

7/25/2019 Norway Manual
http://slidepdf.com/reader/full/norway-manual 12/86
MY PASSPORT ULTRAMETAL EDITION BRUKERVEILEDNING
KOBLE TIL HARDDISKEN OG KOMME I GANG – 7
6. Vent til installasjonen er fullført:
7. Når installeringen er ferdig må du klikkeFinish (Fullfør) for å avslutte veiviseren forinstallering av programmene fra WD:
8. Avhengig av utvalget ditt:Når du installerer WD Drive Utilities med alternativet Launch Application (startprogram), vises skjermen til WD Drive Utilities (seFigur 4 på side 8 og"Administrere og tilpasse harddisken" på side 51 ).Når du installerer WD Security med alternativet Launch Application (startprogram), vises skjermen til WD Security (seFigur 5 på side 8 og "Låse og låseopp harddisken" på side 44 ).Hvis datamaskinen din er koblet til internett, viser installering av WD SmartWareskjermbildet Upgrade to WD SmartWare Pro (Oppgrader til WD SmartWare Pro) hvordu kan aktivere din gratis oppgradering (seFigur 6 på side 9 og fortsett tiltrinn 9 ).

7/25/2019 Norway Manual
http://slidepdf.com/reader/full/norway-manual 13/86
MY PASSPORT ULTRAMETAL EDITION BRUKERVEILEDNING
KOBLE TIL HARDDISKEN OG KOMME I GANG – 8
Figur 4. WD Drive Utilities -skjermen
Figur 5. WD Security-skjermen

7/25/2019 Norway Manual
http://slidepdf.com/reader/full/norway-manual 14/86
MY PASSPORT ULTRAMETAL EDITION BRUKERVEILEDNING
KOBLE TIL HARDDISKEN OG KOMME I GANG – 9
9. Oppgraderingen til WD SmartWare Pro utvider sikkerhetskopieringsfunksjone tilå omfatte harddisker som ikke er levert av WD, harddisker som ikke støttes av WE,og eksterne Dropbox-mapper. Når du aktiverer din gratis oppgradering, installeresWD SmartWare Pro på denne datamaskinen og leverer en aktiveringskode viae-post. Du bruker denne til å installere den på to andre datamaskiner.a. Skriv inn fornavnet i boksenFirst Name (Fornavn).b. Skriv inn etternavnet i boksenLast Name (Etternavn).c. Skriv inn e-postadressen din i boksenEmail Address (e-postadresse).d. Klikk Activate (Aktiver) for å fullføre oppgraderingen og viser
aktiveringsresultatmeldingen:
Figur 6. Oppgrader til WD SmartWare Pro -skjermen

7/25/2019 Norway Manual
http://slidepdf.com/reader/full/norway-manual 15/86
MY PASSPORT ULTRAMETAL EDITION BRUKERVEILEDNING
KOBLE TIL HARDDISKEN OG KOMME I GANG – 10
e. KlikkOK for å vise skjermen Select Backup Devices and Backup Target (Velgenheter og mål for sikkerhetskopiering):
Merk: Nå er WD SmartWare Pro installert. Hvis du ønsker å hoppe overdenne installeringsprosedyren i denne omgangen, klikker du X i øvre høyre hjørne av skjermen for å lukke vinduet Select BackupSource og Backup Target. Hvis ikke går du videre tiltrinn 10.
10. I området Backup Source (Enheter for sikkerhetskopiering) på skjermen SelectBackupSource og Backup Target (Velg kilde og mål for sikkerhetskopiering), velgerdu enheten som inneholder filene du ønsker å sikkerhetskopiere:a. Bruk kildevelgeren til å spesifisere om du ønsker å sikkerhetskopiere filene fra en
lokal harddisk eller fra en ekstern Dropbox-mappe:
Som standard velges datamaskinen, og datamaskinikonet angir at enhetensom skal sikkerhetskopieres enten vil være en intern harddisk eller partisjonpå en harddisk, eller en lokal, direktetilkoblet ekstern harddisk:
Hvis du velger Dropbox-alternativet vises dialogboksen Dropbox LoginRequired (Pålogging til Dropbox nødvendig). Her konfigurerer du dinDropbox-konto slik at WD SmartWare Pro får tilgang til den:
Du må konfigurere din Dropbox-konto slik at WD SmartWare Pro får tilgang tilden før du kan bruke den som sikkerhetskopieringskilde. Setrinn 4 i "Konfigurere en ekstern Dropbox-konto" på side 62.

7/25/2019 Norway Manual
http://slidepdf.com/reader/full/norway-manual 16/86
MY PASSPORT ULTRAMETAL EDITION BRUKERVEILEDNING
KOBLE TIL HARDDISKEN OG KOMME I GANG – 11
Etter at du har konfugrert din Dropbox-konto slik at WD SmartWare Pro fårtilgang til den, vil Dropbox-ikonet indikere at kilde for sikkerhetskopieringenvil være din eksterne Dropbox-mappe:
b. Hvis den valgte sikkerhetskopieringskilden har mer enn en intern harddisk ellerpartisjon, eller flere eksterne harddisker, bruker du velgeren forsikkerhetskopieringskilde til å velge den du ønsker å sikkerhetskopiere:
11. På området Backup Target (Sikkerhetskopieringsmål) i skjermen Select BackupSource og Backup Target :a. Dersom flere enn én målstasjoner er koblet til datamaskinen, velger du den som
inneholder filene som skal sikkerhetskopieres til:
b. Kontroller at en lyseblå markering omgir den valgte enheten.c. Hvis du velger Dropbox som mål for sikkerhetskopien din, bruker du
dialogboksen Dropbox Login Required (Pålogging til Dropbox nødvendig) tilå konfigurere din Dropbox-konto slik at WD SmartWare Pro får tilgang til den:
Du må konfigurere din Dropbox-konto slik at WD SmartWare Pro får tilgang tilden før du kan bruke den som sikkerhetskopieringsmål. Setrinn 4 i "Konfigurere en ekstern Dropbox-konto" på side 62.
Hvis valgt sikkerhetskopieringsmål har mer enn en partisjon eller nettverksdeling,bruker du sikkerhetskopierings-målvelgeren under enhetsikonet til å velge målet
du ønsker å bruke:

7/25/2019 Norway Manual
http://slidepdf.com/reader/full/norway-manual 17/86
MY PASSPORT ULTRAMETAL EDITION BRUKERVEILEDNING
KOBLE TIL HARDDISKEN OG KOMME I GANG – 12
12. KlikkNext (Neste) for å velge Select Backup Source and Backup Target (Velg kildeog mål for sikkerhetskopiering)-skjermen for å vise Select Backup Plan (Velgsikkerhetskopieringsplan)-skjermen:
13. I Select Backup Plan (Velg sikkerhetskopieringsplan)-skjermen:a. Velg alternativene for den typen sikkerhetskopiering du ønsker å kjøre:
Category Backup (Sikkerhetskopiering etter kategori) – Finner og sikkerhetskopiereralle filene i de valgte kategoriene på enheten som skal sikkerhetskopieres.File Backup (Sikkerhetskopiering etter fil) – Sikkerhetskopierer filer eller mappersom velges fra en mappevisning på enheten som skal sikkerhetskopieres.

7/25/2019 Norway Manual
http://slidepdf.com/reader/full/norway-manual 18/86
MY PASSPORT ULTRAMETAL EDITION BRUKERVEILEDNING
KOBLE TIL HARDDISKEN OG KOMME I GANG – 13
b. KlikkNext (Neste) for å vise skjermen Select Backup Frequency (Velgsikkerhetskopieringsfrekvens):
14. På skjermen Select Backup Frequency (Velg sikkerhetskopieringsfrekvens):a. Velg alternativet for når du ønsker å skanne enheten som skal sikkerhetskopieres
og ta automatisk sikkerhhetskopi av eksisterende filer som er endret eller nye filersom er lagt til:Continuous Backup (Kontinuerlig sikkerhhetskopiering) – Kjører hele tidenScheduled Bac3kup (Planlagt sikkerhetskopiering) – Kjører kun på angittedager og klokkeslett
b. Hvis du valgte alternativetScheduled Backup (Planlagt sikkerhetskopiering),velger duHourly (time),Daily (daglig) ellerMonthly (månedlig) og brukeravkryssingsboksene og valgboksene til å planlegge sikkerhetskopieringen:
Velger . . . Utfører en sikkerhetskopiering . . .
Timebasis Hver time, på timen.Daglig På valgte ukedager, på valgt klokkeslett:
a. Velg eller opphev valget avDays (dager) for å spesifisereukedager du ønsker å kjøre sikkerhetskopiering.
b. Velg eller opphev valget avDays (dager) for å spesifisereukedager du ønsker å kjøre sikkerhetskopiering.
(Fortsatt)

7/25/2019 Norway Manual
http://slidepdf.com/reader/full/norway-manual 19/86
MY PASSPORT ULTRAMETAL EDITION BRUKERVEILEDNING
KOBLE TIL HARDDISKEN OG KOMME I GANG – 14
c. KlikkNext (Neste) for å vise den første sikkerhetskopieringsskjermen. Den førstesikkerhetskopieringsskjermen avhenger av type sikkerhetskopiering som er valgti trinn 13 på side 12. (Se Figur 7 på side 15.)
15. På den skjermen for den første sikkerhetskopieringen kan du enten:Kjøre den første sikkerhetskopieringen din – Se"Sikkerhetskopiere filer" påside 31 før du klikkerEnable Backup (Aktivere sikkerhetskopiering).KlikkSkip Backup (Hopp over sikkerhetskopiering) for å hoppe over
sikkerhetskopieringen.16. KlikkOK for å lukke meldingen om at sikkerhetskopieringen er fullført:
Månedlig På valgte ukedager i måneden, på valgt klokkeslett:a. VelgEvery (Hver) for å angi hvilken dag du ønsker å kjøre
sikkerhetskopiering – Første, andre, tredje, fjerde eller siste.b. BrukDay (Dag) til å angi dag i uken du ønsker å kjøre
sikkerhetskopiering.
c. Velg eller opphev valget avat (på) for å spesifisere ukedager duønsker å kjøre sikkerhetskopiering.
Velger . . . Utfører en sikkerhetskopiering . . .

7/25/2019 Norway Manual
http://slidepdf.com/reader/full/norway-manual 20/86
MY PASSPORT ULTRAMETAL EDITION BRUKERVEILEDNING
KOBLE TIL HARDDISKEN OG KOMME I GANG – 15
Figur 7. Initial Backup (Første sikkerhetskopiering)-skjermbildene
Oppstartsskjermbilde for filbasert sikkerhetskopiering
Oppstartsskjermbilde for kategoribasert sikkerhetskopiering
Merk: Den første skjermen forsikkerhetskopiering visesbare én gang – den førstegangen WD SmartWareinstalleres pådatamaskinen. Nårprogramvaren er åpnet,vises Home (Hjem)-skjermbildet, og du kanvelge hva du vil gjøre.

7/25/2019 Norway Manual
http://slidepdf.com/reader/full/norway-manual 21/86
MY PASSPORT ULTRAMETAL EDITION BRUKERVEILEDNING
OVERSIKT OVER WD SMARTWARE-FUNKSJONER – 16
Oversikt over WD SmartWare-funksjoner
Dette kapitlet gir en kort funksjonsoversikt over egenskapene til WD SmartWare. Kapitletomhandler følgende emner:
Kategorien Home (hjem)Kategorivisninger Backup (sikkerhetskopiering)
Visninger på kategorien Retrieve (gjenopprett)Kategorien Settings (innstillinger)Visninger på kategorien Help (hjelp)
Alle funksjoner og egenskaper til WD SmartWare er tilstede i skjermen med de femkategoriene, hvor:
Kategorien . . . viser Inneholder . . .Home (hjem) Enhetsikoner og innholdsmålere som viser den totale kapasiteten og
kategoristrukturen til den valgte kildeenheten forsikkerhetskopieringen, og alle tilgjengelige målenheter.
Hvis den valgte kildeenheten har én eller flere interne harddisker eller flereharddiskpartisjoner, eller hvis en tilgjengelig målenhet har flere partisjonereller delte nettverksressurser, viser WD SmartWare en avkryssingsbokssom kan brukes for å spesifisere den du skal jobbe med.
Se "Kategorien Home (hjem)" på side 17.Backup(sikkerhetskopiering)
En av to sikkerhetskopieringsdialoger, avhengig avsikkerhetskopieringsmodusen du har valgt:
Dialogen By-category (Etter kategori) inneholder innholdsmåleresom viser den totale kapasiteten og kategoristrukturen til denvalgte sikkerhetskopieringskilde og målenhetene.Dialogen By-file (Etter fil) gir en mappevisning over den valgtesikkerhetskopieringskilden slik at du kan velge filene ogmappene som skal sikkerhetskopieres.
Se "Kategorivisninger Backup (sikkerhetskopiering)" på side 23.Retrieve (gjenopprette) Tre fullskjermsdialoger for valg av:
Sikkerhetskopivolumet du vil gjenopprette filer fraMålet som du ønsker å kopiere de gjenopprettede filene til.Filene du vil gjenopprette
Se "Visninger på kategorien Retrieve (gjenopprett)" på side 26.
(Fortsatt)
13

7/25/2019 Norway Manual
http://slidepdf.com/reader/full/norway-manual 22/86
MY PASSPORT ULTRAMETAL EDITION BRUKERVEILEDNING
OVERSIKT OVER WD SMARTWARE-FUNKSJONER – 17
Merk: I tillegg til den detaljerte informasjonen på kategorien Help (hjelp), vil hverav skjermbildene i WD SmartWare gi en enkel tilgang til en kort nettbaserthjelpefunksjon som raskt veileder deg igjennom sikkerhetskopiering,gjenoppretting og innstillinger. Hvis du ikke er sikker på hva du vil gjørei skjermbildet, kan du klikke på ikonet for info/online hjelp i øverste høyrehjørne på alle skjermbilder:
Når du vil lukke skjermen Info/Online help (Informasjon/Elektronisk hjelp), klikkikonet X i øverste høyre hjørne på hjelpeskjermen.
Kategorien Home (hjem)
Bruk hjemmekategorivisningen for å vise innholdsmålerne til enheten, og velg:Kildeenheten eller partisjonen som inneholder filene du ønsker å sikkerhetskopiere.Målenheten eller partisjonen/nettverksressursen som du ønsker å sikkerhetskopiereeller gjenopprette til/fra
Se Figur 8 på side 18 og Tabell 1 på side 19 for en kort funksjonsbeskrivelse av det somvises på kategorien Home (hjem).
Innstillinger Knapper for å åpne dialogbokser hvor du kan:Spesifisere antallet sikkerhetskopierte versjoner av hver fil somskal beholdesSpesifisere en annen målmappe for gjenopprettede filerSe etter oppdateringer av WD SmartWare automatiskKonfigurere en ekstern Dropbox-mappe for tilgang fraWD SmartWare Pro
Se "Kategorien Settings (innstillinger)" på side 29.Help (hjelp) Direkte tilgang til:
Detaljert informasjon om sikkerhetskopiering og gjenopprettingav filer, og seksjoner for oppsett av programvarenWD kundestøtte og tjenester for oppdatering av programvaren
Se "Visninger på kategorien Help (hjelp)" på side 30.
I hver visning endrer WD SmartWare navnene og de grafiske bildene slik at de stemmer overensmed konfigurasjonen til den tilkoblede enheten.
Kategorien . . . viser Inneholder . . .

7/25/2019 Norway Manual
http://slidepdf.com/reader/full/norway-manual 23/86
MY PASSPORT ULTRAMETAL EDITION BRUKERVEILEDNING
OVERSIKT OVER WD SMARTWARE-FUNKSJONER – 18
Figur 8. Kategorien Home (hjem)
Innholdsmålersikkerhetskopier
ingskilde
Innholdsmålersikkerhetskopieri
ngsmål
Velger forsikkerhetskopi
eringskilde
Velger forsikkerhetskopie
ringskilde
Datamaskin-ikon
Ikoner tilmålenheter

7/25/2019 Norway Manual
http://slidepdf.com/reader/full/norway-manual 24/86
MY PASSPORT ULTRAMETAL EDITION BRUKERVEILEDNING
OVERSIKT OVER WD SMARTWARE-FUNKSJONER – 19
Tabell 1. Beskrivelse av funksjonene i kategorien Home (Hjem)
Visningskomponent BeskrivelseIkonet Activation code(Aktiveringskodenødvendig)
Ikke vist iFigur 8 på side 18:
Viser at enheten ikke er en enhet fra WD, eller en enhet fra WD somikke er støttet og som krever en gyldig aktiveringskode ogoppgradering til WD SmartWare Pro for tilgang.
Ikon forsikkerhetskopieringsmålDropbox
Ikke vist iFigur 8 på side 18:
Viser at du har valgt Dropbox-alternativet til sikkerhetskopiering.
Ved å høyreklikke på ikonet og velgeSelect Account (Velg konto)får du fra dialogboksen for innlogging til Dropbox, slik at du kankonfigurere Dropbox-kontoen for tilgang fra WD SmartWare Pro:
Ikon forsikkerhetskopieringsmåldatamaskin
Viser at du har valgt datamaskinen som mål forsikkerhetskopieringen, og viser navnet for den valgte harddiskeneller partisjonen.
Hvis du høyreklikker på ikonet får du fram en meny med følgendealternativer:
Open (Åpne) – Viser datamaskinens lister over verktøy forfilbehandling.Properties (Egenskaper) – Viser dialogen med egenskapene tilden valgte harddisken eller partisjonen i Windows.
(Fortsatt)

7/25/2019 Norway Manual
http://slidepdf.com/reader/full/norway-manual 25/86
MY PASSPORT ULTRAMETAL EDITION BRUKERVEILEDNING
OVERSIKT OVER WD SMARTWARE-FUNKSJONER – 20
Innholdsmålersikkerhetskopieringskilde
Innholdsmåleren til den valgte kildeenheten viser alle filene som ertilgjengelige for sikkerhetskopiering etter kategori vist på en blåbakgrunn i seks kategorier der:Denne filkategorien inkluderer disse filtypene
Dokumenter .doc, .txt, .htm, .html, .ppt, .xls, .xml ogandre dokumenttyper
E-post .mail, .msg, .pst. og andre posttyperMusic (musikk) .mp3, .wav, .wma og andre musikktyperFilmer .avi, .mov, .mp4 og andre filmtyperBilder .gif, .jpg, .png og andre bildetyper Annet Annet som ikke tilhører de fem
hovedkategorieneFor en fullstendig oversikt over alle filtypene, søk etter svar-ID 3644
i WD-kunnskapsbasen på http://support.wd.com .Merk:
System-kategorien, som vises mot en mørk grå bakgrunn,inkluderer alle operativsystemfiler som ikke er tilgjengelige forsikkerhetskopiering etter kategori, inkludert: systemfiler,programfiler, applikasjoner og arbeidsfiler som .tmp og .log-filer og alle filer som er lagret i en Temp-mappe.Når en sikkerhetskopiering etter fil velges og kjøres, endresnavnet på System-kategorien til Excluded (Ekskludert) oginkluderer da alle filene som ikke ble inkludert i sikkerhetskopiering av filer.
Retrieved-kategorien (Gjenopprettet), som også vises mot enmørk grå bakgrunn, inkluderer filene som er gjenopprettet fraen tidligere sikkerhetskopi. De er heller ikke tilgjengelig forkategori-basert sikkerhetskopiering.Kategorien Additional Files (Flere filer) på innholdmåleren tilmålenheten viser systemfilene og skjulte filer somoperativsystemet plasserte da enheten ble installert.På grunn av at de endres så ofte blir Outlook-filer av typen .pstbare sikkerhetskopiert hver 24 time i en kontinuerligsikkerhetskopiering. Denne ekskluderingen gjelder ikke filersom tilhører andre e-postprogram. I planlagtesikkerhetskopieringsjobber blir -pst-filer fra Outlooksikkerhetskopiert i henhold til planen.Hvis du fører musepekeren over en kategori, vises antallet fileri denne kategorien.
(Fortsatt)
Tabell 1. Beskrivelse av funksjonene i kategorien Home (Hjem) (Fortsatt)
Visningskomponent Beskrivelse

7/25/2019 Norway Manual
http://slidepdf.com/reader/full/norway-manual 26/86
MY PASSPORT ULTRAMETAL EDITION BRUKERVEILEDNING
OVERSIKT OVER WD SMARTWARE-FUNKSJONER – 21
Velger forsikkerhetskopieringskilde
Når datamaskinalternativet er valgt vil en liste over alle de interneharddiskene, partisjonene og direkte-tilkoblede enheter som ertilgjengelige for sikkerhetskopiering bli vist.
Velger forsikkerhetskopieringskilde
Gir deg alternativer for valg av kildeenheten som du ønskerå sikkerhetskopiere:
Ved å velge datamaskinalternativet vil du se datamaskin-ikonetog en liste over alle de interne harddiskene, partisjonene ogdirekte-tilkoblede enhetene i enhetesvelgeren,Hvis du velger Dropbox-alternativet vil du se Dropbox-ikonetog enhetsvelgeren skjules.
Innholdsmålersikkerhetskopieringsmål
Etter at WD SmartWare er installert og før første sikkerhetskopieringeller kopiering av filer til enheten kjøres, viser innholdsmåler til denmålenheten bare et lite antall filer i kategorien Additional Files (Andrefiler). Dette er systemfilene og skjulte filer som ble plassert avdatamaskinens operativsystem da enheten ble installert.
Etter at en sikkerhetskopiering kjøres eller filer kopieres til enheten,viser innholdsmåleren til målenheten:
Alle filene som er sikkerhetskopiert i de samme kategorienesom innholdsmåleren til målenheten (se"Innholdsmålersikkerhetskopieringskilde" på side 20 )Eventuelle andre filer som er kopiert eller lagret på enheteni kategorien Additional Files (Andre filer)
Ikoner til målenheter Viser navnet til målenhetene som er koblet til datamaskinen.
Dersom det finnes flere enn én støttet enhet koblet til datamaskinen,må du venstreklikke på den som skal brukes i forbindelse medfunksjonene sikkerhetskopiering og gjenoppretting. WD SmartWareuthever dine valg med lysblå bakgrunn:
(Fortsatt)
Tabell 1. Beskrivelse av funksjonene i kategorien Home (Hjem) (Fortsatt)
Visningskomponent Beskrivelse
Valgt My Passport

7/25/2019 Norway Manual
http://slidepdf.com/reader/full/norway-manual 27/86
MY PASSPORT ULTRAMETAL EDITION BRUKERVEILEDNING
OVERSIKT OVER WD SMARTWARE-FUNKSJONER – 22
Ikoner til målenheter (forts.) Dersom ikonet til en direkte tilkoblet enhet høyreklikkes, vises enmeny med følgende valg:
Open (Åpne) – Viser datamaskinens lister over verktøy forfilbehandling.Properties (Egenskaper) – Viser dialogen Windows DriveProperties (Stasjonsegenskaper).Safely remove (Sikker fjerning) – Klargjør systemet forfrakobling av stasjonen Merk: AlternativetSafely remove (Sikker fjerning) er
ikke tilgjengelig på enheter som ikke er fra WD.Dersom ikonet til en nettverkstilkoblet enhet høyreklikkes, vises enmeny med følgende valg:
Open (Åpne) – Viser datamaskinens lister over verktøy forfilbehandling.Dashboard – Viser nettgrensesnittet for konfigurering avharddiskenMap (koble til) – Viser dialogboksen for tilkobling avnettverksstasjon i WindowsCreate Shortcut (Opprett snarvei) – Lager en snarvei tilharddisken på datamaskinens skrivebord Alerts (varsler) – Åpner rapporten WD Alerts i WD SmartWareProperties (egenskaper) – Viser enhetsdetaljene ogfeilsøkingsinformasjon for enheten
Hvis du høyreklikker på mappeikonet til Dropbox visesdialogboksen Dropbox Login Required (Pålogging til Dropboxnødvendig). Her konfigurerer du Dropbox-kontoen din slik atWDSmartWare Pro får tilgang til den:
Velger forsikkerhetskopieringsmål
Ikke vist iFigur 8 på side 18:
Velgeren for mål vises under ikonet for hver støttet målenheten, og somhar flere enn en partisjon eller delt nettverksressurs. Partisjonen ellernettverksressursen som du velger er dermed målet for påfølgendesikkerhetsoperasjoner, og kilden for påfølgende gjenopprettinger.
(Fortsatt)
Tabell 1. Beskrivelse av funksjonene i kategorien Home (Hjem) (Fortsatt)
Visningskomponent Beskrivelse

7/25/2019 Norway Manual
http://slidepdf.com/reader/full/norway-manual 28/86
MY PASSPORT ULTRAMETAL EDITION BRUKERVEILEDNING
OVERSIKT OVER WD SMARTWARE-FUNKSJONER – 23
Kategorivisninger Backup (sikkerhetskopiering)
WD SmartWare inneholder en av to forskjellige typer kategorier for sikkerhetskopiering,avhengig av hvordan du ønsker å velge ut filer for sikkerhetskopiering:
By category (etter kategori) – Som vist på innholdsmålereneBy file (Etter fil) – Som vist i mappestrukturen til den valgte kildeenheten forsikkerhetskopiering
Rullepekere tilenhetsvisningen
Ikke vist iFigur 8 på side 18:
Én installasjon av WD SmartWare-programvaren støtter så mangeeksterne enheter som systemet kan håndtere. Når antall tilkobledeenheter overstiger visningskapasiteten, viser WD SmartWarevenstre/høyre-rullepekere på enhetsvisningen for å vise dem alle:
Ikonet Device locked(Enhet låst)
Ikke vist iFigur 8 på side 18:
Viser at enheten er passordbeskyttet og låstNedtellingsikon for denkostnadsfrie testperioden
Ikke vist iFigur 8 på side 18:
Viser at enheter som ikke er fra WD, enheter som ikke støttes ogeksterne Dropbox-mapper benyttes av en 30-dagers kostnadsfritestversjon av WD SmartWare Pro.
Ikonet Innloggingnødvendig
Ikke vist iFigur 8 på side 18:
Viser at et gyldig brukernavn og passord er nødvendig for at duskal få tilgang til sikrede nettverksressurser.
Ikon for skrivebeskyttetpartisjon
Ikke vist iFigur 8 på side 18:
Vises når WD SmartWare ikke kan finne et gyldig volum eller delt
ressurs på enheten. Du må konfigurerer enheten før du kan velgeden til sikkerhetskopiering og gjenoppretting med WD SmartWare.
Tabell 1. Beskrivelse av funksjonene i kategorien Home (Hjem) (Fortsatt)
Visningskomponent Beskrivelse
Rullepekere

7/25/2019 Norway Manual
http://slidepdf.com/reader/full/norway-manual 29/86
MY PASSPORT ULTRAMETAL EDITION BRUKERVEILEDNING
OVERSIKT OVER WD SMARTWARE-FUNKSJONER – 24
Bruk kategorien Backup (sikkerhetskopier) i WD SmartWare til å velge de filene ellerkategoriene som du ønsker å sikkerhetskopiere, og til å styre selve sikkerhetskopieringen.
Se Figur 9 og Tabell 2 på side 25 for å finne en kort beskrivelse av visningene påkategorien Backup (sikkerhetskopiering).
Figur 9. Kategorivisninger Backup (sikkerhetskopiering)
Sikkerhetskopiering etter kategorivisning Sikkerhetskopiering etter filvisning
Innholdsmålersikkerhetskopieringskilde
Innholdsmålersikkerhetskopieringsmål
Veksleknapp forkategori-/filbasert
sikkerhetskopiering
Veksleknapp foraktiver/deaktiver
sikkerhetskopiering
Avansertsikkerhetskopieringsområde
Knappen Set Backup Frequency(Velg sikkerhetskopieringsfrekvens)

7/25/2019 Norway Manual
http://slidepdf.com/reader/full/norway-manual 30/86
MY PASSPORT ULTRAMETAL EDITION BRUKERVEILEDNING
OVERSIKT OVER WD SMARTWARE-FUNKSJONER – 25
Tabell 2. Beskrivelse av funksjonene i kategorien Backup (sikkerhetskopiering)
Visningskomponent Beskrivelse Avansertsikkerhetskopieringsområde
I kategorimodus er start-/standardkonfigurasjonen i WD SmartWare-programvaren at alle filkategorier sikkerhetskopieres. I dennekonfigurasjonen er det avanserte sikkerhetskopiområdet blankt.
Ved å klikke på Advanced View (avansert visning) vil du se en bokshvor du kan velge filer, og denne bruker du til å spesifisere defilkategoriene som du ønsker å sikkerhetskopiere:
Hvis du klikker Apply Changes (Bruk endringer) i boksen for valgav filer til sikkerhetskopiering, vil du opprette en tilpassetsikkerhetskopiering og oppdatere innholdsmålerne.
Ved å klikkeSwitch to File Backup (bytt til filbasert sikkerhetskopiering)vil du bli vist en mappestruktur som du kan bruke til å spesifisereindividuelle filer eller mapper som du ønsker å sikkerhetskopiere:
Merk: Visningen med mappestrukturen erstatterinnholdsmåleren for kildeenheten på kategorien
Backup (Sikkerhetskopiering).I filmodus er grunnkonfigureringen til WD SmartWare at ingen avfilene/mappene er valgt for sikkerhetskopiering. Når du har valgtfilene/mappene som du ønsker å sikkerhetskopiere må du klikke:
Apply Changes (Bruk endringer) lager en tilpassetsikkerhetskopiering basert på de siste valgene dine.Revert (gå tilbake) sletter de valgene du har gjort og viser denforrige brukte konfigurasjonen.
(Fortsatt)

7/25/2019 Norway Manual
http://slidepdf.com/reader/full/norway-manual 31/86
MY PASSPORT ULTRAMETAL EDITION BRUKERVEILEDNING
OVERSIKT OVER WD SMARTWARE-FUNKSJONER – 26
Visninger på kategorien Retrieve (gjenopprett)
Tre veivisere på kategorien Retreive (gjenopprett) i WD SmartWare leder deg igjennom oppgavenmed å finne sikkerhetskopierte filer og kopiere disse tilbake til den valgte kildeenheten:
Velg sikkerhetskopieringsvolumet som det skal gjenopprettes fraVelg destinasjonen for de gjenopprettede fileneVelge filene som du vil gjenopprette fra den valgte målenheten
Se Figur 10 og Tabell 3 på side 27 for å finne en kort beskrivelse av visningene påkategorien Retrieve (gjenoppretting).
Knappen Backupschedule reminder(Påminnelse om planlagtsikkerhetskopiering)
Ikke vist iFigur 9 på side 24:
På planlagte sikkerhetskopieringer vil du ved å klikke på knappenfå en statusdialog som:Viser dato og tidspunkt for neste planlagte sikkerhetskopiering,den siste sikkerhetskopieringen som ikke ble utført og densiste fullførte sikkerhetskopieringen.Har også en knapp merketBackup Now (Sikkerhetskopier nå)som du kan bruke til å overstyre tidsplanen og startesikkerhetskopieringen nå.
Innholdsmålersikkerhetskopieringskilde
Samme som inneholdmåleren til kildeenheten på kategorien Home(Hjem). (Se"Innholdsmåler sikkerhetskopieringskilde" på side 20.)
Innholdsmåler
sikkerhetskopieringsmål
Samme som inneholdmåleren til målenheten på kategorien Home
(Hjem). (Se"Innholdsmåler sikkerhetskopieringsmål" på side 21.)Veksleknapp forkategori-/filbasertsikkerhetskopiering
Veksler Backup (Sikkerhetskopiering)-modus mellom kategorier og filer:Category mode (Kategorimodus) – Sikkerhetskopierer filenei henhold til kategoriene, som vist på innholdsmålerne.Knappen heterSwitch to File Backup (bytt til filbasertsikkerhetskopiering) når det er kategoribasertsikkerhetskopiering som er valgt.File mode (Filmodus) – Sikkerhetskopierer filene i henhold tilmappestrukturen på den valgte kildeenheten.Knappen heterSwitch to category Backup (bytt tilkategoribasert sikkerhetskopiering) når det er filbasert
sikkerhetskopiering som er valgt.Veksleknapp foraktiver / deaktiversikkerhetskopiering
Starter og stopper sikkerhetskopieringen.
Knappen Set BackupFrequency (Velgsikkerhetskopieringsfrekvens)
Åpner dialogboksen Set Backup Frequency (Velg frekvens forsikkerhetskopiering) hvor du kan velge om det skal være enfortløpende eller en planlagt sikkerhetskopiering. En fortløpendesikkerhetskopiering er i gang hele tiden. En planlagtsikkerhetskopiering kjører kun på angitte dager og klokkeslett.
Tabell 2. Beskrivelse av funksjonene i kategorien Backup (sikkerhetskopiering) (Fortsatt)
Visningskomponent Beskrivelse

7/25/2019 Norway Manual
http://slidepdf.com/reader/full/norway-manual 32/86
MY PASSPORT ULTRAMETAL EDITION BRUKERVEILEDNING
OVERSIKT OVER WD SMARTWARE-FUNKSJONER – 27
Figur 10. Visninger på kategorien Retrieve (gjenopprett)
Tabell 3. Funksjonell beskrivelse av kategorien Retrieve (gjenopprett)
Visningskomponent BeskrivelseValgboks med liste overtilgjengeligesikkerhetskopier
Liste med sikkerhetskopierte volumer som er tilgjengelige forå gjenopprette filer fra den valgte målenheten.
Du må velge et sikkerhetskopivolum før du kan klikke påNext (Neste) for å fortsette med gjenopprettingen.
Boksen Change retrievefolder (byttgjenopprettingsmappe) ogknappen Browse (blaigjennom)
Som standard lager og bruker WD SmartWare en mappe mednavnet Retrieved Contents (gjenopprettet innhold) i mappen Minedokumenter for din bruker. Hvis du ønsker å spesifisere en annenmappe må du bruke funksjonen Browse (bla igjennom) og klikke Apply (bruk).
(Fortsatt)
Velg det volumet som du vil gjenopprette fra på listen
Skjermbildet Select a Destination for Retrieved Files (Velgen destinasjon for gjenopprettede filer)
Skjermbildet Select Content to Retrieve (Velg innhold som skal gjenopprettes)
Valgboks med liste over tilgjengelige sikkerhetskopier
Radioknapper for valg avgjenopprettingsdestinasjon
Adresseboks for endring av
gjenopprettingsmappe ogknappen Browse (blaigjennom)
Radioknapper for valg av filer for gjenoppretting
Avmerkingsboksen for gjenoppretting avenkelte filer
Vekslingknapp start/stopp avgjenoppretting

7/25/2019 Norway Manual
http://slidepdf.com/reader/full/norway-manual 33/86
MY PASSPORT ULTRAMETAL EDITION BRUKERVEILEDNING
OVERSIKT OVER WD SMARTWARE-FUNKSJONER – 28
Radioknapper for valg avgjenopprettingsdestinasjon
Spesifiser hvor du ønsker å kopiere filene som skal gjenopprettesfra den valgte målenheten:
To the Original Places (til original plassering) gjenoppretter devalgte filene på de samme stedene som de blesikkerhetskopiert fra.To a Retrieved Content Folder (til en gjenopprettingsmappe)kopierer alle de gjenopprettede filene til en enkelt mappe.
Radioknapper for valg avgjenopprettingsfiler
Som standard er alternativetRetrieve Some Files (gjenopprettnoen filer) valgt, og WD SmartWare viser valgboksen RetrieveSome Files (gjennopprett noen filer), og denne kan du bruke tilå finne og gjennopprette bare valgte filer eller mapper.
Når alternativetRetrieve All Files (Gjenopprett alle filene) velges,lukkes avkrysningsboksen Retrieve Some Files (Gjenopprett noenfiler), og WD SmartWare-programvaren gjenoppretter alle de valgtefilene fra det valgte sikkerhetskopivolumet på den valgtemålenheten.
Avmerkingsboksen forgjenoppretting av enkeltefiler
Viser alle filene fra det valgte sikkerhetskopivolumet i en mappestrukturmed avkrysningsbokser for å velge individuelle filer og mapper:
Vekslingsknapp for start/ avbryting avgjenoppretting
Styrer operasjonen ved å starte og stoppe gjenopprettingen.
Tabell 3. Funksjonell beskrivelse av kategorien Retrieve (gjenopprett) (Fortsatt)
Visningskomponent Beskrivelse

7/25/2019 Norway Manual
http://slidepdf.com/reader/full/norway-manual 34/86
MY PASSPORT ULTRAMETAL EDITION BRUKERVEILEDNING
OVERSIKT OVER WD SMARTWARE-FUNKSJONER – 29
Kategorien Settings (innstillinger)
Se Figur 11 og Tabell 4 for en kort funksjonsbeskrivelse av det som vises på kategorienSettings (innstillinger).
Figur 11. Kategorien Settings (innstillinger)
Tabell 4. Funksjonell beskrivelse av kategorien Settings (innstillinger)
Visningskomponent BeskrivelseDropbox-kontoknapp Viser kontodialogen til Dropbox slik at du kan konfigurere en
ekstern Dropbox-mappe for tilgang fra WD SmartWare Pro.Knappen File History(filhistorikk)
Viser dialogboksen Set File History (velg filhistorikk) hvor du kanspesifisere antallet sikkerhetskopierte versjoner du ønskerå opprette av hver fil.
Knappen Retrieve Folder(gjenopprettingsmappe)
Viser dialogboksen Set Retrieve Folder (velggjenopprettingsmappe), slik at du kan spesifisere mappen somskal benyttes til gjenopprettede filer.
Knapp forprogramvareoppdateringer
Viser dialogboksen Software Updates (Programvareoppdateringer)for å aktivere/deaktivere alternativet som automatisk ser etteroppdateringer.

7/25/2019 Norway Manual
http://slidepdf.com/reader/full/norway-manual 35/86
MY PASSPORT ULTRAMETAL EDITION BRUKERVEILEDNING
OVERSIKT OVER WD SMARTWARE-FUNKSJONER – 30
Visninger på kategorien Help (hjelp)
Kategorien Help (hjelp) i WD SmartWare gir en rask tilgang til emner i Learning Center(opplæringssenter) og koblinger til nettbaserte kundestøttetjenester.
Se Figur 12 og Tabell 5 for å finne en kort beskrivelse av Help (Hjelp)-kategorivisningene.
Figur 12. Visninger på kategorien Help (hjelp)
Tabell 5. Funksjonell beskrivelse av kategorien Help (hjelp)
Visningskomponent BeskrivelseKoblingen Contact Us(Ta kontakt)
Bruker nettleseren din til å åpne kontaktsiden på WDs kundesiderpå adressen http://support.wd.com/contact .
Learning Center(opplæringssenter)emneknapper
Gir koblinger til de viktigste emnene i Learning Center(opplæringssenter):
Overview (Oversikt)SikkerhetskopierGjenoppretteManage & Customize (administrere og tilpasse)
Lenke til nettbasertbrukerveiledning
Bruker nettleseren til å koble til brukerhåndboksiden forWD SmartWare programvare på
http://www.wd.com/wdproducts/wdsmartware/um.asp .Lenke til kundestøtte Bruker nettleseren din til å åpne startsiden på WDs kundesider på
adressen http://support.wd.com .Lenke til WD Store(WDs nettbutikk)
Bruker nettleseren til å sende deg til WDs nettbutikk på http://store.westerndigital.com/store/wdus .
Learning Center(opplæringssenter)
emneknapper
Kobling tilkundestøtte
Koblingen Contact Us(Ta kontakt)
Kobling til nettbasertbrukerveiledning
Kobling til WD Store(WDs nettbutikk)

7/25/2019 Norway Manual
http://slidepdf.com/reader/full/norway-manual 36/86
MY PASSPORT ULTRAMETAL EDITION BRUKERVEILEDNING
SIKKERHETSKOPIERE FILER – 31
Sikkerhetskopiere filer
Dette kapitlet omhandler følgende emner:Hvordan funksjonen for sikkerhetskopiering fungererSikkerhetskopiere filer
Hvordan funksjonen for sikkerhetskopiering fungerer WD SmartWare vil automatisk sikkerhetskopiere alle viktige filer til valgtsikkerhetskopieringsmålenhet – musikk, filmer, bilder, dokumenter, e-post og andre filer.Kontinuerlig sikkerhetskopiering gir umiddelbart en ekstra kopi når en fil legges til ellerendres på valgt sikkerhetskopieringskilde. Planlagte sikkerhetskopieringer kjøres på dedagene og klokkeslettene du har valgt.
Etter at WD SmartWare har kategorisert de forskjellige filtypene på den valgte kilden forsikkerhetskopieringen, vil du ved å klikke påEnable Backup (Aktivere sikkerhetskopiering)sikkerhetskopiere alle filene til det valgte sikkerhetskopieringsmålet. Eller så kan du velgespesielle filer, mapper eller kategorier som du ønsker å sikkerhetskopiere.
Etter at sikkerhetskopieringen er utført, vil WD SmartWare beskytte filene vedå sikkerhetskopiere alle:
Nye filer som er opprettet på eller kopiert til den valgte kilden for sikkerhetskopieringenEksisterende filer som endres på en eller annen måte
Denne beskyttelsen er automatisk – WD SmartWare gjør det uten at du må aktivere den –bare sørg for at kilden til sikkerhetskopieringen og målenheten er koblet tildatamaskinen.
Merk: Automatisk sikkerhetskopieringsbeskyttelse pågår så lengesikkerhetskopieringskilde- og målenhetene er tilkoblet datamaskinen. Når
du deretter kobler fra og kobler til enheten på nytt, vil WD SmartWareskanne kildeenheten for nye eller endrede filer og fortsetter automatisksikkerhetskopiering.
Sikkerhetskopiere filer 1. I området Backup Source (Sikkerhetskopieringskilde) på hjemmeskjermen velger du
enhetene som inneholder filene du ønsker å sikkerhetskopiere:a. Bruk kildevelgeren til å spesifisere om du ønsker å sikkerhetskopiere filene fra en
lokal harddisk eller fra en ekstern Dropbox-mappe:
Som standard velges datamaskinen, og datamaskinikonet angir at enhetensom skal sikkerhetskopieres enten vil være en intern harddisk eller partisjonpå en harddisk, eller en lokal, direktetilkoblet ekstern harddisk:
14

7/25/2019 Norway Manual
http://slidepdf.com/reader/full/norway-manual 37/86
MY PASSPORT ULTRAMETAL EDITION BRUKERVEILEDNING
SIKKERHETSKOPIERE FILER – 32
Når man velger Dropbox-alternativet vises Dropbox-ikonet for å angi atkildeenheten vil være en ekstern Dropbox-mappe:
b. Hvis den valgte sikkerhetskopieringskildeenheten har mer enn en intern harddisk,flere partisjoner eller eksterne harddisker, bruker du velgeren for kildeenhet tilå velge den du ønsker å sikkerhetskopiere:
2. På området Backup Target (Sikkerhetskopi-mål) i hjemmeskjermen:a. Dersom flere enn én målenhet er koblet til datamaskinen, velger du den som
inneholder filene som skal sikkerhetskopieres til:
b. Kontroller at en lyseblå bakgrunnsskygge vises rundt den valgte enheten.c. Hvis valgt sikkerhetskopieringsmål har mer enn en partisjon eller nettverksdeling,
bruker du sikkerhetskopierings-målvelgeren under enhetsikonet til å velge måletdu ønsker å bruke:
3. Klikk kategorienBackup (sikkerhetskopiering) for å vise skjermenBackup (sikkerhetskopiering) (seFigur 9 på side 24 ).
4. Den første/standard-konfigureringen til WD SmartWare er å kjøre kontinuerligsikkerhetskopiering. Hvis du ønsker å konfigurere planlagt sikkerhetskopiering,klikker duSet Backup Frequency (Angi sikkerhetskopieringsfrekvens) for å vise SetBackup Frequency (Angi sikkerhetskopieringsfrekvens)-dialogen:
Valgt My Passport

7/25/2019 Norway Manual
http://slidepdf.com/reader/full/norway-manual 38/86
MY PASSPORT ULTRAMETAL EDITION BRUKERVEILEDNING
SIKKERHETSKOPIERE FILER – 33
5. På dialogen Set Backup Frequency (Angi sikkerhetskopieringsfrekvens):a. Velg alternativetScheduled Backup (Planlagt sikkerhetskopiering).b. VelgHourly (Hver time),Daily (Daglig) ellerMonthly (Månedlig) for å bruk
avkryssings- og valgboksene til å planlegge dine sikkerhetskopieringer:
c. KlikkOK for å lukke dialogboksen Installation and Setup is complete (Installasjonog oppsett er fullført):
6. På skjermen Backup (sikkerhetskopiering):
7. Slik sikkerhetskopierer du alle filkategoriene på den valgte kildeenheten:a. Bekreft at modusen for sikkerhetskopieringen er Category (kategori), og at Ready
to perform category backup (klar til å utføre en kategoribasert sikkerhetskopiering)vises i øverste venstre hjørne av skjermen Backup (sikkerhetskopiering).Hvis sikkerhetskopieringsmodusen er file (fil), og Ready to perform file backup(Klar til å utføre filbasert sikkerhetskopiering) vises, må du klikkeSwitch toCategory Backup (Bytt til kategoribasert sikkerhetskopieing) og deretterOK nårdu får spørsmål om du vil bytte sikkerhetskopieringsplan.
Velger . . . Utfører en sikkerhetskopiering . . .
Timebasis Hver time, på timen.Daglig På valgte ukedager, på valgt klokkeslett:
a. Velg eller opphev valget avDays (dager) for å spesifisereukedager du ønsker å kjøre sikkerhetskopiering.
b. Gebruik het selectievakjeat (op) om het tijdstip van de dag aante geven waarop u uw back-up wilt uitvoeren.
Månedlig På valgte ukedager i måneden, på valgt klokkeslett:a. VelgEvery (Hver) for å angi hvilken dag du ønsker å kjøre
sikkerhetskopiering – Første, andre, tredje, fjerde eller siste.b. BrukDay (Dag) til å angi dag i uken du ønsker å kjøre
sikkerhetskopiering.c. Velg eller opphev valget avat (på) for å spesifisere ukedager
du ønsker å kjøre sikkerhetskopiering.
HVIS du vil sikkerhetskopiere. . . på denvalgte kildeenheten,
SÅ . . .
Alle de forskjellige filkategoriene Gå videre tiltrinn 7.Valgte filkategorier Fortsett tiltrinn 8 på side 35.
Alle filer og mapper Fortsett tiltrinn 9 på side 36.Valgte filer og mapper Fortsett tiltrinn 10 på side 37.

7/25/2019 Norway Manual
http://slidepdf.com/reader/full/norway-manual 39/86
MY PASSPORT ULTRAMETAL EDITION BRUKERVEILEDNING
SIKKERHETSKOPIERE FILER – 34
b. Klikk på Advanced View(Avansert visning) for å åpne avkrysningsboksenBackup by categories (sikkerhetskopiering etter kategorier), og kontroller at alleseks kategoriene er valgt:
c. Velg enhver av de tomme avmerkingsboksene og klikk deretter Apply Changes (bruk endringene) for å lage en tilpasset sikkerhetskopieringsplan og oppdatereinnholdsmålerene.
d. KlikkEnable Backup (Aktiver sikkerhetskopiering) for å startesikkerhetskopieringen av alle kategorier på den valgte kildeenheten, i henhold tilvalgt sikkerhetskopieringsfrekvens, og gå deretter tiltrinn 11 på side 38.
Merk: Hvis du konfigurert en planlagt sikkerhetskopieringen itrinn 5 på side 33,så vil WD SmartWare legge til knappen Backup Schedule Reminder påsikkerhetskopieringsskjermen:
Når du klikker på denne knappen vil du se dialogboksen Scheduled Backup
Status (Status planlagt sikkerhetskopiering) som viser dato og tidspunkt forden neste planlagte sikkerhetskopieringen, sikkerhetskopieringer som ikke harblitt fullført i henhold til planen og den siste fullførte sikkerhetskopieringen.
KlikkBack Up Now (Sikkerhetskopier nå) hvis du ønsker å gå utenomplanen og sikkerhetskopiere nå.

7/25/2019 Norway Manual
http://slidepdf.com/reader/full/norway-manual 40/86
MY PASSPORT ULTRAMETAL EDITION BRUKERVEILEDNING
SIKKERHETSKOPIERE FILER – 35
8. Slik sikkerhetskopierer du valgte filkategorier på den valgte målenheten:a. Bekreft at modusen for sikkerhetskopieringen er Category (kategori), og at Ready
to perform category backup (klar til å utføre en kategoribasert sikkerhetskopiering)vises i øverste venstre hjørne av skjermen Backup (sikkerhetskopiering).Hvis sikkerhetskopieringsmodusen er file (Fil), og Ready to perform file backup(Klar til å utføre filbasert sikkerhetskopiering) vises, må du klikkeSwitch toCategory Backup (Bytt til kategoribasert sikkerhetskopiering) og deretterOK nårdu får spørsmål om du vil bytte sikkerhetskopieringsplan.
b. Klikk på Advanced View (Avansert visning) for å åpne avkrysningsboksenBackup by Categories (Sikkerhetskopi etter kategorier):
c. I utvalgsboksen Backup by Categories (sikkerhetskopier etter kategori):Tøm avkrysningsboksene for de filkategoriene som skal ekskluderes frasikkerhetskopieringen.Velg avmerkingsboksene for de filkategoriene som du ønsker å inkluderei sikkerhetskopieringen.
d. Klikk Apply Changes (bruk endringene) for å lage en tilpassetsikkerhetskopieringsplan og oppdatere innholdsmålerene.
e. KlikkEnable Backup (Aktiver sikkerhetskopiering) for å startesikkerhetskopieringen av alle kategorier på den valgte kildeenheten, i henhold tilvalgt sikkerhetskopieringsfrekvens, og gå deretter tiltrinn 11 på side 38.
Merk: Hvis du konfigurert en planlagt sikkerhetskopieringen itrinn 5 på side 33,så vil WD SmartWare legge til knappen Backup Schedule Reminder påsikkerhetskopieringsskjermen:
Når du klikker på denne knappen vil du se dialogboksen Scheduled BackupStatus (Status planlagt sikkerhetskopiering) som viser dato og tidspunkt forden neste planlagte sikkerhetskopieringen, sikkerhetskopieringer som ikke harblitt fullført i henhold til planen og den siste fullførte sikkerhetskopieringen.
KlikkBack Up Now (Sikkerhetskopier nå) hvis du ønsker å gå utenomplanen og sikkerhetskopiere nå.

7/25/2019 Norway Manual
http://slidepdf.com/reader/full/norway-manual 41/86
MY PASSPORT ULTRAMETAL EDITION BRUKERVEILEDNING
SIKKERHETSKOPIERE FILER – 36
9. Slik sikkerhetskopierer du alle filer og mapper på den valgte kildeenheten:a. Bekreft at modusen for sikkerhetskopieringen er file (fil), og at Ready to perform
fil backup (klar til å utføre en filbasert sikkerhetskopiering) vises i øverste venstrehjørne av dialogboksen Backup (sikkerhetskopiering).Hvis sikkerhetskopieringsmodusen er Category (kategori), og Ready to performcategory backup (klar til å utføre en kategoribasert sikkerhetskopiering) vises, mådu klikkeSwitch to File Backup (bytt til filbasert sikkerhetskopiering) og derettermå du trykkeOK på meldingen Switching Backup Plan (bytter plan forsikkerhetskopiering).
b. I utvalgsboksen Backup by Files (Sikkerhetskopiering etter filer) må du velgeavkrysningsboksen til målenheten.
c. Åpne mappestrukturen og verifiser at det at du valgte avmerkingsboksen forkildeenheten automatisk valgte avmerkingsboksene for alle filer og mapper på enheten:
d. Klikk Apply Changes (Bruk endringer) for å lage en tilpasset sikkerhetskopieringbasert på de siste valgene dine.
Merk: Ved å klikkeRevert (gå tilbake) så sletter du de valgene du har gjort ogviser den forrige brukte konfigurasjonen.
e. KlikkEnable Backup (Aktiver sikkerhetskopiering) for å startesikkerhetskopieringen av alle filer og mapper på den valgte kildeenheten, i henholdtil valgt sikkerhetskopieringsfrekvens, og gå deretter tiltrinn 11 på side 38.
Merk: Hvis du konfigurert en planlagt sikkerhetskopieringen itrinn 5 på side 33,så vil WD SmartWare legge til knappen Backup Schedule Reminder påsikkerhetskopieringsskjermen:
Når du klikker på denne knappen vil du se dialogboksen Scheduled BackupStatus (Status planlagt sikkerhetskopiering) som viser dato og tidspunkt forden neste planlagte sikkerhetskopieringen, sikkerhetskopieringer som ikke harblitt fullført i henhold til planen og den siste fullførte sikkerhetskopieringen.
KlikkBack Up Now (Sikkerhetskopier nå) hvis du ønsker å gå utenomplanen og sikkerhetskopiere nå.

7/25/2019 Norway Manual
http://slidepdf.com/reader/full/norway-manual 42/86
MY PASSPORT ULTRAMETAL EDITION BRUKERVEILEDNING
SIKKERHETSKOPIERE FILER – 37
10. Slik sikkerhetskopierer du filer og mapper fra en valgt kildeenhet:a. Bekreft at modusen for sikkerhetskopieringen er file (fil), og at Ready to perform
fil backup (klar til å utføre en filbasert sikkerhetskopiering) vises i øverste venstrehjørne av dialogboksen Backup (sikkerhetskopiering).Hvis sikkerhetskopieringsmodusen er Category (kategori), og Ready to performcategory backup (klar til å utføre en kategoribasert sikkerhetskopiering) vises, må duklikkeSwitch to File Backup (bytt til filbasert sikkerhetskopiering) og deretter må dutrykkeOK på meldingen Switching Backup Plan (bytter plan for sikkerhetskopiering).
b. I utvalgsboksen Backup by files (Sikkerhetskopier etter filer) må du åpnemappestrukturen:
c. Velg avmerkingsboksene for de individuelle filene eller mappene du ønskerå sikkerhetskopiere.Merk at du ved å velge avmerkingsboksen til en mappe automatisk velger alleundermapper og filer i denne mappen.
d. Klikk Apply Changes (Bruk endringer) for å lage en tilpasset sikkerhetskopieringbasert på de siste valgene dine.
Merk: Ved å klikkeRevert (gå tilbake) så sletter du de valgene du har gjort ogviser den forrige brukte konfigurasjonen.
e. Klikk Enable Backup (Aktiver sikkerhetskopiering) for å starte sikkerhetskopieringenav de valgte filene og mappene på den valgte kildeenheten, i henhold til valgtsikkerhetskopieringsfrekvens, og gå deretter til trinn 11 på side 38 .
Merk: Hvis du konfigurert en planlagt sikkerhetskopieringen itrinn 5 på side 33,så vil WD SmartWare legge til knappen Backup Schedule Reminder påsikkerhetskopieringsskjermen:
Når du klikker på denne knappen vil du se dialogboksen Scheduled BackupStatus (Status planlagt sikkerhetskopiering) som viser dato og tidspunkt forden neste planlagte sikkerhetskopieringen, sikkerhetskopieringer som ikke harblitt fullført i henhold til planen og den siste fullførte sikkerhetskopieringen.
KlikkBack Up Now (Sikkerhetskopier nå) hvis du ønsker å gå utenomplanen og sikkerhetskopiere nå.

7/25/2019 Norway Manual
http://slidepdf.com/reader/full/norway-manual 43/86
MY PASSPORT ULTRAMETAL EDITION BRUKERVEILEDNING
SIKKERHETSKOPIERE FILER – 38
11. Under sikkerhetskopieringen:En framdriftsstolpe og en melding viser hvor mye data som har blittsikkerhetskopiert.I sikkerhetskopiering etter kategori:- Den blå bakgrunnen i innholdsmåleren til kildeenheten endres til gul/oransje
for alle filene som ennå ikke har blitt sikkerhetskopiert.- Den grå bakgrunnen i innholdsmåleren til kildeenheten endres til blå etter
hvert som sikkerhetskopieringen fullføres.Du kan gjøre andre ting med datamaskinen din, da WD SmartWaresikkerhetskopierer filene dine bakgrunnen.VekslingsknappenEnable Backup (Aktiver sikkerhetskopiering) endres tilDisable Backup (Deaktiver sikkerhetskopiering) for å deaktiveresikkerhetskopieringen.
12. Når det vises en melding om at sikkerhetskopieringen var vellykket, betyr det at denble fullført på normal måte.Hvis det var noen filer som ikke kunne bli sikkerhetskopiert, viser WD SmartWare en:
Advarsel som indikerer antall filer dette gjelderKoblingen View (vis) som du kan klikke på for å se en liste med disse filene ogårsakene til at de ikke ble sikkerhetskopiert
Det finnes applikasjoner og kjørende prosesser som gjør at filer ikke kansikkerhetskopieres. Hvis du ikke finner en årsak til at noen av filene ikke blesikkerhetskopierte, kan du:
Lagre og lukke alle åpne filerLukke alle applikasjoner som kjører – inkludert e-postprogrammet og nettleseren
13. Hvis du klikketDisable Backup (Deaktiver sikkerhetskopiering) itrinn 11, vilbekreftelsen Disable backup? (Deaktiver sikkerhetskopiering?) minne deg på atWD SmartWare kjører sikkerhetskopieringen i bakgrunnen slik at datamaskinen dinkan brukes til andre ting mens sikkerhetskopieringen pågår.For å fortsette, klikker du på én av disse:
No (Nei) for å forkaste forespørselen og ikke deaktivere sikkerhetskopieringen Yes (Ja) for å bekrefte forespørselen og deaktivere sikkerhetskopieringen
14. Hvis du sikkerhetskopierte filer etter kategori, og målenheten har flere interneharddisker eller flere partisjoner, må du gjenta prosessen for hver av disse.
Viktig: Når det vises en advarsel som indikerer at målenheten er full, betyrdet at det ikke lenger er nok plass på enheten til å fullføresikkerhetskopieringen. Den beste langsiktige løsningen er å brukeenheten til langtidslagring og:a. Klikk kategorienHelp (hjelp).b. Klikk koblingenWD Store (WDs nettbutikk) for å se den nettbaserte
butikken til Western Digital.c. KlikkeExternal Hard Drives (Eksterne harddisker) og velg den
harddisken som best passer til dine fremtidige krav.

7/25/2019 Norway Manual
http://slidepdf.com/reader/full/norway-manual 44/86
MY PASSPORT ULTRAMETAL EDITION BRUKERVEILEDNING
GJENOPPRETTE FILER – 39
Gjenopprette filer
Dette kapitlet omhandler følgende emner:Hvordan funksjonen Retrieve (gjenoppretting) fungererGjenopprette filer
Hvordan funksjonen Retrieve (gjenoppretting) fungerer WD SmartWare gjør det enklere å gjenopprette filer som har vært sikkerhetskopiert påden eksterne enheten og kopiere dem til enten:
Den opprinnelige plasseringen på datamaskinen, ellerEn spesiell gjenopprettingsmappe
Gjenopprettingen er vanligvis en prosess bestående av fem trinn:1. På Home (Hjem)-skjermen:
Målenhet for gjenoppretting – kilden for sikkerhetskopien du ønsker å kopiere de
gjenopprettede filene tilKildeenhet for gjenoppretting – målenheten for sikkerhetskopien hvor filene duønsker å gjenopprette er lagret
2. Velg volumet som er sikkerhetskopiert på kildeenheten for gjenoppretting, og som duønsker å gjenopprette filene fra.
3. Angi destinasjonen du ønsker å kopiere de gjenopprettede filene til – enten deresopprinnelige plassering på en sikkerhetskopieringsenhet eller en spesiellgjenopprettingsmappe.
4. Spesifiser innholdet du ønsker å gjenopprette, enten individuelle filer, mapper eller alt.5. Gjenopprett filene.
Gjenopprette filer 1. På området Backup Source (Gjenopprett kilde) av hjemmeskjermen velger du
gjenopprettingsdestinasjon (sikkerhetskopierings-kilde) enheten du ønsker å kopierede gjenopprettede filene til:a. Bruk sikkerhetskopi-kildevelgeren til å spesifisere om du ønsker å kopiere de
gjenopprettede filene til en lokal harddisk eller en ekstern Dropbox-mappe:
Som standard velges datamaskinen, og datamaskinikonet angir atgjenopprettingsmålet enten vil være en intern harddisk eller stasjon, eller enlokal, direktetilkoblet ekstern harddisk:
15

7/25/2019 Norway Manual
http://slidepdf.com/reader/full/norway-manual 45/86
MY PASSPORT ULTRAMETAL EDITION BRUKERVEILEDNING
GJENOPPRETTE FILER – 40
Når man velger Dropbox-alternativet vises Dropbox-ikonet for å angi atgjenopprettingsmålet vil være en ekstern Dropbox-mappe:
b. Hvis det valgte gjenopprettingsmålet har mer enn en intern harddisk ellerpartisjon eller stasjon, eller flere eksterne harddisker, bruker dusikkerhetskopikilde-enhetsvelgeren til å angi hvor du ønsker å kopiere degjenopprettede filene til:
2. På området Backup Target (Sikkerhetskopi-mål) i hjemmeskjermen:a. Dersom flere enn én sikkerhetskopieringsstasjon koblet til datamaskinen, velger
du den som inneholder filene som skal gjenopprettes fra:
b. Kontroller at en lyseblå bakgrunnsskygge vises rundt den valgte enheten.c. Hvis den valgte enheten har mer enn en partisjon eller nettverksdeling, bruker du
sikkerhetskopi-målvelgeren under enhetsikonet til å angi hvilken du ønsker å bruke:
3. Klikk på kategorienRetrieve (Gjenoppretting) enten for å vise:Dialogboksen Select a destination for retrieved files (velg en destinasjon forgjenopprettede filer)Velg volum som skal gjenopprettes fra dialogboksen
(Se Figur 10 på side 27.)
HVIS du . . . DA viser WD SmartWare . . .Opprettet en enkeltsikkerhetskopi på valgtgjenopprettingskilde(sikkerhetskopimål)-enhet fra valgtgjenopprettingsdestinasj
onsmål(sikkerhetskopikilde),
Dialogen Select a destination for retrieved files (velg endestinasjon for gjenopprettede filer):
Gå tiltrinn 4 på side 42.(Fortsatt)
Valgt My Passport

7/25/2019 Norway Manual
http://slidepdf.com/reader/full/norway-manual 46/86
MY PASSPORT ULTRAMETAL EDITION BRUKERVEILEDNING
GJENOPPRETTE FILER – 41
Opprettet fleresikkerhetskopivolumer påden valgtegjenopprettingskilde(sikkerhetskopimål)-enhet fra enten:
Forskjellige interneharddisker ellerdiskpartisjoner påsikkerhetskopikildeenhetenForskjelligesikkerhetskopikildeenheter
Dialogboksen Select a volume to retrieve from (velg detvolumet du vil gjenopprette fra) med tilgjengelige volumerlistet opp i valgboksenBacked Up Volumes (sikkerhetskopierte volumer):
Hvis dette skulle skje:a. Velg volumet som du vil gjenopprette fra, i utvalgsboksen
Backed Up Volumes (sikkerhetskopierte volumer).b. Klikk påNext (Neste) for å vise dialogen Select
a destination for retrieved files (Velg en destinasjon forgjenopprettede filer).
c. Gå videre tiltrinn 4.Ikke kjørsikkerhetskopiering påvalgtgjenopprettingskilde(sikkerhetskopimål)-enhet,
Dialogboksen Select a volume to retrieve from (velg det volumetdu vil gjenopprette fra) med ingenting listet opp i valgboksenBacked Up Volumes (sikkerhetskopierte volumer):
Filer kan ikke gjenopprettes fra en stasjon som ikke har etsikkerhetskopiert volum. Klikk kategorienHome (Hjem) og gåtilbake tiltrinn 2 på side 39 for å velge enheten sominneholder filene du ønsker å gjenopprette.
HVIS du . . . DA viser WD SmartWare . . .

7/25/2019 Norway Manual
http://slidepdf.com/reader/full/norway-manual 47/86
MY PASSPORT ULTRAMETAL EDITION BRUKERVEILEDNING
GJENOPPRETTE FILER – 42
4. I dialogboksen Select a destination for retrieved files (velg en destinasjon forgjenopprettede filer):
5. Klikk påNext (Neste) for å vise dialogen Select content to retrieve... (Velg innholdsom skal gjenopprettes...).
HVIS du ønsker å kopierede gjenopprettede filenetil . . .
SÅ må du velge . . . alternativet
Den opprinneligeplasseringen på valgtgjenopprettingsmål(sikkerhetskopikilde)-enhet,
To the Original Places (til original plassering)
Merk: AlternativetTo the Original Places (til originalplassering) er ikke tilgjengelig hvis du valgte etsikkerhetskopivolum fra en annensikkerhetskopikilde-enhet eller ekstern Dropbox-mappe i trinn 3 på side 40.
En mappe med gjenopprettetinnhold,
To a Retrieved Content Folder (Til en mappe medgjenopprettet innhold)Standardmappen er Retrieved Contents (Gjenopprettetinnhold) i mappen My Documents (Mine dokumenter) tilditt brukernavn.Dersom du vil spesifisere en annen mappe:
a. KlikkBrowse (Bla gjennom), og bruk bla-funksjonenfor å identifisere en ny mappe.b. Klikk Apply (bruk).
HVIS du vil gjenopprette . . .fra den valgtesikkerhetskopien
SÅ må du velge . . .
Alle filer AlternativetRetrieve All Files (gjenopprett alle filer), oghopp tiltrinn 7 på side 43.
Valgte filer eller mapper AlternativetRetrieve Some Files (Gjenopprett noen filer)for å åpne avkrysningsboksen Retrieve Some Files(Gjenopprett noen filer), og gå tiltrinn 6.

7/25/2019 Norway Manual
http://slidepdf.com/reader/full/norway-manual 48/86
MY PASSPORT ULTRAMETAL EDITION BRUKERVEILEDNING
GJENOPPRETTE FILER – 43
6. I valgboksen Retrieve Some files (gjenopprett noen filer) må du navigere degigjennom mappestrukturen for å finne de filene du ønsker. Du kan også brukesøkefeltet og skrive inn navnet (eller deler av navnet) på filen eller mappen:
Velg avmerkingsboksenShow older files (vis eldre filer) for å vise de ulikesikkerhetskopierte versjonene av filene dine:
Velg avmerkingsboksenShow deleted files (vis slettede filer) for å vise de ulikesikkerhetskopierte filene som er blitt slettet:
Velg View (Vis)-ikonet for å liste opp individuelle filer.For å finne en fil skriver du inn hele eller deler av filnavnet i søkefeltet og trykkerpå Enter-tasten for å starte søket.For å eliminere søkefilteret, må du slette teksten i søkefeltet og trykkeEnter .Velg avmerkingsboksene for filene eller mappene du vil gjenopprette.
7. KlikkStart Retrieving (start gjenoppretting).8. Under gjenopprettingen:
Retrieve-skjermbildet viser en fremdriftssøyle og en melding som angirdatamengden som er kopiert til angitt plassering.Det finnes en knapp kaltCancel Retrieving (Avbryt gjenoppretting) slik atgjenopprettingen kan stoppes.
9. Meldingen Retrieval accomplished (Gjenoppretting fullført) viser at gjenopprettingener fullført.Meldingen Partial retrieve accomplished (Delvis gjenoppretting fullført) betyr at filenesom skulle gjenopprettes ikke ble kopiert til angitte plassering. Hvis dette skulle skje:
Meldingen "Files not Retrieved" (filer ble ikke gjenopprettet) vil opplyse om antallfiler som ikke ble gjenopprettet og en lenke til et skjermbilde med informasjon omfilene som ikke ble gjenopprettet. Klikk lenken View files (Vis filer) for å se fillistenog årsaken til at de ikke ble gjenopprettet.Meldingen Destination is full (destinasjonen er full) betyr at det valgtegjenopprettingsmålet (sikkerhetskopikilden) du ikke har nok ledig plass påharddisken til å kunne fullføre gjenopprettingen.

7/25/2019 Norway Manual
http://slidepdf.com/reader/full/norway-manual 49/86
MY PASSPORT ULTRAMETAL EDITION BRUKERVEILEDNING
LÅSE OG LÅSE OPP HARDDISKEN – 44
Låse og låse opp harddisken
Dette kapitlet omhandler følgende emner:Passordbeskytte harddiskenLåse opp harddiskenEndre passordet
Slå av låsefunksjonenPassordbeskytte harddisken
Hvis du er redd for at andre skal få tilgang til innholdet på harddisken, bør dupassordbeskytte den.
1. Åpne dialogboksen Set Security (velg sikkerhet) ved å klikke på enten:WD Security-ikonet på skrivebordet hvis du opprettet en snarvei når du installerteprogrammetStart > Alle programmer > Western Digital > WD Apps> WD Security
FORSIKTIG! WD Security bruker passordet ditt til å låse og låse opp harddiskenelektronisk. Hvis du glemmer passordet, vil du ikke lenger få tilgang til dataene som erpå harddisken. Du vil heller ikke kunne skrive nye data til harddisken. Alt innholdet påharddisken må slettes før den kan brukes igjen.
16

7/25/2019 Norway Manual
http://slidepdf.com/reader/full/norway-manual 50/86
MY PASSPORT ULTRAMETAL EDITION BRUKERVEILEDNING
LÅSE OG LÅSE OPP HARDDISKEN – 45
2. Hvis du har flere enn en støttet harddisk koblet til datamaskinen, må du velge densom du vil opprette et passord på.
3. Les advarselen om faren for tap av data hvis du glemmer passordet.4. Klikk på avmerkingsboksenI understand (Jeg forstår) for å akseptere risikoen.5. Skriv inn passordet i boksenChoose a password (velg et passord), bruk opp til 25 tegn.6. Skriv inn passordet på nytt i boksen Verify password (bekreft passord).7. Skriv inn et hint slik at du vil huske passordet i boksenPassword hint (passordhint).8. Velg avmerkingsboksenEnable auto unlock for user: (Aktiver automatisk opplåsing
for brukeren:) hvis du ønsker at WD Security skal huske passordet ditt på de valgteharddiskene på denne datamaskinen.
9. KlikkSave Security Settings (lagre sikkerhetsinnstillinger) for å lagre passordet ogaktivere den maskinvarebaserte krypteringen av harddisken din.
10. KlikkOK for å lukke meldingen Security has been enabled (Security er aktivert)
Merk: Når du oppretter et passord lagrer WD Security passordet i fastvaren pådin My Passport, og viser WD Unlocker verktøyets virtuelle CD (VCD) somenhet i enhetsbehandlingen til datamaskinen din:
Dette vises i listen:Neste gang du slår av eller starter datamaskinen din på nyttNår du kobler fra og kobler til din My PassportNår datamaskinen din går ut av dvalemodus, avhengig av denskonfigurasjon
Listen vises uavhengig av om harddisken er låst eller ikke, eller om duvelgerEnable auto unlock for user: (Aktiver automatisk opplåsing forbrukeren:) når passordet ble opprettet Det beholdes så lenge du harpassordbeskyttelse aktivert for harddisken.
FORSIKTIG! Etter at du har opprettet et passord, vil harddisken forbliulåst så lenge dufortsetter med din gjeldende arbeidsøkt. Deretter vil WD Security:
Låse harddisken når du slår av datamaskinen, kobler fra harddisken eller nårdatamaskinen går inn i hvilemodusKreve at passordet skrives inn for å låse opp stasjonen når datamaskinen startes pånytt eller når stasjonen tilkobles på nyttMED MINDRE Enable auto unlock foruser: (Aktiver automatisk opplåsing for brukeren:) avkrysningsboksen da passordetble opprettet

7/25/2019 Norway Manual
http://slidepdf.com/reader/full/norway-manual 51/86
MY PASSPORT ULTRAMETAL EDITION BRUKERVEILEDNING
LÅSE OG LÅSE OPP HARDDISKEN – 46
Låse opp harddisken
Etter at et passord ble opprettet for å unngå at andre skal få tilgang til filene påstasjonen, med mindre du valgteEnable auto unlock for user: (Aktiver automatiskopplåsing for brukeren:), passordet må skrives inn for å låse opp stasjonen når:
Stenger ned og starter opp datamaskinen igjenKobler fra og kobler til harddisken til datamaskinenDatamaskinen avslutter hvilemodus
Dette må du gjøre selv om du ikke har installert WD Security på datamaskinen.
Avhengig av programoppsettet på datamaskinen din, så finnes det tre måter du kan låseopp harddisken på, ved hjelp av enten:
WD Security eller WD Drive UtilitiesWD SmartWareWD Drive Unlock
Med WD Security eller WD Drive Utilities (harddiskverktøy)
Uansett om du slår av og starter datamaskinen din på nytt igjen eller kobler den eksterneharddisken fra og til datamaskinen, vil du ved å enten starte WD Security eller WD DriveUtilities vise dialogboksen for opplåsing:
1. For å vise dialogen Unlock Drive (låse opp harddisk), klikk enten:Snarveien til WD Security, hvis du opprettet denne når du installerte programmet,ellerStart > Alle Programmer > Western Digital > WD Apps> WD Security Ikonet til WD Drive Utilities på skrivebordet, hvis du opprettet et når du installerteprogrammet, ellerStart > Alle Programmer > Western Digital > WD Apps>WD Drive Utilities
2. Hvis du har flere enn en støttet harddisk koblet til datamaskinen, må du velge densom er låst slik at opplåsingsdialogen kan bli vist.
3. På dialogboksen Unlock Drive (lås opp harddisk):a. Skriv inn passordet i boksenPassword (Passord).b. Klikk påUnlock Drive (Lås opp stasjon).

7/25/2019 Norway Manual
http://slidepdf.com/reader/full/norway-manual 52/86
MY PASSPORT ULTRAMETAL EDITION BRUKERVEILEDNING
LÅSE OG LÅSE OPP HARDDISKEN – 47
Med WD SmartWare
Når du slår av og starter datamaskinen din på nytt eller kobler harddisken fra og tildatamaskinen, med mindre du valgte avmerkingsboksenEnable auto unlock for user:(Aktiver automatisk opplåsing for brukeren:) da du opprettet passordet ditt, viserWD SmartWare meldingen Drive is locked (Harddisk er låst) i steden for innholdsmåleren til din
1. Hvis opplåsingsdialogen i WD SmartWare ikke vises automatisk, klikker du påstasjonsbildet over meldingen "Drive is locked" (harddisk er låst) for å vise den:
2. Skriv inn passordet i boksenPassword (Passord).3. KlikkUnlock (lås opp).

7/25/2019 Norway Manual
http://slidepdf.com/reader/full/norway-manual 53/86
MY PASSPORT ULTRAMETAL EDITION BRUKERVEILEDNING
LÅSE OG LÅSE OPP HARDDISKEN – 48
Med verktøyet WD Drive Unlock
Når du kobler den passordbeskyttede stasjonen til en datamaskin hvor WD DriveUtilities, WD Security eller WD SmartWare ikke er installert, kan du bruke verktøyetWD Drive Unlock til å låse opp stasjonen. Verktøyet WD Drive Unlock er en virtuellCD-stasjon som vises i datamaskinens filutforsker.
1. Start verktøyet WD Drive Unlock ved enten å:Bruk filbehandlingsverktøyet for å åpne den virtuelle WD Unlocker -platen ogdobbeltklikke på filen WD Drive Unlock.exeKlikkeStart > Min datamaskin og dobbeltklikk på WD Unlocker (Opplåsing)-ikonet til den virtuelle CD-platen under Devices with Removable Storage (Enhetermed flyttbar lagring)
2. Gjør følgende i skjermen til verktøyet WD Drive Unlock (Lås opp stasjon):a. Skriv inn passordet i boksenPassword (Password).b. Velg avmerkingsboksen Enable auto unlock for user: (Aktiver automatisk opplåsing
for brukeren:) hvis du vil at WD Drive Unlock skal huske passordet på dennedatamaskinen.
c. Klikk påUnlock Drive (Lås opp stasjon).d. Når du får meldingen Your drive is now unlocked (Harddisken er nå låst opp) må
du klikkeExit (avslutt) for å lukke skjermen med verktøyene til WD Drive Unlock.

7/25/2019 Norway Manual
http://slidepdf.com/reader/full/norway-manual 54/86
MY PASSPORT ULTRAMETAL EDITION BRUKERVEILEDNING
LÅSE OG LÅSE OPP HARDDISKEN – 49
Endre passordet1. Åpne dialogboksen Change Security (endre sikkerhet) ved å klikke på enten
Ikonet til WD Security på skrivebordet hvis du opprettet en snarvei når duinstallerte programmetStart > Alle programmer > Western Digital > WD Apps> WD Security
2. Hvis du har flere enn en støttet harddisk koblet til datamaskinen, må du velge densom har passordet som du vil endre.
3. Skriv inn det gjeldende passordet på nytt i boksenPassword (Passord).
4. Velg alternativetChange Password (Endre passord).5. Skriv inn passordet i boksenChoose a password (Velg et passord) med inntil 25 tegn.6. Skriv inn det nye passordet på nytt i boksen Verify password (Bekreft passord).7. Skriv inn et hint slik at du vil huske passordet i boksenPassword hint (Passord hint).8. Velg eller velg bortEnable auto unlock for user: (Aktiver automatisk opplåsing for
brukeren:) hvis du ønsker at WD Security skal huske det nye passordet på de valgteharddiskene på denne datamaskinen.
9. Klikk påUpdate Security Settings (Oppdater sikkerhetsinnstillinger).10. KlikkOK for å lukke meldingen Security has been enabled (Security er aktivert)
FORSIKTIG! Etter at du har opprettet et passord, vil harddisken forbliulåst så lenge dufortsetter med din gjeldende arbeidsøkt. Deretter vil WD Security:Låse harddisken når du slår av datamaskinen, kobler fra harddisken eller når
datamaskinen går inn i hvilemodusKrever at passordet skrives inn for å låse opp stasjonen når datamaskinen startes pånytt eller når stasjonen tilkobles på nyttMED MINDRE Enable auto unlock for user:(Aktiver automatisk opplåsing for brukeren:) når passordet ble opprettet

7/25/2019 Norway Manual
http://slidepdf.com/reader/full/norway-manual 55/86
MY PASSPORT ULTRAMETAL EDITION BRUKERVEILEDNING
LÅSE OG LÅSE OPP HARDDISKEN – 50
Slå av låsefunksjonen1. Åpne dialogboksen Change Security (endre sikkerhet) ved å klikke på enten
Ikonet til WD Security på skrivebordet hvis du opprettet en snarvei når duinstallerte programmetStart > Alle programmer > Western Digital > WD Apps> WD Security
2. Hvis du har flere enn en støttet harddisk koblet til datamaskinen, må du velge densom du vil fjerne passordbeskyttelsen fra.3. Skriv inn passordet i boksenPassword (Passord).4. Velg alternativetRemove security (Fjern sikkerhet).5. Klikk påUpdate Security Settings (Oppdater sikkerhetsinnstillinger).

7/25/2019 Norway Manual
http://slidepdf.com/reader/full/norway-manual 56/86
MY PASSPORT ULTRAMETAL EDITION BRUKERVEILEDNING
ADMINISTRERE OG TILPASSE HARDDISKEN – 51
Administrere og tilpasse harddisken
Dette kapitlet omhandler følgende emner:Kontrollere at harddisken fungererSlette harddiskenRegistrere harddisken
Gjenopprette WD-programvaren og platebildetStille inn innsovingstimerenBruke WD Quick View-ikonet
Kontrollere harddiskens statusOvervåke ikon-varslerStarte WD SmartWareSikker frakobling av harddisken
Kontrollere at harddisken fungerer
WD Drive Utilities har tre diagnoseverktøy for å sikre at stasjonen fungerer bra. Kjørfølgende tester hvis du tror at harddisken ikke fungerer korrekt:
SMART-statusS.M.A.R.T. er en feilvarslingsfunksjon som kontinuerlig overvåker de viktige interneytelsesattributtene til harddisken. En registrert økning i temperaturen, støy eller lese/ skrivefeil kan f.eks. gi en indikasjon på at stasjonen er i ferd med å utvikle en alvorligfeil. Denne avanserte varslingen gjør at du kan iverksette sikkerhetsforanstaltningersom å flytte dataene til en annen stasjon før utstyret svikter.Resultatet av en rask SMART-statuskontroll er at tilstanden til stasjonen entengodkjennes eller ikke godkjennes.Quick Drive Test (Hurtig stasjonstest)Harddisken din har et innebygd Data Lifeguard™ diagnoseverktøy som tester den forfeil. Hurtigtesten kontrollerer at det ikke er alvorlige ytelsesfeil ved harddisken.Resultatet av en hurtigtest er at tilstanden til harddisken enten godkjennes eller ikkegodkjennes.Complete Drive Test (Full stasjonstest)Den mest omfattende diagnostiseringen er en full harddisktest. Hver eneste sektortestes metodisk for feil og markerer dårlige sektorer ved behov.
Det lønner seg å kjøre diagnose- og statuskontrollene regelmessig og før du oppleverproblemer med harddisken. I og med at de utføres så raskt, vil du bruke minimal tid påå kjøre den raske SMART-statuskontrollen og den hurtige stasjonstesten, men oppleveå få høy sikkerhet med minimalt bryderi. Deretter må alle tre kjøres når du oppleverplatefeil når filer skrives eller aksesseres.1. Start programmet WD Drive Utilities ved å enten klikke på:
Snarveien på skrivebordet til WD Drive Utilities, hvis du opprettet denne når duinstallerte programmet
Alle Programmer > Western Digital > WD Apps > WD Drive Utilities
Se Figur 4 på side 8.
17

7/25/2019 Norway Manual
http://slidepdf.com/reader/full/norway-manual 57/86
MY PASSPORT ULTRAMETAL EDITION BRUKERVEILEDNING
ADMINISTRERE OG TILPASSE HARDDISKEN – 52
2. Hvis du har flere enn en støttet harddisk tilkoblet datamaskinen, må du velge densom du ønsker å kontrollere:
3. KlikkDiagnostics (diagnostikk) for å vise dialogen med diagnostiseringen:
4. Klikk på knappen til testen som du vil kjøre i dialogen Diagnostics (Diagnostikk):SMART StatusQuick Drive Test (Hurtig stasjonstest)Complete Drive Test (Full stasjonstest)
Slette harddisken
Merk: Når du sletter harddisken, slettes også WD-programvaren og allestøttefilene, verktøy og brukerveiledningsfilene. Du kan laste ned disseelementene slik at blir gjenopprettet til opprinnelig konfigurasjon etter atharddisken er slettet.
WD Drive Utilities gir deg to alternative slettingsmåter for harddisken, avhengig av omharddisken din er låst eller ikke:
FORSIKTIG! Dersom harddisken slettes, slettes også alle dataene på harddisken for
bestandig. Du må alltid være helt sikker på at du ikke lenger trenger dataene påharddisken før den slettes.
HVIS harddiskener . . .
OG du . . . SÅ må du se . . .
Ikke låst, Ønsker å slette harddisken, "Bruke funksjonen Drive Erase(Stasjonssletting)" på side 53.Låst Har glemt eller mistet passordet,
og må slette harddisken,"Bruke fem ugyldige passord" påside 54.

7/25/2019 Norway Manual
http://slidepdf.com/reader/full/norway-manual 58/86
MY PASSPORT ULTRAMETAL EDITION BRUKERVEILEDNING
ADMINISTRERE OG TILPASSE HARDDISKEN – 53
Bruke funksjonen Drive Erase (Stasjonssletting)
Hvis du vil sletteharddisken din når den ikke er låst:1. Start programmet WD Drive Utilities ved å enten klikke på:
Snarveien på skrivebordet til WD Drive Utilities, hvis du opprettet denne når duinstallerte programmet
Alle programmer > Western Digital > WD Apps> WD Drive UtilitiesSe Figur 4 på side 8.
2. Hvis du har flere enn en støttet harddisk tilkoblet datamaskinen, må du velge densom du ønsker å slette:
3. KlikkDrive Erase (Slett harddisk) for å vise dialogboksen Drive Erase (slett harddisk):
4. I dialogen Drive Erase (Stasjonssletting):a. Hvis du ønsker å endre navnet på et volum, må du skrive inn det nye navnet
i boksen Volume Name (volumnavn).b. Les advarselen om tap av data hvis harddisken slettes.c. Klikk på avkrysningsboksenI understand (Jeg forstår) for å akseptere risikoen.d. Klikk påErase Drive (Slett stasjon).
Klikk når sletting av harddisk er fullførtOK for å lukke meldingen om atharddisken er slettet:
Gå til http://support.wd.com og se svar-ID 7 i kunnskapsbasen for informasjon omnedlasting og gjenoppretting av programvaren fra WD og platebildene på dinMy Passport.
Merk: Hvis harddisken slettes, fjernes også passordet. Hvis du har brukt etpassord til å beskytte harddisken, må du sette opp dette på nytt igjenetter at og platebildet er gjenopprettet. (Se"Passordbeskytte harddisken"på side 44.)

7/25/2019 Norway Manual
http://slidepdf.com/reader/full/norway-manual 59/86
MY PASSPORT ULTRAMETAL EDITION BRUKERVEILEDNING
ADMINISTRERE OG TILPASSE HARDDISKEN – 54
Bruke fem ugyldige passord
Hvis du har glemt eller mistet passordet ditt, kan du slette enhetens harddisker vedå skrive inn fem ugyldige passord i dialogboksen Unlock Drive (Lås opp harddisk). Se:
"Med WD Security eller WD Drive Utilities (harddiskverktøy)" på side 46"Med WD SmartWare" på side 47
"Med verktøyet WD Drive Unlock" på side 481. Skriv inn fem ugyldige passord i dialogboksen Unlock Drive (Lås opp harddisk):
a. Skriv et passordet inn i boksenPassword (Passord).b. KlikkUnlock Drive(Lås opp harddisk) ellerUnlock (lås opp).c. KlikkOK for å lukke meldingen Authentication Failed (Autentisering mislyktes) fra
WD Security eller WD Drive Utilities.2. Å skrive inn det femte, ugyldige passordet, viser en dialogboks for for mange
passordforsøk, avhengig av applikasjonen du brukte for å åpne dialogboksen UnlockDrive (Lås opp harddisk):
Bruke WD Security eller WD Drive Utilities:
Bruke WD SmartWare:

7/25/2019 Norway Manual
http://slidepdf.com/reader/full/norway-manual 60/86
MY PASSPORT ULTRAMETAL EDITION BRUKERVEILEDNING
ADMINISTRERE OG TILPASSE HARDDISKEN – 55
Bruke verktøyet WD Drive Unlock (diskopplåsing):
3. Slik formaterer du harddisken:Bruke WD Security eller WD Drive Utilities:a. Hvis du ønsker å endre navnet på et volum, må du skrive inn det nye navnet
i boksen Volume Name (volumnavn).b. Les advarslet om å slette all data på harddisken.c. Klikk avmerkingsboksenI understand (Jeg forstår) for å akseptere risikoen
og å aktivereErase Drive (Slett harddisk).d. Klikk påErase Drive (Slett stasjon).e. Klikk når sletting av hardidsk er fullførtOK for å lukke meldingen om at
harddisken er slettet:
Bruke WD SmartWare:a. Les advarslet om å slette all data på enhetens harddisker.b. Klikk avmerkingsboksenI understand (Jeg forstår) for å akseptere risikoen
og å aktivereDrive Erase (Slett harddisk).c. KlikkDrive Erase (Slett harddisken).d. Klikk når sletting av hardidsk er fullførtExit (Avslutt) for å lukke meldingen om
at harddisken er slettet:

7/25/2019 Norway Manual
http://slidepdf.com/reader/full/norway-manual 61/86
MY PASSPORT ULTRAMETAL EDITION BRUKERVEILEDNING
ADMINISTRERE OG TILPASSE HARDDISKEN – 56
Bruke verktøyet WD Drive Unlock (diskopplåsing):a. KlikkErase Drive (slett harddisk), og du vil se en advarsel om at alt av
data på harddisken vil bli slettet.
b. Les advarselen, og velg avkrysningsboksenI understand (Jeg forstår) forå akseptere risikoen og aktivereErase (Slett).
c. Klikk påErase (Slett).d. Etter at slettingen er fullført, klikkExit(avslutt) for å lukke skjermen til
verktøyet WD Drive Unlock (diskopplåsing):
Gå til http://support.wd.com og se svar-ID 7 i kunnskapsbasen for informasjon omnedlasting og gjenoppretting av programvaren fra WD og platebildene.
Merk: Hvis harddisken slettes, fjernes også passordet. Hvis du fortsatt vil brukeet passord til å beskytte harddisken, må det settes opp på nytt etter atWD-programvaren og platebildet er gjenopprettet. (Se"Passordbeskytteharddisken" på side 44.)

7/25/2019 Norway Manual
http://slidepdf.com/reader/full/norway-manual 62/86
MY PASSPORT ULTRAMETAL EDITION BRUKERVEILEDNING
ADMINISTRERE OG TILPASSE HARDDISKEN – 57
Registrere harddisken
WD Drive Utilities bruker datamaskinens Internett-forbindelse til å registrere harddisken.Når du registrerer harddisken din så får du gratis teknisk støtte i garantitiden, samt at dublir holdt oppdatert om de nyeste WD-produktene.
1. Kontroller at datamaskinen er koblet til Internett.
2. Start programmet WD Drive Utilities ved å enten klikke på:Snarveien på skrivebordet til WD Drive Utilities, hvis du opprettet denne når duinstallerte programmetStart > Alle programmer > Western Digital > WD Apps > WD Drive Utilities
Se Figur 4 på side 8.3. Hvis du har flere enn en støttet harddisk tilkoblet datamaskinen, må du velge den
som du ønsker å registrere:4. KlikkRegistration (registrering) for å vise registreringsdialogen:
5. Gjør følgende i dialogen Registration (Registrering):a. Skriv inn fornavnet i boksenFirst name (Fornavn).b. Skriv inn etternavnet i boksenLast name (Etternavn).c. Skriv inn e-postadressen i boksenE-mail address (E-postadresse).d. Velg språk i boksenPreferred language (Ønsket språk).
e. Merk eller fjern merkingen i avmerkingsboksen Yes, I want to receivecommunication... (Ja, jeg ønsker å motta meldinger) for å angi om du ønskereller ikke ønsker å motta meldinger om programvareoppdateringer,produktforbedringer og eventuelle rabatter.
f. Klikk påRegister Drive (Registrer stasjon).

7/25/2019 Norway Manual
http://slidepdf.com/reader/full/norway-manual 63/86
MY PASSPORT ULTRAMETAL EDITION BRUKERVEILEDNING
ADMINISTRERE OG TILPASSE HARDDISKEN – 58
Gjenopprette WD-programvaren og platebildet
I tillegg til å slette alle data på harddisken, vil du ved å slette eller formatere harddisken ogsåfjerne WD-programmet og alle støttefiler, verktøy, elektronisk hjelp og brukerveiledninger.
Hvis du noen gang vil få behov for å avinstallere og installere programvaren fra WD pådatamaskinen igjen, eller hvis du skal flytte harddisken til en annen datamaskin ogderetter installere programvaren der, må du gjenopprette programvaren fra WD ogplatebildet på harddisken din. Du finner mer informasjon om hvordan du kan gjøre detteetter at du har slettet eller formatert harddisken ved å gå til http://support.wd.com , og sesvar-ID 7 i kunnskapsbasen.
Stille inn innsovingstimeren
Innsovingstimeren slår av strømmen til harddisken hvis den ikke har vært i bruk på enstund. Dette for å spare strøm og minimere langtidsslitasje på harddisken.1. Start programmet WD Drive Utilities ved å enten klikke på:
Snarveien på skrivebordet til WD Drive Utilities, hvis du opprettet denne når du
installerte programmetStart > Alle programmer > Western Digital > WD Apps > WD Drive UtilitiesSe Figur 4 på side 8.
2. Hvis du har flere enn en støttet harddisk tilkoblet datamaskinen, må du velge densom du ønsker å velge:
3. KlikkSleep Timer (Innsovingstimer) for å vise dialogenSleep Timer (Innsovingstimer):
4. I dialogen Sleep Timer (Innsovingstimer):a. I boksenSet Sleep timer (velg innsovningstimer) velger du
inaktivitetstidsintervallet for når harddisken skal slås av.b. Klikk påSet Timer (Still inn timer).

7/25/2019 Norway Manual
http://slidepdf.com/reader/full/norway-manual 64/86
MY PASSPORT ULTRAMETAL EDITION BRUKERVEILEDNING
ADMINISTRERE OG TILPASSE HARDDISKEN – 59
Bruke WD Quick View-ikonetNår du har installert WD SmartWare, vises WD Quick View-ikonet i systemstatusfeltet påoppgavelinjen i Windows:
Dette ikonet kan brukes til å:Kontroller harddiskens statusOvervåke ikon-advarslerStarte WD SmartWareKoble fra harddisken på sikker måte
Følgende avsnitt beskriver hvordan du kan bruke ikonet og andre metoder som dissehandlingene kan utføres på.
Kontrollere harddiskens statusStasjonens kapasitet og temperaturstatus vises, og du kan finne ut om stasjonen er låstved å flytte pekeren over WD Quick View-ikonet i oppgavelinjen:
Overvåke ikon-varsler
WD Quick View-ikonet i oppgavelinjen blinker for å indikere harddiskstatus:HVIS WD Quick View-ikonet blinker . . . SÅ kan stasjonen være . . .Grønt og hvitt, Låst eller i et format som WD SmartWare ikke
forstår (ikke Windows-format i et Windows-miljø).
Rødt og hvitt, Overopphetet.Slå av harddisken og la den avkjøles i 60minutter. Slå den på igjen, og hvis problemetvedvarer må du ta kontakt med WD-kundestøtte.

7/25/2019 Norway Manual
http://slidepdf.com/reader/full/norway-manual 65/86

7/25/2019 Norway Manual
http://slidepdf.com/reader/full/norway-manual 66/86
MY PASSPORT ULTRAMETAL EDITION BRUKERVEILEDNING
ADMINISTRERE OG TILPASSE PROGRAMVAREN – 61
Administrere og tilpasse programvaren
Dette kapitlet omhandler følgende emner:Se etter programvareoppdateringerKonfigurere en ekstern Dropbox-kontoSpesifisere en annen gjenopprettingsmappe
Spesifisere antall versjoner av sikkerhetskopier Avinstallere programvaren fra WD
Se etter programvareoppdateringer
Dette alternativet ser etter oppdateringer på internett til WD SmartWare automatisk nårdet er aktivert. Dette sikrer at du alltid bruker den nyeste programvareversjonen. Aktivereeller deaktivere programoppdateringer:1. Klikk på kategorien Settings (Innstillinger) ogSet Up Software (Sett opp
programvare) for å vise skjermen Software Settings (Programvareinnstilling) (seFigur11 på side 29 ).
2. På skjermen med innstillingene til programmene må du klikke påSoftware Updates (Programoppdateringer) for å vise dialogboksen Software Updates(Programoppdateringer):
3. I programoppdateringer-dialogen:a. Velg eller velg bort avmerkingsboksen Automatically check for WD SmartWare
software updates (Se etter oppdateringer til WD SmartWare automatisk).
b. KlikkCheck Now (Sjekk nå) hvis du ønsker å sjekke om det finnesprogramoppdateringer nå.
Konfigurere en ekstern Dropbox-konto
Før du kan bruke en ekstern Dropbox-mappe som sikkerhetskopi eller målenhet, må dukonfigurere Dropbox-kontoen din slik at du får tilgang til den fra WD SmartWare Pro.
1. Klikk på kategorien Settings (Innstillinger) ogSet Up Software (Sett oppprogramvare) for å vise skjermen Software Settings (Programvareinnstilling) (seFigur11 på side 29 ).
2. På skjermen med innstillingene til programmene må du klikke påDropbox Account(Dropbox-konto) for å vise dialogboksen Dropbox Account (Dropbox-konto):
18

7/25/2019 Norway Manual
http://slidepdf.com/reader/full/norway-manual 67/86

7/25/2019 Norway Manual
http://slidepdf.com/reader/full/norway-manual 68/86
MY PASSPORT ULTRAMETAL EDITION BRUKERVEILEDNING
ADMINISTRERE OG TILPASSE PROGRAMVAREN – 63
Spesifisere en annen gjenopprettingsmappeNår du starter en gjenoppretting, kan du velge om du ønsker å lagre de gjenopprettedefilene i:
De opprinnelige plasseringene på datamaskinenEn mappe med navnetRetrieved Content (gjenopprettet innhold)
Som standard, vil WD SmartWare opprette og bruke en mappe med navnetRetrievedContent (gjenopprettet innhold) i mappenMine dokumenter. Spesifisere en annen mappe:1. Enten opprette en ny mappe eller bestemme hvilken eksisterende mappe som skal brukes.2. Klikk på kategorienSettings (Innstillinger) for å vise skjermen med innstillingene til
programmene (seFigur 11 på side 29 ).3. På skjermbildet Software Settings (programvareinnstillinger) må du klikke på
Retrieve Folder (gjenopprettingsmappe) for å vise dialogboksen Set Retrieve Folder(angi gjenopprettingsmappe):
4. På dialogboksen Set Retrieve Folder (velg gjenopprettingsmappe):a. Klikk påBrowse (Bla gjennom), og bruk bla-funksjonen for å bestemme den nye
gjenopprettingsmappen.b. Klikk Apply (bruk).
Spesifisere antall versjoner av sikkerhetskopier
WD SmartWare gjør at du kan beholde inntil 25 tidligere versjoner av hver fil. Hvis duoverskriver eller sletter en fil ved et uhell, eller du ønsker å se filen slik den var for et parversjoner siden, så har WD SmartWare en kopi av dette. Du vil alltid kunne hente framdet nyeste spesifiserte antallet versjoner av hver fil som er tilgjengelig for gjenopprettingog velge å beholde mellom 1 og 25 versjoner.
Beholde flere versjoner:Forbedrer egenskapen til å gjenopprette filer fra en periode tilbake i tidBruker mer diskplass
1. Klikk på kategorienSettings (Innstillinger) for å vise skjermen med innstillingene tilprogrammene (seFigur 11 på side 29 ).
2. På programvareinnstillingene må du klikkeFile History (filhistorikk) for å visedialogboksen Set File History (angi filhistorikk):
3. På dialogboksen Set File History (velg filhistorikk):a. Bruk denne valgboksen til å spesifisere antallet sikkerhetskopierte versjoner du
ønsker å beholde av hver fil, og du kan velge i området 1 til 25.b. Klikk Apply (bruk).

7/25/2019 Norway Manual
http://slidepdf.com/reader/full/norway-manual 69/86
MY PASSPORT ULTRAMETAL EDITION BRUKERVEILEDNING
ADMINISTRERE OG TILPASSE PROGRAMVAREN – 64
Avinstallere programvaren fra WD
Bruk Add or Remove Programs (Legge til eller fjerne programmer) i operativsystemet forå avinstallere WD-programvaren fra datamaskinen.
Avinstallere på Windows Vista eller Windows 71. Klikk påStart > Kontrollpanel.2. DobbeltklikkProgrammer og funksjoner .3. KlikkUninstall a program (Avinstaller et program) og velg programmet eller ikonet
for WD -programvaren du ønsker å avinstallere:• WD SmartWare
• WD Security • WD Drive Utilities
4. KlikkUninstall/Change (Avinstaller/endre) og Yes (Ja) på meldingen Do you wish toproceed... (Ønsker du å fortsette ...).
Avinstallere på Windows 81. Høyreklikk på symbolet for WD -programvaren du ønsker å avinstallere fra Start-
skjermen:• WD SmartWare
• WD Security • WD Drive Utilities
2. VelgUninstall (avinstaller) på oppgavelinjen i Windows.3. Klikk Yes (ja) på meldingen Are you sure... (er du sikker).
Viktig: Når WD SmartWare avinstalleres, slettes alle arbeidskonfigurasjoneri forbindelse med eksisterende sikkerhetskopier. Sikkerhetskopiene vil fremdeles finnes,men hver enkel må startes på nytt manuelt etter at WD SmartWare installeres på nytt.(Se "Sikkerhetskopiere filer" på side 31.)

7/25/2019 Norway Manual
http://slidepdf.com/reader/full/norway-manual 70/86
MY PASSPORT ULTRAMETAL EDITION BRUKERVEILEDNING
BRUKE HARDDISKEN MED EN MAC – 65
Bruke harddisken med en Mac
My Passport er formatert med én enkel NTFS-partisjon for kompatibilitet medoppdaterte Windows-operativsystemer. Hvis du vil bruke stasjonen på Mac OS X –operativsystemene og kunne benytte Time Machine, må stasjonen først reformateres tilen enkel HFS+J-partisjon.
Dette kapitlet omhandler følgende emner:Reformatere harddiskenGjenopprette programvaren fra WD og platebildet
Reformatere harddisken
Gå til http://support.wd.com og søk riktig kunnskapsbasen for svar på ID 3865 forinformasjon om reformatering av harddisken:
Se "Feilsøking" på side 66 for mer informasjon om hvordan du reformaterer en stasjon.
Gjenopprette programvaren fra WD og platebildet
Når du har formatert din My Passport for bruk sammen med Mac-baserte datamaskiner,kan du gå til http://support.wd.com og se svar-ID #7 i kunnskapsdatabasen for merinformasjon om nedlasting og gjenoppretting av Mac-versjonene av WD Drive Utilities ogWD Security sammen med platebildet på din My Passport.
WD SmartWare er ikke tilgjengelig for Mac-datamaskiner i forbindelse med dennemodellen av My Passport.
FORSIKTIG! Reformatering av harddisken sletter all innhold. Hvis du allerede har lagretfiler på harddisken, må du sikkerhetskopiere dem før du formaterer.
19

7/25/2019 Norway Manual
http://slidepdf.com/reader/full/norway-manual 71/86
MY PASSPORT ULTRAMETAL EDITION BRUKERVEILEDNING
FEILSØKING – 66
Feilsøking
Dette kapitlet omhandler følgende emner:Ofte stilte spørsmålInstallere, partisjonere og formattere harddisken
Dersom du har problemer med installasjon eller bruk av dette produktet, sefeilsøkingsseksjonen eller besøk vår støttehjemmeside på http://support.wd.com og søkkunnskapsbasen for mer hjelp.
Ofte stilte spørsmålQ: Hvorfor vises ikke harddisken under Min datamaskin eller på skrivebordet?
A: Hvis systemet ditt har et USB 3.0- eller USB 2.0-adapter, må du sørge for at driverneer installert før du kobler ditt eksterne lagringsprodukt fra WD med USB 3.0.Harddisken oppdages ikke riktig med mindre en USB 3.0- eller USB 2.0- driver erinstallert. Ta kontakt med kortprodusenten for installasjonsinstrukser.
Q: Hvorfor vil ikke datamaskinen starte opp igjen når jeg kobler til USB-harddisken tildatamaskinen før oppstart?
A: Avhengig av systemkonfigurasjonen, kan det være at datamaskinen prøver å starteopp fra WD bærbar USB-enhet. Se dokumentasjonen til hovedkortets BIOS-innstillinger for å deaktivere denne funksjonen eller se http://support.wd.com ogkunnskapsbasen svar-ID # 1201. For mer informasjon om oppstart fra eksternestasjoner se systemdokumentasjonen eller ta kontakt med systemprodusenten.
Q: Hvorfor er dataoverføringshastigheten treg? A: Systemet ditt opererer kanskje på USB 1.1 hastighet på grunn av uriktig installering
av driveren til USB 3.0- eller USB 2.0-adapteren, eller så er det kanskje et systemsom ikke støtter USB 3.0 eller USB 2.0.
Q: Hvordan kan jeg vite om systemet mitt støtter USB 3.0 eller USB 2.0? A: Se i dokumentasjonen til USB-kortet, eller ta kontakt med produsenten av USB-
kortet.
Merk: Hvis USB 3.0- eller USB 2.0-kontrolleren er innebygd påsystemets hovedkort, må du sørge for å installere støtte for riktigbrikke på hovedkortet. Se brukerveiledningen til hovedkortet ellersystemhåndboken for mer informasjon.
Q: Hva skjer når en USB 3.0- eller USB 2.0-enhet blir koblet til en USB 1.1-port eller hub?
A: USB 3.0 og USB 2.0 er bakover kompatible med USB 1.1. Når enheten er koblet tilen USB 1.1-port eller hub, drives en USB 3.0- eller USB 2.0-enhet med full USB 1.1-hastighet på opptil 12 Mbps.
Hvis systemet har en PCI Express-kortplass kan du få USB-overføringshastighet vedå installere et PCI Express-adapterkort. Ta kontakt med kortprodusenten forinstallasjonsinstruksjoner og mer informasjon.
110

7/25/2019 Norway Manual
http://slidepdf.com/reader/full/norway-manual 72/86
MY PASSPORT ULTRAMETAL EDITION BRUKERVEILEDNING
FEILSØKING – 67
Installere, partisjonere og formattere harddisken
*Filsystemet FAT32 har en grense for hvor store en enkelt fil kan bli på 4 GB, og du kan ikkeopprette partisjoner som er større enn 32 GB i Windows. Hvis du ønsker å lagre partisjoner somer større enn 32 GB i FAT32 når du reformaterer harddisken, må du laste FAT32formateringsverktøyet for eksterne USB-/FireWire-enheter fra http://support.wd.com/download .
Brukere av Windows kan unngå disse størrelsesbegrensningene ved å formatere harddisken med filformatet NTFS. Enten ved hjelp av verktøyet for harddiskadministrasjon i Windows eller et tilsvarende tredjepartsverktøy. For mer informasjon, se:
Svar-ID 291 på http://support.wd.com Artikkel-ID 314463 og 184006 på support.microsoft.com
Dokumentasjon eller støttefunksjoner for tredjepartsløsningen
Hvordan Svar-IDPartisjonering og formatering av en harddisk fra WD på Windows (8, 7,Vista) og Mac OS X
3865
Konvertere en Mac OS X GPT-partisjon til en NTSF-partisjon i Windows7 eller Vista
3647
Last ned programvare, verktøy, fastvareoppdateringer og drivere forWD-produkter (fra nedlastingsbiblioteket). 1425
Formater en harddisk fra WD med filformatet FAT32* (Kan brukes bådepå Windows og MAC OS X)
291

7/25/2019 Norway Manual
http://slidepdf.com/reader/full/norway-manual 73/86

7/25/2019 Norway Manual
http://slidepdf.com/reader/full/norway-manual 74/86
MY PASSPORT ULTRAMETAL EDITION BRUKERVEILEDNING
INSTALLERE EN SES-DRIVER – 69
3. På skjermen Found New Hardware – WD SES Device (ny maskinvare funnet –WD SES-enhet, klikk på Yes, search online this time only (Ja, søk online baredenne gangen) slik at Windows Vista kan koble seg opp til Windows Oppdatering:
Windows Vista automatisk:Kobles til Windows UpdateFinner, laster ned og installerer SES-driveren
Installere driveren manueltHvis datamaskinen ikke er koblet til Internett, installeres driveren manuelt:1. På skjermen til Found New Hardware Wizard (Veiviser for ny maskinvare som er funnet)
klikk påLocate and install driver software (Finn og installer driverprogramvaren):

7/25/2019 Norway Manual
http://slidepdf.com/reader/full/norway-manual 75/86

7/25/2019 Norway Manual
http://slidepdf.com/reader/full/norway-manual 76/86
MY PASSPORT ULTRAMETAL EDITION BRUKERVEILEDNING
INSTALLERE EN SES-DRIVER – 71
5. Når installasjonen er ferdig, klikk påClose (Lukk):
Installere i Windows 7 og Windows 8-datamaskiner Etter at harddisken er fysisk tilkoblet som vist iFigur 3 på side 5, bruker du WindowsComputer Management (Datamaskinbehandling) for å installere SES-driveren:1. Lukk opp All Programs (Alle programmer), og klikkComputer (Datamaskin) >
Manage (Administrer):

7/25/2019 Norway Manual
http://slidepdf.com/reader/full/norway-manual 77/86
MY PASSPORT ULTRAMETAL EDITION BRUKERVEILEDNING
INSTALLERE EN SES-DRIVER – 72
2. Under Computer Management (Local) (Datamaskinbehandling (lokal)), må du klikkeDevice Manager (Enhetsbehandling) > Unknown Device (Ukjent enhet) oghøyreklikke påUpdate driver software (Oppdater driverprogramvare):
3. Klikk påBrowse my computer for driver software (Søk på datamaskinen etterdriverprogramvare).

7/25/2019 Norway Manual
http://slidepdf.com/reader/full/norway-manual 78/86
MY PASSPORT ULTRAMETAL EDITION BRUKERVEILEDNING
INSTALLERE EN SES-DRIVER – 73
4. Bla deg fram tilComputer (Datamaskin), dobbelklikk på My Passport-stasjonen,dobbelklikk på mappen extras (ekstra), og velg deretterWD SES Device Driver (WD SES enhetsdriver):
5. Klikk påNext (Neste).6. Når installeringen er ferdig, klikker duClose (lukk):

7/25/2019 Norway Manual
http://slidepdf.com/reader/full/norway-manual 79/86
MY PASSPORT ULTRAMETAL EDITION BRUKERVEILEDNING
GARANTI OG SAMSVARSINFORMASJON – 74
Garanti og samsvarsinformasjonDette vedlegget inneholder følgende emner:
MyndighetskravMiljøoverholdelse (Kina)Garantiopplysninger
Myndighetskrav
FCC Klasse B informasjonBruken er underlagt følgende to betingelser:
Denne enheten må ikke skape skadelige forstyrrelser.Denne enheten må akseptere forstyrrelser som mottas, inkludert forstyrrelser somkan føre til uønskede operasjoner.
Dette utstyret er testet og funnet i samsvar med kravene til en digital enheti Klasse B i henhold til del 15 av FCC-reglene. Disse grensene er laget for å gi rimeligbeskyttelse mot skadelig interferens i en installasjon i boligstrøk. Denne enheten lager,bruker og kan stråle ut radiofrekvensenergi, og hvis den ikke installeres og brukesi henhold til instruksjonene, kan den forårsake interferens på mottak av radio- ellerTV-signaler. Det er imidlertid ingen garanti mot at interferens kan oppstå i en bestemtinstallasjon. Dersom dette utstyret forårsaker skadelig interferens med mottak avradio- eller TV-signaler, som kan bestemmes ved å slå apparatet av og på, oppfordres dutil å forsøke å rette opp interferensen med ett eller flere av følgende tiltak:
Pek mottakerantennen en annen vei, eller skift plass.Øk avstanden mellom utstyret og mottakeren.Koble utstyret til en stikkontakt på en annen krets enn den som som mottakeren erkoblet til.
Hør med forhandleren eller en erfaren radio/TV-tekniker for å få hjelp.Endringer eller modifikasjoner som ikke er uttrykkelig godkjent av WD, kan frata din retttil å bruke enheten.
ICES-003/NMB-003-erklæringCet appareil numérique de la classe B est conforme à la norme ICES-003 du Canada.Denne enheten oppfyller kanadisk ICES-003 klasse B.
Sikkerhetssamsvar
Godkjent for USA og Canada. CAN/CSA-C22.2 nr. 60950-1, UL 60950-1: Sikkerhet forinformasjonsteknologiutstyr. Approuvé pour les Etats-Unis et le Canada. CAN/CSA-C22.2 nr. 60950-1, UL 60950-1 :Sûreté d'équipement de technologie de l'information.
1B

7/25/2019 Norway Manual
http://slidepdf.com/reader/full/norway-manual 80/86
MY PASSPORT ULTRAMETAL EDITION BRUKERVEILEDNING
GARANTI OG SAMSVARSINFORMASJON – 75
CE-samsvarskrav for EuropaMarkering av CE-symbol indikerer samsvar av dette systemet med gjeldendekommunestyrets direktiv for EU, inkludert EMC-direktiv (2004/108/EC) og Lav-voltsdirektiv (2006/95/EC). En "Deklarasjon av likhet" i samsvar med gjeldende direktiverhar blitt opprettet og er i Western Digital Europas arkiver.
KC-notis (kun Den koreanske republikk)
Miljøoverholdelse (Kina)
Garantiopplysninger
Få serviceWD verdsetter din virksomhet og forsøker alltid å gi deg den aller beste service. Hvisdette produktet trenger vedlikehold, tar du enten kontakt med forhandleren som duopprinnelig kjøpte produktet fra eller gå til produktstøtten vår på nettsiden
http://support.wd.com for å finne informasjon om hvordan du kan få service eller RMA(Return Material Authorization). Dersom det fastslås at produktet kan være defekt, vil dufå et RMA-nummer og instruksjoner for retur av produktet. Retur utenforhåndsgodkjenning (dvs. retur uten at det er utstedt et RMA-nummer) vil bli returnert tildeg for egen regning. Godkjent retur må sendes i en godkjent pakke, forhåndsbetalt ogforsikret, til adressen som oppgis i returpapirene. Den originale esken og emballasjen børoppbevares for å lagre og sende WD-produktet. Garantiperioden bestemmes vedå kontrollere utløpsdato for garantien (serienummer påkrevet) på http://support.wd.com .WD påtar seg intet ansvar for tapte data uansett årsak, for gjenoppretting av tapte dataeller for data som finnes på produkter som er overlatt til WD.
B
) B )
,
(Pb) (Hg) (Cd)
(Cr (VI)) (PBB) (PBDE)(4)(4 pcs)
(4 pcs)
PCBAX
USB
EMI
O:SJ/T11363-2006 X ST/T11363-2006
“X”

7/25/2019 Norway Manual
http://slidepdf.com/reader/full/norway-manual 81/86
MY PASSPORT ULTRAMETAL EDITION BRUKERVEILEDNING
GARANTI OG SAMSVARSINFORMASJON – 76
Begrenset garantiWD garanterer at produktet vil, gjennom dets normale bruk, i løpet av perioden definertnedenfor, være fri for defekter i materiale og utførelse og vil således samsvare med WD sinspesifikasjon. Perioden på den begrensede garantien avhenger av i hvilket land produktetble kjøpt. Perioden på den begrensede garantien er 3 år i Nord-, Sør- og Mellom-Amerika,3 år i Europa, Midtøsten og Afrika og 3 år i Asia og Stillehavsregionen, med mindre annet erlovmessig påkrevet. Varigheten til den begrensede garantiperioden begynner frakjøpsdatoen som vises på kvitteringen. WD påtar seg intet ansvar for produkter somreturneres hvis WD fastslår at produktet er stjålet fra WD eller dersom den angivelige feilena) ikke finnes, b) ikke kan rettes på en tilfredsstillende måte på grunn av skader som eroppstått før WD mottok produktet eller c) har vært utsatt for feil bruk, feil installasjon,endringer (inklusiv fjerning eller sletting av etiketter og åpning eller fjerning av ytre deksler,med mindre produktet står på listen over produkter som i begrenset grad kanvedlikeholdes av brukeren og den spesifikke endringen er utført innen omfanget av degjeldende instruksjoner slik som beskrevet i http://support.wd.com ), ulykke ellerfeilhåndtering når i besittelse av andre enn WD. Med utgangspunkt i begrensningeneovenfor er den eneste garantirettigheten at produktet repareres eller skiftes ut innenforgarantiperioden som er angitt ovenfor, etter WDs valg.
Den nevnte begrensede garantien er WDs eneste garanti og gjelder bare for produktersom er solgt som nye. De nevnte rettsmidlene erstatter a) alle andre rettsmidler oggarantier, både uttrykte, underforståtte og lovbestemte, inkludert, men ikke begrenset tilenhver underforstått garanti i forbindelse med salgbarhet eller egnethet til et bestemtformål og b) alle forpliktelser og alt ansvar til WD for skader, inkludert, men ikkebegrenset til tilfeldige skader, følgeskader eller spesielle skader, eller økonomiske tap,tap av fortjeneste eller utgifter, eller tap av data som oppstår på grunn av elleri forbindelse med kjøp eller bruk av produktet eller produktets ytelse, selv om WD er gjortoppmerksom på muligheten for slike skader. I USA tillater enkelte delstater ingen unntakeller begrensninger ved tilfeldige skader eller følgeskader, og begrensningene ovenforgjelder kanskje ikke for deg. Denne garantien gir deg bestemte juridiske rettigheter. Deter også mulig at du har andre rettigheter som varierer fra stat til stat.
GNU General Public License ("GPL")Fastvare som benyttes i dette produktet kan inneholde kopibeskyttet programvare fratredjepart som er lisensiert under GPL- eller LGPL-vilkårene (Lesser General PublicLicense) (kollektivt kalt "GPL-programvare") og ikke Western Digitals sluttbrukerlisens.I henhold til GPL, hvis aktuelt: 1) kildekoden til GPL-programvaren kan lastes ned utenkostnad fra http://support.wd.com/download/gpl , eller for en liten kostnad få tilsendt enCD-plate med koden fra http://support.wd.com/download/gpl eller ved å ringe vårtkundesenter innen tre år etter kjøpet av produktet; 2) du kan gjenbruke, distribuerevidere og modifisere GPL-programvare; 3) med tanke på GPL-programvaren, så gis detingen garanti utover den lovpålagte; og 4) en kopi av GPL som er inkludert i denne kanlastes ned fra http://www.gnu.org , eller så kan du også finne den på http://support.wd.com/download/gpl .Modifisering eller inngrep i programvaren, inkludert, men ikke begrenset til enhver åpenkildekode er på eget ansvar. Western Digital kan ikke holdes ansvarlig for modifiseringereller inngrep. Western Digital vil ikke gi støtte til produkter hvor du har eller har prøvdå modifisere programvaren som er levert av Western Digital på.

7/25/2019 Norway Manual
http://slidepdf.com/reader/full/norway-manual 82/86
MY PASSPORT ULTRAMETAL EDITION BRUKERVEILEDNING
STIKKORDREGISTER – 77
Stikkordregister A ADVARSEL om
den ulåste harddisken din 45,49mistede passord 44sletting av harddisken 52å forhindre tap av data
ved frakobling 60 Advarsler, blinkende ikon 60 Angi
Backup Frequency(Angi sikkerhetskopierings-frekvens)-knapp 24,26, 32
Dialogen File history (Filhistorikk) 63dialogen gjenopprett mappe 63Sleep timer-dialog
(Innsovingstimer) 58 Avansert sikkerhetskopieringsområde,
visninger på kategorien Backup(sikkerhetskopiering) 24,25 Avinstallere WD programvare 64 Avinstallere WD SmartWare 60 Avmerkingsboksen for gjenoppretting avenkelte filer 28BBegrenset garanti 76Blinkende ikon-advarsler 60Boksen Change retrieve folder (bygggjenopprettingsmappe), kategorienRetrieve (gjenoppretting) 27DDiagnostikk-dialogen 52Dialogboksen Dropbox Login Required(Innlogging til Dropbox nødvendig) 62Dialogen Erase Drive (Slett stasjon) 53Dialogen Register Drive(Registrer stasjon) 57Drive Utilities
Diagnostikk-dialogen 52Dialogen Erase Drive (Slett stasjon) 53Registreringsdialogen 57Sleep timer-dialog
(Innsovingstimer) 58Dropbox-kontoknapp 29,61EEkstern Dropbox-konto, konfigurere 61Emneknappene i Learning Center(opplæringssenter) 30Esken inneholder 2
FFCC Klasse B informasjon 74Forholdsregler 4Forholdsregler ved bruk 4Full Media Scan (Full medieskanning) 51Fysisk beskrivelse 3GGarantiopplysninger 75Gjenopprette
fremgangsmåte 39mappe, spesifisere 63om gjenoppretting av filer 39valgknapp for filer 28valgknapper for mål 28
Gjenopprette platebildet medprogramvaren 58,65GNU generell offentlig lisens 76GPL-programvare 76HHarddisk
diagnose og statuskontroller 51forholdsregler 4formater, konvertering 3frakoble 60innsovingstimer 58kapasitet brukt,
WD Quick View-ikonet 59statussjekk, WD Quick View-ikonet 59
Hurtig stasjonstest 51IICES-003/NMB-003-samsvar 74Ikon for skrivebeskyttet partisjon 23Ikoner
activation code required(aktiveringskode nødvendig) 19
datamaskin 18,19Dropbox 19enhet låst. 23Innloggingsdetaljer er nødvendig 23målenheter sikkerhetskopiering 18nedtelling for kostnadsfri
testperiode 23
skrivebeskyttet partisjon 23varsler, blinkende ikon 60WD Quick View 59
Ikonet Activation code (Aktiveringskodenødvendig) 19Ikonet Device locked (Enhet låst) 23Ikonet Innlogging nødvendig 23Indikatorlampe 4Initial Backup (Første sikkerhetskopiering)-skjermbilder 15

7/25/2019 Norway Manual
http://slidepdf.com/reader/full/norway-manual 83/86
MY PASSPORT ULTRAMETAL EDITION BRUKERVEILEDNING
STIKKORDREGISTER – 78
Innholdsmålerkildeenhet sikkerhetskopiering
KategorivisningHome (Hjem) 18,20
Visninger på kategorien Backup(sikkerhetskopiering) 24,26
målenheter sikkerhetskopiering
KategorivisningHome (Hjem) 18,21Visninger på kategorien Backup
(sikkerhetskopiering) 24,26K Kategorien Settings (innstillinger)
beskrivelse 29Dropbox-kontoknapp 29Knapp for
programvareoppdateringer 29Knappen File History (Filhistorikk) 29Knappen Retrieve Folder
(gjenopprettingsmappe) 29oversikt over funksjoner 17Kategorivisning Home (Hjem)
beskrivelse 17Ikon for sikkerhetskopieringsmål
datamaskin 19Ikoner til målenheter 21,22innholdsmåler
sikkerhetskopieringskilde 20Innholdsmåler sikkerhetskopier-
ingsmål 21oversikt over funksjoner 16
Knapp for å veksle mellom Start/CancelRetrieving (start/avbryt gjenoppretting) 28Knappen Browse (bla igjennom),kategorien Retrieve (gjenopprett) 27Knappen File History (Filhistorikk) 29Knappen Retrieve Folder(gjenopprettingsmappe) 29Koble fra harddisken 60Kompatibilitet med operativsystemer 3Konvertere stasjonsformat 67L
LED-indikator 4Lenken Contact Us (Kontakt oss) 30Lenken Online User Manuals(Nettbaserte brukerveiledninger) 30Lenken Support (Støtte) 30Låse opp harddisken 46
fra den virtuelle CD-platen 47,60med WD Security 46uten WD Security 48
MMaskinvare 2NNedtellingsikon for den kostnadsfrietestperioden 23OOperativsystemer 3
Oppgrader tilWD SmartWare Pro-skjermen 9Opprette et passord 44PPakken inneholder 2Passordbeskytte harddisken 44
ADVARSEL om glemte passord 44Planlegge sikkerhetskopieringer,sikkerhetskopieringsfrekvens-skjermen 13Platebilde, nedlasting oggjenoppretting 58,65Produktfunksjoner 1Programvare, GPL 76Programvareinnstillinger
Dropbox-konto 61File History (fillogg) 63Gjenopprett mappe 63Programvareoppdateringer 61
Programvareoppdateringeralternativ, innstilling 61knapp 29
RReformatere harddisken 65,67
Registrere harddisken 57RoHs miljøoverholdelse (Kina) 75Rullepekere til enhetsvisningen 23SSamsvarskrav, spesielle 74Service 75Sikkerhet
Dialogboksen Set Security(Angi sikkerhet) 8,44
Endre sikkerhetsoppsettet 49,50Sikkerhetskopier
filinnhold-boks 34,35, 37
fremgangsmåte 31knapp for påminnelse om planlagtsikkerhetskopiering 26
om sikkerhetskopiering av filer 31skjermer 24
første 15Sikkerhetskopieringskilde
Datamaskin-ikon 18,19Dropbox-ikon 19enhetsvelger 18,21

7/25/2019 Norway Manual
http://slidepdf.com/reader/full/norway-manual 84/86
MY PASSPORT ULTRAMETAL EDITION BRUKERVEILEDNING
STIKKORDREGISTER – 79
innholdsmålerKategorivisning
Home (Hjem) 18,20Visninger på kategorien Backup
(sikkerhetskopiering) 24,26velger 18,21
Sikkerhetskopieringsmål
enhetsvelger 22ikon, kategorivisningHome (Hjem) 18,21, 22
innholdsmålerKategorivisning
Home (Hjem) 18,21Visninger på kategorien Backup
(sikkerhetskopiering) 24,26Sikkerhetssamsvar 74Slette harddisken 52SMART-statuskontroll 51Spesielle samsvarskrav 74Starte WD SmartWare 60Statuskontroll 59Systemfilkategori, definert 20Systemkompatibilitet 3TTemperaturstatus,WD Quick View-ikonet 59Tilbehør, valgfritt 3Tilfredsstiller miljøkrav ihenhold til RoHs, Kina 75UUSB-grensesnitt 4 V Valgboks med liste over tilgjengeligesikkerhetskopier 27Valgfritt tilbehør 3Veksleknapp for aktiver /deaktiver sikkerhetskopiering 24,26Veksleknapp for bytte mellomkategori-/filmodus 24,26Velg
Backup Frequency (Sikkerhetskopier-ingsfrekvens)-skjermen 13,32
Backup Plan(Sikkerhetskopieringsplan)-skjermen 12
Skjermene Backup Source og BackupTarget 10
Visninger på kategorien Backup(sikkerhetskopiering)
avansert sikkerhetsk-opieringsområde 24,25
beskrivelse 17,23
innholdsmålersikkerhetskopieringskilde 26
Innholdsmålersikkerhetskopieringsmål 26
Knappen Set Backup Frequency(Velg sikkerhetskopierings-frekvens) 24,26
oversikt over funksjoner 16Veksleknapp for aktiver / deaktiversikkerhetskopiering 24,26
Veksleknapp for bytte mellomkategori-/filmodus 24,26
Visninger på kategorien Help (hjelp)beskrivelse 30Emneknappene i Learning Center
(opplæringssenter) 30Lenken Contact Us (Kontakt oss) 30Lenken Online User Manuals (Nettba-
serte brukerveiledninger) 30Lenken Support (Støtte) 30Lenken WD Store (WD-butikk) 30oversikt over funksjoner 17
Visninger på kategorien Retrieve(gjenopprett)
Avmerkingsboksen for gjenopprettingav enkelte filer 28
beskrivelse 26Boksen Change retrieve folder (bytt
gjenopprettingsmappe) 27Knapp for å veksle mellom
Start/Cancel Retrieving (start/ avbryt gjenoppretting) 28
Knappen Browse (bla igjennom) 27oversikt over funksjoner 16Radioknapper for valg av
gjenopprettingsdestinasjon 28Radioknapper for valg av
gjenopprettingsfiler 28Valgboks med liste over tilgjengelige
sikkerhetskopier 27WWD
Butikkobling 30Service, få 75
WD Apps installeringsveiviser 6WD Drive Utilities
Diagnostikk-dialogen 52Dialogen Erase Drive (Slett stasjon) 53Registreringsdialogen 57skjerm 8Sleep timer-dialog
(Innsovingstimer) 58

7/25/2019 Norway Manual
http://slidepdf.com/reader/full/norway-manual 85/86
MY PASSPORT ULTRAMETAL EDITION BRUKERVEILEDNING
STIKKORDREGISTER – 80
WD Quick View-ikonet 59WD Security
Dialogboksen Set Security(Angi sikkerhet) 8,44
Endre sikkerhetsoppsettet 49,50skjerm 8
WD SmartWare
Kategorien Settings(innstillinger) 17,29Kategorivisning Home (Hjem) 16,17oversikt over funksjoner 16Visninger på kategorien Backup
(sikkerhetskopiering) 16,23Visninger på kategorien
Help (hjelp) 17,30Visninger på kategorien Retrieve
(gjenopprett) 16,26WDSmartWare Pro upgrade-skjermen 9Windows
avinstallere WD programvare 64

7/25/2019 Norway Manual
http://slidepdf.com/reader/full/norway-manual 86/86