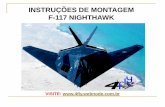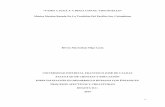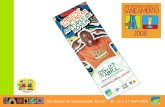Nighthawk X8 R8500 トライバンドギガビットルー...
Transcript of Nighthawk X8 R8500 トライバンドギガビットルー...

Nighthawk X8 R8500トライバンド ギガビットルーター
ユーザーマニュアル
R8500
2016年5月202-11556-01

サポートNETGEAR製品をお選びいただきありがとうございます。
http://www.netgear.jp/supportInfo/にアクセスしていただくと、本製品の登録、サポート情報の入手、最新のダウンロードとユーザーマニュアルの入手、弊社コミュニティへの参加を行っていただくことができます。正式なNETGEARサポートのリソースのみをご利用になるようお勧めします。
適合各種規格との適合に関する情報は、ネットギアのウェブサイト(http://kb.netgear.com/app/answers/detail/a_id/11621.)をご覧ください(英語)。
適合性本製品をお使いになる前に、適合性の情報をお読みください。各種規格との適合に関する情報については、http://www.netgear.com/about/regulatoryを参照してください(英語)。
商標© NETGEAR, Inc.、NETGEAR、およびNETGEARのロゴはNETGEAR, Inc.の商標です。NETGEAR以外の商標は参照目的のためにのみ使用されています。
2

目次
第 1 章 ハードウェアのセットアップ
同梱物の確認...........................................................9前面...................................................................9右側面のUSBポート.....................................................11背面..................................................................12ルーターの設置........................................................13ケーブル接続..........................................................13アクティブアンテナによる無線LANパフォーマンスの向上...................14アクティブアンテナの角度の調整........................................15
第 2 章 ネットワークへの接続とルーターへのアクセス
ネットワークへの接続..................................................18有線接続...........................................................18無線LAN接続........................................................18WPSを使用した無線LAN接続...........................................18ラベル.............................................................19
ログインのタイプ......................................................19ウェブブラウザーからルーター管理画面へのアクセス......................19自動インターネットセットアップ.....................................20ルーター管理画面(NETGEAR genie)へのログイン......................21
言語の変更............................................................21デスクトップNETGEAR genieアプリ.......................................22
第 3 章 インターネットの設定
インターネットセットアップウィザードの使用............................24インターネット接続の手動設定..........................................24ログインを必要としないインターネット接続の指定.....................25ログインを必要とするインターネット接続の指定.......................26
IPv6インターネット接続................................................28IPv6アドレスの入力要件................................................30自動設定を使用したIPv6インターネット接続..............................30自動検出を使用したIPv6インターネット接続..............................32IPv6 6to4トンネルインターネット接続の設定.............................33IPv6 DHCPインターネット接続の設定.....................................35IPv6 固定インターネット接続の設定.....................................36IPv6 パススルーインターネット接続の設定...............................38IPv6 PPPoEインターネット接続の設定....................................38IPv6 6rdインターネット接続の設定......................................40MTUサイズの変更.......................................................42
第 4 章 インターネットアクセスの管理
ペアレンタルコントロールの設定........................................45
3

ネットワークへのアクセスの許可または禁止..............................46キーワードを使用したインターネットサイトのブロック....................47インターネットからのサービスのブロック................................49ブロックするキーワードの削除..........................................50信頼できるPCでのブロックの回避........................................51ネットワークのアクセス制御リストの管理................................51インターネットサイトとサービスをブロックするスケジュール設定..........53セキュリティイベントのメール通知の設定................................54
第 5 章 トライバンド無線LAN接続
トライバンド無線LAN...................................................58トライバンド無線LANによる速度とパフォーマンスの向上................58負荷分散...........................................................60トライバンド無線LANの利点..........................................61
Smart Connect.........................................................61Smart Connectのオン/オフの切り替え.................................62
ビームフォーミング....................................................63インプリシット・ビームフォーミングの有効化または無効化.............63
第 6 章 ネットワーク設定
WAN設定の表示または変更...............................................65デフォルトDMZサーバーの設定...........................................66リンクアグリゲーションの設定..........................................67リンクアグリゲーションのステータスの表示..............................69LAN TCP/IP設定の変更..................................................69ルーター名の変更......................................................71ルーターが割り当てるIPアドレスの指定..................................72ルーターのDHCPサーバー機能の無効化....................................73予約LAN IPアドレスの管理..............................................74IPアドレスの予約...................................................74予約IPアドレスの編集...............................................74予約IPアドレスエントリの削除.......................................75
カスタムの静的ルート..................................................75静的ルートの設定...................................................76静的ルートの編集...................................................77静的ルートの削除...................................................78
ポートグループまたはVLANタググループのブリッジの設定..................78ポートグループのブリッジの設定.....................................78VLANタググループのブリッジの設定...................................80
無線LAN接続でのWPSウィザードの使用....................................81基本ワイヤレス設定....................................................82ワイヤレスパスワードまたはセキュリティレベルの変更....................85ワイヤレス転送速度の変更..............................................85ゲスト無線LANネットワークの設定.......................................86無線LANのオン/オフ....................................................88無線LANボタンの使用................................................88無線LANの有効化または無効化........................................88
無線LANスケジュールの設定.............................................89
4

WPS設定...............................................................91無線LANアクセスポイントとしてのルーターの使用.........................92ブリッジモードでのルーターの使用......................................94
第 7 章 パフォーマンスの最適化
Dynamic QoSによるインターネットトラフィック管理の最適化...............97Dynamic QoSの有効化................................................97自動QoSデータベースアップデートの有効化または無効化................98Dynamic QoSデータベースの手動アップデート..........................99Dynamic QoSアナリティクスへの参加.................................100
Universal Plug and Playによるネットワーク接続の改善..................100WiーFiマルチメディアQoS...............................................101
第 8 章 ネットワークの管理
ルーターファームウェアのアップデート.................................104管理者パスワードの変更...............................................104パスワード復元の設定.................................................105管理者パスワードの復元...............................................106ルーターステータスの表示.............................................106インターネットポート統計の表示.......................................108インターネット接続ステータスの確認...................................109ルーターアクティビティのログの表示と管理.............................110ネットワーク上にある機器の表示.......................................111トラフィックメータートラフィックメーター.............................112ルーター設定ファイルの管理...........................................114設定のバックアップ................................................114現在の設定の消去..................................................115設定の復元........................................................115
リモート管理の設定...................................................116リモートアクセスの使用...............................................118デスクトップNETGEAR genieアプリ......................................118デスクトップNETGEAR genieアプリを使用したリモートアクセス............118
第 9 章 ルーターに接続されたUSBストレージドライブの共有
USBドライブの要件....................................................120ルーターへのUSBドライブの接続........................................120ルーターに接続されたUSBストレージドライブへのWindows PCからのアクセス.121WindowsネットワークドライブへのUSBドライブの割り当て.................122ルーターに接続されたUSBストレージドライブへのMacからのアクセス.......122ReadySHARE Vaultを使用したWindows PCのバックアップ...................123Time Machineを使用したMacのバックアップ..............................123MacでのUSBドライブの設定..........................................123大量のデータのバックアップ準備....................................124Time Machineを使用したUSBドライブへのバックアップ.................125
ネットワーク内でのFTPの使用..........................................126USBストレージドライブのネットワークフォルダーの表示または変更........126USBストレージドライブへのネットワークフォルダーの追加................128USBストレージドライブへのネットワークフォルダーの編集................129
5

ReadyCLOUDを使用したUSBドライブへのリモートアクセス..................130ReadyCLOUDアカウントの作成........................................131ReadyCLOUDへのルーターの登録......................................131
USBドライブの安全な取り外し..........................................133
第 10 章 ダイナミックDNSを使用したインターネットからのUSBストレージドライブへのアクセス
インターネットからのUSBストレージドライブへのアクセス................135インターネットからのFTPアクセスの設定................................136個人用FTPサーバー....................................................136ダイナミックDNS......................................................137新しいダイナミックDNSアカウントの設定.............................138すでに作成したDNSアカウントの指定.................................139ダイナミックDNS設定の変更.........................................140個人用FTPサーバーの設定...........................................140
第 11 章 メディアサーバーとしてのルーターの使用
ReadyDLNAメディアサーバーの設定......................................143iTunesサーバーを使用したUSBストレージドライブからの音楽再生..........143iTunesを使用したルーターのiTunesサーバーの設定....................144Remoteアプリを使用したルーターのiTunesサーバーの設定..............145
第 12 章 USBプリンターの共有
プリンタードライバーのインストールとプリンターのケーブル接続.........150ReadySHAREプリントユーティリティのダウンロード.......................150ReadySHAREプリントユーティリティのインストール.......................151NETGEAR USB Control Centerを使用した印刷.............................152プリンターのステータスの表示または変更...............................153多機能USBプリンターのスキャン機能の使用..............................154NETGEAR USB Control Center設定の変更.................................154NETGEAR USB Control Centerの自動起動のオフ........................154NETGEAR USB Control Centerの言語の変更............................155USB Control Centerのタイムアウトの指定............................155
第 13 章 VPNを使用したネットワークへのアクセス
VPN接続の設定........................................................157ルーターでのVPNサービスの設定........................................157OpenVPNソフトウェアのインストール....................................158VPNトンネルの使用....................................................162ルーターのUSB対応機器とメディアへのVPNを使用したアクセス.............164VPNを使用した自宅のホームネットワークへのアクセス....................164VPNクライアントインターネットアクセスの設定.......................165ルーターでのVPNクライアントインターネットアクセスの禁止...........165VPNトンネルを使用した自宅のホームネットワークへのアクセス.........166
第 14 章 ポートのインターネットトラフィックルールのカスタマイズ
ローカルサーバーへのポート転送の設定.................................168ポート転送の編集.....................................................170
6

ポート転送の削除.....................................................170適用例:ローカルウェブサーバーの公開.................................171ルーターでのポート転送ルールの実行方法...............................171ポートトリガー.......................................................171ポートトリガーの追加..............................................172ポートトリガーの有効化............................................173適用例:インターネットリレーチャットのためのポートトリガー ポートトリガー..............................................................174
第 15 章 トラブルシューティング
トラブルシューティングのヒント.......................................177ネットワークを再起動する手順......................................177LANケーブルの接続の確認...........................................177ネットワーク設定..................................................177無線LAN設定.......................................................177
LEDを使用したトラブルシューティング..................................177ルーターの電源を入れたときのLEDの動作.............................177電源LEDが消灯または点滅している...................................178電源LEDがオレンジのままになっている...............................178LEDが消灯しない...................................................1782.4 GHz、5 GHz-1、5 GHz-2の無線LAN LEDが消灯している..............179インターネットまたはLANポートのLEDが消灯している..................179
ルーターにログインできない...........................................179インターネットにアクセスできない.....................................180インターネット閲覧のトラブルシューティング...........................182PPPoEのトラブルシューティング........................................182変更が保存されない...................................................183無線LAN接続..........................................................183pingユーティリティを使用したネットワークのトラブルシューティング.....184ルーターへのLANのパスのテスト.....................................184PCからリモート機器へのパスのテスト................................185
第 16 章 補足情報
工場出荷時の設定.....................................................187技術仕様.............................................................188
7

1ハードウェアのセットアップ
Nighthawk X8 R8500トライバンド ギガビットルーターは、トライバンドクアッドストリームのパフォーマンスを備えた無線LANの次の潮流であり、Nighthawkは最大速度計5.3Gbpsの無線LAN通信を実現します。4本の外部アクティブアンテナと4つの内蔵アンテナを組み合わせることで、電波の届く範囲を最大限に拡大します。X8の強力な1.4 GHzデュアルコアプロセッサは、高性能なネットワークエンジンとなり、より高速な接続を実現します。ギガビットポートの2つをアグリゲートすることで、ネットワーク接続ストレージへの有線速度を2倍にします。MU-MIMO対応のクアッドストリームにより、お使いのデバイスで従来の無線LANより最大で4倍高速な同時ストリーミングをお楽しみいただけます。
この章には次の内容が含まれます。
• 同梱物の確認(9ページ)
• 前面(9ページ)
• 右側面のUSBポート(11ページ)
• 背面(12ページ)
• ルーターの設置(13ページ)
• ケーブル接続(13ページ)
• アクティブアンテナによる無線LANパフォーマンスの向上(14ページ)
• アクティブアンテナの角度の調整(15ページ)
このマニュアルに掲載されている内容の詳細については、サポートウェブサイト(http://www.netgear.jp/supportInfo/)を参照してください。
8

同梱物の確認
Nighthawk X8 R8500トライバンド ギガビットルーターの同梱物は、電源アダプターと黄色のLANケーブルです。
図 1 : 同梱物の確認
前面
ステータスLEDはルーターの上部にあります。ボタンは前面にあり、USBポートは右側面にあります。
図 2 : ルーターのLEDとボタン
ハードウェアのセットアップ
9

表 1 : LEDの説明
説明LED
• オレンジ点灯:ルーターが起動中です。
• オレンジ点滅:ファームウェアのアップデート中、またはリセットボタンが押されました。
• 白点灯:ルーターは使用できる状態です。
• 白点滅:ファームウェアが破損しています。
• 消灯:ルーターの電源はオフになっています。
電源
• 白点灯:インターネットに接続しています。
• オレンジ点灯:ルーターは、モデムへのLANケーブル接続を検出しました。
• 白点滅:トラフィックを送信または受信中です。
• 消灯:ルーターとモデムの間にLANケーブルが接続されていません。
インターネット
• 白点灯:2.4 GHz無線LANが動作しています。
• 点滅:無線LANトラフィックを送信または受信中です。
• 消灯:2.4 GHz無線LANがオフです。
2.4 GHz無線LAN
• 白点灯:5 GHz無線LANが動作しています。
• 点滅:無線LANトラフィックを送信または受信中です。
• 消灯:5 GHz無線LANがオフです。
5 GHz無線LAN1と5 GHz無線LAN2
ハードウェアのセットアップ
10

表 1 : LEDの説明 (続き)
説明LED
• 白点灯:USB対応機器が接続され、使用できる状態です。
• 点滅:USB対応機器が差し込まれ、接続を試みています。
• 消灯:USB対応機器が接続されていないか、[ハードウェアの安全な取り外し]ボタンがクリックされて、接続されたUSB対応機器を安全に取り外せる状態になっています。
USB 3.0ポート1とUSB 2.0ポート2
LEDの色は速度を示します。ギガビットイーサネット接続は白、10/100 Mbpsイーサネット接続の場合はオレンジです。
• 点灯:電源の入っている機器がLANポートに接続されています。
• 点滅:トラフィックを送信または受信中です。
• 消灯:LANポートに機器が接続されていません。
LANポート1~6
表 2 : 前面のボタンの説明
説明ボタン
このボタンを押すと、LEDモードが変更されます。
• モード1:すべてのLEDが点灯したままになって点滅します。
• モード2:すべてのLEDが点灯したままになりますが、点滅はしません。
• モード3:電源LEDのみが点灯したままになり、その他のLEDは消灯します。
LED
このボタンを押すと、ネットワークキー(パスワード)を入力しなくても、WPSを使用して無線LAN子機をネットワークに接続することができます。詳細については後述の、WPSを使用した無線LAN接続(18ページ)を参照してください。
WPS
このボタンを2秒間押すと、2.4 GHz、5 GHz 1、および5 GHz 2無線LANのオンとオフが切り替わります。
WIFI
右側面のUSBポート
USBポートx2ポートが右側面にあります。ポートを使用するには、図のようにUSBポートのカバーを開きます。
ハードウェアのセットアップ
11

図 3 : USB 3.0ポートとUSB 2.0ポートが右側にある
背面
背面の接続ポートとボタンを次の図に示します。
図 4 : 背面
ハードウェアのセットアップ
12

ルーターの設置
ルーターを使用すると、無線の届く範囲であればどこからでもネットワークにアクセスすることができます。ただし、電波の届く範囲や信号強度はルーターの設置場所によって大きく異なります。例えば、厚い壁や複数の壁があると、電波が届きにくくなる場合があります。
また、自宅内や周囲に他の無線LANアクセスポイントがあると、ルーターの信号が影響を受ける場合があります。無線LANアクセスポイントとは、ルーター、リピーター、ワイヤレスエクステンダー(無線LAN中継機)、およびネットワークアクセス用の無線LAN信号を放出するその他の機器のことです。
次のガイドラインに従ってルーターを設置します。
• PCやその他の無線LAN機器が動作するエリアの中心近くで、無線LAN機器から見通しの良い範囲内に、ルーターを設置します。
• 電源コンセントに差し込みやすく、有線で接続する場合はルーターがLANケーブルの接続しやすい場所にあることを確認します。
• ルーターを高い場所に設置して、ルーターとその他の機器との間にある壁や天井の数をできるだけ少なくします。
• ルーターを次のような電子機器から離して設置します。
- 天井のファン
- ホームセキュリティシステム
- 電子レンジ
- PC
- コードレス電話機の親機
- 2.4 GHzのコードレス電話機
• ルーターを次のような大きな金属面、大きなガラス面、断熱壁から離して設置します。
- 金属製のドア
- アルミニウム製の柱
- 水槽
- 鏡
- レンガ
- コンクリート
ケーブル接続
ルーターのケーブルを接続する:
1. モデムの電源をオフにします。モデムがすでに別のルーターに接続されている場合は、モデムとルーターの間に接続されているLANケーブルを外します。モデムはインターネットサービスの壁の差し込み口とのみケーブルが接続されているようにします。
ハードウェアのセットアップ
13

2. モデムに電源コードを接続し、電源を入れます。
3. ルーターに同梱の黄色のLANケーブルを使用して、モデムとルーターのインターネットポートを接続します。
4. ルーターに電源コードを接続し、電源プラグをコンセントに差し込みます。
5. ルーターの背面にある電源ボタンを押します。
6. LEDモードを変更するには、前面にあるLEDボタンを押します。LEDボタンを押すと、点滅が消灯します。もう一度LEDボタンを押すと、電源LED以外のすべてのLEDが消灯します。
アクティブアンテナによる無線LANパフォーマンスの向上
ますます 多くの無線LAN機器が家庭内で使われるようになり、それに伴い高速無線LAN接続の需要がますます高まっていることで、無線LANのインフラストラクチャには途方もない要求が突きつけられています。この要求に応えるため、多くの無線LANルーターが、信号電力を最大限に高めて家中のどこにでも電波が届くように外部アンテナと高性能なアンプを使うようになっています。
ルーターでの信号電力の増幅は重要なことですが、無線LAN接続を効果的に行うには、ルーターと子機(スマートフォンやタブレット、ノートPCなど)間の双方向通信が必要です。子機はルーターから送信されるすべてのワイヤレスデータパケットに肯定応答する必要があり、そうしないとルーターがデータパケットを再送信します。ルーターからの信号が強力でも、子機からルーターへの信号についても増幅が行われていなければ、十分なメリットは得られません。
モバイル端末は、ますます小型化しながら、機能はさらに追加され、消費電力を減らしてバッテリー寿命を延ばしています。モバイル端末の無線LAN信号の電力とパフォーマンスは向上していないため、子機からルーターへの無線LAN信号を補って向上させるための、ルーターの技術が進化してきました。この課題に対処するアプローチの1つとして、ルーター基板に低ノイズアンプ(LNA)を追加して受信した信号を増幅する方法があります。ルーターの外部アンテナは受信した無線LAN信号をルーター基板に転送します。このアプローチには2つの点で問題があります。外部アンテナからルーター基板への信号の伝送により、信号の強度と品質が低下します。さらに、ルーター基板はその他の部品に起因するノイズも追加します。受信した信号が劣化してノイズが追加されることで、受信した信号の有効性が低下します。
アクティブアンテナはこれらの問題を解決します。アクティブアンテナは、ルーター基板を使うのではなく、電力増幅部品(LNA)をアンテナ自体に移しています。アクティブアンテナは受信した信号を直接増
ハードウェアのセットアップ
14

幅するため、転送によって信号強度が低下することがなくなります。さらに、ルーター基板の部品に起因するノイズはアンテナには現れないため、増幅された信号は比較的ノイズが少ないものになります。
ルーターはノイズの少ない信号を増幅するため、受信信号が大幅に向上し、品質のよい強力な信号を得ることができます。それにより、無線LANの受信可能エリアが広がり、パフォーマンスが向上します。アクティブアンテナは、子機側の低い無線LAN機能を補うことで、送信信号と受信信号の不一致を解消します。アクティブアンテナによる無線LANパフォーマンスの向上は、新旧問わずあらゆる機器でその恩恵を受けられますが、ネットワーク接続において今日最も大きな課題となっているモバイル端末において最も顕著です。
アクティブアンテナの角度の調整
ルーターの4本のアクティブアンテナには、高速の無線LAN接続を実現し、電波の届く範囲を広げるためのレシーバー低ノイズアンプ(LNA)が内蔵されています。2.4 GHzと5 GHzの両方の低帯域(無線LANチャンネル36~48と52~64)の両方でアクティブアンテナが使用されます。5 GHzの高帯域(無線LANチャンネル100~140と149~165)ではパッシブアンテナが使用されます。
アクティブアンテナの最適な角度は、家庭やオフィスのレイアウトによって異なります。次のアンテナ角度を推奨します。
• 1階建ての広い建物(約230~370平方メートルの広さ)の場合は、4本すべてのアンテナを垂直に立て、ルーターをテーブルの上に設置してください。
• 2階建て以上の建物の場合は、中央の2本のアンテナを垂直に立て、その他のアンテナは外側に45度傾けた状態にしてください。
ハードウェアのセットアップ
15

ハードウェアのセットアップ
16

2ネットワークへの接続とルーターへのアクセス
子機からルーターへLANケーブルを使って有線で接続するか、無線で接続をすることができます。この章では、接続の方法とルーター管理画面(NETGEAR genie)にアクセスしてログインする方法について説明します。
この章には次の内容が含まれます。
• ネットワークへの接続(18ページ)
• ログインのタイプ(19ページ)
• ウェブブラウザーからルーター管理画面へのアクセス(19ページ)
• 言語の変更(21ページ)
• デスクトップNETGEAR genieアプリ(22ページ)
17

ネットワークへの接続
有線または無線でルーターのネットワークに接続することができます。固定IPアドレスを使用するように子機を設定している場合は、DHCPを使用するように設定を変更します。
有線接続
子機とルーターを有線で接続し、ルーターのローカルエリアネットワーク(LAN)に接続することができます。
ルーターには6つのLANポートがあります。ポート1および2は、LANポートとして使用することも、アグリゲーションポートとして使用してリンクアグリゲーション(LACP)に対応するNASまたはSmart Switchに接続することもできます。
子機とルーターを有線で接続する:
1. ルーターの電源が入っていること(電源LEDが点灯していること)を確認します。
2. LANケーブルを子機のLANポートに接続します。
3. LANケーブルのもう一方の端をルーターのLANポート3に接続します。
リンクアグリゲーションによってより高速なパフォーマンスを実現するには、有線接続の場合は1台目の子機でLANポート3を使用し、2台目の子機でLANポート4、5、または6を使用します。これにより、リンクアグリゲーションによる最大速度2 Gbpsを実現できます。ポート4、5、6の間の最大速度は1 Gbpsに制限されています。
注
無線LAN接続
手動で無線LANネットワークを探して接続する:
1. ルーターの電源が入っていること(電源LEDが点灯していること)を確認します。
2. 無線LAN子機のワイヤレスネットワーク接続から、ルーターの無線LANのネットワークを見つけて選択します。
無線LANのネットワーク名は、ルーターのラベルに記載されています。
3. ネットワークキー(パスワード)を入力します。
ネットワークキー(パスワード)は、ルーターのラベルに記載されています。
無線LAN子機が無線LANネットワークに接続されます。
WPSを使用した無線LAN接続
無線でルーターに接続するには、WPS(Wi-Fi Protected Setup)を使用するか、または手動でルーターのネットワークを選択して接続します。
ネットワークへの接続とルーターへのアクセス
18

WPSを使用して無線LANネットワークに接続する:
1. ルーターの電源が入っていること(電源LEDが点灯していること)を確認します。
2. 無線LAN子機のWPS手順を確認します。
3. ルーターのWPSボタンを押します。
4. 2分以内に、無線LAN子機のWPSボタンを押すか、WPS接続の手順に従います。
無線LAN子機が無線LANネットワークに接続されます。
ラベル
ルーターのラベルには、ログイン情報、無線LANのネットワーク名とネットワークキー(パスワード)、MACアドレス、シリアル番号が記載されています。
図 5 : 製品ラベル
ログインのタイプ
目的に応じて異なるログインの種類があります。それぞれの違いを理解して、いつどのログインを使用するのかを判断することが重要です。
ルーターにはいくつかのログインの種類が関連付けられています。
• プロバイダーログイン:プロバイダーから郵送などで送られてくるログイン情報を使用して、インターネットサービスにログインします。ログイン情報が見つからない場合は、プロバイダーに直接問い合わせてください。
• ネットワークキーまたはパスワード:ルーターには、無線LANアクセスのための固有のネットワーク名(SSID)とパスワードがあらかじめ設定されています。この情報は、ルーターに貼られているラベルに記載されています。
• ルーターログイン:ウェブブラウザーから管理者としてルーターの管理画面(NETGEAR genie)にログインします。
ウェブブラウザーからルーター管理画面へのアクセス
ウェブブラウザーから「NETGEAR genie」と呼ばれるルーター管理画面にアクセスし、設定の確認や変更を行うことができます。ルーターにアクセスするときは、ルーターがインターネットサービスに接続できるかどうかをNETGEAR genieが自動的にチェックします。
ネットワークへの接続とルーターへのアクセス
19

自動インターネットセットアップ
ルーターを自動的にセットアップすることも、ウェブブラウザーを使ってルーターにアクセスして手動でルーターをセットアップすることもできます。セットアップ手順を開始する前に、プロバイダー情報を入手し、ネットワーク上の無線LAN子機がここで説明するとおりの設定であることを確認します。
インターネットサービスを開始するとき、インターネットに接続するために必要なすべての情報は、通常、プロバイダーから提供されます。DSLサービスの場合は、ルーターをセットアップするために次の情報が必要になることがあります。
• DSLアカウントのプロバイダー設定情報
• プロバイダーのログイン名とパスワード
• 固定または静的IPアドレス設定(プロバイダーによりごく稀に必要になります)
この情報が確認できない場合は、プロバイダーにお問い合わせください。インターネット接続が有効であれば、インターネットにアクセスするためにプロバイダーのログインプログラムを起動する必要はなくなります。
インストールおよび基本セットアップは完了するまでに15分程度かかります。
ルーターを自動的にセットアップする:
1. 電源ボタンを押して、ルーターの電源を入れます。
2. 無線LAN子機がLANケーブル(有線)または無線でルーターに接続されていること、また無線接続の場合、ルーターのラベルに記載されているセキュリティ設定が使用されていることを確認します。
ルーターの無線LAN設定を変更する場合は、有線接続を使用してください。これは、新しい無線LAN設定が有効になるときに無線LAN接続が切断されることを避けるためです。
注
3. ウェブブラウザーを起動します。
これまでにルーターにアクセスしたことがあるかどうかによって表示されるページが異なります。
• ルーターのインターネット接続を初めて設定するときは、自動的にhttp://www.routerlogin.netに移動して、セットアップ ウィザードが表示されます。
• インターネット接続の設定が完了している場合は、ブラウザーのアドレス欄に「http://www.routerlogin.net」と入力してインストールプロセスを開始します。
4. 画面に表示される指示に従います。
ルーターがインターネットに接続されます。
5. ブラウザーにルーターのページが表示されない場合は、次の操作を実行します。
• 無線LAN子機がルーターのLANポートに有線で接続しているか、または無線で接続していることを確認します。
• ルーターの電源が入っていること、および電源LEDが点灯していることを確認します。
• ブラウザーを閉じて開き直すか、またはブラウザーのキャッシュをクリアします。
• ブラウザーのアドレス欄に正しいアドレスが入力されていることを確認します。
ネットワークへの接続とルーターへのアクセス
20

• PCが静的または固定IPアドレスに設定されている場合(稀です)、IPアドレスをルーターから自動的に取得するように変更します。
6. ルーターがインターネットに接続していない場合は、次の操作を行います。
a. 設定を確認します。適切なオプションを選択していて、すべてを正しく入力していることを確認します。
b. プロバイダーに問い合わせて、正しい設定情報を使用していることを確認します。
c. インターネットにアクセスできない(180ページ)を参照します。問題が解決しない場合は、ユーザー登録の上、NETGEARのテクニカルサポートまでお問い合わせください。
ルーターがインターネットに接続されると、無料のデスクトップNETGEAR genieアプリと無料のReadySHAREVaultアプリをダウンロードしてインストールするように促すメッセージが表示されます。
ルーター管理画面(NETGEAR genie)へのログイン
初めてルーターに接続してウェブブラウザーを起動すると、自動的にルーターのウェブページが表示されます。ルーターの設定を後で確認または変更する場合は、ブラウザーでルーターのウェブページにログインすることができます。
ルーター管理画面(NETGEAR genie)にログインする:
1. ネットワークに接続されているPCや無線LAN子機でウェブブラウザーを開きます。
2. 「http://www.routerlogin.net」と入力します。
「http://www.routerlogin.com」または「http://192.168.1.1」と入力することもできます。このマニュアルに記載されている手順では「http://www.routerlogin.net」を使用しています。
注
ログインウィンドウが開きます。
3. ルーターのユーザー名とパスワードを入力します。
ユーザー名はadminです。デフォルトのパスワードはpasswordです。ユーザー名とパスワードは、大文字と小文字が区別されます。
NETGEAR genieの基本ホームページが表示されます。
言語の変更
NETGEAR genieの言語を変更することができます。
言語を変更する:
1. ネットワークに接続されているPCや無線LAN子機でウェブブラウザーを開きます。
2. 「http://www.routerlogin.net」と入力します。
ログインウィンドウが開きます。
3. ルーターのユーザー名とパスワードを入力します。
ネットワークへの接続とルーターへのアクセス
21

ユーザー名はadminです。デフォルトのパスワードはpasswordです。ユーザー名とパスワードは、大文字と小文字が区別されます。
NETGEAR genieの基本ホームページが表示されます。
4. 右上隅にあるドロップダウンリストから言語を選択します。
5. メッセージが表示されたら、[OK]ボタンをクリックします。
選択した言語でページが更新されます。
デスクトップNETGEAR genieアプリ
デスクトップNETGEAR genieアプリは、ルーター管理画面(NETGEAR genie)の簡易版で、ホームネットワークの管理、監視、修復を行う使いやすいダッシュボードです。デスクトップNETGEAR genieアプリを使うと、次のようなことができます。
• 無線LANネットワークの一般的な問題を自動的に修復する。
• ペアレンタルコントロール、ゲストアクセス、インターネットトラフィックメーター、スピードテストなどのルーター機能に簡単にアクセスする。
デスクトップNETGEAR genieアプリを使用してルーターにアクセスする:
1. NETGEAR genieのウェブページhttp://www.netgear.jp/solutions/homesolutions/netgear-genie/にアクセスします。
2. 画面に表示される指示に従って、スマートフォンやタブレット、PCなどにアプリをインストールします。
3. デスクトップNETGEAR genieアプリを起動します。
デスクトップNETGEAR genieアプリのダッシュボードページが表示されます。
ネットワークへの接続とルーターへのアクセス
22

3インターネットの設定
ルーターをインターネットに接続するには、NETGEAR genieのセットアップウィザードを使ってインターネット接続を自動的に検出するのが一番簡単な方法です。また、手動でインターネット設定を行うこともできます。
この章には次の内容が含まれます。
• インターネットセットアップウィザードの使用(24ページ)
• インターネット接続の手動設定(24ページ)
• IPv6インターネット接続(28ページ)
• MTUサイズの変更(42ページ)
23

インターネットセットアップウィザードの使用
セットアップウィザードを使用してインターネット設定を検出し、ルーターを自動的にセットアップできます。セットアップウィザードは、ルーターに最初に接続してセットアップするときに表示されるページとは異なります。
セットアップウィザードを使用する:
1. ネットワークに接続されているPCや無線LAN子機でウェブブラウザーを開きます。
2. 「http://www.routerlogin.net」と入力します。
ログインウィンドウが開きます。
3. ルーターのユーザー名とパスワードを入力します。
ユーザー名はadminです。デフォルトのパスワードはpasswordです。ユーザー名とパスワードは、大文字と小文字が区別されます。
NETGEAR genieの基本ホームページが表示されます。
4. [高度]>[セットアップウィザード]を選択します。
5. [はい]ラジオボタンを選択します。
[いいえ]ラジオボタンを選択した場合は、[インターネット設定]ページに移動します(インターネット接続の手動設定(24ページ)を参照)。
6. [次へ]ボタンをクリックします。
セットアップウィザードは、サーバーとプロトコルに使用しているインターネット接続を検索し、お使いのインターネット設定を判別します。
ルーターがインターネットに接続されると、無料のデスクトップNETGEAR genieアプリと無料のReadySHARE Vaultアプリをダウンロードしてインストールするように促すメッセージが表示されます。
インターネット接続の手動設定
ルーターのインターネット接続設定を表示または変更することができます。
インターネットの設定
24

ログインを必要としないインターネット接続の指定
インターネット接続設定を指定する:
1. ネットワークに接続されているPCや無線LAN子機でウェブブラウザーを開きます。
2. 「http://www.routerlogin.net」と入力します。
ログインウィンドウが開きます。
3. ルーターのユーザー名とパスワードを入力します。
ユーザー名はadminです。デフォルトのパスワードはpasswordです。ユーザー名とパスワードは、大文字と小文字が区別されます。
NETGEAR genieの基本ホームページが表示されます。
4. [インターネット]を選択します。
ルーターにはこの例とは異なる情報が表示される場合もあります。
5. [お使いのインターネット接続はログインを必要としていますか?]の設定では、[いいえ]ラジオボタンを選択したままにします。
6. インターネット接続にアカウント名またはホスト名が必要な場合は、[アカウント名(必要時のみ)]の欄に入力します。
インターネットの設定
25

7. インターネット接続にドメイン名が必要な場合は、[ドメイン名(必要時のみ)]の欄に入力します。
このページの別のセクションは、通常はデフォルトの設定を使用できますが、変更することもできます。
8. [インターネットIPアドレス]のラジオボタンを選択します。
• プロバイダーから自動取得:プロバイダーはDHCPを使用してIPアドレスを割り当てます。これらのアドレスは、プロバイダーによって自動的に割り当てられます。
• IPアドレスを指定(固定):プロバイダーから割り当てられたIPアドレス、IPサブネットマスク、ゲートウェイIPアドレスを入力します。ゲートウェイは、お使いのルーターの接続先となるプロバイダーのルーターです。
9. [ドメインネームサーバー(DNS)アドレス]のラジオボタンを選択します。
• プロバイダーから自動取得:プロバイダーはDHCPを使用してDNSサーバーを割り当てます。このアドレスは、プロバイダーによって自動的に割り当てられます。
• DNSサーバーを指定(固定):プロバイダーが特定のサーバーを必要とすることが分かっている場合は、このオプションを選択します。プロバイダーのプライマリDNSサーバーのIPアドレスを入力します。セカンダリDNSサーバーのアドレスを利用できる場合は、それも入力します。
10. [ルーターMACアドレス]のラジオボタンを選択します。
• デフォルトのアドレスを使う:デフォルトのMACアドレスを使用します。
• コンピューターのMACアドレスを使用:ルーターは、現在使用中のPCのMACアドレスを取得し、使用します。プロバイダーから許可されたPCを使用する必要があります。
• このMACアドレスを使用:使用したいMACアドレスを入力します。
11. [適用]ボタンをクリックします。
設定が保存されます。
12. [テスト]ボタンをクリックしてインターネット接続をテストします。
1分以内にNETGEARのウェブサイトが表示されない場合は、インターネットにアクセスできない(180ページ)を参照してください。
ログインを必要とするインターネット接続の指定
インターネット設定を表示または変更する:
1. ネットワークに接続されているPCや無線LAN子機でウェブブラウザーを開きます。
2. 「http://www.routerlogin.net」と入力します。
ログインウィンドウが開きます。
3. ルーターのユーザー名とパスワードを入力します。
ユーザー名はadminです。デフォルトのパスワードはpasswordです。ユーザー名とパスワードは、大文字と小文字が区別されます。
NETGEAR genieの基本ホームページが表示されます。
4. [インターネット]を選択します。
インターネットの設定
26

5. [お使いのインターネット接続はログインを必要としていますか?]の設定では、[はい]ラジオボタンを選択します。
6. [インターネットサービスプロバイダー]ドロップダウンリストで、[PPPoE]、[L2TP]、または[PPTP]を選択します。
7. [ログイン]欄に、プロバイダーから提供されたログイン名を入力します。
通常、このログイン名はメールアドレスです。
8. [パスワード]欄に、インターネットサービスへのログインに使用するパスワードを入力します。
9. プロバイダーからサービス名を提供された場合は、[サービス名(必要時のみ)]欄に入力します。
10. [接続モード]ドロップダウンリストから、[常時接続]、[要求に応じダイヤル]、または[手動接続]を選択します。
11. インターネットのログインがタイムアウトするまでの時間(分)を変更するには、[アイドルタイムアウト(分)]欄に時間(分)を入力します。
これは、ネットワーク上でだれもインターネット接続を使用していないときにルーターがインターネット接続を維持しておく時間です。0(ゼロ)の値は、ログアウトしないことを意味します。
12. [インターネットIPアドレス]のラジオボタンを選択します。
• プロバイダーから自動取得:プロバイダーはDHCPを使用してIPアドレスを割り当てます。これらのアドレスは、プロバイダーによって自動的に割り当てられます。
インターネットの設定
27

• IPアドレスを指定(固定):プロバイダーから割り当てられたIPアドレス、IPサブネットマスク、ゲートウェイIPアドレスを入力します。ゲートウェイは、お使いのルーターの接続先となるプロバイダーのルーターです。
13. [ドメインネームサーバー(DNS)アドレス]のラジオボタンを選択します。
• プロバイダーから自動取得:プロバイダーはDHCPを使用してDNSサーバーを割り当てます。このアドレスは、プロバイダーによって自動的に割り当てられます。
• DNSサーバーを指定(固定):プロバイダーが特定のサーバーを必要とすることが分かっている場合は、このオプションを選択します。プロバイダーのプライマリDNSサーバーのIPアドレスを入力します。セカンダリDNSサーバーのアドレスを利用できる場合は、それも入力します。
14. [ルーターMACアドレス]のラジオボタンを選択します。
• デフォルトのアドレスを使う:デフォルトのMACアドレスを使用します。
• コンピューターのMACアドレスを使用:ルーターは、現在使用中のPCのMACアドレスを取得し、使用します。プロバイダーから許可されたPCを使用する必要があります。
• このMACアドレスを使用:使用したいMACアドレスを入力します。
15. [適用]ボタンをクリックします。
設定が保存されます。
16. [テスト]ボタンをクリックしてインターネット接続をテストします。
1分以内にNETGEARのウェブサイトが表示されない場合は、インターネットにアクセスできない(180ページ)を参照してください。
IPv6インターネット接続
ルーターでIPv6インターネット接続が自動的に検出されない場合は、これを設定することができます。
IPv6インターネット接続を設定する:
1. ネットワークに接続されているPCや無線LAN子機でウェブブラウザーを開きます。
2. 「http://www.routerlogin.net」と入力します。
ログインウィンドウが開きます。
3. ルーターのユーザー名とパスワードを入力します。
ユーザー名はadminです。デフォルトのパスワードはpasswordです。ユーザー名とパスワードは、大文字と小文字が区別されます。
NETGEAR genieの基本ホームページが表示されます。
4. [高度]>[高度な設定]>[IPv6]を選択します。
[基本設定]ページが表示されます。
5. [インターネット接続タイプ]ドロップダウンリストから、IPv6の接続タイプを選択します。
• プロバイダーから詳細が提供されていない場合は、[6to4トンネル]を選択します。
• 不明な場合は、[自動検出]を選択するとルーターが使用中のIPv6タイプを検出します。
• インターネット接続でPPPoEまたはDHCPを使用しない、またはインターネット接続が固定されていないが、IPv6である場合は、[自動設定]を選択します。
インターネットの設定
28

この情報はご利用のプロバイダーから提供してもらうことができます。IPv6インターネット接続についての詳細は、次のセクションを参照してください。
• 自動検出を使用したIPv6インターネット接続(32ページ)
• 自動設定を使用したIPv6インターネット接続(30ページ)
• IPv6 6to4トンネルインターネット接続の設定(33ページ)
• IPv6 パススルーインターネット接続の設定(38ページ)
• IPv6 固定インターネット接続の設定(36ページ)
• IPv6 DHCPインターネット接続の設定(35ページ)
• IPv6 PPPoEインターネット接続の設定(38ページ)
• IPv6 6rdインターネット接続の設定(40ページ)
6. [適用]ボタンをクリックします。
設定が保存されます。
インターネットの設定
29

IPv6アドレスの入力要件
IPv6アドレスは、4つの16進数を一組とした8つのグループをコロンで区切って表されます。IPv6アドレス内の4桁がゼロのグループは、1つのゼロにまとめたり、すべて省略したりできます。次のエラーがあるとIPv6アドレスは無効になります。
• 4桁の16進数のグループが9つ以上ある
• 1つのグループに16進数の英数字が5つ以上ある
• 1行にコロンが3つ以上ある
自動設定を使用したIPv6インターネット接続
自動設定を使用してIPv6インターネット接続を設定する:
1. ネットワークに接続されているPCや無線LAN子機でウェブブラウザーを開きます。
2. 「http://www.routerlogin.net」と入力します。
ログインウィンドウが開きます。
3. ルーターのユーザー名とパスワードを入力します。
ユーザー名はadminです。デフォルトのパスワードはpasswordです。ユーザー名とパスワードは、大文字と小文字が区別されます。
NETGEAR genieの基本ホームページが表示されます。
4. [高度]>[高度な設定]>[IPv6]を選択します。
[IPv6]ページが表示されます。
インターネットの設定
30

5. [インターネット接続タイプ]ドロップダウンリストから、[自動設定]を選択します。
以下の欄の情報がルーターによって自動的に検出されます。
• ルーターのIPv6アドレス(WAN側):この欄には、ルーターのWAN(またはインターネット)インターフェイス用に取得したIPv6アドレスが表示されます。スラッシュ(/)の後の数字はプレフィックスの長さであり、IPv6アドレスの下にあるアンダーライン(_)によっても示されます。アドレスが取得されない場合、この欄には[利用不可]と表示されます。
• ルーターのIPv6アドレス(LAN側):この欄には、ルーターのLANインターフェイス用に取得したIPv6アドレスが表示されます。スラッシュ(/)の後の数字はプレフィックスの長さであり、IPv6アドレスの下にあるアンダーライン(_)によっても示されます。アドレスが取得されない場合、この欄には[利用不可]と表示されます。
6. (オプション)[DHCPユーザークラス(必要時のみ)]欄に、ホスト名を入力します。
ほとんどの場合、この欄は空白のままにできますが、プロバイダーから特定のホスト名を提供された場合はここに入力します。
7. (オプション)[DHCPドメイン名(必要時のみ)]欄に、ドメイン名を入力します。
ご利用のIPv6プロバイダーのドメイン名を入力できます。ここにはIPv4プロバイダーのドメイン名を入力しないでください。例えば、ご利用のプロバイダーのメールサーバーがmail.xxx.yyy.zzzである場合は、「xxx.yyy.zzz」をドメイン名として入力します。プロバイダーからドメイン名を提供されている場合は、それをこの欄に入力します。例えば、Earthlink Cableではホームのホスト名が必要であり、Comcastではドメイン名が提供されることがあります。
8. [IPアドレスの割当て]のラジオボタンを選択します。
インターネットの設定
31

• DHCPサーバーを使う:この方法では、LAN上の機器に詳細情報を渡しますが、IPv6システムによってはDHCPv6クライアント機能をサポートしていない場合があります。
• 自動設定:これはデフォルトの設定です。
この設定により、ルーターでIPv6アドレスをLAN上の機器に割り当てる方法が指定されます。
9. (オプション)[このインターフェイスIDを使う]チェックボックスを選択し、ルーターのLANインターフェイスのIPv6アドレスに使用するインターフェイスIDを指定します。
ここでIDを指定しない場合、ルーターはMACアドレスから自動的にIDを生成します。
10. [適用]ボタンをクリックします。
設定が保存されます。
自動検出を使用したIPv6インターネット接続
自動検出を使用してIPv6インターネット接続を設定する:
1. ネットワークに接続されているPCや無線LAN子機でウェブブラウザーを開きます。
2. 「http://www.routerlogin.net」と入力します。
ログインウィンドウが開きます。
3. ルーターのユーザー名とパスワードを入力します。
ユーザー名はadminです。デフォルトのパスワードはpasswordです。ユーザー名とパスワードは、大文字と小文字が区別されます。
NETGEAR genieの基本ホームページが表示されます。
4. [高度]>[高度な設定]>[IPv6]を選択します。
[IPv6]ページが表示されます。
5. [インターネット接続タイプ]ドロップダウンリストから、[自動検出]を選択します。
以下の欄の情報がルーターによって自動的に検出されます。
インターネットの設定
32

• 接続タイプ:この欄は、検出された接続タイプを示します。
• ルーターのIPv6アドレス(WAN側):この欄には、ルーターのWAN(またはインターネット)インターフェイス用に取得したIPv6アドレスが表示されます。スラッシュ(/)の後の数字はプレフィックスの長さであり、IPv6アドレスの下にあるアンダーライン(_)によっても示されます。アドレスが取得されない場合、この欄には[利用不可]と表示されます。
• ルーターのIPv6アドレス(LAN側):この欄には、ルーターのLANインターフェイス用に取得したIPv6アドレスが表示されます。スラッシュ(/)の後の数字はプレフィックスの長さであり、IPv6アドレスの下にあるアンダーライン(_)によっても示されます。アドレスが取得されない場合、この欄には[利用不可]と表示されます。
6. [IPアドレスの割当て]のラジオボタンを選択します。
• DHCPサーバーを使う:この方法では、LAN上の機器に詳細情報を渡しますが、IPv6システムによってはDHCPv6クライアント機能をサポートしていない場合があります。
• 自動設定:これはデフォルトの設定です。
この設定により、ルーターでIPv6アドレスをLAN上の機器に割り当てる方法が指定されます。
7. (オプション)[このインターフェイスIDを使う]チェックボックスを選択し、ルーターのLANインターフェイスのIPv6アドレスに使用するインターフェイスIDを指定します。
ここでIDを指定しない場合、ルーターはMACアドレスから自動的にIDを生成します。
8. [適用]ボタンをクリックします。
設定が保存されます。
IPv6 6to4トンネルインターネット接続の設定
リモートリレールーターとは、ルーターによる6to4トンネルの作成先となるルーターです。IPv6接続に6to4トンネル設定を適用する前に、IPv4インターネット接続が機能していることを確認します。
6to4トンネルを使用してIPv6インターネット接続を設定する:
1. ネットワークに接続されているPCや無線LAN子機でウェブブラウザーを開きます。
2. 「http://www.routerlogin.net」と入力します。
ログインウィンドウが開きます。
3. ルーターのユーザー名とパスワードを入力します。
ユーザー名はadminです。デフォルトのパスワードはpasswordです。ユーザー名とパスワードは、大文字と小文字が区別されます。
NETGEAR genieの基本ホームページが表示されます。
4. [高度]>[高度な設定]>[IPv6]を選択します。
[IPv6]ページが表示されます。
インターネットの設定
33

5. [インターネット接続タイプ]ドロップダウンリストから、[6to4トンネル]を選択します。
ルーターは、[ルーターのIPv6アドレス(LAN側)]欄の情報を自動的に検出します。この欄には、ルーターのLANインターフェイス用に取得したIPv6アドレスが表示されます。スラッシュ(/)の後の数字はプレフィックスの長さであり、IPv6アドレスの下にあるアンダーライン(_)によっても示されます。アドレスが取得されない場合、この欄には[利用不可]と表示されます。
6. [リモート6to4リレールーター]のラジオボタンを選択します。
• 自動:ルーターはインターネット上で利用可能な任意のリモートリレールーターを使用します。これはデフォルトの設定です。
• 静的IPアドレス:リモートリレールーターの静的IPv4アドレスを入力します。このアドレスは通常、ご利用のIPv6プロバイダーから提供されます。
7. [IPアドレスの割当て]のラジオボタンを選択します。
• DHCPサーバーを使う:この方法では、LAN上の機器に詳細情報を渡しますが、IPv6システムによってはDHCPv6クライアント機能をサポートしていない場合があります。
• 自動設定:これはデフォルトの設定です。
この設定により、ルーターでIPv6アドレスをLAN上の機器に割り当てる方法が指定されます。
8. (オプション)[このインターフェイスIDを使う]チェックボックスを選択し、ルーターのLANインターフェイスのIPv6アドレスに使用するインターフェイスIDを指定します。
ここでIDを指定しない場合、ルーターはMACアドレスから自動的にIDを生成します。
9. [適用]ボタンをクリックします。
設定が保存されます。
インターネットの設定
34

IPv6 DHCPインターネット接続の設定
DHCPサーバーを使用してIPv6インターネット接続を設定する:
1. ネットワークに接続されているPCや無線LAN子機でウェブブラウザーを開きます。
2. 「http://www.routerlogin.net」と入力します。
ログインウィンドウが開きます。
3. ルーターのユーザー名とパスワードを入力します。
ユーザー名はadminです。デフォルトのパスワードはpasswordです。ユーザー名とパスワードは、大文字と小文字が区別されます。
NETGEAR genieの基本ホームページが表示されます。
4. [高度]>[高度な設定]>[IPv6]を選択します。
[IPv6]ページが表示されます。
5. [インターネット接続タイプ]ドロップダウンリストから、[DHCP]を選択します。
以下の欄の情報がルーターによって自動的に検出されます。
• ルーターのIPv6アドレス(WAN側):この欄には、ルーターのWAN(またはインターネット)インターフェイス用に取得したIPv6アドレスが表示されます。スラッシュ(/)の後の数字はプレフィックスの長さであり、IPv6アドレスの下にあるアンダーライン(_)によっても示されます。アドレスが取得されない場合、この欄には[利用不可]と表示されます。
• ルーターのIPv6アドレス(LAN側):この欄には、ルーターのLANインターフェイス用に取得したIPv6アドレスが表示されます。スラッシュ(/)の後の数字はプレフィックスの長さであり、IPv6
インターネットの設定
35

アドレスの下にあるアンダーライン(_)によっても示されます。アドレスが取得されない場合、この欄には[利用不可]と表示されます。
6. (オプション)[ユーザークラス(必要時のみ)]欄に、ホスト名を入力します。
ほとんどの場合、この欄は空白のままにできますが、プロバイダーから特定のホスト名を提供された場合はここに入力します。
7. (オプション)[ドメイン名(必要時のみ)]欄に、ドメイン名を入力します。
ご利用のIPv6プロバイダーのドメイン名を入力できます。ここにはIPv4プロバイダーのドメイン名を入力しないでください。例えば、ご利用のプロバイダーのメールサーバーがmail.xxx.yyy.zzzである場合は、「xxx.yyy.zzz」をドメイン名として入力します。プロバイダーからドメイン名を提供されている場合は、それをこの欄に入力します。例えば、Earthlink Cableではホームのホスト名が必要であり、Comcastではドメイン名が提供されることがあります。
8. [IPアドレスの割当て]のラジオボタンを選択します。
• DHCPサーバーを使う:この方法では、LAN上の機器に詳細情報を渡しますが、IPv6システムによってはDHCPv6クライアント機能をサポートしていない場合があります。
• 自動設定:これはデフォルトの設定です。
この設定により、ルーターでIPv6アドレスをLAN上の機器に割り当てる方法が指定されます。
9. (オプション)[このインターフェイスIDを使う]チェックボックスを選択し、ルーターのLANインターフェイスのIPv6アドレスに使用するインターフェイスIDを指定します。
ここでIDを指定しない場合、ルーターはMACアドレスから自動的にIDを生成します。
10. [適用]ボタンをクリックします。
設定が保存されます。
IPv6 固定インターネット接続の設定
固定IPv6インターネット接続を設定する:
1. ネットワークに接続されているPCや無線LAN子機でウェブブラウザーを開きます。
2. 「http://www.routerlogin.net」と入力します。
ログインウィンドウが開きます。
3. ルーターのユーザー名とパスワードを入力します。
ユーザー名はadminです。デフォルトのパスワードはpasswordです。ユーザー名とパスワードは、大文字と小文字が区別されます。
NETGEAR genieの基本ホームページが表示されます。
4. [高度]>[高度な設定]>[IPv6]を選択します。
[IPv6]ページが表示されます。
インターネットの設定
36

5. [インターネット接続タイプ]ドロップダウンリストから、[固定]を選択します。
6. WAN接続の固定IPv6アドレスを設定します。
• IPv6アドレス/プレフィックス長:ルーターのWANインターフェイスのIPv6アドレスとプレフィックス長です。
• デフォルトIPv6ゲートウェイ:ルーターのWANインターフェイスのデフォルトIPv6ゲートウェイのIPv6アドレスです。
• プライマリDNS:ルーターのIPv6ドメイン名レコードを解決するプライマリDNSサーバーです。
• セカンダリDNS:ルーターのIPv6ドメイン名レコードを解決するセカンダリDNSサーバーです。
DNSサーバーを指定しない場合、ルーターは、[インターネット設定]ページでIPv4インターネット接続用に設定されているDNSサーバーを使用します。(インターネット接続の手動設定(24ページ)を参照してください。)
注
7. [IPアドレスの割当て]のラジオボタンを選択します。
• DHCPサーバーを使う:この方法では、LAN上の機器に詳細情報を渡しますが、IPv6システムによってはDHCPv6クライアント機能をサポートしていない場合があります。
• 自動設定:これはデフォルトの設定です。
この設定により、ルーターでIPv6アドレスをLAN上の機器に割り当てる方法が指定されます。
8. [IPv6アドレス/プレフィックス長]欄で、ルーターのLANインターフェイスの静的IPv6アドレスとプレフィックス長を指定します。
ここでIDを指定しない場合、ルーターはMACアドレスから自動的にIDを生成します。
9. [適用]ボタンをクリックします。
設定が保存されます。
インターネットの設定
37

IPv6 パススルーインターネット接続の設定
パススルーモードでは、ルーターは、IPv6パケット用の2つのポート(LANポートとWANポート)を搭載したレイヤー2イーサネットスイッチとして機能します。ルーターは、IPv6ヘッダーパケットを処理しません。
パススルーIPv6インターネット接続を設定する:
1. ネットワークに接続されているPCや無線LAN子機でウェブブラウザーを開きます。
2. 「http://www.routerlogin.net」と入力します。
ログインウィンドウが開きます。
3. ルーターのユーザー名とパスワードを入力します。
ユーザー名はadminです。デフォルトのパスワードはpasswordです。ユーザー名とパスワードは、大文字と小文字が区別されます。
NETGEAR genieの基本ホームページが表示されます。
4. [高度]>[高度な設定]>[IPv6]を選択します。
[IPv6]ページが表示されます。
5. [インターネット接続タイプ]ドロップダウンリストから、[パススルー]を選択します。
ページの表示が変更されますが、追加の欄は表示されません。
6. [適用]ボタンをクリックします。
設定が保存されます。
IPv6 PPPoEインターネット接続の設定
PPPoE IPv6インターネット接続を設定する:
1. ネットワークに接続されているPCや無線LAN子機でウェブブラウザーを開きます。
2. 「http://www.routerlogin.net」と入力します。
ログインウィンドウが開きます。
3. ルーターのユーザー名とパスワードを入力します。
ユーザー名はadminです。デフォルトのパスワードはpasswordです。ユーザー名とパスワードは、大文字と小文字が区別されます。
NETGEAR genieの基本ホームページが表示されます。
4. [高度]>[高度な設定]>[IPv6]を選択します。
[IPv6]ページが表示されます。
インターネットの設定
38

5. [インターネット接続タイプ]ドロップダウンリストから、[PPPoE]を選択します。
以下の欄の情報がルーターによって自動的に検出されます。
• ルーターのIPv6アドレス(WAN側):この欄には、ルーターのWAN(またはインターネット)インターフェイス用に取得したIPv6アドレスが表示されます。スラッシュ(/)の後の数字はプレフィックスの長さであり、IPv6アドレスの下にあるアンダーライン(_)によっても示されます。アドレスが取得されない場合、この欄には[利用不可]と表示されます。
• ルーターのIPv6アドレス(LAN側):この欄には、ルーターのLANインターフェイス用に取得したIPv6アドレスが表示されます。スラッシュ(/)の後の数字はプレフィックスの長さであり、IPv6アドレスの下にあるアンダーライン(_)によっても示されます。アドレスが取得されない場合、この欄には[利用不可]と表示されます。
6. [ログイン]欄に、プロバイダー接続のログイン情報を入力します。
これは通常、メールアドレスで使用する名前です。例えば、お使いの主要メールアカウントが[email protected]である場合は、この欄に「JerAB」と入力します。一部のプロバイダー(Mindspring、Earthlink、T-DSLなど)では、ログイン時に完全なメールアドレスを使用する必要があります。ご利用のプロバイダーで完全なメールアドレスが必要な場合は、この欄に入力します。
7. [パスワード]欄に、プロバイダー接続のパスワードを入力します。
8. [サービス名]欄に、サービス名を入力します。
プロバイダーからサービス名を提供されていない場合は、この欄を空白のままにします。
インターネットの設定
39

[接続モード]ドロップダウンリストのデフォルト設定は、安定したIPv6接続を保つために[常時接続]になっています。ルーターが接続を終了することはありません。例えばモデムの電源が切れて接続が終了した場合、ルーターは、PPPoE接続が再び使用可能になるとすぐに接続の再確立を試みます。
注
9. [IPアドレスの割当て]のラジオボタンを選択します。
• DHCPサーバーを使う:この方法では、LAN上の機器に詳細情報を渡しますが、IPv6システムによってはDHCPv6クライアント機能をサポートしていない場合があります。
• 自動設定:これはデフォルトの設定です。
この設定により、ルーターでIPv6アドレスをLAN上の機器に割り当てる方法が指定されます。
10. (オプション)[このインターフェイスIDを使う]チェックボックスを選択し、ルーターのLANインターフェイスのIPv6アドレスに使用するインターフェイスIDを指定します。
ここでIDを指定しない場合、ルーターはMACアドレスから自動的にIDを生成します。
11. [適用]ボタンをクリックします。
設定が保存されます。
IPv6 6rdインターネット接続の設定
6rdプロトコルによって、プロバイダーのIPv4ネットワークを使用しているサイトにIPv6を導入できるようになります。6rdはプロバイダーの独自のIPv6アドレス/プレフィックスを使用します。これは6rdの使用可能ドメインをプロバイダーのネットワークに制限し、プロバイダーによって直接管理されます。提供されるIPv6サービスはネイティブIPv6と同等です。6rdのメカニズムは、プロバイダーのネットワーク内で使用できるように割り当てられたIPv6アドレスとIPv4アドレスのアルゴリズム的マッピングに依存します。このマッピングによってIPv6プレフィックスからのIPv4トンネルエンドポイントの自動判別が可能になり、6rdのステートレス運用が可能になります。
6rdトンネル設定では、ルーターはRFC5969の規格に準拠し、6rdトンネルのIPv6 WAN接続を確立する2通りの方法に対応します。
• 自動モード:IPv6の自動検出モードでは、ルーターがDHCPv4オプションからオプション212を受信すると、自動検出によりIPv6に6rdトンネル設定が選択されます。ルーターは6rdオプションの情報を使用して6rd接続を確立します。
• 手動モード:[6rdトンネル]を選択します。ルーターがオプション212を受信した場合、これらの欄には自動的に値が入力されます。それ以外の場合は、6rdの設定を入力する必要があります。
IPv6 6rdインターネット接続を設定する:
1. ネットワークに接続されているPCや無線LAN子機でウェブブラウザーを開きます。
2. 「http://www.routerlogin.net」と入力します。
ログインウィンドウが開きます。
3. ルーターのユーザー名とパスワードを入力します。
ユーザー名はadminです。デフォルトのパスワードはpasswordです。ユーザー名とパスワードは、大文字と小文字が区別されます。
NETGEAR genieの基本ホームページが表示されます。
インターネットの設定
40

4. [高度]>[高度な設定]>[IPv6]を選択します。
5. [インターネット接続タイプ]ドロップダウンリストから、[6rdトンネル]を選択します。
ページの表示が変更されます。以下のセクションの情報がルーターによって自動的に検出されます。
• 6rd(IPv6 Rapid Development)設定:ルーターがプロバイダーのIPv4ネットワークを検出して、IPv6 6rdトンネル接続の確立を試みます。IPv4ネットワークが6rdのパラメーターをルーターに返した場合は、ページの表示が変更され、このセクションに正しい設定が表示されます。
• ルーターのIPv6アドレス(LAN側):この欄には、ルーターのLANインターフェイス用に取得したIPv6アドレスが表示されます。スラッシュ(/)の後の数字はプレフィックスの長さであり、IPv6アドレスの下にあるアンダーライン(_)によっても示されます。アドレスが取得されない場合、この欄には[利用不可]と表示されます。
• MTUサイズ(バイト):ほとんどのイーサネットネットワークの場合、通常のMTU値は1500バイト、PPPoE接続の場合は1492バイトです。プロバイダー接続で必要なことが確実な場合のみ、MTUを変更してください。MTUサイズの変更については、MTUサイズの変更(42ページ)を参照してください。
6. [IPv6ドメインネームサーバー(DNS)アドレス]ラジオボタンを選択します。
• プロバイダーから自動取得:プロバイダーはDHCPを使用してDNSサーバーを割り当てます。このアドレスは、プロバイダーによって自動的に割り当てられます。
• DNSサーバーを指定(固定):プロバイダーが特定のサーバーを必要とすることが分かっている場合は、このオプションを選択します。プロバイダーのプライマリDNSサーバーのIPアドレスを入力します。セカンダリDNSサーバーのアドレスを利用できる場合は、それも入力します。
7. [IPアドレスの割当て]のラジオボタンを選択します。
インターネットの設定
41

• DHCPサーバーを使う:この方法では、LAN上の機器に詳細情報を渡しますが、IPv6システムによってはDHCPv6クライアント機能をサポートしていない場合があります。
• 自動設定:これはデフォルトの設定です。この設定により、ルーターでIPv6アドレスをLAN上の機器に割り当てる方法が指定されます。
8. (オプション)[このインターフェイスIDを使う]チェックボックスを選択し、ルーターのLANインターフェイスのIPv6アドレスに使用するインターフェイスIDを指定します。
ここでIDを指定しない場合、ルーターはMACアドレスから自動的にIDを生成します。
9. [適用]ボタンをクリックします。
設定が保存されます。
MTUサイズの変更
MTUは、ネットワーク機器が転送する最大データパケットを指します。あるネットワーク機器がインターネットを介して別のネットワーク機器と通信する場合、データパケットは途中多数の機器を経由していきます。この経由点にある機器で使用するMTU設定が他の機器より低い場合、データパケット分割またはフラグメンテーション化(断片化)され、最小MTUの機器と通信できるようになります。
ほとんどのNETGEARの機器に最適なMTUはデフォルト値です。状況によっては、この値を変更するとある問題は解決されますが、別の問題が生じる可能性もあります。次のような状況が発生した場合を除き、MTUは変更しないでください。
• プロバイダーまたは別のインターネットサービスに接続中に問題が発生し、プロバイダーまたはNETGEARのテクニカルサポートからMTU設定の変更が推奨された場合。次のようなページを開く際にMTUの変更が必要になることがあります。
- 安全なウェブサイトが開かない、またはウェブページの一部しか表示されない
- Yahooメール
- MSNポータル
- AOLのDSLサービス
• VPNを使用しており、重大なパフォーマンス上の問題が発生している場合。
• パフォーマンス向上のためにMTUを最適化するプログラムを使用し、これによって接続またはパフォーマンスに問題が発生している場合。
MTU設定が正しくないと、インターネットの通信に問題が発生する可能性があります。例えば、特定のウェブサイト、ウェブサイト内のフレーム、セキュリティで保護されたログインページ、FTPまたはPOPサーバーにアクセスできなくなることがあります。
注
MTUサイズを変更する:
1. ネットワークに接続されているPCや無線LAN子機でウェブブラウザーを開きます。
2. 「http://www.routerlogin.net」と入力します。
ログインウィンドウが開きます。
インターネットの設定
42

3. ルーターのユーザー名とパスワードを入力します。
ユーザー名はadminです。デフォルトのパスワードはpasswordです。ユーザー名とパスワードは、大文字と小文字が区別されます。
NETGEAR genieの基本ホームページが表示されます。
4. [高度]>[設定]>[WAN設定]を選択します。
[WAN設定]ページが表示されます。
5. [MTUサイズ]欄に、64~1500の値を入力します。
6. [適用]ボタンをクリックします。
設定が保存されます。
MTUの問題が懸念される場合、一般的な解決策としてMTUを1400に変更します。試してみる場合は、MTUを最大値の1500から問題が解消するまで徐々に下げることができます。次の表に、一般的なMTUサイズと用途を示します。
表 3 : 一般的なMTUサイズ
用途MTU
イーサネットパケットの最大サイズ。この設定は、PPPoEまたはVPNを使用しない接続で
一般的であり、NETGEARのルーター、アダプター、スイッチのデフォルト値です。
1500
PPPoE環境で使用。1492
pingに使用する最大サイズ。(これより大きなパケットは断片化されます。)1472
一部のDHCP環境で使用。1468
大きなメール添付ファイルを送受信しない場合などに、AOLで使用可能。1460
PPTP環境で、またはVPNで使用。1436
AOL DSLの最大サイズ。1400
ダイヤルアップでプロバイダーに接続する際の一般的な値。576
インターネットの設定
43

4インターネットアクセスの管理
インターネットからの望ましくない侵入からホームネットワークを保護するようにルーターを設定することができます。
この章には次の内容が含まれます。
• ペアレンタルコントロールの設定(45ページ)
• ネットワークへのアクセスの許可または禁止(46ページ)
• キーワードを使用したインターネットサイトのブロック(47ページ)
• ネットワークのアクセス制御リストの管理(51ページ)
• インターネットサイトとサービスをブロックするスケジュール設定(53ページ)
• セキュリティイベントのメール通知の設定(54ページ)
44

ペアレンタルコントロールの設定
初めて基本ホームページから[ペアレンタルコントロール]を選択すると、ブラウザーはライブペアレンタルコントロールのウェブサイトに移動し、そこでペアレンタルコントロールの詳細を確認したりアプリケーションをダウンロードすることができます。
ペアレンタルコントロールを設定して有効にした後は、デスクトップNETGEAR genieアプリのネットワークマップのページからネットワーク上の各機器のウェブフィルタリングレベルを変更することができます。
ペアレンタルコントロールを設定する:
1. ネットワークに接続されているPCや無線LAN子機でウェブブラウザーを開きます。
2. 「http://www.routerlogin.net」と入力します。
ログインウィンドウが開きます。
3. ルーターのユーザー名とパスワードを入力します。
ユーザー名はadminです。デフォルトのパスワードはpasswordです。ユーザー名とパスワードは、大文字と小文字が区別されます。
NETGEAR genieの基本ホームページが表示されます。
4. [ペアレンタルコントロール]を選択します。
ライブペアレンタルコントロールのウェブサイトが開きます。
5. ダウンロードして使用するアプリまたはバージョンのボタンをクリックします。
6. 画面に表示される指示に従って、デスクトップNETGEAR genieアプリをダウンロードしてインストールします。
7. デスクトップNETGEAR genieアプリを開いて、[ペアレンタルコントロール]を選択します。
ライブペアレンタルコントロールは、インストール後に自動的に起動します。
8. [次へ]ボタンをクリックし、注記を読み、もう一度[次へ]ボタンをクリックします。
ライブペアレンタルコントロールでは無料のOpenDNSアカウントを使用するため、ログインするか、無料のアカウントを作成するように求められます。
9. 次のようにラジオボタンを選択します。
• すでにOpenDNSアカウントを所有している場合は、[はい]ラジオボタンを選択したままにします。
• まだOpenDNSアカウントを所有していない場合は、[いいえ]ラジオボタンを選択します。
アカウントを作成する場合は、[無料の OpenDNS アカウントを作成]ページが表示されます。以下の操作を実行します。
a. 入力欄を完成させます。
b. [次へ]ボタンをクリックします。
インターネットアクセスの管理
45

ログオン後、またはアカウントの作成後に、フィルタリングレベルのページが表示されます。
10. フィルタリングレベルを選択し、[次へ]ボタンをクリックします。
[設定は完了しました]ページが表示されます。
11. [ステータス画面を表示]ボタンをクリックします。
[ステータス]ページが表示されます。これでルーターのペアレンタルコントロールがセットアップされました。
12. ペアレンタルコントロールを有効にするには、[ペアレンタルコントロール]をクリックします。
ペアレンタルコントロールを設定して有効にした後は、デスクトップNETGEAR genieアプリのネットワークマップのページからネットワーク上の各機器のウェブフィルタリングレベルを変更することができます。
ネットワークへのアクセスの許可または禁止
アクセス制御を使用して、ネットワークへのアクセスを禁止または許可することができます。
アクセス制御を設定する:
1. ネットワークに接続されているPCや無線LAN子機でウェブブラウザーを開きます。
2. 「http://www.routerlogin.net」と入力します。
ログインウィンドウが開きます。
3. ルーターのユーザー名とパスワードを入力します。
ユーザー名はadminです。デフォルトのパスワードはpasswordです。ユーザー名とパスワードは、大文字と小文字が区別されます。
NETGEAR genieの基本ホームページが表示されます。
4. [高度]>[セキュリティ]>[アクセス制御]を選択します。
インターネットアクセスの管理
46

5. [アクセス制御を有効にする]チェックボックスを選択します。
アクセスルールを指定して[許可]ボタンと[禁止]ボタンを使用するには、このチェックボックスを選択する必要があります。このチェックボックスのチェックを外すと、機器が禁止リストに含まれていても、すべての機器に接続が許可されます。
6. アクセスルールを選択します。
• すべての新しいデバイスに接続を許可:この設定では、新しく追加した機器はお使いのネットワークにアクセスできます。機器のMACアドレスをこのページで入力する必要はありません。このラジオボタンは選択されたままにすることを推奨します。
• すべての新しいデバイスの接続を禁止:この設定では、新しい機器を追加した場合、その機器からお使いのネットワークにアクセスするには、有線接続と無線接続の機器のMACアドレスを許可リストに入力する必要があります。
アクセスルールは、以前に禁止または許可された機器には影響しません。アクセスルールは、これらの設定の適用後に、ネットワークに接続する機器にのみ適用されます。
7. 接続されていない、許可または禁止されている機器を表示するには、以下のリンクのいずれかをクリックします。
• 現在ネットワークに接続されていない、許可されたデバイスのリストを表示する
• 現在ネットワークに接続されていない、ブロックされたデバイスのリストを表示する
リストが表示されます。
8. 現在使用しているPCや機器のネットワークアクセスを変更するには、該当するPCや機器の横にあるチェックボックスを選択し、[許可]ボタンや[禁止]ボタンをクリックします。
9. [適用]ボタンをクリックします。
設定が保存されます。
キーワードを使用したインターネットサイトのブロック
キーワードを使用して、お使いのネットワークで特定のインターネットサイトをブロックすることができます。常にブロックしたり、スケジュールに基づいてブロックしたりできます。
インターネットサイトをブロックする:
1. ネットワークに接続されているPCや無線LAN子機でウェブブラウザーを開きます。
2. 「http://www.routerlogin.net」と入力します。
ログインウィンドウが開きます。
3. ルーターのユーザー名とパスワードを入力します。
ユーザー名はadminです。デフォルトのパスワードはpasswordです。ユーザー名とパスワードは、大文字と小文字が区別されます。
NETGEAR genieの基本ホームページが表示されます。
インターネットアクセスの管理
47

4. [高度]>[セキュリティ]>[ブロックサイト]を選択します。
5. キーワードでブロックする際のオプションを選択します。
• スケジュール指定:設定したスケジュールに基づいて、キーワードでのブロックをオンにします。(インターネットサイトとサービスをブロックするスケジュール設定(53ページ)を参照してください。)
• 常にブロック:スケジュールとは関係なく、常にキーワードブロックを有効にします。
6. [ここにキーワードまたはドメイン名を入力します。]の欄に、ブロックしたいキーワードまたはドメインを入力します。
次に例を示します。
• http://www.badstuff.com/xxx.htmlをブロックする場合は、XXXを指定します。
• .eduや.govなどのドメインサフィックスがあるサイトだけを許可したい場合は、.comを指定します。
• すべてのインターネットアクセスをブロックするには、ピリオド(.)を入力します。
7. [キーワードの追加]ボタンをクリックします。
キーワードがキーワードリストに追加されます。キーワードリストは、最大32個まで追加することができます。
8. [適用]ボタンをクリックします。
キーワードでのブロックが有効になります。
インターネットアクセスの管理
48

インターネットからのサービスのブロック
インターネットサービスは、サービスのタイプに基づいてネットワークでブロックすることができます。サービスは常にブロックしたり、スケジュールに基づいてブロックしたりできます。
サービスをブロックする:
1. ネットワークに接続されているPCや無線LAN子機でウェブブラウザーを開きます。
2. 「http://www.routerlogin.net」と入力します。
ログインウィンドウが開きます。
3. ルーターのユーザー名とパスワードを入力します。
ユーザー名はadminです。デフォルトのパスワードはpasswordです。ユーザー名とパスワードは、大文字と小文字が区別されます。
NETGEAR genieの基本ホームページが表示されます。
4. [高度]>[セキュリティ]>[ブロックサービス]を選択します。
5. サービスをブロックするタイミングを指定します。
• 常にサービスをブロックするには、[常にブロック]ラジオボタンを選択します。
• スケジュールに基づいてサービスをブロックするには、[スケジュール指定]ラジオボタンを選択します。
スケジュールを指定する方法については、インターネットサイトとサービスをブロックするスケジュール設定(53ページ)を参照してください。
インターネットアクセスの管理
49

6. [追加]ボタンをクリックします。
7. [サービスタイプ]ドロップダウンリストにあるサービスを追加するには、アプリケーションまたはサービスを選択します。
このサービスの設定は、自動的に各欄に表示されます。
8. ドロップダウンリストにないサービスまたはアプリケーションを追加するには、[ユーザー定義]を選択し、以下の操作を実行します。
a. アプリケーションがTCPかUDPのどちらを使用するか分かる場合は、[プロトコル]のドロップダウンリストでどちらか適切なほうを選択してください。分からない場合は、[TCP/UDP]を選択します。
b. 開始ポートと終止ポートの番号を入力します。
サービスで1つのポート番号を使用する場合は、その番号を両方の欄に入力します。サービスまたはアプリケーションで使用するポート番号を知るには、アプリケーションの提供者に問い合わせるか、ユーザーグループまたはニュースグループに問い合わせるか、インターネットで調べることができます。
9. ラジオボタンでサービスをブロックするPCを選択します。
• このIPアドレスのみ:1台のPCのサービスをブロックします。
• IPアドレス範囲:ネットワーク上の連続するIPアドレスを持つ、一定の範囲のPCのサービスをブロックします。
• すべてのIPアドレス:ネットワーク上のすべてのPCのサービスをブロックします。
10. [追加]ボタンをクリックします。
設定が保存されます。
ブロックするキーワードの削除
ブロックするキーワードをリストから削除する:
1. ネットワークに接続されているPCや無線LAN子機でウェブブラウザーを開きます。
2. 「http://www.routerlogin.net」と入力します。
ログインウィンドウが開きます。
3. ルーターのユーザー名とパスワードを入力します。
インターネットアクセスの管理
50

ユーザー名はadminです。デフォルトのパスワードはpasswordです。ユーザー名とパスワードは、大文字と小文字が区別されます。
NETGEAR genieの基本ホームページが表示されます。
4. [高度]>[セキュリティ]>[ブロックサイト]を選択します。
[ブロックサイト]ページが表示されます。
5. 以下のいずれかを実行します。
• 1つの単語を削除するには、その単語を選択し、[キーワードの削除]ボタンをクリックします。キーワードがリストから削除されます。
• リストのすべてのキーワードを削除するには、[リストの消去]ボタンをクリックします。すべてのキーワードがリストから削除されます。
6. [適用]ボタンをクリックします。
設定が保存されます。
信頼できるPCでのブロックの回避
1台の信頼できるPCでのブロックを除外することができます。除外するPCには、固定IPアドレスが割り当てられている必要があります。予約IPアドレス機能を使用してそのIPアドレスを指定できます。予約LANIPアドレスの管理(74ページ)を参照してください。
信頼できるPCを指定する:
1. ネットワークに接続されているPCや無線LAN子機でウェブブラウザーを開きます。
2. 「http://www.routerlogin.net」と入力します。
ログインウィンドウが開きます。
3. ルーターのユーザー名とパスワードを入力します。
ユーザー名はadminです。デフォルトのパスワードはpasswordです。ユーザー名とパスワードは、大文字と小文字が区別されます。
NETGEAR genieの基本ホームページが表示されます。
4. [高度]>[セキュリティ]>[ブロックサイト]を選択します。
[ブロックサイト]ページが表示されます。
5. 下にスクロールして、[信頼できるIPアドレスにブロックサイトへのアクセスを許可する]チェックボックスを選択します。
6. [信頼できるIPアドレス]欄に、信頼できるPCのIPアドレスを入力します。
7. [適用]ボタンをクリックします。
設定が保存されます。
ネットワークのアクセス制御リストの管理
アクセス制御を使用して、ネットワークへのアクセスを禁止または許可することができます。
インターネットアクセスの管理
51

許可またはブロックされた機器を管理する:
1. ネットワークに接続されているPCや無線LAN子機でウェブブラウザーを開きます。
2. 「http://www.routerlogin.net」と入力します。
ログインウィンドウが開きます。
3. ルーターのユーザー名とパスワードを入力します。
ユーザー名はadminです。デフォルトのパスワードはpasswordです。ユーザー名とパスワードは、大文字と小文字が区別されます。
NETGEAR genieの基本ホームページが表示されます。
4. [高度]>[セキュリティ]>[アクセス制御]を選択します。
5. [アクセス制御を有効にする]のラジオボタンを選択します。
6. [現在ネットワークに接続されていない、許可されたデバイスのリストを表示する]リンクをクリックします。
リストが表示されます。
インターネットアクセスの管理
52

7. 機器のチェックボックスを選択します。
8. 必要に応じて、[追加]ボタン、[編集]ボタン、[リストから削除する]ボタンを使用します。
9. [適用]ボタンをクリックします。
変更が有効になります。
インターネットサイトとサービスをブロックするスケジュール設定
ブロックのスケジュールを設定する場合は、サイトのブロックとサービスのブロックに同じスケジュールを使用します。ルーターのブロック対象を指定する方法については、キーワードを使用したインターネットサイトのブロック(47ページ)およびインターネットからのサービスのブロック(49ページ)を参照してください。
ブロックのスケジュールを設定する:
1. ネットワークに接続されているPCや無線LAN子機でウェブブラウザーを開きます。
2. 「http://www.routerlogin.net」と入力します。
ログインウィンドウが開きます。
3. ルーターのユーザー名とパスワードを入力します。
ユーザー名はadminです。デフォルトのパスワードはpasswordです。ユーザー名とパスワードは、大文字と小文字が区別されます。
NETGEAR genieの基本ホームページが表示されます。
インターネットアクセスの管理
53

4. [高度]>[セキュリティ]>[スケジュール]を選択します。
5. キーワードとサービスをブロックするタイミングを指定します。
• ブロックする曜日:キーワードをブロックする曜日のチェックボックスを選択するか、[毎日]チェックボックスを選択し、すべての曜日のチェックボックスを自動的に選択します。
• ブロックする時間帯:24時間表記で開始時刻と終了時刻を選択するか、24時間ブロックする場合は[終日]チェックボックスを選択します。
6. ドロップダウンリストからタイムゾーンを選択します。
7. 夏時間を適用する地域に住んでいる場合は、[夏時間に自動調整する]チェックボックスを選択します。
8. [適用]ボタンをクリックします。
設定が保存されます。
セキュリティイベントのメール通知の設定
ルーターアクティビティのログをメールでルーターから受け取ることができます。ログには、ルーターアクティビティと、ブロックされているサイトまたはサービスにアクセスしようとしたセキュリティイベントが記録されます。
メール通知を設定する:
1. ネットワークに接続されているPCや無線LAN子機でウェブブラウザーを開きます。
2. 「http://www.routerlogin.net」と入力します。
インターネットアクセスの管理
54

ログインウィンドウが開きます。
3. ルーターのユーザー名とパスワードを入力します。
ユーザー名はadminです。デフォルトのパスワードはpasswordです。ユーザー名とパスワードは、大文字と小文字が区別されます。
NETGEAR genieの基本ホームページが表示されます。
4. [高度]>[セキュリティ]>[メール]を選択します。
5. [メール通知を有効にする]チェックボックスを選択します。
6. [送信メールサーバー]欄に、プロバイダーの送信(SMTP)メールサーバーの名前を入力します(mail.myISP.comなど)。
この情報は、メールソフトの設定ウィンドウで見つけられる場合があります。この欄を空白のままにした場合は、ログメッセージと警告メッセージは送信されません。
7. [このメールアドレスに送る]欄に、ログと警告の送信先メールアドレスを入力します。
このメールアドレスは、差出人アドレスにも使用されます。この欄が空白の場合は、ログメッセージと警告メッセージは送信されません。
8. 送信メールサーバーで認証が必要な場合は、[メールサーバーの認証]チェックボックスを選択し、以下の操作を実行します。
a. [ユーザー名]欄に、送信メールサーバーのユーザー名を入力します。
b. [パスワード]欄に、送信メールサーバーのパスワードを入力します。
インターネットアクセスの管理
55

9. だれかがブロックされているサイトにアクセスしようとしたときに警告を送信するには、[すぐに警告を送信]チェックボックスを選択してください。
だれかがブロックされているサイトにアクセスしようとすると、メールによる警告がすぐに送信されます。
10. スケジュールに基づいてログを送信するには、以下の設定を指定します。
a. [スケジュールに基づきログを送信]ドロップダウンリストから、スケジュールタイプを選択します。
b. [日]ドロップダウンリストから、曜日を選択します。
c. [時刻]ドロップダウンリストから時刻を選択し、[a.m.]または[p.m.]ラジオボタンを選択します。
11. [適用]ボタンをクリックします。
設定が保存されます。
設定したスケジュールに基づいて、ログが自動的に送信されます。指定した時刻の前にログがいっぱいになった場合、そのログは送信されます。そのログは送信後にルーターのメモリから消去されます。ルーターがログをメール送信できずにログバッファーがいっぱいになった場合、ログが上書きされます。
インターネットアクセスの管理
56

5トライバンド無線LAN接続
この章では、複数の通信帯域を使用した無線LAN接続の仕組みと、それに関連するルーター設定の管理方法について説明します。
この章には次の内容が含まれます。
• トライバンド無線LAN(58ページ)
• Smart Connect(61ページ)
• ビームフォーミング(63ページ)
57

トライバンド無線LAN
トライバンド無線LANは、3つの通信帯域(2.4 GHz帯1つと5 GHz帯2つ)を使用することができます。5 GHz帯を2つ使用するため、デュアルバンドルーターの2倍の帯域幅で通信することができます。
図 6 : デュアルバンドの2倍の帯域幅を使用するトライバンド無線LAN
Smart Connect機能によって、デュアルバンド対応機器を接続した場合、各機器の速度とパフォーマンスに基づいて最適な通信帯域を自動的に選択し、接続速度とパフォーマンスを最大限に引き出します。帯域幅の拡大、通信速度に基づくトラフィックの分離、および負荷分散によって、家庭内で複数の無線LAN機器を接続する場合でも快適に通信を行うことができます。
トライバンド無線LANによる速度とパフォーマンスの向上
トライバンド無線LANでは、通信に使用する帯域幅を増やすことにより、ネットワークトラフィックが過密状態になるのを防ぎます。
デュアルバンド無線LANルーターでは、通常、通信中のすべての機器間で帯域幅が共有されます。例えば、インターネット対応大画面テレビで映像配信サービスの映画を視聴しているときに、家族がスマートフォンでYouTubeの動画を見始めると、テレビとスマートフォン間で帯域幅が共有されます。この場合、高速な802.11ac対応機器や3ストリーム(3x3)802.11n対応機器の通信速度が、より低速な機器と同程度まで下がることになり、高速通信対応の利点を活かすことができません。低速な機器が1台あるだけで、ネットワーク全体の通信速度が低下してしまいます。
5 GHz帯の場合、最大1733 Mbpsで通信できますが、実際の通信速度は機器の性能によって制限されます。例えば、3ストリームに対応したApple MacBook Proは最大1300 Mbpsで通信できますが、1ストリーム802.11nにしか対応していないiPhone 5Sは通信速度が最大でも150 Mbpsになります。接続する機器が増えると、さらに多くの機器で帯域幅を共有することになります。
次の図に、5 GHz帯で最大速度640 Mbpsの通信ができるデュアルバンドルーターでの帯域幅の共有例を示します。接続している機器が1台のみの場合は、その機器が640 Mbpsの速度に対応しているものとみなして、その通信に最大640 Mbpsの速度が割り当てられます。5 GHz帯に接続する機器が増えると、機器間で帯域幅が共有されます。次の図のように4台の機器が追加された場合は、640 Mbpsという速度は、すべての機器の最大速度の合計の5分の1です。
トライバンド無線LAN接続
58

図 7 : 1つの5 GHz帯を使用するデュアルバンド無線LANネットワーク
つまり、このネットワークでは、1,300 Mbpsの通信能力を持つPCの実効速度は260 Mbps(13005 )になり、その他の機器でも通信速度が最大速度の5分の1になります。
トライバンド無線LANでは、5 GHz帯が2つ使用されます。そのため、無線LANの通信帯域幅が広くなります。これは道幅が広くなるようなものです。道幅が広いだけでなく、2つの5 GHz帯を使用するので、機器の速度によって通信帯域を使い分けることができます。これは、広い1車線の道路を2車線に分けて使用するトライバンド無線LAN接続のようなものです。Smart Connect機能によって、高速な機器が高速な通信帯域に自動的に割り振られます。
トライバンド無線LAN接続
59

図 8 : 通信速度の異なる2つの5 GHz帯を使用するトライバンドネットワーク
このトライバンドネットワークでは、1つ目の5 GHz帯での通信速度が200 Mbpsになり、2つ目の5 GHz帯での通信速度が1,300 Mbpsになります。
低速な機器と高速な機器とで無線LAN接続が分けられるため、各機器が最高速度で通信することができます。上の図では、3台のモバイル端末が最大速度200 Mbpsの5 GHz帯で通信し、高速な802.11ac対応PCが最大速度1300 Mbpsの別の5 GHz帯で通信しています。低速な機器と高速な機器のどちらもより速い速度で通信し、ネットワーク全体の通信速度も前の例の640 Mbpsに比べて、2倍以上の1500 Mbpsに向上しています。
負荷分散
本ルーターでは、3つの通信帯域の間で無線LAN接続の負荷をバランスよく分散し、すべての通信帯域を有効に活用します。2つの5 GHz帯の間で通信を分散することで、1つの5 GHz帯に過度な負荷がかかるのを防ぎます。
例えば、3台のモバイル端末が1つの5 GHz帯で通信している場合、4台目の無線LAN機器を追加すると自動的に別の5 GHz帯で通信が行われます。
トライバンド無線LAN接続
60

図 9 : 負荷分散
プリンター、古いPC、IPカメラなどの低速機器は2.4 GHz帯で通信します。5 GH帯が2つあることにより、多数の機器が同時に無線LAN通信を行っても快適に通信することができます。
トライバンド無線LANの利点
トライバンド無線LANネットワークは、デュアルバンドネットワークに比べて以下の点で優れています。
• 利用可能な帯域幅が広い。多数の機器が無線LANに接続しても、帯域間で接続が分散されるため、各機器が利用できる帯域幅が広くなります。
• Smart Connectによって無線LANトラフィックが適切な帯域に割り振られる。Smart Connectにより、低速機器によって高速機器の通信速度が低下するのを避けることができます。
• 負荷分散によって1つの通信帯域に多数の機器が接続するのを防ぐ。負荷分散により、接続する機器が増えたときに、通信帯域の共有に起因するパフォーマンス低下を避けることができます。
Smart Connect
Smart Connectは、5 GHz帯の無線LAN接続を5 GHz帯1と5 GHz帯2の2つの異なる通信帯域にバランスよく振り分ける機能です。ルーターに接続した無線LAN機器のパフォーマンスを最大限に引き出す最適な通信帯域が自動的に選択されます。
iTunesサーバーを使用すると、WindowsやMacのiTunesアプリを使用して、ルーターに接続されたストレージドライブから音楽を再生できます。iPhoneまたはiPadからApple Remoteアプリを使用して、Apple TVやAirPlay対応レシーバーなどのAirPlay対応機器で音楽を再生することもできます。
トライバンド無線LAN接続
61

図 10 : Smart Connect
Smart Connectを機能させるには、2つの5 GHz帯で同じ無線LANネットワーク名(SSID)とネットワークキー(パスワード)を使用する必要があります。つまり、ルーターに無線LAN接続するときは5 GHz帯のSSIDが1つだけ表示され、通信時に2つの5 GHz帯が使用されることになります。
Smart Connectを有効にして、2つの5 GHz帯に異なるSSIDとパスワードを指定した場合は、5 GHz帯1の設定が5 GHz帯2にも使用されます。
注
Smart Connectのオン/オフの切り替え
Smart Connectのオン/オフを切り替える:
1. ネットワークに接続されているPCや無線LAN子機でウェブブラウザーを開きます。
2. 「http://www.routerlogin.net」と入力します。
ログインウィンドウが開きます。
3. ルーターのユーザー名とパスワードを入力します。
ユーザー名はadminです。デフォルトのパスワードはpasswordです。ユーザー名とパスワードは、大文字と小文字が区別されます。
NETGEAR genieの基本ホームページが表示されます。
4. [ワイヤレス]を選択します。
[ワイヤレス設定]ページが表示されます。
5. [Smart Connect – 2つの5 GHz - ワイヤレス1 & 2で使用する1つのワイヤレスネットワーク名(SSID)]チェックボックスを選択するか、選択を解除します。
トライバンド無線LAN接続
62

このチェックボックスを選択するとSmart Connectがオンになり、選択を解除するとSmart Connectがオフになります。
6. [適用]ボタンをクリックします。
設定が保存されます。
ビームフォーミング
ビームフォーミングは、無線電波を全方向に発信する代わりに、ルーターが無線LAN子機の位置を追跡して、子機に向かって電波を発信する機能です。これにより、電波の届きにくい場所でも通信を安定させ、無線LAN機器のパフォーマンスを向上させることができます。
ルーターでは、無線LANの通信状況を改善するために、エクスプリシット・ビームフォーミングとインプリシット・ビームフォーミングが使用されます。エクスプリシット・ビームフォーミングでは、子機がビームフォーミングに対応している必要があります。802.11ac対応機器は通常、ビームフォーミングに対応しています。インプリシット・ビームフォーミングでは、子機がビームフォーミングに対応している必要はありません。本ルーターは、2.4 GHz対応子機と5 GHz対応子機の両方でインプリシット・ビームフォーミングを使用できます。そのため、最新機器だけでなく、802.11a/b/g/n規格のみに対応した古い機器でも、ビームフォーミングにより、安定した通信と高いパフォーマンスを実現します。
インプリシット・ビームフォーミングの有効化または無効化
インプリシット・ビームフォーミングは、ビームフォーミングに対応している子機からの情報を使用して無線LANの通信状況を向上させる技術です。
インプリシット・ビームフォーミングを有効または無効にする:
1. ネットワークに接続されているPCや無線LAN子機でウェブブラウザーを開きます。
2. 「http://www.routerlogin.net」と入力します。
ログインウィンドウが開きます。
3. ルーターのユーザー名とパスワードを入力します。
ユーザー名はadminです。デフォルトのパスワードはpasswordです。ユーザー名とパスワードは、大文字と小文字が区別されます。
NETGEAR genieの基本ホームページが表示されます。
4. [高度]>[高度な設定]>[ワイヤレス設定]を選択します。
[ワイヤレス設定]ページが表示されます。
5. [WPS設定]セクションの下までスクロールし、[Implicit BEAMFORMINGを有効にする]チェックボックスを選択または選択解除します。
6. [適用]ボタンをクリックします。
設定が保存されます。
トライバンド無線LAN接続
63

6ネットワーク設定
ルーターには、ワイヤレス、イーサネット、USBの接続が用意されています。ルーターのネットワーク設定はカスタマイズすることができます。ルーターのネットワーク設定を変更する前に、ルーターを設置してインターネットに接続することを推奨します。
この章には次の内容が含まれます。
• WAN設定の表示または変更(65ページ)
• デフォルトDMZサーバーの設定(66ページ)
• リンクアグリゲーションの設定(67ページ)
• LAN TCP/IP設定の変更(69ページ)
• ルーター名の変更(71ページ)
• ルーターが割り当てるIPアドレスの指定(72ページ)
• ルーターのDHCPサーバー機能の無効化(73ページ)
• 予約LAN IPアドレスの管理(74ページ)
• カスタムの静的ルート(75ページ)
• ポートグループまたはVLANタググループのブリッジの設定(78ページ)
• 無線LAN接続でのWPSウィザードの使用(81ページ)
• 基本ワイヤレス設定(82ページ)
• ゲスト無線LANネットワークの設定(86ページ)
• 無線LANのオン/オフ(88ページ)
• 無線LANスケジュールの設定(89ページ)
• WPS設定(91ページ)
• 無線LANアクセスポイントとしてのルーターの使用(92ページ)
• ブリッジモードでのルーターの使用(94ページ)
64

WAN設定の表示または変更
WAN設定を表示または設定できます。非武装地帯(DMZ)サーバーの設定、MTUサイズの変更、WAN(インターネット)ポートに対するルーターのpingへの応答有効化などを行うことができます。
WAN設定を表示または変更する:
1. ネットワークに接続されているPCや無線LAN子機でウェブブラウザーを開きます。
2. 「http://www.routerlogin.net」と入力します。
ログインウィンドウが開きます。
3. ルーターのユーザー名とパスワードを入力します。
ユーザー名はadminです。デフォルトのパスワードはpasswordです。ユーザー名とパスワードは、大文字と小文字が区別されます。
NETGEAR genieの基本ホームページが表示されます。
4. [高度]>[設定]>[WAN設定]を選択します。
次の設定が表示されます。
5. 次の設定を表示または変更する:
• ポートスキャンとDoS保護を無効にする:DoS保護では、SYN flood攻撃、Smurf攻撃、Ping ofDeath(PoD)、その他多くの攻撃からLANを保護します。特殊な状況でのみ、このチェックボックスを選択してください。
• デフォルトDMZサーバー:この機能は、オンラインゲームまたはビデオ会議で役立つことがありますが、ファイアウォールのセキュリティが低下します。デフォルトDMZサーバーの設定(66ページ)を参照してください。
• インターネットポートへのPingに応答する:ルーターの検出を許可します。診断ツールとしてのみ、または特別な理由がある場合のみ、この機能を使用してください。
• IGMPプロキシを無効にする:IGMPプロキシを使用すると、ローカルエリアネットワーク(LAN)上のPCが、対象となるマルチキャストトラフィックをインターネットから受信できるようになります。この機能が必要ない場合は、このチェックボックスを選択して無効にすることができます。
ネットワーク設定
65

• MTUサイズ(バイト):ほとんどのイーサネットネットワークの場合、通常のMTU値は1500バイト、PPPoE接続の場合は1492バイトです。プロバイダー接続で必要なことが確実な場合のみ、MTUを変更してください。MTUサイズの変更(42ページ)を参照してください。
• NATフィルタ:ネットワークアドレス変換(NAT)は、ルーターが受信トラフィックを処理する方法を決定します。[安全]なNATは、LAN上のPCをインターネットからの攻撃から保護しますが、一部のインターネットゲーム、ポイントツーポイントアプリケーション、マルチメディアアプリケーションが動作しなくなることがあります。[オープン]なNATは、ファイアウォールの安全性が大幅に低下しますが、ほぼすべてのインターネットアプリケーションが動作できます。
6. [適用]ボタンをクリックします。
設定が保存されます。
デフォルトDMZサーバーの設定
デフォルトDMZサーバー機能は、NATと互換性のないオンラインゲームやビデオ会議アプリケーションを使用しているときに便利です。ルーターは、このようなアプリケーションの一部を認識して正しく処理するようにプログラムされていますが、正しく機能しないアプリケーションもあります。ローカルPCのIPアドレスをデフォルトDMZサーバーとして入力していれば、そのPCでアプリケーションを正しく実行できる場合もあります。
警告DMZサーバーにはセキュリティ上のリスクがあります。デフォルトDMZサーバーとして指定されたPCは、ファイアウォールの保護を失い、インターネットの危険にさらされることになります。万が一障害が発生すると、DMZサーバーのPCはネットワーク上の他のPCを攻撃するために使われる可能性もあります。
通常、インターネットからの受信トラフィックがローカルPCや、[ポート転送/ポートトリガー]ページで設定したサービスに反応しない限り、ルーターはそのトラフィックを検出して破棄します。トラフィックを破棄する代わりに、トラフィックをネットワーク上のPCに転送するように指定できます。そのようなPCは、デフォルトDMZサーバーと呼ばれます。
デフォルトDMZサーバーを設定する:
1. ネットワークに接続されているPCや無線LAN子機でウェブブラウザーを開きます。
2. 「http://www.routerlogin.net」と入力します。
ログインウィンドウが開きます。
3. ルーターのユーザー名とパスワードを入力します。
ユーザー名はadminです。デフォルトのパスワードはpasswordです。ユーザー名とパスワードは、大文字と小文字が区別されます。
NETGEAR genieの基本ホームページが表示されます。
4. [高度]>[設定]>[WAN設定]を選択します。
[WAN設定]ページが表示されます。
5. [デフォルトDMZサーバー]チェックボックスを選択します。
ネットワーク設定
66

6. IPアドレスを入力します。
7. [適用]ボタンをクリックします。
設定が保存されます。
リンクアグリゲーションの設定
リンクアグリゲーションにより、2つのギガビットLANポートを結合してファイル転送速度を向上させることができます。リンクアグリゲーションは、ポートアグリゲーション、ポートチーミング、ポートトランキングと呼ばれることもあります。機器がリンクアグリゲーションに対応している場合は、リンクアグリゲーションポート1および2を使用して、リンクアグリゲーションに対応する機器をルーターに接続することができます。
リンクアグリゲーションによってより高速なパフォーマンスを実現するには、有線接続の場合は1台目の子機でLANポート3を使用し、2台目の子機でLANポート4、5、または6を使用します。これにより、リンクアグリゲーションによる最大速度2 Gbpsを実現できます。ポート4、5、6の間の最大速度は1 Gbpsに制限されています。
注
モデルRN100/200/300/500/700デスクトップシリーズやReadyNAS RN2000/3000/4000ラックマウントシリーズなどの2つのLANポートを備えたNETGEAR ReadyNASの機器が、リンクアグリゲーションに対応しています。
図 11 : リンクアグリゲーション
リンクアグリゲーションを設定する:
1. スイッチを接続する場合は、スイッチが802.3ad LACPに対応していることを確認します。
LANケーブルをルーターに接続する前に、スイッチを設定する必要があります。
警告ネットワークを停止させる可能性のあるブロードキャストのループが生じないようにするため、ルーターのリンクアグリゲーションポート1とポート2にアンマネージドスイッチを接続しないでください。
2. LANケーブルを使用して、リンクアグリゲーションに対応するNASやネットワークスイッチなどの機器をルーターのLANポート1とポート2に接続します。
3. ルーターのLANポート1とポート2に接続されている機器にリンクアグリゲーションを設定します。
ネットワーク設定
67

機器にリンクアグリゲーションを設定する方法については、お使いの機器に付属のマニュアルを参照してください。
リンクアグリゲーションのステータスの表示については、リンクアグリゲーションのステータスの表示(69ページ)を参照してください。
ネットワーク設定
68

リンクアグリゲーションのステータスの表示
ルーターの指定されたリンクアグリゲーションポートに接続されている機器のリンクアグリゲーションのステータスを表示することができます。機器がリンクアグリゲーションに対応している必要があります。
リンクアグリゲーションのステータスを表示する:
1. ネットワークに接続されているPCや無線LAN子機でウェブブラウザーを開きます。
2. 「http://www.routerlogin.net」と入力します。
ログイン画面が表示されます。
3. ルーターのユーザー名とパスワードを入力します。
ユーザー名はadminです。デフォルトのパスワードはpasswordです。ユーザー名とパスワードは、大文字と小文字が区別されます。
NETGEAR genieの基本ホーム画面が表示されます。
4. [高度]>[高度な設定]>[リンクアグリゲーション]を選択します。
リンクアグリゲーションのステータスが表示されます。
LAN TCP/IP設定の変更
ルーターは、LAN側でプライベートIPアドレスを使用し、DHCPサーバーとして動作するようにあらかじめ設定されています。ルーターのデフォルトLAN IP設定は次のとおりです。
• LAN IPアドレス:192.168.1.1
• サブネットマスク:255.255.255.0
これらのアドレスは、プライベートネットワーク内で使用する指定プライベートアドレスの範囲内であり、ほとんどのアプリケーションに適しています。ネットワークで別のIPアドレス指定スキームが必要な場合は、設定を変更できます。
ネットワーク設定
69

ネットワーク上の1台以上の機器で使用する特定のIPサブネットが必要な場合、または同じIPスキームを使用する競合サブネットを使用する場合、これらの設定を変更できます。
LAN TCP/IP設定を変更する:
1. ネットワークに接続されているPCや無線LAN子機でウェブブラウザーを開きます。
2. 「http://www.routerlogin.net」と入力します。
ログインウィンドウが開きます。
3. ルーターのユーザー名とパスワードを入力します。
ユーザー名はadminです。デフォルトのパスワードはpasswordです。ユーザー名とパスワードは、大文字と小文字が区別されます。
NETGEAR genieの基本ホームページが表示されます。
4. [高度]>[設定]>[LAN設定]を選択します。
ルーターにはこの例とは異なる情報が表示される場合もあります。
5. [IPアドレス]の欄に、IPアドレスを入力します。
6. [サブネットマスク]の欄に、ルーターのサブネットマスクを入力します。
IPアドレスと組み合わせて、サブネットマスクはどのアドレスがローカルであり、どのアドレスがゲートウェイやルーターを通さなければならないかを機器に知らせることができます。
7. RIP設定を変更します。
RIPは、ルーター同士のルーティング情報のやり取りを可能にします。
ネットワーク設定
70

a. RIPの方向を選択します。
• 両方:ルーターは、ルーティングテーブルを定期的にブロードキャストし、受信する情報を追加します。
• 送信のみ:ルーターは、ルーティングテーブルを定期的にブロードキャストします。
• 受信のみ:ルーターは、受信するRIP情報を追加します。
b. RIPのバージョンを選択します。
• 無効:これはデフォルトの設定です。
• RIPバージョン1:この形式は、ユニバーサルにサポートされています。正常なネットワーク設定を使用している場合、ほとんどのネットワークで利用できます。
• RIPバージョン2:この形式では、より多くの情報を伝送します。RIPバージョン2(ブロードキャスト)とRIPバージョン2(マルチキャスト)はどちらもRIPバージョン2形式でルーティングデータを送信します。RIPバージョン2(ブロードキャスト)はサブネットブロードキャストを使用します。RIPバージョン2(マルチキャスト)はマルチキャストを使用します。
8. [適用]ボタンをクリックします。
設定が保存されます。
ルーターのLAN IPアドレスを変更した場合は、この変更が有効になると接続が切断されます。
9. 再接続するには、ブラウザーを閉じてから再起動し、ルーターにログインします。
ルーター名の変更
ルーターのデフォルトの機器名は、そのモデル番号(R8500)に基づいています。この名前は変更することができます。
ルーター名を変更する:
1. ネットワークに接続されているPCや無線LAN子機でウェブブラウザーを開きます。
2. 「http://www.routerlogin.net」と入力します。
ログインウィンドウが開きます。
3. ルーターのユーザー名とパスワードを入力します。
ユーザー名はadminです。デフォルトのパスワードはpasswordです。ユーザー名とパスワードは、大文字と小文字が区別されます。
NETGEAR genieの基本ホームページが表示されます。
4. [高度]>[設定]>[LAN設定]を選択します。
[LAN設定]ページが表示されます。
5. [デバイス名]の欄に、新しい名前を入力します。
6. [適用]ボタンをクリックします。
設定が保存されます。
ネットワーク設定
71

ルーターが割り当てるIPアドレスの指定
デフォルトで、ルーターはDHCPサーバーとして動作します。ルーターは、LANに接続しているすべてのPCに対して、IPアドレス、DNSサーバーアドレス、デフォルトゲートウェイのアドレスを割り当てます。割り当てられるデフォルトゲートウェイアドレスは、ルーターのLANアドレスです。
これらのアドレスは、ルーターのLAN IPアドレスと同じIPアドレスサブネットに属している必要があります。デフォルトのアドレス割り当て方式を使用した場合は192.168.1.2から192.168.1.254の範囲を指定しますが、固定アドレスを使用する機器用に範囲の一部を確保しておくことができます。
ルーターが割り当てるIPアドレスのプールを指定する:
1. ネットワークに接続されているPCや無線LAN子機でウェブブラウザーを開きます。
2. 「http://www.routerlogin.net」と入力します。
ログインウィンドウが開きます。
3. ルーターのユーザー名とパスワードを入力します。
ユーザー名はadminです。デフォルトのパスワードはpasswordです。ユーザー名とパスワードは、大文字と小文字が区別されます。
NETGEAR genieの基本ホームページが表示されます。
4. [高度]>[設定]>[LAN設定]を選択します。
ルーターにはこの例とは異なる情報が表示される場合もあります。
5. [ルーターをDHCPサーバーとして使用する]チェックボックスが選択されていることを確認します。
6. ルーターが割り当てるIPアドレスの範囲を指定します。
ネットワーク設定
72

a. [開始IPアドレス]の欄に、ルーターと同じサブネット内でIPアドレスプールの開始アドレスを入力します。
このIPアドレスは、ルーターと同じサブネット内にある必要があります。
b. [終止IPアドレス]の欄に、ルーターと同じサブネット内でIPアドレスプールの終止アドレスを入力します。
このIPアドレスは、ルーターと同じサブネット内にある必要があります。
7. [適用]ボタンをクリックします。
設定が保存されます。
ルーターは、DHCPを要求するすべてのLAN機器に対して、次のパラメーターを配信します。
• 指定した範囲内のIPアドレス
• サブネットマスク
• ゲートウェイのIPアドレス(ルーターのLAN IPアドレス)
• DNSサーバーのIPアドレス(ルーターのLAN IPアドレス)
ルーターのDHCPサーバー機能の無効化
デフォルトで、ルーターはDHCPサーバーとして動作します。ルーターは、LANに接続しているすべてのPCに対して、IPアドレス、DNSサーバーアドレス、デフォルトゲートウェイのアドレスを割り当てます。割り当てられるデフォルトゲートウェイアドレスは、ルーターのLANアドレスです。
ネットワーク上の別の機器をDHCPサーバーとして使用したり、すべてのPCのネットワーク設定を指定したりすることもできます。
ルーターのDHCPサーバー機能を無効にする:
1. ネットワークに接続されているPCや無線LAN子機でウェブブラウザーを開きます。
2. 「http://www.routerlogin.net」と入力します。
ログインウィンドウが開きます。
3. ルーターのユーザー名とパスワードを入力します。
ユーザー名はadminです。デフォルトのパスワードはpasswordです。ユーザー名とパスワードは、大文字と小文字が区別されます。
NETGEAR genieの基本ホームページが表示されます。
4. [高度]>[設定]>[LAN設定]を選択します。
[LAN設定]ページが表示されます。
5. [ルーターをDHCPサーバーとして使用する]チェックボックスのチェックを外します。
6. [適用]ボタンをクリックします。
設定が保存されます。
7. (オプション)このサービスが無効のときに、ネットワーク上に他のDHCPサーバーがない場合は、PCのIPアドレスを手動で設定してPCがルーターにアクセスできるようにします。
ネットワーク設定
73

予約LAN IPアドレスの管理
LAN上でPCに予約IPアドレスを指定した場合、そのPCはルーターのDHCPサーバーにアクセスするたびに同じIPアドレスを受信します。予約IPアドレスは永久IP設定の必要なPCまたはサーバーに割り当てます。
IPアドレスの予約
IPアドレスを予約する:
1. ネットワークに接続されているPCや無線LAN子機でウェブブラウザーを開きます。
2. 「http://www.routerlogin.net」と入力します。
ログインウィンドウが開きます。
3. ルーターのユーザー名とパスワードを入力します。
ユーザー名はadminです。デフォルトのパスワードはpasswordです。ユーザー名とパスワードは、大文字と小文字が区別されます。
NETGEAR genieの基本ホームページが表示されます。
4. [高度]>[設定]>[LAN設定]を選択します。
[LAN設定]ページが表示されます。
5. [予約アドレステーブル]のカテゴリで、[追加]ボタンをクリックします。
ページの表示が変更されます。
6. [IPアドレス]の欄に、PCまたはサーバーに割り当てるIPアドレスを入力します。
IPアドレスはルーターのLANサブネット(192.168.1.xなど)から選択してください。
7. PCまたはサーバーのMACアドレスを入力します。
すでにPCがネットワーク上にある場合は、そのMACアドレスを[接続デバイス]ページからコピーしてここに貼り付けることができます。
ヒント
8. [適用]ボタンをクリックします。
予約アドレスが表に入力されます。
予約アドレスは、このPCがルーターのDHCPサーバーに次回アクセスするまで割り当てられません。PCを再起動するか、またはPCのIP設定にアクセスして強制的にDHCPをリリースして更新します。
予約IPアドレスの編集
予約アドレスエントリを編集する:
1. ネットワークに接続されているPCや無線LAN子機でウェブブラウザーを開きます。
2. 「http://www.routerlogin.net」と入力します。
ログインウィンドウが開きます。
ネットワーク設定
74

3. ルーターのユーザー名とパスワードを入力します。
ユーザー名はadminです。デフォルトのパスワードはpasswordです。ユーザー名とパスワードは、大文字と小文字が区別されます。
NETGEAR genieの基本ホームページが表示されます。
4. [高度]>[設定]>[LAN設定]を選択します。
[LAN設定]ページが表示されます。
5. 予約アドレスの隣にあるラジオボタンを選択します。
6. [編集]ボタンをクリックします。
7. 設定を変更します。
8. [適用]ボタンをクリックします。
設定が保存されます。
予約IPアドレスエントリの削除
予約アドレスエントリを削除する:
1. ネットワークに接続されているPCや無線LAN子機でウェブブラウザーを開きます。
2. 「http://www.routerlogin.net」と入力します。
ログインウィンドウが開きます。
3. ルーターのユーザー名とパスワードを入力します。
ユーザー名はadminです。デフォルトのパスワードはpasswordです。ユーザー名とパスワードは、大文字と小文字が区別されます。
NETGEAR genieの基本ホームページが表示されます。
4. [高度]>[設定]>[LAN設定]を選択します。
[LAN設定]ページが表示されます。
5. 予約アドレスの隣にあるラジオボタンを選択します。
6. [削除]ボタンをクリックします。
アドレスが削除されます。
カスタムの静的ルート
通常は、ネットワーク上でルーターやIPサブネットを複数使用する場合を除き、静的ルートを追加する必要はありません。
静的ルートが必要とされる例として、次の場合が考えられます。
ネットワーク設定
75

• 主要なインターネットアクセスが、プロバイダーへのケーブルモデム経由である。
• ホームネットワーク上に、勤務先企業に接続するためのISDNルーターがある。このルーターのLAN上のアドレスは192.168.1.100である。
• 勤務先企業のネットワークアドレスは134.177.0.0である。
ルーターをセットアップしたときに、絶対的な静的ルートが2つ作成されました。デフォルトのルートは、プロバイダーによりゲートウェイとして作成され、2つ目の静的ルートは、すべての192.168.1.xアドレスのローカルネットワークに対して作成されました。この設定では、134.177.0.0ネットワーク上の機器にアクセスしようとすると、ルーターはリクエストをプロバイダーに転送します。プロバイダーはリクエストを勤務先企業に転送し、このリクエストは企業のファイアウォールでおそらく拒否されます。
この場合、静的ルートを定義し、192.168.1.100にあるISDNルーター経由で134.177.0.0にアクセスする必要があることをルーターに伝える必要があります。以下に例を示します。
• [ターゲットIPアドレス]欄と[サブネットマスク]欄で、この静的ルートをすべての134.177.x.xアドレスに適用することを指定します。
• [ゲートウェイIPアドレス]欄で、これらのアドレスに対するすべてのトラフィックを192.168.1.100にあるISDNルーターに転送するよう指定します。
• ISDNルーターはLAN上にあるため、メトリック値として1を指定すれば正しく機能します。
• [プライベート]チェックボックスは、RIPが有効になっている場合のセキュリティ対策としてのみ選択します。
静的ルートの設定
静的ルートを設定する:
1. ネットワークに接続されているPCや無線LAN子機でウェブブラウザーを開きます。
2. 「http://www.routerlogin.net」と入力します。
ログインウィンドウが開きます。
3. ルーターのユーザー名とパスワードを入力します。
ユーザー名はadminです。デフォルトのパスワードはpasswordです。ユーザー名とパスワードは、大文字と小文字が区別されます。
NETGEAR genieの基本ホームページが表示されます。
4. [高度]>[高度な設定]>[静的ルート]を選択します。
[静的ルート]ページが表示されます。
ネットワーク設定
76

5. [追加]ボタンをクリックします。
6. [ルート名]欄に、この静的ルートの名前を入力します(識別目的のみ)。
7. アクセスをLANのみに制限する場合は、[プライベート]チェックボックスを選択します。
[プライベート]チェックボックスが選択されている場合、この静的ルートはRIPで報告されません。
8. [アクティブ]チェックボックスを選択し、このルートを有効にします。
9. 目的地の[ターゲットIPアドレス]を入力します。
10. この目的地のIPサブネットマスクを入力します。
目的地がシングルホストの場合は、255.255.255.255と入力します。
11. [ゲートウェイIPアドレス]を入力します。このアドレスは、ルーターと同じLANセグメント上にある必要があります。
12. [メトリック]の欄に1~15の数字を入力します。
この値は、現在のネットワークと目的地の間にあるルーターの数を表します。通常は2または3に設定すれば正しく機能しますが、直接接続の場合は1に設定します。
13. [適用]ボタンをクリックします。
静的ルートが追加されます。
静的ルートの編集
静的ルートを編集する:
1. ネットワークに接続されているPCや無線LAN子機でウェブブラウザーを開きます。
2. 「http://www.routerlogin.net」と入力します。
ログインウィンドウが開きます。
3. ルーターのユーザー名とパスワードを入力します。
ユーザー名はadminです。デフォルトのパスワードはpasswordです。ユーザー名とパスワードは、大文字と小文字が区別されます。
NETGEAR genieの基本ホームページが表示されます。
4. [高度]>[高度な設定]>[静的ルート]を選択します。
ネットワーク設定
77

[静的ルート]ページが表示されます。
5. 表で、目的のルートのラジオボタンを選択します。
6. [編集]ボタンをクリックします。
[静的ルート]ページの内容が変わります。
7. ルート情報を編集します。
8. [適用]ボタンをクリックします。
設定が保存されます。
静的ルートの削除
静的ルートを削除する:
1. ネットワークに接続されているPCや無線LAN子機でウェブブラウザーを開きます。
2. 「http://www.routerlogin.net」と入力します。
ログインウィンドウが開きます。
3. ルーターのユーザー名とパスワードを入力します。
ユーザー名はadminです。デフォルトのパスワードはpasswordです。ユーザー名とパスワードは、大文字と小文字が区別されます。
NETGEAR genieの基本ホームページが表示されます。
4. [高度]>[高度な設定]>[静的ルート]を選択します。
[静的ルート]ページが表示されます。
5. 表で、目的のルートのラジオボタンを選択します。
6. [削除]ボタンをクリックします。
表からルートが削除されます。
ポートグループまたはVLANタググループのブリッジの設定
IPTVのような機器は、ルーターのネットワークアドレス変換(NAT)サービスやファイアウォールを越えて動作することができません。インターネットサービスプロバイダー(ISP)の要求により、機器をプロバイダーのネットワークに直接接続するには、機器とルーターのインターネットポート間のブリッジを有効にするか、ブリッジに新しいVLANタググループを追加します。
IPTVとインターネットサービス用のブリッジの設定方法についてISPから指示がある場合は、その指示に従ってください。
注
ポートグループのブリッジの設定
ルーターのLANポートまたは無線LANネットワークに接続されている機器にIPTV機器が含まれる場合は、ISPからルーターのインターネットのインターフェイス用にポートグループのブリッジを設定するよう要求される場合があります。
ネットワーク設定
78

ポートグループのあるブリッジは、IPTV機器とルーターのインターネットポートの間で送信されるパケットがルーターのネットワークアドレス変換(NAT)サービスで処理されないようにします。
ポートグループを設定してブリッジを有効にする:
1. ネットワークに接続されているPCや無線LAN子機でウェブブラウザーを開きます。
2. 「http://www.routerlogin.net」と入力します。
ログインウィンドウが開きます。
3. ルーターのユーザー名とパスワードを入力します。
ユーザー名はadminです。デフォルトのパスワードはpasswordです。ユーザー名とパスワードは、大文字と小文字が区別されます。
NETGEAR genieの基本ホームページが表示されます。
4. [高度]>[高度な設定]>[VLAN/IPTV設定]を選択します。
[VLAN/IPTV設定]ページが表示されます。
5. [VLAN/IPTV設定を有効にする]チェックボックスを選択します。
ページが展開されます。
6. [ブリッジグループごと]ラジオボタンを選択します。
7. [有線ポート]チェックボックスまたは[無線]チェックボックスを選択します。
• 機器がルーターのLANポートに接続されている場合は、機器が接続されているLANポートに該当する[有線ポート]チェックボックスを選択します。
• 機器がルーターの無線LANネットワークに接続されている場合は、機器が接続されているルーターの無線LANネットワークに該当する[無線]チェックボックスを選択します。
[有線ポート]または[無線]のうち少なくとも一つのチェックボックスを選択する必要があります。1つ以上のチェックボックスを選択することができます。
注
8. [適用]ボタンをクリックします。
設定が保存されます。
ネットワーク設定
79

VLANタググループのブリッジの設定
ルーターのLANポートまたは無線LANネットワークに接続されている機器にIPTV機器が含まれる場合は、ISPからルーターのインターネットのインターフェイス用にVLANタググループのブリッジを設定するよう要求される場合があります。
IPTVサービスに加入している場合は、インターネットトラフィックとIPTVトラフィックを区別するために、ルーターがVLANタグを必要とする場合があります。VLANタググループのあるブリッジは、IPTV機器とルーターのインターネットポートの間で送信されるパケットがルーターのネットワークアドレス変換(NAT)サービスで処理されないようにします。
VLANタググループをブリッジに追加してVLAN IDと優先度を各VLANタググループに割り当てることができます。
VLANタググループを追加してブリッジを有効にする:
1. ネットワークに接続されているPCや無線LAN子機でウェブブラウザーを開きます。
2. 「http://www.routerlogin.net」と入力します。
ログインウィンドウが開きます。
3. ルーターのユーザー名とパスワードを入力します。
ユーザー名はadminです。デフォルトのパスワードはpasswordです。ユーザー名とパスワードは、大文字と小文字が区別されます。
NETGEAR genieの基本ホームページが表示されます。
4. [高度]>[高度な設定]>[VLAN/IPTV設定]を選択します。
[VLAN/IPTV設定]ページが表示されます。
5. [VLAN/IPTV設定を有効にする]チェックボックスを選択します。
ネットワーク設定
80

6. [VLANタググループごと]ラジオボタンを選択します。
7. 次の表の説明に従って設定を指定します。
説明欄
VLANタググループの名前を入力します。
名前は最大で10文字です。
名前
1~4094までの値を入力します。VLAN ID
0~7までの値を入力します。優先度
有線ポートまたは無線ポートのチェックボックスを選択します。
機器がルーターのLANポートに接続されている場合は、機器が接続されているLANポートに該当するLANポートのチェックボックスを選択します。機器がルーターの無線LANネットワークに接続されている場合は、機器が接続されているルーターの無線LANネットワークに該当する[無線]チェックボックスを選択します。
少なくとも一つの有線ポートまたは無線ポートを選択する必要があります。1つ以上のポートを選択することができます。
8. [追加]ボタンをクリックします。
VLANタググループが追加されます。
9. [適用]ボタンをクリックします。
設定が保存されます。
無線LAN接続でのWPSウィザードの使用
WPSウィザードを使用すると、無線LANのパスワードを入力しなくても、PCや無線LAN子機を無線LANのネットワークに追加できます。
WPSウィザードを使用する:
1. ネットワークに接続されているPCや無線LAN子機でウェブブラウザーを開きます。
2. 「http://www.routerlogin.net」と入力します。
ログインウィンドウが開きます。
3. ルーターのユーザー名とパスワードを入力します。
ネットワーク設定
81

ユーザー名はadminです。デフォルトのパスワードはpasswordです。ユーザー名とパスワードは、大文字と小文字が区別されます。
NETGEAR genieの基本ホームページが表示されます。
4. [高度]>[WPSウィザード]を選択します。
WPSに関する説明が表示されます。
5. [次へ]ボタンをクリックします。
[WPS]ページが表示されます。
6. 設定方法を選択します。
• プッシュボタン:画面に表示される[WPS]ボタンをクリックします。
• PIN:ページの表示が変更されます。クライアントセキュリティPINを入力して、[次へ]ボタンをクリックします。
7. 2分以内に、無線LAN子機でWPSソフトウェアを使用してワイヤレスネットワークに接続します。
接続すると、WPSプロセスによって無線LAN子機にネットワークパスワードが自動的に設定されます。ルーターのWPSページに、確認メッセージが表示されます。
基本ワイヤレス設定
ルーターには、セキュリティがあらかじめ設定されています。つまり、ネットワーク名(SSID)、ネットワークキー(パスワード)、セキュリティオプションが工場出荷時に設定されています。デフォルトのSSIDとパスワードは、ルーターのラベルで確認できます。
ワイヤレスセキュリティを高めるため、デフォルトのSSIDとパスワードは、機器ごとに一意です。
注
デフォルトのセキュリティ設定は変更しないことを推奨します。デフォルトのセキュリティ設定を変更する場合は、新しい設定をメモしておき、簡単に探せる安全な場所に保管してください。
無線LAN接続を使ってSSIDまたはその他のセキュリティ設定を変更する場合、[適用]ボタンをクリックすると無線LAN接続が切断されます。この問題を回避するため、有線接続でルーターにアクセスしてください。
基本ワイヤレス設定を指定する:
1. ネットワークに接続されているPCや無線LAN子機でウェブブラウザーを開きます。
2. 「http://www.routerlogin.net」と入力します。
ログインウィンドウが開きます。
3. ルーターのユーザー名とパスワードを入力します。
ユーザー名はadminです。デフォルトのパスワードはpasswordです。ユーザー名とパスワードは、大文字と小文字が区別されます。
NETGEAR genieの基本ホームページが表示されます。
ネットワーク設定
82

4. [ワイヤレス]を選択します。
2.4 GHz帯、5 GHz-1帯、および5 GHz-2帯の設定を指定できます。
ルーターにはこの例とは異なる情報が表示される場合もあります。
5. [地域]ドロップダウンリストから、ルーターが使われている場所を選択します。
この項目は変更できません。
6. SSIDブロードキャストを管理するには、[SSIDブロードキャストを有効にする]チェックボックスを選択、または選択を解除します。
このチェックボックスが選択されている場合、ルーターはネットワーク名をブロードキャストします。PCや無線LAN子機で無線LANのネットワークをスキャンしたときにネットワーク名(SSID)が表示されるようになります。
7. ネットワーク名(SSID)はデフォルトのままにしておくことを推奨します。変更するには、新しい名前を[ネットワーク名(SSID)]の欄に入力します。
名前は32文字までで、大文字と小文字を区別します。デフォルトのSSIDはランダムに生成され、ルーターのラベルに記載されています。名前を変更する場合は、新しい名前を書き留めて、安全な場所に保管してください。
8. 無線LANチャンネルを変更するには、番号を[チャンネル]ドロップダウンリストから選択します。
ネットワーク設定
83

一部の地域では、利用できないチャンネルがあります。干渉(接続が失われたり、データ転送速度が低下したりする)が発生しない限り、チャンネルを変更しないでください。干渉が発生する場合は、別のチャンネルを試してみてください。
複数のアクセスポイントを使用する場合は、干渉を抑えるために近隣のアクセスポイントで異なるチャンネルを使用することを推奨します。近隣のアクセスポイント間で推奨されるチャンネル間隔は、4チャンネルです(例えば、チャンネル1と5や、6と10を使用します)。
9. [適用]ボタンをクリックします。
設定が保存されます。
無線LANのネットワークに接続していてSSIDを変更した場合は、ネットワークから切断されます。
10. 無線LAN接続でネットワークの新しい設定に接続できることを確認します。
無線LANで接続できない場合は、次の点を確認してください。
• ご利用の無線LAN子機がエリア内の別のワイヤレスネットワークに接続していませんか?一部の無線LAN子機は、最初に検出されたネットワークに自動的に接続します。
• ご利用の無線LAN子機が(設定を変更する前の)古い設定でネットワークに接続されていませんか?その場合は、無線LAN子機の接続情報を更新し、ネットワークの現在の設定と一致させます。
ネットワーク設定
84

ワイヤレスパスワードまたはセキュリティレベルの変更
ルーターには、WPA2またはWPAセキュリティがデフォルトで設定されています。ネットワークに接続するために入力するパスワードは、ルーターごとに一意で、ルーターのラベルに記載されています。デフォルトのセキュリティを使用することを推奨しますが、その設定は変更することができます。セキュリティは無効にしないでください。
WPA設定を変更する:
1. ネットワークに接続されているPCや無線LAN子機でウェブブラウザーを開きます。
2. 「http://www.routerlogin.net」と入力します。
ログインウィンドウが開きます。
3. ルーターのユーザー名とパスワードを入力します。
ユーザー名はadminです。デフォルトのパスワードはpasswordです。ユーザー名とパスワードは、大文字と小文字が区別されます。
NETGEAR genieの基本ホームページが表示されます。
4. [ワイヤレス]を選択します。
[ワイヤレス設定]ページが表示されます。
5. [セキュリティオプション]で、WPAオプションを選択します。
WPA2は最も強力なセキュリティの規格です。
[パスワード]の欄が表示されます。
6. [パスワード]欄に、ネットワークキー(パスワード)を入力します。
8~63文字のテキスト文字列です。
7. 新しいパスワードをメモしておき、将来参照できるように安全な場所に保管します。
8. [適用]ボタンをクリックします。
設定が保存されます。
ワイヤレス転送速度の変更
高速送信のデータ転送速度は通常、メガビット/秒(Mbps)で示されます。デフォルトでは、ルーターは、2.4 GHz帯で最大600 Mbps、5 GHz帯で最大1,733 Mbpsで動作するように設定されています。それより遅い設定を選択することができます。
ワイヤレス転送速度を変更する:
1. ネットワークに接続されているPCや無線LAN子機でウェブブラウザーを開きます。
2. 「http://www.routerlogin.net」と入力します。
ログインウィンドウが開きます。
3. ルーターのユーザー名とパスワードを入力します。
ユーザー名はadminです。デフォルトのパスワードはpasswordです。ユーザー名とパスワードは、大文字と小文字が区別されます。
NETGEAR genieの基本ホームページが表示されます。
ネットワーク設定
85

4. [ワイヤレス]を選択します。
ルーターにはこの例とは異なる情報が表示される場合もあります。
5. 2.4 GHz帯の場合は、[ワイヤレスネットワーク(2.4 GHz b/g/n)]セクションで、[モード]ドロップダウンリストから設定を選択します。
[最大1000 Mbps]がデフォルト設定です。その他に[最大433 Mbps]と[最大54 Mbps]を選択できます。
6. 5 GHz帯ごとに、[モード]ドロップダウンリストから設定を選択します。
[最大2165 Mbps]がデフォルト設定で、802.11acと802.11a無線LAN子機がネットワークに接続できます。その他に[最大1000 Mbps]と[最大433 Mbps]を選択できます。
7. [適用]ボタンをクリックします。
設定が保存されます。
ゲスト無線LANネットワークの設定
ゲストネットワークを使用すると、ゲストユーザーに、無線LANのセキュリティキーを知らせずにインターネットを使用してもらうことができます。ゲストネットワークは、2.4 GHz帯と5 GHz帯で追加できます。
ネットワーク設定
86

ゲストネットワークを設定する:
1. ネットワークに接続されているPCや無線LAN子機でウェブブラウザーを開きます。
2. 「http://www.routerlogin.net」と入力します。
ログインウィンドウが開きます。
3. ルーターのユーザー名とパスワードを入力します。
ユーザー名はadminです。デフォルトのパスワードはpasswordです。ユーザー名とパスワードは、大文字と小文字が区別されます。
NETGEAR genieの基本ホームページが表示されます。
4. [ゲストネットワーク]を選択します。
ルーターにはこの例とは異なる情報が表示される場合もあります。
5. 設定したいゲストワイヤレスネットワークのページのセクションまでスクロールします。
デフォルトのゲストワイヤレスネットワーク名(SSID)は次のとおりです。
• [NETGEAR-Guest]は、2.4 GHz帯用です。
• [NETGEAR-5G-Guest]は、5 GHz帯用です。
6. [SSIDブロードキャストを有効にする]チェックボックスは選択したままにします。
ネットワーク設定
87

ルーターがネットワーク名(SSID)をブロードキャストできるようにすると、ネットワークを見つけて接続するのが容易になります。このチェックボックスのチェックを外した場合は、ネットワーク名(SSID)が非表示になります。
7. ゲストネットワークの名前を指定します。
ゲストネットワーク名は、大文字と小文字を区別し、最大32文字使用できます。メインのSSIDだけでなくゲストネットワーク名を使用するようにネットワーク内の無線LAN子機を手動で設定します。
8. 無線LANのチャンネルとモードは、デフォルトの設定を選択したままにします。
9. セキュリティオプションを選択します。
WPA2は最も強力なセキュリティの規格です。
10. [適用]ボタンをクリックします。
設定が保存されます。
無線LANのオン/オフ
ルーターの2.4 GHzと5 GHz無線LANシグナルはデフォルトではオンになっていますが、無線LANをオフにして、LANケーブルを使用してルーターに有線接続することもできます。
無線LANのオン/オフを切り替えるには、ルーター前面の無線LANオン/オフボタンを使用するか、またはルーターにログインして無線LANを有効化または無効化します。無線LANのオン/オフは、スケジュールに基づいて切り替えることもできます(無線LANスケジュールの設定(89ページ)を参照してください。)
無線LANボタンの使用
無線LANボタンを使用して無線LANのオン/オフを切り替える:
• ルーターの前面にある無線LANボタンを2秒間押します。
無線LANをオフにすると、2.4 GHz、5 GHz-1、および5 GHz-2 LEDが消灯します。無線LANをオンにすると、2.4 GHz、5 GHz-1、および5 GHz-2 LEDが点灯します。
無線LANの有効化または無効化
無線LANボタンを使用して無線LANをオフにした場合は、オンに戻すためにルーターにログインすることはできません。もう一度無線LANボタンを2秒間押して、無線LANをオンに戻す必要があります。
無線LANを有効化または無効化する:
1. ネットワークに接続されているPCや無線LAN子機でウェブブラウザーを開きます。
2. 「http://www.routerlogin.net」と入力します。
ログインウィンドウが開きます。
3. ルーターのユーザー名とパスワードを入力します。
ユーザー名はadminです。デフォルトのパスワードはpasswordです。ユーザー名とパスワードは、大文字と小文字が区別されます。
NETGEAR genieの基本ホームページが表示されます。
ネットワーク設定
88

4. [高度]>[高度な設定]>[ワイヤレス設定]を選択します。
ルーターにはこの例とは異なる情報が表示される場合もあります。
5. 2.4 GHz、5 GHz-1、および5 GHz-2のセクションで、[ワイヤレスルーターの無線を有効にする]チェックボックスを選択または選択解除します。
これらのチェックボックスの選択を解除すると、2.4GHz/5GHzそれぞれの無線機能がオフになります。
6. [適用]ボタンをクリックします。
無線LANをオフにすると、無線LANオン/オフLEDとWPS LEDが消灯します。無線LANをオンにすると、無線LANオン/オフLEDとWPS LEDが点灯します。
無線LANスケジュールの設定
無線LAN接続が必要ない時間にルーターからの無線信号をオフにすることができます。例えば、週末不在にする間にオフにすることができます。
無線LANスケジュールを設定する:
1. ネットワークに接続されているPCや無線LAN子機でウェブブラウザーを開きます。
2. 「http://www.routerlogin.net」と入力します。
ログインウィンドウが開きます。
ネットワーク設定
89

3. ルーターのユーザー名とパスワードを入力します。
ユーザー名はadminです。デフォルトのパスワードはpasswordです。ユーザー名とパスワードは、大文字と小文字が区別されます。
NETGEAR genieの基本ホームページが表示されます。
4. [高度]>[高度な設定]>[ワイヤレス設定]を選択します。
ネットワーク設定
90

5. [新しい期間を追加]ボタンをクリックします。
6. ドロップダウンリスト、ラジオボタン、チェックボックスを使用して、無線LAN信号をオフにする期間を設定します。
7. [適用]ボタンをクリックします。
[ワイヤレス設定]ページが表示されます。
8. [スケジュールに基づいてワイヤレス信号をオフにする]チェックボックスを選択してスケジュールを有効にします。
9. [適用]ボタンをクリックします。
設定が保存されます。
WPS設定
Wi-Fi Protected Setup(WPS)を使用すると、無線LANのパスワードを入力しなくても無線LANネットワークに参加できます。
WPS設定を指定する:
1. ネットワークに接続されているPCや無線LAN子機でウェブブラウザーを開きます。
2. 「http://www.routerlogin.net」と入力します。
ログインウィンドウが開きます。
3. ルーターのユーザー名とパスワードを入力します。
ユーザー名はadminです。デフォルトのパスワードはpasswordです。ユーザー名とパスワードは、大文字と小文字が区別されます。
NETGEAR genieの基本ホームページが表示されます。
4. [高度]>[高度な設定]>[ワイヤレス設定]を選択します。
ネットワーク設定
91

[ワイヤレス設定]ページが表示されます。[ルーターのPIN]の欄に、WPSを利用してルーターの無線LAN設定を行うためにレジストラ(例:Windows Vistaのマイネットワーク)で使用するPIN番号が表示されます。
5. (オプション)[ルーターのPINを有効にする]チェックボックスを選択、または選択を解除します。
WPS経由でルーターのPINを使用してルーターの無線LAN設定に侵入しようとする疑いが検出されると、PIN機能は一時的に無効になります。PIN機能を手動で有効にするには、[ルーターのPINを有効にする]チェックボックスを選択します。
6. (オプション)[既存のワイヤレス設定を適用する]チェックボックスを選択、または選択を解除します。
デフォルトでは、[既存のワイヤレス設定を適用する]チェックボックスが選択されています。このチェックボックスは選択されたままにすることを推奨します。
このチェックボックスの選択を解除した場合、次に新しい無線LAN子機がWPSを使用してルーターに接続すると、ルーターの無線LAN設定が変更されて、自動的に生成されたランダムなSSIDとネットワークキー(パスワード)になります。
7. [適用]ボタンをクリックします。
設定が保存されます。
無線LANアクセスポイントとしてのルーターの使用
ルーターを別のルーターと同じローカルネットワークのアクセスポイント(AP)として動作するように設定できます。
ルーターをAPとして設定する:
1. LANケーブルを使用して、このルーターの黄色のインターネットポートを別のルーターのLANポートに接続します。
2. ネットワークに接続されているPCや無線LAN子機でウェブブラウザーを開きます。
3. 「http://www.routerlogin.net」と入力します。
ログインウィンドウが開きます。
ネットワーク設定
92

4. ルーターのユーザー名とパスワードを入力します。
ユーザー名はadminです。デフォルトのパスワードはpasswordです。ユーザー名とパスワードは、大文字と小文字が区別されます。
NETGEAR genieの基本ホームページが表示されます。
5. [高度]>[高度な設定]>[ワイヤレスAP]を選択します。
6. [APモードを有効にする]チェックボックスを選択します。
7. 下にスクロールして、IPアドレス設定を選択します。
• 既存のルーターから自動的に取得:このルーターがAPモードのときに、ネットワーク上の別のルーターがこのルーターにIPアドレスを割り当てます。
• このデバイスで固定IPアドレスを有効にする(推奨しません):このルーターがAPモードのときに特定のIPアドレスを手動で割り当てる場合は、この設定を使用します。このオプションを使用するには、ネットワークに関する詳しい知識が必要です。
ネットワーク上の他のルーターやゲートウェイとの干渉を避けるため、ルーターごとに異なる無線LAN設定を使用することを推奨します。他のルーターやゲートウェイの無線LANをオフにし、無線LAN子機のアクセス用にはルーターのみを使用することもできます。
注
8. [適用]ボタンをクリックします。
ルーターのIPアドレスが変更され、切断されます。
9. 再接続するには、ブラウザーを閉じてから再起動し、「http://www.routerlogin.net」と入力します。
ネットワーク設定
93

ブリッジモードでのルーターの使用
ルーターをブリッジモードで使用すると、高速な802.11acスピードで複数の無線LAN子機を無線接続することができます。これを行うには2台のワイヤレスルーターが必要で、1台はルーターとして、もう1台はブリッジとして設定します。
図 12 : ブリッジモードのルーター
お使いのルーターをブリッジとして設置するメリットは次のとおりです。
• お使いの機器でギガビット無線LAN速度を利用できます。
• ビデオやゲームなどのアプリケーションでギガビット無線LANを使用できます。
• ワイヤレスリンクを使用してNAS、Smart TV、NeoTV、Blu-rayプレイヤー、ゲームコンソールなどの複数の機器をギガビット無線LAN速度で接続できます。
• 機器ごとに個別の無線LANアダプターを用意する必要がなくなります。
例えば、1台目のルーターは、インターネット接続があるホームオフィスなどの部屋に設置します。
次に、2台目のルーターをブリッジモードで設定します。このブリッジモードのルーターをホームエンターテインメントの設備の整った別の部屋に設置します。ブリッジモードのルーターをSmart TV、DVR、ゲーム本体、Blu-rayプレイヤーなどに有線接続し、そのルーターから802.11ac無線LAN接続を使用して1台目のルーターに接続します。
ブリッジモードを設定する:
1. このルーターが接続する相手のルーターの無線LAN設定をメモします。
SSID、セキュリティモード、ネットワークキー(パスワード)、動作周波数(2.4 GHzまたは5 GHz)が必要になります。
2. ブリッジモードで動作するルーターのネットワークに接続されているPCや無線LAN子機でウェブブラウザーを開きます。
3. 「http://www.routerlogin.net」と入力します。
ログインウィンドウが開きます。
ネットワーク設定
94

4. ルーターのユーザー名とパスワードを入力します。
ユーザー名はadminです。デフォルトのパスワードはpasswordです。ユーザー名とパスワードは、大文字と小文字が区別されます。
NETGEAR genieの基本ホームページが表示されます。
5. [高度]>[高度な設定]>[ワイヤレス設定]を選択します。
[ほかのモードを使用]チェックボックスを選択します。
6. [ブリッジモードを有効にする]チェックボックスを選択します。
7. [ブリッジモードワイヤレス設定をセットアップする]ボタンをクリックします。
ページの表示が変更されます。
8. 相手のルーターの設定を入力します。
a. 無線LANネットワーク周波数(2.4 GHzまたは5 GHz)を選択します。
b. 802.11acモードの場合は、5 GHzを選択します。
c. [ネットワーク名(SSID)]の欄に、無線LANのネットワーク名(SSID)を入力します。
d. [セキュリティオプション]セクションで、ラジオボタンを選択します。
e. メッセージが表示されたら、パスワード(相手のルーターに無線LAN接続するときに使用する無線LANパスワード)を入力します。
9. [適用]ボタンをクリックします。
相手のルーターの設定が保存され、[ワイヤレス設定]ページが表示されます。
10. [ワイヤレス設定]ページの[適用]ボタンをクリックします。
設定が保存されます。
ネットワーク設定
95

7パフォーマンスの最適化
インターネットゲーム、高精細ビデオストリーミング、VoIP通信などの用途に合わせてパフォーマンスを最適化するようにルーターを設定することができます。デフォルトでは、ルーターはWi-FiマルチメディアQoS(WMMQoS)を使用します。
この章には次の内容が含まれます。
• Dynamic QoSによるインターネットトラフィック管理の最適化(97ページ)
• Universal Plug and Playによるネットワーク接続の改善(100ページ)
• WiーFiマルチメディアQoS(101ページ)
96

Dynamic QoSによるインターネットトラフィック管理の最適化
Dynamic QoS は、アプリケーションや機器を識別し、帯域幅の割り当てやトラフィックの優先順位付けを行います。
図 13 : Dynamic QoSによる優先順位付けでインターネットトラフィックを最適化する
Dynamic QoSの有効化
Dynamic QoSはデフォルトでは無効になっています。
Dynamic QoSを有効にする:
1. ネットワークに接続されているPCや無線LAN子機でウェブブラウザーを開きます。
2. 「http://www.routerlogin.net」と入力します。
ログインウィンドウが開きます。
3. ルーターのユーザー名とパスワードを入力します。
ユーザー名はadminです。デフォルトのパスワードはpasswordです。ユーザー名とパスワードは、大文字と小文字が区別されます。
NETGEAR genieの基本ホームページが表示されます。
4. [Dynamic QoS]を選択します。
パフォーマンスの最適化
97

5. [Dynamic QoSを有効にする]チェックボックスを選択します。
6. インターネット帯域幅を指定します。
Dynamic QoSで帯域幅の割り当てとトラフィックの優先順位付けを実行できるようにインターネット帯域幅を指定する必要があります。
速度テストを行ってインターネット帯域幅を検出する(推奨)には、以下の操作を実行します。
a. 速度テスト結果の精度を上げるため、他の機器がインターネットにアクセスしていないことを確認します。
b. [スピードテスト]ボタンをクリックします。速度テストにより、インターネット帯域幅が判別されます。
7. [適用]ボタンをクリックします。
設定が保存されます。
ページの下部に、帯域幅の利用状況を示すリンクが表示されます。リンクをクリックすると、[接続デバイス]ページが表示されます。詳細については、ネットワーク上にある機器の表示(111ページ)を参照してください。
自動QoSデータベースアップデートの有効化または無効化
ルーターは、最も一般的なアプリケーションやサービスのQoSデータベースを使用してDynamic QoSを実装します。デフォルトでは、ルーターは自動的にこのデータベースをアップデートします。この機能をオフにして、手動でデータベースをアップデートできます。
パフォーマンスの最適化
98

Dynamic QoSデータベースの自動アップデートを有効または無効にする:
1. ネットワークに接続されているPCや無線LAN子機でウェブブラウザーを開きます。
2. 「http://www.routerlogin.net」と入力します。
ログインウィンドウが開きます。
3. ルーターのユーザー名とパスワードを入力します。
ユーザー名はadminです。デフォルトのパスワードはpasswordです。ユーザー名とパスワードは、大文字と小文字が区別されます。
NETGEAR genieの基本ホームページが表示されます。
4. [Dynamic QoS]を選択します。
[Dynamic QoS]画面が表示されます。Dynamic QoSを使用している場合は、[Dynamic QoSを有効にする]チェックボックスが選択されています。
5. [パフォーマンス最適化データベースを自動的にアップデート]チェックボックスを選択するか、選択を解除します。
6. [適用]ボタンをクリックします。
設定が保存されます。
Dynamic QoSデータベースの手動アップデート
ルーターは、最も一般的なアプリケーションやサービスのQoSデータベースを使用してDynamic QoSを実装します。デフォルトでは、Dynamic QoSを有効にするとルーターはこのデータベースを自動的にアップデートしますが、自動アップデート機能をオフにした場合は、手動でデータベースをアップデートできます。
Dynamic QoSデータベースを手動でアップデートする:
1. ネットワークに接続されているPCや無線LAN子機でウェブブラウザーを開きます。
2. 「http://www.routerlogin.net」と入力します。
ログインウィンドウが開きます。
3. ルーターのユーザー名とパスワードを入力します。
ユーザー名はadminです。デフォルトのパスワードはpasswordです。ユーザー名とパスワードは、大文字と小文字が区別されます。
NETGEAR genieの基本ホームページが表示されます。
4. [Dynamic QoS]を選択します。
[Dynamic QoS]ページが表示されます。Dynamic QoSを使用している場合は、[Dynamic QoSを有効にする]チェックボックスが選択されています。
5. [今すぐアップデート]ボタンをクリックします。
ルーターはデータベースの最新バージョンを確認してダウンロードします。
6. [適用]ボタンをクリックします。
設定が保存されます。
パフォーマンスの最適化
99

Dynamic QoSアナリティクスへの参加
NETGEARでは、最も一般的なアプリケーションやサービスのQoSデータベースを使用してDynamic QoSを実行します。新しいアプリケーションやサービスが一般的になると、弊社ではこのデータベースをアップデートし、Dynamic QoSが有効になっている場合はルーターを自動的にアップデートします。Dynamic QoS機能の向上に役立てるため、収集したQoS情報の共有に参加することができます。
Dynamic QoSアナリティクスに参加する:
1. ネットワークに接続されているPCや無線LAN子機でウェブブラウザーを開きます。
2. 「http://www.routerlogin.net」と入力します。
ログインウィンドウが開きます。
3. ルーターのユーザー名とパスワードを入力します。
ユーザー名はadminです。デフォルトのパスワードはpasswordです。ユーザー名とパスワードは、大文字と小文字が区別されます。
NETGEAR genieの基本ホームページが表示されます。
4. [Dynamic QoS]を選択します。
[Dynamic QoS]ページが表示されます。
5. Dynamic QoSを有効にしていることを確認します。
Dynamic QoSの有効化の詳細については、Dynamic QoSの有効化(97ページ)を参照してください。
6. [アナリティクスをNETGEARと共有しDynamic QoS機能の向上に役立てる]チェックボックスを選択します。
アナリティクスの共有に関する詳細情報がポップアップウィンドウに表示されます。デフォルトで[はい]ラジオボタンが選択されています。
7. 情報を確認してから、[送信]ボタンをクリックします。
8. [適用]ボタンをクリックします。
設定が保存されます。
Universal Plug and Playによるネットワーク接続の改善
UPnP(Universal Plug and Play)は、PCや周辺機器、家電製品などの機器を接続するだけでネットワーク上での利用を可能にするための技術です。UPnP機器は、ネットワーク上のその他の登録済みUPnP機器から自動的にサービスを検出することができます。
マルチプレイヤーゲーム、ピアツーピア接続、またはインスタントメッセージングやリモートアシスタンス(Windows XPの機能)といったリアルタイム通信のアプリケーションを使用する場合は、UPnPを有効にしてください。
UPnPを有効にする:
1. ネットワークに接続されているPCや無線LAN子機でウェブブラウザーを開きます。
2. 「http://www.routerlogin.net」と入力します。
ログインウィンドウが開きます。
パフォーマンスの最適化
100

3. ルーターのユーザー名とパスワードを入力します。
ユーザー名はadminです。デフォルトのパスワードはpasswordです。ユーザー名とパスワードは、大文字と小文字が区別されます。
NETGEAR genieの基本ホームページが表示されます。
4. [高度]>[高度な設定]>[UPnP]を選択します。
[UPnP]ページが表示されます。
5. [UPnP起動]チェックボックスを選択します。
デフォルトではこのチェックボックスは選択されています。UPnPの自動機器設定を有効、または無効に設定することができます。[UPnP起動]チェックボックスのチェックを外すと、ルーターは他の機器に対し、ルーターのポート転送(マッピング)などのリソース自動制御を許可しません。
6. 通知間隔(分)を入力します。
通知間隔では、ルーターがUPnP情報をブロードキャストする頻度を指定します。1~1440分の間で設定してください。デフォルトは30分に設定されています。間隔を短く設定すると、ネットワークトラフィックは増加しますが、機器の状態を最新に保つことができます。間隔を長く設定すると、機器の状態の更新間隔は長くなりますが、ネットワークトラフィックを大幅に削減することができます。
7. 通知の有効期限をホップ数で入力します。
通知の有効期限は各UPnPパケットが送信するホップ(ステップ)数で表します。ホップ数とは、パケットがルーター間を経由するステップ数です。ホップ数は1~255の間で設定します。デフォルトの通知有効期限は4ホップに設定されており、ほとんどのホームネットワークでは問題ありません。一部の機器が正しくアップデートされていない場合は、この値を上げてみてください。
8. [適用]ボタンをクリックします。
UPnPポートマップテーブルには、ルーターにアクセスしているUPnP機器のIPアドレスと機器が開いたポート(内部および外部)が表示されます。UPnPポートマップテーブルには、どのタイプのポートが開いており、ポートが各IPアドレスに対しアクティブであるかどうかも表示されます。
UPnPポートマップテーブルの情報を更新するには、[更新]ボタンをクリックします。
WiーFiマルチメディアQoS
Wi-FiマルチメディアQoS(WMM QoS)は、無線接続におけるワイヤレス音声およびビデオトラフィックを優先順位付けします。WMM QoSは、ルーターで自動的に有効になります。
WMM QoSは、音声、ビデオ、ベストエフォート、バックグラウンドという4種類のアクセスカテゴリに基づき、さまざまなアプリケーションからのワイヤレスデータパケットを優先順位付けします。WMM QoSを利用するには、アプリケーション自身とそのアプリケーションを実行するクライアントの両方でWMMが有効になっている必要があります。WMMに対応していない従来からのアプリケーションやQoSを必要としないアプリケーションは、ベストエフォートカテゴリに分類され、音声やビデオよりも低い優先度が割り当てられます。
WMM QoSを無効にする:
1. ネットワークに接続されているPCや無線LAN子機でウェブブラウザーを開きます。
2. 「http://www.routerlogin.net」と入力します。
ログインウィンドウが開きます。
パフォーマンスの最適化
101

3. ルーターのユーザー名とパスワードを入力します。
ユーザー名はadminです。デフォルトのパスワードはpasswordです。ユーザー名とパスワードは、大文字と小文字が区別されます。
NETGEAR genieの基本ホームページが表示されます。
4. [高度]>[設定]>[QoS設定]を選択します。
[QoS]ページが表示されます。
5. [WMM]タブをクリックします。
6. [WMM(Wi-Fiマルチメディア)設定を有効にする(2.4 GHz b/g/n)]チェックボックスのチェックを外します。
7. [WMM(Wi-Fiマルチメディア)設定を有効にする(5 GHz a/n/ac)]チェックボックスのチェックを外します。
8. [適用]ボタンをクリックします。
設定が保存されます。
パフォーマンスの最適化
102

8ネットワークの管理
この章では、ホームネットワークを管理し、保守するためのルーター設定について説明します。
この章には次の内容が含まれます。
• ルーターファームウェアのアップデート(104ページ)
• 管理者パスワードの変更(104ページ)
• パスワード復元の設定(105ページ)管理者パスワードの復元(106ページ)
• ルーターステータスの表示(106ページ)
• ネットワーク上にある機器の表示(111ページ)
• トラフィックメーター(112ページ)
• ルーター設定ファイルの管理(114ページ)
• リモート管理の設定(116ページ)
• デスクトップNETGEAR genieアプリを使用したリモートアクセス(118ページ)
103

ルーターファームウェアのアップデート
ルーターの新しいファームウェアが利用可能になると、NETGEAR genie(ルーター管理ページ)の上部にメッセージが表示されることがあります。そのメッセージをクリックしてファームウェアをアップデートすることも、手動で新しいファームウェアが利用可能かどうかを確認してアップデートすることもできます。
新しいファームウェアを確認して、ルーターをアップデートする:
1. ネットワークに接続されているPCや無線LAN子機でウェブブラウザーを開きます。
2. 「http://www.routerlogin.net」と入力します。
ログインウィンドウが開きます。
3. ルーターのユーザー名とパスワードを入力します。
ユーザー名はadminです。デフォルトのパスワードはpasswordです。ユーザー名とパスワードは、大文字と小文字が区別されます。
NETGEAR genieの基本ホームページが表示されます。
4. [高度]>[管理者]>[ファームウェア更新]を選択します。
[ルーターのアップグレード]ページが表示されます。
5. [確認]ボタンをクリックします。
使用可能なファームウェアがある場合は、ルーターに新しいファームウェアをダウンロードするかどうか確認するメッセージが表示されます。
6. [はい]ボタンをクリックします。
ルーターがファームウェアを見つけてダウンロードし、アップデートを開始します。
警告ファームウェアの破損を回避するため、アップデートを中断しないでください。例えば、ブラウザーを閉じたり、リンクをクリックしたり、新しいページを読み込んだりしないでください。ルーターの電源を切らないでください。
アップロードが完了すると、ルーターが再起動します。アップデートプロセスは通常、約1分かかります。新しいファームウェアのリリースノートを読み、アップデート後にルーターの再設定が必要かどうかを確認してください。
管理者パスワードの変更
ルーター管理者のユーザー名adminを使用して、NETGEAR genie(ルーター管理画面)にログインするためのデフォルトのパスワードを変更できます。このパスワードは、無線LANへのアクセスに使用するパスワードとは異なります。
ユーザー名adminの管理者パスワードを安全なパスワードに変更してください。どの言語の辞書にある単語も使用せず、大文字と小文字、数字、記号を混在させることを推奨します。使用できるのは最大で30文字です。
注
ネットワークの管理
104

ユーザー名adminのパスワードを設定する:
1. ネットワークに接続されているPCや無線LAN子機でウェブブラウザーを開きます。
2. 「http://www.routerlogin.net」と入力します。
ログインウィンドウが開きます。
3. ルーターのユーザー名とパスワードを入力します。
ユーザー名はadminです。デフォルトのパスワードはpasswordです。ユーザー名とパスワードは、大文字と小文字が区別されます。
NETGEAR genieの基本ホームページが表示されます。
4. [高度]>[管理者]>[新しいパスワード]を選択します。
5. 古いパスワードを入力し、新しいパスワードを2か所に入力します。
6. パスワードを復元できるように、[パスワード復元を有効にする]チェックボックスを選択します。
パスワード復元を有効にすることを推奨します。
7. [適用]ボタンをクリックします。
設定が保存されます。
パスワード復元の設定
ルーター管理者のパスワードを変更した場合にパスワードの復元を有効にすることを推奨します。この復元プロセスは、Internet Explorer、Firefox、Chromeのブラウザーでサポートされますが、Safariブラウザーではサポートされません。
パスワードの復元を設定する:
1. ネットワークに接続されているPCや無線LAN子機でウェブブラウザーを開きます。
2. 「http://www.routerlogin.net」と入力します。
ログインウィンドウが開きます。
3. ルーターのユーザー名とパスワードを入力します。
ユーザー名はadminです。デフォルトのパスワードはpasswordです。ユーザー名とパスワードは、大文字と小文字が区別されます。
NETGEAR genieの基本ホームページが表示されます。
4. [高度]>[管理者]>[新しいパスワード]を選択します。
[新しいパスワード]ページが表示されます。
ネットワークの管理
105

5. [パスワードの復元を有効にする]チェックボックスを選択します。
6. セキュリティに関する2つの質問を選択し、それらの回答を入力します。
7. [適用]ボタンをクリックします。
設定が保存されます。
管理者パスワードの復元
パスワードを復元する:
1. ブラウザーのアドレス欄に「http://www.routerlogin.net」と入力します。
ログインウィンドウが開きます。
2. [キャンセル]ボタンをクリックします。
パスワード復元が有効な場合は、ルーターのシリアル番号の入力が求められます。
シリアル番号は、製品ラベルに記載されています。
3. ルーターのシリアル番号を入力します。
4. [続ける]ボタンをクリックします。
セキュリティの質問への回答を求めるウィンドウが開きます。
5. セキュリティの質問に対する保存済みの回答を入力します。
6. [続ける]ボタンをクリックします。
ウィンドウが開いて、復元されたパスワードが表示されます。
7. [もう一度ログイン]ボタンをクリックします。
ログインウィンドウが開きます。
8. 復元されたパスワードを使って、ルーターにログインします。
ルーターステータスの表示
ルーターステータスと使用状況の情報を表示する:
1. ネットワークに接続されているPCや無線LAN子機でウェブブラウザーを開きます。
2. 「http://www.routerlogin.net」と入力します。
ログインウィンドウが開きます。
3. ルーターのユーザー名とパスワードを入力します。
ユーザー名はadminです。デフォルトのパスワードはpasswordです。ユーザー名とパスワードは、大文字と小文字が区別されます。
ネットワークの管理
106

NETGEAR genieの基本ホームページが表示されます。
4. [高度]タブをクリックします。
ルーターにはこの例とは異なる情報が表示される場合もあります。
ネットワークの管理
107

インターネットポート統計の表示
インターネットポート統計を表示する:
1. ネットワークに接続されているPCや無線LAN子機でウェブブラウザーを開きます。
2. 「http://www.routerlogin.net」と入力します。
ログインウィンドウが開きます。
3. ルーターのユーザー名とパスワードを入力します。
ユーザー名はadminです。デフォルトのパスワードはpasswordです。ユーザー名とパスワードは、大文字と小文字が区別されます。
NETGEAR genieの基本ホームページが表示されます。
4. [高度]タブをクリックします。
NETGEAR genieの高度なホームページが表示されます。
5. [インターネットポート]のカテゴリで、[統計を表示]ボタンをクリックします。
以下の情報が表示されます。
• システムの稼働時間:ルーターが最後に再起動されてからの経過時間です。
• ポート:WAN(インターネット)ポートとLAN(イーサネット)ポートの統計です。各ポートについて、画面に以下の情報が表示されます。
- ステータス:ポートのリンクステータスです。
- 送信パケット数:リセットまたは手動でのクリア後に、このポートで送信されたパケットの数です。
- 受信パケット数:リセットまたは手動でのクリア後に、このポートで受信されたパケットの数です。
- コリジョン:リセットまたは手動でのクリア後に、このポートで発生したコリジョンの数です。
ネットワークの管理
108

- 送信速度:WANポートやLANポートで使用された現在の送信速度です。
- 受信速度:WANポートやLANポートで使用された現在の受信速度です。
- 稼働時間:このポートが接続されてからの経過時間です。
- サンプリング間隔:このページで統計が更新される間隔です。
6. サンプリングの周期を変更するには、[サンプリング間隔]欄に時間を秒単位で入力し、[間隔の設定]ボタンをクリックします。
完全にサンプリングを停止するには、[停止]ボタンをクリックします。
インターネット接続ステータスの確認
インターネット接続ステータスを確認する:
1. ネットワークに接続されているPCや無線LAN子機でウェブブラウザーを開きます。
2. 「http://www.routerlogin.net」と入力します。
ログインウィンドウが開きます。
3. ルーターのユーザー名とパスワードを入力します。
ユーザー名はadminです。デフォルトのパスワードはpasswordです。ユーザー名とパスワードは、大文字と小文字が区別されます。
NETGEAR genieの基本ホームページが表示されます。
4. [高度]タブをクリックします。
NETGEAR genieの高度なホームページが表示されます。
5. [インターネットポート]のカテゴリで、[接続ステータス]ボタンをクリックします。
以下の情報が表示されます。
ネットワークの管理
109

• IPアドレス:ルーターに割り当てられているIPアドレスです。
• サブネットマスク:ルーターに割り当てられているサブネットマスクです。
• デフォルトゲートウェイ:ルーターが通信するデフォルトゲートウェイのIPアドレスです。
• DHCPサーバー:ルーターに接続されているすべてのPCに対してTCP/IP設定を提供するDHCPサーバーのIPアドレスです。
• DNSサーバー:ネットワーク名からIPアドレスへの変換機能を提供するDNSサーバーのIPアドレスです。
• リース取得:リースが取得された日付と時刻です。
• リース期限:リースが期限切れになる日付と時刻です。
6. 全項目のステータスを0に戻すには、[リリース]ボタンをクリックします。
7. 画面を更新するには、[更新]ボタンをクリックします。
8. この画面を終了するには、[ウィンドウを閉じる]ボタンをクリックします。
ルーターアクティビティのログの表示と管理
ログは、アクセスしたサイトやアクセスしようとしたサイト、その他のルーターアクティビティの詳細な記録です。ログには最大256のエントリが保存されます。
ログを表示および管理する:
1. ネットワークに接続されているPCや無線LAN子機でウェブブラウザーを開きます。
2. 「http://www.routerlogin.net」と入力します。
ログインウィンドウが開きます。
3. ルーターのユーザー名とパスワードを入力します。
ユーザー名はadminです。デフォルトのパスワードはpasswordです。ユーザー名とパスワードは、大文字と小文字が区別されます。
NETGEAR genieの基本ホームページが表示されます。
ネットワークの管理
110

4. [高度]>[管理者]>[ログ]を選択します。
[ログ]画面には以下の情報が表示されます。
• アクション:インターネットアクセスがブロックされた、または許可されたなどの、発生したアクションです。
• ソースIP:このログの発生元の機器のIPアドレスです。
• ターゲットアドレス:アクセスしたウェブサイトやニュースグループの名前またはIPアドレスです。
• 日付と時刻:ログエントリが記録された日付と時刻です。
5. ログをカスタマイズするには、下にスクロールして、[ログに含む]セクションのチェックボックスを選択するか、選択を解除します。
6. ログ画面を更新するには、[更新]ボタンをクリックします。
7. ログを消去するには、[ログを消去]ボタンをクリックします。
8. ログを直ちにメールで送信するには、[ログ送信]ボタンをクリックします。
ネットワーク上にある機器の表示
現在ネットワークに接続されているすべてのPCや機器を表示できます。
ネットワーク上にある機器を表示する:
1. ネットワークに接続されているPCや無線LAN子機でウェブブラウザーを開きます。
2. 「http://www.routerlogin.net」と入力します。
ログインウィンドウが開きます。
ネットワークの管理
111

3. ルーターのユーザー名とパスワードを入力します。
ユーザー名はadminです。デフォルトのパスワードはpasswordです。ユーザー名とパスワードは、大文字と小文字が区別されます。
NETGEAR genieの基本ホームページが表示されます。
4. [接続デバイス]を選択します。
[接続デバイス]ページには、イーサネット経由(有線接続)でルーターに接続されている機器や、無線LANネットワークの無線LAN帯に接続されている機器が表示されます。
各機器のIPアドレスは、ネットワークに接続したときにルーターから割り当てられるため、変わることがあります。各機器の一意のMACアドレスは、変更されることはありません。
5. ページを更新するには、[更新]ボタンをクリックします。
トラフィックメーター
トラフィックメーターを使用すると、ルーターのインターネットポートを通過するインターネットトラフィックの量を監視したり、トラフィック量の制限を設定したりできます。
インターネットトラフィックを監視する:
1. ネットワークに接続されているPCや無線LAN子機でウェブブラウザーを開きます。
2. 「http://www.routerlogin.net」と入力します。
ログインウィンドウが開きます。
3. ルーターのユーザー名とパスワードを入力します。
ユーザー名はadminです。デフォルトのパスワードはpasswordです。ユーザー名とパスワードは、大文字と小文字が区別されます。
NETGEAR genieの基本ホームページが表示されます。
ネットワークの管理
112

4. [高度]>[高度な設定]>[トラフィックメーター]を選択します。
5. [トラフィックメーターを有効にする]チェックボックスを選択します。
6. インターネットトラフィックの容量を制御するには、トラフィック容量の制御または接続時間制御のいずれかの機能を使用できます。
• [トラフィック容量の制御:]ラジオボタンを選択し、次のいずれかのオプションを選択します。
• 制限なし:トラフィック容量の限度に達しても制限を適用しません。
• ダウンロードのみ:制限は受信トラフィックにのみ適用されます。
• 双方向:制限は受信と送信双方のトラフィックに適用されます。
• [接続時間制御]ラジオボタンを選択し、許可する時間数を[月次制限]欄に入力します。
7. 新しい接続を作成するとプロバイダーが追加のデータ容量に対して課金する場合は、[各接続のデータ容量をラウンドアップ]欄に、その追加データ容量をMB単位で入力します。
8. [トラフィックカウンター]欄で、特定の日時に始まるようにトラフィックカウンターを設定します。
トラフィックカウンターを直ちに始めるには、[カウンターをリセットする]ボタンをクリックします。
9. [トラフィック制御]セクションで、月次制限のMB数または時間数に達する前に、ルーターから警告メッセージを発行する必要があるかどうかを指定します。
ネットワークの管理
113

デフォルトの値は0で、警告メッセージは発行されません。制限に達したときに以下のいずれかを行うように選択できます。
• インターネットLEDを白またはオレンジで点滅させる。
• インターネット接続を切断し、無効にする。
10. [適用]ボタンをクリックします。
[インターネットトラフィック統計]セクションは、データトラフィックの監視に役立ちます。
11. [インターネットトラフィック統計]セクションを更新するには、[更新]ボタンをクリックします。
12. ルーター上のデータトラフィックに関する詳細情報を表示したり、サンプリング間隔を変更するには、[トラフィックステータス]ボタンをクリックします。
ルーター設定ファイルの管理
ルーターの設定は、ルーター内の設定ファイルに保存されます。このファイルは、PCにバックアップ(保存)したり、復元したり、工場出荷時の初期設定に戻したりすることができます。
設定のバックアップ
ルーターの設定をバックアップする:
1. ネットワークに接続されているPCや無線LAN子機でウェブブラウザーを開きます。
2. 「http://www.routerlogin.net」と入力します。
ログインウィンドウが開きます。
3. ルーターのユーザー名とパスワードを入力します。
ユーザー名はadminです。デフォルトのパスワードはpasswordです。ユーザー名とパスワードは、大文字と小文字が区別されます。
NETGEAR genieの基本ホームページが表示されます。
4. [高度]>[管理者]>[設定のバックアップ]を選択します。
5. [バックアップ]ボタンをクリックします。
6. ブラウザーに表示される指示に従って、ファイルを保存します。
ネットワークの管理
114

現在の設定の消去
現在の設定を消去し、工場出荷時の初期設定に復元することができます。この操作は、ルーターを別のネットワークに移動した場合に実行することもできます。(工場出荷時の設定(187ページ)を参照してください。)
設定を消去する:
1. ネットワークに接続されているPCや無線LAN子機でウェブブラウザーを開きます。
2. 「http://www.routerlogin.net」と入力します。
ログインウィンドウが開きます。
3. ルーターのユーザー名とパスワードを入力します。
ユーザー名はadminです。デフォルトのパスワードはpasswordです。ユーザー名とパスワードは、大文字と小文字が区別されます。
NETGEAR genieの基本ホームページが表示されます。
4. [高度]>[管理者]>[設定のバックアップ]を選択します。
[設定のバックアップ]ページが表示されます。
5. [消去]ボタンをクリックします。
工場出荷時の初期設定に復元されます。ユーザー名はadmin、パスワードはpassword、LAN IPアドレスは192.168.1.1になります。DHCPが有効になります。
設定の復元
バックアップした設定を復元する:
1. ネットワークに接続されているPCや無線LAN子機でウェブブラウザーを開きます。
2. 「http://www.routerlogin.net」と入力します。
ログインウィンドウが開きます。
3. ルーターのユーザー名とパスワードを入力します。
ユーザー名はadminです。デフォルトのパスワードはpasswordです。ユーザー名とパスワードは、大文字と小文字が区別されます。
NETGEAR genieの基本ホームページが表示されます。
4. [高度]>[管理者]>[設定のバックアップ]を選択します。
[設定のバックアップ]ページが表示されます。
5. [参照]ボタンをクリックし、.cfgファイルを見つけて選択します。
6. [復元]ボタンをクリックします。
ファイルがルーターにアップロードされ、ルーターが再起動します。
警告再起動プロセスを中断しないでください。
ネットワークの管理
115

リモート管理の設定
インターネット経由でルーターにアクセスして、ルーターの設定を表示または変更することができます。この機能を使用するには、ルーターのWAN IPアドレスを知っている必要があります。ダイナミックDNSを使用したリモートアクセスについては、インターネットからのUSBストレージドライブへのアクセス(135ページ)を参照してください。
ユーザー名adminの管理者パスワードを安全なパスワードに変更してください。どの言語の辞書にある単語も使用せず、大文字と小文字、数字、記号を混在させることを推奨します。使用できるのは最大で30文字です。管理者パスワードの変更(104ページ)を参照してください。
注
リモート管理を設定する:
1. ネットワークに接続されているPCや無線LAN子機でウェブブラウザーを開きます。
2. 「http://www.routerlogin.net」と入力します。
ログインウィンドウが開きます。
3. ルーターのユーザー名とパスワードを入力します。
ユーザー名はadminです。デフォルトのパスワードはpasswordです。ユーザー名とパスワードは、大文字と小文字が区別されます。
NETGEAR genieの基本ホームページが表示されます。
4. [高度]>[高度な設定]>[リモート管理]を選択します。
5. [リモート管理を有効にする]チェックボックスを選択します。
6. [次のリモートアクセスを許可]セクションで、ルーターのリモート管理にアクセスすることを許可する外部IPアドレスを指定します。
ネットワークの管理
116

安全性を高めるためには、アクセスをできるだけ限られた外部IPアドレスのみに限定することを推奨します。
注
以下のいずれかを選択します。
• このコンピューターのみ:インターネットの1つのIPアドレスからのアクセスを許可します。アクセスを許可するIPアドレスを入力します。
• IPアドレス範囲:インターネットの一定の範囲のIPアドレスからのアクセスを許可します。開始IPアドレスと終止IPアドレスを入力し、許可する範囲を定義します。
• 全員:インターネットのすべてのIPアドレスからのアクセスを許可します。
7. NETGEAR genie(ルーター管理画面)にアクセスするためのポート番号を指定します。
通常のウェブブラウザーアクセスでは、標準HTTPサービスのポート80が使用されます。安全性を高めるためには、リモートウェブ管理画面用のカスタムポート番号を入力してください。1024から65535までの番号を選択してください。ただし、共通サービスポートの番号は使用しないでください。デフォルトは8080です。これは、HTTP用の一般的な代替ポート番号です。
8. [適用]ボタンをクリックします。
設定が保存されます。
ネットワークの管理
117

リモートアクセスの使用
リモートアクセスを使用する:
1. ホームネットワーク上にないPCや無線LAN子機でウェブブラウザーを開きます。
2. ルーターのWAN IPアドレスをブラウザーのアドレス欄や場所の欄に入力し、コロン(:)で区切ってからカスタムポート番号を入力します。
例えば、外部アドレスが134.177.0.123で、ポート番号8080を使用する場合、ブラウザーにはhttp://134.177.0.123:8080と入力します。
デスクトップNETGEAR genieアプリ
デスクトップNETGEAR genieアプリは、ルーター管理画面(NETGEAR genie)の簡易版で、ホームネットワークの管理、監視、修復を行う使いやすいダッシュボードです。デスクトップNETGEAR genieアプリを使うと、次のようなことができます。
• 無線LANネットワークの一般的な問題を自動的に修復する。
• ペアレンタルコントロール、ゲストアクセス、インターネットトラフィックメーター、スピードテストなどのルーター機能に簡単にアクセスする。
デスクトップNETGEAR genieアプリを使用してルーターにアクセスする:
1. NETGEAR genieのウェブページhttp://www.netgear.jp/solutions/homesolutions/netgear-genie/にアクセスします。
2. 画面に表示される指示に従って、スマートフォンやタブレット、PCなどにアプリをインストールします。
3. デスクトップNETGEAR genieアプリを起動します。
デスクトップNETGEAR genieアプリのダッシュボード画面が表示されます。
デスクトップNETGEAR genieアプリを使用したリモートアクセス
デスクトップNETGEAR genieアプリを使用して、ルーターにリモートアクセスして重要な設定を変更することができます。デスクトップNETGEAR genieアプリを使用してリモートアクセスできるようにするには、ルーターのファームウェアをアップデートし、PCまたはモバイル端末用の最新のgenieアプリをダウンロードする必要があります。デスクトップNETGEAR genieアプリを使用したリモートアクセスは、Windows PC、iOSモバイル端末、およびAndroidモバイル端末でサポートされています。
ルーターのファームウェアをアップデートする方法については、ルーターファームウェアのアップデート(104ページ)を参照してください。PCまたはモバイル端末用の最新のデスクトップNETGEAR genieアプリをダウンロードするには、http://www.netgear.jp/solutions/homesolutions/netgear-genie/にアクセスしてください。
デスクトップNETGEAR genieアプリを使用してリモートアクセスを設定する方法については、kb.netgear.com/app/answers/detail/a_id/26253/(英語)にアクセスしてください。
ネットワークの管理
118

9ルーターに接続されたUSBストレージドライブの共有
この章では、ルーターに接続されたストレージドライブにアクセスして管理する方法について説明します。ReadySHAREを使用すると、ルーターに接続されたUSBストレージドライブにアクセスして共有することができます。(専用のドライバーを必要とするストレージドライブとは互換性がなく、使用できません。)
ルーターのUSBポートは、フラッシュドライブやハードドライブといったUSBストレージドライブ、またはプリンターを接続するためにのみ使用できます。PC、USBモデム、CDドライブ、またはDVDドライブをルーターのUSBポートに接続しないでください。
注
この章には次の内容が含まれます。
• USBドライブの要件(120ページ)
• ルーターへのUSBドライブの接続(120ページ)
• ルーターに接続されたUSBストレージドライブへのMacからのアクセス(122ページ)
• ルーターに接続されたUSBストレージドライブへのWindows PCからのアクセス(121ページ)
• WindowsネットワークドライブへのUSBドライブの割り当て(122ページ)
• ReadySHARE Vaultを使用したWindows PCのバックアップ(123ページ)
• Time Machineを使用したUSBドライブへのバックアップ(125ページ)
• ネットワーク内でのFTPの使用(126ページ)
• USBストレージドライブのネットワークフォルダーの表示または変更(126ページ)
• ReadyCLOUDを使用したUSBドライブへのリモートアクセス(130ページ)
• USBドライブの安全な取り外し(133ページ)
ReadySHAREの機能の詳細については、http://www.netgear.jp/solutions/homesolutions/readyshare/を参照してください。
119

USBドライブの要件
ルーターでは、ほとんどのUSB対応の外付けフラッシュドライブおよびハードドライブを使用できます。サポートされるUSBドライブの最新リストについては、http://kb.netgear.com/app/answers/detail/a_id/18985/~/readyshare-usb-drives-compatibility-list(英語)を参照してください。
一部のUSBフラッシュドライブおよびハードドライブは、アクセスするためにPCにドライバーをロードする必要があります。そのようなUSBドライブは、ルーターで使用できません。
読み書きのフルアクセスは、次のファイルシステムで対応しています。
• FAT16
• FAT32
• NTFS
• NTFS(圧縮形式が有効)
• Ext2
• Ext3
• Ext4
• HFS
• HFS+
ルーターへのUSBドライブの接続
ReadySHAREを使うと、ルーターのUSBポートに接続されたUSBドライブにアクセスして共有することができます。(専用のドライバーを使用するUSBドライブとは互換性がなく、使用できません。)
ルーターに接続されたUSBストレージドライブの共有
120

図 14 : USB 3.0ポートとUSB 2.0ポートがルーターの側面にある
USBドライブを接続する:
1. USBストレージドライブをルーターの側面にあるUSBポートに差し込みます。
2. USBドライブに電源が付属している場合は、電源を接続します。
USBドライブをルーターのUSBポートに接続すると、共有の準備が整うまでに最大で2分程かかります。デフォルトでは、LAN上にあるすべてのPCからUSBドライブを利用できます。
ルーターに接続されたUSBストレージドライブへのWindowsPCからのアクセス
Windows PCからストレージドライブにアクセスする:
1. USBストレージドライブをルーターの適切なポートに接続します。
ストレージドライブに電源が付属している場合は、ルーターに接続するときに電源を使用する必要があります。
ストレージドライブをルーターのポートに接続すると、共有の準備が整うまでに最大で2分程かかります。デフォルトでは、LAN上にあるすべてのPCからストレージドライブを利用できます。
2. [スタート]>[ファイル名を指定して実行]を選択します。
3. ダイアログボックスに「\\readyshare」と入力します。
4. [OK]ボタンをクリックします。
自動的にウィンドウが開いて、ストレージドライブ上のファイルとフォルダーが表示されます。
ルーターに接続されたUSBストレージドライブの共有
121

WindowsネットワークドライブへのUSBドライブの割り当て
USBドライブをWindowsネットワークドライブに割り当てる:
1. USBストレージドライブをルーターのUSBポートに接続します。
ストレージドライブに電源が付属している場合は、ルーターに接続するときに電源を使用する必要があります。
ストレージドライブをルーターのポートに接続すると、共有の準備が整うまでに最大で2分程かかります。デフォルトでは、LAN上にあるすべてのPCからストレージドライブを利用できます。
2. [スタート]>[ファイル名を指定して実行]を選択します。
3. ダイアログボックスに「\\readyshare」と入力します。
4. [OK]ボタンをクリックします。
5. USBドライブを右クリックし、[ネットワークドライブの割り当て]を選択します。
6. 新しいネットワークフォルダーに割り当てるドライブ文字を選択します。
7. [完了]ボタンをクリックします。
指定したドライブ文字にUSBドライブが割り当てられます。
8. 別のユーザーとしてUSBストレージドライブに接続するには、[別の資格情報を使用して接続する]チェックボックスを選択し、[完了]ボタンをクリックして、以下の操作を実行します。
a. ユーザー名とパスワードを入力します。
b. [OK]ボタンをクリックします。
指定したドライブ文字にUSBドライブが割り当てられます。
ルーターに接続されたUSBストレージドライブへのMacからのアクセス
ネットワーク上のPCや無線LAN子機から、ルーターに接続されたストレージドライブにアクセスできます。
Macからストレージドライブにアクセスする:
1. USBストレージドライブをルーターの適切なポートに接続します。
ストレージドライブに電源が付属している場合は、ルーターに接続するときに電源を使用する必要があります。
ストレージドライブをルーターのポートに接続すると、共有の準備が整うまでに最大で2分程かかります。デフォルトでは、LAN上にあるすべてのPCからストレージドライブを利用できます。
2. ネットワークに接続されたMacで、[移動]>[サーバヘ接続]を選択します。
3. [サーバアドレス]欄に、「smb://readyshare」と入力します。
4. メッセージが表示されたら、[ゲスト]ラジオボタンを選択します。
ルーターに接続されたUSBストレージドライブの共有
122

ルーターでアクセス制御を設定し、Macにネットワークへのアクセスを許可した場合は、[登録ユーザ]ラジオボタンを選択し、名前として「admin」、パスワードとして「password」と入力します。アクセス制御の詳細については、オンラインでhttp://www.netgear.jp/supportInfo/から入手できるユーザーマニュアルを参照してください。
5. [接続]ボタンをクリックします。
自動的にウィンドウが開いて、ストレージドライブ上のファイルとフォルダーが表示されます。
ReadySHARE Vaultを使用したWindows PCのバックアップ
本ルーターにはWindows PC対応の無料のバックアップソフトウェア『ReadySHARE Vault』が付属しています。ReadySHARE Vaultを使うと、ルーターに接続したUSBドライブ(HDD)にご家庭内のWindows PCをバックアップできます。
ReadySHARE VaultをサポートするOSは次のとおりです。
• Windows XP SP3
• Windows 7
• Windows 8
• Windows 8.1
Windows PCをバックアップする:
1. USBドライブをルーターのUSBポートに接続します。
2. ReadySHARE Vaultをhttp://www.netgear.jp/solutions/homesolutions/readyshare/からダウンロードし、各Windows PCにインストールします。
3. ReadySHARE Vaultを起動します。
4. Dashboard(ダッシュボード)または[Backup(バックアップ)]タブを使用して、バックアップを設定および実行します。(オプション)ReadySHARE Vaultは、デスクトップNETGEAR genieアプリからもアクセスできます。デスクトップNETGEAR genieアプリをダウンロードするには、http://www.netgear.jp/solutions/homesolutions/netgear-genie/にアクセスしてください。
Time Machineを使用したMacのバックアップ
Time Machineを使用すると、ルーターのUSBポートに接続されているUSBドライブにMac全体をバックアップできます。ルーターに有線または無線で接続されているMacから、ストレージドライブにアクセスできます。
MacでのUSBドライブの設定
初めてTime Machineバックアップを実行するときは、新しいUSBドライブを使用するか、古いUSBドライブをフォーマットすることを推奨します。空のパーティションを使用すると、Time Machineを使用したバックアップ中に発生する一部の問題を回避することができます。ルーターは、GUIDまたはMBRパーティションをサポートします。
ルーターに接続されたUSBストレージドライブの共有
123

USBドライブをフォーマットしてパーティションを指定する:
1. USBドライブをMacに接続します。
2. Macのデスクトップでページの右上の虫眼鏡のマークの欄に「ディスクユーティリティ」と入力して検索します。
3. ディスクユーティリティを開き、USBドライブを選択し、[消去]タブをクリックし、[消去]ボタンをクリックします。
4. [パーティション]タブをクリックします。
5. [パーティションのレイアウト]メニューで、使用するパーティションの数を設定します。
6. [オプション]ボタンをクリックします。
パーティション方式が表示されます。
7. [GUIDパーティションテーブル]または[マスター・ブート・レコード]ラジオボタンを選択します。
8. [フォーマット]メニューで、[Mac OS拡張(ジャーナリング)]を選択します。
9. [OK]ボタンをクリックします。
10. [適用]ボタンをクリックします。
設定が保存されます。
大量のデータのバックアップ準備
Time Machineを使用して大量のデータをバックアップする前に、次の手順に従うことを推奨します。
大量のデータをバックアップする準備をする:
1. MacのOSをアップグレードします。
2. バックアップディスクとローカルディスクを確認し修復します。
3. ローカルディスクのアクセス権を検証、修復します。
4. 省エネルギーを設定します。
a. Appleメニューで、[システム環境設定]を選択します。[システム環境設定]ウィンドウが表示されます。
b. [省エネルギー]を選択します。[省エネルギー]ページが表示されます。
c. [電源アダプタ]タブをクリックします。
d. [Wi-Fiネットワークアクセスによるスリープ解除]チェックボックスを選択します。
e. 戻る矢印をクリックして変更を保存し、この画面を終了します。
5. セキュリティ設定を変更します。
a. [システム環境設定]ウィンドウで、[セキュリティとプライバシー]を選択します。[セキュリティとプライバシー]ページが表示されます。
b. ページの下部にある[詳細]ボタンをクリックします。
ルーターに接続されたUSBストレージドライブの共有
124

[詳細]ボタンが灰色で表示されている場合は、カギのアイコンをクリックして設定を変更できるようします。
c. [使用しない状態が○分間続いたらログアウト]チェックボックスの選択を解除します。
d. [OK]ボタンをクリックします。設定が保存されます。
Time Machineを使用したUSBドライブへのバックアップ
Time Machineを使用すると、ルーターのUSBポートに接続されているUSBドライブ(HDD)にMac全体をバックアップできます。
MacをUSBドライブにバックアップする:
1. フォーマットとパーティションに互換性があるUSBドライブを用意します。
詳細については、MacでのUSBドライブの設定(123ページ)を参照してください。
2. 大量のデータをバックアップする場合は、大量のデータのバックアップ準備(124ページ)を参照してください。
3. USBドライブをルーターのUSBポートに接続します。
USBドライブに電源が付属している場合は、ルーターに接続するときに電源を使用する必要があります。
注
USBドライブをルーターに接続すると、共有の準備が整うまでに最大で2分程かかります。デフォルトでは、LAN上にあるすべてのPCからUSBドライブを利用できます。
4. ネットワークに接続されたMacで、Finderを起動し、[移動]>[サーバヘ接続]を選択します。
[サーバへ接続]ウィンドウが表示されます。
5. 「smb://routerlogin.net」と入力して、[接続]ボタンをクリックします。
6. メッセージが表示されたら、[登録ユーザ]ラジオボタンを選択します。
7. 名前「admin」とパスワード「password」を入力したら、[接続]ボタンをクリックします。
ルーターに接続されているUSBドライブのリストが表示されます。
8. Appleメニューで、[システム環境設定]を選択します。
[システム環境設定]ウィンドウが表示されます。
9. [Time Machine]を選択します。
[Time Machine]ウィンドウが表示されます。
10. [ディスクを選択]ボタンをクリックし、リストからUSBドライブを選択します。
11. [ディスクを使用]ボタンをクリックします。
Time MachineのディスクリストにUSBパーティションが表示されない場合は、MacのFinderに移動し、そのUSBパーティションをクリックしてください。Time Machineのリストに表示されるようになります。
注
ルーターに接続されたUSBストレージドライブの共有
125

12. メッセージが表示されたら、[登録ユーザ]ラジオボタンを選択します。
13. 名前「admin」とパスワード「password」を入力したら、[接続]ボタンをクリックします。
設定が完了すると、フルバックアップが自動的にスケジュール設定されます。必要に応じて、すぐにバックアップすることもできます。
ネットワーク内でのFTPの使用
ファイル転送プロトコル(FTP)を使用すると、容量の大きなファイルを高速で送受信できます。
FTPアクセスを設定する:
1. ネットワークに接続されているPCや無線LAN子機でウェブブラウザーを開きます。
2. 「http://www.routerlogin.net」と入力します。
ログインウィンドウが開きます。
3. ルーターのユーザー名とパスワードを入力します。
ユーザー名はadminです。デフォルトのパスワードはpasswordです。ユーザー名とパスワードは、大文字と小文字が区別されます。
NETGEAR genieの基本ホームページが表示されます。
4. [高度]>[ReadySHARE]>[詳細設定]を選択します。
[USBストレージ(詳細設定)]ページが表示されます。
5. [FTP]チェックボックスを選択します。
6. [適用]ボタンをクリックします。
設定が保存されます。
USBストレージドライブのネットワークフォルダーの表示または変更
ルーターに接続されているUSBストレージドライブ上のネットワークフォルダーを表示または変更することができます。
ネットワークフォルダーを表示または変更する:
1. ネットワークに接続されているPCや無線LAN子機でウェブブラウザーを開きます。
2. 「http://www.routerlogin.net」と入力します。
ログインウィンドウが開きます。
3. ルーターのユーザー名とパスワードを入力します。
ユーザー名はadminです。デフォルトのパスワードはpasswordです。ユーザー名とパスワードは、大文字と小文字が区別されます。
NETGEAR genieの基本ホームページが表示されます。
ルーターに接続されたUSBストレージドライブの共有
126

4. [高度]>[USB機能]>[ReadySHAREストレージ]を選択します。
5. [利用可能なネットワークフォルダー]のセクションまでスクロールし、以下の設定を調整します。
• 共有名:USB機器が1台だけしか接続されていない場合、デフォルトの共有名はUSB_Storageです。ウェブブラウザーのアドレス欄に名前を入力します。[共有しない]が表示される場合は、デフォルトの共有が削除され、ルートフォルダーにその他の共有が存在しないことを意味します。この設定を変更するには、[編集]ボタンをクリックします。
• リードアクセス/ライトアクセス:ネットワークフォルダーのアクセス権とアクセス制御を示します。[すべてパスワードなし](デフォルト)は、すべてのユーザーがネットワークフォルダーにアクセスできます。adminのパスワードは、ルーターへのログインに使用するパスワードと同じです。
• フォルダー名:ネットワークフォルダーのフルパスです。
• ボリューム名:ストレージドライブのボリューム名です。
• 合計の容量/空き容量:ストレージドライブの現在の利用状況を示します。
ルーターに接続されたUSBストレージドライブの共有
127

USBストレージドライブへのネットワークフォルダーの追加
ルーターのUSBポートに接続されているUSBストレージドライブにネットワークフォルダーを追加することができます。
ネットワークフォルダーを追加する:
1. ネットワークに接続されているPCや無線LAN子機でウェブブラウザーを開きます。
2. 「http://www.routerlogin.net」と入力します。
ログインウィンドウが開きます。
3. ルーターのユーザー名とパスワードを入力します。
ユーザー名はadminです。デフォルトのパスワードはpasswordです。ユーザー名とパスワードは、大文字と小文字が区別されます。
NETGEAR genieの基本ホームページが表示されます。
4. [高度]>[USB機能]>[ReadySHAREストレージ]を選択します。
5. ストレージドライブを選択します。
6. [新規フォルダーの作成]ボタンをクリックします。
[新規フォルダーの作成]ウィンドウが開きます。
ルーターに接続されたUSBストレージドライブの共有
128

このウィンドウが開かない場合は、ウェブブラウザーでポップアップブロック機能が有効になっている可能性があります。その場合は、ポップアップを許可するようにブラウザー設定を変更してください。
7. 入力欄を完成させます。
[すべてパスワードなし]のユーザー名(アカウント名)はguestです。adminのパスワードは、ルーターへのログインに使用するパスワードと同じです。デフォルトはpasswordです。
8. [適用]ボタンをクリックします。
フォルダーがストレージドライブに追加されます。
USBストレージドライブへのネットワークフォルダーの編集
ルーターのUSBポートに接続されているストレージドライブのネットワークフォルダーを編集することができます。
ネットワークフォルダーを編集する:
1. ネットワークに接続されているPCや無線LAN子機でウェブブラウザーを開きます。
2. 「http://www.routerlogin.net」と入力します。
ログインウィンドウが開きます。
3. ルーターのユーザー名とパスワードを入力します。
ユーザー名はadminです。デフォルトのパスワードはpasswordです。ユーザー名とパスワードは、大文字と小文字が区別されます。
NETGEAR genieの基本ホームページが表示されます。
ルーターに接続されたUSBストレージドライブの共有
129

4. [高度]>[USB機能]>[ReadySHAREストレージ]を選択します。
5. [編集]ボタンをクリックします。
[ネットワークフォルダーの編集]ウィンドウが開きます。
6. 必要に応じて設定を変更します。
7. [適用]ボタンをクリックします。
変更内容が保存されます。
ReadyCLOUDを使用したUSBドライブへのリモートアクセス
ルーター用のNETGEAR ReadyCLOUDを使用すると、ルーターに接続されているUSBストレージドライブに保存されているファイルにリモートアクセスすることができます。ReadyCLOUDを使用する前に、ReadyCLOUDアカウントを作成してルーターに登録する必要があります。
ReadyCLOUDアプリはWindows PC、Androidモバイル端末、およびiOSモバイル端末でも使用できます。ReadyCLOUDの設定については、ルーター用ReadyCLOUDのユーザーマニュアルを参照してください。このマニュアルはhttp://www.netgear.jp/supportInfo/から入手できます。
ルーターに接続されたUSBストレージドライブの共有
130

ReadyCLOUDアカウントの作成
ReadyCLOUDアカウントを作成する:
1. PCや無線LAN子機でウェブブラウザーを開きます。
2. http://readycloud.netgear.com/client/jp/welcome.htmlにアクセスします。
[ReadyCLOUDへようこそ]ページが表示されます。
3. [サインイン]リンクをクリックします。
[Sign In]ページが表示されます。
4. [Create Account]リンクをクリックします。
5. アカウントを設定するために入力欄を完成させて、[Create]ボタンをクリックします。
これでReadyCLOUDアカウントにルーターを登録する準備ができました。
ReadyCLOUDへのルーターの登録
ReadyCLOUDアカウントを作成したら、ReadyCLOUDアカウントにルーターを登録する必要があります。
ReadyCLOUDアカウントにルーターを登録する:
1. kb.netgear.com/app/answers/detail/a_id/27323/(英語)にアクセスして、お使いのルーターがReadyCLOUDをサポートしているかどうか確認します。
2. USBストレージドライブをルーターのUSBポートに接続します。
USBストレージドライブに電源が付属している場合は、ルーターに接続するときに電源を使用する必要があります。
USBストレージドライブをルーターのUSBポートに接続すると、共有の準備が整うまでに最大で2分程かかります。デフォルトでは、LAN上にあるすべてのPCからUSBストレージドライブを利用できます。
3. ネットワークに接続されているPCや無線LAN子機でウェブブラウザーを開きます。
4. 「http://www.routerlogin.net」と入力します。
ログインウィンドウが開きます。
ルーターに接続されたUSBストレージドライブの共有
131

5. ルーターのユーザー名とパスワードを入力します。
ユーザー名はadminです。デフォルトのパスワードはpasswordです。ユーザー名とパスワードは、大文字と小文字が区別されます。
NETGEAR genieの基本ホームページが表示されます。
6. [高度]>[USB機能]>[ReadySHAREストレージ]を選択します。
[ReadySHARE]ページが表示されます。
7. [ReadyCLOUD]タブをクリックします。
8. ReadyCLOUDのユーザー名とパスワードを入力し、[登録]ボタンをクリックします。
ReadyCLOUDアカウントを作成していない場合は、ReadyCLOUDアカウントの作成(131ページ)を参照してください。
ルーターがReadyCLOUDに登録されます。
ルーターに接続されたUSBストレージドライブの共有
132

ルーターのインターネット接続モードが[要求に応じダイヤル]に設定されている場合、ルーターの接続モードは自動的に[常時接続]に変更されます。この変更はReadyCLOUDでUSBストレージドライブにリモートアクセスするために必要です。
注
9. 登録後、http://readycloud.netgear.com/client/jp/welcome.htmlにアクセスします。
10. [サインイン]リンクをクリックし、ReadyCLOUDのユーザー名とパスワードを入力して、[Sign In]ボタンをクリックします。
ReadyCLOUDページに、登録したルーターと、ルーターに接続されているUSBストレージドライブの内容が表示されます。
USBドライブの安全な取り外し
USBドライブをルーターのUSBポートから物理的に取り外す場合は、まずルーターにログインし、ドライブをオフラインにします。
USBディスクドライブを安全に取り外す:
1. ネットワークに接続されているPCや無線LAN子機でウェブブラウザーを開きます。
2. 「http://www.routerlogin.net」と入力します。
ログインウィンドウが開きます。
3. ルーターのユーザー名とパスワードを入力します。
ユーザー名はadminです。デフォルトのパスワードはpasswordです。ユーザー名とパスワードは、大文字と小文字が区別されます。
NETGEAR genieの基本ホームページが表示されます。
4. [USBストレージ]>[基本設定]を選択します。
[USB設定]ページが表示されます。
5. [USBデバイスの安全な取り外し]ボタンをクリックします。
ドライブがオフラインになります。
6. ルーターからUSBドライブを取り外します。
ルーターに接続されたUSBストレージドライブの共有
133

10ダイナミックDNSを使用したインターネットからのUSBストレージドライブへのアクセス
ダイナミックDNSを使用すると、外出先でも、ルーターのUSBポートに接続されているUSBドライブにインターネットを使用してアクセスできます。
この章には次の内容が含まれます。
• インターネットからのUSBストレージドライブへのアクセス(135ページ)
• ダイナミックDNS(137ページ)
機器を接続してその設定を指定する方法については、ルーターに接続されたUSBストレージドライブの共有(119ページ)を参照してください。
134

インターネットからのUSBストレージドライブへのアクセス
外出先にいるときでも、インターネットからUSBドライブにアクセスできます。
リモートPCからUSBドライブにアクセスする:
1. ホームネットワーク上にないPCや無線LAN子機でウェブブラウザーを開きます。
2. 自宅のルーターに接続します。
• ダイナミックDNSを使用して接続するには、DNS名を入力します。ダイナミックDNSアカウントを使用するには、[ダイナミックDNS]ページでアカウント情報を入力する必要があります。ダイナミックDNS(137ページ)を参照してください。
• ダイナミックDNSを使用せずに接続するには、ルーターのインターネットポートのIPアドレスを入力します。
ルーターのインターネットIPアドレスは、高度な機能のホームページで確認できます。
FTPを使用して、ルーターに接続されているUSBドライブ上のファイルを共有できます。
ダイナミックDNSを使用したインターネットからのUSBストレージドライブへのアクセス
135

インターネットからのFTPアクセスの設定
FTPアクセスを設定する:
1. ネットワークに接続されているPCや無線LAN子機でウェブブラウザーを開きます。
2. 「http://www.routerlogin.net」と入力します。
ログインウィンドウが開きます。
3. ルーターのユーザー名とパスワードを入力します。
ユーザー名はadminです。デフォルトのパスワードはpasswordです。ユーザー名とパスワードは、大文字と小文字が区別されます。
NETGEAR genieの基本ホームページが表示されます。
4. [高度]>[ReadySHARE]>[詳細設定]を選択します。
[USBストレージ(詳細設定)]ページが表示されます。
5. [FTP(インターネット経由)]チェックボックスを選択します。
6. [適用]ボタンをクリックします。
変更内容が保存されます。
7. アクセスをadminユーザーに制限するには、[編集]ボタンをクリックします。
[編集]ページが表示されます。
8. [リードアクセス]ドロップダウンリストで、[ルーター管理者]を選択します。
9. [ライトアクセス]ドロップダウンリストで、[ルーター管理者]を選択します。
10. [適用]ボタンをクリックします。
設定が保存されます。
個人用FTPサーバー
カスタマイズされた無料のURLを使用すると、外出先からでもダイナミックDNS経由でFTPを使用してネットワークにアクセスできます。FTPサーバーを設定するには、NETGEARダイナミックDNS(DDNS)サービスアカウントに登録し、ルーターにそのアカウントを設定する必要があります。新しいダイナミックDNSアカウントの設定(138ページ)を参照してください。
ダイナミックDNSを使用したインターネットからのUSBストレージドライブへのアクセス
136

図 15 : 外出先からでもインターネット経由でネットワークにアクセス
基本DDNSとログイン、パスワードのみに対応するルーターは安全でない可能性があります。接続をセキュリティ保護するには、DDNSとVPNトンネルを併用することができます。
注
ダイナミックDNS
プロバイダーは、各インターネットアカウントを識別するために、IPアドレスと呼ばれる番号を割り当てます。ほとんどのプロバイダーは動的に割り当てられたIPアドレスを使用します。つまり、IPアドレスはいつでも変更される可能性があるということです。IPアドレスを使用してネットワークにリモートアクセスすることはできますが、大半のユーザーは、自分のIPアドレスが何か、いつこの番号が変更されるかを知りません。
より簡単に接続できるように、ドメイン名を使用してホームネットワークにアクセスできるようにするダイナミックDNSサービスの無料アカウントを取得することができます。このアカウントを使用するには、ダイナミックDNSを使用するようにルーターを設定します。これで、ルーターのIPアドレスが変更されたときには必ずダイナミックDNSサービスプロバイダーに通知されるようになります。ダイナミックDNSアカウントにアクセスすると、ホームネットワークの現在のIPアドレスが検索され、自動的に接続されます。
プロバイダーがプライベートWAN IPアドレス(192.168.x.x、10.x.x.xなど)を割り当てる場合、プライベートアドレスはインターネット上でルーティングされないため、ダイナミックDNSサービスを使用できません。
ダイナミックDNSを使用したインターネットからのUSBストレージドライブへのアクセス
137

新しいダイナミックDNSアカウントの設定
ダイナミックDNSを設定し、無料のNETGEARアカウントに登録する:
1. ネットワークに接続されているPCや無線LAN子機でウェブブラウザーを開きます。
2. 「http://www.routerlogin.net」と入力します。
ログインウィンドウが開きます。
3. ルーターのユーザー名とパスワードを入力します。
ユーザー名はadminです。デフォルトのパスワードはpasswordです。ユーザー名とパスワードは、大文字と小文字が区別されます。
NETGEAR genieの基本ホームページが表示されます。
4. [高度]>[高度な設定]>[ダイナミックDNS]を選択します。
5. [ダイナミックDNSサービスを利用する]チェックボックスを選択します。
6. [サービスプロバイダ]ドロップダウンリストから、[NETGEAR]を選択します。
7. [NETGEAR DDNSアカウントまたはNO-IP DDNSアカウントを持っていますか?]ラジオボタンで[いいえ]を選択します。
8. [ホスト名]の欄に、URLに使用する名前を入力します。
ホスト名は、ドメイン名と呼ばれることもあります。無料のURLは、指定したホスト名を含み、mynetgear.comで終わります。例えば、MyName.mynetgear.comと指定します。
9. [メール]の欄に、アカウントのメールアドレスを入力します。
10. [パスワード(6~32文字)]の欄に、アカウントのパスワードを入力します。
11. [登録]ボタンをクリックします。
12. 画面に表示される指示に従って、NETGEARダイナミックDNSサービスを登録します。
ダイナミックDNSを使用したインターネットからのUSBストレージドライブへのアクセス
138

すでに作成したDNSアカウントの指定
すでにダイナミックDNSアカウントをNETGEAR No-IPまたはDynに作成した場合は、そのアカウントを使用するようにルーターを設定できます。
すでにアカウントを作成した場合にダイナミックDNSを設定する:
1. ネットワークに接続されているPCや無線LAN子機でウェブブラウザーを開きます。
2. 「http://www.routerlogin.net」と入力します。
ログインウィンドウが開きます。
3. ルーターのユーザー名とパスワードを入力します。
ユーザー名はadminです。デフォルトのパスワードはpasswordです。ユーザー名とパスワードは、大文字と小文字が区別されます。
NETGEAR genieの基本ホームページが表示されます。
4. [高度]>[高度な設定]>[ダイナミックDNS]を選択します。
5. [ダイナミックDNSサービスを利用する]チェックボックスを選択します。
6. [サービスプロバイダ]ドロップダウンリストから、プロバイダーを選択します。
7. [サービスプロバイダ]ドロップダウンリストで[NETGEAR]を選択した場合は[NETGEAR DDNSアカウントまたはNO-IP DDNSアカウントを持っていますか?]ラジオボタンで[はい]を選択します。
ページが変更され、[状態を表示]、[キャンセル]、[適用]ボタンが表示されます。
8. [ホスト名]の欄に、アカウントのホスト名(ドメイン名と呼ばれることもあります)を入力します。
9. No-IPまたはDynのアカウントの場合は、[ユーザー名]の欄に、アカウントのユーザー名を入力します。
ダイナミックDNSを使用したインターネットからのUSBストレージドライブへのアクセス
139

10. No-IPのNETGEARアカウントの場合は、[メール]の欄に、アカウントのメールアドレスを入力します。
11. [パスワード(6~32文字)]の欄に、DDNSアカウントのパスワードを入力します。
12. [適用]ボタンをクリックします。
設定が保存されます。
13. ルーターでダイナミックDNSサービスが有効であることを確認するには、[状態を表示]ボタンをクリックします。
メッセージにダイナミックDNSのステータスが表示されます。
ダイナミックDNS設定の変更
ダイナミックDNSアカウントの設定を変更することができます。
設定を変更する:
1. ネットワークに接続されているPCや無線LAN子機でウェブブラウザーを開きます。
2. 「http://www.routerlogin.net」と入力します。
ログインウィンドウが開きます。
3. ルーターのユーザー名とパスワードを入力します。
ユーザー名はadminです。デフォルトのパスワードはpasswordです。ユーザー名とパスワードは、大文字と小文字が区別されます。
NETGEAR genieの基本ホームページが表示されます。
4. [高度]>[高度な設定]>[ダイナミックDNS]を選択します。
[ダイナミックDNS]ページが表示されます。
5. 必要に応じてDDNSアカウント設定を変更します。
6. [適用]ボタンをクリックします。
設定が保存されます。
個人用FTPサーバーの設定
個人用アカウントを設定し、FTPを使用する:
1. NETGEARダイナミックDNSドメイン名を取得します。
ダイナミックDNS(137ページ)を参照してください。
2. インターネットに接続していることを確認します。
ルーターがインターネットへの直接接続を使用している必要があります。インターネットにアクセスするために別のルーターに接続することはできません。
3. USBドライブをルーターのUSBポートに接続することができます。
4. ルーターでFTPアクセスを設定します。
ダイナミックDNSを使用したインターネットからのUSBストレージドライブへのアクセス
140

インターネットからのFTPアクセスの設定(136ページ)を参照してください。
5. インターネットに接続されたPCを使って、FTP経由でftp://yourname.mynetgear.comを使用してルーターに接続できます。
ダイナミックDNSを使用したインターネットからのUSBストレージドライブへのアクセス
141

11メディアサーバーとしてのルーターの使用
ルーターは、ReadyDLNAメディアサーバーとして機能するように設定されています。ルーターを設定して、iTunesサーバーの音楽を再生することができます。
この章には次の内容が含まれます。
• ReadyDLNAメディアサーバーの設定(143ページ)
• iTunesサーバーを使用したUSBストレージドライブからの音楽再生(143ページ)
142

ReadyDLNAメディアサーバーの設定
デフォルトでは、ルーターはReadyDLNAメディアサーバーとして動作するよう設定されています。ReadyDLNAメディアサーバーを使用すると、Xbox360、Playstation、NETGEARメディアプレイヤーなどのDLNA/UPnPAV対応メディアプレイヤーで動画や写真を表示することができます。
メディアサーバー設定を指定する:
1. ネットワークに接続されているPCや無線LAN子機でウェブブラウザーを開きます。
2. 「http://www.routerlogin.net」と入力します。
ログインウィンドウが開きます。
3. ルーターのユーザー名とパスワードを入力します。
ユーザー名はadminです。デフォルトのパスワードはpasswordです。ユーザー名とパスワードは、大文字と小文字が区別されます。
NETGEAR genieの基本ホームページが表示されます。
4. [高度]>[USB機能]>[ReadySHAREストレージ]を選択します。
[USBストレージ(詳細設定)]ページが表示されます。
5. [メディアサーバー]タブを選択します。
[メディアサーバー(設定)]ページが表示されます。
6. 設定を指定します。
• DLNAメディアサーバーを有効にする:ルーターをメディアサーバーとして有効にするには、このチェックボックスを選択します。
• メディアサーバー名:メディアプレイヤーに表示されるメディアサーバーの名前を指定します。
7. [適用]ボタンをクリックします。
変更内容が保存されます。
iTunesサーバーを使用したUSBストレージドライブからの音楽再生
iTunesサーバーを使用すると、WindowsやMacのiTunesアプリを使用して、ルーターに接続されたストレージドライブから音楽を再生できます。iPhoneまたはiPadからApple Remoteアプリを使用して、Apple TVやAirPlay対応レシーバーなどのAirPlay対応機器で音楽を再生することもできます。
メディアサーバーとしてのルーターの使用
143

図 16 : iTunesを使用してUSBドライブから音楽を再生
iTunesを使用したルーターのiTunesサーバーの設定
ホームシェアリングを使用しているWindows PCまたはMac上のiTunesを使用して、ルーターに接続されているUSBドライブから音楽を再生できます。ホームシェアリングを設定するには、Appleアカウントをお持ちで、お使いのPCまたはMacに最新バージョンのiTunesがインストールされている必要があります。
iTunesで音楽を再生できるようにルーターのiTunesサーバーを設定する:
1. USBストレージドライブをルーターのUSBポートに接続します。
2. USBストレージドライブに電源が付属している場合は、電源を接続します。
USBストレージドライブをルーターのUSBポートに接続すると、共有の準備が整うまでに最大で2分程かかります。デフォルトでは、LAN上にあるすべてのPCからUSBストレージドライブを利用できます。
3. ルーターのネットワークに接続されているPCや無線LAN子機でウェブブラウザーを開きます。
4. 「http://www.routerlogin.net」と入力します。
ログインウィンドウが開きます。
5. ルーターのユーザー名とパスワードを入力します。
ユーザー名はadminです。デフォルトのパスワードはpasswordです。ユーザー名とパスワードは、大文字と小文字が区別されます。
NETGEAR genieの基本ホームページが表示されます。
メディアサーバーとしてのルーターの使用
144

6. [高度]>[USB機能]>[ReadySHAREストレージ]を選択します。
[USBストレージ(詳細設定)]ページが表示されます。
7. [メディアサーバー]タブを選択します。
[メディアサーバー(設定)]ページが表示されます。
8. [iTunesサーバー(音楽のみ)を有効にする]チェックボックスを選択し、[適用]ボタンをクリックします。
設定が保存されます。
9. Windows PCまたはMacでiTunesを起動します。
10. [ファイル]>[ホームシェアリング]>[ホームシェアリングを入にする]を選択します。
[ホームシェリング]ページが表示されます。
11. Apple IDのメールアドレスとパスワードを入力し、[ホームシェリングを入にする]ボタンをクリックします。
ホームシェリングが有効になると、iTunesに[ホームシェリング]アイコン が表示されます。
12.[ホームシェリング]アイコン をクリックし、メニューからルーターを選択します。
ルーターに接続されているUSBドライブにある音楽がiTunesに表示されます。
Remoteアプリを使用したルーターのiTunesサーバーの設定
Apple Remoteアプリを使用しているiPhoneまたはiPadで、ルーターに接続されているUSBドライブから音楽を再生できます。
iPhoneまたはiPadで音楽を再生できるようにルーターのiTunesサーバーを設定する:
1. USBストレージドライブをルーターのUSBポートに接続します。
2. USBストレージドライブに電源が付属している場合は、電源を接続します。
USBストレージドライブをルーターのUSBポートに接続すると、共有の準備が整うまでに最大で2分程かかります。デフォルトでは、LAN上にあるすべてのPCからUSBストレージドライブを利用できます。
3. iPhoneまたはiPadをルーターの無線LANネットワークに接続します。
4. Apple App StoreからRemoteアプリをダウンロードします。
5. iPhoneまたはiPadからRemoteアプリ を起動します。
メディアサーバーとしてのルーターの使用
145

6. [デバイスを追加]をクリックします。
メディアサーバーとしてのルーターの使用
146

7. iTunesサーバーを設定するルーターでパスコードを指定します。
a. ルーターのネットワークに接続されているPCや無線LAN子機でウェブブラウザーを開きます。
b. 「http://www.routerlogin.net」と入力します。ログインウィンドウが開きます。
c. ルーターのユーザー名とパスワードを入力します。
ユーザー名はadminです。デフォルトのパスワードはpasswordです。ユーザー名とパスワードは、大文字と小文字が区別されます。
NETGEAR genieの基本ホームページが表示されます。
d. [高度]>[USB機能]>[ReadySHAREストレージ]を選択します。
[USBストレージ(詳細設定)]ページが表示されます。
e. [メディアサーバー]タブを選択します。
[メディアサーバー(設定)]ページが表示されます。
f. [iTunesサーバー(音楽のみ)を有効にする]チェックボックスを選択し、[適用]ボタンをクリックします。
g. パスコードを入力し、[コントロールを許可]ボタンをクリックします。
設定が保存されます。
メディアサーバーとしてのルーターの使用
147

iPhoneまたはiPadがルーターに接続され、iTunesサーバーが使用できる状態になります。Remoteアプリにルーターが表示されます。
8. Remoteアプリで、iPhoneまたはiPadが接続されているルーターをタップします。
ルーターに接続されているUSBドライブにある音楽がアプリに表示されます。
メディアサーバーとしてのルーターの使用
148

12USBプリンターの共有
ReadySHAREプリントユーティリティを使うと、ルーターのUSBポートに接続されているUSBプリンターを共有できます。このUSBプリンターは、ネットワーク上のWindows PCやMacの間で共有できます。
NETGEAR USB Control Centerで使用できる機能の詳細については、ReadySHAREプリントのユーザーマニュアル(http://downloadcenter.netgear.comで入手できます)を参照してください。
この章には次の内容が含まれます。
• プリンタードライバーのインストールとプリンターのケーブル接続(150ページ)
• ReadySHAREプリントユーティリティのダウンロード(150ページ)
• ReadySHAREプリントユーティリティのインストール(151ページ)
• NETGEAR USB Control Centerを使用した印刷(152ページ)
• プリンターのステータスの表示または変更(153ページ)
• 多機能USBプリンターのスキャン機能の使用(154ページ)
• NETGEAR USB Control Center設定の変更(154ページ)
149

プリンタードライバーのインストールとプリンターのケーブル接続
一部のUSBプリンターの製造元(HPやLexmarkなど)では、インストール用ソフトウェアから指示があるまでは、USBケーブルを接続しないよう要求されることがあります。
ドライバーをインストールしてプリンターのケーブルを接続する:
1. USBプリンターを共有するネットワーク上の各PCに、USBプリンターのドライバーソフトウェアをインストールします。
プリンタードライバーがない場合は、プリンターのメーカーにお問い合わせください。
2. USBプリンターケーブルを使用して、USBプリンターをルーターのUSBポートに接続します。
ReadySHAREプリントユーティリティのダウンロード
ユーティリティはWindows PCとMacで動作します。
ユーティリティをダウンロードする:
1. www.netgear.com/readyshareにアクセスします。
2. [PRINT - Learn how you can print wirelessly from many devices(さまざまな機器から無線LAN接続で印刷できます)]リンクをクリックします。
3. ReadySHAREプリントユーティリティのセットアップファイルをダウンロードするには、次のリンクのいずれかをクリックします。
USBプリンターの共有
150

• Download PC installer and get started.(Windows用インストーラーをダウンロードして使用する。)Windows PC用のユーティリティです。
• Download Mac installer and get started.(Mac用インストーラーをダウンロードして使用する。)Mac用のユーティリティです。
• Download the genie App and get started.(Genieアプリをダウンロードして使用する。)スマートフォンおよびタブレット用のユーティリティです。
4. 画面に表示される指示に従って、ReadySHAREプリントユーティリティをダウンロードします。
ReadySHAREプリントユーティリティのインストール
ReadySHAREプリントユーティリティは、プリンターを共有する各PCにインストールする必要があります。インストール後に、ユーティリティが[NETGEAR USB Control Center]としてPC上に表示されます。
ユーティリティをインストールする:
1. 必要に応じて、ReadySHAREプリントユーティリティのセットアップファイルを解凍します。
2. USBプリンターを共有するネットワーク上の各PCで、ダウンロードしたReadySHAREプリントユーティリティのセットアップファイルをダブルクリックします。
3. ウィザードに表示される指示に従って、NETGEAR USB Control Centerをインストールします。
USBプリンターの共有
151

ウィザードでインストールを完了すると、[NETGEAR USB Control Center]で言語を選択するように求められます。
4. ドロップダウンリストから言語を選択し、[OK]ボタンをクリックします。
ルーターに接続されているUSBプリンターがNETGEAR USB Control Centerウィンドウに表示されます。
Comodoなどの一部のファイアウォールソフトウェアでは、NETGEAR USB Control CenterからUSBプリンターへのアクセスがブロックされることがあります。USBプリンターがページに表示されない場合は、ファイアウォールを一時的に無効にして、ユーティリティが機能できるようにします。
NETGEAR USB Control Centerを使用した印刷
各PCで、一度[接続]ボタンや[切断]ボタンをクリックすると、ユーティリティが印刷キューと処理を自動的に管理します。デフォルトでは、Windowsにログオンすると、ユーティリティはバックグラウンドで自動的に開始されます。
USBプリンターの共有
152

NETGEAR USB Control Centerを使用してドキュメントを印刷する:
1.NETGEAR USB Control Centerのアイコン をクリックします。
[NETGEAR USB Control Center]ページが表示されます。
2. プリンターを選択して[接続]ボタンをクリックします。
プリンターのステータスが、[Manually connected by(PC名)]に変わります。これで、お使いのPCでのみこのプリンターを使用できます。
3. アプリケーションの印刷機能を使用してドキュメントを印刷します。
NETGEAR USB Control Centerは、自動的にPCをUSBプリンターに接続してドキュメントを印刷します。すでに別のPCがプリンターに接続されている場合、印刷ジョブはキューに入って印刷を待ちます。
4. ドキュメントが印刷されない場合は、NETGEAR USB Control Centerを使用してプリンターのステータスを確認します。
5. プリンターを開放してネットワーク上のすべてのPCが使用できるようにするには、[切断]ボタンをクリックします。
ステータスが[使用可]に変わります。これで、ネットワーク上のすべてのPCがプリンターを使用できます。
6. ユーティリティを終了するには、[システム]>[終了]を選択します。
プリンターのステータスの表示または変更
ステータスを表示または変更する:
1.NETGEAR USB Control Centerのアイコン をクリックします。
[NETGEAR USB Control Center]ページが表示されます。
[状態]の項目に、各機器の状態が表示されます。
• 使用可:進行中の印刷ジョブはありません。ネットワーク上の任意のPCからUSBプリンターを使用できます。
• 接続済み:PCがプリンターに接続されていて、印刷ジョブが完了すると開放されます。
• Manually connected by(PC名):接続されているPCだけがプリンターを使用できます。
• 接続待ち:PCはまだ共有プリンターに接続されていません。
2. 状態表示が[Manually connected by(別のPC)]の場合にお使いのPCから印刷するには、以下の操作を実行します。
a. お使いのPCで[接続]ボタンをクリックします。他のユーザーのPCに、別のユーザーがプリンターに接続しようとしているというメッセージが表示されます。
b. 他のユーザーのPCで[許可]ボタンをクリックします。プリンターが接続から開放され、状態が[使用可]に変わります。
USBプリンターの共有
153

プリンターが接続から開放され、状態が[使用可]に変わります。
3. 状態表示が[接続待ち]の場合にお使いのPCから印刷するには、以下の操作を実行します。
a. [接続]ボタンをクリックします。プリンターのステータスが、[Manually connected by(PC名)]に変わります。これで、お使いのPCでのみプリンターを使用できるようになります。
b. プリンターの共有を許可するには、[切断]ボタンをクリックします。プリンターが接続から開放され、状態が[使用可]に変わります。
多機能USBプリンターのスキャン機能の使用
USBプリンターがスキャン機能に対応している場合は、USBプリンターをスキャンに使用することもできます。
多機能USBプリンターのスキャン機能を使用する:
1.NETGEAR USB Control Centerのアイコン をクリックします。
[NETGEAR USB Control Center]ページが表示されます。
2. プリンターの状態が[使用可]と表示されていることを確認します。
3. [ネットワークスキャン]ボタンをクリックします。
4. [デバイスの選択]ウィンドウが開いたら、スキャナーを選択し、[OK]ボタンをクリックします。
スキャナーのウィンドウが開いて、USBプリンターをスキャンに使用できるようになります。
NETGEAR USB Control Center設定の変更
WindowsにログインしたときにNETGEAR USB Control Centerが自動的に起動しないようにできます。また、言語を変更したり、プリンターの接続を開放するまでのタイムアウトを指定することもできます。
NETGEAR USB Control Centerの自動起動のオフ
WindowsにログインしたときにNETGEAR USB Control Centerが自動的に起動しないようにできます。
NETGEAR USB Control Centerの自動起動をオフにする:
1.NETGEAR USB Control Centerのアイコン をクリックします。
[NETGEAR USB Control Center]ページが表示されます。
2. [ツール]>[設定]を選択します。
[Control Center - Configuration]ウィンドウが表示されます。
3. [Windowsログオン時に自動で実行する]チェックボックスの選択を解除します。
4. [OK]ボタンをクリックします。
設定が保存されます。
USBプリンターの共有
154

NETGEAR USB Control Centerの言語の変更
言語を変更する:
1.NETGEAR USB Control Centerのアイコン をクリックします。
2. [ツール]>[設定]を選択します。
3. [言語]ドロップダウンリストから、言語を選択します。
4. [OK]ボタンをクリックします。
次回NETGEAR USB Control Centerが起動するときに、言語が変更されます。
USB Control Centerのタイムアウトの指定
プリンターの接続を開放するまでのタイムアウトを指定します。
タイムアウトを指定する:
1.NETGEAR USB Control Centerのアイコン をクリックします。
2. [ツール]>[設定]を選択します。
3. [タイムアウト]の欄に、時間(分)を入力します。
タイムアウトは、接続が使用されないときにPCがプリンターへの接続を維持する時間(分)です。
4. [OK]ボタンをクリックします。
変更内容が保存されます。
USBプリンターの共有
155

13VPNを使用したネットワークへのアクセス
OpenVPNソフトウェアを使用すると、VPN(Virtual Private Networking)を介してルーターにリモートアクセスすることができます。この章では、VPNアクセスを設定して使用する方法について説明します。
この章には次の内容が含まれます。
• VPN接続の設定(157ページ)
• ルーターでのVPNサービスの設定(157ページ)
• OpenVPNソフトウェアのインストール(158ページ)
• ルーターのUSB対応機器とメディアへのVPNを使用したアクセス(164ページ)
• VPNトンネルを使用した自宅のホームネットワークへのアクセス(166ページ)
156

VPN接続の設定
VPN(Virtual Private Network)を利用すると、家にいないときにインターネットを使用して自宅のネットワークに安全にアクセスできます。
図 17 : VPNはホームネットワークとリモートPCの間に安全なトンネルを提供
このタイプのVPNアクセスは、クライアントとゲートウェイ間のトンネルと呼ばれます。PCがクライアントで、ルーターがゲートウェイです。VPN機能を使用するには、ルーターにログインしてVPNを有効にする必要があります。また、PCにVPNクライアントソフトウェアをインストールして実行する必要があります。
iOSまたはAndroidのVPNクライアントソフトウェアには対応していません。注
VPNはダイナミックDNS(DDNS)または静的IPアドレスを使用してルーターに接続します。
DDNSサービスを使用するには、ホスト名(ドメイン名と呼ばれる場合があります)を指定してアカウントを登録します。このホスト名を使用して、ネットワークにアクセスします。ルーターでは、NETGEAR、No-IP、Dynの各アカウントがサポートされます
ご利用のプロバイダー(ISP)から、お使いのインターネットアカウントに静的WAN IPアドレス(50.196.x.xや10.x.x.xなど)が割り当てられている場合、VPNでは、そのIPアドレスを使用してホームネットワークに接続することができます。
ルーターでのVPNサービスの設定
VPN接続を使用する前に、ルーターでVPNサービスを設定する必要があります。
VPNサービスを設定する:
1. ネットワークに接続されているPCや無線LAN子機でウェブブラウザーを開きます。
2. 「http://www.routerlogin.net」と入力します。
ログインウィンドウが開きます。
3. ルーターのユーザー名とパスワードを入力します。
VPNを使用したネットワークへのアクセス
157

ユーザー名はadminです。デフォルトのパスワードはpasswordです。ユーザー名とパスワードは、大文字と小文字が区別されます。
NETGEAR genieの基本ホームページが表示されます。
4. [高度]>[高度な設定]>[VPNサービス]を選択します。
[VPN]ページが表示されます。
5. [VPNサービスを有効にする]チェックボックスを選択します。
デフォルトで、VPNはUDPサービスタイプを使用し、ポート12974を使用します。サービスタイプとポートをカスタマイズする場合、これらの設定を変更してからOpenVPNソフトウェアをインストールすることを推奨します。
6. サービスタイプを変更するには、下にスクロールして、[TCP]ラジオボタンを選択します。
7. ポートを変更するには、[サービスポート]の欄まで下にスクロールして、使用したいポート番号を入力します。
8. [適用]ボタンをクリックします。
変更内容が保存されます。ルーターでVPNが有効になりますが、VPN接続を使用する前に、OpenVPNソフトウェアをPCにインストールして設定する必要があります。
OpenVPNソフトウェアのインストール
OpenVPNソフトウェアは、ルーターへのVPN接続に使用する予定の各PCにインストールする必要があります。
VPNクライアントソフトウェアをインストールする:
1. http://openvpn.net/index.php/download/community-downloads.htmlにアクセスします。
2. ページの[Windows Installer(Windowsインストーラー)]のカテゴリで、openVPN-install-xxx.exeリンクをダブルクリックします。
3. ファイルをダウンロードし、各PCに保存します。
VPNを使用したネットワークへのアクセス
158

4. 各PCでOpen VPNソフトウェアをダブルクリックしてインストールします。
5. [次へ]ボタンをクリックします。
6. 使用許諾契約書を読み、[I Agree(同意する)]ボタンをクリックします。
7. 図に示すようにチェックボックスを選択した状態にして、[Next(次へ)]ボタンをクリックします。
VPNを使用したネットワークへのアクセス
159

8. インストール先フォルダーを指定するには、[Browse(参照)]ボタンをクリックし、インストール先フォルダーを選択します。
9. [Install(インストール)]ボタンをクリックします。
ウィンドウにインストールの進行状況が表示され、その次に、最後のインストールページが表示されます。
10. [Finish(完了)]ボタンをクリックします。
11. ダウンロードした設定ファイルを解凍し、VPNクライアントがインストールされている、機器上のフォルダーにコピーします。
Windows 64ビットシステムのクライアント機器の場合、VPNクライアントはデフォルトではC:\Program
files\OpenVPN\config\にインストールされています。
12. Windowsのクライアント機器の場合は、VPNインターフェイス名をNETGEAR-VPNに変更します。
a. Windowsで、[コントロール パネル]>[ネットワークとインターネット]>[ネットワーク接続]を選択します。
b. ローカルエリア接続のリストで、機器名がTAP-Windows Adapterであるローカルエリア接続を見つけます。
c. そのローカルエリア接続を選択し、接続の名前(機器名とは異なります)をNETGEAR-VPNに変更します。
VPNを使用したネットワークへのアクセス
160

VPNインターフェイス名を変更しないと、VPNトンネル接続が失敗します。
VPNを使用したネットワークへのアクセス
161

VPNトンネルの使用
VPNを使用するようにルーターを設定し、PCにOpenVPNアプリケーションをインストールしたら、インターネット経由でPCからルーターまでVPNトンネルを開くことができます。
VPNトンネルが正しく機能するためには、リモートのルーターのローカルLAN IPアドレスで使われているLAN IP方式が、VPNクライアントPCが接続されているローカルLANのLAN IP方式とは異なっている必要があります。両方のネットワークが同じLAN IP方式を使用していると、VPNトンネルが確立されたときにOpenVPNソフトウェアで家庭のルーターやホームネットワークにアクセスすることができません。
ルーターのデフォルトのLAN IPアドレス方式は、192.x.x.xです。最もよく使われるIP方式は、192.x.x.x、172.x.x.x、および10.x.x.xです。競合が発生する場合は、ホームネットワークのIP方式、またはVPNクライアントPCが属するネットワークのIP方式のいずれかを変更してください。これらの設定の変更については、LAN TCP/IP設定の変更(69ページ)を参照してください。
VPNを使用したネットワークへのアクセス
162

VPNトンネルを開く:
1. 管理者権限を使用してOpenVPNアプリケーションを起動します。
Windowsタスクバーに[OpenVPN]アイコンが表示されます。
VPNプログラムへのショートカットを作成してから、そのショートカットを使用して設定にアクセスし、[管理者として実行]チェックボックスを選択します。こうすると、このショートカットを使用するたびに、OpenVPNが管理者権限で自動的に実行されます。
ヒント
2. [OpenVPN]アイコンを右クリックします。
3. [接続]を選択します。
VPN接続が確立されます。次のことを実行できます。
VPNを使用したネットワークへのアクセス
163

• ウェブブラウザーを起動し、ルーターにログインする。
• Windowsファイルマネージャーを使用してルーターのUSB対応機器にアクセスし、ファイルをダウンロードする。
ルーターのUSB対応機器とメディアへのVPNを使用したアクセス
USB対応機器にアクセスしてファイルをダウンロードする:
1. Windowsファイルマネージャーで、[ネットワーク]フォルダーを選択します。
ネットワークリソースが表示されます。ReadySHAREのアイコンは[コンピューター]のセクションにあり、リモートR8500のアイコンは[メディア機器]のセクション(ルーターでDLNAが有効になっている場合)にあります。
2. アイコンが表示されていない場合は、[更新]ボタンをクリックして画面を更新します。
ローカルLANとリモートLANが同じIP方式を使用していると、リモートR8500のアイコンは[メディア機器]や[ネットワークインフラストラクチャ]のセクションに表示されません。
3. USBドライブにアクセスするには、[ReadySHARE]アイコンをクリックします。
4. ルーターのネットワーク上にあるメディアにアクセスするには、[R8500]アイコンをクリックします。
VPNを使用した自宅のホームネットワークへのアクセス
外出先でインターネットにアクセスするときには、通常、ローカルのインターネットサービスプロバイダーを使用します。例えば、コーヒーショップでは、その店のインターネットサービスアカウントを使用してウェブページを閲覧できるようにするコードが提供されることがあります。
R8500では、外出しているときに、ルーターとのVPN接続を使用して、自分が利用中のインターネットサービスにアクセスできます。家で使用しているインターネットサービスが利用できない場所に旅行する場合などでも使えます。
VPNを使用したネットワークへのアクセス
164

VPNクライアントインターネットアクセスの設定
デフォルトでは、ルーターはホームネットワークに対するVPN接続のみを許可するように設定されていますが、インターネットアクセスを許可するように設定を変更できます。VPN経由でリモートからインターネットにアクセスすると、インターネットに直接アクセスするより速度が遅い場合があります。
VPNクライアントに自宅のホームネットワークの使用を許可する:
1. ネットワークに接続されているPCや無線LAN子機でウェブブラウザーを開きます。
2. 「http://www.routerlogin.net」と入力します。
ログインウィンドウが開きます。
3. ルーターのユーザー名とパスワードを入力します。
ユーザー名はadminです。デフォルトのパスワードはpasswordです。ユーザー名とパスワードは、大文字と小文字が区別されます。
NETGEAR genieの基本ホームページが表示されます。
4. [高度]>[高度な設定]>[VPNサービス]を選択します。
[VPN]ページが表示されます。
5. [VPNサービスを有効にする]ラジオボタンを選択します。
6. [クライアントはアクセスにこのVPN接続を使用します。]セクションまで下にスクロールして、[インターネットおよびホームネットワーク上のすべてのサイト]ラジオボタンを選択します。
ローカルのインターネットサービスを使用する代わりにVPN接続を使用してインターネットにアクセスするときには、ホームネットワークからインターネットサービスを使用します。
7. [適用]ボタンをクリックします。
設定が保存されます。
8. [For Windows(Windows用)]ボタンまたは[For non-Windows(Windows以外)]ボタンをクリックし、VPNクライアント用の設定ファイルをダウンロードします。
9. 設定ファイルを解凍し、VPNクライアントがインストールされている、機器上のフォルダーにコピーします。
Windows 64ビットシステムのクライアント機器の場合、VPNクライアントはデフォルトではC:\Program
files\OpenVPN\config\にインストールされています。
ルーターでのVPNクライアントインターネットアクセスの禁止
デフォルトでは、ルーターは、ホームネットワークへのVPN接続だけを許可し、ホームネットワーク用のインターネットサービスへのVPN接続は許可しないように設定されています。この設定は、インターネットアクセスを許可するように変更しても、元に戻すことができます。
VPNクライアントにホームネットワークへのアクセスのみを許可する:
1. ネットワークに接続されているPCや無線LAN子機でウェブブラウザーを開きます。
2. 「http://www.routerlogin.net」と入力します。
ログインウィンドウが開きます。
3. ルーターのユーザー名とパスワードを入力します。
VPNを使用したネットワークへのアクセス
165

ユーザー名はadminです。デフォルトのパスワードはpasswordです。ユーザー名とパスワードは、大文字と小文字が区別されます。
NETGEAR genieの基本ホームページが表示されます。
4. [高度]>[高度な設定]>[VPNサービス]を選択します。
[VNP]ページが表示されます。
5. [VPNサービスを有効にする]ラジオボタンを選択します。
6. [クライアントはアクセスにこのVPN接続を使用します。]セクションまで下にスクロールして、[ホームネットワークのみ]ラジオボタンを選択します。
これはデフォルトの設定です。VPN接続は、ホームネットワークに対してのみで、ホームネットワーク用のインターネットサービスに対しては許可されません。
7. [適用]ボタンをクリックします。
設定が保存されます。
8. [For Windows(Windows用)]ボタンまたは[For non-Windows(Windows以外)]ボタンをクリックし、VPNクライアント用の設定ファイルをダウンロードします。
9. 設定ファイルを解凍し、VPNクライアントがインストールされている、機器上のフォルダーにコピーします。
Windows 64ビットシステムのクライアント機器の場合、VPNクライアントはデフォルトではC:\Program
files\OpenVPN\config\にインストールされています。
VPNトンネルを使用した自宅のホームネットワークへのアクセス
自宅のホームネットワークにアクセスする:
1. 自宅のホームネットワークへのVPNアクセスを許可するようにルーターを設定します。
VPNクライアントインターネットアクセスの設定(165ページ)を参照してください。
2. PCで、OpenVPNアプリケーションを起動します。
Windowsタスクバーに[OpenVPN]アイコンが表示されます。
3. アイコンを右クリックし、[接続]をクリックします。
4. VPN接続が確立されたら、ウェブブラウザーを開きます。
VPNを使用したネットワークへのアクセス
166

14ポートのインターネットトラフィックルールのカスタマイズ
ポート転送とポートトリガーを使用して、インターネットトラフィックのルールを設定できます。これらの機能を設定するには、ネットワークの知識が必要です。
この章には次の内容が含まれます。
• ローカルサーバーへのポート転送の設定(168ページ)
• ポートトリガー(171ページ)
167

ローカルサーバーへのポート転送の設定
ホームネットワークにサーバーが含まれている場合、特定のタイプの受信トラフィックがサーバーに到達することを許可できます。例えば、ローカルのウェブサーバー、FTPサーバー、ゲームサーバーをインターネットから表示でき、使用できるようにすることもできます。
ルーターは、特定のプロトコルを使用する受信トラフィックを、ローカルネットワーク上のPCに転送できます。アプリケーション用のサーバーの指定が可能で、ルーターがその他の受信プロトコルすべてを転送する宛先となるデフォルトDMZサーバーを指定することもできます。
特定の受信プロトコルを転送する:
1. どのタイプのサービス、アプリケーション、またはゲームを提供するかを決めます。
2. サービスを提供する、ネットワーク上のPCのローカルIPアドレスを調べます。
この情報は通常、アプリケーションの提供者、ユーザーグループ、またはニュースグループに問い合わせることで確認できます。
サーバーコンピューターは常に同じIPアドレスを使用する必要があります。
3. サーバーコンピューターに予約IPアドレスを割り当てます。
予約LAN IPアドレスの管理(74ページ)を参照してください。
4. ネットワークに接続されているPCや無線LAN子機でウェブブラウザーを開きます。
5. 「http://www.routerlogin.net」と入力します。
ログインウィンドウが開きます。
6. ルーターのユーザー名とパスワードを入力します。
ユーザー名はadminです。デフォルトのパスワードはpasswordです。ユーザー名とパスワードは、大文字と小文字が区別されます。
NETGEAR genieの基本ホームページが表示されます。
7. [高度]>[高度な設定]>[ポート転送/ポートトリガー]を選択します。
8. サービスタイプとして[ポート転送]ラジオボタンを選択した状態にします。
ポートのインターネットトラフィックルールのカスタマイズ
168

9. [サービス名]ドロップダウンリストから、サービス名を選択します。
追加するサービスがドロップダウンリストに含まれていない場合は、カスタムサービスを作成します。(?ページ)を参照してください。
10. [サーバーIPアドレス]の欄に、サービスを提供するPCのIPアドレスを入力します。
11. [追加]ボタンをクリックします。
メニューにサービスが表示されます。
ポートのインターネットトラフィックルールのカスタマイズ
169

ポート転送の編集
ポート転送を編集する:
1. ネットワークに接続されているPCや無線LAN子機でウェブブラウザーを開きます。
2. 「http://www.routerlogin.net」と入力します。
ログインウィンドウが開きます。
3. ルーターのユーザー名とパスワードを入力します。
ユーザー名はadminです。デフォルトのパスワードはpasswordです。ユーザー名とパスワードは、大文字と小文字が区別されます。
NETGEAR genieの基本ホームページが表示されます。
4. [高度]>[高度な設定]>[ポート転送/ポートトリガー]を選択します。
[ポート転送/ポートトリガー]ページが表示されます。
5. サービスタイプとして[ポート転送]ラジオボタンを選択した状態にします。
6. 表から、サービス名の横にあるラジオボタンを選択します。
7. [サービスの編集]ボタンをクリックします。
[ポート転送 - カスタムサービス]ページが表示されます。
8. 必要に応じて設定を変更します。
9. [適用]ボタンをクリックします。
設定が保存されます。
ポート転送の削除
ポート転送を削除する:
1. ネットワークに接続されているPCや無線LAN子機でウェブブラウザーを開きます。
2. 「http://www.routerlogin.net」と入力します。
ログインウィンドウが開きます。
3. ルーターのユーザー名とパスワードを入力します。
ユーザー名はadminです。デフォルトのパスワードはpasswordです。ユーザー名とパスワードは、大文字と小文字が区別されます。
NETGEAR genieの基本ホームページが表示されます。
4. [高度]>[高度な設定]>[ポート転送/ポートトリガー]を選択します。
[ポート転送/ポートトリガー]ページが表示されます。
5. [ポート転送]ラジオボタンを選択した状態にします。
6. 表から、サービス名の横にあるラジオボタンを選択します。
7. [サービスの削除]ボタンをクリックします。
サービスが削除されます。
ポートのインターネットトラフィックルールのカスタマイズ
170

適用例:ローカルウェブサーバーの公開
ローカルネットワークでウェブサーバーをホストしている場合、ポート転送を使用して、インターネット上の任意のユーザーからのウェブリクエストがウェブサーバーに到達できるようにします。
ローカルウェブサーバーを公開する:
1. ウェブサーバーに、固定IPアドレスを割り当てるか、DHCPアドレス予約を使用して動的IPアドレスを割り当てます。
この例では、ルーターは常に、ウェブサーバーに対してIPアドレス192.168.1.33を指定します。
2. [ポート転送/ポートトリガー]ページで、192.168.1.33にあるウェブサーバーのローカルアドレスにHTTPサービスを転送するようにルーターを設定します。
HTTP(ポート80)は、ウェブサーバーの標準プロトコルです。
3. (オプション)ダイナミックDNSサービスを使用してホスト名を登録し、ルーターの[ダイナミックDNS]ページでその名前を指定します。
ダイナミックDNSによって、ウェブブラウザーに名前を入力可能になるため、インターネットからサーバーへのアクセスが大幅に容易になります。この方法を使用しない場合は、プロバイダーが割り当てたIPアドレスを知っておく必要があり、一般に、このアドレスは変化します。
ルーターでのポート転送ルールの実行方法
次の手順は、ポート転送ルールを設定する効果を説明しています。
1. ブラウザーにURLとして「www.example.com」と入力すると、ブラウザーは以下の宛先情報とともにウェブページリクエストメッセージを送信します。
• ターゲットアドレス:www.example.comのIPアドレスで、これはルーターのアドレスです。
• ターゲットポート番号:80です。これがウェブサーバープロセスの標準ポート番号です。
2. ルーターはメッセージを受信し、受信ポート80のトラフィックに関するポート転送ルールを見つけます。
3. ルーターはメッセージ内の宛先をIPアドレス192.168.1.123に変更し、メッセージをそのPCに送信します。
4. IPアドレス192.168.1.123にあるウェブサーバーがリクエストを受信し、ルーターに応答メッセージを送信します。
5. ルーターがソースIPアドレスに対するネットワークアドレス変換(NAT)を実行し、ウェブページリクエストを送信したPCまたは無線LAN子機に、インターネット経由で応答を送信します。
ポートトリガー
ポートトリガーは、以下の場合に役立つ動的なポート転送の拡張機能です。
• アプリケーションがポート転送を複数のローカルPCに対して使用する必要がある(ただし同時には使用しない)。
• アプリケーションが、送信ポートとは異なる受信ポートを開く必要がある。
ポートのインターネットトラフィックルールのカスタマイズ
171

ポートトリガーの使用時に、ルーターはユーザーが指定した送信"トリガー"ポートからインターネットに向かうトラフィックを監視します。そのポートからの送信トラフィックについて、ルーターはトラフィックを送信したPCのIPアドレスを保存します。ルーターは、受信ポートまたはユーザーがルールで指定したポートを一時的に開き、その受信トラフィックを宛先に転送します。
ポート転送では、ポート番号またはポートの範囲から、単一のローカルPCへの静的なマッピングが作成されます。ポートトリガーは、必要なときに任意のPCに対して動的にポートを開き、必要でなくなったときにポートを閉じることができます。
マルチプレイヤーゲーム、ピアツーピア接続、またはインスタントメッセージングやリモートアシスタンス(Windows XPの機能)といったリアルタイムコミュニケーションのアプリケーションを使用する場合は、UPnP(Universal Plug and Play)を有効にしてください。Universal Plug and Playによるネットワーク接続の改善(100ページ)を参照してください。
注
ポートトリガーの追加
ポートトリガーサービスを追加する:
1. ネットワークに接続されているPCや無線LAN子機でウェブブラウザーを開きます。
2. 「http://www.routerlogin.net」と入力します。
ログインウィンドウが開きます。
3. ルーターのユーザー名とパスワードを入力します。
ユーザー名はadminです。デフォルトのパスワードはpasswordです。ユーザー名とパスワードは、大文字と小文字が区別されます。
NETGEAR genieの基本ホームページが表示されます。
4. [高度]>[高度な設定]>[ポート転送/ポートトリガー]を選択します。
[ポート転送/ポートトリガー]ページが表示されます。
5. [ポートトリガー]ラジオボタンを選択します。
ポートのインターネットトラフィックルールのカスタマイズ
172

6. [サービスの追加]ボタンをクリックします。
7. [サービス名]欄に、サービスの名前を入力します。
8. [サービスユーザー]ドロップダウンリストから、ユーザーオプションを選択します。
• [すべて](デフォルト)を選択すると、インターネット上のどのPCもこのサービスの使用を許可されます。
• [単一アドレス]を選択すると、サービスは特定のPCに限定されます。
9. [サービスタイプ]ドロップダウンリストから、[TCP]または[UDP]または[TCP/UDP](両方)を選択します。
不明な場合は、[TCP/UDP]を選択してください。
10. [トリガーポート]欄に、受信ポートを開く送信トラフィックのポート番号を入力します。
11. [接続タイプ]、[開始ポート]、[終止ポート]欄に、受信接続情報を入力します。
12. [適用]ボタンをクリックします。
これでサービスがポートマップ表に表示されるようになります。ルーターがポートトリガーを使用する前に、ポートトリガーを有効にする必要があります。ポートトリガーの有効化(173ページ)を参照してください。
ポートトリガーの有効化
ポートトリガーを有効にする:
1. ネットワークに接続されているPCや無線LAN子機でウェブブラウザーを開きます。
2. 「http://www.routerlogin.net」と入力します。
ログインウィンドウが開きます。
3. ルーターのユーザー名とパスワードを入力します。
ユーザー名はadminです。デフォルトのパスワードはpasswordです。ユーザー名とパスワードは、大文字と小文字が区別されます。
NETGEAR genieの基本ホームページが表示されます。
4. [高度]>[高度な設定]>[ポート転送/ポートトリガー]を選択します。
ポートのインターネットトラフィックルールのカスタマイズ
173

[ポート転送/ポートトリガー]ページが表示されます。
5. [ポートトリガー]ラジオボタンを選択します。
6. [ポートトリガーを無効にする]チェックボックスのチェックを外します。
このチェックボックスが選択されていると、ポートトリガーの設定を指定した場合でも、ルーターはポートトリガーを使用しません。
7. [ポートトリガーのタイムアウト時間]欄に、最大9999分の値を入力します。
ルーターでアクティビティが検出されないときに受信ポートが開いたままになる時間をここで設定できます。ルーターはアプリケーションがいつ終了したかを検出できないため、この値を必ず指定する必要があります。
8. [適用]ボタンをクリックします。
設定が保存されます。
適用例:インターネットリレーチャットのためのポートトリガー
FTPサーバーやIRCサーバーなどの一部のアプリケーションサーバーは、複数のポート番号に応答を送信します。ポートトリガーを使用すると、特定の送信ポートのセッション開始後に、より多くの受信ポートを開くようにルーターに指示できます。
例となるのはインターネットリレーチャット(IRC)です。PCは宛先ポート6667でIRCサーバーに接続します。IRCサーバーはソースポートに応答するだけでなく、ポート113でPCに"識別"メッセージも送信します。ポートトリガー使用時には、ルーターに、"ユーザーが宛先ポート6667でセッションを開始したら、ポート113上の受信トラフィックが発信元PCに到達することも許可しなければならない"と指示できます。次の手順は、このポートトリガールールを設定する効果を説明しています。
1. PCで、IRCクライアントプログラムを開いてチャットセッションを開始します。
2. IRCクライアントは、宛先ポート番号として、IRCサーバープロセスの標準ポート番号である6667を使用して、IRCサーバーに対するリクエストメッセージを作成します。次に、PCがこのリクエストメッセージをルーターに送信します。
3. ルーターは、内部セッションテーブルに、PCとIRCサーバー間の通信セッションについて記述するエントリを作成します。ルーターは元の情報を保存し、ソースのアドレスとポートについてネットワー
ポートのインターネットトラフィックルールのカスタマイズ
174

クアドレス変換(NAT)を実行して、このリクエストメッセージをインターネット経由でIRCサーバーに送信します。
4. ルーターは、ユーザーのポートトリガールールを認識し、宛先ポート番号6667を観察して、ポート113の受信トラフィックをすべてPCに送信する別のセッションエントリを作成します。
5. IRCサーバーは、NATに割り当てられたソースポート(例:ポート33333)を宛先ポートとして使用してルーターに応答メッセージを送信し、宛先ポート113を使用してルーターに"識別"メッセージを送信します。
6. ルーターは、宛先ポート33333へのメッセージを受信すると、セッションテーブルをチェックし、ポート番号33333のセッションがアクティブかどうかを確認します。アクティブなセッションを見つけたら、ルーターはNATによって置き換えられた元のアドレス情報を復元し、この応答メッセージをPCに送信します。
7. ルーターは、宛先ポート113への受信メッセージを受信すると、セッションテーブルをチェックし、ポート番号113でPCと関連付けられているアクティブセッションを検出します。ルーターはメッセージの宛先IPアドレスを、PCのIPアドレスで置き換えて、メッセージをPCに転送します。
8. ユーザーがチャットセッションを終了すると、ルーターは最終的に、通信中にアクティビティのない時間を検出します。ルーターは次に、セッションテーブルからそのセッションの情報を削除し、ポート番号33333や113では、受信トラフィックが受け入れられなくなります。
ポートのインターネットトラフィックルールのカスタマイズ
175

15トラブルシューティング
この章では、ルーターで発生する可能性のある問題の診断と解決に役立つ情報を提供します。この章で解決策が見つからない場合は、http://www.netgear.jp/supportInfo/にあるNETGEARサポートサイトで製品や連絡先の情報をご確認ください。
この章には次の内容が含まれます。
• トラブルシューティングのヒント(177ページ)
• LEDを使用したトラブルシューティング(177ページ)
• ルーターにログインできない(179ページ)
• インターネットにアクセスできない(180ページ)
• 変更が保存されない(183ページ)
• 無線LAN接続(183ページ)
• pingユーティリティを使用したネットワークのトラブルシューティング(184ページ)
176

トラブルシューティングのヒント
このセクションでは、一般的ないくつかのトラブルシューティングのヒントを示します。
ネットワークを再起動する手順
ネットワークを再起動する場合は、以下の手順に従います。
1. モデムの電源を切り、電源コードを抜きます。
2. ルーターの電源をオフにします。
3. モデムの電源コードを接続し、電源を入れます。2分間待ちます。
4. ルーターの電源を入れ、2分間待ちます。
LANケーブルの接続の確認
機器の電源が入らない場合は、LANケーブルがしっかり差し込まれていることを確認します。ルーターとモデムを接続しているLANケーブルがしっかり差し込まれ、モデムとルーターの電源が入っている場合は、ルーターのインターネットLEDが点灯します。電源が入っているPCがLANケーブルでルーターに接続されている場合、対応する番号のLANポートLEDが点灯します。
ネットワーク設定
子機のネットワーク設定が正しいことを確認します。有線や無線で接続される子機は、ルーターと同じネットワーク上のネットワーク(IP)アドレスを使用する必要があります。最も簡単な方法は、DHCPを使用してIPアドレスを自動的に取得するようにそれぞれの子機を設定することです。
一部のプロバイダーでは、最初にアカウントに登録された子機のMACアドレスを使用する必要があります。MACアドレスは、[接続デバイス]ページで参照できます。
無線LAN設定
無線LAN子機とルーターのワイヤレス設定が一致していることを確認します。ルーターとPCや無線LAN対応機器のネットワーク名(SSID)とセキュリティ設定が、一致している必要があります。
[ワイヤレス設定]ページでアクセスリストを設定した場合は、各PCや無線LAN子機のMACアドレスを、ルーターのアクセスリストに追加する必要があります。
LEDを使用したトラブルシューティング
デフォルトでは、ルーターはLEDをオンにするよう設定されています。電源LEDを除くLEDをオフにした場合、トラブルシューティングを行うには、LEDをオンにする設定に戻す必要があります。ルーター前面のLEDボタンを押すと、LEDのオン/オフが切り替わります。
ルーターの電源を入れたときのLEDの動作
ルーターの電源を入れた後、LEDが以下のように動作することを確認します。
トラブルシューティング
177

1. 最初に電源を入れたときに、電源LED が点灯することを確認します。
2. 約2分経過したら、以下のことを確認します。
• 電源LEDが白色点灯である。
• インターネットLEDが点灯している。
• 無線LANをオフにしていなければ無線LAN LEDが点灯している。
ルーター前面のLEDをトラブルシューティングに使用できます。
電源LEDが消灯または点滅している
これはさまざまな原因で発生する可能性があります。以下の点を確認してください。
• 電源アダプターがルーターにしっかりと接続されていて、コンセントにしっかり接続されていることを確認します。
• 製品本体に同梱の電源アダプターを使用していることを確認します。
• 電源LEDがゆっくり続けて点滅する場合、ルーターファームウェアが破損しています。これは、ファームウェアアップグレードが中断された場合や、ルーターがファームウェアの問題を検出した場合に発生することがあります。エラーが解決されない場合は、ハードウェアに問題がある可能性があります。復元の手順やハードウェアの問題に関するサポートについては、http://www.netgear.jp/supportInfo/でテクニカルサポートにお問い合わせください。
電源LEDがオレンジのままになっている
ルーターの電源を入れると、電源LEDは最大2分間オレンジになり、その後白になります。LEDが白にならない場合、ルーターに問題があります。
ルーターの電源をオンにした後3分たっても電源LEDがオレンジのままの場合、以下を実行してください。
• 電源をオフにしてから再度オンにして、ルーターが正常に起動するかどうかを確認します。
• [リセット]ボタンを長押しして、ルーターを工場出荷時の設定に戻します。詳細については、工場出荷時の設定(187ページ)を参照してください。
エラーが解決されない場合は、ハードウェアの問題が原因である可能性があります。http://www.netgear.jp/supportInfo/にアクセスしてテクニカルサポートにお問い合わせください。
LEDが消灯しない
ルーターの電源を入れると、LEDは約10秒間点灯し、その後消灯します。すべてのLEDが点灯したままの場合、ルーター内部の障害を示しています。
電源をオンにした後1分たってもすべてのLEDが点灯している場合は、以下を実行してください。
• 電源をオフにしてから再度オンにして、ルーターが正常に起動するかどうかを確認します。
• [リセット]ボタンを長押しして、ルーターを工場出荷時の設定に戻します。詳細については、工場出荷時の設定(187ページ)を参照してください。
エラーが解決されない場合は、ハードウェアの問題が原因である可能性があります。http://www.netgear.jp/supportInfo/にアクセスしてテクニカルサポートにお問い合わせください。
トラブルシューティング
178

2.4 GHz、5 GHz-1、5 GHz-2の無線LAN LEDが消灯している
これらのLEDが消灯したままの場合、ルーター前面の無線LANボタンが押されていないか確認してください。このボタンは、ルーターの無線LANをオン/オフします。これらのLEDは無線LANがオンのときに点灯します。
インターネットまたはLANポートのLEDが消灯している
イーサネット接続が行われたときにインターネットLEDまたはLANポートLEDが点灯しない場合は、以下のことを確認してください。
• ルーターとモデムまたはPCがLANケーブルでしっかり接続されていることを確認します。
• 接続したモデムやPCの電源が入っていることを確認します。
• 正しいケーブルを使っていることを確認します。
ルーターのインターネットポートをケーブルモデムやDSLモデムに接続するときには、ケーブルモデムまたはDSLモデムに付属していたケーブルを使用してください。このケーブルは、標準のストレートLANケーブルまたはクロスLANケーブルです。
ルーターにログインできない
ローカルネットワーク上のPCや無線LAN子機からNETGEAR genie(ルーター管理画面)にログインできない場合、以下のことを確認してください。
• 有線で接続している場合は、子機とルーターの間のケーブルを確認します。
• 子機のIPアドレスが、ルーターと同じサブネット上にあることを確認します。推奨されるアドレス方式を使用している場合、PCのアドレスは192.168.1.2から192.168.1.254までの範囲内になります。
• 子機のIPアドレスが169.254.x.xのように表示される場合、新しいバージョンのWindows OSやMac OSでは、子機がDHCPサーバーに到達できないときにIPアドレスを生成し、割り当てます。これらの自動生成されたアドレスは169.254.x.xの範囲内になります。IPアドレスがこの範囲内にある場合、子機からルーターへの接続を確認し、子機を再起動してください。
• ルーターのIPアドレスが変更されており、現在のIPアドレスが分からない場合は、ルーターの設定を消去し、工場出荷時の設定に戻します。これでルーターのIPアドレスは192.168.1.1に設定されます。詳細については、工場出荷時の設定(187ページ)を参照してください。
• ブラウザーでJava、JavaScript、またはActiveXが有効になっていることを確認します。InternetExplorerを使用している場合は、[更新]ボタンをクリックして、Javaアプレットが確実に読み込まれるようにします。
• ブラウザーを終了し、もう一度起動してみてください。
• 正しいログイン情報を使用していることを確認します。ユーザー名はadminで、デフォルトパスワードはpasswordです。この情報を入力するときにCaps Lockがオフになっていることを確認してください。
トラブルシューティング
179

インターネットにアクセスできない
ルーターにアクセスできてもインターネットにはアクセスできない場合は、ルーターがインターネットサービスプロバイダー(ISP)からIPアドレスを取得できるかどうかを確認してください。プロバイダーが固定IPアドレスを提供している場合以外、ルーターはプロバイダーからのIPアドレスを要求します。NETGEAR genieの高度なホーム画面を使用して、リクエストが成功したかどうかを判断できます。
WAN IPアドレスを調べるには:
1. ネットワークに接続されているPCや無線LAN子機でウェブブラウザーを開きます。
2. www.netgear.jpなどの外部サイトを選択します。
3. 「http://www.routerlogin.net」と入力します。
ログインウィンドウが開きます。
4. ルーターのユーザー名とパスワードを入力します。
ユーザー名はadminです。デフォルトのパスワードはpasswordです。ユーザー名とパスワードは、大文字と小文字が区別されます。
NETGEAR genieの基本ホームページが表示されます。
5. [高度]タブをクリックします。
NETGEAR genieの高度なホームページが表示されます。
6. インターネットポートのIPアドレスが表示されることを確認します。0.0.0.0が表示される場合、ルーターはプロバイダーからIPアドレスを取得していません。
ルーターがプロバイダーからIPアドレスを取得できない場合は、ネットワークを再起動することで、ケーブルモデムやDSLモデムに新しいルーターを強制的に認識させる必要が生じることがあります。詳細については、ネットワークを再起動する手順(177ページ)を参照してください。
これでもルーターがプロバイダーからIPアドレスを取得できない場合、問題は以下のいずれかである可能性があります。
• ご利用のプロバイダーではログインプログラムが必要な可能性があります。プロバイダーに、PPPoE(PPPover Ethernet)やその他のタイプのログインが必要かどうかをお問い合わせください。
• プロバイダーでログインが必要な場合、ログイン名とパスワードが正しく設定されていない可能性があります。
• プロバイダーがご利用のPCのホスト名を調べている可能性があります。[インターネット設定]ページで、プロバイダーアカウントのPCホスト名をアカウント名として割り当ててください。
• プロバイダーで許可される、インターネットに接続するためのイーサネットMACアドレスが1つだけで、PCのMACアドレスを調べている場合は、以下のいずれかを実行します。
- 新しいネットワーク機器を購入したことをプロバイダーに連絡し、ルーターのMACアドレスを使用するように依頼します。
- PCのMACアドレスのクローンを作成するようにルーターを設定します。
ルーターがIPアドレスを取得していても、ウェブページが表示できない場合、以下の1つ以上の原因による可能性があります。
トラブルシューティング
180

• PCがどのDNSサーバーのアドレスも認識していない可能性があります。DNSサーバーは、インターネット名(wwwアドレスなど)を数値のIPアドレスに変換するインターネット上のホストです。一般に、プロバイダーはユーザーが使用するために、1台または2台のDNSサーバーのアドレスを提供します。ルーターの設定中にDNSアドレスを入力した場合は、PCを再起動し、DNSアドレスを確認します。OSのマニュアルで説明されているように、手動でPCにDNSアドレスを設定できます。
• お使いのPCでルーターがTCP/IPゲートウェイとして設定されていない可能性があります。PCがDHCPによってルーターから情報を取得する場合、PCを再起動し、ゲートウェイアドレスを確認します。
• 必要でなくなったログインソフトウェアを実行している可能性があります。インターネットにログインするためのプログラム(WinPoETなど)がプロバイダーから提供された場合、ルーターのインストール後は、そのソフトウェアを実行する必要がなくなります。Internet Explorerに移動し、[ツール]>[インターネット オプション]と選択し、[接続]タブをクリックして、[ダイヤルしない]を選択する必要がある場合があります。他のブラウザーにも類似のオプションが用意されています。
トラブルシューティング
181

インターネット閲覧のトラブルシューティング
ルーターがIPアドレスを取得できていても、ウェブページが表示できない場合、以下のいずれかの原因による可能性があります。
• トラフィックメーターが有効になっていて、限度に達した。トラフィック容量の限度に達してもインターネットアクセスをブロックしないようにトラフィックメーターを設定することで、インターネットアクセスを再開できます。プロバイダーが使用量制限を設定している場合は、超過分に対して請求される場合があります。
• PCがどのDNSサーバーのアドレスも認識していない可能性があります。DNSサーバーは、インターネット名(wwwアドレスなど)を数値のIPアドレスに変換するインターネット上のホストです。一般に、プロバイダーはユーザーが使用するために、1台または2台のDNSサーバーのアドレスを提供します。ルーターの設定中にDNSアドレスを入力した場合は、PCを再起動します。または、お使いのPCのマニュアルを参照し、手動でDNSアドレスを指定してPCを設定できます。
• お使いのPCでルーターがデフォルトゲートウェイとして設定されていない可能性があります。PCを再起動し、PCでルーターのアドレス(www.routerlogin.net)がデフォルトゲートウェイアドレスとして表示されることを確認します。
• 必要でなくなったログインソフトウェアを実行している可能性があります。インターネットにログインするためのプログラム(WinPoETなど)がプロバイダーから提供された場合、ルーターのインストール後は、そのソフトウェアを実行する必要がなくなります。Internet Explorerに移動し、[ツール]>[インターネット オプション]と選択し、[接続]タブをクリックして、[ダイヤルしない]を選択する必要がある場合があります。他のブラウザーにも類似のオプションが用意されています。
PPPoEのトラブルシューティング
PPPoEを使用している場合、インターネット接続のトラブルシューティングを試みてください。
PPPoE接続のトラブルシューティングを行うには:
1. ネットワークに接続されているPCや無線LAN子機でウェブブラウザーを開きます。
2. 「http://www.routerlogin.net」と入力します。
ログインウィンドウが開きます。
3. ルーターのユーザー名とパスワードを入力します。
ユーザー名はadminです。デフォルトのパスワードはpasswordです。ユーザー名とパスワードは、大文字と小文字が区別されます。
NETGEAR genieの基本ホームページが表示されます。
4. [高度]タブをクリックします。
NETGEAR genieの高度なホームページが表示されます。
5. [インターネットポート]のカテゴリで、[接続ステータス]ボタンをクリックします。
[接続ステータス]ウィンドウが開きます。
6. [接続ステータス]ウィンドウを調べて、PPPoE接続が動作中であるかどうかを確認します。
ルーターが接続されていない場合は、[接続]ボタンをクリックします。
トラブルシューティング
182

ルーターは無期限に接続を試み続けます。
7. 数分経過しても接続できない場合は、ルーターが正しくないサービス名、ユーザー名、またはパスワードで設定されているか、プロバイダーにプロビジョニングの問題がある可能性があります。
手動で接続する場合を除き、ルーターはデータがネットワークに転送されるまで、PPPoEを使用して認証を行いません。
変更が保存されない
NETGEAR genie(ルーター管理画面)で行った変更がルーターに保存されない場合は、以下を実行します。
• 設定を入力するときには、別のページやタブに移動する前に必ず[適用]ボタンをクリックします。そうしないと変更内容が失われます。
• ウェブブラウザーで[更新]ボタンまたは[再読み込み]ボタンをクリックします。変更が行われても古い設定がウェブブラウザーのキャッシュに残っている可能性があります。
無線LAN接続
ルーターへの無線LANネットワークに問題が発生している場合は、問題の切り分けを行います。
• 使用しているPCや無線LAN対応機器では、無線LANネットワークが検出されていますか?検出されていない場合、ルーター前面の2.4 GHz、5 GHz-1、または5 GHz-2 LEDを調べてください。これらのLEDが消灯している場合は、ルーター前面の無線LANボタンを押し、ルーターの無線LANをオンにすることができます。ルーターのSSIDブロードキャストを無効にした場合、無線LANネットワークは非表示になり、PCや無線LAN子機で検出されるネットワークの一覧に表示されません。(デフォルトでSSIDブロードキャストは有効になっています。)
• 無線LAN対応機器は、無線LANネットワークのために使用しているセキュリティ(WPAやWPA2)をサポートしていますか?
• ルーターの無線LAN設定を表示する場合は、LANケーブルを使用して、PCをルーターのLANポートに接続します。次に、ルーターにログインして、[基本]>[ワイヤレス]を選択します。
設定を変更したら必ず[適用]ボタンをクリックしてください。注
• 5 GHz 1帯または5 GHz 2帯に接続しようとしている場合、お使いのPCや無線LAN対応機器でこの規格はサポートされていますか?
• お使いの無線LAN子機がワイヤレスホットスポットなどのエリア内の別の無線LANネットワークに自動的に接続していませんか?
トラブルシューティング
183

pingユーティリティを使用したネットワークのトラブルシューティング
ほとんどのネットワーク機器やルーターには、指定した機器にエコー要求パケットを送信するpingユーティリティが用意されています。エコー要求が送られると、機器はエコー応答を返します。PCまたはワークステーションでpingユーティリティを使用して、簡単にネットワークのトラブルシューティングを行うことができます。
ルーターへのLANのパスのテスト
PCからルーターにpingし、ルーターへのLANのパスが正しく設定されていることを確認できます。
Windows PCからルーターにpingする:
1. Windowsツールバーの[スタート]ボタンをクリックし、[ファイル名を指定して実行]を選択します。
2. 次の例に示すように、表示される欄にpingに続けて、ルーターのIPアドレスを入力します。
ping www.routerlogin.net
3. [OK]ボタンをクリックします。
次のようなメッセージが表示されます。
Pinging <IP address > with 32 bytes of data
パスが正しく機能していれば、次のようなメッセージが表示されます。
Reply from < IP address >: bytes=32 time=NN ms TTL=xxx
パスが正しく機能していない場合は、次のようなメッセージが表示されます。
Request timed out
パスが正しく機能していない場合は、以下のいずれかの問題が発生している可能性があります。
• ケーブルの接続に不具合がある有線接続の場合、接続したポートの番号が付いたLANポートLEDが点灯していることを確認してください。使用中のネットワーク機器に対して、適切なLEDが点灯していることを確認してください。ルーターと子機が個別のイーサネットスイッチに接続されている場合は、子機とルーターに接続されているスイッチポートのリンクLEDが点灯していることを確認してください。
• ネットワーク設定に不具合があるイーサネットカードのドライバーソフトウェアとTCP/IPソフトウェアがどちらも子機にインストールされ、設定されていることを確認してください。ルーターと子機のIPアドレスが正しいこと、およびアドレスが同じサブネット上にあることを確認してください。
トラブルシューティング
184

PCからリモート機器へのパスのテスト
PCからリモート機器へのパスをテストする:
1. Windowsツールバーの[スタート]ボタンをクリックし、[ファイル名を指定して実行]を選択します。
2. Windowsの[ファイル名を指定して実行]ウィンドウで、次のように入力します。
ping -n 10<IP address>
<IP address>には、プロバイダーのDNSサーバーのようなリモート機器のIPアドレスが入ります。
パスが正しく機能している場合は、ルーターへのLANのパスのテスト(184ページ)に示したようなメッセージが表示されます。
3. 応答が受信されない場合は、以下のことを確認してください。
• ルーターのIPアドレスがPCのデフォルトゲートウェイとして表示されることを確認してください。DHCPがPCのIP設定を割り当てている場合、この情報はPCの[ネットワーク]コントロールパネルには表示されません。ルーターのIPアドレスがデフォルトゲートウェイとして表示されることを確認してください。
• PCのネットワークアドレス(サブネットマスクによって指定されるIPアドレスの部分)が、リモート機器のネットワークアドレスとは異なっていることを確認します。
• ケーブルモデムまたはDSLモデムが接続されていて、機能していることを確認します。
• プロバイダーがPCにホスト名を割り当てた場合は、[インターネット設定]ページで、そのホスト名をアカウント名として入力します。
• プロバイダーが、1台を除くすべてのPCのイーサネットMACアドレスを拒否している可能性があります。
多くのプロバイダーは、ブロードバンドモデムのMACアドレスからのトラフィックのみを許可することで、アクセスを制限しています。一部のプロバイダーではさらに、そのモデムに接続された1台のPCのMACアドレスへのアクセスも制限されます。ご利用のプロバイダーがそうしている場合は、承認済みPCのMACアドレスの"クローン"または"スプーフィング"を行うようにルーターを設定してください。
トラブルシューティング
185

16補足情報
この付録には、ルーターの技術情報を記載しています。
この付録には次の内容が含まれます。
• 工場出荷時の設定(187ページ)
• 技術仕様(188ページ)
186

工場出荷時の設定
ルーターを工場出荷時の設定に戻すことができます。ペーパークリップの端や、その他の細い物を使い、ルーター背面のリセットボタンを7秒間以上長押しします。ルーターはリセットされ、次の表に示す工場出荷時の設定に戻ります。
表 4 : 工場出荷時の初期設定
初期設定の動作機能
www.routerlogin.comまたはwww.routerlogin.netユーザーログインURLルーターログイン
adminユーザー名(大文字と小文字を区別)
passwordログインパスワード(大文字と小文字を区別)
デフォルトのハードウェアアドレスを使うWAN MACアドレスインターネット接続
1500WAN MTUサイズ
自動検知ポート速度
192.168.1.1LAN IPローカルネットワーク(LAN)
255.255.255.0サブネットマスク
有効DHCPサーバー
192.168.1.2~192.168.1.254DHCP範囲
国・地域により異なるタイムゾーン
192.168.1.2DHCP開始IPアドレス
192.168.1.254DHCP終止IPアドレス
無効DMZ
無効タイムゾーンを夏時間に合わせて調整
無効SNMP
無効(ポート80のHTTPポートのトラフィックを除く)インバウンド(インターネットからの通信)
ファイアウォール
有効(すべて)アウトバウンド(インターネットへの通信)
無効ソースMACフィルタ
補足情報
187

表 4 : 工場出荷時の初期設定 (続き)
初期設定の動作機能
有効無線LAN通信無線LAN
ルーターラベルを参照SSID名
WPA2-PSK(AES)セキュリティ
有効ブロードキャストSSID
自動1転送速度
国・地域により異なる国/地域
国・地域により異なるRFチャンネル
2.4 GHzで最大600 Mbps、5 GHzで最大1733 Mbps動作モード
1IEEE標準802.11規格に基づく最大無線LAN信号速度です。実際の処理能力は異なります。ネットワーク状況、作業環境
(ネットワークトラフィック量、建材、構造、ネットワークオーバーヘッドなど)が実際のデータ処理速度に影響します。
技術仕様
表 5 : ルーター仕様
説明機能
TCP/IP、RIP-1、RIP-2、DHCP、PPPoE、PPTP、Bigpond、ダイナミックDNS、UPnP、SMB
データとルーティングプロトコル
• 北アメリカ:100V、50/60 Hz、入力
• UK、オーストラリア:220V、50/60 Hz、入力
• ヨーロッパ:100~240V、50/60 Hz、入力
• すべての地域(出力):19V/3.16A DC出力
電源アダプター
316 x 264 x 62 mmサイズ
1.678 kg重量
0~40℃動作温度
最大90%、結露なきこと動作湿度
補足情報
188

表 5 : ルーター仕様 (続き)
説明機能
FCC Part 15 Class B
VCCI Class B
EN 55 022 (CISPR 22)、Class B C-Tick N10947
取得規格
10BASE-Tまたは100BASE-TXまたは1000BASE-T、RJ-45LAN
10BASE-Tまたは100BASE-TXまたは1000BASE-T、RJ-45WAN
最大無線LAN信号速度はIEEE802.11標準に準拠2無線LAN
自動速度探知無線データ速度
• IEEE® 802.11 b/g/n 2.4 GHz-1024 QAMのサポート
• IEEE® 802.11 a/n/ac 5.0 GHz 1024 QAMのサポート
無線LAN規格
ノードごとに生成される無線LANネットワークトラフィック量によって制限(通常は50~70ノード)
無線LANネットワークごとの最大PC数
R8500無線LAN3
• 最大1,000 Mbps @ 2.4GHz 1024 QAM
• 最大2,166 Mbps @ 5 GHz 11ac 1024 QAM
動作周波数範囲
WPA2-PSKおよびWPA/WPA2802.11セキュリティ
2IEEE標準802.11規格に基づく最大無線LAN信号速度です。実際の処理能力は異なります。ネットワーク状況、作業環境
(ネットワークトラフィック量、建材、構造、ネットワークオーバーヘッドなど)が実際のデータ処理速度に影響します。
3NETGEARは、本製品と将来標準化されるいかなる規格との互換性も保証しません。
補足情報
189