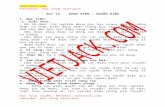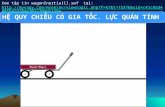Nhom20 nga - lực
Transcript of Nhom20 nga - lực

BỘ GIÁO DỤC VÀ ĐÀO TẠO
TRƯỜNG ĐẠI HỌC SƯ PHẠM THÀNH PHỐ HỒ CHÍ MINH
KHOA CÔNG NGHỆ THÔNG TIN
BÀI BÁO CÁO
SINH VIÊN THỰC HIỆN
LÊ THỊ NGA – K35103038
LÊ THẾ LỰC – K35103033

ADOBE PHOTOSHOP CÔNG NGHỆ DẠY HỌC
Nhom 20 – Lê Thị Nga – Lê Thế Lực Page 2
BỘ GIÁO DỤC VÀ ĐÀO TẠO
TRƯỜNG ĐẠI HỌC SƯ PHẠM THÀNH PHỐ HỒ CHÍ MINH
KHOA CÔNG NGHỆ THÔNG TIN
(KHẢO SÁT PHẦN MỀM ADOBE PHOTOSHOP CS5)

ADOBE PHOTOSHOP CÔNG NGHỆ DẠY HỌC
Nhom 20 – Lê Thị Nga – Lê Thế Lực Page 3
MỤC LỤC
1. GIỚI THIỆU VỀ ADOBE PHOTOSHOP ....................................................................... 4
1.1. KHÁI NIỆM ................................................................................................................ 4
1.2. LỊCH SỬ ...................................................................................................................... 4
1.3. SỰ PHÁT TRIỂN CÁC PHIÊN BẢN ........................................................................ 5
2. TÍNH NĂNG NỔI BẬT VÀ LÝ DO CHỌN LỰA ........................................................... 8
2.1. TÍNH NĂNG NỔI BẬT .............................................................................................. 8
2.1.1. Content Aware Fill ............................................................................................ 8
2.1.2. Giao diện thân thiện, tiết kiệm không gian .................................................... 14
2.1.3. Bước tiến Camera RAW ................................................................................. 15
2.1.4. Mặt nạ thông minh hơn .................................................................................. 15
2.1.5. Công cụ tẩy xóa tuyệt vời ................................................................................ 16
2.1.6. Công cụ sáng tạo thú vị ................................................................................... 16
2.1.7. “Hàng tá” cải tiến ............................................................................................ 17
2.2. LÍ DO LỰA CHỌN ................................................................................................... 18
3. CÀI ĐẶT VÀ HƯỚNG DẪN SỬ DỤNG ........................................................................ 23
3.1. CÀI ĐẶT ................................................................................................................... 23
3.2. HƯỚNG DẪN SỬ DỤNG ......................................................................................... 28
3.2.1. Giới thiệu TOOLBOX ..................................................................................... 28
3.2.1.1. Tùy chỉnh không gian làm việc ....................................................................... 28
3.2.1.2. Tùy chỉnh TOOLBOX .................................................................................... 29
3.2.1.3. Tùy chọn PLATTE .......................................................................................... 29
3.2.1.4. Các công cụ trên TOOLBOX ......................................................................... 30
3.2.2. Giới thiệu PANEL ........................................................................................... 32
3.2.3. Giới thiệu LAYERS......................................................................................... 43
3.2.4. Giới thiệu MENU ............................................................................................ 50
4. TÀI LIỆU THAM KHẢO .............................................................................................. 60

ADOBE PHOTOSHOP CÔNG NGHỆ DẠY HỌC
Nhom 20 – Lê Thị Nga – Lê Thế Lực Page 4
1. GIỚI THIỆU VỀ ADOBE PHOTOSHOP
1.1. KHÁI NIỆM
- Adobe Photoshop ( thường được gọi là Photoshop ) là một phần mềm đồ họa chuyên dùng của hãng
Adobe Systems ra đời vào năm 1988 trên hệ điều hành máy Macintosh. Photoshop được đánh giá là phần
mềm dẫn đầu thị trường về sửa ảnh Bitmap và được coi là chuẩn cho các ngành liên quan tới chỉnh sửa
ảnh. Từ phiên bản Photoshop 7.0 ra đời năm 2002, Photoshop đã làm nên cuộc cách mạng về ảnh Bitmap.
Phiên bản mới nhất hiện nay là Adobe Photoshop CS6
- Ngoài khả năng chính là chỉnh sủa cho các ấn phẩm, Photoshop còn được sử dụng trong các hoạt động
như thiết kế trang web, vẽ các loại tranh ( matte painting và nhiều thể laoij khác ), vẽ texture cho các
chương trình 3D… gần như là mọi hoạt động liên quan đến ảnh Bitmap.
- Adobe Photoshop có khả năng tương thích với hầu hết các chương trình đồ họa khác của Adobe như
Adobe Illustrator, Adobe Premiere After after effects và Adobe encore.
1.2. LỊCH SỬ
- Từ thuở niên thiếu, hai anh em Thomas Knoll và John Knoll đã thành thạo kỹ thuật xử lý ảnh trong buồng
tối, do ảnh hưởng bởi niềm đam mê nhiếp ảnh của người cha – Glenn Knoll, giáo sư đại học Michigan.
Hai câu Thomas vá John cũng yêu thích việc lập trình trên Apple II.
- Xúc cảm từ nghệ thuật nhiếp ảnh tác động đến việc chọn nghề của Thomas và John. Thomas theo ngành
khoa học máy tính tại đại họa Michigan, luôn quan tâm đến những giải thuật xử lí ảnh (thu nhận từ máy
quét ). Khác với người anh, John tìm đến Đại học Southern California, theo ngành điện ảnh.
- Năm 1987, trong khi Thomas đang thực hiện luận án tiến sĩ về xử lí ảnh, John tốt nghiệp đại học và tìm
được việc làm “trong mơ” tại công ty ILM , nơi chuyên thực hiện kỹ xải hình ảnh cho các phim trường ở
Hollywood.
- Khi thực hiện luận án, Thomas thử nghiệm nhiều giải thuật xử lý ảnh trên máy tính Mac ( Macintosh ).
Máy Mac vào lúc đó dùng màn hình đơn sắc, khiến anh phải nghiên cứu giải thuật giả lập sắc độ xám để
hiển thị được ảnh "đen trắng" trên màn hình. Thomas đặt tên cho tập hợp các chương trình nhỏ của mình
là Display.
- Trong một lần về thăm nhà ở Michigan, John nhận thấy Display có nhiều nét giống với phần mềm xử lý
ảnh mà anh thường dùng trên máy tính Pixar đắt tiền tại ILM. Không thể đứng ngoài "cuộc chơi", John
tham gia vào việc phát triển phần mềm Display, tự tạo thêm hoặc đề nghị Thomas tạo thêm các chức
năng mới cho Display giúp ích cho việc làm phim ở ILM. - John đề nghị Thomas đổi tên Display đơn giản thành tên khác, hấp dẫn hơn. Lúc đầu cả hai chọn tên
ImagePro, sau đổi thành PhotoLab, cuối cùng nhất trí chọn tên PhotoShop, một tên chưa ai dùng. Tuy
nhiên, khi John đề nghị thương mại hóa PhotoShop, Thomas lại e ngại vì không muốn nhảy vào cuộc kinh doanh trong lúc luận án còn dở dang.
- Tin chắc vào triển vọng của PhotoShop, khi trở lại làm việc tại California, John tìm cách liên lạc với
nhiều công ty ở vùng Silicon Valley để tìm kênh phân phối chuyên nghiệp cho sản phẩm "cây nhà lá
vườn" của mình. Vừa thúc giục Thomas tiếp tục bổ sung chức năng cho PhotoShop, John vừa biên soạn tài liệu hướng dẫn sử dụng. Sau khi gửi lại tài liệu cùng đĩa mềm PhotoShop tại nhiều công ty, chờ thẩm
định và nhận được nhiều lời từ chối, cuối cùng John cũng đạt được ý nguyện. Công ty Adobe chấp thuận
phân phối PhotoShop với tên gọi Adobe Photoshop (Shop được sửa thành shop). Để hoàn thiện

ADOBE PHOTOSHOP CÔNG NGHỆ DẠY HỌC
Nhom 20 – Lê Thị Nga – Lê Thế Lực Page 5
Photoshop trước khi phát hành, hai chuyên viên của Adobe - Steve Guttman và Russell Brown - đề nghị
với John nhiều sửa đổi về cấu trúc và giao diện của phần mềm. John truyền đạt lại cho Thomas ở
Michigan qua điện thoại. Cứ vài ngày, Thomas lại ra bưu điện, gửi cấp tốc đĩa mềm chứa chương trình
vừa chỉnh sửa cho Adobe (lúc đó chưa phải là thời đại Internet). - Ngày 19/2/1990, phần mềm Adobe Photoshop 1.0 dùng cho máy Mac, có dung lượng 728 KB, được phát
hành ở dạng đóng gói, gồm một đĩa mềm và tài liệu hướng dẫn.
- Từ năm 1992, khi vai trò chuyên nghiệp của Photoshop đã được xác lập, các phần mềm khác có chức năng xử lý ảnh tương tự Photoshop (Photo-Paint, Paint Shop Pro tại Mỹ, Nuances tại Pháp,...) mới xuất
hiện.
- Đến năm 1995, tập đoàn Adobe mua bản quyền Photoshop từ anh em Knoll. - Kể từ năm 2003, khi Adobe bắt đầu gói tất cả công cụ Web và in ấn (bao gồm Photoshop) vào một gói
ứng dụng có tên là Creative Suite, hãng này thường xuyên nâng cấp bộ công cụ này dựa trên ý kiến đóng
góp của cộng đồng, tập trung chủ yếu vào dịch vụ trực tuyến và phân tích web.
1.3. SỰ PHÁT TRIỂN CÁC PHIÊN BẢN
Tên goi Phát hành Cấu Hình Tính Năng
Photoshop 1.0 Phát hành tháng 2
năm 1990
8 MHz, màn hình màu và ít
nhất 2 MB RAM,
Mac System 6.0.3, 68000 Processor,
Floppy drive
Chỉnh màu với các công cụ balance, hue,
saturation và Image Output.
Chức năng Optimization, Curves, Levels, và Clone tool cũng được giới thiệu.
Phiên bản này giới thiệu chức năng
rasterizer dành cho các files Adobe Illustrator.
Photoshop 2.0 Phát hành tháng 6
năm 1991 Tên mã:
“Fast Eddy”
Mac System 6.0.7,
4 MB RAM,
68020 Processor,
32-bit QuickDraw, Floppy drive.
Những thay đổi nhỏ như paths đã trở nên
dễ dàng thao tác hơn với sự hỗ trợ của
line based drawings.
Và kèm theo đó là các công cụ Pen Tool, CMYK color mode support.
Masking cũng được giới thiệu.
Photoshop 2.5 Phát hành tháng 11
năm 1992 Tên mã: “Merlin Brimstone”
Lần đầu tiên hỗ trợ
Microsoft Windows Bên cạnh đó hỗ trợ IRIX,
Solaris.
Công cụ Palettes được giới thiệu kèm và
hỗ trợ 16 bit channel.
Photoshop 3.0 Photoshop 3.0
phiên bản dành cho
Macintosh được phát hành vào tháng
9 năm 1994 và
phiên bản dành cho Windows, IRIX,
Solaris ra mắt tháng
11 cùng năm.Được
đặt tên mã là “Tiger Mountain”
Mac system 7.0,
16MB RAMS,
68020 processor, 25MB ổ cứng,
Floppy drive.
Chức năng Layers và Tabbed palettes
cũng được giới thiệu để thao tác ảnh dễ
dàng hơn.
Photoshop 4.0 Phát hành tháng 11
năm 1996 . Tên mã:
“Big Electric Cat”
Mac System 7.1,
Mac system 7.1.2 dành cho
Power Macintosh, 16 MB RAM, 68030
processor,
25MB ổ cứng,
Màn hình màu với card đồ họa 8-bit,
Các chức năng Adjustment layers và
macros xuất hiện, dùng để thiết kể các
giao diện giống như những sản phẩm khác của Adobe.

ADOBE PHOTOSHOP CÔNG NGHỆ DẠY HỌC
Nhom 20 – Lê Thị Nga – Lê Thế Lực Page 6
Ổ CD-ROM, Chỉ hỗ trợ Macintosh và
Windows.
Photoshop 5.0 Phát hành tháng 5
năm 1998. Tên mã:
“Strange cargo”
Mac System 7.5.5,
32 MB RAM,
G3 processor, 60 MB ổ cứng,
Chỉ hỗ trợ Macintosh và
Windows.
Có thể thực hiện lại nhiều lần những thao
tác đã làm, chức năng Managing color
and Magnetic Lasso được giới thiệu.
Photoshop 5.5 Phát hành tháng 2 năm 1999. Được
đặt tên “Strange
Cargo”
Mac System 7.5.5, 32 MB RAM,
G3 processor,
60 MB ổ cứng,
Chỉ hỗ trợ Macintosh và Windows.
Chỉ hỗ trợ Macintosh và Windows. Chức năng lưu lại trang web và extract
xuất hiện.
Chức năng Image slicing property lần
đầu tiên được giới thiệu kèm với hiệu ứng rollover.
Photoshop 6.0 Phát hành tháng 9
năm 2000. Tên mã:
“Venus in Furs”
Mac OS 8.5,
64 MB RAM,
G3 processor, 125 MB ổ cứng,
Màu sắc hiển thị ở độ phân
giải 800 x 600 và card đồ
họa 8-bit color Ổ CD-ROM,
Chỉ hỗ trợ Macintosh và
Windows.
Chức năng Vector shapes, Liquify Filter,
Layer styles, Dialog box được thêm vào,
User interface được nâng cấp.
Photoshop 7.0 Phát hành tháng 3 năm 2002. Tên mã:
“Liquid Sky”
Mac OS 9.1 or Mac OS X 10.1.3,
128 MB RAM,
G3 processor,
320 MB ổ cứng, màu sắc hiển thị ở độ phân giải 800 x
600 và card đồ họa 8-bit
color Ổ CD-ROM,
Hỗ trợ Mac OS
„Classic‟/Mac OS X,
Windows
Công cụ Healing Brush, Designed Text bằng vector được giới thiệu, Photoshop
file browser được giới thiệu lần đầu tiên
Photoshop CS Phát hành tháng mười năm 2003.
Tên mã: “Dark
Matter”
Mac OS X 10.2.4, 192 MB RAM,
G3 processor,
320 MB ổ cứng, Màn hình độ phân giải 1024
x 768 cùng với card đồ họa
16-bit
Ổ CD-ROM, Chỉ hỗ trợ Mac OS X.
Camera RAW 2.x, “Slice Tool” được cải tiến,
Câu lệnh Shadow/Highlight, Match
Color, Lens Blur filter,
Smart Guides,
Real-Time Histogram được giới thiệu.
Photoshop CS2 Phát hành tháng tư
2005. Tên mã:
“Space Monkey”
Mac OS X 10.2.8,
320 MB RAM,
G3 processor, 750 MB ổ cứng,
Màn hình độ phân giải 1024
x 768 cùng với card đồ họa
16-bit Ổ CD-ROM,
Smart Objects,
Image Warp,
Spot healing brush, Red-Eye tool,
Lens Correction filter,
Smart Sharpen,
Smart Guides, Vanishing Point được giới thiệu,

ADOBE PHOTOSHOP CÔNG NGHỆ DẠY HỌC
Nhom 20 – Lê Thị Nga – Lê Thế Lực Page 7
Hỗ trợ Mac OS X, Windows 2000 / XP.
Memory management cho PC G5s 64-bitCamera RAW 3.x,
Photoshop CS3 Phát hàng tháng 4
năm 2007. Tên mã
“Red Pill”
Mac OS X 10.4.8,
512 MB RAM,
G4 processor,
2 GB ổ cứng, Màn hình độ phân giải 1024
x 768, card đồ họa 16-bit và
VRAM 64 MB, Ổ DVD-ROM,
Hỗ trợ Mac OS X, Windows
XP.
Chuyển đổi màu trắng đen
Auto Align và Auto Blend Smart Filters,
Tối ưu hóa cho các thiết bị di động
Hỗ trợ Macintosh nền tảng Intel và Windows Vista
Giao diện người dùng cải tiến, nâng cấp
Curves, Vanishing Point, Channel Mixer, Brightness và Contrast, Print dialog được
giới thiệu.
Những tính năng mô phỏng hay chỉnh sửa được nâng cấp.
Photoshop CS4 Phát hành tháng tư năm 2008
Với Windows: Processor 1.8GHz hoặc
mạnh hơn,
Microsoft Windows XP với Service Pack 2 (Service Pack
3 được khuyến nghị) hoặc
Windows Adobe Photoshop CS4 Vista Home Premium,
Business, Ultimate, hay
Enterprise với Service Pack
1 (chứng nhận cho Windows XP 32-bit và Windows Vista
32-bit và 64-bit),
512Mb RAM (khuyến nghị 1Gb),
1Gb ổ cứng để cài đặt; trong
quá trình cài đặt cũng cần
additional free space (không thể cài đặt trên các thiết bị
lưu trữ dạng flashs),
Hiển thị ở 1024×768 (khuyến nghị 1,280×800) với
card đồ họa 16-bit,
Một vài tính năng GPU-accelerated cần graphics
support cho Shader Model
3.0 và OpenGL 2.0
Ổ DVD-ROM, Phần mềm Quicktime 7.2
cho những tính năng đa
phương tiện. Cần kết nối internet để sử
dụng những dịch vụ online.
Với Mac:
PowerPC G5 hoặc bộ vi xử
lý đa nhân của Intel,
Mac OS X v10.4.11-10.5.4, 512Mb RAM (khuyến nghị
1Gb),
Khung Adjustments mới, Sử dụng dodge/burn mà không ảnh
hưởng đến các vùng khác,
Chức năng Auto blend được cải tiến, Content aware Cropping
Pixel grid để chỉnh sửa các pixel riêng lẻ,
Bảng điều khiển Adjustments mới, Bảng điều khiển Masks mới,
Content aware Scaling
Depth of field được mở rộng,
Fluid canvas rotation, Panning và zooming mượt mà hơn
Hỗ trợ người bị mù màu,
Vẽ 3D object, Chỉnh sửa 3D object/property,
3D animation,
Chuyển từ định dạng 2D sang 3D,
Volume rendering

ADOBE PHOTOSHOP CÔNG NGHỆ DẠY HỌC
Nhom 20 – Lê Thị Nga – Lê Thế Lực Page 8
2Gb ổ cứng để cài đặt; trong quá trình cài đặt cần
additional free space (không
thể cài đặt trên ổ đĩa sử dụng case-sensitive file system và
trên thiết bị lưu trữ dạng
flash),
Hiển thị ở độ phân giải 1024×768 (khuyến nghị
1,280×800) với card đồ họa
16-bit, Vài tính năng GPU-
accelerated cần graphics
support cho Shader Model
3.0 và OpenGL 2.0 Ổ DVD-ROM,
Phần mềm Quicktime 7.2
cho những tính năng đa phương tiện.
Cần kết nối internet để sử
dụng những dịch vụ online.
Photoshop CS5 Phát hành tháng 4
năm 2010
Windows XP (Service pack
3) Vista Home, Business hay Enterprise Edition, Windows
7 Mac,
Vi xử lý: Intel Pentium 4 hoặc AMD Athlon 64
Bộ nhớ: 1GB RAM + 1Gb ổ
cứng Độ phân giải màn hình:
1024X768 (khuyến nghị
1280×800)
Windows, Mac OS OS X v10.5.7/ 10.6.3 hoặc
mới hơn,
Vi xử lý đa nhân của Intel, 1GB RAM + 2Gb ổ cứng
Content Aware Fill,
Công nghệ lựa chọn thông minh, Advanced HDR processing,
Raw processing được cải tiến,
Painting effects được mở rộng, Localised Warp tool,
Auto lens correction,
Workspace management, Advanced 3D options (CS5 Extended),
and 30 JDI (Just Do it) additions.
- Và mới đây, ngày 22/3/2012 Adobe đã chính thức trình làng Adobe Photoshop CS6 với nhiều
tính năng nổi trội.
2. TÍNH NĂNG NỔI BẬT VÀ LÝ DO CHỌN LỰA
2.1. TÍNH NĂNG NỔI BẬT
2.1.1. Content Aware Fill
- Đây là một trong những thay đổi đáng kinh ngạc trong phiên bản CS5 của ứng dụng đồ họa
phổ biến nhất hiện nay.
- Bức ảnh thử nghiệm của chúng ta tại đây:

ADOBE PHOTOSHOP CÔNG NGHỆ DẠY HỌC
Nhom 20 – Lê Thị Nga – Lê Thế Lực Page 9
- Chọn Rectangular Marquee Tool (hoặc bất kỳ công cụ chọn vùng nào khác), sau đó khoanh
vùng đối tượng cần xóa bỏ.
- Nhấn chuột phải lên vùng chọn đó và nhấn Fill hoặc qua menu Edit > Fill, tiếp theo chuyển
menu Use thành chế độ Content-Aware Fill, Blending Mode thành Normal, Opacity thành
100%

ADOBE PHOTOSHOP CÔNG NGHỆ DẠY HỌC
Nhom 20 – Lê Thị Nga – Lê Thế Lực Page 10
- Và kết quả của chúng ta tại bước này:
Chỉ có hình quả khinh khí cầu biến mất, thay vào đó là hình ảnh bầu trời và một vài ngọn cây được
Content Aware Fill tạo ra
- Bên cạnh đó, việc sử dụng Content Aware Fill còn giúp chúng ta trong những trường hợp
cần loại bỏ những chi tiết nhỏ, không cần thiết trong bức ảnh. Ví dụ, yêu cầu đặt ra ở đây là
xóa bớt hình ảnh của những bụi cỏ dại trong bức ảnh phong cảnh như dưới đây, hoặc là một
vài tia lửa xung quanh mặt trời... Trong những trường hợp như vậy, các bạn hãy chọn công
cụ Spot Healing Brush Tool và thiết lập chế độ thành Content-Aware. Như dưới đây,
chúng tôi sẽ tô lên những phần có cỏ dại trong ảnh:

ADOBE PHOTOSHOP CÔNG NGHỆ DẠY HỌC
Nhom 20 – Lê Thị Nga – Lê Thế Lực Page 11
- Và kết quả mang lại thật bất ngờ:
- Tại bước này, bức ảnh sau khi chỉnh sửa của chúng ta đã đẹp hơn rất nhiều, nhưng tỉ lệ vẫn
chưa thực sự chính xác. Chọn Image > Canvas Size và thử tăng thông
số Width và Height lên:

ADOBE PHOTOSHOP CÔNG NGHỆ DẠY HỌC
Nhom 20 – Lê Thị Nga – Lê Thế Lực Page 12
- Tiếp theo, dùng Rectangular Marquee Tool và thay đổi sang chế độ Add To Selection để
lựa chọn các phần của bức ảnh đã được tô màu Transparency khi các bạn tăng kích thước
bức ảnh.
- Trong khi lựa chọn, hãy chắc chắn rằng chúng ta cần phải giữ lại một phần nhỏ trên bức ảnh,
để đảm bảo độ chính xác và mang lại hiệu quả tốt hơn trong những bước thực hiện tiếp theo:

ADOBE PHOTOSHOP CÔNG NGHỆ DẠY HỌC
Nhom 20 – Lê Thị Nga – Lê Thế Lực Page 13
- Tiếp theo, thực hiện lại các bước như trên, nhấn chuột phải và chọn Fill, giữ nguyên các thiết
lập cũ.
- Kết quả mang lại:

ADOBE PHOTOSHOP CÔNG NGHỆ DẠY HỌC
Nhom 20 – Lê Thị Nga – Lê Thế Lực Page 14
- Với Content-Aware Fill, chắc chắn việc chỉnh sửa ảnh của chúng ta sẽ trở nên đơn giản hơn
trước rất nhiều, đặc biệt đối với những bức ảnh có nhiều chi tiết nhỏ cần xóa bỏ.
2.1.2. Giao diện thân thiện, tiết kiệm không gian
Ảnh minh họa tính năng Content-Aware Fill do Adobe giới thiệu
- Giao diện của Photoshop CS5 có chút thay đổi nhỏ nhằm năng cao hiệu suất sử dụng, mặc dù vẫn giữ được vẻ thân thiện quen thuộc. Chẳng hạn, Workspace sẽ không còn bị “chôn vùi”
dưới menu Windows xổ xuống mà luôn lập tức có mặt ở phía trên màn hình, bên
phải Ribbon Bar.
- Ngoài ra, nếu bạn có thay đổi trên bất kỳ Workspace nào (chẳng hạn Photography), sau đó chuyển sang một Workspace khác (như Painting), khi trở lại Photography các thay đổi này
vẫn sẽ còn nguyên.
- Thay đổi đáng kể nhất và cũng được coi là điểm cải tiến của thế hệ CS5 là ở Mini-Bridge, một trong số các điểm mới mẻ mà Adobe mới bổ sung, cho phép bạn truy cập vào tất cả các
tập tin ảnh của mình mà không phải tạm thời ngừng thao tác trên Photoshop.

ADOBE PHOTOSHOP CÔNG NGHỆ DẠY HỌC
Nhom 20 – Lê Thị Nga – Lê Thế Lực Page 15
- Ngoài ra, bạn cũng có thể chọn hàng loạt cách hiển thị khác nhau, phụ thuộc thông tin bạn
muốn nhận, từ dạng ảnh hiển thị Thumbnails, As Filmstrip đến dạng chi tiết hơn
gồm Details và List.
- Trên giao diện của Photoshop CS5 còn một điểm chú ý khác là sự xuất hiện theo các các biểu tượngToolbox theo hình thức thiết kế mới khác với trước.
2.1.3. Bước tiến Camera RAW
- Một trong số những điểm thay đổi quan trọng nhất của phiên bản CS5 là thuật toán giảm nhiễu mới
ởCamera RAW 6. - Camera RAW 6 là một plugin mới vốn cũng sẽ có mặt trên Lightroom 3, hỗ trợ hơn 275 loại
camera. Khả năng mạnh mẽ nhất của Camera RAW là giảm nhiễu, cho phép bạn xóa ảnh được chụp
ở các mức ISO cao nhất.
- Khả năng xử lý điểm ảnh của Photoshop CS5 nhanh và chính xác hơn, nhất là với các khu vực phức
tạp như tóc, quần áo - Ảnh Macworld
- Dẫu vậy, Camera RAW 6 và Lightroom 3 sẽ tương thích tốt hơn khi cả hai cùng sử dụng thuật toán
chuyển đổi chung định dạng RAW. Điều đó có nghĩa bạn sẽ không phải gặp tình trạng xung đột, buộc
phải lựa chọn giữa 2 giải pháp trên.
Điểm đáng lưu ý là Camera Raw 6 sẽ không hỗ trợ những ai đang sử dụng các phiên bản trước thế
hệ CS5.
2.1.4. Mặt nạ thông minh hơn
- Phiên bản Photoshop thế hệ mới còn cho phép người dùng thao tác hiệu quả hơn với thuộc tính Mặt
nạ (Masking) và Lựa chọn vùng (Selection).
Hộp thoại chọn vùng Refine Edge đã được thiết kế lại, cho phép chọn nhiều vùng chính xác hơn, đặc
biệt là các vùng giao nhau giữa hai đối tượng vốn trước đây tương đối khó thao tác, như tóc hay quần
áo.
Ngoài ra, kết hợp các công cụ Refine Radius, “chổi” Erase Refinements và chế độ phân tích đường
viền Smart Radius, thao tác chọn vùng ở các đối tượng phức tạp sẽ đơn giản hơn nhiều.
- Phiên bản CS5 cũng có sẵn lựa chọn Color Decontaminant, giúp người dùng dễ dàng loại bỏ
background thừa, không phù hợp với mặt nạ đang tinh chỉnh.

ADOBE PHOTOSHOP CÔNG NGHỆ DẠY HỌC
Nhom 20 – Lê Thị Nga – Lê Thế Lực Page 16
Refine Edge cũng sẽ tiết kiệm thời gian cho người dùng, đáng tiếc là thiếu hộp thoại Undo/Redo mà
chỉ có Reset, giúp bạn trở lại với thao tác trước. Khi lưu lại mặt nạ, Refine Edge đưa ra khá nhiều lựa
chọn hữu ích như Layer Mask, New Layer, New Layer với Layer Mask, New Document,
hoặc New Document với Layer Mask.
Một điểm thú vị cần phải kể tới là Refine Edge tương tác với Smart Objects và điều này có nghĩa
bạn dễ dàng trở lại Camera RAW để thao tác lại tùy chỉnh của mình, trong khi vẫn giữ lại những gì
đã làm cùng mặt nạ.
2.1.5. Công cụ tẩy xóa tuyệt vời
- Nhiều người dùng sẽ coi Content Aware Fill là tính năng mới hàng đầu của phiên bản Photoshop
CS5. Đây là công cụ tẩy xóa tuyệt vời khi tương tác với Spot Healing Brush (chữa điểm ảnh) và có
một lựa chọn ở công cụ Fill.
Theo nhận định của một số chuyên gia Photoshop, nhờ vào cơ chế gần như hoàn toàn tự động, CS5
giúp bạn xử lý ảnh trong giây lát mà trước đây một người có kỹ thuật cao phải tiêu tốn vài giờ.
2.1.6. Công cụ sáng tạo thú vị
- Adobe đã cải tiến Paint Brushes (trong đó có công cụ Clone). Mixer Brush mới tương tác tốt với
màu sắc của bức ảnh. Bạn có thể chọn làm việc với chế độ vẽ khô hoặc ướt (ảo).
Tất cả các Brush đều hỗ trợ chế độ xem trước dưới dạng giả lập 3D nên hình ảnh trung thực, chính
xác. Nhờ vào Mixer Brush, người dùng có thể pha màu giống như một họa sĩ thực thụ, khi họ dễ
dàng kiểm soát độ “ướt” của màu sắc cùng với tỉ lệ pha trộn.
Khả năng xử lý của Mixer Brush và Bristle Tips trên Photoshop CS5 - hai công cụ thú vị giúp người dùng có
được những kiệt tác như ý - Ảnh Macworld

ADOBE PHOTOSHOP CÔNG NGHỆ DẠY HỌC
Nhom 20 – Lê Thị Nga – Lê Thế Lực Page 17
Công cụ Puppet Warp mới của Photoshop trước và sau khi xử lý - Ảnh Wired
- Puppet Warp mới mang đến một công cụ sáng tạo khác. Bạn có thể đẩy và kéo các yếu tố trong ảnh.
Bạn dễ dàng kiểm soát các điểm ảnh, sau đó kéo và thả theo hình dáng mong muốn.
2.1.7. “Hàng tá” cải tiến
- Bạn có thể xác lập các Layer Effects mặc định, theo sở thích tùy chọn riêng.
- CS5 cũng hỗ trợ chế độ lưu dữ liệu mới, tiện ích hơn khi người dùng có thể tùy chọn lưu lại ở thư
mục gần đây nhất đã lưu tập tin. Họ sẽ không còn phải lóng ngóng tìm lại thư mục trước đây mỗi khi
nhấn vàoSave As.
Phiên bản CS5 cũng “tăng lực” khả năng xử lý 3D, nhờ vào “nhánh” Photoshop
Extended. Photoshop Extended gồm hộp thoại Repousse mới, giúp ích việc xử lý 3D. Bạn cũng sẽ
thấy phiên bản Extendedđã được cải tiến đáng kể so các thế hệ tiền nhiệm và phần nào đủ đáp ứng
nhu cầu xử lý 3D.

ADOBE PHOTOSHOP CÔNG NGHỆ DẠY HỌC
Nhom 20 – Lê Thị Nga – Lê Thế Lực Page 18
Hộp thoại Repoussé mới giúp dễ dàng tạo và xử lý các hiệu ứng 3D
- (Photoshop CS5 bản chuẩn có giá $699 USD. Bản Extended có giá $999 USD.)
Photoshop CS5 cho phép bạn chọn nhiều layer một lúc, xử lý đồng thời. Người dùng còn có thể tạo
riêng cho mình những mẫu layer riêng. Thế hệ CS5 hỗ trợ chế độ lưu hình ảnh 16-bit dạng JPG mà
không cần phải chuyển về 8-bit như ở phiên bản Photoshop CS4.
Nhờ vào việc tích hợp, hỗ trợ điều chỉnh độ mờ của các lớp (Adjusting Opacity), người dùng có thể
tiết kiệm đáng kể thời gian. Ngoài ra nhờ vào thuật toán mới, họ có thể lưu nhiều ảnh với chỉ một câu
lệnh.
Adobe cũng sử dụng các công nghệ tiên tiến để trang bị cho sản phẩm, trong đó có tính năng tăng tốc
GPU, khả năng xử lý nhanh hơn khi hỗ trợ môi trường 64-bit, cải tiến bộ máy OpenGL.
- Phiên bản Photoshop mới cũng giúp người dùng quản lý các nội dung đa phương tiện tốt hơn và Web
Gallery cũng đã tích hợp với Adobe Bridge CS5 cùng với sự ra đời của Adobe Mini Bridge mới.
2.2. LÍ DO LỰA CHỌN
10 lý do bạn nên học Adobe Photoshop
- Trong thời đại ngày nay, Adobe Photoshop là một công cụ trở nên khá phổ biến giúp rất nhiều cho
các nhà thiết kế và các biên tập viên trong công việc của họ. Nó không chỉ giúp biến những hình ảnh
bình thường trở thành kiệt tác, mà tính linh hoạt của nó đã làm cho nó trở nên thành một phần mềm chỉnh sửa ảnh tốt nhất, cung cấp cho các bạn những tính năng tuyệt vời. Ngoài ra, Adobe Photoshop
còn là một công cụ thân thiện giúp bạn chỉnh sửa và nâng cao hình ảnh, thực hiện những layout hay
có thể làm được bất cứ những gì bạn muốn. - Một sự thật không thể chối cãi, kiến thức và kỹ năng Photoshop đã giúp rất nhiều nghệ sĩ hái ra tiền
và có niềm tự hào trong các tác phẩm của họ. Thực tế, có rất nhiều lý do tại sao người ta nên học và
tìm hiểu về Photoshop, nhưng đa số mọi người đều hướng tới 10 lý do chính sau đây:
1. Bạn có thể thể hiện bản thân mình một cách sáng tạo

ADOBE PHOTOSHOP CÔNG NGHỆ DẠY HỌC
Nhom 20 – Lê Thị Nga – Lê Thế Lực Page 19
- Bạn có thể đi vượt ra ngoài giới hạn của sự sáng tạo. Một khi bạn bắt đầu khám phá, bạn chắc chẳn sẽ khám phá nhiều hơn và học cách sử dụng chúng trong các thiết kế của bạn. Bạn sẽ sớm tìm ra cách
làm thế nào để thiết kế của bạn trông tốt hơn. Và khi bạn tạo ra những thiết kế mỗi ngày, sẽ có lúc
thiết kế của bạn được đi vào cuộc sống.
2. Bạn có thể tạo nhiều dự án đồ họa khác nhau
- Ngoài việc chỉnh sửa hình ảnh, bạn có thể thực hiện những tác phẩm khác như thiệp chúc xuân, thiệp
Giáng Sinh, brochure, poster, name card, và nhiều tác phẩm khác bằng cách sử dụng những công cụ khác nhau trong Adobe Photoshop. Bạn chắc chắn có thể tạo ra được những thiết kế tuyệt vời, không
chỉ gây ấn tượng với khách hàng, mà còn cho phép bạn thể hiện được bản thân mình qua những sự
sáng tạo bạn gửi gắm vào nó.

ADOBE PHOTOSHOP CÔNG NGHỆ DẠY HỌC
Nhom 20 – Lê Thị Nga – Lê Thế Lực Page 20
3. Bạn có thể khôi phục hình cũ
- Những hình ảnh cũ của gia đình có lẽ đã bị lãng quên, và cũng có thể nó đã bị nằm trong sọt rác,
nhưng với Adobe Photoshop, bạn hoàn toàn có thể khôi phục lại những hình ảnh này, và làm mới lại
những kỷ niệm đã qua của thời đại cũ. Bằng cách sử dụng công cụ Healing Brush, Clone Stamps, Patch Tools và những công cụ khác, bạn có thể làm cho những hình ảnh cũ trở nên mới lại, giúp nó
sống động lại một lần nữa. Một cách chắc chắn, bạn sẽ rất làm vừa lòng khách hàng nếu như bạn biết
thực hiện điều này. Tất cả mọi người đều luôn muốn lưu giữ lại những kỷ niệm đã qua của mình
thông qua những bức hình đẹp và sống động.
4. Bạn có thể tạo tác phẩm nghệ thuật hơn từ chữ
- Trong thiết kế đồ họa, hình ảnh và chữ luôn là một sự phối kết hợp hoàn hảo để có thể tạo ra một
thiết kế chất lượng. Trong Photoshop, bạn không chỉ kết hợp chúng với nhau, mà bạn còn có thể tìm cách tốt hơn để làm cho chúng trở nên nghệ thuật và hấp dẫn. Bạn nên chú trọng đến những hiệu ứng
dành cho chữ như là Stroke, Drop Shadows, Bevel and Emboss và các hiệu ứng khác nhằm nhấn

ADOBE PHOTOSHOP CÔNG NGHỆ DẠY HỌC
Nhom 20 – Lê Thị Nga – Lê Thế Lực Page 21
mạnh và gây chú ý thêm cho văn bản của bạn. Hình ảnh cũng có thể nhìn tốt hơn với các hiệu ứng
brightness, contrasts, exposure và những cái khác.
5. Bạn có thể tạo nên tác phẩm nghệ thuật bằng Brush
- Có rất nhiều Photoshop Brush cho bạn lựa chọn. Điều này giúp cung cấp một hiệu ứng đặc biệt cho
thiết kế hoặc layout bạn đang thực hiện. Bạn sẽ thấy Brush mang thiết kế của bạn đến một cấp độ cao
hơn như thế nào khi bạn chọn và áp dụng nó đúng cách trên những thiết kế của bạn.
6. Bạn có thể thay đổi màu sắc của hình ảnh
- Không phải thật tuyệt vời khi hình ảnh của bạn bỗng trở nên đen trắng chỉ với một cú nhấp chuột thôi
sao? Bạn có thể dễ dàng làm được điều này trong Adobe Photoshop. Thậm chí bạn có thể chỉnh sửa, thay đổi màu sắc một số bộ phận hoặc thêm các hiệu ứng bằng cách sử dụng gradient hay các công cụ
khác. Bạn có thể tự make up cho mình, đổi màu tóc, màu mắt hay làm bất cứ điều gì bạn muốn. Bạn
có thể sẽ thích nó.
7. Bạn có thể sửa lỗi của hình ảnh

ADOBE PHOTOSHOP CÔNG NGHỆ DẠY HỌC
Nhom 20 – Lê Thị Nga – Lê Thế Lực Page 22
- Ngay cả khi bức ảnh của bạn bị lỗi, hoặc có một số vấn đề nào đó mà bạn cảm thấy không ưng ý, bạn
vẫn có thể điều chỉnh và cải thiện nó trong Photoshop. Nó có thể là ánh sáng kém, hình ảnh tối, có
dấu hiệu nào đó trên hình ảnh, mắt đỏ, v.v.. Bạn cũng có thể cắt ghép hình ảnh để làm cho nó hoàn chỉnh hơn, hoặc sử dụng nhiều công cụ khác nhau để làm cho bức ảnh trở nên hoàn hảo như chỉnh
sửa thân hình trông quyến rũ hơn, hoặc làm cho làn da sáng mịn hơn.
8. Bạn có thể thiết kế áo thun
- Nếu bạn đang có một vài vấn đề trong việc làm thế nào để tạo nên một chiếc áo T-Shirt tuyệt vời, bạn
có thể dễ dàng tìm được câu trả lời với Photoshop. Nó chắc chẳn sẽ đem lại cho bạn một hiệu quả tốt. Những tác phẩm sẽ trông tuyệt hơn khi in trên T-Shirt với những hiệu ứng được thêm vào từ phần
mềm này. Điều đó sẽ mang đến cho bạn nhiều khách hàng hơn.
9. Bạn có thể chuyển đổi style của hình ảnh

ADOBE PHOTOSHOP CÔNG NGHỆ DẠY HỌC
Nhom 20 – Lê Thị Nga – Lê Thế Lực Page 23
- Trong Photoshop, hình ảnh có thể được chuyển đổi thành nhiều style khác nhau, như mùa đông, mùa
hè, hình vẽ bằng than, nghệ thuật màu nước, hay nhiều style khác nữa. Bạn thật sự có thể làm được rất nhiều điều từ chương trình này. Khám phá Photoshop và thiết kế của bạn sẽ trở nên ấn tượng với
nhiều style khác nhau. Bạn cũng có thể sử dụng những Actions Photoshop được tạo sẵn từ các
designer trên thế giới. Mình sẽ cung cấp cho các bạn một số Actions ở bài viết sau. Điều này có thể giúp bạn thực hiện được những thiết kế ấn tượng một cách nhanh chóng.
10. Bạn có thể thể hiện tính cách cá nhân
- Các thiết kế được tạo bởi Photoshop sẽ trở nên thực sự tốt nếu bạn nhìn nó và thấy rằng bạn đã dốc
sức ra để làm nó như thế nào, điều này sẽ mang đến thêm cho bạn niềm tự hào. Bạn cũng sẽ tự tin
hơn với những thiết kế sau này. Bạn nên nhớ rằng, những kiến thức và kỹ năng Photoshop đó không ai có thể lấy đi của bạn, nó là của chính bạn, một kho báu mà bạn luôn luôn giữ được nó trong tay.
Đây sẽ là một công cụ hướng tới thành công của bạn trong lĩnh vực thiết kế đồ họa. Vì thế, hãy học
hỏi và cải thiện mỗi ngày.
3. CÀI ĐẶT VÀ HƯỚNG DẪN SỬ DỤNG
3.1. CÀI ĐẶT

ADOBE PHOTOSHOP CÔNG NGHỆ DẠY HỌC
Nhom 20 – Lê Thị Nga – Lê Thế Lực Page 24
Bước 1 : Copy toàn bộ file trong CD vào ổ cứng máy tính.
Bước 2: Chạy file Set–up.exe
Bước 3 :
Nhấp
chọn

ADOBE PHOTOSHOP CÔNG NGHỆ DẠY HỌC
Nhom 20 – Lê Thị Nga – Lê Thế Lực Page 25
Bước 4 : Chọn cài bản Trial
Nhấp chọn
Nhấp chọn
Nhấp chọn
ngôn ngữ

ADOBE PHOTOSHOP CÔNG NGHỆ DẠY HỌC
Nhom 20 – Lê Thị Nga – Lê Thế Lực Page 26
Bước 5 :
Chọn cài đặt

ADOBE PHOTOSHOP CÔNG NGHỆ DẠY HỌC
Nhom 20 – Lê Thị Nga – Lê Thế Lực Page 27
Bước 6: Màn hình cài đặt
- Sau khi cài đặt xong màn hình chính sẽ xuất hiện như thế này

ADOBE PHOTOSHOP CÔNG NGHỆ DẠY HỌC
Nhom 20 – Lê Thị Nga – Lê Thế Lực Page 28
- Chào mừng bạn đã đến với ADOBE PHOTOSHOP CS5
3.2. HƯỚNG DẪN SỬ DỤNG
3.2.1. Giới thiệu TOOLBOX
3.2.1.1. Tùy chỉnh không gian làm việc
- Bạn sẽ muốn thử xem qua các panel và palette sẵn có xem cái nào phù hợp với công việc của
mình. Trong những lựa chọn này, bạn sẽ thấy có sự sắp xếp khác nhau về phần bảng màu và panel phù hợp với từng mục đích công việc. Điều này khá thuận tiện khi bạn muốn có những
chỉnh sửa khác nhau cho bức ảnh ở chế độ Design hay Painting..
- CS5 có chế độ lưu những tùy chỉnh không gian làm việc theo ý thích của bạn lại để có thể sử
dụng sau này.
Nhấp vào >> để xem thêm về các tùy chọn không gian làm việc. Tạo một “New
Workspace” và đặt tên nó theo ý bạn. Hãy chắc chắn kích vào 2 tùy chọn Keyboard
Shortcuts và Menus cho không gian làm việc mới của bạn.

ADOBE PHOTOSHOP CÔNG NGHỆ DẠY HỌC
Nhom 20 – Lê Thị Nga – Lê Thế Lực Page 29
Chọn không gian làm việc bạn vừa tạo và tùy ý đặt các panel cần thiết cho công việc.
3.2.1.2. Tùy chỉnh TOOLBOX
Toolbox là nơi bạn có được tất cả các thao tác xử lý ảnh từ trò chuột. Theo mặc định, nó bị khóa ở phía cạnh trái của màn hình làm việc. Bằng cách nhấp vào
phím mũi tên << bạn có thể mang toolbox này đặt tại bất kỳ vị trí nào trên phần
không gian làm việc.
3.2.1.3. Tùy chọn PLATTE
- Ở phía trên màn hình làm việc, ngay dưới thanh menu, bạn sẽ thấy các bảng các tùy chọn.
Khi lựa chọn các công cụ khác nhau trên toolbox, bạn sẽ thấy các tùy chọn này thay đổi tùy
vào từng công cụ.

ADOBE PHOTOSHOP CÔNG NGHỆ DẠY HỌC
Nhom 20 – Lê Thị Nga – Lê Thế Lực Page 30
3.2.1.4. Các công cụ trên TOOLBOX
Rectangular Marquee Tool (phím tắt: M): Đây là công cụ lựa chọn dạng cơ bản, lựa
chọn vùng theo dạng hình khối cơ bản (có thể là hình chữ nhật, elip, 1 dòng đơn hoặc
1 cột đơn. Nếu muốn lựa chọn theo dạng hình vuông hoặc hình tròn cân đối thì giữ Shift trong quá trình khoanh vùng. Nếu muốn thay đổi khung chọn giữa hình chữ nhật
và hình ellip thì nhấn Shift + M (hoặc chuột phải vào biểu tượng công cụ trên thanh
Toolbox và chọn hình như ý).
Move Tool (phím tắt: V): Đây là công cụ di chuyển. Nếu bạn đang chọn một vùng, sử dụng công cụ này để di chuyển vùng chọn đó. Bạn cũng có thể di chuyển nhiều layer
một lúc sau khi đã chọn layer cần di chuyển.
Lasso Tool (phím tắt: L): Đây là một công cụ lựa chọn khác, công cụ này cho phép bạn vẽ nhanh một vùng chọn. Vùng chọn này có thể là một hình dạng đặc biệt tùy
theo từng phần trên bức ảnh của bạn. Giữ Shift + L để thay đổi chế độ chọn khoanh
vùng (Lasso) hay đa giác (Polygonal hoặc Magnetic).
Quick Selection Tool (phím tắt: W): Đây là công cụ chọn vùng gần đúng. Kích biểu tượng bút vẽ vào một vùng của bức ảnh, Photoshop sẽ đọc và cố gắng lấy vùng chọn
có màu sắc tương đồng. Nhấn Shift + W để thay đổi giữa công cụ Quick Selection
Tool và Magic Wand Tool.
Crop Tool (phím tắt: C): Vẽ thành một vùng chọn hình chữ nhật, sau đó cắt lấy bức
ảnh nằm trong vùng chọn đã vẽ. Công cụ này rất hữu ích thường được sử dụng để cắt
xén một bức ảnh có không gian hơi “thừa”. Nhấn Shift + C để thay đổi giữa công cụ
Slice và Slice Select, một công cụ hữu ích để tạo ra nhiều hình ảnh từ một hình duy nhất, thường sử dụng trong việc lên hình ảnh cho một website.
Eyedropper Tool (phím tắt: I): Chọn một màu bất kỳ từ tài liệu mà bạn đã mở. Shift
+ I để thay đổi giữa các công cụ: Color Sampler, Ruler và Note Tool.
Spot Healing Brush Tool (phím tắt: J): Rất hữu ích trong việc xóa các vết ố, trầy xước không mong muốn trên ảnh. Nhấn Shift + J để thay đổi giữa Healing Brush,
Patch Tool và công cụ Red Eye (dùng để xử lý mắt đỏ)
Brush Tool (phím tắt: B): Đây là công cụ phứt tạp duy nhất trên Toolbox. Rất nhiều bài trên Quản Trị Mạng đã hướng dẫn sử dụng công cụ này để vẽ các hình ảnh lặp đi
lặp lại. Nhấn Shift + B để lựa chọn lần lượt công cụ Pencil, Color Replacement Tool,
và Mixer Brushes.
Clone Stamp Tool (phím tắt: S): Đây cũng là một công cụ brush sửa ảnh khác, giữ Alt và kích chuột vào vùng nền “nguồn” và sau đó kích chuột trái chọn vùng nền
muốn “phủ” vùng “nguồn” lên. Nhấn Shift + S để chọn các công cụ đóng dấu khác
nhau.
History Brush Tool (phím tắt: Y): Làm việc song song với History Palette, bạn có thể
“lấy lại màu gốc” với công cụ này. Sử dụng như một công cụ lọc, bạn chọn phần
muốn lấy lại màu nền như ảnh gốc (phần được chọn phải nằm trong vùng đã bị thay đổi nền). Nhấn Shift + Y để thay đổi giữa History Brush Tool và Art History Brush
Tool.

ADOBE PHOTOSHOP CÔNG NGHỆ DẠY HỌC
Nhom 20 – Lê Thị Nga – Lê Thế Lực Page 31
Eraser Tool (phím tắt: E): Đây là công cụ dùng để xóa một vùng ảnh. Nếu ảnh là
layer Background hoặc bị khóa thì vùng bị xóa sẽ lấy theo màu Background Color.
Nhấn Shift + E để chuyển giữa chế độ xóa Eraser, Background Eraser, hay Magic
Eraser.
Gradient Tool (phím tắt: G): Kích và kéo gradient màu phủ đầy lên layer hoặc vùng
mà bạn chọn bằng màu foreground và background trên thanh công cụ. Có rất nhiều
tùy chọn gradient màu bạn có thể sử dụng. Mở rộng trong công cụ này còn có Paint Bucket Tool – dùng để phủ một màu đơn cho 1 vùng hoặc 1 layer đang chọn. Nhấn
Shift + G để chuyển đổi giữa 2 chế độ phủ màu.
Blur, Sharpen, and Smudge Tools: mặc định, công cụ này không có phím tắt. Có ba
công cụ chỉnh sửa ảnh nằm trong nút công cụ này. Smudge là thanh công cụ đặc biệt có thể tạo hiệu ứng vuốt màu tuyệt vời trên hình ảnh của bạn. Chuột phải vào nút
công cụ để chọn những công cụ khác nhau: Blur và Sharpen.
Dodge and Burn Tools (phím tắt: O): Dodge và Burn là công cụ chỉnh sửa giúp làm sáng hoặc tối một vùng cho bức ảnh. Nhấn Shift + O để thay đổi lựa chọn giữa các
công cụ.
Pen Tool (phím tắt: P): Đây là một công cụ “gây ác mộng” cho người dùng mới bắt
đầu. Các công cụ Pen rất khó trong việc sử dụng nhưng là một ưu điểm của Photoshop. Shift + P sẽ cho phép bạn chuyển đổi giữa các công cụ làm việc với path
(đường dẫn).
Type Tool (phím tắt: T): Cho phép bạn nhập một đoạn nội dung, mặc định là theo chiều ngang. Nhấn Shift + T để chọn công cụ Vertical Type Tool (nhập nội dung theo
chiều dọc) và Type Mask Tools.
Path Selection and Direct Selection Tools (phím tắt: A): Đây là một công cụ chỉnh
sửa các phân đoạn trong một đoạn đường dẫn (path). Có thể bỏ qua công cụ này trừ khi bạn sử dụng Pen Tool để vẽ 1 đoạn đường dẫn. Nhấn Shift + A để chuyển đổi
giữa Path Selection và Direct Selection.
Custom Shape Tool (phím tắt: U): Đây là công cụ để tạo các hình vector hoặc clipart từ một thư viện hình có sẵn. Nhấn Shift + U để lựa chọn giữa các công cụ vẽ hình chữ
nhật, tam giác, các đường nét và hình clipart.
Zoom Tool (phím tắt: Z): Đây là công cụ dùng để zoom to và nhỏ ảnh. Phóng to với
việc nhấn chuột trái và thu nhỏ bằng cách nhấn thêm Alt trong khi kích chuột. Đây là công cụ cơ bản nhất trên thanh công cụ.
Hand Tool (phím tắt: H): Cuộn tài liệu mà không cần sử dụng con trỏ chuột hay
phím mũi tên. Nhấn và giữ phím Space bất cứ khi nào bạn cần sử dụng công cụ này, nhả phím Space khi không cần sử dụng đến nó nữa.
Background/Foreground: Đây là bảng 2 màu sắc đang được sử dụng để chỉnh sửa
ảnh. Màu trên là Foreground, màu dưới là Background. Nhấn phím X trên bàn phím để chuyển đổi màu Foreground thành Background và ngược lại. Nhấn phím D để đưa
2 màu này về mặc định là trắng và đen.

ADOBE PHOTOSHOP CÔNG NGHỆ DẠY HỌC
Nhom 20 – Lê Thị Nga – Lê Thế Lực Page 32
Quick Mask Mode (phím tắt: Q): Đây là một chế độ thay thế cho việc tạo các lựa
chọn phức tạp với các công cụ Brush, Eraser và Paint Bucket. Nhấn phím Q để
chuyển đổi giữa việc chọn chế độ Quick Mask Mode và chế độ thường.
3.2.2. Giới thiệu PANEL
- Một trong những điều hay nhất của Photoshop cũng là điều tệ nhất: đó là quá tải các tùy
chọn. Hãy xem lướt qua các panel mặc định để có thể nắm được những tính năng nào cần
dùng trong quá trình sử dụng Photoshop để bạn có thể tìm lại khi cần.

ADOBE PHOTOSHOP CÔNG NGHỆ DẠY HỌC
Nhom 20 – Lê Thị Nga – Lê Thế Lực Page 33
- Panel mặc định được đặt ở
phía bên phải cửa sổ làm
việc của Photoshop. Nó
chứa mọi thiết lập hữu ích
cho người mới sử dụng
Photoshop, bạn có thể điều
chỉnh, ẩn hoặc hiện chúng.
Không gian làm việc của
Photoshop có thể rộng hơn
giúp bạn thoải mái làm việc
khi bạn cho ẩn các thanh
panel đi.
- Mặc định thiết lập của các panel trong phần làm việc Essentials sẽ có dạng như sau.
Ngoài cửa sổ làm việc Essentials bạn còn có thể chọn các khung làm việc khác như
Design, 3D… bằng việc kích vào để lựa chọn thêm. Ngoài ra để khôi phục lại các
panel trong từng khung làm việc bạn có thể lựa chọn Reset trong menu ngữ cảnh khi kích
vào .
- Các panel có thể được gộp lại bằng cách kích vào ở phía bên phải trên của panel.

ADOBE PHOTOSHOP CÔNG NGHỆ DẠY HỌC
Nhom 20 – Lê Thị Nga – Lê Thế Lực Page 34
- Bạn có thể kéo panel đi bất kỳ vị trí nào thuận tiện cho việc sử dụng bằng cách kích và
kéo panel tương ứng ra khỏi vị trí cố định của nó.
- Đương nhiên, panel cũng có thể được đặt lại đúng vị trí như ban đầu bằng cách kéo về sát
cạnh phải của cửa sổ Photoshop, cho đến khi bạn thấy xuất hiện một thanh màu xanh
phía bên phải cửa sổ.

ADOBE PHOTOSHOP CÔNG NGHỆ DẠY HỌC
Nhom 20 – Lê Thị Nga – Lê Thế Lực Page 35
Tìm hiểu các panel mặc định
Trong khung làm việc Essentials có một vài panel mặc định. Nó hiển thị ở phía trên cùng
(bên cạnh menu Help)
Mini Bridge: Adobe Bridge là một chương trình duyệt file ảnh tương tự như
Faststone, XnView hay Google Picasa. CS5 đã tích hợp một phiên bản nhỏ Bridge để cho
phép bạn duyệt ảo các thư mục ảnh của mình một cách đơn giản hơn qua panel. Điều này
thực sự hữu ích và giúp bạn tiết kiệm khá nhiều thời gian trong việc quản lý ảnh.
History: đây là một trong những tính năng quan trọng nhất trên Photoshop, History cho
phép người dùng undo lại nhiều mức công việc đã làm.

ADOBE PHOTOSHOP CÔNG NGHỆ DẠY HỌC
Nhom 20 – Lê Thị Nga – Lê Thế Lực Page 36
- Sử dụng panel History, bạn có thể back lại các công việc gần nhất đã làm với bức ảnh
hoặc thậm chí khôi phục lại ảnh gốc (trong trường hợp chỉnh sửa không đúng theo ý
muốn) bằng cách kích vào phần trên cùng của panel History.
Color: đây là một panel đơn giản, nó chính là phần màu sắc mà bạn đặt cho foreground
và background
- Bạn có thể điều chỉnh giá trị màu Red, Green và Blue từ 0 – 255. Giá trị càng cao màu
càng sáng và ngược lại. Ngoài ra bạn cũng có thể chọn màu từ thanh màu ở phía dưới
panel, nó có vẻ dễ dàng chọn hơn.
Ngoài ra bạn cũng có thể tùy chỉnh các tùy chọn màu khác bằng cách kích vào và
đặt slider cho những chế độ màu khác nhau.
Swatches: Đây là một nguồn tài nguyên hay cho người mới bắt đầu và cả với các
chuyên gia, swatches là một bảng màu sắc đã được lưu.
- Mặc định, CS5 sẽ lưu 122 màu sắc chủ yếu cho bạn sử dụng.

ADOBE PHOTOSHOP CÔNG NGHỆ DẠY HỌC
Nhom 20 – Lê Thị Nga – Lê Thế Lực Page 37
- Bạn có thể tạo một swatch mới từ màu foreground bằng cách kích vào và chọn “New
Swatch”
- Màu sắc bạn chọn để lưu sẽ hiển trị trong bảng Swatch.
Styles: Là một panel chứa các Layer Effects được lưu, Styles có thể là một cách định
dạng khá thú vị cho người mới bắt đầu và cũng giúp cho những chuyên gia tiết kiệm thời gian
trong việc tái sử dụng các định dạng layer phổ biến.
- Rất đơn giản, bạn chỉ cần kích vào bất kỳ styls mặc định nào để có thể nhanh chóng sử
dụng lại chúng sau này. Nếu không muốn chọn một định dạng nào cụ thể cho layer, bạn
hãy chỉnh sửa lại chúng bằng tay hoặc kích luôn vào nút để gỡ bỏ hoàn toàn các
hiệu ứng layer.
- Bạn có thể chọn nhiều hơn nữa các định dạng có sẵn bằng cách kích vào để chọn
thêm.
Adjustments: đây là panel điều chỉnh tạo ra các lớp cho bức ảnh bạn thêm sống động và
đẹp hơn. Bạn có thể sử dụng các tính năng Hue/Saturation, Contrast hay Levels cho những bức
ảnh. Tính năng này thực chất là tạo một layer mới lên trên bức ảnh của bạn và mọi điều chỉnh đều
thực hiện trên layer mới này.

ADOBE PHOTOSHOP CÔNG NGHỆ DẠY HỌC
Nhom 20 – Lê Thị Nga – Lê Thế Lực Page 38
- Kích “Levels” để tự động tạo một layer adjustment mới.
- Bạn sẽ thấy các tùy chọn thanh trượt để điều chỉnh về độ tương phản của hình ảnh.

ADOBE PHOTOSHOP CÔNG NGHỆ DẠY HỌC
Nhom 20 – Lê Thị Nga – Lê Thế Lực Page 39
- Những thay đổi này có thể được Undo mà không cần sử dụng History hay các chức năng
Undo khác, chỉ cần xóa các layer điều chỉnh đã được tạo
- Nhiều lớp điều chỉnh có thể được tạo cùng lúc và nếu cần sử dụng lớp điều chỉnh nào thì
bạn chỉ cần ẩn đi các lớp điều chỉnh khác bởi chúng là những layer riêng biệt.
Masks: Panel marks là một phương thức để loại bỏ các phần của layer, đưa chúng về
dạng transparency. Đây là một cách khá hay để bỏ background từ một layer mà không cần sử
dụng hiệu ứng

ADOBE PHOTOSHOP CÔNG NGHỆ DẠY HỌC
Nhom 20 – Lê Thị Nga – Lê Thế Lực Page 40
- Panel Mask là một tính năng độc đáo trong CS5, nó có thể giúp những người dùng mới
cắt bỏ background từ các bức ảnh mà không tốn nhiều công sức.
Layers: Layer là một tính năng chuẩn của Photoshop, nó cho phép người dùng tạo ra
những bức ảnh 2D từ nhiều phần có thể chỉnh sửa.
- Một lớp chỉnh sửa nghệ thuật mới làm đẹp hơn cho bức ảnh (hoặc xấu đi) mà không làm
ảnh hưởng tới lớp ảnh gốc.

ADOBE PHOTOSHOP CÔNG NGHỆ DẠY HỌC
Nhom 20 – Lê Thị Nga – Lê Thế Lực Page 41
- Một lớp có thể được sao chép, mask và rất nhiều thao tác khác. Adjustments cho các lớp
cũng được tạo và quản lý trong panel Layers này.

ADOBE PHOTOSHOP CÔNG NGHỆ DẠY HỌC
Nhom 20 – Lê Thị Nga – Lê Thế Lực Page 42
- Các layer được xếp chồng lên nhau, kết hợp với nhau để tạo ra những bức ảnh hoàn hảo.
- Các chế độ Opacity và Blending cũng được quản lý trong panel này. Hình ảnh chỉnh sửa
với các lớp có thể tạo nhiều hình ảnh phong phú và rất dễ dàng cho việc chỉnh sửa lại.
Channels: Các bức ảnh số hiện thị màu sắc theo sự kết hợp của các màu cơ bản. Các
màu cơ bản này sẽ hiển thị độc lập trong panel Channels của Photoshop. Người mới sử dụng có
thể bỏ qua panel này.
- Nếu bạn quan tâm tới việc sử dụng Channels, hãy lưu bức ảnh lại trước khi thử nghiệm.

ADOBE PHOTOSHOP CÔNG NGHỆ DẠY HỌC
Nhom 20 – Lê Thị Nga – Lê Thế Lực Page 43
Paths: Đây là một thành phần khá phức tạp của Photoshop, các path dựa trên thành phần
chính là vector (tương tự như Illustrator). Vector thực chất không khó hiểu nhưng công cụ Pen thì
lại rất khó và gây bực bội cho người mới sử dụng.
3.2.3. Giới thiệu LAYERS
- Một trong những thành phần chuẩn của Photoshop là Layers, nó chính là nền tảng
để bạn có thể tạo nên những bức ảnh đẹp

ADOBE PHOTOSHOP CÔNG NGHỆ DẠY HỌC
Nhom 20 – Lê Thị Nga – Lê Thế Lực Page 44
- Bảng Layers là một trong những thành phần quan trọng nhất của Photoshop, bất cứ khi
nào sử dụng Photoshop bạn cũng mất rất nhiều thời gian vào việc thao tác trên panel này.
- Nếu không thấy hiển thị thành phần này trong cửa sổ làm việc, bạn có thể mở lại nó bằng
cách vào menuWindow > Layers (hoặc nhấn phím F7)

ADOBE PHOTOSHOP CÔNG NGHỆ DẠY HỌC
Nhom 20 – Lê Thị Nga – Lê Thế Lực Page 45
- Dùng công cụ Lasso để tạo ra một hình dạng bất kỳ, trong trường hợp này, từ Layer sẽ
được vẽ ra. Nhưng Lasso sẽ chưa tạo một layer mới, do đó bạn phải kích vào trong
bảng Layers (hoặc nhấn Ctrl + Shift + N) để tạo 1 layer trắng.
- Bạn có thể đưa vào layer mới này một file ảnh mới hoặc bất kỳ thành phần nào tùy vào
mục đích chỉnh sửa ảnh của bạn. Mặc định, một layer mới được tạo ra sẽ ở dạng không
nền (transparent)
Nếu muốn thêm nền vào layer mới này, bạn chỉ cần vào Edit > Fill và chọn màu cần đặt.
- Màu nền layer mới trong ví dụ chúng tôi vừa làm là màu đen. Sau khi đã đổ màu cho đối
tượng vừa vẽ xong, hãy bỏ vùng chọn đi để thực hiện 1 thao tác khác. Để bỏ lựa chọn của
một vùng, bạn chỉ cần nhấn Ctrl + Dtrên bàn phím.
- Sử dụng công cụ Move Tool (phím tắt V) để di chuyển các layer được chọn trong panel
Layers của Photoshop.
- Để xoay layer bạn có thể chọn layer cần xoay, nhấn Ctrl + T trên bàn phím, đưa trỏ
chuột vào góc của hình chữ nhật bao quanh layer và quay.
- Ngoài thành phần Layer vừa tạo, bạn có thể chèn nhiều lớp layer khác nhau lên bức ảnh,
mỗi layer là một thành phần độc lập thì sẽ giúp bạn chỉnh sửa linh hoạt hơn.

ADOBE PHOTOSHOP CÔNG NGHỆ DẠY HỌC
Nhom 20 – Lê Thị Nga – Lê Thế Lực Page 46
- Nếu có một layer nào đó không phù hợp khi có các layer khác thì bạn có thể ẩn nó đi
bằng cách kích vào biểu tượng ở layer tương ứng muốn ẩn. Hiện lại layer thì làm
cách ngược lại, kích vào ô vuông trống ở đầu mỗi layer.
- Để tạo chữ chú thích cho ảnh, bạn chọn công cụ Type Tool (phím tắt: T) và nhập vào nội
dung chú thích. Nội dung này có thể thay đổi được nếu sau này bạn cần chỉnh sửa lại.
- Với một nội dung chú trích trên nền ảnh không nổi bật lắm, bạn có thể sử dụng tùy chọn
Blending Options để thêm hiệu ứng cho layer đang được chọn. Chuột phải vào bất kỳ
layer nào cần tạo hiệu ứng và chọn Blending Options trên menu.
- Với tùy chọn này bạn sẽ thấy hộp thoại Layer Style xuất hiện. Tại đây bạn có thể lựa
chọn hiệu ứng đổ bóng, tạo viền.. và rất nhiều hiệu ứng khác cho đối tượng.

ADOBE PHOTOSHOP CÔNG NGHỆ DẠY HỌC
Nhom 20 – Lê Thị Nga – Lê Thế Lực Page 47
- Bạn có thể dùng nhiều kiểu hiệu ứng khác nhau cho cùng một đối tượng/layer miễn sao
giúp đội tượng đó nổi bật hơn trên một nền ảnh phức tạp.
- Trong panel Layer, bạn có thể kiểm soát được mọi layer cũng như hiệu ứng của layer.
Nếu cần ẩn đi hiệu ứng hoặc layer nào vẫn chỉ cần kích vào biểu tượng . Có rất

ADOBE PHOTOSHOP CÔNG NGHỆ DẠY HỌC
Nhom 20 – Lê Thị Nga – Lê Thế Lực Page 48
nhiều kiểu hiệu ứng layer khác nhau trong panel Layer tùy thuộc vào từng đối tượng bạn
tạo.
- Trong panel Layers, bạn có thể kích vào để tạo một lớp layer màu khác, còn được
gọi là layer Adjustment
- Bức ảnh sau đã được tạo thêm một lớp Adjustment

ADOBE PHOTOSHOP CÔNG NGHỆ DẠY HỌC
Nhom 20 – Lê Thị Nga – Lê Thế Lực Page 49
- Lớp Adjustment này cũng được liệt kê trong panel Layers và nó chỉ ảnh hưởng đến các
lớp nằm dưới nó. Bạn hãy thử thay đổi vị trí lớp để nhận thấy sự ảnh hưởng lẫn nhau
giữa các lớp. Lớp Adjustment này cũng có thể chỉnh sửa hiệu ứng tương tự như như các
layer thông thường.
Có nhiều hiệu ứng tùy chọn để chỉnh sửa các lớp Adjustment, trong đó có cả thành phần
Gradient.
- Bạn có thể chỉnh sửa một vài tùy chọn với hiệu ứng Gradient như kiểu, màu sắc, góc
độ…
- Các lớp Adjustment được ẩn hoặc chỉnh sửa bằng cách kích đúp chuột vào chúng trên
danh sách trong panel Layers

ADOBE PHOTOSHOP CÔNG NGHỆ DẠY HỌC
Nhom 20 – Lê Thị Nga – Lê Thế Lực Page 50
- Việc thao tác với các lớp trong panel Layers sẽ giúp tăng khả năng sử dụng Photoshop,
qua đó có được những hiệu ứng như mong muốn trên bức ảnh mà bạn cần chỉnh sửa.
3.2.4. Giới thiệu MENU
Photoshop có một hệ thống menu rất lớn với các tùy chọn mà không một người dùng nào có
thể bỏ qua.

ADOBE PHOTOSHOP CÔNG NGHỆ DẠY HỌC
Nhom 20 – Lê Thị Nga – Lê Thế Lực Page 51
3.2.4.1. Thanh Menu
3.2.4.2. Menu File

ADOBE PHOTOSHOP CÔNG NGHỆ DẠY HỌC
Nhom 20 – Lê Thị Nga – Lê Thế Lực Page 52
Ngoài những tính năng hiển nhiên như New, Open,
Close thì menu này còn chứa rất nhiều tính năng
khác mà sẽ khiến bạn phải bối rối
Browse in Bridge: Đây là một chương trình đi kèm
với Photoshop để duyệt hình ảnh. Nó cho phép
người dùng quản lý ảnh dưới dạng hình ảnh (chứ
không phải chỉ tên file), tương tự như Google
Picasa. Bridgle là một chương trình khá hay tuy
nhiên nó có thể gây phiền nhiễu nếu bạn vô tình
mở vì nó tốn khá nhiều thời gian để tải.
Browse in Mini Bridge: Mini Bridge là một phiên
bản live của Bridge duyệt ngay trong Photoshop
(không phải mở chương trình mới như Browse in
Bridgle). Rất dễ sử dụng nhưng lại mất thời gian để
tải.
Open As: Đây có vẻ như là một mục tính năng có
vấn đề (hoặc có thể đã hỏng). Ý tưởng nhà sản xuất
đưa ra là với tính năng này có thể mở một loại file
khác (ví dụ như một tập tin PSD có phân lớp) dưới
dạng file ảnh.
Open As Smart Object: Tạo một smart object từ
một file bất kỳ chỉ đơn giản bằng cách mở nó. Việc
thay đổi kích thước và chỉnh sửa Smart Object
không ảnh hưởng tới tập tin gốc ban đầu, do đó nếu
bạn có kế hoạch thay đổi kích thước 1 đối tượng
nhiều lần thì bạn nên mở nó trong chế độ Smart
Object.
Share my Screen và Create New Review: Đây là
các tính năng Adobe CS Live chỉ được cung cấp
tới những người dùng có đăng ký bản quyền và có
tạo một tài khoản trên Adobe.com.
phép bạn thay đổi kích thước và chỉnh sửa như một
đối tượng Smart Object.
Automate and Scripts: Tùy chọn này giúp cho
những chuyên gia sử dụng Photoshop thực hiện
được nhanh chóng các chỉnh sửa lặp đi lặp lại.
Scripts là một tiện ích khác thú vị và đáng để xem
xét, kể cả với người dùng cơ bản.

ADOBE PHOTOSHOP CÔNG NGHỆ DẠY HỌC
Nhom 20 – Lê Thị Nga – Lê Thế Lực Page 53
- Device Central: Một chương trình riêng biệt hỗ trợ các ứng dụng cho điện thoại di động
và smartphone.
- Save for Web and Devices: Một loại ứng dụng dùng để nén file thành các file dạng JPG, GIF, PNG hoặc các định dạng WBMP phù hợp cho việc đăng tải lên web. Trong trường
hợp này, Devices dùng để chỉ các dòng máy smartphone.
Revert: Tải lại file từ điểm lưu lại gần nhất. Bạn sẽ mất tất cả các thay đổi và History khi thực hiện thao tác này, tuy nhiên việc này cũng có lợi ích riêng trong một số trường hợp.
3.2.4.3. Menu edit
- Đây là một menu khá rõ ràng với những tính năng hữu ích nhất trên PS.

ADOBE PHOTOSHOP CÔNG NGHỆ DẠY HỌC
Nhom 20 – Lê Thị Nga – Lê Thế Lực Page 54
Undo, Step Forward, Step Backward: Undo là một
tính năng phổ biến và rất thường dùng trong nhiều
chương trình hiện nay. Step Forward và Step Backward
là để di chuyển qua lại giữa các bước trên panel History.
Đây là một cách đơn giản để sử dụng History Panel.
Cut, Copy và Copy Merged: Có thể bạn đã quá quen
thuộc với những hành động như Cut, Copy, Paste trong
các menu Edit (của những chương trình phổ biến như
MS Word). Copy Merge là tính năng vô cùng hữu ích, nó
có thể sao chép một tài liệu đa lớp như thể đó là những
lớp đã được sáp nhập.
Fill: Công cụ này thường bị bỏ qua mặc dù nó là một
công cụ khá hay. Fill sẽ “lấp đầy” một vùng chọn, một
layer hoặc chanel bằng màu foreground hoặc
background, màu trắng, đen hoặc màu của chính nội
dung bức ảnh. CS5 có một cơ chế lấp đầy hình ảnh gần
giống như thật với việc tái tạo lại một phần hình ảnh
bằng các đối tượng nền xung quanh phần khuyết đó.
Stroke: Tạo một đường viền xung quanh đối tượng được
lựa chọn với bất kỳ màu nào mà bạn sử dụng. Bạn có thể
điều chỉnh độ dày đường viền này hoặc lựa chọn đường
viền được tạo là viền trong, chính giữa hay bao ngoài đối
tượng.
Content Aware Scale: Sử dụng công cụ tương tự như
trong Content Aware Fill với phạm vi là một phần của
hình ảnh. Bạn có thể tùy chỉnh kích thước của đối tượng
với tùy chọn này.
Puppet Warp: Đây là một tính năng mới khá phức tạp
trên CS5, nó cho phép người dùng có thể bóp méo hoặc
kéo hình ảnh theo những cách thức khá phức tạp.
Transform và Free Transform: Đây là một công cụ
hữu ích dùng để thay đổi kích thước một hình ảnh, chỉnh
sửa và tạo ra các điểm để có thể kéo méo hình (nếu cần).
Keyboard shortcuts: menu này dùng để chỉnh sửa và
gán một số phím tắt bàn phím tùy chỉnh cho mỗi mục
menu trên Photoshop. Nó thực sự rất cần cho bất kỳ
người sử dụng nào quen dùng phím tắt.
- Menu: Cho phép người dùng chỉnh sửa trình đơn hiện tại, ẩn đi tính năng mà họ ghét
hoặc không bao giờ sử dụng, và làm nổi bật các tính năng cần thiết.

ADOBE PHOTOSHOP CÔNG NGHỆ DẠY HỌC
Nhom 20 – Lê Thị Nga – Lê Thế Lực Page 55
- Preferences: Chứa nhiều vấn đề khác mà bạn cần chỉnh sửa với Photoshop.
3.2.4.4. Menu Image
- Menu Image cho phép bạn thay đổi về độ sâu của màu, hình ảnh và nhiều tính năng khác.
Các tùy chọn hữu ích nhất ở đây là gì?
Mode: Chế độ màu bạn có thể thiết lập cho ảnh như RGB hay
CMYK, cũng như các dạng bit màu khác như Lab hoặc Indexed.
Bạn không nên sử dụng bất kỳ dạng màu nào ngoài RGB trừ khi
bạn quan tâm kỹ hơn tới việc định dạng ảnh và ảnh kỹ thuật số.
Adjustments: Một menu phụ với các thành phần điều chỉnh độ
sáng, độ tương phản, Levels, Curves, cũng như Hue/Saturation.
Có một loạt các tùy chọn khác, và dưới đây là một số thành phần
quan trọng nhất:
- Brightness/Contrast: Đây là thành phần cơ bản để điều chỉnh độ
tương phản sáng/tối trong các bức ảnh. Là một công cụ hay và dễ
sử dụng cho người mới bắt đầu.
- Levels: Một cách tinh chỉnh hơn về phạm vi giá trị tương phản
trong các bức ảnh.
- Curves: Một cách điều chỉnh giá trị và chanel phức tạp hơn, nó
cho phép người dùng điều chỉnh giá trị, nhắm tới mục tiêu với độ
chính xác cao hơn. Tính năng này thường được các chuyên gia sử
dụng.
- Exposure: Cũng là một trình đơn khác để điều chỉnh độ tương
phản sáng/tối. Tùy chọn này được sử dụng nhiều cho các nhiếp
ảnh kỹ thuật số.
- Hue/Saturation: Điều chỉnh màu sắc hình ảnh cũng như độ tươi
sáng và sống động của ảnh.
- Invert: Đảo ngược hai màu trắng đen của ảnh. Tất cả các màu
sắc khác trên ảnh sẽ hiển thị theo chế độ đối lập màu hiện tại.
- Posterize: Đây là một bộ lọc giảm màu sắc hình ảnh về giới hạn
một số màu cơ bản.
- Threshold: Đây cũng là một bộ lọc màu khác để chuyển bức ảnh
của bạn về dạng 2 màu cơ bản là trắng và đen, hoàn toàn không
có màu xám.
Auto Tone, Auto Contrast, Auto Color: Photoshop sẽ cố gắng cải thiện tự động bức ảnh của
bạn bằng việc điều chỉnh Tones, Contrast và Color. Nó được gợi ý từ Photoshop Elements (một
trình sửa ảnh tương tự nhưng ở dạng cơ bản), đây là công cụ hay cho người mới sử dụng.

ADOBE PHOTOSHOP CÔNG NGHỆ DẠY HỌC
Nhom 20 – Lê Thị Nga – Lê Thế Lực Page 56
Image Size: Không nên nhầm lẫn thành phần này với Canvas Size, vì với lựa chọn này kích
thước của toàn bộ file ảnh sẽ bị thay đổi.
Canvas Size: Tăng kích thước trống xung quanh bức ảnh.
Image Rotation: Quay bức ảnh theo một góc 90o hoặc 180
o, ngoài ra cũng có thể tự tùy chỉnh
góc độ quay của ảnh bằng cách chọn Arbitrary.
Duplicate: Tạo một file ảnh mới là bản sao của file hiện tại. Tập tin mới sẽ không có thành phần
History đã sửa.
3.2.4.5. Menu Layer
- Đây là nơi chứa các thao tác chỉnh sửa và làm việc với lớp đối tượng. Menu Layer có rất
nhiều menu phụ và các tùy chọn phức tạp.

ADOBE PHOTOSHOP CÔNG NGHỆ DẠY HỌC
Nhom 20 – Lê Thị Nga – Lê Thế Lực Page 57
New: Các menu phụ trong menu này cho phép bạn tạo ra các
lớp mới cũng như các tùy chọn để chuyển lớp hiện có thành lớp
Background (nếu cần). Bạn cũng có thể nhóm các lớp đang chọn
thành một nhóm (việc lựa chọn nhiều lớp sử dụng Shift hoặc
Ctrl – tương tự như thao tác với các file trong thư mục). Tùy
chọn này sẽ tạo ra các “thư mục” lưu trữ những lớp đã được
chọn để nhóm.
Duplicate Layer: Cho phép người dùng tạo một bản sao của lớp
đang được chọn và lưu trữ nó vào đúng file đang mở hoặc tạo ra
một file mới.
New Fill Layer/New Adjustment Layer: Đây là cách tạo ra 2
loại lớp màu mới phủ lên trên lớp ảnh hiện tại. Bạn có thể tùy
chỉnh 2 lớp mới tạo này một cách dễ dàng để tạo ra những bức
ảnh sống động.
Layer Mask/Vector Mask: Công cụ dùng để lọc hoặc ẩn một
phần (hay tất cả) các lớp đang hoạt động. Có sự khác biệt khá cơ
bản giữa hai loại Mask này đó là Mask theo vector và theo điểm
ảnh.
Clipping Mask: Đây là một tính năng khá khó hiểu, nó dùng để
đặt một lớp hoặc nhóm lớp thành Mask để minh bạch cho lớp
dưới nó.
Group Layers/Hide Layers: Nhiều lớp có thể được chọn trong
panel Layers và được nhóm/ẩn trong menu này.
Align/Distribute: Công cụ này dùng để sắp xếp các lớp trong
không gian làm việc/không gian ảnh. Với công cụ này, bạn có
thể căn đối tượng vào giữa ảnh hoặc chỉnh khoảng cách đều
giữa các đối tượng một cách dễ dàng.
Merge Down: Kết hợp các lớp hiện tại (hoặc nhóm lớp) với các
lớp dưới nó.
Merge Visible/Flastten Image: Kết hợp tất cả các lớp trong file
của bạn. Merge Visible sẽ bỏ qua tất cả các lớp ẩn trong panel
Layers, trong khi Flatten Image sẽ bỏ chúng đi hoàn toàn.
Merge Visible sẽ tạo ra các khoảng transparen ngoài những lớp
ảnh đã kết hợp, còn Flatten Image sẽ tạo ra một lớp Background
theo màu mà bạn định sẵn ở Background color.
3.2.4.6. Các Menu quan trọng khác
- Phần còn lại của các menu trong Photoshop gần như là khá phức tạp cho người mới sử
dụng.

ADOBE PHOTOSHOP CÔNG NGHỆ DẠY HỌC
Nhom 20 – Lê Thị Nga – Lê Thế Lực Page 58
Menu Select: Menu này làm việc với các công
cụ Marquee, Lasso và Wand trêm panel Layers. Select All, Deselect và Reselect là các
công cụ chọn đối tượng. Khi bạn đang lựa chọn 1 phần đối tượng, Invert sẽ có tính năng
đảo ngược phần lựa chọn của bạn, nghĩa là phần ảnh được chọn ban đầu sẽ thành không
chọn, và phần ảnh không được chọn ban đầu sẽ thành được chọn. Bạn cũng thể chọn tất
cả các lớp trong panel Layers từ công cụ trên menu này, ngoài ra còn có thể điều chỉnh
các lựa chọn từ menu phụ Modify. Tùy chọn chế độ Quick Mask cũng được điều chỉnh
tại menu Select này.
Menu Filter: Đây là một thư viện template sẵn có cho
người sử dụng Photoshop. Filter cho phép bạn lựa chọn các loại biến dạng khá thú vị cho bức ảnh. Có
cái thực sự hữu ích, có cái không, tùy thuộc vào mục đích của người sử dụng. Filter là một thành
phần khá lớn trong PS và cần phải có một bài viết riêng để khai thác các thư viện trong menu này.

ADOBE PHOTOSHOP CÔNG NGHỆ DẠY HỌC
Nhom 20 – Lê Thị Nga – Lê Thế Lực Page 59
Menu View: là một menu chứa rất nhiều các thành phần ít
dùng của Photoshop như việc thay đổi kích thước và hình dạng của điểm ảnh, ngoài ra còn chứa các
thao tác cơ bản như Zoom in, Zoom out. Với menu Print Size, bạn có thể xem trước kích thước in
hoặc nhanh chóng zoom 100% với Actual Pixels. Trong menu này, bạn cũng có thể tắt những điều
gây phiền nhiễu như Snap, Rulers cũng như xóa Guides hay Slices.
Menu Windows: Đây là menu quản lý việc hiển thị/không hiển thị
của các panel, Options, Toolbox… trên màn hình.

ADOBE PHOTOSHOP CÔNG NGHỆ DẠY HỌC
Nhom 20 – Lê Thị Nga – Lê Thế Lực Page 60
Menu Help: là menu cuối cùng nhưng cũng
không kém phần quan trọng, nó chứa mọi thông tin cơ bản của một ứng dụng. Thông qua nó bạn có
thể kiếm tra, tìm kiểu về các công cụ mà mình chưa nắm rõ hoặc thông số cụ thể về phiên bản của
phần mềm.
4. TÀI LIỆU THAM KHẢO
1. Web-2-0-Tools-in-Education-A-Quick-Guide (Mohamed-Amin-Embi 2011).
2. http://www.tinhoc24h.info/2010/05/huong-dan-su-dung-photoshop-cs5-phan-1-toolbox.html
3. http://www.youtube.com/watch?v=imEZ4Y9eTRk
4. http://www.mediafire.com/?i1nu36e5ed8mfvc