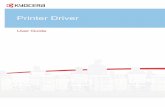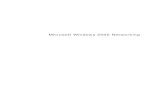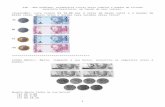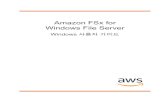New User Manual for Windowsartisul.jp/wp-content/uploads/2016/12/Artisul-D10... · 2016. 12....
Transcript of New User Manual for Windowsartisul.jp/wp-content/uploads/2016/12/Artisul-D10... · 2016. 12....

Artisul D10 Driver Version 1.0 Later
1
User Manual for Windows
Windows 7 / 8 / 8.1 /10
Driver Version 1.X
Version:Ver.1.0
Release Date:2016/8

Artisul D10 Driver Version 1.0 Later
2
Microsoft、Windows 及び Windows ロゴは、マイクロソフト企業グループの商標です。
本書に記載の商品の名称やロゴは、それぞれ各社が商標および登録商標として使用している場合
があります。
ARTISUL と UC-Logic は UC-Logic Technology Corp.の登録商標です。
UC-Logic は、この出版物を改訂する権利を有します。
株式会社アシター商事は翻訳を行ない、この翻訳出版物の権利を有します。
本書は株式会社アシター商事以外の流用、配布、インターネット上の掲載などを禁じます。
Copyright © 2015 UC-Logic Technology Corp. All rights reserved.
Copyright © 2016 Ashiter Shouji Co.,Ltd All rights reserved.

Artisul D10 Driver Version 1.0 Later
3
目次
I. 一般情報 ........................................................ 4
概要 ..................................................................... 4
ARTISUL 機能 ............................................................. 4
システム要件 ............................................................. 4
製品内容の確認 ........................................................... 5
使い方のヒント ........................................................... 9
複数モニタへのマッピング ................................................. 9
II. ARTISUL コンフィギュレーション ................................. 10
Dashboard(ダッシュボード) ............................................... 10
Hot Keys(ホットキー) .................................................... 12
Pen Setting(ペンセッティング) ......................................... 13
Calibration(キャリブレーション) ....................................... 15
Monitor Tuner(モニタチューナー) ....................................... 16
III. ペンチップの交換方法 ........................................ 20
IV. Q & A .......................................................... 21
V. グラフィックアプリケーション設定 ............................... 31
VI. ARTISUL のお手入れ方法 ......................................... 33
付録 1: トラブル解決方法 ........................................... 34
付録 2: ARTISUL Driver のアンインストール方法. ..................... 36
付録 3: Hot Key 照合表 ............................................ 37

Artisul D10 Driver Version 1.0 Later
4
I. 一般情報
概要
ARTISUL の世界へようこそ! ARTISUL はパソコンのコントロールをマウスの代わりにデジタルペンを使って制御することができます。 ペイントソフト Adobe®Photoshop™の、Corel® Painter™ 、Clip Studio Paint™のようなグラフィックソフトウェアを使用することにより、鉛筆、マークペン、ブラシ、または水彩ペンのような機能をシミュレートすることができます。
ARTISUL 機能
デバイスドライバをインストールした後、ARTISUL を使って次の機能が利用できます。
ダイレクトポインティング-:ARTISUL 画面上でデジタルペン先をホバリングすること
により、任意の場所にカーソルを移動することができます。
3 ボタンマウスコマンド:ARTISUL は、そのペン先と 2つのボタンを使って、3ボタン
マウス機能を利用できます。
感圧性:異なる圧力でペンを圧迫することで、厚みのある線や非常に薄い線を作成し
ます。いろいろなブラシや鉛筆をシュミレートすることができます。
→ご注意:
デジタルペンは内部に敏感な電子部品を搭載しています。使用しないときは、ペンケース
やペンスタンドに保管することを忘れないでください。破損時は廃棄することができま
す。
システム要件
Windows 7 / 8 / 8.1 / 10 USB3.0 ポートと HDMI ポート(Ver1.3 以上) インターネット接続

Artisul D10 Driver Version 1.0 Later
5
製品内容の確認 (ARTISUL D10)
ARTISUL のパッケージ内容は以下の通りです。
欠品している場合は、販売店にご連絡ください。

Artisul D10 Driver Version 1.0 Later
6
接続方法とインストール
ハードウェアの接続方法
コンピュータに付属の HDMI ケーブルと USB ケーブルを使用して ARTISUL を接続する場合
(図例)
ご注意:ARTISUL で使用する際は UC-LOGIC によって承認されたケーブルを使用してください。

Artisul D10 Driver Version 1.0 Later
7
Windows PC へ ARTISUL ドライバをインストール
1. ”WWW.ARTISUL.COM”のウェブサイトにアクセスし、右斜め上にある「サポート」にマウスオンし、「Download for Graphic tablet」を選択して、クリックしてください。
2. 「Artisul D10 - Windows Driver」の下に表示されているドライバソフトをダウンロードしてください。
3. ダウンロードしたドライバファイルをインストールする為、SETUP.EXE をダブルクリックするとセットアップがスタートします。 ドライバをインストールする際は、画面のインストール指示に従い、「OK」キーを押してください。
4. インストールが完了したら、コンピュータを再起動してください。
→ご注意:
1. ARTISULドライバをインストールする前に、既存のタブレットドライバを削除してください。
(これは他のメーカーからのペンタブレットドライバが含まれます)。あなたのドライバのパフォーマンス
が影響されることはありませんが、確実にインストールが成功するための方法です。
2. ドライバのインストール完了前にインターネットを切断しないでください。
3. 必ず管理者権限ユーザーで、セットアップを実行してください。

Artisul D10 Driver Version 1.0 Later
8
5. Windows システムを再起動し、ドライバソフトのインストールは完了です。
デバイスが正常にインストールされている場合は、小さな ARTISUL アイコン ( )は、
画面の右下隅のシステムトレイに表示されます。
→ご注意:
クリエイティブソフトウェアを開ける前に、必ずコンピュータに ARTISUL を接続してくだ
さい。

Artisul D10 Driver Version 1.0 Later
9
使い方のヒント
1. ダブルタッピング デジタルペンでのダブルタッピング(マウスでダブルクリックに相当)時は、2度目のタップ後、すぐに ARTISUL 画面からペン先を約 1.5cm 以上、持ち上げてください。
2. デジタルペンのスクロール機能
デジタルペンは、ページをスクロールするための通常のマウスと同様の機能を有しています。ARTISUL 画面上でデジタルペンの 初のボタン(マウスの中ボタンと同じ機能)を押します。
3. デジタルペンとマウスを使用する場合
1つのコンピュータで ARTISUL ドライバとマウスドライバをインストールすることができ使うことができます。ただし、コンピュータは同タイミングでは 1つのデバイスのみを認識し動作させる為、マウスとデジタルペンを同タイミングで使用することはできません。
複数モニタへのマッピング
コンピュータに複数のモニタが接続されている場合、ARTISUL は、ディスプレイプロパティのコントロールパネル画面に設定されている方法に基づいてモニタにマッピングします。 正しく、複数のモニタを使用するための設定を構成した後、ARTISUL パネルを開いて、適切なオプションを変更して ARTISUL マッピングを調整することができます。システムデスクトップまたはプライマリディスプレイなどの間で ARTISUL マッピングとスクリーンカーソルを切り替えることができます。 詳しくは「キャリブレーション」の説明ページを参照してください。 2 秒間デジタルペンの一番上のボタンを押すことによって、フルスクリーンモードに切り替えます。もう一度、同じボタンを 2秒間押すと、再び画面が正常に戻ります。
→ 注意 1 . 「拡張ディスプレイ」ビューの際に 2秒間デジタルペンの一番上のボタンを押さえることで、
簡単に ARTISUL とモニタ・ディスプレイ間をペン・カーソルで移動させることができます。
戻す場合も同じで、2秒間デジタルペンの一番上のボタンを押さえることで、1つのモニタに関してのみ操作
することができます。
(ARTISUL の設定またはあなたのモニタの 初の表示セッティングに従います)
→ 注意 2 . 「複数ディスプレイ」機能の「マルチディスプレイ」の表示モード下では、
お使いのモニタの表示解像度は、ARTISUL と同じ解像度に設定する必要があります。
設定されていない場合、ペンカーソルは、スクリーンに表示されない、または動きません。
他のモニタの解像度が 1280×1024 に設定されていることを確認してください。

Artisul D10 Driver Version 1.0 Later
10
II. ARTISUL コンフィギュレーション
ペン先の機能と 2 つのボタンのタップを変更することにより、ARTISUL の設定を変更する
ことができます。[スタート] > [セッティング] > [コントロールパネル]または ARTISUL
アイコン ( )をダブルタップするか、通常画面の右下隅にあるシステムトレイ内の
ARTISUL アイコン ( )をタップします。
Dashboard(ダッシュボード)
Dashbord タブは、ARTISUL のコミュニティウェブサイトに接続し、ユーザー同士で情報を
交換したり、メーカーサポートを行なっています。(英語サイト)

Artisul D10 Driver Version 1.0 Later
11
Devices(デバイス) Devices(デバイス)タブには、デバイスの情報やドライバのバージョンが表示されます。
※画像例は D13 の接続時の表示です。
Device Information(デバイス情報)
Device Information に何も表示されない場合、ARTISUL がコンピュータに正しく接続されているか確認してください。 接続されていると上の画面が表示がされます。 【Device not Found】と表示される場合、お手数ですが再度、接続状態をご確認ください。

Artisul D10 Driver Version 1.0 Later
12
Hot Keys(ホットキー)
ホットキーについて:スクロールダイヤルとペンボタンの設定。
ホットキー設定画面を使用して、キーの設定を変更することができます。ホットキーは、
頻繁に使われる機能やキーストロークを実行するために使用することができます。
ホットキーの再定義
ボタンをクリックして、利用可能な機能のいずれかから選択をしてください。
→ご注意 : ソフトウェアキーストロークは、英語入力方法に基づいています。
あなたがARTISULのホットキーを使用する際は、入力方法が英語に設定されていることを確認してくださ
い。
→ご注意:デジタルペンを使用中の際、または、デジタルペンについての情報がまだカーソル範囲の中に
ある際、ほとんどのクリエイティブソフトウェアはキーストローク入力を受けつけません。
無効なキーストローク・アクションを避けるために、ホットキーを押す前に、ARTISUL D10の画面を閉じ
ておいてください。
(画面を閉じる際に、デジタルペンをARTISUL D10の画面から少なくとも1.5cm程度、離しておいてくだ
さい。)

Artisul D10 Driver Version 1.0 Later
13
Pen Setting(ペンセッティング)
Pen Button Setting (ペンボタン設定) ドロップダウンメニューから、ボタン名を選択することで、2つのペンボタンの機能を設定することができます。
Double Click Speed (ダブルクリックスピード設定)
スピードスライダーを“Slow(遅い)”または“Fast(速い)”に移動させることによって、デジタルペンのダブルクリックを好みのタイミングに設定します。 このセッティングは、スタート►コントロールパネル►マウス►ボタンを選ぶことによって表示されるページ上のダブルクリック・スピードと同じです。 1 つのセクションで速度を変えることは、他のタブで速度を変えることと同じになります。
Pressure Setting(筆圧設定)
デフォルト設定では、ペン先でタップする=マウスの左クリックに相当します。
ペン先の圧力応答を調整するためには、Pressure Setting(筆圧設定)のスライダーを
動かしてください。"Light"は、デジタルインクやペンのクリックが認識される前に、
あなたのARTISULタブレットにより多くの圧力がかかり、圧力のわずかなニュアンスを
認識することを意味します。"Light"と"Hard"の筆圧設定との違いをテストするための
圧力テストも可能です。ご自身の好ましいペン・セッティングを準備するために、設
定をお勧めします。
Left Hand(左利き) / Right Hand (右利き) デジタルペンの Left Hand(左利き)または Right Hand(右利き)の選択を行ないます。

Artisul D10 Driver Version 1.0 Later
14
Reset to Default(デフォルト設定に戻す) 右斜め下の「Reset to Default」ボタンを押すことで、工場出荷時の設定に戻します。
Support Digital Ink(デジタルインクのサポート) 「Supports Digital Ink」のチェックボックスに✔を入れた場合、デジタルペンの筆圧機能をサポートします。
→注意「Supports Digital Ink」機能が無効になっている場合、アートソフトウェア
(Photoshop, Illustrator, Corel Painter)のデジタルペンの筆圧機能をサポートしま
す。但し、MS Journal や OneNote(2003 年、2007 年)などを使用した場合には、筆圧機能
は機能しません。
Pressure Test(筆圧テスト):
テストエリア地点のArtisul D10にペン先を下に押すことによって、線の太さを確認
できます。圧力レベルの数値は「クリア」ボタンの上のフィールドに表示されます。
Clear(クリア)
筆圧テストエリア内のスペースを戻すには“Clear”ボタンをタップします。
注意: 筆圧テストが完了した際に、ARTISUL D10 コントロールパネルを必ず一度閉じて
ください。

Artisul D10 Driver Version 1.0 Later
15
Calibration(キャリブレーション)
Monitor(モニタ):
もし"Multiple Display(マルチディスプレイ)"機能を使用中に"Extend these
displays(ディスプレイ拡張)"モードを選択した場合は、
あなたのARTISUL デジタルペンを利用可能にし、対応する画面を表示するために
ARTISUL "Monitor"を選択してください。
Calibration U Pen(キャリブレーション U ペン(デジタルペン)):
視野角を補いたい場合、ARTISUL を調整することができます。
1. “Calibration U Pen”を押すことで、ペンの調整画面をアクティブにします。
2. デジタルペンをキャリブレーション画面に対して垂直な状態に保って、ペン先で十
字線のセンターをクリックしてください。
3.“OK”をクリックすることで、キャリブレーション設定が終了します。

Artisul D10 Driver Version 1.0 Later
16
OPEN Monitor Tuner(モニタチューナーを開く)
Monitor Tunerは、ARTISULモニタの明るさ、コントラスト、色温度を設定することが
できます。
"Open Monitor Tuner"ボタンを押して、"ARTISUL Monitor Tuner" utility"を開いて
ください。
Calibrated Display Options(キャリブレーション ディスプレイ オプション) これらのオプションは、デザインをCMYK印刷のためにアシストします。
印刷する用紙の種類に応じて、異なるキャリブレーション表示設定や作業光環境を選
択することができます。
(これは、太陽光やオフィスの光管の色温度を含みます)。

Artisul D10 Driver Version 1.0 Later
17
User setting(ユーザーセッティング)
ARTISUL モニタ設定は明るさ、コントラスト、色温度を好みの設定にできます。
Color Temperatures(色温度)
デフォルトの色温度設定から赤、緑、青のカラー値を調整し、“User 1”に保存し選
択することができます。
Brightness(明るさ)
“Increase(減少)”または“Decrease(大きくする)”を選択して、ARTISUL 画面の明
るさを調整することができます。
Contrast(コントラスト)
"Decrease(減少)"または Increase(増幅)"を選択して、ARTISUL 画面の明るさを調整
することができます。
→注意:ARTISUL Monitor Tunerを開くと、システムは、お使いのモニタの必要な情報にア
クセスするために約30秒以上必要です。
システムが"ARTISUL Monitor Tuner"を呼び出している間に画面が一度か二度、ちらついた
りしますが問題が発生しているわけではありません。
注意:"Calibrated Pen Displays"は、ユーザーをアシストするための機能です。
CMYK印刷の前に 高の精度のために、依頼する印刷サービス会社によって設定されたガイ
ドラインをご確認ください。

Artisul D10 Driver Version 1.0 Later
18
Support(サポート)
Support Forum(サポートフォーラム)
"Support Forum"ボタンをクリックすると ARTISUL フォーラムサイトに接続します
(英語サイト)
User Manuals setup Tutorial(ユーザーマニュアル セットアップ チュートリア
ル)
“The User Manuals setup Tutorial”ビデオチュートリアルに接続します。
(英語サイト)
Warranty Registration(ユーザー保証登録)
保証登録ボタンをクリックすると、製品登録 Web サイトに接続します。
(英語サイト)
Languages(言語)
言語ボタンを押して、ドライバの言語を変更することができます。

Artisul D10 Driver Version 1.0 Later
19
Save & Restore(セーブ&リストア)
Save your preferences(ホットキー設定の保存)
ホットキーの設定を保存します。
Load your prefernces(ホットキー設定の復元)
保存したホットキーの設定を復元します。
.
Default(デフォルト設定に戻す)
すべての設定を工場出荷状態に戻します。

Artisul D10 Driver Version 1.0 Later
20
III. ペンチップの交換方法
図を参考に、ペンチップケースに内蔵されたチップリムーバーを用いて、デジタルペンからペン先を引き出します。
デジタルペンに新しいペン先を押してください。

Artisul D10 Driver Version 1.0 Later
21
IV. Q & A
Q: 新のソフトウェアはどこで手に入れることができますか?
A: アーティスル ウェブサイトから新しいドライバをダウンロードすることができます。
(www.artisul.com/downloads/).
A. 古いドライバをアンインストールします。[コントロールパネル]►[プログラムの
アンインストール]►[ARTISUL ドライバ]をダブルクリック。
B. ダウンロードセクションから 新のドライバのバージョンをダウンロードし、お
使いのハードディスクに保存します。
C. Windows の解凍ユーティリティまたは WinZip のようなプログラムで、ハードディ
スク上のフォルダにファイルを解凍します。
D. ファイルを解凍したフォルダにある Setup.exe をダブルクリックしてください。
Q: ARTISUL が動作しません。 対処方法はありますか?
A: 次の手順に従ってください。
A. パソコンから USB と HDMI プラグを取り外します。
B. システムから ARTISUL ドライバをアンインストールします。
C. コンピュータに ARTISUL の USB と HDMI を接続しなおしてください。
D. アーティスルウェブサイトから直接ドライバの 新バージョンをダウンロードし
てください。
E. 新しいドライバのバージョンをインストールした後、システムは、コンピュータ
を再起動する必要があります。
F. コンピュータを再起動したら画面の右下に ARTISUL アイコン ( )を見つけてく
ださい。
a、 もし ARTISUL アイコン ( )が見つからない場合、画面の右下に、起動時に
インストールが失敗したドライバの内容が表示されます。これは、互換性問
題によって引き起こされている可能性があります。
b、 または[マイコンピュータ]►チェック[プロパティ]►[ハードウェア]►[デバイ
スマネージャ]内で感嘆符”!”が発見された場合、これは ARTISUL のインス
トールされているドライバが Windows システムとの互換性がないことを意味
しています。あなたにこの問題が発生している場合は、私達のサポートフォ
ーラムへ連絡してください。
G. 画面の右下の ARTISUL のアイコン ( )をクリックすると、筆圧機能が動作する
かどうかを確認するために筆圧感度をテストすることができます。
ペンが筆圧を持っていない場合、それはペンに障害がある可能性を意味します。
ご購入の店舗または、アーティスルウェブサイトまで、御連絡ください。

Artisul D10 Driver Version 1.0 Later
22
Q:Artisul D10 上でフルスクリーン表示をすることができません
A:次の手順に従ってください。:
1. お使いのコンピュータに NVIDIA グラフィックカードを使用している場合
a. デスクトップ画面で右クリックし、「NVIDIA コントロールパネル」を選択しクリック。
b.”Adjust desktop size and position”をクリック。
c.”Full-screen”を選択し、“Apply(適用)“をクリックします。

Artisul D10 Driver Version 1.0 Later
23
2. お使いのコンピュータに AMD グラフィックカードを使用している場合
a. デスクトップ画面で右クリックし“AMD Catalyst Control Center”をクリック。
b. ”My Digital Flat-Panel”を選択して”Scaling Options”をクリック。
c. “Overscan”を選択し、“Apply(適用)“をクリックします。

Artisul D10 Driver Version 1.0 Later
24
Q: Adobe Flash Professional CC で、ペン先情報が作業領域と 初に接触するとき、線が
底マージンから現れてブラシツールを選択しずらく、作業が非常に困難です。
A:Adobe Flash Professional CC を 新のバージョンに更新してください。

Artisul D10 Driver Version 1.0 Later
25
Q: フォルダを開いた際に、下記画像のように、ペン先とカーソルの位置がずれてしまい
ます。
A :次の手順に従ってください。
1.デスクトップ画面上を右クリックし、「画面の解像度」を選択しクリック。
2.画面上の「テキストやその他の項目の大きさの変更」をクリックしサイズを調整してく
ださい。

Artisul D10 Driver Version 1.0 Later
26
3. 画面
すべての項目のサイズを変更するを「小-100% 固定」と「すべてのディスプレイで同じ
拡大率を使用する」に✔することで、ズレは解消できます。
※個別の設定については、お使いのモニタ環境により異なりますので、設定を変更しなが
ら、お試しください。
Q: ドライバをインストールした後、デジタルペンが動作しません。
A :次の手順に従ってください。
1. ハードウェアをインストールする方法については ARTISUL ユーザーメニューを参照し、
ARTISUL ドライバを再インストールしてください。
2. USB ケーブルを取り外し、別の USB ポートの接続を試してください。ハブを使わず、マ
ザーボード(コンピュータ)に直接接続するほうが安定します。
3. コンピュータに ARTISUL D10 の USB ケーブルを接続しなおしてください。
4. コンピュータ再起動して、ARTISUL を起動し動作を確認してください。
5. 動作しない場合、お使いのコンピュータから ARTISUL Driver をアンインストールし、
コンピュータを再起動してください。
6. 新のドライバをダウンロードして、インストールしてください。
7. パソコンを再起動後、デジタルペンが動作するか確認してください。
8. 上記のテストで動作しない場合、お手数ですが、別のコンピュータで、ARTISUL D10 の
接続テストをしてください。ARTISUL が別のコンピュータ上で動作する場合、問題は、
コンピュータ上の他のドライバやソフトウェアにあります。コンピュータの製造元へ、
お問い合わせください。

Artisul D10 Driver Version 1.0 Later
27
Q:ARTISUL の画面が、時々ちらつくまたは常に点滅しています。
何が対策はありますか?
A:ARTISUL モニタにちらつきが発生した場合、非点滅表示のために、以下の手順に従って
ください。
I. Intel HD Graphics を使用の場合
1. インテル HD グラフィックスを実行し、「表示]をクリックします。
2. “Digital Display”を選択。
3. “Scale Full Screen”を選択し“Apply”をクリックしてください。

Artisul D10 Driver Version 1.0 Later
28
II. AMD Graphics を使用の場合 ※画像例は D13 の接続時の表示です。
1. “AMD Catalyst Control Center”を起動し、“Preferences”をクリックし、
“Advanced View”を選択。
2. ”My digital Flat-Panels”を選択”Properties digital Flat-Panels”
3. ”Artisul D10”と“Enable GPU Scaling”を選択し“Apply”をクリック。

Artisul D10 Driver Version 1.0 Later
29
III. Nvidia Graphics を使用の場合
1. “NVIDIA Control Panel”を起動し“Display””Adjust desktop size
position” をクリック。
2. “Art Media ARTISUL D10”を選択。
3. “scaling mode” から“Full-screen” を選択。
4. “Perform scaling on”から“GPU”を選択。
5. “Apply”をクリック。

Artisul D10 Driver Version 1.0 Later
30
Q:ARTISUL の画面に表示されません。なぜでしょうか?
A:一部のコンピュータには、2つ以上のグラフィックボードが搭載されています。
お使いのコンピュータが独立したグラフィックボードを搭載している場合、ARTISUL と接
続するケーブルをグラフィックボード側に接続してお試しください。
独立したグラフィックボード

Artisul D10 Driver Version 1.0 Later
31
V. グラフィックアプリケーション設定
一部のアプリケーションでは、ARTISUL を正常に動作させるために設定を変更する必
要があります。 以下に設定例を記載します。
1. ペイントツール SAI
次の手順に従ってください
A. SAI フォルダの「misc.ini」 を見つけてください。
B. 「misc.ini」を選択し、右クリックして”編集”を選択。
C. TabletMouseSimulation=0 を見つけ、その後、0から 1に変更し、ファイルを保存
します。
D. SAI を一度閉じ、再度起動させてください。
2.Corel Painter 2015
次の手順に従ってください。
A. EditPreferencesTablet…を選択してください。 B. Tablet options の“RTS-compatible device (Real-Time Stylus)”を確認してくだ
さい。 Multi-touch Options:“Enable Multi-touch”の✔を外してください。

Artisul D10 Driver Version 1.0 Later
32
Clip Studio Paint
次の手順に従ってください。 A. Clip studio paint を起動させ「Ctrl+K」キーを押し「Preferences」を表示して
ください。 B. “Tablet”を選択してください。 C. “Using tablet service”から“Tablet PC”を選択してください。 D. “ OK“を押し、Clip Studio Paint を再起動してください。
ペイントツール SAI 2 次の手順に従ってください。
A. SAI フォルダの「Sai2.ini」 を見つけてください。 B. “AlwayUseTabletPCApi=”を"Yes"に変更します。 C. SAI2 を一度閉じ、再度起動させてください。
MediBang Paint pro 次の手順に従ってください。
A. MediBang Paint pro の環境設定を開いてください。 B. 「ブラシ座標」項目で、「タブレット座標を使う(推奨)」に設定を変更して保存し
てください。
C. MediBang Paint pro を一度閉じ、再度起動させてください。

Artisul D10 Driver Version 1.0 Later
33
VI. ARTISUL のお手入れ方法
デジタルペンと ARTISUL 液晶画面の表面を清潔に保ちます。埃や汚れの粒子は、ペン
に固執し、スクリーン面への過剰な摩耗を引き起こす可能性があります。
柔らかい布で軽く液晶画面を拭いてください。 頑固な汚れは液晶クリーナーや柔らかい布に暖かい水を湿らせて除去することができ
ます。
ご注意:
1. ARTISUL の掃除を始める前に、ARTISUL からケーブルを必ず抜いてください。
2. ARTISUL に決して水や中性洗剤を直接スプレーしないでください。ARTISUL に損傷を
与えます。
3. 洗浄用シンナーやアルコールなどの強い溶剤は決して使用しないでください。
4. 付属の ARTISUL ケーブルを強く曲げないでください。ケーブルの損傷を引き起こす可
能性があります。
5. ARTISUL D10 やデジタルタッチペンの周辺に、磁力を発する機器をおかないでくださ
い。(スピーカーや、磁力を発生する機器や磁石)

Artisul D10 Driver Version 1.0 Later
34
付録 1: トラブルと解決方法
ディスプレイが表示されず、ステータス LED が点灯しない。
ケーブルが ARTISUL とコンピュータの間に接続されていることを確認ください。
電源ケーブルが接続されていることを確認し、ARTISUL の電源を確認ください。
ディスプレイが表示されないが、ステータス LED は点灯する。
お使いのコンピュータが、省電力モードの可能性があります。マウスを移動しようと
するか、キーボードの任意のキーを押してください。
HDMI ケーブルが ARTISUL とコンピュータの間に接続されていることを確認ください。
お使いのコンピュータシステム上のディスプレイ設定を確認してください。
白色がディスプレイ上で白色として表示されません。
ARTISUL で使用している color profile setting の設定を確認してください。
Open Monitor Tuner で、”Restore Default”をクリックすることで工場出荷時設定
に戻します。
HDMI ケーブルとポートが完全に接続されていることを確認ください。
デジタルペンが動作しない
ケーブルが ARTISUL とコンピュータの間に接続されていることを確認ください。
お使いのコンピュータ内に他の液晶タブレットドライバが残っている場合、すべてを
アンインストールし、コンピュータを再起動してください。再起動後、Artisul ドラ
イバを再インストールしてください。
製品に付属しているデジタルペンを使用していることを確認してください。付属のデ
ジタルペンは ARTISUL D10 で使用するために指定されています。他のペンは正常に機
能しない場合があります。
ARTISUL ドライバのアンインストールを行ない、もう一度ドライバをインストールし
てください。
ペンの筆圧機能が動作しない。
ご使用のアプリケーションが筆圧をサポートしているか確認してください。
ご使用のアプリケーションの筆圧設定がオンになっているか確認ください。
ARTISUL ドライバのアンインストールを行ない、もう一度ドライバをインストールし
てください。
ARTISUL ドライバの“Support digital ink”設定を確認してください。
一部のアプリケーションでは、筆圧を調整する必要があります。ご使用のアプリケー
ション設定を調整してください。

Artisul D10 Driver Version 1.0 Later
35
コンピュータの再起動をお試しください。
カーソルがアプリケーション内で相殺されます。
アプリケーションをアップデートしてください。
管理者権限ユーザーでアプリケーションを起動させてください。
一部のアプリケーションでは、設定を変更する必要があります。ご使用のアプリケー
ション設定を調整してください。

Artisul D10 Driver Version 1.0 Later
36
付録 2: ARTISUL Driver のアンインストール方法
Windows 10 の場合 1. スタートメニューから「設定」を選択 2. 「システム」を選択>「アプリと機能」を選択 3. 「ARTISUL Driver」を選択し、「アンインストール」を選択 4. 画面の指示に従ってアンインストールを実行 5. コンピュータを再起動 Windows 8 / 8.1 の場合 1. マウスカーソルを画面 右上(または右下)の外に出して、画面右の[歯車]マークをクリ
ックし、「コントロールパネル」を選択 例 2:マウスカーソルをデスクトップの左下隅に移動させて右クリックし、「コントロールパネル」を選択 例 3:[Windows キー] + [X] で、各種設定画面へのタブが表示されるので、「コントロールパネル」を選択
2. 右斜め上の表示方法で「大きいアイコン」を選択し、「プログラムと機能」を選択 3. 「ARTISUL Driver」を選択し、「アンインストール」を選択 4. 画面の指示に従ってアンインストールを実行 5. コンピュータを再起動 Windows 7 の場合 1. 左斜め下の Windows ロゴをクリックし「コントロールパネル」を選択 2. 右斜め上の表示方法で「大きいアイコン」を選択し、「プログラムと機能」を選択 3. 「ARTISUL Driver」を選択し、「アンインストール」を選択 4. 画面の指示に従ってアンインストールを実行 5. コンピュータを再起動

Artisul D10 Driver Version 1.0 Later
37
付録 3: Hot Key 照合表
Hot key キーボードショートカット
Copy/コピー Ctrl + C
Cut/カット Ctrl + X
Paste/ペースト Ctrl + V
Undo/一つ前に戻る Ctrl + Z
Close the Active Item/App/実行しているアプリを閉じる Alt + F4
Ctrl Ctrl
Alt Alt
Shift Shift

Artisul D10 Driver Version 1.0 Later
38
Photoshop Tools
Hot key キーボードショートカット
Image Size/イメージサイズ Alt + Ctrl + I
Fit on Screen/画面サイズに合わせる Ctrl + 0
Actual Pixels/実寸ピクセル Alt + Ctrl + 0
Zoom In/ズームイン Ctrl +
Zoom Out/ズームアウト Ctrl -
Undo/Redo/1つ前に戻る Ctrl + Z
Stepforward/1つ進む Shift + Ctrl + z
Stepbackward/1つ戻る Alt + Ctrl + z
Cut/カット Ctrl + x
Copy/コピー Ctrl + c
Paste/ペースト Ctrl + v
Free Transform/Photoshop 内のカンバスウィンドウの切り替え Ctrl + T
Copy Merged Layers/結合部分をコピー Ctrl + Shift + C
New Layer/新しいレイヤーを作成 Shift + Ctrl + N
Layer Via Copy/選択レイヤーのコピーレイヤーを作成する Ctrl + J
Merge Layers/レイヤー結合 Ctrl + E
Group Layers/レイヤーのグループ化 Ctrl + G
Create/Release Clipping Mask/クリッピングマスクの作成/解除 Alt + Ctrl + G
Go to Previous Layer/1つ下のレイヤーに移動 Alt + [
Go to Next Layer/1つ上のレイヤーに移動 Alt + ]
Deselect/選択範囲の解除 Ctrl + D
Inverse (Selection)/選択範囲を反転する Shift + Ctrl + I
Select All Layers/全レイヤーを選択 Alt + Ctrl + A
Hide/Show Palettes/メニューの表示/非表示の切り替え Tab
Flatten Layers and Keep/表示レイヤーを現在選択レイヤーに統合する Ctrl + Alt + Shift + E
Decrease Brush Size/ブラシ・消しゴムのブラシ幅縮小 [
Increase Bursh Size/ブラシ・消しゴムのブラシ幅拡大 ]
Decrease Brush Softness/ブラシの硬さを減少 Shift + [
Increase Brush Softness/ブラシの硬さを増加 Shift + ]
Cycle Through Images or Curve Adjustments
/カンバスウィンドウの切り替え Ctrl + Tab
Save As/別名で保存 Ctrl + Shift + s
Save/保存/上書き保存 Ctrl + s
※ショートカットキーはバージョンにより異なる場合がございます。

Artisul D10 Driver Version 1.0 Later
39
Photoshop Tools
Tools
Hot key キーボードショートカット
Lasso/なげなわツール L
Magic Wand/自動選択ツール W
Eyedropper/スポイトツール I
Crop/切り抜きツール C
Healing Brush/スポット修復ブラシツール J
Brush/ブラシツール B
Clone Stamp/コピースタンプツール S
Eraser/消しゴムツール E
Type/文字ツール T
Hand/手のひらツール H
Toggle Screen Modes/プレビューモードを(右へ)順番に表示する F
Move Tool/移動ツール V
Selection Tool/パスコンポーネント選択ツール A
※ショートカットキーはバージョンにより異なる場合がございます。

Artisul D10 Driver Version 1.0 Later
40
Illustrator Tools
Hot key Keyboard Shortcuts
Group/グループ化 Ctrl + g
Ungroup/グループ化解除 Ctrl + Shift + g
Select All/すべて選択 Ctrl + A
Lock Selection/選択項目をロック Ctrl + 2
Select Artwork in Action Board/作業アー
トボードのアートワークを選択 Ctrl + Alt + A
Deselect All/すべての選択を解除 Shift + Ctrl + A
Lock all Deselected Artwork/未選択のアー
トワークをすべてロック Ctrl + Alt + Shift + 2
Unlock all Artwork/アートワークをすべて
ロックを外す Ctrl + alt + 2
Undo/前の処理を取り消す Ctrl + Z
Paste in front/前面へペースト Ctrl + F
Paste in back/背面へペースト Ctrl + B
Send to Front/オブジェクトを 前面に Ctrl + Shift + ]
Send to Back/オブジェクトを 背面に Ctrl + Shift + [
Flush Left/段落を左揃え Ctrl + Shift + L
Flush Right/段落を右揃え Ctrl + Shift + R
Center/段落を中央 Ctrl + Shift + C
Smart Guides スマートガイドの表示・非表示 Ctrl + U
Actual Size/実寸サイズ表示 Shift + Ctrl + 0
Fit in Window/アートボード表示 Ctrl + 0
Save As/別名で保存 Ctrl + Shift + s
Save/保存/上書き保存 Ctrl + s
※ショートカットキーはバージョンにより異なる場合がございます。

Artisul D10 Driver Version 1.0 Later
41
Illustrator Tools
Tools
Hot key Keyboard Shortcuts
Selection/選択ツール V
Direct Selection/ダイレクト選択ツール A
Magic Wand/自動選択ツール Y
Pen/ペンツール P
Lasso/なげなわツール Q
Type/テキストツール T
Paintbrush/ブラシツール B
Pencil/長方形ツール M
Eraser/消しゴムツール Shift + E
Eyedropper/スポイトツール I
Rotate/回転ツール R
Free Transform/自由変形ツール E
※ショートカットキーはバージョンにより異なる場合がございます。

Artisul D10 Driver Version 1.0 Later
42
Clip Studio Paint Tools
Hot key Keyboard Shortcuts
Select All Ctrl + a
Clear outside of selected area Shift + backspace
Clear Selection Ctrl + d
New Raster Layer ctrl + shift + n
Combine to layer below ctrl + e
Combine selected layer Shift + Alt + e
Combine showing layer Ctrl + Shift + e
Switch selected layer (above) Alt + ]
Switch selected layer (below) Alt + [
Invert selected layer Ctrl + Shift + I
Hue/Saturation Luminosity Ctrl + U
Reduce Opacity Ctrl + [
Increase Opacity Ctrl + ]
Zoom in Ctrl +
Zoon out Ctrl -
Ruler Ctrl + r
Fit to Screen Ctrl + 0
Pixel Size Ctrl + Alt + 0
Snap to Ruler Ctrl + 1
※英語版用

Artisul D10 Driver Version 1.0 Later
43
Clip Studio Paint Tools
Tools
Hot key Keyboard Shortcuts
Eraser E
Brush B
Pen P
Fill Alt + backspace
Free Transform Ctrl + Shift + t
Scale up or down / Rotate Ctrl + t
Text T
Color Picker Alt
Rotate R
Switch Main/Sub Colors X
Switch drawing and transparent
colors C
Clip at layer below Ctrl + Alt + g
※英語版用

Artisul D10 Driver Version 1.0 Later
44
Corel Painter
Hot key Keyboard Shortcuts
Undo ctrl + z
Redo ctrl + y
Copy ctrl + c
Paste (as new object) ctrl + v
Copy Visible Ctrl + Shift + c
Send to front Shift + pageup
Send to back Shift + pagedown
Send forward one Ctrl + pageup
Send backward one Ctrl + pagedown
Duplicate Ctrl + d
New Layer ctrl +shift + n
Group ctrl + g
Ungroup ctrl + u
Select All ctrl + a
Paste into Selection Ctrl + Shift + v
Select all layers Ctrl + Shift + 1
Copy merged Shift + Ctrl + C
Invert Ctrl + I
Zoom in Ctrl +
Zoom out Ctrl -
Rulers Ctrl + Shift + r
Fit in Window f4
Save Ctrl + s
Export Source Image Shift + Ctrl + S
※英語版用

Artisul D10 Driver Version 1.0 Later
45
Corel Painter
Tools
Hot key Keyboard Shortcuts
Brush B
Dropper (sample color) d
Fill ctrl + f
Rotate Canvas e
Magic Wand w
Text Tool t
Layer Adjuster F
Lasso L
Use Last Used Filter Ctrl + /
Screen toggle mode Ctrl + M
Free Transform Ctrl + alt + t
Resize Canvas Shift + Ctrl + R
Decrease Brush Size [
Increase Brush Size ]
※英語版用

Artisul D10 Driver Version 1.0 Later
46
UC-Logic Technology Corp. 日本国内代理店:株式会社アシター商事
お問い合わせ先:www.ashiter.com
本書は株式会社アシター商事以外の流用、配布、インターネット上の掲載などを禁じます。