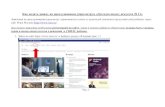New Руководство пользователя по системе ... · 2019. 3. 11. ·...
Transcript of New Руководство пользователя по системе ... · 2019. 3. 11. ·...

УТВЕРЖДАЮ
Директор, к.т.н., доцент
_________________ А.Г. Федорец
«__» ________________ 2019 г.
Руководство пользователя
по системе дистанционного обучения
Версия 3.10
Москва, 2019

2
Содержание
1. Структура системы дистанционного обучения по программе
профессиональной переподготовки 4
1.1. Состав и назначение элементов СДО 4
1.2. Общий порядок регистрации и прохождения обучения 5
2. Порядок прохождения обучения в системе WebTutor 10
2.1. Технические требования 10
2.2. Вход в систему и в Персональный кабинет 10
2.3. Порядок изучения курса 17
2.4. Порядок прохождения теста 21
2.5. Оценка результатов прохождения тестов 28
2.6. Междисциплинарные экзамены 29
2.7. Особенности прохождения курса и теста «Охрана труда для руководителей
и специалистов» 29
3. Курирование подведомственных сотрудников 36
4. Просмотр программ обучения 37
5. Дополнительные возможности 39
6. Возможные проблемы и способы их разрешения 42
6.1. Установка браузера Mozilla Firefox на компьютер пользователя 45
6.2. Установка браузера Google Chrome на компьютер пользователя 46
6.3. Основные способы очистки кэша в браузере Mozilla Firefox 48
6.4. Основные способы очистки кэша в браузере Google Chrome 48
6.5. Система неоднократно требует вводить логин и пароль 49
6.6. Снятие блокировки всплывающих окон в браузере Mozilla Firefox 58
6.7. Снятие блокировки всплывающих окон в браузере Google Chrome 61
6.8. Снятие блокировки всплывающих окон в других браузерах 65
В браузере Internet Explorer: 65
В браузере Яндекс: 68

3
В браузере Opera: 71
6.9. Как сделать скриншот экрана на компьютере 74
6.10. Как скопировать текст из курса в текстовый редактор 80
6.11. Установка программы TeamViewer на компьютер пользователя 82

4
1. СТРУКТУРА СИСТЕМЫ ДИСТАНЦИОННОГО ОБУЧЕНИЯ
ПО ПРОГРАММЕ ПРОФЕССИОНАЛЬНОЙ
ПЕРЕПОДГОТОВКИ
1.1. Состав и назначение элементов СДО
В систему дистанционного обучения (СДО) входят:
Учебный центр АНО «ИБТ», осуществляющий разработку образовательных про-
грамм организационно-методическое обеспечение, взаимодействие с обучаемыми в про-
цессе освоения образовательной программы, проведение итоговой аттестации и оформле-
ние документов об образовании.
Учебный портал WebTutor - система комплексной автоматизации процессов, свя-
занных с обучением и тестированием обучаемых, систематизацией и хранением учебных и
информационных материалов, сведений об обучаемых и результатах их обучения, а также
с организацией коммуникаций и взаимодействия между сотрудниками учебного центра и
обучаемыми.
Сайт АНО «ИБТ» (www.ohsi.ru) – информационный интернет-ресурс, содержащий
информацию об организации, осуществляющей обучение (АНО «ИБТ»), о реализуемых об-
разовательных программах, организации обучения и оказания платных образовательных
услуг.

5
Рис. 1
1.2. Общий порядок регистрации и прохождения обучения
Заполните Заявку на обучение. Для заполнения заявки выполните следующие дей-
ствия:
▫ Перейдите на сайт Института www.ohsi.ru.

6
▫ В меню Обучение выберите соответствующую программу (Рис. 2).
Рис. 2
▫ На открывшейся странице нажмите на кнопку Оформить заявку (Рис. 3).
Рис. 3

7
П ри м еч ани е – Д ля бы ст р ог о п ер ех о да к оф ор м л ению зая вки
м о жно и сп ольз ов ать п ря м ую ссылк у:
h t t p : / /ww w. pr o f . ohs i . ru / in d ex . ph p / f orm - cus to m/ .
▫ Выберите тип заявки: Заявка для физических лиц или Заявка для физи-
ческих лиц и заполните необходимые поля заявки (Рис. 4).
Рис. 4. Форма оформления заявки
▫ После окончания заполнения заявки введите изображенный на форме код
антиспама и нажмите на кнопку Отправить заявку.
П ри м еч ани е - Вы м о ж ет е т акж е н апр авить з ая вк у п о э л ек -
т ронн ой по чт е н а ад р ес exp er t@ ohs i . r u , ук а з ав н еобх о ди мы е
д анн ы е (д ля физических лиц : Ваши Ф И О, по чт ов ый адр ес с ин -
д ек со м, р ек визиты дл я в ы ст авл ения сч ет а и при ло жи в копию
д ок ум ен т а о б об раз ов ании ) .
Заявку на обучение рассматривает специалист Учебного центра, при необходимости,
запрашивает у кандидата на обучение дополнительную информацию и направляет в ад-
рес обучаемого проект Договора.
Обучаемый (работодатель, представитель обучаемого) подписывает договор или
направляет в учебный центр договор со своими исправлениями.

8
После согласования всех существенных условий договора, подписанные одной сторо-
ной экземпляры (2 экз.) договора направляются другой стороне для подписания. После
заключения договора в течение 1-2 рабочих дней на электронный адрес, указанный в за-
явке, Вам будет направлен договор и счет.
После поступления оплаты на расчетный счет АНО «ИБТ» на Ваш электронный адрес
будут направлены Ваши индивидуальные идентификаторы (логин, пароль), открывающие
доступ к учебно-методическому комплексу на образовательном портале Института без-
опасности труда h t t p : / / o h s i . w e b s o f t . r u .
Специалист Учебного центра назначает Обучаемому учебные курсы и задания на те-
стирование.
Обучаемый самостоятельно изучает учебные курсы (дисциплины, модули) и после
освоения материала переходит к тестированию.
Порядок и условия тестирования определяются для каждой образовательной про-
граммы отдельно. Соответствующая информация размещается непосредственно в учеб-
ном материале в начале и в конце курса (на последней странице, перед переходом на
тестирование).
После завершения обучения (успешного, по мнению обучаемого, освоения всех дис-
циплин и сдачи зачетов и экзаменов) и истечения минимального времени на освоение
курса обучаемый вправе направить в Учебный центр Заявление на проведение досроч-
ной итоговой аттестации. Возможность проведения досрочной итоговой аттестации опре-
деляет директор АНО «ИБТ».
После проведения итоговой аттестации обучаемым, успешно завершившим обучение,
оформляются документы об обучении в соответствии с видом образовательной про-
граммы (диплом о профессиональной переподготовке или удостоверение о повышении
квалификации).
Документы об образовании передаются обучаемому лично (в АНО «ИБТ»), уполномо-
ченному лицу (по доверенности) или направляются по почте заказным отправлением.
Вместе с документами об образовании обучаемому направляются и другие документы,
предусмотренные договором, платежные (бухгалтерские) документы, бонусные продукты
(книги) и др.

9
Рис. 5. Схема общего порядка регистрации и прохождения обучения

10
2. ПОРЯДОК ПРОХОЖДЕНИЯ ОБУЧЕНИЯ В СИСТЕМЕ
WEBTUTOR
2.1. Технические требования
Для успешного прохождения обучения следует использовать оборудование (персо-
нальную ЭВМ) и программное обеспечение, соответствующее техническим требованиям
системы дистанционного обучения:
операционная система Windows (минимально - Windows 7);
дополнительное системное ПО: браузер Google Chrome или Mozilla Firefox, в браузере
Opera возможны проблемы с передачей данных.
П ри м еч ани е – Дл я о пр ед еления тип а и спо льз уем о г о бр ауз ер а
в в едит е в ад р есн ую ст ро к у б р ауз ер а сл ед ую щий адр ес :
h t t ps : / / b r ow s e r - in fo . ru
Доступ к системе дистанционного обучения посредством смартфонов и планшетов
не допускается, поскольку не гарантирует успешного прохождения тестов и сохранения ре-
зультатов тестирования.
В случае, если при прохождении теста сохраненный в системе результат тестирова-
ния не будет соответствовать тому, который увидел обучаемый на экране планшета, смарт-
фона или ПК с браузером Opera - претензии к несоответствию результатов не принимаются
даже с предъявлением скриншотов итоговой страницы теста.
По всем техническим вопросам обращайтесь:
Тел. (495) 989-43-06
Е-mail: [email protected]
Консультант Гуревич Александр Львович.
П о мнит е , е сли у Вас чт о -то принципи аль н о н е пол уч ает ся ,
п ро чтит е , н ак он ец - т о Ин стр ук цию по льз ов ат еля !
2.2. Вход в систему и в Персональный кабинет
Доступ к учебно-методическому комплексу открыт на период, указанный в дого-
воре. Продление указанного срока производится на основании заявки обучаемого, направ-
ленной по электронному адресу [email protected] не позднее чем за 5 рабочих дней до окон-
чания установленного срока обучения.

11
Вы также можете завершить изучение дисциплин курса ранее установленного срока,
но не ранее истечения минимального времени, определенного для освоения курса (в соот-
ветствии с содержанием договора).
Для входа на Учебный портал Института выполните следующие действия:
1) Откройте браузер Google Chrome или Mozilla Firefox.
Э то мо жно сд елать , н ап ри мер , в ыполни в д войн ой щ елч ок на
со от в ет ст в ую щ е м я рл ык е н а р аб о ч ем ст ол е ко мпьют ер а (Ри с . 6
или Ри с . 7 ) .
Рис. 6. Ярлык браузера Google Chrome
Рис. 7. Ярлык браузера Mozilla Firefox

12
2) В адресную строку браузера (Рис. 8, Рис. 9) введите адрес Учебного портала Ин-
ститута http://ohsi.websoft.ru (или http://ohsi.websoft.ru/view_doc.html?mode=default)
и нажмите на клавиатуре клавишу Enter.
Рис. 8. Адресная строка браузера Google Chrome и окно авторизации
Адресная строка
браузера

13
Рис. 9. Адресная строка браузера Mozilla Firefox и окно авторизации
Д л я копи ро в ания ад р еса Уч ебно го п орт ала Ин стит ут а
м о жно в ыд ели ть е г о мы шью в н аст оя щем Р у к о в одст в е
п ольз ов ат еля или в по л уч ен н ом Вам и ин фо рм аци онн ом
пи сь м е о п одк люч ении к У ч ебн о му п о рт ал у ( Ри с . 10 ) ,
н ажми те к о мбин ацию к л ави ш Ct r l+ C , з ат ем п ер ейдит е в
о кно б ра уз ер а , уст ано вит е к ур со р м ыш и в адр есн ую ст ро к у
б р ауз ер а ( см . Рис . 8 , Ри с . 9 ) и н ажм ит е к о мбин ацию кл а -
в иш C t r l + V .
Адресная строка
браузера

14
Рис. 10. Выделение адреса Учебного портала для копирования
3) В окне авторизации нажмите на кнопку Вход (Рис. 11).
4) В открывшемся окне введите имя пользователя (логин) и пароль, предоставлен-
ные сотрудниками Института, затем нажмите на кнопку Войти (Рис. 11):

15
Рис. 11. Окно авторизации. Вход в систему. Ввод имени пользователя и пароля
П ри м еч ани е – Зд есь и дал ее вид инт ерф ей са п ро гр амм ы мо -
ж ет н ескол ько отли ч ать ся от п ред ст ав л енн ог о в н аст оящ ем Р у-
к ов од ст в е в з ави си мо сти от и спо льзуем о г о бр а уз ер а и в ер сии
о б уч аю щ ей п л атфо р мы .

16
5) После ввода корректных логина и пароля открывается Учебный портал Института
(Рис. 12).
Рис. 12
В списке Текущие дела перечислены текущие задания и крайние даты их заверше-
ния. Можно также открыть перечни срочных, просроченных и предстоящих заданий.
6) Для более удобной работы с перечнями заданий войдите в Персональный каби-
нет (Рис. 13). Для этого нажмите на ссылку с указанием фамилии, имени и отчества
пользователя (см. Рис. 12).
П ри м еч ани е – В р яд е сл уч аев дл я вх од а в П ер сона ль ный ка -
б ин ет пот реб ует ся по вт орить в во д л огин а и паро ля по льз ов а -
т еля .

17
Рис. 13. Персональный кабинет пользователя
В Персональном кабинете имеется ряд вкладок. Наиболее важное значение имеют
вкладки Назначенные курсы, Пройденные курсы, Назначенные тесты, Пройденные
тесты (см. Рис. 13).
После завершения, соответственно, курса или теста они переходят со вкладок
Назначенные курсы и Назначенные тесты на вкладки Пройденные курсы и Пройден-
ные тесты.
2.3. Порядок изучения курса
Изучение дисциплин (модулей) курса рекомендуется производить в порядке, пред-
ставленном в учебной программе (см. раздел 4).
При изучении материала занятий ознакомьтесь с положениями нормативных доку-
ментов по данной тематике. Особое внимание обращайте на термины и определения. По-
знакомьтесь с материалами рекомендуемых сайтов. Это значительно повысит Вашу про-
фессиональную компетентность в изучаемой области.
В случае необходимости Вы можете получить консультацию у тьютора:
[email protected], тел. (495) 989-43-06.
Вкладка Назначенные курсы
Вкладка Пройденные курсы
Вкладка Назначенные тесты
Вкладка Пройденные тесты

18
Для изучения курса выполните следующие действия:
1) Откройте вкладку Назначенные курсы (см. Рис. 13)
2) Выполните двойной щелчок мышью по строке курса.
3) В открывшемся информационном окне курса нажмите кнопку Начать, если изу-
чение курса ранее не было начато (Рис. 14), или Продолжить, если изучение курса
было начато ранее (Рис. 15).
Рис. 14. Информационное окно курса (начало изучения)
Рис. 15. Информационное окно курса (продолжение изучения)
П ри м еч ани е – На пр ив еденн ых ск ринш от ах из обр аж ен инт ер-
ф ей с У ч ебн ог о п ор т ал а W ebT ut o r вер сии 3 .4 .
В информационном окне курса используется вкладка Изучение (см. Рис. 14 и Рис.
15).

19
В области Статус отображается стадия обучения на данном курсе – Назначен, В
процессе, Завершен и др.
П ри м еч ани е – Ко ли ч еств о б алл о в , ук аз анн о е в об л асти
Б а лл ы дл я к ур со в , при во дит ся и ск люч ит ельн о дл я инфор м ации
и в з ач ет н е и дет . Ч ащ е в сего , это зн ач ени е р авн о 0 или 1 00 .
Т акж е об уч аю щи еся мо г ут н е об ращ ать вни м ани е на ст ат ус
к ур са .
В области Информация указываются даты последней работы с курсом, начала изу-
чения и крайнего срока завершения данного курса.
4) После нажатия на кнопку Начать или Продолжить открывается вводная стра-
ница курса (Рис. 16).
Рис. 16. Вводная страница курса
Вни м ани е ! На эт ом э т апе , в з ави сим о сти от настр оек бр ау-
з ер а н а в аш ем ко мпь ют ер е , сист ем а м о жет з абл оки ро в ать
в спл ыв ающ ее ок но . Е сли э то п роиз ошл о , то вн есит е сайт
h t t p : / / oh s i .w ebs o f t . r u в спи сок в еб - уз л о в , и м еющих р азр еш ени е
н а отк ры ти е в сплы в ающих окон ( см . ра зд елы 6 .6 и 6 . 7 ) . Эт а

20
н аст ройк а д ел ает ся один р аз , и при д альн ейш ей р або те ее по -
в то ря ть н е н уж н о .
5) Нажмите на кнопку Начать (см. Рис. 16). Открывается первая страница курса или
та страница, на которой пользователь остановился в последний раз.
Рис. 17. Текущая страница курса (кадр)
На Рис. 17 изображена текущая страница курса. Эту страницу также в учебной си-
стеме WebTutor также называют кадром.
В нижней части кадра размещены индикатор прохождения курса и главное меню
кадра.
Индикатор прохождения курса показывает, какие кадры курса были просмотрены
пользователем. Просмотренные кадры отмечены на указанном индикаторе зеленым цветом.
Желтым цветом отмечается текущий кадр, серым цветом – кадры, которые еще не были
просмотрены.
В главном меню кадра наиболее важное значение имеют кнопки Вперед и Назад,
позволяющие, соответственно, перейти к следующему или к предыдущему кадрам.
Кнопка Оглавление позволяет открыть оглавление курса и быстро выбрать нужный
раздел.
Индикатор прохож-
дения курса
Кнопка Вперед
Кнопка Назад
Кнопка обновления
кадра

21
Для выхода из процесса изучения курса и закрытия окна курса нажмите на кнопку
Выход и подтвердите необходимость выполняемого действия.
После выхода из процесса изучения курса информационное окно курса (см. Рис. 15)
автоматически обновляется.
Впоследствии пользователь в любое время может возобновить прохождение данного
или любого другого незавершенного курса, нажав на кнопку Продолжить (см. Рис. 15).
6) После успешного окончания курса пользователь может нажать на кнопку Завер-
шить обучение (Рис. 18) (но выполнять это действие не обязательно). Если Вы
нажали на данную кнопку курс приобретает статус Завершен, автоматически пере-
мещается со вкладки Назначенные курсы на вкладку Пройденные курсы (см. Рис.
13) и становится недоступным для пользователя.
Рис. 18. Окончательное завершение работы с курсом
П ри м еч ани е – В сл уч ае , е сли по льзо в ат елю н еобх оди мо в ер -
н ут ь ся к из уч ен ию з ав ерш енн ог о р анее к ур са , н еобх о ди мо об -
р атить ся в С л уж б у под д ер жки Ин стит ут а п о эл ект ронно й п оч те
d ev e l op @o hs i . ru или по т ел ефон у (4 9 5 ) 98 9 -4 3 - 06 .
7) После завершения изучения курса перейдите к соответствующему тесту (см. раз-
дел 2.4).
8) Для возврата в Персональный кабинет пользователя нажмите на ссылку с указа-
нием фамилии, имени и отчества пользователя (см. Рис. 12).
2.4. Порядок прохождения теста
Сдачу тестов рекомендуется производить в порядке, представленном в учебной про-
грамме (см. раздел 4).

22
К сдаче междисциплинарных экзаменов можно приступать только после успешной
сдачи всех остальных тестов.
Для прохождения теста выполните следующие действия:
1) Изучите соответствующий курс (см. раздел 2.3).
2) Откройте вкладку Назначенные тесты (Рис. 19).
Рис. 19. Вкладка Назначенные тесты в Персональном кабинете
3) Выполните двойной щелчок по строке нужного теста.

23
4) В открывшемся информационном окне теста нажмите кнопку Начать, если про-
хождение теста ранее не было начато, или Продолжить, если прохождение теста
было начато ранее (Рис. 20).
Рис. 20. Информационное окно теста
П ри м еч ани е – На пр ив еденн ых ск ринш от ах из обр аж ен инт ер-
ф ей с У ч ебн ог о п ор т ал а W ebT ut o r вер сии 3 .4 .
Основной областью информационного окна теста является вкладка Изучение (см.
Рис. 20).
В области Статус отображается стадия сдачи данного теста – Назначен, В процессе,
Пройден и др.
В области Информация указываются даты последней сдачи теста, начала сдачи и
крайнего срока завершения сдачи данного теста.
В нижней части вкладки приводятся данные о дате активации последней сдачи теста,
дате последнего посещения, проходном балле, результирующих (максимальном набран-
ных) баллах, результирующем (текущем) состоянии, количестве сделанных попыток и т.д.
В сл уч ае , е сли инф ор м аци я о к оли чест в е н абр анн ых по льз о-
в ат ел ем б алл ов в об л асти Б а лл ы и в с т рок ах Резу льт ир у ющи е
Область Баллы
Строка Результирующие баллы
Строка Текущие баллы

24
б а лл ы и Т еку щи е б ал л ы р азли ч аются , з а о сно в у сл едует п ри -
ни м ать д анн ые из с т роки Резу льт иру ющи е б ал л ы .
5) После нажатия на кнопку Начать или Продолжить на экран выводится окно с
первым вопросом теста и вариантами ответов (Рис. 21, Рис. 22).
Рис. 21. Окно вопроса теста с вариантами ответов – единичный выбор (требуется указать один
вариант ответа)
Рис. 22. Окно вопроса теста с вариантами ответов – множественный выбор (требуется указать
один или несколько вариантов ответов)
На Рис. 21 изображен пример вопроса с выбором одного варианта правильного ответа, а на
Рис. 22 – с возможностью выбора одного или нескольких вариантов ответов.
Вни м ани е ! На эт ом э т апе , в з ави сим о сти от настр оек бр ау-
з ер а н а в аш ем ко мпь ют ер е , сист ем а м о жет з абл оки ро в ать

25
в спл ыв ающ ее ок но . Е сли э то п роиз ошл о , то вн есит е сайт
h t t p : / / oh s i .w ebs o f t . r u в спи сок в еб - уз л о в , и м еющих р аз р еш ени е
н а отк ры ти е в сплы в ающих окон ( см . ра зд елы 6 .6 и 6 . 7 ) . Эт а
н аст ройк а д ел ает ся один р аз , и при д альн ейш ей р або те ее по -
в то ря ть н е н уж н о . Е сли ук аз анн ая к ор ректир ов ка н аст ро ек
б ыл а пр оизв едена р ан ее , т о н а эт ап е сд ачи теста по вт ор ять ее
т ак ж е н е н уж н о .
6) Выберите ответы на поставленный вопрос и нажмите на кнопку Принять ответ
(Рис. 23).
Рис. 23. Кнопка Принять ответ

26
7) После появления окна с оценкой правильности ответа на вопрос нажмите на
кнопку Далее (Рис. 24), после чего система перейдет к следующему вопросу и т.д.
Рис. 24. Оценка правильности ответа на вопрос
П ри м еч ани е – Пр и н епр авил ьно м от в ет е н а в опро с
о б ычн о пок аз ы в ает ся соо бщ ени е о бр атной связи «Н е п ра -
в ильн о » о д но вр еменно с п ок азо м прав ильн ог о от в ет а .
8) После завершения теста на экран выводится сообщение о результате и напомина-
ние об условиях сдачи теста (Рис. 25).
Рис. 25. Пример сообщения о том, что тест не сдан
Для выхода из процесса сдачи теста закройте окно теста и подтвердите необходи-
мость выполняемого действия. После выхода из окна сдачи теста информационное окно
теста (см. Рис. 15) автоматически обновляется.
Впоследствии пользователь в любое время может возобновить прохождение данного
или любого другого незавершенного теста, нажав на кнопку Продолжить (см. Рис. 20).
П ри м еч ани е – Из о кн а т еста м ожн о в ый ти до окон ч ани я п о -
п ытки сд ачи т ест а . В эт ом сл уч ае в сл ед ую щ ий р аз д анн ый тест
о ткр о ет ся н а то м мест е , гд е б ыл пр оиз в ед ен в ых од . Все р ез ул ь -

27
т ат ы, п ол уч енн ы е в п роц ессе в ыпо лн ения п опы тки , буд ут со -
х р ан ен ы. Н апри м ер , п о сл е от вет а н а т ри воп ро са теста ( в т ом
ч и сл е один от в ет б ыл пр авильн ы м (п ол уч ен один б алл ) ) п оль -
з ов ат ель вы ш ел из д анно го окн а . При сл ед ую щ ем з ах од е в д ан -
н ый т ест он б уд ет отк ры т н а ч ет в ерт ом воп ро се и б уд ет ук а -
з ано , чт о из 3 -х пр еды д ущ их воп ро со в о дин б ы л о тв ечен п р а -
в ильн о (од ин пол уч енный б ал л сох раня ется ) . Д л я т ог о , ч тоб ы
з ав ер шить сдач у тест а и н ач ать ее сн ач ал а , н аж мит е на кн опк у
З ав ер ши т ь поп ыт к у в инф ор м ацио нн ом окн е теста (см . Ри с .
2 0 ) .
Вни м ани е ! Е сли по льз ов ат ель о т в етил н а в се в опр о сы т ест а
и з ак ры л окн о т ест а , то н аж ати е на кн опк у З а в ер шит ь п о -
п ыт ку мо ж ет при вести к по т ер е о дной поп ытки ! В это м сл уч ае
м о ж ет п роиз ойти авт ом ати ч еск ая акти в ация сл ед ую щ ей по -
п ытки , к ото р ая сраз у б уд ет з ав ерш ен а .
9) Для окончательного завершения работы с тестом нажмите на кнопку Завершить
тест (Рис. 26).
Рис. 26. Завершение теста

28
Вни м ани е ! Ок он ч ат ельно з ав ер шать т ест и м еет см ы сл , е сли
Вы сдали е го н а оц енк у «У д о в л ет вор ит ельн о » и ли в ыш е (или
н аб р али к оли ч еств о б ал ло в , до стато чн ых д ля п ол уч ени я з а -
ч ет а ) и если Вас уст р аив ает эт а оц енк а . По сл е н ажати я н а
кн опк у З а в ер шит ь т ест д анн ый т е ст авт ом атич ески пер ем ещ а-
ет ся со вкл адки На зн а ченны е т есты со вкл адк у П ройд енн ы е
т ест ы (см . Ри с . 1 9 ) . В сл уч ае , е сли Вы окон ч ат ел ьно з ав ер-
ш или т ест п о о шибк е и ли есл и Вы жел ает е в ерн ут ь ся к в ып ол -
н ению з ав ер шенн ог о р ан ее т ест а д ля по л уч ен ия бо л ее в ы сокой
о цен ки , н ео бх одим о обр атить ся в С л уж б у п о д д ер жки Инсти-
т ут а п о эл ект ронно й п оч те d ev e l op @ o hs i . ru или по тел еф он у
(4 9 5 ) 9 89 -4 3 -0 6 .
10) Для возврата в Персональный кабинет пользователя нажмите на ссылку с указа-
нием фамилии, имени и отчества пользователя (см. Рис. 12).
2.5. Оценка результатов прохождения тестов
Виды контроля: зачет (без оценки), зачёт (с оценкой), экзамен. При дифференциро-
ванной оценке знаний используются оценки: «отлично» (5), «хорошо» (4), «удовлетвори-
тельно» (3), «неудовлетворительно» (2).
Оценка выставляется аттестационной комиссией в соответствии со следующей таб-
лицей:
Форма
аттестации
Количество во-
просов
Удовлетворительно Хорошо Отлично
Зачет 20 15 (Зачет)
Зачет с
оценкой 20 11 15 18
Экзамен 30 17 23 27
П ри м еч ани е – Дл я по л уч ен ия оценки «З ач ет » п о к ур с у
«О х р ан а т р уд а д ля р ук о в оди тел ей и сп еци али ст о в » н еобх оди м о
п рави льно от в етить не м ен ее , чем н а 11 в опр осо в из 20 (п о -
д ро бн ее см . р аз дел 2 .7 ) .
Количество вариантов ответов на каждый вопрос – от 3 до 5.
В тестах имеется два типа вопросов:

29
- вопросы с единственным выбором (только один правильный ответ);
- вопросы с множественным выбором (несколько правильных ответов).
Тест можно проходить неоднократно (до 50 раз). Выставляется наилучшая оценка,
полученная по итогам тестирования.
П ри м еч ани е – Н а п рох о жд ени е н екот ор ых тесто в (итог о вых
т ест ов по пр ог р амм ам ) пр едо ст авл я ет ся 3 п опы тки .
2.6. Междисциплинарные экзамены
По большинству комплексных учебных программ назначаются междисциплинарные
экзамены.
Междисциплинарные экзамены представляют собой тесты из 30 вопросов по всем
темам пройденной программы. Приступать к этому экзамену необходимо только после
успешного прохождения всех курсов и сдачи всех остальных тестов.
На сдачу междисциплинарного экзамена предоставляется 60 минут. При получении
17-22 баллов обучающемуся ставится оценка «удовлетворительно», 23-26 баллов – «хо-
рошо», 27 баллов и более – «отлично».
Особенностью междисциплинарного экзамена является то, что этот экзамен обычно
назначается за один месяц до окончания обучения и что на сдачу этого экзамена обучаю-
щемуся предоставляется только три попытки.
2.7. Особенности прохождения курса и теста «Охрана труда для руководите-
лей и специалистов»
Вни м ани е ! С н оябр я 2 01 7 г . по п рог р амм е «О х р ан а тр уд а »
н азн ач ают ся к ур с и т ест , а н е т олько к ур с со в ст ро енн ы м и то -
г о вы м т ест о м, к ак э то бы ло р аньш е . Ито го в ый т ест сей ч ас в ы -
д ел ен отд ел ьно .

30
Курс «Охрана труда для руководителей и специалистов», как и все остальные поль-
зовательские курсы, находится на вкладке Назначенные курсы (Рис. 27), а соответствую-
щий итоговый тест – на вкладке Назначенные тесты (Рис. 28).
Рис. 27. Курс «Охрана труда для руководителей и специалистов» находится на вкладке Назна-
ченные курсы
Рис. 28. Тест «Охрана труда для руководителей и специалистов» находится на вкладке Назна-
ченные тесты

31
Данный курс состоит из шести модулей, представляющие собой разделы курса (Рис.
29). В конце каждого модуля размещен локальный проверочный тест. Локальные провероч-
ные тесты размещаются в курсе для тренировки.
Все вопросы из проверочных модульных тестов включаются в итоговый тест (см.
Рис. 28).
Рис. 29. Информационное окно курса «Охрана труда для руководителей и специалистов»
Для успешного завершения данного курса нужно изучить все шесть обязательных
разделов, набрать необходимое количество баллов по каждому из локальных тестов по раз-
делам, а затем успешно завершить итоговый тест.

32
П ри м еч ани е – У сп ешн ая сд ач а локальн ых т есто в н е м о ж ет
з ам енить сд ач у и то г ов ог о т ест а .
Организация учебной информации в каждом из модулей (разделов) аналогична опи-
санной в п. 2.3. Порядок изучения курса.
Для открытия каждого из разделов курса нажмите на соответствующую ссылку
Начать или Продолжить (см. Рис. 29).
Начало сдачи локального теста производится сразу после перехода к последнему
слайду раздела (Рис. 30).
Рис. 30. Начало локального теста, встроенного в последний кадр раздела
Сдача встроенного локального теста аналогична процедуре, описанной в п. 2.4. По-
рядок прохождения теста.
Необходимо прочитать вопрос и выбрать один или несколько ответов в зависимости
от типа вопроса (единичный или множественный выбор).

33
Рис. 31. Выбран вариант ответа
После выбора варианта (или нескольких вариантов) ответа в левой нижней части об-
ласти вопроса появляется кнопка Проверить ответ (см. Рис. 31). Нажмите на эту кнопку.

34
Система оценивает введенный ответ и показывает правильный ответ (Рис. 32).
Рис. 32. Оценка ответа
Затем нажмите на кнопку Далее и переходите к следующему вопросу.
Данные локальные тесты можно проходить неоднократно.
После прохождения данного курса можно нажать на кнопку Завершить обучение в
информационном окне курса (см. Рис. 29). После нажатия на указанную кнопку прохожде-
ние данного курса считается завершенным, а курс становится недоступным для обучения.
П ри м еч ани е – З авер ш ать к ур с н еобяз ат ел ьно . В сл уч ае , е сли
п оль з ов ат ел ь ошиб о чно наж ал кнопк у З ав ер ши т ь о бучени е и
у н ег о есть п от р ебн о сть в ерн ут ь ся к из уч ен ию з ав ерш енн ог о
р ан ее к ур са , н ео бх оди м о об р атить ся в Сл уж б у п о дд ер жки Ин-
стит ут а по эл ект ронн ой п о чт е d ev e lop @ oh s i . r u или по тел еф он у
(4 9 5 ) 9 89 -4 3 -0 6 .
После изучения курса перейдите к сдаче итогового теста на вкладке Назначенные
тесты (см. Рис. 28). Порядок сдачи итогового теста подробно описан в разделе 2.4.
Итоговый тест представляет собой случайную выборку 20 вопросов из 70 вопросов,
каждый из которых был включен в локальные тесты по соответствующим разделам. Для

35
прохождения данного теста (и курса в целом) нужно завершить итоговый тест, набрав в нем
не менее 11 баллов из 20.

36
3. КУРИРОВАНИЕ ПОДВЕДОМСТВЕННЫХ СОТРУДНИКОВ
С апреля 2018 г. в системе дистанционного обучения АНО «Институт безопасности
труда» (СДО АНО ИБТ) при необходимости предоставляется возможность курирования
обучаемых. Куратором обучаемых может быть руководитель компании, обучающейся в
АНО ИБТ, сотрудник, ответственный за обучение, или другое лицо, назначенное руковод-
ством компании.
Куратор обучаемых в СДО АНО ИБТ может выполнять следующие функции:
1. Получать уведомления о регистрации курируемых сотрудников и о назначе-
нии им курсов и тестов.
2. Получить доступ к личным кабинетам обучающихся.
3. Контролировать выполнение обучающимися программы обучения и сдачи
тестов из своего личного кабинета.
4. Обращаться в службу поддержки СДО АНО ИБТ для решения технических
проблем, которые могут возникнуть у обучающихся.
Д л я вклю ч ени я ф ункци он ал а к ур и ров ания необх о ди мо
о бр ат ить ся в сл уж б у п о д дер жки Ин стит ут а по э л ектр он -
н ом у ад р есу d ev e l op @o hs i . ru . Д анная ф ун к цион ал ьность
акти вир ует ся б еспл атно .
Подробнее о работы функционала курирования сотрудников – см. Руководство ку-
ратора (http://ohsi.ru/curator.pdf).

37
4. ПРОСМОТР ПРОГРАММ ОБУЧЕНИЯ
Ознакомиться с учебными программами можно на портале в разделе База знаний –
Библиотека – Программы обучения (Рис. 33). Для перехода к подразделам нажмите на
кнопку слева от названия раздела Программы обучения.
Рис. 33. Просмотр программ обучения
Для просмотра программ нажмите на кнопку в столбце Действия (см. Рис.
33), для скачивания программ – на кнопку .
При просмотре программы в системе в некоторых случаях требуется подтвердить
необходимость использования компьютерной программы Flash Player (это может быть свя-
зано с настройками безопасности браузера).
Большинство программ снабжены подробным интерактивным оглавлением. Оглавление
размещено в левой части начального экрана просмотра (Рис. 34). Для перехода с любой страницы
на оглавление нажмите на кнопку .
Для перелистывания используйте кнопки клавиатуры со стрелочками вправо и влево или
кнопками на панели инструментов просмотрщика (Рис. 34).

38
Рис. 34
Кнопка позволяет изменить режим просмотра (одностраничный / двухстраничный), а
кнопки увеличить или уменьшить размер изображения.

39
5. ДОПОЛНИТЕЛЬНЫЕ ВОЗМОЖНОСТИ
Все пользователи, зарегистрированные на Учебном портале Института, имеют воз-
можность ознакомиться с демонстрационными версиями курсов и тестов, разработанных
специалистами Института.
Для перехода к перечню доступных курсов и тестов выберите в меню разделы Обу-
чение и развитие персонала – Электронное обучение (Рис. 35).
Рис. 35. Переход на страницу бесплатного электронного обучения
На открывшейся странице имеется перечень доступных бесплатно для просмотра и изуче-
ния курсов и тестов (Рис. 36). Выполните щелчок мышью по ссылкам Каталог электронных курсов
и Каталог тестов.

40
Рис. 36
Далее можно выбрать нужный курс или тест и назначить его себе для последующего
изучения. Для самостоятельного назначения себе курса откройте в разделе Электронное
обучение информационное окно курса и нажмите на кнопку Начать обучение (Рис. 37).
Рис. 37. Самостоятельное назначение пользователем себе бесплатного курса

41
Для самостоятельного назначения себе теста откройте в разделе Электронное обу-
чение информационное окно нужного теста и нажмите на кнопку Активировать тест (Рис.
38).
Рис. 38. Самостоятельное назначение пользователем себе бесплатного теста

42
6. ВОЗМОЖНЫЕ ПРОБЛЕМЫ И СПОСОБЫ ИХ РАЗРЕШЕНИЯ
Учебная платформа WebTutor является сложной многопрофильной системой, в
связи с чем при работе с ней могут возникнуть некоторые проблемы.
В прилагаемой таблице перечислены основные проблемы, которые могут возник-
нуть при прохождении курсов и тестов на платформе WebTutor.
№
п/п
Наименование проблемы Возможные при-
чины
Возможные способы раз-
решения
1. Не удается войти в систему. Причины анало-
гичны п. 2. Наибо-
лее частая причина –
заполнение кэша
браузера устарев-
шей и некоррект-
ной информацией
См. п. 2 настоящей таб-
лицы.
Основные способы
очистки кэша браузера
описаны в разделах 6.3 и
6.4.
Некорректные логин
или пароль.
Еще раз скопировать логин
и ввести пароль из письма,
высланного сотрудниками
Института. Проверить,
чтобы скопированный ло-
гин не содержал лишних
пробелов и т.д.
Если указанные действия
не помогут войти на учеб-
ный портал, обратитесь,
пожалуйста, для уточнения
логина и пароля в Службу
поддержки Института по
электронной почте
[email protected] или по те-
лефону (495) 989-43-06.
2. При входе в систему и в Пер-
сональном кабинете не отоб-
ражается перечень курсов и
тестов.
Использование для
работы с учебной
платформой план-
шетов, смартфонов,
а также компьюте-
ров с операционной
системой, отличной
от Windows
Использовать стационар-
ные компьютеры или ноут-
буки с установленной опе-
рационной системой Win-
dows
Наличие вирусов в
операционной си-
стеме на компью-
тере пользователя
Установка современной
обновляемой антивирус-
ной системы; регулярная
очистка операционной си-
стемы от вирусов

43
№
п/п
Наименование проблемы Возможные при-
чины
Возможные способы раз-
решения
Использование для
работы с платфор-
мой браузеров, не
рекомендованных
разработчиком
Использовать браузеры
Mozilla Firefox и Google
Chrome актуальной вер-
сии. Данные бесплатные
браузеры чаще всего уже
установлены на компьюте-
рах. В случае необходимо-
сти установите на компью-
тер один из этих браузеров
(см. разделы 6.1 и 6.2). Для
определения типа исполь-
зуемого браузера введите в
адресную строку браузера
следующий адрес:
https://browser-info.ru
Использование уста-
ревшей версии брау-
зера
Обновление браузера до
последней версии
Заполнение кэша
браузера устарев-
шей и некоррект-
ной информацией
Очистить кэш браузера
(подробнее см. разделы
6.3 и 6.4)
Заполнение кэша
браузера устарев-
шей и некоррект-
ной информацией
Очистить кэш браузера
(подробнее см. разделы
6.3 и 6.4)
3. Выводится сообщение о том,
что не устанавливается связь
с сервером.
В том числе ошибка, вызыва-
ющая сообщение: «Server
Error. 500 - Internal server er-
ror. There is a problem with the
resource you are looking for,
and it cannot be displayed»
Отсутствие связи с
интернетом
Установить связь с интер-
нетом
Проблема, связанная
с работой провай-
дера
Направить запрос о воз-
никшей проблеме в
Службу поддержки про-
вайдера
Проблема, связанная
с работой сервера
WebTutor
Повторить попытку входа
в Учебную систему через
некоторое время.
Связь с сервером
блокируется межсе-
тевым экраном
(брандмауэром) на
компьютере пользо-
вателя
Изменить настройки меж-
сетевого экрана (брандмау-
эра) на компьютере поль-
зователя или обратиться к
системному администра-
тору, настраивающему
компьютер пользователя

44
№
п/п
Наименование проблемы Возможные при-
чины
Возможные способы раз-
решения
Настройки браузера
на компьютере поль-
зователя блокируют
всплывающие окна.
См. разделы 6.6 и 6.7. Эта
настройка делается один
раз, и при дальнейшей ра-
боте ее повторять не
нужно.
Для более подробных ин-
струкций обратитесь в
Службу поддержки Инсти-
тута по электронной почте
[email protected] или по те-
лефону (495) 989-43-06.
4. Не открывается всплываю-
щее окно курса или теста.
Причины анало-
гичны п. 2. Наиболее
частая причина – за-
полнение кэша
браузера устарев-
шей и некоррект-
ной информацией
См. п. 2 настоящей таб-
лицы.
Основные способы
очистки кэша браузера
описаны в разделах 6.3 и
6.4.
5. При прохождении теста не
удается ответить на вопрос;
варианты ответов неактивны.
Произведено некор-
ректное обновление
теста.
Для проверки и корректи-
ровки теста обратитесь в
Службу поддержки Инсти-
тута по электронной почте
[email protected] или по те-
лефону (495) 989-43-06.
Заполнение кэша
браузера устарев-
шей и некоррект-
ной информацией
Основные способы
очистки кэша браузера
описаны в разделах 6.3 и
6.4.
6. Система выдает некоррект-
ные ответы на вопросы теста.
Сбились настройки
теста в системе
Для проверки и корректи-
ровки теста и его систем-
ных настроек обратитесь в
Службу поддержки Инсти-
тута по электронной почте
[email protected] или по те-
лефону (495) 989-43-06.
Произведено некор-
ректное обновление
теста.
Для проверки и корректи-
ровки теста и его систем-
ных настроек обратитесь в
Службу поддержки Инсти-
тута по электронной почте
[email protected] или по те-
лефону (495) 989-43-06.
См. п. 2 настоящей таб-
лицы.
Основные способы
очистки кэша браузера
описаны в разделе 6.3 и
6.4.
Причины анало-
гичны п. 2. Наибо-
лее частая причина –
Заполнение кэша
браузера устарев-
шей и некоррект-
ной информацией

45
№
п/п
Наименование проблемы Возможные при-
чины
Возможные способы раз-
решения
7. Результаты тестирования не
сохраняются в системе
Сбились настройки
теста в системе
Для проверки и корректи-
ровки системных настроек
теста обратитесь в Службу
поддержки Института по
электронной почте
[email protected] или по те-
лефону (495) 989-43-06.
6.1. Установка браузера Mozilla Firefox на компьютер пользователя
П ри м еч ани е – Д ля к ор р ектн ой уст ано вки б р ауз ер а M ozi l l a
F i r e fox н ео бх оди мо в лад еть о сн о в ами к омпь ют ерн ой гр ам отно -
сти . Е сли есть т ак ая в озм о жно сть , р ек о м енд уем о б ратит ься к
Ваш ем у си ст емном у ад м ини ст рато ру.
Бр а уз ер Mozi l l a F i r e fox я вл я ет ся б есп л атн ы м пр ог р амм ным
о б есп еч ени ем, он р аспр о стр ан я ет ся и уст ан авли в ает ся б ес -
пл атно .
1) Зайдите на страницу загрузки Mozilla Firefox (https://www.mozilla.org/ru/firefox/) в
любом браузере (Рис. 39).
Рис. 39. Страница загрузки Firefox

46
2) Щёлкните по кнопке Загрузить Firefox. Страница загрузки Mozilla Firefox авто-
матически предложит вам лучшую доступную версию Mozilla Firefox для вашего
компьютера.
3) Если на экране появилась панель уведомлений для запуска программы установки,
подтвердите необходимость установки браузера. Также можно сохранить устано-
вочный файл Mozilla Firefox на Ваш компьютер, а затем запустить загруженный
файл. Чтобы запустить сохраненный установочный файл, дважды нажмите на него.
4) Подождите, пока Firefox закончит установку. Когда установка будет завершена,
браузер Firefox запустится.
5) После завершения установки на рабочем столе должен отобразиться ярлык
Mozilla Firefox. Для запуска браузера Mozilla Firefox выполните двойной щелчок по
указанному ярлыку.
Рис. 40. Ярлык браузера Mozilla Firefox
6.2. Установка браузера Google Chrome на компьютер пользователя
П ри м еч ани е – Для к ор р ектной уст ано вки б р ауз ер а G o o gle
C h rom e н ео бх одим о вл ад еть осн о вам и к о мпьют ерной г р ам от -
н ости . Если есть т ак ая в озм о жно сть , р еко м ен д уем о бр атить ся
к Ваш ем у си ст емно м у ад мини стр а т ор у.
Бр а уз ер Go o gl e Ch r om e я вл я ет ся б еспл атн ы м пр ог р амм н ым
о б есп еч ени ем, он р аспр о стр ан я ет ся и уст ан авли в ает ся б ес -
пл атно .

47
1) Зайдите на страницу загрузки Google Chrome
(https://www.google.com/chrome/browser/desktop/index.html) в любом браузере (Рис.
41).
Рис. 41. Страница загрузки Google Chrome
2) Щёлкните по кнопке Скачать Chrome. Страница загрузки Google Chrome авто-
матически предложит вам лучшую доступную версию Google Chrome для вашего
компьютера.
3) Если на экране появилась панель уведомлений для запуска программы установки,
подтвердите необходимость установки браузера. Также можно сохранить устано-
вочный файл Google Chrome на Ваш компьютер, а затем запустить загруженный
файл. Чтобы запустить сохраненный установочный файл, дважды нажмите на него.
4) Подождите, пока Google Chrome закончит установку. Когда установка будет за-
вершена, браузер Google Chrome запустится.

48
5) После завершения установки на рабочем столе должен отобразиться ярлык Google
Chrome. Для запуска браузера Google Chrome выполните двойной щелчок по указан-
ному ярлыку.
Рис. 42. Ярлык браузера Google Chrome
6.3. Основные способы очистки кэша в браузере Mozilla Firefox
1) Нажать в браузере комбинацию клавиш Ctrl+F5.
2) Ctrl+Shift+Del >> Кэш >> Очистить сейчас.
6.4. Основные способы очистки кэша в браузере Google Chrome
1) Нажать в браузере комбинацию клавиш Ctrl+F5.
2) Ctrl+Shift+Del >> Очистить кэш >> Очистить историю

49
6.5. Система неоднократно требует вводить логин и пароль
При корректной работе с учебным порталом WebTutor требуется ввести логин и па-
роль обучающегося только один раз.

50
Пример запроса логина и пароля в Google Chrome:
Пример запроса логина и пароля в Mozilla Firefox:
Ниже будет описано, как решить проблему, возникающую, если в процессе работы
с учебным порталом подобные окна открываются неоднократно.
1 вариант:
Для решения этой проблемы необходимо сохранить Ваш логин и пароль в браузере.
Окно сохранения логина и пароля в браузере Google Chrome:

51
Окно сохранения логина и пароля в браузере Mozilla Firefox:
Проверить сохранение логина и пароля в браузере можно для браузера Google
Chrome на странице chrome://settings/passwords, для браузера Mozilla Firefox – на странице
about:preferences#privacy (кнопка Сохраненные логины).
В браузере Google Chrome:

52
В браузере Mozilla Firefox:
Если в настройках браузера установлен запрет на сохранение логинов и паролей, то
рекомендуется войти в настройки браузера, временно открыть запись логинов и паролей,
сохранить логин и пароль для учебной системы, как это было описано выше, а затем, при
необходимости, снова закрыть запись логинов и паролей.
Подробнее о сохранении паролей в браузерах:
- в браузере Google Chrome:
https://support.google.com/chrome/answer/95606
https://www.inetgramotnost.ru/brauzery/kak-razobratsya-s-parolyami-v-brauzere-
google-chrome.html#test2
- в браузере Mozilla Firefox:
https://support.mozilla.org/ru/kb/sohranyonnye-paroli-zapominajte-udalyajte-redaktir
http://firefox-downloads.ru/paroli-v-firefox.html
http://lumpics.ru/how-to-save-password-in-mozilla-firefox/
2 вариант:
Если сохранение логина и пароля не помогут попробуйте очистить куки в браузере.
При использовании браузера Google Chrome
П ри м еч ани е – В данной ин стр ук ции р ассм атр ив ает ся в ер сия
G o o g le Ch r om e 65 .0 . 33 25 .1 81 ( 64 бит ) . П ри и сп ольз ов ании др у-
г их в ер сий б ра уз ер а G oo g l e C h rom e и нт ерф ей с м ож ет н е -
ско льк о отли ч ать с я от опи санно го .
1. Откройте учебный портал.

53
2. Подведите курсор мыши к значку слева от электронного адреса страницы и
нажмите левую кнопку мыши.
3. Выберите ссылку в разделе Файлы cookie:

54
4. Удалить все куки (на вкладке Разрешены выберите все страницы и нажмите на
кнопку Удалить):
5. Нажмите на кнопку Готово.
6. Обязательно перезагрузите браузер.

55
Можно также использовать ссылку Настройки сайтов:
Нажмите на кнопку Сбросить настройки сайта:
При использовании браузера Mozilla Firefox
П ри м еч ани е – В данной ин стр ук ции р ассм атр ив ает ся в ер сия
Fi r e fox Q u an t um 59 . 0 . 2 (6 4 -бит ) от 2 6 м арт а 20 1 8 г . П ри и с -
п ольз ов ании д р уг и х в ер сий б р ауз ер а M oz i l l a F i r e f ox инт ерф ей с
м о ж ет неск ольк о от лич ать ся от опи санно го .
1. Откройте учебный портал.

56
2. Подведите курсор мыши к значку слева от электронного адреса страницы и
нажмите левую кнопку мыши.
3. Выберите стрелочку в области Незащищенное соединение:
4. Нажмите на кнопку Подробнее:

57
5. Нажмите на кнопку Просмотреть куки:

58
6. Нажмите на кнопку Удалить все показанные:
7. Нажмите на кнопку Закрыть.
8. Обязательно перезагрузите браузер.
6.6. Снятие блокировки всплывающих окон в браузере Mozilla Firefox
1) Запустите браузер Mozilla Firefox.
2) Нажмите на кнопку Открыть меню в виде трех полосок в правом верхнем
углу экрана.

59
3) Нажмите на кнопку Настройки.
4) Выберите вкладку Содержимое.
5) В области Всплывающие окна нажмите на кнопку Исключения.

60
6) Введите в поле Адрес веб-сайта адрес Учебного портала Института
http://ohsi.websoft.ru и нажмите на кнопки Разрешить и Сохранить изменения:
В результате адрес Учебного портала Института будет добавлен в список надежных узлов,
и блокировка всплывающих окон на Учебном портале производиться не будет.
Данная настройка делается один раз, и при дальнейшей работе ее повторять не нужно. Если
указанная корректировка настроек была произведена ранее, то на этапе сдачи теста повторять ее
также не нужно.

61
6.7. Снятие блокировки всплывающих окон в браузере Google Chrome
1) Запустите браузер Google Chrome.
2) Нажмите на кнопку Ещё в правом верхнем углу экрана.
3) Выберите Настройки.

62
4) В нижней части страницы выберите Дополнительные.
5) В разделе Конфиденциальность и безопасность нажмите Настройки контента.

63
6) Выберите Всплывающие окна.
7) Нажмите на кнопку Добавить.

64
8) Введите в поле Сайт адрес Учебного портала Института http://ohsi.websoft.ru и
нажмите на кнопку Добавить:
В результате адрес Учебного портала Института будет добавлен в список надежных узлов,
и блокировка всплывающих окон на Учебном портале производиться не будет.
Данная настройка делается один раз, и при дальнейшей работе ее повторять не нужно. Если
указанная корректировка настроек была произведена ранее, то на этапе сдачи теста повторять ее
также не нужно.

65
6.8. Снятие блокировки всплывающих окон в других браузерах
В браузере Internet Explorer:
(подробнее см.: https://ru.wikihow.com/отключить-блокировщик-всплывающих-
окон-в-Internet-Explorer)
Для того, чтобы разрешить показывать всплывающие окна в браузере Internet
Explorer необходимо выполнить следующие действия:
1. В браузере нажмите на кнопку с изображением шестеренки или откройте
меню Сервис (можно также нажать клавишу Alt и затем выбрать меню Сервис).

66
2. Выберите команду меню Свойства браузера (Internet options):

67
3. В открывшемся диалоговом окне откройте вкладку Конфиденциальность
(Privacy).

68
4. Снимите флажок Включить блокирование всплывающих окон и нажмите
на кнопку Применить.
В браузере Яндекс:
(подробнее см.: http://www.bolshoyvopros.ru/questions/2439009-kak-razreshit-
vsplyvajuschie-okna-v-jandeks-brauzere.html)
Для того, чтобы разрешить показывать всплывающие окна в браузере Яндекс необ-
ходимо выполнить следующие действия:
- В правом верхнем углу окна браузера нажмите кнопку Меню и выберите команду
Настройки:

69
- В открывшемся окне настроек браузера перейдите в конец страницы и нажмите
кнопку Показать дополнительные настройки:
- Нажмите на кнопку Настройки содержимого справа от надписи Личные данные:
- В строке Всплывающие окна выберите вариант Разрешить всплывающие окна
и нажмите кнопку Готово:

70

71
В браузере Opera:
(подробнее см.: https://otr-soft.ru/faq-common/prochie_voprosy/vsplyvayushchie-okna-
opera/)
Для того, чтобы разрешить показывать всплывающие окна в браузере Opera необ-
ходимо выполнить следующие действия:
Нажмите на кнопку и выберите пункт «Настройки»;

73
В разделе Всплывающие окна выберите вариант Показывать всплывающие
окна:

74
Для более новых версий Opera:
Откройте вкладку Возможности и в разделах Всплывающее окно поиска и Всплы-
вающее окно с видео установите переключатель в положение :
6.9. Как сделать скриншот экрана на компьютере
При возникновении проблем, связанных с работой Учебного портала, часто необхо-
димо сделать скриншоты (снимки) экрана, отображающие сущность проблемы. Эти скрин-
шоты могут помочь Службе поддержки подсказать Вам пути решения проблемы.
Ниже мы приводим описание двух наиболее простых способов создания скриншо-
тов.
П ер ед созд ани ем скр инш от а н а эк ран е д ол жн а б ыть о то бр а -
ж ена п ро бл ем а (рез ул ь т ат н ек ор р ектн ой р абот ы си стем ы и ли
со об щ ени е об ошибк е ) , кот ор ую Вы х отит е опи сать в со об щ е-
нии Сл уж б е п одд ер жки .
Способ 1 (с использованием клавиши Print Screen)
1) Нажмите клавишу Print Screen (на данной клавише может быть написано Prt Scr,
PrntScrn, PrtScn, PrtScr, PrtSc или др. Клавиша Print Screen обычно находится в

75
правой верхней части клавиатуры. Пример размещения клавиши Print Screen на
клавиатуре приведен на следующем рисунке:
Если Вы работает на ноутбуке, то нажмите сочетание двух клавиш Fn+Prt
Scr.
Е сли вы х о тит е сд ел ать сни мок тол ько акти вн ог о окн а , то
н ажми те Alt +Prt Scr , а н а но ут б ук е – Fn+Alt +Prt Scr .
2) После нажатия клавиши Prt Scr или Alt+PrtScr снимок экрана монитора сохра-
няется во временную память компьютера. Теперь нужно сохранить данный снимок
в файл на компьютер для дальнейшего использования.
Для этого можно использовать любой графический редактор. В Windows 7, 8, 10 имеется
простой графический редактор Paint. Чтобы запустить его, нажмите меню Пуск и в строке поиска
Найти введите: paint и выполните щелчок мышью на строке Paint.

76
Запустится графический редактор Paint:
3) Вставьте в программу скриншот из временной памяти компьютера. Для этого
можно нажать комбинацию клавиш Ctrl+V.
Снимок рабочего стола должен отобразиться в программе Paint:

77
П ри м еч ани е – В пр о гр амм е Paint , в сл уч ае н еобх о дим о сти ,
м о жно п ри м енять п ро ст ы е оп ер ации н ад ск ринш ото м: ри со в ать
к ар ан д аш ом или ки сть ю, з алив ат ь ц в ет ом , в води ть т ек ст ,
н акл ады в ать р аз лич н ые фи г ур ы .
4) Сохраните данный файл скриншота на компьютере. Для этого на вкладке Файл
выберите Сохранить как и укажите, в каком формате Вы хотите сохранить файл.
Можно выбрать формат JPEG.
5) Укажите имя файла и нажмите кнопку Сохранить:

78
В итоге скриншот будет сохранен в файл на компьютере. Теперь его можно отправить в
Службу поддержки Института по электронной почте [email protected].
П ри м еч ани е – Е сли у Вас на ко мпьют ере им еет ся т ек ст ов ый
р ед акто р ( MS Wo rd , O pen Of f i ce Wr i t e r или д р . ) , Вы мож ет е ско -
пи ро в ать в се ск рин шот ы в эт от р ед акт ор с п ом ощ ью ко м бин а-
ции кл ави ш C t r l +V и , пр и н еобх о дим о сти , д об авить Ваши к о м-
м ент арии к скри нш от ам. П ол уч ен ный файл н уж н о сох ранить на
к омп ьют ер и в ы сл ать п о эл ект ронн ой п оч те в С л уж б у п о д -
д ержки Ин стит ут а .
Способ 2 (с использованием программы Ножницы)
В операционной системе Windows обычно имеется специальная стандартная программу
Ножницы, которая позволяет сделать снимок произвольной области области на экране компью-
тера.
1) Для запуска программы в меню Пуск в строке поиска введите слово Ножницы
и выполните щелчок мышью на строке Ножницы.
2) Запустится программа Ножницы.

79
3) Нажмите на кнопку Создать, затем нажмите левую клавишу мыши и не отпуская
ее, выделите мышью на экране ту область, которую Вы хотите записать, а затем от-
пустите клавишу мыши.
Выделенная область автоматически сфотографируется и появится в программе:
4) Далее можно сохранить полученный скриншот, нажав на кнопку с изображением
дискеты :

80
5) Укажите имя файла и нажмите кнопку Сохранить:
В итоге скриншот будет сохранен в файл на компьютере. Теперь его можно отправить в
Службу поддержки Института по электронной почте [email protected].
П ри м еч ани е – Е сли у Вас на ко мпьют ере им еет ся т ек ст ов ый
р ед акто р ( MS Wo rd , O pen Of f i ce Wr i t e r или д р . ) , Вы мож ет е ско -
пи ро в ать ск ринш от в эт от р ед акто р . О тк ройт е п ро гр амм у Н о ж-
ниц ы , в к ото рой из обр аж ен н уж н ы й скрин шо т ( см . о писани е
в ы ш е) , н аж мит е ко м бин ации кл авиш C t r l + A и C t r l +C , з а тем
п ер ей дит е в т ек сто в ый р ед ак то р и н ажми те к о мбин ацию к ла -
в иш C t r l +V . При нео бх оди мо сти мо жн о д об авить к ом м ент арии
к ск рин шот ам. Пол уч ен ный ф айл н уж но сох р анить на к омп ью -
т ер и вы слать п о э л ект ронн ой п о чте в Сл уж б у п о дд ер жки Ин-
стит ут а .
6.10. Как скопировать текст из курса в текстовый редактор
П ри м еч ани е – Копи ро в ать м атери алы м ожн о то лько из к ур -
с о в . К опир ов ать тест ы из тесто в н ево зм ожн о , т ак к ак о ни пр е -
о бр аз ую т ся в ф о рм ат ри сун к а .
Для копирования текста из курса в текстовый редактор Word выполните следующие
действия:

81
1) Откройте кадр курса, часть которого нужно скопировать.
2) Выделите мышкой текст для копирования.
П ри м еч ани е – Дл я в ыд е л ения в се г о т ек ст а к а др а к ур с а
н ажми те к ом бин ации кл авиш C t r l + A .
3) Нажмите комбинацию клавиш Ctrl+C (копирование в буфер обмена).

82
4) Перейдите в текстовый редактор Word и нажмите комбинацию клавиш Ctrl+V
(вставка текста в текстовый редактор).
5) При необходимости повторите процедуру копирования.
П ри м еч ани е – Ко пи ро в ать м ожн о т акж е т аб лицы и ри сунк и в
т ек ст е . Их ко пир ов ани е п роиз во дит ся ан ал оги чн о .
6.11. Установка программы TeamViewer на компьютер пользователя
В случае, если приведенные советы не позволяют разрешить возникшую проблему,
мы рекомендуем Вам установить бесплатную программу TeamViewer, позволяющую спе-
циалистам Службы поддержки Института войти на Ваш компьютер и более внимательно
разобраться в проблеме.

83
Для установки программы TeamViewer выполните следующие действия:
1) Зайдите на страницу загрузки программы TeamViewer
(https://www.teamviewer.com/ru/) (Рис. 43).
Рис. 43. Страница загрузки программы TeamViewer
2) Щёлкните по кнопке Загрузить TeamViewer. Страница загрузки TeamViewer ав-
томатически предложит вам лучшую доступную версию TeamViewer для вашего
компьютера.
3) Если на экране появилась панель уведомлений для запуска программы установки,
подтвердите необходимость установки программы. Также можно сохранить устано-
вочный файл TeamViewer на Ваш компьютер, а затем запустить загруженный файл.
Чтобы запустить сохраненный установочный файл, дважды нажмите на него.
4) Подождите, пока TeamViewer закончит установку. Когда установка будет завер-
шена, программа TeamViewer запустится (Рис. 45).

84
5) После завершения установки на рабочем столе должен отобразиться ярлык
TeamViewer. Для запуска программы TeamViewer выполните двойной щелчок по
указанному ярлыку.
Рис. 44. Ярлык программы TeamViewer
После установки программы TeamViewer необходимо сообщить специалистам
Службы поддержки Института отображенный в окне программы ID и пароль (Рис. 45).
Рис. 45. Отображение ID и пароля в программе TeamViewer