New 設定ガイド - au · 2020. 9. 28. · 初期設定...
Transcript of New 設定ガイド - au · 2020. 9. 28. · 初期設定...

auかんたん設定au IDを設定すると auスマートパスやGoogle Playに掲載されているアプリの購入ができる「auかんたん決済」の利用をはじめとする、au提供のさまざまなサービスがご利用になれます。主な設定項目は次の通りです。
au ID※ お客様の au ID(ユーザー ID)となる au電話番号または任意の文字列を登録します。
au IDパスワード au IDを利用する際のパスワードを登録します。
※ 他のユーザーと重複する「au ID」は登録できません。• お買い上げ時に「auかんたん設定」の操作をスキップした場合でも、後から au IDを設定することができます。その場合は iida Homeで 「auかんたん設定」または「au ID設定」をタップしてください。
1 2 3 4 5
auへようこそ画面 → [次へ]
[au IDを設定する]→[次へ]
[au IDの設定・保存] 暗証番号を入力→[OK]※ 初期値は、ご契約時に設定した4桁の数字です。
パスワードを入力→[設定]→[終了]
6 7 8 9 10
[アップデートする]→[次へ]
利用規約(必読)を確認し、[同意する]→
[次へ]
[同意する]※ Lookout for au の事前設定が完了します。
データを復元するかどうかを選択→[次へ]※ 復元するデータがない場合は表示されません。
※ 上記と異なる画面が表示されたときは、表示される画面に従って操作してください。
利用するサービスを選択→[次へ]
11 12 13 14
復元するアプリを選択→[次へ]
※ 以前、auサイトからダウンロードした方のみ表示されます。
※ 上記と異なる画面が表示されたときは、表示される画面に従って操作してください。
インストールするアプリを選択→[次へ]
※ 上記と異なる画面が表示されたときは、表示される画面に従って操作してください。
※ おすすめアプリに表示される内容は、実際の表示と異なる場合があります。
[利用する]/[利用しない]→[次へ]
[終了する]
EメールEメール(@ezweb.ne.jp)のご利用には、LTE NETのお申し込みが必要です。ご購入時にお申し込みにならなかった方は、auショップもしくはお客さまセンターまでお問い合わせください。初期設定を行うと自動的にEメールアドレスが決まります。初期設定時に決まったEメールアドレスは変更できます。
■ 初期設定
1 2 3 4 5
Eメール機能の説明画面が表示されたら、内容を確認し、「閉じる」をタップしてください。
iida Homeで[Eメール]
内容を確認し、[接続する]
Eメールの初期設定が完了すると、決まったEメールアドレスが表示されます。Eメールアドレスを確認したら「閉じる」をタップしてください。
「Eメール改善情報送信設定」の内容を確認→ [同意する ]/ [ 同意しない ]→ [ 完了 ]
■ Eメールアドレスを変更する
1 2 3 4 5
iida Homeで[Eメール]
[ ] → [Eメール設定][アドレス変更・その他の 設定] → [接続する]
[Eメールアドレスの変更へ]
暗証番号を入力 → [送信]
6 7 8 9
内容を確認し、[承諾する]
Eメールアドレスを入力 → [送信]
[OK] [閉じる]
■ EメールをバックアップするEメールをバックアップできます。データは、microSD™メモリカードが取り付けられている場合はmicroSD™メモリカード(/storage/sdcard1/private/au/email/BU/)に、取り付けられていない場合は内部ストレージ(/storage/emulated/0/private/au/email/BU/)に保存されます。
1 2 3 4 5
iida Homeで[Eメール]
[ ] → [Eメール設定] [バックアップ・復元] [メールデータバックアップ] → 注意事項を確認し、[OK]
バックアップデータを作成するための文字コードを選択→[OK]
6PCメール設定についてEメール(@ezweb.ne.jp)以外のメールアドレスを利用できます。PCメールを利用するためには、PCメールの設定が必要です。初めてご利用の場合は、次の操作で設定を行います。
iida Homeで [メール] → メールアドレスとパスワードを入力 → [次へ] → アカウントの設定をする → [次へ] → 任意のアカウント名などを入力 → [次へ]
バックアップするメール種別を選択 → [OK]
はじめにお読みください
発売元: KDDI(株) 沖縄セルラー電話(株)製造元:
設定ガイド
このたびは、「INFOBAR A03」(以下、「本製品」と表記します)をお買い上げいただき、誠にありがとうございました。本書では、本製品をお使いになるための設定とご利用上の注意点を記載しております。基本的な機能の説明については、同梱の『取扱説明書』をご参照ください。
本書に記載している会社名、製品名は、一般に各社の登録商標あるいは商標です。なお、本文中では、TM、®は省略している場合があります。本書で記載されているイラスト・画面は、実際のイラスト・画面とは異なる場合があります。また、画面の一部を省略している場合がありますので、あらかじめご了承ください。
2015年1月第1版KZ002114XX- 0115YG
■基本操作基本的な操作を説明します。
■初期設定初めて電源を入れたときの設定方法を説明します。
■ auかんたん設定au IDの設定を行います。
■ EメールEメール(@ezweb.ne.jp)の初期設定などを行います。
■電話をかける連絡先を新規登録してから発信します。
■電話を受ける電話の受けかたを説明します。
■連絡先をインポート/エクスポートするmicroSD™メモリカードなどを利用し、連絡先をインポート/エクスポートします。
■電池消費を軽減する「エコモード」を利用し、電池の消費を抑えるための設定を説明します。
■Wi-Fi®設定Wi-Fi®ネットワークへの接続方法を説明します。
■データ閲覧・再生静止画や動画データなどの閲覧・再生方法を説明します。
■赤外線通信赤外線通信機能を使って、本製品と他の機器の間でデータを送受信する方法を説明します。
基本操作詳しい操作方法については、同梱の『取扱説明書』をご参照ください。
F 電源キー
電源オン着信(充電)ランプが点灯するまでF(電源キー)を長く押します。
スリープモードの解除スリープモード中にF(電源キー)を押します。
電源オフF(電源キー)を1秒以上長く押し、[電源を切る]→[OK]と操作します。
スタート画面のセキュリティ解除画面をスワイプ(フリック)します。
C BACKキー
1つ前の画面に戻ります。
H HOMEキー
iida Homeを表示します。ロングタッチすると「Google」を起動できます。
N RECENTSキー
最近使ったアプリを表示します。iida Homeでロングタッチするとiida Home設定を表示できます。
《スタート画面》
ディスプレイ
■ タッチパネル/タッチセンサーキーの使いかた本製品のディスプレイやキー(C/H/N)はタッチパネル/タッチセンサーキーになっており、指で直接触れて操作します。
タップ/ダブルタップ画面やタッチセンサーキーに軽く触れて、すぐに指を離します。また、2回連続で同じ位置をタップする操作をダブルタップと呼びます。
ロングタッチ画面やタッチセンサーキーに指を触れた状態を保ちます。
フリック(スワイプ)画面を指ですばやく上下左右にはらうように操作します。
スライド画面内で表示しきれないときなど、画面に軽く触れたまま、目的の方向へなぞります。
ズームアウト/ズームイン2本の指で画面に触れたまま指を開いたり、閉じたりします。
ドラッグ画面に軽く触れたまま目的の位置までなぞります。
■ 文字入力方法フリック入力やキーを繰り返しタップしての入力で文字入力ができます。
フリック入力キーをロングタッチすると、右の画面のようにフリック入力で入力できる候補が表示されます。入力したい文字が表示されている方向にフリックすると、文字が入力されます。 《文字入力画面(テンキー)》
文字種切替キー
タップすると文字種を切り替えることができます。
初期設定お買い上げ後、初めて本製品の電源を入れたときは、画面の指示に従って、言語や各機能、サービスなどの設定を行ってください。
■ Googleアカウントの設定Googleアカウントの設定を行うと、「Gmail」、「Playストア」、「ハングアウト」などのGoogle社のアプリを利用できます。主な設定項目は次の通りです(次の項目以外にお客様の「姓」と「名」の登録が必要となります)。
ユーザー名 お客様のGoogleアカウント(ユーザー ID)、および、メールアドレスとなる任意の文字列を登録します。お好きなユーザー名を登録できますが、他のユーザーと重複するユーザー名は設定できません。
パスワード Googleアカウントを利用する際のパスワードを登録します。
1 2 3 4 5
言語を選択し、 [ ] 必要に応じて、接続するWi-Fi ネットワーク
の設定を行う※ 設定しない場合は「スキップ」をタップしてください。
Googleアカウントの設定画面 → [いいえ]→[アカウントを作成]すでにGoogleアカウントをお持ちの場合は、「はい」をタップしてください。
お客様の「名」、「姓」を入力 → [ ]
任意のユーザー名を入力 → [ ]
ユーザー名の登録確認が開始されます。
6 7 8 9 10
パスワードを入力し、確認用にパスワードを再入力 → [ ]
[再設定オプションをセットアップ]→パスワードを忘れた場合のメールアドレス※を入力 → [ ]
※ 別のメールアドレスをお持ちでない場合は、空白のままにしておいてください。
内容を確認し、[ ] → [ ]
内容を確認し、[同意する]
画面に表示されているテキストを入力 →[ ]※ この画面は表示されない場合があります。
11 12
Google+に参加するかどうかを選択ここでは「今は設定しない」をタップし、次へ進みます。
必要に応じて、Google Playの購入設定を行う

電話をかける
■ 連絡先を新規登録して発信する ■ 通話履歴から発信する
1 2 3 1 2
iida Homeで[連絡先]
[新しい連絡先を作成]→[OK]
連絡先一覧画面が表示された場合は「 」をタップしてください。
[ ] iida Homeで[電話] → 「通話履歴」タブを
タップ
電話をかけたい相手の[ ]
自分の電話番号を確認する(プロフィール)自分の電話番号を確認するには次の操作を行います。
iida Homeで[設定]→[プロフィール]→プロフィール画面が表示されます。自分のEメールアドレスを確認するプロフィール画面では自分のEメールアドレスも確認できます。次の操作で「Eメール」アプリの初期設定を行うと、自動的にEメール(@ezweb.ne.jp)の Eメールアドレスをプロフィール画面に登録できます。
iida Homeで[Eメール]→[接続する]→[閉じる]→プロフィール画面に登録されます。
電話を受ける電話がかかってくると、次の操作で電話を受けることができます。※ お買い上げ時は、シンクコール設定の「着信時のポップアップ表示」が「ON」になっています。
■ 通話するシンクコール設定の「着信時のポップアップ表示」がONの場合
1 2 3
着信画面 → [受話]をタップすると、吹き出
しを非表示にできます。
通話が開始されます。 電話を切る場合は、[終話]
スリープモード中やスタート画面表示中などの場合
1 2 3
着信画面で「 」から「 」まで右にスライド
通話が開始されます。 電話を切る場合は[通話終了]
■ 伝言メモで応答する電話に出られないときに伝言メモのメッセージで応答し、相手の伝言を録音することができます。
1 2 3 4 5
着信画面→[電話画面] 操作パネルを下へドラッグ
[メニュー]→[伝言メモ応答]
発信元にメッセージが流れます。
電話に出る場合は、「 」から「 」まで
右にスライド
連絡先をインポート/エクスポートする連絡先を内部ストレージやmicroSDメモリカードからインポート/エクスポートできます。
■インポートするご購入後、初めて連絡先をインポートする場合は、次の操作を行います。
1 2 3 4
iida Homeで[連絡先]
[連絡先のインポート]
すでに連絡先が登録されている場合は、「■インポート/エクスポートする」を参照してください。
[SDカードからインポート]
連絡先ファイル(vCardファイル)が 1件の場合は、インポートが開始されます。
インポート方法を選択→[OK]→ vCard ファイルを選択→[OK]
■インポート/エクスポートするすでに連絡先が登録済みの場合は、次の操作を行います。
1 2
iida Homeで[連絡先]
→[インポート/エクスポート]
インポートする場合 エクスポートする場合
3 4 3 4 5
[内部ストレージからインポート]/[SDカードか
らインポート]連絡先ファイル(vCardファイル)が 1 件の場合は、インポートが開始されます。※ アカウントの選択画面が表示された場合は、登録先のアカウントを選択してください。
インポート方法を選択→[OK]→ vCard ファイルを選択→[OK]
[内部ストレージにエクスポート]/[SDカードにエクスポート]
連絡先を選択→[OK]
[すべて選択]を選択すると、すべての連絡先をエクスポートできます。
[OK]
電池消費を軽減する「エコモード」を利用して、バックライトの消灯時間や画面の明るさを最小値に設定したり、画面の自動回転、Wi-Fi®、オート通信制御、Bluetooth® 機能、GPS機能、Reader/Writer, P2P、歩数計の使用の設定、CPUクロック制限、データ通信などをOFFにしたりすることで、電池の消耗を抑えます。電池残量少量時には、「データ通信」をOFFにして電話だけつながる状態にすると待受時間をのばせます。
1 2
「お好み」/「長持ち」の「 」をタップすると、省電力にする項目の確認や変更ができます。
iida Homeで [エコモード]
[お好み]/[長持ち]
Wi-Fi® 設定家庭内で構築した無線 LAN(Wi-Fi®)環境や、外出先の公衆無線 LAN環境を利用して、インターネットサービスに接続できます。主な設定方法は次の通りです。
カメラでかんたん設定 「カメラでかんたん設定」対応アクセスポイントを登録するときに使用します。
WPS方式 WPSマークがあるWi-Fi Protected Setup™対応アクセスポイントを登録するときに使用します。
※ 無線 LAN(Wi-Fi®)機能をオンにした場合、電池の消費が大きくなります。無線 LAN(Wi-Fi®)機能を使用していないときは、無線 LAN(Wi-Fi®)機能をオフにすることをおすすめします。
1 2 3
iida Homeで [設定] [Wi-Fi]利用可能なWi-Fiネットワークが自動的に検索され、Wi-Fi ネットワークの欄にネットワークSSIDが表示されます。
[WI-FI かんたん接続]
接続したいアクセスポイントが検出できない場合は、「 」をタップして手動でアクセスポイントを追加してください。
■ カメラでWi-Fi 接続ツールを利用する場合
4 5 6
画面の指示に従って、アクセスポイントの登録を行ってください。
[カメラでかんたん設定]
設定している場所を選択
■ WPS方式のアクセスポイントを利用する場合WPSボタン方式の場合 WPS PIN入力方式の場合
4 5アクセスポイントのWPSボタンを押し続けて、アクセスポイントをWPSモードに設定すると、自動的にアクセスポイントを検出し登録が開始されます。
4 5
表示された PINコードをアクセスポイントに入力すると、登録が開始されます。
[WPSボタン] [WPS PIN入力]
データ閲覧・再生これまでお使いの au電話からmicroSD™メモリカードへデータを移行すると、本製品の「写真」で静止画や動画などのデータを閲覧・再生※することができます。※ これまでお使いのau電話で保存していた、著作権付きのデータについては、本製品への引き継ぎができません。ただし着うたフル®、ビデオクリップ、着うたフルプラス ®については、LISMO Port Ver4.2 以降でバックアップして、同一電話番号の本製品への転送と再生が可能な場合があります。
1 2auバックアップアプリでバックアップするauバックアップアプリを利用して、お客様のスマートフォンに保存してあるさまざまなデータをmicroSD™メモリカードにバックアップ・復元できます。旧端末でバックアップしたデータをそのまま移行できます。また、ケータイのアドレス帳データも簡単に移行できます。ダウンロードなど、詳しくは auホームページをご参照ください。http://www.au.kddi.com/mobile/service/smartphone/safety/backup/
iida Homeで [写真] 表示したいデータをタップデータが再生されます。
赤外線通信本製品と赤外線通信機能を持つほかの機器との間で、連絡先、プロフィール、各種データを送受信できます。※ 「Reader/Writer, P2P」がオンの場合は、「赤外線」アプリを起動できません。オフにするには iida Homeで[設定]→[その他 ...]→[NFC/おサイフケータイ設定]→[Reader/Writer, P2P]と操作し、チェックを外します。
■ 受信する
1 2 3本製品の赤外線ポート部分を、相手側の赤外線ポートに向けます。認証コードの入力画面が表示された場合は、認証コード(4桁)を入力 → [OK]と操作してください。
赤外線ポート
iida Homeで [赤外線]
[赤外線受信]
■ 送信する
1 2 3 4
本製品の赤外線ポート部分を、相手側の赤外線ポートに向けます。
赤外線ポート
iida Homeで [赤外線]
[プロフィール送信]/[連絡先送信]/[ファイル送信]
「プロフィール送信」の場合はデータの送信を開始します。
送信するデータを選択 → [OK]※
認証コードの入力画面が表示された場合は、認証コード(4桁)を入力→[OK]と操作してください。※ ファイルコマンダーのデータ送信の場合は、[OK]は不要です。




![無線ケーブルモデムゲートウェイ BCW700J 設定マニュアル無線ケーブルモデムゲートウェイ BCW700J 設定マニュアル ... 設定 [] [] ...](https://static.fdocument.pub/doc/165x107/60c5706cebf8f77e29494ca5/ccffffffff-bcw700j-effff-ccffffffff.jpg)
![au 利用設定アプリ ユーザーマニュアルmedia.kddi.com/.../auSettingAppsManual_8_1_20131024.pdf2013/10/24 · Windows 8.1のスタート画面から、[au利用設定]のタイルをタップ(クリック)する](https://static.fdocument.pub/doc/165x107/5f880fecccaff6731623da5c/au-ceff-fffffffmediakddicomausettingappsmanual81.jpg)





![設定ガイド - au · [プロフィール設定へ] をタップ 基本操作 各部の名称や基本操作を説明しています。 初期設定 STEP1:プロフィール設定](https://static.fdocument.pub/doc/165x107/60554aa2671c4d49a979872f/ef-au-fffffe-fff-oeoe-efcoeoee.jpg)
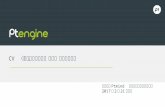
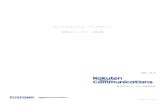


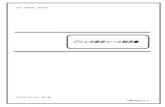


![設定ガイド F - KDDImedia.kddi.com/app/publish/torisetsu/pdf/urbano... · Google+に参加 するかどうかを 設定 1 6 [次へ] 内容を確認し [OK] [au IDの設定・保存]](https://static.fdocument.pub/doc/165x107/60554a9e671c4d49a979871d/ef-f-google-e-1-6-ce.jpg)