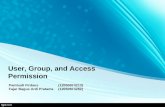Network Services Member Access User Guide - … Access User Guide ... o Price List Downloads o...
Transcript of Network Services Member Access User Guide - … Access User Guide ... o Price List Downloads o...
2
Table of Contents: Introduction……………………………………………….…………………………....3
1. Login………………………………………………………………………………...4
2. National Account Information……………………………………….………….6
3. Member Information……………………………………………………………...7
4. Supplier…………………………………………………………………………....12
5. Operations………………………………………………………………………...17
Applications Tab………………………………………………………..……18
o Item Lookup o Cost Support Download o Surplus o Member Order Guides o Price List Downloads o Delivery Day Mgmt o UPC Compliance
Netlink Tab…………………………………………………………………....26 o Netlink Invoice Transfer o Invoice Transfer History o Invoice Inquiry o File Transfer o Invoice Syntax Check o PO History Inquiry o File Transfer History o Invoice Display o Member Profile o Netlink File Validator
6. NP&PC…………………………………………….…………………………….....39
7. Marketing………………………………………………………….…...……….…42
8. User Administration……………………………………………………………..45
3
Introduction Network Services supports our Members through the development and management of a number of applications and tools which are available to Network Member staff. These applications and tools range widely, from Marketing and Supplier information, to operational applications for pricing and customer management, and the entire Netlink system. Throughout the years, Network has deployed these applications in various websites, which have now all been consolidated into one area – “Member Access”. Available from our main website (www.nsconline.com) through a link at the top of the page, Member Access allows members to go to one single location for “all things Network”. With the recent implementation of SAP, there have been a few changes and many improvements to this area, and we also consolidated all tools which had formerly been deployed on different websites into one single location. How To Get Access and Support? In 2009, we implemented “self-service” capabilities that allow members to name users who are known as “administrators” for their companies. This administrator role allows one user to setup and manage the other users within Member Access for their company. When this was first rolled out, all named Principals were setup as administrators. They were then able to assign that administrator role to their other users as they deemed appropriate. In addition to the administrator role, other roles were identified which allow users to do only certain functions. These are assigned to users by a user with the administrator role. The roles that are currently in use and assigned to users within Member Access are:
Administrator Principal National Account Champ Customer Service Billing / AR Buyer / Supplier Programs Sales
If you need access, please discuss with your company’s Principal, and they can set you up. If they do not know how to do this, they can simply email us and approve that an alternate person or persons be setup as administrators. Then those users can setup and manage all other users for your company, without having to have Network Staff do this for you. Support Contacts: Network IT Help Desk 847-803-4888 x2241 Janet Halliday [email protected] Pete McMahon [email protected] Leo Radovsky [email protected]
4
1. Login
Using a web browser, go to www.nsconline.com and select Member Access from the top navigation bar:
Login using your user name and password (if you forgot your password, click the “Forgot my Password” link):
5
If you clicked the “Forgot my Password” link, the following page appears. Enter your email address and click submit:
You will be emailed your password.
6
2. National Accounts From the Main Page, if you select “National Accounts” you will see the National Account Library. This is a list of important National Account related information. Click on the link to get to the desired information:
7
3. Member Information From the Main Page, if you select “Member Information” you will see a number of links with various member information available. Click on the link to get to the desired information. If you select “Board and Committees”, you are presented with a chart outlining the Board of Directors and its Committees:
8
By clicking on any of the boxes, you will be presented with the Board or Committee roster:
If you select “Bylaws and Policies”, you are presented with a link to the Bylaws in electronic format:
9
If you select “Directories”, you are presented links to the Network Services staff directory (Excel formatted for saving if desired) and the Network Member Directory:
If you select “Events”, you are presented links to current list of Network Services events:
10
If you select “Member Profiles”, you are presented links to current list of Network Services Members, and selecting one displays the Member Profile:
11
If you select “News”, you are presented links to current list of Network Services news items, which always includes the most recent Network Services Newsletter, plus Member related news items which have been submitted to us:
If you select “Training”, you are presented links Network Services training items, including training guides for our online applications and also Total Training Network (TTN) information:
12
4. Supplier From the Main Page, if you select “Supplier” you will see a number of links with various supplier information available. Click on the link to get to the desired information. If you select “Associate Suppliers”, you are presented with a list of our Associate Supplier Programs. Click on the link to be presented with details on the program selected:
13
If you select “CJD Claims”, you are presented with a page outlining the process for filing a CJD Claim, and an outline of the CJD processes:
If you select “GIP Information”, you are presented with a page with links to the GIP Rules, as well as a list of our current GIP Programs and attainment to date:
14
If you select “Network Brands”, you are presented with logos and product information for our Network branded products:
If you select “Price Increases”, you are presented with a list of all Supplier announced price increases which we have been notified of:
15
If you select “Promotions and Supplier News”, or “Quarterly Promotions”, you are presented with a list of all Supplier announced Promotions and other Supplier Announcements:
16
If you select “Service Partners”, you are presented with a list of all Network Service Partners, and by clicking on the links you will be presented with details on services :
If you select “Supplier Profiles”, you are presented with a list of all Network Services Preferred Suppliers and by clicking on the links you will be presented with details about that supplier:
17
5. Operations ** NOTE – THIS AREA NEW AS OF 12/6/2010** From the Main Page, if you select any link under the “Operations” tab, you will have a new browser window open, which has all the applications under Operations as tabs under it. This is new with our conversion to SAP, and now links into our SAP Portal for any Operations applications. Be sure that you allow pop-ups in your browser, as this does launch a new window. In the new window, you will see a number of links located on two main tabs – “Netlink” and “Applications”.
18
Operations - Applications Tab
Item Lookup
If you select “Item Lookup”, you are presented with a screen that allows you to do real-time inquiries and searches of the Network item master.
You can use the Search by pull-down to pick the search criteria that you’d like to use:
NSC Item Number – NSC’s existing 6-digit NSC item number will be continued for customer and member facing transactions; use this if you know the NSC Item Number for the item you are looking for
Description – Use this if you know a partial description of the item you are looking for – note that you must use an asterisk * as a wildcard for partial descriptions (like *cup* for anything with the word ‘cup’ in the item description)
SAP Item Number – use this if you know the Network SAP Item Number for the item you are looking for
Manufacturer Item # - use this if you know the manufacturer’s part number for the item you are looking for - note that you must use an asterisk * as a wildcard for partial manufacturer item numbers
UPC Number – use this if you know the item’s UPC number, or if you know the supplier portion of the UPC number (the prefix), you can enter it and add an asterisk * as a
19
wildcard to show all items for the supplier (i.e. 10036000 will bring up all Kimberly Clark items)
After selecting a search criteria, and entering a Search Text, press the Search button. Results are displayed in a grid below. By clicking on one item in the Search Results, you get its detailed Item Information below. You can also export your selection to excel using the button provided.
20
Cost Supports Download
If you select “Cost Support Download” you will be shown a screen where you can download two types of Manufacturer cost supports:
All generic Network Services Cost Supports from suppliers which we have setup for electronic Cost Support files (limited list)
All customer-specific Network Services Cost Supports for customers which you have assigned locations to service
If you do not see cost supports for a program that you service, please contact the appropriate Account Development Analyst.
21
Surplus
If you select “Surplus”, you are presented with a screen that will allow you to use the Surplus postings for surplus items you’d like to either sell or purchase. This site is not managed by anyone at Network, it is merely a resource to allow members to post surplus for other members to see, and vice versa. Search for items to see what is for sale, or enter items you would like to sell.
22
Member Order Guides
If you select “Member Order Guides”, you are presented with the following entry screen to manage your Order Guides:
The Member Order Guides application allows members to manage their Order Guides for National Accounts. Please see the Member Order Guides User Manual which is attached as a pdf file below which outlines the functionality of this application.
MemberOrderGuide_UserManual.pdf
23
Price List Downloads
If you select “Price List Downloads”, you are presented with a screen that lists all the National Accounts for which which your company has assigned servicing locations. You can download Price Books (pricing for all contracted items) from this page.
If you do not see price lists for programs that you service, contact the appropriate Account Development Analyst.
24
Delivery Day Management
If you select “Delivery Day Mgt”, you are presented with a screen that will allow you to use the Delivery Day Management Tool. This is an application that allows members to setup delivery schedules for their National Accounts which order online and require that the delivery schedule be shown to the user when placing an order. Members can manage the delivery days available to the ordering end customer by individual location, or groups of locations (i.e. routes). When schedules are updated by members, the data is processed and moved to the online ordering platform automatically. The initial screen for “Delivery Day MGT” is below:
The Delivery Day Management Tool is an entire application with its own User Guide. Please see this guide in the pdf file attached below. Also attached below is a separate guide outlining the change process for setting up your holiday schedules.
Delivery Days Management III - Us
Delivery Days Management III - Us
25
UPC Compliance
If you select “UPC Compliance”, you will be presented with a screen that includes two links to reports on the left hand side of the screen – “UPC Compliance Daily” and “UPC Compliance Monthly”.
26
Operations - Netlink Tab Netlink Invoice Transfer
If you select “Netlink Invoice Transfer”, you are presented with a screen that will allow you to manually upload Invoices to Network. The initial screen looks as follows:
This page displays your pre-configured options for where the files to be uploaded are located on your system (Client Send and Receive Directories). These can be changed through the Member Profile link at the top of the page. User changeable options for the Invoice Transfer include:
Test or Production mode Price Check based on Invoice Date or Order Date
The user clicks Send button when ready, and the invoice transfer to Network process begins. Confirmation page shows the user the pending/received/failure counts.
27
Invoice Transfer History
If you select “Invoice Transfer History”, you are presented with a screen that will allow you to inquire into the invoices which you have already uploaded to Network. It will show you various statuses of the invoices and allow you to confirm upload counts, etc. The initial screen looks as follows:
This view should be used by your staff after transmitting invoices to check the status of the transmission. Each transmission shows the date transmitted, along with an internally assigned “batch number” and a batch gross $ total. By clicking on the batch, the individual invoices in the batch appear in the lower window. You can scroll through the status of each invoice. Note the legend at the top of the screen that identifies what the invoice statuses mean: Failed – transmission had technical errors; Network staff will advise on next steps Pending – has been successfully received at Network, but not yet processed into SAP for errors Received – has been successfully received and processed at Network successfully
28
Invoice Discrepancy Reports are generated once per day and emailed to Members. They are not available within the Member Access Portal. There are several error and/or warnings that you may see, which are described in the following list. The Action step is described and you are asked to correct in your system the condition that caused any error in order to prevent future errors. Note, that invoices with errors will already have been corrected in the Network system by the Network Billing Staff.
29
Invoice Inquiry
If you select “Invoice Inquiry”, you are presented with an inquiry into Invoices which you have transmitted to Network. The initial screen looks as follows:
You can use the From Date and To Date fields to select the range of dates you’d like to check, and then use the Select Type pull-down and also the Selection Text to find a specific invoice. Specify the search criteria that you’d like to use or leave blank:
Customer Purchase Order number – this would be the non-NSC PO number that the customer may use to reference their PO internally.
Member Invoice Number – the invoice number from your system that was transmitted to Netlink
NSC PO Number – also referred to as the confirmation number on many ordering systems. This PO number which was contained in the Netlink file name NSC[NSC PO Number].ord as well as being the first field in every record in the PO file you received
After selecting search criteria, here is the detailed display. Click on an Invoice Header to see it’s detail in the area under Invoice Details. Also, either list (Header or Detail) can be exported to Excel using the buttons provided.
30
File Transfer
If you select “File Transfer”, you are presented with a list of possible Netlink Files to Upload or Download. The initial screen looks as follows:
If you select the desired file and click submit, a follow up screen appears showing the success/failure of the send/receive, and file counts. Here’s an example of an attempt to download PO’s from Network (results screen shows that none were available for download):
31
Invoice Syntax Check If you select “Invoice Syntax Check”, you are presented with prompts to allow you to test an upload of Netlink Invoices before sending them to Network. The user selects to check either the Invoice Header file, or the Invoice Detail file.
The Invoice file is edited for syntax checks – e.g. that the fields are in the appropriate lengths and the files are properly formatted. It DOES NOT validate the data in the fields other than types (i.e. a date is formatted correctly, or numbers are in required numeric fields). If does not validate fields for any valid values like customer numbers, item numbers, etc. It is a syntax check only.
32
PO History Inquiry If you select “PO History Inquiry”, you are presented with an inquiry into Purchase Orders which have been transmitted from National Accounts through Network to your company. The initial screen looks as follows:
You can use the From Date field to select the range of dates you’d like to check, and then use the Select Data Type pull-down to pick the search criteria that you’d like to use:
Customer Purchase Order number – this would be the non-NSC PO number that the customer may use to reference their PO internally.
Customer Number – NSC customer number NSC[cust major][cust minor] You need to precede the major and minor numbers with “NSC”
NSC PO Number – also referred to as the confirmation number on many ordering systems. This PO number which was contained in the Netlink file name NSC[NSC PO Number].ord as well as being the first field in every record in the PO file you received
After selecting a search criteria, here is the detailed display. Click on a PO Header to see it’s detail in the area under PO Details. Also, either list (Header or Detail) can be exported to Excel using the buttons provided.
34
File Transfer History If you select “File Transfer History”, you are presented with a screen that will allow you to inquire into files that have been uploaded to and/or downloaded from Network. The initial screen looks as follows:
The user selects the desired file that they would like to view history of and clicks the Get History button. The next page will list the details of the files downloaded and uploaded.
35
Invoice Display The “Invoice Display” is used primarily for testing your Netlink Invoice Files. The application allows you to view a “parsed” version of a test Netlink Invoice file and view how it looks with field names and descriptions. It is used for members to test and view their files before actually sending them to Network. If you select “Invoice Display”, you will be prompted for which Invoice file you would like to display – the Header file or Detail file.
After selecting one (Header in this example), the program shows you a visual display of the parsed out invoice file so that you can see it broken down by fields. Here is a sample (no data shown for the example):
37
Member Profile The “Member Profile” page is used for you to store and update your Netlink settings for your company. These settings are used when you are uploading or downloading Netlink files, and can be maintained here if the default locations for files change on your systems.
38
File Validator The “File Validator” is a tool that was developed to allow members to test the layouts of Netlink files as they are developing them. The tool allows the user to test a netlink file’s layout and get immediate, on screen feedback of its success or failure.
The user selects the file type for validation, and then copies and pastes the file into the box on the screen. They then press the Validate button to have the file syntax checked and errors identified. This does a file field syntax check only, and does not validate data in the fields (i.e. customer numbers, item numbers, etc).
39
6. NP&PC From the Main Page, if you select “NP&PC” you will see the a number of links with various information about NP&PC. Click on the link to get to the desired information.
If you select “About NP&PC”, you are presented with details of NP&PC’s mission, programs, and operational details:
40
If you select “Central Bill Suppliers”, you are presented with details of the Central Billing Programs offered by NP&PC:
If you select “Contact Information”, you are presented with contact persons at NP&PC:
41
If you select “Dallas and New Jersey Warehouses”, you are presented with a sample of the products stocked in these warehouses:
If you select “Network Brands”, you are presented with logos and product information for our Network branded products:
42
7. Marketing From the Main Page, if you select “Marketing” you will see the a number of links with various Marketing Department information available. Click on the link to get to the desired information. If you select “Literature”, you are presented with a list of our Marketing Literature pieces for viewing and/or download. Click on the link to be presented with the piece selected:
If you select “Network Presentations”, you are presented with a list of our standard Network Corporate Overview, as well as periodic presentations from recent Network Services meetings:
43
If you select “Sell Sheet”, you are presented with a list of our sell sheets for Network Branded products and other Committed Buy products – click the link to get the sheet desired:
44
If you select “Sustainability”, you are presented with a list of our programs and activities around Sustainability. Click on the sub-links on the left for Presentations, Resource Links, Sales Tools, and Supplier related information:
45
8. User Administration If you are setup with the ‘administrator’ role, you have access to manage other users for your company, including adding new users, changing existing users, and deleting users. From the Main Page, if you scroll to the bottom of the page, you will have a link “User Administration”. Again, you only have this link if you are setup as an administrator. If you are not, please see your Principal and they can set you for this administrator role. (top of main page not shown)
When you select “User Administration”, you are presented with a new screen which lists the users setup for your company.
46
The user list screen displays:
From this screen, you can:
Edit – change settings for an existing user Delete – delete an existing user Reset Password – reset the password for an existing user
You also see a “Create New User” link above the user list. Click this to create a new user for Member Access.
47
If you select the Create New User link, you will then be presented with the following screen to setup a new user:
Fields which you must enter to setup a new user include:
User Id Salutation, First Name, Last Name Email Address Location (pull-down based on how your company is setup as a Member in our system) Role(s) – check the roles which you want the new user to have
Click Submit to create the new user.































































![NETWORK PRINTER SYSTEMdslab.konkuk.ac.kr/.../TeamA/TP3/[2015SE_A][T2]UT_PPT.pdf · 2015-11-11 · 1.3.2.3 1.3.3 Name Access controller Admn controller Add user Delete user Charg er](https://static.fdocument.pub/doc/165x107/5f55b5dd92eaba1ba44e8b15/network-printer-2015seat2utpptpdf-2015-11-11-1323-133-name-access.jpg)