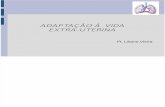NetDeliver @V5100 Manual do Utilizador - avision.comV5000series/@V5100... · autorização escrita...
Transcript of NetDeliver @V5100 Manual do Utilizador - avision.comV5000series/@V5100... · autorização escrita...
ii
Marcas Registadas
As marcas e produtos mencionados neste documento são marcas registadas das respectivas entidades.
Direitos de autor
© 2005 Avision Inc. Todos os direitos reservados. Nenhuma parte deste documento pode ser reproduzida, transmitida, armazenada em qualquer dispositivo ou traduzida em qualquer língua ou linguagem informática, sob qualquer forma ou através de qualquer meio, electrónico, mecânico, magnético, óptico, químico, manual ou outro, sem a autorização escrita prévia do fabricante.
Garantia
As informações contidas neste documento estão sujeitas a alteração sem aviso prévio. O fabricante não oferece garantias de qualquer tipo relativamente a este material, incluindo, mas não limitado a, garantias implícitas de qualidade para determinados efeitos. O fabricante não será responsabilizado por erros contidos neste documento ou danos acidentais ou consequentes relacionados com o fornecimento, funcionamento ou utilização deste material.
@V5100 Manual do Utilizador iii
Declaração FCC: Interferência com Frequências de Rádio
Este equipamento foi testado e validado como sendo compatível com os limites de um aparelho digital da classe B, segundo a Secção 15 das normas FCC. Estes limites foram concebidos para garantir protecção adequada a interferências perigosas no caso de instalação em residências privadas. Este equipamento emite e utiliza frequências de rádio. Se não instalado e utilizado de acordo com o manual de instruções, pode causar interferências perigosas nas comunicações de rádio. No entanto, não existe garantia de que não ocorram interferências em determinadas instalações. Se este equipamento causar interferências perigosas às transmissões de rádio ou televisão, que possam ser determinadas ligando e desligando o equipamento, aconselhamos o utilizador a tentar eliminar as interferências utilizando uma das seguintes medidas:
− Reorientar ou reposicionar a antena receptora. − Aumentar a distância entre o equipamento e o receptor. − Ligar o equipamento a uma entrada num circuito diferente daquele ao qual o
receptor está ligado. − Consultar o fabricante ou técnico profissional de rádio/TV para obter mais
informações.
AVISO FCC: Para assegurar uma compatibilidade permanente, (exemplo – utilize apenas cabos de interface protegidos quando ligar ao computador ou periféricos). Quaisquer alterações ou modificações deste dispositivo não expressamente autorizadas pelo fabricante anulam a capacidade do utilizador para utilizar este equipamento. Este dispositivo obedece à Secção 15 das Normas FCC. O seu funcionamento está sujeito às duas seguintes condições: (1) Este aparelho não causará interferências perigosas e (2) este aparelho deverá aceitar qualquer interferência recebida, incluindo interferências que possam causar funcionamento anormal.
Entidade Responsável: Avision Labs, Inc.
Telefone Nº: +1 (510) 739-2369
iv
Declaração de Conformidade da CE
Actualizar com regulações finais Segundo EN55022 e EN55024
Fabricante: Avision Inc. Morada: No. 20, Creation Road I, Science-based Industrial Park, Hsinchu Taiwan, ROC Declara que o produto Nome do Modelo: NetDeliver @V5100 Obedece às seguintes Especificações Emissão: EN 50081-1
EN 55022 EN 61000-3-2 EN 61000-3-3
Imunidade: EN 55024
EN 60950 IEC 61000-4-2 IEC 61000-4-3 IEC 61000-4-4 IEC 61000-4-5 IEC 61000-4-6 IEC 61000-4-8 IEC 61000-4-11
@V5100 Manual do Utilizador v
Índice
1 Como Começar ......................................................... 1-1
Precauções ........................................................................................................1-1 Introdução ..........................................................................................................1-2 Funções..............................................................................................................1-2 Imagem Externa .................................................................................................1-4
Imagem dianteira.................................................................1-4 Imagem traseira ..................................................................1-5
Painel de Controlo..............................................................................................1-6 Informação de Pré-instalação ............................................................................1-9 Funções de Comunicação pela Internet ..........................................................1-12
ENVIO DE CORREIO ELECTRÓNICO ........................................... 1-12 Digitalizar dados para arquivação ........................................... 1-13 Processamento de Correio ......................................................1-1
2 Configuração............................................................ 2-1 Requisitos Mínimos de Configuração ................................................................2-1 Conteúdo da Embalagem ..................................................................................2-2 Desbloquear a Unidade de Leitura ....................................................................2-3 Configurando o ADF (Alimentador de Documento Automático) opcional..........2-4 Ligação dos Cabos.............................................................................................2-5
LIGAÇÃO DO CABO Ethernet ....................................................2-5 LIGAÇÃO DO CABO DO TECLADO ...............................................2-6 LIGAÇÃO DO CABO DA IMPRESSORA............................................2-6 LIGAÇÃO DO CABO ADF ..........................................................2-7 LIGAÇÃO DA FONTE DA ALIMENTAÇÃO E DO DISPOSITIVO ..................2-7
Configurar os Parâmetros de Rede ...................................................................2-9 3 Configuração do equipamento ...................................... 3-1
Para definir os parâmetros de rede e SMTP......................................................3-1 Para definir o destino do documento.............................................................3-3 Especificando a Planilha do Perfil......................................................................3-9
Especificando as Planilhas do Perfil Pelo Painel de Controle .............3-9 Especificando a Planilha do Perfil através da página de web @V5100 . 3-11
vi
Atividades do Administrador Executadas somente na Homepage da Máquina3-13
Adicionando um Usuário Novo ................................................ 3-13 Modificando um Usuário Atual................................................ 3-16 Deletando um Usuário Atual .................................................. 3-18 Configurando Sua Mensagem Frequentemente Usada .................... 3-20
4 Gestão do Livro de Endereços ...................................... 4-1 Gestão do Livro de Endereços de Correio Electrónico......................................4-1
adICIONAR ENDEREÇOS ..........................................................4-1 ModifICAR ENDEREÇOS...........................................................4-4 APAGAR ENDEREÇOS .............................................................4-5
Gerir Grupos.......................................................................................................4-6 Adicionar novos grupos ..........................................................4-6 MODIFICAR GRUPO................................................................4-8 APAGAR GRUPOS..................................................................4-9
5 Gerenciamento das Pastas de Arquivação ........................ 5-1 Configurações no Servidor.................................................................................5-1
FTP..................................................................................5-1 HTTP E AVPP ......................................................................5-1
Terminologia de Arquivação ..............................................................................5-8 6 Gerenciando Perfis .................................................... 6-1
Adicionando um Novo Perfil no Painel de Controle ...........................................6-1 Gerenciando Perfis na Página de Web @V5100...............................................6-5
Adicionando um novo perfil.....................................................6-5 Modificação de Perfis Atuais....................................................6-7 Deleção de Perfis .................................................................6-9
7 Funcionamento........................................................7-10 Colocar Papel...................................................................................................7-11
Aviso sobre a utilização do adf............................................... 7-11 COLOCAR DOCUMENTOS NO adf.............................................. 7-12 COLOCAR DOCUMENTOS NO vidro............................................ 7-13
Enviar Mensagens de Correio Electrónico.......................................................7-14 Enviando Seus Documentos aos Servidores de Arquivamento ......................7-16
Operação básica ................................................................ 7-16 Operação avançada ............................................................ 7-18
Processamento de Correio ..............................................................................7-19
@V5100 Manual do Utilizador vii
Criar Cópias .......................................................................................................7-2
antes de criar cópias.............................................................7-2 FUNCIonamento básico ..........................................................7-3 UTILIzar funções de cópia.......................................................7-4
alterar a escala.....................................................................7-5 ajustar a densidade................................................................7-6 seleccionar tamanho do papel ...................................................7-7 Aumentar o número de cópias ...................................................7-8 Foto ou Texto.......................................................................7-9 Escolhendo Economizador de Papel........................................... 7-10 Escolhendo a área de cópia .................................................... 7-11 Escolhendo remoção de fundo ................................................. 7-13 Classificando Seu Documento .................................................. 7-14 Adicionando a marca de água.................................................. 7-15 Escolhendo Duplex ............................................................... 7-17
8 Use @V5100 Como um Scanner ..................................... 8-1 Digitalizar com software de edição de imagem .................................................8-1 Uma visão geral da interface do utilizador .........................................................8-4
9 Resolução de problemas.............................................. 9-1 Códigos de Informação/Mensagens ..................................................................9-1
códigos de informação durante digitalização e cópia ......................9-1 Mensagem durante a digitalização e cópia ...................................9-2 Códigos de informação durante ligação à rede ..............................9-2 Códigos de informação durante a utilização de correio electrónico .....9-3 CÓDigos de informação durante a utilização do correio electrónico.....9-4
Desbloquear o Papel..........................................................................................9-8 Limpeza do ADF.................................................................................................9-9 Limpeza do Vidro .............................................................................................9-10 Substituição do Módulo da Almofada de Engate .............................................9-11 Perguntas e Respostas Mais Frequentes (FAQ) .............................................9-13
INSTALAÇÃO ..................................................................... 9-13 TRANSMISSÃO DE CORREIO ELECTRÓNICO .................................. 9-13 Cópia ............................................................................. 9-14
Assistência Técnica..........................................................................................9-16 Anexo ............................................................................. a
Guia Rápido .........................................................................................................a Especificações ......................................................................................................d Glossário ................................................................................................................ f Index....................................................................................................................... i
@V5100 Manual do Utilizador 1-1
1 Como Começar
Precauções
• Não coloque o dispositivo em contacto directo com a luz solar. O contacto directo com o sol ou temperaturas excessivas pode causar danos na unidade.
• Não instale o dispositivo perto de aquecedores ou ar condicionado.
• Não instale o dispositivo em locais húmidos ou com pós.
• Utilize a fonte de alimentação de corrente alterna adequada.
• Utilize apenas o adaptador de corrente alterna (modelo ADP-50ZB fabricado pela Delta Electronics, Inc.) incluído na embalagem. A utilização de outros adaptadores de corrente alterna pode danificar o aparelho e anular a garantia.
• Coloque o aparelho numa superfície segura e plana. Superfícies inclinadas ou irregulares podem causar problemas mecânicos ou na alimentação do papel.
• Guarde a caixa e materiais da embalagem para efeitos de envio.
1-2
Introdução
Agradecemos-lhe pela compra do nosso NetDeliver @V5100, um aplicativo para internet. O NetDeliver @V5100 oferece uma tecnologia de entrega de documento sem precedentes, transmitindo documentos de papel eletronicamente sobre a internet e intranet. Com o NetDeliver @V5100, você tem o poder de enviar instantaneamente seus documentos de negócios aos recepientes designados em qualquer lugar no mundo. Quando você aplica o NetDeliver @V5100 ao seu trabalho, você não precisa mais correr ao centro de cópias para fazer uma cópia ou ir ao computador de outra pessoa para arquivar documento, sem mencionar no desperdício de custo e tempo pelo enviando por correio.
Melhor de tudo, com a adição de uma impressora laser e um servidor, o NetDeliver @V5100 é capaz de executar cópia e arquivamento digitais. Esta inovação oferece aos usuários de negócios uma maneira econômica de atualizar equipamentos regulares de escritório a um aplicativo de internet, e de consolidar o Comércio eletrônico de empresa-a-empresa.
Funções
Envio de mensagens de correio electrónico: Ligado a uma rede Ethernet e um servidor SMTP, o @V5100 permite-lhe enviar documentos através da Internet por correio electrónico. Através de um botão de correio electrónico e a selecção do endereço de correio electrónico do destinatário, os documentos são primeiro digitalizados e convertidos em ficheiros de imagem e, depois, enviados para destinatários numa questão de minutos.
@V5100 Manual do Utilizador 1-3
Arquivação de Documento: O NetDeliver @V5100 lhe permite enviar seus documentos a um servidor ou a pasta de arquivo de um arquivo pessoal sobre a intranet com protocolo FTP, HTTP, ou CIFS. Tal gerenciamento de arquivação libera seu espaço de disco e tempo de entrega porque somente uma máquina é compartilhada por muitos usuários. Processamento de Correio: @V5100 é usado como um dispositivo de entrada e um cliente fino, que direciona o servidor final do correio para fazer vários processamentos de correio personalizado. Cópias Digitais: Quando ligado a uma impressora a laser a cores ou a preto e branco, o @V5100 passa a ser uma fotocopiadora digital. Com a ajudar de um painel de controlo intuitivo, a criação de cópias digitais torna-se rápida e fácil. Envio de Várias Páginas: Com a Bandeja Automática de Papel integrada, o @V5100 permite colocar até 25 folhas de papel em simultâneo para leitura contínua com óptima qualidade para melhorar a sua eficiência. Gerenciamento do Diretório de Endereços/Perfis: @V5100 oferece uma maneira conveniente de gerenciar todos os endereços de e-mail e perfis (destinos de arquivamento). Simplesmente digitando o endereço IP da máquina no campo URL do seu navegador, fará com que apareça a página web do @V5100. Esta página web lhe permite criar até 2000 endereços de e-mail e 50 destinos de arquivamento para distribuir seu documento.
1-4
Imagem Externa
IMAGEM DIANTEIRA
1. Cobertura Dianteira ADF 4. Suporte ADF para Papel 2. Monitor LCD 5. Cobertura para Documentos 3. Bandeja de Papel ADF 6. Painel de Controlo
1
3
5
6
2
4
@V5100 Manual do Utilizador 1-5
IMAGEM TRASEIRA
1. Porta USB: Para conectar a um computador pessoal para digitalização.
2. Conector LAN : Para conectar um cabo Ethernet. 3. Conector da Impressora :
Para conectar uma impressora.
4. Conector do Teclado
Para conectar ao teclado PS2 fornecido.
5. Conector de Cópia Para conectar a impressora fornecida pela Avision. 6. Conector ADF Para conectar ao cabo ADF (a unidade ADF é um item
opcional) 7. Conector de Energia
Para conectar um cabo de alimentação.
4
5 6 7
1
2
3
1-6
Painel de Controlo
Área de Escala:
Utilizada para reduzir o tamanho dos documentos até 25% ou aumentar até 400%.
3
1
2
1. Aumentar a escala em incrementos de 1% 2. Diminuir a escala em decrementos de 1% 3. Seleccionar uma escala entre as percentagens
predefinidas
(141%) (122%) (115%) (86%) (81%) (70%)
(93%)
@V5100 Manual do Utilizador 1-7
Monitor LCD (Cristais Líquidos) & Teclas de Função:
Indica as funções actuais e permite seleccionar a função das teclas.
Teclas de Função e outras:
Prima para utilizar a função Copy (Copiar).
Prima para utilizar a função de correio electrónico.
Pressionar para usar a função de arquivação.
Pressione para selecionar um endereço de email de um diretório de endereços ou selecione um perfil da lista de perfis.
Prima para configurar o aparelho.
Utilizado para cancelar opções anteriores.
Utilizado para mover para cima/baixo/esquerda/direita.
Utilizado para seleccionar ou executar o seu comando.
Monitor LCD
1-8
Teclas Numéricas/Caracteres: Utilizadas para introduzir números de fax ou endereços de correio electrónico manualmente.
: Usado para selecionar mensagens freqüentemente usadas que você deseja mostrar no campo Assunto ou Memo ao enviar e-mail. (Consulte a homepage da máquina para completar as configurações.)
Start & Outras Teclas:
Utilizadas para seleccionar a resolução da digitalização e iniciar o envio ou cópia dos documentos.
Selecione para que ele conte o lote anterior das tarefas de digitalização.
Utilizada para interromper o envio ou a acção anterior.
Utilizado para digitalizar e enviar documentos a preto e branco.
Utilizado para digitalizar e enviar documentos a cores.
Utilizado para digitalizar e enviar um documento de várias páginas no vidro de documentos manualmente, uma página de cada vez.
@V5100 Manual do Utilizador 1-9
Informação de Pré-instalação
O @V5100 foi configurado correctamente na sua rede para efectuar o envio de correio electrónico e de faxes. Foram definidos os seguintes parâmetros de rede. Para mais informações e ligação à rede local, contacte o administrador da rede.
Importante! Copie a seguinte tabela e peça ao Administrador da Rede para completar as informações.
1. Enable DHCP (Ativar DHCP) 2. *IP Address (Endereço IP) . . . 3. *Subnet Mask (Máscara de Sub-rede) . . . 4. *Gateway IP (IP Gateway) . . . 5. DNS Server (Servidor DNS) . . . 6. *SMTP Server (Servidor SMTP) . . . 7. SMTP Port (Porta SMTP) 8. POP3 Server (Servidor POP3) . . . 9. POP3 Port (Porta POP3) 10. *LDAP Server (Servidor LDAP) . . . 11. LDAP Port (Porta LDAP) 12. Save & Exit (Salvar & Sair) 13. Exit (Sair)
1-10
Explicação: 1. Enable DHCP
(Ativar DHCP): Ativa DHCP para atribuir o endereço IP automaticamente para o IP/Subnet/Gateway acima.
2. Endereço de IP: O endereço do Protocolo de Internet (IP) atribuído ao dispositivo pelo administrador da rede.
3. Net Mask: O endereço da net mask atribuído pelo administrador da rede.
4. Porta IP: O endereço da porta IP atribuído pelo administrador da rede.
5. Servidor SMTP: O endereço IP do seu Servidor de Correio SMTP atribuído pelo administrador da rede.
6. Porta SMTP: O número da porta para a ligação SMTP.
7. DNS Server (Servidor DNS):
O endereço IP do seu servidor DNS.
8. Servidor POP3: O endereço IP do seu Servidor de Correio POP3 atribuído pelo administrador da rede.
9. Porta POP3: O número da porta para a ligação POP3.
10. Servidor LDAP: O endereço IP do seu Servidor de Correio LDAP atribuído pelo administrador da rede.
11. Porta LDAP: O número da porta para a ligação LDAP.
@V5100 Manual do Utilizador 1-11
1. *Endereço IP: o endereço IP (Protocolo de Internet) constitui a
identificação única de uma rede IP. O administrador do sistema ou da rede atribui o endereço IP. O endereço IP é constituído por duas partes: uma identifica a rede, a outra o nó.
O endereço IP é normalmente constituído por quarto números separados por pontos. Cada número varia entre zero e 255. Por exemplo, 10.1.30.186 pode ser um endereço IP.
2. *SMTP: Simple Mail Transfer Protocol (Protocolo de
Transferência Simples de Correio). O principal protocolo de utilizado para enviar e receber correio electrónico na Internet.
3. *Porta SMTP: Esta definição define a porta TCP/IP para a recepção de correio. Por predefinição, esta definição utiliza a porta 25, que é o padrão na Internet para receber correio SMTP. Se o seu servidor SMTP receber através de uma porta não-padrão, altere este valor para o correcto.
4. DNS: Abreviação para Domain Name Server (Servidor de Nome de Domínio) , um servidor DNS lhe permite localizar computadores em uma rede através do nome de domínio. Se o servidor DNS estiver disponível, o parâmetro de rede acima poderá ser toda configurada no nome de domínio.
5. DHCP: Protocolo de Configuração de Hospedeiro Dinâmico. DHCP é um protocolo para atribuição dinâmica de endereços IP a computadores conectados por rede.
6. LDAP: Significa Lightweight Directory Access Protocol (Protocolo de acesso leve aos serviços do diretório). LDAP permite que os usuários acessem diretórios e diretórios de endereços diretamente a partir dos dispositivos de rede externos para simplificar a distribuição de documento.
Note:
1-12
Funções de Comunicação pela Internet
ENVIO DE CORREIO ELECTRÓNICO
O @V5100 permite-lhe enviar documentos através da Internet por correio electrónico. Os documentos são primeiro digitalizados e convertidos em ficheiros de jpeg ou pdf e, depois, enviados para um destinatário com anexo de uma mensagem.
Quando enviar uma mensagem a alguém através do @V5100, o @V5100 utilizar o Simple Mail Transfer Protocol (SMTP) para transferir a mensagem para o servidor de correio SMTP, que utiliza então o SMTP para enviar a sua mensagem para a Internet.
LAN
internet
PC
@V5100
PC
≈
≈
@V5100
PC
Email Server
@V5100 Manual do Utilizador 1-13
DIGITALIZAR DADOS PARA ARQUIVAÇÃO
Através da intranet com protocolo FTP, HTTP, CIFS, ou AVPP (Avision Post Processing Protocol), o NetDeliver @V5100 lhe permite colocar documento diretamente a um servidor designado ou pasta de arquivo do computador pessoal em um destes formatos comprimidos, ,pdf, tiff, e jpeg. CIFS é o sistema de compartilhamento do Microsoft Windows. O que é especial sobre esta função de arquivação é o fato de deixar usuários de uma corporação inteira compartilharem uma mesma máquina para enviar documentos a cada pasta de arquivo desejada em um servidor designado ou computador individual.
Servidor Win9x/Win2000/ NT
Intranet
@V5100
Servidor FTP ou HTTP
@V5100 Manual do Utilizador Como Começar 1-1
PROCESSAMENTO DE CORREIO
O @V5100 usa um protocolo AVPP (Avision Post-processing Protocol – Protocolo para processamento de correio Avision) para proporcionar o mecanismo de processamento de correio para arquivação de documento.
O AVPP é um protocolo desenvolvido por Avision. A característica de distinção de tal processamento de correio AVPP é o de tratar o @V5100 como um dispositivo de entrada da estação de trabalho e um controlador para processamento de correio simplificado. Antes e depois de arquivar um documento, @V5100 perguntará ao usuário como gerenciar o documento ainda mais seguindo os aplicativos (geralmente feitos com programas de página como ASP,PHP,JSP etc..) no servidor final de correio. Tal arquitetura permite que um servidor único sirva partes múltiplas de @V5100s simultâneamente.
Nota:
O uso de AVPP precisa desenvolver e empregar os programas de página do servidor final de correio. Estes programas não estão incluídos neste serviço de produto, e nem a consulta com desenvolvedores profissionais de página de web.
Programas de Web tais como ASP, PHP, etc.
Sistema de Gerenciamento de Documento,OCR, CD-R, etc..
Processamento de Correio
AVPP
AVPP
@V5100
@V5100
@V5100 Manual do Utilizador Configurar o Dispositivo 2-1
2 Configuração
Requisitos Mínimos de Configuração
Para tirar o máximo partido do @V5100, recomendamos a seguinte configuração:
Para enviar mensagens de correio electrónico através do @V5100:
• Rede TCP/IP • Servidor SMTP
Para arquivar documento(s) via intranet
• Ambiente com Protocolo FTP, HTTP, CIFS, ou AVPP.
• Windows 98, Windows 2000, Windows Me, Windows NT, Windows XP, HTTP, ou servidor FTP
Para criar cópias com @V5100:
• Impressora laser compatível com PCL
Se não estiver familiarizado com estas expressões, contacte o administrador da rede para configurar correctamente o @V5100 na sua rede.
Nota:
Configurar o Dispositivo 2-2
Conteúdo da Embalagem
Abra a caixa e verifique o conteúdo. Se faltar qualquer peça, contacte imediatamente o revendedor.
CD
Guia
Teclado
Base
Base
Corpo Principal do @V5100
Caixa
Cabo de Alimentação
Adaptador da de Alimentação Fonte
Base
@V5100 Manual do Utilizador Configurar o Dispositivo 2-3
Desbloquear a Unidade de Leitura
A unidade de leitura é bloqueada durante o transporte para proteger o mecanismo de digitalização contra quaisquer danos. Não se esqueça de desbloquear a unidade antes de utilizar o dispositivo.
Procure o controle da trava no lado esquerdo do equipamento.
Empurre o controle da trava para baixo ecoloque em “Unlock position“.
Travado
Destravado
Nota: Se você precisar transportar o equipamento, Mova por favor o controle da trava até a posição “Locked” . Antes de fazer isso, certifique-se de que a unidade de digitalização está na extremidade direita do vidro, como indicado. (caso contrário, por favor ligue o equipamento. Quando a unidade de digitalização se mover para a extremidade direita, desligue o equipamento).
A unidade de digitalização deve estar nesta posição antes de ser travada
Configurar o Dispositivo 2-4
Configurando o ADF (Alimentador de Documento Automático) opcional 1. Como mostrado na figura abaixo, levante a tampa para documento
para remover os pinos dos seus buracos da dobradiça. Os pinos estão frouxamente anexados aos buracos da dobradiça com o propósito de cobrir sua cópia original quando estiver a algumas polegadas de altura.
2. Insira os pinos da tampa ADF nos buracos da dobradiça sobre o vidro para documento.
3. Levante a Bandeja ADF a 45 graus aproximadamente. 4. Puxe para baixo as extremidades do cabo embaixo da Bandeja ADF e
insira as extremidades do cabo nos buracos sobre a tampa para documento.
5. Abra a extensão da Bandeja ADF.
Extremidades
do cabo ADF Entensão da Bandeja ADF
Bandeja ADF
Pino
Tampa para Documento
Buraco da
dobradiça
@V5100 Manual do Utilizador Configurar o Dispositivo 2-5
Ligação dos Cabos
LIGAÇÃO DO CABO ETHERNET
1. Ligue uma extremidade do cabo de rede local Ethernet a uma
porta da Ethernet Hub.
2. Ligue a outra extremidade à porta da rede na parte traseira do @V5100.
Configurar o Dispositivo 2-6
LIGAÇÃO DO CABO DO TECLADO
1. Ligue o cabo do teclado à porta PS2 na parte traseira do @V5100.
LIGAÇÃO DO CABO DA IMPRESSORA
1. Ligue uma extremidade do cabo da impressora (não incluída) à
sua impressora. 2. Ligue a outra extremidade à porta da impressora no @V5100.
@V5100 Manual do Utilizador Configurar o Dispositivo 2-7
LIGAÇÃO DO CABO ADF
Ligue o cabo ADF (Auto Document Feeder) (afixado na capa dos documentos) à porta ADF na parte traseira do @V5100.
LIGAÇÃO DA FONTE DA ALIMENTAÇÃO E DO DISPOSITIVO
1. Prima o interruptor para a posição “0” para desligar o @V5100.
2. Ligue a extremidade mais pequena do cabo da fonte de alimentação à porta do @V5100.
Configurar o Dispositivo 2-8
3. Ligue a outra extremidade a uma entrada adequada.
4. Prima o interruptor de ligação para a posição "I" para ligar o @V5100. Após a mensagem de aquecimento, o monitor de LCD indica o estado Copy ready (presente) tal como indicado em baixo.
Nota: O @V5100 pode estar continuamente ligado visto que contém uma função de poupança de energia. Se o @V5100 não for utilizador durante algumas horas, a lâmpada de leitura é automaticamente desligada.
@V5100 Manual do Utilizador Configurar o Dispositivo 2-9
Configurar os Parâmetros de Rede
Antes de utilizar o @V5100, configure correctamente o @V5100 na sua rede para poder utilizar as funções de envio de mensagens de correio electrónico e de fax. Os seguintes parâmetros de rede devem ser definidos. Para mais informações e ligação à rede local, contacte o administrador da sua rede. Para configurar os parâmetros da rede através do painel de controlo,
1. Após ligar o @V5100, prima o botão Menu e seleccione “Network Configuration”. Aparece um ecrã de Login. Prima o botão “Select” para saltar e fazer aparecer o ecrã Network Setting. (Se mudou o nome de início de sessão e a palavra-passe, serão necessários o nome de início de sessão e a palavra-passe cada vez que seleccionar o item “Network Configuration” e “Administrator”.) Introduza as informações de rede para pelo menos is itens #1 a 4 no seguinte ecrã Network Setting. (Para obter informações reais acerca da rede, contacte o gestor de rede do seu escritório.) Certifique-se de que seleccione “Save & Exit” no ecrã para guardar as suas informações de rede.
1. Enable DHCP (Ativar DHCP)
2. *IP Address (Endereço IP)
3. *Subnet Mask (Máscara de Sub-rede)
4. *Gateway IP (IP Gateway)
5. DNS Server (Servidor DNS)
6. *SMTP Server (Servidor SMTP)
7. SMTP Port (Porta SMTP)
8. POP3 Server (Servidor POP3) 9. POP3 Port (Porta POP3) 10. *LDAP Server (Servidor LDAP)
11. LDAP Port (Porta LDAP)
Parâmetros da Rede
Configurar o Dispositivo 2-10
2. Consulte o administrador da sua rede para obter os parâmetros da rede
e introduzi-los.
3. Utilize a tecla para navegar no menu Save & Exit (Guardar e Sair) e prima o botão Select (Seleccionar) para guardar as suas definições.
Note:
1. Se pretende atribuir um nome de início de sessão, prima o botão “Menu” e seleccione o item “Administrator”>“Admin. Login Name” e, em seguida, introduza o seu nome de início de sessão. (Até 8 caracteres)
2. Se pretende atribuir uma palavra-passe, prima o botão “Menu” e seleccione o item “Administrator” >“Admin. Password” e, em seguida, introduza a sua palavra-passe. (Até 8 caracteres)
3. Certifique-se de que toma nota dos seus novos nome de início de sessão e palavra-passe. Cada vez que seleccionar os itens “Network Configuration” e “Administrator” são necessários os seus novos nome de início de sessão e palavra-passe.
4. Para enviar documentos através de email a partir do @V5100, é necessário introduzir pelo menos o Endereço IP/Subnet Mask/IP do gateway/Servidor SMTP.
@V5100 Manual do Utilizador Administração 3-1
3 Configuração do equipamento
Para permitir que outros dispositivos na rede encontrem o @V5100, o TCP/IP e os seguintes parâmetros de rede precisam ser definidos.
Para definir os parâmetros de rede e SMTP
Pressione a tecla “Admin.” no painel de controle. A tela Login and Password irá aparecer. Pressione a tecla “Select” ( ) para confirmar e troque em seguida o nome de acesso (login) e a senha. A tela Administrator menu irá aparecer. Selecione Network Configuration para confirmar os parâmetros de rede e finalmente selecione Save & Exit para salvar suas configurações.
Admin. Login: Password:
1. General2. Network Configuration 3. Copy 4. E-mail 5. Profile temperate 6. Function Buttons 7. Management 8. Information 9. Save & Exit 10. Exit
Administração 3-2
Nota: Se você tiver um servidor DHCP disponível em sua rede e o DHCP tiver sido selecionado, o IP, a máscara subnet e o gateway IP acima serão selecionados automaticamente.
1. DHCP enable: 2. IP address: 3. Subnet mask: 4. Gateway IP: 5. SMTP server: 6. SMTP port: 7. DNS server: 8. POP3 server: 9. POP3 port: 10. Save & Exit: 11. Exit:
@V5100 Manual do Utilizador Administração 3-3
Para definir o destino do documento
Pressione a tecla “Filing” no painel de controle. A tela Most Used Profiles irá aparecer. Selecione <New Profile> para criar um novo destino para o documento. O menu New Profile irá aparecer. Digite a informação do seu perfil. Coloque seu documento sobre o equipamento e pressione a tecla Start para enviar o documento digitalizado para o servidor e em seguida salve seu novo perfil na lista de perfis.
Nota: * - Os itens a seguir devem ser preenchidos para enviar os documentos digitalizados para os servidores a partir do @V5100.
Most Used Profiles 1. <New Profile>
*1. Profile name: *2. Protocol: *3. Target URL: *4. Port: *5. Login name: *6. Password: *7. File name: 8. Color output format: 9. B&W output format:
10. Resolution: 200 11. Density: 4
Administração 3-4
Itens Descrição *Profile name (*Nome do erfil)
Dê um nome para o seu novo perfil. O nome do perfil irá aparecer quando você pressionar a tecla Filing.
*Protocol (*Protocolo)
Escolha o protocolo desejado para armazenar sua imagem digitalizada. Escolha: *FTP, *HTTP, *CIFS, *AVPP
*Target *URL (**URL de destino)
Digite o diretório para o documento digitalizado. Observe que o diretório é diferente devido ao protocolo. O caminho começa no diretório raiz em FTP, HTTP ou CIFS. Escolha: ftp://, http://. File:\\, AVPP://
*Port(*Porta) Se o número da sua porta para o protocolo for diferente do padrão, por favor informe neste campo o número da sua porta. Configurações padrão: FTP:25, HTTP:80, CIFS:139, AVPP:80
*File name (*Nome do Arquivo)
Digite o nome do arquivo para a imagem digitalizada.
*Login name (* Nome Login)
Digite o nome de acesso de seu perfil no servidor.
*Password (*Senha)
Digite a senha de seu perfil no servidor.
Color output format (Formato para saída em cores )
Formato de arquivo para documentos em cores a serem enviados via filing do @V5100. Configuração Padrão: PDF(formato de arquivo), Média (taxa de compressão) Escolha: 1. Formato de arquivo: PDF, JPG, WDL, TIF,
MTIFF (TIF de várias páginas) Nota: Escolha MTIF ou PDF quando precisar
digitalizar um documento com várias páginas e convertê-lo em um arquivo único de imagem.
2. Taxa de compressão: Baixa, Média, Alta
@V5100 Manual do Utilizador Administração 3-5
B/W Output Format (Formato saída P/B)
Formato do arquivo para documentos em preto e branco a serem enviados via filing do @V5100. Configuração padrão: Multi-level B&W: No, File format: PDF, Compression Rate: Low, Background remove: No, Document type: Text Escolha: 1. Multi-level B&W(Cinza): Sim, Não 2. Formato de arquivo: PDF, PCX, WDL, MTIFF,
TIFF 3. Taxa de compressão: Baixa, Média, Alta 4. Remover o fundo: Sim, Não 5. Tipo de documento: Texto, Foto, Combinação
Density (Densidade)
Escolha o nível de densidade. Escolha: 1,2,3,4,5,6,7. / Config.Padrão: Densidade: 4
Subfolder (Subpasta)
Escolha Yes se desejar estabelecer uma subpasta. Escolha: Sim, Não / Configuração padrão: Não
Report to e-mail (Relatório para e-mail)
Digite aqui seu endereço de e-mail se desejar enviar o relatório submetido para o seu e-mail. Neste e-mail você recebera um link URL para o servidor onde seu documento digitalizado está salvo.
Administração 3-6
Para estabelecer nome de acesso e senha do administrador
Pressione a tecla “Admin.” no painel de controle. A tela Login and Password irá aparecer. Pressione a tecla “Select” key ( ) para confirmar e troque em seguida o nome de acesso (login). A tela Administrator menu irá aparecer. Selecione Management para informar os parâmetros de rede e finalmente selecione Save & Exit para salvar as configurações.
Nota: * -Os itens a seguir devem ser preenchidos para envio dos documentos
digitalizados para o e-mail a partir do @V5100.
Admin. Login: Password:
1. General2. Network Configuration 3. Copy 4. E-mail 5. Profile temperate 6. Function Buttons 7. Management 8. Information 9. Save & Exit 10. Exit
*1. Admin. Profile: 2. Security: 3. Billing:
*4. Device e-mail account: 5. External address book: 6. Add “To” addr. after
sending: 7. Add new profile after filing: 8. Time to power saving: 9. Enable device log:
10. Panel display language: 11. Save & Exit: 12. Exit:
@V5100 Manual do Utilizador Administração 3-7
Item Descrição *Admin. Profile (*Perfil Admin. )
Permite ao administrador do sistema alterar seu nome de acesso, senha e endereço de e-mail. Escolha: 1. Nome de acesso (login) (Até 16 caracteres ou dígitos são permitidos). 2. Senha (Até 8 caracteres ou dígitos são permitidos). 3. Endereço de E-mail (Até 60 caracteres ou
dígitos são permitidos.) (Nota o nome de acesso e a senha diferenciam letras maiúsculas/minúscula).
Security (Segurança)
Permite ao administrador do sistema definir o tipo de segurança e a localização do servidor de segurança. Se você selecionar “Local” ou “SMTP” poderá determinar as atividades de acesso via página da web do equipamento (simplesmente digite o endereço IP da máquina em seu navegador). Escolha: 1. Tipo: Não, HTTP, LDAP, SMTP, Local 2. Servidor URL: Digite o servidor URL se você
escolher HTTP, LDAP, ou SMTP como seu tipo de segurança.
3. Porta: Digite o número de sua porta se você escolher HTTP, LDAP, ou SMTP como seu tipo de segurança.
Billing (Encaminhamento)
Digite a informação se você desejar enviar os resultados do procedimento. Escolha: 1. Método: Por e-mail, Pelo servidor Web 2. URL/Para: Digite o endereço URL ou endereço de e-mail para enviar os resultados do procedimento. 3. Porta: Digite o número da porta do servidor. 4. Nome de acesso (login): Digite o nome de acesso do servidor. 5. Senha: Digite a senha do servidor.
Administração 3-8
* Device e-mail account (* Conta de e-mail do aparelho)
Digite a informação de logon para autenticação de conta SMTP ou POP3. Escolha: 1. Endereço de e-mail: (padrão endereço
“From” ) 2. Método de autenticação: SMTP, POP3 3. Nome de acesso (login): (Nome de acesso
para autenticação de conta SMTP ou POP3 ).
4. Senha: (Senha para autenticação de conta SMTP ou POP3)
External address book (Caderno de endereços externo)
Se você desejar associar um caderno de endereços de e-mail externo a partir outros dispositivos, digite aqui seu servidor LDAP. Escolha: 1. URL servidor LDAP : Digite aqui a URL
do servidor LDAP. 2. Porta: Digite o número da porta do
servidor LDAP. 3. Nome de acesso (login): Digite o nome
de acesso do servidor LDAP. 4. Senha: Digite a senha do servidor LDAP.
Add “To addr. after sending (Adic “a end. após envio)
Escolha “yes” para adicionar automaticamente o endereço de destino “To” para o caderno de endereços atual após enviar o e-mail do @V5100. Escolha: Yes, No
Add new profile after filing (Adic. novo perfil após encaminhar)
Escolha “yes” para adicionar automaticamente o novo perfil à lista atual de perfis após enviar o documento digitalizado para o servidor a partir de @V5100. Escolha: Yes, No
Time to power saving mode (Tempo para modo econ.energia)
Ajuste o tempo em que a máquina irá automaticamente acionar o modo de economia de energia depois da última ação executada. Escolha: 30 min., 1 hr, 2 hr, 3 hr, 4 hr
Enable device log (Ativar log dispositivo)
Escolha “yes” se você deseja ativar o registro (log) do dispositivo com a finalidade de diagnóstico. Escolha: Yes, No
@V5100 Manual do Utilizador Administração 3-9
Especificando a Planilha do Perfil
Para acelerar a criação de um novo perfil, o administrador pode configurar
os parâmetros de arquivamento incluindo os protocolos, diretório, nome de
arquivo e outros parâmetros de digitalização como uma planilha para criar
um novo perfil de arquivamento. Configuração dos parâmetros de
arquivamento pode ser feito ou no painel de controle ou na página web do
@V5100.
ESPECIFICANDO AS PLANILHAS DO PERFIL PELO PAINEL DE CONTROLE
1. Pressione no painel de controle. O diálogo de registro aparecerá.
2. Entre um nome de registro e senha ou pressione Selecionar
se o administrador não tiver criado um novo. (Quando a máquina é
embarcada, o nome de registro e a senha são deixados em branco
devido ao ajuste pré-definido.)
3. Quando o menu Administrador aparecer, escolha Planilha do
Perfil. A tela Planilha do Perfil aparece a seguir.
Registro da Admin.: Senha:
Administração 3-10
4. Digite seus dados de entrada e em seguida pressione Selecionar
.
5. Use ou para rolar entre os items e por fim escolha Salvar &
Sair para salvar suas configurações desejadas.
* 1. Protocolo: * 2. URL de destino: * 3. Porta * 4. Nome de registro: * 5. Senha: * 6. Nome do arquivo:
7. Formato de saída colorida: 8. Formato de saída P&B: 9. Resolução: 200
10. Densidade: 4 11. Sub-pasta: Não 12. Informar ao e-mail): 13. Salvar & Sair: 14. Sair
* - Items devem
ser preenchidos
para enviar
arquivo aos
servidores a partir
do @V5100
@V5100 Manual do Utilizador Administração 3-11
ESPECIFICANDO A PLANILHA DO PERFIL ATRAVÉS DA PÁGINA DE WEB @V5100
1 Inicie seu navegador, ou I.E 5.0 ou superior, ou Netscape 6.0 ou
superior. 2 Digite o endereço IP do @V5100 no campo URL do seu navegador e
em seguida pressione Enter. A página web @V5100 aparecerá. Por exemplo:
http://192.32.35.10
2 Clique Administrador para fazer aparecer o quadro de diálogo do registro. Pressione Submeter já que a máquina é embarcada sem nome de registro específico e senha. A tela do Administrador aparecerá.
Administração 3-12
3. Clique Configurar para fazer aparecer a tela Configurar.
4. Clique Perfil para fazer aparecer a tela da Planilha do Perfil. (Consulte
à seção anterior, Especificando a Planilha do Perfil Pelo Painel de
Controle, para entrar a informação do seu perfil.)
5. Clique Atualizar para salvar suas configurações.
@V5100 Manual do Utilizador Administração 3-13
Atividades do Administrador Executadas somente na Homepage da Máquina
Há algumas atividades que podem ser configuradas somente através da homepage da máquina. Por exemplo, se você escolher Local ou SMTP como seu tipo de segurança, então você poderá definir a atividade de acesso de um usuário somente pela homepage da máquina. Ou, você pode definir algumas mensagens mais frequentemente usadas que você deseja mostrar no campo do Assunto ou Memo ao enviar o e-mail da máquina para economizar seu tempo na digitação destas mensagens. Nas seções seguintes serão descritas como definir estas caracteristicas.
ADICIONANDO UM USUÁRIO NOVO
1. Inicie seu navegador, Microsoft I.E. 5.0 ou superior, ou Netscape Communicator 6.0 ou superior.
2. Digite o endereço IP do seu @V5100 no campo URL. Por exemplo, http://10.1.30.40
A página web do @V5100 aparece como mostrado abaixo.
Administração 3-14
3. Clique Administrador para fazer aparecer o diálogo Registro.
4. Entre o nome e a senha do administrador e clique Submeter. A tela Administrador aparecerá.
5. Clique “Perfil do Usuário”, a seguinte tela Perfil do Usuário aparecerá.
@V5100 Manual do Utilizador Administração 3-15
6. Clique “Adicionar” para fazer aparecer a tela “Adicionar um Novo Usuário ao Perfil do Usuário”.
7. Entre nome e senha e as atividades de acesso do novo usuário. Clique Continuar para a próxima entrada ou Terminar para salvar temporariamente os últimos dados e retornar à tela principal.
8. Clique Salvar para salvar permanentemente todas as últimas configurações, ou Sair para sair sem salvar nenhuma das últimas configurações.
Administração 3-16
MODIFICANDO UM USUÁRIO ATUAL
Para modificar o perfil de um usuário atual,
1. Repita o Passo 1 ao Passo 5 da seção anterior, Adicionando um Novo Usuário. O diálogo Perfil do Usuário aparecerá.
2. Escolha o perfil do usuário que você deseja modificar da lista.Um diálogo Modificar o Perfil do Usuário aparecerá.
3. Modifique o seu perfil do usuário.
@V5100 Manual do Utilizador Administração 3-17
4. Clique Atualizar para salvar temporariamente as configurações e retornar à tela principal do Perfil do Usuário, ou Cancelar para sair.
5. Clique Salvar para salvar permanentemente todas as últimas
configurações, ou Sair para deixar sem salvar nenhum dado
recente.
Administração 3-18
DELETANDO UM USUÁRIO ATUAL
Para deletar um usuário atual,
1. Repita o Passo 1 ao Passo 5 da seção anterior, Adicionando um
Novo Usuário. O diálogo Perfil do Usuário aparecerá.
2. Escolha o usuário que você deseja deletar da lista.
3. Clique Deletar para apagar o usuário. Uma mensagem de aviso aparece para confirmar sua deleção. Clique OK para confirmar ou Cancelar para sair.
@V5100 Manual do Utilizador Administração 3-19
4. Clique Salvar para salvar temporariamente todas as últimas mudanças, ou Sair para sair sem salvar nenhuma das últimas mudanças).
Administração 3-20
CONFIGURANDO SUA MENSAGEM FREQUENTEMENTE USADA
Para configurar sua mensagem frequentemente usada,
1. Repita o Passo 1 ao Passo 4 da seção anterior, Adicionando um Novo Usuário. A tela do Administrador aparecerá.
2. Escolha Mensagem para fazer aparecer o seguinte diálogo Mensagem.
@V5100 Manual do Utilizador Administração 3-21
3. Digite a sua mensagem mais frequentemente usada no quadro em branco. Por exemplo,
4. Clique Salvar para salvar suas configurações ou Sair para sair sem salvar estas configurações.
Nota:
Para usar Mensagem Curta durante o envio de e-mail,
simplesmente clique no teclado numérico ( ) no campo Assunto ou Memo e selecione sua mensagem desejada da lista.
@V5100 Manual do Utilizador Gestão do Livro de Endereços 4-1
4 Gestão do Livro de Endereços
Avision Java-Manager é uma ferramenta conveniente baseada no browser para gerir o livro de endereços do @V5100 a partir de uma localização remota. Visto que apenas o administrador pode gerir o livro de endereços, recomendamos vivamente a leitura deste capítulo antes de utilizar o @V5100.
Gestão do Livro de Endereços de Correio Electrónico
ADICIONAR ENDEREÇOS
Para adicionar endereços de correio electrónico:
1. Execute o seu browser: por exemplo, Netscape Communicator ou Microsoft I.E.
2. Introduza o endereço IP no campo URL. Por exemplo, http://xxx.xxx.xxx.xxx A webpage da Avision @V5100 é apresentada tal como em baixo.
Nota: A página em cima está optimizada para resolução 1024 x 768.
Gestão do Livro de Endereços 4-2
3. Prima o botão Administrator para aceder à caixa Login.
4. Introduza o nome e palavra-chave do administrador e prima o botão "Submit". O ecrã Administrator é apresentado.
@V5100 Manual do Utilizador Gestão do Livro de Endereços 4-3
5. Prima "Address" para aceder ao Address Book.
6. Prima o ícone E-mail e seleccione "Add" para aceder a "Add A New E-mail Address".
7. Introduza o nome, palavra-chave e endereço de correio electrónico de um utilizador e clique em "Continue" para o próximo quadro ou clique em "Finish" para guardar e sair.
Gestão do Livro de Endereços 4-4
MODIFICAR ENDEREÇOS
Para modificar endereços de correio electrónico:
1. Repita a Fase 1 a 5 da secção anterior, Adicionar Endereços. A caixa Address book é apresentada.
2. Clique no ícone E-mail e seleccione o endereço da lista que deseja modificar. Uma caixa de diálogo de endereços é apresentada.
3. Modifique o endereço.
4. Clique em "Update" para guardar ou "Cancel" para sair.
@V5100 Manual do Utilizador Gestão do Livro de Endereços 4-5
APAGAR ENDEREÇOS
Para apagar endereços de correio electrónico:
1. Repita a Fase 1 a 5 da secção anterior, Adicionar Endereços. A caixa de diálogo Address Book é apresentada.
2. Clique no ícone E-mail no topo e seleccione os endereços da lista que deseja apagar.
3. Clique em "Delete" para apagar os endereços. É apresentada uma mensagem de alerta para confirmar a sua decisão. Clique em "OK" e "Cancel" para guardar as opções e sair.
Gestão do Livro de Endereços 4-6
Gerir Grupos
ADICIONAR NOVOS GRUPOS
Para adicionar novos grupos:
1. Repita a Fase 1 a 5 da secção anterior, Adicionar Endereços. A caixa de diálogo Address book é apresentada.
2. Clique no ícone Group e seleccione "Add" para aceder à caixa de diálogo Add A New Group.
3. Introduza o nome do grupo.
@V5100 Manual do Utilizador Gestão do Livro de Endereços 4-7
4. Seleccione o endereço do lado direito e clique em para adicionar ao grupo.
5. Clique em "Update" para continuar ou clique em "Cancel" para sair.
Gestão do Livro de Endereços 4-8
MODIFICAR GRUPO
Para modificar grupos:
1. Repita a Fase 1 a 5 da secção anterior, Adicionar Endereços. A caixa de diálogo Address book é apresentada.
2. Clique no ícone Group no topo e seleccione "Modify" para aceder à caixa de diálogo.
3. Seleccione um dos membros dos grupos que deseja apagar e clique em para apagar ou inserir um novo membro dos actuais endereços/números no lado direito e clique em para inserir no grupo.
4. Clique em "Update" para modificar e sair ou em "Cancel" para sair.
@V5100 Manual do Utilizador Gestão do Livro de Endereços 4-9
APAGAR GRUPOS
Para apagar grupos:
1. Repita a Fase 1 a 5 da secção anterior, Adicionar Endereços. A caixa de diálogo Address Book é apresentada.
2. Clique no ícone Group e seleccione na lista o nome do grupo que deseja apagar.
3. Clique em "Delete" para apagar o número. É apresentada uma mensagem de alerta para confirmar a sua decisão. Clique em "OK" para apagar ou "Cancel" para sair.
@V5100 Manual do Utilizador Gestão do Livro de Endereços 5-1
5 Gerenciamento das Pastas de Arquivação
Configurações no Servidor
FTP
FTP usa RFC 959[FTP] como o protocolo deles, (exceto que o FTP usa Porta 21). Por isso, assegure-se de que você tenha conta FTP legal com o privilégio de escrever sob o diretório para salvar os arquivos e a senha antes de usar FTP para salvar os arquivos. Para adicionar um sub-diretório do NetDeliver @V5100, você precisa ter o privilégio de adicionar um novo diretório. Ao configurar <PASTA NOVA> no NetDeliver @V5100, preencha a conta e senha no campo do UID do Servidor e Senha respectivamente.
HTTP E AVPP
Ambos HTTP e AVPP usam RFC 2616[HTTP 1.1] como o protocolo deles, e a Porta padrão é geralmente 80. Se você não estiver usando a porta HTTP ou AVPP 80 para salvar os arquivos, você deve mudar a Porta HTTP ou AVPP do NetDeliver @V5100 para a porta do Servidor de Web. Geralmente falando, Web Server, tal como IIS ou outro servidor HTTP, usarão conta anônima para a autenticação, de modo que o usuário possa conectar diretamente à página de web sem entrar o nome do usuário e a senha primeiro. Por isso, se o Servidor HTTP ou AVPP permitir conta anônima para autenticação quando você usar NetDeliver @V5100 para manter os arquivos, não haverá nenhuma necessidade para a configuração de qualquer texto no campo de ID do Servidor e Senha do NetDeliver @V5100.
Gestão do Livro de Endereços 5-2
Por outro lado, se o servidor IIS ou HTTP não permitir conta anônima para a conexão de autenticação à página web, o usuário será solicitado de entrar o nome do usuário e senha primeiro durante conexão à web site. Neste modo, a característica de salvação de arquivo estará disponível somente depois de entrar o nome do usuário e a senha permitido pelo servidor no campo de ID do Servidor e Senha para NetDeliver @V5100 respectivamente. Por isso, assegure-se do modo que o seu Servidor de Web permite antes de usar HTTP ou AVPP para salvação de arquivos. Se o modo de acesso anônimo não é permitido, você deve ter conta HTTP e senha legal.
Já que o NetDeliver @V5100 verificará se o diretório para salvação de arquivo realmente existe antes de proceder com a salvação de arquivo e em seguida escrevará o arquivo depois de digitalizar ao diretório especificado, você deverá configurar o diretório para salvação de arquivos como "browse" (navegar) e permitir a escrita no Servidor de Web, do contrário, NetDeliver @V5100 não poderá escrever o arquivo dentro do diretório. Se você deseja usar NetDeliver @V5100 para salvar arquivos, além de fazer algumas configurações no Servidor de Web, você terá de confirmar a conta com o privilégio de escrever para conectar ao Servidor de Web; do contrário, NetDeliver @V5100 não será capaz de "escrever" o arquivo digitalizado no sistema de arquivo.
A seguir se usa a configuração IIS para o acesso anônimo ao Microsoft 2000 como um exemplo, e assume-se que a aplicação AVPP esteja instalada no diretório raíz de IIS, C:\Inetpub\wwwroot\X cabinet, e o diretório para salvação de arquivos está no C:\Inetpub\wwwroot\X cabinet\File. Para acesso não-anônimo, consulte ao IIS para obter mais informações detalhadas.
@V5100 Manual do Utilizador Gestão do Livro de Endereços 5-3
As configurações para o acesso anônimo IIS são como se segue: 1. Iniciar "Internet service manager" (Gerenciador de serviço de Internet)
no "Control Panel" (Painel de Controle), selecionar "Default Web site" (Web site padrão) e clicar à direita em C:\Inetpub\wwwroot\X cabinet, e selecionar "Properties" (Propriedades).
2. No quadro de diálogo do gabinete X, selecionar marca "Directory
security" (Segurança do Diretório), e clicar em "Edit" (Editar) para "Anonymous Access and Authentication Control" (Acesso Anônimo e Controle de Autenticação). Assegure-se de que o "Anonymous Access" (Acesso Anônimo) esteja selecionado no quadro de diálogo "Authentication Methods" (Métodos de Autenticação).
Gestão do Livro de Endereços 5-4
3. Clique "Edit" (Editar) para abrir conta para o acesso anônimo.
Assegure-se de que a conta, armazenada no sistema do seu PC, no
"username" (nome do usuário) arquivado tenha privilégio suficiente para
acessar o sistema de arquivo.
@V5100 Manual do Utilizador Gestão do Livro de Endereços 5-5
As configurações para privilégio IIS são como se segue:
1. Do mesmo modo como no acesso anônimo, inicie "Internet service manager" (Gerenciador de serviço de Internet) e selecione "Default Web site" (Web site padrão), e clique à direita em C:\Inetpub\wwwroot\X cabinet, e selecione "Properties" (Propriedades).
2. Selecione marca "Directory" (Diretório) na página de Propriedades. Assegure-se de que os privilégios "Read" (Ler), "Write" (Escrever) e "Directory Browsing" (Navegação de Diretório) estejam selecionados.
Se o sistema de gerenciamento de arquivo no seu servidor for NTFS, a fim de permitir IIS de usar uma conta anônima para acessar os arquivos no diretório de C:\Inetpub\wwwroot\X cabinet\Files, você deve assegurar-se de que a conta anônima tenha privilégio suficiente. Você poderá fazer as seguintes configurações:
Gestão do Livro de Endereços 5-6
1. Selecionar diretório C:\Inetpub\wwwroot\X cabinet\Files em Windows Explorer, e clicar à direita para selecionar "Properties" (Propriedades).
2. Selecionar marca "Security" (Segurança) no quadro de diálogo Arquivo, e selecione "Everyone" (Todos) . Selecione os privilégios para "Read and Execute" (Ler e Executar), "Folder Properties List" (Lista de Propriedades da Pasta), "Read" (Ler) e "Write" (Escrever).
Depois "every user" (todo usuário) terá o privilégio de gerenciar todos os arquivos no diretório de salvação de arquivos.
Nota: Para propósitos de segurança atual dos arquivos digitalizados, não devemos permitir que o grupo “Everyone” (Todos) tenha privilégios completos do diretório de arquivo. Por isso, ao configurar o privilégio de acesso para o seu sistema de arquivo, é recomendado que se configure o privilégio do diretório para salvar arquivo para a conta anônima IIS ou a outros usuários e grupos que possam usar somente o diretório.
Importante!
Se você estiver usando Windows 2003, assegure-se de ativar “WebDAV” na pasta Web Service Extension (Extensão de Serviço Web) do Gerenciador de Serviços de Informação de Internet.
Nota:
Note que HTTP e AVPP não podem adicionar sub-diretório do servidor a partir do NetDeliver @V5100. Ao usar Apache como servidor HTTP, de acordo com o documento, ele deve ter SCRIPT para executar o método HTTP PUT. Embora o documento esteja adjunto com um exemplo Perl, você precisará modificá-lo antes de aplicá-lo, já que NetDeliver @V5100 usa Transferência Codificada. Além disso, o Apache terá de ser configurado para aceitar comando HTTP PUT a fim de aceitar NetDeliver @V5100 para salvação de arquivos. Para mais informação, consulte o documento relacionado de Apache.
Operação 5-7
CIFS (Compartilhamento de Rede Windows) CIFS é um protocolo para salvação de arquivo geralmente usado para “compartilhamento de recurso” de rede nos sistemas Windows da Microsoft. Configure o "diretório compartilhado" para as configurações da rede a fim de compartilhar em MS Windows. Geralmente, sob o modo do nível de Compartilhamento Windows 9x/Me, use a senha "Controle Completo" para o diretório assim como para a senha da pasta NetDeliver @V5100 e deixe o campo do UID do servidor em branco. Sob o modo do nível Usuário de Windows NT/2000, use a conta e a senha com o privilégio de “Write" (escrever) como sendo o UID do Servidor e Senha da pasta NetDeliver @V5100.
Nota: Windows NT pode usar somente conta local como conta para salvação de arquivos. Se adicionar um domínio NT Windows, a conta de domínio não será apropriada como uma conta para salvação de arquivos. Abaixo está a tela de configuração para compartilhamento do servidor CIFS do Windows 98 para sua consulta.
Clique Compartilhamento
Como
Selecione Completo
Diretório raíz no servidor
Entre sua senha
Funcionamento 5-8
Terminologia de Arquivação
Nome da Pasta: Nomeie uma pasta para segurar toda informação configurada. (Nota: Os nomes da pasta não podem ser repetidos.)
Protocolo: Inclui FTP, HTTP, AVPP, e CIFS.
Porta: O número de porta para o seu protocolo.
IP do Servidor: O endereço IP de um servidor.
Diretório: O nome do caminho no Servidor de Arquivação para salvar arquivos de imagem. Note que a configuração do diretório é diferente de acordo com o Protocolo. A rota se inicia de um diretório raíz (sem linha inclinada) em FTP, HTTP, e AVPP. Por exemplo: PASTA-ARQUIVO\arquivo imagem.
Ao aplicar o Protocolo CIFS que é nomeado pelo método UNC do MS Windows, a rota deve iniciar a partir do nome do computador com linhas duplas inclinadas opostas no início. Por exemplo: \\Seu Computador\PASTA-ARQUIVO.
Ao escolher o Protocolo AVPP, o caminho deve iniciar a partir da entrada da rota do programa de aplicação e nome do programa, por exemplo: AVPPDEMO\APP1\Login.asp.
UID do Servidor: O nome de registro para o usuário se registrar ao Servidor de Arquivação. Ele é exibido como “Nome do Usuário”na página de web. Ao aplicar o Servidor CIFS no sistema Winx9x (que está no nível de Compartilhamento), não haverá necessidade de entrar o UID do Servidor, por isso as configurações são desnecessárias. Contudo, se o usuário utilizar o Servidor CIFS no sistema Windows NT ou Windows 2000 (Nível do Usuário), então é mandatório entrar o nome da conta do usuário que está autorizado a se registrar no sistema e também escrever sobre os diretórios acima mencionados.
Senha: Registrar senha para entrar no servidor de arquivação.
@V5100 Manual do Utilizador Funcionamento 6-1
6 Gerenciando Perfis
Adicionando um Novo Perfil no Painel de Controle
Um perfil contém uma lista de informação incluindo o tipo do seu protocolo, diretório de destino, nome de arquivo, formato de arquivo e parâmetros de digitalização a ser enviada aos seus servidores de arquivamento. Crie alguns perfis novos que você frequentemente usa para acelerar o processo de arquivamento.
1. Pressione no painel de controle, a tela com a lista Perfil aparecerá.
Perfis Mais Usados 1. <Novo Perfil> P&B=PDF/Med/Texto 200dpi/Densidade: 4
2. Escolha <Novo Perfil>, a seguinte tela Parâmetros do Perfil aparecerá.
Funcionamento 6-2
1. Nome do perfil: 2. Protocolo : ftp 3. URL de Destino: ftp:// 4. Porta: 21 5. Nome de Registro: 6. Senha: 7. Nome do arquivo: 8. Formato de saída colorida: 9. Formato de saída P&B: 10. Resolução: 200 11. Densidade: 4 12. Sub-pasta: Não 13. Informar ao e-mail: 14. Tamanho do documento:
3. Entre seu nome do perfil e escolha o protocolo desejado. Note que a raíz da URL de destino mudará automaticamente devido ao protocolo que você há selecionado. Use para rolar entre os items e
pressione Selecionar para completar cada entrada. Por exemplo,
* 1. Nome do perfil: teste * 2. Protocolo : FTP * 3. URL de Destino: ftp://ftp.company.com * 4. Porta : 21 * 5. Nome de Registro: xxxxxx * 6. Senha: xxxxxx * 7. Nome do arquivo: test#D#n
8. Formato de saída colorida 9. Formato de saída P&B 10. Resolução: 200 11. Densidade: 4 12. Sub-pasta: Não 13. Informar ao e-mail: [email protected] 14. Tamanho do documento: A4
@V5100 Manual do Utilizador Funcionamento 6-3
* Significa items principais que devem ser preenchidos para enviar o documento digitalizado aos servidores de arquivamento.
Tamanho do arquivo v.s. resolução
Tamanho do arquivo
PDF TIFF JPEG
P&B 200 dpi, A4 34K 484K N/A 300 dpi, A4 59K 1089K N/A Colorido 150 dpi,
A4 144K 6550K 141K
200 dpi, A4
235K 24576K 234K
* A informação acima sobre o tamanho de arquivo é para a sua referência.
Os dados podem variar devido aos conteúdos do seu original.
Nota:
As configurações pré-definidas: Nome do perfil: Nenhum, Protocolo: FTP, URL de Destino: ftp://, Port:a 21, Nome do arquivo: Nenhum, Formato de saída colorida: PDF, Formato de saída P&B: PDF, Resolução: 200, Densidade:4, Sub-pasta: Nenhum, informar ao email: Nenhum.
4. Depois de você haver completado sua entrada, pressione para
enviar seu (s) documento(s) em preto e branco. Ou pressione
para enviar seu(s) documento(s) em côres. Se o nome de registro ou
senha pré-definida no perfil são inválidos, uma tela de registro
aparecerá para você entrar seu nome de registro e senha e enviar
documento ao seu servidor de arquivamento.
Nome de Registro
Senha:
Funcionamento 6-4
5. Depois da sua entrada, a máquina começa a digitalização e envio do
documento digitalizado ao servidor de arquivamento. Depois que isto for completado, a tela perguntará se você deseja incluir o novo perfil à sua lista de perfis caso você haja escolhido “Sim” no “Adicionar perfil depois do arquivamento” a partir do sub-menu Gerenciamento quando você pressiona o botão Administrador.
6. Use para selecionar Sim e pressione Selecionar para completar. O novo perfil será adicionado à lista de perfil como mostrado abaixo.
Perfis Mais Usados 1. teste 2. <Novo Perfil> P&B=PDF/Baixo/Texto 200dpi/Densidade:4
Nota:
1. No painel de controle, você pode adicionar somente perfis novos. Modificação ou deleção de perfis estão disponíveis na página de web do @V5100.
2. Você pode configurar até um máximo de 50 perfis. A tela de principal Arquivamento pode mostrar até 5 perfis. Se seu nome de perfil não aparecer na tela principal Arquivamento, pressione “Diretório de Endereços/Perfil” para escolher seu nome de perfil desejado da lista.
Save new profile? (Salva o novo perfil ? )
No
@V5100 Manual do Utilizador Funcionamento 6-5
Gerenciando Perfis na Página de Web @V5100
ADICIONANDO UM NOVO PERFIL
Para adicionar um novo perfil,
1. Repita Passo 1 a 4 do capítulo anterior, Gerenciando o Diretório de
Endereços, e clique no ícone Perfis para fazer aparecer o diálogo Perfil como mostrado abaixo:
2. Clique Adicionar para fazer aparecer o diálogo Adicionar um
Novo Perfil.
Funcionamento 6-6
3. Entre a informação do seu perfil. Por exemplo,
4. Clique Continuar para a próxima entrada ou Terminar para salvar
temporariamente os últimos dados e retornar à tela principal.
5. Clique Salvar para salvar permanentemente os últimos dados no @V5100, ou Sair para deixar sem salvar nenhum dado.
@V5100 Manual do Utilizador Funcionamento 6-7
MODIFICAÇÃO DE PERFIS ATUAIS
Para modificar um perfil atual,
1. Repita Passo 1~4 na seção Gerenciando o Diretório de Endereços. O diálogo Perfil aparece, como mostrado abaixo:
2. Escolha o perfil que você deseja modificar e clique Modificar para fazer aparecer o diálogo Modificar Perfil como mostrado abaixo:
Funcionamento 6-8
3. Modificar seu conteúdo de perfil. Por exemplo,
4. Clique Atualizar para salvar temporariamente os últimos dados, ou Cancelar para sair.
5. Clique Salvar para salvar permanentemente todos os últimos dados no @V5100, ou Sair para sair sem salvar nenhum dado.
@V5100 Manual do Utilizador Funcionamento 6-9
DELEÇÃO DE PERFIS
Para deletar um perfil,
1. Repita Passo 1 na seção Adicionando um Novo Perfil, o diálogo Perfil aparece, como mostrado abaixo:
2. Escolha o perfil que você deseja deletar.
3. Clique Deletar para apagar o perfil. Uma mensagem de aviso aparece para confirmar sua deleção. Clique OK para confirmar ou Cancelar para sair.
4. Clique Salvar para salvar permanentemente todos os últimos dados no @V5100, ou Sair para sair sem salvar nenhum dado.
Funcionamento 7-10
7 Funcionamento
Com um painel de controlo intuitivo, o @V5100 foi concebido para ser de fácil utilização. Basicamente, para o utilizar basta seguir três fases bastante simples:
1. Introduza o papel no ADF ou vidro. 2. Introduza ou seleccione o destinatário.
3. Prima no botão "Mono" ( ) ou botão "Color" ( ) para enviar os documentos.
As secções seguintes descrevem em maior detalhe o que precisa de saber e as funções avançadas sobre como enviar documentos e criar cópias no @V5100.
@V5100 Manual do Utilizador Funcionamento 7-11
Colocar Papel
O @V5100 pode ler e enviar documentos através ADF (Automatic Document Feeder) ou vidro. Se precisar de enviar várias páginas, introduza os papéis no ADF que pode conter até 50 páginas simultaneamente. Se necessitar de enviar páginas de livros, recortes de jornais, papéis amachucados, coloque-os no vidro.
AVISO SOBRE A UTILIZAÇÃO DO ADF
Antes de utilizar o ADF, verifique se o papel cumpre os seguintes requisitos:
• O tamanho dos documentos pode variar entre 114 x 139 mm até 215 x 355 mm (Legal).
• O peso dos documentos pode variar entre os 28 ~ 56 mg / 0.005 ~ 0.015 cm.
• Os documentos podem ser quadrados ou rectangulares, em boas condições (não frágeis ou desgastados).
• Os documentos não estar amarrotados, dobrados, rasgados, conter tinta fresca ou perfurações.
• Os documentos não devem conter agrafos, clipes, autocolantes.
** Para enviar tipos irregulares de documentos, coloque-os no vidro ou faça primeiro uma cópia, enviando-a depois.
Funcionamento 7-12
COLOCAR DOCUMENTOS NO ADF
1. Verifique se o documento não contém agrafos, clipes e não se encontra desgastado.
2. Se desejar enviar várias páginas, folhei-as para evitar o encravamento ocasional do papel. O ADF pode conter até 50 páginas simultaneamente.
3. Coloque os documentos com o texto virado PARA CIMA no ADF e verifique se o cimo das páginas é introduzido em primeiro lugar.
4. Ajuste as Guias de Papel para centrar os documentos no ADF.
@V5100 Manual do Utilizador Funcionamento 7-13
COLOCAR DOCUMENTOS NO VIDRO
1. Levante a tampa para ver o vidro.
2. Coloque os documentos com o texto virado PARA BAIXO no vidro e alinhe os documentos no canto superior direito do vidro.
3. Feche a tampa.
Funcionamento 7-14
Enviar Mensagens de Correio Electrónico
1. Coloque os documentos virados para cima no ADF ou virados para baixo no vidro.
2. Prima a tecla . O monitor LCD apresenta o ecrã Email.
3. Introduza manualmente o seu endereço de correio electrónico com o teclado.Ou seleccione o endereço a partir do livro de endereços através do
Botão e do botão .
4. Escreva a sua mensagem com o teclado.
From: Subj: To: CC: BCC: Memo: <Size:LT> Press “E-mail” to change.
@V5100 Manual do Utilizador Funcionamento 7-15
5. Prima a tecla para enviar os documentos a preto e branco.
Ou prima a tecla para enviar os documentos a cores.
O monitor LCD indica o progresso da leitura durante o envio de documento através do correio electrónico.
Page 1 100% E-Mail OK
1. Se a caixa "Enable Security for Email" for activada, deve
introduzir a palavra-chave para aceder à função de reencaminhamento do correio electrónico.
2. Caso se engane durante o processo de transmissão, prima a tecla Stop/Clear para cancelar.
3. Se parar de escrever nos campos From (De), Subject (Título), To (Para), CC ou BCC durante três minutos, o monitor LCD apaga automaticamente o que escreveu.
4. O campo Memo pode apresentar até 18 linhas de texto do monitor LCD (cada linha inclui 34 caracteres).
Nota:
Funcionamento 7-16
Enviando Seus Documentos aos Servidores de Arquivamento
*Antes de enviar seu documento aos servidores de arquivamento, você deve configurar alguns perfis primeiro para acelerar o processo de arquivamento. Um perfil contém uma lista de parâmetros de arquivamento tais como seu protocolo de arquivamento, diretório, nome de arquivo e outros parâmetros de digitalização. Para saber como configurar um novo perfil, consulte a seção “Adicionando um Novo Perfil ao Painel de Controle” no Capítulo Seis.
OPERAÇÃO BÁSICA
1. Coloque seu(s) documento(s) com o texto PARA CIMA no ADF ou PARA BAIXO sobre o vidro.
2. Pressione no Painel de Controle. O visor LCD faz aparecer a
seguinte tela Arquivamento. Por exemplo,
Perfis Mais Usados 1. ftp3 2. <Novo Perfil>
P&B=PDF/Med/Texto 200dpi/Densidade:4
Nota:
A última linha da tela Arquivamento se alternará entre “PR&B=PDF/Med/Texto ” e “Côr=PDF/Med 200 dpi/Densidade:4” para lembrar aos usuários das configurações de digitalização pré-definidas para o documento.
@V5100 Manual do Utilizador Funcionamento 7-17
-Alimentação Manual
Você pode ativar a digitalização de documentos multi-lote.
Pressione no painel ao carregar mais de 50 páginas no
ADF ou mais de uma página no flatbed. Alimentação manual é
válida quando o LED estiver aceso.
3. Escolha seu perfil desejado (destino de arquivamento) e pressione
Selecionar( ).
4. Pressione para enviar seu(s) documento(s) em preto e
branco. Ou pressione para enviar seu(s) documento(s) em côres.
Nota:
Você pode criar até 50 perfis para seleção. A tela principal Arquivamento pode mostrar até 5 perfis. Se seu nome de perfil não aparece na tela principal Arquivamento, pressione “Diretório de Endereço/Perfil” para escolher seu nome de perfil desejado da lista.
Funcionamento 7-18
OPERAÇÃO AVANÇADA
Se você não estiver satisfeito com a imagem digitalizada, aprenda a usar as características avançadas para melhorar sua imagem digitalizada.
Para usar as características avançadas, pressione e em seguida
no painel de controle para fazer aparecer a tela de configurações More (Mais). Consulte a seguinte tabela para modificar as configurações de digitalização.
Nota:
1. Se você cometer um erro durante o processo, pressione no painel de controle para cancelar a operação.
2. Depois de enviar seu documento digitalizado aos servidores de arquivamento, se não houver mais tarefa a ser feita, pressione a tecla Logout (Sair da Sessão) no teclado para sair do sistema a fim de evitar que as pessoas façam uso inapropriado da conta ftp do usuário para arquivamento. Se não houver nenhuma operação dentro de 3 minutos, o sistema sairá da sessão automaticamente.
@V5100 Manual do Utilizador Funcionamento 7-19
Processamento de Correio
1. Repita passo1 a passo2 na seção de Gerenciamento da Pasta de
Arquivação, mudando o protocolo a AVPP. No item do Diretório,
configure o Absolute Path (Caminho Absoluto) do programa web do
processamento de correio (consulte a nota na próxima página).
Meu_Program_Web.asp é um programa web ASP.
2. Depois de selecionar o “OK” e de pressionar o botão Select/OK (Selecionar/OK), a tela LCD @V5100 mostrará alguns inquerimentos produzidos pelo programa web do servidor.
Depois de um usuário responde-los, a tela LCD @V5100 poderá exibir outros inquerimentos de web de acordo com o objetivo do programa de web. Ao terminar de responder todas as séries da lista de inquerimentos, mova o cursor ao “OK” e em seguida pressione o botão Select/OK (Selecionar/OK).
Agora, você retornará à tela principal como mostrada abaixo:
Nome: Minhapasta
Protocolo: AVPP Porta: 80
Servidor: 10.1.20.134
Diretório: MINHA_PASTA /Meu_Programa_Web.asp
UID do Servidor:
Senha: ******
OK
@V5100 Manual do Utilizador Funcionamento 7-1
Nota: O item de Proc. de Correio há sido mudado de Available (Disponível) para Set (Configurado).
3. Pressione a tecla ou para enviar o documento ao servidor para o propósito de processamento de correio (O programa web no servidor pode transferir o documento a uma máquina de fax, software OCR, um gravador de CD, etc..).
4. A tela LCD perguntará : “Save new folder “folder name? “ (Salvar pasta nova “pasta nova?” ) se Menu/Administrador/Adicionar Pasta Nova estiver configurado a Yes (Sim) após a arquivação, escolha “Yes” (Sim) para salvar as configurações da pasta à máquina ou “No” (Não) para apagar as configurações da pasta.
Nota:
Depois do passo 4, se você se arrepender e quiser refazê-lo, simplesmente pressione o botão Processamento de Correio no painel de controle para repetir o processo inteiro.
Se você quiser saltar ao modo de Processamento de Correio diretamente do modo E-Mail ou Copiar, simplesmente pressione o botão Processamento de Correio no painel de controle para executar a função de processamento de correio para a primeira pasta AVPP.
Nome do Arquivo: Meuarquivo Pasta: Minhapasta Senha: ***** Proc. de Correio: Configurar <Tamanho:LT> Pressionar “Filing” (Arquivação) para mudar.
Funcionamento 7-2
Criar Cópias
ANTES DE CRIAR CÓPIAS
Antes de criar cópias através do painel de controlo: 1. Verifique se a sua impressora suporta PCL ou Postscript.
2. Verifique se a sua impressora se encontra correctamente ligada
ao @V5100.
@V5100 Manual do Utilizador Funcionamento 7-3
FUNCIONAMENTO BÁSICO
Para criar cópias simples:
1. Coloque os documentos no ADF ou no vidro.
2. Prima a tecla para enviar os documentos a preto e branco.
Ou prima a tecla para enviar os documentos a cores.
O monitor LCD indica o progresso da leitura durante a impressão dos documentos.
Page 1 100% Copy OK
Caso se engane durante o processo de transmissão, prima a tecla Stop/Clear para cancelar.
Nota:
Funcionamento 7-4
UTILIZAR FUNÇÕES DE CÓPIA
Pode aceder a uma variedade de funções de cópia premindo os botões "Mono" ou "Color". Estas funções incluem:
• Alterar a Escala
• Ajustar a Densidade
• Seleccionar Tamanho do Papel
• Aumentar Número de Cópias
• Speed/FineText/Photo
@V5100 Manual do Utilizador Funcionamento 7-5
ALTERAR A ESCALA
Para reduzir ou aumentar o documento original:
1. Prima o botão Copy no painel para aceder ao ecrã Copy.
2. Prima a tecla para aumentar o documento em incrementos de 1 por cento. Ou prima a tecla para reduzir o documento em decrementos de 1 por cento.
Ou prima o botão redondo para seleccionar a escala a partir de uma lista predefinida de 141%, 122%, 115%, 93% (página inteira) 86%, 81%.
** Depois de efectuar as suas cópias, as definições permanecem no Ecrã LCD durante três minutos. Após três minutos, a máquina regressa automaticamente à configuração predefinida de fábrica.
Funcionamento 7-6
AJUSTAR A DENSIDADE
O @V5100 está definido para nível Normal de densidade. Se o documento original possuir um contraste mais claro ou escuro, pode melhorar a sua qualidade utilizando a função Adjusting Density (Ajustar Densidade).
Para ajustar a densidade: 1. Prima o botão Copy no painel para aceder ao ecrã Copy.
2. Prima a tecla para mover o cursor para baixo no campo Density (Densidade).
3. Seleccione a densidade desejada com as teclas ou .
** Depois de efectuar as suas cópias, as definições permanecem no Ecrã LCD durante três minutos. Após três minutos, a máquina regressa automaticamente à configuração predefinida de fábrica.
@V5100 Manual do Utilizador Funcionamento 7-7
SELECCIONAR TAMANHO DO PAPEL
O aparelho está definido para tamanho Letter. Se o tamanho do papel for diferente, altere-o utilizando os botões. Para alterar o tamanho do papel: 1. Prima o botão Menu no Painel de Controlo.
2. Prima a tecla para descer o menu Copy e prima o botão Select. O menu Copy é apresentado.
1. Printer Name: 2. Paper Type: 3. Paper Size:
3. Prima a tecla para ir até Paper Size e prima o botão Select para activar a opção. (Letter/A4/Legal)
4. Seleccione o tamanho do papel com as teclas ou e prima o botão Select.
** Depois de efectuar as suas cópias, as definições permanecem no Ecrã LCD durante três minutos. Após três minutos, a máquina regressa automaticamente à configuração predefinida de fábrica.
Funcionamento 7-8
AUMENTAR O NÚMERO DE CÓPIAS
O @V5100 está definido para 1 cópia. Se deseja aumentar o número de cópias, seleccione a quantidade desejada com o teclado numérico ou teclado.
Para aumentar o número de cópias: 1. Prima o botão Copy no Painel de Controlo para activar o ecrã Copy. 2. Introduza a quantidade de cópias desejada com o teclado numérico.
O monitor LCD apresenta o número de cópias.
** Depois de efectuar as suas cópias, as definições permanecem no Ecrã LCD durante três minutos. Após três minutos, a máquina regressa automaticamente à configuração predefinida de fábrica.
15
@V5100 Manual do Utilizador Funcionamento 7-9
FOTO OU TEXTO
O aparelho está definido para modo automático. Se necessário, pode alterar para foto ou texto se desejar dar mais prioridade a fotos ou texto nos seus documentos. Para alterar para foto ou texto: 1. Prima o botão Copy no Painel de Controlo para aceder ao ecrã
Copy.
2. Prima a tecla para ir até ao campo Speed/FineText/Photo.
3. Seleccione a sua opção com as teclas ou .
** Depois de efectuar as suas cópias, as definições permanecem no Ecrã LCD durante três minutos. Após três minutos, a máquina regressa automaticamente à configuração predefinida de fábrica.
Funcionamento 7-10
ESCOLHENDO ECONOMIZADOR DE PAPEL
A máquina está pré-ajustada sem a característica Economizador de
Papel. Para minimizar o uso de papel, você pode copiar um
documento com 2 páginas ou um com 4 páginas para uma página única.
Mas verifique se sua impressora suporta Economizador de Papel antes
de usar esta característica.
Para escolher economizador de papel,
1. Pressione a tecla “Copiar” no painel para fazer aparecer a tela Copiar.
2. Pressione para mover seu cursor para baixo ao campo Economizador de Papel.
3. Escolha sua opção desejada, de 1-página a 1-página, 2-páginas a 1- página, ou 4-páginas a 1-página com e pressione
Selecionar para completar.
Nota:
Depois de você haver completado seu copiamento, a máquina retornará automaticamente para as configurações pré-ajustadas.
@V5100 Manual do Utilizador Funcionamento 7-11
ESCOLHENDO A ÁREA DE CÓPIA
*Esta característica depende da capacidade da sua impressora. Note que a máquina oferece a característica de auto detecção do tamanho do papel. O tamanho do papel detectável inclui Duplon Ofício, A4, A4R, Carta, LTR, A3, A4, A4R,B5, B5R, Carta, CartaR, A4, A4R, B4, B4R, A3. Se você deseja fazer cópia para uma área particular do seu original, você pode especificar manualmente o tamanho do papel para fazer uma cópia somente para essa área em particular. Note que o tamanho do papel terminando com uma letra R representa estilo vertical ( ) ao passo que o tamanho do papel terminando sem a letra R representa estilo horizontal. Para mudar sua área de copiamento, 1. Pressione a tecla “Copiar” no painel de controle e em seguida a
tecla “Mais Configurações” para fazer aparecer a tela Mais Configurações.
2. Use ou para selecionar o seu tamanho de papel desejado a partir do menu embutido Suprimento de Papel e pressione a tecla Selecionar para completar.
Nota: Depois de você haver completado seu copiamento, a máquina retornará automaticamente ao tamanho pré-ajustado.
1. Suprimento de Papel: 2. Tipo de media: 3. Remoção de fundo (P&B): 4. Classificar 5. Marca de água:
Funcionamento 7-12
Escolhendo o Tipo de Media
*Esta característica depende da capacidade da sua impressora.
Se você deseja que sua saída seja uma transparência ao invés de papel
comum, você pode escolher transparência a partir da opção Tipo de
media.
Para escolher o tipo de media, 1. Pressione a tecla “Copiar” no painel de controle e em seguida a
tecla “Mais Configurações” para fazer aparecer a tela Mais Configurações.
2. Escolha campo Tipo de media com e pressione
( Selecionar).
3. Use ou para selecionar Transparência a partir do menu
embutido e pressione (Selecionar) para completar.
Nota:
Depois de você haver completado seu copiamento, a máquina retornará automaticamente para a escala pré-ajustada.
1. Suprimento de Papel: 2. Tipo de media : 3. Remoção de fundo (P&B): 4. Classificar 5. Marca de água: 6. Duplex
@V5100 Manual do Utilizador Funcionamento 7-13
1. Suprimento de Papel: 2. Tipo de media: 3. Remoção de fundo (P&B): 4. Classificar 5. Marca de água: 6. Duplex
ESCOLHENDO REMOÇÃO DE FUNDO
Se seu documento original contém fundo colorido, opte por ativar a
remoção de fundo para dar maior nitidez ao seu texto.
Para remover o fundo, 1. Pressione a tecla “Copiar” no painel de controle e em seguida
pressione a tecla “Mais Configurações” para fazer aparecer a tela Mais Configurações.
2. Escolha o campo Remoção de fundo e pressione
(Selecionar).
3. Use ou para selecionar Sim do menu embutido e pressione
(Selecionar) para completar.
Nota:
Depois de você haver completado seu copiamento, a máquina retornará automaticamente para as configurações pré-definidas.
Funcionamento 7-14
CLASSIFICANDO SEU DOCUMENTO
*Esta característica depende da capacidade da sua impressora.
@V5100 é pré-ajustado sem a característica de classificação. Se você
deseja classificar seu documento, aplique esta característica para
aumentar a sua eficiência.
Para classificar seu documento, 1. Pressione a tecla “Copiar” no painel de controle e em seguida a
tecla “Mais Configurações” para fazer aparecer a tela Mais Configurações.
2. Use para escolher o campo Classificar e pressione
(Selecionar).
3. Use ou para selecionar Sim do menu embutido e pressione
(Selecionar) para completar.
Nota:
Depois de você haver completado seu copiamento, a máquina retornará automaticamente para as configurações pré-definidas.
1. Suprimento de Papel: 2. Tipo de media: 3. Remoção de fundo (P&B): 4. Classificar 5. Marca de água: 6. Duplex
@V5100 Manual do Utilizador Funcionamento 7-15
1. Suprimento de Papel: 2. Tipo de media: 3. Remoção de fundo (P&B): 4. Classificar 5. Marca de água: 6. Duplex
ADICIONANDO A MARCA DE ÁGUA
@V5100 é pré-ajustado sem a característica de marca de água e
impressão. Se você deseja conter palavras específicas na sua marca de
água, entre o texto nesta opção para o seu documento digitalizado.
Para usar marca de água, 1. Pressione a tecla “Copiar” no painel de Controle e em seguida a
tecla “Mais Configurações” para fazer aparecer a tela Mais Configurações.
2. Use para escolher o campo Marca de água e pressione
(Selecionar).
3. Entre texto como sua marca de água e pressione (Selecionar) para completar.
Por exemplo, digite “Confidencial” como sua marca de água. O resultado aparecerá como mostrado abaixo:
Funcionamento 7-16
Nota:
Depois de você haver completado seu copiamento, a máquina retornará automaticamente para as configurações pré-definidas.
@V5100 Manual do Utilizador Funcionamento 7-17
ESCOLHENDO DUPLEX
*Esta característica depende da capacidade da sua impressora.
@V5100 é pré-ajustado sem a característica Duplex. Se você deseja
copiar um documento com 2-páginas para um papel único e documento
de lado duplo, aplique esta característica para economizar seu papel.
Antes de usar esta característica, verifique se sua impressora suporta
função Duplex.
Para usar duplex, 1. Pressione a tecla “Copiar” no painel de controle e em seguida a
tecla “Mais Configurações” para fazer aparecer a tela Mais Configurações.
3. Use para escolher o campo Duplex manual e pressione (Selecionar).
4. Use ou para selecionar Sim do menu embutido e pressione
(Selecionar) para completar.
Nota:
Depois de você haver completado seu copiamento, a máquina retornará automaticamente para as configurações pré-definidas.
1. Suprimento de Papel: 2. Tipo de media: 3. Remoção de fundo (P&B): 4. Classificar 5. Marca de água: 6. Duplex
@V5100 Manual do Utilizador Resolução de problemas 8-1
8 Use @V5100 Como um Scanner
Digitalizar com software de edição de imagem
O controlador do scanner não é um programa autónomo e, por isso, deve
ser iniciado a partir de uma aplicação ou plug-in compatível com TWAIN e,
em seguida, o controlador do scanner poderá digitalizar e carregar a
imagem no seu computador. O comando para inicializar o controlador do
scanner poderá variar consoante a aplicação de software a ser utilizada.
1. Inicie uma aplicação compatível com TWAIN, tal como a Roxio
PhotoSuite 4 que está incluída no CD.
2. Faze click Get>Scanner (TWAIN).
Resolução de problemas 8-2
3. Seleciona @V5100 no menu Scanner que baixa (Você só necessita
fazer isto uma só vez).
Legen Sie die Vorlage mit der zu scannenden Seite nach unten auf die
Glasauflagefläche.
4. Faze click na tecla Scan para assomar o entreface de usuário TWAIN.
5. Clique em Preview para obter uma digitalização inicial do seu documento. Seleccione a área a ser digitalizada e clique no botão Scan para digitalizar o documento.
6. Faze click no Exit para tornar á pantalha principal Roxio e faze click no
Open Library and Photos (Abrir Biblioteca e Fotos)(defeito) no
margem direito superior para abrir sua imagem escandida.
@V5100 Manual do Utilizador Resolução de problemas 8-3
1. Pré-visualizar 2. Aumentar a Vista 3. Digitalizar 4. Sair 5. Open Library
5
4 3 1 2
Resolução de problemas 8-4
Uma visão geral da interface do utilizador
1. Fonte Original
Escolha: ADF/Multipage, Flatbed.
2. Tipo de Imagem
Escolha: Black & White, Halftone, 8-bit Gray, 16-bit Gray, 8-bit Color, 24-bit Color.
3. Resolução Escolha: 50, 72, 100, 144, 150, 200, 300, 600, 1200 (dpi). 4. Brilho: Ajuste o nível do brilho entre –100 e +100. 5. Contraste Ajuste o nível do contraste entre –100 e +100. 6. Mais Ferramentas
Descreen, Acentuar, Ajuste das Cores, Nivelação Automática, Definições Avanlçadas (da esquerda para a direita).
7. Inverter Inverta as cores da sua imagem digitalizada. 8. Funcionalidade de Espelho
Volte a sua imagem ao contrário.
9. Cortar Redimensione a sua área digitalizada. 10. Tamanho do Papel
Seleccione o tamanho do seu papel de entre Card 4”x2.5”, Photo 5”x3”, Photo 6”x4”, A5, B5, A4, Letter, Legal, ou máximo do scanner.
11. Unidade de Medidas
Escolha: cm, Inch, e Pixel.
1
2
3 4 5
6
7
8
9 10 11
@V5100 Manual do Utilizador Resolução de problemas 9-1
9 Resolução de problemas
Códigos de Informação/Mensagens
CÓDIGOS DE INFORMAÇÃO DURANTE DIGITALIZAÇÃO E CÓPIA
Código Significado Acção 10001 Erro SRAM Reinicie o @V5100. (Desligue-o e ligue-o de novo.)
Se o código ainda for indicado, contacte o revendedor. 10002 Erro DRAM Reinicie o @V5100.
Se o código ainda for indicado, contacte o revendedor. 10003, 10004
Erro da lâmpada
Reinicie o @V5100. Se o código ainda for indicado, contacte o revendedor.
10005 Erro do sensor
Reinicie o @V5100. Se o código ainda for indicado, contacte o revendedor.
10006 Erro da lâmpada
Reinicie o @V5100. Se o código ainda for indicado, contacte o revendedor.
10007 Erro de bloqueio
1. Desligue o @V5100. 2. Desbloqueie o aparelho utilizando o interruptor de
bloqueio sob este. 3. Reinicie o @V5100. Se o código ainda for indicado, contacte o revendedor.
10008, 10009
Erro do ADF.
Bloqueio do papel no ADF. Abra a tampa do ADF e remova o papel do ADF. Se o código ainda for indicado, contacte o revendedor.
10201 Erro de acesso Z1
Reinicie o @V5100. Se o código ainda for indicado, contacte o revendedor.
10202 Erro Z1 SRAM
Reinicie o @V5100. Se o código ainda for indicado, contacte o revendedor.
Resolução de problemas 9-2
MENSAGEM DURANTE A DIGITALIZAÇÃO E CÓPIA
Mensagem do
LCD Acção
Copy function disables.
Carregue o perfil da impressora.
Check printer cable or status.
1. Verifique se o cabo da impressora se encontra ligado correctamente.
2. Verifique se a impressora está ligada. 3. Reinicie o @V5100. 4. Se o código ainda for indicado, contacte o revendedor.
CÓDIGOS DE INFORMAÇÃO DURANTE LIGAÇÃO À REDE
Código Significado Acção 20512 Falha da ligação. 20519 Endereço do
destinatário inválido. 20530 Rede em baixo. 20531 Ligação à rede não
possível. 20533 Ligação abortada pelo
servidor. 20534 Ligação interrompida
pelo servidor. 20540 Fim do tempo da
ligação. 20541 Falha da tentativa de
ligação. 20545 O cliente destinatário
não pode efectuar a ligação.
Efectue o “ping” para o @V5100 de outro PC. Se o @V5100 não der resposta, faça o seguinte: 1. Verifique se o conector RJ-45 está
firmemente ligado. 2. Verifique o cabo Ethernet. 3. Verifique o endereço IP do @V5100. 4. Verifique o endereço IP de destino. 5. Verifique a Subnet Mask. 6. Verifique a Porta IP.
@V5100 Manual do Utilizador Resolução de problemas 9-3
CÓDIGOS DE INFORMAÇÃO DURANTE A UTILIZAÇÃO DE CORREIO ELECTRÓNICO
Código Significado Acção Página
30421 31421 32421
Serviço indisponível. A fechar o canal de transmissão. O Servidor será desligado.
Contacte o administrador da rede.
31450 Caixa de correio solicitada não ocupada: caixa indisponível.
Verifique o endereço “To”.
31451 32451
Acção abortada: erro local de processamento
Contacte o administrador da rede.
31452 32452
Acção não executada: espaço de armazenamento insuficiente
Contacte o administrador da rede.
30500 31500 32500 33500
Erro de sintaxe, comando desconhecido
Reinicie o aparelho e tente de novo. Se o erro persistir, contacte o revendedor.
30501 31501
Erro de sintaxe nos parâmetros ou argumentos
1. Verifique se o Nome do Dispositivo é válido. O Nome do Dispositivo pode ser obtido premindo o botão “Menu” e seleccione “General”.
2. Verifique o endereço “From”. 3. Verifique o endereço “To”. 4. Contacte o administrador da
rede. 31503 32503
Sequência incorrecta de comandos
Reinicie o aparelho e tente de novo. Se o erro persistir, contacte o revendedor.
30504 Parâmetros de comando não implementados
Verifique se o Nome do Dispositivo é válido. O Nome do Dispositivo pode ser obtido premindo o botão “Menu” e seleccione “General”.
31550 Acção não executada: caixa de correio indisponível [P.ex., caixa de correio não localizada, sem acesso]
Verifique o endereço “To”.
--
Resolução de problemas 9-4
CÓDIGOS DE INFORMAÇÃO DURANTE A UTILIZAÇÃO DO CORREIO ELECTRÓNICO
Código Significado Acção 31551 Utilizador não local: tente
de novo. Verifique o endereço “To”.
31552 Acção do correio abortada: atribuição do espaço de armazenamento excedida
1. Verifique o endereço “From”. 2. Verifique o endereço “To”. 3. Contacte o administrador da rede.
31553 Acção não executada: nome da caixa não autorizado
Verifique o endereço “To”.
32554 Falha na transmissão Contacte o administrador da rede.
@V5100 Manual do Utilizador Resolução de problemas 9-5
Códigos de Informação Durante a Arquivação
Código de Informação
Significado Ação
41530 Senha FTP incorreta
Verificar senha na pasta e tentar novamente.
41421 42421 43421 44421
Serviço FTP não disponível
Assegurar-se de que o servidor FTP não esteja se desligando. Se o erro ainda está lá, contacte o administrador do seu sistema.
42530 Falha no registro de FTP
Verificar o UID do Servidor e a senha na pasta e tentar novamente.
43550
FTP não pode entrar neste diretório
Assegurar-se de ter o privilégio de entrar neste diretório.
44450 Arquivo FTP não disponível
Outro usuário está acessado no arquivo que você deseja remover.
44452
Armazenamento do servidor FTP é insuficiente
Verificar o espaço de armazenamento livre do servidor FTP e contactar o administrador do seu sistema.
44553 Ação do arquivo FTP não tomada.
Assegurar-se de ter o privilégio de escrever arquivo ou criar sub-diretório nesse diretório.
50105 Falha no registro de CIFS (Nível de Usuário)
Verificar UID do Servidor e senha na pasta e tentar novamente.
50167 CIFS (Nível de Usuário) acessado incorretamente
O UID deste servidor não tem o direito de escrever arquivo neste diretório ou compartilhar o nome.
50201 Erro interno do Servidor CIFS
Verificar servidor CIFS e tentar novamente.
50202 CIFS (Nível de Compartilhamento) Senha ruim
Assegurar-se de que a senha nas configurações da Pasta é a mesma da senha de controle completo no servidor CIFS.
50204 CIFS (Nível de Compartilhamento) Senha de acesso é somente para leitura.
Muda o direito de acesso ao controle completo no servidor CIFS.
Resolução de problemas 9-6
50206 CIFS (Nível de Compartilhamento) Invalida nome de compartilhamento
Verifique o diretório na pasta e assegure-se de que o \\Computador\Compartilhamento esteja correto.
50520 CIFS (Nível de Usuário) não pode criar sub-diretório
Esta conta não tem o direito de criar sub-diretório novo.
57600 Falha do CIFS de conectar
Verifique se esse servidor suporta conexão CIFS (SMB).
57601 Erro no compartilhamento de nome da Rede CIFS.
Verifique diretório na pasta e assegure-se de que ele segue UNC, como \\Computador\Compartilhar\diretório.
57610 Erro no nome do Computador CIFS
Assegure-se de que o nome do computador no diretório esteja correto.
57620 Falha na negociação do dialeto do CIFS
Este CIFS pode não suportar dialeto PC NETWORK PROGRAM 1.0.
57710
Falha do CIFS de criar arquivo.
Assegure-se de ter privilégio de controle completo no compartilhamento desta rede.
60302 Falha do DHCP de se conectar
Verifique o cabo da sua rede.
60800 Falha do HTTP de se conectar
Verifique a porta do IP e HTTP do Servidor (ou AVPP). Assegure-se de que estão corretos. Ou, verifique se esse servidor suporta conexão HTTP.
61401 62401
HTTP Não autorizado
Este servidor HTTP necessita de autorização. Assegure-se de que a sua conta tenha autorização correta.
61403 62403
HTTP Proibido Esta ação é proibida neste servidor. Isto não é desautorizado mas é proibido.
61404 Diretório HTTP não encontrado
Verifique se esse diretório existe no servidor.
62405 Método HTTP PUT não permitido
Contacte administrador do servidor para ativar método HTTP 1.1 PUT.
62411 Transferência Codificada HTTP não suportada
Este servidor HTTP não suporta o método de transferência de NETDELIVER @V5100 (transferência codificada).
61500 62500 90500
Erro interno do servidor HTTP
Contacte administrador do servidor para assegurar-se de que o servidor está executando corretamente e tente novamente.
61503 62503 90503
Servidor HTTP não disponível
Contacte administrador do servidor para assegurar-se de que o servidor está executando corretamente e tente novamente.
@V5100 Manual do Utilizador Resolução de problemas 9-7
0404 Diretório AVPP não encontrado
URI assignado não encontrado no servidor AVPP. Verifique o caminho e nome de arquivo no Diretório da Pasta.
90414 AVPP Muitos items a serem pedidos
O comprimento conciso dos items pedidos é muito longo. Contactar desenvolvedor para modificar a aplicação.
90502 A resposta do programa gateway do servidor HTTP é incorreta.
Erro na aplicação do AVPP. Contacte desenvolvedor para modificar aplicação.
90504 Suspensão no programa gateway do servidor HTTP
Contacte desenvolvedor para modificar a aplicação.
61505 62505 90505
Servidor HTTP não suporta HTTP versão 1.1
Esse servidor não suporta HTTP versão 1.1 (usado por NetDeliver @V5100), contacte o administrador do seu sistema para obter ajuda.
91000 Erro na análise gramatical AVPP
A resposta da aplicação não cumpre com a especificação AVPP Contacte desenvolvedor para modificar a aplicação.
Resolução de problemas 9-8
Desbloquear o Papel
No caso do bloqueio do papel, siga as instruções em baixo para o remover:
1. Abra cuidadosamente a cobertura dianteira do ADF para a esquerda. 2. Puxe cuidadosamente o papel para fora da unidade ADF. 3. Feche a cobertura dianteira do ADF. O @V5100 está pronto a ser
utilizado.
@V5100 Manual do Utilizador Resolução de problemas 9-9
Limpeza do ADF
De tempos a tempos, o conjunto da almofada e rolos de alimentação ficam sujos de tinta, partículas do toner e pó de papel. Neste caso, a alimentação dos papéis no @V5100 poderá não ser feita correctamente. Assim, siga as instruções de limpeza seguintes para repor o aparelho no estado original.
1. Humidifique um pedaço de cotão com álcool (95%). 2. Abra cuidadosamente a cobertura dianteira do ADF. Limpe os rolos de
alimentação movendo o cotão lateralmente. Rode os rolos para a frente com o dedo e repita o processo até que os rolos estejam limpos. Cuidado para não prender ou danificar as molas.
3. Limpe a almofada de cima para baixo. Cuidado para não prender as molas.
4. Feche o ADF. O aparelho está pronto a ser utilizado.
Almofada ADF
Rolo de Alimentação
Mola
Resolução de problemas 9-10
Limpeza do Vidro
O @V5100 foi concebido para não necessitar de manutenção. No entanto, ainda assim é necessário limpá-lo ocasionalmente para assegurar a melhor qualidade de imagem e desempenho. Para limpar o vidro:
1. Abra a tampa tal como indicado em baixo. 2. Humidifique um pano limpo macio com álcool (95%). 3. Limpe cuidadosamente o vidro e a cobertura branca sob a tampa para
remover poeiras e partículas do toner. 4. Feche a tampa. O @V5100 está pronto a ser utilizado.
1. Tampa 2. Vidro
2
@V5100 Manual do Utilizador Resolução de problemas 9-11
Substituição do Módulo da Almofada de Engate
Após a leitura de aproximadamente 20.000 páginas através do ADF, a almofada pode ficar desgastada e podem ocorrer problemas na alimentação dos documentos. Neste caso, recomendamos vivamente a substituição da almofada por uma nova. Para encomendar o módulo, contacte o revendedor mais perto de si e cumpra as instruções em baixo para o substituir. Desmontagem 1. Abra cuidadosamente a cobertura dianteira do ADF para a esquerda.
2. Prima ambos os braços do módulo de engate do ADF para dentro com os dedos para puxar o módulo.
Resolução de problemas 9-12
Montagem
1. Retire o módulo da almofada do ADF da caixa. 2. Prima ambos os braços do módulo para dentro com os dedos 3. Coloque-o nos orifícios até encaixar.
@V5100 Manual do Utilizador Resolução de problemas 9-13
Perguntas e Respostas Mais Frequentes (FAQ)
INSTALAÇÃO
P: Utilizo um modem ADSL de marcação para ligar o meu computador à Internet. Posso utilizar o @V5100 para enviar correio electrónico?
R: Sim, mas será necessário adquirir um router ADSL (que suporta Network Address Translation). Depois de ligar o router ADSL ao @V5100 e definir os parâmetros de rede atribuídos pelo router no @V5100, pode enviar documentos digitais como anexos de correio electrónico a partir do @V5100.
TRANSMISSÃO DE CORREIO ELECTRÓNICO
P: É possível digitalizar e gerar documentos de várias páginas a partir de uma scanner plano?
R: Sim, prima o botão "Manual Feed" antes de premir os botões Filing, E-Mail, ou Copy. Quando a máquina terminar de digitalizar a sua primeira página, o ecrã LCD irá ajudá-lo a continuar ou terminar a sua digitalização. Siga as instruções para cumprir o pedido. Depois de terminar de digitalizar todas as suas páginas, prima novamente o botão “Manual Feed” para desactivar a funcionalidade. Ou, para mais detalhes, consulte a página 5-21 no manual do utilizador.
Resolução de problemas 9-14
CÓPIA
P: O @V5100 é compatível com impressoras a cores Inkjet?
R: Até agora, o @V5100 é compatível apenas com impressoras laser com linguagem de impressão compatível com PCL.
DIVERSOS
P: Como utilizo os botões de função #1 a #6 a partir do teclado fornecido pela Avision?
R: Os botões de função #1 a #6 são utilizados para guardar as suas definições favoritas, por exemplo, as suas definições de cópia mais utilizadas, as definições de correio electrónico, e as definições do fax. Para definir os botões de função, simplesmente siga estes passos. Prima o botão “Menu” no Painel de Controlo e depois seleccione “Function Buttons“>“Function Button#1”> “Copy, Email, or Filing” em sucessão e defina os seus parâmetros favoritos para cópia, correio electrónico ou fax. Por fim, seleccione "Save & Exit" para guardar as definições.
É fácil utilizar o botão de função. Por exemplo, quando necessita de fazer uma cópia, simplesmente prima “Fn#1”(Se o botão de função previamente definido #1 for a definição de Copy), aparece o ecrã Copy. Prima o botão Go, e o seu documento será impresso segundo a definição do Botão de Função #1.
Do mesmo modo, quando necessita de enviar uma mensagem de correio electrónico, simplesmente prima “Fn#2”(Se o botão de função previamente definido #2 for a definição de E-mail), aparece o ecrã E-mail. Prima o botão Go, e o seu documento será convertido e enviado segundo a definição do Botão de Função #2.
@V5100 Manual do Utilizador Resolução de problemas 9-15
P: Se o teclado fornecido pela Avision estiver defeituoso, posso utilizar outro teclado? E os botões de função continuarão a funcionar?
R: Sim, pode substitui-lo por outro teclado, desde que seja to tipo PS2. Digite os caracteres e números como é habitual. No entanto, o botão de função e as teclas de controlo poderão não funcionar correctamente.
Resolução de problemas 9-16
Assistência Técnica
Se o seu problema persistir após tentar as soluções anteriores, prepare a seguinte informação e contacte o departamento de assistência técnica da Avision. • Número de série do aparelho • Parâmetros da rede • Código de Erro e descrição, se existente • Marca e nome do modelo da impressora ligada ao aparelho Sede Avision Inc. No. 20, Creation Road I, Science-Based Industrial Park, Hsinchu 300, Taiwan, ROC TEL: +886 (3) 578-2388 FAX: +886 (3) 577-7017 E-MAIL: service@avision.com.tw Web Site: http://www.avision.com EUA e Canadá Avision Labs., Inc. 6815 Mowry Ave., Newark CA 94560, USA TEL: +1 (510) 739-2369 FAX: +1 (510) 739-6060 E-MAIL: [email protected] Web Site: http://www.avision.com
a
Anexo Guia Rápido
Colocação de Documentos Para envio de várias páginas Coloque o documento virado PARA CIMA no ADF.
Para enviar de uma única página Coloque o documento virado PARA CIMA no vidro.
b
12. Copiar Utilizando a Impressora
Prima o botão Mono para cópias a Preto e Branco.
Prima o botão Copy.
Introduza a quantidade de cópias
através do teclado numérico
Prima o botão Color para
cópias a cores.
Enviar Documentos Através do Correio Electrónico
Prima o botão Mono para
enviar documento a Preto e Branco.
Prima o botão E-MAIL.
Introduza um endereço com o
teclado ou teclado de caracteres
ou prima "Address/Profile" para
seleccionar da lista
(i.é + + )
Prima o botão Color para enviar documento a cores.
c
Para enviar ao servidor de arquivamento
Pressione para arquivar seu documento em
P&B.
Pressione a tecla
Arquivamento.
Selecione seu perfil desejado como destino de arquivamento, ou escolha seu perfil desejado do “Diretório de
Endereços/Perfis”.
(i.e + + )
Pressione para arquivar seu documento em
côres.
d
Especificações
Item Especificações Sistema Descrição do Sistema Aparelho autónomo para Internet Qualidade dos Resultados 600 dpi, cores 36 bit Ligações Externas 1. RJ-45 (para ligações à rede)
2. IEEE 1394 3. RJ-11 (opcional, para ligações PSTN) 4. PS2 (opcional, para teclado normal PS2
externo) 5. USB 2.0
Ligação à Rede Sim, auto-negociação de 10/100 Mbits Solução para Grupos em Rede: Cópia Autónoma
Correio Electrónico via Internet/Intranet Transmissões mistas de Correio electrónico Filing
Formatos PDF, JPEG, TIFF, Postscript, PCL CPU 32 bit RISC CPU Tamanho da Memória 112 MB Tamanho de Documentos para ADF
11,5 x 14 ~ 21 x 35 cm
Peso/Espessura de Documentos para ADF
28 ~ 56 mg / 0.007 ~ 0.015 cm
Capacidade do ADF 50 folhas Alimentação do Papel Virado para cima Ciclo de Funcionamento 7.500 páginas/mês Dimensão 447x365x275(mm) Peso 9 kgs Consumo <30W Tensão 24V DC, 2A
e
Cópia Format Postscript, PCL Cópias Múltiplas Até 99 Aumentar / Reduzir Página Inteira (97%)
25%~400% em incrementos/decrementos de 1% Escalas Predefinidas Personalizado
Aplicações de Rede/Internet Ligação Auto-negociação Ethernet
10BaseT/100BaseTX com conector RJ-45 Protocolo de Comunicação TCP/IP, SMTP, FTP, HTTP, MIME, LDAP Formatos de Ficheiro PDF, JPEG, TIFF Browsers Suportados Microsoft IE 5.1 ou superior
Netscape Navigator 6.0 ou superior Requisitos de Configuração 1. Endereço IP & subnet mask
2. Porta 3. Servidor SMTP/Porta
Capacidade do Sistema Endereço de Correio electrónico: 2000 Grupos: 100 Número de endereços num grupo: 99
Segurança Sim Gestão da Rede Configuração e administração através de
Web Browsers normais
f
Glossário
ADSL - Asymmetrical Digital Subscriber Line Linha de Assinatura Digital Assimétrica, uma linha de comunicações de alta velocidade Cliente/servidor Um cliente é um computador que pede um serviço a outro computador (servidor). Endereço IP Protocolo de Endereço da Internet – todos os computadores na Internet possuem um número único de identificação, do tipo 191.2.24.2 Ethernet Ethernet é uma norma para ligar computadores a uma rede local (LAN). A forma de Ethernet mais comum é chamada 10BaseT, que indica uma velocidade de transmissão de 10 mbps utilizando um cabo de twisted-pair. Gateway Uma interface que liga duas redes diferentes (uma LAN pode ser ligada à Internet através de um gateway.) Hub Esta peça de hardware é utilizada para ligar computadores (normalmente através de uma ligação Ethernet). Serve como nexus para os cabos, para que a informação possa fluir através de uma localização central para todos os outros computadores da rede. LAN Local Area Network – uma rede de computadores instalados numa área restrita, tal como um edifício de escritórios. Ligação directa Uma ligação directa à Internet.
g
Ligação por marcação Uma ligação à Internet efectuada através de telefone e modem. Modem (MOdulator, DEModulator) Um dispositivo que liga ao seu computador e a uma linha telefónica, que permite ao computador falar com outro computador através da rede telefónica. Basicamente, os modems servem os computadores como os telefones servem os humanos. Nódulo Qualquer servidor ligado à Internet. POP Post Office Protocol – Um protocolo da Internet utilizado pelo seu ISP para lidar com o correio electrónico dos seus subscritores. Uma conta POP é apenas um sinónimo para conta de correio electrónico. Porta SMTP Esta definição define a porta TCP/IP para a recepção de correio. Por predefinição, esta definição utiliza a porta 25, que é o padrão na Internet para receber correio SMTP. Se o seu servidor SMTP receber através de uma porta não-padrão, altere este valor para o correcto. Protocolo Uma conjunto de regras e convenções que descrevem o comportamento que deve ser seguido pelos computadores para que se possam compreender. Rede Groupos de computadores interligados para que possam partilhar recursos e trocar dados. Router Uma peça d equipamento que liga duas ou mais redes.
h
SMTP Simple Mail Transfer Protocol – um protocolo principal para enviar e receber correio electrónico entre servidores na Internet. Subnet Mask Uma máscara utilizada para determinar a que subnet pertence um endereço de IP. Um endereço de IP possui dois componentes, o endereço da rede e o endereço do host. Por exemplo, considere o endereço de IP 150.215.017.009. Assumindo que faz parte de uma rede Classe B, os primeiros dois números (150.215) representam o endereço de rede Classe B, e os dois números seguintes (017.009) identificam um host em especial nesta rede.
TCP/IP Transmission Control Protocol/Internet Protocol – um conjunto de protocolos de comunicação que define o funcionamento básico da Internet. Na verdade, o TCP/IP é o protocolo da Internet porque é a linguagem através da qual todos os computadores falam uns com os outros.
i
Index
A
ADF, 6-4
Adicionando uma Pasta Nova, 5-19
ADICIONAR ENDEREÇOS, 4-1
ADICIONAR NOVOS GRUPOS, 4-6
AJUSTAR A DENSIDADE, 6-6
ALTERAR A ESCALA, 6-5
APAGAR ENDEREÇOS, 4-5
APAGAR GRUPOS, 4-9
Arquivação de Documento, 1-10
AUMENTAR O NÚMERO DE CÓPIAS, 6-9
AVPP, 5-10
B
Bloqueio do Papel, 7-8
Botão "Color/Send", 6-2
Botão "Mono/Send", 6-2
C
CIFS, 5-16
COLOCAR DOCUMENTOS NO ADF, 6-4
COLOCAR DOCUMENTOS NO VIDRO, 6-5
Colocar Papel
No ADF, No Vidro, 6-3
Criar Cópias, 6-2
D
Deleting a folder, 5-1
DHCP, 1-19
DNS, 1-19
E
Enviar Mensagens de Correio Electrónico,
6-6
Ethernet Hub, 2-5
F
FOTO OU TEXTO, 6-10
FTP, 5-10
Funções de Comunicação pela Internet
Reencaminhamento de Correio
Electrónico, Reencaminhamento de
Filing, Leitor da Rede, 1-20
FUNÇÕES DE CÓPIA
ESCALA, AJUSTAMENTO DO
CONTRASTE, ALTERAR
RESOLUÇÃO, ESCOLHER TAMANHO
DO PAPEL, AUMENTAR NÚMERO DE
CÓPIAS, FOTO OU TEXTO, 6-4
Funções do Administrador, 3-4
e
G
Gerir Grupos
Adicionar Novos Grupos, Modificar
Grupos, Apagar Grupos, 4-6
Gestão do Livro de Endereços de Correio
Electrónico
Adicionar Endereços, Modificar
Endereços, Apagar Endereços, 4-1
H
HTTP, 5-10
I
IIS, 5-11
J
JPG, 3-4
L
Limpeza do ADF, 7-9
Limpeza do Vidro, 7-10
Livro de Endereços, 4-1
M
Modificando uma Pasta, 5-21
MODIFICAR ENDEREÇOS, 4-4
MODIFICAR GRUPO, 4-8
Monitor LCD, 1-11, 6-7
P
Palavra-chave do administrador, 3-1
Parâmetros de rede, 2-9
Endereço IP, Net Mask, Porta IP, Servidor
SMTP, Servidor de Filing, 1-17
PDF, 3-4
Porta SMTP, 1-19
Q
QUALIDADE DA CÓPIA, 6-7
R
Rede local, 1-17, 2-5, 2-9
Rede TCP/IP, 2-1
S
SELECCIONAR TAMANHO DO PAPEL, 6-8
T
TCP/IP network, 2-1
W
Webpage @V5100, 3-1
P/N 250-0482-0 Ver. 1.0 5/2005








































































































































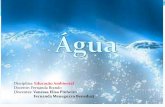

![En Passant [prévia]](https://static.fdocument.pub/doc/165x107/568c4dd61a28ab4916a583de/en-passant-previa.jpg)



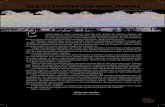
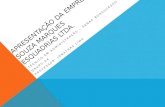

![Manual del usuario 9 Manual do Usuário 37 · 4 Atualizar o software 47 Atualizar o software via Internet 47 Atualizar o software via USB 47 5 ... [2º idioma de legendas]: Select](https://static.fdocument.pub/doc/165x107/5be51f0209d3f22b448b990c/manual-del-usuario-9-manual-do-usuario-37-4-atualizar-o-software-47-atualizar.jpg)