NET-i viewer v1.39 사용자 설명서
-
Upload
juseok-kim -
Category
Documents
-
view
173 -
download
17
description
Transcript of NET-i viewer v1.39 사용자 설명서

viewer 사용설명서 v1.39
www.samsungcctv.co.kr S/W .

2_
22 목차
4 NET-i viewer란6 NET-i viewer 주요 기능
7 NET-i viewer 프로그램 설명
8 자주 쓰이는 용어
99 설치하기
11 설치 결과 확인
SETUP TOOL
1212 각 부분의 명칭 및 기능
16 사용자 로그인하기
17 디바이스 등록하기
19 디바이스 접속하기
21 펌웨어 업데이트하기
22 뷰 트리 조작하기
24 트리 활용하기
26 다른 뷰어 실행하기
27 사이트 관리하기
28 레이아웃 관리하기
29 시스템 설정하기
LIVE VIEWER
3434 각 부분의 명칭 및 기능
38 윈도우 보기
39 타일 설정하기
41 선택된 영상 로컬 녹화하기
42 선택된 영상 리모트 녹화하기 42 화면 캡쳐하기
42 화면 인쇄하기
43 디인터레이스
43 조이스틱 연동하기
43 카운팅 그래프 보기
44 카메라 제어
46 실시간 이벤트 감시 기능
47 알람 제어 기능
48 Talk 기능
48 Listen 기능
49 레이아웃 사용하기
51 객체 찾기 51 정보 보기 기능

_3
개요
SEARCH VIEWER
5353 각 부분의 명칭 및 기능
57 보기
58 검색하기
63 재생하기
64 타일
66 도구
66 실행
MAP VIEWER
6868 각 부분의 명칭 및 기능
71 보기
71 디바이스 제어
72 맵 편집하기
83 매뉴얼 녹화
83 재생 제어하기
LOG VIEWER
8585 검색하기
85 검색결과 확인하기
86 로그수집 하기
NET-I VIEWER UPDATE
8787 설치
87 실행
87 최신 업데이트 하기
88 자동 업데이트 설정하기
89 자동 업그레이드 시나리오
9090 조이스틱 사용하기
91 단축키

4_
NET-i viewerNET-i viewer는 보안 및 자동 모니터링 환경을 위한 개방형 솔루션입니다.본 프로그램은 사이트의 감시와 모니터링에 필요한 일반적인 기능을 실행하며, 네트워크 환경을 통해 비디오 서버, DVR 및 네트워크 카메라 등과 통합하여 구성됩니다. 구성에 따라 라이브 모션을 확인할 수 있습니다.
NET-i viewer
1. 사용자는 NET-i viewer를 통해 실시간 영상 혹은 DVR에 저장된 영상을 볼 수 있습니다.2. 사용자는 NET-i viewer를 통해 실시간 영상을 파일로 녹화하거나 DVR에 저장된 영상을 파일로 백업할 수
있습니다.3. 사용자는 녹화 혹은 백업한 파일을 별도의 플레이어 없이(sec포맷) 혹은 범용 플레이어(avi 포맷)로 재생할 수
있습니다.
SECSEC
AVIAVI
Live / Search
NET-i ware/NVR
DVR
매뉴얼녹화/ 백업
NET-i viewer
카메라
네트워크 카메라
네트워크 카메라
카메라
Encorder Box

_5
개요
최소 사양 권장 사양
CPU 인텔 코어 2쿼드 2.5GHz 이상 인텔 i7 이상
RAM 3GB 이상 3GB 이상
HDD 200GB 이상 200GB 이상
VGA 512MB 이상 1GB 이상
1280 x 1024 이상
OSWindow XP Professional, Windows 2000 Professional, Windows Vista Home Basic/Premium/Ultimate, Windows 7, DirectX 8.1 이상, OpenGL 호환
10/100/1000 Ethernet NIC
CD ROM 필수 사항
M ` 메가 픽셀 카메라는 비디오 영상 데이터가 큰 관계로 동시 모니터링 개수와 비디오 설정을 PC 성능에 맞게 조정해야 합니다. 아래는 NET-i viewer 권장 PC 사양으로 H.264 영상 모니터링 시 설정 가이드입니다.- 메가픽셀 카메라를 16채널 동시 모니터링 하는 경우, 카메라의 설정이 1280x1024 해상도에 5120Kbps(CBR)로
설정되어 있으면 개별 카메라의 최대 프레임레이트는 10fps로 설정하시길 권장합니다. - 메가픽셀 카메라를 32채널 동시 모니터링 하는 경우, 카메라의 설정이 1280x1024 해상도에 1024Kbps(CBR)로
설정되어 있으면 개별 카메라의 최대 프레임레이트는 3fps로 설정하시길 권장합니다. - 메가픽셀 카메라를 16채널 (1280x1024, 2560Kbps(CBR))과 4CIF 카메라 16채널을 동시 모니터링 하는 경우 개별
카메라의 최대 프레임 레이트는 5fps로 설정하시길 권장합니다. ` 4개 모니터를 사용하는 경우 CPU는 i7 이상이여야 하며, PCI-E 방식 VGA 카드 (512MB)를 2개 사용하는 것을
권장합니다. ` Deinterlace 나 OSD 기능을 켜는 경우, 모니터링 성능이 많이 떨어질 수 있습니다. ` OS 로그온 계정에 상관없이 NET-i viewer를 실행할 수 있습니다.
- 1.38 이전 버전은 OS 관리자계정으로만 실행 가능
- 설치/제거/업데이트는 OS 관리자계정으로만 가능
J ` 1.37 이하 버전에서 업데이트 시 아래 사항을 주의해야합니다.- 로그, 녹화, 백업, 캡쳐경로가 변경됩니다. (기존폴더 내용은 유지함)- 권한없는 폴더로 경로설정은 가능하나 쓰기 되지 않습니다.- 1.37 이하 버전의 로그는 검색 불가능합니다.
단, 기존 로그폴더 파일을 신규폴더로 수동이동하면 가능합니다.- 한 대의 PC에서 사용자 전환을 통해 2개 이상의 계정에서 CMS를 실행하는 경우 정상동작을 보장하지 않습니다.

6_
NET-i viewer •동시 최대 64 채널 실시간 감시 기능 (4개 모니터)•매뉴얼 녹화 기능 (라이브 / 맵뷰어 각각 1 채널 녹화 가능, 최장 24 시간)•원격 이벤트 감시 기능
•오디오 기능 지원 (Listen / Talk)•다양한 비디오 포멧 지원
- MPEG4 / MJPEG / H.264•다양한 오디오 포멧 지원
- G.726, G.711, G.723, PCM•원격 PTZ 제어 기능 (파워 PTZ)•디지털 줌 기능
•다양한 검색기능 - 캘린더 검색, 비디오 클립 검색, 이벤트 검색, POS 검색 가능
•백업 기능 - AVI, 자체포맷 (REC1, SEC) 지원
•다양한 재생 제어 기능 - 정/역 방향 최대 64 배속 지원
•편리한 사용자 인터페이스 - 컨텍스트 메뉴 기능 - 단축키 기능
•맵 기반 감시 기능 - 이벤트 발생한 라이브 영상 자동 팝업
•PC에 저장된 뷰어 로그 검색 기능
•자동 업데이트 기능
•조이스틱 연동 기능

_7
개요
NET-i viewer NET-i viewer는 Setup Tool, Live Viewer, Search Viewer, Map Viewer, Update 프로그램을 제공합니다.
Setup Tool
NET-i viewer
.
언어 설정
디바이스 등록 / 변경 / 삭제
사이트 생성 / 편집 / 삭제 (맵 설정가능)레이아웃 생성 / 편집 / 삭제
매뉴얼 녹화 경로 설정
오디오 사용 방식 설정
이벤트 설정
펌웨어 업데이트
디바이스 설정 들여오기 / 보내기
NET-i viewer 설정 들여오기 / 보내기
기타 설정
Live Viewer
, PTZ
.
실시간 모니터링
디바이스 이벤트 모니터링 (알람 / 모션 / 비디오 로스 / 오디오 감지 / 지능형 영상 분석)PTZ 기능
Listen / Talk매뉴얼 녹화
리모트 녹화
디지털 줌맵
화면 캡쳐 / 인쇄
이벤트 / 시스템 로그
다중 모니터 (최대 4개)
Search Viewer
PC
.
캘린더 검색
이벤트 검색
POS 검색
백업
Listen비디오 클립 검색
재생 제어

8_
Map Viewer 맵 생성 / 삭제 / 편집
라이브 영상 보기
이벤트가 발생한 카메라의 라이브 영상 바로 보기
이벤트가 발생한 당시에 녹화된 영상 바로 보기
이벤트가 발생한 카메라의 라이브 영상 자동 팝업
PTZ 제어
Listen / Talk매뉴얼 녹화
화면 캡쳐 / 인쇄
이벤트 / 시스템 로그
Log Viewer 저장된 로그 검색
Update 자동 업데이트 하기
수동 업데이트 하기
디바이스 접속 / 접속 해제 기능
사용자 로그인 기능
타일 변경
카메라 / 타일 찾기
단축키
카메라 및 영상 정보보기
윈도우 보기 / 숨기기
•트리 : 객체 리스트와 객체 간의 포함 관계를 확인할 수 있는 영역입니다.•컨텍스트 메뉴 : 오른쪽 마우스를 눌렀을 때 선택한 객체에 따라 나타나는 가능한 메뉴를 지칭합니다.•디바이스 : DVR, 비디오 서버, 네트워크 카메라를 총칭합니다.•타일 : 하나의 영상이 보여지는 영역입니다.•객체 : 디바이스, 카메라, 사이트, 레이아웃, 알람 등을 통틀어 객체라고 합니다.•로지컬 뷰 : 사이트를 이용하여 카메라, 알람을 지역별로 그룹화 하여 보는 형식입니다.•피지컬 뷰 : 디바이스, 카메라, 알람의 물리적인 관계를 볼 수 있는 형식입니다.•타임라인 : 시간 축 상에서 녹화 데이터의 유무와 녹화 구간의 타입을 보여줍니다.•모니터 : 여러 영상을 한번에 모니터링 할 수 있는 영역입니다.
모니터는 여러 개의 레이아웃으로 구성 됩니다.•템퍼링 : 고의적인 방향 전환, 스프레이, 초점 틀어짐, 블랙 영상 등으로 인한 화면 변화/간섭을 지칭합니다.

_9
설치
로컬 PC에 NET-i viewer 설치 프로그램, SETUP.EXE를 실행하여 NET-i viewer를 설치합니다.
1. CD 혹은 사용자 PC에 저장되어 있는 NET-i viewer 설치 프로그램인 SETUP.EXE를 실행하세요.
2. [Next >]를 클릭하세요. 라이센스 동의 단계로 진행합니다.
3. 라이센스 동의서 내용을 자세히 읽고 “I accept the terms in the license agreement” 를 선택한 후 [Next >]를 클릭하세요.

10_
4. 설치 파일이 저장될 대상 폴더를 설정하세요 . 기본 설정은 “C:\Program Files\Samsung\NET-i viewer”입니다.
5. 경로를 변경하려면 [Change..]를 클릭하여 원하는 경로를 선택하세요.
6. 다음 단계로 진행하려면 [Next >]를 클릭하세요.
7. [Install]을 클릭하세요. 프로그램 설치를 준비합니다.
8. NET-i viewer 설치를 시작합니다. 설치 완료 또는 실패 메시지가 나타납니다.

_11
설치
9. 성공적으로 설치를 마치면, [Finish]를 클릭하세요. 설치를 종료합니다.
NET-i viewer를 성공적으로 설치하였는지 여부를 확인하려면 시작 메뉴로 이동합니다.
1. [ ] 버튼을 클릭하세요.2. [Samsung] 폴더를 클릭하세요.3. [NET-i viewer] 폴더를 클릭하세요.
하위 단계에 Live Viewer, Map Viewer, Search Viewer, Setup Tool, LogViewer 및 Uninstall을 확인하세요.4. 또는, 바탕화면에 자동으로 생성된 아이콘을 확인하세요.
M ` 프로그램 최초 실행 시 NET-i viewer의 언어는 OS의 언어로 자동 설정됩니다.
` " " 과 같이 윈도우 업데이트 창이 떠있는 경우, PC를 재부팅한 후, NET-i viewer를 설치하세요. 재부팅 하지 않고 설치하는 경우, 정상적으로 설치 되지 않을 수 있습니다.
` 컴퓨터를 재부팅해야만 설치가 완료되는 프로그램을 설치한 후에는 컴퓨터를 재부팅 후, NET-i viewer를 설치하세요. 재부팅 하지 않고 NET-i viewer를 설치하는 경우 정상적으로 설치 되지 않을 수 있습니다.
` 백신 SW의 실시간 감시 기능이 원인이 되어 설치를 실패할 수도 있습니다. 이 경우, 백신 SW의 실시간 감시 기능을 해제 후 다시 시도하세요.

12_ Setup Tool
Setup Tool 프로그램에서 NET-i viewer에 대한 설정을 할 수 있습니다.시작 메뉴에서 선택하거나 바탕화면에 생성된 바로가기 아이콘을 더블 클릭하여 Setup Tool을 실행하세요.
Setup Tool은 메뉴, 툴바, 뷰 트리와 속성 영역으로 구성됩니다.툴바 항목은 메뉴 항목의 자주 쓰는 메뉴들로 구성되어 있으며 동일한 기능을 수행합니다.
b
c
a
Setup Tool

_13
Setu
p too
l
a
메뉴
디바이스
접속하기 선택한 디바이스를 접속 할 수 있습니다.
접속 해제하기 선택한 디바이스를 해제 할 수 있습니다.
디바이스 펌웨어 업데이트 선택한 디바이스의 펌웨어를 업그레이드 합니다.
디바이스 설정 들여오기/보내기
원격에서 디바이스의 설정 정보를 파일로 가져옵니다. 가져온 설정 파일을 이용하여 원격에서 세트의 설정정보를 업데이트 합니다.
디바이스 Setup page 열기
디바이스 설정 페이지를 실행합니다.
끝내기 Setup Tool 프로그램을 종료합니다.
항목
생성
디바이스(자동) 로컬망에 설치된 디바이스를 자동 검색하여 리스트로 보여줍니다.
디바이스(수동) 자동 검색 기능을 지원하지 않는 디바이스를 등록합니다.
사이트
사이트를 생성합니다.카메라, 알람, 레이아웃을 지역별로 관리할 수 있습니다.Setup Tool 에서 카메라, 알람, 레이아웃, 사이트를 사이트의 자식으로 설정할 수 있습니다.사이트에 맵을 설정할 수 있습니다.
레이아웃 13가지의 타일패턴 중 선택하여 레이아웃 생성할 수 있습니다.
이름 바꾸기 선택한 객체의 이름을 변경합니다.
삭제 선택한 객체를 삭제합니다.
보기
로지컬 뷰 로지컬 뷰 탭을 활성화 시킵니다.
피지컬 뷰 피지컬 뷰 탭을 활성화 시킵니다.
항목 정렬
이름 개체들을 이름에 따라 정렬합니다.
타입 > 이름 개체들을 타입 우선, 이름에 따라 정렬합니다.
타입 > ID 개체들을 타입 우선, ID에 따라 정렬합니다.
트리 펼치기 트리의 모든 노드를 펼칩니다.
트리 접기 트리의 모든 노드를 접습니다.
트리 새로 고침 트리 정보를 갱신합니다.
도구
Live Viewer Live Viewer를 실행합니다.
Search Viewer Search Viewer를 실행합니다.
Map Viewer Map Viewer를 실행합니다.
객체 찾기 이름으로 트리의 객체를 찾습니다.
도움말정보 Setup Tool 프로그램 버전을 확인할 수 있습니다.
도움말 추후 지원 예정임.

14_ Setup Tool
Setup Tool
b
툴바
Live Viewer [도구] > [Live Viewer] 메뉴와 기능 동일
Search Viewer [도구] > [Search Viewer] 메뉴와 기능 동일
Map Viewer [도구] > [Map Viewer] 메뉴와 기능 동일
디바이스(자동) [항목] > [생성] > [디바이스(자동)] 메뉴와 기능 동일
디바이스(수동) [항목] > [생성] > [디바이스(수동)] 메뉴와 기능 동일
사이트 [항목] > [생성] > [사이트] 메뉴와 기능 동일
레이아웃 [항목] > [생성] > [레이아웃] 메뉴와 기능 동일
디바이스 삭제 [항목] > [삭제] 메뉴와 기능 동일
로그인 정보 표시 현재 로그인된 사용자 계정을 표시합니다.
자동 로그인 체크 박스
로그인 수행을 자동으로 할 것인지, 수동으로 할 것인지를 결정합니다. 체크가 활성화 되어 있을 경우, 프로그램 실행 시 프로그램이 자동으로 로드되며, 비활성 상태에서는 로그인 대화상자를 출력합니다.
c
뷰트리로지컬 뷰
트리영역카메라, 사이트, 레이아웃을 보여줍니다.사이트를 이용하여 지역별로 그룹핑하여 볼 수 있습니다.
옵션
캡처 파일 경로
로고 이미지 파일
캡처 파일 확장자 (JPEG/BMP)인스턴스 리플레이 시간 (5/10초)시퀀스 시간 (10~60초)언어
타일 텍스트의 크기와 색상을 조절할 수 있습니다.매뉴얼 녹화 파일 경로와 시간(2분~24시간), 포맷을 설정할 수 있습니다. 영상 비율 고정 여부를 선택할 수 있습니다.영상위에 지능형 영상 분석 규칙 표시 여부를 선택할 수 있습니다.영상위에 영상시각 표시를 설정할 수 있습니다. 카메라 이름을 디바이스에 설정된 이름으로 표시할 수 있습니다.한 화면으로 보기 실행 시 잔여 채널의 영상 수신해제 여부를 설정할 수 있습니다.
초기화 디바이스 등록정보와 사용자 정보를 초기화합니다.
내보내기 NET-i viewer의 설정정보를 파일로 내보냅니다.가져오기 설정 파일을 이용하여 NET-i viewer를 설정합니다.

_15
Setu
p too
l
c
뷰트리
로지컬 뷰
오디오
오디오 관련 설정을 합니다 .Listen과 Talk를 동시에 사용 가능하게 할 것인지, Listen과 Talk를 한번에 하나씩 사용가능하게 할 것인지 설정합니다.
이벤트
이벤트가 발생할때 NET-i viewer가 사운드를 사용할지 선택합니다.이벤트 로그에서 이벤트 항목을 선택하여 이벤트가 발생한 당시의 녹화 데이터를 재생하려 할 때 사용할 시간 옵션을 설정할 수 있습니다.이벤트 타일 표시 여부를 선택할 수 있습니다.이벤트 라이브 영상 자동 팝업 기능을 설정할 수 있습니다.
Map Viewer Map Viewer의 저장경로, Default View, 배치속성을 설정할 수 있습니다.
Updater Updater 프로그램 실행, 자동 업데이트 설정하거나 바로 업데이트할 수 있습니다.
사용자 계정관리 Admin, Operator, User의 비밀번호를 변경합니다.
시스템 로그로그 저장기간, 저장할 로그 내용 선택, 로그 삭제, 로그 저장폴더를 탐색기로 볼 수 있습니다.
피지컬 뷰디바이스, 카메라가 보여집니다.디바이스와 카메라의 물리적인 연결관계를 볼 수 있습니다.

16_ Setup Tool
Setup Tool
Setup Tool, Live Viewer, Map Viewer, Search Viewer 프로그램 실행 시 자동으로 로그인 되도록 설정할 수 있습니다.
1. 처음 프로그램을 실행하면, [ ] 설정이 안되어있는 경우, 로그인 창이 뜨며, 설정이 되어있으면 자동으로 로그인합니다. 자동 로그인 실패한 경우에는 사용자 로그인 창이 나타납니다.
2. 이미 로그인한 프로그램이 실행 중인 상태에서 새로운 프로그램을 실행하면 동일한 계정으로 자동 로그인합니다. ` 권한이 없어 로그인 실패한 경우, 새로 실행된 프로그램은 자동 종료됩니다.
3. 로그인 창이 떠있는 상태에서 다른 프로그램을 실행시키면 해당 프로그램은 자동 종료됩니다.4. 다른 계정으로 로그인 하려면, 실행 중인 모든 프로그램을 종료시키고 로그인해야 합니다.
1. 프로그램을 실행하세요. 로그인 창이 나타납니다. ` 이전에 실행된 뷰어가 [ ] 선택 후 종료된
상태이면, [ ] 체크 박스가 선택되어 있습니다.
2. ID, PWD를 입력하고 [ ]을 클릭하세요. [ ]를 클릭하면 프로그램이 종료됩니다.
3. 로그인이 성공하면 로그인 창이 없어지고 메인 윈도우가 나타납니다. 메인 화면의 툴 바에 로그인한 사용자 정보와 [ ] 체크 박스가 표시됩니다.
로그인 실패
로그인 창의 메시지 영역에 문구가 표시됩니다. 로그인 실패 시의 메시지 표시
로그아웃
프로그램을 종료하면 자동 로그아웃합니다.

_17
Setu
p too
l
사용자는 사용하고자 하는 디바이스를 NET-i viewer에 등록 / 변경 / 삭제할 수 있습니다.
( )
1. 메뉴 바에서 [ ] > [ ] > [ ( )]을 선택하거나, 툴바의 [ ]를 선택하세요. “ ( ) ” 창이 나타납니다.
` 로컬망에 접속된 모든 디바이스가 검색됩니다. ` 등록된 디바이스는 회색으로 표시됩니다. ` 디바이스에 따라 자동 등록 기능을 지원하지 않을 수
있습니다.
2. 검색된 디바이스 중 등록할 디바이스를 클릭하세요.3. 디바이스의 ID와 비밀번호를 입력하고 [ ]을 클릭하세요.
디바이스의 초기 ID와 비밀번호에 대한 정보는 세트의 사용설명서를 참고하세요.
•새로 고침 : 네트워크에 연결된 디바이스를 새로 검색하여 보여줍니다.•닫기 : 등록 창을 닫습니다.•수정 : 세트의 IP 및 포트가 변경된 경우 등록정보를 수정할 수 있습니다.
- 이미 등록된 디바이스를 선택하면 [ ] 버튼이 [ ] 버튼으로 자동 변경됩니다.4. 등록 오류가 발생하는 경우, 해당 에러 메시지가 표시됩니다.
` 오류에 대한 보다 자세한 내용은 오류 목록을 참고하세요. (▶ 18쪽 )
5. 등록한 디바이스, 카메라, 알람아웃 등이 피지컬/로지컬 뷰에 표시됩니다.
( )
1. [ ] > [ ] > [ ( )]을 선택하거나, 툴바 영역에서 [ ]을 선택하세요. “ ( ) ” 창이 나타납니다.
2. 회사 이름과 모델 이름, 주소 타입을 선택하세요.
` 미지원모델 : SVR-470/450/940, SRD-450, SHR-3040
3. 디바이스에 연결하는데 필요한 정보를 설정하세요. - 회사 이름, 모델 이름, 주소 타입에 따라 입력해야
하는 정보가 다릅니다.
` 등록하려는 디바이스의 펌웨어 버전에 따라 MAC 주소 입력을 요구합니다.
4. ID와 비밀번호를 입력하고, [ ]을 클릭하세요.
` 디바이스의 초기 ID와 비밀번호에 대한 정보는 세트의 사용설명서를 참고하세요.
` ID와 비밀번호는 등록하려는 디바이스에 등록된 ID와 비밀번호입니다.

18_ Setup Tool
Setup Tool5. 등록 오류가 발생하는 경우, 해당 에러 메시지가 표시됩니다.
` 오류에 대한 보다 자세한 내용은 다음의 오류 목록을 참고하세요.
사용되지 않는 디바이스 알 수 없는 디바이스입니다. 매개변수 오류 등록 매개변수가 잘못되었습니다.연결 해제 디바이스가 연결되지 않았습니다.연결되지 않음 디바이스가 네트워크 상에 접속되어 있지 않습니다.네트워크 접속 오류 네트워크의 상태가 좋지 않습니다. 네트워크 주소 오류 네트워크 주소가 잘못 설정되어 있습니다. ID 오류 ID 입력이 잘못되었습니다. 비밀번호 오류 입력 암호가 잘못되었습니다. 로그인 실패 로그인 할 수 없습니다.액세스 충돌 액세스 충돌이 발생했습니다. 지정된 인원 수 초과 액세스된 사용자의 범위를 초과했습니다. 권한 오류 사용자 권한 부여가 실패했습니다. 디바이스로부터 응답 회신을 받을 수 없습니다. 시스템은 디바이스로부터 응답을 수신할 수 없습니다. MAC 주소(MAC Address) 충돌 중복 MAC 주소가 존재합니다. IP 주소 충돌 중복 IP가 존재합니다. 디바이스 모델이 맞지 않습니다. 잘못 선택한 모델을 등록할 경우 발생합니다.알 수 없는 오류 알 수 없는 오류가 발생했습니다.
6. 디바이스 등록을 하면 로지컬 트리에 디바이스에 해당하는 사이트가 자동으로 생성되어 디바이스별 구분이 가능합니다. 단, 디바이스 삭제시 사이트는 자동으로 삭제되지 않으며 필요하면 수동으로 삭제하셔야 합니다.

_19
Setu
p too
l
1. 접속할 디바이스를 선택하세요.2. 디바이스를 선택한 후, [ ] > [ ]
혹은 [ ]를 선택하세요. - 사용자 접속해제를 설정한 디바이스는 재 실행해도 자동으로 접속되지 않습니다.
- 사용자 접속해제를 한 디바이스와 접속이 실패한 디바이스는 아이콘으로 구분할 수 있습니다.
- 접속 해제 상태에서도 사용자 접속 해제를 설정할 수 있습니다.
1. [ ] 탭에서 정보를 변경할 디바이스 아이콘을 선택하세요.
2. 디바이스 설정 창에서 [ ]을 클릭하세요. [ ] 창이 나타납니다.
3. 내용을 수정한 후 [ ]을 클릭하세요.
` 회사 이름, 모델 이름, MAC 주소는 수정이 불가능합니다.
4. 수정을 취소하려면 [ ]를 클릭하세요.

20_ Setup Tool
Setup Tool
디바이스, 카메라, 혹은 알람 객체를 선택하여 이름을 변경할 수 있습니다.
1. 디바이스를 선택하세요.2. 메뉴 바에서 [ ] > [ ]를 선택하세요.
혹은 디바이스의 컨텍스트 메뉴에서 [ ]를 선택하세요.3. 이름을 변경하세요.
1. 피지컬 뷰 트리에서 디바이스 아이콘을 선택하세요.2. 속성창에서 “ ” 체크 박스를 선택하세요.3. 이름을 변경하고 [ ] 버튼을 클릭하세요.
변경된 이름이 해당 디바이스의 모든 카메라 및 알람 객체에 적용됩니다. 카메라 및 알람의 초기 이름이 디바이스 이름을 포함하므로 이 부분이 변경됩니다.
디바이스, 카메라, 혹은 알람 객체를 선택하여 삭제할 수 있습니다.실제로 삭제는 디바이스 단위로 이루어집니다.
1. 트리에서 디바이스 또는 카메라 선택하세요.
2. 메뉴 바에서 [ ] > [ ]를 선택하거나, 툴 바에서 [ ] 버튼을 선택하세요. 또는, 삭제하려는 객체의 컨텍스트 메뉴에서 [ ]를 선택하세요.
3. 트리에서 관련 디바이스 또는 카메라가 삭제됩니다. 삭제되는 카메라와 관련된 모든 녹화 데이터는 자동으로 삭제됩니다. 관련 카메라가 현재 재생 중이거나 녹화 중이면, 자동으로 중지됩니다.

_21
Setu
p too
l
디바이스의 펌웨어를 원격에서 업데이트할 수 있습니다.
1. 메뉴 바에서 [ ] > [ ]를 선택하거나, 트리에서 디바이스의 컨텍스트 메뉴에서 [ ]를 선택하세요.
2. 업데이트를 할 회사 이름과 모델 이름을 선택하세요. 등록된 디바이스 중에 해당하는 디바이스들이 나타납니다.
3. 업데이트 할 디바이스들의 [ ] 버튼을 클릭하세요.
4. [ ] 버튼을 클릭하여 펌웨어 파일을 선택하세요.5. [ ] 버튼을 클릭하세요.
디바이스 업데이트를 실행합니다.
M ` 펌웨어 업데이트를 위한 디바이스가 2개 이상일 때는 위에서부터 순차적으로 업데이트를 실행합니다. 디바이스가 업데이트 되면 [ ]를 [ ]로 표시합니다. 업데이트 도중에는 다른 기능의 사용이 불가능합니다. 펌웨어 업데이트 도중 실패하는 경우, 자동으로 다음 항목을 진행합니다.
각 디바이스 사이트에 구성된 디바이스 관련 설정을 확인할 수 있습니다.1. 메뉴 바에서 [ ] > [ Setup page
]를 선택하거나, 뷰 트리 영역에서 디바이스를 선택하고 컨텍스트 메뉴에서 [ Setup page ]를 선택하세요.
M ` OS 사용자 계정으로 로그온 하여 [ Setup page] 실행 시 정상 동작하지 않을 수 있습니다. [ Setup page]를 정상적으로 사용하려면 OS 관리자 계정으로 로그온 하시기 바랍니다.

22_ Setup Tool
Setup Tool
NET-i viewer가 제공하는 두 가지 뷰 중 용도에 맞게 적절한 뷰 트리를 사용하세요.
[ ] > [ ] 또는 [ ] 를 선택하거나 뷰 트리 영역에서 원하는 탭을 선택하세요.각 뷰 트리로 이동할 수 있습니다.
카메라, 알람아웃, 레이아웃, 사이트를 사이트로 그룹핑할 수 있습니다.로지컬 뷰에서는 디바이스를 표시하지 않습니다.
1. 뷰 트리 영역에서 첫 번째 탭을 클릭하거나 메뉴바에서 [ ] > [ ]를 선택하세요.
2. 트리에서 항목을 끌어놓기하여 원하는 대로 로지컬 뷰 트리를 구성할 수 있습니다.

_23
Setu
p too
l
2 층 건물을 4 채널 DVR 2 대와 네트워크 카메라 2 대로 그림 1 과 같이 구성한다고 가정하는 경우, 로지컬 뷰를 그림 2 와 같이 구성할 수 있습니다.- 사용자는 Layout 1을 선택하여 2 층에 설치된 카메라 4 대를 한 눈에 모니터링할 수 있습니다.- 사용자는 Layout 2를 선택하여 1 층 Room3 에 설치된 카메라 영상을 한 화면으로 모니터링할 수 있습니다.- 사용자는 Layout 5를 선택하여 1 층에 설치된 카메라 영상을 한 화면으로 모니터링할 수 있습니다.- 사용자는 Floor2 사이트를 선택하여 2 층의 지도 및 지도상의 카메라 위치를 확인할 수 있습니다.
` 사용자가 맵을 제작해서 설정한 경우에 한합니다.
- 사용자는 Floor1 사이트를 선택하여 Floor1에 속해있는 카메라 영상을 한눈에 확인할 수 있습니다.
M ` 피지컬 뷰는 카메라와 디바이스의 물리적인 관계를 표시하는 정보이므로 변경할 수 없습니다.
F2
F1
F2
F1
4CH
Room1 Room2
Room3 Room4
4CH 4CH
4CH
4CH
4CH 4CH
4CH
IP-Camera 1 IP-Camera 2
4CH-DVR
4CH-DVR
Corridor
Corridor
그림1
Logical Physical
F2
F1
F2
F1
F2
F1
F2
F1
IP-Camera 1
IP-Camera 2
Room1
Room2
Room3
Room4
Corridor
Corridor
4CH-DVR
4CH-DVR
Layout 1
Layout 2
Layout 3
Layout 4
Layout 5
그림2

24_ Setup Tool
Setup Tool
뷰 트리 영역의 개체들을 이름이나 타입에 따라 정렬할 수 있습니다.
이름으로 정렬하기
메뉴 바에서 [ ] > [ ] > [ ]을 선택하세요.개체들을 영/숫자 순서로 정렬합니다.
타입 우선, 이름으로 정렬하기
메뉴 바에서 [ ] > [ ] > [ > ]을 선택하세요.개체들을 타입 우선, 이름에 따라 정렬합니다.
타입 우선, ID로 정렬하기
메뉴 바에서 [ ] > [ ] > [ > ID]을 선택하세요.개체들을 타입 우선, ID에 따라 정렬합니다.
M ` 뷰 트리 영역에서 마우스 오른쪽 버튼을 누른 후 컨텍스트 메뉴에서 해당 기능을 선택할 수 있습니다.
/ 메뉴 바에서 [ ] > [ ] 또는 [ ]를 선택하세요.하위 트리를 보여주거나 숨깁니다.
메뉴 바에서 [ ] > [ ]을 선택하거나, 뷰 트리 영역에서 마우스 오른쪽 버튼을 누른 후 컨텍스트 메뉴에서 해당 기능을 선택하세요.새롭게 갱신된 데이터를 트리에 적용합니다.

_25
Setu
p too
l
1. 로지컬 뷰 트리 상에서 카메라 혹은 알람아웃을
선택하세요. 2. 마우스 오른쪽 버튼을 클릭하고 [ ]
를 선택하세요. 피지컬 뷰 트리에서 해당 디바이스 아이콘을 선택 상태로 보여줍니다.
3. 로지컬 뷰 트리 또는 피지컬 뷰 트리에서 카메라 혹은 알람아웃을 선택한 후, 마우스 오른쪽 버튼을 클릭하고 [ ]를 선택하면 다른 뷰 트리에서 해당 아이콘을 선택 상태로 보여줍니다.
디바이스, 카메라, 알람 아웃 아이콘만 보여주며, 물리적인 관계를 확인할 수 있습니다.
카메라, 알람 아웃을 트리에서 보이지 않도록 선택할 수 있습니다.
1. 트리에서 선택 된 카메라 중 제외할 카메라를
선택하세요.2. [ ] 버튼을 눌러서 선택되지 않은 카메라
쪽으로 이동 시키세요.3. [ ] 버튼을 클릭하세요.
M ` 카메라 리스트 설정 시 다른 뷰어를 모두 종료해야 합니다.
` 카메라 리스트 설정은 모든 뷰어에 동일하게 적용됩니다

26_ Setup Tool
Setup Tool
카메라의 특정 프로파일을 트리에서 보이지 않도록 선택할 수 있습니다.
1. 트리에서 선택 된 카메라의 프로파일 중 제외할
프로파일을 선택하세요.2. [ ] 버튼을 눌러서 선택되지 않은 프로파일
쪽으로 이동 시키세요.3. [ ] 버튼을 클릭하세요.
M ` 프로파일 리스트 설정 시 다른 뷰어를 모두 종료해야 합니다.
` 프로파일 리스트 설정은 모든 뷰어에 동일하게 적용됩니다.
NET-i viewer의 다른 뷰어를 바로 실행할 수 있습니다.
메뉴 바에서 [ ] > 응용프로그램 또는 툴 바에서 프로그램 버튼을 선택하세요.
M ` 자세한 정보는 각 디바이스 설명서를 참조하세요.

_27
Setu
p too
l
로지컬 트리에서 사이트를 이용하여 카메라, 알람아웃 등을 지역별로 그룹핑할 수 있어서 등록된 카메라가 개수가 많은 경우, 원하는 카메라를 지역별로 쉽게 찾아 볼 수 있으며, 맵을 제작하여 사이트에 설정할 수 있습니다.
메뉴 바에서 [ ] > [ ] > [ ]를 선택하거나, 툴 바에서 [ ( )] 버튼을 클릭하세요.
사이트 편집하기
1. 트리에서 사이트를 선택하세요.2. 이름, 설명, 맵 URL을 입력하세요.
` [F2] 단축키를 이용하여 이름을 변경할 수 있습니다.
3. [ ] 버튼을 클릭하세요.4. 설정을 취소하려면 [ ] 버튼을 클릭하세요.
그룹 만들기
로지컬 뷰 트리에서 그룹할 카메라, 알람 아이콘을 끌어놓으세요.
사이트 삭제하기
1. 트리에서 사이트를 선택하세요.2. 메뉴 바에서 [ ] > [ ] 메뉴를 선택하거나, 컨텍스트 메뉴에서 [ ]를 선택하세요.
맵 설정하기
1. 제작한 맵의 URL을 입력하세요. PC에 저장된 파일을 찾으려면 [ ( )]를 클릭하여 찾으세요. ` 맵은 HTML 포맷만 지원합니다.
2. [ ] 버튼을 클릭하세요. 등록된 URL 창을 볼 수 있습니다.
맵 URL 입력 시 주의사항
사용자가 모니터링을 하기 위해 작성한 HTML 파일 주소만을 입력하세요.
M ` 맵 URL에 임의의 웹 사이트의 주소를 입력하고, Live Viewer에서 해당 사이트를 모니터링할 경우, 웹 사이트와 Live Viewer 간의 상호 동작이 정의되어 있지 않기 때문에 예상치 못한 현상이 발생할 수 있습니다. 특히, SNT-1010 비디오 서버 또는 SCC-C6475 IP Smart 돔 카메라의 HTML 뷰어 주소를 입력할 경우, 각 디바이스의 메인 화면에서 지원하는 모든 동작을 보장하지 않습니다.
M ` NET-i viewer는 두가지 유형의 맵 기능을 제공합니다. 1) XML 기반의 맵기능 : Map Viewer에서 사용하는 맵이 해당합니다. 2) HTML 기반의 맵기능 : NET-i viewer에서 제공하는 Map Application을 사용하여 제작된 맵 페이지를 설정에서
사이트에 등록하여 Live Viewer에서 사용할 수 있습니다. - 이 두 유형의 맵은 서로 호환되지 않습니다.

28_ Setup Tool
Setup Tool
사용자는 동일한 지역에 설치된 카메라들의 영상을 한 화면으로 볼 수 있도록 설정할 수 있습니다.- 하나의 레이아웃은 최대 64 개의 영상 혹은 맵으로 구성할 수 있습니다.레이아웃을 생성하고, 레이아웃에 포함된 카메라 및 사이트의 구성 정보를 확인할 수 있습니다.영상을 확인하면서 구성하기 위해, 레이아웃 구성은 Live Viewer에서 설정할 수 있습니다.각 지역마다 지역에 맞게 화면을 구성하여 저장한 후, 필요할 때 선택해서 즉시 볼 필요가 있습니다.
메뉴 바에서 [ ] > [ ] > [ ]을 선택하거나,툴 바에서 [ ( )] 버튼을 선택한 후, 원하는 타일패턴을 선택하세요.생성된 레이아웃은 로지컬 뷰 트리에 추가됩니다.
1. 트리에서 레이아웃을 선택하세요.2. 설정 창에서 이름과 설명을 입력하고 [ ] 버튼을 선택하세요.
- 컨텍스트 메뉴에서 [ ]를 선택하거나 [F2] 단축키를 사용하여 이름을 변경할 수 있습니다. - 메뉴 바에서 [ ] > [ ]를 선택합니다.
1. 트리에서 삭제하려는 레이아웃을 선택하세요.2. 다음의 방법들을 사용하여 레이아웃을 삭제하세요.
- 메뉴 바에서 [ ] > [ ]를 선택하세요. - 컨텍스트 메뉴에서 [ ]를 선택하세요. - 툴 바의 [ ] 버튼을 선택하세요. - 키보드의 [Delete] 키를 누르세요.
M ` 레이아웃이 한 개인 경우, 레이아웃을 삭제할 수 없습니다. Live Viewer에서 모니터링 중인 레이아웃도 삭제 가능합니다. - “Live Viewer > ”를 참고하세요. (▶ 49~50쪽)

_29
Setu
p too
l
1. 뷰 트리에서 [ ]을 선택하세요.2. [ ] 탭을 선택하세요.3. 각 항목을 설정하세요.
•매뉴얼 녹화 - 매뉴얼 녹화를 시작하면 설정한 매뉴얼 녹화 경로에 파일이 생성됩니다. - 디폴트 녹화 경로는 “설치경로\Media\Record”
입니다.•이미지 캡처 관련 설정
- 캡처 파일 경로 : 뷰어에서 캡처 할 때 파일이 저장될 경로를 설정합니다. - 캡처 파일 확장자 : 캡처 이미지를 저장할 파일 포맷을 설정할 수 있습니다. (BMP/JPEG)
•로고 이미지 파일 : 사용자는 NET-i viewer 프로그램 UI에 자신의 로고를 넣을 수 있습니다. 사용할 로고 이미지 경로를 설정할 수 있습니다.
•인스턴트 리플레이 시간 : 인스턴트 리플레이 시간을 설정합니다. 맨 마지막에 녹화된 시간을 기준으로 설정된 시간만큼 이전 시간의 영상을 보여줍니다.
•시퀀스 시간 : Live viewer에서 레이아웃에 대해 시퀀스를 실행 시간을 설정합니다. 설정 된 시간에 따라 순차적으로 레이아웃을 하나씩 보여줍니다.
•타일 텍스트 : 영상이 보여지는 타일 하단에 표시되는 카메라 이름 글자의 크기와 색상을 설정할 수 있습니다.
•언어 : NET-i viewer 프로그램 UI 언어를 설정할 수 있습니다.•매뉴얼 녹화 기본시간 : Viewer에서 [ ] 버튼을 누를 경우 녹화를 실행하는, 매뉴얼 녹화 시간을
설정합니다. 2분에서 24시간까지 설정할 수 있습니다. - 기본 설정은 10분입니다.
•영상 비율 고정 : 영상이 타일에서 보여지는 방식을 설정할 수 있습니다. 선택하는 경우 비디오를 원본 크기 비율대로 표시합니다.
•지능형 영상 분석 규칙 표시 : 영상위에 지능형 영상 분석 규칙 표시 여부를 선택할 수 있습니다.•OSD 표시 : 영상위에 영상의 일자와 시각정보 표시 여부를 선택할 수 있습니다. •카메라 타이틀 적용 : 디바이스에 설정된 카메라 이름으로 표시할지 여부를 선택할 수 있습니다.• [한 화면으로 보기] 시 잔여 채널 영상수신 해제 : 라이브 뷰어에서 타일을 [ ] 실행 시 잔여
채널의 영상 수신해제 여부를 설정할 수 있습니다.

30_ Setup Tool
Setup ToolNET-i viewer 원하는 설정 정보를 초기화할 수 있습니다.
1. 뷰 트리에서 [ ]을 선택하세요.2. [ ] 탭을 선택하세요.3. 초기화 항목을 선택하세요.
•전체: 모든 항목에 대해 초기화를 수행합니다.•사용자 설정: 사용자 설정 정보를 초기화합니다.
초기값으로 세팅됩니다.•디바이스 설정: 디바이스 등록정보가
삭제됩니다. 녹화된 데이터도 초기화됩니다.
4. [ ]를 선택하세요. [ ]을 초기화 하면 비밀번호 정보가 같이 “4321”로 초기화 됩니다.
J ` 제품상에 초기 설정된 비밀번호는 노출의 위험이 있으므로, 제품 설치 후 즉시 새로운 비밀번호로 변경하시기 바랍니다. 변경되지 않은 초기 비밀번호로 인한 보안 기타 문제의 책임은 사용자에게 있으므로 각별히 주의하시기 바랍니다.
NET-i viewer /
NET-i viewer의 디바이스 등록 정보, 사용자 설정 정보를 다른 PC에 설치되어 있는 NET-i viewer에 적용할 수 있습니다.녹화 정보는 내보내기/가져오기가 되지 않습니다.
내보내기
1. 뷰 트리에서 [ ]을 선택하세요.2. [ ] 탭을 선택하세요.3. [ ] 버튼을 클릭하여 설정 파일을 저장할 경로를
설정하세요.4. [ ], [ ] 중 내보낼 설정을
체크하여 선택하세요.•디바이스 설정: 실행중인 NET-i viewer로부터
디바이스 등록정보를 추출하는 경우에 선택하세요.
•사용자 설정: 실행중인 NET-i viewer로부터 사용자 설정 정보만 추출하는 경우에 선택하세요.
5. [ ] 버튼을 클릭하세요. 선택된 설정 정보를 내보내기 합니다.

_31
Setu
p too
l
다른 PC에서 내보내기 한 설정 파일을 실행중인 NET-i viewer에 가져오기 할 수 있습니다.
1. 뷰 트리에서 [ ]을 선택하세요.2. [ ] 탭을 선택하세요.3. [ ] 버튼을 클릭하여 설정 파일을 가져올 경로를
설정하세요.4. [ ], [ ] 중 가져올 설정을
체크하여 선택하세요.•디바이스 설정: 가져오기 할 다바이스 파일을
선택합니다. 파일을 선택하면 [ ] 값이 자동으로 체크됩니다.
•사용자 설정: 가져오기 할 사용자 설정파일을 선택합니다. 파일을 선택하면 [ ] 값이 자동으로 체크됩니다.
M ` 체크를 해제하면 설정파일이 선택이 되어있어도 [ ]를 적용하지 않습니다.
오디오 전송, 수신 방식을 설정할 수 있습니다.
1. 뷰 트리에서 [ ]을 선택하세요.2. [ ] 탭을 선택하세요.3. [ / ] 방식을 선택하세요.
•Full Duplex: 듣기와 말하기를 동시에 할 수 있습니다.
•Half Duplex: 듣기나 말하기 중 한 번에 하나씩만 동작합니다. 즉, 듣기 중에 말하기를 하면 듣기가 자동 해제 되고 말하기만 실행됩니다.
4. [ ] 버튼을 클릭하세요.

32_ Setup Tool
Setup Tool알람, 모션, 지능형 영상 분석 이벤트가 발생했을 때, NET-i viewer에서 사운드를 내도록 설정할 수 있습니다.
1. 뷰 트리에서 [ ]을 선택하세요.2. [ ] 탭을 선택하세요.3. [ ]를 설정하세요.
•이벤트 사운드 사용: 사운드를 사용여부를 선택하세요.
•이벤트 사운드 경로: 사운드 경로를 선택하세요.•사운드 지속: 사운드 지속시간을 설정하세요.•사운드 확인: 이벤트 사운드를 확인하세요.
4. [ ]을 선택하세요. Live Viewer의 알람 메세지 영역의 알람 탭에서 항목을 선택하여 알람이 발생한 당시의 저장 영상을 볼 수 있습니다. 이때, 알람이 발생한 시간을 기준으로 설정된 시간 만큼의 이전 시간 영상을 보여줍니다.
5. [ ] 세부 항목을 설정하세요. 맵뷰어에서 이벤트가 발생한 카메라의 라이브 영상을 자동 팝업으로 보여줄지 여부를 선택할수 있습니다.알람, 모션, 지능형 영상 분석, 오디오 감지 이벤트 중 원하는 이벤트를 선택할 수 있습니다. 이벤트가 너무 자주발생하는 경우 이벤트 무시 시간을 설정할 수 있습니다.
6. 이벤트 [ ]를 선택하세요. 선택하는 경우 모니터링 중인 카메라에서 이벤트가 발생하면 타일이 노란색으로 표시됩니다.
Map Viewer
1. 뷰 트리에서 [ ]을 선택하세요.2. [Map Viewer] 탭을 선택하세요.3. [ ] 버튼을 클릭하여 저장 경로를 설정하세요.4. [ ]과 [ ]를 선택하세요.
•배치 속성: 맵뷰어에서 맵 페이지 상에 위치한 카메라 아이콘을 더블 클릭했을 때 디폴트로 보여주는 영상을 설정합니다.
•배경이미지: 사용자가 설정한 배경 이미지를 맵 페이지에 어떻게 배치해서 보여줄지를 설정합니다.
5. [ ] 버튼을 클릭하세요.

_33
Setu
p too
l
Updater
1. 뷰 트리에서 [ ]을 선택하세요.
2. [Updater] 탭을 선택하세요.
3. 각 설정 버튼을 클릭하여 업데이트를 실행하거나, 업데이트 설정을 하세요.•NET-i Updater 실행: NET-i viewer Updater
프로그램을 수동으로 실행합니다.•설정하기: 자동 업데이트 설정을 할 수 있습니다.•업데이트: 수동으로 바로 업데이트 확인할 수
있습니다.
Admin, Operator, User 비밀번호 변경이 가능합니다.변경된 비밀번호는 이후 로그인시 적용됩니다.각 계정의 권한은 아래와 같습니다.•admin : 모든 Viewer, 모든 기능 사용가능
•operator : Setup을 제외한 모든 Viewer 사용가능
•user : Live Viewer만 사용가능하며, 사용자 접속해제, 매뉴얼 레코딩 기능을 사용할 수 없습니다.
M ` 설치시, 혹은 초기화 시에 비밀번호는 “4321”로 초기화됩니다.
` 비밀번호는 숫자만 10자까지 설정이 가능합니다.
J ` 제품상에 초기 설정된 비밀번호는 노출의 위험이 있으므로, 제품 설치 후 즉시 새로운 비밀번호로 변경하시기 바랍니다. 변경되지 않은 초기 비밀번호로 인한 보안 기타 문제의 책임은 사용자에게 있으므로 각별히 주의하시기 바랍니다.
•로그 저장 기간 : 일정 기간 후 로그파일을 자동
삭제하도록 저장 기간을 설정할 수 있습니다.•로그 내용 선택 : 저장할 로그를 체크 표시하여
선택할 수 있습니다.•저장 로그 삭제 : 저장된 모든 로그를 삭제합니다.•로그 저장 경로 열기 : 로그가 저장되어 있는 폴더를
윈도우 탐색기로 보여줍니다.

34_ Live Viewer
여러 개의 카메라로 라이브 비디오 및 이벤트를 모니터링 할 수 있습니다.
a
c
d
e
b
f
Live Viewer

_35
live view
er
a
메뉴
디바이스
접속하기 디바이스 별로 접속할 수 있습니다.접속 해제하기 디바이스 별로 접속해제할 수 있습니다.끝내기 Live Viewer를 종료할 수 있습니다.
보기
카메라 트리 윈도우 카메라 트리 윈도우를 보이기 / 숨기기 할 수 있습니다.카메라 제어 윈도우 카메라 제어 윈도우를 보이기 / 숨기기 할 수 있습니다.메시지 윈도우 메시지 윈도를 보이기 / 숨기기 할 수 있습니다.도구모음 툴바를 보이기 / 숨기기 할 수 있습니다.확장 모니터 확장 모니터를 3개까지 선택하여 추가할 수 있습니다.전체 화면 감시영역을 전체 화면으로 화면에 꽉차게 볼 수 있습니다.
타일
선택된 타일 삭제 선택된 타일을 삭제합니다.선택된 타일 녹화 선택된 타일을 녹화할 수 있습니다. (매뉴얼 녹화 가능)선택된 타일 리모트 녹화 선택된 타일의 리모트 녹화할 수 있습니다.
현재 화면 저장
타일의 영상을 캡쳐하여 파일로 저장할 수 있습니다. Setup Tool 에서 캡쳐 파일의 저장 경로 및 파일 확장자를 설정할 수 있습니다.
현재 화면 인쇄선택된 타일의 영상을 버튼이 누른 시점에 영상을 캡쳐하여 인쇄할 수 있습니다.
한 화면으로 보기 선택한 타일을 확장시키거나 원상태로 복구할 수 있습니다.이벤트 수신 확인 선택한 타일의 알람을 해제할 수 있습니다.알람 초기화 선택된 디바이스의 이벤트 상태를 초기화 시키고, 알람을 해제합니다.카운팅 그래프 보기 카운팅을 지원하는 카메라의 카운팅 그래프를 볼 수 있습니다.PTZ 제어 선택한 타일의 카메라를 원격에서 PTZ 제어합니다.디지털 줌 줌 기능을 지원하지 않는 카메라에서도 디지털 줌이 가능합니다.모든 타일 삭제 현재 레이아웃의 모든 내용 (영상 또는 맵)을 삭제할 수 있습니다.
모든 타일 이벤트 확인현재 레이아웃에서 알람/모션이 발생한 모든 타일에 대해 Ack을 수행할 수 있습니다.
레이아웃
추가레이아웃을 생성하거나 이미 생성된 레이아웃을 모니터의 레이 아웃 리스트에 추가할 수 있습니다.
삭제
현재 활성화된 레이아웃을 활성화된 모니터의 레이아웃 리스트에서 삭제합니다. 트리에서 삭제하려는 경우, Setup에서 삭제 가능합니다.
이름 변경하기 레이아웃의 이름을 변경합니다.
저장
변경된 레이아웃 구성 정보를 저장합니다. 사용자는 레이아웃 패턴을 변경할 수 있으며, 특정 타일에 특정 카메라를 위치 시킬 수 있습니다.
모두 저장 모니터에 등록된 모든 레이아웃의 변경 정보를 저장합니다.다시 불러오기 레이아웃 리스트 정보를 DB에서 다시 읽어서 보여줍니다.

36_ Live Viewer
Live Viewer
a
메뉴
도구
Search Viewer Search Viewer를 실행합니다.Map Viewer Map viewer를 실행합니다.Setup Tool Setup Tool을 실행합니다.객체 찾기 트리에서 이름으로 객체를 찾을 수 있습니다.
도움말정보 Live Viewer의 버전 정보를 확인할 수 있습니다.도움말 추후 지원 예정
b
툴바
Search Viewer [도구] > [Search Viewer] 메뉴와 기능 동일
Setup Tool [도구] > [Setup Tool] 메뉴와 기능 동일
Map Viewer [도구] > [Map Viewer] 메뉴와 기능 동일
확장모니터 [보기] > [확장 모니터] 메뉴와 기능 동일
전체화면 [보기] > [전체화면] 메뉴와 기능 동일
현재 화면 저장 [타일] > [현재 화면 저장] 메뉴와 기능 동일
현재 화면 인쇄 [타일] > [현재 화면 인쇄] 메뉴와 기능 동일
선택된 타일 삭제 [타일] > [삭제] 메뉴와 기능 동일
모든 타일 삭제 [타일] > [모든 타일 삭제] 메뉴와 기능 동일
모든 타일 이벤트 확인 [타일] > [모든 타일 이벤트 확인] 메뉴와 기능 동일
오디오 재생 볼륨조절 볼륨 제어, 음소거
c
카메라 트리
NET-i viewer 에 등록된 객체를 한눈에 확인할 수 있습니다. 카메라를 선택하여 실시간 영상을 모니터링할 수 있습니다. 알람을 선택하여 원격에서 알람을 설정하거나 중지시킬 수 있습니다.
d
카메라 제어 영역
PTZ제어
EX-AUX EX-AUX를 제어할 수 있습니다.8방향 버튼 원격에서 카메라를 8 방향으로 Pan, Tilt 제어할 수 있습니다.엔터 버튼 카메라 메뉴모드에서 메뉴를 선택할 때 사용합니다.PTZ 속도 제어 8방향 Pan, Tilt 속도를 제어할 수 있습니다.메뉴모드로 전환하기 카메라의 메뉴모드로 전환할 때 사용합니다.줌인 줌인할 수 있습니다.줌아웃 줌아웃할 수 있습니다.IRIS 열기 IRIS를 열 수 있습니다.IRIS 닫기 IRIS를 닫을 수 있습니다.

_37
live view
er
d
카메라 제어 영역
PTZ제어
Focus far 초점을 보다 멀리 이동합니다.Focus near 초점을 보다 가깝게 이동합니다.Power PTZ 영상 위에서 클릭 혹은 드래그 하여 PTZ 제어할 수 있습니다.
Area Zoom 영상 위에서 드래그한 영역이 타일에 가득 차도록 PTZ 제어할 수 있습니다.
Original Size 1배줌으로 설정할 수 있습니다.프리셋 프리셋 기능을 사용할 수 있습니다.그룹/스캔 그룹/스캔 기능을 사용할 수 있습니다.스윙/오토팬 스윙/오토팬 기능을 사용할 수 있습니다.트레이스/패턴 트레이스/패턴 기능을 사용할 수 있습니다.투어 투어 기능을 사용할 수 있습니다.
디지털 줌줌인 선택한 영역이 작아지면서 영상이 줌인됩니다.줌아웃 선택한 영역이 커지면서 줌아웃됩니다.선택 해제 선택한 영역이 해제됩니다.
e
메시지 영역
알람
디바이스에서 발생한 이벤트(알람, 모션, 지능형 영상 분석, 비디오 로스, 오디오 감지)를 확인할 수 있습니다. 이벤트가 발생한 카메라의 실시간 영상을 바로 확인할 수 있습니다. 이벤트가 발생한 카메라를 현재 등록된 레이아웃에서 찾을 수 있습니다. 이벤트가 발생한 당시의 영상을 바로 재생할 수 있습니다.
모션
지능형 영상 분석
비디오 로스
오디오 감지
시스템 로그사용자의 요청이 실패한 경우, 실패원인을 확인할 수 있습니다. NET-i viewer 에서 발생한 이벤트를 확인할 수 있습니다.
디바이스 로그알람, 모션, 비디오 이벤트를 제외한 디바이스의 이벤트를 확인할 수 있습니다.
스크롤 고정리스트가 자동으로 스크롤 되지 않도록 설정됩니다. 알람, 모션, 비디오 로스, 시스템 로그 탭에 모두 해당됩니다.
리스트 전체 삭제리스트의 내용을 모두 삭제합니다. 알람, 모션, 비디오 로스, 시스템 로그 탭에 모두 해당됩니다.
f
감시 영역
레이아웃 편집 레이아웃을 추가, 수정, 삭제할 수 있습니다.
시퀸스모니터에 등록된 레이아웃을 순차적으로 보여주며 Setup Tool에서 하나의 레이아웃이 보여지는 시간을 설정할 수 있습니다.

38_ Live Viewer
Live Viewer
메뉴 바의 [ ]에서 다섯 개의 영역이 보이거나 보이지 않도록 설정할 수 있습니다.
메뉴 바의 [ ]에서 보이거나 숨길 메뉴를 선택하세요.- 카메라 트리 윈도우, 카메라 제어 윈도우, 메시지 윈도우, 도구 모음, 전체 화면 중
선택하는 메뉴를 숨겨주거나 보여줍니다. 예) [ ]만 보이도록 선택할 경우 윈도우 크기를 전체 화면을 확장합니다.
M ` NET-i viewer가 실행중인 상태에서 모니터 설정을 변경하면, 화면에 영상을 그리지 못하는 문제가 발생할 수 있으므로, 모니터 설정을 변경하려면, NET-i viewer를 종료한 후 시도하세요.
` 문제가 발생한 경우 프로그램을 다시 실행하면 정상 동작합니다.
➜

_39
live view
er
타일 화면에서 현재 감시중인 영상과 관련된 설정을 할 수 있습니다.
카메라 트리는 Setup Tool을 통해 생성된 카메라, 레이아웃 및 사이트를 표시합니다. 표시된 각 카메라들은 이름 옆에 각 카메라가 디스플레이 되는 타일의 번호를 함께 표시합니다. 타일이 활성화 되는 경우 빨강색으로 표시됩니다.
❖ 빈 타일에서 모니터링 하려는 카메라 보기
- 트리에서 카메라를 더블 클릭 하세요. - 카메라의 컨텍스트 메뉴를 선택하세요. - 트리에서 카메라를 선택 후, 키보드의 [Enter] 키를 누르세요.•다중 모니터인 경우, 활성화된 모니터에 영상이 추가됩니다.•빈 타일이 없는 경우, 선택된 타일에 영상이 추가됩니다.
- 트리에서 카메라 아이콘의 컨텍스트 매뉴의 [ ] 메뉴를 선택하세요.•다중 모니터인 경우, 컨텍스트 매뉴에서 원하는 모니터를 선택할 수
있습니다.
원하는 타일에서 카메라 라이브 영상 보기
1. 트리에서 카메라를 선택하세요.2. 원하는 타일로 끌어놓기 하세요.
영상 위치 변경하기
1. 타일을 선택하세요.2. 변경할 위치의 다른 타일로 끌어놓으세요.
선택된 두 개의 타일의 내용이 서로 바뀝니다.
예) 1번 타일을 7번 타일로 끌어놓을 경우
M ` 영상이 나오는 타일과 맵을 보여주고 있는 타일 및 빈 타일 모두 해당됩니다. ` 동일한 카메라를 2개 이상의 타일에서 동시에 모니터링할 수 없습니다.
예1) 라이브 혹은 맵 뷰어에서 동일한 카메라를 2개 이상 모니터링할 수 없습니다. 예2) 라이브에서 모니터링 중인 카메라를 맵 뷰어에서 모니터링할 수 없습니다.
CH1
CH1
CH1
CH1CH2
CH1
CH2
CH6
CH8
CH10 CH11 CH12 CH13
CH3 CH4 CH5
CH7
CH9CH1
CH5 CH6 CH7 CH8
CH2
CH3
CH4
CH2
CH3
CH2
CH3 CH4
CH2 CH3
CH4 CH5 CH6
CH4 CH5 CH6CH7 CH8 CH9
CH1
CH1
CH1
CH1 CH2
CH3 CH4
CH2 CH3
CH4 CH5 CH6
CH7 CH8 CH9
CH5 CH6
CH7 CH8
CH9 CH10
CH11 CH12
CH13 CH14
CH15 CH16
CH10 CH11 CH12
CH13 CH14 CH15
CH16
CH3 CH1
CH1 CH2
CH15
CH11
CH16
CH12
CH7
CH3
CH8
CH4
CH13
CH9
CH14
CH10
CH5
CH1
CH6
CH2
CH15
CH11
CH16
CH12
CH1
CH3
CH8
CH4
CH13
CH9
CH14
CH10
CH5
CH7
CH6
CH2
CH1
CH1
CH1
CH1CH2
CH1
CH2
CH6
CH8
CH10 CH11 CH12 CH13
CH3 CH4 CH5
CH7
CH9CH1
CH5 CH6 CH7 CH8
CH2
CH3
CH4
CH2
CH3
CH2
CH3 CH4
CH2 CH3
CH4 CH5 CH6
CH4 CH5 CH6CH7 CH8 CH9
CH1
CH1
CH1
CH1 CH2
CH3 CH4
CH2 CH3
CH4 CH5 CH6
CH7 CH8 CH9
CH5 CH6
CH7 CH8
CH9 CH10
CH11 CH12
CH13 CH14
CH15 CH16
CH10 CH11 CH12
CH13 CH14 CH15
CH16
CH3 CH1
CH1 CH2
CH15
CH11
CH16
CH12
CH7
CH3
CH8
CH4
CH13
CH9
CH14
CH10
CH5
CH1
CH6
CH2
CH15
CH11
CH16
CH12
CH1
CH3
CH8
CH4
CH13
CH9
CH14
CH10
CH5
CH7
CH6
CH2
➜

40_ Live Viewer
Live Viewer
1. 삭제하려는 타일을 선택하세요.2. 다음의 방법들을 사용하여 선택한 타일을 삭제하세요.
- 메뉴 바에서 [ ] > [ ]를 선택하세요. - 툴 바에서 [ ] 버튼을 선택하세요. - 컨텍스트 메뉴에서 [ ]를 선택하세요. - 키보드의 [Delete] 혹은 [Backspace] 키를 누르세요.•매뉴얼 녹화중인 타일은 자동으로 녹화 해제됩니다.•Listen 중인 타일은 자동으로 Listen 해제됩니다.
Talk 중인 타일은 자동으로 Talk 해제됩니다.
1. 트리에서 카메라를 선택하세요.2. 컨텍스트 메뉴에서 [ ]를 선택하세요.
❖ - 카메라가 활성화되어 있고 타일에 위치해 있는 경우 비디오 이미지가
표시됩니다. - 타일이 선택된 경우, 선택된 타일의 테두리가 붉게 표시됩니다. - 카메라에서 알람이 발생한 경우, 영상 부분을 제외한 타일의 바탕색이
노란색으로 변경됩니다. 발생한 알람의 수는 도구모음 영역의 아래에 알람 표시 기호 ( )로 표시됩니다.

_41
live view
er
❖
1. 트리에서 사이트를 선택하세요.2. 타일로 끌어놓기 하세요.
사이트를 더블 클릭하세요. 컨텍스트 메뉴 [ ]를 선택하세요. 키보드의 [Enter] 키를 누르세요.
M ` 사이트에 포함된 카메라 개수에 비해 타일이 모자라는 경우, 가능한 타일까지만 볼 수 있으며 나머지는 다음 확장 모니터에서 볼 수 있습니다.
❖
1. 트리에서 사이트의 컨텍스트 메뉴 [ ]를 선택하세요.2. 키보드의 [Ctrl] 키를 누른 상태에서 더블 클릭하거나 타일로 끌어 놓기 하세요.
카메라 트리는 Setup Tool을 통해 생성된 카메라, 레이아웃 및 사이트를 표시합니다. 표시된 각 객체들은 이름 옆에 각 개체가 디스플레이 되는 타일의 번호를 숫자로 함께 표시합니다. 타일이 활성화 되는 경우 빨강색으로 표시됩니다.
1. 타일을 선택하세요.2. 메뉴 바에서 [ ] > [ ]를 선택하세요.
타일에 위치한 [ ] 버튼을 선택하세요. 타일의 컨텍스트 메뉴에서 [ / ]를 선택하세요. 단축키를 참조하세요. (▶ 91~92쪽) ` Setup에서 설정한 시간 동안 녹화를 수행한 후, 자동 해제됩니다.
저장된 영상은 Search Viewer를 통해 검색 및 재생이 가능합니다. 맵 타일, 빈 타일은 녹화할 수 없습니다. 매뉴얼 녹화는 한번에 한 채널만 가능합니다. 녹화 실패 시, 실패 원인을 시스템 로그를 통해 확인할 수 있습니다.
` USB 메모리에 녹화하는 도중에 USB를 제거 하려면 녹화를 중지하고, " "를 한 후, USB 메모리를 제거하세요. 위와 같은 과정없이 USB를 제거하는 경우, 프로그램에서 " "이 발생하거나 윈도우를 재부팅해야 할 수도 있습니다.
1. 타일을 선택하세요.2. 메뉴 바에서 [ ] > [ ]를 선택하세요.
타일에 위치한 [ ] 버튼을 선택하세요. 타일의 컨텍스트 메뉴에서 [ ]을 선택하세요. ` 레코딩 상태 제어를 지원하는 디바이스만 제어가 가능합니다.

42_ Live Viewer
Live Viewer 1. 캡쳐 하려는 타일을 선택하세요.2. 메뉴 바에서 [ ] > [ ]을
선택하세요. 툴 바에서 [ ] 버튼을 선택하세요. 타일의 컨텍스트 메뉴에서 [ ]을 선택하세요. ` Setup에서 설정한 경로에 Setup에서 설정한 이미지 파일 포맷으로 저장됩니다.
1. 인쇄 하려는 타일을 선택하세요.2. 메뉴 바에서 [ ]를 선택하세요.
툴 바에서 [ ] 버튼을 선택하세요. 타일의 컨텍스트 메뉴에서 [ ]를 선택하세요. ` 인쇄 이미지의 좌측 상단에는 카메라 이름 정보가 표시되며,
우측 상단에 인쇄한 날짜와 시각이 표시됩니다.

_43
live view
er
타일에 부여된 영상의 디인터레이스를 실행할 수 있습니다.1. 디인터레이스를 실행할 타일을 선택하세요.2. 마우스 오른쪽 버튼을 클릭하세요.
선택된 타일의 컨텍스트 메뉴가 나타납니다.3. [ ]를 클릭하세요.
"ON" 상태로 변경됩니다. ` 초기값은 “OFF”입니다.
4. 디인터레이스를 해지하려면 메뉴를 다시 클릭하세요.
PC에 조이스틱을 연결하여 VIEWER 프로그램에서 PTZ 조작을 할 수 있습니다.
1. 타일에서 마우스 오른쪽 버튼을 클릭하세요. 컨텍스트 메뉴가 나타납니다.
2. [SPC-2000]을 클릭하세요. "ON" 상태로 변경됩니다. ` Viewer 내에 모든 타일에 적용됩니다. ` 조이스틱이 연결된 경우만 활성화됩니다.
3. 조이스틱 사용을 해지하려면 메뉴를 다시 클릭하세요. 조이스틱과의 연결을 해제해도 자동으로 비활성됩니다.
M ` Live viewer 와 Map viewer에서 동시에 사용할 수 없습니다. ` NET-i viewer가 지원하는 OS 사양에서 정상 동작 가능합니다. ` 제품에 따라 축 보정을 하지 않을 경우 올바르게 동작하지 않을 수 있습니다.
카운팅을 지원하는 카메라의 카운팅 그래프를 볼 수 있습니다.
1. 카운팅 그래프를 실행할 타일을 선택하세요.2. 타일에서 마우스 오른쪽 버튼을 클릭하세요.
선택된 타일의 컨텍스트 메뉴가 나타납니다.3. [ ]를 클릭하세요.
카메라의 카운팅 그래프 웹페이지가 호출됩니다. ` 피플카운팅을 지원하는 카메라인 경우에만 메뉴가 활성화됩니다.

44_ Live Viewer
Live Viewer
PTZ
원격에서 다양한 디바이스의 카메라에 대해 PTZ를 제어할 수 있습니다.
❖ PTZ
1. PTZ 제어하려는 타일을 선택하세요.2. 메뉴 바에서 [ ] > [PTZ ]를 선택하거나 카메라
제어 영역에서 PTZ 탭을 선택하세요.3. 선택한 타일에서 보여주고 있는 카메라의 PTZ 지원
여부에 따라 버튼이 활성화됩니다.4. 각 버튼을 사용해 PTZ 제어를 실행하세요.
` 단축키로 팬 , 틸트 , 줌 , 스피드를 제어할 수 있습니다. (▶ 91~92쪽 )
` 조이스틱을 이용해 팬, 틸트, 줌, 스피드를 제어할 수 있습니다.
M ` 네트워크 속도가 낮은 경우, 영상 지연으로 인해 PTZ 이동이 지연되는 것처럼 보일 수 있습니다. ` PTZ 제어는 카메라가 이 기능을 지원하는 경우에만 버튼이 활성화됩니다.
a 메뉴 선택된 카메라의 메뉴를 표시합니다.
b ESC 상위 OSD 메뉴로 이동합니다.
c EX-AUX EX-AUX를 제어할 수 있습니다.
d 팬/틸트
여덟 개의 방향 버튼으로 다른 방향으로 이동할 수 있습니다. 디바이스가 지원하는 경우 마우스 버튼으로 속도 슬라이더를 조정하여 카메라 이동 속도를 제어할 수 있습니다.
e줌인 화면을 확대합니다.줌아웃 화면을 축소합니다.
f IRIS 열기/닫기 조리개를 제어하여 빛의 양을 조절할 수 있습니다.
g Original Size 1배 줌으로 조정합니다.h Focus Near/Far 포커스를 조정합니다.
iPower PTZ, Area Zoom 파워 PTZ 또는 Area Zoom을 실행합니다.
j Function 키 프리셋, 그룹/스캔, 스윙/오토팬, 트레이스/패턴, 투어
k 메뉴 방향키 메뉴 모드에서 메뉴를 이동할 수 있습니다.
a
j
i
f
d
eg
c
k
h
b

_45
live view
er
❖
카메라 제어 영역에서 프리셋 버튼을 누르면 프리셋 창이 나타나며, 프리셋 리스트 보기, 추가 ,수정 , 삭제 및 모든 프리셋 삭제를 할 수 있습니다. 선택한 프리셋으로 이동하기 위해서는 [ ]에서 원하는 프리셋을 더블 클릭하세요.
❖ / , / , / , 리스트 보기, 이동만 가능하며, 추가, 수정 및 삭제는 불가합니다.1. 그룹/스캔 : 사용자가 이미 지정한 여러 개의 프리셋, 스윙 및 추적(Trace)을 그룹화 하여 연속적으로
호출하는 기능
2. 스윙/오토팬 : 사용자가 지정한 2개의 프리셋 구간을 왕복하면서, 이동경로를 감시하는 기능
3. 트레이스/패턴 : 사용자가 컨트롤러로 조작한 패턴 명령을 저장 및 재생할 수 있는 기능
4. 투어 : 그룹을 호출하여 그룹에 내장된 프리셋을 순서대로 호출 및 감시하는 기능
❖ PTZ
1. 타일을 선택한 후 카메라 제어 영역에서 PTZ 탭 선택한 후 [ PTZ] 버튼을 선택하세요.2. 선택한 영상 위에서 마우스로 클릭 혹은 끌어놓기 하여 제어하세요.3. 선택한 타일이 파워 PTZ를 지원하는 경우에만 파워 PTZ 버튼이 나타납니다.
- 파워 PTZ는 토글로 동작하며 초기값은 On입니다. - 파워 PTZ 상태는 모든 타일에 공통으로 적용됩니다.
❖ PTZ 팬 / 틸트 제어하기
선택한 비디오 영상 위에서 이동 하고자 하는 위치를 마우스로 선택하세요.선택한 위치가 영상의 중앙으로 오도록 이동됩니다.
줌인 하기
1. 마우스 버튼을 누르세요.2. 왼쪽 아래 방향으로 드래그하고, 마우스 버튼을 놓으세요.
드래그한 사각형의 가운데에 위치한 영상이 타일의 중앙으로 오도록 카메라가 이동하며, 드래그한 정도에 따라 줌인 됩니다.
줌아웃 하기
1. 마우스 버튼을 누르세요.2. 오른쪽 위 방향으로 드래그하고, 마우스 버튼을 놓으세요.
드래그한 사각형의 가운데에 위치한 영상이 타일의 중앙으로 오도록 카메라가 이동하며, 드래그한 정도에 따라 줌아웃 됩니다.
❖ Area Zoom
1. 타일을 선택한 후 카메라 제어 영역에서 PTZ 탭 선택한 후 [Area Zoom] 버튼을 선택하세요.2. 선택한 영상 위에서 마우스로 클릭 혹은 끌어놓기 하여 제어하세요.3. 선택한 타일이 Area Zoom 을 지원하는 경우에만 [Area Zoom] 버튼이 나타납니다.
- Area Zoom은 토글로 동작하며 초기값은 On입니다. - Area Zoom 상태는 모든 타일에 공통으로 적용됩니다. - 타일의 컨텍스트 매뉴로도 Area Zoom, 1배줌이 가능합니다.

46_ Live Viewer
Live Viewer ❖ Area Zoom
팬 / 틸트 제어하기
선택한 비디오 영상 위에서 이동 하고자 하는 위치를 마우스로 선택하세요.선택한 위치가 영상의 중앙으로 오도록 이동됩니다.
줌인 하기
1. 마우스 버튼을 누르세요.2. 확대하고자하는 영역을 드래그하고, 마우스 버튼을 놓으세요.
드래그한 사각형에 위치한 영상이 타일에 가득차도록 카메라가 이동합니다.
1. 타일을 선택하세요. 2. 카메라 제어 영역에서 [ ] 탭을 클릭하세요.
메뉴 바에서 [ ] > [ ]을 선택하세요. 컨텍스트 메뉴에서 [ ]을 선택하세요. ` 줌 기능을 지원하지 않는 카메라에서도 디지털 줌이 가능합니다.
[ ] 버튼을 클릭할 경우 선택한 영역이 해제되며, 화면 크기가 100%로 전환됩니다.
알람 / 모션 / 지능형 영상 분석 이벤트 / 비디오 로스 / 오디오 감지 / 시스템 로그 / 디바이스 로그를 실시간으로 보여줍니다.모니터링 중인 영상에서 알람, 모션, 지능형 영상 분석, 오디오 감지 이벤트가 발생한 경우, 타일이 노란색으로 표시가 되며 사용자는 확인한 이벤트에 대해서 Ack 처리를 할 수 있습니다.
M ` NET-i viewer 이벤트 필터링 기능. - 동일한 이벤트가 10초 안에 여러번 발생하더라도 한 번만 표시됩니다. - 디바이스에 따라 혹은 디바이스 설정에 따라 동일한 이벤트가 계속 발생하는 경우, 사용자가 이벤트 식별이 어렵고 또한
뷰어에 부하를 주기 때문입니다.
줌인/줌아웃

_47
live view
er
알람
디바이스에서 발생한 알람을 나열합니다.
모션
디바이스에서 발생한 모션을 나열합니다.
지능형 영상 분석
디바이스는 설정된 룰에 따라 지능형 영상 분석 이벤트가 발생하면 이를 표시합니다.
비디오 로스
디바이스에서의 비디오 로스 이벤트를 표시합니다.
오디오 감지
디바이스에서의 오디오 감지 이벤트를 표시합니다.단, 디바이스에 따라 이 기능을 지원하지 않을 수 있습니다.
시스템 로그
내부적 이벤트 발생 내역, 오류의 발생, 실패 원인 등을 표시합니다.
디바이스 로그
디바이스에서 발생한 로그를 표시합니다.디바이스의 각종 이벤트 정보를 확인할 수 있습니다.단, 디바이스에 따라 이 기능을 지원하지 않을 수 있습니다.
스크롤 락
자동 스크롤이 되지 않습니다.
리스트 전체 삭제
각 탭에 나열된 이벤트를 전체 삭제합니다.
이벤트 로그 창에서 확인하려는 항목의 컨텍스트 메뉴에서 [ ]를 선택하세요. 사용자는 알람, 모션, 비디오 로스, 지능형 영상 분석이 발생한 당시에 리모트에 녹화된 영상을 볼 수 있습니다.
알람 제어 기능은 디바이스의 알람 개수와 알람 아웃의 발생상태를 확인할 수 있으며, 원격에서 알람 아웃을 제어할 수 있습니다. 트리에서 알람 아웃의 컨텍스트 메뉴 [ ]을 선택하세요.
선택된 디바이스의 이벤트 상태를 초기화 시키고, 알람을 해제합니다.

48_ Live Viewer
Live ViewerTALK 원격에서 세트에 연결된 마이크로 입력된 오디오를 들을 수 있습니다.
Talk /
Talk 기능을 지원하는 타일의 경우, [Talk] 버튼이 보여집니다 .Live Viewer, Search Viewer, Setup Tool의 트리에서 Talk 중인 카메라를 확인할 수 있습니다.
M ` 한번에 하나의 카메라만 Talk 가능합니다. 예) Live Viewer에서 1번 카메라가 Talk 중인 상태에서 맵뷰어에서 2번 카메라에 대해 Talk를 누르면, 2번 카메라가 Talk를 시작하면서, Live Viewer의 1번 카메라는 Talk가 자동 해제됩니다.
LISTEN
Listen / 타일에 위치한 [Listen] 버튼을 선택하세요. 이 버튼은 ON/OFF로 동작합니다 Listen 기능을 지원하는 타일의 경우, [Listen] 버튼이 나타납니다.
무음으로 설정됩니다. 툴 바의 [ ] 버튼을 선택하세요. 이 버튼은 ON/OFF로 동작합니다.
툴 바에서 볼륨을 설정합니다. ` 단축키를 참고하세요. (▶ 91~92쪽)
타일별로 볼륨을 설정할 수 있습니다. 특정 디바이스가 다른 디바이스에 비해 소리가 작거나 클 때 볼륨을 조정할 수 있습니다.
M ` Viewer마다 한 번에 하나의 카메라만 Listen 가능합니다. 예) Live Viewer에서 1번 카메라가 Listen 중이어도 맵뷰어에서 2번 카메라의 Listen이 가능합니다.

_49
live view
er
❖ 트리에서 레이아웃을 더블 클릭하거나 원하는 모니터로 끌어놓기 하세요. 원하는 모니터에 여러 개의 레이아웃을 등록할 수 있습니다. 트리에서 레이아웃 아이콘의 컨텍스트 메뉴를 선택하여 원하는 모니터에 레이아웃을 추가할수도 있습니다. 동일한 레이아웃을 다른 모니터에 중복 등록할 수 없습니다.
❖ 모니터에 등록되어있는 레이아웃 중에서 원하는 레이아웃을 선택하여 모니터링할 수 있습니다. 다른 레이아웃을 선택하는 경우, 현재 레이아웃에서 보여지는 모든 영상은 자동 중지되며, 매뉴얼 녹화, Listen, Talk도 자동으로 해제됩니다.
❖ - 키보드의 [Ctrl + Backspace] 혹은 [Ctrl + Delete] 키를 누르세요.- 툴바에서 [ ] 버튼을 선택하세요.- 메뉴 바에서 [ ]를 선택하세요.
M ` 현재 레이아웃 상에 보여지고 있는 모든 영상과 맵을 한번에 닫을 수 있으며, 매뉴얼 녹화, Listen, Talk도 자동으로 해제됩니다.
❖ 레이아웃 상단에 [ ] 버튼을 선택하세요.모니터에 등록되어 있는 레이아웃을 Setup에서 설정한 시간에 따라 순차적으로 레이아웃을 하나씩 보여줍니다. - 확장 모니터도 시퀀스 기능을 지원합니다.- 메인 모니터에 5x5 이상의 레이아웃이 없을 경우에만 확장모니터 실행
및 시퀀스 가능합니다.
레이아웃 추가하기
새로운 레이아웃을 생성하거나 이전에 생성된 레이아웃을 불러올 수 있습니다. 확장 모니터가 실행중인 경우, 현재 활성화된 모니터에 레이아웃이 추가됩니다.1. 메뉴 바에서 [ ] > [ ...]를 선택하거나, 레이아웃 상단의 편집
버튼 중 추가 버튼을 선택하세요.

50_ Live Viewer
Live Viewer2. " " 창에서 [ ] 를 선택하세요.3. 트리에 표시되는 추가할 레이아웃 위치와 레이아웃 이름, 레이아웃의
타일패턴을 선택하세요. [ ]를 선택하면 이전 레이아웃 중에 선택할 수 있습니다.
4. [ ]버튼을 누르세요.- 확장 모니터가 하나라도 실행된 경우에는 메인모니터에 5x5이상의
레이아웃 추가가 불가합니다.- 확장 모니터에서는 5x5 이상의 레이아웃 추가를 할 수 없습니다.- 레이아웃 등록시 시퀀스가 동작중이라면 정지됩니다
레이아웃 삭제하기
메뉴 바에서 [ ] > [ ]를 선택하거나, 레이아웃 상단의 편집 버튼 중 삭제 버튼을 선택하세요. 다중 모니터의 경우, 현재 활성화된 모니터에서 현재 활성화된 레이아웃이 삭제됩니다.
레이아웃 편집하기
메뉴 바에서 [ ] > [ ...]를 선택하거나, 레이아웃 상단의 편집 버튼 중 이름 변경하기 버튼을 선택하세요. 다중 모니터의 경우, 현재 활성화된 모니터에서 현재 활성화된 레이아웃의 이름이 변경됩니다.
현재 레이아웃 저장하기
1. 메뉴 바에서 [ ] > [ ]을 선택하거나, 레이아웃 상단의 편집 버튼 중 저장하기 버튼을 선택하세요.2. 레이아웃 저장을 선택하면 현재 설정되어 있는 레이아웃 정보를 저장할 수 있습니다.
화면에 현재 보여지지 않은 영상은 자동으로 중지되며, 해당 영상의 녹화, Listen, Talk는 자동 해제됩니다.
모든 레이아웃 저장하기
1. 메뉴 바에서 [ ] > [ ]을 선택하거나, 레이아웃 상단의 편집 버튼 중 추가 버튼을 선택하세요.2. 현재 활성화된 모니터의 모든 레이아웃이 저장됩니다.
레이아웃 다시 불러오기
1. 메뉴 바에서 [ ] > [ ]를 선택하거나, 레이아웃 상단의 편집 버튼 중 다시 불러오기 버튼을 선택하세요.
2. 현재 활성화된 모니터의 레이아웃 리스트를 다시 보여줍니다. 이때 저장되지 않은 레이아웃 정보는 사라집니다.

_51
live view
er
또는 카메라 찾기
•트리에서 장치 또는 카메라를 이름으로 찾기 •영상이 나오는 타일 선택하여 카메라 찾기
•맵 타일을 선택하여 사이트 찾기
•트리에서 카메라를 선택하여 영상 찾기
•트리에서 사이트를 선택하여 맵 찾기
•알람 로그를 선택하여 알람이 발생한 카메라 실시간 영상 찾기 •모션 로그를 선택하여 모션이 발생한 카메라 실시간 영상 찾기
•비디오 로스 로그를 선택하여 비디오 로스가 발생한 카메라의 실시간 영상 찾기 - 다중 모니터인 경우. 활성화된 모니터를 우선 순위로 검색합니다.
카메라, 디바이스, 사이트, 레이아웃 정보를 볼 수 있습니다.
•트리에서 아이콘의 컨텍스트 메뉴 [ ] 를 선택하세요.
•트리에서 아이콘 선택 후, 키보드의 [Space] 키를 누르세요.
•타일의 컨텍스트 메뉴에서 [ ]를 선택하세요.

52_ Live Viewer
Live Viewer
타미디어 정보를 볼 수 있습니다.
•타일의 컨텍스트 메뉴에서 [ ]를 선택하세요.
•타일을 선택 후, 키보드의 [Space] 키를 누르세요.
M ` 카메라에서 ATC를 지원하고, ATC가 켜진 상태인 경우 Live Viewer가 수신하는 영상은 실제 카메라 설정 값에 비해 해상도, 화질, 프레임 레이트가 떨어질 수 있습니다.
` ATC 지원 여부는 정보 보기를 통해 확인할 수 있습니다.
` ATC 동작 여부는 미디어 정보 보기틀 통해 확인할 수 있습니다.

_53
Sear
ch
viewer
Search Viewer 응응 프로그램은 매뉴얼 녹화 혹은 스케줄 녹화를 통해 녹화된 비디오 데이터를 검색 및 재생하는 프로그램입니다.날짜 별 검색, 이벤트 검색이 가능하며, 검색 결과를 선택하여 재생이 가능합니다.
f
e
d
c
ab
Search Viewer

54_ Search Viewer
Search Viewer
a
메뉴
디바이스
접속하기 디바이스 별로 접속할 수 있습니다.접속해제하기 디바이스 별로 접속 해제할 수 있습니다.끝내기 Search Viewer를 종료합니다.
보기
검색 창 검색 창을 보이기/숨기기 합니다.검색 결과 창 검색 결과 창을 보이기/숨기기 합니다.툴바 툴바를 보이기/숨기기 합니다.모든 타일 타임라인 보기 모든 타일의 하단에서 타임라인정보를 보여줍니다.전체 화면 재생 영역과 재생제어바를 화면에 맞게 확대합니다.
타일 패턴
1, 4, 9, 16, 25, 36, 49, 64 동일 분할
4, 6, 8, 10, 12, 16 하이라이트 분할
7,10,13 자유 분할
리모트 검색 툴 리모트 검색 탭을 활성화합니다.미디어 클립 검색 툴 미디어 클립 검색 탭을 활성화합니다.시스템 로그 시스템 로그 탭을 활성화합니다.검색 결과 검색 결과 탭을 활성화합니다.
타일
선택된 타일 삭제 선택한 타일에서 영상을 삭제합니다.
현재 화면 저장선택된 타일의 영상을 버튼이 누른 시점에 영상을 캡쳐하여 파일로 지정합니다.
현재 화면 인쇄선택된 타일의 영상을 버튼이 누른 시점에 영상을 캡쳐하여 인쇄합니다.
한 화면으로 보기 선택한 타일을 확장시키거나 원상태로 복구할 수 있습니다.디지털 줌 선택한 타일의 영상을 디지털 줌 합니다.모든 타일 삭제 현재 레이아웃에서 모든 영상을 삭제합니다.
도구
Live Viewer Live Viewer를 실행합니다.Map Viewer Map Viewer를 실행합니다.Setup Tool Setup Tool을 실행합니다.객체 찾기 트리에서 이름으로 객체를 찾을 수 있습니다.
실행
백업검색 후, 검색 결과를 선택하여 백업할 수 있습니다. 2 가지 파일 포맷을 지원합니다.(삼성 자체 포맷, avi)
백업파일 변환삼성 자체 포맷으로 백업한 파일을 avi 포맷으로 변환할 수 있습니다.
도움말정보 Search viewer의 버전을 확인합니다.도움말 추후 지원 예정

_55
Sear
ch
viewer
b
툴바
Live Viewer [도구] > [Live viewer] 메뉴와 기능 동일
Map Viewer [도구] > [Map Viewer] 메뉴와 기능 동일
Setup Tool [도구] > [Setup Tool] 메뉴와 기능 동일
전체화면 [보기] > [전체화면] 메뉴와 기능 동일
디지털 줌 [타일] > [디지털 줌] 메뉴와 기능 동일
선택된 타일 삭제 [타일] > [선택된 타일 삭제] 메뉴와 기능 동일
타일 패턴 변경 [보기] > [타일패턴] 메뉴와 기능 동일
전체 타일 삭제 [타일] > [모든 타일 삭제] 메뉴와 기능 동일
오디오 재생 볼륨 오디오 재생 볼륨을 조절합니다. 음소거 가능합니다.
c
검색 창
리모트 검색
달력
녹화 데이터가 존재하는 날이 표시됩니다. 녹화 데이터가 있는 날짜를 구분하여 표시합니다. 다른 달로 이동하여 검색 할 수 있습니다.
카메라 검색 검색할 카메라를 선택하세요.
이벤트 검색 검색할 이벤트를 선택하세요.
검색 검색을 시작합니다.
로컬 저장 파일 검색
검색매뉴얼 녹화 혹은 삼성 자체포멧으로 백업한 파일을 검색할 수 있습니다.
POS 검색
달력 검색할 날짜를 선택합니다.시간 입력 검색할 시간을 설정합니다.텍스트 입력 검색어를 입력합니다.기타 옵션 검색 옵션을 선택합니다. (대소문자 구분, 전체 단어 일치)검색 검색을 시작합니다.
d
재생 영역재생 영상이 보여집니다.
e
재생 제어
이전 프레임으로 이동일시 정지 상태에서만 사용 가능합니다. 현재 재생 위치를 기준으로 이전 프레임을 보여줍니다.
재생 / 일시 정지 버튼을 누를때 마다 재생 / 일시 정지 상태로 변경됩니다.
다음 프레임으로 이동일시 정지 상태에서만 사용 가능합니다. 현재 재생 위치를 기준으로 다음 프레임을 보여줍니다.
다시 불러오기 타임라인의 재생 정보를 다시 불러옵니다.
타임라인
선택한 타일의 녹화 데이터의 타임라인 정보를 확인할 수 있습니다. 특정 위치를 선택하여 재생 위치를 변경할 수 있습니다.

56_ Search Viewer
Search Viewer
e
재생 제어
줌 인 타임라인 바를 확대합니다.
줌 아웃 타임라인 바를 축소합니다.
배속 설정
배속을 제어할 수 있습니다 배속 설정 UI에서 특정 배속을 선택하거나, 드래그하여 변경할 수 있습니다. 마우스를 놓으면 1 배속으로 돌아갑니다. 빨리 감기 (1, 2, 4, 8, 16, 32, 64) 빠른 되감기 (-1, -2, -4, -8, -16, -32, -64)
배속 고정배속 설정시, 마우스를 놓아도 1 배속으로 돌아가지 않고 고정시킬 수 있습니다.
느리게 재생
느리게 재생할 수 있습니다. 빨리 감기 (1, 1/2, 1/4, 1/8, 1/16, 1/32, 1/64) 빠른 되감기 (-1, -1/2, -1/4, -1/8, -1/16, -1/32, -1/64)
현재 화면 저장
재생 중인 영상을 화면 캡쳐하여 파일로 저장합니다. Setup에서 캡쳐 파일이 저장될 경로 및 파일 포맷을 설정할 수 있습니다.
현재 화면 인쇄 재생중인 영상을 인쇄합니다.
타임라인 리로드 타임라인을 새로 로드합니다.
타임라인 고정 타임라인을 고정 또는 해제합니다.
이전 타임라인 이동 이전 타임라인으로 이동합니다.
다음 타임라인 이동 다음 타임라인으로 이동합니다.
f
검색 결과 영역
검색 결과 검색 결과를 확인할 수 있습니다.
시스템 로그 시스템 로그를 확인할 수 있습니다.
재생 선택한 검색 결과 영상을 재생합니다.
썸네일보기 선택한 검색 결과의 썸네일을 봅니다.
중복구간타임라인이 중복되어 녹화된 구간이 존재하는지 알려줍니다. 중복구간 존재시 선택하여 재생 및 백업을 할 수 있습니다.
리스트 전체 삭제 리스트의 모든 내용을 삭제할 수 있습니다.
스크롤 고정리스트에 항목이 추가될 때 자동으로 스크롤 되지 않게 설정할 수 있습니다.
백업 [실행] > [백업] 메뉴와 기능 동일합니다.
백업파일 변환 [실행] > [백업파일 변환] 메뉴와 기능 동일합니다.

_57
Sear
ch
viewer
/ 메뉴 바의 [ ]에서 검색 창, 검색 결과 창, 툴바 디스플레이 영역을 보이거나 숨기도록 설정할 수 있습니다. 예) 툴 바를 선택 해제한 경우 툴 바 영역이 사라집니다.
❖ 모든 타일 상의 타임라인을 표시하도록 메뉴 바에서 [ ] > [
]를 선택하세요.
❖ [ ] > [ ]를 선택하세요.제목 표시줄, 도구 모음, 검색 창, 검색 결과 창이 사라지며 화면이 모니터 크기로 확대됩니다.
❖ 1. [ ] > [ ]을 선택하세요. 2. 원하는 타일 패턴을 선택하세요.

58_ Search Viewer
Search Viewer세트에 저장된 녹화데이터를 검색할 수 있으며, REC1 포맷으로 녹화 혹은 백업한 파일을 검색할 수 있습니다.
날짜 기준으로 검색할 수 있습니다.
1. 검색할 저장공간에 해당하는 탭을 선택 후, 검색하고자 하는 카메라를 선택하세요.
2. 이전/다음 달 버튼을 선택하여 검색하고자 하는 달을 선택하세요.3. 녹화데이터가 있는 날은 파란색 사각형으로 표시됩니다. 4. 녹화데이터가 있는 일자를 선택하세요.5. 검색 버튼을 클릭하세요.
해당 일자에 녹화된 녹화데이터를 검색할 수 있습니다.
카메라 별로 검색결과를 보여줍니다.
객체 카메라 이름을 표시합니다.저장소 데이터의 저장 공간을 표시합니다.시작 시각 녹화 구간의 시작 시각을 표시합니다.끝 시각 녹화 구간의 끝 시각을 표시합니다.미리보기 타임라인 정보를 표시합니다.
중복구간타임라인이 중복 녹화된 구간이 존재하는지 확인하고, 중복구간에 대해 재생 및 백업을 할 수 있습니다.
리스트 전체 삭제 검색결과 전체를 리스트에서 삭제합니다.
•각 필드별로 정렬하여 확인할 수 있습니다.•통계정보를 확인할 수 있습니다.•한 개의 디바이스 검색시에만 중복구간 선택이 가능합니다.

_59
Sear
ch
viewer
M ` 리모트 검색에서 카메라가 배타적 검색만 지원하는 제한적인 디바이스의 카메라인 경우 다른 사용자가 검색 권한을 가지고 있으면, 체크 표시가 안되며, 시스템 로그에 “권한 없음” 메세지가 보여집니다. - 배타적인 검색 제한이 없는 디바이스는 항상 체크 가능합니다.
` 다른 사용자가 검색 권한을 가지고 있지 않은 경우, 체크 표시되며, 검색 및 재생이 가능합니다. - 배타적인 검색 제한이 없는 디바이스는 항상 체크 가능합니다.
` 재생 중인 카메라의 체크 박스를 해제하려고 시도하면, 해제 안되며, “재생 중인 카메라는 체크 해제할 수 없습니다” 메세지 처리하며, 사용자는 재생중인 카메라의 영상을 닫고 체크 해제해야 합니다.
` 검색을 한 후, 트리에서 체크 표시 해제한 카메라의 검색 결과를 재생하려고 시도하면, 재생 안되며 시스템 로그에 “권한 없음” 메세지 처리합니다.
` 디바이스에 대한 검색 권한을 해제하려면 해당 디바이스의 모든 채널에 대해 체크 해제해야 합니다. - 예) 4채널 DVR의 경우, 4채널 모두 체크 해제해야 합니다.
` 다른 뷰어에서 검색 권한을 가지고 있는 경우, 카메라를 체크 하려고 시도하면 체크 안되며, 시스템 로그에 “권한없음” 메세지 처리합니다. 이 경우, 다른 뷰어에서 권한해제 한 후, 다시 시도해야 합니다. (서치에서 검색하고자 하는 디바이스를 맵뷰어에서 리모트 재생 중인 경우, 해당 디바이스와 관련된 모든 카메라의 재생창을 모두 닫아야 서치에서 체크 표시가 되며 검색 및 재생이 가능해집니다.)
❖ 검색 결과는 서로 다른 색상으로 매뉴얼 녹화 및 예약 녹화에 대한 위치를 표시하는 미리 보기 기능을 포함하고 있습니다.검색 결과 영역의 미리보기에 색바 부분을 더블 클릭하거나 끌어놓기 방식으로 타일 위에 항목을 배치하면 재생을 시작합니다.미리보기 바의 색상에 따라 녹화 데이터가 다릅니다. 색상 정보를 참고하세요. (▶ 63쪽)
저장된 데이터를 이벤트로 검색할 수 있습니다.
1. [ ] 탭을 선택하세요.2. 시간 구간을 설정하세요.
- 기본 설정은 오늘 날짜 0시부터 현재시간까지입니다. - 하루 내에서만 구간을 선택할 수 있습니다.
3. 검색할 카테고리를 선택하세요.•전체 : 녹화 타입에 상관없이 검색합니다.•모션 : 모션이 발생한 녹화 구간을 검색합니다.•알람 : 알람이 발생한 녹화 구간을 검색합니다.•비디오 로스 : 비디오 로스가 발생한 녹화 구간을 검색합니다.•오디오 감지 : 오디오 감지가 발생한 녹화 구간을 검색합니다.•수동 : 매뉴얼 녹화 구간을 검색합니다.•스케줄 : 스케줄 녹화된 구간을 검색합니다.
(리모트 검색만 선택가능함) -

60_ Search Viewer
Search Viewer•통과 : 설정된 라인 룰 경계를 넘어 물체가 이동할 때 녹화된 구간
•들어감 : 설정된 영역 룰 안으로 물체가 이동할 때 녹화된 구간
•나감 : 설정된 영역 룰 바깥으로 물체가 이동할 때 녹화된 구간
•나타남 : 설정된 영역 룰 안에 물체가 나타났을 때 녹화된 구간
•사라짐 : 설정된 영역 룰 안에서 물체가 사라졌을 때 녹화된 구간
•템퍼링 : 갑작스런 화면 변화가 감지되었을 때 녹화된 구간
•얼굴인식 : 설정된 영역 룰 안에서 얼굴이 검출되었을때 녹화된 구간
•네트워크 단절 : 네트워크가 단절된 녹화 구간
•보통 : 일정한 프레임 레이트로 녹화하도록 설정된 녹화 구간
녹화 구간 별로 결과를 보여줍니다.즉, 동일한 카메라에 대해서 3 번 매뉴얼 녹화된 데이터를 일 검색하는 경우, 하나의 검색 결과가 보이는데 반해 이벤트 검색 결과는 3 개의 검색 결과로 보여집니다. 따라서 동일한 카메라를 여러 행에서 볼 수 있습니다.
객체 카메라 이름을 표시합니다.저장소 데이터의 저장 공간을 표시합니다. 타입 해당 구간의 이벤트 타입을 표시합니다.시작 시각 녹화 구간의 시작 시각을 표시합니다.끝 시각 녹화 구간의 끝 시각을 표시합니다.설명 부가적인 정보를 확인할 수 있습니다.리스트 전체 삭제 검색결과 전체를 리스트에서 삭제합니다.
•필드별로 정렬할 수 있습니다.•검색 결과 통계 정보를 확인할 수 있습니다.

_61
Sear
ch
viewer
뷰어에서 녹화 혹은 백업한 파일을 미디어 클립 검색을 통해 검색 및 재생이 가능합니다.REC1 파일만 가능하며 AVI 로 백업 받은 파일은 범용 재생기로 재생이 가능합니다.
1. 로컬 저장 파일 검색 탭을 선택하세요.2. 폴더를 선택하세요.
사용자가 선택한 폴더에 위치한 비디오 클립을 검색하여 결과를 보여줍니다.하나의 비디오 클립을 하나의 결과로 보여줍니다.
객체 카메라 이름을 표시합니다.시작 비디오 클립에 녹화된 비디오 데이터의 시작 시각입니다.끝 비디오 클립에 녹화된 비디오 데이터의 마지막 시각입니다.녹화 기간 끝시각 – 시작시각
파일 크기 파일 용량입니다.리스트 전체 삭제 검색결과 전체를 리스트에서 삭제합니다.스크롤 고정 자동 스크롤이 되지 않도록 고정시킵니다.
•필드별로 정렬할 수 있습니다.•검색 결과 통계 정보를 확인할 수 있습니다.
예 ) 파일 찾기 : 7 Items – (rec1 7 Items)
사용자의 요청이 실패한 경우, 실패 원인을 보여줍니다.필드 별로 정렬할 수 있습니다.전체 시스템 로그를 삭제할 수 있습니다.자동 스크롤이 안되도록 스크롤을 락 시킬 수 있습니다.

62_ Search Viewer
Search ViewerPOS 사용자가 입력한 검색어를 바탕으로 하여, 저장된 POS 데이터 및 영상을 검색할 수 있습니다.
1. POS 검색 탭을 선택하세요.
2. 검색할 디바이스를 선택하세요. - 한번에 하나의 장비만 선택 가능합니다.
3. 검색 구간을 설정하세요. - 달력을 이용하여 검색할 날짜를 선택합니다. - 검색 시간 입력은 선택한 날짜 내에서만 가능합니다.
4. 검색어를 입력하세요. - 영문 기준 최대 255자 까지 입력 가능합니다. (한글, 특수문자는 최대 127자)
5. 검색 옵션을 선택하세요. - 대소문자 구분, 전체 단어 일치 옵션을 선택할 수 있습니다.
6. 검색 버튼을 클릭하여 검색을 시작하세요.
7. 검색 중 취소 버튼을 통해 검색을 중지할 수 있습니다.
선택한 디바이스에 대해 입력한 검색어를 포함하는 POS 검색 결과를 보여줍니다.하나의 POS 이벤트는 하나의 행으로 표시됩니다.
카메라 POS 이벤트가 발생한 카메라의 채널 번호를 표시합니다. (다채널 표시가능)이벤트 발생시간 POS 이벤트가 발생한 시각을 표시합니다.텍스트 검색 일치한 영수증 데이터를 표시합니다.재생 선택한 POS 이벤트가 발생한 시각의 카메라 영상을 재생합니다.썸네일보기 선택한 검색 결과의 썸네일을 봅니다.

_63
Sear
ch
viewer
M ` 검색 결과는 장비로부터 수신한 순서를 따르며, 정렬 기능은 지원하지 않습니다. ` POS 검색 탭 진입, 탭 이탈, 재검색 시 기존 검색 결과는 초기화됩니다. ` 검색 결과는 2개 이상 다중 선택할 수 없습니다. ` 하나의 검색 결과에 다수의 카메라가 표시되어있는 경우 맨 앞 카메라 1개만 썸네일 확인 가능합니다. ` POS 검색 시 백업 기능은 비활성화 됩니다.
일 검색 결과 창, 이벤트 검색 결과 창 혹은 비디오 클립 검색 결과 창 에서 재생하려는 항목을 더블 클릭하면 빈 타일에서 재생됩니다.재생 시작 위치는 검색 결과의 시작 시각입니다 . 검색 결과 창에서 재생하려는 항목을 원하는 타일로 끌어 놓으세요.
❖
타임라인
시간 배율을 표시합니다. [ ] 또는 [ ] 버튼을 눌러 배율을 확대 또는 축소할 수 있습니다. 각 녹화 데이터는 시간 축 상에 서로 다른 색상으로 표시됩니다.
M ` 동일한 시간대에 녹화 타입이 2가지 이상 혼합된 경우, 하나의 색상으로 표시됩니다.
회색 파랑 녹색 주황 빨강 하늘색 보라
수동 모션 스케줄 알람 비디오 로스 오디오 감지지능형 영상 분석
•타임라인 리로드 : 타임 라인을 새로 로드합니다.•타임라인 고정 : 타임 라인을 고정 또는 해제 합니다.
- 타임라인 고정 상태 : 재생 위치가 현재 보여지는 타임라인 구간을 넘어가면 자동으로 다음 타임라인 구간이 보여짐. 고정상태에서는 이전 타임라인 이동, 다음 타임라인 이동이 불가능합니다.
- 타임라인 고정 해제 상태 : 재생 위치가 현재 보여지는 타임라인 구간을 넘어가더라도 자동으로 다음 타임라인 구간을 보여주지 않으므로 즉, 재생구간과 보여지는 구간이 다를 수 있습니다. 고정 해제 상태에서만 이전 타임라인 이동, 다음 타임라인 이동이 가능합니다.
•이전 타임 라인 이동 : 이전 재생 구간으로 이동합니다.•다음 타임 라인 이동 : 다음 재생 구간으로 이동합니다.
이전 프레임으로 이동/재생 또는 일시 정지/다음 프레임으로 이동
한 프레임 이전 또는 다음으로 이동할 수 있으며 (이전 프레임으로 이동/다음 프레임으로 이동) 녹화된 비디오를 재생 또는 일시 정지할 수 있습니다. (재생/일시 정지)

64_ Search Viewer
Search Viewer재생 디바이스
속도 표시기 위치를 마우스로 드래그 하여 재생 속도를 증가/감소시킬 수 있습니다.1) 배속 설정
- 정방향 재생 : 1, 2, 4, 8, 16, 32, 64 - 역방향 재생 :-1, -2, -4, -8, -16, -32, -64 - 마우스 드래그가 해제된 후 정상속도 (1X) 로 돌아옵니다.2) 배속 고정
3) 느리게 재생
- 정방향 재생 :1x, 1/2x, 1/4x, 1/8x, 1/16x, 1/32x, 1/64x - 역방향 재생 : -1x, -1/2x, -1/4x, -1/8x, -1/16x, -1/32x, -1/64x
화면 캡쳐 & 인쇄
PC에 현재 화면을 저장할 수 있습니다. Setup Tool의 [ ] > [ ]에서 캡쳐 파일 경로를 설정하세요. 메뉴 바에서 [ ] 또는 [ ]를 선택해도 동일한 기능을 합니다.
탐색 바
시간이 표시되는 탐색 바를 사용하여 원하는 위치로 이동할 수 있습니다.
타일을 삭제 하거나 타일의 현재 화면을 저장, 인쇄, 한 화면으로 보기, 디지털 줌, 모든 타일 삭제를 실행할 수 있습니다.메뉴 바에서 [ ]을 선택하고 원하는 메뉴를 선택하세요.
메뉴 바에서 [ ] > [ ]를 선택하거나 툴 바에서 [ ]버튼을 선택하세요. ` 리모트 재생 시, 디바이스에 따라 동시에 재생 가능한 채널 수에 제약이 있는 경우가 있습니다.
제한을 초과하여 재생을 시도하는 경우, 재생 실패하며 시스템 로그에서 해당 메세지를 확인할 수 있습니다. 디바이스에 저장된 영상 재생 시, 하나의 카메라가 두 개 이상의 타일에서 재생되지 않을 수 있습니다. - 디바이스에 따라 다릅니다.
a b c

_65
Sear
ch
viewer
/ 현재 화면을 저장, 인쇄할 수 있습니다.1. 타일을 선택하세요.2. [ ] > [ / ]를 선택하거나 캡쳐하려는 타일의 컨텍스트 메뉴를 선택하세요. ` 자세한 설명은 “Live Viewer > ”를 참조하세요. (▶ 42쪽)
- 타일에 위치한 타일번호를 선택하세요.- 타일을 선택한 후, 키보드의 [E] 키를 누르세요.- 타일의 컨텍스트 메뉴에서 [ ]를 선택하세요.
디지털 줌 제어를 하려면, 메뉴 영역에서 [ ] > [ ]을 선택하거나 툴 바 영역에서 [ ] 버튼을 클릭하세요. ` 자세한 설명은 “Live Viewer > ”을 참조하세요. (▶ 46쪽)
선택한 타일의 디인터레이스를 실행할 수 있습니다. ` 자세한 설명은 'Live Viewer > "를 참조하세요. (▶ 43쪽)
메뉴 바에서 [ ] > [ ]를 선택할 경우 모든 항목이 타일에서 삭제됩니다.
Listen 리모트 / 로컬 재생 시, Listen 기능이 가능합니다.단, 디바이스가 오디오 기능을 지원해야 합니다. ` 자세한 사용 방법은 “Live Viewer > Listen ”을 참조하세요. (▶ 48쪽)

66_ Search Viewer
Search Viewer
두 개의 다른 응용프로그램 중 하나를 실행하려는 경우 메뉴 영역에서 [ ] > [Live Viewer] 또는 [Setup Tool] 을 선택하거나, 툴바 영역의 [Live Viewer] 버튼 또는 [Setup Tool]버튼을 클릭하세요.
리모트에 저장되어 있는 녹화 데이터를 백업합니다.일 검색 결과에서만 백업할 수 있습니다.이벤트 검색 결과에서는 백업할 수 없습니다.
1. Search Viewer를 실행한 후 [ ]을 선택하세요.2. 검색결과 리스트 상단에 위치한 [ ] 버튼을 선택하세요.3. 아래와 같이 백업정보 설정 후, [ ] 버튼을 선택하세요.
- 카메라 설정 : 백업할 카메라의 체크박스를 체크합니다. - 시간설정 : 백업할 파일의 시작 시간과 끝 시간을 설정합니다. - 저장경로 : 백업할 파일의 저장경로를 설정합니다. - 파일 포멧 : 백업할 파일의 포멧값을 설정합니다. (rec1, avi, sec 파일 포맷 지원함 ) - 백업 항목의 처리 우선 순위 설정
•REC1 : 삼성자체 포맷으로 NET-i viewer에서만 재생이 가능합니다.•SEC : 삼성 자체 포맷으로 별도의 뷰어 없이 바로 실행가능한 파일입니다.
M ` 디바이스에 따라 재생중인 카메라의 리모트 백업을 지원하지 않을 수 있습니다.
뷰어에서 녹화 혹은 백업한 파일을 검색 및 재생이 가능합니다.AVI 로 백업 받은 파일은 범용 재생기로 재생이 가능합니다.NET-i viewer의 AVI 백업영상 재생 시 무료 동영상 재생기를 이용하시면 쉽게 재생 가능합니다. ` 예: GOM, KMPlayer등
단, 해당플레이어의 코덱에 따라 재생이 어려울수도 있습니다.

_67
Sear
ch
viewer
뷰어에서 수동 녹화한 파일 혹은 rec1 포맷으로 백업 받은 파일을 AVI 혹은 SEC 포맷으로 변환할 수 있습니다.
1. 변환하고자 하는 파일을 비디오 클립 검색 하세요.2. 비디오 클립 검색 결과 창 상단에 [ ] 버튼을 선택하세요.
[ ]에서 아래정보를 설정하세요. - 변환할 항목을 선택하세요. - 변환할 항목의 우선 순위를 설정하세요. 리스트상에서 맨 위에 있는 항목이 제일 먼저 처리됩니다.
- 변환한 파일이 저장될 경로를 선택하세요. - [ ] 버튼을 선택하세요.
트리에 있는 객체의 정보를 확인할 수 있습니다.- 트리에서 아이콘의 컨텍스트 메뉴 [ ]를 선택하세요.- 타일의 컨텍스트 메뉴에서 [ ]를 선택하세요.- 트리에서 아이콘을 선택 후, 키보드의 [Space] 키를 누르세요.
미디어 정보를 확인 할 수 있습니다.
- 타일의 컨텍스트 메뉴에서 [ ]를 선택하세요.- 타일을 선택 후, 키보드의 [Space] 키를 누르세요.
비디오 클립의 세부 정보 보기
- 검색 결과에서 항목을 선택한 후, 컨텍스트 메뉴 [ ]를 선택하세요.
/ 메뉴 바에서 [ ] > [ ]를 선택하세요.트리에서 카메라의 컨텍스트 메뉴에서 [ ] 버튼을 선택하세요.

68_ Map Viewer
Map Viewer
eab
c
d
f
g
h
i

_69
M
ap viewer
a
메뉴
디바이스
접속하기 디바이스 별로 접속할 수 있습니다.접속해제하기 디바이스 별로 접속 해제할 수 있습니다.끝내기 프로그램을 종료합니다.
파일
닫기 현재 보고 있는 맵을 닫습니다.모두 닫기 열려있는 모든 맵을 닫습니다.저장 현재 보고 있는 맵만을 저장합니다.모두 저장 모든 맵을 저장합니다.
보기
디바이스 트리 디바이스 트리 윈도우를 보이거나 안보이게 합니다.맵 트리 맵트리 윈도우를 보이거나 안보이게 합니다.속성 윈도우 속성 윈도우를 보이거나 안보이게 합니다.툴 윈도우 툴 윈도우를 보이거나 안보이게 합니다.메시지 윈도우 메시지 윈도우를 보이거나 안보이게 합니다.도구모음 도구모음 윈도우를 보이거나 안보이게 합니다.
전체화면맵화면을 전체화면으로 볼 수 있습니다. 복원은 ESC 키를 누릅니다.
타일
선택된 타일 삭제 선택한 타일의 영상을 닫습니다.선택된 타일 녹화 선택된 타일을 녹화할 수 있습니다. (매뉴얼 녹화 가능)선택된 타일 리모트 녹화
선택된 타일의 리모트 녹화할 수 있습니다.
현재 화면 저장선택한 타일의 현재 영상을 저장합니다. SETUP에서 설정한 이미지 포맷으로 저장합니다.
현재 화면 인쇄 선택한 타일의 현재 영상을 인쇄합니다.이벤트 수신 확인 선택된 타일의 알람을 해제할 수 있습니다.
알람 초기화선택된 디바이스의 이벤트 상태를 초기화 시키고, 알람을 해제합니다.
카운팅 그래프 보기 카운팅을 지원하는 카메라의 카운팅 그래프를 볼 수 있습니다.
맵 편집
맵 생성 새로운 맵을 생성합니다.맵 추가 기존에 만들어진 맵을 추가합니다.맵 삭제 맵을 삭제합니다.맵 이름바꾸기 맵 이름을 변경합니다.맵 보기 맵을 오픈합니다.
도구
Live Viewer Live Viewer를 실행합니다.Search Viewer Search Viewer를 실행합니다.Setup Tool Setup Tool을 실행합니다.
도움말 정보 맵 뷰어의 버전을 보여줍니다.
b
툴바
맵 생성 새로운 맵을 만듭니다
저장 현재 보고 있는 맵을 저장합니다.모두저장 모든 맵을 저장합니다.
보기
디바이스 트리 디바이스 윈도우를 보이거나 안보이게 합니다.맵트리 맵트리 윈도우를 보이거나 안보이게 합니다.속성 윈도우 속성 윈도우를 보이거나 안보이게 합니다.
툴 윈도우로컬, 리모트, PTZ 기능이 보여지는 윈도우를 보이거나 안보이게 합니다.
메시지 윈도우 메시지 윈도우를 보이거나 안보이게 합니다.

70_ Map Viewer
Map Viewer
b
툴바
전체화면맵 화면을 전체화면으로 볼 수 있습니다. 복원은 ESC 키를 누릅니다.
Live Viewer Live Viewer를 실행합니다.Search Viewer Search Viewer를 실행합니다.Setup Tool Setup Tool을 실행합니다.
c
디바이스트리
NET-i viewer에 등록된 카메라, 알람, 사이트를 한눈에 확인할 수 있습니다.카메라, 알람, 사이트를 선택하여 맵에 배치할 수 있습니다.원격지에 있는 알람을 발생시키거나 중지시킬 수 있습니다.
d
툴윈도우
리모트 검색 Search Viewer의 “재생 제어”를 참고하세요. ▶ 63쪽
PTZ 제어 Live Viewer의 “PTZ 제어”를 참고하세요. ▶ 44쪽
e 맵 탭
열려있는 맵이 탭으로 구성된 영역
f
맵 트리
맵 생성 맵을 신규로 생성합니다.맵 추가 기존에 만들어둔 맵을 추가합니다.맵 삭제 맵을 삭제합니다.맵 이름바꾸기 맵 이름을 변경합니다.맵 보기 맵을 오픈합니다.
g
속성
맵 화면에서 선택한 카메라, 알람, 링크의 속성을 편집할 수 있습니다.
h
감시
(맵 화면)
카메라, 알람, 링크맵을 배경이미지에 배치시킬 수 있습니다.맵화면에 배치된 카메라, 알람, 링크맵의 이벤트 발생 상태를 실시간으로 확인할 수 있습니다.원하는 카메라의 영상을 확인할 수 있습니다.알람 ON/OFF 시킬수 있습니다.
i
메시지
알람 디바이스에서 발생한 이벤트 (알람, 모션, 지능형 영상 분석, 비디오 로스, 오디오 감지)를 확인 할 수 있습니다.이벤트가 발생한 카메라의 실시간 영상을 바로 확인할 수 있습니다.이벤트가 발생한 카메라를 현재 등록된 레이아웃에서 찾을 수 있습니다.이벤트가 발생한 당시의 영상을 바로 재생할 수 있습니다.
모션
지능형 영상 분석 비디오 로스
오디오 감지
시스템 로그사용자의 요청이 실패한 경우, 실패 원인을 확인할 수 있습니다.NET-i viewer 에서 발생한 이벤트를 확인할 수 있습니다.
디바이스 로그 디바이스의 이벤트를 확인할 수 있습니다.
스크롤리스트가 자동으로 스크롤 되지 않도록 설정합니다.모든 탭에 해당함.
리스트 전체 삭제리스트의 내용을 모두 삭제합니다. 모든 탭에 해당함.

_71
M
ap viewer
/ 보기 메뉴의 옵션을 이용하여 영역별로 보이거나 보이지 않도록 설정할 수 있습니다.예를 들어, 카메라 트리 윈도우를 선택 해제한 경우, 카메라 트리 영역이 사라집니다.전체 화면을 선택하면 현재 보고 있는 맵 화면을 전체화면으로 볼 수 있습니다. ` 각 보기 영역은 “ ”을 참조하세요. (▶ 68~70쪽)
카메라 컨텍스트 메뉴에서 [ ]나 [ ]를 선택하여 연결/끊기를 할 수 있습니다.카메라가 연결되면 [ ]가 비활성 됩니다.
알람 컨텍스트 메뉴에서 [ ]나 [ ]를 선택하여 연결/끊기를 할 수 있습니다.알람이 연결되면 [ ]가 비활성 됩니다.
알람 컨텍스트 메뉴에서 [Alarm On]/[Off] 선택 시 원격지에 설치된 알람을 끄거나 켤 수 있습니다. ` 예) 부저가 알람아웃 단자에 연결되어 있는경우 [On]으로 설정 시 부저가 울립니다.
알람을 발생하려면 맵 화면에 올려진 알람 아웃의 컨텍스트 메뉴 [Alarm On]을 선택하세요.

72_ Map Viewer
Map Viewer /
캡쳐 하고자 하는 영상창을 선택하세요. 자세한 캡쳐/ 인쇄 방법은 “Live Viewer > / ”를 참조하세요. (▶ 42쪽)
맵 생성, 추가, 삭제, 이름 변경을 어떻게 할 수 있는지 알 수 있습니다.맵 트리 구조(이동, 복사)를 어떻게 변경하는지 알 수 있습니다.생성한 맵의 내용을 편집하는 방법을 알 수 있습니다.
맵 생성하기
1. 맵 트리에서 맵이 생성될 위치의 부모 맵을 선택하세요.
2. 맵 생성 메뉴를 선택하세요. - 맵 트리 윈도우에서 [ ] 버튼을 선택하세요. - 메뉴 > 맵 편집 > [ ] 버튼을 선택하세요. - 맵 트리에서 오른쪽 마우스 선택 후, 컨텍스트 메뉴에서 [ ] 버튼을 선택하세요. - 도구 모음에서 [ ] 버튼을 선택하세요.3. 맵 생성 다이얼로그 창에서 맵 이름과 [ ] 버튼을 클릭해서 맵의 배경 이미지를 선택한 후, [ ] 버튼을
선택하세요. ` 맵이름은 영문기준으로 최대 63자까지 입력 가능합니다.
4. 맵 트리에 생성된 맵이 추가되고 생성된 맵이 보여집니다. 배경 이미지 선택시 JPG, BMP 파일도 지원 가능합니다.

_73
M
ap viewer
이미 만들어져 있는 맵 추가하기
1. 맵 트리에서 추가하고자 하는 맵의 부모맵을 선택하세요.2. 맵 추가 메뉴를 선택하세요.
- 맵 트리 윈도우 상단에 위치한 [ ( )] 버튼을 선택하세요. - 메뉴 > 맵 편집 > [ ( )] 버튼을 선택하세요. - 트리에서 오른쪽 마우스를 선택한 후, 컨텍스트 메뉴에서 [ ( )] 버튼을 선택하세요.
3. [ ] 다이얼로그 창에서 추가할 맵 파일을 선택하세요.4. 생성된 맵 내용이 보여집니다.
맵 삭제하기
1. 삭제하고자 하는 맵을 선택하세요.2. 맵 삭제 메뉴를 선택하세요.
- 맵 트리 윈도우 상단에 위치한 [ ( )] 메뉴를 선택하세요. - 메뉴 > 맵 편집 > [ ( )] 버튼을 선택하세요. - 트리의 컨텍스트 메뉴에서 [ ( )] 버튼을 선택하세요.
3. 맵 트리에서 맵이 삭제되고, 맵이 열려있으면 닫힙니다.
맵 이름 변경하기
1. 변경하고자 하는 맵을 트리에서 선택하세요.2. 맵 이름 변경 메뉴를 선택하세요.
- 맵트리 상단에 위치한 [ ( )] 버튼을 선택하세요. - 메뉴 > 맵 편집 > [ ( )] 버튼을 선택하세요. - 키보드의 [F2] 키를 누릅니다. - 변경하려는 맵이 선택된 상태에서 한 번 더 클릭하세요.
3. 이름이 편집상태로 변경됩니다. 이름 변경 후, 키보드의 [Enter] 키를 누르면 맵 이름이 변경됩니다.
1. 보기를 원하는 맵을 선택하세요.2. 맵 보기 메뉴를 선택하세요.
- 맵 트리 상단에 위치한 [ ( )] 버튼을 선택하세요. - 메뉴 > 맵 편집 > [ ( )] 버튼을 선택하세요. - 해당 맵을 트리에서 더블 클릭하세요.
3. 맵이 이미 열려있으면 맵이 활성화되고, 열려있지 않은 맵인 경우 맵이 열립니다.
맵 이동하기
맵 트리에서 이동하고자 하는 맵을 마우스로 드래그해서 원하는 위치로 이동할 수 있습니다.

74_ Map Viewer
Map Viewer
- 우측의 맵 트리에서 원하는 맵을 엽니다.- 좌측의 디바이스트리에서 카메라, 알람 아이콘을 드래그하여 맵 화면 위에 배치할 수 있습니다.- 우측의 맵 트리에서 맵을 드래그하여 맵 링크를 맵 화면 위에 배치할 수 있습니다.- 배경 이미지 변경은 맵 화면에서 배경을 선택한 후 속성 윈도우에서 할 수 있습니다.- 카메라, 알람, 링크의 속성 변경은 맵 화면에서 선택한 후 속성 윈도우에서 할 수 있습니다.
맵의 배경 이미지 속성 변경
맵의 배경을 선택한 후, 속성윈도우에 배경이미지, 배치속성을 변경할 수 있습니다.선택 가능한 배치속성은 아래와 같습니다.1. NORMAL : 왼쪽 상단을 기준으로 이미지가 배치됩니다.2. CENTER : 화면 중앙에 이미지가 배치됩니다.3. FIT : 화면에 맞게 이미지가 확대되거나 축소됩니다.
카메라 및 알람 추가하기
디바이스 트리에서 원하는 카메라 또는 알람을 드래그하여 맵 화면 상에 배치할 수 있습니다.
카메라 속성 변경
- 카메라 위치 변경 카메라를 마우스로 이동시키거나, 카메라 선택 후, 속성 탭에서 좌표값을 변경합니다.
- 카메라 각도 변경 카메라 방향을 설정할 수 있습니다.
속성 창에서 카메라 각도를 변경하거나 카메라를 선택한 후, 마우스 휠로 조정할 수 있습니다. ` 단, 카메라 아이콘의 배치 속성일 뿐, 실제카메라와 연동되는 것은 아닙니다.
알람 속성 변경
알람 아이콘을 이동할 수 있습니다.알람 아이콘 선택 후, 마우스로 이동시키거나, 속성 탭에서 좌표 값을 변경합니다

_75
M
ap viewer
링크 배치
• 맵 트리에서 맵을 드래그하여 배경 이미지 상에 위치시킵니다.맵 상에 링크맵 [ ]을 더블 클릭하면 해당 맵으로 이동합니다.
디바이스 정보보기
디바이스 트리에서 카메라,알람,사이트를 선택한 후 스페이스 바 또는 컨텍스트 메뉴의 [ ]를 이용하여 세부 정보를 확인할 수 있습니다.맵 화면의 카메라, 알람의 컨텍스트 메뉴에서 [ ]를 이용하여 세부 정보를 확인할 수 있습니다.
1. 맵 화면에서 디바이스 상태 확인하기
2. 라이브 영상 보기
3. 최근 녹화 영상 재생하기
4. 이벤트가 발생한 카메라의 라이브 영상 보기
5. 이벤트가 발생한 당시의 녹화 영상 보기
6. 맵 화면 변경시 영상창 고정하기
` 최대 16 개까지의 영상을 동시에 볼 수 있습니다.
맵을 통해 아래 정보를 확인할 수 있습니다.1) 192.168.0.200 카메라에 접속 됨. 이 카메라는
PTZ 를 지원함. 최근에 모션이 발생함.2) 192.168.0.201 카메라에 접속됨. 이 카메라는
PTZ를 지원하지 않으며, 어떠한 이벤트도 발생하지 않은 상태임.
3) 192.168.0.200 알람 아웃 디바이스는 접속된 상태이며, 알람이 OFF된 상태임.
4) 192.168.0.201 알람 아웃 디바이스는 접속된 상태이며, 알람이 ON된 상태임.
d
a
b
c

76_ Map Viewer
Map Viewer카메라
- 카메라가 네트워크에 접속되어 있는지 카메라를 식별할 수 있습니다
- PTZ 를 지원하는 카메라인지 여부를 확인할 수 있습니다.- 모션, 비디오 로스, 알람, 오디오 감지, 지능형 영상 분석 이벤트가 발생한 카메라를 식별할 수 있습니다.- 카메라 이름을 식별할 수 있습니다.- 카메라 정보를 볼 수 있습니다.- 카메라를 선택하면 해당카메라가 디바이스트리에서 선택 표시됩니다.- 컨텍스트메뉴에서 정보보기를 선택해 카메라 정보를 확인할 수 있습니다.
알람
- 알람이 네트워크에 접속되어 있는지 알람을 식별할 수 있습니다.- 알람 이름을 식별할 수 있습니다.- 알람 상태 (ON/OFF)를 확인할 수 있습니다.- 알람을 선택하면 해당알람이 디바이스트리에서 선택 표시됩니다.- 컨텍스트메뉴에서 [ ]를 선택해 알람 정보를 확인할 수 있습니다.
링크 맵
- 링크 맵의 이름을 확인할 수 있습니다.- 이벤트가 발생한 링크 맵을 확인할 수 있습니다.- 링크를 더블 클릭 시 해당 맵으로 이동할 수 있습니다.
감시하고자 하는 카메라의 라이브 영상을 바로 확인할 수 있습니다.
방법
- 맵 화면에 배치된 카메라 아이콘을 더블 클릭하세요.- 맵 화면에 배치된 카메라의 컨텍스트 메뉴에서 [ ] 메뉴를
선택하세요.동일한 카메라를 2개 이상의 타일에서 동시에 모니터링할 수 없습니다.

_77
M
ap viewer
결과
- 영상창이 새로 뜹니다 .- 동일한 카메라의 영상 창이 이미 있는 경우, 영상창이 새로 생기지 않고 기존 영상 창에서 영상을 보여줍니다.- 이때, PTZ 탭이 자동으로 활성화됩니다.- 활성화된 영상 창 하단이 푸른색으로 표시됩니다.- 마우스로 드래그 하여 영상 창을 이동시킬 수 있습니다.- 매뉴얼 녹화가 가능합니다.- 이벤트 (모션, 지능형 영상 분석, 알람, 비디오 로스)가 발생하는 경우 영상창 배경이 노란색으로 변경됩니다.- 영상창을 원하는 크기로 변경할 수 있습니다.
영상 닫기
- 닫고자 하는 영상창의 오른쪽 하단의 닫기를 누르세요.- 매뉴얼 녹화 중인 영상은 자동으로 녹화 해제됩니다.- Listen 중인 영상은 자동으로 Listen이 해제됩니다.- Talk 중인 영상은 자동으로 Talk 해제되며, 트리에서 Talk 상태를 확인할 수 있습니다.

78_ Map Viewer
Map Viewer
최근에 리모트에 녹화된 데이터를 바로 재생할 수 있습니다.
방법
- 카메라 아이콘의 컨텍스트 메뉴에서 [ ] 메뉴를 선택하세요.- 영상창을 선택 후, 툴 윈도우에서 [ ] 탭을 클릭하세요.
결과
- 영상창이 새로 뜹니다.- 동일한 카메라의 영상창이 이미 있는 경우, 영상창을 새로 생성하지 않고, 기존 영상창에서 보여줍니다.- 영상창 하단의 카메라 이름을 통해 재생중인 카메라의 이름을 확인할 수 있습니다.- 오디오 데이터가 있는 경우, [Listen] 버튼을 선택하여 오디오를 들을 수 있습니다.- 툴 윈도우에서 [ ] 탭이 자동으로 활성화 됩니다.
여기서 재생제어가 가능합니다.
M ` 리모트 재생의 경우, 다른 사용자가 이미 권한을 얻은 경우, 재생 실패하며 시스템 로그에 해당 메세지가 보여집니다. ` 서치 뷰어에서 검색하기 위해 체크된 카메라를 재생 시도하면 실패하며 시스템 로그에 해당 메세지가 보여집니다. ` 여러명의 사용자가 동시에 접속은 가능하나 검색 및 재생 가능한 사용자 수가 제한되는 디바이스의 경우, 디바이스로부터
검색 권한을 얻은 경우에만 검색 및 재생이 가능합니다.

_79
M
ap viewer
이벤트가 발생한 카메라의 실시간 영상을 확인할 수 있습니다.
방법
1. 메시지 윈도우에서 [ ], [ ], [ ], [ ], [ ] 탭을 선택하세요.2. 메뉴 선택하기
- 이벤트 리스트에서 원하는 이벤트 항목을 더블 클릭하세요.
- 이벤트 리스트에서 원하는 이벤트 항목의 컨텍스트 메뉴에서 [ ]를 선택하세요.
사용자는 이벤트 리스트에서 이벤트가 발생한 시각을 확인할 수 있습니다.이 시각에 녹화된 영상을 바로 재생할 수 있습니다.
방법
1. 메시지 윈도우에서 [ ], [ ], [ ], [ ], [ ] 탭을 선택하세요.
2. 메뉴를 선택하세요. - 이벤트 리스트에서 원하는 항목의 컨텍스트 메뉴에서 [ ] 메뉴를 선택하세요.
결과
1. 재생은 현재의 시간에서 인스턴트 리플레이 시간을 뺀 시간에서부터 시작합니다. 인스턴트 리플레이 시간은 [Setup Tool] 응용프로그램에서 설정할 수 있습니다.
M ` “SetupTool > ”을 참조하세요. (▶ 29쪽)
2. 선택된 카메라에 녹화된 비디오가 없는 경우 이 기능은 작동하지 않습니다.
이벤트가 발생하면 이벤트가 발생한 카메라의 라이브 영상이 자동 팝업되고 이벤트 카메라가 등록된 맵이 자동으로 활성화 됩니다.오픈되어있는 맵만 자동 활성화 가능합니다.이벤트 영상창은 1개만 실행가능하며, 실행중인 상태에서 다른 이벤트가 발생하는 경우 이벤트가 발생한 영상으로 업데이트 됩니다.
M ` 자동 팝업에 대한 설정은 [ ] > [ ] > [ ]을 참고하세요 (▶ 14쪽)

80_ Map Viewer
Map Viewer맵 화면 변경시 영상창 고정하기
[ ] 맵을 선택 후 컨텍스트 메뉴에서 라이브 영상을 띄운후 [ 1] 맵을 선택시 라이브 영상은 닫힙니다.
[Lock] 버튼을 눌러 다른 맵을 선택해도 영상창이 닫히지 않도록 설정할 수 있습니다.
사용자는 이벤트가 발생하는 경우, 이벤트가 발생한 카메라를 맵에서 확인할 수 있으며, 맵 트리에서 이벤트가 발생한 맵을 확인할 수 있습니다. 또한 메시지 윈도우에서 발생한 이벤트의 로그를 확인할 수 있습니다.
Map 이벤트가 발생한 맵을 맵 트리상에서 확인할 수 있습니다. 맵에 포함된 카메라에서 모션이 발생하는 경우, 사용자는 모든 맵을 열어보지 않아도 어떤 맵에서 모션이 발생했는지를 맵 트리를 통해 확인할 수 있습니다. 알람, 비디오 로스도 동일하게 처리됩니다. 단, 맵 내에서 최근에 발생한 이벤트만 표시됩니다.• “ ”에 배치된 카메라에서 모션이 발생하여 맵 아이콘이 변경된
화면
• “ ”에 이벤트가 발생한 “ 3”의 링크맵을 포함하여 맵 이름 색상이 변경된 화면

_81
M
ap viewer
Map 우측 그림의 NEW MAP에서 모션이 발생했음을 알 수 있습니다.링크맵 아이콘을 더블 클릭하면 해당 맵 화면이 보여지므로 이벤트가 발생한 카메라를 쉽게 확인할 수 있습니다.
` “Live Viewer > ” 을 참고하세요. (▶ 46~47쪽)
ACK 카메라 단위 혹은 맵 단위로 [Ack] 처리할 수 있습니다.
카메라 단위로 Ack 하기
카메라를 선택한 후, 컨텍스트 메뉴에서 [Ack] 선택 시, 카메라의 이벤트가 해제됩니다.

82_ Map Viewer
Map Viewer맵 단위로 Ack 하기
맵을 선택한 후 컨텍스트 메뉴에서 [ ] 메뉴를 선택하면 해당 맵에서 발생한 모든 카메라의 이벤트가 해제됩니다.맵 트리의 컨텍스트 메뉴에서 [ ] 메뉴를 선택하면 선택한 맵과 트리상의 하위 맵에서 발생한 모든 카메라의 이벤트가 해제됩니다.
링크맵 아이콘의 컨텍스트 메뉴에서 [ ] 메뉴를 선택하면 해당 맵에서 발생한 모든 카메라의 이벤트가 해제됩니다.
선택된 디바이스의 이벤트 상태를 초기화 시키고, 알람을 해제합니다.
PTZ 라이브 영상인 경우에만 가능합니다. ` “Live Viewer > PTZ ”를 참조하세요. (▶ 44쪽)

_83
M
ap viewer
라이브를 재생중인 영상 창에서만 가능합니다.
방법
1. 녹화하고자 하는 카메라를 선택하세요.2. 컨텍스트 메뉴에 [Live Viewer]를 선택하세요.3. 영상 창 하단에 위치한 [ ] 또는 [ ] 버튼을 선택하여
시작/중지합니다. 이 버튼은 토글 모드로 동작합니다. 녹화상태/중지상태
결과
Setup에서 설정한 시간 동안 녹화를 수행한 후, 자동 해제 됩니다. ` “Setup Tool > ”을 참조하세요. (▶ 29쪽)
- 저장된 영상을 Search Viewer 를 통해 검색 및 재생이 가능합니다
- 녹화 실패한 경우, 실패 원인을 시스템 로그를 통해 확인할 수 있습니다. ` NET-i viewer 는 최대 4채널까지 동시 녹화 가능합니다.
재생되는 녹화 파일을 조정할 수 있습니다. ` “Search Viewer > ”를 참조하세요. (▶ 63~64쪽)
Talk 사용자는 음성을 원격에 설치된 세트에 연결된 스피커를 통해 전달할 수 있습니다.라이브 영상인 경우에만 가능합니다.Talk 기능을 지원하는 카메라의 경우, [Talk] 버튼이 보여집니다.영상 창 하단에 위치한 [Talk] 버튼을 선택하여 시작/중지 합니다. ` 이 버튼은 토글 모드로 동작합니다.
Talk상태[ ] / 중지상태[ ]

84_ Map Viewer
Map Viewer- 모든 뷰어의 트리에서 Talk 중인 카메라를 확인할 수 있습니다.
M ` 한 번에 하나의 카메라만 Talk 가능합니다.
Listen
Listen Start/Stop
듣기 기능을 지원하는 카메라만, [Listen] 버튼이 나타납니다.영상창 하단에 위치한 듣기 버튼을 선택하여 시작/중지 합니다. ` 이 버튼은 토글 모드로 동작합니다.
Listen 상태[ ] / Listen 중지 상태[ ]
` 음소거, 볼륨 설정 방법은 “Live Viewer > Listen ”을 참조하세요. (▶ 48쪽)

_85
lo
g view
er
NET-i viewer의 로그를 시간과 로그타입으로 검색하여 확인 할 수 있습니다.
로그 내용을 시간에 따라 타입 별로 분류하여 검색할 수 있습니다.
1. 검색할 시작시간과 끝시간을 설정하세요.2. 검색할 타입의 체크박스를 클릭하여 선택하세요.
•시스템 : 디바이스 연결/해제, PC 시각 변경 •사용자 : NIS 시작/중지, 로그인/아웃, 디바이스 등록/
변경/삭제, 사용자 수동 접속/해제, 리모트 백업, 디바이스 설정, 내보내기/들여오기, 펌웨어 업그레이드, 로그 설정 변경, 모든 로그 파일 삭제, HDD용량 얻기 실패, HDD FULL로 인한 덮어쓰기
•모션, 알람, 비디오 로스, 디바이스, 지능형 영상 분석, 오디오 감지.
3. [ ] 버튼을 클릭하세요. 로그뷰에 검색 결과가 정렬됩니다.
M ` Log Viewer 실행 중에 사용자가 직접 탐색기에서 삭제하거나, Setup에서 로그 삭제를 하는 경우 검색 결과가 자동으로 동기화되지 않습니다.
` 로그 결과는 영문만 지원합니다
검색한 결과를 사용자가 원하는 정렬 기준으로 재정렬하거나, 검색 결과가 많을 경우 검색 결과가 보여지는 개수를 설정하여 페이지별로 볼 수 있습니다.
•로그뷰 : 원하는 항목을 선택하여 검색결과를 재정렬 할 수 있습니다.
•뷰개수 : 한 페이지에 표시되는 검색 결과 개수를 선택할 수 있습니다.
•이동 : 이전/다음, 처음/마지막 페이지로 이동할 수 있습니다.
•다른 이름으로 저장 : 검색 결과를 텍스트로 저장할 수 있습니다.
•검색결과 초기화 : 로그뷰에 표시된 검색결과를 초기화합니다.
M ` 인쇄 기능은 지원하지 않으며, 다른 이름으로 저장한 후 저장된 텍스트 파일을 인쇄할 수 있습니다.
Log Viewer

86_ Log Viewer
Log Viewer
[ ] > [ ]에서 시스템 로그파일 및 시스템 정보파일, 장치 데이터베이스파일, 사용자 설정 레지스터 파일을 압축해 원하는 경로로 내보낼 수 있습니다.
1. 로그가 저장될 경로를 선택하세요. 기본값은 C드라이브로 지정되어 있습니다.
2. [ ] 버튼을 누르면 선택된 경로에 로그압축파일 (파일명 : Export_저장시간.zip)이 생성됩니다.

_87
N
et-i viewer
upd
ate
NET-i viewer 인스톨 파일을 실행하면 같이 설치됩니다.
NET-i viewer 프로그램을 실행시키면 [NET-i viewer Updater] 프로그램도 같이 실행됩니다.실행중인 경우, 아래 그림과 같이 작업표시줄에서 [NET-i Update ] 프로그램의 트레이 아이콘을 확인할 수 있습니다.
1. 아이콘 위에 마우스를 가져가세요. 우측과 같은 툴팁이 나타납니다.
2. 트레이 아이콘에서 마우스 오른쪽 버튼을 누르세요. 우측과 같은 컨텍스트 메뉴가 나타납니다.
자동 확인 기능과 상관없이 언제든지 업그레이드 서버에 접속하여 최신 버전 유무를 확인할 수 있습니다.
1. [NET-i Update ] 트레이 아이콘에서 마우스 오른쪽 버튼을 클릭하세요.
2. 컨텍스트 메뉴에서 [ ] 메뉴를 선택하세요. NET-i Update 관리자 창이 나타납니다.
3. [NET-i Update ] 창에서 [ ] 버튼을 클릭하세요.
① 이 창을 통해 현재 설치된 버전과 설치 일자를 확인할 수 있습니다.
② [Release Note] 버튼을 선택하면 현재 설치된 버전의 릴리즈 노트를 확인할 수 있습니다.
③ 통신 로그를 확인할 수 있습니다. 이 로그를 통해 사용자는 실패 원인을 확인할 수 있습니다.
④ [ ] 버튼을 선택하면 현재 버전보다 최신버전이 서버에 릴리즈 되었는지 여부를 확인할 수 있습니다.
⑤ [Log ] 버튼을 선택하면 로그를 삭제할 수 있습니다.
⑥ [ ] 버튼을 선택하면 윈도우 창이 사라집니다.
NET-i viewer Update
②
⑤ ⑥
①
③
④

88_ NET-i viewer Update
NET-i viewer Update
업데이트 확인 주기를 설정하여 자동으로 확인할 수 있습니다.
1. [NET-i Update ] 트레이 아이콘에서 마우스 버튼을 클릭하세요.2. 컨텍스트 메뉴에서 [ ] 메뉴를 선택하세요.3. 설정 창에서 설정 변경한 후, [ ] 버튼을 선택하세요.
매일 업데이트 확인하도록 설정할 수 있습니다.
1. 매일을 클릭 선택하세요.2. 자동 업데이트 시간을 선택하세요.
예) 우측은 매일 17:32:25 시각에 업데이트 확인하는 설정입니다.
1. 매주를 클릭 선택하세요.2. 자동 업데이트 요일을 선택하세요.3. 업데이트 시간을 선택하세요.
예) 우측 그림은 매주 일요일 17:33:00 시각에 업데이트 하는 설정입니다.
1. 매월을 클릭 선택하세요.2. 자동 업데이트 날짜를 선택하세요.3. 업데이트 시간을 선택하세요.
예) 우측은 매월 1일 17:33:34 시각에 업데이트 하는 설정입니다.

_89
N
et-i viewer
upd
ate
서버에 최신 버전이 있는 경우, 우측의 메시지 창이 나타납니다.사용자는 신규 버전의 릴리즈 노트를 확인하여 최신 버전의 업그레이드 내용을 확인 후, 업그레이드를 진행할지 혹은 취소할지를 선택할 수 있습니다.
[ ] 버튼을 선택하는 경우, 설치파일을 다운로드 받습니다.
다운로드가 완료되면 사용자에게 지금 설치할 것인지 확인을 받습니다.[ ]를 선택한 경우, 프로그램 재 실행 시, 최신 설치 파일이 다운로드 되어있으면 우측과 같은 [NET-i ] 창이 뜨며 설치여부를 선택할 수 있습니다.
M ` [NET-i ] 창에서 [ ]를 선택 한 후, 프로그램을 실행하면 [NET-i Update ] 프로그램은 서버에서 최신 버전을 확인하여 다운로드 받은 설치파일보다 버전이 높은 경우, 다운로드 받은 파일을 무시하고 새로 다운로드 받습니다.
설치 여부 확인 창에서 [ ]를 선택하면 모든 NET-i viewer 프로그램이 자동으로 종료되고 설치 파일을 실행합니다.
M ` 백신 SW의 실시간 감시 기능 때문에 자동 혹은 수동 업데이트 기능이 정상적으로 동작하지 않을 수 있습니다. 이 경우 백신 SW의 실시간 감시 기능을 해제하고 다시 시도하세요.

90_
a
좌/우 PTZ 모드에서 팬을 좌/우로 이동합니다.상/하 PTZ 모드에서 틸트를 상/하로 이동합니다.
회전PTZ 모드에서 시계방향으로 회전 시 줌 인, 시계 반대방향으로 회전 시 줌 아웃을 실행합니다.
b 1 ~ 8 1 ~ 8 까지 설정된 프리셋을 실행합니다.
c 9 ~ 10 라이브 뷰어에서 타일 이동을 실행합니다. 다중 모니터를 지원하며, 마지막 타일에서는 처음 타일로 이동합니다.
M ` 올바르게 사용하기 위해서는 축보정이 필요합니다. PC의 [ ] ; [ ] ; [ ] ; [ ] ; [ ] ; [ ] 선택 후 [ ]버튼을 클릭하여 “ ”
를 실행한 후 화면의 지시에 따라 축 보정을 합니다.
조이스틱이 활성화되어 있을 때 조이스틱을 이용하여 채널 포커스를 이동할 수 있습니다.타일이 선택된 상태에서 [9] 번 버튼을 누르면 이전 채널로 [10] 번 버튼을 누르면 다음 채널로 이동합니다.
ENTER ESC
a
b
c

_91
부록
LIVE SEARCH SETUP MAP
뷰어
Ctrl + Page Up
레이아웃
레이아웃 이전 이동
Ctrl + Page Down 레이아웃 다음 이동
Ctrl + S 레이아웃 저장
Ctrl + R 레이아웃 다시 불러오기
Ctrl + Back Space 레이아웃 영상 닫기
Ctrl + F카메라
카메라 찾기
Enter 영상보기
Ctrl + P
포커스 변경
PTZ Control Tab
Ctrl + D Digital Zoom
Ctrl + C 카메라 트리
Ctrl + G 로그 보기
Ctrl + V 볼륨
Ctrl + R 리모트 영상보기
Ctrl + V 볼륨 볼륨 조절 (화살표 이용)
ESC 풀스크린
풀스크린 모드에서만 동작 풀스크린 모드 해제하는 기능임.
Ctrl + Space Alarm Ack
트리 카메라Space 정보보기 선택된 객체 정보 보기
F2 이름 바꾸기 선택한 객체의 이름 바꾸기
리스트 항목 Space 선택된 항목의 객체 정보 보기
기타
F3 찾기찾기 다이얼로그 창이 떠있는 상태에서 다음 찾기 기능임.
Shift + F3 찾기찾기 다이얼로그 창이 떠있는 상태에서 이전 찾기 기능임.

92_
LIVE SEARCH SETUP MAP
타일
Ctrl + Tab 다음 타일 이동
Ctrl + Shift + Tab 이전 타일 이동
Ctrl + Tab 이전 맵 이동
Ctrl + Shift + Tab 다음 맵 이동
E 한 화면으로 보기/복귀
Back Space, Del 영상 닫기
L 로컬 녹화 시작/종료
F 영상창고정
, (Comma) Talk ON/OFF
. (Period) Listen ON/OFF
Shift + Left Arrow
PTZ
PTZ - 좌 (디지털 줌 타일도 해당함)
Shift + Right Arrow PTZ -우
Shift + Up Arrow PTZ -상
Shift + Down arrow PTZ -하
Shift + ‘*’ Zoom In
Shift + ‘/’ Zoom Out
Alt + Insert 프리셋 리스트 보기
8
재생
정 방향 재생/중지
9 FB
7 BB
‘+’ Play faster
‘–’ Play Slower
‘*’ Expand timeline (Zoom In)
‘/’ Compress timeline (Zoom out)
Space 정보보기선택된 타일의 미디어 정보 보기
마우스 휠 UP 광학 줌 인
마우스 휠 DOWN 광학 줌 아웃

.
[1] ● 보안 시스템 및 제품의 이상 유무를 정기적으로(매일) 점검하여 사용하시기 바랍니다. ● 본 제품은 감시 보조장비로 도난(재산피해), 화재, 천재지변 등으로 인해 발생된 물적/인적 피해에
대해서는 제조사에서 책임지지 않습니다. ● A/S는 당사 해당 제품(단품)에 대해서만 가능합니다.
설치문제로 인한 불량은 설치 전문 업체 및 유지 보수업체를 통해 처리하셔야 합니다. ● 제품 사용 설명서에 포함되지 않는 기능이나, 타사 쇼핑몰 등에서 잘못 기재된 기능은 당사에서 책임을
질 수 없습니다. ● 서비스 요청 시 제품에 저장된 중요한 데이터는 서비스를 받는 동안 손실될 수 있으므로, 반드시 백업을
받아 두시기 바랍니다. 수리과정에서 손실될 경우 당사에서 책임을 질 수 없습니다.
[2] ● 사용환경에 따른 신호 점검, 전원 점검, 네트워크 환경 문제 등의 서비스 요청시
● 제품과 관련된 타기기의 설치, 설명 요청 시
[3] , , SW ● 제품 안에 이물이 투입되어 문제가 발생하여 서 비스를 요청 시 ● 제품 간단조정이나 분해하지 않고 처리하는 경우
● 제품고장 요인이 아닌 S/W 업그레이드 요청 시
[4] ● 제품에서 사용되는 소모품(기록매체 등)의 관리 소홀로 인한 고장이나 사용설명 서비스 요청 시
(소모품 문제에 대한 사용설명 및 서비스 요청은 해당업체에 문의하여 주십시오) ● 품질이 좋지 않은 기록매체 사용에 따른 고장이나 사용설명 서비스 요청 시 ● 제품이 비정상적인 환경에서 사용하거나 설치되어 문제가 발생한 경우
, ( 1588-5772) .

제 품 명 CMS 보 증 기 간
모 델 명 NET-i viewer2 년
구 입 일 자 년 월 일
보 증 기 간 년 월 일 까지
고객주소 성 명
연락처
판매점주소(상호) 성 명
연락처
※ 제품 판매 시 공란의 내용을 필히 기입하여 주십시오.
◀ 서비스를 받으실 때 ▶
사용설명서를 한번 더 읽어주십시오. 고장이라 생각되면 서비스를 요청하기 전에 반드시 사용설명서를 한번 더 읽어 주십시오. 사용미숙 등으로 인한 고장현상이 있으므로 사용설명서의 취급법과 주의사항 등을 보시면 고객여러분의 손으로도 간단히 해결되는 경우가 있습니다.
서비스를 요청하시는 방법은? 요청하실 때는 고장상태를 정확히 알려 주십시오. 이때 보증서를 함께 제시하시면 보증서에 기재된 내용에 따라 유상, 무상수리의 구분이 됩니다.삼성테크윈(주) Security Solution 사업부
463-400 경기도 성남시 분당구 삼평동 701번지 삼성테크윈 판교 R&D 센터
영 업 TEL: 070-7147-8771~8, FAX: 031-8018-3715, A/S TEL: 1588-5772대구영업소 TEL: 053-742-3098부산영업소 TEL: 051-640-8233
아래 사항에 따른 고장은 유상 처리됩니다.1) 사용자 취급 부주의에 의한 고장
2) 정격전원외의 전원 연결 시3) 사용자 임의로 분해, 수리한 경우
4) 자연재해에 의한 고장 (화재, 홍수, 해일 등)5) 소모품 교체 시

( ) Security Solution 463-400 701 R&D
TEL: 070-7147-8771~8/ FAX: 031-8018-3715 A/S TEL: 1588-5772 TEL: 053-742-3098 TEL: 051-640-8233
www.samsungtechwin.co.krwww.samsungcctv.co.krwww.samsungipolis.co.kr Rev.02













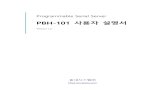





![EMC Documentum TaskSpace 사용 설명서...[표2] TaskSpace사용자 사용자 설명 응용프로그램디 자이너 시스템구성교육을받은사용자로,Java코딩경력이필수는아닙니다.](https://static.fdocument.pub/doc/165x107/5e4ae49c3f11265c85485d32/emc-documentum-taskspace-eoe-oe2-taskspace-.jpg)