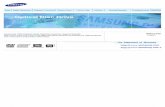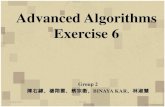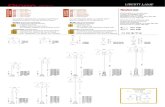Nero Scout 手冊ftp6.nero.com/user_guides/nero7/scout/NeroScout_Cht.pdf ·...
Transcript of Nero Scout 手冊ftp6.nero.com/user_guides/nero7/scout/NeroScout_Cht.pdf ·...

Nero Scout 手冊
Nero AG

版權及商標資訊
《Nero Scout 手冊》和其內容受著作權保護,且所有權歸 Nero AG 所有。保留所有權利。
本手 冊所包含之內容受國際有效著作權法保護。未經 Nero AG 明確的書面許可,不得重製、
傳送、或複製本手冊中的任何部分。
所有商標名稱及商標均為其各別擁有者之財產。
Nero AG 拒絕超過合法保證協議的賠償要求。對於《Nero Scout 手冊》內容之正確性,Nero
AG 不負擔任何責任。所附的軟體內容及《Nero Scout 手冊》內容如有變更,恕不預先通知。
所有商標名稱及商標均為其各別擁有者之財產。
此處所列出的商標僅做為資訊用途。
© 2007 Nero
REV2, SW 1.5.999.9

目錄
第 3頁
目錄
1 一般資訊 5
1.1 手冊慣例 5
1.2 關於 Nero Search 5
1.3 關於 Nero Scout 6
2 啟用與設定 Nero Scout 7
2.1 啟用 Nero Scout 7
2.2 一般選項 8
2.3 索引 9
2.3.1 新增資料夾 10
2.3.2 選擇檔案類型 11
2.3.3 選擇電子郵件 12
2.4 網際網路服務 13
2.4.1 建立項目 14
2.4.2 刪除項目 16
3 使用工作列進行快速搜尋 17
3.1 概述 17
3.2 Nero Search 索引狀態視窗 18
3.3 使用快速搜尋功能搜尋桌面 18
3.4 使用快速搜尋功能搜尋網頁 19
4 Nero Search 主視窗 21
4.1 桌面搜尋索引標籤 21
4.1.1 執行桌面搜尋 23
4.1.2 執行進階桌面搜尋 23
4.2 網站搜尋標籤 25

目錄
第 4頁
4.2.1 執行網站搜尋 27
4.3 已儲存的搜尋索引標籤 28
4.3.1 儲存搜尋查詢 29
4.3.2 編輯搜尋查詢 29
4.3.3 刪除搜尋查詢 30
5 附圖目錄 31
6 索引 32
7 聯絡資訊 34

一般資訊
第 5頁
1 一般資訊
1.1 手冊慣例 為了讓手冊發揮最大的功效,請注意下列慣例:
符號 意義
表示警告、必須嚴格遵守的指定條件或指示。
表示其它資訊或建議。
1. 開啟 … 行首之編號表示要求執行某個動作。請依照指定的順序執行這些動作。
表示中間結果。
表示結果。
確定 表示 Nero Search
程式介面中所出現的文字段落或按鈕。以粗體表示。
章節 表示參照至其它章節。以連結之形式可點選執行並以紅色加底線表示。
1.2 關於 Nero Search Nero Search 是一個搜尋精靈,讓您能夠迅速方便地搜尋電腦上的檔案。但請注意,桌面搜尋功能只能搜尋經 Nero Scout 編入索引的檔案 (請參閱索引)。Nero Search
同時還提供了網站搜尋功能。Nero Search 可以經由工作列來存取,同時也整合於下列 Nero
應用程式中:
Nero Burning ROM
Nero Express
Nero Vision
Nero WaveEditor
Nero SoundTrax
Nero Recode
Nero PhotoSnap
Nero PhotoSnap Viewer
Nero Search 是 Nero 的固定功能且不需要另外安裝。要使用 Nero Search
的桌面搜尋功能,必須先啟用 Nero Scout。

一般資訊
第 6頁
1.3 關於 Nero Scout Nero Scout 是一個資料庫程式,能夠將電腦上所有的媒體檔案編制索引及進行分類,並讓 Nero 產品套件中的所有程式使用此資料庫。其他由不同媒體播放器所產生的資料庫只能將屬於該程式的檔案加以索引,相較之下,Nero Scout 的通用資料庫則可以讓所有播放程式使用。
Nero Scout 會在 Windows 檔案總管
中建立項目,讓您能夠隨時檢視媒體資料庫的完整概要。Windows® Media® Player 資料
庫的詳細結構,例如作者、發行年份等,都會透過 Nero Scout 在項目中產生。
Nero Search 應用程式則讓您能夠迅速存取由 Nero Scout 編入索引的檔案。
Nero Scout 是 Nero Home 中很重要的一部分,因為使用 Nero Home 搜尋檔案時只會找
到並顯 示 分類過的檔案。因此,我們建議您將 Nero Scout 隨時保持在啟用的狀態。

啟用與設定 Nero Scout
第 7頁
2 啟用與設定 Nero Scout
在 Nero Scout 中,您可以定義要編入索引的資料夾與檔案,然後使用 Nero Search 進行搜
尋。
Nero Search 只會搜尋已經由 Nero Scout 編入索引的檔案。若要使用 Nero Search,
您必須啟用 Nero Scout。
2.1 啟用 Nero Scout
若尚未啟用 Nero Scout,請執行下列步驟:
1. 選擇 [開始] > [所有程式] > [Nero 7 (Premium)] > [工具] > [Nero Scout]。
[Nero Scout 選項] 視窗便會開啟。
2. 選取 [啟用 Nero Scout] 方塊。
您已經開啟 Nero Scout。現在您可以進行變更一般選項 (請參閱一般選項)。

啟用與設定 Nero Scout
第 8頁
2.2 一般選項
在 [一般] 項目中定義 Nero Scout 的一般選項。
圖 1:[Nero Scout 選項] 視窗,[一般] 導覽項目
若要定義一般選項,請執行下列步驟:
1. 選擇 [開始] > [所有程式] > [Nero 7 (Premium)] > [工具] > [Nero Scout]。
[Nero Scout 選項] 視窗便會開啟。
2. 在導覽樹狀目錄中按一下 [一般]。
3. 如果您希望在工作列中使用 Nero Search 快速搜尋功能,請核取 [將 Nero Search 整合於工
作列中]方塊。
4. 如果要將 Nero Scout 以獨立資料夾的形式顯示在「Windows 檔案總管」中,請核取 [在
Windows 檔案總管中顯示 Nero Scout] 方塊。
5. 按一下 [套用] 按鈕。
您已經依照需求變更了一般選項。現在您可以繼續為索引目的進行設定 (請參閱索引)。

啟用與設定 Nero Scout
第 9頁
2.3 索引
導覽樹狀目錄中的 [索引] 項目讓您可以檢視已編入索引檔案的概要。使用 Nero Search
進行搜尋時,即可搜尋到這些檔案。
您可以看到已編入索引的檔案數量,以及索引程序的狀態。
預設狀態下,Nero Scout
會將「我的文件」資料夾編入索引。您可以手動新增要編入索引的其他資料夾。
圖 2:[Nero Scout 選項] 視窗,[索引] 導覽項目
您現在可以使用 [立即編製索引] 按鈕來開始建立索引。使用 [延遲]
按鈕來依照下拉式功能表上所指定的時間停止建立索引。
如果您使用的是筆記型電腦,便可以設定在電池模式下使用電腦時,是否要進行索引編製。如果要的話,請核取 [在電池模式下掃描] 方塊。
減少電池操作時間
由於處理器必須進行較多的運算,因此,在電池模式下進行索引編製會減少筆記型電腦的電池運作時間。

啟用與設定 Nero Scout
第 10頁
2.3.1 新增資料夾
您可以使用 Nero Scout 來定義建立索引的特殊資料夾。
若要新增更多資料夾來編製索引,請執行下列步驟:
1. 在導覽樹狀目錄中按一下 [索引] > [資料夾]。
圖 3:[Nero Scout 選項] 視窗,[資料夾] 導覽項目
2. 在右側的目錄結構中,核取想要編入索引的資料夾。
您可以選擇一個資料夾及其所有的子資料夾,或是只選擇所需的資料夾。
核取方塊
此方塊會選擇資料夾及其所有子資料夾。
此方塊只會選擇所需的資料夾。
資料夾未選取。
3. 按一下 [套用] 按鈕。
您已經新增了編製索引的必要資料夾。現在您可以繼續新增特定檔案格式
(請參閱選擇檔案類型) 或電子郵件 (請參閱選擇電子郵件) 來進行索引編製。

啟用與設定 Nero Scout
第 11頁
2.3.2 選擇檔案類型
Nero Scout 可以讓您選擇需要索引的檔案類型。
若要選擇編入索引的檔案類型,請執行下列步驟:
1. 在功能表樹狀目錄中按一下 [索引] > [檔案]。
圖 4:[Nero Scout 選項] 視窗,[檔案] 導覽項目
2. 若要針對所有檔案格式建立索引,請選擇 [全部] 選項按鈕。
3. 如果只想將某些檔案格式編入索引:
1. 選擇 [選擇的] 選項按鈕。
2. 請核取所需格式的方塊。
4. 如果您想要在製作索引時排除某些檔案類型:
1. 在 [編製索引時排除下列檔案類型] 文字方塊中輸入不要編入索引的檔案類型副檔名。
2. 如果您想要回復原始設定,請按一下 [還原預設值] 按鈕。
副檔名必須以一個點做為開頭,且必須以分號來區隔不同的副檔名。例如:「.exe; .dat」。
5. 當您選擇完所有需要的資料夾時,請按一下 [套用] 按鈕。
您已經選擇了要編入索引的檔案。現在您可以繼續選擇要編入索引的電子郵件
(請參閱選擇電子郵件)。

啟用與設定 Nero Scout
第 12頁
2.3.3 選擇電子郵件
Nero Scout 讓您可以從您的電子郵件管理程式中選擇資料夾進行索引編製。右手邊的目錄結構顯示了您已經安裝的 E-mail 管理程式和它的資料夾結構。
目前 Nero Scout 支援了 Microsoft® Outlook® 和 Microsoft® Outlook® Express。
若要從電子郵件管理程式中定義特定資料夾,請執行下列步驟:
1. 按一下 [索引] > [電子郵件]。
圖 5:[Nero Scout 選項] 視窗,[電子郵件] 導覽項目
2. 在右側的目錄結構中,從電子郵件管理程式核取想要索引的資料夾。
您可以選擇一個資料夾及其所有的子資料夾,或是只選擇所需的資料夾。
核取方塊
此方塊會選擇資料夾及其所有子資料夾。
此方塊只會選擇所需的資料夾。
資料夾未選取。

啟用與設定 Nero Scout
第 13頁
3. 按一下 [套用] 按鈕。
您已經新增了編製索引的必要資料夾。
2.4 網際網路服務
您可以在導覽樹狀結構的 [網際網路服務] 項目中輸入、儲存以及更新下列媒體的 URL:
網路廣播
網路電視
音訊播放
視訊播放
影像播放
您可以在 Nero Home 或 Nero ShowTime 中選擇這些網際網路服務並且使用他們。
圖 6:[Nero Scout 選項] 視窗,[網際網路服務] 導覽項目

啟用與設定 Nero Scout
第 14頁
導覽樹狀結構中的 [網際網路服務] 項目在視窗的右手邊包含了下列元件:
索引標籤
網路廣播 顯示了訂閱的網路廣播電台、他們的 URL,以及更新狀態。
網路電視 顯示了訂閱的網路電視台、他們的 URL,以及更新狀態。
音訊播放
顯示了訂閱的音訊播放、他們的 URL,以及更新狀態。
音訊播放是網際網路上一系列的錄製音訊,大部分可以在
Newsfeed (多數為 RSS) 中自動存取。
視訊播放
顯示了訂閱的視訊播放、他們的 URL,以及更新狀態。
視訊播放是網際網路上一系列的錄製視訊,大部分可以在
Newsfeed (多數為 RSS) 中自動存取。
影像播放
顯示了訂閱的影像播放、他們的 URL,以及更新狀態。
影像播放是網際網路上一系列的影像,大部分可以在 Newsfeed
(多數為 RSS) 中自動存取。
按鈕
訂閱 開啟 [對話] 視窗。您可以在其中建立新的索引標籤項目
(請參閱建立項目)。
取消訂閱 從索引標籤中刪除項目。
RSS (Really Simple Syndication) 用來儲存網站上的文章或摘要,並且轉換成電腦可理解的形式以供使用。
所謂的 RSS Feed
包含了僅存有也許是出現在新聞網頁上的結構式內容,但是沒有版面、導覽或其他資訊的
XML 檔案。
許多常態性發佈文章的網路服務都會提供自動產生、包含新文章的 RSS 檔案。
2.4.1 建立項目
若要在其中一個索引標籤上建立項目,請執行下列步驟:
1. 按一下導覽樹狀結構中的 [網際網路服務] 項目。
2. 按一下視窗右手邊的 [訂閱] 按鈕。
會顯示 [對話] 視窗。

啟用與設定 Nero Scout
第 15頁
圖 7:[對話] 視窗,[網路廣播] 下拉式功能表
[對話] 視窗包含下列元件:
類別
清單方塊 提供了項目類別,項目出現在索引標籤上以供選擇。
標題
文字方塊 定義項目名稱。
URL 文字方塊 定義項目的 URL。
[更新間隔] 區域
自動 (建議)
選項按鈕 自動更新項目。
一天一次
選項按鈕 一天更新一次項目。
從不 (僅手動)
選項按鈕 僅在手動更新時更新項目。
立即更新
按鈕 手動進行更新。
3. 在 [類別] 下拉式功能表中選擇需要的項目類別。
4. 在 [標題] 文字方塊中輸入項目名稱。
5. 在 [URL] 文字方塊中輸入項目的 URL。
6. 使用 [更新間隔] 區域中的選項按鈕指定項目的更新頻率。
7. 若要立即更新該項目,請按一下 [立即更新] 按鈕。
8. 若要放棄該項目,請按一下 [取消] 按鈕。
9. 若要確認該項目,請按一下 [確定] 按鈕。
索引標籤上已建立了一個項目。

啟用與設定 Nero Scout
第 16頁
2.4.2 刪除項目
若要在其中一個索引標籤上刪除項目,請執行下列步驟:
1. 按一下導覽樹狀結構中的 [網際網路服務] 項目。
2. 選擇要刪除的項目。
3. 按一下視窗右手邊的 [取消訂閱] 按鈕。
該項目已經刪除。

使用工作列進行快速搜尋
第 17頁
3 使用工作列進行快速搜尋
3.1 概述
您可以經由 Windows® 工作列來使用 Nero Search 的快速搜尋功能。
搜尋的文字方塊位於工作列最右側。
圖 8:[Nero Search] 文字方塊
按一下白色箭頭可以開啟 Nero Search 主視窗 (請參閱 Nero Search 主視窗)。
按一下文字方塊右側的黑色三角形會開啟快速搜尋快顯功能表。可以選擇下列選項:
功能表項目
延遲索引 15 分鐘 此選項會中斷編製索引 15 分鐘。在您想要將編製索引所
使用的電腦資源用於其他應用程式時,這個功能非常實用。
索引狀態
開啟 [Nero Search 索引狀態]
視窗。當中會顯示已編入索引的檔案數量及目前的索引狀態。您也可以完全停止編製索引,或是只停止預訂的一段時間
(請參閱 Nero Search 索引狀態視窗)。
立即編製索引 開始將 Nero Scout 選擇的檔案編入索引。
進階搜尋
開啟 Nero Search 主視窗。主視窗中會顯示比快速搜尋
視窗更詳細的搜尋結果。在主視窗中您也可以定義搜尋條件,使桌面搜尋更精確 (請參閱 Nero Search 主視窗)。
顯示歷程記錄 顯示最近十個搜尋項目。
選項 開啟 Nero Scout 選項 (請參閱啟用與設定 Nero Scout)。
說明 開啟線上說明。

使用工作列進行快速搜尋
第 18頁
3.2 Nero Search 索引狀態視窗
[Nero Search 索引狀態]
視窗會顯示關於已編入索引的檔案數量資訊。在您開始使用電腦時,索引編製會立即自動停止。這樣可以讓您在使用其他應用程式時可以獲得最佳運算效能。您可以經由 [Nero Search
索引狀態]
視窗來手動啟動或停止編製索引。您可以無限期停止編製索引,或是只中斷一段特定時間。
圖 9:[Nero Search] 文字方塊
[Nero Search 索引狀態] 視窗中可使用的按鈕如下:
按鈕
立即編製索引 開始將 Nero Scout 中所選擇的檔案編入索引。
停用 / 繼續 停止編製索引。再按一次按鈕便可以在相鄰功能表中所選擇的一段時間之後繼續進行索引編製。
結束 結束 [Nero Search 索引狀態] 視窗
3.3 使用快速搜尋功能搜尋桌面
若要使用快速搜尋功能來搜尋電腦上的檔案,請執行下列步驟:
1. 按一下 Nero Search 文字方塊,並輸入所需要的搜尋文字。
當您輸入搜尋文字時,會開啟 Nero Search 視窗顯示結果。預設設定下,會開啟 [桌面]
索引標籤。搜尋結果會依據媒體類型自動分類至正確的類別中。

使用工作列進行快速搜尋
第 19頁
圖 10:[Nero Search] 視窗,[桌面] 索引標籤
當您輸入搜尋文字時,結果會依據所輸入的文字隨時調整。
2. 如果要開啟檔案,請在該檔案上按一下滑鼠左鍵。
檔案會在此檔案類型的預設應用程式中開啟。
3. 如果要開啟所選搜尋結果的其他選項,請將滑鼠移到上方並按一下右鍵。
便會開啟快顯功能表。
功能表項目
開啟 在此檔案類型的預設應用程式中開啟選擇的檔案。
開啟檔案 您可以選擇要用來開啟檔案的應用程式。在 [文件]
類別中無法使用此選項。
複製 將選擇的檔案複製至剪貼簿。
屬性 開啟 [屬性] 視窗。
4. 如果要定義進一步的搜尋條件好讓搜尋更為精確,請按一下 [更多]。
開啟 Nero Search 主視窗 (請參閱執行進階桌面搜尋)。
3.4 使用快速搜尋功能搜尋網頁
若要使用工作列中的快速搜尋功能來搜尋網頁,請執行下列步驟:
1. 按一下 Nero Search 文字方塊,並輸入所需要的搜尋文字。
當您輸入搜尋文字時,會開啟 Nero Search 視窗顯示結果。預設設定下,會開啟 [桌面]
索引標籤。
2. 按一下 [網站] 索引標籤。

使用工作列進行快速搜尋
第 20頁
便會顯示結果。
圖 11:[Nero Search] 視窗,[網站] 標籤
當您輸入搜尋文字時,結果會依據所輸入的文字隨時調整。
3. 如果要開啟已找到的網頁,請在該項目上按一下滑鼠左鍵。
便會在瀏覽器中開啟網頁。
4. 如果要開啟所選搜尋結果的其他選項,請將滑鼠移到上方並按一下右鍵。
便會開啟快顯功能表。
功能表項目
開啟 在瀏覽器中開啟所選擇的網頁。
複製連結 將網頁位址複製至剪貼簿。
5. 如果要顯示所有的搜尋結果,請按一下 [更多]。
開啟 Nero Search 主視窗 (請參閱執行網站搜尋)。
您已使用工作列完成了網站搜尋。

Nero Search 主視窗
第 21頁
4 Nero Search 主視窗
Nero Search 主視窗中涵蓋了 Nero Search
的完整功能。此視窗是由下列三個索引標籤所組成:
桌面搜尋 (請參閱桌面搜尋索引標籤)
網站搜尋 (請參閱網站搜尋標籤)
已儲存的搜尋 (請參閱已儲存的搜尋索引標籤)
4.1 桌面搜尋索引標籤
您可以在 [桌面搜尋]
標籤中定義進階搜尋條件,好讓桌面搜尋更精確。您也可以儲存搜尋設定,以便在往後使用。搜尋結果會列在各種類別中,而且可以使用多種檢視方式。
圖 12:[Nero Search] 視窗 [桌面搜尋] 索引標籤
您可以使用 和 按鈕,或按一下區域名稱來開啟或關閉 [進階搜尋] 和 [結果] 區域。

Nero Search 主視窗
第 22頁
當按一下 按鈕時,[結果] 區域右側的搜尋結果可以使用下列顯示選項:
功能表圖示
項目
資訊檢視
顯示搜尋結果、標題、上次修改時間、及檔案類型的縮圖檢視。
項目
群組檢視 顯示依字母排列的搜尋結果。您可以隱藏各字母下方的結果。
項目
影像檢視 將搜尋結果顯示為縮圖。
項目
清單檢視
將搜尋結果顯示在清單中。結果可以依字母、上次修改日期、及檔案類型分類 (請參閱 Microsoft® Windows® 檔案總管)。
項目
顯示縮圖 在結果顯示的右手邊顯示選取檔案的預覽。
搜尋結果會依下列類別分類:
所有結果
音樂
照片
影片
文件
其他
電子郵件
您可以按一下索引標籤來切換類別。
[桌面搜尋] 標籤中可使用的按鈕如下:
按鈕
搜尋 開始選取的搜尋查詢。
選項 開啟 Nero Scout 選項 (請參閱啟用與設定 Nero Scout)。
儲存搜尋 儲存目前的搜尋查詢 (請參閱已儲存的搜尋索引標籤)。
開啟選取項目 開啟所有選擇的檔案。

Nero Search 主視窗
第 23頁
4.1.1 執行桌面搜尋
若要搜尋電腦上的檔案,請執行下列步驟:
1. 按一下 [搜尋查詢] 文字方塊,並輸入需要搜尋的文字。
搜尋結果會依據媒體類型自動分類至正確的類別中。
當您輸入搜尋文字時,結果會依據所輸入的文字隨時調整。
2. 如果要開啟檔案,請在檔案上按兩下滑鼠左鍵。
檔案會在此檔案類型的預設應用程式中開啟。
如果要同時開啟數個搜尋結果,請按住 [Shift] 鍵來選取這些結果,然後按一下
[開啟選取項目] 按鈕。
3. 如果要開啟所選搜尋結果的其他選項,請將滑鼠移到上方並按一下滑鼠右鍵。
便會開啟快顯功能表。可使用的功能表項目如下:
功能表項目
開啟 在此檔案類型的預設應用程式中開啟選擇的檔案。
開啟檔案 選擇用來開啟檔案的應用程式。
複製 將選擇的檔案複製至剪貼簿。
屬性 開啟 Windows® [屬性] 視窗。
您已經完成了桌面搜尋。
4.1.2 執行進階桌面搜尋
進階桌面搜尋可以讓您定義搜尋條件,好讓搜尋更精確。
若要定義新的搜尋條件,請執行下列步驟:
1. 按一下 [進階搜尋] 區域中的加號圖示。
會開啟搜尋條件的輸入列。

Nero Search 主視窗
第 24頁
圖 13:[Nero Search] 視窗,[進階搜尋] 區域
2. 在 [標題] 下拉式功能表選擇需要的中繼資料。
中繼資料含有關於其他資料的資訊。舉例來說,影片檔案的中繼資料會包含下列資訊:標題、導演、製作人、及類型。
3. 如果要進一步限制想搜尋的中繼資料,請在相鄰的下拉式功能表中選擇想要的限制條件。
可能的限制條件視選擇的中繼資料而定。舉例來說,對 [標題] 而言,只能選擇 [包含] 或
[不包含],而對 [位元速率] 而言,則可以選擇大於或小於的邏輯運算子。
4. 如果要定義進一步的搜尋條件,請再按一下加號圖示。搜尋條件的數量沒有限制。
5. 若要刪除搜尋條件,請按一下相對應條件上的減號圖示。
所有已定義的搜尋條件會以摘要的形式顯示於 [搜尋查詢] 文字方塊中。
您也可以直接在 [搜尋查詢]
文字方塊中輸入進階搜尋條件。這個方法必須指定精確的中繼資料,因此僅建議進階使用者使用。
6. 輸入想要搜尋的文字。
搜尋結果會依據媒體類型自動分類至正確的類別中。

Nero Search 主視窗
第 25頁
當您輸入搜尋文字時,結果會依據所輸入的文字隨時調整。
7. 如果要開啟已找到的檔案,請在該檔案上按兩下滑鼠左鍵。
檔案會在此檔案類型的預設應用程式中開啟。
如果要同時開啟數個搜尋結果,請按住 [Shift] 鍵來選取這些結果,然後按一下
[開啟選取項目] 按鈕。
8. 如果要開啟所選搜尋結果的其他選項,請將滑鼠移到上方並按一下滑鼠右鍵。
便會開啟快顯功能表。可使用的功能表項目如下:
功能表項目
開啟 在此檔案類型的預設應用程式中開啟選擇的檔案。
開啟檔案 您可以選擇要用來開啟檔案的應用程式。
複製 將選擇的檔案複製至剪貼簿。
屬性 會開啟 [屬性] 視窗。
進階桌面搜尋完成。
4.2 網站搜尋標籤
[網站搜尋]
標籤中會顯示比快速搜尋視窗更詳細的搜尋結果。除了所找到的超連結外,還會顯示相對應網頁的摘要和網址。您可以顯示所有搜尋結果,或是只顯示所使用語言的搜尋結果。您也可以儲存搜尋設定,以便在往後使用。

Nero Search 主視窗
第 26頁
圖 14:[Nero Search] 視窗,[網站搜尋] 索引標籤
您可以使用 及 按鈕,或是按一下區域名稱,來開啟或關閉 [網站結果] 區域。
[網站搜尋] 標籤中可使用的按鈕及選項按鈕如下。
按鈕及選項按鈕
搜尋 開始選取的搜尋查詢。
選項 開啟 Nero Scout 選項 (請參閱啟用與設定 Nero Scout)。
儲存搜尋 儲存目前的搜尋查詢 (請參閱已儲存的搜尋索引標籤)。
開啟選取項目
開啟所選擇的網頁。
任何語言 顯示所有搜尋結果。
目標語言 只顯示所使用語言的搜尋結果。

Nero Search 主視窗
第 27頁
4.2.1 執行網站搜尋
若要使用網站搜尋功能來搜尋網頁,請執行下列步驟:
1. 按一下 [搜尋查詢] 文字方塊,並輸入需要搜尋的文字。
便會顯示結果。
當您輸入搜尋文字時,結果會依據所輸入的文字隨時調整。
2. 如果要開啟已找到的網頁,請在上面按一下。
便會在瀏覽器中開啟網頁。
3. 如果您想要開啟所選擇搜尋結果的進階選項,請使用滑鼠右鍵叫出快顯功能表。
便會開啟快顯功能表。可使用的功能表項目如下:
功能表項目
開啟 在瀏覽器中開啟所選擇的網頁。
複製 將網頁位址複製至剪貼簿。
網站搜尋完成。

Nero Search 主視窗
第 28頁
4.3 已儲存的搜尋索引標籤
在 [已儲存的搜尋] 索引標籤中,您可以叫出並變更與刪除已儲存的搜尋查詢。
圖 15:[Nero Search] 視窗,[已儲存的搜尋] 索引標籤
結果區域會依據所執行的搜尋類型自動調整。
您可以使用 及 按鈕,或是按一下區域名稱,來開啟或關閉 [已儲存的搜尋] 和
[結果/網站搜尋] 區域。
[已儲存的搜尋] 區域中包含下列欄位:
欄位
名稱
此處會顯示已儲存搜尋的名稱。同時還會顯示代表相對應搜尋的適當圖示。桌面搜尋會以一個小螢幕表示,而網站搜尋則會以一個小地球加放大鏡表示。
搜尋字串
此處會顯示您在 [桌面搜尋] 索引標籤的 [進階搜尋]
區域中所設定的搜尋條件 (請參閱執行進階桌面搜尋)。
範例:標題:「魔笛」作曲家:「莫札特」

Nero Search 主視窗
第 29頁
[已儲存的搜尋] 索引標籤中可使用的按鈕如下:
按鈕
刪除 刪除選取的搜尋 (請參閱刪除搜尋查詢)。
編輯 編輯選取的搜尋 (請參閱編輯搜尋查詢)。
搜尋 開始選取的搜尋查詢。
開啟選取項目
開啟選取的搜尋結果。
4.3.1 儲存搜尋查詢
若要儲存搜尋查詢,請執行下列步驟:
1. 執行桌面搜尋 (請參閱執行桌面搜尋) 或網站搜尋 (請參閱執行網站搜尋)。
2. 按一下 [儲存搜尋] 按鈕。
檢視視窗會自動變為 [已儲存的搜尋] 索引標籤。[已儲存的搜尋]
區域中會建立新的搜尋查詢。
3. 輸入新搜尋查詢的名稱並按一下 [Enter] 鍵。
搜尋查詢已儲存完成。
4.3.2 編輯搜尋查詢
若要編輯已儲存的搜尋查詢,請執行下列步驟:
1. 在 [已儲存的搜尋] 區域中選擇所需的搜尋。
2. 按一下 [編輯] 按鈕。
檢視視窗會自動變為搜尋類型所對應的正確索引標籤。
3. 編輯搜尋查詢並按一下 [已儲存的搜尋] 按鈕。
便會顯示 [Nero Search] 對話方塊。
圖 16:[Nero Search] 對話方塊

Nero Search 主視窗
第 30頁
4. 按一下 [取代] 按鈕
您已經編輯了已儲存的搜尋。
4.3.3 刪除搜尋查詢
若要刪除已儲存的搜尋查詢,請執行下列步驟:
1. 在 [已儲存的搜尋] 區域中選擇想要的搜尋。
2. 按一下 [刪除] 按鈕。
會出現對話視窗,要求您確認是否要刪除已儲存的搜尋。
3. 按一下 [是] 按鈕來確認刪除。
您已經刪除了已儲存的搜尋。

附圖目錄
第 31頁
5 附圖目錄
圖 1:[Nero Scout 選項] 視窗,[一般] 導覽項目 ..............................................................................................8
圖 2:[Nero Scout 選項] 視窗,[索引] 導覽項目 ..............................................................................................9
圖 3:[Nero Scout 選項] 視窗,[資料夾] 導覽項目 .........................................................................................10
圖 4:[Nero Scout 選項] 視窗,[檔案] 導覽項目 ............................................................................................11
圖 5:[Nero Scout 選項] 視窗,[電子郵件] 導覽項目 .......................................................................................12
圖 6:[Nero Scout 選項] 視窗,[網際網路服務] 導覽項目 ................................................................................13
圖 7:[對話] 視窗,[網路廣播] 下拉式功能表 ...................................................................................................15
圖 8:[Nero Search] 文字方塊 ........................................................................................................................17
圖 9:[Nero Search] 文字方塊 ........................................................................................................................18
圖 10:[Nero Search] 視窗,[桌面] 索引標籤.................................................................................................19
圖 11:[Nero Search] 視窗,[網站] 標籤 ........................................................................................................20
圖 12:[Nero Search] 視窗 [桌面搜尋] 索引標籤 ............................................................................................21
圖 13:[Nero Search] 視窗,[進階搜尋] 區域.................................................................................................24
圖 14:[Nero Search] 視窗,[網站搜尋] 索引標籤 .........................................................................................26
圖 15:[Nero Search] 視窗,[已儲存的搜尋] 索引標籤 ..................................................................................28
圖 16:[Nero Search] 對話方塊 ......................................................................................................................29

索引
第 32頁
6 索引
N
Nero Scout:啟用 7
Nero Scout:定義一般選項 8
Nero Scout:選項 7, 8
中
中繼資料 24
主
主視窗 Nero Search 21
工
工具列 17
已
已儲存的搜尋索引標籤 28
延
延伸桌面搜尋 23
快
快速搜尋:桌面 18
快速搜尋:網路 19
手
手冊慣例 5
按
按鈕:以儲存的搜尋索引標籤 29
按鈕:桌面搜尋索引標籤 18, 22
按鈕:網站搜尋索引標籤 26
搜
搜尋查詢:儲存 29
搜尋查詢:刪除 30
搜尋查詢:變更 29
搜尋查詢輸入欄位 24
搜尋條件:刪除 24
搜尋條件:定義 23
桌
桌面搜尋:搜尋結果快顯功能表 19, 23, 25
桌面搜尋:精確 23
簡
簡易桌面搜尋 23
索
索引標籤:桌面搜尋 21
索引標籤:網站搜尋 25
網
網站搜尋:搜尋結果快顯功能表 27
網站結果:詳細顯示 25
網路搜尋:快顯功能表搜尋結果 20
聯
聯絡方式 34
資
資料夾:新增 9
資料夾:索引 7, 9
開
開啟多個搜尋結果 23, 25
開啟搜尋結果 19
開啟網頁 20

第 33頁
關
關於 Nero Scout 6
關於 Nero Search 5
類
類別搜尋結果 22
顯
顯示搜尋結果 22
顯示歷程記錄 17

聯絡資訊
第 34頁
7 聯絡資訊
Nero Search 為 Nero AG 的產品。
Nero AG Im Stoeckmaedle 13 - 15 76307 Karlsbad Germany
網站: www.nero.com
說明: http://support.nero.com
電子郵件: [email protected]
傳真: +49 7248 928 499
© 2007 Nero