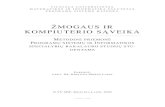Nešiojamojo kompiuterio - Asusdlcdnet.asus.com/pub/ASUS/nb/X450CP/LT_eManual_X450VP_X... · 2019....
Transcript of Nešiojamojo kompiuterio - Asusdlcdnet.asus.com/pub/ASUS/nb/X450CP/LT_eManual_X450VP_X... · 2019....
-
Nešiojamojo kompiuterioElektroninis vadovas
Pirmas leidimasLiepa 2013
LT8453
15.6” : X552 Serija
14.0” : X452 Serija
-
� Nešiojamojo kompiuterio elektroninis vadovas
Autorių teisių informacija
Jokia šio vadovo dalis, įskaitant joje aprašomus gaminius ir programas, negali būti dauginama, perduodama, kopijuojama, įtraukiama į paieškos sistemas ar verčiama į kitas kalbas bet kokia forma ir bet kokiomis priemonėmis, išskyrus dokumentaciją, kurią laiko vartotojas kaip atsarginę, be specialaus raštiško ASUSTeK Computer Inc. (“ASUS”) leidimo.
ASUS PATEIKIA ŠĮ VADOVĄ “KAIP TOKĮ” BE JOKIOS GARANTIJOS, TIEK TIKSLIAI SUFORMULUOTOS AR NUMANOMOS, ĮSKAITANT, TAČIAU NEAPSIRIBOJANT NUMANOMOMIS GARANTIJOMIS AR KOMERCINIO PANAUDOJIMO SĄLYGOMIS BEI PRITAIKYMU SPECIALIEMS TIKSLAMS. ASUS KOMPANIJOS VADOVAI, TARNAUTOJAI, DARBUOTOJAI AR ATSTOVAI NIEKADA NĖRA ATSAKINGI UŽ BET KOKIĄ NETIESIOGINĘ, SPECIALIĄ, ATSITIKTINĘ AR DĖL TAM TIKRŲ PRIEŽASČIŲ SUSIDARIUSIĄ ŽALĄ (ĮSKAITANT PELNO PRARADIMO NUOSTOLĮ, SANDORIO NUOSTOLĮ, NAUDOJIMO AR DUOMENŲ PRARADIMO NUOSTOLĮ, VERSLO NUTRŪKIMĄ IR PAN) NET JEI ASUS IR BUVO PRANEŠTA APIE TOKIŲ NUOSTOLIŲ, ATSIRANDANČIŲ DĖL BET KOKIŲ ŠIO VADOVO AR GAMINIO TRŪKUMŲ AR KLAIDŲ, GALIMYBĘ.
Šiame vadove minimi gaminiai ir kompanijų pavadinimai gali būti arba nebūti registruotais prekių ženklais ar jų atitinkamų kompanijų autorių teisėmis, ir yra naudojami tik kaip pagalba turėtojui atpažinimo ar paaiškinimo tikslams, be jokios pažeidimo intencijos.
ŠIAME VADOVE NURODYTI TECHNINIAI DUOMENYS IR INFORMACIJA YRA SKIRTI TIK INFORMACINIAMS TIKSLAMS, IR GALI BŪTI KEIČIAMI BET KOKIU METU BE IŠANKSTINIO PRANEŠIMO, IR NETURI BŪTI TRAKTUOJAMI KAIP ASUS ĮSIPAREIGOJIMAS. ASUS NEAPSIIMA JOKIOS ATSAKOMYBĖS DĖL BET KOKIŲ KLAIDŲ AR NETIKSLUMŲ, GALĖJUSIŲ ATSIRASTI ŠIAME VADOVE, ĮSKAITANT INFORMACIJĄ APIE JAME APRAŠOMUS GAMINIUS IR PROGRAMINĘ ĮRANGĄ.
Autoriaus teisės © �013 ASUSTeK Computer Inc. Visos teisės saugomos.
Atsakomybės apribojimas
Gali būti tokių aplinkybių, kai dėl ASUS kaltės ar kitų įsipareigojimų, jus turite teisę reikalauti ASUS padengti nuostolius. Kiekvienu tokiu atveju, nepaisant pagrindo, kuriuo vadovaudamiesi jūs turite teisę reikalauti iš ASUS padengti nuostolius, ASUS yra atsakingas ne daugiau nei dėl žalos, atsiradusios įvykus kūno sužalojimui (įskaitant mirtį), įvykus nekilnojamojo turto ir kilnojamojo asmeninio turto sugadinimui; arba dėl kitos faktinės ir tiesioginės žalos, atsiradusios dėl teisinių prievolių nevykdymo ar neveikimo pagal šį garantinį lapą, kiek tai apima kiekvieno gaminio nurodytą sutartinę kainą.
ASUS bus atsakingas tik už arba atlygins tik tuos nuostolius, žalą ar pretenzijas, kurios yra apibrėžtos sutartyje, civilinės teisės pažeidimų kodekse arba įstatyme pagal šį garantinį lapą.
Šis apribojimas taip pat taikomas ASUS tiekėjams ir prekybos atstovams. Tai daugiausia už ką ASUS, jo tiekėjai ir prekybos atstovai yra visi kartu atsakingi.
ESANT BET KOKIOMS APLINKYBĖMS ASUS NEATSAKO UŽ: (1) TREČIŲJŲ ŠALIŲ PRETENZIJAS DĖL JŪSŲ PADARYTOS ŽALOS; (�) JŪSŲ DUOMENŲ AR ĮRAŠŲ PRARADIMO AR SUGADINIMO; ARBA (3) SPECIALIŲ, ATSITIKTINIŲ AR NETIESIOGINIŲ NUOSTOLIŲ ARBA KITŲ SU TUO SUSIJUSIŲ EKONOMINIŲ NUOSTOLIŲ (ĮSKAITANT PELNO IR SANTAUPŲ PRARADIMĄ), NET JEI ASUS, JO TIEKĖJAI AR PREKYBOS ATSTOVAI YRA INFORMUOTI APIE TOKIŲ NUOSTOLIŲ GALIMYBĘ.
Aptarnavimas ir palaikymas
Apsilankykite mūsų daugiakalbėje tinklavietėje http://support.asus.com
-
Nešiojamojo kompiuterio elektroninis vadovas 3
Turinio lentelėApie šį vadovą .............................................................................................................7
Šiame vadove naudotos konvencijos ...................................................................... 8Piktogramos...................................................................................................................... 8Šriftai ................................................................................................................................... 8
Saugos priemonės .....................................................................................................9Nešiojamojo kompiuterio naudojimas ................................................................... 9Nešiojamojo kompiuterio priežiūra ......................................................................... 10Tinkamas išmetimas ...................................................................................................... 11
1 skyrius: Aparatinės įrangos sąrankaPažintis su nešiojamuoju kompiuteriu ...............................................................14
Vaizdas iš viršaus ............................................................................................................. 14Apačia ................................................................................................................................. 19Dešinioji pusė ................................................................................................................... ��Kairioji pusė ...................................................................................................................... �4Priekinė pusė .................................................................................................................... �6
2 skyrius: Nešiojamojo kompiuterio naudojimasNuo ko pradėti ............................................................................................................�8
Įdėkite baterijos įtaisą* ................................................................................................ �8Įkraukite nešiojamąjį kompiuterį. ............................................................................. �9Pakelkite ir atidarykite vaizdo plokštę. .................................................................... 31Paspauskite maitinimo mygtuką. ............................................................................. 31
Valdymo gestai naudojant jutiklinį laukelį .......................................................3�Klaviatūros naudojimas ...........................................................................................39
Funkciniai klavišai ........................................................................................................... 39„ASUS“ taikomųjų programų funkciniai mygtukai ............................................. 40„Windows® 8“ klavišai .................................................................................................... 41Daugialypės terpės valdymo klavišai* ................................................................... 41Skaitinė klaviatūra ......................................................................................................... 4�
Optinio diskų įrenginio naudojimas ..................................................................43
-
4 Nešiojamojo kompiuterio elektroninis vadovas
3 skyrius: „Windows® 8“ naudojimasPirmasis paleidimas ..................................................................................................46„Windows® 8“ fiksavimo ekranas ..........................................................................46„Windows®“ naudotojo sąsaja ...............................................................................47
Pradžios ekranas ............................................................................................................. 47„Windows®“ programos ................................................................................................ 47Aktyviosios sritys ............................................................................................................ 48
Darbas su „Windows®“ programomis ..................................................................51Programų paleidimas .................................................................................................... 51Taikomųjų programų suasmeninimas .................................................................... 51Programų uždarymas .................................................................................................... 5�Taikomųjų programų ekrano atidarymas .............................................................. 53Charms bar ........................................................................................................................ 55Momentinių fotonuotraukų funkcija ....................................................................... 57
Kiti klaviatūros spartieji klavišai ............................................................................59Prisijungimas prie belaidžių tinklų .....................................................................61
Wi-Fi ..................................................................................................................................... 61„Bluetooth“ ...................................................................................................................... 63Skrydžio režimas ............................................................................................................. 65
Prijungimas prie laidinių tinklų .............................................................................66Dinaminio IP/PPPoE tinklo ryšio konfigūravimas................................................ 66Nuolatinio IP/PPPoE tinklo ryšio konfigūravimas ............................................... 68
Nešiojamojo kompiuterio išjungimas ................................................................69Nešiojamojo kompiuterio miego režimo įjungimas .......................................... 69
4 skyrius: „ASUS“ taikomosios programosASUS ypatingos programos ...................................................................................7�
„Power4Gear Hybrid“ .................................................................................................... 7�
-
Nešiojamojo kompiuterio elektroninis vadovas 5
5 skyrius: Automatinis tikrinimas įjungus kompiuterį (POST)Automatinis tikrinimas įjungus kompiuterį (POST) ......................................78
POST naudojimas prieigai prie BIOS ir trikčių diagnostikos ............................ 78
BIOS ................................................................................................................................78Prieiga prie BIOS .............................................................................................................. 78BIOS nuostatos ................................................................................................................ 79
Trikčių diagnostika ....................................................................................................89Refresh your PC (atnaujinti kompiuterį) ................................................................. 89Atkurti kompiuterio parametrus ............................................................................... 90Advanced options (išplėstinės parinktys) .............................................................. 91
6 skyrius: Nešiojamojo kompiuterio atnaujinimasTiesioginės kreipties atminties (RAM) modulio įrengimas* ......................94Standžiojo disko įrenginio keitimas* .................................................................97Naujo akumuliatoriaus įdėjimas* ........................................................................103
PriedaiDVD-ROM diskasukio informacija* .......................................................................... 108„Blue-ray“ pastoviosios atminties disko informacija* ....................................... 110Vidiniams modemams taikomų standartų atitiktis ............................................ 110Apžvalga ............................................................................................................................ 111Tinklo suderinamumo deklaracija ............................................................................ 111Bebalsė įranga ................................................................................................................ 111Federalinės komunikacijų komisijos (FCC) pareiškimas ................................... 113FCC radijo dažnio (RF) poveikio įspėjimo pareiškimas ...................................... 114Atitikties deklaracija R&TTE Direktyva (1999/5/EC) ............................................ 115Žymėjimas CE ženklu .................................................................................................... 115IC Radiacijos poveikio pareiškimas Kanadai ......................................................... 116Bevielio veikimo kanalas skirtingiems domenams ............................................ 117
-
6 Nešiojamojo kompiuterio elektroninis vadovas
Prancūzijos apribotas bevielio dažnio diapazonas ............................................ 117UL saugos pranešimai ................................................................................................... 119Maitinimo saugos reikalavimas ................................................................................. 1�0Įspėjimai dėl TV imtuvo ................................................................................................ 1�0REACH ................................................................................................................................. 1�0„Macrovision“ korporacijos įspėjimas apie produktą ........................................ 1�0Saugojimasis nuo žalos klausai ................................................................................. 1�0Įspėjimas dėl ličio naudojimo Šiaurės šalims (ličio jonų baterijoms) ........... 1�1Optinio diskasukio saugos informacija ................................................................... 1��CTR �1 patvirtinimas (nešiojamajam kompiuteriui su įtaisytu modemu) . 1�3ENERGY STAR programos reikalavimus atitinkantis gaminys ......................... 1�5Europos Sąjungos ekologinis ženklas .................................................................... 1�5Pasaulinių aplinkos apsaugos reglamentų atitiktis ir deklaracija ................. 1�6ASUS gaminių perdirbimas / Atliekų grąžinimo paslaugos ............................ 1�6
-
Nešiojamojo kompiuterio elektroninis vadovas 7
Apie šį vadovąŠiame vadove pateikta informacija apie šio nešiojamojo kompiuterio aparatinę įrangą ir programinės įrangos savybes, suskirstyta į šiuos skyrius:
1 skyrius: Aparatinės įrangos sąranka
Šiame skyriuje išdėstytos nešiojamojo kompiuterio aparatinės įrangos sudedamosios dalys.
2 skyrius: Nešiojamojo kompiuterio naudojimas
Šiame skyriuje nurodyta, kaip naudoti skirtingas nešiojamojo kompiuterio dalis.
3 skyrius: „Windows® 8“ naudojimas
Šiame skyriuje pateikiama nešiojamajame kompiuteryje įdiegtos „Windows® 8“ operacinės sistemos naudojimo apžvalga.
4 skyrius: „ASUS“ taikomosios programos
Šiame skyriuje sužinosite nešiojamajame kompiuteryje įdiegtų ASUS taikomųjų programų, įtrauktų į „Windows® 8“ operacinę sistemą, funkcijas.
5 skyrius: Automatinis tikrinimas įjungus kompiuterį (POST)
Šiame skyriuje nurodyta, kaip naudoti POST, norint pakeisti nešiojamojo kompiuterio nuostatas.
6 skyrius: Nešiojamojo kompiuterio atnaujinimas
Šiame skyriuje nurodyta, kaip pakeisti ir atnaujinti nešiojamojo kompiuterio dalis.
Priedai
Šiame skyriuje pateiktos pastabos ir saugos reikalavimai, taikytini šiam nešiojamajam kompiuteriui.
-
8 Nešiojamojo kompiuterio elektroninis vadovas
Šiame vadove naudotos konvencijosSiekiant pabrėžti pagrindinę šiame vadove išdėstytą informaciją, tam tikras tekstas pateiktas taip:
SVARBI INFORMACIJA! Šiame pranešime yra itin svarbi informacija, būtina norint atlikti užduotį.
PASTABA: Šiame pranešime yra papildomos informacijos ir patarimų, kurie gali būti naudingi norint atlikti užduotį.
ĮSPĖJIMAS! Šiame pranešime yra svarbios informacijos, kurios reikia jūsų saugumui užtikrinti, kai atliekate tam tikras užduotis, taip pat nešiojamojo kompiuterio duomenims ir komponentams apsaugoti.
PiktogramosToliau pateiktos piktogramos nurodo, kuo galima naudotis norint užbaigti nešiojamojo kompiuterio užduočių serijas ar procedūras.
= Naudokite jutiklinį pultą.
= Naudokite klaviatūrą.
Šriftai
Pusjuodis = Taip nurodomas meniu arba elementas, kurį reikia pasirinkti.
Kursyvas = Šiame puslapyje nurodyti šio vadovo skyriai.
-
Nešiojamojo kompiuterio elektroninis vadovas 9
Saugos priemonės
Nešiojamojo kompiuterio naudojimas
Šis nešiojamasis kompiuteris gali būti naudojamas tik temperatūroje nuo 5°C (41°F) iki 35°C (95°F).
Susipažinkite su informacija ant nominaliosios galios lipduko, esančio ant kompiuterio apačios, ir įsitikinkite, kad maitinimo adapteris atitinka nurodytas galios vertes.
Nelaikykite nešiojamojo kompiuterio savo sterblėje arba šalia bet kurios kitos savo kūno dalies, kad nesijaustumėte nepatogiai arba neapsidegintumėte nuo kompiuterio skleidžiamos šilumos.
NENAUDOKITE pažeistų maitinimo kabelių, priedų ar kitų išorinių įrenginių.
Įjungto nešiojamojo kompiuterio nenešiokite uždengę daiktais, kurie gali pabloginti oro cirkuliavimą.
Nešiojamojo kompiuterio nedėkite ant nelygaus arba nestabilaus darbo paviršiaus.
Šį nešiojamąjį kompiuterį galima tikrinti rentgeno aparatais (jais peršviečiami ant konvejerio juostų padėti daiktai), bet negalima tikrinti magnetiniais detektoriais ir lazdelėmis.
Susisiekite su oro linijomis ir sužinokite daugiau apie susijusias siūlomas paslaugas per skrydį ir apribojimus, kurių būtina laikytis nešiojamuoju kompiuteriu naudojantis skrydžio metu.
-
10 Nešiojamojo kompiuterio elektroninis vadovas
Nešiojamojo kompiuterio priežiūra
Prieš pradėdami valyti, atjunkite nešiojamąjį kompiuterį nuo elektros tinklo ir išimkite akumuliatoriaus bloką (jeigu taikytina). Valykite švaria, paviršiaus nebraižančios valymo priemonės tirpale sudrėkinta celiuliozine kempinėle arba zomšiniu skudurėliu, užlašinę keletą lašelių vandens. Skysčio perteklių nuo nešiojamojo kompiuterio paviršiaus nušluostykite sausu skudurėliu.
Šio nešiojamojo kompiuterio nevalykite ir šalia jo paviršiaus nenaudokite stirpių tirpiklių, pavyzdžiui, skiediklių, benzino ar kitų cheminių medžiagų.
Nedėkite ant nešiojamojo kompiuterio jokių daiktų.
Saugokite nešiojamąjį kompiuterį nuo stiprių magnetinių arba elektros laukų.
Saugokite nešiojamąjį kompiuterį nuo skysčių, lietaus arba drėgmės poveikio.
Saugokite nešiojamąjį kompiuterį nuo dulkių poveikio.
Nenaudokite nešiojamojo kompiuterio esant dujų nuotėkiui.
-
Nešiojamojo kompiuterio elektroninis vadovas 11
Tinkamas išmetimas
NEMESKITE sugadinto nešiojamo kompiuterio lauk kartu su buitinėmis atliekomis. Šis gaminys buvo sukurtas su galimybe dar kartą tinkamai panaudoti ir perdirbti jo dalis. Perbrauktos šiukšlių dėžės su ratais simbolis informuoja, kad gaminys (elektros, elektronikos įrenginys ir savo sudėtyje gyvsidabrio turintys sagos formos elementai) neturėtų būti išmetamas kartu su buitinėmis atliekomis. Elektronikos produktų utilizacijos klausimais skaiptykite vietinius reglamentus.
NEMESKITEbaterijos lauk kartu su buitinėmis atliekomis. Perbrauktos šiukšlių dėžės su ratais simbolis informuoja, kad baterija neturėtų būti išmetama kartu su buitinėmis atliekomis.
-
1� Nešiojamojo kompiuterio elektroninis vadovas
-
Nešiojamojo kompiuterio elektroninis vadovas 13
1 skyrius: Aparatinės įrangos sąranka
-
14 Nešiojamojo kompiuterio elektroninis vadovas
Pažintis su nešiojamuoju kompiuteriu
Vaizdas iš viršaus
PASTABA: Klaviatūros išdėstymas gali skirtis priklausomai nuo regiono arba šalies. Vaizdas iš viršaus taip pat gali skirtis priklausomai nuo nešiojamojo kompiuterio modelio.
15” modelis
-
Nešiojamojo kompiuterio elektroninis vadovas 15
Mikrofonas
Įtaisytu mikrofonu galima naudotis per vaizdo konferencijas, pasakojant ką nors balsu ar paprasčiausiai įrašant garsą.
Fotoaparatas
Šiuo nešiojamajame kompiuteryje įtaisytu fotoaparatu galima daryti nuotraukas ir įrašyti filmus.
Kameros indikatorius
Kameros indikatorius rodo, kada naudojama integruota kamera.
Mikrofonas*
Įtaisytu mikrofonu galima naudotis per vaizdo konferencijas, pasakojant ką nors balsu ar paprasčiausiai įrašant garsą.
Ekrano plokštė
Ekrano plokštė užtikrina puikią nuotraukų, vaizdo įrašų ir kitų daugialypės terpės failų peržiūrą nešiojamajame kompiuteryje.
Maitinimo mygtukas
Paspauskite šį maitinimo mygtuką, jeigu norite įjungti arba išjungti nešiojamąjį kompiuterį. Norėdami įjungti nešiojamąjį kompiuterį, suaktyvinti jo miego arba užmigdymo režimą, taip pat norėdami pažadinti kompiuterį iš miego arba užmigdymo režimo, paspauskite maitinimo mygtuką.
Jeigu nešiojamasis kompiuteris nereaguoja, paspauskite maitinimo mygtuką ir palaikykite jį nuspaudę bent keturias (4) sekundes, kol nešiojamasis kompiuteris išsijungs.
*tik tam tikruose modeliuose
-
16 Nešiojamojo kompiuterio elektroninis vadovas
Skaitinė klaviatūra*
Skaitinę klaviatūrą galima naudoti skaitmenims įvesti arba kaip pelės žymeklio kryptinius mugtukus.
PASTABA: Išsamiau skaitykite šio vadovo skyriuje Skaitinė klaviatūra.
Klaviatūra
Klaviatūra pasižymi dideliais visavertės klaviatūros klavišais ir puikiu klavišų klampumu patogiam spausdinimui. Joje taip pat yra funkciniai klavišai, kurie užtikrina greitą prieigą prie „Windows®“ ir kitų daugialypės terpės funkcijų valdiklių.
PASTABA: Klaviatūros išdėstymas priklauso nuo modelio arba regiono.
Jutiklinis laukelis
Jutiklinis laukelis suteikia jums galimybę naršyti ekrane atliekant įvairius gestus ir užtikrina intuityvią vartotojo patirtį. Jis taip pat imituoja įprastos kompiuterio pelės funkcijas.
PASTABA: Išsamiau skaitykite šio vadovo skyriuje Valdymo gestai naudojant jutiklinį laukelį.
*tik tam tikruose modeliuose
-
Nešiojamojo kompiuterio elektroninis vadovas 17
Būsenos kontrolinės lemputės
Būsenos kontrolinės lemputės padeda nustatyti esamą nešiojamojo kompiuterio aparatinės įrangos būseną.
Maitinimo indikatorius
Įjungus nešiojamąjį kompiuterį, užsidega maitinimo kontrolinė lemputė; kai nešiojamasis kompiuteris veikia miego režimu, ši lemputė lėtai žybčioja.
Dvispalvė akumuliatoriaus krovimo kontrolinė lemputė
Šis dvispalvis šviesos diodas vizualiai parodo akumuliatoriaus įkrovos būseną. Išsamiau žr. šią lentelę:
Spalva BūsenaŠviečia žalia Įrenginys „ASUS Transformer Book
“ prijungtas prie maitinimo šaltinio, įkraunamas jo akumuliatorius, akumuliatoriaus galia yra 95 - 100 %.
Šviečia oranžinė Įrenginys „ASUS Transformer Book“ prijungtas prie maitinimo šaltinio, įkraunamas jo akumuliatorius, akumuliatoriaus galia yra mažiau nei 95 %.
Žybčioja oranžinė Nešiojamasis kompiuteris veikia akumuliatoriaus režimu, o akumuliatoriaus galia yra mažiau nei 10 %.
Lemputė nešviečia Nešiojamasis kompiuteris veikia akumuliatoriaus režimu, o akumuliatoriaus galia yra 10–100 %.
-
18 Nešiojamojo kompiuterio elektroninis vadovas
Duomenų saugojimo disko veikimo kontrolinė lemputė
Ši kontrolinė lemputė užsidega tada, kai nešiojamasis kompiuteris siekia prieigos prie vidinių duomenų saugojimo diskų.
„Bluetooth“ / belaidžio ryšio kontrolinė lemputė
Ši kontrolinė lemputė užsidega įjungus nešiojamojo kompiuterio belaidžio ryšio funkciją („Bluetooth“ arba „Wi-Fi“).
Skaičių fiksavimo kontrolinė lemputė*
Ši kontrolinė lemputė užsidega suaktvinus skaičių fiksavimo funkciją. Ji leidžia jums naudoti tam tikrus klaviatūros klavišus skaitmenims įvesti.
Didžiųjų raidžių fiksavimo kontrolinė lemputė
Ši kontrolinė lemputė užsidega suaktvinus didžiųjų raidžių fiksavimo funkciją. Naudodami didžiųjų raidžių fiksavimo funkciją, nešiojamojo kompiuterio klaviatūra galite spausdinti didžiąsias raides.
*tik tam tikruose modeliuose
-
Nešiojamojo kompiuterio elektroninis vadovas 19
Apačia
PASTABA: Apatinės pusės vaizdas gali keistis priklausimai nuo modelio.
ĮSPĖJIMAS! Naudojant nešiojamąjį kompiuterį arba kraunant jo akumuliatoriaus bloką, kompiuterio apačia gali įšilti ar net įkaisti. Dirbdami su nešiojamuoju kompiuteriu, nedėkite jo ant tokių paviršių, kurie galėtų užblokuoti ventiliacijos angas.
SVARBU! Akumuliatoriaus veikimo laikas skiriasi priklausomai nuo nešiojamojo kompiuterio specifikacijų. Akumuliatoriaus bloko ardyti negalima.
-
�0 Nešiojamojo kompiuterio elektroninis vadovas
Akumuliatorius
Kai nešiojamasis kompiuteris yra prijungtas prie energijos šaltinio, akumuliatoriaus blokas kraunamas automatiškai. Įkrautas akumuliatoriaus blokas tiekia energiją nešiojamajam kompiuteriui.
Spyruoklinis akumuliatoriaus fiksatorius*
Įdėjus akumuliatorių į akumuliatoriaus angą, spyruoklinis akumuliatoriaus fiksatorius automatiškai jį užfiksuoja.
SVARBI INFORMACIJA! Išimant akumuliatoriaus bloką, šį fiksatorių privaloma laikyti atidarymo padėtyje.
Mechaninis akumuliatoriaus fiksatorius*
Mechaninis akumuliatoriaus fiksatorius skirtas saugiai užfiksuoti akumuliatoriaus bloką. Šį fiksatorių reikia mechaniškai nustatyti į fiksavimo arba atidarymo padėtį, kad akumuliatoriaus bloką galima būtų įdėti arba išimti.
*tik tam tikruose modeliuose
-
Nešiojamojo kompiuterio elektroninis vadovas �1
Ventiliacijos angos
Ventiliacijos angos leidžia vėsiam orui patekti, o šiltam orui išeiti iš nešiojamojo kompiuterio.
ĮSPĖJIMAS! Užtikrinkite, kad popierius, knygos, drabužiai, kabeliai arba kiti daiktai neužstotų jokių ventiliacijos angų, antraip kompiuteris gali perkaisti.
Standžiojo disko įrenginio skyrius*
Šis skyrius skirtas nešiojamojo kompiuterio standžiojo disko įrenginiui įdėti.
Tiesioginės kreipties atminties modulio (RAM) skyrius*
Į RAM skyrių galima pridėti daugiau RAM atminties modulių ir padidinti nešiojamojo kompiuterio atmintį.
*tik tam tikruose modeliuose
-
�� Nešiojamojo kompiuterio elektroninis vadovas
Dešinioji pusė
USB 2,0 prievadas*
Šis universaliosios nuosekliosios magistralės prievadas (angl. Universal Serial Bus �.0 – USB �.0) suderinamas su USB �.0 arba USB 1.1 įrenginiais, pavyzdžiui, klaviatūromis, manipuliatoriais, laikinosios atminties diskais, išoriniais standžiaisiais diskais, garsiakalbiais, fotoaparatais ir spausdintuvais.
Optinis diskų įrenginys
Šio nešiojamojo kompiuterio optinis diskų įrenginys gali palaikyti kelis diskų formatus, pavyzdžiui, CD, DVD, įrašomus diskus arba perrašomus diskus.
Optinio diskų įrenginio išstūmimo mygtukas
Paspauskite išstūmimo mygtuką, norėdami atverti optinio disko įrenginio dėklą.
15" ir 14" modelis
*tik tam tikruose modeliuose
-
Nešiojamojo kompiuterio elektroninis vadovas �3
Optinio disko rankinio išstūmimo anga
Mechaninio išstūmimo anga naudojama diskų dėklui atverti tuo atveju, jeigu elektroninis išsūtimo mygtukas neveikia.
ĮSPĖJIMAS! Mechaninio išstūmimo angą naudokite tik tada, kai elektroninis išstūmimo mygtukas neveikia.
PASTABA: Išsamiau skaitykite šio vadovo skyriuje Optinio diskų įrenginio naudojimas.
„Kensington®“ apsaugos lizdas
„Kensington®“ apsaugos lizdas leidžia apsaugoti nešiojamąjį kompiuterį naudojant su „Kensington®“ suderinamus nešiojamojo kompiuterio apsaugos gaminius.
-
�4 Nešiojamojo kompiuterio elektroninis vadovas
Kairioji pusė
Maitinimo (DC) įvestis
Įkiškite pateiktą maitinimo adapterį į šį prievadą, kad būtų kraunamas akumuliatoriaus blokas ir nešiojamajam kompiuteriui būtų tiekiama energija.
ĮSPĖJIMAS! Naudojamas adapteris gali įšilti ir net įkaisti. Neuždenkite adapterio ir, kai jis prijungtas prie energijos šaltinio, laikykite jį atokiai nuo savo kūno.
SVARBU! Naudokite tik pateiktą maitinimo adapterį akumuliatoriaus blokui krauti ir energijai į nešiojamąjį kompiuterį tiekti.
Ventiliacijos angos
Ventiliacijos angos leidžia vėsiam orui patekti, o šiltam orui išeiti iš nešiojamojo kompiuterio.
ĮSPĖJIMAS! Užtikrinkite, kad popierius, knygos, drabužiai, kabeliai arba kiti daiktai neužstotų jokių ventiliacijos angų, antraip kompiuteris gali perkaisti.
VGA prievadas
Šis prievadas leidžia jums prijungti nešiojamąjį kompiuterį prie išorinio monitoriaus.
15" ir 14" modelis
-
Nešiojamojo kompiuterio elektroninis vadovas �5
HDMI prievadas
Šis prievadas skirtas raiškiosios multimedijos sąsajos (angl. High-Definition Multimedia Interface – HDMI) jungčiai; jis suderinamas su HDCP, taigi galima atkurti raiškiųjų DVD, „Blu-ray“ ir kitokį apsaugotą turinį.
Vietinio kompiuterių tinklo prievadas
Įkiškite tinklo kabelį į šį prievadą, jeigu norite prisijungti prie vietinio kompiuterių tinklo.
USB 3.0 prievadas
Šis universalios nuosekliosios magistralės (angl. Universal Serial Bus 3.0 – USB 3.0) prievadas užtikrina 5 Gbit/s duomenų perdavimo spartą ir yra suderinamas su senesne, USB �.0 versija.
Kombinuotoji ausinių išvesties / mikrofono įvesties jungtis
Šis prievadas leidžia jums prijungti prie nešiojamojo kompiuterio garsiakalbius su stiprintuvu arba ausines. Šį prievadą taip pat galite naudoti išoriniam mikrofonui prie savo nešiojamojo kompiuterio prijungti.
-
�6 Nešiojamojo kompiuterio elektroninis vadovas
Būsenos kontrolinės lemputės
Būsenos kontrolinės lemputės padeda nustatyti esamą nešiojamojo kompiuterio aparatinės įrangos būseną.
Atminties kortelių skaitytuvas
Šiame nešiojamajame kompiuteryje integruotas vienas kortelių skaitytuvas, kuris palaiko SD ir SDHC kortelių formatus.
Priekinė pusė
PASTABA: Priekinės pusės išorė gali skirtis priklausomai nuo modelio.
-
Nešiojamojo kompiuterio elektroninis vadovas �7
2 skyrius: Nešiojamojo kompiuterio naudojimas
-
�8 Nešiojamojo kompiuterio elektroninis vadovas
Nuo ko pradėti
PASTABA: Jeigu nešiojamajame kompiuteryje akumuliatoriaus blokas neįrengtas, įdiegčiai atlikite šiuos veiksmus.
Įdėkite baterijos įtaisą*
A. Rankinę sklendę pastumkite į atrakinimo padėtį, kad galėtumėte įdėti akumuliatorių.
B. Akumuliatorių įdėkite parodytu kampu ir spauskite, kol pasigirs spragtelėjimas.
C. Spyruoklinė sklendė automatiškai įsistatys į vietą. Įdėję akumuliatorių, rankinę sklendę pastumkite į užrakinimo padėtį.
*tik tam tikruose modeliuose
-
Nešiojamojo kompiuterio elektroninis vadovas �9
Įkraukite nešiojamąjį kompiuterį.
A. Kintamosios srovės (AC) maitinimo laidą prijunkite prie AC–DC keitiklio.
B. Prijunkite kintamosios srovės adapterį prie 100 V–�40 V elektros šaltinio.
C. Įkiškite nuolatinės srovės jungtį į nešiojamojo kompiuterio maitinimo (nuolatinės srovės) įvesties lizdą.
Prieš pirmą kartą naudodami nešiojamąjį kompiuterį akumuliatoriaus režimu, kraukite jį 3 valandas.
PASTABA: Maitinimo adapterio išorė gali skirtis priklausomai nuo modelio ir jūsų regiono.
PASTABA:
Informacija apie maitinimo adapterį:
• Įvesties įtampa: 100-�40 V AC
• Įvesties dažnis: 50-60 Hz
• Nominali išvesties srovė: 3,4�A (65W), 4,74A (90W)
• Nominali išvesties įtampa: 19 V DC
-
30 Nešiojamojo kompiuterio elektroninis vadovas
SVARBI INFORMACIJA!
• Prieš įjungdami nešiojamąjį kompiuterį pirmą kartą, prieš tai būtinai prijunkite jį prie maitinimo adapterio.
• Jei nešiojamasis kompiuteris veikia prijungtas prie maitinimo adapterio, maitinimo lizdas turi būti netoli įrenginio ir lengvai pasiekiamas.
• Susiraskite nešiojamojo kompiuterio įvesties / išvesties vardinių duomenų lentelę ir patikrinkite, ar jūsų adapterio įvesties / išvesties vardiniai duomenys atitinka nurodytuosius ant kompiuterio. Kai kurie nešiojamieji kompiuteriai gali turėti kelias vardines išvesties sroves, pagrįstas turimu SKU.
ĮSPĖJIMAS!
Perskaitykite nešiojamojo kompiuterio akumuliatoriaus tvarkymo apaugos nurodymus.
• Tik įgaliotieji ASUS specialistai gali išimti viduje sumontuotą akumuliatorių.
• Šiame prietaise naudojamas akumuliatorius išimtas arba ardomas gali sukelti gaisro pavojų arba nudegimą nuo cheminių medžiagų.
• Savo saugumo sumetimais paisykite įspėjamųjų etikečių.
• Jei akumuliatorius pakeičiamas netinkamo tipo elementu, šis gali sprogti.
• Nemeskite į ugnį.
• Niekada nebandykite sukelti nešiojamojo kompiuterio akumuliatoriaus trumpojo jungimo.
• Niekada nebandykite išardyti arba iš naujo surinkti akumuliatoriaus.
• Jei pastebėjote pratekėjimą, nebenaudokite.
• Akumuliatorius ir jo dalys turi būti tinkamai išmetami arba perdirbami.
• Akumuliatorių ir kitus smulkius komponentus laikykite atokiai nuo vaikų.
-
Nešiojamojo kompiuterio elektroninis vadovas 31
Pakelkite ir atidarykite vaizdo plokštę.
Paspauskite maitinimo mygtuką.
-
3� Nešiojamojo kompiuterio elektroninis vadovas
Žymeklio judinimas
Galite paliesti arba spustelėti bet kurią jutiklinio laukelio vietą, kad suaktyvintumėte žymeklį, tada pirštu perbraukti per jutiklinį laukelį, kad ekrane perkeltumėte žymeklį.
Slinkti horizontaliai
Slinkti vertikaliai
Slinkti įstrižai
Valdymo gestai naudojant jutiklinį laukelįGestais galima paleisti programas ir gauti prieigą prie nešiojamojo kompiuterio nuostatų. Rankų gestais naudodami jutiklinį laukelį, žr. toliau pateiktus paveikslėlius.
-
Nešiojamojo kompiuterio elektroninis vadovas 33
Gestai vienu pirštu
Spustelėjimas/ spustelėjimas du kartus
• Paleiskite taikomąją programą, spustelėdami ją Pradžios ekrane.
• Veikiatn darbalaukio režimui, įjunkite elementą, du kartus jį spustelėdami.
Nuvilkti ir numesti
Spustelėkite du kartus pasirinkite elementą, tada slinkite elementą tuo pačiu pirštu, neatitraukdami piršto nuo jutiklinio laukelio. Norėdami numesti elementą į kitą vietą, atitraukite pirštą nuo jutiklinio laukelio.
-
34 Nešiojamojo kompiuterio elektroninis vadovas
Kairysis spustelėjimas Dešiniojo klavišo spustelėjimas
• Paleiskite taikomąją programą, spustelėdami ją pradžios ekrane.
• Veikiant darbalaukio režimui, įjunkite taikomąją programą, du kartus ją spustelėdami.
• Pradžios ekrane spustelėkite taikomąją programą, kad ją pasirinktumėte ir atidarytumėte nuostatų juostą. Taip pat galite paspausti šį mygtuką All Apps (visų taikomųjų programų) juostai atidaryti.
• Veikiant darbalaukio režimui, naudokite šį mygtuką, kad atidarytumėte meniu, atidaromą spustelint dešinįjį klavišą.
PASTABA: Brūkšnine linija apibrėžtai plotai vaizduoja jutiklinio laukelio
kairiojo ir dešiniojo pelės klavišų veikimo zonas.
-
Nešiojamojo kompiuterio elektroninis vadovas 35
Braukimas pirštu nuo viršutinio pakraščio
• Pradžios ekrane braukite pirštu nuo viršutinio krašto, kad įjungtumėte All apps (visų taikomųjų programų) juostą.
• Veikiančioje taikomojoje programoje braukite pirštu nuo viršutinio krašto, kad peržiūrėtumėte jos meniu.
Braukimas pirštu nuo kairiojo pakraščio
Braukimas pirštu nuo dešiniojo pakraščio
Braukite pirštu nuo kairiojo pakraščio, kad sukeistumėte veikiančias taikomąsias programas vietomis.
Braukite pirštu nuo dešiniojo pakraščio, kad įjungtumėte Charms bar.
-
36 Nešiojamojo kompiuterio elektroninis vadovas
Gestai dviem pirštais
Palieskite Pasukti
Spustelėkite dviem pirštais jutiklinį laukelį, kad imituotumėte dešiniojo pelės klavišo spustelėjimo funkciją.
Norėdami apsukti paveikslėlį „Windows® Photo Viewer“ lange, du pirštus padėkite ant jutiklinio pulto, vieną pirštą sukite pagal arba prieš laikrodžio rodyklę, o kitą laikykite ramiai.
Slinkimas dviem pirštais (aukštyn/žemyn)
Slinkimas dviem pirštais (kairėn/dešinėn)
Slinkite du pirštus, kad slinktumėte aukštyn arba žemyn.
Slinkite du pirštus, kad slinktumėte kairėn arba dešinėn.
-
Nešiojamojo kompiuterio elektroninis vadovas 37
Tolinimas Artinimas
Suglauskite savo du pirštus ant jutiklinio laukelio.
Išskėskite savo du pirštus ant jutiklinio laukelio.
Nuvilkti ir numesti
Pasirinkite elementą, tada paspauskite ir laikykite nuspaudę kairįjį mygtuką. Kitu pirštu slinkite juntikliniu laukeliu, kad nuvilktumėte ir numestumėte elementą į kitą vietą.
-
38 Nešiojamojo kompiuterio elektroninis vadovas
Gestai trimis pirštais
Braukti aukštyn Braukti žemyn
Braukite trimis pirštais aukštyn, kad būtų parodytos visos veikiančios taikomosios programos.
Braukite trimis pirštais žemyn, kad būtų rodomas darbalaukis.
-
Nešiojamojo kompiuterio elektroninis vadovas 39
Klaviatūros naudojimas
Funkciniai klavišaiNešiojamojo kompiuterio klaviatūros funkciniais klavišais galima suaktyvinti šias komandas:
Įjungia nešiojamojo kompiuterio Sleep mode (miego režimą).
Įjungia ir išjungia Airplane mode (lėktuvo režimą).
PASTABA: Įjungus Airplane mode (lėktuvo režimą) nutraukiami visi belaidžiai ryšiai.
Patamsina ekraną.
Pašviesina ekraną.
Išjungia ekrano skydelį.
Perjungia ekrano režimą.
PASTABA: Įsitikinkite, ar antras ekranas prijungtas prie nešiojamojo kompiuterio.
Įjungia arba išjungia jutiklinį laukelį.
Įjungia arba išjungia garsiakalbį.
-
40 Nešiojamojo kompiuterio elektroninis vadovas
„ASUS“ taikomųjų programų funkciniai mygtukaiŠiame nešiojamajame kompiuteryje įrengtas specialus funkcinių mygtukų rinkinys, kurį galima naudoti „ASUS“ taikomosioms programoms paleisti.
Perjungia į „ASUS Splendid Video Enhancement Technology“ programą, kad galėtumėte perjunginėti šiuos ekrano spalvų tobulinimo režimus: „Gamma Correction“ (gamos koregavimo), „Vivid Mode“ (ryškųjį režimą), „Theater Mode“ (kino teatro režimą), „Soft Mode“ (švelnųjį režimą), „My Profile“ (mano profilį) ir „Normal“ (įprastą).
Paleidžia „ASUS Power4Gear Hybrid“ programą.
Mažina garsiakalbio garso lygį.
Didina garsiakalbio garso lygį.
-
Nešiojamojo kompiuterio elektroninis vadovas 41
„Windows® 8“ klavišaiNešiojamojo kompiuterio klaviatūroje esantys du specialūs „Windows®“ klavišai naudojami taip:
Paspauskite šį klavišą, jei norite sugrįžti į Pradžios ekraną. Jei jau matote Pradžios ekraną, paspauskite šį klavišą, kad sugrįžtumėte atgal į paskutinę atidarytą taikomąją programą.
Paspauskite šį klavišą, kad būtų imituojama dešiniojo pelės klavišo spustelėjimo funkcija.
Daugialypės terpės valdymo klavišai* Daugialypės terpės valdymo klavišais galite valdyti daugialypės terpės failus, pavyzdžiui, nešiojamojo kompiuterio leidžiamus garso takelius ir vaizdo įrašus.
Spauskite kartu su nešiojamojo kompiuterio rodyklių klavišais
kaip parodyta toliau.
Sustabdyti
Paleisti arba pristabdyti
Peršokti į ankstesnį takelį arba atsukti
atgal
Peršokti į kitą garso takelį arba greitai sukti pirmyn
*tik tam tikruose modeliuose
-
4� Nešiojamojo kompiuterio elektroninis vadovas
Skaitinė klaviatūra
Skaitinė klaviatūra yra rinktiniuose nešiojamųjų kompiuterių modeliuose. Šią klaviatūrą galite naudoti skaitmenims įvesti arba vietoj žymeklio kryptinių klavišų.
Paspauskite
, jeigu norite perjungti funkcijas ir klaviatūrą naudoti kaip skaičių klavišus arba kaip žymiklio kryptinius klavišus.
-
Nešiojamojo kompiuterio elektroninis vadovas 43
Optinio diskų įrenginio naudojimas
PASTABA: Aktinė elektroninio išstūmimo mygtuko vieta gali skirtis priklausomai nuo nešiojamojo kompiuterio modelio.
Įdėkite optinį diską
1. Nešiojamajam kompiuteriui veikiant paspauskite elektroninį išstūmimo mygtuką, kad būtų dalinai atidarytas optinio diskų įrenginio dėklas.
�. Atsargiai ištraukite įrenginio dėklą.
SVARBU! Būkite atsargūs, kad nepaliestumėte optinio diskų įrenginio lęšių. Įsitikinkite, ar po diskų įrenginio dėklu nėra jokių daiktų, kurie galėtų užstrigti.
3. Paimkite diską už krašto, jo užrašytąja puse į viršų, tada atsargiai įdėkite jį į dėklo centrą.
-
44 Nešiojamojo kompiuterio elektroninis vadovas
4. Spauskite disko plastikinį centrą, kol jis užsifiksuos ant optinio diskų įrenginio centro.
5. Atsargiai stumtelėkite diskų įrenginio dėklą, kad optinis diskų įrenginys būtų uždarytas.
PASTABA: Nuskaitant duomenis iš optinio diskų įrenginio dažnai sklinda sukimosi garsas ir vibracija.
Mechaninio išstūmimo anga
Mechaninio išstūmimo anga įrengta ant optinio diskų įrenginio durelių; ji naudojama optinio diskų įrenginio dėklui atverti tuo atveju, jeigu elektroninis išsūtimo mygtukas neveikia.
Norėdami mechaniškai išstumti optinio diskų įrenginio dėklą, kiškite į mechaninio išstūmimo angą ištiesintą sąvaržėlę, kol diskų įrenginio dėklas atsidarys.
ĮSPĖJIMAS! Mechaninio išstūmimo angą naudokite tik tada, kai elektroninis išstūmimo mygtukas neveikia.
-
Nešiojamojo kompiuterio elektroninis vadovas 45
3 skyrius: „Windows® 8“ naudojimas
-
46 Nešiojamojo kompiuterio elektroninis vadovas
Pirmasis paleidimasPirmą kartą paleidus kompiuterį, rodoma visa eilė langų, nurodančių, kaip sukonfigūruoti bazines „Windows® 8“ operacinės sistemos nuostatas.
Norėdami paleisti nešiojamąjį kompiuterį pirmą kartą:
1. Paspauskite nešiojamojo kompiuterio maitinimo mygtuką. Palaukite kelias minutes, kol pasirodys sąrankos ekranas.
�. Sąrankos ekrane pasirinkite kalbą, kurią naudosite savo nešiojamajame kompiuteryje.
3. Atidžiai perskaitykite teisines licencijos sąlygas. Pažymėkite I accept the license terms for using Windows (Aš sutinku su šiomis „Windows“ naudojimo teisinėmis licencijos sąlygomis), o tada spustelėkite Accept (Aš sutinku).
4. Vadovaukitės ekrane pateikiamais nurodymais, kad sukonfigūruotumėte šiuos pagrindinius elementus:
• Kompiuterio apsauga
• Suasmeninimas
• Belaidis ryšys
• Nuostatos
• Registracija kompiuteryje
5. Baigus konfigūruoti pagrindinius elementus, rodomas mokomosios „Windows® 8“ programos vaizdo įrašas. Peržiūrėkite šią mokomąją programą, kad sužinotumėte daugiau apie „Windows® 8“ funkcines galimybes.
„Windows® 8“ fiksavimo ekranasNešiojamam kompiuteriui pradėjus naudoti „Windows® 8“ operacinę sistemą, gali būti rodomas „Windows® 8“ fiksavimo ekranas. Norėdami tęsti, spustelėkite fiksavimo ekraną arba paspauskite bet kurį nešiojamojo kompiuterio klaviatūros klavišą.
-
Nešiojamojo kompiuterio elektroninis vadovas 47
„Windows®“ naudotojo sąsaja„Windows® 8“ turi piktogramomis pagrįstą vartotojo sąsają (VI), kuri suteikia jums galimybę tvarkyti „Windows®“ taikomąsias programas ir lengvai jas pasiekti iš pradžios ekrano. Ji taip pat turi toliau nurodytas funkcijas, kurias galite naudoti dirbdami su nešiojamuoju kompiuteriu.
Pradžios ekranasPradžios ekranas pasirodo po to, kai sėkmingai prisijungiama prie naudotojo paskyros. Jame patogu reikalingas programas sudėlioti vienoje vietoje.
Priartinti / atitolinti
„Windows®“ programosTai pradžios ekrane įkeltos taikomosios programos, kurios yra rodomos programų langelių mozaikos formatu greitajai prieigai užtikrinti.
PASTABA: Norint naudotis kai kuriomis programomis, prieš jas paleidžiant reikia prisijungti prie „Microsoft“ paskyros.
-
48 Nešiojamojo kompiuterio elektroninis vadovas
Aktyviosios sritysNaudojantis ekrane esančiomis aktyviosiomis sritimis, galima paleisti programas ir pasiekti nešiojamojo kompiuterio nuostatas. Šių aktyviųjų sričių funkcijas galima suaktyvinti jutikliniu pultu.
Paleistos taikomosios programos aktyviosios sritys
Aktyviosios sritys pradžios ekrane
-
Nešiojamojo kompiuterio elektroninis vadovas 49
Aktyvioji sritis Veiksmas
Viršutinis kairysis kampas
Pajudinkite pelės žymeklį viršutiniame kairiajame kampe, o tada spustelėkite paskutinį kartą atidarytos taikomosios programos miniatiūrą, kad vėl sugrįžtumėte į tą veikiančią taikomąją programą.
Jei paleidote daugiau kaip vieną programą, slinkite žemyn, kad būtų parodytos visos paleistos programos.
Apatinis kairysis kampas
Veikiančios taikomosios programos ekrane:
Pajudinkite pelės žymeklį apatiniame kairiajame kampe, o tada spustelėkite pradžios ekrano miniatiūrą, kad vėl atidarytumėte pradžios ekraną.
PASTABA: Norėdami vėl grįžti į pradžios ekraną, taip pat galite paspausti kalviatūroje
esantį „Windows“ klavišą .
Pradžios ekrane:
Pajudinkite pelės žymeklį apatiniame kairiajame kampe, o tada spustelėkite veikiančios taikomosios programos miniatiūrą, kad vėl atidarytumėte tą taikomąją programą.
-
50 Nešiojamojo kompiuterio elektroninis vadovas
Aktyvioji sritis Veiksmas
Viršutinė dalis Judinkite pelės žymeklį viršutinėje dalyje, kol ji virs rankos piktograma. Vilkite taikomąją programą, o paskui numeskite ją į naują vietą.
PASTABA: Šis spartusis klavišas veikia tik
veikiančioje taikomojoje programoje arba
tada, kai naudojate momentinių nuotraukų
funkciją. Išsamiau apie momentinių
nuotraukų funkciją skaitykite skyriuje
„Windows® taikomųjų programų naudojimas“.
Viršutinis ir apatinis dešinieji kampai
Pajudinkite pelės žymeklį viršutiniame arba apatiniame dešiniajame kampe, kad atidarytumėte papildomą juostą.
-
Nešiojamojo kompiuterio elektroninis vadovas 51
Darbas su „Windows®“ programomisNorėdami paleisti ir pritaikyti programas, naudokitės nešiojamojo kompiuterio jutikliniu pultu arba klaviatūra.
Programų paleidimas
Pelės žymiklį laikykite virš programos, tada spaustelėkite kairįjį klavišą arba vieną kartą palieskite, kad ji būtų paleista.
Dukart paspauskite , o tada, naudodami
rodyklių klavišus, peržiūrėkite taikomąsias programas.
Paspauskite , kad paleistumėte taikomąją
programą.
Norėdami perkelti programos langelį į kitą vietą, dukart spustelėkite tą taikomosios programos langelį, o tada nuvilkite ir numeskite jį į kitą vietą.
Taikomųjų programų perkėlimas
Taikomųjų programų suasmeninimasTaikomųjų programų langelius galite perkelti, pakeisti jų dydį arba pašalinti juos iš pradžios ekrano, atlikdami šiuos veiksmus.
Taikomųjų programų langelių dydžio keitimas
Spsutelėkite taikomąją programą dešiniuoju klavišu, kad suaktyvintumėte jos nuostatų juostą, o tada spustelėkite
arbaarba .
-
5� Nešiojamojo kompiuterio elektroninis vadovas
Norėdami atsegti programą pradžios ekrane, dešiniuoju klavišu spustelėkite programą, kad būtų suaktyvintos
jos nuostatos, tada spustelėkite piktogramą .
Taikomųjų programų langelių šalinimas iš pradžios ekrano
Programų uždarymas
1. Pelės žymiklį patraukite į paleistos programos viršų ir palaukite, kol žymiklis pavirs rankos piktograma.
�. Programą vilkite ir numeskite ekrano apačioje, kad ji būtų uždaryta.
Būdami paleistos programos lange, spauskite
.
-
Nešiojamojo kompiuterio elektroninis vadovas 53
Taikomųjų programų ekrano atidarymasBe taikomųjų programų, kurios yra įkeltos į pradžios ekraną, taip pat galima atidaryti programas iš Taikomųjų programų ekrano.
Horizontalioji slinkties juosta
Taikomųjų programų ekrano atidarymas
Atidarykite Taikomųjų programą ekraną, naudodami nešiojamojo kompiuterio jutiklinį laukelį arba klaviatūrą.
Braukite pirštu nuo viršutinio pakraščio, kad atidarytumėte All Apps (visų taikomųjų programų) juostą.
Pradžios ekrane paspauskite ir pasirinkite
piktogramą All Apps (visos taikomosios programos),
o tada paspauskiteo tada paspauskite .
-
54 Nešiojamojo kompiuterio elektroninis vadovas
Taikomųjų programų langelių įkėlimas į pradžios ekraną
Naudodami jutiklinį laukelį, į pradžios ekraną galite įkelti daugiau taikomųjų programų langelių.
1. Pelės žymiklį nuveskite prie programos, kurią norite pridėti pradžios ekrane.
�. Programą spustelėkite dešiniuoju klavišu, kad suaktyvintumėte jos nuostatas.
3. Spustelėkite piktogramą .
-
Nešiojamojo kompiuterio elektroninis vadovas 55
Charms barIšraiškos juosta – tai įrankių juosta, kuri gali atsirasti ekrano dešiniojoje pusėje. Joje yra keletas įrankių, naudodamiesi jais galite dalytis programomis, greitai pasiekti norimas pritaikyti nešiojamojo kompiuterio nuostatas.
Charms bar
Išraiškos juostos paleidimas
PASTABA: Suaktyvinta išraiškos juosta iš pradžių atrodo kaip baltų piktogramų rinkinys. Viršuje esančiame paveikslėlyje matyti, kaip atrodo suaktyvinta išraiškos juosta.
Norėdami paleisti ir pritaikyti išraiškos juostą, naudokitės nešiojamojo kompiuterio jutikliniu pultu arba klaviatūra.
Pelės žymiklį patraukite į viršutinį dešinįjį ar kairįjį ekrano kampą.
Paspauskite .
-
56 Nešiojamojo kompiuterio elektroninis vadovas
Search (Paieška)
Naudojantis šiuo įrankiu, nešiojamajame kompiuteryje galima ieškoti failų ir programų.
Share (Dalijimasis)
Šis įrankis leidžia programomis dalytis socialinių tinklų svetainėse arba el. paštu.
Start (Pradžia)
Šis įrankis grąžina pradžios ekraną. Jei jau rodomas pradžios ekranas, šiuo įrankiu galite grįžti prie paskutinės atvertos programos.
Devices (Prietaisai)
Šis įrankis leidžia pasiekti failus ir dalytis jais su prietaisas, prijungtais prie nešiojamojo kompiuterio, pavyzdžiui, išoriniu ekranu ar spausdintuvu.
Settings (Nuostatos)
Šis įrankis leidžia pasiekti nešiojamojo kompiuterio nuostatas.
Kas yra išraiškos juostoje
-
Nešiojamojo kompiuterio elektroninis vadovas 57
Momentinių fotonuotraukų funkcijaMomentinių nuotraukų funkcija rodo dvi vienas šalia kitos atidarytas taikomąsias programas, leisdama jums dirbti arba perjungti abi programas.
SVARBI INFORMACIJA! Prieš pradėdami naudoti momentinių nuotraukų funkciją, įsitikinkite, ar nešiojamojo kompiuterio ekranui nustatyta 1366 x 768 arba didesnė vaizdo raiška.
Momentinių nuotraukų juosta
-
58 Nešiojamojo kompiuterio elektroninis vadovas
Momentinių nuotraukų funkcijos naudojimas
Naudodami nešiojamojo kompiuterio jutiklinį laukelį arba klaviatūrą, suaktyvinkite ir naudokite momentinių nuotraukų funkciją.
1. Atidarykite taikomąją programą, kurios momentinę nuotrauką norite padaryti.
�. Patraukite kompiuterio pelės rodyklę į viršutinę ekrano dalį.
3. Kai rodyklė taps rankos piktograma, vilkite, o paskui numeskite taikomąją programą į kairiąją arba dešiniąją lietimui jautraus ekrano dalį.
4. Atidarykite kitą taikomąją programą.
1. Atidarykite taikomąją programą, kurios momentinę nuotrauką norite padaryti.
�. Paspauskite .
3. Atidarykite kitą taikomąją programą.
4. Norėdami perjungti taikomąsias programas,
paspauskite .
-
Nešiojamojo kompiuterio elektroninis vadovas 59
Kiti klaviatūros spartieji klavišaiNaudodami klaviatūrą, taip pat galite naudoti toliau nurodytus sparčiuosius klavišus taikomosioms programoms atidaryti ir naršyti „Windows® 8“.
\ Įjungia tai pradžios ekraną, tai paskutinį kartą naudotą taikomąją programą
Atidaro darbalaukį
Veikiant darbalaukio režimui, atidaro langą kompiuteris
Atidaro paieškos langelį failas
Atidaro langelį bendrinti
Atidaro langelį nuostatos
Atidaro langelį prietaisai
Suaktyvina ekrano fiksavimo funkciją
Sumažina Internet Explorer langą
-
60 Nešiojamojo kompiuterio elektroninis vadovas
Atidaro langelį antras ekranas
Atidaro paieškos langelį taikomosios programos
Atidaro langelį paleisti
Atidaro lengvos prieigos centrą
Atidaro paieškos langelį nuostatos
Atidaro „Windows®“ įrankių meniu langelį
Įjungia didinimo piktogramą ir priartina ekraną
Atitolina ekraną
Atidaro pasakotojo nuostatas
-
Nešiojamojo kompiuterio elektroninis vadovas 61
Prisijungimas prie belaidžių tinklų
Wi-FiNešiojamajam kompiuteriui užmezgus „Wi-Fi“ ryšį, galite naudotis el. paštu, naršyti internetą ir dalytis programomis per socialinių tinklų svetaines.
SVARBU! Norėdami įjungti nešiojamojo kompiuterio „Wi-Fi“ ryšį, būtinai patikrinkite, ar išjungtas skrydžio režimas . Išsamiau skaitykite šio vadovo skyriuje Skrydžio režimas.
„Wi-Fi“ įgalinimas
Nešiojamasis kompiuteris „Wi-Fi“ ryšį užmegs atlikus šiuos veiksmus:
1. Paleiskite Charms bar.
�. Spustelėkite , o tada spustelėkite .
3. Iš galimų „Wi-Fi“ ryšių sąrašo pasirinkite prieigos tašką.
-
6� Nešiojamojo kompiuterio elektroninis vadovas
4. Norėdami įjungti tinklo ryšį, spustelėkite Connect (prisijungti).
PASTABA: Prieš suaktyvinant „Wi-Fi“ ryšį, galite būti paraginti įvesti saugos raktą.
5. Jeigu norite nustatyti ryšį tarp nešiojamojo kompiuterio ir kitų sistemų su veikiančiu belaidžiu ryšiu, spustelėkite Yes, turn on sharing and connect to devices (Taip, įjungti bendrinimo funkciją ir prisijungti prie prietaisų). Jeigu bendrinimo funkcijos įjungti nenorite, spustelėkite No, don't turn on sharing or connect to devices (Ne, neįjungti bendrinimo funkcijos ir neprisijungti prie prietaisų).
-
Nešiojamojo kompiuterio elektroninis vadovas 63
„Bluetooth“ Naudokite „Bluetooth“, jeigu norite lengviau dalytis duomenimis belaidžiu ryšiu su kitais prietaisais, turinčiais „Bluetooth“ funkciją.
SVARBU! Norėdami įjungti nešiojamojo kompiuterio „Bluetooth“ ryšį, būtinai patikrinkite, ar išjungtas Airplane mode (skrydžio režimas). Išsamiau skaitykite šio vadovo skyriuje Skrydžio režimas.
Prijungimas prie kitų „Bluetooth“ funkciją turinčių prietaisų
Norėdami dalytis duomenimis, privalote sujungti nešiojamąjį kompiuterį ir kitus „Bluetooth“ funkciją turinčius prietaisus. Jeigu norite tai padaryti, atlikite šiuos veiksmus:
1. Paleiskite Charms bar.
�. Spustelėkite , o paskui spustelėkite Change PC Settings
(keisti kompiuterio nuostatas).
3. Lange PC Settings (kompiuterio nuostatos) pasirinkite Devices (prietaisas), o tada spustelėkite Add a Device (pridėti prietaisą), kad būtų pradėta „Bluetooth“ funkciją turinčių prietaisų paieška.
-
64 Nešiojamojo kompiuterio elektroninis vadovas
4. Pasirinkite prietaisą iš rodomo sąrašo. Palyginkite nešiojamojo kompiuterio slaptąjį kodą su slaptuoju kodu, išsiųstu į pasirintką prietaisą. Jeigu jie sutampa, spustelėkite Yes (taip), kad sėkmingai sujungtumėte savo nešiojamąjį kompiuterį su tuo prietaisu.
PASTABA: Kartais bandant prijungti „Bluetooth“ funkciją turinčius prietaisus, galite būti paraginti įvesti slaptąjį nešiojamojo kompiuterio kodą.
-
Nešiojamojo kompiuterio elektroninis vadovas 65
1. Paleiskite Charms bar.
�. Spustelėkite , o tada spustelėkite .
3. Norėdami įjungti skrydžio režimą, patraukite slankiklį dešinėn.
Paspauskite .
Skrydžio režimasAirplane mode (Skrydžio režimas) atjungia belaidžius ryšius, kad skrydžio metu galėtumėte saugiai naudoti savo nešiojamąjį kompiuterį.
Skrydžio režimo įjungimas
Skrydžio režimo išjungimas
1. Paleiskite Charms bar.
�. Spustelėkite , o tada spustelėkite .
3. Norėdami išjungti skrydžio režimą, patraukite slankiklį kairėn.
Paspauskite .
PASTABA: Susisiekite su oro linijomis ir sužinokite daugiau apie susijusias siūlomas paslaugas per skrydį ir apribojimus, kurių būtina laikytis nešiojamuoju kompiuteriu naudojantis skrydžio metu.
-
66 Nešiojamojo kompiuterio elektroninis vadovas
Prijungimas prie laidinių tinklųNaudodami nešiojamojo kompiuterio LAN prievadą, taip pat galite prisijungti prie laidinių tinklų, pavyzdžiui, vietinių kompiuterių tinklų ir plačiajuosčio interneto.
PASTABA: Norėdami gauti daugiau informacijos, kreipkitės į savo interneto paslaugų tiekėją (ISP), arba, prireikus pagalbos nustatyti interneto ryšį, kreipkitės į savo tinklo administratorių.
Kaip sukonfigūruoti nuostatas, žr. toliau nurodytus veiksmus.
SVARBU! Prieš atlikdami šiuos veiksmus, įsitikinkite, ar nešiojamojo kompiuterio LAN prievadas prijungtas tinklo kabeliu prie vietinio kompiuterių tinklo.
Dinaminio IP/PPPoE tinklo ryšio konfigūravimas
1. Atidarykite Desktop (darbalaukį).
�. „Windows®“ užduočių juostoje spustelėkite
dešiniuoju klavišu tinklo piktogramą , o tada
paspauskite Open Network and Sharing Center
(atidaryti tinklų ir bendrinimo centrą).
3. Tinklų ir bendrinimo centro lange spustelėkite Change adapter settings (keisti adapterio nuostatas).
4. Dešiniuoju klavišu spustelėkite savo LAN, o tada pasirinkite Properties (ypatybės).
-
Nešiojamojo kompiuterio elektroninis vadovas 67
5. Spustelėkite Internet Protocol Version 4(TCP/IPv4) (4 interneto protokolo versija (TCP/IPv4)), o tada spustelėkite Properties (ypatybės).
6. Spustelėkite Obtain an IP address automatically (automatiškai gauti IP adresą), o tada spustelėkite OK (gerai).
PASTABA: Jeigu naudojate PPPoE ryšį, pereikite prie kitų veiksmų.
7. Sugrįžkite į Network and Sharing Center (tinklų ir bendrinimo centro) langą, o tada spustelėkite Set up a new connection or network (nustatyti naują ryšį arba tinklą).
8. Pasirinkite Connect to the Internet (prijungti prie interneto) ir spauskite Next (toliau).
9. Spustelėkite Broadband (PPPoE) (plačiajuostis (PPPoE)).
10. Įrašykite savo User name (vartotojo vardą), Password (slaptažodį) ir Connection name (ryšio pavadinimą), o tada paspauskite Connect (prisijungti).
11. Spauskite Close (uždaryti), kad baigtumėte konfigūraciją.
1�. Darbalaukyje spustelėkite , o paskui
paspauskite ką tik sukurtą ryšį.
13. Įrašykite savo User name (vartotojo vardą) ir Password (slaptažodį), o tada paspauskite Connect (prisijungti), kad pradėtumėte prisijungimą prie interneto.
-
68 Nešiojamojo kompiuterio elektroninis vadovas
Nuolatinio IP/PPPoE tinklo ryšio konfigūravimas
1. Atlikite 1–5 veiksmus, aprašytus skyriuje Dinaminio IP/PPPoE ntinklo ryšio konfigūravimas.
� Spustelėkite Use the following IP address (naudoti šį IP adresą).
3. Įrašykite interneto paslaugų tiekėjo pateiktą IP address (IP adresą), subnet mask (potinklio šabloną) ir Default gateway (numatytąją tinklų sąsają).
4. Prireikus, taip pat galite įrašyti norimą DNS serverio adresą ir alternatyvaus DNS serverio adresą, o tada paspausti OK (GERAI).
-
Nešiojamojo kompiuterio elektroninis vadovas 69
Nešiojamojo kompiuterio išjungimasNešiojamąjį kompiuterį išjungsite atlikę vieną iš nurodytų veiksmų:
Nešiojamojo kompiuterio miego režimo įjungimasNorėdami įjungti nešiojamojo kompiuterio miego režimą, vieną kartą paspauskite maitinimo mygtuką.
• Charms bar (Papildomoje juostoje) spustelėkite
, tada paspauskite ���� Shut down
(išjungti), kad būtų atlikta įprasta išjungimo procedūra.
• Prisijungimo ekrane spustelėkite ��
Shut down (išjungti).
• Nešiojamąjį kompiuterį taip pat galite išjungti naudodami darbalaukio režimą. Norėdami tai padaryti, atidarykite darbalaukį, tada paspauskite alt + f4 , kad būtų atidarytas kompiuterio išjungimo langas. Iš išskleidžiamojo sąrašo pasirinkite Shut Down (išjungti), o tada paspauskite OK (gerai).
• Jeigu nešiojamasis kompiuteris nereaguoja, paspauskite maitinimo mygtuką ir laikykite paspaudę bent keturias (4) sekundes, kol nešiojamasis kompiuteris išsijungs.
Nešiojamąjį kompiuterį taip pat galite užmigdyti naudodami darbalaukio režimą. Norėdami tai padaryti, atidarykite darbalaukį, tada paspauskite alt + f4, kad būtų atidarytas kompiuterio išjungimo langas. Iš išskleidžiamojo sąrašo pasirinkite Sleep (užmigdyti), o tada paspauskite OK (gerai).
-
70 Nešiojamojo kompiuterio elektroninis vadovas
-
Nešiojamojo kompiuterio elektroninis vadovas 71
4 skyrius: „ASUS“ taikomosios programos
-
7� Nešiojamojo kompiuterio elektroninis vadovas
ASUS ypatingos programos
„Power4Gear Hybrid“Optimizuokite nešiojamojo kompiuterio veikseną – pasinaudokite „Power4Gear“ energijos taupymo režimais.
PASTABA: Nešiojamąjį kompiuterį atjungiant nuo maitinimo adapterio, „Power4Gear Hybrid“ automatiškai perjungiamas į maitinimo elementų taupymo režimą.
„Power4Gear Hybrid“ paleidimas
Spauskite .
-
Nešiojamojo kompiuterio elektroninis vadovas 73
Sistemos paleidimasŠi parinktis leidžia aktyvinti bet kurį nešiojamojo kompiuterio energijos taupymo režimą.
PASTABA: Pagal numatytuosius parametrus, nustatytas nešiojamojo kompiuterio Performance (Veikimo) režimas.
Našusis režimas
Šį režimą įjunkite ketindami užsiimti veikla, kuriai reikia nešiojamojo kompiuterio didžiausio našumo, pavyzdžiui, ketindami žaisti žaidimus ar rodyti verslo pristatymus.
Maitinimo elementų taupymo režimas
Šis režimas pailgina nešiojamojo kompiuterio maitinimo elementų naudojimo laiką, kol kompiuteris prijungtas prie maitinimo adapterio arba energiją gauna tik iš maitinimo elementų.
Pasirinkite iš šių maitinimo plano režimų.
Naudokite šias parinktis, norėdami pritaikyti energijos taupymo režimą.
Ši parinktis leidžia paslėpti ekrane rodomas darbalaukio piktogramas ir
įjungia arba išjungia pristatymo režimą.
-
74 Nešiojamojo kompiuterio elektroninis vadovas
Miego režimas
Ši parinktis leidžia aktyvinti arba pasyvinti vieną iš šių miego režimų:
Instant On (Momentinį įjungimą)
Šis režimas yra numatytoji aktyvinta nešiojamojo kompiuterio nuostata. Ji leidžia sistemai grįžti į paskutinę darbinę būseną net po to, kai nešiojamasis kompiuteris veikė miego režimu.
Šį šliaužiklį pastumkite norėdami įjungti Instant On (Momentinį įjungimą) arba Long Standby Time (Ilgą budėjimo būsenos laiką).
-
Nešiojamojo kompiuterio elektroninis vadovas 75
Long Standby Time (Ilgą budėjimo būsenos laiką)
Šio modelio nešiojamojo kompiuterio akumuliatoriaus tarnavimo laikas ilgesnis. Aktyvintas, nešiojamasis kompiuteris grįžta į paskutinę darbinę Aktyvintas, nešiojamasis kompiuteris grįžta į paskutinę darbinę būsena per kelias sekundes po to, kai keturias valandas veikė gilaus miego režimu.
-
76 Nešiojamojo kompiuterio elektroninis vadovas
-
Nešiojamojo kompiuterio elektroninis vadovas 77
5 skyrius: Automatinis tikrinimas įjungus kompiuterį (POST)
-
78 Nešiojamojo kompiuterio elektroninis vadovas
Automatinis tikrinimas įjungus kompiuterį (POST)Automatinis tikrinimas įjungus kompiuterį (angl. Power-on Self-test – POST) – tai programinės įrangos kontroliuojami diagnostiniai patikrinimai, atliekami įjungus nešiojamąjį kompiuterį arba atlikus pakartotinę jo keltį. Programinė įranga, kontroliuojanti POST, yra įdiegta kaip nuolatinė nešiojamojo kompiuterio struktūros dalis.
POST naudojimas prieigai prie BIOS ir trikčių diagnostikosAtliekant POST procedūrą, galite gauti prieigą prie BIOS nuostatų arba paleisti trikčių diagnostikos parinktis, naudodami funkcinius nešiojamojo kompiuterio klavišus. Išsamiau galite sužinoti perskaitė šią informaciją.
BIOSPagrindinė įvesties ir išvesties sistema (angl. Basic Input and Output System – BIOS), saugo sistemos aparatinės įrangos nuostatas, reikiamas nešiojamojo kompiuterio sistemai paleisti.
Numatytosios BIOS nuostatos taikomos daugeliui nešiojamojo kompiuterio sąlygų. Nekeiskite numatytųjų BIOS nuostatų, išskyrus šiomis aplinkybėmis:
• Įkraunant sistemą ekrane rodomas klaidos pranešimas ir reikalaujama, kad jūs paleistumėte BIOS sąranką.
• Įdiegėte naują sistemos sudedamąją dalį, kuriai reikia papildomų BIOS nuostatų arba atnaujinimų.
ĮSPĖJIMAS: Naudojant netinkamas BIOS nuostatas, sistema gali tapti nestabili arba nebepasileisti. Primygtinai rekomenduojame BIOS nuostatas keisti tik padedant kvalifikuotam kompiuterių meistrui.
Prieiga prie BIOSAtlikite pakartotinę nešiojamojo kompiuterio sistemos
keltį, o tada, atliekant POST, paspauskite .
-
Nešiojamojo kompiuterio elektroninis vadovas 79
BIOS nuostatos
PASTABA: Šiame skirsnyje pateikti BIOS ekranai skirti tik susipažinti. Tikrieji ekranai gali skirtis priklausomai nuo modelių ir teritorijų.
Įkrova
Šis meniu leidžia nustatyti įkrovos parinkčių prioritetus. Nustatydami įkrovos prioritetus, galite vadovautis šiais veiksmais.
1. Boot (Paleidimas) ekrane, pasirinkite Boot Option #1 (1 paleidimo parinktis).
→← : Select Screen ↑↓ : Select Item Enter: Select +/— : Change Opt. F1 : General Help F9 : Optimized Defaults F10 : Save & Exit ESC : Exit
Boot Configuration
Fast Boot [Enabled]
Launch CSM [Disabled]
Driver Option Priorities
Boot Option Priorities
Boot Option #1 [Windows Boot Manager]
Add New Boot Option
Delete Boot Option
Sets the system boot order
Aptio Setup Utility - Copyright (C) 2012 American Megatrends, Inc.Main Advanced Boot Security Save & Exit
Version 2.15.1226. Copyright (C) 2012 American Megatrends, Inc.
-
80 Nešiojamojo kompiuterio elektroninis vadovas
�. Paspauskite klavišą ir įrenginį pasirinkite kaip Boot
Option #1 (1 paleidimo parinktis).
→← : Select Screen ↑↓ : Select Item Enter: Select +/— : Change Opt. F1 : General Help F9 : Optimized Defaults F10 : Save & Exit ESC : Exit
Sets the system boot order
Aptio Setup Utility - Copyright (C) 2012 American Megatrends, Inc.Main Advanced Boot Security Save & Exit
Version 2.15.1226. Copyright (C) 2012 American Megatrends, Inc.
Boot Configuration
Fast Boot [Enabled]
Launch CSM [Disabled]
Driver Option Priorities
Boot Option PrioritiesBoot Option #1 [Windows Boot Manager]
Add New Boot Option
Delete Boot Option
Boot Option #1Windows Boot Manager
Disabled
-
Nešiojamojo kompiuterio elektroninis vadovas 81
Apsauga
Šis meniu leidžia jums nustatyti nešiojamojo kompiuterio administratoriaus ir vartotojo slaptažodžius. Jis taip pat leidžia jums kontroliuoti prieigą prie jūsų nešiojamojo kompiuterio standžiojo disko, įvesties/išvesties (I/O) sąsajos ir USB sąsajos.
PASTABA:
• Jeigu nustatysite User Password (vartotojo slaptažodį), privalėsite jį įvesti prieš paleisdami nešiojamojo kompiuterio operacinę sistemą.
• Jeigu nustatysite Asministrator Password (administratoriaus slaptažodį), privalėsite jį įvesti prieš atidarydami BIOS.
Password Description
If ONLY the Administrator’s password is set, then this only limits access to Setup and is only asked for when entering Setup. If ONLY the user’s password is set, then this is a power on password and must be entered to boot or enter Setup. In Setup, the User will have Administrator rights.
Administrator Password Status NOT INSTALLED
User Password Status NOT INSTALLED
Administrator Password
User Password
HDD Password Status : NOT INSTALLED
Set Master Password
Set User Password
I/O Interface Security
System Mode state User
Secure Boot state Enabled
Secure Boot Control [Enabled]
Key Management
Set Administrator Password. The password length must be in the following range:
Minimum length 3
Maximum length 20
Aptio Setup Utility - Copyright (C) 2012 American Megatrends, Inc.
Main Advanced Boot Security Save & Exit
→← : Select Screen ↑↓ : Select Item Enter: Select +/— : Change Opt. F1 : General Help F9 : Optimized Defaults F10 : Save & Exit ESC : Exit
Version 2.15.1226. Copyright (C) 2012 American Megatrends, Inc.
-
8� Nešiojamojo kompiuterio elektroninis vadovas
Slaptažodžio nustatymas:
1. Security (Saugumas) ekrane pasirinkite Setup Administrator Password (Administratoriaus slaptažodžio nustatymas) arba User Password (Naudotojo slaptažodis).
�. Surinkite slaptažodį ir spauskite .
3. Slaptažodžio patvirtinimui surinkite jį pakartotinai ir spauskite
.
Slaptažodžio trynimas:
1. Security (Saugumas) ekrane pasirinkite Setup Administrator Password (Administratoriaus slaptažodžio nustatymas) arba User Password (Naudotojo slaptažodis).
�. Įveskite dabartinį slaptažodį ir paspauskite mygtuką .
3. Lauką Create New Password (Sukurti naują slaptažodį) palikite
tuščią ir paspauskite mygtuką .
4. Patvirtinimo langelyje pasirinkite Yes (taip), o tada paspauskite
.
-
Nešiojamojo kompiuterio elektroninis vadovas 83
I/O sąsajos apsaugaApsaugos meniu galite gauti prieigą prie I/O sąsajos apsaugos, kad užblokuotumėte arba panaikintumėte tam tikrų nešiojamojo kompiuterio sąsajos funkcijų blokavimą.
I/O Interface Security
LAN Network Interface [UnLock]
Wireless Network Interface [UnLock]
HD AUDIO Interface [UnLock]
USB Interface Security
If Locked, LAN controller will be disabled.
Aptio Setup Utility - Copyright (C) 2012 American Megatrends, Inc.Security
→← : Select Screen ↑↓ : Select Item Enter: Select +/— : Change Opt. F1 : General Help F9 : Optimized Defaults F10 : Save & Exit ESC : Exit
Version 2.15.1226. Copyright (C) 2012 American Megatrends, Inc.
LAN Network InterfaceLock
UnLock
Įv. / išv. sąsajos blokavimas:
1. Ekrane Security (Apsauga) pasirinkite I/O Interface Security (Įv. / išv. sąsajos apsauga).
�. Pasirinkite sąsają, kurią norite blokuoti, ir spustelėkite
.
3. Pasirinkite Lock (blokuoti).
-
84 Nešiojamojo kompiuterio elektroninis vadovas
USB sąsajos apsaugaAtidarę meniu I/O Interface Security (įjungimo/išjungimo sąsajos apsauga), taip pat galite gauti prieigą prie USB Interface Security (USB sąsajos apsaugos), kad užblokuotumėte arba panaikintumėte prievadų bei prietaisų blokavimą.
Version 2.15.1226. Copyright (C) 2012 American Megatrends, Inc.
USB Interface Security
USB Interface [UnLock]
External Ports [UnLock]
CMOS Camera [UnLock]
Card Reader [UnLock]
If Locked, all USB device will be disabled
Aptio Setup Utility - Copyright (C) 2012 American Megatrends, Inc.Security
→← : Select Screen ↑↓ : Select Item Enter: Select +/— : Change Opt. F1 : General Help F9 : Optimized Defaults F10 : Save & Exit ESC : Exit
USB InterfaceLock
UnLock
USB sąsajos blokavimas:
1. Ekrane Security (Apsauga) pasirinkite I/O Interface Security (Įv. / išv. sąsajos apsauga) > USB Interface Security (USB sąsajos apsauga).
�. Pasirinkite sąsają, kurią norite blokuoti, ir spustelėkite Lock (Blokuoti).
PASTABA: Nustačius USB Interface (USB sąsajai) parinkį Lock (blokuoti), taip pat užblokuojami ir paslepiami External Ports (išoriniai prievadai) bei kiti prietaisai, kuriems galioja USB Interface Security (USB sąsajos apsauga).
-
Nešiojamojo kompiuterio elektroninis vadovas 85
Set Master Password (nustatyti pagrindinį slaptažodį)Apsaugos meniu galite naudoti parinktį Set Master Password (nustatyti pagrindinį meniu), kad nustatytumėte prieigą prie standžiojo disko įvedant slaptažodį.
Aptio Setup Utility - Copyright (C) 2011 American Megatrends, Inc.
Set HDD Master Password.
***Advisable to Power Cycle System after Setting Hard Disk Passwords***
Aptio Setup Utility - Copyright (C) 2012 American Megatrends, Inc.Main Advanced Boot Security Save & Exit
→← : Select Screen ↑↓ : Select Item Enter: Select +/— : Change Opt. F1 : General Help F9 : Optimized Defaults F10 : Save & Exit ESC : Exit
Version 2.15.1226. Copyright (C) 2012 American Megatrends, Inc.
Password Description
If ONLY the Administrator’s password is set,then this only limits access to Setup and is only asked for when entering Setup. If ONLY the user’s password is set, then this is a power on password and must be entered to boot or enter Setup. In Setup, the User will have Administrator rights.
Administrator Password Status NOT INSTALLED
User Password Status NOT INSTALLED
Administrator Password
User Password
HDD Password Status : NOT INSTALLED
Set Master Password
Set User Password
I/O Interface Security
HDD slaptažodžio nustatymas:
1. Ekrane Security (Apsauga) spustelėkite Set Master Password (Nustatyti pagrindinį slaptažodį).
�. Įrašykite slaptažodį ir spustelėkite .
3. Slaptažodį patvirtinkite dar kartą jį įrašydami ir spustelėkite
.
4. Spustelėkite Set User Password (Nustatyti naudotojo slaptažodį) ir pakartokite pirmesnius veiksmus, kad nustatytumėte naudotojo slaptažodį.
-
86 Nešiojamojo kompiuterio elektroninis vadovas
Išsaugoti ir uždaryti
Norėdami išsaugoti konfigūracijos nuostatas, prieš uždarydami BIOS, pasirinkite Save Changes and Exit (išsaugoti pakeitimus ir uždaryti).
Aptio Setup Utility - Copyright (C) 2012 American Megatrends, Inc.Main Advanced Boot Security Save & Exit
→← : Select Screen ↑↓ : Select Item Enter: Select +/— : Change Opt. F1 : General Help F9 : Optimized Defaults F10 : Save & Exit ESC : Exit
Version 2.15.1226. Copyright (C) 2012 American Megatrends, Inc.
Save Changes and Exit
Discard Changes and Exit
Save Options
Save Changes
Discard Changes
Restore Defaults
Boot Override
Windows Boot Manager
Launch EFI Shell from filesystem device
Exit system setup after saving the changes.
-
Nešiojamojo kompiuterio elektroninis vadovas 87
BIOS atnaujinimas
1. Sužinokite tikslų nešiojamojo kompiuterio modelį, paskui atsisiųskite iš „ASUS“ tinklavietės naujausią jūsų modeliui tinkamą BIOS failą.
�. Išsaugokite atsisiųsto BIOS failo kopiją išoriniame atminties įrenginyje.
3. Prijunkite išorinį atminties įrenginį prie savo nešiojamojo kompiuterio.
4. Atlikite pakartotinę nešiojamojo kompiuterio sistemos keltį, o
tada, atliekant POST, paspauskite .
5. Naudodamiesi BIOS nustatymo programa, spustelėkite Advanced > Start Easy Flash (išplėstinės nuostatos > „Start Easy Flash“),
tada spauskite .
Aptio Setup Utility - Copyright (C) 2011 American Megatrends, Inc.
Start Easy Flash
Internal Pointing Device [Enabled]
Wake on Lid Open [Enabled]
Power Off Energy Saving [Enabled]
SATA Configuration
Graphics Configuration
Intel (R) Anti-Theft Technology Corporation
USB Configuration
Network Stack
Press Enter to run the utility to select and update BIOS.
Aptio Setup Utility - Copyright (C) 2012 American Megatrends, Inc.Main Advanced Boot Security Save & Exit
→← : Select Screen ↑↓ : Select Item Enter: Select +/— : Change Opt. F1 : General Help F9 : Optimized Defaults F10 : Save & Exit ESC : Exit
Version 2.15.1226. Copyright (C) 2012 American Megatrends, Inc.
-
88 Nešiojamojo kompiuterio elektroninis vadovas
6. Suraskite atsisiųstą ir išoriniame atminties įrenginyje išsaugotą
BIOS failą, po to paspauskite .
7. Po BIOS atnaujinimo proceso spustelėkite Exit > Restore Defaults (išeiti > atkurti numatytąsias nuostatas), kad būtų atkurtos sistemos numatytosios nuostatos.
FSO
FS1
FS2
FS3
FS4
0 EFI
ASUSTek Easy Flash Utility
[←→]: Switch [↑↓]: Choose [q]: Exit [Enter]: Enter/Execute
Current BIOS
Platform: X452/X552
Version: 101
Build Date: Oct 26 2012
Build Time: 11:51:05
New BIOS
Platform: Unknown
Version: Unknown
Build Date: Unknown
Build Time: Unknown
FLASH TYPE: MXIC 25L Series
-
Nešiojamojo kompiuterio elektroninis vadovas 89
Trikčių diagnostikaPOST procedūros metu paspaudę galite gauti prieigą prie
„Windows® 8“ trikčių diagnostikos parinkčių, įskaitant šias:
• Atnaujinti kompiuterį
• Atkurti kompiuterio parametrus
• Išplėstinės parinktys
Refresh your PC (atnaujinti kompiuterį)Jeigu norite atnaujinti sistemą neprarasdami dabartinių failų ir taikomųjų programų, pasirinkite Refresh your PC (atnaujinti kompiuterį).
Norėdami gauti prieigą atliekant POST procedūrą:
1. Atlikite pakartotinę nešiojamojo kompiuterio sistemos keltį, o tada, atliekant POST, paspauskite
.
�. Palaukite, kol „Windows®“ įkels langą „Choose an option“ (pasirinkti parinktį), tada spustelėkite Troubleshoot (Trikčių diagnostika).
3. Spustelėkite Refresh your PC (atnaujinti kompiuterį).
4. Lange „Refresh your PC“ (atnaujinti kompiuterį) perskaitykite išdėstytus punktus, kad sužinotumėte daugiau apie šią parinktį, o tada spustelėkite Next (toliau).
5. Spustelėkite paskyrą, kurią norėtumėte atnaujinti.6. Įrašykite savo paskyros slaptažodį, po to
spustelėkite Continue (tęsti).7. Spustelėkite Refresh (atnaujinti).
SVARBU! Prieš pradėdami sistemos atnaujinimą, patikrinkite, ar kompiuteris prijungtas prie elektros tinklo.
-
90 Nešiojamojo kompiuterio elektroninis vadovas
Atkurti kompiuterio parametrus
SVARBU! Prieš atlikdami šį veiksmą, padarykite visų savo duomenų atdarginę kopiją.
Jeigu norite atkurti numatytąsias nešiojamojo kompiuterio nuostatas, pasirinkite Reset your PC (Atkurti kompiuterio parametrus).
Norėdami gauti prieigą atliekant POST procedūrą:
1. Atlikite pakartotinę nešiojamojo kompiuterio sistemos keltį, o tada, atliekant POST, paspauskite
.
�. Palaukite, kol „Windows®“ įkels langą „Choose an option“ (pasirinkti parinktį), tada spustelėkite Troubleshoot (Trikčių diagnostika).
3. Spustelėkite Reset your PC (Atkurti kompiuterio parametrus).
4. Lange „Reset your PC“ (atkurti kompiuterio parametrus) perskaitykite išdėstytus punktus, kad sužinotumėte daugiau apie šią parinktį, o tada spustelėkite Next (Toliau).
5. Spustelėkite norimą parametrų atkūrimo nuostatą: Just remove my files (Pašalinkite tik mano failus) arba Fully clean the drive (Visiškai išvalykite standųjį diską).
6. Spustelėkite Reset (Atkurti).
SVARBU! Prieš pradėdami sistemos parametrų atkūrimą, patikrinkite, ar kompiuteris prijungtas prie elektros tinklo.
-
Nešiojamojo kompiuterio elektroninis vadovas 91
Advanced options (išplėstinės parinktys)Norėdami pasirinkti papildomas nešiojamojo kompiuterio trikčių diagnostikos parinktis, spustelėkite Advanced options (išplėstinės parinktys).
Norėdami gauti prieigą atliekant POST procedūrą:
1. Atlikite pakartotinę nešiojamojo kompiuterio sistemos keltį, o tada, atliekant POST, paspauskite
.
�. Palaukite, kol „Windows®“ įkels langą „Choose an option“ (pasirinkti parinktį), tada spustelėkite Troubleshoot (Trikčių diagnostika).
3. Spustelėkite Advanced options (išplėstinės parinktys).
4. Išplėstinių parinkčių lange pasirinkite tą trikčių diagnostikos parinktį, kurią norite naudoti.
5. Norėdami užbaigti procesą, atlikite tolesnius veiksmus.
System Image Recovery (sistemos vaizdo atkūrimo naudojimas)Lange Advanced options (išplėstinės parinktys), galite pasirinkti System Image Recovery (sistemos vaizdo atkūrimas), kad sistema būtų atkurta naudojant konkretų vaizdo failą.
Norėdami gauti prieigą atliekant POST procedūrą:
1. Atlikite pakartotinę nešiojamojo kompiuterio sistemos keltį, o tada, atliekant POST, paspauskite
.
�. Palaukite, kol „Windows®“ įkels langą „Choose an option“ (pasirinkti parinktį), tada spustelėkite Troubleshoot (Trikčių diagnostika).
3. Spustelėkite Advanced options (išplėstinės parinktys).
-
9� Nešiojamojo kompiuterio elektroninis vadovas
4. Išplėstinių parinkčių lange pasirinkite System Image Recovery (sistemos vaizdo atkūrimas).
5. Pasirinkite paskyrą, kurią norite atkurti naudodami sistemos vaizdo failą.
6. Įrašykite savo paskyros slaptažodį, po to spustelėkite Continue (tęsti).
7. Pasirinkite Use the latest available system image (recommended) (naudoti naujausią esamą sistemos vaizdą (rekomenduojama)), tada paspauskite Next (toliau). Jeigu sistemos vaizdas yra išoriniame prietaise arba DVD, taip pat galite pasirinkti Select a system image (pasirinkti sistemos vaizdą).
8. Norėdami užbaigti sistemos vaizdo atkūrimo procesą, atlikite tolesnius veiksmus.
PASTABA: Mes primygtinai rekomenduojame reguliariai daryti atsargines savo sistemos kopijas, kad nešiojamajam kompiuteriui sugedus neprarastumėte duomenų.
-
Nešiojamojo kompiuterio elektroninis vadovas 93
6 skyrius: Nešiojamojo kompiuterio atnaujinimas
-
94 Nešiojamojo kompiuterio elektroninis vadovas
Tiesioginės kreipties atminties (RAM) modulio įrengimas* Nešiojamojo kompiuterio atminties talpą praplėsite į atminties modulio skyrių įdiegę RAM modulį. Toliau aprašyti veiksmai, kaip į nešiojamąjį kompiuterį įdiegti RAM modulį:
ĮSPĖJIMAS! Prieš nuimdami standžiojo disko dangtelį, atjunkite visus išorinius įrenginius, telefonus arba telekomunikacijų linijas bei maitinimo jungtis (pavyzdžiui, išorinį elektros tiekimą, akumuliatoriaus bloką ir pan.).
SVARBI INFORMACIJA! Norėdami gauti informacijos apie nešiojamojo kompiuterio atminties atnaujinimo galimybes, kreipkitės į įgaliotąjį techninio aptarnavimo centrą arba pardavėją. Norėdami užtikrinti maksimalų suderinamumą ir patikimumą, atminties išplėtimo modulius pirkite tik iš įgaliotųjų šio nešiojamojo kompiuterio pardavėjų.
PASTABA: Nešiojamojo kompiuterio apatinės pusės ir RAM modulio vaizdai gali skirtis priklausomai nuo modelio, bet RAM modulio įdiegimas yra visiškai vienodas.
*tik tam tikruose modeliuose
-
Nešiojamojo kompiuterio elektroninis vadovas 95
A. Atlaisvinkite nešiojamojo kompiuterio skyriaus dangtelio varžtą.
B. Skyriaus dangtelį nutraukite ir visiškai nuimkite nuo nešiojamojo kompiuterio.
-
96 Nešiojamojo kompiuterio elektroninis vadovas
C. RAM modulį sugretinkite su modulio lizdu ir įkiškite į šį lizdą.
D. RAM modulį stumkite žemyn tol, kol pasigirs spragtelėjimas.
E. Skyriaus dangtelį sulygiuokite, tada spausdami vėl uždėkite.
F. Įsukite pirmiau išimtus varžtus.
30o kampas
išdrožos
-
Nešiojamojo kompiuterio elektroninis vadovas 97
Standžiojo disko įrenginio keitimas* Norėdami pakeisti nešiojamojo kompiuterio standžiojo disko įrenginį, atlikite toliau nurodytus veiksmus.
SVARBI INFORMACIJA! Norėdami užtikrinti maksimalų suderinamumą ir patikimumą, HDD pirkite tik iš įgaliotųjų šio nešiojamojo kompiuterio pardavėjų. Patariame HDD keisti prižiūrint profesionalui. Jei reikės pagalbos, taip pat galite apsilankyti įgaliotame techninės priežiūros centre.
ĮSPĖJIMAS! Prieš nuimdami standžiojo disko dangtelį, atjunkite visus išorinius įrenginius, telefonus arba telekomunikaci