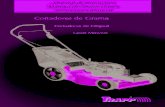NaviTop manual
-
Upload
evgeniy-marusik -
Category
Documents
-
view
216 -
download
0
description
Transcript of NaviTop manual
�
Содержание
Меры предосторожности и примечанияКомплектацияВведение1. Обзор2. Аксессуары 2.1 Зарядка от сетевого адаптера 2.2 Зарядка от адаптера для автомобиля 2.3 Использование USB-кабеля 2.4 Установка системы крепления устройства в автомобиле
Введение в основные функции1. Запуск2. Режим пониженного энергопотребления3. Основные функции 3.1 GPS 3.2 Музыка 3.2.1 Воспроизведение 3.2.2 Список записей 3.2.3 Эквалайзер 3.3 Видео 3.3.1 Видео 3.3.2 Список видео-файлов 3.4 Просмотр фотографий 3.4.1 Фотографии 3.4.2 Список фотографий 3.4.3 Полноэкранный режим 3.5 Просмотр текстовых файлов (‘Ebook’) 3.5.1 Текстовые файлы 3.5.2 Список текстовых файлов 3.5.3 Настройки шрифта 3.5.4 Настройки цветов 3.5.5 Закладки 3.5.6 Список закладок 3.6 Флеш 3.6.1 Список флеш-файлов
3.7 Bluetooth 3.7.1 Клавиатура 3.7.2 Набранные 3.7.3 Вызов 3.7.4 Настройки 3.7.5 Вызов 3.7.6 Исходящий звонок 3.7.7 Непринятый звонок 3.7.8 Входящий звонок 3.7.9 Активный звонок 3.7.10 Установки GPRS 3.8 Игры 3.8.1 Память 3.8.2 Соединитель (Linlink) 3.8.3 Змейка (Snake) 3.9 Инструменты 3.9.1 Калькулятор 3.9.2 Величины 3.10 Настройки 3.10.1 Громкость 3.10.2 Подсветка 3.10.3 Язык 3.10.4 FM-передатчик 3.10.5 Дата/Время 3.10.6 Калибровка 3.10.7 Информация о системе 3.10.8 USB 3.10.9 Восстановить стандартные настройки 3.10.10 Навигационная строка 3.11 Информация о GPS
Гарантийный талон Гарантийные условия
�
Меры предоСторожноСти и приМечания
• GPS (система глобального определения координат) управляется и контролируется в рамках исключительной юрисдикции правительства Соединенных Штатов Америки, которое несет ответственность за ее доступность и точность. Любые изменения доступности и точности GPS-сигналов или условий окружающей среды могут повлиять на работу вашего устройства. Мы не несем ответственности за доступность и точность GPS.
• Персональное навигационное устройство (PND) используется только как помощь при передвижении. Оно не предназначено для точного определения направления, расстояния, местонахождения или топографических особенностей местности. Пользователь обязан соблюдать все дорожные знаки и местные правила дорожного движения.
• Приему спутниковых сигналов GPS могут помешать монолитные материалы (стекло в их число не входит). Если Вы находитесь в тоннеле или здании GPS не сможет определить местоположение.
• Для определения текущего местонахождения необходимо не менее 4 спутниковых сигналов GPS. На прием сигнала могут повлиять такие обстоятельства, как плохая погода, беспроводные устройства или высокие препятствия, имеющие значительную плотность (например, высокие здания).
• Выходя из машины, не оставляйте PND на приборной панели или под прямыми солнечными лучами. Перегрев батареи может привести к поломке и/или создать опасные условия.
• Чтобы обезопасить себя, не трогайте элементы управления PND, управляя автомобилем. Не крепите устройство там, где оно будет мешать обзору водителя.
В упаковке должны быть в наличии:• Персональное навигационное устройство (PND)• Карта памяти SD (Вставленная в устройство)*• Сетевой адаптер*• Адаптер (зарядное устройство) для автомобиля• Система крепления в автомобиле• Футляр для переноски*• Руководство пользователя• Руководство пользователя к програмному обеспечению*• USB кабель• Гарантийный талон*
*Опционально
КоМплеКтация
�
ВВедениеОбзор
(1) Индикатор питания(2) Выключатель питания(3) Динамик(4) Разъем для карты SD(5) Гнездо для наушников(6) Кнопка сброса(7) USB-порт(8) AV вход
16
4
3
7
5
2
8
�
ВВедениеАксессуары
2.1 Зарядка от сетевого адаптераПожалуйста, первую зарядку устройства
осуществляйте от сетевого адаптера. Чтобы батарея прослужила дольше, необходимо полностью разрядить устройство при первом использовании.
Вставьте DC-порт адаптера в USB-порт устройства, который находится на правой панели устройства.
Подсоедините адаптер к основной розетке электропитания.
Засветится индикатор питания.
2.2 Зарядка от адаптера для автомобиляЗарядное устройство для автомобиля
подает электроэнергию в ваше устройство, при использовании прибора в машине.
Предостережение: чтобы предохранить устройство от внезапных скачков напряжения, подключайте зарядное устройство для автомобиля только после запуска двигателя. Подсоедините один конец зарядного устройства для автомобиля к разъему питания в устройстве. Другой конец подсоедините к прикуривателю в автомобиле, чтобы включить и зарядить устройство.
(1) Разъем питания устройства(2) Разъем питания в автомобиле
2.3 Использование USB-кабеляUSB-кабель предоставляется для
модернизации системы. Такой USB-кабель подходит для использования с ПК, Microsoft Active Sync® или программоносителями. Режим можно выбрать в меню «Настройки USB».
Для получения обновлений и более подробной информации про Microsoft Active Sync, просьба зайти в сеть Microsoft.
1
2
�
Шаг 1: Поверните винт, чтобы зафиксировать его на стекле автомобиляШаг 2: Зафиксируйте держатель на раме автомобиля в углублении
Шаг 3: Используйте второй винт, чтобы установить угол и направление PND
2.4 Установка системы крепления устройства в автомобилеСнимите защитную пленку с нижней части присоски. Затем установите держатель в подходящем
месте на ветровом стекле или боковом окне, закрепляя подставку в таком положении, убедитесь, что стекло/окно и присоска чистые, сухие и на них нет крупиц грязи. Не устанавливайте подставку вне поля зрения водителя.
Если лобовое стекло имеет отражающее покрытие, то для определения маршрута, может понадобиться внешняя антенна (опционально). Внешняя антенна крепится к крыше машины через окно. Закрывая окно машины, следите за тем, чтобы не прищемить кабель антенны (машины с окнами, оборудоваными системой самоостанова, в случае необходимости могут автоматические оставлять необходимое пространство, если кабель протянут в окно).
Установите PND на подставку.Снять держатель можно в три шага: Нажмите двустороннюю кнопку, легонько потяните влево и снимите присоску. Если держатель
все равно не снимается с ветрового стекла, слегка отогните за пластмассовое ушко на присоске, чтобы нарушить вакуумный затвор.
ВВедениеАксессуары
1
2
3
�
ВВедение В оСноВные фунКцииЗапуск
Вставьте предоставленную SD-карту (дополнительно) в слот на нижней части устройства.При запуске устройства откройте основной функциональный экран, как показано ниже.
Нажмите кнопку питания на верхней стороне устройства, чтобы выключить прибор. Устройство фактически прекращает работу, и система перестает функционировать. После следующего включения системы работа возобновляется.
ВВедение В оСноВные фунКцииРежим пониженного энергопотребления
�
опиСание фунКций
Нажмите кнопку питания, чтобы включить устройство GPS. Откроется операционное окно главного меню, как показано на рисунке ниже:
Кликните по значку или , они предоставят вам выбор действий.
10
опиСание фунКций
3.1 GPS
Двойной клик по значку или «GPS» начнет работу программы.
3.2 МузыкаКликните по значку “Музыка” в главном меню, чтобы открыть операционное окно, изображенное
ниже на рисунке.
11
опиСание фунКций
3.2.1 Воспроизведение
Еще раз кликните по значку “Музыка” или в главном меню, чтобы открыть следующее операционное окно.
A: возврат в главное менюB: свернутьС: способ воспроизведения: перемешать, повтор, повтор одной записи, воспроизвести весь список, повторять весь списокD: эквалайзерЕ: предыдущая записьF: шкала воспроизведенияG: пауза/воспроизведениеH: следующая записьI: стопJ: список воспроизведенияK: регулятор громкости
AB
C
D
E
F
G H I J
K
12
3.2.2 Список записейКликните по значку «Список записей» (‘Music List’), чтобы открыть следующее операционное
окно.A: возврат в предыдущее менюB: добавить записьС: добавить все записиD: удалить записьЕ: удалить все записи
3.2.3 ЭквалайзерКликните по значку «Эквалайзер», чтобы открыть следующее операционное окно.
A: возврат в предыдущее менюB: кликните по значку, чтобы выбрать стиль/вид воспроизведения, например: синее окноС: кликните по значку, чтобы управлять эквалайзеромD: сброс настроек эквалайзера
опиСание фунКций
A
B
C
D
E
AB
C
D
1�
опиСание фунКций
3.3 ВидеоКликните по значку «Видео» в главном меню, чтобы открыть следующее операционное окно.
3.3.1 Видео
Кликните по значку «Видео» или в главном меню, чтобы открыть следующее операционное окно.
A: пауза/воспроизведениеB: текущая позицияС: стопD: список видео-файловЕ: возврат в главное менюF: регулятор громкости
A
B
C D E
F
1�
3.3.2 Список видео-файлов
Кликните по значку и откройте следующее операционное окно.
3.4 Просмотр фотографийКликните по значку «Фото», чтобы открыть следующее операционное окно.
опиСание фунКций
1�
опиСание фунКций
3.4.1 Фотографии
Еще раз кликните по значку «Фото» или в главном меню, чтобы открыть следующее операционное окно.
A: Предыдущий снимокB: Следующий снимокС: увеличениеD: уменьшениеЕ: поворотF: на весь экранG: список снимковH: возврат в главное меню
3.4.2 Список фотографий
Кликните по значку , чтобы открыть следующее операционное окно.
A B C D E F G H
1�
3.4.3 Полноэкранный режимКликните по значку «Список фотографий», чтобы снимок открылся на весь экран.Еще один раз кликните по экрану, и откроется следующее операционное окно.
А: установите частоту смены изображений, от 1 с до 10 с.Вернуться обратно: кликните по экрану еще раз
3.5 Просмотр текстовых файлов («Ebook»)Кликните по значку «Ebook» в главном меню, чтобы открыть следующее операционное окно.
опиСание фунКций
A
1�
опиСание фунКций
3.5.1 Просмотр текстовых файлов
Кликните по значку или в главном меню, чтобы открыть следующее операционное окно.
A: возврат в главное менюB: предыдущая страницаС: следующаяD: настройки шрифтаЕ: настройки цветаF: закладкаG: список закладокH: список текстовых файлов
3.5.2 Список текстовых файловКликните по значку «Список текстовых файлов», чтобы открыть следующее операционное
окно.
A
H B C D E F G
1�
3.5.3 Настройки шрифтаКликните по значку «настройки шрифта», чтобы открыть следующее операционное окно.
A: возврат в предыдущее менюB: сохранить
3.5.4 Настройки цветовКликните по значку «настройки цветов», чтобы открыть следующее операционное окно.
A: возврат в предыдущее менюB: сохранить
опиСание фунКций
AB
AB
1�
опиСание фунКций
3.5.5 Закладки
Выберите «добавить текст в закладки», кликните по значку , чтобы войти в следующее операционное окно. Выберите «ОК» или «Отменить».
3.5.6 Список закладокКликните по значку «список закладок», чтобы открыть следующее операционное окно.
A: возврат в предыдущее менюB: открыть закладкуС: удалить закладку
A
B
C
20
3.6 ФлешКликните по значку «флеш», чтобы открыть следующее операционное окно.
Еще раз кликните по значку или в главном меню, чтобы открыть следующее операционное окно.
A: пауза/воспроизведениеB: стопС: текущее положение файлаD: список флеш-файловЕ: возврат в главное менюF: регулятор громкости
опиСание фунКций
A B D E
C F
21
опиСание фунКций
3.6.1 Список флеш-файловКликните по значку «Список флеш-файлов», чтобы открыть следующее операционное окно.
3.7 BluetoothКликните по значку «Bluetooth» в главном меню, чтобы открыть следующее операционное
окно.
Кликните по значку А, В или С в главном меню, чтобы открыть следующее операционное окно.
A
B
C
22
3.7.1 Клавиатура
Кликните по значку в меню Bluetooth, чтобы открыть следующее операционное окно.
A: возврат в меню BluetoothB: возврат (удаление введенного знака)С: вызов и соединение с мобильным телефоном/номеромD: запись звонка
опиСание фунКций
A
B
C
D
2�
опиСание фунКций
3.7.2 Набранные
Кликните по значку в меню Bluetooth, чтобы открыть следующее операционное окно.
A: возврат в меню BluetoothB: соединение с мобильным телефоном/номеромС: удалить записанный номерD: удалить все телефонные номераЕ: входящие звонкиF: исходящие звонкиG: непринятые звонки
3.7.3 Вызов
Кликните по значку в меню Bluetooth, чтобы открыть следующее операционное окно.
A
B
C
D
E
F
G
2�
3.7.4 Настройки
Кликните по значку в меню Bluetooth, чтобы открыть следующее операционное окно.
A: настройки PIN-кодаB: выбор мелодии
Кликните по значку «настройки PIN-кода», чтобы открыть следующее операционное окно.
опиСание фунКций
A
B
2�
опиСание фунКций
3.7.5 Парные устройства
Кликните по значку в меню Bluetooth, чтобы открыть следующее операционное окно.
A: возврат в меню BluetoothB: соединение выбранных устройствС: отключение выбранных устройствD: удалить всю информацию об устройствах
3.7.6 Исходящий звонок
A
B
C
D
2�
опиСание фунКций
3.7.9 Активный звонок
3.7.10 Установки GPRS (включая информацию о Bluetooth)
A: Название Bluetooth;B: Пароль: кликнув по значку, который находится рядом с маленькой клавиатурой, введите пароль, чтобы открыть операционное окно;С: Настройка мелодий звонков Bluetooth: кликните по маленькому значку возле панели для выбора мелодии звонка;
2�
D: Чтобы звонки поступали несмотря на выключение окна Bluetooth, необходимо отметить окошко а надписью «Не отключать Bluetooth после выхода из раздела». Если отметку не поставить, то вместе с закрытием операционного окна закроется Bluetooth и соответствующая функция, и звонки больше не будут появляться. Е: Настройки кода доступа (максимальное допустимое количество символов для ввода и отображения в коде доступа - 16), кликните «значок» настройки в операционном окне настроек кода доступа напротив маленькой клавиатуры, чтобы открыть операционное окно.
Инструкции к кнопкам операционного окна:
- отмена введенного символа
- подтвердить pin-кодПосле изменения кода доступа вызов мобильного телефона/номера больше нельзя будет произвести с помощью кода «8888», который использовался по умолчанию; нужно будет ввести новый код доступа, поскольку «8888» просто не подойдет.F: При хорошем соединении можно открыть список набранных номеров, если доступна поддержка набранных номеров мобильного телефона (интернет-услуга набора), тогда конфигурация выведет под списком название Bluetooth-устройства телефона.G: Двойной клик на опции откроет операционное окно «Установки GPRS». Справа или слева в окне можно выбрать оператора; это связанно с SIM-картой мобильного телефона. Для разных стран существуют разные варианты.Выбрав оператора, кликните «соединить» и нужный номер.
опиСание фунКций
2�
опиСание фунКций
Если связь с набранным номером будет установлена, высветиться сообщение (как на рисунке ниже) с вопросом, отменить текущее соединение или нет.
Н: Для осуществления вызова необходимо время, на вышеприведенном рисунке активизируется значок «соединить», что и будет открытым портом для связи с мобильным телефоном, а также процессом идентификации клиента.После успешного вызова программа автоматически откроет браузер (Beta) таким образом:
�0
I: В окне Bluetooth можно кликнуть на значок «іе», чтобы открыть браузер:
Примечание: бета-версия браузера позволяет просматривать только Сеть, адрес можно вводить только в специальную строку браузера для адресов. Она не является диалоговым окном и не дает возможности редактировать web-страницы или вводить информацию.
опиСание фунКций
�1
опиСание фунКций
3.8 ИгрыКликните по значку «Игры» в главном меню, чтобы открыть следующее операционное окно.
Еще раз кликните по значку или в главном меню, чтобы открыть следующее операционное окно.
�2
3.8.1 Память
Кликните по значку , чтобы открыть следующее операционное окно.
3.8.2 Соединитель (Linlink)
Кликните по значку , чтобы открыть следующее операционное окно.
опиСание фунКций
��
опиСание фунКций
3.8.3 Змейка (Snake)
Кликните по значку , чтобы открыть следующее операционное окно.
3.9 ИнструментыКликните по значку «Инструменты» в главном меню, чтобы открыть следующее операционное
окно.
��
Еще раз кликните по значку или в главном меню, чтобы открыть следующее операционное окно.
3.9.1 Калькулятор
Кликните по значку , чтобы открыть следующее операционное окно.
опиСание фунКций
��
опиСание фунКций
3.9.2 Величины
Кликните по значку , чтобы открыть следующее операционное окно.
Величины: расстояние, вес, масса, объем, площадь, угол, мощность, давление, скорость, температура
3.10 НастройкиКликните по значку «Настройки» в главном меню, чтобы открыть следующее операционное
окно.
��
Еще раз кликните по значку или в главном меню, чтобы открыть следующее операционное окно.
опиСание фунКций
��
опиСание фунКций
3.10.1 Громкость
Кликните по значку в главном меню или по значку в системе, чтобы войти в следующее операционное окно.
A: предыдущее менюB: сохранитьС: регулятор громкостиD: выбор функции «клик со звуком» или безЕ: включить музыку
3.10.2 Подсветка
Кликните по значку в системном меню, чтобы открыть следующее операционное окно
A: предыдущее менюB: сохранитьС: регулятор подсветкиD: выбор времени автоматического отключения
A
B
C
D
E
A
B
C
D
��
3.10.3 Язык
Кликните по значку в системном меню, чтобы открыть следующее операционное окно
3.10.4 FM-передатчик
Кликните по значку в главном меню или по значку в системе, чтобы войти в следующее операционное окно.
A: предыдущее менюB: сохранитьС: выберите «использовать FM»D: выберите среднюю частоту FMЕ: кликните «+» или «-» чтобы повысить или понизить частоту
опиСание фунКций
A
B
C
D
E E
��
опиСание фунКций
3.10.5 Дата/Время
Кликните по значку в главном меню или по значку в системе, чтобы войти в следующее операционное окно.
A: предыдущее менюB: сохранить
С: кликните или , чтобы установить время
D: кликните или , чтобы установить дату
Е: кликните или
, чтобы установить временную зону
3.10.6 Калибровка
Кликните по значку в системном меню, чтобы открыть следующее операционное окно
A
B
CD
E
�0
3.10.7 Информация о системе
Кликните по значку в главном меню или по значку в системе, чтобы открыть следующее операционное окно.
3.10.8 USB
Кликните по значку в системном меню, чтобы установить рабочий режим USB
опиСание фунКций
�1
опиСание фунКций
3.10.9 Восстановить стандартные настройки
Кликните по значку в системном меню, чтобы открыть следующее операционное окно
3.10.10 Строка навигации
Кликните по значку в системном меню, чтобы открыть следующее операционное окно
�2
3.11 Информация о GPSКликните по значку «Информация о GPS» в системном меню, чтобы открыть следующее
операционное окно
Кликните по значку А, В или С в главном меню, как на примере выше,чтобы войти в следующее операционное окно.
Этот документ выполняет только роль руководства и не является частью контракта, а также в него могут быть внесены изменения без предупреждения.
опиСание фунКций
A
B
C
Гарантийный талон
Покупатель с гарантийными условиями ознакомлен
___________________________________________________(Ф.И.О. и подпись покупателя)
Модель __________________________________________(полное название модели)
__________________________________________(магазин и подпись продавца)
Продавец
__________________________________________(серийный номер устройства)
S/N
“____”______________ 20 ___ г.(дата покупки)
М.П.
ГАрАНтИйНые УСлоВИЯ 1. Гарантийные обязательства действуют при следующих условиях:
• наличие разборчиво и полностью заполненного гарантийного талона 2. Изделие принимается в ремонт только в полном комплекте.3. Доставка неисправного изделия в сервисный центр осуществляется клиентом самостоятельно.4. Срок ремонта изделия сервисный центр выполняет в течении 14 календарных дней с момента приема изделия в ремонт. При необходимости дополнительной проверки и в других случаях требующих более 14 календарных дней на ремонт изделия (отсутствие запасных частей, и т.д)срок гарантийного ремонта может быть продлен до 60 календарных дней. В этом случае клиенту выдается аналогичное устройство во временное пользование, которое должно быть возвращено в полной комплектации и сохранности. Клиент несет полную ответственность за сохранность выданной ему техники.5. Причины по которым гарантийное обслуживание не производится:
• использование изделия не по назначению, нарушение правил эксплуатации и хранения;• наличие следов вскрытия, ремонта, механических повреждений( трещины, сколы, царапины
вмятины) и т.д.;• наличие повреждений вызванных стихией (дождь, молния и т.д.)• наличие повреждений вызванных пожаром, бытовыми факторами(агрессивная среда, высокая
влажность, запыленность и т.д.);• следов пребывания внутри посторонних предметов, жидкостей, насекомых;• использование изделия с нарушением правил эксплуатации, согласно технической документации
на изделие;• нарушение или отсутствие пломб (стикеров) ;• вскрытие и (или) ремонт изделия лицами неуполномоченными производителем;• установка пароля;• установка программ без разрешения производителя, модификация программного обеспечения;• неправильная установка;• подключение к неисправной, не соответствующей стандартам или техническим требованиям на
изделие бортовой сети(автомобиля, лодки, трактора и т.д.);• использование неоригинальных аксессуаров;• отсутствие, повреждение, неправильное заполнение гарантийного талона;• несоответствие модели или серийного номера указанных в гарантийном талоне;
6. Ремонтные работы производятся только на территории сервисного центра.7. Гарантия не распространяется на программное обеспечение, сохранность данных и конфигурацию параметров настройки. Также гарантия не распространяется на микросхемы отвечающие за работу периферийного оборудования (видео вход/выход, проверяется на месте), расходные материалы и аксессуары (кабеля, держатели, пульты дистанционного управления, элементы питания и т.д.), а также нарушение работоспособности вызванные их нормальным износом или исчерпанием ресурса.8. Гарантийный срок на аккумуляторные батареи входящие в комплект к устройствам: 3 месяца.9. Гарантийный срок на носители информации поставляющиеся с изделием: 3 месяца.10. Замена матрицы (ЖК-дисплея) в устройстве производится при наличии 10 групп по 1-й точке либо 3-х групп по 2-е точки, либо 1-й группы по 3 точки.11. В гарантийное обслуживание не входит обучение заказчика работе с приобретаемым оборудованием.
ул. Тимофея Строкача 3 оф.172, г.Киев, Украина8 (044) 592-00-40; 8 (044) 360-00-40; 8 (068)193-73-73.