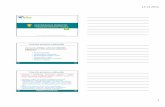Napredna izrada prezentacija – Microsoft PowerPoint · PDF fileNapredna izrada...
Transcript of Napredna izrada prezentacija – Microsoft PowerPoint · PDF fileNapredna izrada...

ITdesk.info – projekt računalne e-edukacije
sa slobodnim pristupom
- Priručnik za digitalnu pismenost
pokret računalnog
opismenjavanja
izgradnja modernog
društva
e - učenje
e - inkluzija
slobodan
pristup
ljudska prava na edukaciju i
informacije
Napredna izrada prezentacija – Microsoft PowerPoint 2010
Priručnik
Autorica: Mariza Maini

Autorica:
Mariza Maini
Glavni naslov:
ITdesk.info – projekt računalne e-edukacije sa slobodnim pristupom - Priručnik za digitalnu pismenost
Podnaslov:
Napredna izrada prezentacija – Microsoft PowerPoint 2010, priručnik
Stručna recenzija:
Frane Šesnić, mag.ing.elektrotehnike, EdukaCentar, ustanova za obrazovanje , R. Hrvatska
Naslovnica:
Silvija Bunić
Nakladnik:
Otvoreno društvo za razmjenu ideja (ODRAZI), Zagreb
Mjesto i godina izdavanja:
Zagreb, 2014.
Agencija za odgoj i obrazovanje Republike Hrvatske odobrila je uporabu ovog pomoćnog nastavnog sredstva u osnovnim školama rješenjem klasa: 602-09/14-01/0419 urbroj: 561-03-03/10-15-4 Zagreb, travanj 2015.
Autorsko pravo:
Slobodno kopirajte, tiskajte i dalje distribuirajte cijelu ili dio ove publikacije, uključujući i u svrhu organiziranih školovanja, bilo u javnim ili u privatnim edukacijskim organizacijama, ali isključivo u nekomercijalne svrhe (dakle bez naplate krajnjim korisnicima/cama za korištenje publikacije) te uz navođenje izvora (izvor: www.ITdesk.info - projekt računalne e-edukacije sa slobodnim pristupom). Izvedeni (derivirani) radovi nisu dopušteni bez prethodnog odobrenja nositelja autorskih prava (udruga Otvoreno društvo za razmjenu ideja - ODRAZI). Kontakt za traženje dozvole: [email protected]

Predgovor
Današnje društvo obilježeno je naglim rastom i razvojem informacijske tehnologije
(IT), što je rezultiralo velikom ovisnošću društva, u širem smislu, o znanju i
kompetencijama osobe u IT području. I premda ta ovisnost raste iz dana u dan,
ljudsko pravo na obrazovanje i informacije nije prošireno i na IT područje. Pojavili
su se problemi koji utječu na društvo u cjelini, koji stvaraju prepreke i udaljavaju
ljude od glavnog razloga i motivacije za napredak, od prilike. Biti računalno
nepismena osoba, danas znači biti osoba koja nije u mogućnosti sudjelovati u
modernom društvu, biti osoba bez prilike. Unatoč priznanju Europske komisije,
UNESCO-a, OECD-a i ostalih relevantnih institucija o neophodnosti i korisnosti
informatičke pismenosti, još uvijek postoje grupe ljudi s otežanim pristupom
osnovnoj računalnoj naobrazbi (npr. osobe s invaliditetom, osobe s poteškoćama
u učenju, radnice/i migranti, nezaposlene osobe, osobe koje žive na udaljenim
mjestima gdje nemaju pristup računalnoj edukaciji).
Ovaj priručnik, zajedno s ostalim materijalom objavljenim na stranici ITdesk.info,
predstavlja naš doprinos realizaciji i promociji ljudskog prava na edukaciju
i informacije u IT području. Nadamo se da će Vam ova edukacija pomoći u
savladavanju osnovnih računalnih vještina i s tom nadom želimo Vam da naučite
što više i tako postanete aktivni/a član/ica modernog IT društva.
Iskreno Vaši,
ITdesk.info team

ITdesk.info – projekt računalne e-edukacije sa slobodnim pristupom
ITdesk.info is licensed under a Creative Commons Attribution-
Noncommercial-No Derivative Works 3.0 Croatia License ii/iii
SADRŽAJ:
Predgovor ........................................................................................................................................ i
1. Matrice slajdova i predlošci ...................................................................................................... 1
1.1 Matrice slajdova ....................................................................................................................... 1
Umetnuti novu matricu slajda .......................................................................................................................1
Urediti izgled matrice slajda kao: font, popis s grafičkim oznakama, boja pozadine, efekt ispune,
pozicija rezerviranih mjesta, brisanje rezerviranih mjesta..............................................................................1
Primijeniti korisničku matricu slajda na određene slajdove...........................................................................2
1.2 Predlošci ................................................................................................................................... 2
Kreirati novi predložak, temu ........................................................................................................................2
Izmijeniti predložak, temu .............................................................................................................................3
2. Grafički objekti ......................................................................................................................... 4
2.1 Oblikovanje nacrtanih objekata ............................................................................................... 4
Primijeniti efekt ispune pozadine na nacrtani objekt .....................................................................................4
Primijeniti efekt prozirnosti na nacrtani objekt..............................................................................................4
Primijeniti 3D efekt i postavke na nacrtani objekt .........................................................................................4
Kopirati stil sa nacrtanog objekta i primijeniti ga na drugi nacrtani objekt .....................................................4
Promijeniti zadano oblikovanje za novo nacrtane objekte .............................................................................5
2.2 Oblikovanje slika i crteža .......................................................................................................... 5
Podesiti sliku, svjetlina i kontrast slike ...........................................................................................................5
Prikazati sliku u sivim tonovima, crno-bijelo, vodeni žig.................................................................................5
Promijeniti boje na slici. Vratiti izvorne boje na sliku .....................................................................................6
2.3 Rukovanje grafičkim objektima ................................................................................................ 6
Prikazati, sakriti ravnala crte rešetke i vodilice. Premjestiti vodilice. Uključiti, isključiti mogućnost
poravnanja sa rešetkom ................................................................................................................................6
Postaviti grafički objekt (sliku, crtež) na slajdu koristeći horizontalne i vertikalne koordinate ........................7
Rasporediti odabrane grafičke objekte vodoravno, okomito u odnosu na slajd .............................................8
Obrezati grafički objekt .................................................................................................................................8
Promijeniti veličinu grafičkih objekata: proporcionalno, neproporcionalno ...................................................9
Pretvoriti sliku u nacrtani objekt i urediti nacrtani objekt ..............................................................................9
Spremiti objekt kao datoteku u grafičkom formatu kao što su: BMP, GIF, JPEG, PNG................................... 10
3. Grafikoni i dijagrami ............................................................................................................... 11
3.1 Korištenje grafikona ............................................................................................................... 11
Oblikovati naslov grafikona, legendu, oznake podataka, nazivi osi. .............................................................. 11
Promijeniti vrstu grafikona za definirani niz podataka ................................................................................. 11
Promijeniti razmak, preklapanje između stupaca, traka u grafikonu ............................................................ 11
Oblikovati stupce, trake, zidove, područje grafikona za prikaz slike ............................................................. 12
Promijeniti skalu vrijednosti na osi: minimalni,maksimalni broj za prikaz, glavni interval između
nacrtanih brojeva na grafikonu ................................................................................................................... 12
3.2 Korištenje dijagrama .............................................................................................................. 12
Kreirati dijagram koristeći ugrađene mogućnosti ili ostale dostupne alate za crtanje dijagrama kao što
su: dijagram toka, ciklus, piramida .............................................................................................................. 12
Dodati, premjestiti, brisati oblik u dijagramu ............................................................................................... 13
Dodati, promijeniti, brisati konektore u dijagramu toka .............................................................................. 14

ITdesk.info – projekt računalne e-edukacije sa slobodnim pristupom
ITdesk.info is licensed under a Creative Commons Attribution-
Noncommercial-No Derivative Works 3.0 Croatia License iii/iii
4. Multimedija ............................................................................................................................ 15
4.1 Film, zvuk................................................................................................................................ 15
Umetnuti film da se pokrene automatski, na klik miša ................................................................................ 15
Umetnuti zvuk da se pokrene automatski, na klik miša ............................................................................... 15
4.2 Animacija ................................................................................................................................ 15
Promijeniti postavke prilagođenih efekata i animacija. Promijeniti redoslijed prilagođenih animacija
na slajdu ..................................................................................................................................................... 15
Primijeniti automatske postavke tako da nakon animacije stavka u popisu sa grafičkim oznakama
potamni u određenu boju ........................................................................................................................... 16
Animirati elemente grafikona po seriji, po kategoriji, po elementima u nizu. Animirati, ne animirati
rešetku grafikona i legendu ......................................................................................................................... 16
5. Poboljšanje produktivnosti .................................................................................................... 18
5.1 Povezivanje, ulaganje ............................................................................................................. 18
Umetnuti, urediti, ukloniti hipervezu .......................................................................................................... 18
Umetnuti akcijsku tipku. Promijeniti postavke akcije tako da se pokrene određeni slajd,prilagođena
projekcija, datoteka, URL ............................................................................................................................ 18
Povezati podatke na slajd i prikazati kao objekt,ikonu ................................................................................. 19
Ažurirati, prekinuti hipervezu ...................................................................................................................... 19
Umetnuti sliku iz datoteke i povezati sa datotekom .................................................................................... 20
Umetnuti podatke na slajd i prikazati kao objekt ......................................................................................... 20
Urediti, brisati uložene podatke .................................................................................................................. 21
5.2 Uvoz, izvoz .............................................................................................................................. 21
Spojiti slajd (ove), kompletnu prezentaciju, strukturni prikaz iz aplikacije za obradu teksta u postojeću
prezentaciju. ............................................................................................................................................... 21
Spremiti određeni slajd kao datoteku oblika: GIF, JPEG, BMP ...................................................................... 22
6. Upravljanje prezentacijama.................................................................................................... 24
6.1 Prilagođene projekcije ............................................................................................................ 24
Kreirati, pokrenuti imenovanu prilagođenu projekciju................................................................................. 24
6.2 Postavke projekcije ................................................................................................................ 24
Kopirati, urediti, obrisati prilagođenu projekciju ......................................................................................... 24
Primijeniti, ukloniti tempiranje prijelaza među slajdovima .......................................................................... 25
Primijeniti postavke projekcije, tako da se prikazuje, ne prikazuje kontinuirano u petlji .............................. 25
Primijeniti postavke projekcije tako da se slajdovi izmjenjuju ručno, koristeći tempiranja ako postoje ........ 25
Primijeniti postavke tako da se projekcija odvija sa animacijama, bez animacija.......................................... 25
6.3 Upravljanje projekcijom ......................................................................................................... 26
Dodati, brisati rukom pisane primjedbe tijekom projekcije.......................................................................... 26
Zacrniti, zabijeliti ekran za vrijeme projekcije. Pauzirati, pokrenuti, završiti projekciju ................................. 26
7. Opći uvjeti korištenja ............................................................................................................. 30

ITdesk.info – projekt računalne e-edukacije sa slobodnim pristupom
ITdesk.info is licensed under a Creative Commons Attribution-
Noncommercial-No Derivative Works 3.0 Croatia License 1/30
1. MATRICE SLAJDOVA I PREDLOŠCI
1.1 MATRICE SLAJDOVA
Matrica slajdova je najviši slajd u hijerarhiji slajdova. Oblikovanja koja primijenite na matricu slajda će se odraziti na sve slajdove u prezentaciji. Također možete uređivati i pojedinačne izglede, te će potom svi slajdovi u prezentaciji koji koriste neki izgled biti isto oblikovani.
Umetnuti novu matricu slajda
Otići na karticu Prikaz te iz grupe Prikazi osnovne stranice odabrati Matrica slajda. Sučelje će promijeniti izgled i prikazat će se naredbe koje su dostupne za matricu slajda. U ovom prikazu je moguće uređivati samo oblikovanje, a ne i sam sadržaj prezentacije.
U oknu sa slajdovima sa lijeve strane prvi slajd je glavna matrica. Sve promjene koje izvršite nad njom će se odraziti na ostale izglede koje se nalaze ispod nje. Ako primjerice na glavnoj matrici izmijenite pozadinu, ta pozadina će se nalaziti i na svim izgledima.
Urediti izgled matrice slajda kao: font, popis s grafičkim oznakama, boja pozadine, efekt
ispune, pozicija rezerviranih mjesta, brisanje rezerviranih mjesta
Font -> oblikuje se kao i u svim ostalim slučajevima. Označite na matrici slajda naslov ili neku od razina, desni klik miša te odaberite Font.
Popis s grafičkim oznakama: označite popis na matrici slajda te odite na Polazno -> Odlomak -> Grafičke oznake kako biste uredili popis.
Efekt ispune: kliknite unutar željenog elementa te odite na Oblikovanje -> Stilovi oblika -> Ispuna oblika. Na slijedećoj slici je prikazan efekt ispune za element naslova.

ITdesk.info – projekt računalne e-edukacije sa slobodnim pristupom
ITdesk.info is licensed under a Creative Commons Attribution-
Noncommercial-No Derivative Works 3.0 Croatia License 2/30
Pozicija rezerviranih mjesta: kada označite rezervirano mjesto pojavit će se strelice pomoću kojih rezervirano mjesto možete smanjiti, proširiti, premjestiti tako da ga jednostavno povučete na određenu stranu.
Brisanje rezerviranih mjesta: označiti rezervirano mjesto te kliknuti na DELETE.
Primijeniti korisničku matricu slajda na određene slajdove
Kada kliknete na Prikazi -> Prikazi osnovne stranice -> Matrica slajda sa lijeve strane se pojavi matrica slajda, a ispod nje se nalaze izgledi. Ukoliko želite da se oblikovanje matrice slajda ne primijeni na neki izgled, a samim time ni na slajdove koji taj izgled koriste uklonite izgled, odnosno ostavite u hijerarhiji ispod matrice slajda samo one izglede na koje želite da se oblikovanje matrice slajda primijeni. Nakon toga možete dodavati izglede u matricu slajda te im definirati vlastito oblikovanje.
1.2 PREDLOŠCI
Kreirati novi predložak, temu
Otići na Datoteka -> Novo -> Prazna prezentacija te kliknuti na Stvori.
Nakon toga otići na Prikaz -> Prikazi matrice slajda -> Matrica slajda te urediti matricu i izglede.
Kada ste završili sa oblikovanjem odite na Spremi kao te spremite prezentaciju kao predložak.
Temu možete kreirati tako da primijenite željena oblikovanja na bilo koji slajd unutar prezentacije te nakon toga odete na Dizajn -> Teme i kliknete na Više.

ITdesk.info – projekt računalne e-edukacije sa slobodnim pristupom
ITdesk.info is licensed under a Creative Commons Attribution-
Noncommercial-No Derivative Works 3.0 Croatia License 3/30
Nakon toga kliknite na Spremanje trenutne teme.
Izmijeniti predložak, temu
Otići na Datoteka –> Novo te odabrati predložak/temu.
U predlošku/temi izvršiti željene promjene te kliknuti na Spremi kao.
Ovisno o tome da li spremate predložak ili temu odaberite Predložak programa PowerPoint odnosno Tema sustava Office.

ITdesk.info – projekt računalne e-edukacije sa slobodnim pristupom
ITdesk.info is licensed under a Creative Commons Attribution-
Noncommercial-No Derivative Works 3.0 Croatia License 4/30
2. GRAFIČKI OBJEKTI
2.1 OBLIKOVANJE NACRTANIH OBJEKATA
Primijeniti efekt ispune pozadine na nacrtani objekt
Primijeniti efekt prozirnosti na nacrtani objekt
Primijeniti 3D efekt i postavke na nacrtani objekt
Označiti objekt te desni klik miša. Odabrati Oblikovanje oblika.
Kopirati stil sa nacrtanog objekta i primijeniti ga na drugi nacrtani objekt
Ova radnja se obavlja pomoću naredbi Preuzmi stil i Primijeni stil objekta. Ukoliko vam nisu dostupne na alatnoj traci možete ih dodati preko Datoteka -> Mogućnosti -> Prilagodba vrpce. Ili možete koristiti CTRL + SHIFT + C za preuzimanje odnosno CTRL + SHIFT + V za primjenu stila.
Označite objekt s kojeg želite preuzeti oblikovanje te kliknite na Preuzmi stil objekta.
Nakon toga označite objekt na kojeg želite prenijeti stil te kliknite na Primijeni stil objekta.

ITdesk.info – projekt računalne e-edukacije sa slobodnim pristupom
ITdesk.info is licensed under a Creative Commons Attribution-
Noncommercial-No Derivative Works 3.0 Croatia License 5/30
Promijeniti zadano oblikovanje za novo nacrtane objekte
Kako biste mogli primijeniti zadano oblikovanje na novo nacrtane objekte najprije trebate definirati oblikovanje. Dodajte neki objekt kao ogledni objekt te mu definirajte izgled kao što su boja, ispuna, prozirnost i ostalo. Kada ste dovršili sa oblikovanjem objekta odaberite ga te desni klik na njega i odaberite opciju Postavi kao zadani oblik.
Ukoliko sada dodate neki novi objekt imat će isto oblikovanje kao ogledni objekt.
2.2 OBLIKOVANJE SLIKA I CRTEŽA
Podesiti sliku, svjetlina i kontrast slike
Označite sliku. Pojavit će se pomoćna kartica za Oblikovanje. U grupi Prilagodba odaberite Ispravci te u padajućem izborniku odaberite željenu svjetlinu i kontrast.
Prikazati sliku u sivim tonovima, crno-bijelo, vodeni žig
Kako biste ubacili sliku kao vodeni žig pozicionirajte se unutar slajda (ako želite da vodeni žig bude na svim slajdovima onda sliku ubacite na matricu slajda) te odite na Umetanje -> Slike -> Slika te pronađite željenu sliku. Sliku možete zatim urediti po želji. Na kraju je sliku potrebno prebaciti u stražnji plan. To se radi tako da označite sliku te odete na Oblikovanje -> Razmještaj -> Premjesti iza -> Premjesti u stražnji plan.
Za prikaz slike u sivim tonovima odnosno crno-bijelo označiti sliku te na kartici Prikaz u grupi Boja/sivi tonovi odabrati željenu boju.

ITdesk.info – projekt računalne e-edukacije sa slobodnim pristupom
ITdesk.info is licensed under a Creative Commons Attribution-
Noncommercial-No Derivative Works 3.0 Croatia License 6/30
Promijeniti boje na slici. Vratiti izvorne boje na sliku
Otići na Oblikovanje -> Prilagodba -> Boja te iz padajućeg izbornika izabrati željenu boju. Za povratak na izvorne boje kliknuti na Oblikovanje -> Prilagodba -> Vrati izvornu sliku.
2.3 RUKOVANJE GRAFIČKIM OBJEKTIMA
Prikazati, sakriti ravnala crte rešetke i vodilice. Premjestiti vodilice. Uključiti, isključiti
mogućnost poravnanja sa rešetkom
Otići na karticu Prikaz. U kartici Prikaz možete sakriti/otkriti ravnalo, crte rešetke te vodilice. Jednom prikazane vodilice možete premjestiti tako da ih označite te povučete na stranu koju želite.

ITdesk.info – projekt računalne e-edukacije sa slobodnim pristupom
ITdesk.info is licensed under a Creative Commons Attribution-
Noncommercial-No Derivative Works 3.0 Croatia License 7/30
Mogućnosti poravnanja sa rešetkom možete uključiti/isključiti tako da kliknete na pokretač dijaloškog okvira u grupi Prikaz te u dijaloškom okviru označite ili odznačite Poravnaj objekte sa rešetkom.
Postaviti grafički objekt (sliku, crtež) na slajdu koristeći horizontalne i vertikalne
koordinate
Označiti sliku te desni klik miša pa odabrati Veličina i položaj. Pod kategorijom Položaj možete definirati koordinate.

ITdesk.info – projekt računalne e-edukacije sa slobodnim pristupom
ITdesk.info is licensed under a Creative Commons Attribution-
Noncommercial-No Derivative Works 3.0 Croatia License 8/30
Rasporediti odabrane grafičke objekte vodoravno, okomito u odnosu na slajd
Označite objekte te odite na Polazno -> Razmjesti -> Poravnaj. Označite najprije Poravnaj sa slajdom, a nakon toga Raspodjeli vodoravno odnosno Raspodjeli okomito ili neko drugo poravnanje.
Obrezati grafički objekt
Označiti sliku te otići na Oblikovanje -> Veličina -> Obreži. Iz padajućeg izbornika možete potom odabrati neke predefinirane veličine, ili možete opet kliknuti na Obreži te ručno obrezati sliku.
Ova opcija je također dostupna na desni klik miša -> Oblikovanje slike -> Obreži gdje možete unijeti veličinu na koju želite obrezati sliku.

ITdesk.info – projekt računalne e-edukacije sa slobodnim pristupom
ITdesk.info is licensed under a Creative Commons Attribution-
Noncommercial-No Derivative Works 3.0 Croatia License 9/30
Promijeniti veličinu grafičkih objekata: proporcionalno, neproporcionalno
Označiti objekt te desni klik miša i odabrati Veličina i položaj.
Ovisno o tome da li želite proporcionalnu ili neproporcionalnu promjenu veličine označiti ili ostaviti praznu opciju Zaključaj razmjer proporcija.
Pretvoriti sliku u nacrtani objekt i urediti nacrtani objekt
Kako biste sliku pretvorili u nacrtani objekt potrebno je da ju u slajd kopirate preko Posebno lijepljenje te odaberete opciju Slika (Windowsova metadatoteka).
Označite sliku te na desni klik miša odaberite Uredi sliku. Otvorit će se dijaloški okvir u kojem će vas pitati da li želite pretvoriti sliku u crtežni oblik. Kliknite na Da. Nakon toga možete nacrtani objekt uređivati po želji.

ITdesk.info – projekt računalne e-edukacije sa slobodnim pristupom
ITdesk.info is licensed under a Creative Commons Attribution-
Noncommercial-No Derivative Works 3.0 Croatia License 10/30
Spremiti objekt kao datoteku u grafičkom formatu kao što su: BMP, GIF, JPEG, PNG
Označiti objekt te desni klik miša i odabrati Spremanje kao slike. Pod Spremi u obliku odabrati željeni format.
Izostaviti, prikazati pozadinsku grafiku na slajdu, slajdove
Označiti slajd/slajdove te otići na Dizajn -> Pozadina. Ovisno o tome da li želite izostaviti ili prikazati pozadinsku grafiku označite ili ostavite prazan okvir Sakrij pozadinsku grafiku.

ITdesk.info – projekt računalne e-edukacije sa slobodnim pristupom
ITdesk.info is licensed under a Creative Commons Attribution-
Noncommercial-No Derivative Works 3.0 Croatia License 11/30
3. GRAFIKONI I DIJAGRAMI
3.1 KORIŠTENJE GRAFIKONA
Oblikovati naslov grafikona, legendu, oznake podataka, nazivi osi.
Kada ubacite graf u prezentaciju, ukoliko ga označite pojavit će se pomoćne kartice Dizajn, Izgled i Oblik. Na kartici Izgled u kategorijama Natpisi i Osi možete oblikovati navedene stavke.
Promijeniti vrstu grafikona za definirani niz podataka
Označiti grafikon, desni klik miša te odabrati Promijeni vrstu oblikovanja. Iz dijaloškog okvira koji se tada otvori odabrati novu vrstu grafikona.
Promijeniti razmak, preklapanje između stupaca, traka u grafikonu
Označite stupce/trake u grafikonu te desni klik miša i odabrati Oblikovanje nizova podataka. U dijaloškom okviru koji se otvori otići na karticu Mogućnosti nizova.

ITdesk.info – projekt računalne e-edukacije sa slobodnim pristupom
ITdesk.info is licensed under a Creative Commons Attribution-
Noncommercial-No Derivative Works 3.0 Croatia License 12/30
Oblikovati stupce, trake, zidove, područje grafikona za prikaz slike
Navedeni elementi su dostupni ovisno o vrsti grafikona, odnosno o tome da li odabrani graf ima neki od navedenih elemenata.
Kada označite graf opcije za oblikovanje navedenih elemenata postaju dostupne na Alati za grafikone -> Izgled.
Promijeniti skalu vrijednosti na osi: minimalni,maksimalni broj za prikaz, glavni interval
između nacrtanih brojeva na grafikonu
Označiti os na grafikonu te desni klik miša pa odabrati Oblikovanje osi.
3.2 KORIŠTENJE DIJAGRAMA
Kreirati dijagram koristeći ugrađene mogućnosti ili ostale dostupne alate za crtanje
dijagrama kao što su: dijagram toka, ciklus, piramida
Otići na Umetanje -> Ilustracije -> SmartArt te iz dijaloškog okvira odabrati željeni dijagram.

ITdesk.info – projekt računalne e-edukacije sa slobodnim pristupom
ITdesk.info is licensed under a Creative Commons Attribution-
Noncommercial-No Derivative Works 3.0 Croatia License 13/30
Za kreiranje dijagrama toka na raspolaganju su vam predefinirani oblici pomoću kojeg možete izgraditi vlastiti dijagram toka. Za umetanje oblika otići na Umetanje -> Ilustracije -> Oblici te odabrati željeni oblik iz kategorije Dijagram toka.
Dodati, premjestiti, brisati oblik u dijagramu
Ukoliko želite dodati oblik označite oblik pored kojeg želite dodati novi oblik te desni klik miša i Dodaj oblik. Nakon toga odaberite na koji položaj u odnosu na označeni oblik želite dodati novi oblik.

ITdesk.info – projekt računalne e-edukacije sa slobodnim pristupom
ITdesk.info is licensed under a Creative Commons Attribution-
Noncommercial-No Derivative Works 3.0 Croatia License 14/30
Za premještanje oblika, označite oblik te ga povucite na novu poziciju.
Oblik brišete tako da kliknete na njegov rub te pritisnete DELETE.
Dodati, promijeniti, brisati konektore u dijagramu toka
Konektore dodajete tako da odete na Umetanje -> Oblici te u kategoriji Crte odaberete željeni konektor.
Kako biste izmijenili konektor označite te ga te na desni klik miša kliknite na Vrsta poveznika i odaberite željeni konektor.
Konektor brišete tako da ga označite i kliknete na DELETE.

ITdesk.info – projekt računalne e-edukacije sa slobodnim pristupom
ITdesk.info is licensed under a Creative Commons Attribution-
Noncommercial-No Derivative Works 3.0 Croatia License 15/30
4. MULTIMEDIJA
4.1 FILM, ZVUK
Umetnuti film da se pokrene automatski, na klik miša
Za umetanje filma otići na Umetanje -> Medijski sadržaji te odabrati Videozapis. Iz padajućeg izbornika odabrati otkud želite ubaciti film te ga pronaći na računalu odnosno unijeti poveznicu na njega.
Kada ste ubacili film ukoliko ga označite pojavit će se pomoćne kartice s alatima za videozapise. Na kartici reprodukcija odabrati opciju pokretanja automatski odnosno na klik miša.
Umetnuti zvuk da se pokrene automatski, na klik miša
Koraci za umetanje zvuka i odabir načina pokretanja je kao za videozapise, osim što prilikom umetanja iz grupe Medijski sadržaji birate Zvuk.
4.2 ANIMACIJA
Promijeniti postavke prilagođenih efekata i animacija. Promijeniti redoslijed prilagođenih
animacija na slajdu
Nakon što ste nekom elementu dodali animacije postavke mijenjate na kartici Animacije. Kada označite objekt pored objekta se pojave brojevi koji su povezani sa animacijama.
Ukoliko želite promijeniti redoslijed izvršavanja animacija odaberite broj koji predstavlja animaciju kojoj želite promijeniti redni broj izvođenja te odite na Animacije -> Tempiranje -> Promjena redoslijeda animacija te kliknite na Premjesti na ranije odnosno Premjesti na kasnije.

ITdesk.info – projekt računalne e-edukacije sa slobodnim pristupom
ITdesk.info is licensed under a Creative Commons Attribution-
Noncommercial-No Derivative Works 3.0 Croatia License 16/30
Primijeniti automatske postavke tako da nakon animacije stavka u popisu sa grafičkim
oznakama potamni u određenu boju
Animacije -> Napredna animacija -> Animacijsko okno. Sa popisa u animacijskom oknu odabrati animaciju te desni klik i odabrati Mogućnosti efekta. Na kartici Efekti otići na Nakon animacije te odabrati boju.
Animirati elemente grafikona po seriji, po kategoriji, po elementima u nizu. Animirati, ne
animirati rešetku grafikona i legendu
Jednom kada ste dodali animacije na vaš grafikon, kliknite na Animacije -> Napredna animacija -> Animacijsko okno. Sa desne strane ekrana će se pojaviti okno sa svim animacijama koje ste dodali grafikonu. Odabrati animaciju te desni klik i odabrati Mogućnosti efekta. Na dijaloškom okviru koji će se tada otvoriti možete pod karticom Animacija grafikona definirati animaciju elemenata.

ITdesk.info – projekt računalne e-edukacije sa slobodnim pristupom
ITdesk.info is licensed under a Creative Commons Attribution-
Noncommercial-No Derivative Works 3.0 Croatia License 17/30
Za opciju animiranja/ne animiranja rešetke i legende ponoviti korake navedene za animiranje elemenata, s tim da ovisno o tome da li želite ili ne želite animirati i rešetku i legendu trebate označiti odnosno ostaviti praznim okvir Započnite animaciju crtanjem pozadine grafikona.

ITdesk.info – projekt računalne e-edukacije sa slobodnim pristupom
ITdesk.info is licensed under a Creative Commons Attribution-
Noncommercial-No Derivative Works 3.0 Croatia License 18/30
5. POBOLJŠANJE PRODUKTIVNOSTI
5.1 POVEZIVANJE, ULAGANJE
Umetnuti, urediti, ukloniti hipervezu
Kliknite unutar slajda na mjesto gdje želite ubaciti hipervezu (ili označite tekst kojeg želite pretvoriti u hipervezu) te odite na Umetanje -> Veze -> Hiperveza. Ukoliko niste označili neki tekst u Tekst za prikaz unesite tekst koji želite da se pojavi u slajdu.
Odaberite na što želite kreirati vezu te pronađite datoteku/web stranicu ili unesite adresu do njih u polje Adresa. Na slici niže je primjer kreiranja hiperveze na stranicu www.google.com.
Ukoliko želite urediti/ukloniti hipervezu desni klik na hipervezu te odabrati Uređivanje hiperveze odnosno Ukloniti hipervezu.
Umetnuti akcijsku tipku. Promijeniti postavke akcije tako da se pokrene određeni
slajd,prilagođena projekcija, datoteka, URL
Otići na Umetanje -> Ilustracije -> Oblici. Na dnu padajućeg izbornika se nalazi kategorija Akcijski gumbi.
Odabrati željeni akcijski gumb te ga ubaciti u slajd. Kada ga ubacite automatski će se otvoriti dijaloški okvir u kojem birate postavke. Možete odabrati da li će se izvršavanje određene radnje pokrenuti na klik miša, odnosno na prijelaz mišem preko akcijske tipke. Pod Hiperveza do odabirete što želite da se pokrene, te po potrebi definirate putanju (ukoliko primjerice odaberete URL otvorit će se dodati dijaloški okvir u kojeg unosite adresu do web stranice).

ITdesk.info – projekt računalne e-edukacije sa slobodnim pristupom
ITdesk.info is licensed under a Creative Commons Attribution-
Noncommercial-No Derivative Works 3.0 Croatia License 19/30
Povezati podatke na slajd i prikazati kao objekt,ikonu
Otići na Umetanje -> Tekst -> Objekt. U dijaloškom okviru koji se otvori pronaći (ili stvoriti) datoteku. Označiti okvire Veza i Prikaži kao ikonu te kliknuti na U redu.
Ažurirati, prekinuti hipervezu
Vezu možete ažurirati na način da označite objekte pa desni klik miša i Ažuriraj vezu.
Za prekidanje veze otići na Datoteka -> Informacije. Sa desne strane skroz u dnu se nalazi Uređivanje veze na datoteke (ova opcija dostupna je samo ukoliko je prezentacija ranije spremljena).

ITdesk.info – projekt računalne e-edukacije sa slobodnim pristupom
ITdesk.info is licensed under a Creative Commons Attribution-
Noncommercial-No Derivative Works 3.0 Croatia License 20/30
Kada odaberete ovu opciju otvorit će se pomoćni dijaloški okvir u kojem možete prekinuti vezu.
Umetnuti sliku iz datoteke i povezati sa datotekom
Pozicionirajte se unutar slajda na mjesto gdje želite ubaciti sliku te odite na Umetanje -> Slike -> Slika. Odaberite željenu sliku te kliknite na strelicu pored dugmeta na kojem piše Umetni i odaberite Poveži s datotekom.
Umetnuti podatke na slajd i prikazati kao objekt
Otići na Umetanje -> Tekst -> Objekt. U dijaloškom okviru koji se otvori pronaći (ili stvoriti) datoteku. Nemojte označiti okvir Veza. Označite Prikaži kao ikonu te kliknuti na U redu.

ITdesk.info – projekt računalne e-edukacije sa slobodnim pristupom
ITdesk.info is licensed under a Creative Commons Attribution-
Noncommercial-No Derivative Works 3.0 Croatia License 21/30
Urediti, brisati uložene podatke
Ukoliko dvaput kliknete na objekt koji predstavlja uložene podatke otvorit će se ovisno o tipu uloženog podatka odgovarajuća aplikacija gdje možete izvršiti uređivanje podataka. Ukoliko ste primjerice uložili Word dokument, dokument će se otvoriti u Wordu. Sve promjene koje napravite će se odraziti na uložene podatke.
Za obrisati uložene podatke, označite objekt koji ih predstavlja te kliknite na DELETE.
5.2 UVOZ, IZVOZ
Spojiti slajd (ove), kompletnu prezentaciju, strukturni prikaz iz aplikacije za obradu teksta
u postojeću prezentaciju.
Spajanje slajd(ova), cijele prezentacije: ukoliko želite u trenutnu prezentaciju ubaciti neke slajdove iz druge prezentacije ili želite ubaciti cijelu prezentaciju trebate otići na Polazno -> Slajdovi -> Novi Slajd te odabrati Ponovna upotreba slajdova.
Otvorit će se dijaloški okvir u kojem potom možete naći prezentaciju iz koje želite ubaciti slajdove. Svi slajdovi će se pokazati jedan ispod drugog. Kako biste neki ubacili u postojeću prezentaciju dovoljno je da kliknete na njega.

ITdesk.info – projekt računalne e-edukacije sa slobodnim pristupom
ITdesk.info is licensed under a Creative Commons Attribution-
Noncommercial-No Derivative Works 3.0 Croatia License 22/30
Spajanje slajd(ova) iz aplikacije za obradu teksta u postojeću prezentaciju: sve Microsoft Office aplikacije mogu dobro međusobno surađivati, što znači da je jednostavno premještati sadržaj iz jedne u drugu. Primjerice možete kreirati strukturu prezentacije u Wordu te ju onda prebaciti u PowerPoint. PowerPoint koristi stilove naslova kako bi kreirao strukturu slajdova, pa će tako Heading 1 biti naslov slajda, Heading 2 podnaslov itd.
Pretpostavimo da imamo Word dokument sa strukturom kao na slici:
U PowerPointu dok ste unutar postojeće prezentacije odite na Polazno -> Slajdovi -> Novi Slajd te odaberite Slajdovi iz strukturnog prikaza. U dijaloškom okviru koji se otvori pronaći željeni dokument. Sadržaj dokumenta će biti pretvoren u slajdove.
Spremiti određeni slajd kao datoteku oblika: GIF, JPEG, BMP
Odite na Spremi kao te iz padajućeg izbornika odaberite format.

ITdesk.info – projekt računalne e-edukacije sa slobodnim pristupom
ITdesk.info is licensed under a Creative Commons Attribution-
Noncommercial-No Derivative Works 3.0 Croatia License 23/30
Kada kliknete na Spremi otvorit će se dijaloški okvir u kojem možete odabrati da li želite spremiti sve slajdove ili samo trenutni slajd.

ITdesk.info – projekt računalne e-edukacije sa slobodnim pristupom
ITdesk.info is licensed under a Creative Commons Attribution-
Noncommercial-No Derivative Works 3.0 Croatia License 24/30
6. UPRAVLJANJE PREZENTACIJAMA
6.1 PRILAGOĐENE PROJEKCIJE
Kreirati, pokrenuti imenovanu prilagođenu projekciju
S kartice Dijaprojekcija u grupi Pokretanje dijaprojekcije odabrati Prilagođena dijaprojekcija. U dijaloškom okviru koji se otvori odabrati Nova.
U slijedećem dijaloškom okviru definirati ime projekcije te odabrati slajdove koje želite dodati u projekciju.
Kada ste spremili projekciju možete ju pokrenuti tako da opet kliknete na Prilagođena dijaprojekcija te ju odaberete.
6.2 POSTAVKE PROJEKCIJE
Kopirati, urediti, obrisati prilagođenu projekciju
Otići na Dijaprojekcija -> Pokretanje dijaprojekcije -> Prilagođena dijaprojekcija -> Prilagođene dijaprojekcije. Otvorit će se dijaloški okvir u kojem potom možete uređivati, brisati i kopirati projekcije.

ITdesk.info – projekt računalne e-edukacije sa slobodnim pristupom
ITdesk.info is licensed under a Creative Commons Attribution-
Noncommercial-No Derivative Works 3.0 Croatia License 25/30
Primijeniti, ukloniti tempiranje prijelaza među slajdovima
Za postavljanje prijelaza otići na Prijelazi -> Tempiranje te u okvir Trajanje unesite željenu brzinu.
Da bi se slajd pomaknuo na sljedeći pri kliku mišem, potvrdite okvir Na klik mišem.
Da biste naveli trajanje prije pomaka slajda, potvrdite okvir Nakon, a zatim unesite željeni broj minuta ili sekundi u pridruženi tekstni okvir.
Da biste koristili određeno tempiranje, na kartici Dijaprojekcija u grupi Postavljanje provjerite je li potvrđen okvir Koristi tempiranja. Ukoliko ne želite koristiti tempiranje uklonite kvačicu iz tog okvira. Na ovaj način se definira korištenje tempiranja za sve projekcije.
Primijeniti postavke projekcije, tako da se prikazuje, ne prikazuje kontinuirano u petlji
Primijeniti postavke projekcije tako da se slajdovi izmjenjuju ručno, koristeći tempiranja
ako postoje
Primijeniti postavke tako da se projekcija odvija sa animacijama, bez animacija
Prikaz: Otići na Dijaprojekcija - > Postavljanje -> Postavi dijaprojekciju te ukoliko želite da se projekcija prikazuje kontinuirano u petlji označiti Ponavljaj dok nije pritisnuta tipka „Esc“. U suprotnom ostavite okvir neoznačen.
Tempiranje: Ukoliko želite definirati korištenje tempiranja odite na Dijaprojekcija -> Postavljanje -> Postavi dijaprojekciju. Odaberite željenu projekciju te označite ručno odnosno pomicanje slajdova uz tempiranje.
Animacije: po potrebi označiti ili ostaviti prazan okvir Pokaži bez animacije.

ITdesk.info – projekt računalne e-edukacije sa slobodnim pristupom
ITdesk.info is licensed under a Creative Commons Attribution-
Noncommercial-No Derivative Works 3.0 Croatia License 26/30
6.3 UPRAVLJANJE PROJEKCIJOM
Dodati, brisati rukom pisane primjedbe tijekom projekcije
Kada pokrenete prezentaciju na desni klik otvorit će se izbornik sa kategorijom Mogućnosti pokazivača. Kako biste pisali komentare odaberite Olovka/Marker. Za brisanje odabrati Gumica (ukoliko želite pobrisati samo nešto) odnosno Obriši sve što je pisano rukom na slajdu (ukoliko želite sve pobrisati). Ove dvije opcije postaju dostupne tek nakon što je nešto napisano na slajdu.
Zacrniti, zabijeliti ekran za vrijeme projekcije. Pauzirati, pokrenuti, završiti projekciju
Navedene akcije su dostupne na desni klik miša za vrijeme trajanja prezentacije.

ITdesk.info – projekt računalne e-edukacije sa slobodnim pristupom
ITdesk.info is licensed under a Creative Commons Attribution-
Noncommercial-No Derivative Works 3.0 Croatia License 27/30

ITdesk.info – projekt računalne e-edukacije sa slobodnim pristupom
ITdesk.info is licensed under a Creative Commons Attribution-
Noncommercial-No Derivative Works 3.0 Croatia License 28/30
Ovaj priručnik je namijenjen za učenje uz materijale
objavljene na sljedećim linkovima:
Pomoću kvizeva objavljenih na linkovima ispod testirajte poznavanje napredne izrade
prezentavija u programu Microsoft PowerPoint 2010 (pripremila i izradila: Gorana Čelebić):
Dijapozitivi – Postava i izvoz:
Kreirati i pospremiti novi predložak prezentacije sa obilježjima
poput vlastiti efekti ispune pozadine, logotip, razmak među
stavkama grafički označenog popisa;
Spojiti dijapozitive ili cijelu prezentaciju sa postojećom
prezentacijom;
Umetanje strukturnog prikaza (outline) iz aplikacije za obradu
teksta u prezentaciju;
Primijeniti tonski prijelaz, teksturu, uzorak, sliku kao ispunu
pozadine na jednom ili više dijapozitiva;
Pospremiti dijapozitiv na uređaj za pohranu podataka u formatu gif,
jpeg ili bmp
pokreni kviz
Slike i crteži – Manipulacija:
Konvertirati sliku u crtežni objekt;
Grupirati i razgrupirati crtežne objekte na dijapozitivu;
Postaviti sliku, crtež ili crtežni objekt ispred ili iza drugih unutar
grupirane selekcije;
Horizontalno i/ili vertikalno pozicionirati sliku, crtež ili objekt na
dijapozitivu korištenjem određenih koordinata;
Razmjestiti označene slike, crteže ili objekte horizontalno ili
vertikalno u odnosu na dijapozitiv;
Ispustiti pozadinsku grafiku sa jednog ili više dijapozitiva
pokreni kviz
Slike i crteži – Efekti i uređivanje slike
Primijeniti efekt poluprozirnosti na sliku, crtež ili objekt;
Primijeniti 3D efekt na crtežni objekt;
Primijeniti, premjestiti sjenu određene boje na sliku, crtež, objekt;
Primijeniti tonski prijelaz, teksturu, uzorak, sliku kao ispunu
pozadine crtežnog objekta;
Kopirati stil sa jednog objekta na drugi;
Promijeniti dubinu boje slike;
Odrezati (crop) dio slike i proporcionalno promijeniti veličinu slike;
Rotirati, prevrnuti, zrcaliti sliku;
Primijeniti dostupne efekte, kao što su: negativ, zamućenje (blur),
izoštravanje (sharpen), stained glass, reljef (emboss);
Konvertirati sliku u sive tonove ili crno-bijelo;
Konvertirati sliku u drugi format datoteke, npr. bmp, jpeg, gif
pokreni kviz

ITdesk.info – projekt računalne e-edukacije sa slobodnim pristupom
ITdesk.info is licensed under a Creative Commons Attribution-
Noncommercial-No Derivative Works 3.0 Croatia License 29/30
Grafikoni – Korištenje grafikona i dijagrami toka:
Kreirati linijsko – stupčasti grafikon na dvije osi / mješoviti grafikon;
Promijeniti tip grafikona;
Promijeniti skalu osi y, najveći i najmanji prikazani broj, glavni
interval među iscrtanim brojevima na grafikonu;
Primijeniti ugrađenu mogućnost prikaza jedinica na osi y grafikona
kao stotine, tisuće ili milijuni, bez promjene brojeva u tablici;
Nacrtati dijagram toka korištenjem ugrađenih alata za dijagrame
toka i drugih dostupnih alata za crtanje;
Promijeniti ili izbrisati elemente iz dijagrama toka;
Promijeniti tipove konektora između elemenata dijagrama toka
pokreni kviz
Multimedija – Zvuk, video i animacije:
Pojavljivanje animiranih objekata nakon klika mišem ili automatski;
Promijeniti redoslijed animacija na dijapozitivu;
Primijeniti postavke tako da nakon animacije tekst ili crtež potamni
u određenu boju;
Animirajte elemente grafikona po skupu podataka, kategoriji, ili po
elementima u skupu podataka
pokreni kviz
Upravljanje prezentacijom – Kontrola prezentacije i prilagođene
prezentacije:
Postaviti interaktivne elemente na dijapozitiv za navigaciju do
jednog ili više dijapozitiva, prezentacije, datoteke, URL-a;
Promijeniti svojstva interaktivnih elemenata na dijapozitivu za
navigaciju do jednog ili više dijapozitiva, prezentacije, datoteke,
URL-a;
Primijeniti i ukloniti tempiranje prijelaza među dijapozitivima;
Primijeniti postavke prezentacije tako da se prikazuje ili ne
prikazuje u petlji;
Primijeniti postavke za izmjenu dijapozitiva, tako da se izmjenjuju
ručno ili tempirano, sa ili bez animacija;
Kreirati, urediti i pokrenuti prilagođeni prikaz prezentacije
pokreni kviz
Povezivanje informacija:
Povezati tekst iz dokumenta, područje ćelija sa radnog lista ili
grafikon kreiran u tabličnoj kalkulaciji sa dijapozitivom i prikazati
kao objekt kalkulaciji sa dijapozitivom i prikazati kao objekt;
Ažurirati i izmijeniti podatke povezane sa prezentacijom;
Promijeniti povezani (linked) objekt na dijapozitivu u umetnuti
objekt (embedded);
Umetnuti sliku iz datoteke i povezati sliku s datotekom
Makronaredbe – Snimanje i dodjela
1 pokreni kviz

ITdesk.info – projekt računalne e-edukacije sa slobodnim pristupom
ITdesk.info is licensed under a Creative Commons Attribution-
Noncommercial-No Derivative Works 3.0 Croatia License 30/30
7. OPĆI UVJETI KORIŠTENJA
Web–stranicu www.ITdesk.info je pokrenula udruga „Otvoreno društvo za razmjenu ideja - ODRAZI“ u sklopu aktivnog promoviranja ljudskog prava na slobodan pristup informacijama te ljudskog prava na edukaciju.
Slobodno kopirajte i distribuirajte ovaj dokument, uz uvjet da ne mijenjate ništa u njemu!
Nad svim programima i uslugama navedenim na web–stranici ITdesk Home na web adresi ITdesk.info isključivo pravo posjeduju njihovi autori/ce. Microsoft, Windows, i Windowsxx su registrirani zaštitni znakovi tvrtke Microsoft Corporation. Ostali zaštitni znaci korišteni na ITdesk Home web-stranicama su isključivo vlasništvo njihovih vlasnika/ca. Ako imate pitanja vezana uz uporabu ili redistribuciju bilo kojeg programa, molimo kontaktirajte autore/ice dotičnog programa. Sva dodatna pitanja pošaljite na [email protected].
___________________________________
Ove web–stranice sadržavaju linkove na ostale web–stranice ili izvore. ITdesk.info tim NIJE odgovoran za tekstualni i/ili reklamni sadržaj, odnosno za proizvode koji su na tim web–stranicama /izvorima ponuđeni, kao što NIJE odgovoran niti za sadržaj koji je putem njih dostupan; mogućnost korištenja ili točnost sadržaja. Linkove koristite na vlastitu odgovornost. Također, ITdesk.info tim ne garantira:
da je sadržaj na ovim web–stranicama oslobođen od pogrešaka ili pogodan za svaku svrhu,
da će ove web–stranice ili web usluge funkcionirati bez pogrešaka ili prekida,
da će biti odgovarajući za vaše potrebe,
da implementacija takvog sadržaja neće narušavati patente, autorska prava, zaštitni znak ili ostala prava neke treće strane.
Ako se ne slažete s ovim općim uvjetima korištenja ili ako niste zadovoljni web–stranicama koje pružamo, prekinite s korištenjem ovih web–stranica i web usluga. ITdesk.info tim nije odgovoran vama, niti trećim osobama za bilo koju nastalu štetu, bila ona direktna, indirektna, slučajna ili posljedična, povezana s ili proizlazeći iz vaše uporabe, pogrešne uporabe ovih web–stranica ili web usluga. Iako vaše potraživanje može biti bazirano na garanciji, ugovoru, prekršaju ili nekom drugom pravnom uporištu, neovisno o našoj obaviještenosti o mogućnosti nastanka takve štete, oslobađamo se svake odgovornosti. Prihvaćanje ograničenja naše odgovornosti nužan je preduvjet korištenja ovih web–stranica i web usluga
Svi softveri navedeni u ovom ili drugim dokumentima objavljenim na stranici ITdesk.info su navedeni samo za edukativne svrhe ili kao primjer te mi, na bilo koji način, ne preferiramo navedeni softver u odnosu na neki drugi softver. Bilo koju izjavu da neki navedeni softver preferiramo više u odnosu na drugi, koji se spominje ili ne spominje u materijalima, smatrat će se kao lažni iskaz. Našu izravnu i bezrezervnu podršku imaju jedino softveri otvorenog koda (open source) koji omogućuju korisnicima/cama da bez prepreka postanu digitalno pismeni, koriste računalo i sudjeluju u modernom informatičkom društvu.

ITdesk.info – projekt računalne e-edukacije sa slobodnim pristupom
ITdesk.info is licensed under a Creative Commons Attribution-
Noncommercial-No Derivative Works 3.0 Croatia License 1/45
Nakladnik: Otvoreno društvo za razmjenu ideja
(ODRAZI), Zagreb