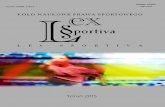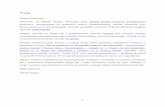Michał Stopka Inwestor Profesjonalny Otwieram szeroko oczy ze zdumienia
Nagłówek i Stopka
description
Transcript of Nagłówek i Stopka

Nagłówek i Stopka

Rysowanie
JAm
Pamiętaj o grupowaniu obiektówI całe mnóstwo rzeczy...

Osadzanie obiektu - 1
0
10
20
30
40
50
60
70
80
90
1. Kw 2. Kw 3. Kw 4. Kw
Wsch.
Zach.
Płn.

PowerPoint_Rysowanie_Elementy specjalne
Poszczególne slajdy prezentacji można zaopatrywać w obiekty, stworzone za pomocą innych aplikacji. Obiekty to dokumenty lub multimedia, które mogą być odczytane i uruchomione przez oprogramowanie zainstalowane na twoim komputerze. Osadzamy je, wykorzystując narzędzia okna Wstaw/Obiekt Okno Wstawianie obiektu – pozwala wybrać typ obiekty z listy, np. klip wideo, mapę bitową, dokument CAD, itp.Po dokonaniu wyboru i zaznaczeniu odpowiedniej pozycji na liście Typ obiektu należy wskazać jedna z dwu opcji:
Osadzanie obiektu - 2

Utwórz nowy – pozwala stworzyć obiekt, wykorzystując w tym celu zainstalowany na komputerze program, a następnie osadzić go w slajdzie.Utwórz z pliku – pozwala osadzać w prezentacji obiekt pobrany ze wskazanego pliku
Osadzanie obiektu - 3

Osadzanie obiektu - 4
Ćwiczenie: Utwórz własne logoWybierz: Utwórz nowy/Obraz – mapa bitowa/OK.W oknie roboczym PowerPoint pojawia się okno robocze aplikacji.Po lewej stronie – narożniki znajdują się narzędzia do tworzenia obiektu – mapy bitowej.

Osadzanie obiektu - 5
1.Kliknij literę.2.Zakreśl na slajdzie obszar dla wpisu.3.Określ wielkość, rodzaj i styl czcionki.4.Wpisz tekst.5.Zaznacz kształt – prostokąt lub innych kształt zaznaczania obszaru; tak możesz przenosić napis w dowolne miejsce.6.Dołącz (otocz) tekst dowolnymi kształtami i wypełnij je kolorami.7.Kliknij po za obszarem, w którym obecnie pracujesz, obiekt automatycznie przenosi się do slajdu i możesz go umieścić w dowolnym miejscu slajdu.8.Podwójne klikniecie na obiekcie znajdującego się już w slajdzie wprowadza do ponownego kreowania obiektu mapy bitowej.
Kolejne etapy pracy

Podkład lektorski; przyciski akcji - 1
Pokaz slajdów/Wyświetl pokaz (F5) (Ikona w dolnym lewym narożniku)

Podkład lektorski; przyciski akcji – 2
2. Pokaz slajdów/Przygotuj pokaz

Podkład lektorski; przyciski akcji – 2cd
Okno umożliwia określenie optymalnych warunków dla pokazu. Wybrane warunki pokazu są zapisywane do pliku prezentacjiTyp pokazu – przeglądany indywidualnie (okno) – najczęściej jest używany w czasie przygotowywania prezentacji – szybki podgląd zastosowanych efektów.Pokaz realizowany bezobsługowo – zaznaczamy: Pętla ciągła aż do naciśnięcia klawisz ESC oraz Zgodnie z chronometrażem prezentacjiWybór koloru pióra jest możliwy, gdy wybrana została opcja przełączania ręcznego slajdów

Podkład lektorski; przyciski akcji – 2cd
Próba tempa > tworzenie chronometraży pokazu, które są wykorzystywane podczas pokazu.Chronometraż > zapis czasu przewidzianego na wyświetlenie poszczególnych elementów slajdu i przechodzenie do kolejnych slajdów w trakcie pokazu. (Poćwicz).Po ustawieniu chronometrażu na ekranie w widoku sortowanie slajdów pod każdym slajdem widoczny będzie czas wyświetlania slajdów, tak jak zostało zarejestrowane.

Nagrywanie narracji – 1

Nagrywanie narracji – 2 Nagrywanie narracji: Pokaz slajdów/Nagraj narrację
Ta funkcja jest skonfigurowana domyślnie. Jakość nagrania określona w polu Bieżąca jakość nagrywania, jest zasadniczo wystarczająca.
Po ustawieniach wybierając OK uruchamia się pokaz slajdów wraz z rejestracją narracji. Po zakończeni program pyta, czy na każdym slajdzie zapisać nagraną narrację. Pozytywna odpowiedź powoduje osadzenie na każdym slajdzie obiektu typu dźwięk.
PowePoint automatycznie dzieli nagranie na fragmenty, odpowiadające kolejnym slajdom.
Uwaga: jeśli wcześniej były osadzane obiekty dźwiękowe w slajdach – należy je usunąć przed rozpoczęciem nagrania narracji.
W oknie Nagrywanie narracji należy zaznaczyć pole Połącz narrację z ..., a następnie kliknąć przycisk Przeglądaj i wskaż folder docelowy – najlepiej ten, w którym wcześniej zapisałeś projekt prezentacji.

Przyciski akcji – 1
Pokaz slajdów/Przyciski akcji mamy dostęp do zestawu przycisków, które są osadzane w prezentacji. Przyciski działają w trakcie pokazu slajdów. Przyciski osadzamy jak podobnie jak Autokształty. Po wskazaniu i wykreśleniu obiektu na slajdzie automatycznie pojawia się okno Ustawienia akcji. Część przycisków na już zdefiniowane zdarzenia. Dla niektórych trzeba je dopiero zdefiniować.

Przyciski akcji – 2
W oknie masz dwie zakładki: Kliknięcie i wskazanie myszą.Opcja hiperłącze do zawiera listę przekierowań, np. do kolejnych stron prezentacji, wskazanego adresu URL (adres intranetowy lub internetowy), innej prezentacji PowePoint (wskazujemy plik) lub innego pliku.Uwaga: Okno Ustawienia akcji dostępne jest także z poziomu menu Pokaz slajdów.Poćwicz: Uruchom program; Odtwórz dźwięk. Każdy przycisk jest autokształtem, wiec możesz go modyfikować – prawy przycisk myszy – Formatuj Autokształt- poćwicz
Poprzedni slajd

Hiperłącza
Wstaw/Hiperłącze (ctrl+alt+H) Wyślij do: Prowadzącego Zobacz: KUL Więcej informacji znajdziesz: (możesz
wstawić odwołanie do dokumentu, do slajdu, miejsca w bieżącym dokumencie, etc… ćwicz Hiperłącza a czeka Cię

A czeka Cię wycieczka do…

Formaty zapisu
Dodatkowe formaty zapisu:Plik/ Podgląd strony sieci WEBPlik/Prezentacja przenośna: uaktywnia kreatora, który pozwoli nam spakować prezentację wraz ze wszystkimi komponentami oraz plikami połączonymi (6 kroków).

Animacja niestandardowa
Animacja niestandardowa – omówić i ćwiczyć na przygotowanych slajdach
Na początek