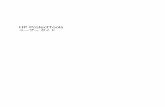グロービス学び放題フレッシャーズ...-6-パスワードをお忘れになった場合の対処について 管理者パスワードを忘れた場合 ② ③ ① ④
MyLibrary...~MyLibraryを設定するには~ 2 OPACトップページ QRコード...
8
MyLibraryパスワードの設定方法 東京音楽大学付属図書館 1
Transcript of MyLibrary...~MyLibraryを設定するには~ 2 OPACトップページ QRコード...

MyLibraryパスワードの設定方法東京音楽大学付属図書館
1

~MyLibraryを設定するには~
2
https://opac.tokyo-ondai-lib.jp/OPACトップページQRコード
(1)図書館サイトにアクセスして「MyLibrary」をクリックします。

(2)利用者IDに学籍番号+末尾にHを入力します(例:220999H)
3

パスワード設定済の方:パスワードを入力パスワード未設定の方:学籍番号と末尾にH
(例:220999H)
※仮パスワードの有効期限を過ぎてしまった場合や、パスワードを忘れた場合は、再発行できます。
4
利用者IDとパスワードの両方を入力したら、「OK」ボタンをクリック。

(4)「パスワード・メールアドレス変更」をクリックします。
5

(5)新パスワードとEmailアドレスを必ず入力し、配信希望にチェックを入れます。
※Emailアドレス1の「メール配信を希望する」にチェック漏れがないか、
後日図書館スタッフが確認をします。入っていない場合は、図書館で入れます。
6

(6)「確認」「OK」ボタンをクリックして、以下の表示を確認すれば完了です。
7
必ず確認!!

大学のドメイン @tokyo-ondai.ac.jp
図書館からのお知らせ発信アドレス
予約資料や取り寄せ資料の準備完了、返却期限のお知らせメールを受け取るために、各通信会社(docomo、softbank、auなど)の受信設定を必ず確認してください。







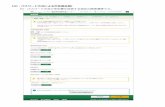




![家族を招待・解除する - KDDI②左上の をタップ ④[au IDでログイン]をタップ ⑤パスワードを入力して[ログイ ン]をタップ ③[アカウント設定]をタッ](https://static.fdocument.pub/doc/165x107/608ea9883d3c76103b3e9e75/fee-kddi-a-fff-aau-idfffff.jpg)