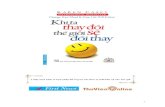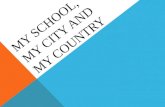My WebsiteTruongalexChuyển đổi
-
Upload
truonglana -
Category
Documents
-
view
214 -
download
0
Transcript of My WebsiteTruongalexChuyển đổi
-
8/8/2019 My WebsiteTruongalexChuyn i http://truongalex2012.webs.com/huongdansurfcam/huongdansufrcam.html
1/166
Get Started
SURFCAM
www.Truongalex.com
-
8/8/2019 My WebsiteTruongalexChuyn i http://truongalex2012.webs.com/huongdansurfcam/huongdansufrcam.html
2/166
Get Started with SURFCAM
Copyright 2006 Surfware, Inc. All rights reserved.
Information is subject to change without notice.
No part of this manual may be reproduced, transmitted, translated in any form or by any means,graphic, electronic, or mechanical, including photocopying, recording, taping, or by any information
storage or retrieval system, without written permission from Surfware, Inc.
The software described in this document may only be used or copied in accordance with the
terms of the furnished license agreement and/or non-disclosure agreement. It is illegal to copy the
software onto any medium except as specied in the license or non-disclosure agreement.
All Surfware, Inc. software products contain integrated security programs and/or plug-in modules
that are required for the software license to properly operate. It is a violation of the Surfware, Inc.copyrights and U.S. Copyright law to disable or attempt to disable or remove or otherwise operate
the software without the security programs and/or modules installed. Any software not supplied by
Surfware, Inc. which is intended to allow the operation of the software without the required plug-in
security module and/or integrated security programs is a copyright violation.
SURFCAM and TrueMill are registered trademarks of Surfware Inc.
All brand or product names or proprietary le types mentioned in this document are trademarks
or registered trademarks of their respective holders. Contact the appropriate companies for moreinformation regarding trademarks and registration.
Surfware, Inc.
5703 Corsa Avenue
Westlake Village, California 91362
USA
Phone (818) 991-1960
Fax (818) 991-1980www.surfware.com
Printed in the United States of America
www.Truongalex.com
-
8/8/2019 My WebsiteTruongalexChuyn i http://truongalex2012.webs.com/huongdansurfcam/huongdansufrcam.html
3/166
Introduction to SURFCAM ............................................................................................1
System Requirements .................. ................... .................... .................... ................... .. 2
Software Interface Module .................... .................... ................... .................... ............ 2
Installing SURFCAM .................... ................... .................... .................... ................... .. 2
Running SURFCAM .................... ................... .................... .................... ................... ... 3
Using the Get Started Project Files .................. .................... ................... .................... . 3
SURFCAM Help .................. .................... ................... .................... .................... .......... 4
SURFCAM User Interface ....... .................... ................... .................... .................... ...... 5
Using SURFCAM .......................................................................................................... 11
Creating part designs in SURFCAM .................. ................... .................... ...................12
Creating toolpaths .......................................................................................................14
Managing toolpaths .....................................................................................................17
Testing the accuracy of toolpaths .................... .................... ................... .................... .18
Generating NC code .................. ................... .................... .................... ................... ...19Communicating with the NC machine ................. .................... ................... ..................19
Project 1 Draw a 2D Part ...........................................................................................21
Creating and modifying geometry in SURFCAM .................. .................... ................... 22
Before you begin ................................. ................... .................... ................... ............. 25
Step 1: Draw the part profile ................. .................... ................... .................... .......... 26
Step 2: Draw the closed pockets .................... .................... ................... .................... . 37
Step 3: Draw drilled holes ................. .................... .................... ................... .............. 49
Step 4: Draw the stock profile .................. .................... ................... .................... ....... 55
Step 5: Reposition the stock ................... ................... .................... ................... ......... 57
Project 2 Mill a Production Part ...............................................................................61
SURFCAM 2 Axis Milling .................. ................... .................... ................... ............... 62Before you begin ................................... ................... .................... ................... ........... 66
Contentswww.Truongalex.com
-
8/8/2019 My WebsiteTruongalexChuyn i http://truongalex2012.webs.com/huongdansurfcam/huongdansufrcam.html
4/166
Get Started with SURFCAM
Step 1: Face the material .................... ................... .................... ................... ............. 67
Step 2: Mill the pockets and profile ................... .................... ................... .................. 73
Step 3: Drill the holes .... .................... .................... ................... .................... .............. 80
Step 4: Chamfer the edges .................... .................... ................... .................... ......... 92
Step 5: Verify the tool path ................... .................... ................... .................... ........... 96
Step 6: Create a setup sheet .................. ................... .................... .................... ........101
Project 3 Design a 3D Part .....................................................................................103
Creating and modifying surfaces in SURFCAM .................. .................... ...................104
Before you begin ...... ................... .................... .................... ................... ...................105Step 1: Create the dial surfaces .................. ................... .................... .................... ...106
Step 2: Create the display area .................. .................... .................... ................... .... 111
Step 3: Add the cover .................... ................... .................... .................... ................ 114
Step 4: Trim the surfaces ................. .................... .................... ................... .............. 117
Step 5: Add the buttons .................. .................... ................... .................... ............... 119
Project 4 Mill a Complex 3D Part ...........................................................................127
SURFCAM 3 Axis Milling ................... .................... .................... ................... ............128
Before you begin ...... .................... .................... ................... .................... ..................129
Step 1: Rough and pre-finish in one step .................. .................... ................... .........130
Step 2: Finish the camera body .................. ................... .................... ................... .....139
Step 3: Finish the lens housing .................. .................... .................... ................... ....144
Step 4: Trace the blend fillets .................. ................... .................... ................... ........148
Step 5: Verify the toolpath ................. .................... .................... ................... ............. 151
Appendix A: TrueMill Parameter Setup ................................................................155
Appendix B: TrueMill Sample Testing Results .................................................... 157
Index ...........................................................................................................................161
www.Truongalex.com
-
8/8/2019 My WebsiteTruongalexChuyn i http://truongalex2012.webs.com/huongdansurfcam/huongdansufrcam.html
5/166
Introduction to SURFCAM
Surfware Inc. incorporates continuous revolutionary innovation into its SURFCAM product line
to solve todays biggest design and manufacturing concerns. SURFCAM utilizes cutting edge
technologies for NC programming of 2-, 3-, 4- and 5-axis mills and lathes. This powerful full
featured CAM system is easy to learn and a perfect t for any shops requirements to increaseproductivity and protability.
This Get Started manual is for the Full, Educational, and Demo versions of SURFCAM. All three
versions have the same 2D and 3D wireframe and surface design features. To obtain the most
value, it is important to keep SURFCAM open as you read your Get Started manual.
Before you begin, you should have the following:
Experience with the Microsoft Windows operating system
Mechanical design experience
Machine programming experience
Depending on which version of Windows you are running on your computer, you may notice a
difference in the appearance of the menus and windows in this guide. These differences are merely
visual and do not affect the projects you will complete in this guide.
Standard Version. The standard version of SURFCAM saves design les with a .scprt le
extension. These les can be opened with all three versions of SURFCAM.Educational and Demo versions. These versions of SURFCAM save les with a .dem le
extension. These les can only be read by educational and demo versions of the software.
The Demo version lets you create a temporary toolpath and display it on the screen, but you cannot
save the toolpath.
Important: Files with a .dem extension cannot be opened with the standard version of SURFCAM.
www.Truongalex.com
-
8/8/2019 My WebsiteTruongalexChuyn i http://truongalex2012.webs.com/huongdansurfcam/huongdansufrcam.html
6/166
| Get Started with SURFCAM
System Requirements
The following operating system components are required by SURFCAM:
Microsoft Windows 2000 Service Pack 4; Windows XP Professional Service Pack 1a or
greater recommended
Microsoft Internet Explorer version 5.0 or greater
DirectX 9.0c or greater (see Installing SURFCAM for more information)
The following are minimum hardware requirements for SURFCAM:
Intel Pentium III or Athlon 800 MHz, 800 MHz or greater; Intel Pentium IV, 3.4 GHz
recommended
32 MB video card compatible with DirectX 9.0c or higher capable of 16-bit color at a resolution of1024 x 768; 256 MB capable of 32-bit color at 1280 x 1024 recommended
RAM requirements of a minimum of 128 MB; 1 GB recommended
CD-ROM or DVD drive
Windows-compatible mouse
USB port
SURFCAM also requires full hardware acceleration. To enable hardware accelaration:Right-click on your desktop and select Properties.
Click the Settings tab.
Click the Advanced button.
Click the Troubleshoot tab.
Move the hardware acceleration slider all the way to Full.
Click OK.
Software Interface Module
Surfware sends a Software Interface Module (SIM) with the rst purchase of the standard version
or the educational version of SURFCAM. Plug your SIM into a USB port
on your computer.
Important: Surfware recommends that you insure the SIM for the cost
of the SURFCAM system. If your SIM is lost, you will have to purchase a
full SURFCAM system to replace the SIM.
Installing SURFCAM
The SURFCAM CD contains programs, neutral format les, sample les, and documentation.
When you insert the SURFCAM CD into the drive, it will start automatically.
Insert the SURFCAM CD into the CD-ROM or DVD drive of your computer.
The CD includes DirectX. If not already installed, SURFCAMs installation manager requires its
installation before you are allowed to install SURFCAM.
Select the programs you want to install.
1.
2.
3.
4.
5.
6.
1.
2.
3.
www.Truongalex.com
-
8/8/2019 My WebsiteTruongalexChuyn i http://truongalex2012.webs.com/huongdansurfcam/huongdansufrcam.html
7/166
Introduction to SURFCAM |
At the end of the installation, the Whats New document will display to let you know about the latest
features and enhancements in SURFCAM.
Running SURFCAM
You can run several instances of SURFCAM at the same time. Only your computer system can limit
the number of instances.
To run SURFCAM, double-click on the desktop icon or, from the Windows Start menu, select All
ProgramsSURFCAM VELOCITYSURFCAM VELOCITY.
Using the Get Started Project Files
The SURFCAM les needed to complete the projects in this guide are located in the ..\SURFCAM\
Samples folder. Two les are provided for each project. The rst le is used to complete the project.
The second le shows the completed project that you can examine before you begin the lesson.
www.Truongalex.com
-
8/8/2019 My WebsiteTruongalexChuyn i http://truongalex2012.webs.com/huongdansurfcam/huongdansufrcam.html
8/166
| Get Started with SURFCAM
SURFCAM Help
SURFCAM provides online help as well as this Get Startedguide.
Online HelpTo access the online help while you are in SURFCAM, do one of the following:
Press the F1 key at any time
On the Help menu, select Contents
When a dialog is displayed on the screen, click the Help button or press F1 for specic help about
the dialog options
Use the Contents, Index and Search tabs to navigate through the help. Use the Favorites tab to listtopics you plan to visit again.
Contents. Displays help topics in a chapter format. Select a book heading to view
subheadings and topics available in that area of interest. Click a topic to display information inthe right pane of the Help window.
Index. Displays help topics in alphabetical order. Scroll through the list or type the rst few letters
of the keyword you are looking for. When an entry is highlighted, simply press Enter or click the
Display button to display the help topic. You can also double-click on an entry to display the help
topic.
Search. Provides the ability to search for every instance of a specic word or phrase in the online
help. Type a word or phrase (enclose a phrase in quotes to nd the exact phrase), then press
Enter or click the List Topics button.
Favorites. Saves a list of help topics that you commonly refer to. To add a Favorites entry, use
the Contents, Index or Search tabs to open the topic and then click the Add button.
Multimedia Tutorials
Also available on the Help menu, the multimedia tutorials give you a quick introduction to
SURFCAM. These interactive tutorials let you see and then practice an operation.
About SURFCAM
This window displays product and license information about your current version of SURFCAM. A
direct link to the Surfware web site is also provided.
www.Truongalex.com
-
8/8/2019 My WebsiteTruongalexChuyn i http://truongalex2012.webs.com/huongdansurfcam/huongdansufrcam.html
9/166
Introduction to SURFCAM |
SURFCAM User Interface
Graphics Space
Menu Region
Pointer Coordinates
CView Indicator
View Indicator
Prompt Line
Menu Region
The region at the top of the SURFCAM window contains menus and toolbars that display
commands used to perform tasks in SURFCAM.
Main Menu Bar. Contains menus used to select the systems main functions.
SURFCAM Main Toolbar. Contains shortcuts to frequently used commands such as New, Open,
and Save.
SURFCAM Status Toolbar. Contains shortcuts to commands used to change the systems
parameters for items frequently changed by the user such as Color, Layer, and Cview.
Submenu Toolbar. When certain menu items are selected, a toolbar with commands related to
the function displays.
To change the display of icons on the toolbars, right-click on any toolbar to display a context-sensitive menu. If you select Small Icons or Large Icons, your change will affect the display on all
www.Truongalex.com
-
8/8/2019 My WebsiteTruongalexChuyn i http://truongalex2012.webs.com/huongdansurfcam/huongdansufrcam.html
10/166
| Get Started with SURFCAM
toolbars. If you select No Text Labels to hide the display of text labels on icons, your change will
only affect the toolbar where your pointer was positioned when you right-clicked.
Toolbars can also be repositioned. Point to the vertical bar at the left of the toolbar, then drag
the toolbar to a new position. To restore toolbars to their original positions, right-click and select
Restore Toolbar Defaults.
The Main Menu
The following table summarizes the eight items on the main menu:
Menu Keyboard
Shortcut
Description
File F Performs le operation functions such as opening, saving, and printing.Create C Creates various types of geometric entities such as basic geometry,
surfaces, text, dimensions, and vectors.
Edit E Modies geometric entities such as trimming, extending, transforming,and deleting.
Display D Changes the display of geometric entities such as sizing, vieworientations, and rendering.
NC N Performs various milling, turning, wire EDM, and mill/turn functions togenerate toolpaths.
Analyze Z Displays measurement information about geometric entities such ascoordinate location, distance, angle, tangency, and curvature.
Tools O Changes the default parameters in SURFCAM such as system units,axis, and the appearance of the SURFCAM window
Help none Gives access to online help, multimedia tutorials, and system information
The SURFCAM Main Toolbar
The buttons on the SURFCAM toolbar provide shortcuts to many commonly used commands.
Starting
File Display Edit NC
at the left, the File buttons are standard Windows commands for opening, saving, and
printing les. These commands are also available on the File menu.
Next, the display buttons let you change the display of objects in the graphics screen. These
commands are also available on the Display menu.
The Delete and Transform buttons let you edit objects in the graphics screen.
At the right of the toolbar, the Operations Manager and Toolpath Verication buttons let you
manage and verify NC toolpaths.
www.Truongalex.com
-
8/8/2019 My WebsiteTruongalexChuyn i http://truongalex2012.webs.com/huongdansurfcam/huongdansufrcam.html
11/166
Introduction to SURFCAM |
Icon Command Description
New Opens a new le
Open Opens an existing le
Save Saves a le with the current lename. When a le has been modied butnot saved, the icon displays a red gure.
Print Prints using the default printer
Fit Graphically shrinks or expands elements in the graphics space to t the
screenRotate Graphically rotates elements in the graphics space
Zoom in Graphically expands elements in the graphics space to a region denedby a selection box
Zoom out Graphically shrinks elements in the graphics space by 10%
Pan Graphically slides elements in the graphics space based on movement
of the mouse
Last View Displays up to 20 of the most recent screen displays
Next View Re-displays up to 20 of the most recent screen displays in reverse ofLast View
Repaint Refreshes/redraws the display in the graphics space
Delete Deletes elements, views and layers
Transform Moves or copies elements to another coordinate value
OperationsManager
Manages generated toolpath
ToolpathVerication
Launches toolpath verication from outside the operations manager
www.Truongalex.com
-
8/8/2019 My WebsiteTruongalexChuyn i http://truongalex2012.webs.com/huongdansurfcam/huongdansufrcam.html
12/166
| Get Started with SURFCAM
The SURFCAM Status Toolbar
The buttons on the Status toolbar show the current system parameters. Click a button to change its
value.
To hide the display of text labels, right-click on the toolbar and select No Text Labels.
Icon Command Description
Color Sets the current system default color
View Changes the graphic view by its view number.You can press CTRL+1 through CTRL+8 to changeto views 1 through 8.
View Association Sets Associativity to the active CView
CView Set a construction/cut view by it view number
Layer Sets the current active layer by its number. You can
place elements of a drawing on a maximum of 256layers.
Wireframe
Shaded with wireframe
Shaded
Toggles the display of elements in the graphicsspace between wireframe, shaded with wireframe,and shaded view
Coord. Sets the current coordinate system to Worldor View. Your choice controls which dialog is
displayed when you need to enter the coordinatesof a point.
Mask Sets the system masking to control which elementscannot be selected in the graphics space.
When Mask On is displayed, the unchecked itemsand colors in the Mask dialog cannot be selected.
When Mask Off is displayed, any element or colorcan be selected in the graphics space.
Depth Changes the current working depth (Z value) of entities when they are created in sketch mode
Scale Sets the scale value for the graphics space
Line Type Sets the line type for geometry as it is created
www.Truongalex.com
-
8/8/2019 My WebsiteTruongalexChuyn i http://truongalex2012.webs.com/huongdansurfcam/huongdansufrcam.html
13/166
Introduction to SURFCAM |
Graphics Space
The Graphics Space is the largest area of the screen. This is the working area where part
geometry can be created, viewed, modied, or deleted.
View Indicator
The 3-dimensional design environment in SURFCAM uses two types of XYZ coordinate systems:
world and local. World coordinates use the global origin, which never moves. Local coordinates use
a local origin.
The View Indicator displays the origin of the world coordinate system. As you rotate the view in the
Graphics Space, the orientation of the View Indicator changes.
CView Indicator
The Construction View (CView) Indicator displays the origin of the local coordinate system.
Geometry is created on the CView. Before you create geometry, select the correct CView.
Prompt Line
At the lower left of the SURFCAM window, the prompt line displays instructions or additional
information about menu commands. SURFCAM will prompt you for the actions you must take and
display other important information while executing a command.
Pointer Coordinates
The coordinates of the current location of the pointer are displayed at the lower right of the
SURFCAM window.
www.Truongalex.com
-
8/8/2019 My WebsiteTruongalexChuyn i http://truongalex2012.webs.com/huongdansurfcam/huongdansufrcam.html
14/166
10 | Get Started with SURFCAM
www.Truongalex.com
-
8/8/2019 My WebsiteTruongalexChuyn i http://truongalex2012.webs.com/huongdansurfcam/huongdansufrcam.html
15/166
Using SURFCAM
SURFCAM is a computer-aided design (CAD) program and a computer-aided manufacturing (CAM)
program. You can design a part as well as create the toolpath to machine that part. This chapter
describes the steps for design through manufacture using SURFCAM.
1. Create the part design
2. Create the toolpath
3. Manage toolpaths
4. Test the accuracy of toolpaths
5. Create NC code
6. Communicate with the NC machine
www.Truongalex.com
-
8/8/2019 My WebsiteTruongalexChuyn i http://truongalex2012.webs.com/huongdansurfcam/huongdansufrcam.html
16/166
1 | Get Started with SURFCAM
Creating part designs in SURFCAM
SURFCAM has full design capabilities that let you create basic 2D and 3D geometry such as lines,
points and circles plus more complex 3D shapes such as NURB curves, splines, and a wide variety
of surfaces. You can also create text and add dimensions to your drawing.
Use the commands on the Create menu to create geometry, splines, surfaces and dimensions.
Create menu
Use the commands on the Edit menu to modify a design after it is created.
Edit menu
Using designs from other programs
Designs from popular CAD programs can be opened in SURFCAM. The le can be opened as its
own entity or appended to an existing SURFCAM part le.
www.Truongalex.com
-
8/8/2019 My WebsiteTruongalexChuyn i http://truongalex2012.webs.com/huongdansurfcam/huongdansufrcam.html
17/166
Using SURFCAM | 1
Use the Open command on the File menu to open les of the following types:
SolidWorks les (*.prt, *.sldprt)
SolidWorks Assembly les (*.sldasm)
Autodesk DXF and DWG les (*.dxf, *.dwg)
IGES (*.igs, *.iges)
ACIS (*.sat)
Parasolid (*.x_t, *.x_b)
Solid Edge (*.par)
VDA-FS (*.vda)
CADL (*.cdl)
G-Code (*.ncc)
Cam Prole (*.cm)
Gear Prole (*.gr)
Involute Curve (*.inv)
ASCII Data (*.asc)
Special translators are also available for the following le types through separate purchase:
CATIA 4 (*.model, *.exp)
CATIA 5 (*.catpart)
Pro/Engineer (*.prt, *.prt.*)
STEP AP203/214 (*.step, *.stp)
UG II (*.prt)
Autodesk Inventor (*.ipt)
www.Truongalex.com
www.Truongalex.com
-
8/8/2019 My WebsiteTruongalexChuyn i http://truongalex2012.webs.com/huongdansurfcam/huongdansufrcam.html
18/166
1 | Get Started with SURFCAM
Creating toolpaths
When a design is complete you can begin applying toolpaths to it. Use the various machining
modes on the NC menu to create the toolpaths.
NC menu
Machining modes
When you select a machining mode, its toolpath commands display on the submenu.
3 Axis submenu
To display NC toolbars
You can choose to display NC commands on toolbars instead of submenus.
On the Tools menu, click Options and then select NC Defaults.
Select Display Toolbarand click OK.
1.
2.
www.Truongalex.com
-
8/8/2019 My WebsiteTruongalexChuyn i http://truongalex2012.webs.com/huongdansurfcam/huongdansufrcam.html
19/166
Using SURFCAM | 1
To activate the change, you need to restart SURFCAM. The next time you click a machining mode
on the NC menu, the appropriate toolbar will display.
3 Axis toolbar
To customize an NC toolbar/menu
You can customize an NC menu to display only those commands you use most often.
On the Tools menu, click Customize and then NC Toolbar/Menu.
Click the machining mode you want to customize.Select the commands you want to hide and then click the Remove button.
1.
2.3.
www.Truongalex.com
-
8/8/2019 My WebsiteTruongalexChuyn i http://truongalex2012.webs.com/huongdansurfcam/huongdansufrcam.html
20/166
1 | Get Started with SURFCAM
You can also insert separators or change the order of the commands.
When nished, click Close.
Assigning toolpath parameters on operation pages
Before you can create toolpaths, you must select the part geometry you want to cut. After you
select the part geometry, SURFCAM displays a dialog where you enter values for the toolpath
parameters. Each type of operation has a different dialog with different parameters. Typically, thesedialogs have three tabs:
Tool Information tab: Use this tab to select the tool and the material for the machining
operation. The feed rates, plunge rates and speeds are calculated and displayed. You can
change these calculated values if necessary. Changing a value may cause other values to
change.
Cut Control tab: Use this tab to set the parameters that control how the material is cut.
Defaults tab: The parameters on this tab are the same for all the toolpath operations in that
machining mode. Normally you do not need to change these values.
After you dene your machining parameters, SURFCAM automatically creates the toolpath data
and then draws the toolpath on the screen.
When the drawing of the toolpath is complete, SURFCAM displays the Keep Operation dialog. Click
the Accept button to keep the toolpaths or click Reject to delete the toolpath.
The new toolpath is automatically assigned a name. A new icon with that name is added to the NCOperations Tree in the NC Operations Manager dialog.
4.
5.
www.Truongalex.com
-
8/8/2019 My WebsiteTruongalexChuyn i http://truongalex2012.webs.com/huongdansurfcam/huongdansufrcam.html
21/166
Using SURFCAM | 1
Managing toolpaths
Use the NC Operations Manager to manage a single operation, a group of operations or several
groups of operations.
Click Operations Manageron the Main toolbar to display the dialog.
The names of the toolpaths are displayed in an Operations Tree in a group that is called a Setup
Section. You can change the name of a toolpath on the screen.
The names display in the same sequence they were created. SURFCAM will cut the toolpaths
in this sequence. To change the sequence, click on a toolpath and drag the icon to a different
position.
You can create more setup sections if necessary. Then you can click on a toolpath and drag the
icon to a dif ferent setup section. All toolpaths in one setup section use the same machine setup.
www.Truongalex.com
-
8/8/2019 My WebsiteTruongalexChuyn i http://truongalex2012.webs.com/huongdansurfcam/huongdansufrcam.html
22/166
1 | Get Started with SURFCAM
Testing the accuracy of toolpaths
Use SURFCAM Verify to test the accuracy of toolpaths. This program simulates the creation of a
solid block or cylinder of material around the part. Then you can see a simulated tool remove the
material from around the part.
The SURFCAM Verify command is available in the Operations Manager and on the Main toolbar.
SURFCAM Verify
When you select SURFCAM Verify on the Main toolbar, click the down arrow to select the
Project, Setup Section or operation you want to verify.
Play
Stop
Verication Speed
Step Forward Turbo
www.Truongalex.com
-
8/8/2019 My WebsiteTruongalexChuyn i http://truongalex2012.webs.com/huongdansurfcam/huongdansufrcam.html
23/166
Using SURFCAM | 1
Generating NC code
A CNC machine tool needs the correct NC code to cut a part. The SURFCAM post processor
systems have the machine conguration programs required to create this code. SURFCAM
provides a large library of posts for a number of different machine types.
The post processor uses the toolpath information and the machine information in the post le to
create the NC code. This code is saved in a le with an NCC extension.
After the NCC le is created, use the SURFCAM Editor to make any necessary adjustments to the
le.
Communicating with the NC machine
Before a machine can cut a part, you must transfer the contents of the NCC le to the machine.
One method of transfer is called Direct Numerical Control (DNC) communications. The computer
with the NCC le is connected to the machine with an RS-232 connection. SURFCAM includes a
program to transfer the NCC les to the machine controller.
Note: Errors can occur with RS-232 connections. Before SURFCAM dealers can help with the
DNC program, the RS-232 connection must operate free from errors. If necessary, see your
computer dealer or the machine tool dealer to correct any RS-232 errors.
www.Truongalex.com
-
8/8/2019 My WebsiteTruongalexChuyn i http://truongalex2012.webs.com/huongdansurfcam/huongdansufrcam.html
24/166
0 | Get Started with SURFCAM
www.Truongalex.com
-
8/8/2019 My WebsiteTruongalexChuyn i http://truongalex2012.webs.com/huongdansurfcam/huongdansufrcam.html
25/166
Project 1 Draw a 2D Part
1. Draw the part profile 2. Draw closed pockets 3. Draw drilled holes
4. Draw the stock prof ile 5. Reposition the stock to
the origin
Geometry provides the basis for all product design. SURFCAM offers a wide range of design tools
for 2-dimensional geometry as well as 3-dimensional geometry and surfaces.
This project shows you how to create and modify 2-dimensional geometry in a variety of ways to
create a typical milled part.
www.Truongalex.com
-
8/8/2019 My WebsiteTruongalexChuyn i http://truongalex2012.webs.com/huongdansurfcam/huongdansufrcam.html
26/166
| Get Started with SURFCAM
Creating and modifying geometry in SURFCAM
SURFCAM offers many design features that are often found in popular CAD systems. The intuitive
interface makes it easy to quickly draw and modify geometry. This makes SURFCAM a complete
system for both design and manufacture.
Creating geometry
SURFCAM offers many choices on the Create menu for easily creating 2-dimensional geometry.
Create Menu
Choices for creating 2D geometry include:
Single points or multiple points, including point arrays
Lines, including rectangles
Arcs
Circles
Fillets
Chamfers
Splines
In this project, you will learn techniques for creating different types of points, lines, circles, llets,
and chamfers.
Editing geometry
SURFCAM also makes it easy to modify geometric elements after they are created. Use the
commands on the Edit menu to modify 2-dimensional geometry.
www.Truongalex.com
-
8/8/2019 My WebsiteTruongalexChuyn i http://truongalex2012.webs.com/huongdansurfcam/huongdansufrcam.html
27/166
Project 1 Draw a D Part |
Edit Menu
Choices for editing 2-dimensional geometry include:
Trimming and breaking elements
Breaking an element into incremental sections
Extending elements
Moving and copying elements (transforming)
Deleting elements
Flipping arcs
In this project, you learn how to trim, move, and delete elements.
Input methods
As geometry is created, SURFCAM provides several input methods for locating elements exactly
where you want them.
Input Options
www.Truongalex.com
-
8/8/2019 My WebsiteTruongalexChuyn i http://truongalex2012.webs.com/huongdansurfcam/huongdansufrcam.html
28/166
| Get Started with SURFCAM
Input Options
Icon Command Description
Sketch A grid and the sketch tool display in the graphics space. Any point on thegrid can be selected for input. You can right-click in the graphics area toturn Snap Grid on or off.
Grid properties are set in the Options dialog. On the Tools menu, clickOptions, then select Display > Snap and Grid.
Point Locates the XYZ coordinate position of a point that already exists
End Point Locates the XYZ coordinate position of an endpoint on the element youselect. SURFCAM selects the endpoint nearest the position you clicked.
Center Locates the center of an arc, the center of a circle, or the midpoint of a lineMidpoint Locates the midpoint of an arc or a line
Intersect Locates the XYZ coordinate position of a selected element and itsintersection with another element. If two intersections are possible,SURFCAM selects the intersection nearest to the position you clicked.
The two elements do not need to have a true intersect. Each elementcan be on a different plane. The intersection is projected based on the
current CView. The intersection is located on the plane of the rst elementselected.
Relative Locates a position that is a relative distance from a known location, whichyou select
Keyboard Locates a position from X, Y, and Z coordinates entered in the Worlddialog. This location is based on World or View coordinates as set in theStatus menu. When Coord is set to View, the coordinates use the currentconstruction view (CView).
Quadrant Selects one of four points on a circle. These points are 90 apart startingat the 3 oclock position. To select one of these four points, click any pointof the circle that is within 45 of the point you want. You can also selectany of the same four points associated with an arc if they are within 45 ofan end point of the arc.
On the same toolbar, two other options will either return you to the previous toolbar or exit the
function and close the toolbar.
Icon Command Description
Go Back to Prev Toolbar Exits the current function and returns to the previous toolbar
Exit Current Function Completely exits the current function
.Truongalex.com
-
8/8/2019 My WebsiteTruongalexChuyn i http://truongalex2012.webs.com/huongdansurfcam/huongdansufrcam.html
29/166
Project 1 Draw a D Part |
Before you begin
The unit of measure for all projects in this Get Started guide is inch. Make sure your System Unit is
set to Inch before you begin drawing geometry.
To set the system unit to Inch:
On the Tools menu, click Units.
Select Inch.
Units menu
In this project, the illustrations of toolbars do not show text labels. To control the display of text
labels, right-click next to a toolbar and either check No Text Labels to hide the display of labelsnext to the toolbar icons or uncheck No Text Labels to display the labels.
If you are new to SURFCAM, it may be preferable to show text labels until you are familiar with the
interface.
1.
2.
www.Truongalex.com
-
8/8/2019 My WebsiteTruongalexChuyn i http://truongalex2012.webs.com/huongdansurfcam/huongdansufrcam.html
30/166
| Get Started with SURFCAM
Step 1: Draw the part profile
The rst step in this project is to draw the outer prole of the part. This prole is square-shaped
with an open pocket along the lower edge.
You will begin by drawing all four outer lines at once. You will then offset three of the lines to form
the prole of the open pocket at the bottom. You will nish by trimming the lines and rounding the
corners with half-inch llets.
Draw the square
Begin by drawing a rectangle that is 10inches x 10inches square with its lower left corner located
at the origin. Although SURFCAM offers many ways to draw lines, you will create lines in this
project using the following line commands:
Rectangle will be used to create the four sides of the outer prole.
Offsetwill be used to create the basic shape of the open pocket at the bottom of the prole.
www.Truongalex.com
-
8/8/2019 My WebsiteTruongalexChuyn i http://truongalex2012.webs.com/huongdansurfcam/huongdansufrcam.html
31/166
Project 1 Draw a D Part |
1On the Create menu,
click Line
2 Click Rectangle
3Set the dialog as
shown
4 Click OK
Now that youve specied the size of the rectangle, you need to dene the location of the corner
point. In this case, you will enter coordinate values of0,0,0using the Keyboardcommand.
You will then t the display in the graphics area to make it easier to see.
Since you will be creating more lines, you will use the Go Back to Prev. Toolbarcommand to take
you back to the Create > Lines toolbar. This is faster and easier than returning to the Create menu.
www.Truongalex.com
T l
-
8/8/2019 My WebsiteTruongalexChuyn i http://truongalex2012.webs.com/huongdansurfcam/huongdansufrcam.html
32/166
| Get Started with SURFCAM
5 Click Keyboard
6Enter 0.0 for all the
values
7 Click OK
8 Click Fit
9Click Go Back to
Prev. Toolbar
www.Truongalex.com
www.Truongalex.com
Draw the outline of the open pocket
-
8/8/2019 My WebsiteTruongalexChuyn i http://truongalex2012.webs.com/huongdansurfcam/huongdansufrcam.html
33/166
Project 1 Draw a D Part |
Draw the outline of the open pocket
Next you will offset some of the lines you just created to form the shape of the open pocket.
The bottom line will be offset by a distance of2 inches.
The left and right lines will be offset by a distance of2.3 inches.
The offset distance is easily changed. SURFCAM will retain the same offset distance until you
decide to change it again.
After the offset distance is entered, SURFCAM will rst prompt you to select the element to be
offset. You will then be prompted to select the direction for the offset.
1 Click Offset
2 Click Change Offset
3Enter an offset distance of 2.0
and click OK
www.Truongalex.com
-
8/8/2019 My WebsiteTruongalexChuyn i http://truongalex2012.webs.com/huongdansurfcam/huongdansufrcam.html
34/166
0 | Get Started with SURFCAM
4 Select the bottom line5
Click inside the prole to
indicate the offset direction
Note: Remember to follow the prompts when creating geometry
6Click Change Offset
again
7Enter an offset of 2.3 and
click OK
www.Truongalex.com
-
8/8/2019 My WebsiteTruongalexChuyn i http://truongalex2012.webs.com/huongdansurfcam/huongdansufrcam.html
35/166
Project 1 Draw a D Part | 1
8Select the left vertical line and click
inside the prole
9Select the right vertical line and click
inside the prole
Now that you have the basic shape for the open pocket, the next step is to trim the middle of the
lower line to create the opening and then round the corners.
www.Truongalex.com
Trim and fillet the corners of the open pocket
-
8/8/2019 My WebsiteTruongalexChuyn i http://truongalex2012.webs.com/huongdansurfcam/huongdansufrcam.html
36/166
| Get Started with SURFCAM
1On the Edit menu,
click Trim/Break
2 Click AutoTrim
3Select the bottom line between the
two offset lines
You will begin by trimming the middle section of the bottom line to the two offset lines. Then you will
round all the corners with a 0.5inch llet.
Notice that the cursor has an image of a pair of scissors to indicate that you are in trimming mode.
www.Truongalex.com
Now that the middle segment of the line is trimmed, you can add llets to the corners. The llet
d ill l t i th li t th ti
-
8/8/2019 My WebsiteTruongalexChuyn i http://truongalex2012.webs.com/huongdansurfcam/huongdansufrcam.html
37/166
Project 1 Draw a D Part |
4On the Create menu,
click Fillet
command will also trim the lines at the same time.
5 Click Change Radius
6Enter a llet radius of 0.5 and
click OK
www.Truongalex.com
Click the Trim button until
-
8/8/2019 My WebsiteTruongalexChuyn i http://truongalex2012.webs.com/huongdansurfcam/huongdansufrcam.html
38/166
| Get Started with SURFCAM
7Click the Trim button until
Trim 2 displays
8Select the lines in the order
shown below
1
2
3
4 5
6
7
8
www.Truongalex.com
Chamfer the corners of the profile
-
8/8/2019 My WebsiteTruongalexChuyn i http://truongalex2012.webs.com/huongdansurfcam/huongdansufrcam.html
39/166
Project 1 Draw a D Part |
The next step is to add a 0.125inch chamfer to the corners of the outer prole. To accomplish this a
quickly as possible, you will again chain the geometry and apply the chamfer to all corners at once.
1On the Create menu,
click Chamfer
2 Click Change Chamfer
3
Enter 0.125 for the First and
Second elements picked and
click OK
4 Click Chain
www.Truongalex.com
-
8/8/2019 My WebsiteTruongalexChuyn i http://truongalex2012.webs.com/huongdansurfcam/huongdansufrcam.html
40/166
| Get Started with SURFCAM
5Select the beginning element
as shown
6Select the ending element as
shown
7 Click Done
www.Truongalex.com
Step 2: Draw the closed pockets
-
8/8/2019 My WebsiteTruongalexChuyn i http://truongalex2012.webs.com/huongdansurfcam/huongdansufrcam.html
41/166
Project 1 Draw a D Part |
In this step, you will draw the two closed pockets inside the part prole.
The rst pocket is quite simple since its a circle. For the upper pocket, you will learn another
technique for offsetting geometry using the Transform command and then round the corners by
adding arcs and llets.
Draw the round pocket
In this step, you will draw a 5.0inch diameter circle in the centerof the square prole.
1On the Create menu,
click Circle
www.Truongalex.com
-
8/8/2019 My WebsiteTruongalexChuyn i http://truongalex2012.webs.com/huongdansurfcam/huongdansufrcam.html
42/166
| Get Started with SURFCAM
2 Click Center/Diameter
3Enter a diameter of
5.0 and click OK
4 Click Keyboard
5Enter 5.0 for both the X value and
the Y value
6 Click OK
www.Truongalex.com
-
8/8/2019 My WebsiteTruongalexChuyn i http://truongalex2012.webs.com/huongdansurfcam/huongdansufrcam.html
43/166
Project 1 Draw a D Part |
Draw the outline of the upper closed pocket
Next, you will offset the top portion of the prole and the circle by 0.7inch to draw the outline of the
closed pocket.
1On the Create menu,
click Line
www.Truongalex.com
-
8/8/2019 My WebsiteTruongalexChuyn i http://truongalex2012.webs.com/huongdansurfcam/huongdansufrcam.html
44/166
0 | Get Started with SURFCAM
2 Click Offset
3 Click Change Offset
4
Enter an offset of 0.7 and
click OK
5 Click Chain
Instead of selecting lines one by one, you will connect the lines in a single chain and offset all the
lines at once.
A chain can be created from any number of elements that share end points. You simply select thestarting element and the ending element and SURFCAM will connect all the elements in between
automatically.
www.Truongalex.com
You want the chain to begin at the lower
right corner of the prole geometry. The
h i ill d t th l l ft
-
8/8/2019 My WebsiteTruongalexChuyn i http://truongalex2012.webs.com/huongdansurfcam/huongdansufrcam.html
45/166
Project 1 Draw a D Part | 1
7 Select the left vertical line near thelower left corner
8 Click Done to create the chain
The geometry that will be included in the
chain is highlighted, letting you verify your
selection before moving to the next step.
chain will end at the lower left corner.
6Select the right vertical line near the
lower right corner
A small square highlights the start point for
the chain.
www.Truongalex.com
9Click inside the prole to indicate the
offset direction
-
8/8/2019 My WebsiteTruongalexChuyn i http://truongalex2012.webs.com/huongdansurfcam/huongdansufrcam.html
46/166
| Get Started with SURFCAM
offset direction
10Click OK in the dialog to accept the
defaults
Next you will offset the circle by the same distance. SURFCAM retains the offset distance you
entered earlier until you decide to change it.
11On the Create menu,
click Circle
www.Truongalex.com
-
8/8/2019 My WebsiteTruongalexChuyn i http://truongalex2012.webs.com/huongdansurfcam/huongdansufrcam.html
47/166
Project 1 Draw a D Part |
12 Click Offset
13 Select the circle
14Click outside the circle to indicate
the offset side
Trim and fillet the corners of the closed pocket
Next you will draw 0.75inch arcs that are tangent to the offset lines and circle you just created. You
will then trim the geometry to form the shape of the pocket.
1On the Create menu,
click Arc
www.Truongalex.com
-
8/8/2019 My WebsiteTruongalexChuyn i http://truongalex2012.webs.com/huongdansurfcam/huongdansufrcam.html
48/166
| Get Started with SURFCAM
2 Click Tangent 2
3 Click Change Radius
4Enter 0.75 for the Fillet
Radius and click OK
12 3
45Select the lines and circle in
the order shown
www.Truongalex.com
-
8/8/2019 My WebsiteTruongalexChuyn i http://truongalex2012.webs.com/huongdansurfcam/huongdansufrcam.html
49/166
Project 1 Draw a D Part |
6On the Edit menu, click Trim/
Break
7 Click AutoTrim
8
Select the lower half of each
offset vertical line to trim them tothe tangent arcs
www.Truongalex.com
-
8/8/2019 My WebsiteTruongalexChuyn i http://truongalex2012.webs.com/huongdansurfcam/huongdansufrcam.html
50/166
| Get Started with SURFCAM
9Select the lower half of the
largest circle as shown
10Select the other side of the circle as
shown
A portion of the circle remains that needs to be deleted.
www.Truongalex.com
11On the Main toolbar, click
Delete
-
8/8/2019 My WebsiteTruongalexChuyn i http://truongalex2012.webs.com/huongdansurfcam/huongdansufrcam.html
51/166
Project 1 Draw a D Part |
12Select the lower portion of the
largest circle to delete it
13
On the Create menu,
click Fillet
You will nish the pocket by adding 0.5inch llets in the upper corners.
www.Truongalex.com
14 Click Change Radius
-
8/8/2019 My WebsiteTruongalexChuyn i http://truongalex2012.webs.com/huongdansurfcam/huongdansufrcam.html
52/166
| Get Started with SURFCAM
15Change the radius to 0.5 and
click OK
16Fillet the two top corners of
the closed pocket
www.Truongalex.com
Step 3: Draw drilled holes
This part has two types of hole patterns: circular and rectangular. You will learn how to create a
-
8/8/2019 My WebsiteTruongalexChuyn i http://truongalex2012.webs.com/huongdansurfcam/huongdansufrcam.html
53/166
Project 1 Draw a D Part |
circular array of points and circles centered around the circular pocket. Then you will learn how to
create a rectangular array of points and circles relative to the bottom left corner of the square part
prole.
Draw points and circles in a circular array
You will create sixpoints evenly spaced in a 360circular array around the center of the round
pocket. The radius of the pocket is 2.50 inches. To allow clearance for the 0.375inch diameter drill
holes, the radius of the array will be 2.85inches.
1On the Create menu,
click Points
3Set the dialog as shown and
click OK
2 Click Circular
www.Truongalex.com
4 Click Center
-
8/8/2019 My WebsiteTruongalexChuyn i http://truongalex2012.webs.com/huongdansurfcam/huongdansufrcam.html
54/166
0 | Get Started with SURFCAM
5Select the circle to create the
points and circles
www.Truongalex.com
Draw points and circles in a rectangular array
You will now create points and 0.375inch circles in each corner of the part. The overall size of the
part is 10 inches x 10 inches. The holes will be situated at the corners of a 9 inch x 9 inch square,
-
8/8/2019 My WebsiteTruongalexChuyn i http://truongalex2012.webs.com/huongdansurfcam/huongdansufrcam.html
55/166
Project 1 Draw a D Part | 1
leaving 1/2-inch clearance from the outer edges of the part.
First, you will create a single point that is placed at a relative distance from the origin. This pointwill be used to identify the lower left corner for the new hole pattern.
1On the Create menu,
click Point
2 Click Relative
3Enter 0.5 for the X-value and
Y-value and click OK
www.Truongalex.com
4 Click Sketch
-
8/8/2019 My WebsiteTruongalexChuyn i http://truongalex2012.webs.com/huongdansurfcam/huongdansufrcam.html
56/166
| Get Started with SURFCAM
5
Select the origin as shown. Notice that the
cursor changes when you hover the mouse
over the origin.
6On the Create menu,
click Points
www.Truongalex.com
7 Click Rectangular
-
8/8/2019 My WebsiteTruongalexChuyn i http://truongalex2012.webs.com/huongdansurfcam/huongdansufrcam.html
57/166
Project 1 Draw a D Part |
8Set the dialog as shown and
click OK
Note: The exact value of the circle radius can be entered or you can use an equation to dene the
radius. In this case, you entered the diameter of the circle divided by two to calculate the radius.
9 Click Point
10Select the point you just
created
www.Truongalex.com
You have now completed drawing the part. Next, you will draw a prole of the stock around the
part.
-
8/8/2019 My WebsiteTruongalexChuyn i http://truongalex2012.webs.com/huongdansurfcam/huongdansufrcam.html
58/166
| Get Started with SURFCAM
www.Truongalex.com
Step 4: Draw the stock profile
Since this part is ten inches square, you must create stock that is larger than the part. In this case,
you will use standard 12 inch square stock. You will draw the square stock prole the same way
-
8/8/2019 My WebsiteTruongalexChuyn i http://truongalex2012.webs.com/huongdansurfcam/huongdansufrcam.html
59/166
Project 1 Draw a D Part |
y q q p y
you drew the square prole of the part except that the lower left corner of the stock will be located
to the left and below the origin by one inch.
2 Click Rectangle
3Set the dialog as shown and
click OK
1On the Create menu,
click Line
www.Truongalex.com
4 Cli k K b d
-
8/8/2019 My WebsiteTruongalexChuyn i http://truongalex2012.webs.com/huongdansurfcam/huongdansufrcam.html
60/166
| Get Started with SURFCAM
4 Click Keyboard
5Set the dialog as shown and
click OK
www.Truongalex.com
Step 5: Reposition the stock
In most circumstances, you will need to reposition geometry based on where it will be set up on the
machine. For this project, you will move the part and the stock prole so that the lower left corner of
-
8/8/2019 My WebsiteTruongalexChuyn i http://truongalex2012.webs.com/huongdansurfcam/huongdansufrcam.html
61/166
Project 1 Draw a D Part |
the stock is located at the origin.
The Transform command is used to reposition, rotate, scale, mirror, or offset elements. You can
nd the Transform command on the Edit menu or on the Main toolbar.
1On the Main toolbar, click
Transform
2 Click Transform > Move:
3 Click Location
4
Click Visible to select all
visible elements in the
graphics area
www.Truongalex.com
Now you need to specify two locations that will dene the distance and direction for the movement
of the geometry. You will rst use the End Pointoption to specify the point where the geometry will
be moved from, based on the selection of an element. You will then use the Sketch option to select
a point in the graphics area where you want the geometry moved to.
-
8/8/2019 My WebsiteTruongalexChuyn i http://truongalex2012.webs.com/huongdansurfcam/huongdansufrcam.html
62/166
| Get Started with SURFCAM
5 Click End Point
6Select the lower left corner of
the stock prole
This is the location you will move the geometry from.
www.Truongalex.com
7 Click Sketch
-
8/8/2019 My WebsiteTruongalexChuyn i http://truongalex2012.webs.com/huongdansurfcam/huongdansufrcam.html
63/166
Project 1 Draw a D Part |
8 Select the origin as shown
This is the location you will move the geometry to.
www.Truongalex.com
9 Click Fit
-
8/8/2019 My WebsiteTruongalexChuyn i http://truongalex2012.webs.com/huongdansurfcam/huongdansufrcam.html
64/166
0 | Get Started with SURFCAM
This project is now complete.
To learn how to machine the part you just created, see Project 2: Mill a Production Part.
www.Truongalex.co
-
8/8/2019 My WebsiteTruongalexChuyn i http://truongalex2012.webs.com/huongdansurfcam/huongdansufrcam.html
65/166
Project 2 Mill a Production Part
1. Face the stock material
The goal of production milling is to produce high-quality parts with the shortest lead times.
SURFCAM provides the tools that let you quickly create tool paths that are designed to reduce
overall cycle times while minimizing wear on your machine and cutting tools.
This project shows you how to easily produce 2.5-axis machining operations for a typical
production part, verify that tool path and create a setup sheet for the shop oor.
2. Mill the pockets and
profile
3. Drill the holes
4. Chamfer the part edges 5. Verify the tool path 6. Create a setup sheet
www.Truongalex.com
SURFCAM 2 Axis Milling
SURFCAMs 2 Axis system is widely recognized as a high performance, cost effective product.
Machining parameters are associative to the geometry so that the system can easily and efciently
regenerate the toolpath whenever changes are made to the tool or cut information. Optional 4- and
-
8/8/2019 My WebsiteTruongalexChuyn i http://truongalex2012.webs.com/huongdansurfcam/huongdansufrcam.html
66/166
| Get Started with SURFCAM
ege e a e e oo pa e e e c a ges a e ade o e oo o cu o a o Op o a a d
5-axis positioning and optimized drilling are also available for SURFCAM 2 Axis.
Typical 2 Axis Workflow
The creation of most 2 Axis operations follows the same basic workow.
On the NC menu, click 2 Axis and then click the type of operation you want to create.
The Select Chain toolbar is displayed and SURFCAM prompts you to select the beginning
element. Select the elements you want to machine and, optionally, select the material boundary
if you want to machine between the part boundary and the boundary of the stock material.
Click Done to open the operation dialog.
On the Tool Information tab, select a cutting tool and material, then set speeds and feed rates.
On the Cut Control tab, dene the machining parameters for this operation.
Depending on the type of operation, additional tabs with parameters may be available.When nished, click OK.
Accept or reject the new tool path.
1.
2.
3.
4.
5.
6.7.
8.
www.Truongalex.com
-
8/8/2019 My WebsiteTruongalexChuyn i http://truongalex2012.webs.com/huongdansurfcam/huongdansufrcam.html
67/166
Project Mill a Production Part |
Selection Methods
After a command is selected on the 2 Axis menu, you are prompted to select the elements to
machine.
Most 2 Axis operations are based on chains that dene the path the tool will follow for contouring
operations or the boundary for pocketing operations. Chains are used to dene the part boundariesyou want to machine as well as the boundary of the stock material.
Drilling operations do not use chains. Instead, SURFCAM prompts you to select circles and/or
points to dene the drill locations.
Select Chain Options
Icon Command Description
Done After chains are selected, click Done to continue with the machiningoperation.
Single Select a single element or a series of single elements.
Chain Create a single chain from several connected elements. Select a pointnear the beginning of the rst element, then select a point near the end ofthe last element.
To chain all elements of a closed shape, click the beginning point twice.
Vector Create chain proles that have vectors attached to them. When a Pocketor Contour operation is created, the operation automatically knows to cuton the sides dened by the vectors.
To attach a vector to a prole, click Create > Vector, then select from theVector menu. Perpendicular Element is a popular choice.
Auto Select a single element to automatically create a chain from all connectedelements. SURFCAM displays the Select toolbar to dene the selection ofelements. Click Done to return to the Select Chain toolbar.
Plunge Select plunge locations for the cutting operation. SURFCAM displays theSelect Point toolbar to dene the plunge point coordinate. Click Done toreturn to the Select Chain toolbar.
The cutting operation uses the closest user-dened plunge pointand feeds to the cutting depth. If you do not specify plunge points,the operation automatically calculates plunge positions. SURFCAMignores the Z axis coordinate of the plunge point, because the operationdetermines the depth to plunge.
www.Truongalex.com
Select Chain Options
Icon Command Description
Material Use Material to chain the material boundary to dene where materialremoval should occur between the Part and the Material boundary.
-
8/8/2019 My WebsiteTruongalexChuyn i http://truongalex2012.webs.com/huongdansurfcam/huongdansufrcam.html
68/166
| Get Started with SURFCAM
Part Use Part to chain the part boundaries for contours and pockets. Part is thedefault chaining mode.
ChainOptions
Displays the Chain Options dialog.
Chain Planar Elements: When set to No, the system will chain in anydirection. When set to Yes, the system maintains the chaining directionalong the plane dened by the rst entity chosen.
Limit Tangent Angle: When set to No, the system will chain two elementsthat come together at any angle. When set to Yes, the system will chainonly elements that meet at an angle less than the specied AngleTolerance value.
Angle Tolerance: This setting is available only when Limit Tangent Angleis set to Yes. Enter the limit angle for tangent elements.
When the Vector or Auto options are clicked on the Select Chain toolbar, the Select toolbar is
displayed.
Select toolbar
Select Options
Icon Command Description
Done After elements are selected, click Done to return to the Select Chaintoolbar.
Single Select a single element or a series of single elements.
www.Truongalex.com
Select Options
Icon Command Description
Within Select one or more elements enclosed completely within a rubber-bandbox.
-
8/8/2019 My WebsiteTruongalexChuyn i http://truongalex2012.webs.com/huongdansurfcam/huongdansufrcam.html
69/166
Project Mill a Production Part |
A rubber-band box is a rectangle that you can stretch and position on thescreen. Select a point on the screen, then click the left mouse button toanchor that position. Move the mouse to create a box. Click the left mousebutton again when the box encompasses the region you want to select.
Intersect Select one or more elements that are inside ortouchinga rubber-bandbox.
Visible Select everything that appears in the current work space.
MultSelOn In most cases, clicking this command will toggle between MultSelOn andMultSelOff.
If MultSelOn is displayed, the Select menu remains available as you selectelements and Done also appears as a command on the menu.
If MultSelOff is displayed, SURFCAM will move to the next menu after youselect geometry.
SelMode /DeselMode
Click to toggle between SelMode and DeselMode. With SelMode you canselect elements. With DeselMode you can deselect elements that you
previously selected.
www.Truongalex.com
Before you begin
Make sure your unit of measure is set to Inch before you begin this project.
To set the system unit to Inch:
O th T l li k U it1
-
8/8/2019 My WebsiteTruongalexChuyn i http://truongalex2012.webs.com/huongdansurfcam/huongdansufrcam.html
70/166
| Get Started with SURFCAM
On the Tools menu, click Units.
Select Inch.
Units menu
Open the project fle
On the Main toolbar, click Open.
Open the le GetStarted 2D Milling-1.SCPRTFor this project you will learn how to use the following 2 Axis commands:
Face Mill
TrueMill
Drill
Chamfer Mill
For details about other commands on the NC > 2 Axis menu, please refer to SURFCAM Help.
1.
2.
1.
2.
www.Truongalex.com
Step 1: Face the material
Face milling typically uses face mills, shell mills, and y-cutters to clear a relatively thin layer of
material over the top of a part. This provides a uniformly at starting surface for subsequent milling
operations. SURFCAM designed its Face Mill operation to be as simple as possible, without losing
d d f ti lit
-
8/8/2019 My WebsiteTruongalexChuyn i http://truongalex2012.webs.com/huongdansurfcam/huongdansufrcam.html
71/166
Project Mill a Production Part |
any needed functionality.
SURFCAMs Face Mill operation provides optimal performance as follows:
Stepovers are adjusted to the part width to insure a constant width for all material cuts. A
constant width of cut decreases the wear on the tool and machine.
You can elect to reduce burrs with a climb cut along the part edge on the nal cut (available only
for the Zig and Zig Zag face methods).
You can make use of the large side step (at shallow depths) capability of face mills, shell mills andy-cutters. Side steps can be set to up to 90% of the tool diameter.
The tool is never allowed to plunge into the material. Every face mill toolpath begins at the cut
depth at a user-dened distance outside the selected geometry.
Facing Methods
Zig: The tool is repositioned after each pass so that all cuts are created in the same direction.
Zig Zag: The tool moves in a back-and-forth pattern.
Spiral: The tool starts at the outside and moves inward, maintaining the cutting method (climb or
conventional).
For this project, you will face the stock with a 3-inch face millto remove 0.010of material from
the top of the part. You will use a Spiralfacing method. The rapid plane is located 1 inch above the
part.
On the NC menu, click 2 Axis and
then click Face Mill1
www.Truongalex.com
By default, Chain is selected on the Select Chain toolbar. You will create a chain from the stock
prole.
-
8/8/2019 My WebsiteTruongalexChuyn i http://truongalex2012.webs.com/huongdansurfcam/huongdansufrcam.html
72/166
| Get Started with SURFCAM
Select an element on the stock
prole
2
Select the same element again to
create the chain3
Click Select Tool4
The Face Milling dialog displays. Next you will select a tool from the SURFCAM tool library. Since
this is a facing operation, the system will automatically display a list of all face mills in the library.
www.Truongal
Select the 3.0000 diameter, 5-ute
carbide Face Mill5
-
8/8/2019 My WebsiteTruongalexChuyn i http://truongalex2012.webs.com/huongdansurfcam/huongdansufrcam.html
73/166
Project Mill a Production Part |
Click OK to return to the Tool
Information tab6
A tool number has already been assigned to this tool in the library. For this operation, you will
specify that this is tool number 1. The next operation will use tool 2 and so on.
www.Truongalex.com
-
8/8/2019 My WebsiteTruongalexChuyn i http://truongalex2012.webs.com/huongdansurfcam/huongdansufrcam.html
74/166
0 | Get Started with SURFCAM
Enter 1 for the Tool Number
and Length Offset7
All other parameters should display as shown above. If your parameters do not match, please set
them according to the dialogs shown in this project.
www.Truongalex.com
Set Facing Method to9
Click the Cut Control tab8
-
8/8/2019 My WebsiteTruongalexChuyn i http://truongalex2012.webs.com/huongdansurfcam/huongdansufrcam.html
75/166
Project Mill a Production Part | 1
Se ac g e od oSpiral
9
Enter 0.010 as the
Amount to Remove10
Click OK11
The tool path is generated according to the parameters in the dialog. SURFCAM will prompt you to
either accept or reject the tool path. The tool path will be saved only if you accept it.
To make it easier to see each toolpath as it is created, you will use the Operations Manager to hide
the display of a toolpath before you begin creating the next.
Notice that the image
dynamically changes
as you choose each
Facing Method.
www.Truongalex.com
-
8/8/2019 My WebsiteTruongalexChuyn i http://truongalex2012.webs.com/huongdansurfcam/huongdansufrcam.html
76/166
| Get Started with SURFCAM
Click Accept12
On the Main toolbar, click
Operations Manager13
Click Hide Toolpath and thenclick Done14
www.Truongalex.com
Step 2: Mill the pockets and profile
TrueMill is Surfwares high-speed machining solution for any machine tool. TrueMill enables
the tool to maintain higher speeds because all abrupt direction changes are replaced with smooth,
tangent tool motion. Smooth high-speed repositioning moves also replace the rapid moves,
allowing the machine to stay in the high-speed mode continuously during the entire cycle. Becausef th h t t l th f d t b i d d l ti d d
-
8/8/2019 My WebsiteTruongalexChuyn i http://truongalex2012.webs.com/huongdansurfcam/huongdansufrcam.html
77/166
Project Mill a Production Part |
of these enhancements, toolpath feed rates can be increased and cycle times reduced.
Tool Engagement Angle
The tool engagement angle (TEA) is a key setting in TrueMill. SURFCAM creates the toolpath
so that the actual engagement angle of the tool never exceeds the value you specify. The Tool
Engagement and Maximum Stepover settings work together. Set one to dynamically calculate
the other. For example, if you are using a 1-inch end mill and set Maximum Stepover to 0.5, ToolEngagement calculates to 90 degrees. If you set Tool Engagement to 90, Maximum Stepover
calculates to 0.50.
Tool Engagement = 90
For this project, you will use a 120tool engagement angle. The part has a total depth of1 inch.
You will use a 1/2-inch maximum depth of cut using a 3/4-inch end mill. Other settings you will
use include:
Minimize Plunges
In a pocket, the tool may isolate itself in one area. The tool may retract and move to the next area
and plunge to continue the pocket. Check Minimize Plunges to reduce the number of retract and
plunge moves.
Final Finish Cut Overlap
When lead-in and lead-out moves share the same location, the tool may leave an undesirable
mark. When Final Finish Cut Overlap is used, the nal nish pass continues past the start location
by the value you enter before the lead-out move takes place.
www.Truongalex.com
On the NC menu, click 2 Axis and
then click TrueMill1
-
8/8/2019 My WebsiteTruongalexChuyn i http://truongalex2012.webs.com/huongdansurfcam/huongdansufrcam.html
78/166
| Get Started with SURFCAM
Click Material2
Create a chain on the stockprole
3
Since you will be machining the area between the part prole and the stock prole, you must dene
the Material boundary for this operation. Then you will select the part boundaries you want to
machine. To create the part boundaries as quickly as possible, you will use the Auto option.
www.Truongalex.com
Click Part5
-
8/8/2019 My WebsiteTruongalexChuyn i http://truongalex2012.webs.com/huongdansurfcam/huongdansufrcam.html
79/166
Project Mill a Production Part |
Select one element on each pocket
and the outer part prole6
Click Done on the Select
Chain toolbar8
Click Select Tool9
Click Auto6
Click Done on the Select
toolbar7
www.Truongalex.com
-
8/8/2019 My WebsiteTruongalexChuyn i http://truongalex2012.webs.com/huongdansurfcam/huongdansufrcam.html
80/166
| Get Started with SURFCAM
Select the .75 inch, 4-ute
end mill and click OK10
Enter 2 for the Tool Number, Length Offset,
and Diameter Offset11
www.Truongalex.com
Click the Common to > tab12
-
8/8/2019 My WebsiteTruongalexChuyn i http://truongalex2012.webs.com/huongdansurfcam/huongdansufrcam.html
81/166
Project Mill a Production Part |
Enter a Depth of 1.013
Select Minimize Plunges14
www.Truongalex.com
Set the dialog as shown16
Click the Rough/Finish
tab15
The rough passes will leave 0.01 stock on the walls
and no stock on the oors. You will then nish only the
walls.
-
8/8/2019 My WebsiteTruongalexChuyn i http://truongalex2012.webs.com/huongdansurfcam/huongdansufrcam.html
82/166
| Get Started with SURFCAM
Click OK17
www.Truongalex.com
Accept the toolpath18
-
8/8/2019 My WebsiteTruongalexChuyn i http://truongalex2012.webs.com/huongdansurfcam/huongdansufrcam.html
83/166
Project Mill a Production Part |
Open the Operations
Manager19
Hide the toolpath and clickDone
20
www.Truongalex.com
Step 3: Drill the holes
A single drilling operation in SURFCAM can include multiple tools, such as spot drill, drill and tap,
with separate drilling properties for each tool. These tools and their unique machining properties
are used to create a hole process. A hole process can be saved and used for future drilling
operations.
M ki
-
8/8/2019 My WebsiteTruongalexChuyn i http://truongalex2012.webs.com/huongdansurfcam/huongdansufrcam.html
84/166
0 | Get Started with SURFCAM
Masking
Masking provides control over the selection of elements by eliminating specic attributes and/or
elements from selection. This lets you work more easily with the elements of the drawing that are
not masked.
To make it easier to select the holes for drilling, you will mask from selection any circles that do not
have a diameter of0.375inch. Instead of typing the diameter values manually, you can select ahole in the graphics area to extract the diameter information.
On Main Toolbar 2, click the arrow to the
left of the Mask icon1
www.Truongalex.com
-
8/8/2019 My WebsiteTruongalexChuyn i http://truongalex2012.webs.com/huongdansurfcam/huongdansufrcam.html
85/166
Project Mill a Production Part | 1
Click More to expand the masking
options,2
Click the selection arrow for Min
diameter under Circle3
www.Truongalex.com
Select one of the drilled holes in the graphics area
to enter the diameter information in the dialog4
-
8/8/2019 My WebsiteTruongalexChuyn i http://truongalex2012.webs.com/huongdansurfcam/huongdansufrcam.html
86/166
| Get Started with SURFCAM
Click OK to enable the Mask
Selection Settings5
www.Truongalex.com
Create the Hole Process
For this project, you will rst spot drill, then drill, then countersink all of the 3/8-inch holes using a
single hole process. You will use SURFCAMs hole sorting capabilities to calculate the shortest
toolpath length before you create the nal toolpath.
-
8/8/2019 My WebsiteTruongalexChuyn i http://truongalex2012.webs.com/huongdansurfcam/huongdansufrcam.html
87/166
Project Mill a Production Part |
On the NC menu, click 2 Axis and
then click Drill1
Click Visible to select all visibleholes with a 0.375 diameter
2
Click Done3
www.Truongalex.com
Click Select Tool4
www Truongalex com
-
8/8/2019 My WebsiteTruongalexChuyn i http://truongalex2012.webs.com/huongdansurfcam/huongdansufrcam.html
88/166
| Get Started with SURFCAM
Select the .5000 diameter, 120 degree
Spot Drill and click OK5
www.Truongalex.com
Click Add After6
www.Truongalex.com
-
8/8/2019 My WebsiteTruongalexChuyn i http://truongalex2012.webs.com/huongdansurfcam/huongdansufrcam.html
89/166
Project Mill a Production Part |
Click Select Tool7
Click the Drill tool type8
Select the .3750 diameter Drill and click
OK10
Click 1/8 to narrow the tool
search9
g
Click Add After11
www.Truongalex.com
-
8/8/2019 My WebsiteTruongalexChuyn i http://truongalex2012.webs.com/huongdansurfcam/huongdansufrcam.html
90/166
| Get Started with SURFCAM
Click Select Tool12
Click the Countersink tool
type13
Select the .7500 diameter, 90 degree
Countersink and click OK14
Select each tool in the list and enter the
appropriate Tool Number and Length Offset as
shown
15
Tr ongale com
-
8/8/2019 My WebsiteTruongalexChuyn i http://truongalex2012.webs.com/huongdansurfcam/huongdansufrcam.html
91/166
Project Mill a Production Part |
www.Truongalex.com
Click the Cycle Control
tab16
-
8/8/2019 My WebsiteTruongalexChuyn i http://truongalex2012.webs.com/huongdansurfcam/huongdansufrcam.html
92/166
| Get Started with SURFCAM
Select the Spot Drill to display its
cycle properties17
Enter 0.125 for Spot Drill
Diameter18
Select the Drill19
Set Depth to: Shoulder20
Enter 1.0 for Hole Depth21
www.Truongalex.com
Select the Countersink22
-
8/8/2019 My WebsiteTruongalexChuyn i http://truongalex2012.webs.com/huongdansurfcam/huongdansufrcam.html
93/166
Project Mill a Production Part |
Enter 0.50 for
Countersink Diameter23
Next you will sort the holes in a variety of ways to determine which hole pattern produces theshortest possible toolpath.
Manual Sorting arranges the holes in the same sequence they were created or, if holes were
selected using the Single option on the Select menu, in the same sequence the holes were
selected.
Shortest Distance arranges holes by the shortest total distance.
Orthogonal Sorting arranges holes vertically and horizontally according to the Bidirectional and
Use Band Widths options.
Reverse Direction reverses the order of the hole pattern after a tool change. Otherwise, the
hole pattern is drilled in the same order each time. This setting only applies when multiple tools
are used.
www.Truongalex.com
Click the Sorting Control
tab24
-
8/8/2019 My WebsiteTruongalexChuyn i http://truongalex2012.webs.com/huongdansurfcam/huongdansufrcam.html
94/166
0 | Get Started with SURFCAM
With Orthogonal Sorting selected, click
Calculate Toolpath Length25
Select Shortest Distance and then click
Calculate Toolpath Length26
Select Reverse Direction and then click
Calculate Toolpath Length27
This is the shortest toolpath length, so clickOK to create the toolpath
28
www.Truongalex.com
Accept the toolpath29
-
8/8/2019 My WebsiteTruongalexChuyn i http://truongalex2012.webs.com/huongdansurfcam/huongdansufrcam.html
95/166
Project Mill a Production Part | 1
Open the Operations Manager andhide the toolpath
30
Click the Mask icon to turn maskingoff31
www.Truongalex.com
Step 4: Chamfer the edges
Chamfering is useful for removing burrs, trimming sharp edges, or adding a relief angle. For this
project, you will add a 0.075-inch 45chamfer around the top edge of the outer part prole using a
0.25-inch chamfer tool.
www.Truongalex.com
-
8/8/2019 My WebsiteTruongalexChuyn i http://truongalex2012.webs.com/huongdansurfcam/huongdansufrcam.html
96/166
| Get Started with SURFCAM
On the NC menu, click 2 Axis and
then click Chamfer Mill1
Create a chain on the part prole and then
click Done2
www.Truongalex.com
-
8/8/2019 My WebsiteTruongalexChuyn i http://truongalex2012.webs.com/huongdansurfcam/huongdansufrcam.html
97/166
Project Mill a Production Part |
Select the 0.2500 diameter, 45 degree
Chamfer tool and click OK3
Enter 6 for the Tool Number, Length
Offset, and Diameter Offset
4
Click the Cut Control tab5
-
8/8/2019 My WebsiteTruongalexChuyn i http://truongalex2012.webs.com/huongdansurfcam/huongdansufrcam.html
98/166
| Get Started with SURFCAM
Click the Chamfer icon to change the
measurement of the chamfer to be
vertical
7
Enter 0.075 as the
Chamfer size6
Click OK8
Next you need to indicate which side of the prole will be chamfered. The tool should travel along
the outside of the prole.
www.Truongalex.co
www.Truongalex.com
-
8/8/2019 My WebsiteTruongalexChuyn i http://truongalex2012.webs.com/huongdansurfcam/huongdansufrcam.html
99/166
Project Mill a Production Part |
Click outside the prole to
indicate the chamfer side9
Accept the toolpath10
Step 5: Verify the tool path
Verication lets you dynamically simulate the toolpath before you output the NC code to the
machine. Before verifying the toolpath you just created, you need to create the simulation stock.
Since you already have geometry that denes the stock prole, SURFCAM can automatically
extract the size and location data from the geometry. You only need to enter the stock depth. Forthis project, the actual part is 1 inch thick and the stock is 2 inches thick.
-
8/8/2019 My WebsiteTruongalexChuyn i http://truongalex2012.webs.com/huongdansurfcam/huongdansufrcam.html
100/166
| Get Started with SURFCAM
Open the Operations
Manager1
Right-click on Setup One and select
Edit Setup Information from the menu2
www.Truongalex.com
Click the Stock tab3
Set Stock Type to Box4
-
8/8/2019 My WebsiteTruongalexChuyn i http://truongalex2012.webs.com/huongdansurfcam/huongdansufrcam.html
101/166
Project Mill a Production Part |
Click the Geometry Bounding
Box button5
Enter -2.0 for the Corner 1 Z
location6
Click Add and then click OK7
www.Truongalex.com
Click Run SURFCAM
Verify8
-
8/8/2019 My WebsiteTruongalexChuyn i http://truongalex2012.webs.com/huongdansurfcam/huongdansufrcam.html
102/166
| Get Started with SURFCAM
The Verication toolbar is now displayed. When different tools are used in one setup, it can be an
advantage to assign a different color to each tool so you can see exactly where material removal isoccurring. You can easily change a tools color before you verify the toolpath.
www.Truongalex.com
Click Edit Tool List9
-
8/8/2019 My WebsiteTruongalexChuyn i http://truongalex2012.webs.com/huongdansurfcam/huongdansufrcam.html
103/166
Project Mill a Production Part |
Double-click on a tool color and thenchoose a new color
10
Click the Drill Tools tab to change the
colors of the drill tools11
When nished, click OK12
www.Truongalex.com
Click Play to start the verication13
-
8/8/2019 My WebsiteTruongalexChuyn i http://truongalex2012.webs.com/huongdansurfcam/huongdansufrcam.html
104/166
100 | Get Started with SURFCAM
To exit the verication, click Toolpath
Verication on the Main toolbar14
w.Truongalex.com
-
8/8/2019 My WebsiteTruongalexChuyn i http://truongalex2012.webs.com/huongdansurfcam/huongdansufrcam.html
105/166
Set the dialog as shown and click
OK3
www.Truongalex.com
-
8/8/2019 My WebsiteTruongalexChuyn i http://truongalex2012.webs.com/huongdansurfcam/huongdansufrcam.html
106/166
10 | Get Started with SURFCAM
An operations list and a tooling list are automatically created and displayed.
www.Truongalex.com
Project 3 Design a 3D Part
SURFCAM offers surfacing tools for all your 3D design needsfrom simple llets to turbine blades
to complex blends. Use these tools to create your own 3D parts or modify existing part models.
-
8/8/2019 My WebsiteTruongalexChuyn i http://truongalex2012.webs.com/huongdansurfcam/huongdansufrcam.html
107/166
1. Create the dial surfaces 2. Create the display area 3. Add the cover
to complex blends. Use these tools to create your own 3D parts or modify existing part models.
This project shows you how to create and modify 3-dimensional surfaces in a variety of ways to
design an MP3 player.
4. Trim the surfaces 5. Add the buttons
www.Truongalex.com
Creating and modifying surfaces in SURFCAM
Surfaces represent the 3-dimensional shape of a part. In SURFCAM, surfaces are displayed using
U and V ow lines that show the outer boundary and inner shape of the surface. Because surfaces
are used to describe complex 3D shapes, each surface has a direction arrow that serves two
purposes. First, it determines which side of the surface will be used for lleting, offsetting, single
surface machining, and cutter intersections. Second, it determines the direction of the cutter path
for single surface machining operations.
Creating surfaceswww.Truongalex.com
-
8/8/2019 My WebsiteTruongalexChuyn i http://truongalex2012.webs.com/huongdansurfcam/huongdansufrcam.html
108/166
10 | Get Started with SURFCAM
Surfaces are created using commands on the Create > Surface toolbar.
Create > Surface toolbar
SURFCAM supports the following types of surfaces:
Icon Command Description
Points Creates a surface through a set of points
CrossSection
Creates a surface from a set of contours
Drive Curve Creates a surface by sweeping one or more contours along a curve
Offset Creates a surface by offsetting an existing surface
Fillet Creates a constant or variable llet surface tangent to two surfaces
Primitives Creates a cylinder, cone, sphere, torus, wedge, cuboid or planar surface
Revolution Creates a surface by rotating a contour around an axis
Extrude Cr