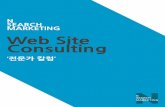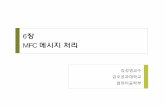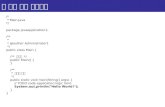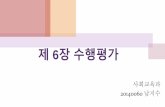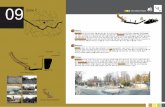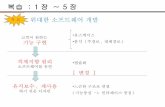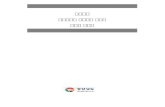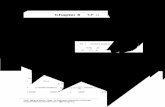Muse를 사용하여 첫 웹 사이트 만들기 6장
Transcript of Muse를 사용하여 첫 웹 사이트 만들기 6장

ADOBE® MUSE®
첫 웹 사이트 만들기

목차

1장
맨 위로
소프트웨어 설치 및 샘플 프로젝트 설정사이트맵 작성A-마스터 페이지 편집[색상 견본] 패널의 색상 팔레트 설정 및 색상 견본 이름 바꾸기폭이 100%로 설정된 요소 다루기상태 단추 및 배치된 Photoshop 단추 작업사각형의 획 옵션을 설정하여 선 만들기
본 자습서에서는 Adobe Muse 작업 영역이 어떻게 구성되어 있는지 살펴보고, 완벽하게 작동하는 웹 사이트를 어떠한 코드도 전혀 작성하지 않은 채구축하는 방법을 설명합니다. Adobe Muse를 사용하여 첫 웹 사이트 만들기 제1부에서는 Muse를 처음 시작하는 데 도움이 될 지침을 소개합니다. 여기에서는 마스터 페이지, 위젯, 이미지, 링크를 사용하는 방법을 설명합니다. 이 자습서를 학습하면서 언제든지 Katie's Cafe 라이브 웹 사이트를 방문하여 최종 사이트가 어떤 모양일지 확인할 수 있습니다.
소프트웨어 설치 및 샘플 프로젝트 설정
1. 최신 버전의 Adobe Muse CC를 다운로드하여 설치합니다.2. 샘플 파일(ZIP, 78MB)을 다운로드합니다.3. ZIP 파일의 압축을 풀고 데스크톱의 Katies Café Building v3라는 폴더에 저장합니다.4. Muse를 실행합니다. 시작 화면이 표시됩니다. [파일] > [새 사이트]를 선택합니다.5. [Adobe Muse CC] > [환경 설정]을 선택합니다. [일반] 섹션에서 작업 영역에 사용할 색상 테마를 선택한 후 [확인]을 클릭합니다(그림 1 참조).
그림 1. 회색 색상 견본 중 하나를 클릭해 Adobe Muse의 색상 테마를 설정합니다.
[새 사이트] 대화 상자가 나타납니다. 이 인터페이스를 사용하면 전체 사이트에 적용되는 설정을 편집할 수 있습니다.
6. 열의 개수를 9로 설정합니다.[여백] 섹션에서 필드가 연결되지 않도록 위쪽 및 아래쪽 여백을 0으로 설정합니다. 왼쪽 및 오른쪽 여백을 4로 설정합니다. [안쪽 여백] 섹션에서 위쪽 및 아래쪽의 안쪽 여백을 0으로 설정합니다. [페이지 폭]을 960으로, [최소 높이]는 872로 설정합니다(그림2 참조).
1

참고:
그림 2. [새 사이트] 대화 상자에서 열의 개수를 업데이트합니다.
[해상도] 메뉴를 사용해 표준 및 HiDPI(2x) 옵션 중 하나를 선택합니다. 이 설정으로 Muse 사이트를 게시하거나 내보낼 때 얻게 될 에셋의 품질을 정의할 수 있습니다. 자세한 내용은 고해상도 웹 사이트 만들기를 참조하십시오.
이 자습서에서는 Muse를 사용하여 처음으로 데스크톱 컴퓨터용 웹 사이트를 만드는 방법을 설명합니다. [초기 레이아웃] 메뉴는 기본적으로 [데스크톱]으로 설정되어 있으므로 변경하지 않습니다. 참고로 나중에 스마트폰과 태블릿에 맞는 다른 레이아웃을 사용하여 웹 사이트를 만들려면 이 메뉴에서 어떤 레이아웃을 디자인할지 먼저 선택하면 됩니다.
[고정 바닥글] 옵션은 기본적으로 활성화되어 있습니다. 이 옵션을 사용하면 Apple Cinema Display에서와 같이 브라우저 창이 웹 페이지 디자인보다훨씬 더 커도 바닥글을 원하는 위치에 둘 수 있습니다(그림 3 참조).
그림 3. [고정 바닥글] 옵션은 기본적으로 활성화되어 있습니다.
[고정 바닥글] 옵션을 활성화하면 방문자가 사용하는 데스크톱 모니터의 해상도 및 화면 크기와 상관없이 바닥글 컨텐트가 브라우저 창 하단에서 계속같은 높이를 유지합니다(그림 4 참조).
2

맨 위로
참고:
그림 4. [고정 바닥글]을 사용한 라이브 사이트(왼쪽)와 [고정 바닥글]을 사용하지 않은 사이트(오른쪽)를 확대하여 비교한 화면입니다.
이 샘플 사이트 프로젝트(및 기타 대부분의 프로젝트)에서는 [새 사이트] 대화 상자의 [고정 바닥글] 옵션을 계속 활성화해 둡니다.
참고: katiesCafe 샘플 파일 폴더에는 샘플 프로젝트의 최종 완성 버전(katiescafe-final.muse)이 포함되어 있습니다. 필요하면 현재 작업 중인 버전의프로젝트인 katiesCafe.muse를 저장한 후 최종 버전인 .muse 파일을 두 번 클릭하여 열어 볼 수 있습니다. Adobe Muse에서는 한 번에 여러 개의 사이트 프로젝트를 열어 둘 수 있으므로 katiescafe-final 파일을 열고 필요할 때마다 참조하면서 이 지침에서 설명하는 작업을 수행할 수도 있습니다.
다음 단원에서는 사이트에 새 페이지를 추가하겠습니다.
7. [확인]을 클릭하여 변경 내용을 저장하고 [새 사이트] 대화 상자를 닫습니다.8. [파일] > [사이트 저장]을 선택합니다. [Adobe Muse 파일을 다른 이름으로 저장] 대화 상자에서 사이트의 이름을 katiesCafe.muse라고 입력합니다. 이 샘플 프로젝트를 저장할 위치(데스크톱의 katiesCafe 폴더 등)를 찾은 다음 [저장]을 클릭합니다.
사이트맵 작성
사이트맵은 웹 사이트의 계층 구조를 형성하는 페이지들의 구조화된 목록입니다. 여러 페이지를 (하위 페이지 없이) 동일 수준에서 만들 수도 있고, 서로 다른 페이지 계층을 포함하는 사이트맵을 만들 수도 있습니다. (예를 들어, 사이트의 규모가 크면 "회사 소개" 페이지에 "인사말"과 "직원 소개"라는하위 페이지 두 개를 포함할 수도 있습니다.) Muse를 사용하면 페이지를 어떤 순서로든 쉽게 만들고 다시 정돈할 수 있으며, 링크가 끊어질까 염려할필요가 전혀 없습니다. 그러나, 새 사이트를 만들 때는 충분한 시간을 들여 해당 컨텐트를 어떤 식으로 구성할지 검토하고, 어떤 페이지가 필요한지 확인하고, 사이트의 정보를 어떻게 표현할지 결정하는 일이 매우 중요합니다. 실제 프로젝트를 진행할 때는 사전 계획 단계에서 각 사이트 섹션을 최종결정하고 페이지 순서를 선택합니다. 자세한 내용은 사이트맵 만들기를 참조하십시오.
[새 사이트] 대화 상자를 닫으면 Muse의 [플랜] 보기가 자동으로 열립니다. 기본적으로 모든 새 사이트에는 "홈"이라는 웹 페이지 하나가 포함되어 있고, 이 웹 페이지는 "A-마스터"라는 마스터 페이지 하나에 연결되어 있습니다. 이 두 페이지의 이름은 원하는 대로 변경할 수 있습니다.
일관성 있는 사이트 환경을 만들려면 머리글, 바닥글, 사이트 탐색 메뉴 등과 같이 반복되는 사이트 항목을 마스터 페이지에 배치하는 것이 좋습니다.이와 같은 방법을 사용하면 각 페이지에는 고유한 컨텐트만 추가하면 되므로 나중에 사이트 디자인을 수정하기도 쉽습니다.
이 샘플 프로젝트는 "홈" 페이지를 포함하여 총 다섯 페이지로 이루어진 작은 사이트입니다. 새 페이지를 추가하는 단계별 작업 과정은 다음과 같습니다.
페이지 축소판 아래 표시된 플러스(+) 아이콘을 클릭하면 하위 수준의 페이지를 만들어 특정 주제와 관련된 페이지로 섹션을 확장할 수 있습니다.
이제 "홈", "food", "events", "about", "visit"라는 총 다섯 페이지로 이루어진 사이트맵이 준비되었습니다(그림 5 참조).
1. "홈" 페이지 축소판 위에 마우스 커서를 놓고 "홈" 페이지 축소판의 오른쪽에 표시된 플러스(+) 아이콘을 클릭합니다. 이렇게 하면 처음 페이지와동일한 수준에서 새 페이지가 생성됩니다. 새 페이지 아래 있는 레이블 필드를 클릭하고 이름을 "food"라고 지정합니다.
2. "food" 페이지 축소판의 오른쪽에 표시된 플러스(+) 아이콘을 클릭하여 새 페이지를 한 개 더 만듭니다. 레이블을 클릭하고 페이지 이름을"events"라고 지정합니다. "events" 페이지 축소판의 오른쪽에 표시된 플러스(+) 아이콘을 클릭하여 새 페이지를 만듭니다. 새 페이지의 이름을"about"이라고 지정합니다. 이 작업을 다시 반복하여 홈 페이지와 동일한 수준에 새 페이지를 하나 더 만들고 이름을 "visit"라고 지정합니다.
그림 5. 사이트맵에 총 다섯 페이지를 만듭니다.
이 샘플 사이트에 포함된 다섯 페이지의 수준이 동일합니다. 하지만 사용자가 직접 하위 수준의 페이지를 만들어 페이지를 원하는 대로 구성할
3

맨 위로
수도 있습니다. 하위 수준의 페이지는 주로 사이트의 여러 섹션을 만드는 데 사용됩니다. 마스터 페이지를 여러 개 만든 경우 [플랜] 모드에서 페이지축소판을 마우스 오른쪽 단추로 클릭하거나 Ctrl 키를 누른 채 클릭하여 해당 페이지를 특정 마스터 페이지에 연결할 수 있습니다. 새 사이트를 처음 만들 때는 각 페이지가 "A-마스터" 마스터 페이지에 자동으로 연결됩니다.
[플랜] 모드에는 사이트의 구조를 정의하고 사이트맵을 구축할 수 있는 도구가 있습니다. 사이트의 구성을 변경하려면 사이트맵의 페이지 축소판을 드래그하여 페이지 배열을 조정하면 됩니다.
3. GALLERY 페이지 축소판 위에 마우스 커서를 놓은 후 아래에 있는 플러스(+) 기호를 클릭합니다. 새 하위 페이지의 필드를 클릭하고 이름을Gallery-fullscreen으로 지정합니다(그림 6 참조).
그림 6. Gallery 섹션의 사이트맵에 하위 수준의 새 페이지를 추가합니다.
이 변경 작업을 끝으로 사이트맵이 완성되었습니다.
[플랜] 보기 인터페이스 상단에 [데스크톱], [태블릿], [휴대폰] 레이아웃을 위한 단추 3개가 있는 것을 알 수 있습니다. 이 샘플 프로젝트에서는 사이트를 컴퓨터 화면에서 보기 위한 데스크톱 디자인만 만듭니다. [태블릿] 및 [휴대폰] 레이아웃의 이름 옆에는 플러스(+) 기호가 있습니다. 이는 해당 레이아웃을 아직 만들지 않았다는 의미입니다(그림 7 참조).
그림 7. [레이아웃] 단추로 사이트에 적용할 수 있는 세 가지 레이아웃을 만들고 레이아웃을 전환할 수 있습니다.
레이아웃이 여러 개인 경우 레이아웃 단추를 클릭하여 사이트 레이아웃 사이를 이동하는 방법 외에 바로 가기 키를 사용하여 사이트 플랜 사이를전환할 수도 있습니다.
[데스크톱] 사이트맵으로 이동하려면 Command+7(Mac) 또는 Ctrl+7(Windows)을 누릅니다.[태블릿] 사이트맵으로 이동하려면 Command+8(Mac) 또는 Ctrl+8(Windows)을 누릅니다.[휴대폰] 사이트맵으로 이동하려면 Command+9(Mac) 또는 Ctrl+9(Windows)를 누릅니다.
이러한 바로 가기 키는 사이트 프로젝트에 [데스크톱], [태블릿] 및/또는 [휴대폰] 레이아웃이 적어도 2개 이상 포함된 경우에만 사용할 수 있습니다.
데스크톱 레이아웃을 만드는 방법은 이 문서의 뒷부분에서 마저 설명합니다. 태블릿 및 모바일 기기용 웹 사이트 디자인에 대한 자세한 내용은Muse에서 모바일 레이아웃 디자인 만들기를 참조하십시오.
다음 단원에서는 A-마스터 페이지를 편집하여 바닥글 컨텐트 등과 같은 사이트 공유 요소를 추가하는 방법을 살펴보겠습니다.
A-마스터 페이지 편집
사이트에서 링크로 연결된 모든 페이지에 표시할 아트웍을 추가하여 사이트의 첫 마스터 페이지를 디자인합니다.
Muse를 디자인 도구처럼 사용할 수 있지만, 그 이면에서는 웹 페이지를 만드는 데 필요한 업계 표준 HTML, JavaScript 및 CSS가 생성됩니다. 둥근 모서리, 그라데이션 채우기 색상 등과 같은 스타일을 적용하고 싶다고 해서 Muse로 벡터 도형이나 픽셀 그리드를 만들 수는 없습니다. 게시된 .museproject는 완벽하게 작동하는 웹 사이트입니다. 우선 마스터 페이지의 배경색부터 업데이트합니다.
1. [플랜] 모드에서 A-마스터 페이지 축소판 아래에 있는 필드를 두 번 클릭하고 마스터 페이지 이름을 Footer로 바꿉니다. 그런 다음 A-마스터 페
4

맨 위로
이지 축소판을 두 번 클릭하여 [디자인] 모드를 엽니다. 마스터 페이지가 작업 영역 상단에 별도의 탭으로 열립니다(그림 8 참조).
그림 8. [디자인] 모드에서 A-마스터 페이지를 편집할 준비가 되었습니다.
컨트롤 패널의 왼쪽 위 가장자리에 선택 표시자가 있습니다. 아무것도 선택하지 않았을 때는 선택 표시자에 [페이지]라는 단어가 표시됩니다. 이는 페이지 자체만 선택한 상태임을 의미합니다. 페이지에서 사각형 등의 개체를 선택하면 [사각형]이라는 단어가 표시됩니다.
작업을 진행하면서 선택 표시자를 확인하면 편집할 요소를 올바르게 선택했는지 쉽게 알 수 있습니다. 다른 페이지 요소를 선택했을 때는 언제든지 페이지 측면에 있는 회색 영역을 클릭하여 전체 페이지를 다시 선택할 수 있습니다.
페이지를 선택한 상태에서 [컨트롤] 패널의 메뉴를 사용하여 채우기 색상 및 획 설정을 업데이트할 수 있습니다. 기본적으로 페이지 채우기는 색상이없도록 설정되고 페이지 획은 0으로 설정되어 있습니다. 이 디자인의 경우에는 기본 설정을 그대로 둡니다.
2. [브라우저 채우기] 링크를 클릭해 페이지 영역 밖에 표시되는 브라우저 창의 배경색 또는 이미지를 설정합니다.3. 이 페이지 디자인에서는 필드에 16진수 값(#F5F1EE)을 입력하여 브라우저 채우기 색상을 특정 색상으로 설정합니다(그림 9 참조).
그림 9. [브라우저 채우기] 메뉴에서 색상 견본을 업데이트합니다.
4. [브라우저 채우기] 메뉴 바깥쪽을 아무 곳이나 클릭하여 이 메뉴를 닫습니다.
[색상 견본] 패널의 색상 팔레트 설정 및 색상 견본 이름 바꾸기
5

나중에 사이트의 다른 요소에 동일한 색상을 쉽게 적용하기 위해 색상 견본을 추가하고 이름을 바꿀 수 있습니다. 이를 통해 이름을 지정한 색상 견본을 변경하여 사이트에서 해당 색상이 사용된 모든 인스턴스를 업데이트할 수도 있습니다.
1. [색상 견본] 패널을 엽니다([창] > [색상 견본]). 2. [파일] > [배치]를 선택합니다. 샘플 파일 폴더에서 color-palette.png 파일을 찾아 선택합니다. 페이지의 아무 곳이나 한 번 클릭하여 이미지를 배치합니다.
3. [색상 견본] 패널을 마우스 오른쪽 단추로 클릭하고 [사용되지 않는 모든 항목 삭제]를 선택합니다(그림 10 참조).
그림 10. 사이트에서 사용하지 않는 모든 색상을 삭제하는 옵션을 선택합니다.
색상 이름 바꾸기
사이트 디자인에서 주로 사용되는 색상이 일반 50% 회색, 흰색, 검은색 색상 견본과 함께 표시됩니다. 이번에는 색상 이름을 바꾸겠습니다.
1. 오른쪽 끝에 있는 갈색 색상 칩을 두 번 클릭합니다. 해당 색상의 특성이 표시된 [색상 견본 옵션] 대화 상자가 열립니다. 색상 견본에 다른 색상값을 지정하는 것 외에도 색상 견본의 색상 이름을 알아보기 쉽게 바꿔 [색상 견본 옵션]을 업데이트할 수 있습니다.
2. [색상 값을 사용한 이름] 확인란을 선택 해제하고 색상 견본 이름 필드에 새 이름으로 Dark Brown을 입력합니다(그림 11 참조).
그림 11. 색상 견본에 알아보기 쉬운 이름을 지정합니다.
3. [확인]을 클릭하여 [색상 견본 옵션] 대화 상자를 닫습니다.4. 1-3단계를 반복하여 오른쪽에서 두 번째 색상 견본의 색상 이름을 바꿉니다. 이번에는 Off White라는 이름을 지정합니다.오른쪽색상을 으로 왼쪽색상을 으로바꿔남아있는두색상의이름도바꿉니다
6

맨 위로
참고:
맨 위로
5. Light Brown , Brown .6. 배치된 이미지(color-palette.png)를 선택하고 Delete/백스페이스 키를 눌러 삭제합니다.
이번에는 모든 페이지에 표시될 바닥글을 만들겠습니다.
폭이 100%로 설정된 요소 다루기
항목의 폭을 100%로 설정하면 방문자가 브라우저 창 크기를 얼마나 넓게 조정하든 상관없이 해당 항목을 사용하여 브라우저를 가로로 가득 채울 수있습니다. 브라우저 창의 위쪽 및 아래쪽 가장자리에 맞춰 페이지 요소가 정렬되도록 설정하면 바둑판식으로 배열된 에셋 또는 단색으로 채운 개체가사용 가능한 공간의 크기에 맞게 확장됩니다.
1. [사각형] 도구를 사용하여 페이지 너비에 맞고 높이가 약 250픽셀인 사각형을 페이지 아래쪽에 그립니다.2. 사각형을 선택한 상태에서 [채우기] 메뉴를 사용해 사각형의 채우기 색상을 Dark Brown으로 설정하고 획 두께를 0으로 설정합니다. 가장자리에핸들이 있는 파란색 테두리 상자가 나타나고 상단 왼쪽에 있는 선택 표시기에 사각형이라는 단어가 표시되어 사각형이 선택되었음을 알 수 있습니다(그림 12 참조).
그림 12. 사각형 양쪽에 있는 핸들을 드래그하여 크기를 조정합니다.
3. [선택] 도구를 사용하여 사각형을 위치로 이동시킵니다. 브라우저 창의 왼쪽, 아래쪽, 오른쪽에 강조 표시된 빨간색 테두리가 잠시 나타났다가사라집니다. 빨간색 테두리는 사각형이 너비 100%로 표시되도록 설정되었음을 의미합니다.
원하는 경우, [변형] 패널([창] > [변형])을 열어 너비 100% 단추를 클릭할 수도 있습니다.
4. 안내선 오버레이 없이 사이트 디자인을 보려면 [보기] > [안내선 숨기기]를 선택합니다. [컨트롤] 패널에서 [보기 옵션] 메뉴를 사용해 안내선을숨기고 표시할 수도 있습니다.
상태 단추 및 배치된 Photoshop 단추 작업
[상태 단추]는 [위젯 라이브러리]에서 드래그하여 놓을 수 있는 페이지 요소입니다. 이는 롤오버 단추를 만들기에 편리한 컨테이너로서 기능합니다. [상태 단추]를 사용할 경우 방문자의 상호 작용에 따라 모든 내부 요소의 상태가 동시에 변경된다는 이점이 있습니다. 텍스트 프레임, 이미지, 사각형, 배치된 그래픽, Photoshop 단추를 추가해 사이트 디자인에 맞는 사용자 정의 단추를 만들 수 있습니다.
[상태 단추]에는 회색 점과 자리 표시자 컨텐트로 Lorem Ipsum이라는 단어가 표시된 텍스트 프레임이 포함되어 있습니다. 요소마다 상태는 각기 다르지만 [상태 단추] 위에 마우스 커서를 놓거나 클릭하면 동시에 반응합니다. 수동으로 다양한 요소를 포함한 단추를 만들 경우 방문자가 커서를 놓는 위치에 따라 텍스트 또는 회색 점만 방문자의 마우스 이동에 반응할 수 있습니다.
1. [위젯 라이브러리]([창] >[위젯 라이브러리])를 엽니다. [단추] 범주를 클릭해 범주를 펼칩니다.2. [상태 단추] 위젯을 선택하여 페이지로 드래그합니다.3. [미리 보기]를 클릭해 페이지 미리 보기를 확인합니다. 커서를 사용해 롤오버하여 기본 단추를 클릭합니다.
1. [디자인]을 클릭해 계속해서 페이지를 편집합니다.2. 자리 표시자 텍스트 왼쪽에 있는 회색 점을 선택하고 Delete/백스페이스 키를 눌러 삭제합니다. 3. [파일] > [Photoshop 단추 배치]를 선택한 후 Assets 폴더에서 banner.psd라는 이름의 파일을 찾아 선택합니다. [Photoshop 옵션 가져오기] 대
7

참고:
화 상자가 나타나면 모든 기본 설정을 그대로 유지하고 [확인]을 클릭합니다(그림 13 참조).
그림 13. 대화 상자에는 Photoshop 파일의 레이어가 표시되며 [상태] 메뉴에서 단추의 상태 별로 표시할 레이어를 선택할 수 있습니다.
7. [상태 단추] 안쪽을 한 번 클릭하여 Photoshop 파일을 배치합니다. 8. 배치된 그래픽을 선택한 상태에서 마우스 오른쪽 단추를 클릭하고 [배열] > [맨 뒤로 보내기]를 선택합니다(그림 14 참조).
그림 14. Photoshop 배너 이미지가 텍스트 프레임 뒤에 표시되도록 다시 배열합니다.
9. [텍스트] 도구로 Lorem Ipsum 자리 표시자 텍스트를 DOWNLOAD MENU라고 입력합니다.10. 텍스트를 선택한 상태로 [컨트롤] 패널 또는 [텍스트] 패널에서 텍스트 색상을 Off White로 업데이트합니다. [글꼴] 메뉴를 사용해 첫 번째 옵션인
[웹 글꼴 추가]를 선택합니다. 나타나는 인터페이스에서 Open Sans Condensed Bold를 검색한 후 선택해 텍스트의 서식을 지정합니다.
참고: Open Sans Condensed Bold는 [글꼴] 메뉴에서 [웹 글꼴 추가]를 선택하면 다운로드할 수 있는 웹 글꼴입니다. 웹 글꼴 작업에 대한 자세한 내용은 Muse와 타이포그래피: 웹 글꼴, 웹 안전 글꼴 및 시스템 글꼴 사용을 참조하십시오.
8

맨 위로
11. 글꼴 크기를 15로 설정하고 가운데 맞춤 정렬을 선택합니다. 자간을 0으로, 행간을 24픽셀로 설정합니다. 기본 링크 스타일은 그대로 유지합니다. [단락-수준 태그] 메뉴에서 서브헤드(h2)를 선택해 사이트의 검색 엔진 최적화(SEO)를 개선합니다(그림 15 참조).
그림 15. [텍스트] 패널의 옵션으로 서식 지정 스타일을 업데이트합니다.
[상태] 패널에서 텍스트 프레임의 상태 4가지가 모두 동일한지 확인합니다. 이 디자인의 모양은 다음과 같습니다. 하지만 원하는 경우 상태 별로 텍스트의 색상을 업데이트할 수 있습니다.
12. [선택] 도구를 사용하여 텍스트 프레임의 측면 핸들을 드래그해 텍스트 줄이 바뀌지 않도록 공간을 넓힙니다. [상태 단추]의 가운데에 올 때까지텍스트 프레임을 가로 방향으로 드래그합니다. 텍스트 프레임이 [상태 단추]의 가운데에 위치하면 진한 파란색 세로 안내선이 잠시 나타났다가사라집니다.
13. Esc 키를 한 번 눌러 전체 [상태 단추]를 선택합니다.14. [상태] 패널([창] > [상태])을 열어 [표준], [롤오버], [마우스 누름] 및 [활성] 상태의 모양을 확인합니다. [표준] 상태가 선택되어 있습니다. 이 패널
을 사용하여 방문자의 커서 작업에 따라 단추의 그래픽이 표시되는 다양한 방식을 편집할 수 있습니다.15. [채우기] 메뉴를 사용해 [상태 단추]의 채우기 색상을 없음으로 설정합니다.16. 14-15단계를 반복해 모든 상태의 채우기 색상을 없음으로 설정합니다.17. [선택] 도구를 사용해 갈색 사각형 위쪽에 [상태 단추]를 배치하는데 이때 정렬 안내선을 참고하여 페이지에 수직으로 가운데에 오도록 배치합니
다(그림 16 참조).
그림 16. 사용자 정의한 [상태 단추]를 바닥글 영역 위쪽 가운데에 맞춰 배치합니다.
사각형의 획 옵션을 설정하여 선 만들기
시각적으로 세부 요소를 추가하기 위해 선을 만들어 복제합니다.
1. [사각형] 도구를 사용하여 [상태 단추] 왼쪽에 377픽셀(너비) x 15픽셀(높이)의 사각형을 그립니다. 사각형을 그리면 툴팁에 사각형의 치수가 표시됩니다.
2. 채우기 색상을 없음으로, 획 색상을 Off White로 설정합니다. 3. [컨트롤] 패널에서 [획]을 클릭하여 [획 옵션]을 엽니다.
9

Twitter™ 및 Facebook 게시물은 Creative Commons 약관을 적용받지 않습니다.
법적 고지 사항 | 온라인 개인 정보 보호 정책
4. 기본 정렬 설정인 [획 가운데 정렬]을 그대로 유지합니다. [링크] 아이콘을 클릭해 사각형의 각 면마다 다른 획 두께를 사용하도록 허용합니다. 위쪽 획 두께만 1이 되도록 아래쪽, 왼쪽, 오른쪽 획 두께를 0으로 설정합니다(그림 17 참조).
그림 17. 사각형 위쪽의 획만 표시되도록 획 옵션 설정을 업데이트합니다.
5. 페이지의 다른 곳을 클릭하여 [획 옵션] 대화 상자를 닫습니다.6. [선택] 도구를 사용해 [상태 단추] 왼쪽에서 수평으로 가운데에 오도록 사각형을 배치합니다.7. Option/Alt 키를 누른 채로 사각형을 드래그하여 사각형을 복제합니다. [상태 단추] 오른쪽에 배치합니다(그림 18 참조).
그림 18. 두 사각형을 서로 수평으로 정렬하고 [상태 단추]와도 수평으로 정렬시킵니다.
이 자습서를 계속 살펴봅니다. 다음 장에서는 [메뉴] 위젯의 사용 방법을 설명합니다. 위젯을 사용하면 코드를 전혀 작성하지 않고도 페이지에 고급 기능을 쉽게 추가할 수 있습니다. 주로 살펴볼 내용은 위젯의 동작 및 모양을 편집하는 방법과 사이트 디자인에 위젯이 표시되는 방식을 사용자 정의하는 방법입니다.
10

2장
맨 위로
메뉴 위젯 작업단락 스타일 만들기 및 적용페이지에 Font Awesome 브랜드 아이콘 추가다운로드 가능한 파일에 대한 링크 추가외부 웹 사이트에 대한 링크 추가 이메일 링크 만들기안내선을 사용하여 페이지의 머리글 및 바닥글 영역 정의페이지 요소를 바닥글 항목으로 설정페이지 상단에 기준점 추가
Muse를 사용하여 첫 웹 사이트 만들기 1장에서는 새 사이트를 만들고 [플랜] 모드를 사용해 사이트 페이지를 만든 후 [디자인] 모드에서 마스터 페이지를 편집하여 바닥글에 페이지 요소를 추가했습니다. 2장에서는 위젯을 추가하고 사용자 정의하는 방법에 대해 다룹니다. 추가할 첫 번째 유형의 위젯은 방문자가 사이트에서 여러 페이지로 이동하는 데 도움을 주는 메뉴 위젯입니다. Adobe Muse에서 추가할 수 있는 다양한 유형의 링크에 대해서도 살펴봅니다.
메뉴 위젯 작업
마스터 페이지의 바닥글에는 일반적으로 사이트 탐색이 포함되므로 다음에 추가할 것입니다.
1. [창] > [위젯 라이브러리]를 선택해 [위젯 라이브러리]를 엽니다.2. 위젯 라이브러리에서 [메뉴] 섹션을 클릭하여 확장합니다. 가로 위젯을 선택하고 패널에서 A-마스터 페이지의 바닥글 영역으로 드래그합니다(그림 19 참조).
그림 19. 가로 위젯을 페이지로 드래그하면 기본 스타일이 표시됩니다.
위젯을 [위젯 라이브러리]에서 드래그할 때마다 나타나는 검은색 패널을 [옵션] 패널이라고 합니다. 패널 바깥쪽을 클릭하여 패널을 닫습니다. 패널에다시 액세스하려면 언제든 파란색 화살표 단추를 클릭하면 됩니다.
사용자가 만든 페이지의 이름이 사이트맵에 나타나는 순서대로 메뉴에 자동으로 표시됩니다. 페이지의 이름이 해당 페이지로 자동으로 링크되며 페이지가 동적으로 업데이트됩니다. 따라서 이후에 [플랜] 모드에서 페이지의 이름을 바꾸거나 페이지를 이동해도 [메뉴] 위젯에서 페이지를 업데이트하며
11

메뉴 링크가 계속 작동합니다.
각 유형의 위젯은 서로 다른 기능을 제공하지만 위젯으로 작업할 때 사용하게 될 대부분의 개념은 동일합니다. 위젯 라이브러리에서 사용하고자 하는위젯을 찾은 다음 페이지로 드래그합니다. 각 위젯에는 중첩된 위젯 요소의 계층이 포함됩니다. 위젯을 선택한 후 계속 클릭하여 하위 요소로 드릴 다운할 수 있습니다. 하위 요소를 선택하면 왼쪽 상단에 있는 선택 표시자에서 현재 선택된 요소의 이름을 표시합니다.
예를 들어, 처음에 위젯을 클릭하면 위젯 자체가 선택됩니다. 다시 클릭하면 컨테이너 등의 하위 요소를 선택하게 되고 다시 클릭하면 컨테이너 안의텍스트 프레임을 선택하게 됩니다. 선택한 하위 요소에서 다시 뒤로 나오려면 Esc 키를 누릅니다. 위젯 영역 바깥쪽 페이지를 클릭하여 선택 취소할수도 있습니다.
전체 위젯이 선택된 경우 위치를 조정할 수 있습니다. 변형 핸들을 드래그하여 전체 위젯의 크기를 확대하거나 조정할 수 있습니다. 채우기 및 획 색상을 설정하고 스타일을 적용하여 전체 위젯의 모양을 꾸밀 수 있습니다.
3. [선택] 도구를 사용해 [상태 단추] 아래에 수직으로 가운데에 오도록 [메뉴] 위젯을 배치합니다.
위젯 구성 및 사용자 정의
위젯을 구성하려면 [옵션] 패널에서 설정을 업데이트합니다. [옵션] 패널은 변경 내용을 적용하여 전체 위젯 또는 위젯의 특정 하위 요소에 해당하는 설정을 업데이트할 수 있는 컨텍스트 패널입니다. 위젯마다 옵션의 수가 다릅니다. [옵션] 패널에서 위젯의 동작, 컨텐트 표시 등을 제어할 수 있습니다.
메뉴 항목 등의 컨테이너 요소를 선택한 상태에서 [채우기] 및 [획] 옵션을 설정하면 위젯에 스타일을 지정할 수 있습니다. 텍스트 레이블을 선택한 경우 [텍스트] 패널 또는 [컨트롤] 패널의 텍스트 옵션을 사용하여 텍스트의 스타일을 지정할 수 있습니다. 때로는 위젯의 텍스트 레이블을 편집하기도 합니다. 수동 메뉴 입력을 사용하도록 메뉴 위젯을 설정하지 않더라도 페이지 이름은 이미 사이트 맵의 페이지를 기준으로 설정되어 있습니다.
1. [메뉴] 위젯을 한 번 클릭하고 선택 표시기에 메뉴라는 단어가 표시되는지 확인합니다. 파란색 화살표 단추를 클릭하여 [옵션] 패널에 액세스합니다(그림 20 참조).
그림 20. [옵션] 패널을 열어 위젯 설정을 구성합니다.
그림 22에 나온 대로 다음 기본 옵션이 설정되어 있는지 확인하십시오.
메뉴 유형: 최상위 페이지방향: 가로함께 편집: 사용항목 크기: 균일 크기왼쪽 아이콘 표시: 사용 안 함레이블 표시: 사용오른쪽 아이콘 표시: 하위 메뉴만파트 위치 지정: 가로, 가운데 정렬
[옵션] 메뉴 설정을 사용하여 메뉴가 어떻게 동작할지 구성할 수 있습니다.
이제 메뉴의 단추 모양을 편집하는 방법과 사이트의 디자인에 맞게 텍스트 서식을 지정하는 방법에 대해 배웁니다.
2. 페이지의 다른 곳을 클릭하여 [옵션] 메뉴를 닫습니다.
단추 상태 이해
1. [파일] > [브라우저에서 사이트 미리 보기]를 선택해 사이트를 미리 확인하고 [메뉴] 위젯을 테스트합니다.
12

참고:
2. 페이지가 처음에 로드될 때 메뉴의 단추를 살펴봅니다(이 상태를 표준 상태라고 함). 단추 위에 마우스 커서를 놓고 [롤오버] 상태가 나타나는지확인합니다. 단추를 클릭하면 해당 페이지가 로드되고 단추가 기본 활성 상태인 어두운 회색으로 표시됩니다. [활성] 상태는 방문자가 사이트를탐색하면서 현재 선택한 페이지를 의미합니다.
참고: 마우스 단추를 클릭하여 누르고 있으면 방문자가 단추 클릭 시 사용자 정의 모양이 표시되는 마우스 누름이라는 추가 상태도 제공됩니다.
단추 상태 편집
이제 단추의 상태를 편집하는 방법을 살펴보겠습니다.
1. 브라우저를 닫고 Adobe Muse로 돌아옵니다.2. 위젯을 한 번 클릭하여 전체 메뉴를 선택합니다. 음식 단추를 다시 한 번 클릭하여 음식 메뉴 항목을 선택합니다(그림 23 참조). 실수로 세 번 클릭하고 선택 표시기에 레이블이라는 단어가 나타날 경우 Esc 키를 한 번 눌러 계층의 한 수준 위로 이동하면 메뉴 항목이라는 단어가 표시됩니다.
실수로 세 번 클릭하고 선택 표시기에 레이블이라는 단어가 나타날 경우 Esc 키를 한 번 눌러 계층의 한 수준 위로 이동하면 선택 표시기에 메뉴 항목이라는 단어가 표시됩니다.
[옵션] 패널에 [함께 편집] 옵션이 설정되어 있기 때문에 메뉴 항목의 모양을 변경한 모든 내용이 [메뉴] 위젯의 나머지 단추에도 적용됩니다. 이를 통해편집이 더욱 빨라집니다. 단추마다 다른 스타일을 적용해야 할 필요가 없다면 [함께 편집] 옵션을 설정된 상태로 둡니다.
회색 단추는 각 상태의 모양을 정의합니다(그림 21 참조).
3. 탭을 선택하거나 [창] > [상태]를 선택하여 [상태] 패널을 엽니다.
그림 21. [상태] 패널을 사용하여 여러 상태를 선택하고 모양을 편집합니다.
4. [상태] 패널에서 목록의 각 항목(표준, 롤오버, 마우스 누름 및 활성 상태)을 클릭합니다. 패널에서 각 상태를 클릭할 때마다 페이지의 [메뉴] 위젯이 업데이트되어 상태의 모양이 표시됩니다.
5. [표준] 상태를 클릭합니다. [홈] 메뉴 항목을 선택한 상태에서 [채우기] 메뉴를 사용해 채우기 색상을 없음으로 설정합니다. [함께 편집] 옵션이 설정되어 있으므로 [홈] 단추의 채우기 색상을 설정하면 모든 메뉴 항목의 [표준] 상태가 업데이트됩니다.
6. [상태] 패널에서 [롤오버] 상태를 클릭하고 [채우기 색상]을 없음으로 설정합니다. 이 프로세스를 두 번 더 반복하여 [마우스 누름] 및 [활성] 상태의 채우기 색상도 없음으로 설정합니다. 그러면 배경 채우기 색상이 제거되어 투명한 단추가 만들어집니다.
나중에 자신의 사이트를 만들 때 전체 위젯의 채우기 색상을 설정한 후 메뉴 항목에 다른 채우기 색상을 설정하여 시험해 보시기 바랍니다. 배경 이미지를 추가하여 메뉴 항목을 채울 수도 있습니다.
이번에는 유사한 편집 프로세스를 통해 단추 레이블의 모양을 업데이트하겠습니다.
메뉴 위젯의 레이블 편집
이 단계를 따라 각 메뉴 항목의 페이지 이름을 표시하는 텍스트 레이블의 서식을 업데이트합니다.
웹 글꼴 작업에 대한 자세한 내용은 Muse와 타이포그래피: 웹 글꼴, 웹 안전 글꼴 및 시스템 글꼴 사용을 참조하십시오.
1. [홈] 메뉴 항목을 선택한 상태에서 단추를 다시 클릭해 단추 안의 텍스트를 선택합니다. [레이블]이라는 단어가 선택 표시기에 표시됩니다.2. [상태] 패널에서 표준 상태가 선택되었는지 확인합니다.3. 탭을 선택하거나 [창] > [텍스트]를 선택하여 [텍스트] 패널을 엽니다. 4. [컨트롤]패널의 [텍스트] 메뉴 또는 [텍스트] 패널을 사용해 텍스트를 업데이트합니다. 색상을 Off White로 설정합니다. [글꼴] 메뉴에서 첫 번째옵션인 [웹 글꼴 추가]를 선택합니다. 나타나는 인터페이스에서 Open Sans 웹 글꼴을 검색한 후 선택해 추가합니다. 그런 다음 글꼴 목록에서
13

맨 위로
참고:
맨 위로
이 글꼴을 선택해 적용합니다.
5. 글꼴 크기를 12로 설정하고 가운데 맞춤 정렬을 사용합니다. 자간을 1로, 행간을 120%로 설정합니다(그림 22 참조).
그림 22. [텍스트] 메뉴에서 옵션을 설정하여 메뉴 레이블의 모양을 업데이트합니다.
단락 스타일 만들기 및 적용
1. 탭을 선택하거나 [창] > [단락 스타일]을 선택하여 [단락 스타일] 패널을 엽니다.2. 이후 다른 텍스트 요소에 쉽게 적용할 수 있도록 패널 아래쪽에 있는 [새 스타일] 단추(페이지 아이콘)를 클릭하여 이 글꼴 스타일 모음을 저장합니다.
3. 방금 [단락 스타일] 패널에서 만든 기본 이름 단락 스타일인 새 스타일을 두 번 클릭합니다. menu footer로 이름을 바꿉니다(그림 23 참조).
그림 23. [새 스타일](페이지 아이콘)을 클릭하여 새 단락 스타일을 추가한 다음 새 스타일을 두 번 클릭하고 [스타일 이름] 필드에 이해하기 쉬운 이름을 입력합니다.
[단락 스타일] 패널에서 스타일의 이름을 마우스 오른쪽 단추로 클릭(또는 Ctrl 키를 누른 상태에서 클릭)하면 스타일을 복제, 삭제 또는 링크 해제할 수 있는 메뉴가 나타납니다. 스타일 이름을 두 번 클릭하는 대신 메뉴에서 [스타일 옵션]을 선택해 [단락 스타일 옵션]에 액세스할 수도 있습니다.
[스타일 옵션] 창에는 특정 HTML 태그에 스타일을 적용할 수 있는 기능이 포함되어 있습니다.
[상태] 패널을 보면 모든 상태(표준, 롤오버, 마우스 누름 및 활성)가 메뉴 항목 레이블에 대해 동일한 글꼴 서식을 사용한다는 것을 알 수 있습니다.
1. [미리 보기]를 클릭해 브라우저에 나타날 디자인을 확인합니다. Muse에서는 많은 최신 웹 브라우저에서 사용되는 Webkit 버전을 사용하여 페이지를 표시합니다. 메뉴와 상호 작용할 때 단추가 해당 레이블만 표시한다는 것을 알 수 있습니다(메뉴 항목 컨테이너는 투명). 또한 커서를 가져가거나 메뉴의 단추를 클릭해도 레이블이 변경되지 않습니다.
2. 메뉴를 테스트한 후 [디자인]을 클릭해 A-마스터 페이지를 계속 편집합니다.
페이지에 Font Awesome 브랜드 아이콘 추가
14

배치된 이미지를 추가하면 로드에 오랜 시간이 걸림은 물론 제작 및 편집에도 많은 시간이 소요됩니다. 따라서 이러한 방법을 사용하는 대신 FontAwesome 요소를 드래그하여 페이지에 놓을 수도 있습니다. 이 요소는 웹 글꼴과 유사합니다. 사용자는 공통된 아이콘이 다수 포함된 글꼴 요소를 추가합니다. 이를 업데이트하려면 텍스트 프레임의 스타일을 지정할 때처럼 [컨트롤] 패널 또는 [텍스트] 패널의 설정을 사용합니다.
1. 브라우저에서 Adobe Muse 추가 기능 라이브러리의 Font Awesome 위젯으로 이동하십시오.2. [다운로드] 단추를 클릭해 압축된 Font Awesome 확장명(.mulib 파일 확장명)을 데스크톱에 다운로드합니다. 다운로드한 파일을 확장하면 안 됩니다.
3. [라이브러리 패널]([창] > [라이브러리])을 엽니다. 4. [가져오기] 단추를 클릭한 후 2단계에서 다운로드한 .mulib 파일을 찾아 선택합니다.5. FontAwesome (icons) 라이브러리 항목이 [라이브러리] 패널에 나열됩니다(그림 24 참조).
그림 24. 가져온 라이브러리 항목은 패널에 나열되어 바로 사용할 수 있습니다.
6. 화살표를 클릭해 FontAwesome icons 폴더를 펼칩니다.7. Brand Icons 항목을 페이지의 바닥글 영역으로 드래그합니다. 8. 파란색 화살표 단추를 클릭해 [옵션] 패널을 열고 메뉴에서 [Facebook] 옵션을 선택합니다.
아이콘이 로드될 때 [디자인] 보기에 진행률 표시줄이 나타나는 것을 볼 수 있는데 이는 웹 글꼴처럼 아이콘도 다른 서버에서 호스팅되기 때문입니다.
9. [컨트롤] 패널에서 채우기 색상을 Brown으로 설정합니다. [텍스트] 패널에서 글꼴 색상을 Off White로 설정합니다(그림 25 참조).
그림 25. 채우기 및 텍스트 색상을 설정하여 Facebook 아이콘의 모양을 업데이트합니다.
10. 7-9단계를 반복해 Google+, Tumblr, Twitter에 해당하는 아이콘 4가지를 더 만듭니다. [선택] 도구를 사용해 아이콘을 수평으로 정렬합니다(그림26 참조).
그림 26. 스마트 안내선으로 간격을 균일하게 조정하여 소셜 네트워크 아이콘 모음을 일렬로 정렬합니다.
15

맨 위로
맨 위로
11. 소셜 네트워크 아이콘을 모두 선택하고 [개체] > [그룹]을 선택해 아이콘을 하나의 모음으로 그룹화합니다. Download Menu 단추 및 [메뉴] 위젯아래에 수직으로 가운데에 올 때까지 그룹을 페이지로 드래그합니다.
다운로드 가능한 파일에 대한 링크 추가
방문자가 자신의 데스크톱에 메뉴 사본을 저장하거나 메뉴를 인쇄할 수 있도록 PDF 형식의 메뉴를 온라인으로 게시하는 식당 사이트가 많이 있습니다.
1. [상태 단추] 위젯을 선택합니다.2. [컨트롤] 패널의 [하이퍼링크] 메뉴를 사용하여 메뉴 맨 아래쪽에 있는 [파일] 섹션의 항목인 [파일에 링크]를 선택합니다. 나타나는 [가져오기] 대화 상자에서 샘플 파일 폴더에 있는 Katie's Cafe Menu.pdf라는 파일을 선택합니다. [열기]를 클릭하여 선택합니다(그림 27 참조).
그림 27. 메뉴의 PDF 버전을 찾아 선택합니다.
[파일에 링크] 기능을 사용하는 경우 사이트를 게시하면 파일이 업로드되고, 사이트를 내보내면 사이트 폴더에 파일이 포함됩니다. 사이트의 모든 파일을 사이트의 로컬 폴더로 복사하는 것이 좋습니다.
[에셋] 패널을 살펴보면 KatiesCafeMenu.pdf 파일이 이제 사이트의 에셋 중 하나로 나열된다는 것을 알 수 있습니다.
사용하는 브라우저에 따라 PDF가 브라우저 창에 표시되거나 데스크톱에 PDF 파일이 다운로드됩니다.
3. [파일] > [브라우저에서 페이지 미리 보기]를 선택합니다.4. Download Menu 링크를 클릭하고 링크된 PDF 파일이 어떻게 표시되는지 확인합니다.
외부 웹 사이트에 대한 링크 추가
사이트 외부의 다른 웹 페이지로 연결되는 절대 링크를 추가할 수 있습니다. 다음 단계를 따라 각각의 소셜 네트워크 아이콘에 외부 링크를 추가합니다.
1. [Facebook] 아이콘을 선택한 다음 [하이퍼링크] 메뉴 필드에 Katie's Cafe Facebook 페이지 링크를 다음과 같이 입력(또는 복사/붙여넣기)합니다. http://www.facebook.com/KatiesCafeSF
2. [Google+] 아이콘을 선택하고 Katie's Cafe Google+ 페이지 링크를 다음과 같이 입력합니다.https://plus.google.com/u/1/117800212967830061444/posts
3. [Tumblr] 아이콘을 선택하고 Katie's Cafe Tumblr 블로그 링크를 다음과 같이 입력합니다. http://katiessf.tumblr.com4. [Twitter] 아이콘을 선택하고 Katie's Cafe Twitter 페이지 링크를 다음과 같이 입력합니다. http://twitter.com/katiescafesf
16

맨 위로
맨 위로
5. Facebook 아이콘을 다시 클릭하여 선택합니다. [컨트롤] 패널에서 파란색 밑줄이 표시된 [하이퍼링크]를 클릭합니다. 나타나는 대화 상자에서[링크를 새 창이나 탭에서 열기] 옵션을 선택합니다. [툴팁] 필드에 툴팁도 입력합니다(그림 28 참조).
그림 28. 새 창 또는 탭에서 링크를 열도록 확인란을 설정합니다.
6. 5단계를 반복하여 Google+, Tumblr, Twitter 링크도 새 브라우저 창에서 열리도록 설정합니다. (방문자가 소셜 아이콘 단추 위에 마우스 커서를놓으면 표시될) 각 링크의 툴팁을 입력합니다.
이것은 일반적인 웹 디자인 규칙입니다. 동일 사이트의 다른 페이지로 이동하는 링크는 동일한 브라우저 창에서 열리고(Adobe Muse에서 기본 동작),다른 외부 웹 사이트의 페이지에 대한 링크는 일반적으로 새 브라우저 창이나 탭에서 열립니다.
이메일 링크 만들기
이 샘플 사이트에서는 방문자가 메시지를 전송할 수 있도록 [간단한 연락처 정보 양식]위젯을 사용합니다. [연락처] 페이지에 연락처 양식을 추가하는방법은 이 문서 뒷부분에서 설명합니다.
원하는 경우 이메일 링크(클릭할 경우 방문자의 이메일 클라이언트가 열리고 [받는 사람] 필드에 이메일 주소와 함께 새 메시지가 시작됨)를 추가할 수있습니다.
[하이퍼링크] 메뉴에서 다음과 같이 mailto: 접두어와 함께 이메일 주소를 입력합니다.
mailto:[email protected]
대규모 웹 사이트의 경우에는 [하이퍼링크] 메뉴의 링크 목록이 매우 길 수도 있습니다. 특정 페이지, 기준점 링크, 링크된 파일 또는 외부 URL을 찾는경우 [링크] 메뉴 필드에 링크의 처음 몇 글자를 입력하면 일치하는 항목이 표시됩니다.
안내선을 사용하여 페이지의 머리글 및 바닥글 영역 정의
서로 관련 없는 페이지를 디자인하는 경우 각 페이지에 추가하는 컨텐트에 따라 각 페이지의 높이가 제각각이기 쉽습니다. Muse에서는 각 페이지의높이와 상관없이 머리글 컨텐트가 페이지 맨 위에 계속 남아 있고 바닥글 컨텐트가 항상 페이지 컨텐트 바로 아래 표시되도록 영역을 설정할 수 있습니다.
아래에서 설명하는 단계에 따라 안내선을 표시하고 페이지 영역을 설정합니다.
1. 머리글 및 바닥글 안내선을 표시하려면 [보기] > [머리글과 바닥글 표시]를 선택합니다. 또는 컨트롤 패널의 [보기] 메뉴를 사용하여 머리글과 바닥글 안내선을 활성화해도 됩니다. 안내선이 표시될 경우 머리글 및 바닥글 항목 옆에 확인란이 표시됩니다(그림 29 참조).
17

참고:
그림 29. 머리글과 바닥글 안내선이 표시되는지 확인합니다.
원하는 경우 작업 영역 왼쪽에서 브라우저 창 바깥쪽을 마우스 오른쪽 단추로 클릭하여 나타나는 메뉴에서 [머리글과 바닥글 표시] 옵션을 선택할 수도 있습니다.
머리글 및 바닥글의 재배치를 위해 [눈금자]도 표시되어 안내선을 정확한 픽셀 위치에 맞춰 설정할 수 있습니다.
파란색 가로 안내선 5개가 페이지 폭만큼 화면을 가로지릅니다. 이 5개의 안내선은 맨 위에서부터 각각 페이지 최상단, 머리글 아래쪽, 바닥글 최상단,웹 페이지 최하단, 브라우저 창 최하단을 정의하는 데 사용됩니다. 이러한 영역을 정의하기 위해 안내선을 드래그하면 각 안내선에 대한 설명과 현재위치를 표시하는 툴팁이 나타납니다. 페이지의 배율을 늘려 화면을 확대하면 안내선을 정확하게 배치할 수 있습니다.
브라우저 창 최하단 안내선으로 방문자에게 표시되는 영역의 최하단이 설정됩니다. 디자인에 따라서는 채우기 색상이나 배경 이미지를 설정해브라우저를 채우고 브라우저 최하단 안내선 위에 페이지 최하단 안내선을 설정해 브라우저를 채우는 컨텐트가 각 페이지의 컨텐트 아래에 표시되도록할 수도 있습니다.
이 샘플 프로젝트에서는 브라우저 채우기를 페이지 컨텐트 아래 표시하지 않습니다.
2. [페이지 최하단] 안내선과 [브라우저 최하단] 안내선을 드래그하여 페이지 하단의 동일한 위치로 가져와서 그림 30과 같이 바닥글 사각형 바로아래 놓습니다.
그림 30. [페이지 최하단] 안내선과 [브라우저 최하단] 안내선이 동일한 위치에 있으면 페이지 하단 아래쪽에 브라우저 채우기 컨텐트가 표시되지 않습니다.
위쪽 안내선 3개는 머리글 및 바닥글에 표시되는 컨텐트와 고유 페이지 컨텐트가 자리하는 영역을 정의합니다. 가운데 영역은 각 페이지에 추가된 요소의 높이에 맞춰 확장됩니다.
18

Twitter™ 및 Facebook 게시물은 Creative Commons 약관을 적용받지 않습니다.
법적 고지 사항 | 온라인 개인 정보 보호 정책
맨 위로
맨 위로
이 변경 작업을 끝으로 바닥글 섹션이 완성되었습니다.
3. 바닥글 안내선이 바닥글 사각형에서 위쪽으로 약 620px에 위치하도록 드래그합니다.4. [페이지 위쪽] 안내선의 위치를 최상단(Y: 0px 위치)에 그대로 둡니다. 머리글 안내선도 0px까지 드래그합니다.
페이지 요소를 바닥글 항목으로 설정
바닥글 영역의 요소는 바닥글 항목으로 설정해야 합니다. 그래야 바닥글이 항상 각 페이지의 고유 페이지 컨텐트 아래에 표시됩니다. 다음 단계를 따르십시오.
1. [선택] 도구를 사용해 바닥글 페이지의 모든 컨텐트를 선택합니다. 바닥글의 항목을 클릭하여 드래그하거나 [편집] > [모두 선택]을 선택할 수 있습니다.
2. 항목을 마우스 오른쪽 단추로 클릭하면 나타나는 메뉴에서 [바닥글 항목] 옵션이 선택되어 있는지 확인합니다. 또는 [컨트롤] 패널의 [바닥글] 확인란이 설정되어 있는지 확인합니다(그림 31 참조).
그림 31. 선택한 바닥글 요소가 바닥글 항목으로 설정되었는지 확인합니다.
페이지 상단에 기준점 추가
Footer 마스터 페이지 컨텐트에는 사이트에 있는 다른 모든 페이지가 표시됩니다. 따라서 방문자가 긴 페이지의 상단으로 돌아갈 수 있도록 기준점을추가하기에 적합합니다.
1. [컨트롤] 패널에서 [기준점] 단추를 클릭하여 Place Gun에 기준점을 로드합니다. 2. top을 기준점 이름으로 지정하고 페이지 최상단에 배치합니다(그림 32 참조).
그림 32. top이라는 이름의 기준점을 만들어 페이지 영역 상단으로 이동시킵니다.
첫 웹 사이트 만들기 3장을 진행하여 개별 페이지에 마스터 페이지를 적용하는 방법과 계층적 마스터 페이지에 대해 살펴봅니다. 재사용할 수 있는 사이트 에셋을 만들어 [라이브러리] 패널에 저장하는 방법도 소개합니다
19

3장
맨 위로
계층 구조를 이루는 여러 개의 마스터 페이지를 사용한 작업Interior 마스터 페이지 머리글 만들기Landing 마스터 페이지 머리글 만들기디자인의 페이지에 마스터 페이지 적용배경 이미지로 사각형 채우기텍스트 컨텐트 서식 및 스타일 지정그룹화 요소를 사용한 장식용 페이지 구분선 디자인재사용 가능한 라이브러리 항목 만들기페이지 눈금 안내선을 사용한 페이지 요소 정렬동일한 텍스트 프레임 내의 텍스트 줄마다 다른 스타일 지정홈 페이지의 나머지 영역 채우기
Adobe Muse를 사용하여 첫 웹 사이트 만들기 2장에서는 새 마스터 페이지를 만들고 [메뉴] 위젯을 사용해 사이트 탐색을 추가했습니다. 위젯의 하위요소로 드릴 다운하고 위젯을 선택한 후 [상태] 패널을 사용하여 상태 및 레이블의 모양을 편집하는 방법을 배웠습니다. 텍스트 컨텐트를 추가하고 단락 스타일을 사용해 스타일을 지정하는 방법도 살펴봤으며 Muse 라이브러리 파일을 사용해 빠르게 로드되는 페이지 아이콘과 함께 Font Awesome라이브러리를 추가하는 방법에 대해서도 알아봤습니다. 이번 단원에서는 사용자가 자신의 라이브러리 항목을 만들어 페이지에서 재사용하는 방법을설명합니다.
계층 구조를 이루는 여러 개의 마스터 페이지를 사용한 작업
[플랜] 링크를 클릭하거나 katiesCafe라는 탭을 클릭하여 [플랜] 모드로 돌아갑니다.
링크된 Footer 마스터 페이지에 추가한 디자인 요소가 사이트의 다른 모든 페이지 축소판에도 표시된 것을 알 수 있습니다(그림 33 참조).
그림 33. [플랜] 모드에서 링크된 모든 페이지 축소판에 Footer 마스터 페이지 디자인이 표시됩니다.
사이트를 디자인하면 링크된 페이지에 마스터 페이지의 변경 내용이 자동으로 업데이트됩니다. 이와 같이 마스터 페이지를 사용하면 사이트를 업데이트하거나 유지 관리하기가 쉽습니다. 마스터 페이지 하나만 업데이트하여 사이트 전체의 모양을 바꿀 수 있습니다.
마스터 페이지를 다른 마스터 페이지에 적용할 수 있습니다. 마스터 페이지에는 다른 마스터 페이지에 표시되는 공유 요소(예: 이전 단원에서 설명한바닥글)가 포함될 수 있으며, 이 마스터 페이지의 모든 요소를 상속받는 추가 마스터 페이지와 사이트 섹션 별로 고유한 요소를 만들 수 있습니다.
[편집] > [제자리에 붙여넣기]를 선택해 복사한 요소를 마스터 페이지 간에 이동시킬 수도 있습니다.
페이지 또는 마스터 페이지 이름 위에 마우스 커서를 놓고 기다리면 해당 페이지 또는 마스터 페이지에 대해 적용되는 마스터의 계층 구조가 툴팁으로
20

맨 위로
표시됩니다.
다음 단계를 따라 Footer 마스터 페이지의 컨텐트를 상속받는 새 마스터 페이지를 만듭니다.
1. [플랜] 모드에서 Footer 페이지 축소판 위에 마우스 커서를 놓고 오른쪽에 있는 플러스(+) 기호를 클릭해 새 마스터 페이지를 만듭니다.2. Footer 오른쪽에 B-마스터라는 이름의 새 마스터 페이지가 나타납니다. 마스터 페이지의 이름을 Landing으로 바꿉니다.3. Footer 사본 마스터 페이지 축소판을 마우스 오른쪽 단추로 클릭하고 컨텍스트 메뉴에서 [마스터] > [바닥글]을 선택합니다. Landing 마스터 페이지가 Footer 마스터 페이지의 컨텐트를 상속함을 알리기 위해 [바닥글] 레이블이 축소판 아래에 표시됩니다(그림 34 참조).
그림 34. Footer 마스터 페이지의 컨텐트를 상속하도록 Landing 마스터 페이지를 설정합니다.
실제로 Landing 마스터 페이지에는 Footer 마스터 페이지 요소가 포함되지 않는다는 차이가 있습니다. 즉, Footer (A-마스터) 페이지를 그대로 복제한것은 아닙니다. 대신 Footer 마스터 페이지를 Landing 마스터 페이지에 적용하였기 때문에 Footer 마스터 페이지에 추가하는 새 컨텐트가 Landing 마스터 페이지에 자동으로 나타납니다. 바닥글 컨텐트를 편집해야 할 경우 Footer 마스터 페이지 축소판을 두 번 클릭하면 바로 바닥글이 열립니다.
Landing 및 Interior 마스터 페이지에 디자인 요소를 추가한 후 마스터 페이지를 사이트맵의 해당 페이지에 적용합니다. 이 디자인의 경우 홈 페이지에Landing 마스터 페이지를 사용하고 사이트에 있는 그 밖의 모든 페이지에는 Interior 마스터 페이지가 적용됩니다.
Landing 또는 Interior 마스터 페이지 축소판 위에 마우스 커서를 놓으면 [적용한 마스터 페이지: 바닥글]이라고 표시된 툴팁이 나타납니다.
이 예제 사이트에서는 마스터 페이지 계층 구조가 한 단계만 추가되었습니다. 하지만 원하는 경우 특정 마스터 페이지의 모든 컨텐트를 상속하는 마스터 페이지를 다른 마스터 페이지에 적용할 수 있는 일련의 마스터 페이지를 만들어 여러 단계의 상속 수준을 구성할 수 있습니다. 디자인 요소의 구획을 나누는 일은 마치 심벌을 만드는 것과도 같습니다. 한 사이트에 포함된 각기 다른 섹션에 해당하는 별도의 마스터 페이지를 만드는 것이 좋습니다.
4. Landing 마스터 페이지 축소판 위에 마우스 커서를 놓고 오른쪽에 있는 플러스(+) 기호를 클릭해 세 번째 마스터 페이지를 만듭니다. Interior로이름을 바꿉니다.
5. Footer 마스터 페이지 축소판을 클릭하여 새 Interior 마스터 페이지 축소판으로 드래그합니다. Footer 마스터 페이지 축소판을 드래그하여Interior 페이지 축소판 위에 놓으면 Interior 페이지 축소판 아래에 있는 파란색 텍스트가 [마스터 없음]에서 [Footer]로 업데이트됩니다.
Interior 마스터 페이지 머리글 만들기
Interior 마스터 페이지에서는 사이트에 포함된 페이지 대부분의 모양을 정의합니다.
1. Interior 마스터 페이지 축소판을 두 번 클릭하여 [디자인] 모드에서 엽니다. 2. 브라우저 창의 상단 전체를 채우는 약 90픽셀 높이의 사각형을 그립니다. 100% 너비로 표시될 때까지 측면 핸들을 드래그합니다. 사각형 상단을 페이지 상단에 맞춰 정렬합니다.
3. 사각형의 채우기 색상을 Brown으로 설정하고 획 두께를 0으로 설정합니다. 4. [플랜] 모드로 돌아가 Footer 마스터 페이지 축소판을 두 번 클릭하여 [디자인] 모드에서 엽니다. 전체 [메뉴] 위젯을 선택하여 복사합니다. 5. Interior 마스터 페이지로 돌아가 메뉴 위젯을 붙여 넣습니다. [선택] 도구를 사용해 갈색 머리글의 오른쪽에 이를 때까지 드래그합니다. 6. [홈] 단추를 두 번 클릭하여 메뉴 항목을 선택합니다. [텍스트] 패널 또는 [컨트롤] 패널의 [텍스트] 메뉴를 사용해 다음 설정을 적용합니다.
웹 글꼴: Open Sans Condensed Bold글꼴 크기: 20색상: Light Brown정렬: 왼쪽자간: 0행간: 24px단락 뒤 간격: 24단락-수준 태그: 서브헤드(h2)
21

맨 위로
맨 위로
동일한 서식을 사용하도록 모든 메뉴 항목이 업데이트됩니다.
7. [단락 스타일] 패널에서 새 단락 스타일을 만들고 subhead로 이름을 지정합니다.8. [상태] 패널에서 [롤오버] 상태를 선택합니다. [롤오버], [마우스 누름], [활성] 상태의 텍스트 색상을 Brown으로 설정합니다(그림 35 참조).
그림 35. 나머지 메뉴 항목 상태는 Brown 텍스트 색상을 사용하도록 설정합니다.
Interior 마스터 페이지의 머리글에 추가할 항목이 딱 하나 남았습니다.
이제 Interior 마스터 페이지의 최상위 사이트 탐색 메뉴가 완성되었습니다.
1. [파일] > [배치]를 선택하거나 Command+D(Mac) 또는 Ctrl+D(Windows)를 사용하여 [가져오기] 대화 상자를 엽니다. 샘플 파일 폴더에서 logo-interior.png라는 이름의 파일을 찾아 선택한 후 [확인]을 클릭합니다.
2. 머리글 왼쪽을 한 번 클릭하여 로고 이미지를 페이지에 배치합니다. [선택] 도구를 사용해 그래픽이 [메뉴] 위젯의 가운데이자 갈색 사각형의 수직 중심에 오도록 재배치합니다.
3. [미리 보기]를 클릭해 Muse에 렌더링된 마스터 페이지를 확인합니다(그림 36 참조).
그림 36. 완성된 머리글이 Interior 마스터 페이지에 표시됩니다.
4. [디자인]을 클릭해 마스터 페이지를 계속하여 편집합니다.
Landing 마스터 페이지 머리글 만들기
이번에는 홈 페이지의 머리글을 정의하는 Landing 마스터 페이지를 채우겠습니다. 다른 머리글과 유사하지만 갈색 사각형이 포함되어 있지 않습니다.
이제 Interior 마스터 페이지의 최상위 사이트 탐색 메뉴도 완성되었습니다.
1. [디자인] 모드에서 [메뉴] 위젯을 Interior 페이지에 복사합니다.2. [디자인] 모드에서 Landing 마스터 페이지를 열고 [편집] > [제자리에 붙여넣기]를 선택합니다.3. 메뉴를 선택한 상태에서 Shift 키에서 손을 떼지 않은 채 아래쪽 화살표를 4번 눌러 메뉴를 페이지 상단에서 약 40픽셀 아래로 이동시킵니다.4. [파일] > [배치]를 선택한 후 샘플 파일 폴더에서 logo-landing.png라는 이름의 파일을 찾아 선택하고 [확인]을 클릭합니다.5. 머리글 왼쪽을 한 번 클릭하여 투명한 로고 이미지를 페이지에 배치합니다. [선택] 도구와 스마트 안내선을 사용해 그래픽이 [메뉴] 위젯 가운데에 오도록 배치합니다.
디자인의 페이지에 마스터 페이지 적용
22

맨 위로
맨 위로
원하는 경우 각 페이지 축소판을 마우스 오른쪽 단추로 클릭하고 각각의 페이지에 적용할 마스터 페이지의 이름을 선택합니다. 하지만 보통은 다음과같이 마스터 페이지를 드래그하여 놓는 편이 더 빠릅니다.
Interior 마스터 페이지 축소판을 클릭하여 사이트맵의 나머지 페이지 전체로 드래그합니다. 각 마스터 페이지를 적용하면 축소판 디자인이 업데이트됩니다.
1. Landing 마스터 페이지 축소판을 클릭하여 홈 페이지 축소판으로 드래그하여 적용합니다. 홈 페이지 축소판 아래에 있는 파란색 텍스트가 [마스터 없음]에서 [Landing]으로 업데이트됩니다.
배경 이미지로 사각형 채우기
1. [플랜] 모드에서 홈 페이지 축소판을 두 번 클릭하여 [디자인] 모드에서 엽니다.
페이지의 머리글 및 바닥글 요소는 선택할 수 없습니다. 해당 요소는 요소가 위치해 있는 마스터 페이지(Landing 및 Footer)에서만 편집할 수 있습니다.
2. 페이지 상단을 채우는 사각형을 그리고 너비 100%로 표시되도록 설정합니다.3. [채우기] 메뉴를 사용해 [이미지] 섹션 옆에 있는 폴더 아이콘을 클릭합니다. 나타나는 [가져오기] 대화 상자를 통해 샘플 파일 폴더에서 img-
salad-darker.png라는 이름의 파일을 찾아 선택한 후 [확인]을 클릭합니다(그림 37 참조).
그림 37. 사각형의 배경 채우기 이미지를 설정합니다.
4. [맞춤] 메뉴를 [채우기에 맞게 비율 조정]으로 설정하고 [위치] 섹션에서 오른쪽 상단을 클릭하여 페이지의 오른쪽 상단과 이미지를 정렬합니다.5. 페이지의 다른 곳을 클릭하여 [채우기] 메뉴를 닫습니다.6. [선택] 도구를 사용해 필요에 따라 핸들을 드래그하여 사각형의 크기를 조정합니다. 스마트 안내선을 사용해 브라우저 창 상단에 맞춰 이미지 위쪽 가장자리가 정렬되도록 그래픽을 가운데에 배치합니다.
텍스트 컨텐트 서식 및 스타일 지정
이번에는 텍스트 프레임을 추가하고 단락 스타일을 설정하여 텍스트의 모양을 제어하겠습니다.
웹 글꼴: Open Sans Condensed Bold글꼴 크기: 50글꼴 색상: Brown정렬: 가운데 맞춤자간: 1행간: 48px단락-수준 태그: 헤드라인(h1)
웹 글꼴: Gentium Book Basic Bold Italic글꼴 크기: 16글꼴 색상: Light Brown
23

맨 위로
정렬: 왼쪽자간: 1행간: 24px단락-수준 태그: 서브헤드(h3)
1. [텍스트] 도구를 사용해 머리글 영역에서 만든 사각형의 아래쪽 중심에 위치하는 텍스트 프레임을 그립니다.2. WELCOME TO KATIE’S CAFÉ라고 입력합니다. [텍스트] 패널 또는 [컨트롤] 패널의 [텍스트] 메뉴를 사용해 다음과 같이 특성을 설정합니다.
3. 새 단락 스타일을 만들고 이름을 heading이라고 지정합니다4. heading 아래에 두 번째 텍스트 프레임을 만들고 A small family-owned chain of cafés in San Francisco라고 입력합니다.5. 다음과 같이 특성을 설정합니다.
6. 새 단락 스타일을 만들고 이름을 Subhead serif라고 지정합니다.
일반적으로 서브헤드 텍스트는 왼쪽에 맞춰 정렬됩니다. 하지만 이번 홈 페이지의 경우에는 가운데에 맞춰 정렬합니다.
7. 텍스트를 선택한 상태에서 정렬을 [가운데 맞춤]으로 설정합니다.
[단락 스타일] 패널에서 단락 스타일 이름 옆에 플러스(+) 기호가 표시됩니다. 현재 선택한 텍스트에 단락 스타일이 적용되었으며 스타일 특성중 하나 이상이 변경되었다는 의미입니다.
8. 단락 스타일의 이름 위에 마우스 커서를 놓으면 툴팁에 텍스트 설정이 표시됩니다. 원래 스타일의 특성과 다른 특성이 줄 아래에 나열됩니다. 이경우에는 줄 아래에 '정렬: 가운데 맞춤'이라는 항목이 표시됩니다(그림 38 참조).
그림 38. 플러스 기호는 텍스트에서 다른 서식을 사용한다는 의미이며 툴팁에서 선택된 텍스트와 단락 스타일의 차이점을 구체적으로 밝힙니다.
그룹화 요소를 사용한 장식용 페이지 구분선 디자인
두 텍스트 프레임 아래에 장식용 페이지 구분선을 추가합니다.
장식용 텍스트 프레임에는 단락-수준 태그를 설정할 필요가 없습니다.
1. [보기] > [안내선 표시]를 선택해 안내선을 표시합니다.2. [사각형] 도구를 사용하여 445픽셀(너비) x 20픽셀(높이) 사각형을 그립니다. 페이지의 왼쪽 절반부터 가운데까지 채우도록(9열 페이지 눈금 왼쪽에 맞춰 정렬) 배치합니다.
3. 사각형의 채우기 색상을 없음으로 설정합니다. 획 색상을 Light Brown으로 설정합니다. [획 옵션]에서 필드의 링크를 해제합니다. 바닥글 디자인의 줄을 만들 때처럼 획 두께를 2로 설정하고 나머지는 0으로 설정합니다.
4. Option/Alt 키를 누르고 [선택] 도구를 사용해 사각형 사본을 수평으로 드래그하여 첫 번째 사각형에 맞춰 정렬하고 끝 부분은 페이지 눈금 오른쪽에 맞춰 정렬합니다.
5. [텍스트] 도구를 사용해 페이지 가운데에서 두 사각형 사이에 작은 텍스트 필드를 만듭니다.6. Muse 밖에서 Character Viewer를 열어 특수 문자를 삽입합니다. White Four Pointed Star를 검색한 후 항목을 두 번 삽입하여 별을 두 개 만듭니다.
24

맨 위로
맨 위로
7. [텍스트] 패널에서 다음과 같이 설정을 적용합니다.
웹 글꼴: Gentium Book Basic글꼴 크기: 24색상: Light Brown정렬: 가운데 맞춤자간: 3행간: 24px
8. 두 사각형과 텍스트 프레임을 선택한 후 [개체] > [그룹]을 선택합니다.
재사용 가능한 라이브러리 항목 만들기
1. [창] > [라이브러리]를 선택하여 [라이브러리] 패널을 엽니다. 2. [라이브러리] 패널 오른쪽 하단에 있는 폴더 아이콘을 클릭해 새 폴더를 만듭니다. 3. 새 폴더의 필드를 클릭하고 이름을 Page Designs라고 지정합니다. 4. 이전 단원에서 만든 그룹을 선택합니다. [선택한 항목 추가] 단추(페이지 넘기기 아이콘)를 클릭하여 요소 그룹을 폴더에 추가합니다. 라이브러리 항목의 이름을 Page Separator로 바꿉니다(그림 39 참조).
그림 39. [라이브러리] 패널에서 폴더 안에 새 항목을 만들어 이름을 지정합니다.
[라이브러리]에 그룹 미리 보기가 표시되어 요소를 파악하는 데 도움이 됩니다.
이 문서의 이후 단원을 진행할 때 [라이브러리] 패널에서 Page Designs 폴더를 클릭하여 펼친 후 Page Separator 사본을 페이지로 드래그합니다.
페이지 눈금 안내선을 사용한 페이지 요소 정렬
이번에는 3개의 사각형을 그린 후 페이지의 열 눈금을 사용해 정렬하고 배경 이미지로 채우겠습니다.
1. [사각형] 도구를 사용해 약 304 x 304픽셀의 사각형을 그립니다.2. [선택] 도구를 사용해 사각형 왼쪽을 페이지 왼쪽에 맞춰 정렬합니다. 3. Option/Alt 키를 누른 상태에서 사각형 사본을 페이지 가운데로 약간의 간격만 남기고 드래그합니다. Option/Alt 키를 누른 상태에서 가운데 사각형을 드래그하여 페이지 오른쪽에 맞춰 정렬되도록 두 번째 사본을 배치합니다.
4. 왼쪽에 있는 첫 번째 사각형을 다시 선택합니다. [채우기] 메뉴를 사용해 img-coffee.jpg라는 이름의 파일을 배경 이미지로 설정합니다. [맞춤] 메뉴를 [채우기에 맞게 비율 조정]으로 설정한 후 [위치] 섹션에서 가운데 지점을 클릭합니다. 다른 곳을 클릭하여 [채우기] 메뉴를 닫습니다.
5. 4단계를 반복하여 동일한 설정으로 가운데 사각형과 오른쪽 사각형의 배경 채우기를 설정합니다. 가운데 사각형의 채우기만 img-baking.jpg를사용해 설정하고 오른쪽 사각형은 img-dinner.jpg 이미지를 사용해 설정합니다(그림 40참조 ).
25

맨 위로
그림 40. 페이지 안내선을 사용해 채워진 사각형 3개를 정렬합니다.
동일한 텍스트 프레임 내의 텍스트 줄마다 다른 스타일 지정
채워진 사각형 3개 아래에 스타일이 지정된 3개의 텍스트 프레임을 만듭니다.
1. 페이지 왼쪽에 정렬된 사각형 아래쪽에 있는 동일한 처음 세 열을 채우는 텍스트 프레임을 그립니다. 다음과 같은 텍스트를 입력하는데 첫 번째텍스트 줄과 나머지 텍스트 사이에서 Return/Enter 키를 눌러 줄을 바꿉니다.
The finest coffee & tea
We serve only premium roast coffees from around the world and offer fresh coffee for each customer. We also offer a selection of loose leafteas, everything from exotic flavors to the classics.
2. [선택] 도구를 사용해 첫 번째 문장만 선택합니다. 텍스트를 마우스 오른쪽 단추로 클릭하고 [대소문자 변경] > [대문자]를 선택하여 텍스트 프레임 머리글을 강조합니다.
3. [단락 스타일] 패널을 열고 subhead 스타일을 적용합니다.4. 텍스트 프레임의 나머지 텍스트를 선택합니다. [텍스트] 패널을 사용해 다음과 같이 설정을 적용합니다.
글꼴: Gentium Book Basic글꼴 크기: 16색상: Brown정렬: 왼쪽자간: 0행간: 24px단락 뒤 간격: 24단락-수준 태그: 기본(p)
5. 이 스타일은 여러 차례 다시 사용되므로 body라는 이름의 새 단락 스타일을 만듭니다.
6. 가운데 사각형 아래쪽에 가운데의 페이지 눈금 열 3개를 채우는 두 번째 텍스트 프레임을 만듭니다. 다음과 같이 입력합니다.
Delicious home baking
Based on Katie’s original award-winning recipes, we serve a full menu of baked goods. These items are made fresh each morning to ensureyou are getting the best quality possible.
7. 머리글을 대문자로 변경합니다. subhead 및 body 단락 스타일을 적용합니다. 8. 오른쪽 사각형 아래에 세 번째 텍스트 프레임을 만듭니다. 다음과 같이 입력한 후 다른 두 텍스트 프레임과 같은 스타일을 텍스트에 지정합니다.
Fresh & healthy meals
With an extensive breakfast, lunch, and dinner menu, we do more than your typical café. All our meals are made to order and contain onlythe freshest ingredients.
9. [텍스트] 도구를 사용해 다른 세 텍스트 필드 아래쪽에서 페이지 왼쪽의 처음 4열을 채우는 새 텍스트 필드를 만듭니다. 다음과 같이 입력합니다.
Introducing our seasonal cupcake
26

맨 위로
For a limited time, you can get one of our Maple Walnut Cupcakes. Based on the same ingredients that make all our cupcakes taste sogood, plus the rich and decadent flavors of maple and walnut, you won’t want to pass these up.
Katie Ricks
10. 머리글을 대문자로 적용하고 subhead 단락 스타일을 적용합니다.11. 가운데 두 문장을 선택해 body 단락 스타일을 적용합니다.12. Katie Ricks를 선택합니다. [텍스트] 패널을 사용해 다음과 같이 설정을 적용합니다.
웹 글꼴: La Belle Aurore글꼴 크기: 42색상: Brown정렬: 오른쪽자간: 0행간: 24px단락 뒤 간격: 6
이 같은 글꼴 서식을 지정하면 서명 효과가 만들어집니다.13. [선택] 도구를 사용하여 전체 텍스트 프레임을 선택합니다. [채우기] 메뉴에서 채우기 색상을 흰색으로 설정하고 불투명도 슬라이더를 77로 설정
합니다.
홈 페이지의 나머지 영역 채우기
이 단계를 따라 홈 페이지 하단에 컨텐트를 추가합니다.
이번에는 이전에 만든 요소 중 일부를 복사하여 다른 용도로 사용하겠습니다.
OUR STORY
Katie's Café is a small family-owned chain of cafés in San Francisco, California, USA. The original Katie's location in Noe Valley opened it's doorsin the summer 2006 after founder Katie Ricks decided to spread her love of delicious baked goods and quality coffee to the neighborhood sheresided in.
Katie's in Noe expanded its menu to include full meals in addition to baked goods in 2007. Soon afterward in spring 2008 Katie's opened a newlocation in Laurel Heights just north of the University of San Francisco. A third location in Cole Valley opened in winter 2011.
Every item served at Katie's Café is created from Katie's own recipes, painstakingly crafted through years of baking for friends and family.
마지막으로 아래쪽에 채워진 사각형과 텍스트 프레임을 하나 더 추가합니다.
AWARDS
Katie's Café has won several awards in the annual San Francisco Times Best of SF competition, most notably Café of the Year in 2010.
Katie's was also recently featured in an episode of No Fear: The Culinary Travels of Andrew Bourdin; Andrew pronounced her Abomination Untothe Lord Cake "a life-changing experience that has ruined me for all other cakes."
이번에는 채워진 사각형을 만듭니다.
1. 페이지에서 세 텍스트 프레임의 아래쪽을 채우는 사각형을 그리고 너비 100%로 표시되도록 설정합니다.2. [채우기] 메뉴를 사용해 img-cupcakes.jpg라는 이름의 배경 이미지로 사각형을 채웁니다. [맞춤] 메뉴를 [채우기에 맞게 비율 조정]으로 설정하고
[위치] 섹션에서 왼쪽 상단을 클릭하여 페이지의 왼쪽 상단과 이미지를 정렬합니다.3. 페이지의 다른 곳을 클릭하여 [채우기] 메뉴를 닫습니다.4. [선택] 도구를 사용해 필요에 따라 핸들을 드래그하여 사각형의 크기를 조정합니다. 사각형은 가운데에 위치하고 100%로 표시되며 페이지 위쪽에서 약 1214픽셀 떨어진 자리에 사각형의 위쪽 가장자리를 맞춰야 합니다.
5. 사각형을 마우스 오른쪽 단추로 클릭하고 [정렬] > [맨 뒤로 보내기]를 선택합니다. 앞서 만든 서명이 포함된 텍스트 프레임이 위쪽에 나타나고반투명 배경을 통해 컵케이크 이미지가 비쳐야 합니다.
1. 위로 스크롤하여 머리글 텍스트 프레임인 WELCOME TO KATIE’S CAFÉ를 선택합니다.2. Option/Alt 키를 누른 상태에서 컵케이크로 채워진 사각형 아래로 드래그합니다. 텍스트 도구를 사용해 머리글 위에 입력하여 ABOUT KATIE’S
CAFÉ로 텍스트를 바꿉니다.3. [라이브러리] 패널을 엽니다. Page Designs 폴더를 펼쳐 Page Separator 사본을 텍스트 프레임 아래에 있는 페이지로 드래그합니다. 페이지에서 두 요소를 가운데로 맞춥니다.
4. 약 450픽셀(너비) x 300픽셀(높이)의 사각형을 그립니다. img-cookie.jpg라는 이름의 배경 이미지로 사각형을 채웁니다. 배경을 [채우기에 맞게
27

비율 조정]으로 설정하고 가운데 [위치] 지점을 클릭합니다.5. 사각형을 페이지 왼쪽에 맞춰 정렬합니다. 6. 쿠키 사각형 오른쪽에 약 450픽셀 너비의 텍스트 프레임을 그립니다. 다음 텍스트를 입력하거나 붙여 넣습니다.
1. subhead 스타일을 머리글에, body 스타일을 나머지 텍스트 프레임에 적용합니다.2. 텍스트 프레임 오른쪽 가장자리를 페이지 안내선 오른쪽에 맞춰 정렬합니다.
1. 아래로 스크롤하여 쿠키 사각형 아래쪽에 약 450픽셀 너비의 텍스트 프레임을 그립니다. 다음 텍스트를 입력하거나 붙여 넣습니다.
1. subhead 스타일을 머리글에, body 스타일을 나머지 텍스트 프레임에 적용합니다.2. 텍스트 프레임 왼쪽 가장자리를 페이지 안내선 왼쪽에 맞춰 정렬합니다.
1. 약 450픽셀 너비의 사각형을 그립니다.2. 사각형의 채우기 색상과 획을 없음으로 설정합니다. img-breakfast.jpg 이미지를 사용해 [맞춤]을 [채우기에 맞게 비율 조정]으로 설정하고 위치를 왼쪽 위로 설정하여 배경 채우기를 설정합니다.
3. Our Story 텍스트 프레임 아래쪽에서 페이지 안내선 오른쪽에 맞춰 사각형을 정렬합니다.4. [라이브러리] 패널을 열고 FontAwesome 폴더를 펼칩니다. Directional icons 항목을 페이지 오른쪽 최하단의 바닥글 안내선 바로 위로 드래그하여 페이지 오른쪽에 맞춰 정렬합니다.
5. 파란색 화살표 단추를 클릭하여 [옵션] 메뉴를 엽니다. 메뉴에서 Circle Arrow Up 옵션을 선택합니다. 텍스트 색상을 Brown으로 설정합니다(그림 41 참조).
그림 41. Font Awesome 아이콘을 구성하고 사이트 디자인과 일치하도록 스타일을 지정합니다.
6. Arrow Up 아이콘을 선택한 상태에서 [하이퍼링크] 메뉴를 사용해 top이라는 이름의 기준점 링크를 선택합니다(그림 42 참조).
그림 42. 링크가 마스터 페이지에서 만든 top이라는 이름의 기준점을 가리키도록 설정합니다.
28

Twitter™ 및 Facebook 게시물은 Creative Commons 약관을 적용받지 않습니다.
법적 고지 사항 | 온라인 개인 정보 보호 정책
7. [파일] > [브라우저에서 페이지 미리 보기]를 선택합니다. 페이지를 아래로 스크롤하여 페이지 컨텐트를 확인합니다. Arrow Up 아이콘을 클릭하여 페이지 위쪽으로 돌아가는지 확인합니다.
8. [디자인]을 클릭해 홈 페이지를 계속 편집합니다. 원하는 경우 [보기] > [안내선 숨기기]를 선택해 페이지에서 안내선을 숨깁니다.
이 자습서의 다음 단원인 4장에서는 스크롤 효과를 적용해 동작을 제어하고 홈페이지에 대화형 효과를 만드는 방법에 대해 살펴봅니다. 수동 [메뉴] 위젯을 만들어 메뉴 페이지에 대한 하위 탐색을 만드는 방법도 설명합니다. 그런 다음 방문자가 페이지를 아래로 스크롤하면 나타나는 두 번째 "숨겨진"메뉴를 추가하기에 앞서 기준점을 페이지에 적용하게 됩니다.
29

4장
맨 위로
배경 이미지로 채워진 사각형에 스크롤 효과 적용메뉴 페이지 만들기수동 [메뉴] 위젯 구성연결 태그 영역 및 활성화 상태 작업 메뉴 항목에 기준점 링크 추가메뉴 페이지에 섹션 5개 추가텍스트 컨텐트를 배치하여 각 섹션의 메뉴 컨텐트 채우기메뉴 페이지의 섹션 머리글에 스크롤 효과 추가스크롤 효과를 사용해 머리글에 "고정" 메뉴 추가
Muse를 사용하여 첫 웹사이트 만들기 3장에서는 마스터 페이지를 추가하고 [가로 메뉴] 위젯을 사용해 사이트 탐색을 추가하도록 마스터 페이지를 편집했습니다. [상태] 패널을 사용하여 메뉴 항목 및 레이블의 모양에 스타일을 지정하는 방법을 배웠습니다. 또한 [라이브러리] 항목을 사용하고 드래그하여 페이지에 놓을 수 있는 재사용 가능한 요소를 만드는 방법에 대해서도 학습했습니다.
배경 이미지로 채워진 사각형에 스크롤 효과 적용
Muse에서는 동작, 불투명도, 슬라이드 쇼, Edge Animate 스크롤 효과를 비롯한 다양한 유형의 스크롤 효과를 적용할 수 있습니다. [스크롤 효과] 패널을 사용해 스크롤 효과를 적용할 수 있으며 [채우기] 메뉴의 [스크롤] 탭을 사용해도 동작을 제어할 수 있습니다.
1. 위로 스크롤하여 페이지 위쪽에 맞춰 정렬된 큰 사각형을 선택합니다. 2. [창]>[스크롤 효과]를 선택합니다. [스크롤 효과] 패널에서 다음과 같이 설정을 적용합니다(그림 43 참조).
[동작] 확인란을 선택합니다.
0으로 설정된 [시작 동작] 섹션의 두 필드는 그대로 둡니다.
키 위치(가운데 필드)를 0px로 설정합니다.
[최종 동작] 섹션에서 [위쪽] 방향을 사용하도록 설정하고 0.5로 설정합니다.
0으로 설정된 가로 방향은 그대로 둡니다.
그림 43. 페이지 머리글에 있는 사각형에 스크롤 효과 동작 설정을 적용합니다.
이렇게 설정하면 페이지를 스크롤하다가 키 위치(0픽셀: 페이지 최상단)를 지나면 사각형이 다른 페이지 스크롤 시보다 0.5배 속도로 위로 스크롤됩니다.
[동작] 확인란을 선택합니다.
[시작 동작] 섹션에서 [위쪽] 방향을 사용하도록 설정하고 0.5로 설정합니다.
0으로 설정된 가로 방향은 그대로 둡니다.
30

맨 위로
맨 위로
키 위치(가운데 필드)를 1114px로 설정합니다.
[최종 동작] 섹션에서 [위쪽] 방향을 사용하도록 설정하고 0.5로 설정합니다.
0으로 설정된 가로 방향은 그대로 둡니다.
3. [파일] > [브라우저에서 페이지 미리 보기]를 선택합니다. 페이지를 아래로 스크롤하여 머리글의 위쪽 사각형이 나머지 페이지 요소의 절반 속도로 이동하는지 확인합니다.
4. Muse로 돌아와 아래로 스크롤하여 컵케이크 이미지로 채워진 큰 사각형을 선택합니다. 5. [스크롤 효과] 패널을 열고([창]>[스크롤 효과]) 다음과 같이 설정을 적용합니다(그림 44 참조).
그림 44. 스크롤 효과를 적용하여 페이지 스크롤 시의 사각형 동작을 제어합니다.
6. [파일] > [브라우저에서 페이지 미리 보기]를 다시 선택합니다. 페이지를 아래로 스크롤하여 100% 너비의 사각형 두 개가 나머지 페이지 요소의절반 속도로 위쪽으로 이동하는지 확인합니다.
7. Muse로 돌아갑니다. X를 클릭해 [디자인] 모드의 홈 페이지 탭을 닫습니다.
메뉴 페이지 만들기
메뉴 페이지에는 아침 식사, 점심 식사, 저녁 식사, 디저트는 물론 음료에 사용할 수 있는 다양한 항목이 게재됩니다. 페이지를 탐색하기 위해 방문자는기준점 링크가 있는 메뉴 막대를 사용해 각 섹션으로 이동합니다.
1. [디자인] 모드에서 메뉴 페이지를 엽니다. 페이지 레이아웃에 도움이 되도록 안내선을 표시합니다. 2. [텍스트] 도구를 사용해 머리글 영역의 아래쪽 중심에 위치하는 텍스트 프레임을 그립니다.3. FRESH LOCAL INGREDIENTS & INNOVATIVE RECIPES라고 입력합니다.4. heading 단락 스타일을 적용합니다.5. [선택] 도구를 사용해 텍스트 프레임이 전체 페이지를 채우도록 크기를 조정합니다. 예제 사이트에서는 텍스트가 앰퍼샌드(&) 다음에 두 번째 줄로 바뀝니다.
6. [라이브러리] 패널에서 Page Separator 사본을 드래그하여 텍스트 아래쪽의 가운데에 맞춰 정렬합니다.
수동 [메뉴] 위젯 구성
Footer 마스터 페이지를 디자인할 때 사이트에 있는 모든 페이지에 링크되는 [메뉴] 위젯을 추가했습니다. 이번에는 동일 페이지의 여러 섹션에 링크되는 수동 [메뉴] 위젯을 추가하겠습니다.
메뉴 유형: 수동
방향: 가로
함께 편집: 사용
항목 크기: 균일 간격
왼쪽 아이콘 표시: 사용 안 함
레이블 표시: 사용
오른쪽 아이콘 표시: 하위 메뉴만
파트 위치 지정: 가로, 가운데 맞춤
31

맨 위로
1. [위젯 라이브러리]에서 [메뉴] 섹션을 펼치고 [가로 메뉴] 위젯을 페이지로 드래그합니다.2. [선택] 도구를 사용해 눈금 안내선의 가운데 5개 열을 채우도록 전체 메뉴의 너비를 조정합니다.3. 파란색 화살표 단추를 클릭하여 [옵션] 패널을 엽니다. 다음과 같이 설정을 적용합니다(그림 45 참조).
그림 45. [옵션] 패널에서 [메뉴 유형]을 [수동]으로 설정합니다.
4. 다른 곳을 클릭하여 [옵션] 패널을 닫고 메뉴가 [Name]이라는 레이블이 지정된 단일 메뉴 항목으로 업데이트되었는지 확인합니다.5. 메뉴 항목을 두 번 클릭합니다. 처음 클릭하면 전체 [메뉴] 위젯이 선택되고 두 번째 클릭으로는 메뉴 항목이 선택됩니다. [텍스트] 도구를 사용해자리 표시자 레이블을 선택한 후 BREAKFAST라고 입력합니다.
6. [선택] 도구로 전환하여 메뉴 항목 위에 마우스 커서를 놓습니다. BREAKFAST 메뉴 항목 오른쪽에 나타나는 플러스(+) 기호를 클릭하여 새 메뉴 항목을 만듭니다. [텍스트] 도구를 사용해 새 단추의 이름을 LUNCH로 바꿉니다.
7. 6단계를 반복해 총 3개의 메뉴 항목을 더 추가하여 이름을 DINNER, DESSERT, DRINKS로 바꿉니다.8. 메뉴 항목 중 하나를 선택한 상태에서 [상태] 패널을 엽니다. [표준] 상태를 선택하고 메뉴 항목의 채우기 색상을 없음으로 설정합니다. 그런 다음나머지 [롤오버], [마우스 누름], [활성] 상태를 각각 클릭하여 채우기 색상을 없음으로 설정합니다.
9. [표준] 상태를 선택하여 획 색상을 Light Brown으로 설정합니다. [획 옵션]에서 네 필드의 링크를 해제하고 오른쪽 획만 2로 설정하고 나머지는모두 0으로 설정합니다. 그러면 각 메뉴 항목의 사이에 구분선이 만들어집니다.
10. [옵션] 패널에서 [함께 편집] 옵션을 선택 취소합니다. BEVERAGE 메뉴 항목과 [표준] 상태를 선택한 후 획 색상을 없음으로 설정합니다. [활성]상태에도 이 단계를 반복합니다. 그런 다음 [함께 편집] 옵션을 다시 사용하도록 설정합니다.
11. [표준] 상태를 다시 선택합니다. subhead 단락 스타일을 적용합니다.[텍스트] 패널을 사용해 텍스트 서식을 다음과 같이 추가로 변경합니다.
글꼴: Open Sans
크기: 16
정렬: 가운데 맞춤
단락 뒤 간격: 0
subhead 스타일 옆에 변경 사실을 알리는 플러스(+) 기호가 표시됩니다. 원하는 경우 새 단락 스타일을 만들 수 있지만 그대로 유지해도 상관없습니다.
12. [롤오버] 및 [마우스 누름] 상태가 자동으로 업데이트됩니다. 9단계를 반복해 [활성] 상태에 동일한 서식을 적용합니다.13. [선택] 도구를 사용해 메뉴가 수직으로 가운데에 맞추고 페이지 구분선 아래쪽으로 약 52픽셀 지점에 위치하도록 메뉴를 정렬합니다.
이 시점에는 메뉴에 존재하는 링크가 전혀 없습니다. [플랜] 모드에서 페이지 링크를 상속하지 않으므로 사용자가 원하는 링크를 사용하도록 [수동 메뉴] 위젯을 설정해야 합니다.
연결 태그 영역 및 활성화 상태 작업
메뉴 페이지에는 너비 100%의 큰 사각형으로 구분되는 총 5개의 음식 및 음료 항목 섹션이 포함됩니다. 그 결과 아래로 스크롤해야만 페이지의 전체컨텐트를 확인할 수 있습니다. 이로 인해 기준점 태그와 스크롤 효과를 사용합니다. 페이지가 길지 않아 방문자가 아래로 스크롤해야 할 필요가 없다면 두 사이트 기능 모두 나타나지 않습니다.
32

참고:
맨 위로
기준점 태그를 추가할 경우 페이지의 어딘가에 마커를 붙이는 것과 유사합니다. 방문자가 기준점 링크를 클릭하면 링크에 의해 마커가 있는 위치까지아래로 스크롤됩니다.
각 5개 페이지 영역에 해당하는 아침 식사, 점심 식사, 저녁 식사, 디저트, 음료의 이름을 가진 기준점 5개를 만드는 것으로 시작합니다. 다음 단계를 따르십시오.
1. [컨트롤] 패널의 [기준점] 단추를 클릭하여 [기준점] 도구를 로드합니다(그림 46 참조).
그림 46. [기준점] 단추를 클릭해 첫 번째 기준점의 Place Gun을 로드합니다.
2. 페이지 왼쪽 상단에서 페이지 구분선 바로 아래쪽을 한 번 클릭하여 기준점을 배치합니다.3. 나타나는 [기준점 이름 바꾸기] 대화 상자에서 기준점의 이름을 breakfast라고 입력합니다. [선택] 도구를 사용해 페이지 위쪽에서 약 303픽셀 떨어진 지점으로 이동시킵니다(그림 47 참조).
그림 47. 페이지 위쪽에 있는 아침 식사 메뉴의 기준점에 이름을 지정합니다.
4. 이 단계들을 반복합니다. 이번에는 [기준점] 단추를 4번 클릭한 후 페이지를 클릭하여 이름을 지정한 기준점을 페이지 아래쪽에 있는 다음 위치에 배치합니다.
lunch: 1255px
dinner: 1731px
dessert: 2798px
drinks: 3200px
원하는 경우 [변형] 패널로 각각의 기준점을 선택하여 Y 값을 설정할 수 있습니다.
첫 번째 기준점과 첫 번째로 링크된 컨텐트 인스턴스 사이의 간격에 따라 (수동 [메뉴] 위젯에서) "활성 영역"이 설정되어 각 영역의 활성 상태가변경됩니다. 예를 들어 첫 번째 기준점이 메뉴에서 위쪽으로 100픽셀 떨어진 지점에 배치되면 방문자가 페이지를 아래로 스크롤할 때 각 영역에서 메뉴가 나타나기 전 100픽셀 지점에서 메뉴 항목의 활성 상태가 업데이트됩니다.
이번에는 방문자가 페이지로 이동하여 각 메뉴를 읽을 수 있도록 메뉴 항목을 기준점 태그에 링크하여 탐색을 만들겠습니다.
메뉴 항목에 기준점 링크 추가
33

맨 위로
1. BREAKFAST 메뉴 항목을 두 번 클릭하여 선택합니다. 선택 표시자에 [메뉴 항목]이라는 단어가 표시됩니다.2. [하이퍼링크] 메뉴를 사용해 메뉴 페이지에서 아침 식사 기준점 태그를 선택합니다(그림 48 참조).
그림 48. BREAKFAST 단추의 링크를 아침 식사 기준점 태그로 설정합니다.
3. 2단계를 반복하여 나머지 네 메뉴 항목에도 기준점을 추가합니다.4. [파일] > [브라우저에서 페이지 미리 보기]를 선택하여 메뉴를 테스트하여 페이지 아래쪽에 있는 각 섹션으로 이동하는지 확인합니다. 다시 위로스크롤해 각각의 단추를 클릭합니다.
일일이 다시 위로 스크롤하려면 번거로우므로 이후 [맨 위로 이동] 단추를 추가하고 두 번째 [메뉴] 위젯을 머리글 영역에 유지할 수 있는 스크롤 효과가 적용된 숨겨진 메뉴도 추가합니다.
5. Muse로 돌아가 메뉴 페이지를 계속 편집합니다.
메뉴 페이지에 섹션 5개 추가
이 페이지에서는 홈 페이지와 유사한 디자인을 사용하며 스크롤 효과와 스타일이 지정된 텍스트 프레임이 있는 너비 100%로 설정된 사각형을 포함합니다.
이제 섹션 머리글이 완성되었습니다. 원하는 경우 [미리 보기]를 클릭하면 각 섹션을 방문한 후 맨 위로 이동 화살표 단추를 클릭할 경우 다시 위로 이동하는지 확인할 수 있습니다.
1. [메뉴] 위젯에서 아래쪽으로 약 52픽셀 지점에서 전체 브라우저 창의 너비를 채우도록 사각형을 드래그합니다. 2. 채우기 및 획 색상을 없음으로 설정합니다. img-breakfast.jpg라는 이름의 파일을 사용해 사각형의 배경 이미지를 설정합니다. 이미지를 [채우기에 맞게 비율 조정]으로 설정하고 위치를 왼쪽 가운데 지점으로 설정합니다.
3. 가장자리를 창의 양쪽 측면에 맞춰 정렬하여 너비 100%로 표시될 때까지 핸들을 드래그하여 사각형의 크기를 조정합니다. 사각형의 높이를267픽셀로 설정합니다.
4. 텍스트 프레임을 만들어 BREAKFAST라고 입력합니다. 5. [라이브러리] 패널에서 FontAwesome icon 폴더를 펼치고 Directional icon을 페이지로 드래그합니다. [옵션] 패널을 사용해 Circle Arrow Up 아이콘을 선택합니다. 텍스트 색상을 Light Brown으로 설정합니다.
6. Circle Arrow Up 아이콘을 잘라낸 후 [텍스트] 도구를 사용해 BREAKFAST 텍스트 프레임에서 B 바로 앞 지점을 클릭합니다. Circle Arrow Up아이콘을 BREAKFAST 텍스트 프레임 안에 붙여 넣습니다.
7. Circle Arrow Up 아이콘 링크를 메뉴 페이지의 위쪽 기준점 링크에 설정합니다.8. BREAKFAST 텍스트를 선택하고 heading 스타일을 적용합니다. 그런 다음 글꼴 색상을 Off White로 정렬을 [왼쪽]으로 설정하여 글꼴 특성을편집합니다.
9. BREAKFAST 텍스트 프레임을 위쪽에서 600픽셀(Y), 페이지 왼쪽(X)에서 4픽셀(Y) 지점에 배치합니다. 변형 패널 또는 툴팁을 사용하면 배치하는 데 도움이 될 수 있습니다.
10. BREAKFAST 텍스트 프레임을 선택하고 Shift 키를 누른 상태에서 아침 식사 이미지로 채워진 사각형을 선택합니다. Shift 키를 놓은 후Option/Alt 키를 누른 상태에서 두 요소의 복제본이 가운데에 정렬되도록 유지하며 페이지 아래쪽으로 드래그합니다. 이 사본이 점심 식사 섹션
34

맨 위로
맨 위로
이 됩니다. 11. 점심 식사 모음을 페이지 위쪽에서 1205픽셀 떨어진 지점에 배치합니다. [텍스트] 도구를 사용해 BREAKFAST란 단어를 선택한 후 LUNCH라
고 입력합니다. [채우기] 메뉴에서 img-lunch.jpg 파일을 사용해 배경 이미지를 설정합니다. [채우기에 맞게 비율 조정] 설정을 유지한 채로 위치를 오른쪽 가운데로 설정합니다.
12. 10 및 11단계를 반복해 점심 식사 섹션을 복제합니다. 저녁 식사 모음을 페이지 위쪽에서 1977픽셀 떨어진 지점에 배치합니다. 텍스트 프레임의 이름을 DINNER로 바꿉니다. img-dinner.jpg를 사용해 배경 이미지를 설정합니다. 동일한 채움 및 위치 설정을 사용합니다.
13. 10 및 11단계를 반복해 디저트 섹션을 복제합니다. 위치를 왼쪽 가운데로 설정하고 img-dessert.jpg 배경 이미지를 사용해 디저트 사각형 채우기를 설정합니다. 텍스트 프레임을 DESSERT로 업데이트하고 디저트 사각형의 위쪽 가장자리를 Y 값이 2748픽셀인 지점에 배치합니다.
14. 디저트 모음을 복제하여 음료 섹션을 만듭니다. 텍스트 프레임 위에 입력하여 이름을 DRINKS로 바꿉니다. 왼쪽 위를 위치로 사용해 img-drinks.jpg로 사각형의 배경 이미지를 설정합니다. 음료 사각형의 위쪽 가장자리를 Y 값이 3446픽셀인 지점으로 설정합니다.
텍스트 컨텐트를 배치하여 각 섹션의 메뉴 컨텐트 채우기
이번에는 섹션 사이 공간에 텍스트 프레임을 2개 추가하여 각 범주에 해당하는 음식 모음을 표시하겠습니다.
The Spike $9
Breakfast burrito with egg, black beans, guacamole, onion, cilantro, chipotle tomato salsa, and your
choice of potato, chicken, or beef
The Dazzler $7
Hash browns with scrambled eggs and locally sourced bacon
The Nessie $8
Two hearty buttermilk pancakes with your choice of chocolate chips or blueberries
1. [파일] > [배치]를 선택하고 Assets 폴더의 메뉴 하위 폴더에서 breakfast1.txt라는 이름의 텍스트 파일을 찾아 선택합니다. [열기]을 클릭하여 [가져오기] 대화 상자를 닫습니다.
2. 페이지에서 Breakfast 머리글 아래쪽을 한 번 클릭하여 다음 컨텐트가 포함된 텍스트 파일을 배치합니다.
3. 각 항목 이름(가격 포함)을 선택하고 subhead serif 단락 스타일을 적용합니다. 그런 다음 각 항목 아래에 있는 항목 설명을 선택하고 body 단락스타일을 적용합니다.
4. 텍스트 프레임 왼쪽 측면을 페이지 왼쪽에 맞춰 정렬합니다. Breakfast 및 Lunch 머리글 사이에서 수직으로 가운데에 위치하도록 텍스트 프레임의 크기를 조정합니다. 처음 4개 열을 채우도록 텍스트 프레임의 너비를 넓힙니다.
5. 1 – 4단계를 반복해 breakfast2.txt라는 이름의 텍스트 파일을 배치합니다. 텍스트에 스타일을 지정하고 마지막 4개 열을 채우도록 텍스트 프레임을 페이지 오른쪽에 맞춰 정렬합니다.
6. 이 프로세스를 계속하여 각 메뉴 섹션을 채웁니다. 즉, lunch1.txt 및 lunch2.txt 컨텐트를 배치하고 두 텍스트 프레임의 스타일을 지정한 후 해당단계를 반복해 음식 옵션이 포함된 두 텍스트 프레임을 저녁 식사, 디저트, 음료 섹션에 추가합니다.
7. 사이트를 저장하고 페이지 미리 보기를 확인합니다. 완성된 것처럼 보이지만 다음 섹션에서 스크롤 효과를 적용하여 마무리해야 합니다.
메뉴 페이지의 섹션 머리글에 스크롤 효과 추가
이 작업은 홈 페이지에 스크롤 효과를 추가할 때와 매우 유사합니다. 너비 100%의 사각형에 사용할 배경 이미지를 추가할 때 [채우기] 메뉴에서 다양한 위치 지정을 선택해 여러 가지 정렬을 사용했습니다. 또한 사각형의 높이는 모두 267픽셀이었지만 배경 소스 이미지는 높이가 1,300픽셀 이상이며[채우기에 맞게 비율 조정]으로 설정됩니다. 이 같은 설정은 브라우저에서 페이지를 볼 때 스크롤 효과가 나타나는 방식에 영향을 미칩니다.
1. 아침 식사 섹션에서 사각형을 선택합니다. [스크롤 효과] 패널을 열어서([창]>[스크롤 효과]) [동작] 확인란을 선택하고 다음의 특성값을 입력하여 채워진 컨텐트의 움직임을 제어합니다(그림 49 참조).
[시작 동작] 섹션에서 [위쪽] 방향을 0.5x의 스크롤 속도로 설정합니다.
0x로 설정된 가로 방향은 그대로 둡니다.
키 위치를 440px로 설정합니다(페이지의 T 핸들을 페이지로 드래그하여 설정할 수도 있음)
[최종 동작] 섹션에서 [위쪽] 방향을 0.5x의 스크롤 속도로 설정합니다.
0x로 설정된 가로 방향은 그대로 둡니다.
35

맨 위로
그림 49. [동작] 확인란을 선택하고 스크롤 효과 설정을 적용합니다.
2. Lunch 사각형을 선택합니다. 스크롤 효과 패널에서 키 위치를 1205px로 설정합니다. [시작 동작] 및 [최종 동작] 섹션의 [위쪽] 방향을 모두0.5x로 설정합니다. 0x로 설정된 가로 방향은 그대로 둡니다.
3. 2단계를 반복해 스크롤 효과를 Dinner 사각형에 적용합니다. 동일한 설정을 사용하되 키 위치를 1977px로 설정합니다.4. 계속하여 이 작업을 두 번 더 반복합니다. 키 위치로 2748px을 사용하도록 Dessert 사각형을 설정합니다. 키 위치로 3446px을 사용하도록
Drinks 사각형을 설정합니다.5. [파일] > [브라우저에서 페이지 미리 보기]를 선택해 스크롤 효과의 작동을 확인합니다. Dessert 메뉴 항목을 클릭하고 페이지 아래쪽의 Dessert섹션으로 이동할 때 사각형 머리글이 이동하는지 확인합니다. 위쪽 화살표 아이콘을 클릭해 다시 맨 위로 이동합니다.
테스트를 마쳤으면 브라우저를 닫고 Adobe Muse로 돌아갑니다.
스크롤 효과를 사용해 머리글에 "고정" 메뉴 추가
메뉴 페이지가 거의 완성되었지만 여전히 탐색하기에 불편한 상태입니다. 페이지의 섹션마다 위쪽에 [메뉴] 위젯이 표시된다면 매번 맨 위로 돌아갈필요 없이 각 섹션으로 쉽게 이동할 수 있을 것입니다. 이 기능을 사용하면 위로 스크롤할 수 있도록 [메뉴] 위젯이 나타나고 이를 페이지 위쪽에 "고정"할 수 있습니다.
페이드 위치 1: 5px(0%)키 위치: 252px(0%)페이드 위치 2: 252px(100%)
1. 페이지 위쪽에 있는 [메뉴] 위젯을 선택합니다. 2. Option/Alt 키를 누른 상태로 복제본을 위쪽에 있는 머리글로 드래그합니다. 드래그할 때 나타나는 스마트 안내선을 사용해 복제본이 페이지 가운데에서 원본에 수직으로 정렬되도록 합니다.
3. 갈색 머리글 사각형 바로 아래에서 Y 값이 92픽셀인 지점에 머리글 복제본을 배치합니다. 4. [스크롤 효과] 패널을 엽니다. [불투명도] 탭(왼쪽에서 두 번째)을 클릭하여 스크롤 효과의 불투명도 설정을 확인합니다. 5. [불투명도] 확인란을 선택하고 다음 설정을 적용합니다(그림 50 참조).
36

Twitter™ 및 Facebook 게시물은 Creative Commons 약관을 적용받지 않습니다.
법적 고지 사항 | 온라인 개인 정보 보호 정책
참고:
그림 50. 설정을 조정하여 [메뉴] 위젯의 투명도를 제어합니다.
스크롤 효과를 설정하면 메뉴 위에 나타나는 T 핸들 중 해당하는 부분을 드래그할 때 [페이드 위치 1], [키 위치], [페이드 위치 2] 값도 설정할 수있습니다.
위 설정에 따르면 방문자가 페이지를 위쪽에서 252픽셀 떨어진 지점까지 아래로 스크롤하기 전에는 메뉴가 완전히 투명한 상태(0% 불투명도)로 유지됩니다. 이러한 경우 (표시되는) 첫 번째 [메뉴] 위젯도 정확히 같은 위치로 이동하게 됩니다.
복제된 메뉴가 표시되고 원래 메뉴가 위로 스크롤되며 사라지는 자연스러운 전환을 위해서는 페이지 배경과 채우기 색상이 같은 단색 사각형을 추가합니다. 그러면 (복제된 메뉴 위에 그린) 사각형에서도 스크롤 효과를 사용할 수 있어 메뉴가 (각각 위쪽에 표시될 때) 두껍게 표현되는 순간이 발생하지 않습니다.
6. 갈색 머리글 바로 아래쪽에 사각형을 그립니다. [변형] 패널을 사용해 다음 값을 적용합니다(그림 51 참조):
높이: 45픽셀
너비: 1160픽셀
X: -100픽셀
Y: 87픽셀
너비 100%로 표시되도록 설정합니다.
그림 51. 사각형이 너비 100%로 표시되어 복제된 메뉴를 가리도록 설정합니다.
1. [스크롤 효과] 패널의 [불투명도] 탭에서 다음 값을 입력합니다.
페이드 위치 1: 5px(0%)
키 위치: 252px(0%)
페이드 위치 2: 252px(100%)
위 설정으로 원래 메뉴가 사각형을 지나 스크롤되면 복제된 메뉴 위쪽에 있는 사각형이 숨겨져 자연스럽게 전환됩니다.
2. [파일] > [브라우저에서 페이지 미리 보기]를 선택해 페이지를 아래로 스크롤합니다. 천천히 스크롤하여 첫 번째 메뉴를 위로 스크롤하여 원래메뉴가 시야에서 사라지는 순간 (투명한) 복제된 메뉴가 나타나는지 확인합니다. 스크롤 효과는 복제된 메뉴의 동작도 제어하여 페이지를 계속아래로 스크롤해도 복제된 메뉴가 제자리에 남아 있습니다.
Adobe Muse를 사용하여 첫 웹 사이트 만들기 5장에서는 배치된 이미지 파일의 크기를 조정하고 자르며, 눈금 열에 맞춰 정렬하는 방법에 대해 살펴봅니다. 또한 [전체 화면 슬라이드 쇼] 위젯을 추가하고 이미지 갤러리를 표시하도록 구성할 예정입니다. 그런 다음 HTML을 블로그 페이지에 포함시켜 타사 사이트 컨텐트를 포함시키는 방법을 설명합니다.
37

5장
맨 위로
갤러리 페이지 상단의 텍스트 서식 지정Place gun을 사용해 크기를 조정한 여러 이미지 배치배치된 이미지 자르기텍스트 프레임에 링크 적용 및 기본 링크 스타일 정의[전체 화면 슬라이드 쇼] 위젯 추가 및 구성블로그 페이지 상단의 텍스트 서식 지정포함된 HTML을 사용하여 Muse 사이트에 블로그 표시
Muse를 사용하여 첫 웹 사이트 만들기 4장에서는 스크롤 효과를 추가해 홈 페이지에 적용할 대화형 동작 효과를 만들었습니다. 메뉴 페이지를 구성하고 페이지의 여러 기준점과 링크되는 수동 메뉴도 만들었습니다. 5장에서는 Muse 작업 영역에서 배치된 이미지의 크기를 조정하고 잘라서 편집하는방법을 다룹니다. 또한 포함된 HTML을 사용해 Tumblr 블로그를 블로그 페이지에 추가하는 방법에 대해서도 살펴봅니다.
갤러리 페이지 상단의 텍스트 서식 지정
갤러리 페이지에는 페이지 안내선을 사용해 정렬되는 일련의 이미지가 포함됩니다.
1. [디자인] 모드에서 갤러리 페이지를 엽니다.2. 안내선이 표시되지 않으면 [보기] > [안내선 표시]를 선택합니다. 3. 텍스트 프레임을 만들어 GALLERY라고 입력합니다. header 단락 스타일을 적용합니다.4. 페이지 왼쪽에 맞춰 정렬되는 두 번째 텍스트 프레임을 만듭니다. 다음과 같이 입력합니다.
Ever since Katie’s Café first opened its doors in 2006 we have been dedicated to sourcing fresh local
ingredients and providing the quality finished product to our customers. Founder, Katie Ricks,
그런 다음 body 단락 스타일을 적용합니다.
5. 페이지 오른쪽에 맞춰 정렬되는 세 번째 텍스트 프레임을 만듭니다. 다음과 같이 입력합니다.
is passionate about food and customer service. This passion is what inspires every menu item and we are
proud of the classics, as well as the new items that we serve.
이번에도 body 단락 스타일을 적용합니다.
6. [선택] 도구를 사용해 좌우 단락을 모두 선택한 후 [개체] > [그룹]을 선택합니다.7. [라이브러리] 패널에서 Page Separator 사본을 드래그합니다.8. [선택 도구]를 사용해 세 요소(머리글 텍스트, 두 텍스트 열 그룹, 페이지 구분선 그래픽)를 가운데에 맞추고 페이지에 수직으로 정렬시킵니다(그림 52 참조).
그림 52. 머리글 컨텐트 아래쪽에 맞춰 텍스트 프레임과 페이지 구분선을 배치합니다.
38

맨 위로
맨 위로
Place gun을 사용해 크기를 조정한 여러 이미지 배치
1. [파일] > [배치]를 선택하고 Assets 폴더에서 gallery-1.jpg, gallery-2.jpg, gallery-3.jpg, gallery-9.jpg라는 이름의 파일을 찾아 선택합니다. [열기]를 클릭하여 파일을 선택하고 [가져오기] 대화 상자를 닫습니다.
Place gun에 숫자 4가 표시되어 4개의 이미지가 로드되었음을 알 수 있습니다.
2. 커서를 클릭하여 페이지 왼쪽으로 드래그합니다. 툴팁에 잠시 백분율 값이 나타났다가 사라져 첫 번째로 배치하는 이미지의 비율을 알 수 있습니다. 이미지가 약 16%로 축소되어 크기가 330픽셀(너비) x 220픽셀(높이)가 되면 마우스 단추를 놓습니다.
3. 2단계를 반복해 다른 세 이미지도 같은 크기로 배치합니다.
정렬에 대해서는 아직 신경 쓰지 않아도 됩니다. 우선 Muse에서 이미지를 편집하겠습니다.
배치된 이미지 자르기
이번에는 모두 정사각형(220 x 220픽셀)이 되도록 네 이미지를 자르겠습니다.
1. [자르기] 도구를 사용해 gallery-1.jpg 이미지를 선택합니다.2. 가운데를 한 번 클릭하면 검은색 원형 아이콘이 나타납니다. 이미지의 테두리가 파란색으로 변하고 손가락을 모두 편 손 모양의 커서가 나타납니다. 컵 받침의 왼쪽이 잘리고 반투명 영역으로 표시될 때까지 이미지 프레임 안에 있는 이미지를 왼쪽으로 드래그합니다.
3. [자르기] 도구를 사용해 이미지를 다시 클릭합니다. 가운데 있는 원형 아이콘이 사라지고 이미지 프레임의 테두리가 주황색으로 변합니다. 오른쪽 중앙 핸들을 가운데로 드래그하여 이미지의 너비를 220픽셀로 조정합니다(그림 53 참조). [변형] 패널에서 크기를 확인할 수 있습니다.
그림 53. [자르기] 도구를 사용해 배치된 이미지의 측면을 자릅니다.
4. 1-2단계를 반복해 gallery-2.jpg, gallery-3.jpg, gallery-9.jpg 이미지의 너비가 모두 220픽셀이 되도록 자릅니다. 5. [선택] 도구를 사용해 네 이미지를 페이지 너비에 맞춰 정렬합니다(그림 54 참조).
39

그림 54. 페이지 안내선으로 만든 열에 잘라낸 이미지 프레임 4개를 정렬합니다.
갤러리 페이지의 나머지는 크기가 조정된 이미지와 텍스트 프레임으로 구성됩니다.
1. gallery-4.jpg라는 이름의 이미지를 배치하고 클릭한 상태에서 드래그하여 38% 지점에 배치합니다. [자르기] 도구를 사용해 왼쪽 가장자리를 자른 후 크기가 464 x 512픽셀이 될 때까지 이미지 프레임의 너비를 줄입니다. [선택] 도구를 사용해 왼쪽 가장자리를 페이지 왼쪽에 맞춰 정렬합니다.
2. 방금 자른 큰 이미지의 오른쪽에 gallery-5.jpg라는 이름의 이미지를 배치합니다. 클릭한 상태에서 약 24% 지점까지 드래그합니다. 앞서 사용한기능으로 이미지를 이미지 프레임 안쪽에 가운데에 맞춰 배치합니다. 이번에는 아래쪽 핸들을 위로 드래그하고 오른쪽 핸들을 가운데로 드래그하여 이미지를 264 x 246픽셀로 자릅니다. 오른쪽 가장자리를 페이지 안내선 오른쪽에 맞춰 정렬하고 아래쪽 가장자리는 gallery-4.jpg 이미지의 아래쪽에 맞춰 정렬합니다.
3. gallery-6.jpg를 배치하고 클릭한 상태에서 50% 지점까지 드래그합니다. 이 이미지로 전체 페이지를 채웁니다. 이미지를 이미지 프레임 가운데에 맞추고 953 x 516픽셀로 자릅니다. 페이지에 수직으로 정렬합니다.
4. gallery-7.jpg를 배치하고 클릭한 상태에서 페이지 왼쪽 23% 지점까지 드래그합니다. 464 x 342픽셀로 자르고 페이지 왼쪽에 맞춰 정렬합니다.5. gallery-8.jpg를 배치하고 클릭한 상태에서 페이지 오른쪽 23% 지점까지 드래그합니다. 464 x 310픽셀로 자르고 페이지 오른쪽에 맞춰 정렬합니다. [선택] 도구와 스마트 안내선을 사용해 이미지가 페이지 안내선은 물론 서로 일렬로 정렬되도록 합니다(그림 55 참조).
그림 55. 잘라낸 갤러리 이미지가 페이지에 모자이크 패턴을 이루도록 정렬시킵니다.
컵 케이크 이미지(gallery-5.jpg) 위에 빈 공간이 있습니다. 이 공간을 텍스트 프레임으로 채웁니다.
40

맨 위로
참고:
맨 위로
텍스트 프레임에 링크 적용 및 기본 링크 스타일 정의
방문자가 전체 화면 슬라이드 쇼를 볼 수 있도록 단추를 추가합니다.
1. 컵케이크 이미지 위에 텍스트 프레임을 그립니다. 464 x 242픽셀로 크기를 조정하고 페이지 오른쪽에 맞춰 정렬합니다. 텍스트 프레임의 채우기 색상을 Light Brown으로 설정합니다.
2. 다음과 같이 입력합니다. VIEW GALLERY FULLSCREEN3. heading 단락 스타일을 적용합니다. 그런 다음 색상을 Off White로 설정하고 정렬을 [왼쪽]으로 설정합니다. 텍스트의 줄이 바뀌어 두 줄이 됩니다.
4. 텍스트 프레임을 선택한 상태에서 [하이퍼링크] 메뉴를 사용해 링크를 Gallery-fullscreen 페이지에 적용합니다(그림 56 참조).
그림 56. 텍스트 프레임을 갤러리 슬라이드 쇼를 표시하는 페이지 링크로 설정합니다.
5. [하이퍼링크] 메뉴 옆에 있는 하이퍼링크 텍스트를 클릭하여 사용 가능한 옵션을 확인합니다. 나타나는 대화 상자에서 기본 링크 스타일을 사용하도록 텍스트가 설정되어 있는지 확인합니다.
6. [링크 스타일 편집] 단추를 클릭해 [사이트 속성] 대화 상자의 [레이아웃] 탭을 엽니다.7. 이 인터페이스를 사용해 사이트에서 텍스트 링크를 어떻게 표시할지 지정합니다. 이 사이트 프로젝트의 경우에는 링크 상태가 텍스트에 적용된볼드체 또는 이탤릭체 스타일을 상속하되 상태와 상관 없이 밑줄 표시는 되지 않도록 설정되어 있습니다. 상태마다 텍스트 색상이 다르게 설정됩니다.
표준: Light Brown
마우스로 가리키기: Brown
방문: Light Brown
활성: Brown
게시하거나 사이트에서 내보내는 이미지의 품질을 설정하기 위해 [해상도] 메뉴를 사용해 표준 및 HiDPI(2x) 결과물 중 하나를 선택합니다.HiDPI 설정의 경우 이미지 크기를 두 배로 조정하여 배치해야 하지만 레티나 디스플레이 및 기타 고화질 화면에서 최적의 화질로 표시됩니다.
8. [확인]을 클릭하여 [사이트 속성] 대화 상자를 닫습니다.9. 사이트를 저장하고 [디자인] 보기에서 갤러리 페이지를 닫습니다.
[전체 화면 슬라이드 쇼] 위젯 추가 및 구성
Gallery-fullscreen 페이지에는 방문자가 기본 갤러리 페이지에서 링크를 클릭하면 로드되는 [전체 화면 슬라이드 쇼] 위젯이 포함되어 있습니다.
위젯은 나타나는 즉시 페이지 너비를 100% 채우도록 펼쳐집니다.
41

새 메인 이미지: 비율에 맞게 프레임 채우기
새 축소판: 비율에 맞게 프레임 채우기
전환: 서서히 사라지기
전환 속도: .5초
자동 재생 사용, 3초 안에 재생을 시작하도록 설정
다시 시작: 사용 안 함
한 번 재생: 사용 안 함
셔플: 사용 안 함
스와이프 설정: 사용
레이아웃
라이트박스: 사용 안 함
자유 형식 축소판: 사용 안 함
전체 화면: 사용
파트
처음: 사용 안 함
다음: 사용
이전: 사용
마지막: 사용 안 함
캡션: 사용
카운터: 사용 안 함
닫기 단추: 사용 안 함
축소판: 사용 안 함
편집
편집 시 라이트박스 파트 표시: 사용
함께 편집: 사용
1. [디자인] 보기에서 Gallery-fullscreen 페이지를 엽니다.2. 원하는 경우 [보기] > [안내선 숨기기]를 선택합니다.3. [위젯 라이브러리]를 열고 [슬라이드 쇼] 섹션을 확장합니다. 전체 화면 슬라이드 쇼를 페이지로 드래그합니다.
4. 슬라이드 쇼를 선택한 상태에서 브라우저의 배경 채우기 색상이 보이지 않도록 슬라이드 쇼 위쪽 가장자리를 머리글 아래쪽 가장자리에 맞춰 배치합니다. 이 디자인의 경우 슬라이드 쇼에 닫기 단추가 표시되지 않으므로 슬라이드 쇼에서 나와 새 페이지로 이동하려면 방문자가 위쪽 메뉴의 링크 중 하나를 클릭해야 합니다.
5. 파란색 화살표 단추를 클릭해 [옵션] 패널을 열고 다음 설정을 적용합니다(그림 58 참조).
42

참고:
그림 58. [옵션] 패널에서 슬라이드 쇼를 구성하도록 설정을 업데이트합니다.
6. [이미지 추가] 폴더를 클릭합니다. [가져오기] 대화 상자에서 gallery-1.jpg, gallery-2.jpg, gallery-3.jpg, gallery-4.jpg, gallery-5.jpg, gallery-6.jpg,gallery-7.jpg, gallery-8.jpg 파일을 선택합니다. [열기]를 클릭하여 8개의 이미지 파일을 가져오고 [가져오기] 대화 상자를 닫습니다.
7. 페이지의 아무 곳이나 클릭하여 [옵션] 패널을 닫습니다.8. [미리 보기]를 클릭해 작업 중인 슬라이드 쇼를 확인합니다. [다음] 또는 [이전] 단추를 클릭하면 추가한 이미지 8개가 표시됩니다. 또한 3초 간 기다리면 자동 재생 기능으로 슬라이드 쇼 재생이 시작되고 계속 반복됩니다. 기본 슬라이드 쇼 이미지는 자동으로 제거됩니다.
9. [디자인]을 클릭해 [전체 화면 슬라이드 쇼] 위젯을 계속 편집합니다.10. [이전] 화살표 단추를 선택하여 페이지 왼쪽 중앙에 배치합니다. [다음] 화살표 단추를 페이지 오른쪽 중앙으로 드래그하여 [이전] 단추와 수평으
로 정렬합니다. 그런 다음 [캡션] 창을 아래쪽으로 드래그하여 아래쪽 가장자리에서 약 40픽셀 떨어진 지점에서 가운데에 오도록 배치합니다.
전체 페이지를 보기 어려운 경우 [확대/축소 수준]을 75%로 설정하면 [디자인] 모드에서 전체 슬라이드 쇼를 볼 수 있습니다.
1. [다음] 및 [이전] 단추의 채우기 색상을 Light Brown으로 설정합니다.2. [텍스트] 도구를 사용해 [다음] 및 [이전] 단추 안쪽의 화살표를 선택합니다. subhead 스타일을 적용한 후 정렬은 가운데 맞춤, 행간은 100%, 단락 뒤 간격은 0, 색상은 White로 설정합니다.
3. 캡션 채우기 색상은 White로 그대로 두지만 불투명도는 77로 낮춥니다. 자리 표시자 텍스트 캡션을 선택하고 subhead 스타일을 적용합니다. 그런 다음 단락 뒤 간격을 0으로 설정합니다.
4. 커피가 담긴 컵이 표시될 때 첫 번째 캡션에서 자리 표시자 텍스트를 표시합니다. 캡션을 다시 클릭하여 안에 있는 텍스트를 선택합니다. 자리표시자 캡션 텍스트를 다음과 같이 바꿉니다.
Latté with fresh-ground espresso topped with premium chocolate shavings
43

맨 위로
5. [다음] 단추를 클릭해 레모네이드와 레몬 그릇이 나와 있는 다음 슬라이드를 확인합니다. 캡션 텍스트를 다음과 같이 바꿉니다.
The Pink Lady with fresh-squeezed lemonade and a dash of cranberry juice
6. 해당하는 설명으로 나머지 캡션을 업데이트합니다.
Chocolate-Cinnamon Swizzle Sticks available for every hot beverage
Marshmallow Crisp Bars and Puffed Wheat Bars made fresh every morning
Seasonal Maple Walnut Cupcakes
Tart yet sweet Lemon Meringue Pie with fresh lemon juice and lemon zest
Katie's Café relies on the freshest organic ingredients purchased daily
Grilled Cheese with Rye Bread accompanies our home-made Gazpacho soup
7. [파일] > [브라우저에서 사이트 미리 보기]를 선택해 완성된 슬라이드 쇼를 확인합니다. 자동 재생으로 슬라이드 쇼를 보거나 탐색 단추를 사용해 다음 및 이전 이미지로 이동하면 슬라이드마다 설명 캡션이 표시됩니다(그림 59 참조).
그림 59. [전체 화면 슬라이드 쇼] 위젯이 브라우저 창 가장자리에 맞춰 표시됩니다.
18. [갤러리] 메뉴 항목을 클릭해 갤러리 페이지로 이동합니다. 방문자가 사이트의 다른 공간으로 돌아가고 싶을 때 [전체 화면 슬라이드 쇼] 위젯에서 나갈 수 있는 방법을 제공해야 합니다. VIEW GALLERY FULLSCREEN 링크에 마우스 커서를 놓고 기본 링크 스타일 설정에 따라 [마우스로가리키기] 및 [마우스 누름] 상태의 색상이 어떻게 변하는지 확인합니다.
19. Adobe Muse로 돌아가 [디자인] 모드에서 Gallery-fullscreen 페이지를 닫습니다.
블로그 페이지 상단의 텍스트 서식 지정
블로그 페이지에서는 포함된 Tumblr 블로그 페이지 위쪽에 설명 머리글을 표시합니다.
1. [디자인] 모드에서 블로그 페이지를 엽니다. 2. 안내선이 표시되어 있지 않다면 [보기] > [안내선 표시]를 선택합니다. 3. 텍스트 프레임을 만들어 KATIE’S BLOG라고 입력합니다. header 단락 스타일을 적용합니다.4. [라이브러리] 패널에서 Page Separator 사본을 드래그합니다.5. [선택] 도구를 사용해 두 요소를 가운데에 맞춰 페이지와 수직으로 배치합니다(그림 60 참조).
44

맨 위로
참고:
그림 60. 머리글 아래쪽에서 페이지 제목과 페이지 구분선을 페이지 가운데에 맞춰 배치합니다.
포함된 HTML을 사용하여 Muse 사이트에 블로그 표시
포함된 HTML은 Google Maps, YouTube, SoundCloud, Flickr 또는 Picasa 등의 타사 웹 사이트에서 생성된 소스 코드를 가리킵니다. 이러한 웹 사이트에서 계정을 설정하고 로그인한 다음 해당 사이트에서 embed 태그를 복사하고 사용자의 사이트에 추가할 수 있습니다.
포함된 HTML을 페이지에 붙여 넣을 경우 타사 사이트의 컨텐트를 표시하는 창을 사용자 사이트의 페이지 안에 두는 것과 같습니다.
포함된 HTML은 복잡한 정보(지도, 날씨 예보, 주식 시황 등) 및 멀티미디어(디지털 비디오, 슬라이드 쇼, 오디오 파일 등)를 빠르고 쉽게 추가할 수 있는 뛰어난 방법입니다.
블로그 페이지에 블로그를 추가하려면 Tumblr.com에서 생성된 소스 코드를 복사합니다. 무료 온라인 서비스를 통해 로그인하여 공개적으로 사용 가능한 블로그 항목을 게시할 수 있습니다. 블로그는 사용하기 쉬우며 기술적인 지식이 없는 사람도 쉽게 사이트를 업데이트할 수 있도록 하려는 경우유용합니다. 대부분의 블로그 사이트에는 HTML 지식이나 추가 소프트웨어 없이도 모든 브라우저를 사용하여 계정에 로그인하고 새 항목을 게시할수 있도록 온라인 인터페이스가 포함되어 있습니다.
Tumblr 계정이 없는 방문자도 페이지에 포함된 블로그를 볼 수 있습니다. 사이트를 디자인할 때 코드를 생성하고 로그인하여 블로그 포스트를추가하려면 계정이 필요합니다.
1. 이 예제를 진행하기 위해 Tumblr 계정을 만들 필요는 없습니다. 무료 블로그를 만든 후 Tumblr 웹 사이트에서 생성된 아래 코드를 복사하면 됩니다.
<iframe src="http://katiessf.tumblr.com/" width="916" height="3500" marginwidth="0" marginheight="0" frameborder="no" scrolling="no" style="border:0px;"></iframe>
2. [플랜] 모드에서 블로그 페이지 축소판을 두 번 클릭하여 [디자인] 모드에서 페이지를 엽니다.3. 비어 있는 블로그 페이지의 가운데를 클릭하고 [개체] > [HTML 삽입]을 선택합니다. 나타나는 [HTML 편집] 창의 필드 내부를 클릭하고 컨텐트를 붙여 넣습니다. [확인]을 클릭하여 [HTML 편집] 창을 닫습니다.
HTML 코드를 포함시키면 Katie's Cafe Tumblr 계정에 입력한 블로그 게시물 주위에 핸들이 있는 파란색 테두리 상자를 볼 수 있습니다.4. [선택] 도구를 사용해 핸들을 페이지의 블로그 컨텐트 가운데로 드래그합니다. 진한 파란색 정렬 안내선을 통해 선택된 개체가 수직으로 가운데에 정렬됨을 알 수 있습니다(그림 61 참조).
45

Twitter™ 및 Facebook 게시물은 Creative Commons 약관을 적용받지 않습니다.
법적 고지 사항 | 온라인 개인 정보 보호 정책
그림 61. Tumblr 블로그를 블로그 페이지의 가운데에 맞춰 배치합니다.
이 작업이 HTML을 Muse 페이지에 포함시키는 데 필요한 전부입니다. HTML 코드를 편집하고자 하는 경우 포함된 HTML 요소를 마우스 오른쪽 단추로 클릭하고 나타나는 컨텍스트 메뉴에서 [HTML 편집]을 선택할 수 있습니다. 그러면 앞에서 붙여 넣은 코드에 액세스할 수 있도록 [HTML 편집] 창이열립니다(그림 62 참조).
그림 62. 포함 소스 코드에 액세스하여 편집하려면 [HTML 편집] 창을 엽니다.
6. [파일] > [브라우저에서 페이지 미리 보기]를 선택하여 새 브라우저 창에 블로그 페이지를 표시합니다.
블로그 항목 목록을 아래로 스크롤하면 갈색 머리글이 블로그 페이지 컨텐트의 위에 표시된다는 것을 알 수 있습니다. 머리글이 Interior 마스터 페이지에 위치하면 마스터 페이지의 컨텐트가 기본적으로 맨 앞에 표시되기 때문에 이 같은 결과가 발생합니다.
포함된 HTML을 추가하여 Tumblr 블로그를 표시하는 방법에 대해 익혔으므로 이제는 6장으로 넘어가 대화형 Google 지도를 연락처 페이지에 추가하는 방법에 대해 살펴보겠습니다. [연락처 양식] 위젯을 연락처 페이지에 추가한 후 파비콘을 추가하고 평가판 사이트를 게시하는 방법에 대해 다룰 예정입니다.
46

6장
맨 위로
포함된 HTML을 사용한 Google 지도 표시간단한 연락처 정보 양식 위젯 추가 및 구성[간단한 연락처 정보 양식] 위젯의 설정 구성개별 양식 요소의 설정 구성[연락처 양식] 필드의 모양에 스타일 지정[제출] 단추 모양에 스타일 지정양식 테스트 및 제출된 메시지 검색연락처 페이지에 나열되는 주소에 스타일 지정내장된 맞춤법 검사기 사용 및 사전 업데이트사이트 속성 패널에 파비콘 추가사이트에 게시할 무료 평가판 제작
Muse를 사용하여 첫 웹 사이트 만들기 5장에서는 기준점 태그를 연결하여 긴 페이지의 여러 섹션으로 이동하는 방법에 대해 알아봤습니다. 또한 [전체 화면 슬라이드 쇼] 위젯을 만들고 스타일을 지정했습니다. 이번에는 포함된 HTML을 사용해 대화형 Google 지도를 추가하는 방법을 설명하겠습니다. 그런 다음 [연락처 양식] 위젯을 사용해 연락처 페이지를 구성하겠습니다. 끝으로 파비콘을 추가한 후 완성된 평가판 사이트를 게시하는 것으로 마무리하겠습니다.
포함된 HTML을 사용한 Google 지도 표시
Google 지도는 무료 서비스입니다. 계정에 로그인하여 (하나 이상의) 주소를 제공하고 [지도 만들기] 단추만 클릭하면 됩니다. 제목과 설명을 입력한후 [포함] 단추를 클릭합니다. [웹 사이트에 포함할 HTML 붙여넣기] 필드에 제공된 HTML 코드를 복사합니다.
1. [플랜] 모드에서 연락처 페이지 축소판을 두 번 클릭하여 [디자인] 모드에서 엽니다.2. Google 지도 사이트에서 생성된 아래의 소스 코드를 복사합니다.
<iframe width="100%" height="400" frameborder="0" scrolling="no" marginheight="0" marginwidth="0" src="http://maps.google.com/maps/ms?ie=UTF8&hl=en&msa=0&msid=218302982680021663941.00049fcd9cf93276f540e&ll=37.7737,-122.43782&spn=0.067844,0.098877&z=12&output=embed"></iframe>
하나 이상의 주소에 대한 사용자 정의 지도를 만들 수 있습니다. 이 예의 지도에서는 샌프란시스코에 위치한 Katie’s Café 3곳을 가리키고 있습니다.
3. 연락처 페이지의 위쪽에 코드를 붙여 넣습니다. [선택] 도구를 사용해 지도 위쪽 부분이 머리글 영역 아래에 표시되도록 포함된 HTML을 페이지가운데에 배치합니다(그림 63 참조).
그림 63. Google 지도 embed 태그를 붙여 넣고 페이지에서 머리글 아래쪽에 배치합니다.
47

맨 위로
4. [텍스트] 도구를 사용하여 포함된 지도 아래로 텍스트 프레임을 드래그하고 Contact라고 입력합니다. 5. 텍스트 프레임에 heading 스타일을 적용합니다.6. 페이지 제목 아래에 텍스트 프레임을 하나 더 만듭니다. 다음 텍스트를 복사하여 텍스트 프레임에 붙여넣기합니다.
While each of our bakeries embodies the unique attributes of its neighborhood, they are all bound together by Katie's impeccable attention todetail, commitment to service, and, above all, enjoyment of good food.
7. body 스타일을 적용하고 텍스트 프레임을 페이지 왼쪽에 맞춰 정렬합니다.8. Option/Alt 키를 누른 상태에서 텍스트 프레임 사본을 드래그하여 페이지 오른쪽에 맞춰 정렬합니다. 텍스트를 선택하여 다음과 같은 컨텐트로바꿉니다. attention to detail, commitment to service, and, above all, enjoyment of good food.
9. [선택] 도구를 사용해 좌우 단락을 모두 선택한 후 [개체] > [그룹]을 선택합니다.10. [라이브러리] 패널에서 Page Separator 사본을 드래그합니다.11. [선택 도구]를 사용해 세 요소(머리글 텍스트, 두 텍스트 열 그룹, 페이지 구분선 그래픽)를 가운데에 맞추고 페이지에 수직으로 정렬시킵니다. 12. [파일] > [브라우저에서 페이지 미리 보기]를 선택하여 브라우저에서 작업 중인 연락처 페이지가 어떻게 표시되는지 확인합니다(그림 64 참조).
그림 64. 완료된 연락처 페이지에 완벽하게 작동하는 Google 지도가 포함됩니다.
포함된 HTML Google 지도는 대화형입니다. 화살표를 클릭해 지도 안에서 이동하고 플러스(+) 및 마이너스(-) 단추를 클릭해 확대하고 축소합니다.
13. 브라우저를 닫고 Muse로 돌아가 페이지 편집을 계속합니다.
슬라이드 쇼는 페이지에 직접 추가할 수 있지만, 이 예에서는 [탭 구분 패널] 위젯의 컨텐트 영역 내부에 [축소판 슬라이드 쇼] 위젯을 중첩시킬 것입니다. 다음 단계를 따르십시오.
1. [디자인] 보기에서 정보 페이지를 편집할 때 [갤러리] 탭을 클릭하여 컨텐트 영역 컨테이너 아래에 자리 표시자 컨텐트가 표시되는지 확인합니다.
2. 자리 표시자 컨텐트(컨텐트 영역 내부의 이미지 프레임 및 텍스트 프레임)를 선택하고 삭제합니다.3. [위젯 라이브러리]를 열고 [슬라이드 쇼] 섹션을 확장합니다. 목록에서 [축소판 슬라이드 쇼] 위젯을 선택하고 복사본을 페이지로 드래그합니다(그림 59 참조).
간단한 연락처 정보 양식 위젯 추가 및 구성
이번에는 방문자가 간편하게 웹 사이트에서 메시지를 보낼 수 있도록 연락처 양식을 연락처 페이지에 추가하겠습니다.
1. [디자인] 모드에서 연락처 페이지를 계속 편집합니다.2. [위젯 라이브러리]에서 [양식] 섹션을 펼칩니다. [간단한 연락처 정보 양식] 위젯을 선택하여 연락처 페이지 오른쪽, 페이지 구분선 아래로 드래그합니다(그림 65 참조).
48

맨 위로
그림 65. [간단한 연락처 정보] 양식을 페이지로 드래그합니다.
3. [선택] 도구를 사용하여 양식을 페이지 오른쪽에 배치합니다.
[간단한 연락처 정보 양식] 위젯의 설정 구성
[연락처 양식] 위젯의 설정을 업데이트하여 작동 방식을 제어합니다.
표준
제출 진행 중
제출 성공
제출 오류
1. 전체 양식을 선택하면 선택 표시기에 [양식]이라는 단어가 표시되며 양식이 현재 [표준] 상태로 표시되고 있음을 알려줍니다.2. [표준] 링크는 일반적인 메뉴 항목 또는 단추처럼 다음 네 가지 상태 중 하나를 선택할 수 있는 메뉴입니다(그림 66 참조).
그림 66. [상태] 메뉴에서 전체 양식의 상태를 표시합니다.
상태에 따라 양식이 표시되는 모양을 조정하려면 이 메뉴 또는 [상태] 패널에서 해당하는 상태를 선택하면 됩니다.
예를 들어, [제출 오류] 상태를 선택하면 오류 메시지가 표시된 화면으로 양식이 업데이트되는 것을 확인할 수 있습니다. [제출 오류] 상태를 선택했을
49

참고:
맨 위로
때는 오류 메시지의 모양을 조정할 수 있습니다. 예를 들어, 텍스트 내용을 변경하거나 오류 텍스트 색상을 빨간색에서 파란색으로 바꿀 수 있습니다.
3. 전체 양식을 [표준] 상태로 선택한 채 파란색 화살표를 클릭하여 [옵션] 메뉴를 엽니다. [이메일 받는 사람] 필드에 자신의 이메일 주소를 입력합니다. 그 밖의 다른 설정은 그대로 둡니다(그림 67 참조).
그림 67. 전체 연락처 양식의 설정이 [옵션] 메뉴에 표시됩니다.
잠시 시간을 내어 사용 가능한 옵션을 익히는 것이 좋습니다.
양식 제출 정보를 여러 이메일 주소로 전달하려면 [이메일 받는 사람] 필드에 이메일 주소를 (세미콜론으로 구분하여) 입력합니다.
[보낸 후 동작] 메뉴에서 다음 두 옵션 중 하나를 선택할 수 있습니다.
현재 페이지에 머물기(기본 동작)양식 제출 후 표시될 다른 페이지(또는 링크된 파일) 선택
예에서는 3개의 기본 양식 필드만 사용하지만 [옵션] 패널에서 설정할 경우 다른 필드도 추가할 수 있습니다.
다른 표준 필드에 포함되는 항목은 다음과 같습니다.
휴대폰 번호집 전화번호집 주소BC CAPTCHA
회사
직장 전화번호직장 주소웹 사이트
이러한 필드 중 하나를 추가하려면 그에 상응하는 확인란을 선택하기만 하면 됩니다.
[한 줄 텍스트] 및 [여러 줄 텍스트] 옵션을 사용해 사용자 정의 필드를 추가할 수도 있습니다.
추가하려는 사용자 정의 필드 옆에 있는 플러스(+) 단추를 클릭한 다음 양식에 새로 추가하려는 양식 필드 요소에 대한 설명이 담겨 있는 레이블을 [디자인] 보기 모드에서 입력합니다.
개별 양식 요소의 설정 구성
양식 요소를 선택하면 선택 표시기에 [레이블], [텍스트 입력] 또는 [제출] 등의 요소 이름이 표시됩니다. 선택 표시기를 자주 확인하여 양식의 중첩된요소 중 현재 어떤 요소가 선택되었는지 파악하는 것이 좋습니다.
1. 전체 양식을 한 번 클릭하여 선택한 다음 [이름] 필드를 한 번 더 클릭합니다. 먼저 선택 표시기에 [양식]이 표시되고 이어서 [양식 필드]가 표시됩니다.
2. [양식 필드], [레이블] 또는 [텍스트 입력] 양식 요소를 선택하고 파란색 화살표 단추를 클릭하여 [옵션] 메뉴를 열면 이 요소와 관련된 설정을 구성하는 데 사용할 수 있는 옵션이 표시됩니다. 이 사이트의 경우에는 [입력 필요] 및 [비어 있으면 프롬프트 텍스트 표시] 옵션을 설정하고 [레이
50

참고:
맨 위로
블] 및 [메시지 텍스트] 옵션을 해제해야 합니다(그림 68 참조).
그림 68. 선택한 양식 요소에 대해 사용할 수 있는 여러 가지 컨텍스트 옵션이 [옵션] 메뉴에 표시됩니다.
[입력 필요]를 설정할 경우 방문자가 필드에 컨텐트를 입력하지 않은 채 양식을 제출하려고 하면 오류 메시지가 표시되고 양식이 제출되지 않습니다.
3. 2단계를 반복해 [이메일 양식] 필드를 [이름] 필드와 동일하게 구성합니다.4. [메시지 양식] 필드를 업데이트합니다. 이번에는 [비어 있으면 프롬프트 텍스트 표시] 옵션만 사용하도록 설정합니다.
변경하고 나면 각 필드의 위쪽에 텍스트 레이블이 더 이상 표시되지 않습니다.
[연락처 양식] 필드의 모양에 스타일 지정
양식 요소 및 특정 상태를 선택한 다음 [채우기] 패널이나 [컨트롤] 패널을 사용하여 모양을 조정할 수 있습니다.
양식 필드의 상태는 다음과 같습니다.
비어 있음
빈 항목 없음
롤오버
초점
오류
1. [이름 양식] 필드를 선택하고 선택 표시기 근처에 있는 [상태] 메뉴를 클릭합니다(그림 69 참조).
그림 69. 각 양식 요소에서 사용할 수 있는 상태 목록에 액세스합니다.
51

맨 위로
맨 위로
맨 위로
2. 필드를 다시 한 번 클릭하여 [텍스트 입력](필드 유형)을 선택합니다. [비어 있음] 상태를 선택한 상태에서 필드의 채우기 색상은 없음, 획 색상은Brown, 획 두께는 1로 설정합니다.
3. [이름] 필드의 안을 다시 클릭하여 텍스트를 선택합니다. [텍스트] 도구를 사용해 기본 [이름 입력] 텍스트를 NAME으로 바꿉니다.4. subhead serif 단락 스타일을 적용한 후 글꼴을 Gentium Book Basic으로 재설정하고 [왼쪽 들여쓰기] 값을 7로 설정합니다.5. 2-4단계를 반복해 [이메일 양식] 및 [메시지 양식] 필드의 [비어 있음] 상태에 스타일을 지정합니다.6. [이름] 필드를 다시 선택합니다. 이번에는 [빈 항목 없음] 상태를 선택합니다. 필드의 채우기 색상을 흰색으로 설정하면 다른 상태가 자동으로 업데이트되는 것을 알 수 있습니다.
7. 6단계를 반복해 [이메일 양식] 및 [메시지 양식] 필드의 [빈 항목 없음] 상태에 스타일을 지정합니다.8. [이메일] 필드 텍스트를 EMAIL로 업데이트하고 메시지 텍스트를 HOW CAN WE HELP YOU?로 업데이트합니다.
[제출] 단추 모양에 스타일 지정
이번에는 [제출] 단추의 채우기 및 텍스트 서식 지정 옵션을 설정하겠습니다.
표준
롤오버
마우스 누름
제출 진행 중
이 예에서는 [제출] 단추의 상태가 모두 흰색 텍스트로 표시되지만 [제출] 단추에 다른 스타일을 적용하도록 선택하여 상태를 다르게 선택할 수도 있습니다.
이제 [연락처 양식] 위젯이 완성되었습니다.
1. [제출] 단추를 선택하고 [상태] 메뉴에서 [표준]을 선택합니다. [제출] 단추를 선택하면 [제출] 단추의 상태가 표시됩니다. [제출] 단추의 상태는 다음과 같습니다.
2. [표준] 상태를 선택한 상태에서 단추의 채우기 색상을 Light Brown으로 설정합니다.3. [롤오버] 상태를 선택하여 채우기 색상을 Brown으로 설정합니다. 다른 모든 상태가 자동으로 업데이트되는 것을 알 수 있습니다.4. [제출] 단추의 [표준] 상태를 다시 선택합니다. [텍스트 도구]를 사용해 텍스트를 선택하고 SEND MESSAGE로 업데이트합니다. 필요에 따라 단추의 너비를 조정할 수 있습니다.
5. subhead 스타일을 적용한 후 정렬은 [가운데 맞춤], 단락 뒤 간격은 0, 색상은 White로 설정합니다. 다른 모든 상태가 이 텍스트와 똑같은 서식을사용하도록 업데이트되는 것을 알 수 있습니다.
양식 테스트 및 제출된 메시지 검색
양식의 구성 및 스타일을 지정한 후 사이트를 저장합니다. 이후 사이트를 게시할 때 브라우저에서 양식을 테스트하여 제대로 작동하는지 확인할 수 있습니다.
1. 연락처 양식이 있는 페이지를 열고 라이브 사이트에서 양식을 사용해 봅니다. 필수 필드에 컨텐트를 입력하지 않고 양식을 제출해 봅니다. 양식이 어떻게 작동하는지 테스트하고 오류 메시지가 제대로 표시되는지 특히 주의 깊게 살펴봅니다.
2. 양식이 처음 계획한 대로 작동하고 표시되는 것을 확인했으면 테스트 메시지를 입력한 후 양식을 제출해 봅니다. 이메일 계정을 확인하여 받은편지함에 메시지가 도착했는지 확인합니다.
연락처 페이지에 나열되는 주소에 스타일 지정
이 단계를 따라 Katie’s Café 주소 3곳을 연락처 양식 왼쪽에 추가합니다.
1. [텍스트] 도구를 사용해 페이지 오른쪽에 텍스트 프레임을 그립니다. 다음을 복사하여 붙여 넣거나 입력합니다.
KATIE'S CAFE NOE VALLEY
123 ELIZABETH STREET
Monday - Friday 06:00 - 22:00
Saturday - Sunday 07:00 - 22:00
2. 위쪽에 있는 두 줄을 선택하여 subhead 스타일을 적용합니다. 그런 다음 크기는 16, 단락 뒤 간격은 0으로 설정합니다.
52

맨 위로
3. 나머지 텍스트(요일 및 시간)를 선택하여 body 스타일을 적용합니다.4. Option/Alt 키를 누른 상태에서 단락 사본을 아래쪽으로 드래그합니다. 텍스트 컨텐트를 다음과 같이 바꿉니다.
KATIE'S CAFE COLE VALLEY
301 CARMEL STREET
Monday - Friday 07:00 - 22:00
Saturday - Sunday 09:00 - 22:00
5. 두 번째 텍스트 프레임을 복제하여 세 번째 주소를 만듭니다. 텍스트 컨텐트를 다음과 같이 바꿉니다.
KATIE'S CAFE LAUREL HIEGHTS
800 SPRUCE STREET
Monday - Friday 05:00 - 22:00
Saturday - Sunday 07:00 - 22:00
6. [선택] 도구를 사용해 텍스트 프레임 3개를 페이지 왼쪽에 맞춰 정렬하는데 서로 약 30픽셀의 일관된 간격을 두고 배치합니다.
내장된 맞춤법 검사기 사용 및 사전 업데이트
Adobe Muse에는 텍스트 프레임에서 맞춤법 오류를 쉽게 찾아 해결할 수 있는 맞춤법 검사기가 포함되어 있습니다. 맞춤법 검사기는 항상 활성화되어있습니다. 사전에서 찾을 수 없는 단어에는 빨간색 밑줄이 표시됩니다. 예를 들면 세 번째 텍스트 프레임에서 맞춤법이 틀린 HIEGHTS라는 단어에 밑줄이 표시됩니다(그림 70 참조).
그림 70. 맞춤법이 틀린 단어는 빨간색 밑줄이 표시됩니다.
1. 맞춤법 오류를 수정하려면 [텍스트] 도구를 사용하여 단어를 선택(두 번 클릭하여 선택)한 다음 마우스 오른쪽 단추를 클릭하여 제안된 단어 목록을 확인합니다.
2. 제안된 단어 중 적절한 것이 있다면 아래쪽 화살표를 누르거나 사용할 제안 단어를 클릭한 다음 Return/Enter 키를 눌러 적용합니다. 실수로 틀린 단어를 선택한 경우 간단히 변경 내용을 취소([편집] > [실행 취소])하고 다른 제안된 단어를 선택하거나 [텍스트] 도구를 사용하여 단어를 편집합니다. 이 경우 올바른 맞춤법인 HEIGHTS를 선택합니다.
맞춤법 오류로 표시된 단어(사람의 이름이나 지명)가 한 번만 사용되고 올바르게 입력되었음을 알고 있는 경우 수정할 필요가 없습니다. [디자인] 모드에 나타나는 빨간색 밑줄은 사이트를 미리 보거나 게시하거나 내보내는 경우 표시되지 않습니다.
53

회사 이름이나 주소와 같이 일반적으로 사용되는 단어로 작업할 때는 맞춤법 오류로 표시되지 않도록 맞춤법 검사기 사전에 단어를 추가할 수 있습니다.
[텍스트] 도구를 사용하여 사전에 추가할 단어를 마우스 오른쪽 단추로 클릭한 다음 나타나는 컨텍스트 메뉴에서 [사전에 추가] 옵션을 선택합니다.
전체 사이트 및 개별 텍스트 프레임에 대해 원하는 언어를 설정(이에 따라 맞춤법 검사기 언어 사전도 설정)할 수 있습니다.
전체 사이트에 대한 맞춤법 검사기 사전을 설정하려면 [파일] > [사이트 속성]을 선택합니다. [컨텐트] 탭을 클릭하고 [언어] 메뉴에서 원하는 언어를 선택한 다음 [확인]을 클릭합니다(그림 71 참조).
그림 71. [사이트 속성] 대화 상자에서 전체 사이트에 대한 언어를 설정합니다.
일부 사이트 프로젝트의 경우 여러 언어로 텍스트를 제공해야 할 수 있습니다. 이러한 경우 [사이트 속성]에서 기본 언어(가장 자주 사용되는 언어)를설정한 다음 다른 언어로 텍스트가 표시되는 특정 텍스트 프레임에 대해 맞춤법 검사기 언어를 설정할 수 있습니다.
텍스트 프레임에 대한 맞춤법 검사기 사전을 설정하려면 [선택] 도구로 텍스트 프레임을 선택합니다. 마우스 오른쪽 단추를 클릭하면 나타나는 컨텍스트 메뉴에서 [언어] > (원하는 언어 선택)을 선택합니다(그림 72 참조).
54

맨 위로
그림 72. 컨텍스트 메뉴에서 선택한 텍스트 프레임에 대한 언어를 설정합니다.
모든 페이지에 대한 사이트 디자인이 완료되었습니다. 이 자습서의 나머지 단원에서는 사이트를 마무리하고 무료 평가판으로 게시하는 방법을 알아보겠습니다.
사이트 속성 패널에 파비콘 추가
파비콘은 사이트에 추가하고 업로드하여 책갈피, URL 등을 개인 설정할 수 있는 작은 사각형 이미지입니다. 파비콘은 일반적으로 브라우저의 주소 표시줄에 표시됩니다. 또한 대부분의 브라우저에서 페이지가 책갈피로 설정된 경우 해당 페이지의 이름 옆에 파비콘이 표시되거나 로드된 사이트 페이지의 탭에 표시됩니다. Photoshop, Illustrator 등의 이미지 편집 프로그램에서 파비콘 파일로 사용할 정사각형 이미지 파일을 만들 수 있습니다.
사이트에 파비콘을 추가하려면 다음 단계를 수행하십시오.
1. [파일] > [사이트 속성]을 선택합니다. [사이트 속성] 패널이 나타납니다.2. [레이아웃] 탭에서 파비콘 섹션의 오른쪽에 있는 폴더 아이콘을 클릭합니다. [파비콘 이미지 선택] 대화 상자가 나타나면 샘플 파일 폴더를 검색하여 favicon.png 파일을 선택합니다(그림 73 참조).
55

맨 위로
그림 73. [사이트 속성]에서 favicon.png 파일을 설정합니다.
3. [열기]를 클릭해 파일을 선택하고 [파비콘 이미지 선택] 대화 상자를 닫습니다. [확인]을 클릭하여 [사이트 속성] 대화 상자를 닫습니다.4. 브라우저에서 [파일] > [사이트 미리 보기]를 선택합니다. 브라우저 창의 위쪽에 있는 주소 표시줄에 파비콘이 표시되는지 확인합니다. 탭에 사이트가 로드된 경우 해당 탭에 파비콘이 표시될 수도 있습니다. 페이지를 책갈피에 추가하고 파비콘이 책갈피 목록의 페이지 이름 옆에 어떻게표시되는지 확인합니다.
이제 사이트가 완성되었으니 다음 단계에서는 Adobe 호스팅 서버로 사이트를 업로드해 보겠습니다.
사이트에 게시할 무료 평가판 제작
사이트 디자인을 완료한 후 다음 단계는 사이트를 게시하는 것입니다. Muse 첫 실행 시 로그인할 때 Adobe ID를 입력했을 것입니다. 모든 Muse 사이트를 게시할 때에도 동일한 사용자 이름과 암호를 사용합니다.
1. [컨트롤] 패널 상단에 있는 [게시] 링크를 클릭합니다. [게시] 패널이 나타나면 사이트 이름을 입력하고 임시 URL을 선택할 수 있습니다(그림 74참조).
그림 74. 평가판 사이트에 사용할 사이트 이름 및 URL을 입력합니다.
2. [확인]을 클릭하여 게시 프로세스를 시작합니다.
원격 서버에 파일 업로드 시 수분이 소요될 수 있습니다. 사이트 업로드가 완료되면 새 브라우저 창에 사이트의 홈 페이지가 표시됩니다.
3. 상위 수준의 사이트 탐색에서 링크를 클릭하여 페이지를 방문하고 위젯과 상호 작용합니다. 모든 페이지를 검토하여 요소가 제대로 표시되는지
56

Twitter™ 및 Facebook 게시물은 Creative Commons 약관을 적용받지 않습니다.
법적 고지 사항 | 온라인 개인 정보 보호 정책
확인합니다. 해결해야 할 문제를 기록합니다.4. 마쳤으면 브라우저를 닫고 Muse로 돌아갑니다.
[게시] 패널에 [확인] 단추 및 [관리] 링크가 표시되므로 언제든지 클릭하여 사이트를 라이브로 푸시할 수 있습니다. 단, 유료 호스팅 플랜 시작, 사이트액세스를 위한 사용자 정의 도메인 이름 설정 및 사용자 추가 작업을 수행해야 합니다.
게시된 사이트의 URL은 아래와 비슷합니다. 이 주소를 사용하여 브라우저의 페이지에 액세스하고 다른 사용자와 라이브 사이트를 공유할 수 있습니다.
http://my-new-website.businesscatalyst.com
평가판 사이트가 게시되면 고객이 사이트의 라이브 버전을 검토할 수 있도록 주소 표시줄의 URL을 복사하여 고객에게 해당 링크를 보냅니다. 고객은디자인을 검토하고 브라우저에서 대화형 기능을 테스트하며 페이지가 실제로 구동되는 방식을 샘플로 확인할 수 있습니다.
고객 또는 동료가 평가판 사이트를 확인하고 변경을 요청할 수 있습니다.
현재 평가판 사이트를 변경하려는 경우 .muse 파일을 열고 계속해서 페이지를 편집할 수 있습니다. 변경이 완료되면 [게시]를 다시 클릭합니다.
현재 평가판 사이트를 새로 변경된 내용으로 덮어쓰려는 경우 [업로드: 변경된 파일만]을 선택합니다.
새 컨텐트를 업데이트하는 경우에는 항상 업데이트된 라이브 사이트로 이동하여 변경 내용이 제대로 작동되며 표시되는지 다시 한번 확인합니다.
평가판 사이트 게시에 대한 자세한 내용은 웹 사이트 게시를 참조하십시오.
다음 단계Adobe Muse 도움말
Adobe Muse 학습 및 지원
Adobe Muse 시작하기
57
![[필립 코틀러] 마케팅관리론 해설강의 6장](https://static.fdocument.pub/doc/165x107/5870d6e31a28ab64768b6c9f/-65870d6e31a28ab64768b6c9f.jpg)