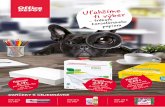Multifunkčné digitálne zariadenia Užívateľská príručka · 2 Zobrazenia • V tomto...
Transcript of Multifunkčné digitálne zariadenia Užívateľská príručka · 2 Zobrazenia • V tomto...

Multifunkčné digitálne zariadenia
Užívateľská príručka

©20 51 TOSHIBA TEC CORPORATION Všetky práva vyhradené.
V súlade so zákonom táto príručka nemôže byť ďalej akýmkoľvek spôsobom šírená bez prioritného súhlasu TTEC.

1
Predhovor
Ako čítať tento manuál
Ďakujeme Vám za zakúpenie multifunkčného zariadenia TOSHIBA. Táto príručka popisuje ako používať, udržiavať a riešiť problémy zariadenia. Prečítajte si tento manuál pred samotným použitím zariadenia. Uschovávajte tento manuál v blízkosti zariadenia, aby bol dostupný vždy, keď ho budete potrebovať.
Symboly v tejto príručke Pre zaručenie správneho a bezpečného používania zariadenia, užívateľská príručka opisuje bezpečnostné opatrenia v troch stupňoch opísaných dole. Mali by ste plne rozumieť zmyslu a dôležitosti týchto poznámok ešte pred čítaním tejto príručky.
Výstraha Označuje potenciálne nebezpečnú situáciu, ktorá, ak sa jej nevyhnete, môže zapríčiniť usmrtenie, vážne zranenie, poškodenie alebo požiar v zariadení či poškodenie okolitých predmetov.
Varovanie Označuje potenciálne nebezpečnú situáciu, ktorá, ak sa jej nevyhnete, môže zapríčiniť mierne
alebo stredne vážne zranenie, čiastočné poškodenie prístroja či okolitých predmetov, alebo stratu dát.
Poznámka Označuje informácie, ktorým by ste mali venovať pozornosť keď pracujete so zariadením.
Okrem hore uvedených odporúčaní poskytuje príručka aj informácie, ktoré môžu byť užitočné pre ovládanie zariadenia:
Rada Popisuje užitočné informácie, ktoré sa pri používaní zariadenia môžu hodiť.
Strany opisujúce položky súvisiace s tým, čo práve robíte. Vždy si tieto stránky pozrite.
Umiestnenie papiera na osvitovom skle Papier, alebo originál veľkosti A4 alebo B5 / LT môže byť umiestnený v polohe na výšku alebo na šírku. V tomto manuáli je pridaná prípona “-R” keď je papier vložený na šírku. Napríklad: originál veľkosti A4
Umiestnenie v smere portrét: A4 Umiestnenie v smere krajina: A4-R
Papier alebo originál veľkosti A3 alebo A4/ LD alebo LG môže byť umiestnený len v polohe na šírku. Preto v tomto prípade nie je pridávaná prípona “-R”.

2
Zobrazenia • V tomto manuáli sú obrazovky a postupy pre program Windows znázorňované vo verzii Windows 7.
Detaily, ktoré sa Vám zobrazia na obrazovke sa môžu líšiť v závislosti od toho aké zariadenie používate, ako aj stav nainštalovaných rozšírení, verzie operačného systému a ostatných aplikácií.
• Ilustračné obrazovky v tomto manuáli sú určené pre formáty papiera A/B. Ak používate papier formátu LT, displej alebo poradie tlačidiel na ňom sa Vám môžu líšiť od ilustrácií.
Obchodné známky
• Oficiálne meno Windowsu XP je Microsoft Windows XP Operačný systém. • Oficiálne meno Windowsu Vista je Microsoft Windows Vista Operačný systém. • Oficiálne meno Windowsu 7 je Microsoft Windows 7 Operačný systém. • Oficiálne meno Windowsu 8 je Microsoft Windows 8 Operačný systém. • Oficiálne meno Windowsu Server 2003 je Microsoft Windows Server 2003 Operačný systém. • Oficiálne meno Windowsu Server 2003 R2 je Microsoft Windows Server 2003 R2 Operačný systém. • Oficiálne meno Windowsu Server 2008 je Microsoft Windows Server 2008 Operačný systém. • Oficiálne meno Windowsu Server 2008 R2 je Microsoft Windows Server 2008 R2 Operačný systém. • Oficiálne meno Windowsu Server 2012 je Microsoft Windows Server 2012 Operačný systém. • Microsoft, Windows, Windows NT, a mená značky a mená produktov spol. Microsoft sú obchodnými
známkami Microsoft Corporation v USA a iných krajinách. • Adobe, Adobe Acrobat, Adobe Reader, Adobe Acrobat Reader, a PostScript sú obchodnými známkami
Adobe Systems Incorporated. • Mozilla, Firefox, a Firefox logo sú obchodnými známkami Mozilla Foundation USA a iných krajinách. • Mená iných firiem a mená produktov v tomto manuáli sú obchodnými známkami ich príslušných
spoločností.
Prehľad dostupných príručiek Tieto príručky sú dostupné pre zariadenia e-STUDIO 03/23 82 3AM0 . Vyberte a prečítajte si tie manuály, ktoré podľa Vašich potrieb považujete za vhodné. Tento manuál sa oficiálne volá Užívateľská príručka (User´s Guide). Safety Information (tlačená anglická verzia) Táto príručka popisuje bezpečnostné opatrenia, ktoré je vhodné zabezpečiť a dodržiavať pri používaní zariadenia. Prečítajte si túto príručku pre zabezpečenie bezpečnosti pri práci. Quick Guide (tlačená anglická verzia) Táto príručka popisuje komponenty, prípravu a základné možnosti používania zariadenia, rovnako ako aj odstraňovanie prípadných problémov pri používaní zariadenia. User´s Guide (táto príručka) Táto príručka popisuje používanie zariadení e-STUDIO2303/2803AM a ako používať jeho jednotlivé funkcie: kopírovanie, tlač a skenovanie. Popisuje tiež údržbu a riešenie problémov, ktoré sa môžu vyskytnúť počas používania zariadenia. Software Installation Guide (PDF súbor) Táto príručka popisuje ako nainštalovať a odinštalovať ovládače tlačiarne a skeneru.
Čítanie užívateľských príručiek vo formáte PDF Prezeranie a tlač užívateľských príručiek vo formáte PDF si vyžaduje nainštalovaný Adobe Reader alebo Adobe Acrobat Reader vo Vašom počítači. Ak Adobe Reader alebo Adobe Acrobat Reader nainštalovaný vo Vašom počítači nemáte, tak je potrebné stiahnuť a nainštalovať si ho z webovej stránky Adobe Systems Incorporated.

3
Obsah
Predhovor .......................................................................................................................................................... 1
Kapitola 1 PRÍPRAVA
Opis každého z komponentov .......................................................................................................................... 8
� Predná/ľavá/vnútorná strana ................................................................................................................ 8
� Pravá strana ......................................................................................................................................... 10
� Voliteľné súčasti .................................................................................................................................. 11
� Ovládací panel ..................................................................................................................................... 12
� Základná obrazovka (kopírovanie)....................................................................................................... 14
Príprava 1 – Zapínanie zariadenia .................................................................................................................. 15
� Zapnutie ............................................................................................................................................... 15
� Šetrenie energie, kým sa zariadenie nepoužíva – Režimy úspory energie .......................................... 15
Príprava 2 – Vkladanie papiera ...................................................................................................................... 17
� Prijímané typy papiera......................................................................................................................... 17
� Odporúčaný papier .............................................................................................................................. 18
� Vkladanie papiera do zásobníka/podávača papiera ............................................................................ 19
� Vkladanie papiera do bočného podávača papiera .............................................................................. 21
� Vkladanie obálok do bočného zásobníka ............................................................................................ 23
Príprava 3 – Registrácia veľkosti a typu papiera ........................................................................................... 26
Kapitola 2 KOPÍROVACIE FUNKCIE
Základné kopírovacie postupy........................................................................................................................ 27
� Prijímané originály ............................................................................................................................... 28
� Kopírovanie originálov ......................................................................................................................... 29
Nastavenie kopírovania .................................................................................................................................. 35
� Nastavenie hladiny jasu ....................................................................................................................... 35
� Nastavenie režimu originálov .............................................................................................................. 36
� Výber papiera ...................................................................................................................................... 37
� Zväčšovanie alebo zmenšovanie veľkosti kópií ................................................................................... 39
� Voľba fixného pomeru priblíženia ........................................................................................................ 40
� Výber automatického zväšenia ............................................................................................................ 41
� Triedenie strán ..................................................................................................................................... 42
� Kopírovanie 2 alebo 4 strán na jeden hárok ........................................................................................ 44
� Kopírovanie oboch strán dokladov na jeden hárok ............................................................................. 46
� Odstránenie tmavých okrajov po stranách ......................................................................................... 47
� Kopírovanie pravej a ľavej strany knihy na samostatný hárok ............................................................ 48
� Posun strán doprava alebo doľava ...................................................................................................... 49
� Jednostranné kopírovanie „SIMPLEX“ alebo obojstranné kopírovanie „DUPLEX“ ............................. 50

4
� Vkladanie čísla strán na kópie ............................................................................................................. 53
� Spoločné kopírovanie odlišných veľkostí ............................................................................................. 54
� Potvrdenie aktuálneho nastavenia funkcií .......................................................................................... 55
Kapitola 3 FUNKCIE TLAČE
Pred použitím ovládača tlačiarne ................................................................................................................... 57
� Konfigurácia vlastností ........................................................................................................................ 58
Tlač cez aplikácie ............................................................................................................................................. 63
� Podmienky a obmedzenia ................................................................................................................... 63
� Ako tlačiť .............................................................................................................................................. 63
Nastavenie vlastností tlače ............................................................................................................................. 65
� Ako nastaviť vlastnosti tlače ................................................................................................................ 65
� Vlastnosti tlače .................................................................................................................................... 68
Prispôsobenie obrázku na veľkosť strany ...................................................................................................... 79
� Formátovanie a triedenie v základnom programovom okne .............................................................. 79
� Formátovanie a triedenie v programovom okne triedenie ................................................................. 80
� Dokončovacie vlastnosti v programovom okne efekty ....................................................................... 83
Kapitola 4 KOPÍROVACIE FUNKCIE
Skenovanie z aplikácie .................................................................................................................................... 87
� Ako skenovať ....................................................................................................................................... 88
Nastavenie vlastností skenovania .................................................................................................................. 89
� Vlastnosti skenovania .......................................................................................................................... 89
� Používanie jednoduchého prístupu k nastaveniam vlastností ............................................................ 91
Skenovanie na USB ......................................................................................................................................... 92
� Postup skenovania na USB .................................................................................................................. 92
Nastavenie skenovania ................................................................................................................................... 94
� Výber farebného režimu ...................................................................................................................... 94
� Nastavenie rozlíšenia ........................................................................................................................... 94
� Skenovanie obojstranných originálov.................................................................................................. 95
� Nastavenie veľkosti originálov ............................................................................................................. 95
� Výber režimu originálov ....................................................................................................................... 96
� Nastavenie expozície ........................................................................................................................... 96
� Výber pomeru kompresie .................................................................................................................... 97
� Nastavenie expozície ........................................................................................................................... 97
� Vkladanie znakov ................................................................................................................................. 98
� Rýchlosť skenovania .......................................................................................................................... 100

5
Kapitola 5 ROZLIČNÉ FUNKCIE
Ponuka menu – kopírovanie ......................................................................................................................... 102
� Položky ponuky menu pre kopírovanie ............................................................................................. 102
Ponuka menu – skenovanie .......................................................................................................................... 103
� Položky ponuky menu pre skenovanie .............................................................................................. 103
Ponuka menu – užívateľské funkcie ............................................................................................................. 104
� Položky ponuky menu pre užívateľské funkcie .................................................................................. 105
Kapitola 6 RIEŠENIE PROBLÉMOV
Ak sa zobrazí toto hlásenie ........................................................................................................................... 110
Nesprávne podávanie papiera ..................................................................................................................... 111
� Nájdite miesto, kde sa zasekol papier ............................................................................................... 111
� Ak sa papier v zariadení zasekáva často ............................................................................................ 111
� Keď odstraňujete zaseknutý papier ................................................................................................... 111
� Zaseknutie papiera v reverznom automatickom podávači papiera (RADF) ...................................... 112
� Zaseknutie papiera v bočnom podávači papiera ............................................................................... 114
� Zaseknutý papier vnútri bočného krytu ............................................................................................ 115
� Zaseknutý papier v podávači papiera ................................................................................................ 118
Výmena tonerovej kazety ............................................................................................................................. 120
Pred volaním servisného technika ............................................................................................................... 123
� Všeobecné úkony .............................................................................................................................. 123
� Položky vzťahujúce sa na toner ......................................................................................................... 123
� Položky vzťahujúce sa na originál / kópiu.......................................................................................... 124
� Problémy s obrázkami ....................................................................................................................... 124
Kapitola 7 KONTROLA A ÚDRŽBA
Pravidelné čistenie ........................................................................................................................................ 125
Čistenie nabíjača ........................................................................................................................................... 127
Kapitola 8 TECHNICKÉ PARAMETRE
Technické parametre zariadenia e-STUDI 2303AM/2803AMO ................................................................... 130
� Rýchlosť súvislého kopírovania ......................................................................................................... 131
Technické parametre voliteľných súčastí..................................................................................................... 132
Obsah balenia ............................................................................................................................................... 133
Matica kombinácií kopírovacích funkcií ....................................................................................................... 134
� Matica kombinácií ............................................................................................................................. 134

6

7
Kapitola 1 PRÍPRAVA
Opis každého z komponentov .......................................................................................................................... 8
� Predná/ľavá/vnútorná strana ................................................................................................................ 8
� Pravá strana ......................................................................................................................................... 10
� Voliteľné súčasti .................................................................................................................................. 11
� Ovládací panel ..................................................................................................................................... 12
� Základná obrazovka (kopírovanie)....................................................................................................... 14
Príprava 1 – Zapínanie zariadenia .................................................................................................................. 15
� Zapnutie ............................................................................................................................................... 15
� Šetrenie energie, kým sa zariadenie nepoužíva – Režimy úspory energie .......................................... 15
Príprava 2 – Vkladanie papiera ...................................................................................................................... 17
� Prijímané typy papiera......................................................................................................................... 17
� Odporúčaný papier .............................................................................................................................. 18
� Vkladanie papiera do zásobníka/podávača papiera ............................................................................ 19
� Vkladanie papiera do bočného podávača papiera .............................................................................. 21
� Vkladanie obálok do bočného zásobníka ............................................................................................ 23
Príprava 3 – Registrácia veľkosti a typu papiera ........................................................................................... 26

8
Opis každého z komponentov
� Predná/ľavá/vnútorná strana
1. Reverzný automatický podávač papiera (RADF) (voliteľný) Automaticky naskenuje papiere jeden za druhým. Môžete zvoliť možnosť skenovania oboch strán papiera. Na jedenkrát môže byť naskenovaných max. 100 hárkov papiera (80 g/m2). (maximálne množstvo hárkov umiestnených do podávača závisí od zvoleného typu papiera). � s.111 „Nesprávne podávanie papiera“
2. Príklopový kryt � s.126 „Pravidelné čistenie“
3. Osvitové sklo Slúži na umiestnenie originálnych dokumentov, najmä ak ide o knihy, či špeciálne druhy papiera (priesvitky, hrubý papier a pod.).
4. Ovládací panel Slúži na nastavenie rozličných funkcií zariadenia. � s.12 „Ovládací panel“
5. Tonerová kazeta Prečítajte si bezpečnostné informácie, aby ste vedeli, ktorý toner je odporúčaný pre zariadenie. � s.120 “Výmena tonerovej kazety“
6. Predný kryt Otvorte ho, keď idete vymieňať tonerovú kazetu. � s.120 „Výmena tonerovej kazety“
7. Zásobník Do tohto zásobníku môžete umiestniť max. 250 hárkov papiera (80 g/m2). � s.19 „Vkladanie papiera do zásobníka/podávaču papiera“
8. Podávač papiera (voliteľný) Použite podávač papiera, ak chcete mať 2 zásobníky na papier. Do tohto zásobníku môžete umiestniť max. 250 hárkov papiera (80 g/m2).
9. Hlavný vypínač napájania Použite ho na zapnutie, resp. vypnutie zariadenia. � s.15 „Príprava 1 – Zapínanie zariadenia“
10. Zarážka papiera Zadrží najmä väčšie hárky papiera, aby nevypadli z výstupného zásobníka.
11. AC-IN vstup (zadný) Do tohto vstupu zapojte kábel napájania zariadenia.
12. Vstupný zásobník

9
13. USB vstup (4–pinový) Pomocou tohto vstupu môžete zariadenie pripojiť k PC prostredníctvom bežne predávaného kábla USB. Poznámky
• Použite certifikovaný kábel USB2.0Hi-Speed: tento USB kábel podporuje USB2.0 Hi-Speed mód (480 Mbps prenosová rýchlosť).
• Pripojte zariadenie k počítaču priamo USB káblom. Keď je kopírovacie zariadenie pripojené k počítaču cez USB rozbočovač, tak nemusí byť rozpoznané.
14. Skenovacia plocha Originálne dokumenty podávané cez RADF sú naskenované tu. � s.126 „Pravidelné čistenie“
15. Mierka veľkosti papiera Použite na skontrolovanie veľkosti originálu umiestneného na kopírovacom skle.

10
� Pravá strana
1. Vrchný kryt (voliteľný) Pred zahájením kopírovania alebo skenovania ho zatvorte. Poznámky
V závislosti od krajiny, vrchný kryt môže byť dodávaný aj ako štandardná súčasť zariadenia. 2. Bočný kryt 3. Bočný podávač papiera
Slúži na umiestnenie originálnych dokumentov, najmä ak ide o špeciálne druhy papiera (priesvitky, hrubý papier a pod.). � s.21 „Vkladanie papiera do bočného podávača“ � s.12 „Vkladanie obálok do bočného podávača“
4. Automatická duplexná jednotka (voliteľná) Zadovážte si ju, ak chcete tlačiť automaticky na obe strany papiera.
5. USB port Slúži na pripojenie USB zariadenia, na ktoré budú uložené naskenované dokumenty.

11
� Voliteľné súčasti
Dostupné voliteľné súčasti sú zobrazené na obrázku. Kontaktujte Vášho servisného technika pre získanie viacerých informácií.
Vrchný kryt (KA-2507PC)
Hlavné telo
Reverzný automatický podávač papiera (MR-3029)
Automatická duplexná jednotka (MD-0107)
Podávač papiera (MY-1043)
Stôl (MH-2507)

12
� Ovládací panel
1. Tlačidlo kopírovať (COPY) Stlačte toto tlačidlo, ak chcete použiť funkciu kopírovania.
2. Tlačidlo skenovať (SCAN) Stlačte toto tlačidlo, ak chcete použiť funkciu skenovania.
3. Tlačidlo užívateľské funkcie (USER FUNCTIONS) Zmení pôvodné nastavenia zariadenia. � s.104 „Zoznam užívateľských funkcií v menu“
4. Tlačidlo stav úloh (JOB STATUS) Toto tlačidlo zobrazí stav aktuálnej úlohy (kopírovanie, skenovanie alebo tlač) a tiež Vám umožní zobraziť históriu vykonaných úloh.
5. Tlačidlo nastavenia (SETTINGS) Zobrazí aktuálne nastavenia.
6. Tlačidlo úsporný režim (ENERGY SAVER) Uvedie zariadenie do režimu šetrenia energie.
7. Tlačidlo vymazanie funkcií (FUNCTION CLEAR) Prinavráti všetky nastavenia do pôvodného stavu.
8. Tlačidlo vymazať/zastaviť (CLEAR/STOP) Vymaže čísla zadané na číselnej klávesnici (ako napr. počet kópií) a taktiež ukončí prebiehajúce úlohy ako skenovanie, či kopírovanie.
9. Tlačidlo štart (START) Zaháji funkcie ako je kopírovanie, či skenovanie.
10. Digitálne tlačidlá Vložíte nimi čísla, ako je napr. počet kópií alebo heslo.
11. Tlačidlo OK (OK) Vstúpenie do vybranej položky z ponuky menu.
12. ���� tlačidlo Stlačte toto tlačidlo nachádzajúce sa na základnej obrazovke (obrazovka pre kopírovanie) ak sa potrebujete rýchlo dostať k funkcii expozícia „EXPOSURE“. Ak sa toto tlačidlo nachádza v ponuke menu, tak slúži na presúvanie sa k položke nachádzajúcej sa napravo alebo na zvýšenie nastavovaných hodnôt.
13. ���� tlačidlo Stlačte toto tlačidlo nachádzajúce sa na základnej obrazovke aby ste sa presunuli na vyššie umiestnenú položku. Ak stlačíte toto tlačidlo keď je zobrazená najvyššia položka v ponuke menu, tak sa dostanete na najnižšiu položku v ponuke menu.
14. ���� tlačidlo Stlačte toto tlačidlo nachádzajúce sa na základnej obrazovke aby ste sa presunuli na nižšie umiestnenú položku. Ak stlačíte toto tlačidlo keď je zobrazená najnižšia položka v ponuke menu, tak sa dostanete na najvyššiu položku v ponuke menu.
15. ⊳⊳⊳⊳ tlačidlo

13
Stlačte toto tlačidlo nachádzajúce sa na základnej obrazovke (obrazovka pre kopírovanie) ak sa potrebujete rýchlo dostať k funkcii režim originálov „ORIGINAL MODE“. Ak sa toto tlačidlo nachádza v ponuke menu, tak slúži na presúvanie sa k položke nachádzajúcej sa naľavo alebo na zníženie nastavovaných hodnôt.
16. Tlačidlo zrušiť (CANCEL) Zruší aktuálne nastavenia a vráti sa na poslednú položku.
17. Výstražná kontrolka Bliká alebo svieti ak sa vyskytne nejaká chyba.
18. Kontrolka príjem dát (DATA) Táto kontrolka bliká pri prijímaní dát.
19. LCD displej Zobrazí sa na ňom ponuka menu a výstražné správy. � s. 14 „Základná obrazovka (kopírovanie)“
20. Tlačidlo/svetlo zásobník (DRAWER) Použite toto tlačidlo pre výber zásobníka, ktorý chcete používať ako zdroj papiera. Rozsvieti sa kontrolka toho zásobníka, ktorý máte aktuálne zvolený. Kontrolka bliká, ak vo vybranom zásobníku nie je papier. Ak sa papier v zásobníku minul, tak si pozrite nasledujúcu kapitolu, aby ste správne doplnili papier. � s. 17 „Príprava 2 – Vkladanie papiera“

14
� Základná obrazovka (kopírovanie)
Táto obrazovka sa zobrazí po zapnutí zariadenia a po dokončení jeho zahriatia. Tento typ zobrazenia sa v príručke ďalej volá „základná obrazovka (kopírovanie)“.
1. Správa Na tomto mieste sa zobrazuje aktuálny stav zariadenia alebo hlásenie chyby.
2. Veľkosť papiera V tejto oblasti sa zobrazuje veľkosť papiera, ktorý je umiestnený v zásobníku alebo v bočnom podávači papiera.
3. Počet kópií Na tomto mieste sa zobrazuje počet kópií.
4. Ikony kurzorov Tieto ikony zobrazujú možnosť použitia tlačidiel �, ⊳, � a � pre aktuálne vyobrazenú obrazovku alebo ponuku menu.
5. Typ originálu Na tomto mieste sa zobrazuje režim kopírovania originálov.
6. Expozícia Táto ikona zobrazuje sýtosť kopírovania.
7. Kopírovací pomer Na tomto mieste sa zobrazuje v akom pomere bude vytlačená kópia.

15
Príprava 1 – Zapínanie zariadenia
� Zapnutie
Stlačte tlačidlo napájania do pozície „I“ (zapnuté).
Po stlačení tohto tlačidla sa začne zariadenie zahrievať, čo trvá približne 20 sekúnd. Keď sa zariadenie zahreje na prevádzkovú teplotu, tak je pripravené na použitie.
Poznámka
Ak stlačíte (START) počas zahrievania, kopírovanie sa začne až po jeho ukončení. Ak je už úloha zahájená, tak sa na obrazovke zobrazí nápis kopírujem „COPYING“. Táto funkcia nie je prístupná, kým je na obrazovke napísané prosím čakajte „PLEASE WAIT“.
Vypnutie
Stlačte tlačidlo napájania do pozície „ “ (vypnuté).
� Šetrenie energie, kým sa zariadenie nepoužíva – Režimy úspory energie
Na zníženie spotreby elektrickej energie sa zariadenie automaticky uvedie do režimu šetrenia energie po vopred špecifikovanom čase od posledného použitia zariadenia. Zariadenie môžete uviesť do tohto režimu aj manuálne. Zariadenie disponuje dvoma typmi režimov úspory energie; režim úspory energie a spiaci režim.
Typy režimov úspory energie
Režim úspory energie: Hlásenie „SAVING ENERGY“ sa zobrazí na LCD displeji. Spiaci režim: LCD displej sa vypne.
Poznámka
Časovače pre uvedenie zariadenia do režimov automatickej úspory energie „AUTO POWER SAVE“ a spiaceho režimu „SLEEP MODE“ sú nastavené od výroby. Ak ich chcete zmeniť na iné hodnoty, tak to môžete vykonať pomocou ponuky menu v položke užívateľské funkcie „USER FUNCTIONS“. � s. 104 „Zoznam užívateľských funkcií v menu“

16
Manuálne uvedenie zariadenia do režimu úspory energie Stlačte tlačidlo úspora energie (ENERGY SAVER).
Ukončenie režimu úspory energie Režim úspory energie bude zrušený nasledovným spôsobom.
• Ak stlačíte na ovládacom paneli tlačidlá (ENERGY SAVER) alebo (START). o Pre režim úspory energie: Stlačte tlačidlo (ENERGY SAVER) alebo (START). o Pre spiaci režim: Stlačte tlačidlo (ENERGY SAVER).
• Ak zahájite tlač alebo skenovanie cez počítač pripojený na zariadenie.

17
Príprava 2 – Vkladanie papiera
Vložte vhodný typ papiera.
� Prijímané typy papiera
V zásobníkoch zariadenia a v jednotke podávača papiera (voliteľné) môžu byť použité rôzne typy papiera. Podrobnosti sú uvedené v tabuľke.
Podávač papiera Typ papiera Veľkosť papiera Maximálna kapacita*1
Zásobník Kancelársky papier (64 – 80 g/m2)
A/B formát: A3, A4, A4-R, B4, B5, B5-R, FOLIO
250 hárkov (80 g/m2)
Jednotka podávača papiera Kancelársky papier (64 – 80 g/m2)
A/B formát: A3, A4, A4-R, B4, B5, B5-R, FOLIO
250 hárkov (80 g/m2)
Bočný zásobník Kancelársky papier (64 – 80 g/m2)
Formát A/B: A3, A4, A4-R, A5-R, B4, B5, B5-R, FOLIO
100 hárkov (80 g/m2)
Tenký papier
(52 – 63 g/m2) 1 hárok (52 – 63 g/m2)
Hrubý papier 1*2 (81 – 105 g/m2)
1 hárok (81 – 105 g/m2)
Hrubý papier 2*2 (106 – 163 g/m2)
1 hárok (106 – 163 g/m2)
Pauzovací papier*2 (75 g/m2)
1 hárok
Nálepkové etikety 1 hárok
Priesvitky*2*3 len A4/LT 1 hárok
Obálky *2*4*5 DL (110 mm x 220 mm), COM10 (4 1/8” x 9 1/2”), Monarch (3 7/8” x 7 1/2”), CHO-3 (120 mm x 235 mm), YOU-4 (105 mm x 235 mm)
1 hárok
*1 „Maximálna kapacita hárkov“ značí maximálny počet hárkov papiera, ak používate papier odporučený
spoločnosťou TOSHIBA. � s.18 „Odporúčaný papier“ *2 Nedá sa použiť pre automatické duplexné kopírovanie. *3 Uistite sa, pri tlači na priesvitky používate len tie, ktoré sú odporučené spoločnosťou TOSHIBA.
Používanie iných ako odporučených priesvitok môže spôsobiť poruchu. *4 Nie je možné tlačiť na zadnú stranu obálky. *5 Tlač na obálku môže byť uskutočnená len pri tlači z počítača.
Poznámka • Nemôžete kombinovať viacero typov papiera v jednom zásobníku. • Obojstranná tlač je dostupná iba pri použití kancelárskeho papiera.

18
� Odporúčaný papier
Na zabezpečenie najlepšej kvality tlače Vám odporúčame použiť nižšie uvedené typy papieru. Ak chcete použiť iný typ papiera, kontaktujte Vášho servisného technika.
Typ papiera Meno produktu Kancelársky papier A/B format: TGIS Paper/Mondi 80 g/m2
K format: Classic Jetset COPY PAPER/UPM
70 g/m2
Hrubý papier 1 A/B format: Color Copy/Mondi 90 g/m2
A/B format: Color Copy/Mondi 100 g/m2
Hrubý papier 2 A/B format: Color Copy/Mondi 120 g/m2
A/B format: Color Copy/Mondi 160 g/m2
Pauzovací papier Tracing paper/Ostrich International 75 g/m2
Nálepkové etikety A/B format: 3478/ZWECH-AVERY Priesvitky*1 A/B format: PP2500/3M Obálky ColumbianCO138/Westvaco,
No.553/Monarch/mailwell *1 Uistite sa, pri tlači na priesvitky používate len tie, ktoré sú odporučené spoločnosťou TOSHIBA. Používanie iných
ako odporučených priesvitok môže spôsobiť poruchu.
Neakceptované typy papierov Nepoužívajte nasledovné typy papieru, aby ste tým nespôsobili poruchy pri podávaní papiera.
• Vlhký papier • Pokrčený papier • Zvraštený papier alebo papier so sklonom zvinúť sa • Extrémne hladký alebo papier s drsným povrchom
Nepoužívajte nasledovné typy papieru, aby ste tým nespôsobili poruchu zariadenia.
• Papier so špeciálne upraveným povrchom • Papier, na ktorý sa už tlačilo na inom type kopírky alebo tlačiarne
Uskladnenie papiera
Pri uskladňovaní papiera myslite na nasledovné pokyny:
• Starostlivo zabaľte papier, aby ste ho chránili pred nánosom prachu. • Nevystavujte papier priamemu slnečnému žiareniu. • Neuskladňujte papier na vlhkom mieste. • Uskladňujte papier na hladkom povrchu, aby ste predišli jeho prípadnému zvinutiu, či pokrčeniu.

19
� Vkladanie papiera do zásobníka/podávača papiera
Na vkladanie papiera do zásobníka alebo podávača papiera sa používa rovnaký postup. Ak si chcete overiť, aký papier môžete použiť, tak si pozrite: � s.17 „Prijímané typy papiera“
1. Zapnite zariadenie.
2. Opatrne otvorte zásobník.
3. Zatlačte nadol podložku na papier.
Poznámka Podložku na papier zatláčajte nadol pokým nebude počuť kliknutie, ktoré zabráni opätovnému zdvíhaniu sa podložky.

20
4. Vložte papier tvárou hore do zásobníka.
Poznámky
• Do zásobníka môžete vložiť až 250 hárkov papiera (80 g/m2). Uistite sa, že táto kôpka papiera nepresiahla maximum vyznačené na bočných zarážkach.
� s.17 „Prijímané typy papiera“ • Predtým, ako vložíte papier do zásobníka, tak ho prevetrajte. Vyhnete sa tým podávania viacerých papierov
naraz. Dávajte pozor, aby ste si pritom neporezali prsty. • Strana na potlač zvykne byť vyznačená na obale.
Ak vkladáte do zariadenia papier smerom na šírku
Ak chcete vložiť do zásobníka papier v smere na šírku, tak musíte vybrať koncovú zarážku. Pohybujte ňou smerom k ľavému okraju, pričom zatlačte obe strany zarážky a následne ju vytiahnite smerom nahor. Zarážku si odložte do vrecka umiestneného na prednej strane zásobníka.
5. Presuňte koncovú zarážku k okraju kôpky papiera, pričom zatláčajte jej spodnú časť v smere ako naznačujú šípky na obrázku.
Poznámka
Dávajte pozor, aby medzi kôpkou papiera a koncovou zarážkou nezostala žiadna medzera.

21
6. Kým budete držať zelenú poistku prednej zarážky, nastavte bočné zarážky podľa aktuálnej veľkosti papiera.
7. Pomaly potlačte zásobník priamo do zariadenia, kým sa nezastaví.
Varovanie Neprivrite si pri zatváraní zásobníka prsty! Mohli by ste sa zraniť.
Registrácia veľkosti používaného papiera Ak vkladáte papier do zásobníka po prvýkrát, tak musíte zaregistrovať veľkosť papiera do zariadenia. Uistite sa, že ste ju zaregistrovali správne, lebo inak môže byť papier nesprávne podávaný. Pre správnu registráciu papiera si pozrite nasledujúcu stranu:
� s.26 „Príprava 3 – Registrácia veľkosti a typu papiera“
Poznámka
Uistite sa, že zaregistrujete správnu veľkosť papiera vždy, keď vymeníte typ papiera.
� Vkladanie papiera do bočného podávača papiera
Poznámka
Obsah originálov bude pootočený ak ho budete kopírovať cez bočný podávač papiera na nasledovné veľkosti: A/B format: A3, A4-R, A5-R, B4, B5-R, FOLIO Napríklad, ak chcete kopírovať originál veľkosti A5, tak je potrebné umiestniť originál veľkosti A5 na osvitové sklo v smere na výšku a papier do bočného podávača papiera vložiť smerom na šírku (A5-R). Ak chcete zväčšiť originál o veľkosti A4 na veľkosť A3, tak je potrebné umiestniť originál veľkosti A4 na osvitové sklo v smere na výšku a papier veľkosti A3 vložiť do bočného podávača v smere na šírku (iná možnosť ani nie je).
Nižšie uvedené ilustrácie sú príkladom kopírovania na veľkosť papiera A4. Ak potrebujete vedieť, ktoré typy papiera sú zásobníkom prijímané, tak si pozrite: � s.17 „Prijímané typy papiera“
1. Otvorte bočný podávač papiera.

22
2. Odblokujte poistku nachádzajúcu sa naľavo a potom vložte papier do bočného podávača papiera. Vložte ho tvárou nadol a rovno.
Poznámka
Strana, na ktorú sa má tlačiť, zvykne byť označená na balení papiera.
3. Posuňte bočné zarážky na okraje papiera a následne dajte poistku do pôvodnej polohy.
Poznámky
• Do zásobníka môžete vložiť až 100 hárkov papiera (80 g/m2). Uistite sa, že táto kôpka papiera nepresiahla maximum vyznačené na bočných zarážkach. Ak vkladáte do podávača iný ako kancelársky typ papiera, tak ho tam vkladajte vždy po jednom hárku.
• Predtým, ako vložíte papier do zásobníka, tak ho prevetrajte. Vyhnete sa tým podávania viacerých papierov naraz. Dávajte pozor, aby ste si pritom neporezali prsty.
• Nevtláčajte papier príliš hlboko smerom k vstupu do podávača, lebo tým môžete zapríčiniť nesprávne podávanie papiera.
Poznámky
Ak idete tlačiť na papier dlhší ako je veľkosť bočného podávača papieru, tak vysuňte z podávača spodný držiak na papier.

23
� Vkladanie obálok do bočného zásobníka
Ak potrebujete vedieť, ktoré typy obálok sú zásobníkom prijímané, tak si pozrite:
� s.17 „Prijímané typy papiera“ Rady pri používaní funkcie tlače na obálky: Nepoužívajte nasledujúce typy obálok, pretože sa môžu zaseknúť alebo pokrčiť v zariadení.
1. Stočená, pokrčená alebo prehnutá obálky 2. Príliš hrubá alebo príliš tenká obálka 3. Mokrá alebo navlhnutá obálka 4. Natrhnutá obálka 5. Obálka, ktorá má už v sebe nejaký obsah 6. Neštandardná veľkosť obálky (obálka so špeciálnym typom okraju) 7. Obálka s pútkom alebo priesvitným oknom 8. Obálka s lepiacim prúžkom alebo lepivou plochou 9. Čiastočne otvorená alebo dierkovaná obálka 10. Obálka so špeciálnou povrchovou úpravou 11. Obálka s lepivým povrchom alebo obojstrannou lepiacou páskou
Poznámka Uskladňujte obálky pri izbovej teplote a vyvarujte sa ich uskladňovaniu pri vysokých teplotách a vo vlhkom prostredí.

24
1. Umiestnite obálku na rovný, čistý povrch a zatlačte ju rukami v smere vyobrazených šípok, aby ste vytlačili vzduch zvnútra. Zatlačte obálku dôsledne, aby ste sa vyhli zvinutiu krídelka obálky.
Napravte sklon rohov na obálke.
2. Otvorte bočný zásobník.
3. Odblokujte poistku nachádzajúcu sa naľavo a vložte obálku do bočného zásobníka prednou stranou nadol. Vložte obálku do zariadenia presne podľa znázornenia na obrázku tak, aby krídelko smerovalo dopredu.
Poznámka Nekopírujte alebo netlačte na zadnú stranu obálok. Toto môže spôsobiť zaseknutie obálky alebo jej zašpinenie vo vnútri zariadenia.

25
4. Nastavte zarážky tak, aby tesne obopínali bočné strany obálky a potom vráťte poistku späť do pôvodnej polohy.

26
Príprava 3 – Registrácia veľkosti a typu papiera
Keď vkladáte do zariadenia papier, tak sa na displeji zobrazia vyskakovacie okná s pokynmi, ako zaregistrovať veľkosť a typ vloženého papiera. Riaďte sa týmito pokynmi.
• Pre zásobník: veľkosť papiera. • Pre bočný podávač papiera: veľkosť a typ papiera.
Veľkosť papiera si viete zaregistrovať aj cez ponuku menu v kolónke užívateľských funkcií „USER FUNCTIONS“: � s.104 „Zoznam užívateľských funkcií v ponuke menu“

27
Kapitola 2 KOPÍROVACIE FUNKCIE
Základné kopírovacie postupy ........................................................................................................................ 27
� Prijímané originály ............................................................................................................................... 28
� Kopírovanie originálov ......................................................................................................................... 29
Nastavenie kopírovania .................................................................................................................................. 35
� Nastavenie hladiny jasu ....................................................................................................................... 35
� Nastavenie režimu originálov .............................................................................................................. 36
� Výber papiera ....................................................................................................................................... 37
� Zväčšovanie alebo zmenšovanie veľkosti kópií .................................................................................... 39
� Voľba fixného pomeru priblíženia ........................................................................................................ 40
� Výber automatického zväšenia ............................................................................................................ 41
� Triedenie strán ..................................................................................................................................... 42
� Kopírovanie 2 alebo 4 strán na jeden hárok ........................................................................................ 44
� Kopírovanie oboch strán dokladov na jeden hárok ............................................................................. 46
� Odstránenie tmavých okrajov po stranách .......................................................................................... 47
� Kopírovanie pravej a ľavej strany knihy na samostatný hárok ............................................................ 48
� Posun strán doprava alebo doľava ....................................................................................................... 49
� Jednostranné kopírovanie „SIMPLEX“ alebo obojstranné kopírovanie „DUPLEX“ .............................. 50
� Vkladanie čísla strán na kópie .............................................................................................................. 53
� Spoločné kopírovanie odlišných veľkostí ............................................................................................. 54
� Potvrdenie aktuálneho nastavenia funkcií ........................................................................................... 55

28
Základné kopírovacie postupy
V tejto kapitole sa naučíte používať základné kopírovacie funkcie. Pre prehľad jednotlivých funkcií si pozrite: � s.35 „Nastavenie kopírovania“
Uistite sa, že zariadenie je pripravené kopírovať. � s.15 „Zapínanie zariadenia“ � s.17 „Vkladanie papiera“ � s.26 „Registrácia veľkosti a typu papiera“
� Prijímané originály
Prijímanie jednotlivých typov originálov závisí od toho, kam originál vkladáte. Pre viac detailov si pozrite tabuľku nižšie. Ak používate reverzný automatický podávač papiera, tak môžete automaticky naskenovať celú kôpku originálov.
Umiestnenie originálov
Typ Maximálna veľkosť
Akceptovateľné veľkosti pre automatickú detekciu
veľkosti papiera*1
Maximálny počet hárkov papiera
Osvitové sklo Kancelársky papier Špeciálny papier Knihy
A3 - -
Reverzný automatický podávač papiera
Kancelársky papier (50 – 104 g/m2)
A3 A/B formát: A3, A4, A4-R, A5-R, B4, B5, B5-R
50 hárkov (80 g/m2) alebo kôpka o výške 9,5 mm*2
*1 Funkcia automatickej detekcie veľkosti papiera je dostupná iba ak máte dokúpený reverzný automatický podávač papiera. *2 Maximálne množstvo hárkov, ktoré môžete umiestniť do podávača závisí od typu papiera.
Maximálne množstvo originálov naskenovaných na jedenkrát
Naskenovať na jedenkrát môžete až 50 hárkov originálov. Ak bude počet originálnych dokumentov vyšší ako 50 alebo ak sa naplní vstavaná pamäť zariadenia, tak sa skenovanie zastaví a na LCD displeji sa zobrazí chybové hlásenie. Pre skopírovanie doposiaľ naskenovaných hárkov stlačte tlačidlo tlačiť „PRINT“. Pre ich vymazanie stlačte tlačidlo ukončenie úlohy „CANCEL JOB“.
Pokyny pre používanie reverzného automatického podávača papiera
Nepoužívajte nasledovné typy originálov, pretože môžu spôsobiť nesprávne podávanie papiera alebo poškodenie zariadenia.
• Originály, ktoré sú prehnuté alebo zvlnené. • Originály robené cez kopírovací papier. • Originály, ktoré boli niekde nalepené, zlepené alebo odstrihnuté. • Originály, ktoré boli zopnuté alebo zospinkované. • Originály s dierkami alebo trhlinkami. • Originály, ktoré sú zvlhnuté. • Priesvitky alebo pauzovací papier. • Pokrytý papier (napr. papier pokrytý voskom).
• Originály, ktoré majú dierkovaný okraj. Nasledovné typy originálov môžu byť použité, avšak treba zvýšiť opatrnosť pri ich kopírovaní:
• Originály, ktoré sa ťažko kĺžu medzi prstami alebo také, ktorých povrch je špeciálne upravený (nemusia byť schopné oddeliť sa od seba pri podávaní papiera).
• Originály, ktoré boli prehnuté alebo zvlnené (no musia byť pred vložením do podávača vyrovnané).
Ak sa objavia čierne pruhy na kópiách Ak je zašpinená skenovacia alebo vodiaca plocha, tak sa môže vyskytnúť problém v podobe čiernych pruhov na kópiách. Preto sa odporúča čistiť tieto plochy každý týždeň. � s.126 „Pravidelná údržba“

29
� Kopírovanie originálov
Pre vytvorenie kópie postupujte podľa týchto základných inštrukcií.
1. Umiestnite originál(y). Umiestnenie originálov na osvitové sklo: 1) Nadvihnite vrchný kryt alebo reverzný automatický podávač papiera. 2) Umiestnite originál tvárou dole na osvitové sklo. 3) Zarovnajte originál do horného ľavého rohu osvitového skla. 4) Opatrne dajte dole vrchný kryt alebo reverzný automatický podávač papiera.
Varovanie Na osvitové sklo neukladajte predmety, ktoré sú ťažšie ako 4 kg a netlačte ich silno na sklo. Môžete prasknúť sklo a ublížiť si!
Poznámky • Ak kopírujete originály, ktoré sú prehnuté alebo zvlnené, tak sa pokúste najskôr takýto papier čo
najdôslednejšie vyhladiť. Potom takýto originál umiestnite na osvitové sklo a opatrne dajte dole vrchný kryt alebo reverzný automatický podávač papiera.
• Ak sa na kópii aj napriek tomu zobrazí tmavý tieň/pruh po prehnutom alebo zvlnenom papieri, môžete to opraviť nastavením intenzity farby alebo pomocou funkcie odstránenie pozadia „BACKGROUND ERASE“.
Rada Ak idete kopírovať priesvitné materiály, ako sú napríklad priesvitky alebo pauzovací papier, tak umiestnite ponad neho biely hárok papiera – rovnako veľký alebo väčší. Ak ho tam nedáte, môže sa stať, že skopírovaný obrázok bude fľakatý.

30
Umiestnenie originálov do reverzného automatického podávača papiera: 1) Zarovnajte originály. 2) Umiestnite ich tvárou dole a zarovnajte ich pomocou bočných zarážok.
Poznámky • Vrchný hárok bude naskenovaný ako prvý. • Nevkladajte do podávača viac ako 50 hárkov papiera (80 g/m2) na jedenkrát a uistite sa, že kôpka
s originálmi nepresahuje výšku 9,5 mm. • Aby ste zabránili vyšmyknutiu sa dlhých originálov z podávača, tak vytiahnite z podávača koncovú zarážku.
Keď skončíte s používaním koncovej zarážky, tak ju opatrne zasuňte späť.
2. Stlačte tlačidlo kopírovať (COPY).

31
3. Pomocou digitálnych tlačidiel vložte počet kópií.
4. Nastavte si podľa požiadaviek kopírovanie. � s.35 „Nastavenie kopírovania“
Poznámky Niektoré funkcie nie je možné používať v kombináciách s inými. � s.134 „Kombinačná matrica kopírovacích funkcií“
5. Stlačte tlačidlo štart (START) pre zahájenie kopírovania.
Ak chcete zastaviť alebo obnoviť kopírovanie, stlačte tlačidlo (CLEAR/STOP) počas kopírovania.
Stlačte tlačidlo (OK) alebo (CANCEL) podľa toho, aká správa sa zobrazí na LCD displeji. Keď je kopírovanie dokončené, tak stlačte tlačidlo (FUNCTION CLEAR), aby ste odstránili predchádzajúce nastavenia a vrátili sa na základnú obrazovku (kopírovanie).

32
Poznámky • Ak sa minie papier v zásobníku, tak sa na LCD displeji zobrazí chybová správa a kopírovanie sa zastaví-
Vložte papier. Zariadenie asi po troch sekundách automaticky opätovne zaháji kopírovanie. • Do vstupného zásobníku môžete vložiť približne 100 hárkov papiera. Ak do neho vložíte viac, ako je
odporúčané množstvo papiera, tak začne blikať kontrolka a na LCD displeji sa zobrazí výstražná správa. Vyberte prebytočný papier zo zásobníka a stlačte tlačidlo štart (START), aby ste obnovili kopírovanie.
• Ak kopírujete na priesvitky, tak ich vyberajte jednu po druhej, vždy keď sú potlačené. Inak by mohlo prísť k tomu, že sa priesvitky zvlnia a nebudú vhodné na projekciu.

33
Klávesové skratky
K niektorým funkciám sa môžete dostať jednoducho stlačením tlačidla. � s.33 „Rýchly prístup k funkcii hladina jasu (EXPOSURE)“ � s.34 „Rýchly prístup k funkcii režim originálov (ORIGINAL MODE) “
Rýchly prístup k funkcii hladina jasu
K tejto funkcii sa dostanete veľmi jednoducho a to stlačením tlačidla � na prvej obrazovke kopírovacieho režimu. � s.35 „Nastavenie hladiny jasu“

34
Rýchly prístup k funkcii režim originálov
K tejto funkcii sa dostanete veľmi jednoducho a to stlačením tlačidla ⊳ na prvej obrazovke kopírovacieho režimu. � s.36 „Výber režimu originálov“

35
Nastavenie kopírovania
Nastaviť si parametre kopírovania môžete v ponuke menu: funkcie kopírovania.
Rada Stlačte tlačidlo zrušiť (CANCEL), aby ste sa dostali von z ponuky menu bez vykonania zmien. Ak je aktívne tlačidlo ⊳, tak môžete opustiť ponuku menu aj jeho stlačením.
� Nastavenie hladiny jasu
Hladinu jasu môžete nastaviť v 9-stupňovom rozpätí od -4 do +4, aby ste tak kópiu buď zosvetlili alebo stmavili. Automatické nastavenie hladiny jasu predstavuje strednú úroveň hladiny jasu.
Rada K tejto funkcii sa viete dostať aj priamo stlačením tlačidla �. � s.33 „Rýchly prístup k funkcii hladina jasu (EXPOSURE)“
Funkcia v menu Nastavenie Popis
HLADINA JASU Automaticky Nastavenie hladiny jasu automaticky.
Manuálne Nastavenie hladiny jasu manuálne.
1. Stlačte tlačidlo kopírovať (COPY). 2. Stlačte tlačidlá ���� alebo ����, aby ste sa dostali k položke hladina jasu na LCD displeji a potom stlačte ����. 3. Stlačte tlačidlá ���� alebo ����, aby ste si zvolili položku. 4. Nastavte hladinu jasu nasledovne:
Pre „AUTO“ režim: Stlačte (OK). Pre manuálny režim: 1) Stlačte � alebo ⊳ pre zníženie alebo zvýšenie hladiny jasu. 2) Stlačte (OK).

36
� Nastavenie režimu originálov
Môžete si zvoliť, v akom režime budete kopírovať originály.
Rada K tejto funkcii sa viete dostať aj priamo stlačením tlačidla ⊳. � s.34 „Rýchly prístup k funkcii režim originálov (ORIGINAL MODE) “
Funkcia v menu Nastavenie Popis
REŽIM ORIGINÁLOV TEXT/FOTKA Spolu text a fotografie.
TEXT Iba text alebo text s ilustráciou.
FOTKA Iba fotografie.
ODSTRÁNENIE POZADIA Ak je na originály tmavé pozadie.
1. Stlačte tlačidlo kopírovať (COPY). 2. Stlačte tlačidlá � alebo �, aby ste sa dostali k položke hladina jasu na LCD displeji a potom stlačte �. 3. Stlačte tlačidlá � alebo �, aby ste si zvolili položku a potom stlačte (OK).

37
� Výber papiera
Môžete si zvoliť zdroj papiera v ktorom je požadovaná veľkosť a typ papiera vložený. � s.17 „Prijímané typy papiera“
Výber zdroja papiera
Funkcia v menu Nastavenie Popis ZÁSOBNÍK Zásobník 1 XX, Zásobník 2 XX Používajte zásobník ako zdroj papiera. Písmená „XX“
označujú veľkosť papiera. Bočný podávač papiera XX Používajte bočný podávač papiera ako zdroj papiera.
Funkcia je dostupná len vtedy, ak je v bočnom podávači vložený papier. Písmená „XX“ označujú veľkosť papiera.
APS Automatický výber papiera. Rozpozná automaticky veľkosť originálov vyberie automaticky rovnakú veľkosť papiera zo zásobníkov.
Poznámky • Táto funkcia nemusí fungovať správne pri príliš tmavých origináloch alebo pri
origináloch s tmavými okrajmi. • Dostupná je iba vtedy, ak je originál umiestnený do reverzného automatického
podávača papiera. Rada Ak chcete vedieť, ktoré veľkosti je zariadenie schopné rozpoznať, pozrite si: � s.28 „Prijímané originály“
1. Stlačte tlačidlo kopírovať (COPY). 2. Stlačte tlačidlá � alebo �, aby ste sa dostali k položke hladina jasu na LCD displeji a potom stlačte �. 3. Stlačte tlačidlá � alebo �, aby ste si zvolili položku.
Pre výber veľkosti papiera: 1) Stlačte �. 2) Stlačte � alebo � pre výber veľkosti papiera a potom stlačte (OK). Pre akceptovanie nastavení: Stlačte (OK).

38
Automatický výber bočného podávača papiera Keď vložíte do bočného podávača papier, tak sa automaticky zmení zdroj papiera zo zásobníka na bočný podávač papiera. LCD displej sa automaticky zmení, takže budete môcť jednoducho nastaviť veľkosť papiera a jeho typ umiestneného v bočnom podávači papiera. 1. Stlačte tlačidlá � alebo � pre výber veľkosti papiera a potom stlačte (OK).
2. Stlačte tlačidlá � alebo � pre výber typu papiera a potom stlačte (OK).
Odstráňte papier z bočného podávača papiera keď sa skončí kopírovanie. Zdroj papiera sa opätovne automaticky zmení späť na zásobník.

39
� Zväčšovanie alebo zmenšovanie veľkosti kópií
Veľkosť kópií môžete zväčšovať alebo zmenšovať nasledujúcimi troma spôsobmi:
• Zadať pomer manuálne (� s. 39)
• Zvoliť možnosť fixného pomeru priblíženia � s. 40)
• Výber automatického priblíženia (AMS) (� s. 41)
Manuálne zadanie pomeru
Funkcia v menu Nastavenie Popis ZOOM MANUÁLNY ZOOM (25 – 100 – 400%) Nastavte pomer manuálne.
FIXNÝ ZOOM A/B - format: 50% (A3 -> A5), 71% (A3 -> A4), 71% (A4 -> A5), 141% (A4 -> A3), 141% (A5 -> A4), 200% (A5 -> A3), 300%, 400%
� s. 40 „Voľba fixného pomeru priblíženia“
AMS � s. 41 „Výber automatického priblíženia“
1. Stlačte tlačidlo kopírovať (COPY). 2. Stlačte tlačidlá � alebo �, aby ste sa dostali k položke zoom na LCD displeji a potom stlačte �. 3. Stlačte tlačidlá � alebo �, aby ste si zvolili položku manuálne priblíženie.
Ak už je manuálne priblíženie nastavené, tak tento krok nebude potrebný. 4. Stlačte tlačidlá ���� alebo ⊳⊳⊳⊳ pre zvýšenie, resp. zníženie priblíženia kópií a potom stlačte (OK).
Ak chcete pomer priblíženia nastaviť rýchlejšie, tak držte vybrané tlačidlo bez prerušenia.

40
Voľba fixného pomeru priblíženia
Funkcia v menu Nastavenie Popis ZOOM MANUÁLNY ZOOM (25 – 100 – 400%) � s. 39 „Manuálne zadanie
pomeru“ FIXNÝ ZOOM A/B - format:
50% (A3 -> A5), 71% (A3 -> A4), 71% (A4 -> A5), 141% (A4 -> A3), 141% (A5 -> A4), 200% (A5 -> A3), 300%, 400%
Zvoľte si fixný pomer priblíženia.
AMS � s. 41 „Výber automatického priblíženia“
1. Stlačte tlačidlo kopírovať (COPY). 2. Stlačte tlačidlá � alebo �, aby ste sa dostali k položke zoom na LCD displeji a potom stlačte �. 3. Stlačte tlačidlá � alebo �, aby ste si zvolili položku fixné priblíženie (FIXED ZOOM).
4. Stlačte tlačidlá � alebo � pre výber pomeru priblíženia a potom stlačte (OK).

41
Výber automatického zväčšenia
Funkcia v menu Nastavenie Popis ZOOM MANUÁLNY ZOOM (25 – 100 – 400%) � s. 39 „Manuálne zadanie
pomeru“ FIXNÝ ZOOM A/B - format:
50% (A3 -> A5), 71% (A3 -> A4), 71% (A4 -> A5), 141% (A4 -> A3), 141% (A5 -> A4), 200% (A5 -> A3), 300%, 400%
� s. 40 „Voľba fixného pomeru priblíženia“
AMS Rozpozná veľkosť originálov a automaticky nastaví optimálny pomer priblíženia.
Poznámky • Táto funkcia nemusí fungovať správne pri príliš tmavých origináloch alebo pri
origináloch s tmavými okrajmi. • Dostupná je iba vtedy, ak je originál umiestnený do reverzného automatického
podávača papiera. Rada Ak chcete vedieť, ktoré veľkosti je zariadenie schopné rozpoznať, pozrite si: � s.28 „Prijímané originály“
1. Stlačte tlačidlo kopírovať (COPY). 2. Stlačte tlačidlá � alebo �, aby ste sa dostali k položke zoom na LCD displeji a potom stlačte �. 3. Stlačte tlačidlá � alebo �, aby ste si zvolili položku automatické priblíženie (AMS).

42
� Triedenie strán
Zariadenie dokáže triediť vytlačené dokumenty v rovnakom poradí, ako boli usporiadané originály.
NONSORT: Zvoľte tento typ, ak si neželáte triediť dokumenty. Pri tomto type sa najskôr vytlačia všetky nastavené
kópie prvej strany a potom sa rovnakým spôsobom za sebou vytlačia zvyšné strany.
SORT: Zvoľte tento typ, ak si želáte triediť dokumenty v rovnakom poradí a orientácii ako bol originál.
ROTATE SORT: Zvoľte tento typ, ak si želáte triediť dokumenty v rovnakom poradí ako bol originál, ale ak si prajete
otáčanie vytlačenej série do kríža, čím budete vedieť jednoducho oddeliť každú sériu. Tento typ
triedenia dokumentov sa volá alternácia. Pre takýto typ triedenia musíte do jedného zásobníka vložiť
požadovanú veľkosť papiera v smere na šírku a do druhého zásobníka vložiť tú istú veľkosť papiera
smerom na výšku.
Poznámka Táto funkcia je dostupná len ak máte dokúpený jednotku podávaču papiera.

43
Rada Ak originály umiestnite do reverzného automatického podávača papiera, tak sa triedenie dokumentov
„SORT“ aktivuje automaticky.
Funkcia menu Nastavenie TRIEDENIE NON SORT (netriediť)
SORT (triediť) ROTATE SORT (triediť a otočiť) Poznámka Funkcia „ROTATE SORT“- triediť a otočiť je dostupná len ak máte dokúpený jednotku podávaču papiera.
1. Stlačte tlačidlo kopírovať (COPY). 2. Stlačte tlačidlá � alebo �, aby ste sa dostali k vybranej položke na LCD displeji a potom stlačte �. 3. Stlačte tlačidlá � alebo � pre výber typu triedenia dokumentov a potom stlačte (OK). 4. Zvoľte počet kópií (2 alebo viac). � s.29 „Kopírovanie originálov“
Ak kopírujete originály manuálne cez osvitové sklo
Potom ako naskenujete prvý originál, tak sa na LCD displeji zobrazí text „Ďalší originál?“ (NEXT ORIGINAL?).
Uistite sa, že ste správne vybrali možnosť „Naskenovať ďalšiu stranu“ (SCAN NEXT PAGE), umiestnite ďalší originál na osvitové sklo a stlačte (OK) alebo (START). Keď budete mať naskenované všetky originály, tak voľte možnosť „Dokončené“ (FINISHED) a následne stlačte tlačidlo (OK) alebo (START) pre zahájenie kopírovania naskenovaných dokumentov.
Poznámka Ak sa so zariadením nebude manipulovať po dlhšiu dobu, tak sa na LCD displeji zobrazí otázka „Ukončiť úlohu?“ (CANCEL JOB?).

44
� Kopírovanie 2 alebo 4 strán na jeden hárok
Tieto funkcie Vám umožnia skopírovať 2 alebo 4 hárky papiera na jednu stranu.
OFF: Zvoľte toto nastavenie ak chcete urobiť túto funkciu neaktívnou.
2 v 1: Zvoľte toto nastavenie ak chcete 2 strany skopírovať na jeden hárok papiera. Prednastavené poradie strán je ako
na obrázku pod textom.
4 v 1: Zvoľte toto nastavenie ak chcete 4 strany skopírovať na jeden hárok papiera. Prednastavené poradie strán je ako
na obrázku pod textom.
Poznámky • Ak chcete používať funkciu 2v1/4v1, tak si ju musíte navoliť cez ponuku menu „Užívateľské funkcie“ –
„Kopírovanie“ – „2v1/4v1“ (USERS FUNCTIONS – COPY – 2IN1/4IN1). � s.105 „Užívateľské funkcie v ponuke menu“
• Táto funkcia nie je dostupná pre niektoré veľkosti papiera. Ak ste si vybrali niektorú z nepodporovaných veľkostí, tak sa na LCD displeji zobrazí hlásenie o chybe a nebudete môcť využívať túto funkciu. � s.17 „Príprava 2 – Vkladanie papiera“ � s.26 „Príprava 3 – Registrácia veľkosti a typu papiera“
Rada Ak originály umiestnite do reverzného automatického podávača papiera, tak sa automaticky aktivujú funkcie
„APS“ alebo „AMS“.
Funkcia menu Nastavenie 2IN1/4IN1 OFF
2IN1 4IN1
1. Stlačte tlačidlo kopírovať (COPY). 2. Stlačte tlačidlá � alebo �, aby ste sa dostali k vybranej položke na LCD displeji a potom stlačte �.

45
3. Stlačte tlačidlá � alebo � pre výber typu kopírovania dokumentov a potom stlačte (OK) alebo �. 4. Postupujte podľa pokynov zobrazených na LCD displeji pre používanie funkcie 2IN1/4IN1. Budete vedený
k nastaveniu nasledujúcich vlastností: • Veľkosť originálu (ORIGINAL SIZE)
Stlačte tlačidlá � alebo �, aby ste si vybrali veľkosť originálu. • Orientácia originálu (ORIG. ORIENTATION)
Stlačte tlačidlá � alebo ⊳, aby ste si zvolili orientáciu originálu na šírku alebo na výšku. • Nastavenie originálov (SET ORIGINAL)
Umiestnite originály tak, ako je to znázornené na LCD displeji. Uistite sa, že ste originály umiestnili v takom istom smere ako ste si predvolili v sekcii orientácia originálu (ORIG. ORIENTATION).
• Ďalší originál? (NEXT ORIGINAL?) Keď umiestnite originály na osvitové sklo, tak sa zobrazí táto správa. Stlačte tlačidlá � alebo �, aby ste si vybrali možnosť „Naskenovať ďalšiu stranu“ (SCAN NEXT PAGE). Ak ste dokončili skenovanie originálov, tak si zvoľte možnosť „Dokončené“ (FINISHED).
Poznámka Ak sa so zariadením nebude manipulovať po dlhšiu dobu, tak sa na LCD displeji zobrazí otázka „Ukončiť úlohu?“ (CANCEL JOB?).

46
� Kopírovanie oboch strán dokladov na jeden hárok
Ak chcete kopírovať obe strany dokladu na jeden hárok papiera, tak si zvoľte možnosť „ID CARD“.
Funkcia menu Nastavenie ID CARD (doklady) OFF (vypnuté)
ON (zapnuté)
1. Stlačte tlačidlo kopírovať (COPY). 2. Stlačte tlačidlá � alebo �, aby ste sa dostali k vybranej položke na LCD displeji a potom stlačte �. 3. Stlačte tlačidlá � alebo � pre výber funkcie a potom stlačte (OK). 4. Postupujte podľa pokynov zobrazených na LCD displeji pre používanie funkcie. Budete vedený postupovať
podľa nasledovných krokov: • Vložte prednú stranu dokladu (SET FRONT OF ID CARD)
Umiestnite doklad jeho prednou stranou na osvitové sklo a potom stlačte (START). Uistite sa, že ste doklad umiestnili v orientácii na šírku do rámčeka vyznačeného na mierke.
• Vložte zadnú stranu dokladu (SET BACK OF ID CARD) Otočte doklad a umiestnite ho jeho zadnou stranou na osvitové sklo a potom stlačte (START).
Poznámka Ak sa so zariadením nebude manipulovať po dlhšiu dobu, tak sa na LCD displeji zobrazí otázka „Ukončiť úlohu?“ (CANCEL JOB?).

47
� Odstránenie tmavých okrajov po stranách
Ak chcete odstrániť tmavé okraje z kópií, tak použite možnosť „EDGE ERASE“. Túto funkciu je vhodné používať
napríklad keď kopírujete hrubé knihy. Oblasť, ktorú potrebujete vymazať môžete meniť v rozpätí od 4 mm do 15
mm, vždy po 1 mm.
Funkcia menu Nastavenie EDGE ERASE (vymazanie okrajov) OFF (vypnuté)
ON (zapnuté)
1. Stlačte tlačidlo kopírovať (COPY). 2. Stlačte tlačidlá � alebo �, aby ste sa dostali k vybranej položke na LCD displeji a potom stlačte �. 3. Stlačte tlačidlá � alebo � pre výber z možností. 4. Nastavte funkciu podľa nasledovných krokov:
• Pre vypnutie funkcie vyznačte „OFF“ Stlačte tlačidlo (OK).
• Pre zapnutie funkcie vyznačte „ON“ Stlačte tlačidlá � alebo ⊳, aby ste zvýšili alebo znížili veľkosť oblasti, ktorá bude vymazaná. Stlačte tlačidlo (OK).
Poznámka Ak stlačíte rovno (OK) pre zapnutie funkcie, tak sa použije prednastavená veľkosť oblasti, ktorá má byť odstránená.

48
� Kopírovanie pravej a ľavej strany knihy na samostatný hárok
Keď kopírujete knihu, ktorá je otvorená smerom na kopírovacie sklo, tak viete pomocou tejto funkcie skopírovať naraz pravú aj ľavú stranu knihy na osobitý hárok papiera. Nemusíte pohybovať knihou sprava doľava keď ju kopírujete. Tiež môžete používať túto funkciu keď používate automatickú duplexnú jednotku a potrebujete kopírovať jednu dvojstranu na 2 samostatné hárky papiera. Nemusíte presúvať originály manuálne na osvitové sklo. Rozmedzie medzi dvoma stranami, ktoré si neželáte kopírovať môže byť nastavené v rozmedzí od 8 mm do 30 mm vždy po 1 mm.
Poznámky Táto funkcia je dostupná len pre veľkosť papiera A4 a B5.
Funkcia menu Nastavenie DUAL PAGE (dvojstrana) OFF (vypnuté)
ON (zapnuté)
1. Stlačte tlačidlo kopírovať (COPY). 2. Stlačte tlačidlá � alebo �, aby ste sa dostali k vybranej položke na LCD displeji a potom stlačte �. 3. Stlačte tlačidlá � alebo � pre výber z možností. 4. Nastavte funkciu podľa nasledovných krokov:
• Pre vypnutie funkcie vyznačte „OFF“ Stlačte tlačidlo (OK).
• Pre zapnutie funkcie vyznačte „ON“ Stlačte tlačidlá � alebo ⊳, aby ste zvýšili alebo znížili veľkosť oblasti, ktorá bude vymazaná. Stlačte tlačidlo (OK).

49
� Posun strán doprava alebo doľava
Ak chcete posunúť skopírovanú stranu doprava alebo doľava, tak si zvoľte funkciu „IMAGE SHIFT“. Posunutá oblasť môže slúžiť ako okraj pre väzbu alebo dierkovanie. Rozmedzie posunu môžete meniť od 4 mm do 15 mm vždy po 1 mm.
Funkcia menu Nastavenie IMAGE SHIFT (posun obrázku) OFF (vypnuté)
LEFT MARGIN (ľavý okraj) RIGH MARGIN (pravý okraj)
1. Stlačte tlačidlo kopírovať (COPY). 2. Stlačte tlačidlá � alebo �, aby ste sa dostali k vybranej položke na LCD displeji a potom stlačte �. 3. Stlačte tlačidlá � alebo � pre výber z možností. 4. Nastavte funkciu podľa nasledovných krokov:
• Pre vypnutie funkcie vyznačte „OFF“ Stlačte tlačidlo (OK).
• Pre zapnutie funkcie ľavý okraj (LEFT MARGIN) alebo pravý okraj (RIGHT MARGIN): Stlačte tlačidlá � alebo ⊳, aby ste zvýšili alebo znížili veľkosť oblasti, o ktorú bude obrázok posunutý. Stlačte tlačidlo (OK).

50
� Jednostranné kopírovanie „SIMPLEX“ alebo obojstranné kopírovanie „DUPLEX“
Jednotlivo si môžete nastaviť v akom formáte sú originály a v akom si prajete tlačiť kópie (jedno, resp. obojstranne). Rovnako si môžete originály, ktoré sú tlačené jednostranne skopírovať obojstranne, čím ušetríte papier.
1 > 1 SIMPLEX (� s.51 „Jednostranné kopírovanie“)
1 > 2 DUPLEX (� s.52 „Obojstranné kopírovanie“)
2 > 2 DUPLEX (� s.52 „Obojstranné kopírovanie“)
2 > 1 SPLIT (� s.51 „Jednostranné kopírovanie“)
Poznámky • Ak chcete automaticky kopírovať obojstranne, tak musíte mať nainštalovaný reverzný automatický podávač
dokumentov. • Pre kopírovanie na obe strany papiera je nevyhnutné mať nainštalovanú automatickú duplexnú jednotku.

51
Jednostranné kopírovanie Jednostranné aj obojstranné originály môžete skopírovať jednostranne.
Funkcia menu Nastavenie Popis 2-SIDED (obojstranne) 1 > 1 SIMPLEX Jednostranný originál = jednostranná kópia
1 > 2 DUPLEX Jednostranný originál = obojstranná kópia 2 > 2 DUPLEX Obojstranný originál = obojstranná kópia 2 > 1 SPLIT Obojstranný originál = jednostranná kópia
1. Stlačte tlačidlo kopírovať (COPY). 2. Stlačte tlačidlá � alebo �, aby ste sa dostali k vybranej položke na LCD displeji a potom stlačte �. 3. Stlačte tlačidlá � alebo � pre výber typu kopírovania dokumentov a potom stlačte (OK).
Ak kopírujete originály manuálne cez osvitové sklo
Potom ako naskenujete prvý originál, tak sa na LCD displeji zobrazí text „Ďalší originál?“ (NEXT ORIGINAL?).
Uistite sa, že ste správne vybrali možnosť „Naskenovať ďalšiu stranu“ (SCAN NEXT PAGE), umiestnite ďalší originál na osvitové sklo a stlačte (OK) alebo (START). Keď budete mať naskenované všetky originály, tak voľte možnosť „Dokončené“ (FINISHED) a následne stlačte tlačidlo (OK) alebo (START) pre zahájenie kopírovania naskenovaných dokumentov.
Poznámka Ak sa so zariadením nebude manipulovať po dlhšiu dobu, tak sa na LCD displeji zobrazí otázka „Ukončiť úlohu?“ (CANCEL JOB?).

52
Obojstranné kopírovanie Jednostranné aj obojstranné originály môžete skopírovať obojstranne.
Funkcia menu Nastavenie Popis 2-SIDED (obojstranne) 1 > 1 SIMPLEX Jednostranný originál = jednostranná kópia
1 > 2 DUPLEX Jednostranný originál = obojstranná kópia 2 > 2 DUPLEX Obojstranný originál = obojstranná kópia 2 > 1 SPLIT Obojstranný originál = jednostranná kópia
1. Stlačte tlačidlo kopírovať (COPY). 2. Stlačte tlačidlá � alebo �, aby ste sa dostali k vybranej položke na LCD displeji a potom stlačte �. 3. Stlačte tlačidlá � alebo � pre výber typu kopírovania dokumentov a potom stlačte (OK). 4. Stlačte tlačidlá � alebo � pre výber spôsobu dokončenia kopírovania a potom stlačte (OK). Zvoľte si
možnosť kniha „BOOK“ ak chcete otvárať stránky zľava doprava alebo možnosť zápisník „TABLET“ ak chcete otvárať stránky smerom zhora nadol.
Ak kopírujete originály manuálne cez osvitové sklo
Potom ako naskenujete prvý originál, tak sa na LCD displeji zobrazí text „Ďalší originál?“ (NEXT ORIGINAL?).
Uistite sa, že ste správne vybrali možnosť „Naskenovať ďalšiu stranu“ (SCAN NEXT PAGE), umiestnite ďalší originál na osvitové sklo a stlačte (OK) alebo (START). Keď budete mať naskenované všetky originály, tak voľte možnosť „Dokončené“ (FINISHED) a následne stlačte tlačidlo (OK) alebo (START) pre zahájenie kopírovania naskenovaných dokumentov.
Poznámka Ak sa so zariadením nebude manipulovať po dlhšiu dobu, tak sa na LCD displeji zobrazí otázka „Ukončiť úlohu?“ (CANCEL JOB?).

53
� Vkladanie čísla strán na kópie
Toto multifunkčné zariadenie Vám umožní vložiť čísla strán na kópie.
Čísla vytlačené v strede Čísla vytlačené v pravom spodného okraju kópie hornom rohu kópie
Funkcia menu Nastavenie ANNOTATION (vloženie čísla strán) OFF (vypnuté)
PAGE NO. (čísla strán) PAGE NO.+ DATE/TIME (čísla strán + dátum/čas)
1. Stlačte tlačidlo kopírovať (COPY). 2. Stlačte tlačidlá � alebo �, aby ste sa dostali k vybranej položke na LCD displeji a potom stlačte �. 3. Stlačte tlačidlá � alebo � pre výber z možností a potom stlačte (OK).

54
� Spoločné kopírovanie odlišných veľkostí
Toto multifunkčné zariadenie Vám umožní naraz skopírovať niektoré kombinácie rôznych veľkostí papiera prostredníctvom reverzného automatického podávača papiera. Dostupná je kombinácia veľkostí papiera A3 a A4, B4 a B5 alebo A4-R a FOLIO.
Poznámky • Pri tejto funkcii nie je dostupná možnosť vložiť papier do bočného podávača papiera. Vložte preto papier do
zásobníka. • Ak je táto funkcia zapnutá „ON“, tak si zariadenie automaticky vyberá papier. V tomto režime automatického
výberu papiera je kópia vytlačená na rovnakú veľkosť papiera ako bol originál. Dbajte na to, aby boli originály takých veľkostí papiera, aké sú umiestnené v zásobníkoch.
Funkcia menu Nastavenie
MIX-ORIGINAL (originály odlišných veľkostí) OFF (vypnuté) ON (zapnuté)
1. Stlačte tlačidlo kopírovať (COPY). 2. Stlačte tlačidlá � alebo �, aby ste sa dostali k vybranej položke na LCD displeji a potom stlačte �. 3. Stlačte tlačidlá � alebo � pre výber z možností a potom stlačte (OK).

55
� Potvrdenie aktuálneho nastavenia funkcií
1. Stlačte tlačidlo nastavenia (SETTINGS).
2. Stlačte tlačidlá � alebo �, aby ste sa dostali k vybranej položke v menu. Pre viac informácií o zobrazovaných funkciách a nastaveniach si pozrite: � s.102 „Položky v ponuke menu“
3. Ak ste dokončili režim prehliadania aktuálneho nastavenia funkcií, tak opätovne stlačte tlačidlo
nastavenia (SETTINGS).

56

57
Kapitola 3 FUNKCIE TLAČE
Pred použitím ovládača tlačiarne ................................................................................................................... 57
� Konfigurácia vlastností ......................................................................................................................... 58
Tlač cez aplikácie ............................................................................................................................................. 63
� Podmienky a obmedzenia .................................................................................................................... 63
� Ako tlačiť .............................................................................................................................................. 63
Nastavenie vlastností tlače ............................................................................................................................. 65
� Ako nastaviť vlastnosti tlače ................................................................................................................ 65
� Vlastnosti tlače ..................................................................................................................................... 68
Prispôsobenie obrázku na veľkosť strany ...................................................................................................... 79
� Formátovanie a triedenie v základnom programovom okne .............................................................. 79
� Formátovanie a triedenie v programovom okne triedenie ................................................................. 80
� Dokončovacie vlastnosti v programovom okne efekty ........................................................................ 83

58
Pred použitím ovládača tlačiarne
Pred samotnou tlačou si nastavte nasledovné vlastnosti: • Konfigurácia nastavení
Ak chcete používať jednotlivé funkcie tohto zariadenia, tak si najprv musíte konfigurovať ich vlastnosti v konfiguračnom okne (Configuration tab) ovládača tlačiarne. � s.58 „Konfigurácia vlastností“
� Konfigurácia vlastností
Aby ste mohli správne používať toto zariadenie, tak je potrebné uložiť si konfiguráciu vlastností zariadenia v konfiguračnom okne (Configuration tab) hneď potom, ako si nainštalujete samotný ovládač tlačiarne.
Manuálna konfigurácia vlastností
Manuálne nastavenie konfiguračnej tabuľky (Configuration tab)
Poznámka Aby ste mohli meniť nastavenia, tak sa potrebujete prihlásiť do OS Windows s administrátorskými právami.
1. Kliknite na tlačidlo „štart“ (Start) a zvoľte si možnosť „zariadenia a tlačiarne“ (Devices and Printers). Zobrazí sa priečinok tlačiarne.
Rady • Pre Windows Vista alebo Windows Server 2008
Kliknite na „Štart“ (Start), „Ovládací panel“ (Control Panel), „Hardvér a zvuk“ (Hardware and Sound) a zvoľte možnosť „Tlačiarne“ (Printers).
• Pre Windows XP alebo Windows Server 2003 Kliknite na „Štart“ (Start) a vyberte možnosť „Tlačiarne a Faxy“ (Printers and Faxes).
• Pre Windows 8 alebo Windows Server 2012 si pozrite postup uvedený v nasledujúcej kapitole. � s. 61 „Prístup k priečinku tlačiarne vo Windows 8 / Windows Server 2012“

59
2. Vyberte si Vašu tlačiareň a potom kliknite na možnosť „Vlastnosti tlačiarne“ (Printer Properities) na hornej lište pod ikonou „Súbor“ (File). Zobrazí sa dialógové okno ovládača tlačiarne.
• Vo Windows XP / Windows Vista / Windows Server 2003 / Windows Server 2008 kliknite na
„Vlastnosti“ (Properties) na hornej lište pod ikonou „Súbor“ (File). • Ak nie je na hornej lište zobrazená ikona „Súbor“ (File), tak stlačte (Alt). • Ak nie je možné robiť zmeny prostredníctvom tohto dialógového okna, tak postupujte podľa nižšie
uvedených krokov: o Vo Windows Vista kliknite na „Spustiť ako administrátor“ (Run as administrator) a „Vlastnosti“
(Properties) na hornej lište pod ikonou „Súbor“ (File). Zobrazí sa dialógové okno „Ovládanie užívateľského konta“ (User Account Control). Kliknite na „Pokračovať“ (Continue).
o Vo Windows 7 majú niektoré tabuľky z menu nasledovné označenie vo vlastnostiach ovládača tlačiarne. Pre zmenu vlastností, kliknite na túto ikonu. Ak vlastnosti nejde zmeniť, spýtajte sa na možné problémy administrátora počítačovej siete.
3. Zobrazí sa Vám ponuka menu „Konfiguračnej tabuľky“ (Configuration Tab) a kliknite v ňom na „Nastavenie zásobníka“ (Drawer Settings).
Zobrazí sa dialógové okno „Nastavenie zásobníka“ (Drawer Settings).

60
4. Nastavte si jednotlivé vlastnosti a kliknite na (OK).
Zásobník 1 – Vyberte veľkosť papiera, ktorý je vložený do zásobníka 1. Typ papiera v tomto zásobníku je nemenný (kancelársky „Plain“). Zásobník 2 – Vyberte veľkosť papiera, ktorý je vložený do zásobníka 2. Typ papiera v tomto zásobníku je nemenný (kancelársky „Plain“). Bočný podávač papiera – Vyberte veľkosť a typ papiera, ktorý je vložený v bočnom podávači papiera.
5. Aby ste uložili nastavenia, kliknite na možnosť „Použiť“ (Apply) alebo (OK).

61
Prístup k priečinku tlačiarne vo Windows 8 / Windows Server 2012
Ak sa chcete dostať do priečinku tlačiarne vo Windows 8 alebo Windows Server 2012, tak postupujte podľa nižšie uvedených krokov.
1. Prejdite kurzorom do vyššej alebo aj nižšej časti pravého okraju základnej obrazovky operačného systému Windows 8 a zvoľte si možnosť „Štart“ (Start) na lište v ponuke menu, ktorá sa Vám vyobrazí.
Zobrazí sa obrazovka „Štart“ (Start).
2. Kliknite pravým tlačidlom myši do prázdnej oblasti na obrazovke ponuky Štart (Start) a potom kliknite na možnosť „Všetky aplikácie“ (All apps).
Zobrazí sa obrazovka „Aplikácie“ (Apps).

62
3. Kliknite na ikonu „Ovládacie panely“ (Control panel).
Zobrazí sa obrazovka „Všetky ikony ovládacieho panelu“ (All Control Panel Items).
4. Kliknite na ikonu „Zariadenia a tlačiarne“ (Devices and Printers).
Zobrazí sa priečinok „Zariadenia a tlačiarne“ (Devices and Printers).

63
Tlač cez aplikácie
Táto kapitola popisuje spôsob tlače dokumentov cez aplikácie. � s.63 „Podmienky a obmedzenia“ � s.63 „Ako tlačiť“
� Podmienky a obmedzenia
Niektoré vlastnosti tlače môžu byť nastavené z oboch: či už z aplikácie alebo ovládača tlačiarne, napríklad ako funkcia „Kompletizovať“ (Collation). Ak je kompletizovanie nastavené cez aplikáciu, tak dokumenty nemusia byť správne vytlačené. Ak sa vyskytne takáto chyba, tak použite na nastavenie kompletizovania ovládač tlačiarne. V závislosti od typu aplikácie, je nevyhnutné niektoré vlastnosti, ako je napríklad aj orientácia, nastaviť cez aplikáciu. Ak si chcete overiť, ktoré vlastnosti tlače môžu byť nastavené aj cez aplikáciu a aj cez ovládač, preštudujte si manuál aplikácie.
Ak si nastavujete tlač z Vášho počítača kým iný užívateľ používa zariadenie na kopírovanie, tak sa tlač dokumentov zaháji približne 30 sekúnd potom, čo užívateľ ukončí kopírovanie na zariadení.
� Ako tlačiť
Ak už máte nainštalovaný a správne nakonfigurovaný ovládač tlačiarne, tak môžete tlačiť priamo z väčšiny aplikácií OS Windows. Jednoduchými inštrukciami spustíte tlač z danej aplikácie.
Pri tlači môžete používať rozličné funkcie, ktoré sa dajú nastaviť cez ovládač tlačiarne.
Tlač z aplikácií OS Windows
Nasledujúci postup popisuje príklad tlače z aplikácie Notepad vo Windows 7.
1. Otvorte súbor a vyberte možnosť „Tlačiť“ (Print) z aplikácie ponuky menu. Zobrazí sa dialógové okno pre tlač.
2. Vyberte si z ponuky Vašu tlačiareň a potom kliknite na ikonu „Vlastnosti“ (Preferences).
Zobrazí sa dialógové okno „Vlastnosti“.
Rada Vlastnosti tlače, ktoré si môžete zvoliť cez dialógové okno aplikácie sa môžu líšiť v závislosti od toho, aký typ aplikácie používate a aké sú jej možnosti. Ak chcete vedieť viac o možnostiach tlače cez používanú aplikáciu, tak si prečítajte užívateľskú príručku konkrétnej aplikácie.

64
3. Nastavte si možnosti tlače v jednotlivých tabuľkách podľa toho, ako si želáte realizovať tlač.
Nastavenia tlače sa menia v závislosti od toho, ako si želáte vytlačiť dokument.
� s.68 „Vlastnosti tlače“
4. Pre uloženie nastavení kliknite na (OK).
5. Pre tlač dokumentu kliknite na ikonu „Tlačiť“ (Print).

65
Nastavenie vlastností tlače
Vlastnosti tlače sú atribúty, ktorými si môžete nastaviť spôsob, akým bude tlačová úloha vykonaná.
Rada Ak si potrebujete preštudovať pokyny pre tlač podľa Vašich špecifických potrieb, tak viac nájdete v kapitole: � s. 79 „Prispôsobenie funkcií tlače Vašim potrebám“
� Ako nastaviť vlastnosti tlače
Existuje viacero spôsobov akými môžete nastaviť funkcie tlače. Ako nastavenia ovplyvňujú tlač závisí od spôsobu, akým nastavujete jednotlivé funkcie. Zobrazené tabuľky sa líšia v závislosti od toho, ako sa zobrazia vlastnosti tlače.
Nastavenie počiatočných hodnôt pre vlastnosti tlače
Nastavením vlastností tlače cez zobrazenie vlastnosti tlačiarne z priečinku „Tlačiarne“ nachádzajúcom sa v ponuke menu OS Windows (zobrazujúcom sa po kliknutí v ponuke „Štart“) sa nastavia počiatočné hodnoty vlastností tlače. Napríklad, veľkosť papiera sa nastaví na takú, ktorú najčastejšie používate, nastavia sa informácie o užívateľovi a pod., čiže nebudete musieť zakaždým, keď pôjdete tlačiť dokumenty, tieto údaje zadávať. Preto je pohodlné nastaviť tieto vlastnosti ako počiatočné hodnoty.
Ako ich zobraziť?
1. Kliknite na ikonu „Štart“ (Start) a vyberte ponuku „Zariadenia a tlačiarne“ (Devices and Printers).
Rady • Pre Windows Vista alebo Windows Server 2008
Kliknite na „Štart“ (Start), „Ovládací panel“ (Control Panel), „Hardvér a zvuk“ (Hardware and Sound) a zvoľte možnosť „Tlačiarne“ (Printers).
• Pre Windows XP alebo Windows Server 2003 Kliknite na „Štart“ (Start) a vyberte možnosť „Tlačiarne a Faxy“ (Printers and Faxes).
• Pre Windows 8 alebo Windows Server 2012 si pozrite postup uvedený v nasledujúcej kapitole. � s. 61 „Prístup k priečinku tlačiarne vo Windows 8 / Windows Server 2012“
2. Vyberte si Vašu tlačiareň a potom kliknite na „Vlastnosti tlače“ (Printing preferences) v ponuke
menu „Súbor“ (File).
Nastavenie vlastností tlače pre jednotlivé tlačové úlohy
Ak si nastavujete vlastnosti tlače cez dialógové okno „Tlačiť“ (Print) nachádzajúce sa vo Vašej aplikácii, tak tieto nastavenia budú použité iba pre aktuálnu tlačovú úlohu a po zatvorení aplikácie už nebudú tieto nastavenie opätovne predvolené.
Ako ich zobraziť?
1. Kliknite na ikonu „Súbor“ (File) v ponuke menu aplikácie a vyberte si možnosť „Tlačiť“ (Print).
2. Vyberte si Vašu tlačiareň a potom kliknite na „Vlastnosti“ (Preferences).

66
Nastavenie vlastností tlače použitím profilov
Používanie profilov môžete využiť na uloženie nastavenia vlastností tlače alebo použiť uložené nastavenia na tlačovú úlohu.
Ak chcete vytlačiť dokument použitím profilov, tak si musíte najskôr vytvoriť a uložiť takýto profil. � s. 66 „Uloženie profilu“ Ak už máte uložený profil, tak môžete jeho nastavenia použiť pri realizácii zvolenej tlačovej úlohy. � s. 67 „Použitie profilu“ Ak už daný profil nepoužívate, tak ho môžete vymazať. � s. 67 „Vymazanie profilu“
Uloženie profilu
1. Nastavte si vlastnosti tlače v jednotlivých tabuľkách. Nastavenie vlastností tlače závisí od toho, akým spôsobom si želáte vytlačiť dokument. � s. 68 „Vlastnosti tlače“
2. V okne „Skupina profilov“ (profile group) kliknite na okienko „Uložiť profil“ (Save profil).
Zobrazí sa dialógové okno „Meno profilu“ (Profile Name).
3. Zadajte meno profilu a kliknite na okienko OK.
Meno profilu môže mať maximálne 63 znakov.
Rady • Ak zadáte rovnaké meno pod akým je už vytvorený profil, tak sa Vás program spýta, či si ho želáte
prepísať. Ak áno, tak kliknite na OK. • Ak sa pokúsite uložiť viac ako 20 profilov, tak sa Vám zobrazí okno, že nie je možné uložiť väčší počet
profilov; 21 profil sa uloží ako dočasný. Ak chcete uložiť tento profil, tak musíte najskôr vymazať niektorý z 20-tich existujúcich profilov a potom zvoliť možnosť „Dočasný profil“ (Temporary Profile) v ktorom následne kliknete na okienko „Uložiť profil“ (Save Profile).
• Ako meno profilu nemôžete zadať meno bez znakov.
4. Profil je uložený.

67
Použitie profilu
1. Vyberte si profil v okne „Profil“ (Profile).
Jednotlivé nastavenia budú vyobrazené pre každé okno.
Rada Ak sa potrebujete dostať na pôvodné nastavenia, tak v každom okne máte možnosť kliknúť na okienko „Pôvodné nastavenia“ (Restore Default). Ak bude vo výbere položka „Žiadne“ (None), tak pôvodné nastavenia nebudú obnovené.
Vymazanie profilu
1. Vyberte si profil, ktorý chcete vymazať v okne „Profil“ (Profile) a kliknite na okienko „Vymazať“ (Delete).
Zobrazí sa dialógové okno „Potvrdiť vymazanie“ (Confirm Delete).
2. Kliknite na okienko „Áno“ (Yes) ak chcete vymazať vybraný profil.

68
� Vlastnosti tlače
Táto kapitola popisuje nastavenie vlastností tlače v jednotlivých oknách ovládača tlače. Táto kapitola Vám pomôže pochopiť spôsob použitia jednotlivých funkcií.
Rada Nasledovné okná slúžia na nastavenie vlastností tlače a ich presné vyobrazenie sa môže odlišovať v závislosti od používaného OS. Pre ich detailnejšie nastavenie si pozrite Príručku operačného systému alebo použite „Pomocníka“ nainštalovaného v OS.
- Všeobecné (General) - Zdieľanie (Sharing) - Porty (Ports) - Nastavenie zariadenia (Advanced) - Správa farieb (Color Management) - Zabezpečenie (Security)
Ako ich zobraziť?
1. Kliknite na ikonu „Štart“ (Start) a vyberte ponuku „Zariadenia a tlačiarne“ (Devices and Printers). Zobrazí sa priečinok „Tlačiarne“.
Rady • Pre Windows Vista alebo Windows Server 2008
Kliknite na „Štart“ (Start), „Ovládací panel“ (Control Panel), „Hardvér a zvuk“ (Hardware and Sound) a zvoľte možnosť „Tlačiarne“ (Printers).
• Pre Windows XP alebo Windows Server 2003 Kliknite na „Štart“ (Start) a vyberte možnosť „Tlačiarne a Faxy“ (Printers and Faxes).
• Pre Windows 8 alebo Windows Server 2012 si pozrite postup uvedený v nasledujúcej kapitole. � s. 61 „Prístup k priečinku tlačiarne vo Windows 8 / Windows Server 2012“
2. Vyberte si Vašu tlačiareň a potom kliknite na „Vlastnosti tlače“ (Printing preferences) v ponuke
menu „Súbor“ (File). • Ak sa nezobrazí ponuka menu „Súbor“ (File), stlačte (Alt). • Zobrazí sa dialógové okno „Vlastnosti tlače“.
1) Meno tlačiarne Zobrazuje meno tlačiarne, ktoré jej bolo pridelené pri inštalácii, alebo meno zobrazované na ikone v priečinku „Tlačiarne“.

69
2) Okná ponuky menu Položky ponuky menu sa zobrazujú ako okná. Kliknutím na názov okna sa Vám zobrazí obsah vybraného okna. Zobrazenie okna sa môže meniť v závislosti od spôsobu nastavenia vlastností tlače.
- Základné programové okno (Basic) Obsahuje základné nastavenia tlače, ako je veľkosť originálu, veľkosť papiera, na ktorý budete tlačiť, zdroj papiera, typ papiera, orientácia papiera a pod. � s. 70 „Základné programové okno“
- Programové okno triedenie (Finishing) Tu si môžete nastaviť spôsob triedenia vytlačených dokumentov. � s. 72 „Programové okno triedenie“
- Programové okno kvalita tlače (Image quality) Tu si môžete nastaviť, ako bude obrázok vytlačený. Ľahko si dokážete nastaviť požadovanú kvalitu tlače v závislosti od typu tlačovej úlohy. � s. 74 „Programové okno kvalita tlače“
- Programové okno efekty (Effect) Obsahuje nastavenia tlače, ktoré pridajú nejaký výstupný efekt tlačovej úlohe, ako napr. tlač vodoznakov a pod. � s. 75 „Programové okno efekty“
- Programové okno ostatné (Others) Obsahuje špeciálne funkcie ako je napríklad úspora toneru a pod. � s. 77 „Programové okno ostatné“
- Programové okno konfigurácia (Configuration) Umožňuje nakonfigurovať vlastnosti zariadenia. Toto okno sa zobrazuje iba vtedy, ak sú sprístupnené vlastnosti tlače cez priečinok „Tlačiarne“. � s. 78 „Programové okno konfigurácia“
3) Náhľad V okne “Náhľad“ si môžete pozrieť ako bude vytlačený dokument vyzerať pri použití aktuálnych nastavení. Zobrazí sa náhľad stránky, pre ktorú nastavujete parametre.
4) Profil Nastavenia vlastnosti tlače môžu byť uložené do pamäte počítača. Vlastnosti tlače si uložte kliknutím na ikonu (Save profile) a ľahko použite vybraním konkrétneho profilu z okna. � s. 66 „Nastavenie vlastností tlače použitím profilov“
5) OK (OK) Použije nastavenia a dokončí nastavenia vlastností tlače.
6) Zrušiť (Cancel) Zruší nastavenia a ukončí nastavenia vlastností tlače.
7) Použiť (Apply) Použije nastavenia bez toho, aby bolo zatvorené okno s nastaveniami vlastností tlače. Toto tlačidlo sa zobrazuje iba vtedy, ak sú sprístupnené vlastnosti tlače cez priečinok „Tlačiarne“. Toto tlačidlo zostáva sivé pokým sa nezmení niečo na nastaveniach.
8) Pomoc (Help) Otvorí pomocníka pre používanie ovládača tlačiarne.

70
Základné programové okno
Obsahuje základné nastavenia tlače, ako je veľkosť originálu, veľkosť papiera, na ktorý budete tlačiť, zdroj papiera, typ papiera, orientácia papiera a pod.
1) Veľkosť originálov Vyberte si veľkosť papiera dokumentu, ktorý bude tlačený. Dostupné veľkosti papiera sú uvedené nižšie: � A4 (210 x 297 mm) � A5 (148 x 210 mm) � A3 (297 x 420 mm) � B4 (257 x 364 mm) � B5 (182 x 257 mm) � Folio (210 x 330 mm) � Letter (8 1/2 x 11") � Legal (8 1/2 x 14") � Ledger (11 x 17") � Statement (5 1/2 x 8 1/2") � Computer (10 1/8 x 14")
� 13"LG (8 1/2 x 13") � 8.5"SQ (8 1/2 x 8 1/2") � 16K (195 x 270 mm) � 8K (270 x 390 mm) � Env-Com10 (4 1/8 x 9 1/2") � Env-Monarch (3 7/8 x 7 1/2") � Envelope DL (110 x 220 mm) � Envelope Cho-3 (120 x 235 mm) � Envelope You-4 (105 x 235 mm) � Env-C4 (9.02 x 12.76") � Env-C5 (6.38 x 9.02")
Poznámky • Prednastavená veľkosť papiera je A4. • Nastavenie položiek závisí od modelu.
2) Veľkosť papiera, na ktorý sa bude tlačiť Zväčšite alebo zmenšite veľkosť obrázku tak, aby presne pasoval na zvolenú veľkosť papiera. Ak si neprajete zväčšovať alebo zmenšovať výtlačok, tak si zvoľte možnosť (Same as original).
3) Manuálna mierka Zadajte manuálne mierku pre zväčšenie alebo zmenšenie veľkosti strany. Pomer zväčšenia môžete nastaviť v rozpätí od 25 do 400%.
Rada Pre detailný postup ako nastaviť veľkosť obrázku tak, aby presne pasoval na vybranú veľkosť papiera si pozrite na: � s. 79 „Prispôsobenie obrázku na veľkosť strany“
4) Zdroj papiera Zvoľte si taký zdroj papiera, v ktorom je vložená požadovaná veľkosť papiera pre tlač. Obrázok napravo zobrazuje veľkosť papiera zvolenú pre jednotlivé zásobníky. Ak si zvolíte jeden zo zásobníkov, tento bude označený zelenou farbou. Auto – Automaticky si vyberie používaný zásobník podľa toho, aký veľký je tlačený dokument.

71
Zásobník 1 (Drawer 1) – Papier sa podáva zo zásobníka 1. Zásobník 2 (Drawer 2) – Papier sa podáva zo zásobníka 2. Bočný podávač papiera (Bypass tray) – Papier sa podáva z bočného podávača papiera.
Poznámka To, či máte na výber všetky zásobníky, závisí od toho, či ich máte v zariadení všetky nainštalované a ich konfigurácie, ktorú si môžete pozrieť v okne konfigurácia (Configuration).
5) Typ papiera
Zvoľte si typ papiera: Kancelársky (Plain) – Tlač na kancelársky papier. Hrubý 1 (Thick 1) – Tlač na hrubý papier 1. Hrubý 2 (Thick 2) – Tlač na hrubý papier 2. Priesvitky (Transparencies) – Tlač na priesvitky. Tenký (Thin) – Tlač na tenký papier.
Poznámky • Váha papiera, ktorý je možné použiť na tlač, sa môže líšiť pre jednotlivé modely zariadení. Pre detaily
o váhe papiera si pozrite prislúchajúcu užívateľskú príručku. • Ak si ako zdroj papiera vyberiete Zásobník 1 alebo Zásobník 2, tak ako typ papiera môžete zvoliť iba
kancelársky papier. • Ak si nastavíte tlač na obálky (Envelope), tak sa Vám v tomto okne nastaví typ papiera obálka
(Envelope) a nemôžete to zmeniť. • Vlastností nastavení sa môžu líšiť v závislosti od modelu zariadenia.
6) Počet kópií Nastavte počet požadovaných výtlačkov. Rozpätie je od 1 do 999.
7) Orientácia Nastavte orientáciu papiera, na ktorý budete tlačiť: Na výšku (Portrait) – Dokument sa vytlačí v smere na výšku. Na šírku (Landscape) – Dokument sa vytlačí v smere na šírku.

72
Programové okno triedenie
V tomto okne sa nastavujú funkcie: triedenie vytlačených dokumentov, manuálna obojstranná tlač a tlač viacerých strán na jeden hárok papiera.
1) Triedenie vytlačených dokumentov (Copy handling) Táto funkcia Vám umožňuje nastaviť si spôsob triedenia vytlačených dokumentov. - Sort Copies – zvoľte túto možnosť ak tlačíte série dokumentov (1,2,3... 1,2,3...)
- Group Copies – zvoľte túto možnosť ak tlačíte skupiny dokumentov (1,1,1... 2,2,2... 3,3,3...)
- Rotated Sort Copies – zvoľte túto možnosť ak tlačíte série dokumentov a chcete tieto série otáčať do kríža (1,2,3... 1,2,3...)
Poznámky • V okienku počet kópií (number of copies) musíte nastaviť minimálne 2 kópie ak chcete používať funkcie
„Group Copies“ alebo „Rotated Sort Copies“. • Predtým ako začnete používať funkciu triedenej tlače do kríža „ROTATE SORT“, tak sa uistite, že máte
zvolenú správnu veľkosť papiera A4 v okne „Print Paper Size“. Uistite sa tiež, že máte zásobníku a v bočnom podávači papiera vložený papier rovnakého typu a veľkosti, pričom tieto sú otočené v rozličnej orientácii.
• Rada Pre detailný postup ako triediť vytlačené dokumenty si pozrite: � s. 80 „Triedenie vytlačených dokumentov“

73
2) Manuálna obojstranná tlač (Manual 2-Side Printing) Táto funkcia Vám umožní nastaviť okraj pre väzbu a tlačiť manuálnym otáčaním papiera na obe jeho strany. Keď sú vytlačené všetky predné (nepárne) strany dokumentu, tak otočte celú kopu výtlačkov a dajte tlačiť zadné (párne strany dokumentov stlačením tlačidla štart (START). - None – Nemajte nič zaškrtnuté v okienku ak nechcete zvoliť obojstrannú tlač. - Book – Zaškrtnite toto okienko a kliknite na ľavú ikonu ak chcete zvoliť obojstrannú tlač, pričom okraje
na dokumente budú v horizontálnom smere, čiže strany dokumentu budete otáčať v smere sprava doľava.
- Tablet – Zaškrtnite toto okienko a kliknite na pravú ikonu ak chcete zvoliť obojstrannú tlač, pričom
okraje na dokumente budú vo vertikálnom smere, čiže strany dokumentu budete otáčať v smere zdola nahor.
Poznámka Uistite sa, že ste si v programovom okne so základnými nastaveniami (Basic tab) zvolili tieto nastavenia: • Môže byť zvolená akákoľvek veľkosť papiera okrem obálky (envelope). • Zo zoznamu „Paper Source“ si musíte zvoliť bočný podávač „Bypass tray“. • Ako typ papiera „Paper type“ si musíte zvoliť buď kancelársky „Plain“ alebo hrubý 1 „Thick1“.
3) Viacero strán vytlačených na jeden hárok papiera (Number of Pages per Sheet)
Táto funkcia Vám umožní vytlačiť viacero strán na jeden hárok papiera. Veľkosť stránok sa automaticky zredukuje na požadovanú veľkosť a vytlačí. - 2 pages – Vytlačia sa 2 strany na jeden hárok papiera. - 4 pages – Vytlačia sa 4 strany na jeden hárok papiera. - 6 pages – Vytlačí sa 6 strán na jeden hárok papiera. - 8 pages – Vytlačí sa 8 strán na jeden hárok papiera. - 9 pages – Vytlačí sa 9 strán na jeden hárok papiera. - 16 pages – Vytlačí sa 16 strán na jeden hárok papiera.
Smer tlače Táto funkcia Vám umožní nastaviť spôsob umiestnenia strán na hárku. - Zľava doprava (Left to Right) – Použite túto možnosť ak chcete 2 alebo viac strán vytlačiť na jeden hárok
papiera v smere zľava doprava a následne zhora nadol. - Sprava doľava (Right to Left) – Použite túto možnosť ak chcete 2 alebo viac strán vytlačiť na jeden hárok
papiera v smere sprava doľava a následne zhora nadol. - Zľava doprava po stĺpcoch (Left to Right by column) – Použite túto možnosť ak chcete 4 alebo viac
strán vytlačiť na jeden hárok papiera v smere zhora nadol a následne zľava doprava. - Sprava doľava po stĺpcoch (Right to Left by column) – Použite túto možnosť ak chcete 4 alebo viac
strán vytlačiť na jeden hárok papiera v smere zhora nadol a následne sprava doľava.
Nakreslenie čiar okolo každej strany (Draw Borders Around Pages) Zaškrtnite túto možnosť ak si prajete zakresliť ohraničenie jednotlivých strán.
• Rada Pre detailný postup ako tlačiť viacero strán na jeden hárok papiera si pozrite: � s. 82: „Tlač viacerých strán na jeden hárok papiera“

74
4) Nastavenie okrajov (Use Custom Margin) Táto funkcia Vám umožní nastaviť vlastnú veľkosť okrajov. Zvyčajne si okraje nastavujete v konkrétnej programovej aplikácii. Ak si ich nemáte možnosť nastaviť v programovej aplikácii, tak použite programovú aplikáciu tohto zariadenia. Okraje si zvolíte zaškrtnutím okienka detaily „Details“, ktoré otvorí dialógové okno. Tu si zvolíte jednotky „Units“ (buď v milimetroch alebo palcoch) a potom si zvolíte konkrétne hodnoty predstavujúce veľkosť okraja (ľavého, pravého, vrchného a spodného).
Poznámka Ak má programová aplikácia v ktorej pracujete s dokumentom možnosť nastaviť veľkosť okrajov, tak tieto nastavte v programe, s ktorom s dokumentom pracujete.
Programové okno kvalita tlače
V tomto okne si môžete nastaviť spôsob, akým budú obrázky vytlačené. Požadovanú kvalitu tlače obrázkov si môžete jednoducho zvoliť v závislosti od toho, aký typ dokumentu tlačíte.
1) Vyhladenie (Smoothing) Zreteľne vytlačí text a krivky.
2) Rozoznávať tenké čiary (Distinguish Thin Lines) Označte toto okienko ak požadujete zreteľnú tlač tenkých čiar.
3) Použiť čiernu farbu na tlač všetkého textu (Use Black fo All Text) Vytlačí všetok text v 100% čiernej farbe (okrem bieleho textu).

75
Programové okno efekty
V tomto okne sa nastavujú funkcie ako napríklad vodotlač, prekrývanie obrázkov a podobne.
1) Vodotlač (Watermark) Táto funkcia umožňuje pridávať vodotlač na prvú stranu alebo na všetky strany dokumentu. Na druhej strane funkcia prekrývania obrázkov (Overlay Image) pridá konkrétny obrázok do dokumentu. Vyberte si zo zoznamu vodotlač, ktorú chcete použiť. - None – Zvoľte túto možnosť, ak nechcete tlačiť vodotlač. Tieto vodotlače sú dostupné ako preddefinované:
- TOP SECRET (PRÍSNE TAJNÉ) - CONFIDENTIAL (DÔVERNÉ) - DRAFT (KONCEPT) - ORIGINAL (ORIGINÁL) - COPY (KÓPIA)
(Add) Kliknite na túto ikonu ak chcete vytvoriť novú vodotlač. Môžete pridať až 15 vodotlačí. � s. 76: „Pridať/editovať vodoznak“
(Edit) Vyberte vodotlač zo zoznamu vodotlačí a kliknite na túto ikonu, ak ju chcete editovať (upravovať). � s. 76: „Pridať/editovať vodoznak“
(Delete) Vyberte vodotlač zo zoznamu vodotlačí a kliknite na túto ikonu ak chcete danú vodotlač vymazať. � s. 85: „Vymazanie vodoznaku“
Poznámky • Ak už raz vymažete vodotlač z preddefinovaného zoznamu, tak nebude možné ich opätovná záchrana. • „None“ nemôže byť vymazaná.
Tlačiť len na prvú stranu (Print on First Page Only) Zaškrtnite túto možnosť ak chcete tlačiť vodotlač iba na prvú stranu.
Zaškrtnite túto možnosť ak chcete tlačiť obrázok v celom dokumente.
2) Otočenie o 180 stupňov (Rotate 180 Degrees) Zaškrtnite túto možnosť ak chcete otočiť vytlačený obraz o 180 stupňov.

76
Pridať/editovať vodoznak
Ak kliknete na ikonu pridať (Add) alebo editovať (Edit) v programovom okne pre efekty, tak sa Vám zobrazí ďalšie okno v ktorom môžete vytvárať nové vodoznaky alebo editovať už vytvorené.
1) X pozícia (X position) Zobrazí sa horizontálna pozícia vodoznaku. Túto pozíciu môžete zmeniť použitím horizontálneho rolovacieho kurzora.
2) Y pozícia (Y position) Zobrazí sa vertikálna pozícia vodoznaku. Túto pozíciu môžete zmeniť použitím vertikálneho rolovacieho kurzora.
3) Jednotky (Units) Vyberte si jednotky, v ktorých budete nastavovať X pozíciu a Y pozíciu vodoznaku.
4) Vycentrovať vodoznak (Center Watermark) Zaškrtnite túto možnosť ak chcete automaticky umiestniť vodoznak do stredu.
5) Nadpis (Caption) Vložte text vodoznaku. Môžete vložiť maximálne 63 znakov. Ak editujete vodoznak, tak sa Vám v tomto poli zobrazí zvolený text, ktorý idete editovať.
6) Typ písma (Font Name) Vyberte si typ písma, ktorým bude vytlačený vodoznak.
7) Štýl písma (Style) Vyberte si štýl písma, ktorým bude vytlačený vodoznak.
- Regular – Zvoľte túto možnosť, ak chcete použiť základný štýl písma.
- Bold – Zvoľte túto možnosť, ak chcete použiť tučný štýl písma.
- Italic – Zvoľte túto možnosť, ak chcete použiť štýl písma kurzíva.
- Bold Italic– Zvoľte túto možnosť, ak chcete použiť tučný štýl písma spoločne s kurzívou.
8) Veľkosť písma (Font Size) Zadajte veľkosť písma pre vodoznak. Veľkosť písma môže byť nastavené od veľkosti 6 do 300 bodov, pričom pridávať alebo uberať na hodnote môžete vždy po 1 bode.
9) Uhol (Angle) Zadajte stupne uhla, pod ktorým chcete, aby sa text pootočil. Uhol môže byť zvolený od -90 do 90 stupňov, pričom pridávať alebo uberať na hodnote môžete vždy po 1 stupni. Nastaviť veľkosť uhla môžete aj pomocou rolovacieho kurzoru.
10) Priestorovosť (Solid) Zvoľte túto možnosť pre priestorový typ vodoznaku.
11) Vonkajšie ohraničenie (Draw as Outline) Zvoľte túto možnosť pre vonkajšie ohraničenie vodoznaku.
12) Priehľadnosť (Transparency) Vyberte túto možnosť, ak chcete tlačiť vodoznak s menšou intenzitou farby. Vyberať si môžete od 0 (tmavší) po 100 (svetlejší) a pridávať môžete vždy po 1. Nastaviť priehľadnosť môžete aj pomocou rolovacieho kurzoru.
13) Obnoviť pôvodné nastavenia (Restore Defaults) Zaškrtnite túto možnosť ak chcete nastavenia uvedené v programovom okne vodoznakov nastaviť na pôvodné výrobné nastavenia.

77
Programové okno ostatné
Programové okno ostatné obsahuje nastavenia tlače ako úspora toneru a pod.
1) Východzie nastavenia ponuky menu (Default Menu Settings) Vyberte si programové okno, ktoré chcete aby bolo zobrazené na prvom mieste keď si otvoríte vlastnosti tlače ovládača tlačiarne. Pre pohodlie si nastavte ako prvé okno to, ktoré najčastejšie používate.
Poznámka Ak robíte zmeny v tomto okne cez nastavenie tlače v aplikácii, tak sa vrátia po zavretí ovládača tlačiarne na východzie nastavenia.
Ak si želáte obnoviť nastavenia, tak si nastavte ovládač tlače cez priečinok „Zariadenia a tlačiarne“ (Devices and Printers). � s. 65: „Nastavenie počiatočných hodnôt pre vlastnosti tlače
2) Úspora toneru (Toner save) Dokument sa bude tlačiť v režime úspory tonera.
Poznámka • Ak si zvolíte túto funkciu, tak výtlačky môžu byť o niečo svetlejšie.
3) Netlačiť prázdne strany (Do not Print Blank Pages) Vyznačte toto okienko ak si želáte, aby neboli vytlačené aj prázdne strany.
Poznámky • Ak máte nastavenú funkciu tlače vodoznakov, tak sa vytlačia všetky strany – aj tie prázdne. • Ak majú prázdne strany nastavené záhlavie alebo zápätie, tak budú vytlačené.
4) Informácie o verzii (Version Information) Zobrazí verziu ovládača zariadenia.
5) Obnoviť všetky pôvodné nastavenia (Restore All Defaults) Obnoví všetky nastavené vlastnosti tlače na pôvodné nastavenia. Kliknite na (OK), aby ste zahájili obnovu pôvodných nastavení alebo na tlačidlo zrušiť (Cancel) pre zastavenie obnovy.

78
Programové okno konfigurácia
Programové okno konfigurácia umožňuje konfigurovať vlastnosti. Ak je k zariadeniu nainštalované niektorá z voliteľných súčastí, nastavte vlastnosti týchto dielov v tomto okne. Toto programové okno sa zobrazí len ak ho otvárate cez priečinok „Tlačiarne“ (Printers) a nie keď si zobrazujte programové okná cez niektorú aplikáciu.
Poznámka Ak potrebujete robiť zmeny v programovom okne konfigurácia, tak sa musíte do neho dostať cez priečinok „Zariadenia a tlačiarne“ (Devices and Printers). Ak máte Windows Vista alebo Windows Server 2008, tak z priečinka „Tlačiarne“ (Printers). Ak máte Windows XP alebo Windows Server 2003, tak z priečinka „Tlačiarne a Faxy“ (Printers and Faxes). Pre podrobnejšie informácie ako nastaviť programové okno konfigurácia si pozrite: � s. 58: „Manuálna konfigurácia vlastností“
1) Automatická duplexná jednotka (Automatic Duplex Unit) Zvoľte si toto okienko, ak máte nainštalovanú automatickú duplexnú jednotku.
2) Zásobníky (Drawers) Tu si nastavíte nainštalované zásobníky podľa konfigurácie.
- Zásobník 1 (Drawer 1) – Vyberte túto možnosť ak máte nainštalovaný iba 1 zásobník. - Zásobníky 1 a 2 (Drawer 1 and Drawer 2) – Vyberte túto možnosť, ak máte nainštalované 2 zásobníky.
3) Nastavenie zásobníkov (Drawer Settings) Nastavte veľkosť a typ papiera v zásobníkoch. Keď kliknete na túto ikonu, tak sa otvorí dialógové okno. � s. 78: „Nastavenie zásobníkov“
4) Informácie o verzii (Version Information) Zobrazí verziu ovládača zariadenia.
Nastavenie zásobníkov
1) Veľkosť papiera (Paper Size) Zvoľte si veľkosť papiera v jednotlivých zásobníkov.
2) Typ papiera (Paper Type) Tu si nastavíte nainštalované zásobníky podľa konfigurácie.
3) Obnoviť pôvodné nastavenia (Restore Default) Obnoví konfiguráciu zariadenia na pôvodné výrobné nastavenia.

79
Prispôsobenie obrázku na veľkosť strany
V tejto kapitole sa oboznámite s tlačou rôznych tlačových úloh s použitím formátovania a triedenia dokumentov. Prečítajte si túto kapitolu predtým, ako budete tlačiť, aby ste si zvolili pre Vás najvyhovujúcejšie nastavenie tlače. � s. 79: „Formátovanie a triedenie v základnom programovom okne“ � s. 80: „Formátovanie a triedenie v programovom okne triedenie“ � s. 83: „Vlastnosti triedenia v programovom okne efekty“
� Formátovanie a triedenie v základnom programovom okne
Použitím ovládača môžete nastaviť rôzne vlastnosti formátovania, ktoré budú najlepšie vyhovovať Vašim požiadavkám. V tejto kapitole sú vysvetlené rozličné funkcie tlače. � s. 79: „Prispôsobenie obrázku na veľkosť strany“
Prispôsobenie obrázku na veľkosť strany
Automaticky zväčší alebo zmenší obrázok tak, aby bol prispôsobený na zvolenú veľkosť papiera. Toto nastavenie sa dá urobiť aj manuálne.
Tlač zväčšených alebo zmenšených obrázkov prispôsobená na veľkosť definovanej strany
1. Zobrazte základné programové okno (Basic).
2. Zvoľte si veľkosť originálneho dokumentu v okienku „veľkosť originálu“ (Original Paper Size). Potom si zvoľte veľkosť papiera, na ktorý chcete tlačiť v okienku (Print Paper Size).
Obrázok sa automaticky zväčší alebo zmenší podľa toho, akú nastavíte veľkosť originálu a veľkosť požadovaného výtlačku.
3. Nastavte si ostatné vlastnosti tlače a kliknite na (OK).
4. Kliknite na (OK) alebo „tlačiť“ (Print) pre zaslanie tlačovej úlohy do zariadenia.
Tlač zväčšených alebo zmenšených obrázkov prispôsobená na veľkosť definovanej strany
1. Zobrazte základné programové okno (Basic).
2. Zvoľte si okienko „manuálna mierka“ (Manual Scale). Potom zadajte mierku zväčšenia, resp. zmenšenia.
Mierka môže byť nastavená v rozpätí od 25% do 400% po 1%.
3. Nastavte si ostatné vlastnosti tlače a kliknite na (OK).
4. Kliknite na (OK) alebo „tlačiť“ (Print) pre zaslanie tlačovej úlohy do zariadenia.

80
� Formátovanie a triedenie v programovom okne triedenie
Použitím ovládača môžete nastaviť rôzne vlastnosti formátovania, ktoré budú najlepšie vyhovovať Vašim požiadavkám. V tejto kapitole sú vysvetlené rozličné funkcie tlače dostupné cez programové okno triedenie. � s. 80: „Triedenie výtlačkov“ � s. 82: „Tlač viacerých strán na jeden hárok papiera“
Triedenie výtlačkov
Pri tlači viacerých kópií si môžete zvoliť, ako budú triedené – či budú oddelené kompletné kópie, alebo sa budú zoskupovať strany.
Triedenie vytlačených dokumentov podľa kompletných kópií
1. Zobrazte základné programové okno (Basic).
2. Zvoľte si počet kópií, ktoré budú vytlačené v okienku „počet kópií“ (Number of Copies).
3. Otvorte si programové okno triedenie (Finishing).
4. Zaznačte si okienko „triedené kópie“ (Sort Copies) v kolónke „spracovanie kópií“ (Copy Handling).
5. Nastavte si ostatné vlastnosti tlače a kliknite na (OK).
6. Kliknite na (OK) alebo „tlačiť“ (Print) pre zaslanie tlačovej úlohy do zariadenia.
Triedenie vytlačených dokumentov podľa strán
1. Zobrazte základné programové okno (Basic).
2. Zvoľte si počet kópií, ktoré budú vytlačené v okienku „počet kópií“ (Number of Copies).
3. Otvorte si programové okno triedenie (Finishing).
4. Zaznačte si okienko „skupinové kópie“ (Group Copies) v kolónke „spracovanie kópií“ (Copy Handling).
5. Nastavte si ostatné vlastnosti tlače a kliknite na (OK).
6. Kliknite na (OK) alebo „tlačiť“ (Print) pre zaslanie tlačovej úlohy do zariadenia.

81
Triedenie vytlačených dokumentov prekladaním vo vertikálnom a horizontálnom smere
Poznámky • Prekladanie výtlačkov vo vertikálnom a horizontálnom smere môže byť realizovaná iba pre veľkosť
papiera A4. • Ak si želáte triediť takto dokumenty, tak do jedného zásobníka musíte vložiť papier v smere na výšku
a v druhom v smere na šírku.
1. Zobrazte základné programové okno (Basic).
2. Zvoľte si počet kópií, ktoré budú vytlačené v okienku „počet kópií“ (Number of Copies).
3. Otvorte si programové okno triedenie (Finishing).
4. Zaznačte si okienko „otočené kópie“ (Rotate Copies) v kolónke „spracovanie kópií“ (Copy Handling).
5. Nastavte si ostatné vlastnosti tlače a kliknite na (OK).
6. Kliknite na (OK) alebo „tlačiť“ (Print) pre zaslanie tlačovej úlohy do zariadenia. Výtlačky budú po vytlačení preložené v horizontálnom a vertikálnom smere.
Obojstranná tlač
Zariadenie je schopné tlačiť aj obojstranne. Uistite sa, že ste umiestnili do bočného podávača papiera požadovanú veľkosť papiera.
1. Zobrazte základné programové okno (Basic) a vyberte si potrebné nastavenia. • Zvoľte si akúkoľvek požadovanú veľkosť papiera okrem obálok (Envelopes) v kolónke „Veľkosť
papiera pre tlač“ (Print Paper Size). • Ako zdroj papiera (Paper Source) si zvoľte bočný podávač papiera (Bypass Tray). Je potrebné vložiť
manuálne papier do bočného podávača papiera. • Ako typ papiera (Paper Type) si musíte zvoliť kancelársky papier (Plain).
2. Otvorte si programové okno triedenie (Finishing) a označte si možnosť „manuálna obojstranná tlač“ (Manual 2-Side Printing) kliknutím do okienka a potom si vyberte smer otvárania dokumentu označením príslušnej ikony.
Long Edge (dlhý okraj) – Zvoľte túto možnosť, ak chcete dokument viazať ako knihu. Short Edge (krátky okraj) – Zvoľte túto možnosť, ak chcete dokument viazať ako blok.
3. Nastavte si ostatné požadované vlastnosti tlače a kliknite na (OK).
4. Kliknite na (OK) alebo „tlačiť“ (Print) pre zaslanie tlačovej úlohy do zariadenia. Keď budú vytlačené všetky nepárne strany dokumentu, tak otočte kopu výtlačkov a stlačte tlačidlo štart (START), aby sa zahájila tlač všetkých párnych strán. Po vytlačení si môžete zviazať dokument v požadovanom smere.

82
Tlač viacerých strán na jeden hárok papiera
Zariadenie je schopné tlačiť viacero strán na jeden hárok papiera. Táto funkcia je veľmi užitočná, ak tlačíte dokument s veľkým množstvom strán a potrebujete ho použiť ako náhľad alebo pre určenie poradia strán. Napríklad, ak si potrebujete zaevidovať poradie webových stránok alebo vytlačiť náhľad snímok prezentácie.
Tlač viacerých strán na jeden hárok
1. Zobrazte programové okno triedenie (Finishing). 2. Zvoľte si počet strán, ktoré budú vytlačené na jeden hárok (Number of Pages per Sheet).
2 pages – Vytlačia sa 2 strany na jeden hárok papiera. 4 pages – Vytlačia sa 4 strany na jeden hárok papiera. 6 pages – Vytlačí sa 6 strán na jeden hárok papiera. 8 pages – Vytlačí sa 8 strán na jeden hárok papiera. 9 pages – Vytlačí sa 9 strán na jeden hárok papiera. 16 pages – Vytlačí sa 16 strán na jeden hárok papiera.
3. Zvoľte si smer, akým budú strany usporiadané na hárku papiera (Direction of Print).
Zľava doprava (Left to Right) – Použite túto možnosť ak chcete 2 alebo viac strán vytlačiť na jeden hárok papiera v smere zľava doprava a následne zhora nadol. Sprava doľava (Right to Left) – Použite túto možnosť ak chcete 2 alebo viac strán vytlačiť na jeden hárok papiera v smere sprava doľava a následne zhora nadol. Zľava doprava po stĺpcoch (Left to Right by column) – Použite túto možnosť ak chcete 4 alebo viac strán vytlačiť na jeden hárok papiera v smere zhora nadol a následne zľava doprava. Sprava doľava po stĺpcoch (Right to Left by column) – Použite túto možnosť ak chcete 4 alebo viac strán vytlačiť na jeden hárok papiera v smere zhora nadol a následne sprava doľava. Poznámka Možnosti, z akých si môžete vyberať usporiadanie strán na hárku sa môžu meniť v závislosti od toho, aký počet strán si zvolíte vytlačiť na jeden hárok papiera.
4. Ak si želáte vytlačiť tenký okraj okolo každej strany, zaznačte okienko „Draw Borders Around Pages“.
5. Nastavte si ostatné vlastnosti tlače a kliknite na (OK).
6. Kliknite na (OK) alebo „tlačiť“ (Print) pre zaslanie tlačovej úlohy do zariadenia.

83
� Dokončovacie vlastnosti v programovom okne efekty
Použitím ovládača môžete nastaviť rôzne vlastnosti formátovania, ktoré budú najlepšie vyhovovať Vašim požiadavkám. V tejto kapitole sú vysvetlené rozličné funkcie tlače dostupné cez programové okno efekty. � s. 83: „Tlač vodoznakov“
Tlač vodoznakov
Vodoznak bude vytlačený nad textom dokumentu. Ako vodoznaky sa zvyknú používať nápisy ako: „Tajné“, „Dôverné“, „Návrh“, „Originál“ alebo „Kópia“. Použiť môžete buď preddefinované vodoznaky alebo si môžete vytvoriť vlastné. Ako vodoznak môžete vkladať iba text.
Tlač vodoznakov
1. Zobrazte programové okno efekty (Effect).
2. Zvoľte si v okienku vodoznak, ktorý chcete vytlačiť (Watermark).
Poznámka Ak nechcete použiť predvolený vodoznak, tak si môžete vytvoriť vlastný. � s. 84: „Tvorba alebo editovanie vodoznakov“
3. Ak chcete tlačiť vodoznak iba na prvú stranu, tak označte okienko „Tlačiť iba na prvú stranu“ (Print on First Page Only).
4. Nastavte si ostatné vlastnosti tlače a kliknite na (OK).
5. Kliknite na (OK) alebo „tlačiť“ (Print) pre zaslanie tlačovej úlohy do zariadenia.

84
Tvorba alebo editovanie vodoznakov
1. Kliknite na (Add) ak idete vytvoriť nový vodoznak, alebo si zvoľte vodoznak, ktorý chcete editovať a kliknite na (Edit) pre editáciu vodoznaku.
Zobrazí sa dialógové okno „vodoznak“ (Watermark).
2. Zadajte text vodoznaku v okienku „popis“ (Caption). Môžete vložiť maximálne 63 znakov, ale ak bude text vodoznaku príliš dlhý, tak vodoznak nemusí byť vytlačený správne.
3. Zvoľte si typ písma vodoznaku v okienku „typ písma“ (Font Name).
4. Zvoľte si štýl písma vodoznaku v okienku „štýl“ (Style).
5. Zadajte veľkosť písma v okienku „veľkosť písma“ (Font Size). Môžete si zvoliť akúkoľvek veľkosť v rozpätí 6 až 300 bodov.
6. Pre otočenie vodoznaku vložte počet stupňov v okienku „uhol“ (Angle). • Zvoliť si môžete uhol v rozpätí od -90 do 90 stupňov vždy po jednom stupni. • Zvoliť uhol si môžete aj použitím rolovacej lišty.
7. Zvoľte si spôsob, akým bude vodoznak vytlačený (Solid), (Draw as Outline) a (Transparency). Solid – Vytlačí sa priestorový typ vodoznaku. Draw as Outline – Vytlačí vodoznak ako obrys textu. Transparency – Vytlačí priesvitný vodoznak. Priesvitnosť si môžete nastaviť v rozpätí od 0% do 100% vždy po jednom %. Zvoliť mieru priesvitnosti textu si môžete aj použitím rolovacej lišty.
8. Zadajte hodnoty X a Y alebo pohýbte rolovacou lištou, aby ste zvolili umiestnenie vodoznaku. • Horizontálne umiestnenie vodoznaku predstavuje os „X“ a vertikálne os „Y“. • Ako jednotku si môžete zvoliť palce (inches) alebo milimetre (mm). • Kliknite na „centrovať vodoznak“ (Center Watermark) ak si želáte vložiť text do stredu strany.
9. Kliknite na (OK) pre uloženie vodoznaku.

85
Vymazanie vodoznaku
Poznámka Síce môžete vymazať pôvodné vodoznaky, ale tieto už nebudú obnovené ani po kliknutí na „obnoviť pôvodné nastavenia“ (Restore Defaults).
1. Vyberte vodoznak, ktorý chcete vymazať z okienka „vodoznaky“ (Watermarks).
2. Kliknite na ikonu „odstrániť“ (Delete). Zobrazí sa dialógové okno „potvrdiť odstránenie“.
3. Kliknite na „áno“ (Yes).

86

87
Kapitola 4 KOPÍROVACIE FUNKCIE
Skenovanie z aplikácie .................................................................................................................................... 87
� Ako skenovať ........................................................................................................................................ 88
Nastavenie vlastností skenovania .................................................................................................................. 89
� Vlastnosti skenovania .......................................................................................................................... 89
� Používanie jednoduchého prístupu k nastaveniam vlastností ............................................................. 91
Skenovanie na USB .......................................................................................................................................... 92
� Postup skenovania na USB ................................................................................................................... 92
Nastavenie skenovania ................................................................................................................................... 94
� Výber farebného režimu ...................................................................................................................... 94
� Nastavenie rozlíšenia ........................................................................................................................... 94
� Skenovanie obojstranných originálov .................................................................................................. 95
� Nastavenie veľkosti originálov ............................................................................................................. 95
� Výber režimu originálov ....................................................................................................................... 96
� Nastavenie expozície ............................................................................................................................ 96
� Výber pomeru kompresie .................................................................................................................... 97
� Nastavenie expozície ............................................................................................................................ 97
� Vkladanie znakov ................................................................................................................................. 98
� Rýchlosť skenovania ........................................................................................................................... 100

88
Skenovanie z aplikácie
Toto zariadenie podporuje skenovanie z TWAIN kompatibilných zariadení. TWAIN je štandardnou prípojkou na spojenie aplikácie a skeneru, ktorý ukladá obrázky.
Predtým ako začnete skenovať si skontrolujte, či máte nainštalovaný ovládač skeneru. Pre viac detailov o jeho inštalácii si pozrite „Software Installation Guide“ (len v anglickom jazyku).
� Ako skenovať
Pre skenovanie postupujte podľa nižšie uvedených krokov.
1. Vložte originál/y. � s.29 „Kopírovanie originálov“ � s.30 „Vkladanie originálov do reverzného automatického podávača papiera“
2. Spustite aplikáciu kompatibilnú s TWAIN. 3. Nastavte vlastnosti skenovania.
• Pri skenovaní originálov môžete použiť rôzne nastavenia. � s.89 „Vlastnosti kopírovania“
• Použiť nastavenia môžete aj použitím „jednoduchý prístup k nastaveniam vlastností“ (Easy Set feature). � s.91 „Používanie jednoduchého prístupu k nastaveniam vlastností“
4. Kliknite na ikonu „predskenovať“ (Pre-Scan), aby ste videli náhľad originálu.
Ak nie ste spokojný s náhľadom naskenovaného obrázku, tak si zmeňte vlastnosti skenovania a opätovne naskenujte obrázok.
5. Kliknite na ikonu „skenovať“ (Scan), aby ste naskenovali originály. Počas skenovania môžete túto úlohu ukončiť kliknutím na ikonu „zrušiť“ (Cancel).
6. Uložte naskenované obrázky do Vašej aplikácie. Nastavenie spôsobu uloženia závisí od typu aplikácie. Zvyčajne sa obrázok ukladá prostredníctvom ikony „uložiť“ (Save) alebo „uložiť ako“ (Save as) na hornej lište pod ikonou „súbor“ (File). Ak je to potrebné, tak upravte naskenovaný obrázok použitím nástrojov, ktoré ponúka vybraná aplikácia.

89
Nastavenie vlastností skenovania
Môžete použiť rôzne nastavenia, aby ste ovplyvnili spôsob skenovania. Tiež si môžete uložiť rozličné spôsoby skenovania pre jednotlivé súbory a vybrať si z nich jeden pre časté používanie.
� Vlastnosti skenovania Základné a rozšírené dialógové okná sú dostupné pre nastavenie vlastností skenovania.
Základné dialógové okno skenovania Keď začnete skenovať obrázky, tak sa zobrazí nasledovné dialógové okno skenovania.
1) Jednoduché nastavenie (Easy Set) Vlastnosti skenovania môžu byť uložené. � s.91 „Používanie jednoduchého prístupu k nastaveniam vlastností“
2) Odstráni náhľad obrázku.
3) Náhľad (Preview screen) Tu sa zobrazí predskenovaný náhľad obrázku. Bodkované ohraničenie označuje skenovaciu plochu veľkosti originálu. Informácie o obrázku sa zobrazia pod náhľadom.
4) Zobrazí informácie o verzii ovládača skeneru.
5) Zobrazí pomocníka s informáciami o ovládači skeneru.
6) Zatvoriť (Close) Ukončí sa skenovanie.
7) Predskenovať (Pre-Scan) Funkcia predskenuje obrázok vložený do skeneru.
8) Naskenovať (Scan) Funkcia naskenuje originál.
9) Jednotky merania (Measurement unit) Vyberať si môžete medzi palcami (Inch), milimetrami (mm) alebo pixelmi (pixel).
10) Kliknutím na túto ikonu otvoríte rozšírené dialógové okno. � s.90„Rozšírené dialógové okno skenovania“

90
Rozšírené dialógové okno skenovania Keď kliknete na trojuholníkovú ikonu nachádzajúcu sa na pravej strane základného dialógového okna skenovanie, tak sa otvorí toto rozšírené dialógové okno skenovania, kde môžete robiť nastavenia skenovania.
1) Rozlíšenie (Resolution) Nastavte si horizontálne a vertikálne rozlíšenie ako počet bodov na palec: 150 x 150 dpi, 300 x 300 dpi alebo 600 x 600 dpi.
2) Režim originálov (Original Mode) Nastavte si typ originálnych dokumentov: Text (text), Text/Photo (text/fotografia), Gray (sivý) alebo Color (farebný).
3) Veľkosť originálov (Original Size) Nastavte si veľkosť originálu, resp. skenovacej plochy. Vyberte si veľkosť zo zoznamu, ktorý sa otvorí po kliknutí na okno. Možnosti, ktoré budete mať na výber závisia od nainštalovaných rozšírení.
4) Automatická duplexná jednotka/Príklopový kryt (ADF/Platen) Vyberte si jednotku, do ktorej budete vkladať originály: Platen Scan (skenovanie manuálne pod príklopovým krytom), ADF Scan (skenovanie cez automatickú duplexnú jednotku) alebo Duplex Scan (obojstranné skenovanie cez RADF). Možnosti, ktoré budete mať na výber závisia od nainštalovaných rozšírení.
5) Otočenie (Rotation) Otočiť obrázok môžete buď o 90 stupňov v smere, či v protismere hodinových ručičiek alebo o 180 stupňov. Toto nastavenia sa aplikuje až na výsledný naskenovaný obrázok (nie na náhľad): OFF, Right 90 (doprava), Left 90 (doľava) alebo 180.
6) Touto ikonou zatvoríte rozšírené dialógové okno skenovania a vrátite sa do základného dialógového okna. � s.89 „Základné dialógové okno skenovania“
7) Rozšírenia (Enhanced Settings) Funkcia naskenuje originál.
- Expozícia/Kontrast (Exposure/Contrast) Nastavte si expozíciu a kontrast od -100% (svetlejšie) do 100% (tmavšie) použitím rolovacej lišty alebo úpravou hodnoty v okne. Nastavenie kontrastu je možné iba vtedy, ak skenujete farebné obrázky, alebo obrázky v sivých tónoch.
- Ostrosť (Sharp) Nastavte si ostrosť od -2 (jemnejšie) do 3 (ostrejšie) použitím rolovacej lišty alebo úpravou hodnoty v okne. Nastavenie ostrosti je možné iba vtedy, ak skenujete farebné obrázky, alebo obrázky v sivých tónoch.
- Nastavenie farieb (RGB Adjustment) Nastavte si RGB hodnoty farieb od -100% do 100% použitím rolovacej lišty alebo úpravou hodnoty v okne. Nastavenie RGB hodnôt farieb je možné iba vtedy, ak skenujete farebné obrázky, alebo obrázky v sivých tónoch.
- Sýtosť farieb (Saturation) Nastavte si sýtosť farieb v rozpätí od -100% do 100% použitím rolovacej lišty alebo úpravou hodnoty v okne. Nastavenie sýtosti farieb je možné iba vtedy, ak skenujete farebné obrázky, alebo obrázky v sivých tónoch.
8) Pôvodné nastavenia (Default) Prestaví všetky nastavenia na pôvodné.

91
� Používanie jednoduchého prístupu k nastaveniam vlastností
Keď ste si už nastavili vlastnosti skenovania, tak si ich môžete uložiť ako „jednoducho prístupné nastavenia (Easy Set file). Táto funkcia umožňuje prístup k skupine nastavení jednoducho bez toho, aby ste ich museli opätovne nastavovať.
Uloženie jednoducho prístupných skupín nastavení Môžete si uložiť aj viaceré jednoducho prístupné skupiny nastavení.
1. Otvorte dialógové okno rozšírenia (Advanced) prostredníctvom zvolenej aplikácie. � s.88 „Ako skenovať“
2. Nastavte si vlastnosti tlače podľa Vašich preferencií. � s.89 „Vlastnosti skenovania“
3. Kliknite na ikonu diskety nachádzajúcu sa vedľa „Easy Set menu“ (Jednoducho prístupné skupiny). 4. Vložte meno súboru nastavení, zadajte priečinok, kde chcete súbor uložiť a potom kliknite na „uložiť“
(Save).
Použitie jednoducho prístupných skupín nastavení
1. Vyberte si preddefinovaný súbor s nastaveniami skenovania alebo kliknite na ikonu „otvoriť“ nachádzajúcu sa vedľa „Easy Set menu“ (Jednoducho prístupné skupiny) pre výber súboru s nastaveniami skenovania. Dostupné sú tieto 2 preddefinované skupiny nastavení:
Preddefinovaný súbor Rozlíšenie Režim originálov Ostatné nastavenia Obrázok (Picture) 150 x 150 dpi Text/Fotografia Pôvodné nastavenia Text (Text) 600 x 600 dpi Text
2. Kliknite na ikonu „predskenovať“ (Pre-Scan).
Vymazanie jednoducho prístupných skupín nastavení
Vymazať jednoducho prístupné skupiny nastavení skenovania môžete rovnakým spôsobom ako akékoľvek iné súbory. Otvorte priečinok, kde je tento súbor uložený, kliknite naň pravým tlačidlom myši a z ponuky si zvoľte možnosť „odstrániť“ (Delete). Kliknite na ikonu „áno“ (Yes) pre odstránenie súboru.

92
Skenovanie na USB
Možnosť skenovania na USB Vám umožní naskenovať obrázky ako PDF, TIFF alebo JPEG a uložiť ich na USB úložné zariadenie.
� Postup skenovania na USB
Poznámka USB úložné zariadenie musí spĺňať požiadavky uvedené nižšie. Niektoré USB zariadenia však nemusia byť kompatibilné so zariadením aj napriek tomu, že požiadavky spĺňajú. • Formát FAT16 alebo FAT32. • USB s jednou partíciou (zariadenia s viacerými partíciami nie sú podporované).
1. Vložte originál/y.
Poznámky • Pre postup na vkladanie originálov si pozrite: � s.29 „Kopírovanie originálov“
• Skenované môžu byť iba originály týchto veľkostí: A4, A3, A5-R, B5, B5-R, B4, A4-R a FOLIO.
2. Stlačte tlačidlo „skenovať“ (SCAN).
3. Pre ukladanie naskenovaných súborov na USB, pripojte USB k zariadeniu a počkajte niekoľko sekúnd.

93
4. Stlačte tlačidlá ���� alebo ����, aby ste si nimi zvolili možnosť „USB“ a potom stlačte (OK).
5. Stlačte tlačidlo ���� a potom nastavte vlastnosti podľa požiadaviek.
Poznámka Dostupné možnosti pre skenovanie na USB sú takéto:
Funkcia ponuky menu Nastavenia Popis
Meno súbor (FILE NAME) – Max. 128
- Východzie nastavenie mena môže byť zmenené. � s.98 „Vkladanie znakov“
Formát súboru (FILE FORMAT)
PDF MULTI (viacstranové)
Uloží obrázok ako súbor PDF. Ak si zvolíte možnosť (MULTI), tak naskenované obrázky budú uložené do jedného PDF súboru. Ak si zvolíte možnosť (SINGLE), tak každý obrázok bude uložený do separátneho PDF súboru.
SINGLE (jednostranové)
TIFF MULTI (viacstranové)
Uloží obrázok ako súbor TIFF. Ak si zvolíte možnosť (MULTI), tak naskenované obrázky budú uložené do jedného TIFF súboru. Ak si zvolíte možnosť (SINGLE), tak každý obrázok bude uložený do separátneho TIFF súboru.
SINGLE (jednostranové)
JPEG Uloží obrázok ako súbor JPEG. Túto možnosť si nemôžete zvoliť, ak máte nastavený čierno-biely režim skenovania.
Pre vloženie ďalších nastavení si pozrite: � s.89 „Nastavenie vlastností skenovania“
6. Stlačte tlačidlo „štart“ (START).
Poznámky
• Originály sú automaticky naskenované a uložené ak ich vložíte do reverzného automatického podávača papiera.
• Ak originály vkladáte manuálne na osvitové sklo, tak opakujte postup od bodu 7.
7. Ak skenujete viacero originálov, tak umiestnite ďalší originál na osvitové sklo. Zvoľte „naskenovať ďalšiu stranu“ (SCAN NEXT PAGE) použitím tlačidiel ���� alebo ���� a stlačte (OK).
Poznámka Opakujte krok 7 kým nenaskenujete všetky originály.
8. Ak už nemáte ďalšie originály, tak si zvoľte možnosť „dokončené“ (FINISHED) použitím tlačidiel ���� alebo ����. Originály sa uložia na zariadenie keď stlačíte (OK).

94
Nastavenie skenovania
Nastaviť vlastnosti skenovania si môžete cez skenovacie funkcie v ponuke menu.
Rada Stlačte tlačidlo (CANCEL) ak sa potrebujete dostať preč z ponuky menu bez uloženia zmien. Ak je aktívne tlačidlo ⊳, tak sa môžete dostať preč z ponuky menu aj týmto tlačidlom.
� Výber farebného režimu
Môžete si vybrať najvhodnejší farebný režim pre zvolenú úlohu.
Funkcia ponuky menu Nastavenia Popis
Režim farieb (COLOR MODE)
Čierny (BLACK) Pre skenovanie čierno-bielych podkladov. Odtiene šedej (GRAY SCALE) Skeny obsahujúce aj text aj fotky. Kvalita
fotografií sa zvýši.
1. Stlačte tlačidlo „skenovať“ (SCAN). 2. Stlačte tlačidlá ���� alebo ���� pre výber položky zobrazenej na LCD displeji a potom stlačte ����. 3. Stlačte tlačidlá ���� alebo ���� pre výber položky a potom stlačte tlačidlo (OK).
� Nastavenie rozlíšenia
Môžete si zvoliť rozlíšenie skenovania.
Funkcia ponuky menu Nastavenia
Rozlíšenie (RESOLUTION)
600 dpi 300 dpi 150 dpi
1. Stlačte tlačidlo „skenovať“ (SCAN). 2. Stlačte tlačidlá ���� alebo ���� pre výber položky zobrazenej na LCD displeji a potom stlačte ����. 3. Stlačte tlačidlá ���� alebo ���� pre výber položky a potom stlačte tlačidlo (OK).

95
� Skenovanie obojstranných originálov
S týmto nastavením si môžete zvoliť, či si prajete skenovať originály obojstranne.
Poznámka Pre automatické obojstranné skenovanie originálov je nevyhnutné mať nainštalovaný reverzný automatický podávač papiera.
Funkcia ponuky menu Nastavenia Popis
Jedno/Obojstranné skenovanie (SINGLE/2-SIDED SCAN)
Jednostranne (SINGLE) Naskenuje iba prednú stranu originálov. Obojstranne (DUPLEX) Naskenuje obe strany originálov.
1. Stlačte tlačidlo „skenovať“ (SCAN). 2. Stlačte tlačidlá � alebo � pre výber položky zobrazenej na LCD displeji a potom stlačte �. 3. Stlačte tlačidlá � alebo � pre výber položky a potom stlačte tlačidlo (OK).
� Nastavenie veľkosti originálov
Tu si môžete nastaviť veľkosť originálnych dokumentov.
Funkcia ponuky menu Nastavenia Popis
Veľkosť originálov (ORIGINAL SIZE)
A4, LT, LD, B5, A3, A5-R,B4, A4-R, B5-R, LT-R,LG, ST-R, FOLIO,COMPUTER, 13”LG,8.5”SQ, 8K, 16K, 16K-R
Nastavte si veľkosť originálov, ktoré idete skenovať.
1. Stlačte tlačidlo „skenovať“ (SCAN). 2. Stlačte tlačidlá ���� alebo ���� pre výber položky zobrazenej na LCD displeji a potom stlačte ����. 3. Stlačte tlačidlá ���� alebo ���� pre výber položky a potom stlačte tlačidlo (OK).

96
� Výber režimu originálov
Môžete si vybrať najvhodnejší typ režimu originálov pre zvolenú úlohu.
Funkcia ponuky menu Nastavenia Popis
Režim originálov (ORIGINAL MODE)
Text (TEXT) Pre skenovanie textu, alebo textu s ilustráciami Text/Fotka (TEXT/PHOTO) Pre skenovanie zmiešaných typov dokumentov. Fotka (PHOTO) Pre skenovanie fotografií.
1. Stlačte tlačidlo „skenovať“ (SCAN). 2. Stlačte tlačidlá � alebo � pre výber položky zobrazenej na LCD displeji a potom stlačte �. 3. Stlačte tlačidlá � alebo � pre výber položky a potom stlačte tlačidlo (OK).
� Nastavenie expozície
Môžete si zvoliť otočenie skenovania.
Funkcia ponuky menu Nastavenia Popis
Otočenie (ROTATION)
Naskenuje originály bez zmeny v ich otočení.
Naskenuje originály otočené o 90 stupňov doprava.
1. Stlačte tlačidlo „skenovať“ (SCAN). 2. Stlačte tlačidlá � alebo � pre výber položky zobrazenej na LCD displeji a potom stlačte �. 3. Stlačte tlačidlá � alebo � pre výber položky a potom stlačte tlačidlo (OK).

97
� Výber pomeru kompresie
Môžete si vybrať kompresiu veľkosti naskenovaných dokumentov. Vo všeobecnosti platí, že čím vyššia kompresia, tým je nižšia kvalita obrázku.
Poznámka Táto funkcia nie je dostupná ak máte vo farebnom režime (COLOR MODE) zvolenú funkciu skenovania čierno-bielo (BLACK).
Funkcia ponuky menu Nastavenia Popis
Kompresia (COMPRESS)
Nízka(LOW) Pre zachovanie kvality obrázku a zníženie veľkosti skenu.
Stredná (MID) Zachovaná je priemerná kvalita obrázku pri primeranej kompresii veľkosti skenu.
Vysoká (HIGH) Pre vysokú kompresiu veľkosti skenu. Vhodné, ak potrebujete minimalizovať veľkosť skenu, pričom Vám nezáleží na kvalite obrázku.
1. Stlačte tlačidlo „skenovať“ (SCAN). 2. Stlačte tlačidlá � alebo � pre výber položky zobrazenej na LCD displeji a potom stlačte �. 3. Stlačte tlačidlá � alebo � pre výber položky a potom stlačte tlačidlo (OK).
� Nastavenie expozície
Môžete si nastaviť aj hladinu jasu, pričom zvoliť si môžete z 9 škálovej stupnice od -4 do +4. Automatické nastavenie hladiny jasu je nastavené na prostrednú hodnotu, teda na 0.
Poznámka • Táto funkcia je dostupná iba ak máte vo farebnom režime (COLOR MODE) zvolenú funkciu skenovania
v odtieňoch sivej (GRAY SCALE). • Automatický režim (AUTO) je dostupný iba ak máte vo farebnom režime (COLOR MODE) zvolenú funkciu
skenovania čierno-bielo (BLACK) a v režime originálov (ORIGINAL MODE) máte zvolenú možnosť „TEXT“ alebo „TEXT/PHOTO“.
Funkcia ponuky menu Nastavenia Popis
Expozícia (EXPOSURE)
Atomatická (AUTO) Nastavte si expozíciu automaticky. Manuálna (Manual) Nastavte si expozíciu manuálne.
1. Stlačte tlačidlo „skenovať“ (SCAN). 2. Stlačte tlačidlá � alebo � pre výber položky zobrazenej na LCD displeji a potom stlačte �. 3. Stlačte tlačidlá � alebo � pre výber položky. 4. Takto si nastavte hladinu jasu:
Pre „AUTO“ režim: Stlačte (OK). Pre manuálny režim: 1) Stlačte tlačidlo � alebo ⊳, aby ste zvýšili, resp. znížili hladinu jasu. 2) Stlačte (OK).

98
� Vkladanie znakov
Obrazovka pre vkladanie znakov slúži na zadávanie znakov pri nastaveniach funkcií. Vkladať môžete písmená abecedy, číslice a symboly.
Znaky zadávate použitím tlačidiel �, �, � alebo ⊳ po vybraní typu znakov pomocou digitálneho tlačidla (*).
Prepínanie vstupného režimu
Typ znakov je zobrazený v prvom riadku na panely. Typ znakov si vyberiete pomocou digitálneho tlačidla (*). Vstupný režim sa zmení vždy, keď stlačíte tlačidlo (*).
Písmená abecedy (Alphabet characters) ���� Čísla (Numbers)
Vkladanie znakov
Príklad: Zadanie slova „Chicago“
1. Stlačte (*) a zvoľte si ako vstupný režim písmená abecedy (alphabet characters).
2. Stlačte niekoľkokrát (2), aby ste si označili písmeno „C“.
3. Stlačte ���� aby ste sa presunuli kurzorom doprava.
4. Rovnako zadáte aj ostatné písmená použitím digitálnych tlačidiel.
Poznámka Ak chcete zadať iné písmeno, tak toto môžete zadať aj bez toho, aby ste presúvali kurzor doprava.
5. Keď už máte zadané celé slovo, tak stlačte tlačidlo (OK).

99
Vzájomné vzťahy medzi digitálnymi tlačidlami a vstupnými znakmi
Znak zadaný cez jednotlivé digitálne tlačidlá závisí od vstupného režimu. Pozrite si tabuľku, aké typy znakov sú dostupné v jednotlivých vstupných režimoch.

100
� Rýchlosť skenovania
Rýchlosť skenovania závisí od zvoleného farebného režimu a rozlíšenia. Priemerný čas skenovania (pri tlači na A4) pri jednotlivých nastaveniach je uvedený v tabuľke. Farebný režim Rozlíšenie Rýchlosť skenovania Čierno-biely (Black)
150 dpi 25 strán/minúta 300 dpi 600 dpi
Odtiene sivej (Gray Scale)
150 dpi 25 strán/minúta 300 dpi 600 dpi
Plnofarebný (Full Color)
150 dpi 8 strán/minúta 300 dpi 7 strán/minúta 600 dpi 6 strán/minúta
Farebný režim a nastavenie rozlíšenia si môžete zmeniť cez ponuku menu v nastaveniach skenovania. Pre viac detailov si pozrite: � s.94 „Výber farebného režimu“ � s.94 „Nastavenie rozlíšenia“

101
Kapitola 5 ROZLIČNÉ FUNKCIE
Ponuka menu – kopírovanie ......................................................................................................................... 102
� Položky ponuky menu pre kopírovanie .............................................................................................. 102
Ponuka menu – skenovanie .......................................................................................................................... 103
� Položky ponuky menu pre skenovanie .............................................................................................. 103
Ponuka menu – užívateľské funkcie ............................................................................................................. 104
� Položky ponuky menu pre užívateľské funkcie .................................................................................. 105

102
Ponuka menu – kopírovanie
Pre použitie ponuky menu pre kopírovanie si pozrite nasledovnú stranu:
� s.27 „Funkcie kopírovania“
� Položky ponuky menu pre kopírovanie
Keď stlačíte tlačidlá � alebo � na hlavnej obrazovke pre kopírovanie, tak sa dostanete do ponuky menu, ktorá
umožňuje nastavenie jednotlivých funkcií. Nižšie uvedená tabuľka je prehľadom ponuky menu a sú v nej odkazy na
príslušné strany tejto užívateľskej príručky, kde nájdete nastavenie jednotlivých funkcií.
Funkcia v ponuke menu Nastavenia Popis a odkaz na stranu EXPOSURE (Expozícia)
AUTO, Manual Nastavenie hladiny jasu kopírovaného obrázku. � s.35 „Nastavenie expozície“
ORIGINAL MODE (Režim originálov)
TEXT/PHOTO, TEXT, PHOTO, BACKGROUND ERASE
Nastavenie veľkosti originálov. � s.36 „Nastavenie veľkosti originálov“
DRAWER (Zásobník)
Drawer 1 XX to Drawer 2 XX, Bypass XX, APS
Zvoľte si zdroj pre kopírovanie papiera. � s.37 „Výber zásobníka“
ZOOM (Pomer priblíženia)
Manual zoom (25 - 100 - 400%), FIXED ZOOM, AMS
Nastavte si pomer priblíženia kópií. � s.39 „Zväčšenie alebo zmenšenie kópií“
FINISHING (Triedenie)
NON SORT, SORT, ROTATE SORT
Zvoľte si spôsob triedenia dokumentov. � s.42 „Triedenie strán“
2IN1/4IN1 (2v1/4v1)
OFF, 2IN1, 4IN1 Skopírujte 2 alebo 4 strany na jeden hárok. � s.44 „Kopírovanie 2 alebo 4 strán na jeden hárok papiera“
ID CARD (Kopírovanie dokladov)
OFF, ON Nastavenie funkcie kopírovania dokladov. � s.46 „Kopírovanie oboch strán dokladu na jeden hárok“
EDGE ERASE (Zmazanie okrajov)
OFF, ON (4 - 15mm) Nastavenie funkcie vymazania okrajov. � s.47 „Vymazanie tieňov ma okrajoch“
DUAL PAGE (Dvojstrana)
OFF, ON Nastavenie funkcie kopírovania dvojstrany. � s.48 „Kopírovanie pravej a ľavej strany knihy na samostatný hárok papiera“
IMAGE SHIFT (Posunutie obrazu)
OFF, LEFT MARGIN, RIGHT MARGIN
Nastavenie funkcie posunutia obrazu kópie. � s.49 „Posunutie obrazu doľava alebo doprava“
2-SIDED (Obojstranné kopírovanie)
1 > 1 SIMPLEX, 1 > 2 DUPLEX, 2 > 2 DUPLEX, 2 > 1 SPLIT
BOOK, TABLET
Nastavenie funkcie obojstranného kopírovania. � s.50 „Obojstranné kopírovanie“
ANNOTATION (Vloženie čísla strán)
OFF, PAGE NO., PAGE No.+DATE/TIME
Nastavenie funkcie vkladania čísel strán na kópie. � s.53 „Vkladanie čísel strán na kópie“
MIX-ORIGINAL (Originály rôznych veľkostí)
OFF, ON Nastavenie funkcie kopírovania originálov rôznych veľkostí. � s.54 „Spoločné kopírovanie odlišných veľkostí“

103
Ponuka menu – skenovanie
Pre použitie ponuky menu pre kopírovanie si pozrite nasledovnú stranu: � s.87 „Funkcie skenovania“
� Položky ponuky menu pre skenovanie
Keď stlačíte tlačidlá � alebo � na hlavnej obrazovke pre skenovanie, tak sa dostanete do ponuky menu, ktorá umožňuje nastavenie jednotlivých funkcií. Nižšie uvedená tabuľka je prehľadom ponuky menu a sú v nej odkazy na príslušné strany tejto užívateľskej príručky, kde nájdete nastavenie jednotlivých funkcií.
Funkcia v ponuke menu Popis a odkaz na stranu USB Názov súboru – max 128 (FILE NAME) � s.103 „Funkcie USB“
Formát súboru (FILE FORMAT) Farebný režim (COLOR MODE) � s.103 „Základné nastavenie funkcií“ Rozlíšenie (RESOLUTION) Jedno/obojstranné skenovanie (SINGLE/2-SIDED SCAN) Veľkosť originálov (ORIGINAL SIZE) Režim originálov (ORIGINAL MODE) Otočenie (ROTATION) Kompresia (COMPRESS) Expozícia (EXPOSURE)
Funkcie USB Táto tabuľka zobrazuje ponuku funkcií USB a možnosti ich nastavenia. Funkcia v ponuke menu Nastavenia Popis a odkaz na stranu Názov súboru – max 128 (FILE NAME)
Názov môže obsahovať až 128 znakov. Zadajte názov súboru pre jeho uloženie. � s. 92 „Postup skenovania na USB“ � s. 93 „Vkladanie znakov“
Formát súboru (FILE FORMAT)
PDF MULTI Nastavte formát v akom sa budú naskenované súbory ukladať do e-mailu. � s. 92 „Postup skenovania na USB“
SINGLE TIFF MULTI
SINGLE JPEG
Základné nastavenie funkcií Táto tabuľka zobrazuje ponuku skenovacích funkcií a možnosti ich nastavenia
Funkcia v ponuke menu Nastavenia Popis a odkaz na stranu
COLOR MODE (Farebný režim)
BLACK (čierno-biely), GRAY SCALE (odtiene sivej), FULL COLOR (plnofarebný)
Nastavenie farebného režimu skenovaných dokumentov. � s.94 „Výber farebného režimu“
RESOLUTION (Rozlíšenie)
600dpi, 300dpi, 150dpi Nastavenie rozlíšenia naskenovaných dokumentov. � s.94 „Nastavenie rozlíšenia“
SINGLE/2-SIDED SCAN (Jedno/obojstranné skenovanie)
SINGLE, DUPLEX Zvoľte si spôsob skenovania obojstranných originálov. � s.95 „Skenovanie obojstranných originálov“
ORIGINAL SIZE (Veľkosť originálov)
A4, LT, LD, B5, A3, A5-R, A6-R, B4, A4-R, B5-R, LT-R, LG, ST-R, FOLIO, COMPUTER
Nastavenie veľkosti originálov, ktoré chcete skenovať. � s.95 „Nastavenie veľkosti originálov“
ORIGINAL MODE (Režim originálov)
TEXT/PHOTO, TEXT, PHOTO Nastavenie typu originálov. � s.96 „Nastavenie typu originálov“
ROTATION (Otočenie)
Otočenie naskenovaných dokumentov pri ukladaní. � s.96 „Nastavenie otočenia“
COMPRESS (Kompresia)
LOW (nízka), MID (stredná), HIGH (vysoká)
Nastavenie pomeru skomprimovania naskenovaných dokumentov. � s.97 „Nastavenie pomeru kompresie“
EXPOSURE (Expozícia)
AUTO, Manual Nastavenie hladiny jasu kopírovaného obrázku. � s.97 „Nastavenie expozície“

104
Ponuka menu – užívateľské funkcie
Pred použitím ponuky menu pre užívateľské funkcie si preštudujte všeobecné pokyny uvedené nižšie.
Poznámka • Stlačte „zrušiť“ (CANCEL), aby ste sa dostali von z tejto ponuky bez uloženia akýchkoľvek zmien. Ak je
aktívne tlačidlo ⊳, tak sa dostanete von z ponuky menu aj týmto tlačidlom. • Stlačte „odstrániť/zastaviť“ (CLEAR/STOP), aby ste vymazali vložené znaky. Ak chcete vymazať všetky
znaky naraz, tak stlačte a dlhšie držte stlačené tlačidlo „odstrániť/zastaviť“ (CLEAR/STOP).
1. Stlačte tlačidlo „užívateľské funkcie“ (USER FUNCTIONS).
2. Stlačte tlačidlá � alebo � pre výber položky zobrazenej na LCD displeji a potom stlačte � aby ste
vstúpili do ponuky menu – užívateľské funkcie. � s.105 „Ponuka menu – užívateľské funkcie“
3. Stlačte tlačidlá � alebo � pre výber položky zobrazenej na LCD displeji a potom stlačte � pre
zvolenie funkcie v ponuke menu.
4. Stlačte tlačidlá � alebo � pre výber položky v ponuke menu a potom stlačte � pre nastavenie jednotlivých funkcií.
5. Stlačte tlačidlá ����, ����, ���� alebo ⊳⊳⊳⊳ aby ste si nastavili funkciu a potom stlačte (OK).
• Ak má funkcia viac možností alebo hodnôt pre nastavenie, tak pokračujte ďalším krokom. • Ak už nemáte žiadne ďalšie možnosti pre nastavenie, tak odíďte z ponuky menu. Na tomto mieste ste
nastavenia ukončili.
6. Stlačte tlačidlá ����, ����, ���� alebo ⊳⊳⊳⊳ aby ste si nastavili funkciu alebo vložili znaky použitím digitálnych tlačidiel a potom stlačte (OK). • Ak má funkcia viac možností alebo hodnôt pre nastavenie, tak zopakujte tento krok. • Ak už nemáte žiadne ďalšie možnosti pre nastavenie, tak odíďte z ponuky menu. Na tomto mieste ste
nastavenia ukončili.
Rady � s.106 „VŠEOBECNÉ“ � s.107 „KOPÍROVANIE“ � s.107 „TLAČIAREŇ“ � s.107 „ZÁSOBNÍK“ � s.107 „INFORMÁCIE“

105
� Položky ponuky menu pre užívateľské funkcie
Keď stlačíte tlačidlo „užívateľské funkcie“ (USER FUNCTIONS) na hlavnej obrazovke pre kopírovanie, tak sa dostanete do ponuky menu pre užívateľské funkcie, ktorá umožňuje nastavenie jednotlivých funkcií. Nižšie uvedená tabuľka je prehľadom ponuky menu pre užívateľské funkcie a sú v nej odkazy na príslušné strany tejto užívateľskej príručky, kde nájdete nastavenie jednotlivých funkcií.
Funkcia v ponuke menu Popis a odkaz na stranu GENERAL (Všeobecné)
CHANGE LANGUAGE (Zmena jazyku) � s.106 „VŠEOBECNÉ“ CLOCK (Hodiny) DATE/TIME (Dátum/čas)
DATE FORMAT (Formát dátumu) WALKUP SCREEN (Obrazovka) TIMERS (Časovače) AUTO POWER SAVE (Auto šetrič energie)
SLEEP MODE (Spiaci režim) AUTO CLEAR (Automatické zrušenie nastavení) WEEKLY TIMER (Týždenný časovač)
POP UP (Vysúvacie okná)
DRAWER SET (Nastavenie zásobníkov) PAPER JAM RECOVERY (Zaseknutie papiera)
LCD CONTRAST (Kontrast LCD displeja) COPY (Kopírovanie)
EXPOSURE (Expozícia) � s.107 „KOPÍROVANIE“ ORIGINAL MODE (Režim originálov)
MAXIMUM COPIES (Maximálny počet kópií) SORT MODE PRIORITY (Priorita triedenia) AUTO 2-SIDED MODE (Automatický obojstranný režim) 2IN1/4IN1 ORIGINAL SIZE (Veľkosť
originálov) ORIGINAL ORIENTATION (Orientácia originálov) PAGE LAYOUT (Výstup)
BACKGROUND (Pozadie) SHARPNESS (Ostrosť)
PRINTER (Tlačiareň)
AUTO DRAWER CHANGE (Automatická nastavenie zásobníkov) � s.107 „TLAČIAREŇ“
DRAWER (Zásobník)
DRAWER 1 (Zásobník 1) � s.107 „ZÁSOBNÍK“ DRAWER 2 (Zásobník 2)
INFORMATION (Informácie)
COUNTER (Počítadlo) TOTAL COUNTER (Celkové počítadlo) � s.107 „INFORMÁCIE“ TONER REMAIN (Zostatok toneru)

106
Všeobecné
Nasledujúca tabuľka predstavuje funkcie ponuky menu a spôsoby ich nastavenia dostupné vo všeobecnej časti ponuky menu.
Funkcia v ponuke menu Nastavenia Popis CHANGE LANGUAGE (Zmena jazyku) S-CHINESE (SIMPLIFIED CHINESE), T-
CHINESE (TRADITIONAL CHINESE), JAPANESE, ENGLISH, FRENCH, ITALIAN, GERMAN, POLISH, RUSSIAN, SPANISH, SWEDISH, NORWEGIAN, FINNISH, DANISH, DUTCH, PORTUGUESE, CZECH, HUNGARIAN, ROMANIAN, SLOVAKIAN, LITHUANIAN, IRISH, SLOVENIAN, BULGARIAN, LATVIAN, SERBIAN, TURKISH
Nastavte si jazyk. Prednastavený jazyk závisí od regiónu, v ktorom sa zariadenie predáva.
CLOCK (Hodiny)
DATE/TIME (Dátum/čas) YYYY/MM/DD/HH/MM Year:00~99 Month:01~12 Day:01~28, 29, 30, 31 Hour:00~23 Minute:00~59
Nastavte dátum a čas.
DATE FORMAT (Formát dátumu)
MM/DD/YY (Mesiac/deň/rok) DD/MM/YY (Deň/mesiac/rok) YY/MM/DD (Rok/mesiac/deň)
Nastavte formát dátumu.
WALKUP SCREEN (Obrazovka) COPY (kopírovanie), SCAN (skenovanie)
Nastavte si základnú obrazovku.
TIMERS (Časovače)
AUTO POWER SAVE (Auto šetrič energie)
1, 3, 4, 5, 7, 10, 15, 20, 30, 45, 60 Nastavte si časový úsek (v minútach) po ktorom sa aktivuje automatické šetrenie energie.
SLEEP MODE (Spiaci režim) 1, 3, 5, 10, 15, 20, 25, 30, 40, 50, 60 Nastavte si časový úsek (v minútach) po ktorom sa aktivuje spiaci režim.
AUTO CLEAR (Automatické zrušenie nastavení)
15, 30, 45, 60, 75, 90, 105, 120, 135, 150
Nastavte si časový úsek (v sekundách) po ktorom sa aktivuje automatické zrušenie nastavení a zobrazí sa základná obrazovka.
WEEKLY TIMER (Týždenný časovač)
OFF, ON (SUNDAY, MONDAY, TUESDAY, WEDNESDAY, THURSDAY, FRIDAY, SATURDAY)
Nastavte si, aby sa zariadenia automaticky zapínalo a vypínalo v určitý čas vybraných dní v týždni.
POP UP (Vysúvacie okná)
DRAWER SET (Nastavenie zásobníkov)
ENABLE (povoliť), DISABLE (zakázať) Nastavte si, či chcete aby sa zobrazovali vysúvacie okná s informáciami o tom, aká veľkosť papiera je vložená do zásobníkov alebo v ktorej časti zariadenia sa zasekol papier.
PAPER JAM RECOVERY (Zaseknutie papiera)
ENABLE (povoliť), DISABLE (zakázať)
LCD CONTRAST (Kontrast LCD displeja) Od -3 (svetlý) do +3 (tmavý) Nastavte si jas LCD displeja.

107
Kopírovanie
Nasledujúca tabuľka predstavuje funkcie ponuky menu a spôsoby ich nastavenia dostupné v časti menu kopírovanie. Funkcia v ponuke menu Nastavenia Popis EXPOSURE (Expozícia) AUTO, MANUAL Nastavte východziu intenzitu jasu. ORIGINAL MODE (Režim originálov) TEXT/PHOTO (text/fotka), TEXT, PHOTO
(fotka), BACKGROUND ERASE (vymazanie pozadia)
Nastavte východzí režim kopírovania originálov.
MAXIMUM COPIES (Maximálny počet kópií)
9, 99, 999 Nastavte maximálny počet povolených kópií.
SORT MODE PRIORITY (Priorita triedenia)
NON SORT (netriediť), SORT (triediť), ROTATE SORT (triediť a otočiť)
Nastavte východzí režim triedenia pre kopírovacie úlohy.
AUTO 2-SIDED MODE (Automatický obojstranný režim)
OFF (vypnuté), 1 > 2 DUPLEX (z jednostranného obojstranné), 2 > 2 DUPLEX (obojstranné),USER (užívateľské nastavenia)
Nastavte východzí režim obojstranného kopírovania.
2IN1/4IN1 ORIGINAL SIZE (Veľkosť originálov)
A3, A4, A5, B4, B5, FOLIO, 8K, 16K, LD, LG, LT, COMP, 13”LG, ST, 8.5SQ
Nastavte východziu veľkosť originálov používaných pri funkcii 2IN1/4IN1.
ORIGINAL ORIENTATION (Orientácia originálov)
- Nastavte východziu orientáciu originálov používaných pri funkcii 2IN1/4IN1.
PAGE LAYOUT (Výstup) 2IN1:
Nastavte poradie strán kopírovania originálov používaných pri funkcii 2IN1/4IN1. 4IN1:
BACKGROUND (Pozadie) Od -4 do +4 Nastavte si intenzitu pozadia kopírovaných originálov. Vhodné pri kopírovaní kníh, kedy viete touto funkciou odstrániť čierne tiene v mieste viazania knihy. Rozpätie je od -4 (svetlejšie) do +4 (tmavšie).
SHARPNESS (Ostrosť) Od -4 do +4 Nastavte si ostrosť kopírovania. Rozpätie je od -4 (svetlejšie) do +4 (tmavšie).
Tlačiareň
Nasledujúca tabuľka predstavuje funkcie ponuky menu a spôsoby ich nastavenia dostupné v časti menu tlačiareň. Funkcia v ponuke menu Nastavenia Popis AUTO DRAWER CHANGE (Automatické nastavenie zásobníkov)
SAME DIRECTION (Rovnaká orientácia), DIFFERENT DIRECTION (Odlišná orientácia), OFF (Vypnuté)
Nastavte vsi, či chcete zmeniť zásobník v prípade, že v používanom zásobníku sa minie papier .
Zásobník
Nasledujúca tabuľka predstavuje funkcie ponuky menu a spôsoby ich nastavenia dostupné v časti menu zásobník. Funkcia v ponuke menu Nastavenia Popis DRAWER 1 (Zásobník 1) A3, A4, A4-R, A5-R, 8K, 16K, 16K-R,
B4, B5, B5-R, FOLIO, LD, LG, LT, LT-R, ST-R, COMP, 13” LG, 8.5 SQ
Nastavte veľkosť papiera v zásobníku.
DRAWER 2 (Zásobník 2) Nastavte veľkosť papiera v jednotke podávača papiera.
Informácie
Nasledujúca tabuľka predstavuje funkcie ponuky menu a spôsoby ich nastavenia dostupné v časti menu informácie. Funkcia v ponuke menu Nastavenia Popis COUNTER (Počítadlo) TOTAL COUNTER (Celkové
počítadlo) - Zobrazí počet vytlačených kópií.
TONER REMAIN (Zostatok toneru) - Zobrazí informáciu o zostatku toneru.

108

109
Kapitola 6 RIEŠENIE PROBLÉMOV
Ak sa zobrazí toto hlásenie ........................................................................................................................... 110
Nesprávne podávanie papiera ...................................................................................................................... 111
� Nájdite miesto, kde sa zasekol papier ................................................................................................ 111
� Ak sa papier v zariadení zasekáva často............................................................................................. 111
� Keď odstraňujete zaseknutý papier ................................................................................................... 111
� Zaseknutie papiera v reverznom automatickom podávači papiera (RADF)....................................... 112
� Zaseknutie papiera v bočnom podávači papiera ............................................................................... 114
� Zaseknutý papier vnútri bočného krytu ............................................................................................. 115
� Zaseknutý papier v podávači papiera ................................................................................................ 118
Výmena tonerovej kazety ............................................................................................................................. 120
Pred volaním servisného technika ................................................................................................................ 123
� Všeobecné úkony ............................................................................................................................... 123
� Položky vzťahujúce sa na toner .......................................................................................................... 123
� Položky vzťahujúce sa na originál / kópiu .......................................................................................... 124
� Problémy s obrázkami ........................................................................................................................ 124

110
Ak sa zobrazí toto hlásenie
Hlásenie sa zobrazí vtedy, keď sa v zariadení vyskytne nejaký problém. Skontrolujte nasledovné položky a vykonajte patričné protiopatrenia.
Hlásenie Význam Odstránenie problému „MISFEED“ (nesprávne podávanie)
Toto hlásenie sa zobrazí vtedy, keď sa kopírovaný papier niekde zasekol.
Zaseknutý papier odstráňte. � s.111 „Nesprávne podávanie papiera“
„CLOSE ***“ (zatvorte niektorú časť zariadenia)
Toto hlásenie sa zobrazí vtedy, keď niektorý kryt zariadenia (zobrazený „***“), nie je bezpečne zatvorený.
Poriadne kryt zatvorte.
„DRAWER EMPTY“ (zásobník je prázdny)
Toto hlásenie sa zobrazí vtedy, keď sa minie papier v zásobníku.
Vložte papier do zásobníka/jednotky podávača papiera. � s.19 „Vkladanie papiera do zásobníka/jednotky podávača papiera“
„COUNT OVER“ (prepočítať)
Počet zoskenovaných strán prekročil maximálnu hodnotu 250 hárkov.
Na LCD obrazovke zvoľte „PRINT“ (tlačiť), aby ste doposiaľ zoskenované dáta vytlačili. Zvoľte „CANCEL job“ (zrušiť úlohu), ak chcete doposiaľ zoskenované dáta zmazať.
„CALL FOR SERVICE“ (zavolajte servis)
Toto hlásenie sa zobrazí vtedy, ak je potrebná údržba zariadenia servisným technikom.
Spojte sa s Vašim servisným zástupcom. Oznámte servisnému technikovi kód chyby, ktorý sa skladá z popisu a čísel, ktoré sa objavili v hornej pravej strane okna. Varovanie Nikdy sa zariadenie nepokúšajte sami opraviť, rozobrať alebo inak upraviť. Mohli by ste si privodiť elektrický šok, zapríčiniť požiar alebo vážne zranenie. Ak zariadenie nefunguje ako má alebo ak sa vyskytla nejaká chyba, vždy sa spojte s Vašim servisným zástupcom.
„TIME FOR MAINTENANCE“ (čas na údržbu)
Toto hlásenie sa zobrazí vtedy, ak je potrebná údržba od servisného zástupcu.
Spojte sa s Vaším servisným zástupcom.
„BYPASS EMPTY“ (bočný zásobník je prázdny)
Papier v bočnom zásobníku sa minul.
Umiestnite do bočného zásobníka papier. � s.21 „Vkladanie papiera do bočného podávača papiera“
„TONER IS LOW“ (toner sa takmer minul)
V tonerovej kazete sa nachádza už len minimálne množstvo toneru.
V tonerovej kazete sa nachádza už len minimálne množstvo toneru. Tonerovú kazetu ešte nemusíte vymieňať. Urobte tak až vtedy, keď sa na displeji zobrazí hlásenie „TONER EMPTY“ (toner sa minul). Poznámky Toto hlásenie sa nemusí zobraziť, pretože toner v kazete môže byť rozmiestnený nerovnomerne. Ak sa zobrazí toto hlásenie, je vhodné zakúpiť tonerovú kazetu odporúčanú spoločnosťou TOSHIBA, aby ste použitú mohli rýchlo vymeniť.
„ERROR: TONER“ (chyba: tonerová kazeta)
Tonerová kazeta nie je nainštalovaná správne.
Tonerovú kazetu nainštalujte správne.
Používate tonerovú kazetu, ktorá nie je odporúčaná spoločnosťou TOSHIBA.
Ak používate inú tonerovú kazetu ako odporúčame, zariadenie nemusí byť schopné rozpoznať, či je správne nainštalovaná alebo nie.
„TONER EMPTY“ (v kazete sa minul toner)
V kazete sa minul toner. Vymeňte tonerovú kazetu za novú. � s.120 „Výmena tonerovej kazety“
„MEMORY IS FULL“ PRESS ANY KEY (pamäť je plná)
Zabudovaná pamäť sa zaplnila. Stlačte tlačidlo „PRINT“ ak chcete vytlačiť doteraz naskenované dokumenty. Stlačte ukončiť úlohu „CANCEL JOB“, aby ste vymazali všetky doteraz naskenované dokumenty.
Clear paper output tray: PRESS START KEY (odstráňte papier zo zásobníka pre výstup papiera: stlačte štart).
Zo zariadenia za sebou vystúpilo 250 hárkov papiera a kopírovanie sa zastavilo, aby sa zabránilo preplneniu zásobníka.
Vyberte papier z prijímacieho zásobníka a stlačte tlačidlo (START) „spustiť“. Kopírovanie bude pokračovať. Ak chcete kopírovanie ukončiť, stlačte tlačidlo (CLEAR/STOP) „vymazať / zastaviť“. Na LCD obrazovke sa zobrazí hlásenie „Cancel job?“ (Ukončiť úlohu?) Zvoľte „YES“ (áno). Potom stlačte tlačidlo (SETTING/OK).

111
Nesprávne podávanie papiera
� Nájdite miesto, kde sa zasekol papier
Keď sa vyskytne nesprávne podávanie papiera, tak sa aktuálna úloha zastaví, začne blikať kontrolka na ovládacom paneli a na LCD displeji sa zobrazí chybové hlásenie.
Stlačte tlačidlo � a (OK), aby ste sa dostali k pomocníkovi (Help). Skontrolujte chybovú správu, odstráňte zaseknutý papier a potom stlačte tlačidlo „štart“ (START), aby ste obnovili tlač. � s.104 „Zoznam užívateľských funkcií v menu“
Poznámka Keď sa zasekne papier v zariadení, tak sa na LCD displeji zobrazí návod ako odstrániť zaseknutý papier. Stlačte tlačidlá � alebo �, aby ste si mohli čítať kompletné inštrukcie.
� Ak sa papier v zariadení zasekáva často
Ak sa papier v zariadení zasekáva často, tak to môže byť spôsobené niektorým z týchto faktorov:
• Používate neakceptovateľný typ papiera. � s.18 „Odporúčaný papier“
• Veľkosti papiera vložené v zásobníkoch alebo bočnom podávači papiera nie sú zaregistrované správne. � s.26 „Príprava 3 – Registrácia veľkosti a typu papiera“
• Ešte aj na inom mieste sa nachádza zaseknutý papier. • Bočné zarážky sú buď príliš tesne prisunuté k papieru, alebo sú naopak príliš voľné. • Výška vloženej kôpky papiera presahuje naznačenú odporúčanú výšku.
� Keď odstraňujete zaseknutý papier
Keď sa chystáte odstraňovať zaseknutý papier, tak si najprv prejdite nasledovné inštrukcie.
Netrhajte zaseknutý papier. Odstráňte opatrne oboma rukami zaseknutý papier. Neťahajte papier príliš prudko, lebo sa môže roztrhnúť a spôsobiť zaseknutie ďalšieho papiera. Uistite sa, že nezostali v zariadení žiadne zvyšky roztrhnutého papiera.
!!! Varovanie Nedotýkajte sa pece alebo iných kovových častí v jej okolí. Keď odstraňujete zaseknutý papier v peci alebo jej okolí, tak si dávajte pozor, aby ste sa ich nedotýkali. Ak sa budete dotýkať vnútorných častí zariadenia, tak sa môžete popáliť alebo inak si poraniť ruky.
Nedotýkajte sa fotovodivého bubna. Keď odstraňujete zaseknutý papier v prenosovej jednotke alebo v peci, tak si dávajte pozor, aby ste sa nedotýkali fotovodivého bubna. Môžete zafarbiť kopírované obrázky.

112
� Zaseknutie papiera v reverznom automatickom podávači papiera (RADF)
1. Otvorte vrchný kryt.
2. Otvorte prenosovú jednotku a vyberte originály.
3. Otvorte reverzný automatický podávač papiera (RADF).
4. Pootočte kruhovou stupnicou aby ste vybrali zaseknutý papier.

113
5. Zatvorte RADF.
6. Nadvihnite priehradku podávača papiera.
7. Pootočte kruhovou stupnicou aby ste vybrali zaseknutý originál.
8. Spustite naspäť dolu priehradku podávača papiera.

114
9. Zatvorte vrchný kryt.
� Zaseknutie papiera v bočnom podávači papiera
1. Odblokujte zarážku naľavo a potom vytiahnite zaseknutý papier z bočného podávača papiera.
2. Skontrolujte aj priestor pod prenosovou jednotkou v oblasti podávania papiera.
Skontrolujte, či nie je papier zaseknutý aj pod prenosovými lištami za prenosovou jednotkou.
� s.115 „Zaseknutý papier vnútri bočného krytu“

115
� Zaseknutý papier vnútri bočného krytu
!!! Varovanie Dávajte si pozor, aby ste si neprivreli prsty medzi zariadenie a bočný kryt. Mohli by ste sa zraniť. Nedotýkajte sa pece alebo iných kovových častí v jej okolí. Ak sa budete dotýkať vnútorných častí zariadenia, tak sa môžete popáliť alebo inak si poraniť ruky.
1. Otvorte bočný kryt.
2. Odstráňte zaseknutý papier za prenosovou jednotkou.
!!! Varovanie Nedotýkajte sa fotovodivého bubna, keď vyťahujete zaseknutý papier.
Poznámka Ak nevidíte zaseknutý papier, tak pootočte kruhovou stupnicou (zelená) prenosovej jednotky, čím by sa mal zaseknutý papier vysunúť.

116
3. Ak nevidíte zaseknutý papier, alebo ak je 5ažké zaseknutý papier vybrať, tak otvorte zásobník, z ktorého bol papier podávaný a skúste ho vytiahnuť.
Poznámka Dávajte pozor, aby výška vloženej kôpky papiera nepresiahla naznačené maximum.
4. Zatvorte zásobník.
5. Zaklopte prenosovú jednotku a zatlačte nadol obe (zelené) poistky až po hraničný bod (tak, aby
sa nedali zatlačiť už nižšie).
Poznámka Dávajte poistky dole až po hraničný bod!
6. Zdvihnite prenosovú lištu.

117
7. Odstráňte zaseknutý papier z pece. Ťahajte zaseknutý papier smerom nahor alebo dole ako je znázornené na obrázkoch nižšie (v závislosti od ich polohy).
!!! Varovanie Nedotýkajte sa fotovodivého bubna, keď vyťahujete zaseknutý papier.
Ťahajte ho hore! Ťahajte ho dole!
8. Vráťte prenosovú lištu a pec do ich pôvodnej polohy a potom zatvorte bočný kryt.

118
� Zaseknutý papier v podávači papiera
1. Otvorte bočný kryt a skontrolujte, či nie je nejaký papier zaseknutý za prenosovou jednotkou. � s.115 „Zaseknutý papier vnútri bočného krytu“
2. Otvorte kryt podávača papiera.
3. Vyberte zaseknutý papier.
4. Ak je ťažké nájsť alebo vytiahnuť zaseknutý papier, tak otvorte zásobník podávača papiera.

119
5. Skontrolujte, či sú zarážky v zásobníku dobre umiestnené a či v ňom nie je prehnutý/zvlnený papier alebo vytŕčajúci papier a následne zatvorte zásobník.
Poznámka • Dávajte pozor, aby výška vloženej kôpky papiera nepresiahla naznačené maximum. • Dávajte pozor, aby nebola žiadna medzera medzi papierom a bočnými zarážkami.
6. Zatvorte kryt podávača papieru a potom zatvorte bočný kryt.

120
Výmena tonerovej kazety
Ak sa toner v tonerovej kazete minie, na LCD displeji sa zobrazí hlásenie a výstražná kontrolka na ovládacom paneli bliká.
Tip Ak sa v tonerovej kazete minie toner, na displeji sa zobrazí postup, ako tonerovú kazetu vymeniť po stlačení tlačidla �. Pomocou tlačidiel � a � môžete zobrazenie postupu na displeji posúvať.
Varovanie Tonerové kazety nikdy nespaľujte. Mohli by ste spôsobiť výbuch. S použitými tonerovými kazetami a ostatnými súčasťami toneru nakladajte v súlade s národnou legislatívou.
Poznámky
• Predtým, než vložíte novú tonerovú kazetu, skontrolujte výrobné meno produktu. Ak ste našli označenie „T-2507“, môžete kazetu použiť.
• Nedotýkajte sa doštičky plošných spojov na tonerovej kazete, pretože by ste ju mohli poškodiť.
1. Otvorte predný kryt.
2. Držte stlačenú zelenú poistku (smerom nadol) a vytiahnite tonerovú kazetu.
Varovanie Tonerové kazety nikdy nespaľujte. Mohli by ste spôsobiť výbuch. S použitými tonerovými kazetami a ostatnými súčasťami toneru nakladajte v súlade s národnou legislatívou.

121
3. Pohrkajte novou tonerovou kazetou, pričom držte kazetu otočenú nálepkou smerom nadol, aby ste dobre premiešali toner nachádzajúci sa vo vnútri.
4. Vytiahnite plombu v smere naznačenom šípkou.
5. Vložte novú tonerovú kazetu.
Poznámka Vložte tonerovú kazetu tak hlboko, kým nezapočujete kliknutie.

122
6. Vyčistite nabíjač. Uchopte čistiaci knôt a vytiahnite ho opatrne smerom k Vám, pokým sa sám nezastaví. Potom ho zasa opatrne zatlačte do jeho pôvodnej polohy. Tento postup zopakujte dva alebo tri krát.
Poznámka Skontrolujte, či je po vyčistení nabíjača čistiaci knôt plne zasunutý.
7. Zatvorte predný kryt.

123
Pred volaním servisného technika
Ak sa počas používania zariadenia vyskytne nejaký problém, skontrolujte nasledovné:
� Všeobecné úkony
Neželaný jav Obvyklá príčina Protiopatrenie
Zariadenie vôbec nefunguje. Napájací kábel nie je správne pripojený.
Pripojte napájací kábel správne.
Napájanie zariadenia nie je zapnuté. Zapnite hlavný spínač zariadenia do režimu „ON.“ Tlačidlá nereagujú. Len pred chvíľou ste zariadenie zapli. Počkajte, kým sa prístroj zahreje a potom to skúste znova.
LCD displej je príliš svetlý alebo príliš tmavý.
Kontrast LCD displeja nie je správne nastavený.
Nastavte intenzitu kontrastu displeja. � s.104 „Zoznam menu: užívateľské funkcie“
Na LCD displeji sa zobrazí správa. Zariadenie rozpoznalo chybový stav. Pozrite si, čo presne daná správa znamená. � s.110 „Ak sa zobrazí toto hlásenie“
Na displeji sa zobrazí hlásenie „Saving energy“ (Šetrenie energie).
Zariadenie sa nachádza v režime nízkej spotreby energie.
Zariadenie sa automaticky prepne do tohto režimu po uplynutí určitej doby od posledného použitia. Kopírovanie je možné. � s.115 „Úspora energie, keď sa zariadenie nepoužíva .
Režim úspory energie“
LCD displej je zahmlený. Zariadenie sa nachádza v super spiacom režime.
Zariadenie sa automaticky prepne do tohto režimu po uplynutí určitej doby od posledného použitia. � s.115 „Úspora energie, keď sa zariadenie nepoužíva .
Režim úspory energie“ Kopírovacie funkcie sa nedajú nastaviť.
Nastavili ste kopírovacie funkcie, ktoré sa nedajú kombinovať.
Niektoré kopírovacie funkcie sa nedajú kombinovať. � s.115 „Kopírovacie funkcie: kombinačná matrica
Keď je zariadenie pripojené k PC káblom USB a nie je rozpoznané.
Tento kábel nie je certifikovaný podľa USB2.0 Hi-Speed.
Použite certifikovaný kábel USB2.0 Hi-Speed
Zariadenie je pripojené na PC cez USB hub.
Keď je zariadenie pripojené k PC cez USB hub, nemusí byť rozpoznané. Pripojte ho k PC priamo káblom USB.
� Položky vzťahujúce sa na toner
Neželaný jav Obvyklá príčina Protiopatrenie
Na displeji sa zobrazí hlásenie „Toner is low“ (dochádza toner).
V tonerovej kazete sa nachádza už len malé množstvo toneru.
V kazete stále sa nachádza malé množstvo toneru. Nevymieňajte tonerovú kazetu, až kým sa nezobrazí hlásenie „Toner empty“ (toner sa minul).
Na displeji sa zobrazí hlásenie „Toner empty“ (toner sa minul).
Toner v kazete sa minul. Vymeňte tonerovú kazetu za novú.
Na displeji sa zobrazí hlásenie „Error: Toner“ (Chyba: toner).
Tonerová kazeta nie je nainštalovaná alebo je nainštalovaná zle.
Nainštalujte tonerovú kazetu správne.
Používate tonerovú kazetu, ktorá nebola odporučená spoločnosťou TOSHIBA.
Použite tonerovú kazetu odporúčanú spoločnosťou. Ak používate inú tonerovú kazetu ako odporúča spoločnosť TOSHIBA, môže sa stať, že zariadenie nebude schopné rozpoznať, či je tonerová kazeta nainštalovaná správne alebo nie.
Hlásenie „Toner is law“ (dochádza toner) sa nezobrazí, aj keď sa toner takmer minul.
Používate tonerovú kazetu, ktorá nebola odporučená spoločnosťou TOSHIBA.
Používajte odporúčané tonerové kazety.
Zariadenie nie je pripravené kopírovať ani po vložení novej tonerovej kazety.
Vložená tonerová kazeta je v zariadení nepoužiteľná.
Skontrolujte výrobné meno produktu. Ak ste našli označenie „T-2507“, môžete kazetu použiť.

124
� Položky vzťahujúce sa na originál / kópiu
� Problémy s obrázkami
Neželaný jav Obvyklá príčina Protiopatrenie
Obrázok je príliš svetlý.
Toner sa minul. Ak sa toner minul, bliká svetlo toneru. V takom prípade vymeňte tonerovú kazetu. � s.120 „Výmena tonerovej kazety“
Hustota kopírovania je nastavená na nízku hodnotu.
Ak používate režim ručného nastavenia kopírovacej hustoty, hustotu zvýšte. Alebo si nastavte režim automatického nastavenia kopírovacej hustoty.
Drôtik prenosového nabíjača je špinavý. Drôtik prenosového nabíjača vyčistite.
Obrázok je príliš tmavý. Hustota kopírovania je nastavená na vysokú hodnotu.
Ak používate režim ručného nastavenia kopírovacej hustoty, hustotu znížte. Alebo si nastavte režim automatického nastavenia kopírovacej hustoty.
Obrázok je fľakatý.
Automatický podávač dokumentov (voliteľný) alebo príklopový kryt (voliteľný) nie sú správne sklopené.
Sklopte ich tak, aby dovnútra neprenikalo svetlo.
Kopírovacie sklo, pokrývka kopírovacieho valca, skenovacia plocha alebo posúvače sú špinavé.
Vyčistite ich. � s.126 „Pravidelná údržba“
Hustota kopírovania je nastavená na vysokú hodnotu.
Ak používate režim ručného nastavenia kopírovacej hustoty, hustotu znížte. Alebo si nastavte režim automatického nastavenia kopírovacej hustoty.
Používate príliš priesvitné originály, ako sú OHP filmy alebo pauzovací papier.
Na originál položte čistý hárok papiera rovnakej veľkosti.
Obrázok je zahmlený.
Medzi originálom a kopírovacím sklom je malá medzera.
Sklopte Automatický podávač dokumentov (voliteľné) alebo Príklopový kryt (voliteľné) tak, aby originál priliehal ku kopírovaciemu sklu.
Kopírovací papier je vlhký. Papier vymeňte za nový.
Obrázku chýba určitá časť.
Veľkosť alebo smer kopírovacieho papiera alebo originálu je zle nastavená, alebo je zlý kopírovací koeficient.
Použite kopírovací papier rovnakej veľkosti ako originál alebo nastavte správny kopírovací koeficient vzhľadom na veľkosť kopírovacieho papiera.
Okraj určený pre zviazanie je príliš široký.
Nastavte parametre pre posun obrázku nanovo. � s.49 „Posunutie obrázku doľava alebo doprava“
Na obrázku sú v horizontálnom smere čierne pásy.
Skenovacia plocha alebo posúvače sú špinavé.
Vyčistite ich.
Nabíjač je špinavý. Vyčistite nabíjač.
Neželaný jav Obvyklá príčina Protiopatrenie
Kopírovací papier sa zasekol.
Používate kopírovací papier, ktorý zariadenie neprijíma.
Skontrolujte, zariadenie daný typ kopírovacieho papiera zariadenie prijíma. � s.18 „Neakceptované typy papiera“
Veľkosť kopírovacieho papiera v primárnom alebo bočnom zásobníku nie je do zariadenia registrovaný správne.
Registrujte veľkosť umiestneného kopírovacieho papiera do zariadenia správne. � s.26 „Príprava 3 – Registrácia veľkosti a typu papiera“
Zaseknutý papier sa nachádza na ťažko dostupnom mieste.
Skontrolujte svetlo indikátora miesta zaseknutého papiera, aby ste toto miesto zistili. � s.111 „Nesprávne podávanie papiera“
V zásobníku nie je medzi vodiacimi posunovačmi a papierom dostatočná medzera, alebo je medzera naopak príliš veľká.
Upravte túto medzeru na požadovanú veľkosť. � s.19 „Vkladanie papiera do zásobníka/podávača papiera“
Viac papierov vchádza naraz.
Papiere na seba priliehajú. Papier prevetrajte a vložte ho do zásobníka znova.

125
Kapitola 7 KONTROLA A ÚDRŽBA
Pravidelné čistenie ........................................................................................................................................ 125
Čistenie nabíjača............................................................................................................................................ 127

126
Pravidelné čistenie
Aby ste zaručili najlepší možný výsledok pri skenovaní, odporúčame týždenne čistiť nasledovné položky:
Poznámky
• Nepoškrábte čistené miesta. • Pri čistení povrchu zariadenia nepoužívajte rozpúšťadlá ako riedidlo alebo alkohol. Môžete poškodiť
tvar povrchu alebo zmeniť jeho farbu. • Ak na čistenie používate chemický čistič, dávajte pozor na všetky výstražné poznámky.
1. Skenovacia plocha Pretrite suchou handričkou alebo handričkou navlhčenou a dôkladne vykrúcanou. Nepoužívajte alkohol ani rozpúšťadlá.
2. Kopírovacie sklo
3. Posúvače
4. Pokrývka kopírovacieho valca Vyčistite nasledovným spôsobom vzhľadom na rozsah znečistenia:
- Pretrite suchou handričkou. - Pretrite vo vode navlhčenou, ale dôkladne vykrúcanou handričkou. - Pretrite v alkohole navlhčenou, ale dôkladne vykrúcanou handričkou a potom pretrite suchou
handričkou. - Pretrite handričkou navlhčenou v stredne zriedenom saponáte, ale dôkladne vykrúcanou. Potom
pretrite vo vode navlhčenou, ale dôkladne vykrúcanou handričkou. Nakoniec pretrite suchou handričkou.

127
Čistenie nabíjača
Ak je vnútro nabíjača špinavé, na kópiách sa môžu objaviť fľaky. Nabíjač vyčistíte nasledovným spôsobom.
1. Otvorte predný kryt.
2. Vyčistite nabíjač.
Držte čistiaci gombík nabíjača a vytiahnite ho opatrne smerom k sebe, až kým sa nezastaví. Potom ho vložte
späť do pôvodnej pozície. Zopakujte tento postup dva až trikrát.
Poznámka
Uistite sa, že po čistení sa gombík nachádza v správnej východiskovej polohe.
3. Zatvorte predný kryt.

128

129
Kapitola 8 TECHNICKÉ PARAMETRE
Technické parametre zariadenia e-STUDI 2303AM/2803AMO .................................................................... 130
� Rýchlosť súvislého kopírovania .......................................................................................................... 131
Technické parametre voliteľných súčastí ..................................................................................................... 132
Obsah balenia ................................................................................................................................................ 133
Matica kombinácií kopírovacích funkcií ....................................................................................................... 134
� Matica kombinácií .............................................................................................................................. 134

130
Technické parametre zariadenia e-STUDIO 03AM/2803AM23
Názov modelu DP- 303AM/2803AM2 Typ Stolový typ Kopírovacie sklo Fixné Kopírovací systém Nepriama elektrofotografická metóda Vyvolávací systém Vyvolávanie pomocou magnetickej 2-zložkovej kefky Spôsob zahrievania 2 halogénové lampy Typ fotosenzoru OPC Systém skenovania originálov Skenovací systém s rovným povrchom
(Keď je inštalovaný automatický podávač dokumentov: Stabilný skenovací systém pri podávaní originálu)
Skenovací senzor CMOS Zdroj skenovacieho svetla LED Rozlíšenie Skenovanie 600 dpi x 600 dpi
Zapisovanie 2400 dpi x 600 dpi Prijímané originály Hárky papiera, knihy Prijímané veľkosti originálov Max. A3 Prijímané rozmery kopírovacieho papiera
Zásobník A3, A4, A4-R, B4, B5, B5-R, FOLIO, LD, LG, LT, LT-R, COMP,13"LG Bočný podávač papiera A3, A4, A4-R, A5-R, B4, B5, B5-R, FOLIO, LD, LG, LT, LT-R, ST-R, COMP,
13" LG Prijímaná hmotnosť kopírovacieho papiera
Zásobník 64 - 80 g/m2 Bočný podávač papiera 64 – 80 g/m2 (pre nepretržité podávanie)
502- 163 g/m2 (pre jednotlivé podávanie) Čas zahrievania Približne 20 sekúnd Čas vytlačenia prvej kópie (A4 portrét) 7.1 sekundy alebo menej Rýchlosť súvislého kopírovania Viď. Str. 121 „Rýchlosť súvislého kopírovania“ Viacnásobné kopírovanie Až do 999 kópií (Vstup číslicovými klávesmi) Ohraničená šírka obrázku
Kopírovanie Predná hrana: 3.0± 2.0 mm, Zadná hrana: 2.0± 2.0 mm, Obe hrany: 2.0± 2.0 mm
Tlačenie Predná hrana: 5.0± 2.0 mm, Zadná hrana: 5.0± 2.0 mm, Obe hrany: 5.0± 2.0 mm
Kopírovací koeficient
Skutočná veľkosť 100± 0.5% Priblíženie / Oddialenie 25 – 400 % (v 1% intervaloch)
Kapacita pamäti Max. 100 hárkov alebo kým sa nezaplní pamäť (vlastná tabuľka TOSHIBA)
Podávače papiera Primárny zásobník 250 hárkov (80 g/m2) Núdzový zásobník 100 hárkov (80 g/m2)
Ložný priestor pre vstupný zásobník Približne 100 hárkov (80 g/m2) Upravenie hustoty toneru Magnetický auto-tonerový systém Ovládanie expozície 9 stupňový automatický aj manuálny výber Pamäť 512 MB Rozhranie USB USB2.0 (Hi-Speed) Prostredie (pre bežnú prevádzku) Teplota: 100 – 300C, Vlhkosť vzduchu: 20 –85% (Bez kondenzácie) Požiadavky na elektrickú sieť 220 - 240 V±10%, 8 A (50/60 Hz)
Spotreba elektrickej energie Najmenej 1.6 kW alebo menej (vrátane voliteľnej výbavy) Rozmery (samotné zariadenie) 575 mm (šírka) x 565 mm (hĺbka) x 407 mm (výška) Hmotnosť Približne 27 kg (vrátane kopírovacieho valca) Požadovaný priestor (samotné zariadenie) 1025 mm (šírka) x 565 mm (hĺbka)
• Tieto špecifikácie sa môžu líšiť v závislosti na kopírovacích podmienkach a okolitom prostredí. • Špecifikácie a vzhľad zariadenia sa môžu bez oznámenia zmeniť, ak je to v záujme jeho vylepšenia.

131
� Rýchlosť súvislého kopírovania hárky/minútu
Veľkosť papiera Podávač papiera e-STUDIO 0620 e-STUDIO2303 e-STUDIO 0328
A4, A5-R, B5, LT, ST-R*1
Zásobník 20 23 82 Bočný podávač papiera 20 23 25
A4-R, B5-R, LT-R
Zásobník 19 19 19 Bočný podávač papiera 19 19 19
B4, FOLIO, LG, COMP, 13" LG*2
Zásobník 16 16 16 Bočný podávač papiera 16 16 16
A3, LD
Zásobník 14 14 14 Bočný podávač papiera 14 14 14
*1 ST-R môžu byť umiestnené len do núdzového zásobníka. *2 13" LG môžete používať iba v zariadeniach vyrábaných pre EÚ.
• Nasledovné hodnoty platia v prípade, že originál je umiestnený na kopírovacom skle a kópie sa robia v 100% pomere a bez utrieďovania.
• Nasledovné hodnoty platia pri použití papiera odporúčaného spoločnosťou TOSHIBA. • Pre rýchlosť núdzové kopírovania platia hore uvedené hodnoty pri špecifikovanej veľkosti papiera. • Tieto špecifikácie sa môžu líšiť v závislosti na kopírovacích podmienkach a okolitom prostredí.

132
Technické parametre voliteľných súčastí
Reverzný automatický podávač dokumentov
Automatická duplexná jednotka
*1 13" LG môžete používať iba v zariadeniach vyrábaných pre EÚ.
Jednotka podávača papiera Názov modelu MY-1043 Prijímané veľkosti papiera A3, A4, A4-R, A5-R, B4, B5, B5-R, FOLIO, LD, LG, LT, LT-R, ST-R, COMP, 13"LG*1,
8.5"SQ, 8K, 16K, 16K-R(neštandardné veľkosti papiera nie sú akceptované) Hmotnosť papiera 64 – 80 g/m2
Maximálna kapacita 250 hárkov (80 g/m2) Rozmery 575 mm (šírka) x 565 mm (hĺbka) x 117 mm (výška) Hmotnosť Približne 6,0 kg *1 13" LG môžete používať iba v zariadeniach vyrábaných pre EÚ.
Špecifikácie a vzhľad zariadenia sa môžu bez oznámenia zmeniť, ak je to v záujme jeho vylepšenia. Nasledovné hodnoty platia pri použití papiera odporúčaného spoločnosťou TOSHIBA.
Názov modelu MR-3029 Počet kopírovateľných strán 1 strana, obojstranne Počet originálov (A4) 50 originálov (80 g/m2) alebo výška kôpky 16 najviac 9,5 mm ( viac než 80 g/m2) Rýchlosť podávania 37 – 111 mm/s Prijímané originály A3, A4, A4-R, A5-R, B4, B5, B5-R, LD, LG, LT, LT-R, ST-R, COMP, 8K, 16K, 16K-R Hmotnosť papiera 50 - 104 g/m2
Zdroj napájania Napájanie zo zariadenia Rozmery 570 mm (šírka) x 445 mm (hĺbka) x 88 mm (výška) Hmotnosť Približne 4,5 kg Spotreba energie Max. 40 W
Názov modelu MD-0107 Prijímané originály A3, A4, A4-R, A5-R, B4, B5, B5-R, FOLIO, LD, LG, LT, LT-R, ST-R, COMP, 13"LG*1, 8.5"SQ,
8K, 16K, 16K-R(neštandardné veľkosti papiera nie sú akceptované) Hmotnosť papiera 64 - 80 g/m2
Hmotnosť Približne 3,1 kg

133
Obsah balenia
Obsah balenia Bezpečnostné informácie
Užívateľská príručka
Napájací kábel
DVD

134
Matica kombinácií kopírovacích funkcií
� Matica kombinácií