Multi Monitoring & Control Software - Panasonic...取扱説明書...
Transcript of Multi Monitoring & Control Software - Panasonic...取扱説明書...

取扱説明書複数台監視制御ソフトウェア
Multi Monitoring & Control Software 3.0
Windows
このたびは、パナソニック製品をお買い上げいただき、まことにありがとうございます。
■ 取扱説明書をよくお読みのうえ、正しく安全にお使いください。
DPQP1305ZB/X1(J)

2
もくじはじめに .....................................................4
ソフトウェア使用許諾契約書 ....................4セキュリティーに関するお願い ................6本書の内容について ...................................8本書で使用する用語について ....................8こんなことができます ............................10
準備する ..................................................15必要なシステム構成 ................................15ネットワークの設定 ................................17運用開始までの手順 ................................19監視・制御端末にソフトウェアを インストールする ....................................20ライセンスについて ................................25本ソフトウェアを使用する前に .............27予兆監視機能の設定 ................................28ソフトウェアをアンインストールする ...38
監視・制御する機材を登録する ...........39機材監視画面について ............................39監視制御する機材や周辺機器を 登録する....................................................41ネットワークカメラを登録する .............53機材や周辺機器の登録情報を変更する ...57フェイルソフト機能を設定する .............58機材名を変更する ....................................60グループを作成する ................................61キーワードを作成する ............................63輝度コントロールを作成する .................66削除する(機材、グループ、 キーワード、輝度コントロール、 ネットワークカメラ) ..............................69機材登録情報を更新する ........................70機材の位置情報を登録する .....................73
機材の状態を監視する ...........................78簡易情報の表示について ........................78詳細情報を表示する ................................86ネットワークカメラの映像を表示する ...88機材に入力された映像を表示する .........90簡易システム履歴情報を表示する .........92光 ID を管理する ......................................95電力 ECO モニターを表示する ..............97メンテナンスログを保存する .............. 100登録機材情報を保存する ..................... 103
機材を制御する.................................... 110制御コマンドを実行する ..................... 110スケジュール機能を使用する .............. 120送信するコマンドを選択して制御する
([操作設定]) ......................................... 123コマンドを入力して設定する
([コマンド設定]) ................................. 124画像を配信/削除する
([一斉画像配信]/ [配信画像の消去]) ............................... 125サイネージ再生中に割り込んで 画像を配信する([割込配信]) ............ 134テロップを配信/停止する
([テロップ配信]/ [テロップの消去]) ............................... 138画面ごとの輝度を合わせる
([輝度コントロール]) ......................... 146リストを作成して画像を配信する
([コンテンツリスト配信]) .................. 149映像に光 ID を付加する
([光 ID コントロール]) ....................... 162WEB 制御機能を呼び出す ................... 163コンテンツマネージャーを 呼び出す................................................. 166サイネージスケジュールの 取得と配信 ............................................. 167
予兆監視機能を使用する(有償) ....... 171機材および周辺機器の状態を 確認する................................................. 171機材および周辺機器のステータスを 確認する(詳細画面) ........................... 174登録されている機材を一覧表示する
(一覧表示画面) ..................................... 182機材の履歴情報を確認する
([システム履歴]) ................................. 187機材を制御する([制御]) .................... 190エラー・警告・お知らせ内容を 表示する................................................. 191メンテナンス時期を確認する .............. 202機材の温度や電圧情報を 確認する................................................. 210

3
もくじ
監視制御機能を設定する .................... 219監視制御のオプション機能を 設定する................................................. 219情報更新間隔の設定 ............................. 220システム履歴の保存件数を 設定する................................................. 221コマンドコントロール用の ポート番号を設定する ......................... 223状態通知機能の設定をする .................. 224情報表示画面の表示内容を 変更する................................................. 225
予兆監視機能を設定する(有償) ....... 226監視制御の予兆監視機能を 設定する................................................. 226SNMP 通知の設定を行う ................... 227メール送信に必要な設定を行う .......... 230機材が未接続時の警告の設定を行う ... 234お知らせの設定を変更する .................. 236ユーザー情報を登録・削除・ 変更する................................................. 238ネットワークカメラの 映像停止判定を設定する ..................... 242
その他 Q&A ........................................ 243エラーメッセージについて .................. 243困ったとき ............................................. 248商標について ......................................... 261

4
はじめに
ソフトウェア使用許諾契約書本ソフトウェアについては、「ソフトウェア使用許諾契約書」の内容を承諾していただくことが、使用する条件になります。本ソフトウェアを使用した時点で、「ソフトウェア使用許諾契約書」に同意していただいたものとみなします。
1. 権利本ソフトウェアの使用権を得ることはできますが、特許権、著作権またはその他一切の権利はパナソニック株式会社または第三者が所有するものであり、お客様に移転するものではありません。お客様は、パナソニックのディスプレイ(プロジェクターやフラットパネルディスプレイ)を管理する目的にのみ、本ソフトウェアを使用することができます。なお、本ソフトウェアのダウンロードによりお客様に許諾される使用権は、期間および使用できるディスプレイ(プロジェクターやフラットパネルディスプレイ)の台数について、別途規定される制限があります。別途キーコードを購入いただくことなどにより使用権は延長または変更されることがありますが、その場合も本ソフトウェア使用許諾契約書の条件に従って許諾されます。
2. 第三者の使用お客様は、有償あるいは無償を問わず、本ソフトウェアおよびそのコピーしたものを第三者に譲渡あるいは使用させることはできません。
3. コピーの制限本ソフトウェアのコピーは、保管(バックアップ)の目的のためだけに限定され、1 部のみコピーすることができます。
4. 使用コンピューター本ソフトウェアは、お客様が所有または管理するコンピューター 1 台での使用とし、その他のコンピューターで使用することはできません。
5. 解析・変更または改造本ソフトウェアの解析、変更または改造を行わないでください。解析・変更または改造により、何らかの欠陥が生じたとしても、パナソニック株式会社では一切の保証をいたしません。また、解析・変更または改造の結果、万一お客様に損害が生じたとしてもパナソニック株式会社および販売店・販売代理店などは責任を負いません。

5
はじめに
ソフトウェア使用許諾契約書
6. アフターサービスお客様が使用中、本ソフトウェアに不具合が発生した場合、パナソニック プロジェクターサポートセンターまでお問い合わせください。お問い合わせの本ソフトウェアの不具合に関して、パナソニック株式会社が知り得た内容の誤り(バグ)や使用方法の改良など必要な情報をお知らせいたします。ただし、パナソニックのディスプレイ(プロジェクターやフラットパネルディスプレイ)を管理する目的以外の使用により発生した本ソフトウェアの不具合については、アフターサービスは一切行いません。なお、本ソフトウェアの仕様は予告なく変更することがあります。
7. 免責キーコード購入などによる使用権の延長、変更の有無にかかわらず、本ソフトウェアに関するパナソニック株式会社の責任は、上記 6. のみとさせていただきます。本ソフトウェアのご使用または不具合に関連して、お客様に生じた一切の直接・間接の損害または逸失利益、および第三者からお客様に対してなされた一切の請求については、パナソニック株式会社および販売店・販売代理店などはいかなる責任も負いません。なお、本ソフトウェアは、パナソニックのディスプレイ(プロジェクターやフラットパネルディスプレイ)の管理を支援することを目的とするものであり、パナソニック株式会社および販売店・販売代理店などは、本ソフトウェアの適切な動作または結果の正確性、本ソフトウェアがお客様の特定目的に適合すること、および第三者のいかなる権利も侵害していないこと、などを保証するものではありません。また、ファイルをダウンロードする際、何らかの不具合が発生しても責任は負いかねますので、あらかじめご了承ください。
8. 輸出管理お客様は、本ソフトウェアを購入した国以外の国に持ち出される場合、その国および関係する各国の輸出管理に関する法規を遵守してください。
9. 準拠法および本注意事項の変更本ソフトウェアの使用はあらゆる面において日本国の法律に支配され、かつそれに従って解釈されるものとします。パナソニック株式会社は、お客様への予告なく、自己の判断で本注意事項を変更することができます。
10. 合意管轄本ソフトウェアの使用に関して、訴訟の必要が生じた場合、お客様およびパナソニック株式会社は大阪地方裁判所に対してのみ訴えを提起することができるものとします。

6
はじめに
セキュリティーに関するお願い本ソフトウェアをご使用になる場合、次のような被害に遭うことが想定されます。• 本ソフトウェアを経由したお客様のプライバシー情報の漏えい• 悪意を持った第三者による本ソフトウェアの不正操作• 悪意を持った第三者による本ソフトウェアの妨害や停止
セキュリティー対策を十分に行ってください。• パスワードはできるだけ推測されにくいものにしてください。• パスワードは定期的に変更してください。• パナソニック株式会社およびその関係会社が、お客様に対して直接パスワードを照会するこ
とはありません。直接問い合わせがあっても、パスワードを答えないでください。• Windows Update を定期的に行い、コンピューターを最新の状態に保ってください。• 安全性の確保されたネットワークをご使用ください。• パスワードを設定し、ログインできるユーザーを制限してください。

7
はじめに
セキュリティーに関するお願い
無線 LAN 製品ご使用時におけるセキュリティーに関するご注意 無線 LAN では、LAN ケーブルを使用する代わりに、電波を利用してコンピューターなどと無線アクセスポイント間で情報のやり取りを行うため、電波の届く範囲であれば自由にLAN 接続が可能であるという利点があります。 その反面、電波はある範囲内であれば障害物(壁など)を越えてすべての場所に届くため、セキュリティーに関する設定を行っていない場合、以下のような問題が発生する可能性があります。
• 通信内容を盗み見られる悪意を持った第三者が、電波を故意に傍受し、 ô ID やパスワードまたはクレジットカード番号などの個人情報 ô メールの内容
などの通信内容を盗み見られる可能性があります。
• 不正に侵入される悪意を持った第三者が、無断で個人や会社内のネットワークへアクセスし、 ô 個人情報や機密情報を取り出す(情報漏えい) ô 特定の人物になりすまして通信し、不正な情報を流す(なりすまし) ô 傍受した通信内容を書き換えて発信する(改ざん) ô コンピューターウィルスなどを流しデータやシステムを破壊する(破壊)
などの行為をされてしまう可能性があります。
本来、無線 LAN アダプターや無線アクセスポイントは、これらの問題に対応するためのセキュリティーの仕組みを持っていますので、無線 LAN 製品のセキュリティーに関する設定を行って製品を使用することで、その問題が発生する可能性は少なくなります。
無線 LAN 機器は、購入直後の状態においては、セキュリティーに関する設定が行われていない場合があります。セキュリティー問題発生の可能性を少なくするためには、無線LAN 機器をご使用になる前に、必ず無線 LAN 機器のセキュリティーに関するすべての設定を、それぞれの機器の取扱説明書に従ってお客様が行ってください。 なお、無線 LAN の仕様上、特殊な方法によりセキュリティー設定が破られることもあり得ますので、ご理解のうえ、ご使用ください。
無線 LAN で使用する際のセキュリティー設定について、お客様ご自身で対処できない場合には、「パナソニック プロジェクターサポートセンター」までお問い合わせください。
セキュリティーの設定を行わないで使用した場合の問題を十分理解したうえで、お客様自身の判断と責任においてセキュリティーに関する設定を行い、本ソフトウェアを使用することをお勧めします。

8
はじめに
本書の内容について• OS は「Windows 10」、WEB ブラウザーは「Internet Explorer 11」を使用しているも
のとして説明しています。 クライアント機能用のコンピューターとしてタブレットを使用することもできますが、本書ではデスクトップコンピューターを使用することを前提として説明しています。
• ご使用の環境やその他により、実際の操作画面と一致しないことがあります。• コンピューター、Windows operating system および各種ルーターについての操作は、
それぞれの説明書などをご覧ください。• 本書では、参照いただくページを(P. 〇〇)で示しています。• 本書の内容は予告なく変更されることがあります。• 本書の内容の一部または全部を無断転載することを禁止します。• メニュー名、タブ名、ボタン名、画面内の項目名は[ ]をつけて表記しています。• 下階層メニュー名を記載する場合は、上階層メニュー名との間を「→」でつないで表記して
います。
本書で使用する用語について
機材パナソニック製ディスプレイ(プロジェクターやフラットパネルディスプレイ)を対象としています。
周辺機器機材と同じネットワークに接続されているネットワークカメラやデジタルリンクスイッチャーを指します。• ネットワークカメラは、カメラのみを単独または機材をリンクさせて登録することができま
す。機材をリンクさせると、機材が表示中の映像の確認や、映像の停止判定を行うことができます。 また、デジタルリンクスイッチャーは、機材に接続されているデジタルリンクスイッチャーの入出力状態やファンの状態を確認するために、機材にリンクさせて登録することができます。
予兆監視機能イントラネット内にあるディスプレイやその周辺機器の状態を監視し、これらの機器について異常の通知や異常発生の予兆を検出する機能です。機能を継続的に使用するにはライセンス購入が必要になります。
サーバー機能本ソフトウェアがインストールされたコンピューター(監視・制御端末)にて監視制御する機能です。また、購入したライセンスでライセンス認証を行うことにより、予兆監視機能(有償)を追加することができます。予兆監視機能は、90 日間の試用版(無料)にてお試しいただけます。

9
はじめに
本書で使用する用語について
クライアント機能WEB ブラウザーを使用して操作することができる予兆監視機能(有償)です。
アクティベーション購入したライセンスでライセンス認証を行うことにより、予兆監視機能(有償)を有効化する作業のことです。ライセンスについて、詳しくは P.25 をご覧ください。
DHCP(Dynamic Host Configuration Protocol)サーバーネットワークに一時的に接続するコンピューターに、IP アドレスなどの必要な情報を自動的に発行するサーバーのことです。
PASSパナソニック 業務用ディスプレイ / プロジェクター テクニカルサポートサイトの名称です。予兆監視機能(有償)のライセンス管理は PASS で行っているため、アクティベーションにはPASS へのログインが必要となります。詳しくは下記の WEB サイトをご確認ください。https://panasonic.biz/cns/projector/pass/https://panasonic.biz/cns/prodisplays/pass/
SNMP(Simple Network Management Protocol)TCP/IP ネットワークに接続された通信機器に対し、ネットワーク経由で監視、制御するためのプロトコルです。管理する側の SNMP マネージャーと、管理される側の SNMP エージェントにより構成され、SNMP エージェントから SNMP マネージャーに向けて発信される通知のことを SNMP Trap といいます。
光 ID光の点滅を使って高速かつ安定して情報を伝える可視光通信技術の 1 つです。パナソニックが提供する LinkRay 光 ID ソリューションサービスをご利用いただくことで、 次のような使い方ができます。光 ID 信号を端末(スマートフォン/タブレット)のカメラと専用のアプリケーションソフトを使って受信すると、その光 ID 信号にひも付けされたコンテンツを取得して端末の画面上に表示します。• LinkRay 光 ID ソリューションサービスについて、詳しくは下記の WEB サイトをご確認く
ださい。 https://panasonic.biz/cns/LinkRay/

10
はじめに
こんなことができます本ソフトウェアは、学校や企業など特定のネットワーク内にある機材を一元管理することを目的とし、イントラネット内にある複数の機材やその周辺機器の状態を監視して表示、異常の通知などを行うことができます。また、ライセンスを購入し予兆監視機能を追加することにより、異常の通知だけでなく、異常発生の予兆を検知して通知することや、清掃、部品交換などメンテナンス時期を通知することもできます。さらに、イントラネット内の離れた地点からでも、WEB ブラウザーを使用して、タブレットやノートパソコンで機材やその周辺機器の状態を確認することができます。
監視・制御端末 *1
メール送信
SNMP Trap 送信
SNMP マネージャーメールサーバー
無線 LAN
周辺機器
メンテナンス時期の事前通知
機材
クライアント端末 *2
監視・制御
:アクティベーション実行後、有効となる予兆監視機能です。
*1 本ソフトウェア(複数台監視制御ソフトウェア)がインストールされているコンピューターです。*2 タブレットやノートパソコンで、WEB ブラウザーから監視・制御端末にアクセスし、機材やその周
辺機器の状態を確認することができます。
お知らせ• 本ソフトウェアを使用することで、すべての機材やその周辺機器の故障を事前に検知できるものでは
ありません。また、異常通知の表示内容は、機材や周辺機器によって異なります。• 本ソフトウェアに対応する機材や周辺機器については、下記のサイトをご確認ください。
https://panasonic.biz/cns/projector/download/application/projector/ https://panasonic.biz/cns/prodisplays/download/software/multi/

11
はじめに
こんなことができます
監視制御機能監視・制御端末から行う主な機能は、以下のとおりです。アクティベーションを行うと予兆監視機能(有償)を追加することができます。(P.13)
■機材の登録、更新を行う
機材登録(P.41)イントラネットに接続した機材を登録することができます。(最大 2 048 台)• 機材の新規登録(P.41)• 登録情報の更新(P.57)• 周辺機器の登録
ô ネットワークカメラ(P.53) ô デジタルリンクスイッチャー(P.41)
• グループの作成(P.61)• キーワードの作成(P.63)• 輝度コントロールをグループ単位で作成(P.66)
機材情報の更新(P.70)接続した機材が登録済み機材の IP アドレスと重複し、登録内容と一致しないことをお知らせするアイコンが表示されて不明な機材となった場合に、機材登録情報を更新することでそのままお使いいただくことができます。
位置情報の管理(マップ UI)(P.73)グループ単位で機材の配置を管理することができます。• 機材の制御(P.76)• スケジュールの登録(P.76)
■機材および周辺機器の状態を確認する
監視(P.78)機材および周辺機器の状態を表示し、監視することができます。• 簡易情報表示(P.78)• 詳細情報表示(P.86)• ネットワークカメラの映像を表示(P.88)• 機材に入力された映像を表示(P.90)• エラー表示(P.92)

12
はじめに
こんなことができます
■機材を制御する
制御コマンドの実行(P.110)複数の機材に対して一括で制御(電源切/入や入力切り換えなど)することができます。
スケジュール機能(P.120)指定した日時に以下の機能を実行することができます。• [操作設定](P.123)• [コマンド設定](P.124)• [一斉画像配信](P.125)• [配信画像の消去](P.125)• [割込配信](P.134)• [テロップ配信](P.142)• [テロップの消去](P.144)• [輝度コントロール](P.146)• [コンテンツリスト配信](P.149)• [光 ID コントロール](P.162)
コンテンツマネージャーの呼び出し(P.166)プロジェクターのコンテンツマネージャーを本ソフトウェアから呼び出すことができます。
サイネージスケジュールの取得と配信(P.167)プロジェクターに設定されているサイネージスケジュールを取得し、取得したサイネージスケジュールを別の複数のプロジェクターに配信することができます。
■情報の管理や設定を行う
光 ID 情報の管理(P.95)インポートした複数の光 ID を一括管理できます。
システム履歴情報の表示(P.187)監視・制御端末に登録されている全機材の通知(エラー・警告・お知らせ)履歴を一覧で表示します。
予兆監視機能(有償)の設定(P.226)監視・制御端末にて、予兆監視機能に関する設定を行います。
お知らせ• 機材の機種によって、使用できる機能や設定が異なります。機材ごとの対応機能については、下記の
WEB サイトの「対応機種一覧表」をご覧ください。 https://panasonic.biz/cns/projector/download/ https://panasonic.biz/cns/prodisplays/download/software/

13
はじめに
こんなことができます
予兆監視機能(有償)
購入したライセンスでアクティベーションを行うことにより、追加することができる機能です。本ソフトウェアがインストールされた監視・制御端末にて操作する機能と、WEB ブラウザーからログインして操作する機能とがあります。• 予兆監視機能は、本ソフトウェアをインストールしてから 90 日間は、無料でお試しいただ
けます。
■アクティベーションを実施する(監視・制御端末での操作)
アクティベーションを行う(P.30)予兆監視機能を有効にするために、アクティベーションを行います。予兆監視機能が有効になると、WEB ブラウザーから監視・制御端末にアクセスすることが可能になります。• 登録可能台数と使用期限(1 年間または 3 年間)を選び、お買い求めください。ライセン
スについて、詳しくは P.25 をご覧ください。
■機材および周辺機器の状態を確認する(クライアント端末での操作)
予兆監視(P.171)機材にエラー・警告が発生した場合に、発生要因および処置方法を確認することができます。また、機材に使用されている部品(特定の部品に限る)の故障を事前に予測して警告を通知したり、お客様の使用状況をもとに部品ごとのメンテナンス時期を予測してお知らせを通知したりすることもできます。
履歴の表示(P.187)過去のエラー・警告・お知らせの内容を表示します。
温度/電圧情報の表示(P.210)機材内部の温度情報や電圧情報を確認することができます。
デジタルリンクスイッチャーの状態(P.179)デジタルリンクスイッチャーの入出力状態やファンの状態を確認することができます。
ネットワークカメラの映像(P.193)機材が表示している映像を、ネットワークカメラを通して遠隔で確認できます。
機材の簡易制御(P.190)登録されている機材の電源切/入と、シャッター機能 /AV ミュート機能のオフ/オンを 操作できます。

14
はじめに
こんなことができます
■編集機能(クライアント端末での操作)
メンテナンス時期編集機能(P.207)登録した機材の消耗品交換/各部清掃/部品交換までの期間(メンテナンス時期)を設定できます。
■予兆監視機能の設定(監視・制御端末での操作)
SNMP Trap 送信(P.227)エラー・警告発生時やお知らせがある場合に、SNMP マネージャー(ネットワーク機材管理ソフト)に対して SNMP Trap(発生または解除)を通知します。
メール送信機能(P.230)あらかじめ設定したメールアドレスに、エラー・警告・お知らせの通知を行います。
出力画像の判定検出(P.193)機材に関連付けられたネットワークカメラの映像をもとに、機材の出画状態を検出し、映像の出画が停止していることを検出した場合に通知することができます。
お知らせの設定変更(P.236)消耗品交換時期、各部清掃時期、部品交換時期をお知らせするための残り日数の設定や、通知内容を SNMP やメールでお知らせするための設定を行います。
機器が未接続時の警告設定(P.234)機材が未接続時に警告を行う条件の設定や、未接続時に警告を行わない期間の設定を行います。
ユーザー管理(P.238)クライアント端末から監視・制御端末にアクセスするユーザーの操作権限を設定できます。

15
準備する
必要なシステム構成 ■ソフトウェアの動作環境
ソフトウェアをインストールする監視・制御端末には、下記の条件を満たすコンピューターが必要です。
OS(オペレーティングシステム)
Windows 10: Windows 10 Pro(32 bit/64 bit)Windows 8.1: Windows 8.1 Pro(32 bit/64 bit)
Windows 8.1(32 bit/64 bit)
• 64 bit の Windows では、32 bit モードで動作します。• 上記 OS の日本語版、英語版、中国語版に対応しています。(中国
語版は、WEB ブラウザーからの操作のみ英語表示となります)• Microsoft Internet Information Services(IIS)は、本ソフト
ウェアのインストール時に自動的に有効になります。
ソフトウェアライブラリーMicrosoft .NET Framework 4.7• 搭載されている .NET Framework 4.7 の機能を有効にしてくだ
さい。(P.21)
WEB ブラウザー
Internet Explorer 11.0、Microsoft Edge• Windows 8.1 のモダン UI 用 Internet Explorer 11 は除きます。• 上記以外の WEB ブラウザーでも動作する場合がありますが、動
作の保証はいたしません。
CPU Intel® Core™ i5 以上、または互換のプロセッサー搭載
メモリー 4 096 MB 以上
ハードディスクの空き容量100 GB 以上• 台数に比例して必要空き容量が増加します。 (おおよその目安:1 台あたり 50 MB)
その他LAN 端子(10 Base-T/100 Base-TX)解像度 1 366 × 768 以上、High Color(16 bit)以上のディスプレイ
上記の条件を満たすすべてのコンピューターについて動作を保証するものではありません。

16
準備する
必要なシステム構成
■クライアント端末のシステム要件WEB ブラウザーから監視・制御端末にログインし、監視画面を閲覧します。LAN 機能が搭載されていて、下記の WEB ブラウザーが表示できる環境であれば、タブレットでもお使いいただけます。
Windows
次の WEB ブラウザーが動作することWEB ブラウザー:Internet Explorer 11.0、Microsoft Edge• Windows 8.1 のモダン UI 用 Internet Explorer 11 を除きます。• 上記以外の WEB ブラウザーでも動作する場合がありますが、動
作の保証はいたしません。• Internet Explorer を使用している場合、ネットワークカメラ本
体に搭載されている WEB 画面表示機能を使用できます。ただし、ネットワークカメラによっては表示用プラグインや DirectX を インストールする必要があります。なお、Microsoft Edge では、WEB 画面表示機能は使用できません。(2019 年 10 月現在)
iOS
iOS 10/11/12 の iPad と iPhoneWEB ブラウザー:Safari• デスクトップ用サイトを表示した状態での操作には対応していま
せん。• マルチタスク機能の「Split View」を使用した状態での操作には
対応していません。• ネットワークカメラ本体に搭載されている WEB 画面表示機能の
動作は保障いたしません。(ネットワークカメラ本体で保障外の ブラウザーのため)
• iPhone で機材の WEB 制御(WEB コントロール)画面を表示する場合は新しいタブで表示せず、同一画面内で表示されます。
Android Android 6.0/7.0/8.0/9.0/10.0 のタブレットWEB ブラウザー:Google Chrome
上記の条件を満たすすべてのコンピューターについて動作を保証するものではありません。
お知らせ• クライアント端末から無線 LAN を用いて監視・制御端末にアクセスする場合は、無線接続するため
のアクセスポイントなどが別途必要となります。

17
準備する
ネットワークの設定監視・制御端末/クライアント端末 * と機材やその周辺機器とのネットワーク接続を行います。* クライアント端末は予兆監視機能(有償)を使用する際に接続が必要です。
■接続に必要なコンピューター環境コンピューターをイントラネットへ接続する前に、必ず下記の LAN 設定をご確認ください。
LAN 機能が内蔵されているコンピューター• LAN 機能が有効になっていますか?
LAN 機能が内蔵されていないコンピューター• LAN アダプターが正しく認識されていますか?• LAN アダプターが有効になっていますか?• 接続する前に LAN アダプターのドライバーをインストールしてください。
ドライバーのインストール方法は、LAN アダプターの取扱説明書を確認してください。
お知らせ• 監視・制御端末については、DHCP サーバー利用による IP アドレスの自動取得は行わず、ネットワー
ク内で重複しない固定アドレスを設定することをお勧めします。• セキュリティー(ファイアウォール)ソフトや LAN アダプターのユーティリティーソフトがインス
トールされていると、イントラネットに接続できない場合があります。接続できない場合はネットワーク管理者にご相談ください。
• すべての LAN アダプターやコンピューターに内蔵されている LAN アダプターでの動作を保証するものではありません。
■コンピューターの設定イントラネットを介さずにコンピューターと機材とを直接 LAN ケーブルで接続する場合は、クロスケーブルで接続してください。また、HUB などを使用して接続する場合は、ストレートケーブルで接続してください。
ネットワーク設定• IP アドレス、サブネットマスク、デフォルトゲートウェイの設定はお使いの使用環境に合わ
せてください。(詳細は、ネットワーク管理者にご確認ください。)• WEB ブラウザーで「自動構成スクリプトを使用する」にチェックがある場合はチェックを
外してください。• WEB ブラウザーで「LAN にプロキシサーバーを使用する」にチェックがある場合はチェッ
クを外す、または機材の IP アドレスをプロキシ詳細設定の「例外」に設定してください。
お知らせ• システム構成によりストレート/クロスのいずれか、または両方使用可能かは異なります。
詳細は、ネットワーク管理者にご相談ください。

18
準備する
ネットワークの設定
■機材の設定ネットワーク設定機材名(ホスト名)、IP アドレス、サブネットマスク、デフォルトゲートウェイをお使いの使用環境に合わせてください。(詳細は、ネットワーク管理者にご確認ください。)DHCP はオフとし、IP アドレスはネットワーク内で重複しないよう固定 IP アドレスで設定してください。IP アドレスが重複している機材は設定できません。• 設定可能な機種の場合、WEB 制御(WEB コントロール)、PJLink コントロール、ネットワー
クコントロール、ネットワークスタンバイをすべてオン(有効)にしてください。• 管理者アカウントの設定が必要な機材は、管理者アカウントの設定を行ってください。• WEB ポート番号を設定可能な機種の場合、ポート番号を 80 に設定してください。• コマンドコントロールの設定が可能な機種の場合、ポート番号を同一番号にしてください。 (デフォルト設定値:1024)
フラットパネルディスプレイの設定本ソフトウェアに「詳細情報取得モデル」に分類されているフラットパネルディスプレイを機材として登録して使用する場合、ディスプレイ本体側の設定が必要になります。なお、「基本情報取得モデル」に分類されるフラットパネルディスプレイを機材として登録する場合、ディスプレイ本体側の設定は必要ありません。登録する機材がどちらのグループに分類されているか確認するには、P.27 をご覧ください。• フラットパネルディスプレイ本体の[Options]メニューを、以下のように変更します。
[LAN Control Protocol] [Protocol 2]に設定してください。[RS-232C/LAN Information Timing]または
[Information timing]
警告、エラーを検出する各条件項目を設定してください。
お知らせ• 機材や周辺機器の設定方法については、使用している機材や周辺機器の取扱説明書を確認してくださ
い。• 本ソフトウェアは、設定した IP アドレスによってその機材を特定します。DHCP サーバーなどをお
使いのネットワーク環境で、機材のネットワーク設定で DHCP をオンにしてお使いの場合は、機材に割り当てられる IP アドレスが DHCP サーバーによって、変更されてしまい、本ソフトウェアで接続できなくなる場合があります。機材に割り当てられるIPアドレスを固定するようにDHCPサーバーで設定するなどして、IP アドレスが変更されないようにしてください。(詳細は、ネットワーク管理者にご確認ください。)
• 「詳細情報取得モデル」として登録されているフラットパネルディスプレイの場合、本ソフトウェアで監視中に「無操作自動オフ」機能が働くなど、ディスプレイが自動的にスタンバイ状態になると 警告が発生します。警告を発生させないようにするには、自動的にスタンバイ状態に移行しないようディスプレイ側の設定を変更する必要があります。
「基本情報取得モデル」として登録されているフラットパネルディスプレイの場合は、自動的にスタンバイ状態になっても警告は発生しません。
• 「詳細情報取得モデル」に分類されているフラットパネルディスプレイで、現在時刻の設定やオンスクリーンメニュー言語の選択ができる場合、それらを設定するようにしてください。設定せずに使用すると警告が発生します。
「基本情報取得モデル」として登録されているフラットパネルディスプレイの場合、現在時刻の設定やオンスクリーン言語の選択を設定していなくても警告は発生しません。

19
準備する
運用開始までの手順ソフトウェアのインストールから運用開始までの手順は下記のようになっています。
ソフトウェアのインストール
1 インストールファイルのダウンロード(P.20)
2 ソフトウェアのインストール(P.20)
インターネット接続が可能なコンピューター
監視・制御端末
Setup.msi
ライセンス機能を追加する
3 管理者パスワードの設定(P.28)
4 ライセンスを購入し、キーコードを入手(P.30)
5 ボリュームシリアルの生成(P.30)
6 アクティベーションコードを入手(P.32)
7 アクティベーションを行う(P.33)
インターネット接続が可能なコンピューター
監視・制御端末
キーコード
SERIAL.LST
ACTIVE.LST

20
準備する
監視・制御端末にソフトウェアをインストールする本ソフトウェアより以前の「複数台監視制御ソフトウェア」や「予兆監視ソフトウェア」をご使用の場合は、以下のインストール手順にて、そのまま既存のデータを引き継いで本ソフトウェアをお使いいただけます。
インストールファイルのダウンロード
1 下記の WEB サイトから、インストールファイルをダウンロードすることができます。https://panasonic.biz/cns/projector/download/application/projector/https://panasonic.biz/cns/prodisplays/download/software/multi/
2「アプリケーションソフトダウンロードに関する注意事項」が表示されます。 内容を確認し、[同意してダウンロードする]をクリックします。ファイル名:MMCS_V3xxx_Setup.zip("3xxx" はソフトウェアのバージョンです)
お知らせ• 本ソフトウェアのバージョンがお使いの機材に対応していないと、機材情報がすべて表示されない
場合があります。最新のソフトウェアをダウンロードしてお使いください。
ソフトウェアをインストールする本ソフトウェアを監視・制御端末にインストールします。
準備:• Windows Update の更新プログラムが反映された状態で行ってください。• お使いのコンピューターに .NET Framework 4.7 がインストールされていること、
.NET Framework 4.7 の機能が有効になっていることをご確認ください。• Windows 上で起動しているすべてのソフトウェアを終了してください。
1 ダウンロードした「MMCS_V3xxx_Setup.zip」を解凍します。
2 解凍して作成されたフォルダー内の「Setup.msi」をダブルクリックします。インストーラーが起動します。インストールの途中で表示される[発行元]の確認欄が、Panasonic Corporation になっていることを確認してからインストールを継続してください。
3 画面の指示に従ってインストールを行います。インストールが完了すると、完了画面が表示されます。
4[閉じる]をクリックします。デスクトップに (ショートカットアイコン)が作成されます。

21
準備する
監視・制御端末にソフトウェアをインストールする
■インストール中にメッセージが表示される
[はい]:インストールが継続されます。[いいえ]:インストールが中断します。
• コンピューターの設定や、ネットワーク環境について、詳しくはネットワーク管理者にご相談ください。
お知らせ• Windows Update を実行中に、または再起動を要する更新が行われた状態で本ソフトウェアをイン
ストールしようとすると、インストールが途中で止まったまま完了しない場合があります。• 初めて本ソフトウェアを使用するときは、必ず Windows Update を実行して重要な更新プログラム
をインストールしたうえでご使用ください。Windows Update を実行せずに使用すると、本ソフトウェアが動作しない場合があります。
• .NET Framework 4.7 がインストールされていない場合や、その機能が無効になっている場合、本ソフトウェアをインストール中にエラーが表示されます。その際は[いいえ]をクリックして本ソフトウェアのインストールを中断し、.NET Framework 4.7 の機能を有効にしたうえでインストールし直してください。詳しくは「ソフトウェアをインストールできない」をご覧ください。(P.253)
• アップデートインストールを実施するときは、登録済みの機材の台数が多い場合、アップデート インストールに時間がかかる場合があります。例えば、搭載メモリーが 4 GB のコンピューターで513 台以上の機材を登録している場合、アップデート完了までに約 10 分を要する場合があります。

22
準備する
監視・制御端末にソフトウェアをインストールする
ソフトウェアの修復・削除すでに本ソフトウェアのインストールが完了している監視・制御端末で再度インストーラーを 起動させると、データ修復またはソフトウェアの削除を選択する画面が表示されます。
1「ソフトウェアをインストールする」手順 3(P.20)で、ソフトウェアの 「修復」または「削除」を選び、[完了]をクリックします。修復:ソフトウェアの不具合を修復する削除:ソフトウェアをアンインストールし、インストールし直す
(「修復」選択時)
2 画面の指示に従ってインストールを続行します。インストールが完了すると、完了画面が表示されます。
3[閉じる]をクリックします。

23
準備する
監視・制御端末にソフトウェアをインストールする
ソフトウェアを起動する
1 デスクトップの をダブルクリックして起動します。[スタート]→[Panasonic]→[Multi Monitoring & Control Software]でも 起動できます。
バージョンを確認する
1 メニューから[About]→[バージョン情報]を選択します。
2 バージョンを確認後、[閉じる]をクリックすると画面が閉じます。

24
準備する
監視・制御端末にソフトウェアをインストールする
ソフトウェアを終了する
1 画面の をクリックします。• メニューの[機材管理]→[終了]でも終了できます。

25
準備する
ライセンスについて本ソフトウェアは、監視制御機能と、予兆監視機能で構成されています。購入したライセンスでアクティベーションを行うことにより予兆監視機能を利用することができます。
監視制御機能 予兆監視機能(有償)
操作端末 監視・制御端末 監視・制御端末 ネットワークが利用できる端末でWEB ブラウザーにてログイン
使用期限 制限なし• 試用版:初回導入時から 90 日間は無料で使用可能• 1 年ライセンス:アクティベーション実施から 1 年間使用可能• 3 年ライセンス:アクティベーション実施から 3 年間使用可能
登録可能台数 2 048 台
• 試用版:2 048 台ライセンスごとに、登録台数に合わせた以下のランクを選べます。• ランク A(Diamond):2 048 台• ランク B(Emerald):512 台• ランク C(Sapphire):256 台• ランク D(Ruby):128 台• ランク E(Pearl):64 台• ランク F(Crystal):32 台
ライセンスの使用期限が 切れた場合
引き続き 使用可能
• 以下の予兆監視機能は利用できなくなります。 ô SNMP Trap 送信 ô メール送信 ô お知らせ設定 ô 機材設定ファイルのインポート
ô ネットワークカメラの映像停止判定機能
ô デジタルリンクスイッチャーの状態確認
• 機材監視画面の簡易表示から、予兆監視機能にアクセスする
はそのまま表示されます。
アクセスできなくなる
ライセンスの上限を超えて機材を登録した場合
2 048 台まで制限なしで 使用可能
ライセンスで決められた上限を超えた機材は、監視制御機能のみ使用可能となります。*例)ライセンス(ランク D(Ruby):128 台)で、登録台数 300 台• 1 ~ 128 台:監視制御機能と予兆監視機能どちらも使用可能• 129 ~ 300 台:監視制御機能のみ使用可能
* 登録機材ごとに[予兆監視機能を使用する]のチェックあり/なしにて、予兆監視機能を使用する機材の台数を変更できます。(P.42)

26
準備する
ライセンスについて
お知らせ• ライセンスランクを上げる(登録台数を増やす)場合は、従来よりもランクが上の 1 年ライセンスま
たは 3 年ライセンスをお買い求めのうえ、再度アクティベーションを行ってください。• ライセンスランクをそのままお使いになる(登録台数は同じ)場合は、同ランクのライセンスをお買
い求めのうえ、再度アクティベーションを行ってください。• ライセンスの有効期限内でライセンスランクを下げる(登録台数を減らす)場合は、従来よりもラン
クが下の 1 年ライセンスまたは 3 年ライセンスをお買い求めのうえ、再度アクティベーションを行ってください。
• 予兆監視機能の 90 日の試用期限内、または試用期限を過ぎた状態でも、新しいバージョンのソフトウェアがリリースされた場合は上書きインストールすることができます。その場合、試用期限は新しいバージョンのソフトウェアをインストールしてから 90 日後になります。

27
準備する
本ソフトウェアを使用する前に
対応機材の確認本ソフトウェアに対応する機材やその周辺機器については、下記のサイトをご確認ください。https://panasonic.biz/cns/projector/download/application/projector/https://panasonic.biz/cns/prodisplays/download/software/multi/
対応機材については、本ソフトウェアで取得できる情報の内容によって 2 つのグループに分類されます。「詳細情報取得モデル」、「基本情報取得モデル」のそれぞれが取得できる情報の違いは、主に次に示すとおりです。各項目の詳細については、P.175 をご覧ください。
○:取得可能-:取得不可能
項目名取得情報によるグループ定義
詳細情報取得モデル 基本情報取得モデル共通項目
グループ名 ○ ○IP アドレス ○ ○シャッター(AV ミュート) ○ ○モデル名 ○ ○シリアル番号 ○ -入力選択 ○ ○電源 ○ ○電源 ON 回数 ○ -入力信号名 ○ -信号周波数 ○ -メイン Ver. ○ -ネットワーク Ver. ○ -AC 電圧 ○ -使用時間 ○ ○温度 ○ -ファン状態 ○ -
プロジェクターのみ光源選択 ○ -光源パワー / 運用モード ○ -光源状態 ○ ○
フラットパネルディスプレイのみ消費電力低減設定 ○ -
お知らせ• 機材設定ファイルは随時更新されていますので、新しい機材を登録する場合は、機材設定ファイルを
アップデートしてから登録してください。(P.35)• 取得可能な項目であっても、機材によっては取得できない場合があります。

28
準備する
予兆監視機能の設定
管理者パスワードの設定• 90 日間の試用期間(無料)は、管理者パスワードの設定のみで、予兆監視機能をご利用い
ただけます。(登録可能な機材台数:2 048 台まで)
1[予兆監視設定]タブ→[管理者パスワード]タブをクリックします。
2[新しいパスワード]を入力します。パスワードとして登録できる文字は半角英数字と半角記号で最大 64 文字です。• 管理者のユーザー名は[Administrator]に固定されています。
3[パスワードの確認入力]に、手順 2 で入力したパスワードと同じ文字列を 入力し、[設定]をクリックします。

29
準備する
予兆監視機能の設定
4 成功のメッセージが表示されたら[OK]をクリックします。新しいパスワードが設定され、画面下のステータスに使用期限が表示されます。

30
準備する
予兆監視機能の設定
アクティベーションを行う試用版の使用期限(90 日間)以降は、1 年または 3 年のライセンスをお買い求めのうえ、 アクティベーションを行ってください。
購入したライセンスのキーコードを用意する購入したライセンスのキーコードが記載されたラベルをお手元にご用意の上、以降の 手順に従ってアクティベーションを行ってください。
ボリュームシリアルを生成するキーコードラベルに記載されたキーコードを入力し、ボリュームシリアルを生成します。
1[予兆監視設定]タブ→[ボリュームシリアル生成]タブをクリックします。

31
準備する
予兆監視機能の設定
2 お手元のキーコードラベルに表示されているキーコードを入力し、[生成]を クリックします。キーコードは 25 文字の半角英数字です。各ボックスに 5 文字ずつ入力してください。
3 ファイルの保存先を指定して[保存]をクリックします。ファイル名:SERIAL.LST• ファイル名は変更可能ですが、拡張子(.LST)は変更しないでください。(本書では「SERIAL.LST」で記載しています。)
4 ファイルの保存が完了すると、手入力用の[キー入力用ボリュームシリアル]が表示されます。次の手順に進んでください。• 生成したボリュームシリアルは、保存した SERIAL.LST ファイルを使用する方法と、 [キー入力用ボリュームシリアル]に表示された数字を直接入力する方法があります。
お知らせ• アクティベーションを完了しない状態で再度ボリュームシリアル生成を行うと、以前のボリュームシ
リアルを用いて入手したアクティベーションコードは無効になり、使用できなくなります。アクティベーションを行う際は、必ず最新のボリュームシリアルを用いて入手したアクティベーションコードを使用してください。

32
準備する
予兆監視機能の設定
アクティベーションコードを入手する生成したボリュームシリアルを使用して、PASS にログインし、アクティベーションコードを入手します。
1 下記の WEB サイトから「PASS」にログインします。https://panasonic.biz/cns/projector/pass/https://panasonic.biz/cns/prodisplays/pass/• PASS に会員登録されていない場合は、新規会員登録(無料)を行ってください。
2 サイドメニューから[アクティベーション]をクリックします。アクティベーションコード発行サイトが表示されます。
3[予兆監視ソフトウェア]を選択し、[アクティベーション実施にあたっての使用許諾契約]が表示されたら、内容を確認し[確認して次へ]をクリックします。
4 画面の手順内容を確認したら、ボリュームシリアルの登録方法を選びます。[ファイルアップロード→]:SERIAL.LST ファイルをアップロードする[手入力→]:キー入力用ボリュームシリアルを手入力する
5([ファイルアップロード→]選択時)画面の手順に従い、ボリュームシリアルファイル(SERIAL.LST)をアップロードします。
([手入力→]選択時)画面の手順に従い、[ライセンス品番]を選択します。
[キー入力用ボリュームシリアル]に表示されている文字列を[ボリュームシリアル]に入力し、[登録]をクリックします。
6 キーコード入力画面が表示されたら、お手元のキーコードラベルに表示されているキーコードを入力し、[次へ]をクリックします。キーコードは 25 文字の半角英数字です。各ボックスに 5 文字ずつ入力してください。
7「アクティベーションコードの準備ができました。」の画面が表示されたら、[発行]をクリックします。発行が完了すると、手入力用のアクティベーションコードが表示されます。• 手入力でアクティベーションを行う場合は、表示されたアクティベーションコード (30 文字の半角英数字)をお手元に控えてください。

33
準備する
予兆監視機能の設定
アクティベーションを実行するアクティベーションコードを使用して、本ソフトウェアにてアクティベーションを実行します。
1[予兆監視設定]タブ→[アクティベーション]タブをクリックします。
2 アクティベーションの方法を選び、クリックします。[ファイルによるアクティベーション]:ACTIVE.LST ファイルを取り込む(P.34 の手順 3 へ)[コードによるアクティベーション]:アクティベーションコードを手入力する(P.34 の手順 5 へ)

34
準備する
予兆監視機能の設定
([ファイルによるアクティベーション]選択時)
3「アクティベーションコードを入手する」手順 7(P.32)で保存した 「ACTIVE.LST」ファイルを選択します。
4[開く]をクリックすると、アクティベーションが開始されます。完了すると確認のメッセージが表示され、[品番][ランク][登録可能台数][使用期限]が表示されます。
([コードによるアクティベーション]選択時)
5「アクティベーションコードを入手する」手順 7(P.32)で控えたアクティベーションコードを入力します。アクティベーションコードは 30 文字の半角英数字です。
6[実行]をクリックすると、アクティベーションが開始されます。完了すると確認のメッセージが表示され、[品番][ランク][登録可能台数][使用期限]が表示されます。
お知らせ• アクティベーションが完了すると、画面下のステータスの使用期限が、購入したライセンスの使用期
限に変更されます。• 次の場合、アクティベーションは実行できません。
ô 使用済みのキーコードで再度アクティベーションを行う。 ô ボリュームシリアル生成時に入力したキーコードと、PASS でボリュームシリアル登録時に入力したキーコードが異なる。
• 本ソフトウェアのライセンス有効期限は、アクティベーションの完了日から起算します。継続して使用する場合は、新たにライセンスをお買い求めください。ライセンスについて、詳しくは P.25 をご覧ください。

35
準備する
予兆監視機能の設定
機材設定ファイルを更新する本ソフトウェアを運用中に各機材に対して追加情報があった場合、機材設定ファイルをアップデートすることで、本ソフトウェアでも追加情報を表示できるようになります。
機材設定ファイルをダウンロードする
1 下記の WEB サイトから「PASS」にログインします。https://panasonic.biz/cns/projector/pass/https://panasonic.biz/cns/prodisplays/pass/• PASS に会員登録されていない場合は、新規会員登録(無料)を行ってください。
2 サイドメニューから[ダウンロード]をクリックします。ダウンロードページが表示されます。
3[ユーティリティーソフトウェア]の[複数台監視制御ソフトウェア]にある、 [機材設定ファイル]の[設定ファイル]をクリックします。
4[予兆監視機能|機材設定ファイル]の[最新バージョン]にある、[ダウンロード]をクリックします。圧縮ファイル名:DeviceProfileLibrary_VerX.X.XX.zip(“XX”はバージョンです)
5 手順 4 でダウンロードした圧縮ファイルを解凍します。ファイル名:DeviceProfileLibrary_VerX.X.XX.UPD(“XX”はバージョンです)
お知らせ• この操作は、本ソフトウェアに対応した各機材に対して、追加情報がリリースされた場合のみに行う
ため、通常は操作不要です。追加情報がリリースされると、手順 3 以降の操作が可能になります。• 機材設定情報をアップデートするには、アップデートに用いる機材設定ファイルに対応したソフト
ウェアバージョンにしておく必要があります。• 「基本情報取得モデル」に分類される新しい機材を登録する場合、機材設定情報のアップデートは
必要ありません。

36
準備する
予兆監視機能の設定
機材設定ファイルをアップデートする
1 ソフトウェアを起動します。(P.23)
2[予兆監視設定]タブを開き、[機材設定ファイルのインポート]をクリックします。
3 ユーザーアカウント制御画面が表示されたら、[はい]をクリックします。
4「機材設定ファイルをダウンロードする」(P.35)で保存した機材設定ファイルを選択します。アップデートが開始されます。
5 成功のメッセージが表示されたら[OK]をクリックします。• [バージョン情報]画面にて、機材設定ファイルのバージョンを確認できます。(P.23)
お知らせ• 機材設定ファイルを古いバージョンへ戻すことはできません。• 機材を登録すると、機材設定ファイルのデータをもとにソフトウェアがモデル区分を行います。 「詳細情報取得モデル」に分類された機材でも、その機材に対応した機材設定ファイルをインポートしていないと、「基本情報取得モデル」として登録されます。機材に対応した設定ファイルにアップデートすることで、「詳細情報取得モデル」として認識されます。 機材設定ファイルは随時更新されるので、新しい機材を登録する場合は、機材設定ファイルをアップデートしてから登録してください。(P.36)
• 登録時のモデル区分が「基本情報取得モデル」の機材が、機材設定ファイルのアップデートにより 「詳細情報取得モデル」に変更された場合は、その機材のメンテナンスに関する設定がお買い上げ時の状態に戻ります。機材のメンテナンスに関する設定をやり直してください。
• 機材のモデル区分について、詳しくは P.27 をご覧ください。

37
準備する
予兆監視機能の設定
WEB ブラウザーでログインするWEB ブラウザーを利用して予兆監視機能(有償)にログインすると、イントラネット内の離れた場所からでも機材の状態を監視することができます。
1 WEB ブラウザーを起動し、下記の URL を入力します。http://xxx.xxx.xxx.xxx/ews
「xxx.xxx.xxx.xxx」は、お使いの監視・制御端末の IP アドレスです。
2 ログイン画面が表示されたら、[ユーザー名]と[パスワード]を入力します。• ユーザー情報の登録や変更について、詳しくは P.238 をご覧ください。
■パスワードを変更する[ユーザー管理](P.238)で登録したユーザーのパスワードを変更することができます。
1 上の手順 2 の画面で、パスワードを変更したいユーザーの[ユーザー名]と [パスワード]を入力し、[パスワードの変更]( )をクリックします。
• 管理者(Administrator)のパスワードはソフトウェア側で変更してください。(P.28)
2 ユーザー名とパスワードを入力し、[パスワード変更]をクリックします。• 入力に誤りがあるとエラーメッセージが表示されます。
終了する
1 WEB ブラウザーを閉じます。

38
準備する
ソフトウェアをアンインストールする1 次の手順で[プログラムと機能]のウィンドウを開きます。
Windows 10 の場合:検索バーに“コントロール パネル”と入力し、コントロール パネルを起動します。
[プログラムのアンインストール]から[Multi Monitoring and Control Software]を選択し、[アンインストール]をクリックします。
Windows 8.1 の場合:キーボードの[Windows ロゴ]を押しながら[X]を押し、[コントロール パネル]を選びます。
[プログラムのアンインストール]から[Multi Monitoring and Control Software]を選択し、[アンインストール]をクリックします。
2 確認メッセージが表示されたら、[はい]か[いいえ]を選びます。[はい]:登録した機材のデータが削除され、ソフトウェアをアンインストールします。[いいえ]:登録した機材のデータを残して、ソフトウェアをアンインストールします。
• [いいえ]を選択すると、本ソフトウェアをインストールし直したときやバージョン アップしたときに、保存されているデータを引き継いで使用することができます。

39
監視・制御する機材を登録する
機材監視画面について
機材監視画面
メニュー
各機能が項目ごとに配置されています。[機材新規登録](P.41)[機材管理]:機材と周辺機器の登録を除く、機材の管理メニュー[制御](P.110)[オプション](P.122、219)[表示](P.40)[About](P.23)
画面切り換えタブ
[機材監視](P.78)[マップ監視](P.73)[カメラビュー](P.89)[リモートプレビュー](P.91)[簡易システム履歴](P.92)[光 ID 情報](P.95)[予兆監視設定](P.226)

40
監視・制御する機材を登録する
機材監視画面について
ツリー部
[Group]: 親グループ([Group]フォルダー) このフォルダーをもとにツリーが構成されます。
:グループフォルダー(P.61)
:ネットワークカメラ(P.53)
:プロジェクター(詳細情報取得モデル)
:フラットパネルディスプレイ(詳細情報取得モデル)
:照明型プロジェクター(詳細情報取得モデル)
:基本情報取得モデルの機材
[Keyword]:作成したキーワードが表示されます。(P.63)
[BrightnessControl]: 作成した輝度コントロールが表示されます。(P.66)
• 親グループ([Group]フォルダー)の直下、またはグループフォルダーやネットワークカメラの下に機材を登録します。(P.41)
• ネットワークカメラにリンクした機材で映像停止判定を設定すると、機材名の右側に が表示されます。(P.193)
簡易情報表示部 ツリー部( )で選択した、機材の状態が一覧表示されます。(フォルダーごと選択すると、複数台の情報が表示されます。)
コマンド実行ログ表示部 制御コマンド(P.110)、スケジュール機能(P.120)の実行結果および、機材の接続状態やログの履歴情報が表示されます。
予兆監視機能メッセージ 表示部
予兆監視機能のアクティベーション状況やメッセージが表示されます。• メニュー( )の[表示]→[予兆監視機能メッセージ]で、表示/
非表示を選択できます。
ステータスバー本ソフトウェアの状態が表示されます。• メニュー( )の[表示]→[ステータスバー]で、表示/非表示
を選択できます。
お知らせ• アイコンに表示される警告やエラー(例: 、 )については以下をご覧ください。
ô ツリー部(P.79) ô 簡易情報表示部(P.80)
• 「詳細情報取得モデル」、「基本情報取得モデル」について、詳しくは P.27 をご覧ください。

41
監視・制御する機材を登録する
監視制御する機材や周辺機器を登録するお使いの環境に合わせて、登録(最大 2 048 台)する方法を選ぶことができます。
[機材個別登録] 機材とデジタルリンクスイッチャーを手動で登録する(P.41)[機材自動検索] 接続された機材を検索して登録する(P.45)[機材ファイル(.csv)登録] ファイルを読み込んで登録する(P.48)
[Geometry Manager Pro]外部設定ファイル(Geometry Manager Pro)を読み込んで登録する(P.50)
[ネットワークカメラ登録] ネットワークカメラを登録する(P.53)
お知らせ• 監視・制御端末が機材と通信している間は登録できません。しばらく待ってから登録してください。• 「詳細情報取得モデル」に分類されているフラットパネルディスプレイを登録する場合は、[LAN
Control Protocol]を[Protocol 2]に設定してください。(P.18)• 機材の登録完了後にデジタルリンクスイッチャーを登録する場合は、P.57 をご覧ください。• 機材にリンクせずにデジタルリンクスイッチャーを単独で登録することはできません。• 機材以上の台数のデジタルリンクスイッチャーを登録することはできません。• 複数の機材に同じ周辺機器を登録することも可能です。• 機材を登録する前に、機材をモデル区分する機材設定ファイルをアップデートする場合は、P.36
をご覧ください。(予兆監視機能(有償))• 機材登録後に、WEB 制御機能またはコンテンツマネージャー機能で使用している機材の、管理者ア
カウントの[ユーザー名]や[パスワード]、または PJLink の[パスワード]を変更すると、機材との通信ができなくなるため、機材の再登録が必要になります。
機材とデジタルリンクスイッチャーを手動で登録する
1 メニューから[機材新規登録]→[機材個別登録]を選択します。

42
監視・制御する機材を登録する
監視制御する機材や周辺機器を登録する
2 登録する機材に設定されている[IP アドレス]、[ユーザー名]、[パスワード]を入力します。
[IP アドレス]
登録する機材に割り当てたものを正しく入力してください。• 同じ IP アドレスを重複して使用することはできません。設定
済みの IP アドレスを、新規登録する別の機材で使用したい場合は、P.70 をご覧ください。
管理者アカウント
[ユーザー名]
登録する機材に設定されたものを正しく入力してください。基本情報取得モデル:入力しなくても登録できます。詳細情報取得モデル: 機材に設定されたユーザー名と異なる場合
は、登録できません。
[パスワード] 登録する機材に設定されたものを正しく入力してください。
PJLink [パスワード] 登録する機材に設定されたものを正しく入力してください。
[予兆監視機能を 使用する]
登録機材ごとに、チェックのあり/なしで予兆監視機能を使用する機材の台数を変更できます。
[予兆監視機材登録台数:XXXX/2048 台]:チェックを入れた機材の合計数は、予兆監視機材登録台数の ”XXXX”に表示されます。(登録可能な台数は、ライセンスにより異なります。)
• [メモ 1]、[メモ 2]欄には最大 512 文字を入力することができます。必要に応じて 入力してください。
• 機材の設定を中止したい場合は[閉じる]をクリックしてください。• 機材のみを登録する場合は、手順 4 へ進んでください。

43
監視・制御する機材を登録する
監視制御する機材や周辺機器を登録する
3 のチェックボックスにチェックを入れ、デジタルリンクスイッチャーに設定されている[IP アドレス]、[ユーザー名]、[パスワード]を入力します。
4[登録]( )をクリックします。• 管理者アカウントを設定していない機材は登録できません。機材の管理者アカウントを
設定してから、再度 [ 登録 ]( )をクリックしてください。• 登録を取りやめる場合は、[閉じる]をクリックしてください。
5 登録成功のメッセージが表示されたら、[OK]をクリックします。
6[閉じる]( )をクリックします。登録した機材が機材監視画面のツリー部に表示されます。

44
監視・制御する機材を登録する
監視制御する機材や周辺機器を登録する
■登録済みの機材にデジタルリンクスイッチャーを追加登録する
1 機材監視画面のツリー部から、デジタルリンクスイッチャーを登録する機材を選び、右クリックで[プロパティ]を選択します。
2[周辺機材設定変更]( )をクリックし、デジタルリンクスイッチャーを登録します。
3[閉じる]( )をクリックします。

45
監視・制御する機材を登録する
監視制御する機材や周辺機器を登録する
接続された機材を自動検索して登録する
1 メニューから[機材新規登録]→[機材自動検索]を選択します。
2 登録する機材について、以下の項目を入力します。 ô 管理者アカウントの[ユーザー名]、[パスワード] ô PJLink の[パスワード]
• [ユーザー名]と[パスワード]について、詳しくは P.42 をご覧ください。

46
監視・制御する機材を登録する
監視制御する機材や周辺機器を登録する
3 検索方法( )を選び、[検索開始]( )をクリックします。
[自動検索(ローカルネットワーク)]: 監視・制御端末と同じネットワーク上で接続状態にある、登録可能な機材を検索します。
[アドレス範囲指定]:IP アドレスの範囲を指定して検索します。
に検索結果が表示されます。• 管理者アカウントが設定されていない機材が検出されると、[ パスワード未設定機材 ]( )
が有効になります。管理者アカウントを設定する場合は、P.47 をご覧ください。
4 検索結果( )から、登録する機材の左端にあるチェックボックスにチェックを入れます。• 予兆監視機能を使用する場合は、[予兆監視登録]のチェックボックスにもチェックを入
れます。
5[登録]( )をクリックします。登録した機材が機材監視画面のツリー部に表示されます。

47
監視・制御する機材を登録する
監視制御する機材や周辺機器を登録する
■管理者アカウントが設定されていない場合
1[パスワード未設定機材]( )(P.46)をクリックします。対象機材が一覧で表示されます。
2 IP アドレスを確認して [WEB] をクリックします。WEB ブラウザーで機材の設定画面が表示されたら、ネットワークの設定を行ってください。
3 ネットワークの設定が完了したら、手順2の画面に戻り、[閉じる]( ) を クリックします。P.46 手順 3[機材自動登録]画面に戻ります。
4[機材自動登録]画面で[検索開始]( )をクリックし、続けて P.46 手順 4、5を行ってください。
お知らせ• 機材の検索や登録には時間がかかる場合があります。• 機材の状態やネットワークの環境によっては、検索機能を使用したときに機材を認識できないことが
あります。• 予兆監視登録に選択できる台数は、使用ライセンスの台数で制限されます。• [自動検索(ローカルネットワーク)]で検索できる機材は、検索用の独自コマンドに対応している
機種に限られます。ご利用の機材が[自動検索(ローカルネットワーク)]機能に対応しているかは、下記の WEB サイトの「対応機種一覧表」をご覧ください。 https://panasonic.biz/cns/projector/download/ https://panasonic.biz/cns/prodisplays/download/software/

48
監視・制御する機材を登録する
監視制御する機材や周辺機器を登録する
ファイルを読み込んで登録する
1 メニューから[機材新規登録]→[機材ファイル(.csv)登録]を選択します。
2 登録する機材の情報が保存された CSV ファイルを選択し、[開く]を クリックします。• CSV ファイルとは、項目をカンマで区切ったテキストファイルのことをいい、本ソフト
ウェアで使用する CSV ファイルの記述方法は、機材ごとに 1 行ずつ、「IP アドレス , ユーザー名 , パスワード , PJLink パスワード」の形式となります。例)192.168.0.8,User name1,Password1,PJLinkPassword1[改行]192.168.0.9,User name2,Password2,PJLinkPassword2[改行]
・・・

49
監視・制御する機材を登録する
監視制御する機材や周辺機器を登録する
3 登録する機材の左端にあるチェックボックスにチェックを入れます。予兆監視機能を使用する場合は、[予兆監視登録]のチェックボックスにもチェックを入れます。
4[登録]( )をクリックします。登録した機材が機材監視画面のツリー部に表示されます。
お知らせ• 登録した機材の情報が表示されるまでには時間がかかる場合があります。• パスワードは伏せ字(***)で表示されます。• 予兆監視登録に選択できる台数は、使用ライセンスの台数で制限されます。• ユーザー名やパスワードにカンマ(,)を使用している機材が含まれる機材ファイルは、読み込むこ
とができません。ユーザー名、パスワードにカンマ(,)を使用した機材を登録する場合は、手動で行ってください。(P.41)

50
監視・制御する機材を登録する
監視制御する機材や周辺機器を登録する
「Geometry Manager Pro」から登録するプロジェクターの幾何学歪補正、および設置調整をサポートするソフトウェア「Geometry Manager Pro」に登録したプロジェクターの設定情報を、本ソフトウェアに登録する機能です。登録したいプロジェクターが多数あるときなど、本ソフトウェアで再度プロジェクターを登録する必要がないので便利です。
1 メニューから[機材管理]→[外部設定ファイルのインポート]→ [Geometry Manager Pro]を選択します。
2[同じ IP アドレスの機材は、登録されません。よろしいですか?]の メッセージが表示されます。
[はい]: 登録済みの機材に設定された IP アドレスと、インポートするプロジェクターの IP アドレスが重複している場合、そのプロジェクターは登録されません。
[いいえ]:インポートを中断します。
3[ファイルの選択]をクリックします。

51
監視・制御する機材を登録する
監視制御する機材や周辺機器を登録する
4 プロジェクター登録情報ファイル(拡張子:.ugk)を選択し、[開く]を クリックします。
5 インポート結果が表示されたら、内容を確認し[OK]をクリックします。• ファイルが壊れているなど、インポートに失敗した場合はメッセージが表示されます。
プロジェクター登録情報ファイルに問題がないか確認してください。

52
監視・制御する機材を登録する
監視制御する機材や周辺機器を登録する
機材情報をエクスポートする登録した機材情報を Screen Transfer 用に書き出す機能です。
1 メニューから[機材管理]→[登録機材のエクスポート]→ [Screen Transfer]を選択します。機材監視画面のツリー部で (グループフォルダー)または (ネットワークカメラ)を選んでからメニューを選択すると、選んだグループに属する機材情報のみをエクスポートできます。
2 保存先とファイル名を設定し、[保存]をクリックします。

53
監視・制御する機材を登録する
ネットワークカメラを登録する周辺機器としてネットワークカメラを単独で登録できます。(最大 32 台)• 登録したネットワークカメラに、機材やグループフォルダーをリンクさせるには P.55
をご覧ください。
1 メニューから[機材新規登録]→[ネットワークカメラ登録]を選択します。
2 登録するネットワークカメラに設定されている[IP アドレス]、[ユーザー名]、[パスワード]を入力します。

54
監視・制御する機材を登録する
ネットワークカメラを登録する
3 必要に応じて[カメラ名]、[メモ]を入力し、[登録]をクリックします。[カメラ名]: 最大 32 文字入力できます。[メモ]:最大 512 文字入力できます。
4[閉じる]をクリックします。と手順 3 で入力した[カメラ名](入力していない場合は、CAM-XXX(XXX:ネットワー
クカメラの IP アドレス))が機材監視画面のツリー部に表示されます。

55
監視・制御する機材を登録する
ネットワークカメラを登録する
機材をリンクさせる登録したネットワークカメラを機材やグループフォルダーをリンクすることで、機材を映像で監視することができます。
■登録済みの機材やグループフォルダーをリンクするには
1 リンクさせたい機材アイコンまたは (グループフォルダー)をドラッグし、 の下にドロップします。
• グループを移動すると、そのグループの下に属するグループや機材も一緒に移動します。• グループの階層は、最大 99 階層まで設定することが可能です。
■機材やグループフォルダーを新規登録してリンクするには
1 リンクさせたい を選び、右クリックで[機材新規登録]または [グループ新規作成]を選びます。以降の操作手順は、以下のそれぞれのページをご覧ください。• [機材新規登録](P.41)• [グループ新規作成](P.61)
お知らせ• ネットワークカメラとネットワークカメラとで直接リンクさせることはできません。• 登録したネットワークカメラの映像を画像として表示するには、P.88 をご覧ください。

56
監視・制御する機材を登録する
ネットワークカメラを登録する
登録情報を変更する
1 機材監視画面のツリー部から、登録情報を変更する (ネットワークカメラ)を選び、右クリックで[プロパティ]を選択します。
2 登録情報を変更し、[更新]( )をクリックします。
3[閉じる]( )をクリックします。

57
監視・制御する機材を登録する
機材や周辺機器の登録情報を変更する1 機材監視画面のツリー部から、登録情報を変更する機材を選び、右クリックで
[プロパティ]を選択します。• ネットワークカメラの登録情報を変更する場合は、P.56 をご覧ください。
2 登録情報を変更し、[更新]( )をクリックします。• コンテンツマネージャー認証用のユーザー名、パスワードを変更するときは、[コンテン
ツマネージャー用のユーザー名、パスワード設定]の[管理者アカウントを使用]( )のチェックを外します。
• デジタルリンクスイッチャーは、[周辺機材設定変更]( )をクリックすると、 登録内容を変更することができます。
3[閉じる]( )をクリックします。

58
監視・制御する機材を登録する
フェイルソフト機能を設定するフェイルソフト機能とは、表示中の映像信号が一時的に途切れて無信号状態が続いた場合に、自動で復帰処理を行い、映像を継続して表示させるフラットパネルディスプレイの機能です。フェイルソフト機能を有効にする場合は、次のいずれかを選択します。
[ホットプラグリセット処理を行う]: 選択中の入力に対し、映像信号を再検出します。(通常はこちらを選択してください)
[ホットプラグリセット処理と電源リセット処理を行う]: ホットプラグリセット処理で復帰できなかった場合、機材の電源オフ/オン操作を行います。
お知らせ• 長時間サイネージ用途などで映像コンテンツを連続再生する場合は、フェイルソフト機能を有効にす
ることをお勧めします。予期せず無信号状態になったときも自動で復帰を試みます。• 映像コンテンツを連続再生せず、入力信号がない状態が発生するような運用をしている場合は、フェ
イルソフト機能を使用しないでください。自動復帰処理を行うたびに、要不要にかかわらず本ソフトウェア上にお知らせが表示されます。
• [ホットプラグリセット処理を行う]を選択していても無信号状態のまま復帰しない状態が多発するときは、[ホットプラグリセット処理と電源リセット処理を行う]を選択してください。
• フェイルソフト機能を使用できるフラットパネルディスプレイが対象です。ご利用のフラットパネルディスプレイが対応しているかは、下記の WEB サイトの「対応機種一覧表」をご覧ください。https://panasonic.biz/cns/prodisplays/download/software/
1 機材監視画面のツリー部から、フェイルソフト機能を設定したいフラットパネルディスプレイを選び、右クリックで[プロパティ]を選択します。

59
監視・制御する機材を登録する
フェイルソフト機能を設定する
2[予兆監視]のタブを開き、 で機能を選びチェックします。
[ホットプラグリセット処理を行う]:選択中の入力に対し、映像信号を再検出します。(通常はこちらを選択してください)
[ホットプラグリセット処理と電源リセット処理を行う]:ホットプラグリセット処理で復帰できなかった場合、機材の電源切/入操作を行います。
3[設定]( )をクリックします。設定が更新され次のメッセージが表示されたら、[OK]をクリックしてください。
4[閉じる]( )をクリックします。
お知らせ• フェイルソフト機能は、すべての映像表示の停止状態を回避することを保証するものではありません。• フェイルソフト機能は、フラットパネルディスプレイに入力されている映像入力信号が、デジタル信
号(HDMI / DVI / DIGITAL LINK)の時に使用できます。• フェイルソフト機能の更新間隔は、[機材情報の取得間隔](P.220) の設定と連動します。
例) [機材情報の取得間隔]を 60 分に設定した場合 機材情報が自動取得されてから、次の自動取得が始まる 60 分の間に、映像信号が一時的に途切れて無信号状態になっても、本ソフトウェアはその一時的な無信号状態を認識することはできません。
• フェイルソフト機能を有効にする場合、フラットパネルディスプレイ本体側の設定も必要となります。

60
監視・制御する機材を登録する
機材名を変更する登録した機材の名称を変更することができます。
1 機材監視画面のツリー部から、変更したい機材名を選択し、キーボードで [F2]キーを押します。
• 以下の方法でも操作できます。 ô 変更したい機材名を選択した状態で、もう一度同じ機材名をクリックします。
2 機材名を変更し、[Enter]キーを押して確定します。半角大文字英数字で、フラットパネルディスプレイは最大 8 文字、プロジェクターは 最大 12 文字入力できます。
お知らせ• 本ソフトウェア側で機材名を変更すると、接続している該当機材側でも機材名が同様に変更されます。
機材名の変更機能に対応していない機材は、機材名を変更しても元の機材名に戻ります。

61
監視・制御する機材を登録する
グループを作成する機材をフロア別や機種別などのグループ単位にまとめて管理することができます。最大 100 のグループを作成できます。
1 機材監視画面のツリー部から (グループフォルダー)を選び、 右クリックで[グループ新規作成]を選択します。• 以下の方法でも操作できます。
ô メニューから[機材管理]→[グループ新規作成]を選択します。
2[グループ名]を入力します。最大 128 文字入力できます。• [メモ]欄への記述は自由です。最大 512 文字入力できます。
3[OK]をクリックします。新しいグループのアイコンがツリー部に作成されます。
お知らせ• 複数のグループで同じ名称を用いることができます。

62
監視・制御する機材を登録する
グループを作成する
グループを移動する
1 機材アイコンまたは (グループフォルダー)をドラッグし、任意の場所にドロップします。• グループを移動すると、そのグループの下に属するグループや機材も一緒に移動します。• グループの階層は、最大 99 階層まで設定することが可能です。
登録機材を他のグループに移動
グループごと移動
グループの下に新規で機材を登録する
1 登録したい (グループフォルダー)を選び、右クリックで[機材新規登録] または[グループ新規作成]を選びます。以降の操作手順は、以下のそれぞれのページをご覧ください。• [機材新規登録](P.41)• [グループ新規作成](P.61)

63
監視・制御する機材を登録する
キーワードを作成する機材をキーワード単位で一括監視、制御を行う場合には、まずキーワードを作成する必要があります。
1 メニューから[機材管理]→[キーワード新規作成]を選択します。
2[キーワード]を入力します。半角で 128 文字までの任意の文字列を指定することができます。• [メモ]欄への記述は自由です。最大 512 文字入力できます。
3[OK]をクリックします。新しいキーワードのアイコンがツリー部に作成されます。

64
監視・制御する機材を登録する
キーワードを作成する
機材にキーワードを割り当てる
1 機材監視画面のツリー部から、キーワードを割り当てたい機材を選び、 右クリックで[プロパティ]を選択します。• 以下の方法でも操作できます。
ô メニューから[機材管理]→[プロパティ]を選択します。 ô 簡易情報表示部に表示された機材を右クリックし、表示されるメニューから [プロパティ]を選択します。

65
監視・制御する機材を登録する
キーワードを作成する
2[プロパティ]タブを開き、[キーワード一覧]から割り当てたいキーワードを選び、 をクリックします。選んだキーワードが、右側の[登録キーワード一覧]へ移動します。 をクリックすると、左側へ戻ります。• 複数のキーワードの割り当てを行う場合は、この作業を割り当てるキーワードの数だけ
繰り返します。
3[更新]( )をクリックします。
4 更新成功のメッセージが表示されたら、[OK]をクリックします。
5[閉じる]( )をクリックします。

66
監視・制御する機材を登録する
輝度コントロールを作成する輝度コントロールを設定することで、複数台用いて 1 つの結合映像を表示する場合など、プロジェクターグループ内でランプの個体差や経時変化が原因で投写画面上の輝度が不均一になることを抑えることができます。
1 メニューから[機材管理]→[輝度コントロール新規作成]を選択します。
2[輝度コントロール名]を入力します。半角で 128 文字までの任意の文字列を指定することができます。• [メモ]欄への記述は自由です。最大 512 文字入力できます。
3[OK]をクリックします。新しい輝度コントロールのアイコンがツリー部に作成されます。

67
監視・制御する機材を登録する
輝度コントロールを作成する
プロジェクターに輝度コントロールを割り当てる
1 機材監視画面のツリー部から、輝度コントロールを割り当てたいプロジェクターを選び、右クリックで[プロパティ]を選択します。• 以下の方法でも操作できます。
ô メニューから[機材管理]→[プロパティ]を選択します。 ô 簡易情報表示部に表示されたプロジェクターを右クリックし表示されるメニューから[プロパティ]を選択します。
お知らせ• 異なるシリーズのプロジェクターを同じ輝度コントロールに割り当てることはできません。
プロジェクターのシリーズごとに輝度コントロールの割り当てを行ってください。

68
監視・制御する機材を登録する
輝度コントロールを作成する
2[プロパティ]タブを開き、[輝度コントロール設定]から割り当てたい 輝度コントロールを選びます。あらかじめ作成した輝度コントロールが一覧表示されます。(P.66)
3[更新]( )をクリックします。
4 更新成功のメッセージが表示されたら、[OK]をクリックします。
5[閉じる]( )をクリックします。
お知らせ• 輝度コントロール機能を搭載したプロジェクターに限り、輝度コントロールの割り当てができます。
この機能を搭載していないプロジェクターの場合は、プルダウンメニューが表示されません。• 輝度コントロールの割り当てを行うには、プロジェクター本体のオンスクリーンメニューの[メイン
メニュー]→[プロジェクターセットアップ]→[輝度コントロール]→[輝度コントロール設定]→[モード](あるいは[一定モード])を「PC」に設定してください。
• 選択しているプロジェクターと異なるシリーズのプロジェクターに割り当てられている輝度コントロールは、[輝度コントロール設定]には表示されません。

69
監視・制御する機材を登録する
削除する(機材、グループ、キーワード、輝度コントロール、ネットワークカメラ)
1 機材監視画面のツリー部から、削除したい機材、グループ、キーワード、 輝度コントロールまたはネットワークカメラのアイコンを選び、 右クリックで[削除]を選択します。• 以下の方法でも操作できます。
ô メニューから[機材管理]→[削除]を選択します。• フォルダーを選択すると、選択したフォルダーごと削除できます。(親グループ([Group]
フォルダー)は、削除できません。)
2 確認のメッセージが表示されたら、[はい]をクリックします。選択した項目が、ツリー部から削除されます。

70
監視・制御する機材を登録する
機材登録情報を更新するすでに本ソフトウェアに登録されている機材を、IP アドレス、管理者アカウント ( ユーザー名、パスワード )、PJLink( パスワード ) が同じ別の機材で置き換えた際など、登録されている機材と異なるモデル名の機材を検出した場合、機材監視画面(P.78)の簡易情報表示部に、異なるモデルの接続アイコンが表示されます。
異なるモデルの接続アイコン
異なるモデル名の機材を以前登録されていた機材と置き換えて登録する場合は、次の手順を 実施します。
1 機材監視画面のツリー部から アイコンの機材を選び、右クリックで [機材登録情報更新]を選択します。

71
監視・制御する機材を登録する
機材登録情報を更新する
2 ユーザー名、パスワード、キーワード設定、メモなどを確認し、問題なければ[更新]をクリックします。
3[更新]をクリックすると、機材の登録情報の更新を実施します。 以下の(a)、(b)、(c)、(d)のそれぞれの場合により表示されるメッセージが異なります。
(a)更新に成功した場合登録情報の更新が成功すると次のメッセージが表示されます。
(b)輝度コントロールを割り当てた機材を、輝度コントロール機能に未対応な機材へと更新した場合、または更新する機材の輝度コントロールの調整モードが“PC”モード以外に設定されている場合次のメッセージが表示されます。
[OK]をクリックすると、更新する機材の登録情報は、輝度コントロールの対象から除外された状態で更新されます。

72
監視・制御する機材を登録する
機材登録情報を更新する
(c)[一斉画像配信]または[配信画像の消去]をスケジュール設定している機材を、画像配信機能に非対応な機材へと更新した場合次のメッセージが表示されます。
[OK]をクリックすると、更新する機材の登録情報は、該当のスケジュールを削除した状態で更新されます。
(d)更新に失敗した場合登録情報の更新が失敗すると次のメッセージが表示されます。• 更新する機材の、次の設定を確認してください。
ô 管理者アカウントの[ユーザー名]、[パスワード] ô PJLink の[パスワード]
お知らせ• 機材を登録したグループフォルダーや、設定しているキーワードは、更新後もそのまま引き継がれま
す。• 以前登録されていた機材のスケジュールは、そのまま引き継がれます。輝度コントロールを解除した
場合は、輝度コントロールのスケジュールは引き継がれません。• 更新した機材にない機能の動作(DVI 入力がない機種に DVI 入力切り換え制御など)がスケジュー
ルで引き継がれた場合は、その機能は動作せず、スケジュール実行時にエラーとなります。• [一斉画像配信]または[配信画像の消去]をスケジュール設定している機材を、画像配信機能に非
対応な機材へ更新しても、スケジュールがグループに対して設定されている場合、(c)のメッセージは表示されません。

73
監視・制御する機材を登録する
機材の位置情報を登録する登録した機材をグループごとにマップ上へ配置することで、視覚的に機材の設置状況が確認できます。またマップ上から機材を選び、機材の制御やスケジュール登録を行うことができます。
1[マップ監視]タブを開き、マップを取り込むグループタブを選びます。親グループ([Group]フォルダー)を含め、作成したすべてのグループがタブで表示されています。
2[マップイメージ設定]( )をクリックし、読み込むマップを選びます。画像を選択し[開く]をクリックすると、選択したグループに画像が読み込まれます。• 選択可能な画像ファイル
ô 拡張子:.jpg/.jpeg/.png/.bmp ô 最大画素数:4 096 × 4 096
• マップを差し替える場合は、もう一度[マップイメージ設定]をクリックし、画像を 選択し直します。画像の差し替えは、機材配置後にも行うことができます。

74
監視・制御する機材を登録する
機材の位置情報を登録する
3 ツリー部から、機材をドラッグアンドドロップでマップ上に配置します。配置した機材のリスト情報が( )に表示されます。• [大]/[小]( )をクリックすると、配置したアイコンの表示が拡大/縮小されます。• マップに配置した機材アイコンのチェックボックス( )にチェックを入れると、機材の
リスト情報側の[選択]欄にもチェックが入ります。(機材のリスト情報の選択欄からはチェックできません。)
• 機材は登録されているグループタブ内に配置することができます。• グループフォルダーは登録されている一階層上のグループ内に配置することができます。

75
監視・制御する機材を登録する
機材の位置情報を登録する
配置した機材やグループフォルダーを削除する
1 削除する機材またはグループフォルダーを選択し、ゴミ箱( )にドラッグアンド ドロップします。• 配置しているすべての機材とグループフォルダーを一括削除するには、[すべて削除]( )
をクリックします。
2 確認のメッセージが表示されたら、[はい]をクリックします。ゴミ箱に移動した機材がマップ上から削除されます。
お知らせ• [マップイメージ消去]( )をクリックすると、マップ画像のみが消え、配置した機材とグループフォ
ルダーはそのまま残ります。

76
監視・制御する機材を登録する
機材の位置情報を登録する
マップから機材の制御やスケジュール設定を行う
1 設定を行う機材が配置されたグループタブを選びます。
2 設定を行う機材やグループフォルダーにチェックを入れ、 [制御コマンド]( )または[スケジュール]( )をクリックします。
3([制御コマンド]選択時)「制御コマンドを実行する」(P.110)に従い、制御設定を行います。
([スケジュール]選択時)「スケジュール機能を使用する」(P.120)に従い、スケジュール設定を行います。

77
監視・制御する機材を登録する
機材の位置情報を登録する
予兆監視機能を表示する
1 機材を選択し、 アイコン( )をクリックします。選択した機材の予兆監視に関する詳細情報が表示されます。• 機材は、リストまたはマップのどちらからでも選べます。

78
機材の状態を監視する
簡易情報の表示について機材監視画面には、設定された機材の簡易情報がグループ/キーワード/輝度コントロール単位で表示されます。
機材監視画面
ツリー部(P.79)簡易情報表示部(P.80)コマンド実行ログ表示部: 制御コマンド(P.110)、スケジュール機能(P.120)の実行
結果および、機材の接続状態やログの履歴情報が表示されます。

79
機材の状態を監視する
簡易情報の表示について
ツリー部のアイコンについて
機材
機材が正常状態にあります。
機材が警告状態にあります。 (警告内容については簡易情報表示部で確認できます。)機材がエラー状態にあります。
(エラー内容については簡易情報表示部で確認できます。)機材にお知らせがあります。
(お知らせについては予兆監視機能で確認できます。)登録したネットワークカメラと機材をリンクさせ、映像停止判定を設定すると、機材名の右側に表示されます。
ネットワークカメラネットワークカメラが登録されています。
ネットワークカメラとの接続に関してエラーが検出された状態です。
グループ
グループが作成されています。
警告が検出された機材がグループ内に 1 台以上あります。
エラーが検出された機材がグループ内に 1 台以上あります。
お知らせがある機材がグループ内に 1 台以上あります。
キーワード キーワードが作成されています。
輝度コントロール輝度コントロールが作成されています。
輝度コントロールが正常に実施されず、警告が検出された プロジェクターがグループ内に 1 台以上あります。
スケジュール 機材、グループ、キーワード、輝度コントロールにスケジュールが設定されていることを示します。
お知らせ• 同一の機材で警告とエラーの両方が検出された場合は、エラーとして表示します。同様に、同一のグ
ループ内に警告を検出した機材とエラーを検出した機材の両方が存在する場合は、エラーとして表示します。
• フラットパネルディスプレイの機種によっては、警告またはエラーが発生している場合や、新たに警告またはエラーが発生した場合でも、機材監視画面のツリー部に警告またはエラー状態を示すアイコンは表示されず、正常状態を示すアイコンが表示されたままになります。この制限のある機種については、下記の WEB サイトの「対応機種一覧表」をご覧ください。 https://panasonic.biz/cns/prodisplays/download/software/ なお、機材に発生しているすべての警告情報およびエラー情報は、[機材プロパティ]画面→[詳細]タブの[Self Test]の項目で確認できます。(P.86)

80
機材の状態を監視する
簡易情報の表示について
簡易情報部のアイコンについて[機材名]:各機材で設定されているプロジェクター名(ホスト名)、またはフラットパネルディ
スプレイ名(ホスト名)が表示されます。[状態]: 機材の状態がアイコン表示されます。
■電源状態、ネットワークとの接続状態、シャッター /AV ミュート状態を示すアイコン
機材の電源がオンの状態です。
機材の電源がオフの状態(スタンバイ状態)です。
機材の電源をオフにして、現在クーリング状態です。
機材の電源をオンにして、現在ウォームアップ状態です。
機材がネットワークに接続されていない状態です。
IP アドレスが同一で、登録時と異なる機材がネットワークに接続されている状態です。 機材の更新が必要です。機材登録情報更新を実行してください。(P.70)
機材の情報を取得していない状態です。
シャッターが開いている/機材が映像・音声ミュート機能解除の状態です。
シャッターが閉じている/機材が映像・音声ミュート機能有効の状態です。
シャッターが開いている/機材が音声ミュート機能有効の状態です。
シャッターが閉じている/機材が映像ミュート機能有効の状態です。
■警告状態を示すアイコン
ランプ交換時期が近づいている新しいランプユニットをご用意ください。吸気温度、ランプ周辺温度(排気温度)のいずれかが高い 光学モジュール温度が高い、または低い通風口と周辺温度を確認し、機材ごとに決められた動作保証温度の範囲内で使用してください。フィルター目詰まり警告、ARF/ACF 残量少新しい ARF/ACF ユニットをご用意ください。 ARF/ACF 以外はフィルターのお手入れを行ってください。上記以外の警告販売店にご相談ください。

81
機材の状態を監視する
簡易情報の表示について
■エラー状態を示すアイコン
ランプ交換時期を超過している、ランプ点灯失敗、ランプ未装着、ランプ故障ランプ交換時期を超えている場合はランプを交換してください。その他の場合は、販売店にご相談ください。吸気温度、ランプ周辺温度(排気温度)、光学モジュール温度のいずれかが高い 光学モジュール温度が低い状態で一定時間経過している通風口と周辺温度を確認し、機材ごとに決められた動作保証温度の範囲内で使用してください。フィルター目詰まりエラー、ACR/ARF/ACF/ エアーフィルターユニット未装着、フィルター巻き取り失敗、ARF/ACF 残量なしARF/ACF の残量がない場合は ARF/ACF ユニットを交換してください。ARF/ACF 以外はフィルターのお手入れまたは交換をしてください。異物がある場合は取り除いてください。その他の場合は、販売店にご相談ください。上記以外のエラー(ランプユニット収納カバーが閉じていない、ファンエラー、 シャッターエラー、絞りエラー、カラーホイールエラー、ACR/ARF/ACF 未装着、フィルター掃除処理のエラー、DC 電圧エラー、レンズシフトエラー、内部時計用電池交換時期など)販売店にご相談ください。
■お知らせを示すアイコン
予兆監視機能で、お知らせメッセージがある場合に表示されます。詳細情報を確認してください。
お知らせ• 警告とエラーの両方が発生している場合はエラーとしてアイコンを表示します。
警告やエラーが発生したときの対応については、使用している機材の取扱説明書を確認してください。• フラットパネルディスプレイの機種によっては、警告またはエラーが発生している場合でも、新たに
警告またはエラーが発生した場合でも、簡易情報表示部の[状態]に警告状態またはエラー状態を示すアイコンは表示されません。この制限のある機種については、下記の WEB サイトの「対応機種一覧表」をご覧ください。 https://panasonic.biz/cns/prodisplays/download/software/ なお、機材に発生しているすべての警告情報およびエラー情報は、[機材プロパティ]画面→[詳細]タブの[Self Test]の項目で確認できます。(P.86)
■予兆監視による機材の状態を示すアイコン
機材は正常動作中です。
予兆監視機能で警告情報を検出しました。
予兆監視機能でエラー情報を検出しました。
予兆監視機能でお知らせ情報を検出しました。

82
機材の状態を監視する
簡易情報の表示について
■その他の簡易情報表示する項目は、オプションの設定画面[簡易情報](P.225)で変更することができます。
[カメラ]: ネットワークカメラを機材とリンクさせる(P.55)と、アイコンが表示されます。
アイコンをクリックするとネットワークカメラの映像が画像として表示されます。(P.88)
• [カメラビュー]タブをクリックすると、ネットワークカメラの映像を画像として一括で表示できます。(P.89)
ネットワークカメラと機材がリンクしていない状態です。
[リモートプレビュー]:機材がリモートプレビュー機能に対応しているとアイコンが表示されます。
アイコンをクリックすると機材に入力されている映像が画像として表示されます。(P.90)
• [リモートプレビュー]タブをクリックすると、機材に入力されている映像を画像として一括で表示できます。(P.91)
機材がリモートプレビュー機能に対応していません。
[ECO 設定レベル]:機材が ECO マネージメント機能(P.165)に対応している場合にアイコンが表示されます。
機材の ECO マネージメント設定で ECO 設定の項目が増加すると、緑色の領域が大きくなります。機材が ECO マネージメント機能に対応していません。
[画像配信]:[一斉画像配信](P.125)または[配信画像の消去](P.125)を設定した 機材の実行状況がアイコン表示されます。
画像を配信していない状態、または配信した画像を消去した直後の状態、本ソフトウェアを起動した直後の状態です。画像を配信中です。
画像を配信済みです。
画像を配信後、画像を表示中です。画像配信中、または配信画像の消去中にエラーが発生しています。 以下の点をご確認ください。• 機材の LAN 接続は正常ですか?• 機材がワイヤレスマネージャーで接続中ではないですか?• ネットワークパスワードが機材に設定されていませんか?機材が画像配信機能、配信画像の消去機能に対応していません。

83
機材の状態を監視する
簡易情報の表示について
[サイネージ情報]: コンテンツマネージャーを搭載した機材の、サイネージ再生の状態が表示されます。
[IP アドレス]: 機材の IP アドレスが表示されます。[ランプ/光源使用時間]:使用時間の最も多いランプ / 光源の使用時間が表示されます。(搭載
されているランプ / 光源数の時間はツールチップで表示されます。)[Closed Caption]: クローズドキャプションのモードが表示されます。[入力]: 機材で選択されている入力端子の情報が表示されます。[入力信号]: 機材で投写中の信号名が表示されます。[モデル名]: 機材のモデル名が表示されます。[無線設定]: プロジェクターのメニューで設定されている無線 LAN の接続方法
(シンプル、S-DIRECT、M-DIRECT など)が表示されます。[吸気温度]: プロジェクターの吸気温度情報が表示されます。[光学モジュール温度]: プロジェクターの光学モジュール温度情報が表示されます。[排気温度]: プロジェクターの排気温度情報が表示されます。[OSD メニュー設定]: プロジェクターの OSD メニューの設定情報が表示されます。[AC 電圧]: プロジェクターの AC 電圧情報が表示されます。[シリアル No.]: 機材のシリアル番号が表示されます。[幾何学歪補正]: プロジェクターの幾何学歪補正の設定情報が表示されます。[基板温度(FP)]: フラットパネルディスプレイの基板温度情報が表示されます。[排気温度(FP)]: フラットパネルディスプレイの排気温度情報が表示されます。[吸気温度(FP)]: フラットパネルディスプレイの吸気温度情報が表示されます。[パネル温度(FP)]: フラットパネルディスプレイのパネル温度情報が表示されます。
お知らせ• 機種によっては、機材から取得できない情報が存在します。取得できない情報は“---”と表示されます。• ランプ出力を Hi/Low(高 / 低またはノーマル / エコ)に設定することができるプロジェクターの場合、
ランプの使用時間は、Low(低)に設定して使用した時間を Hi(高)で使用した時間に換算した合計時間が表示されます。

84
機材の状態を監視する
簡易情報の表示について
機材情報を更新する ■自動で更新する
機材監視画面の情報は、情報更新間隔の設定(P.220)に従い自動的に更新されます。
■手動で更新する
1 メニューから[機材管理]→[機材情報更新]を選択します。• 以下の方法でも操作できます。
ô キーボードの[F5]キーを押します。
機材監視画面(P.39)のステータスバーの表示が[レディ]から[機材情報更新中]に変わり、右側にプログレスバーが表示されたあと、再び[レディ]に戻った時点で最新の情報への更新が完了します。

85
機材の状態を監視する
簡易情報の表示について
設定されている機材の台数が多くなると情報更新に要する時間が長くなります。情報更新を途中でキャンセルしたいときには、メニューから[機材管理]→[中止]を選択します。
このとき機材監視画面(P.39)のステータスバーが[機材情報更新中]から[キャンセル処理中]に変わります。キャンセル処理が完了すると[レディ]になります。

86
機材の状態を監視する
詳細情報を表示する1 機材監視画面のツリー部から、詳細情報を表示したい機材を選び、
右クリックで[プロパティ]を選択します。• 以下の方法でも操作できます。
ô メニューから[機材管理]→[プロパティ]を選択します。 ô 簡易情報表示部に表示された機材を右クリックし、表示されるメニューから [プロパティ]を選択します。
2[詳細]タブを開き、詳細情報を確認します。• [閉じる]をクリックすると詳細情報表示を終了します。

87
機材の状態を監視する
詳細情報を表示する
表示される項目について詳細情報表示で表示される項目は以下の表のとおりです。
項目 意味Device Name 機材名Manufacturer メーカー名Model Name モデル名Power 電源の状態
Shutter(AVMute) シャッターの状態/ AV ミュート
Input 入力端子Source Signal 入力信号Lamp/Light device Select ランプ / 光源選択Lamp/Light device Power ランプ / 光源出力Lamp/Light device 1 Status ランプ / 光源 1 点灯状態Lamp/Light device 1 Runtime ランプ / 光源 1 使用時間Lamp/Light device 1 Remain Time ランプ / 光源 1 残時間Lamp/Light device 2 Status ランプ / 光源 2 点灯状態Lamp/Light device 2 Runtime ランプ / 光源 2 使用時間Lamp/Light device 2 Remain Time ランプ / 光源 2 残時間Lamp/Light device 3 Status ランプ / 光源 3 点灯状態Lamp/Light device 3 Runtime ランプ / 光源 3 使用時間Lamp/Light device 3 Remain Time ランプ / 光源 3 残時間Lamp/Light device 4 Status ランプ / 光源 4 点灯状態Lamp/Light device 4 Runtime ランプ / 光源 4 使用時間Lamp/Light device 4 Remain Time ランプ / 光源 4 残時間Intake Air Temperature 吸気温度Around Lamp/Light device Temperature
ランプ / 光源周辺温度 (排気温度)
項目 意味Optics Module Temperature 光学モジュール温度Device Runtime 機材使用時間
Main Version メインマイコンソフトウェアバージョン
Sub Version サブマイコンソフトウェアバージョン
Network Version ネットワークマイコンソフトウェアバージョン
Serial Number シリアル番号Self Test 自己診断結果Fan Status(FP) FAN の回転状態H Clock 入力信号の水平周波数V Clock 入力信号の垂直周波数Power Save Setting(FP) 消費電力低減設定Board Temperature(FP) 基板温度Exhaust Temperature(FP) 排気温度Intake Air Temperature(FP) 吸気温度Panel Temperature(FP) パネル温度Light Device 1 Runtime 光源 1 使用時間Light Device 2 Runtime 光源 2 使用時間Light device Temperature 1 光源温度 1Light device Temperature 2 光源温度 2USB Memory Capacity USB メモリーの容量AC Voltage AC 電圧Geometry 幾何学歪補正の設定
お知らせ• 詳細情報表示で表示する項目は、オプションの設定画面[詳細情報](P.225)で変更することがで
きます。• 詳細情報表示で表示される各項目欄で、表示内容が表示領域に収まらない場合は、マウスポインター
を該当の[項目]に重ねることで、その内容をツールチップで表示することができます。• 詳細情報表示で、ランプ寿命の警告を検出した場合、問題があるランプの行に表示された残時間が黄
色に変わります。また、ランプ寿命のエラーを検出したときは赤色に変わります。• 接続する機材によっては表示できない項目があります。この場合、“---”と表示されます。• ランプ出力を Hi/Low(高 / 低またはノーマル / エコ)に設定することができるプロジェクターの場合、
ランプの使用時間は、Low(低)に設定して使用した時間を Hi(高)で使用した時間に換算した合計時間が表示されます。

88
機材の状態を監視する
ネットワークカメラの映像を表示する登録したネットワークカメラの映像を画像として表示することができます。
お知らせ• ネットワークカメラの登録について、詳しくは以下のページをご覧ください。
ô ネットワークカメラを登録する(P.53) ô ネットワークカメラと機材をリンクさせる(P.55)
■リンクした機材を選んで表示する準備:• 簡易情報表示部に[カメラ]の項目を表示させる(P.225)
1 機材監視画面のツリー部から、 (ネットワークカメラ)または ネットワークカメラとリンクした機材、グループのアイコンを選びます。
2 簡易情報表示部で をクリックします。ネットワークカメラの画像が表示されます。• ネットワークカメラと機材がリンクしていない場合は“--”と表示されます。• 画像が取得できなかった場合は、[No Image]のメッセージが表示されます。

89
機材の状態を監視する
ネットワークカメラの映像を表示する
■一括で表示する
1 機材監視画面で[カメラビュー]タブをクリックします。• カメラ監視画面が表示されます。
更新ボタン画像表示部が最新の状態に更新されます。(自動更新間隔: 5 秒)カメラ設定ボタンネットワークカメラ本体の設定画面を表示することができます。• ご使用環境によっては、ネットワークカメラの設定画面を表示するために、必要なプラグ
インソフトウェアのインストールを要求される場合があります。画面に従いプラグインソフトウェアをインストールしてください。
• プラグインソフトウェアがインストールできない場合は、お使いのコンピューターのWEB ブラウザーを使用して、ネットワークカメラの設定画面を表示してください。
画像表示部登録したすべてのネットワークカメラの画像が表示されます。• ツリー部で選択されている機材の画像は、黄色の囲みで示されます。• 問題が発生した場合は[No Image]のメッセージと以下のアイコンが表示されます。
ô (エラー):カメラがネットワークに接続されていません。 ô (警告):ネットワークに接続されている状態ですが、画像が取得できません。
ページ切り換えボタン/ページ数表示部の画像が 1 ページで収まらない場合、 をクリックしページを移動します。

90
機材の状態を監視する
機材に入力された映像を表示するリモートプレビュー機能に対応した機材に入力されている映像を画像として表示します。
お知らせ• ご利用の機材がリモートプレビュー機能に対応しているかは、下記の WEB サイトの「対応機種一覧
表」をご覧ください。 https://panasonic.biz/cns/projector/download/ https://panasonic.biz/cns/prodisplays/download/software/
■機材を選んで表示する準備:• 簡易情報表示部に[リモートプレビュー]の項目を表示させる(P.225)
1 機材監視画面のツリー部から、リモートプレビュー機能に対応している機材アイコンを選びます。
2 簡易情報表示部で をクリックします。機材に入力されている映像が画像として表示されます。• リモートプレビュー機能に対応していない機材は“--”と表示されます。• 画像が取得できなかった場合は、[No Image]のメッセージが表示されます。

91
機材の状態を監視する
機材に入力された映像を表示する
■一括で表示する
1 機材監視画面で[リモートプレビュー]タブをクリックします。• リモートプレビュー画面が表示されます。
更新ボタン画像表示部が最新の状態に更新されます。(自動更新間隔: 5 秒)画像表示部機材に入力されている映像が画像として表示されます。• ツリー部で選択されている機材の画像は、黄色の囲みで示されます。• 選択したサムネイルをドラッグすると、画像表示部内で移動(レイアウト変更)すること
ができます。• 画像が取得できなかった場合は、[No Image]のメッセージが表示されます。ページ切り換えボタン/ページ数表示部の画像が 1 ページで収まらない場合、 をクリックしページを移動します。機材情報表示部機材の状態および映像の入力情報が表示されます。

92
機材の状態を監視する
簡易システム履歴情報を表示する1[簡易システム履歴]タブをクリックします。
システム履歴情報を一覧表形式で表示します。• 表示される情報は、メニューの[オプション]→[設定]→[一般]タブの[システム
履歴の保存件数]に相当する件数分のシステム履歴です。(P.221)
簡易システム履歴情報表示部検出したシステム履歴情報について、以下の情報が表示されます。[チェック時間] 警告およびエラーを検出した日時が表示されます。
[グループ名]対象の機材の属しているグループ名が表示されます。(ツリー部のグループフォルダーが の場合は、ネットワークカメラ登録時に設定したカメラ名、または CAM-XXX
(XXX:ネットワークカメラの IP アドレス)がグループ名として表示されます。)[機材名] 対象の機材名(またはホスト名)が表示されます。[IP アドレス] 機材の IP アドレスが表示されます。[モデル名] 機材のモデル名が表示されます。[シリアル No.] 機材のシリアル番号が表示されます。
[状態] 機材に発生している状態がアイコンで表示されます。アイコンの内容については簡易情報表示(P.78)をご覧ください。
[詳細] 通知の内容が表示されます。

93
機材の状態を監視する
簡易システム履歴情報を表示する
お知らせ• 機材に発生している警告情報およびエラー情報は、[機材プロパティ]画面→[詳細]タブの[Self
Test]の項目で確認できます。(P.86)• フラットパネルディスプレイは、簡易システム履歴情報表示画面の[状態]に警告またはエラーの
アイコンが表示されていても、[Self Test]の項目に警告情報およびエラー情報が表示されません。予兆監視機能のシステム履歴(P.187)、または機材本体で確認してください。
• フラットパネルディスプレイの機種によっては、本体に警告またはエラーが発生している場合でも、簡易システム履歴情報表示画面の[状態]に表示されるアイコンが表示されないモデルがあります。
• 同時刻に複数のエラー警告が発生した場合、[状態]に同じアイコンが表示されることがあります。• システム履歴情報の詳細を確認したい場合は、予兆監視機能の[システム履歴](P.187)を確認い
ただくか、[機材管理]→[簡易システム履歴情報の保存]を選択し、ファイルを出力(P.93)して確認してください。
簡易システム履歴情報をファイル保存する簡易システム履歴情報をファイルに出力する場合は次の手順で行います。
1 メニューから[機材管理]→[簡易システム履歴情報の保存]を選択します。
2 保存先とファイル名を設定し、[保存]をクリックします。簡易システム履歴情報は CSV 形式で保存されます。テキストエディタや Microsoft Excel などで参照することが可能です。

94
機材の状態を監視する
簡易システム履歴情報を表示する
■保存データ例簡易システム履歴情報ファイルは次のような記述になっています。
ソフトウェア名バージョンファイル保存日時記述項目 : 機材名
メーカー名モデル名IP アドレスシリアル No.エラー発生を検出した日時エラー情報(6 桁)エラーの内容エラーの詳細情報自己診断情報(16 桁、32 桁、または 64 桁:機種によって異なります。)
ファイル終端表示

95
機材の状態を監視する
光 ID を管理する1[光 ID 情報]タブをクリックします。
光 ID 情報画面が表示されます。• 光 ID を取得すると[管理 ID]と[有効期限]が表示され、複数の光 ID を一括で管理で
きます。
[光 ID 取得]クリックすると、光 ID が記載された光 ID 配布用ファイルをインポートできます。ファイル選択画面でインポートするファイルを選択して「開く」を押すと、光 ID 配布用ファイル解凍パスワードの入力画面が表示されます。• 暗号化された光 ID 配布用ファイルを使用する場合は、光 ID 配布用ファイル用のパスワー
ドを入力し、「設定」をクリックしてください。• 光 ID 配布用ファイルが暗号化されていない場合は、パスワードを入力する必要はありま
せん。パスワード未入力のまま「設定」をクリックしてください。
お知らせ• パスワードが間違っている場合、または光 ID 情報を取得できない場合は、エラーメッセージが表
示されます。光 ID 配布用ファイルおよびパスワードを確認してください。
[削除]光 ID 情報表示部( )で削除したい光 ID の[削除選択]欄にチェックを入れてクリックすると、チェックした光 ID が削除されます。
[全て選択/非選択]チェックを入れて[削除]をクリックすると、表示されているすべての光 ID が削除されます。

96
機材の状態を監視する
光 ID を管理する
光 ID 情報表示部インポートした光 ID の[管理 ID]と[有効期限]を表示します。• 有効期限が過ぎた光 ID が存在する場合、有効期限項目を黄色表示します。• 管理 ID とは、光 ID を配布する際に割り当てる管理番号です。
お知らせ• 光 ID 情報が使用できるのは、光 ID 機能を搭載したパナソニックディスプレイのみです。ご利用の機
材が光 ID 機能を搭載しているかは、下記の WEB サイトの「対応機種一覧表」をご覧ください。 https://panasonic.biz/cns/projector/download/ https://panasonic.biz/cns/prodisplays/download/software/
• 有効期限が過ぎた光 ID は、コンテンツリスト配信機能、および光 ID コントロール機能で使用できなくなります。
• 光 ID 配布用ファイルとは、光 ID 購入手続き完了後に、お客様に光 ID を発行するためのファイルです。光 ID 配布用ファイルの購入に関しては、下記の WEB サイトをご覧ください。 https://panasonic.biz/cns/LinkRay/

97
機材の状態を監視する
電力 ECO モニターを表示する毎日のプロジェクター使用における消費電力の ECO レベルと使用時間を表示する機能です。電力 ECO モニターの情報は、最も新しい日より過去 30 日分がプロジェクター内に蓄積され、電力 ECO モニター表示機能によって確認することができます。
お知らせ• 電力 ECO モニター表示機能を使用できるプロジェクターが対象です。ご利用のプロジェクターが対
応しているかは、下記の WEB サイトの「対応機種一覧表」をご覧ください。 https://panasonic.biz/cns/projector/download/
1 機材監視画面のツリー部から、電力 ECO モニターを表示させたいプロジェクターを選び、右クリックで[電力 ECO モニター]を選択します。• 機材監視画面のツリー部で、電力 ECO モニター表示機能非対応のプロジェクターを選択
した場合、[電力 ECO モニター]は選択できません。• 本機能をご使用の際には、プロジェクター本体と本ソフトウェアをインストールしてい
るコンピューターの日付・時刻をあらかじめ合わせておく必要があります。

98
機材の状態を監視する
電力 ECO モニターを表示する
2 ログの取得が完了すると、電力 ECO モニター画面が表示されます。[電力 ECO レベル]タブクリックすると、プロジェクターの日ごとの電力 ECO レベルが表示されます。
[使用時間]タブクリックすると、プロジェクターの日ごとの使用時間が表示されます。
[電力 ECO レベル] [使用時間]
「電力 ECO」グラフ
緑色の ECO マーク( )の数が多いほど電力 ECO レベルが高く、消費電力の少ない運用ができていることを示します。その日の情報が正常に取得できなかった場合は ECO マークが破線で表示されます。プロジェクターを使用していない日のグラフは表示されません。
「使用時間」グラフ プロジェクターの使用時間を示します。プロジェクターを使用していない日のグラフは表示されません。
• プロジェクターの消費電力を抑えるためには、プロジェクターの ECO マネージメント機能の設定を行う必要があります。各プロジェクター本体のオンスクリーンメニューの
[メインメニュー]→[プロジェクターセットアップ]→[ECO マネージメント] →[光源電力] ならびに[省エネ設定]で設定を変更してください。 詳細については、使用しているプロジェクターの取扱説明書を確認してください。
• ECO モニターで表示されるグラフは、1 日単位で集計されます。プロジェクターの ECOマネージメント設定が即時にグラフに反映されることはありません。
3[電力 ECO レベル]または[使用時間]タブで[ログ出力]( )をクリックし、電力 ECO モニターのデータを保存します。保存先を選んで、任意のファイル名を入力し、[保存]をクリックすると CSV 形式で保存されます。
4[閉じる]をクリックして画面を閉じます。

99
機材の状態を監視する
電力 ECO モニターを表示する
■保存データ例保存されたデータは次のような記述になっています。
ソフトウェア名バージョンファイル保存日時機材名モデル名IP アドレス記述項目 : データを保存した日
電力 ECO レベル(0 ~ 10)機材使用時間(分)
ファイル終端表示

100
機材の状態を監視する
メンテナンスログを保存する本ソフトウェアで監視・制御中の機材の動作状態を記録したログ情報を、ファイルとして保存できます。不具合が発生した際に、このログファイルをサービスマンにお渡しいただくと、解析情報として活用できます。
お知らせ• メンテナンスログ保存機能を使用できるプロジェクターが対象です。ご利用のプロジェクターが対応
しているかは、下記の WEB サイトの「対応機種一覧表」をご覧ください。 https://panasonic.biz/cns/projector/download/
1 機材監視画面のツリー部から、ログを保存したい機材またはグループフォルダーを選び、右クリックで[メンテナンスログの保存]を選択します。• 対象プロジェクターのすべてのログを一括で保存する場合は、親グループ([Group]
フォルダー)を選び、右クリックで[メンテナンスログの保存]を選択します。

101
機材の状態を監視する
メンテナンスログを保存する
2 確認メッセージが表示されます。メッセージの内容に従って操作してください。[はい]をクリックするとメンテナンスログの取得を開始します。 メンテナンスログの取得を取りやめる場合は[いいえ]をクリックします。
3 メンテナンスログを保存するフォルダーを選択し、[OK]をクリックします。監視・制御している機材のメンテナンスログ(システムログ/光源ログ/輝度センサーログ)の取得を開始します。• 新規フォルダーに保存する場合は、[新しいフォルダーの作成]をクリックして新規フォ
ルダーを作成してください。
メンテナンスログは、機材によって次のいずれかの形式で保存されます。
保存形式 ログの種類 ファイル名
ログを個別に保存
システムログ モデル名 _ シリアル No_System_log(拡張子なし)
光源ログ モデル名 _ シリアル No_Lamp_log(拡張子なし)
輝度センサーログ モデル名 _ シリアル No_BrightSensor_log (拡張子なし)
ログを一括で保存 *1 一括ログ 機材名 _ モデル名 _ シリアル No (拡張子:.log/.bin)
*1 一括ログには、システムログ、光源ログ、輝度センサーログがまとめて保存されています。

102
機材の状態を監視する
メンテナンスログを保存する
4 確認のメッセージが表示されたら、[OK]をクリックします。
お知らせ• メンテナンスログはバイナリ形式で保存されます。• メンテナンスログの情報は、サービスマンのみ確認することができます。• メンテナンスログは対応している機種のみ取得できます。

103
機材の状態を監視する
登録機材情報を保存する登録したすべての機材情報を CSV ファイルに出力することができます。機材情報を出力する場合は次の手順で行います。
1 メニューから[機材管理]→[登録機材情報の保存]を選択します。
2 保存先とファイル名を設定し、[保存]をクリックします。登録した機材情報は、ファイルを保存した年月日時分秒のファイル名で自動生成されます。ファイル名を変更したい場合は任意のファイル名を入力してください。• 登録された機材情報は CSV 形式で保存されます。テキストエディタや Microsoft Excel
などで参照することが可能です。
3 保存成功のメッセージが表示されたら、[OK]をクリックします。

104
機材の状態を監視する
登録機材情報を保存する
■保存データ例登録された機材情報の保存ファイルは次のような記述になっています。
…
ソフトウェア名バージョンファイル保存日時記述項目:機材名
グループ名 (ツリー部のグループフォルダーが の場合は、ネットワークカメラ登録時に設定したカメラ名、または CAM-XXX(XXX:ネットワークカメラの IP アドレス)がグループ名として表示されます。)
状態(現在の状態、エラー/警告情報)カメラリモートプレビューECO 設定レベル(数値で表示)画像配信サイネージ情報IP アドレスランプ(ランプ 1 ~ランプ 4)/ 光源使用時間入力入力信号モデル名無線設定吸気温度光学モジュール温度排気温度OSD メニューAC 電圧シリアル No.幾何学歪補正基板温度(FP)排気温度(FP)吸気温度(FP)パネル温度(FP)
ファイル終端表示

105
機材の状態を監視する
登録機材情報を保存する
お知らせ• 表示される記述項目の内容は、簡易情報表示部に現在表示されている項目のみです。
簡易情報表示部で表示させる項目や表示順序を変更するには、P.225 をご覧ください。• 未対応または情報を取得できない場合は“---”表示になります。

106
機材の状態を監視する
登録機材情報を保存する
機材の登録情報をインポートする本ソフトウェアを用いて作成されたエクスポートデータをインポートすることができます。この機能は、本ソフトウェアがインストールされた別のコンピューターから設定情報を移行するときに便利です。
1 メニューから[機材管理]→[設定のインポート]を選択します。
2 インポートするファイルが格納されたフォルダーを選択し、 [OK]をクリックします。

107
機材の状態を監視する
登録機材情報を保存する
3 インポート実行の確認メッセージが表示されます。メッセージの内容に従って操作してください。
[はい]をクリックするとインポートを実行します。
4 インポート成功のメッセージが表示されたら、[OK]をクリックします。• ソフトウェアが自動で再起動を行い、機材、グループ、キーワード、輝度コントロール、
スケジュールなど、インポートしたコンピューターの各種設定情報が更新されます。
お知らせ• 機材、グループ、キーワード、輝度コントロール、スケジュール、設定情報以外の項目はインポート
されません。• 複数台プロジェクター監視制御ソフトウェアの Ver 1.* で作成されたエクスポートデータも、本ソフ
トウェア(複数台監視制御ソフトウェア)にインポートすることができます。• スケジュールに「一斉画像配信」を設定している場合は使用している画像もインポートされます。
画像データサイズによりインポートデータのファイルサイズが大きくなります。• インポートを行うと、取得したサイネージスケジュールはすべて削除されます。インポート後にサイ
ネージスケジュールが必要な場合は、サイネージスケジュールを再度取得してください。• インポートされるデータは、監視制御機能で使用するデータのみです。予兆監視機能のデータは含ま
れません。

108
機材の状態を監視する
登録機材情報を保存する
機材設定情報をエクスポートする本ソフトウェアに設定されている機材、グループ、キーワード、輝度コントロール、スケジュール、設定情報をファイルへエクスポート(出力)することができます。この機能は、別のコンピューターに設定情報を移行するときに便利です。
1 メニューから[機材管理]→[設定のエクスポート]を選択します。
2 エクスポート先を選択し、[OK]をクリックします。

109
機材の状態を監視する
登録機材情報を保存する
3 エクスポート成功のメッセージが表示されたら、[OK]をクリックします。年月日時分秒のフォルダー名でエクスポート指定先にフォルダーが生成され、その中に エクスポートデータが作成されます。例) 2017 年 1 月 13 日 19 時 56 分 48 秒にエクスポートを実施した場合のデータ名:
20170113195648
お知らせ• 本機能では、機材、グループ、キーワード、輝度コントロール、スケジュール、設定情報以外の項目は、
エクスポートされません。(予兆監視機能で蓄積しているデータはエクスポートされません。)• スケジュールに「一斉画像配信」を設定している場合は選択している画像もエクスポートされます。
画像データサイズによりエクスポートデータのファイルサイズが大きくなり、エクスポート処理に時間がかかる場合があります。
• 本ソフトウェア(複数台監視制御ソフトウェア)で作成したエクスポートデータを、複数台プロジェクター監視制御ソフトウェアの Ver 2.0、Ver 2.5、Ver 2.6、Ver 2.7、Ver 2.8、Ver 2.9、 Ver 3.0、Ver 3.1 および、複数台監視制御ソフトウェア Ver 1.0 にインポートしないでください。ソフトウェアが動作しなくなるおそれがあります。

110
機材を制御する
制御コマンドを実行する機材単体またはグループ、キーワード、輝度コントロールごとに、機材を操作することができます。
お願い• プロジェクターの電源を入れる操作をする際は、プロジェクター周辺の人の目に突然光源からの光が
入ることがないよう注意してください。
1 機材監視画面のツリー部から、制御コマンドを実行したい機材、グループ、 キーワード、または輝度コントロールのアイコンを選びます。
2 メニューから[制御]→[制御コマンド]を選択します。
3 実行するコマンドを選び、クリックします。• コマンド操作を繰り返すことで、繰り返し制御コマンドを実行することができます。• 制御コマンドの実行結果は、[コマンド送信結果]( )と「コマンド実行ログ表示部」(P.39)に表示されます。無効な制御コマンドを実行した場合や、タイムアウトした場合は、[失敗]と表示されます。

111
機材を制御する
制御コマンドを実行する
[電源] 使用コマンド:PJLink コマンド *3
電源切/入を制御します。
[シャッター(AV ミュート)] 使用コマンド:PJLink コマンド *3
シャッターの開/閉または AV ミュートのオフ/オンを制御します。
[OSD] 使用コマンド:独自コマンドプロジェクターの OSD 情報の表示/非表示を制御します。
[機材入力]
使用コマンド:PJLink コマンド入力端子をクリックして選択します。([ ]がある項目は、マウスポインターを重ねると選択肢が表示されます。)• [機材入力]にある項目以外の操作は、[PJLink コントロール]
と[状態]を組み合わせて行います。
[ダイレクト再生]*1使用コマンド:独自コマンド
[1]から[6]の数字は、機材に付属しているリモコンの数字 ボタンと同じ操作をすることができます。
[コマンド入力]*2
使用コマンド:独自コマンドコマンドを入力し[開始]をクリックします。入力したコマンド内容で機材を制御します。(登録済みのコマンドはプルダウンから選択することができます。)
[コマンド登録]:よく使うコマンドを登録します。(P.112)[コマンドリスト作成]: リストを作成して、簡単なシーケンス制
御を行うことができます。(P.113)• ソフトウェア起動後、機材情報の更新をせずにコマンドの[開始]
はできません。機材情報の更新を行ってから、コマンドの[開始]を実行してください。(P.110)
• デジタルインターフェースボックスおよびデジタルリンクスイッチャーの入力切り換えには、対応していません。
[デジタルリンクスイッチャー] 使用コマンド:独自コマンドデジタルリンクスイッチャーの入力切り換えを選択します。
[PJLink コントロール]/ [状態]
使用コマンド:PJLink コマンド *3
[PJLink コントロール]と[状態]の組み合わせにて、実行する操作を選びます。• 組み合わせ内容については、P.115 をご覧ください。
[光 ID 機能]/[管理 ID]
使用コマンド:独自コマンド光 ID 機能を搭載した機材に対し、[光 ID 機能]の[ON]/[OFF]/
[WRITING]制御を行います。• [光 ID 取得]( )を押すと、光 ID 情報が登録されたファイル
をインポートすることができます。詳しくは P.95 をご覧ください。
• 組み合わせ内容については、P.118 をご覧ください。
*1 [ダイレクト再生]を行えるのは、「サイネージスケジュールの取得と配信機能」に対応した機材に限られます。
*2 [コマンド入力]を行えるのは、「コマンド送信機能」に対応した機材に限られます。*3 PJLink に対応した弊社製ディスプレイ(プロジェクターやフラットパネルディスプレイ)であ
れば、該当の制御コマンド項目の操作ができます。
4[閉じる]( )をクリックして制御コマンド画面を終了します。

112
機材を制御する
制御コマンドを実行する
■コマンドを登録・送信する(最大 20 個)
1[コマンド入力]の[コマンド登録]をクリックします。
2 登録したいコマンドを入力します。• [ファイル読込]( )からコマンド情報(CSV 形式)を読み込む(P.114)と、読み込
んだコマンドをプルダウンから選択することができます。
[コマンド]:コマンドを直接入力するか、読み込んだコマンドをプルダウンから選択し ます。
[メモ]: 必要に応じて入力してください。(最大:半角 128 文字(全角 64 文字))[送信]: 入力したコマンドを機材に送信します。
3[閉じる]( )をクリックして終了します。入力したコマンドが登録されます。• 登録したコマンドは[制御コマンド]画面でコマンド入力時にプルダウンから選択できま
す。
お知らせ• ソフトウェア起動後、機材情報の更新をせずにコマンドの送信はできません。機材情報の更新を
行ってから、コマンドの送信を実行してください。

113
機材を制御する
制御コマンドを実行する
■コマンドリストを作成・送信する(最大 100 個)
1[コマンド入力]の[コマンドリスト作成]をクリックします。
2[行追加]( )で入力行を追加し、コマンドを入力します。• [ファイル読込]( )からコマンドリスト(CSV 形式)を読み込む(P.114)と、
読み込んだコマンドをプルダウンから選択することができます。
[待ち時間追加]: Interval コマンド(待ち時間)が 1 行追加されます。Interval コマンドの前後の実行間隔を 0 ~ 999 秒の間で設定できます。
[選択行削除]: 選択中のコマンドを削除します。[全削除]: リスト上のすべてのコマンドを削除します。[ ]/[ ]: 選択中のコマンドの順序を変更します。
3[送信開始]( )をクリックします。コマンドリストの上から順に、対象機種にコマンドを送信します。• [送信開始]をクリックせずに終了すると、作成したコマンドリストは削除されます。
作成したコマンドリストを残したい場合は、[ファイル保存]( )をクリックすると、CSV 形式で任意のフォルダーに保存できます。
4[閉じる]( )をクリックして終了します。
お知らせ• ソフトウェア起動後、機材情報の更新をせずにコマンドの送信はできません。機材情報の更新を
行ってから、コマンドの送信を実行してください。

114
機材を制御する
制御コマンドを実行する
■コマンド情報を作成する[コマンド登録]で読み込むコマンド情報は、以下の条件で作成してください。
• ファイル形式:CSV• 読み込み可能なコマンド数は、最大 20 個です。• コマンド情報の作成は 1 行 1 コマンドで、末尾に「,」をつけて改行してください。• メモを付与する場合は末尾に「,」は入力しないでください。
例) 電源を入れる 電源を切る
PON,電源オン[改行] POF,[改行]
■コマンドリストを作成する[コマンドリスト作成]で読み込むコマンドリストは、以下の条件で作成してください。
• ファイル形式:CSV• 読み込み可能なコマンド数は、最大 100 個です。• コマンド情報の作成は 1 行 1 コマンドで、末尾に「,」をつけて改行してください。• コマンドごとの間隔を設定したい場合は、間隔を設定したいコマンドとコマンドの間に、
間隔コマンド("Interval,XX"(XX:待ち時間を 0 ~ 999 秒の範囲で入力))を追加してください。
例) 電源を入れ、20 秒後に電源を切る
PON,[改行]Interval,20[改行]POF,[改行]

115
機材を制御する
制御コマンドを実行する
■[PJLink コントロール]と[状態]の組み合わせ
[PJLink コントロール] [状態] 組み合わせ結果
[Power][OFF] 電源 切[ON] 電源 入
[Input RGB]
[1] PJLink 入力切り換えコマンド INPT のパラメーター“11”に対応する RGB 入力への切り換え
[2] PJLink 入力切り換えコマンド INPT のパラメーター“12”に対応する RGB 入力への切り換え
[3] PJLink 入力切り換えコマンド INPT のパラメーター“13”に対応する RGB 入力への切り換え
[4] PJLink 入力切り換えコマンド INPT のパラメーター“14”に対応する RGB 入力への切り換え
[5] PJLink 入力切り換えコマンド INPT のパラメーター“15”に対応する RGB 入力への切り換え
[6] PJLink 入力切り換えコマンド INPT のパラメーター“16”に対応する RGB 入力への切り換え
[7] PJLink 入力切り換えコマンド INPT のパラメーター“17”に対応する RGB 入力への切り換え
[8] PJLink 入力切り換えコマンド INPT のパラメーター“18”に対応する RGB 入力への切り換え
[9] PJLink 入力切り換えコマンド INPT のパラメーター“19”に対応する RGB 入力への切り換え
[Input VIDEO]
[1] PJLink 入力切り換えコマンド INPT のパラメーター“21”に対応する VIDEO 入力への切り換え
[2] PJLink 入力切り換えコマンド INPT のパラメーター“22”に対応する VIDEO 入力への切り換え
[3] PJLink 入力切り換えコマンド INPT のパラメーター“23”に対応する VIDEO 入力への切り換え
[4] PJLink 入力切り換えコマンド INPT のパラメーター“24”に対応する VIDEO 入力への切り換え
[5] PJLink 入力切り換えコマンド INPT のパラメーター“25”に対応する VIDEO 入力への切り換え
[6] PJLink 入力切り換えコマンド INPT のパラメーター“26”に対応する VIDEO 入力への切り換え
[7] PJLink 入力切り換えコマンド INPT のパラメーター“27”に対応する VIDEO 入力への切り換え
[8] PJLink 入力切り換えコマンド INPT のパラメーター“28”に対応する VIDEO 入力への切り換え
[9] PJLink 入力切り換えコマンド INPT のパラメーター“29”に対応する VIDEO 入力への切り換え

116
機材を制御する
制御コマンドを実行する
[PJLink コントロール] [状態] 組み合わせ結果
[Input DIGITAL]
[1] PJLink 入力切り換えコマンド INPT のパラメーター“31”に対応する DIGITAL 入力への切り換え
[2] PJLink 入力切り換えコマンド INPT のパラメーター“32”に対応する DIGITAL 入力への切り換え
[3] PJLink 入力切り換えコマンド INPT のパラメーター“33”に対応する DIGITAL 入力への切り換え
[4] PJLink 入力切り換えコマンド INPT のパラメーター“34”に対応する DIGITAL 入力への切り換え
[5] PJLink 入力切り換えコマンド INPT のパラメーター“35”に対応する DIGITAL 入力への切り換え
[6] PJLink 入力切り換えコマンド INPT のパラメーター“36”に対応する DIGITAL 入力への切り換え
[7] PJLink 入力切り換えコマンド INPT のパラメーター“37”に対応する DIGITAL 入力への切り換え
[8] PJLink 入力切り換えコマンド INPT のパラメーター“38”に対応する DIGITAL 入力への切り換え
[9] PJLink 入力切り換えコマンド INPT のパラメーター“39”に対応する DIGITAL 入力への切り換え
[Input STORAGE]
[1] PJLink 入力切り換えコマンド INPT のパラメーター“41”に対応する STORAGE 入力への切り換え
[2] PJLink 入力切り換えコマンド INPT のパラメーター“42”に対応する STORAGE 入力への切り換え
[3] PJLink 入力切り換えコマンド INPT のパラメーター“43”に対応する STORAGE 入力への切り換え
[4] PJLink 入力切り換えコマンド INPT のパラメーター“44”に対応する STORAGE 入力への切り換え
[5] PJLink 入力切り換えコマンド INPT のパラメーター“45”に対応する STORAGE 入力への切り換え
[6] PJLink 入力切り換えコマンド INPT のパラメーター“46”に対応する STORAGE 入力への切り換え
[7] PJLink 入力切り換えコマンド INPT のパラメーター“47”に対応する STORAGE 入力への切り換え
[8] PJLink 入力切り換えコマンド INPT のパラメーター“48”に対応する STORAGE 入力への切り換え
[9] PJLink 入力切り換えコマンド INPT のパラメーター“49”に対応する STORAGE 入力への切り換え

117
機材を制御する
制御コマンドを実行する
[PJLink コントロール] [状態] 組み合わせ結果
[Input NETWORK]
[1] PJLink 入力切り換えコマンド INPT のパラメーター“51”に対応する NETWORK 入力への切り換え
[2] PJLink 入力切り換えコマンド INPT のパラメーター“52”に対応する NETWORK 入力への切り換え
[3] PJLink 入力切り換えコマンド INPT のパラメーター“53”に対応する NETWORK 入力への切り換え
[4] PJLink 入力切り換えコマンド INPT のパラメーター“54”に対応する NETWORK 入力への切り換え
[5] PJLink 入力切り換えコマンド INPT のパラメーター“55”に対応する NETWORK 入力への切り換え
[6] PJLink 入力切り換えコマンド INPT のパラメーター“56”に対応する NETWORK 入力への切り換え
[7] PJLink 入力切り換えコマンド INPT のパラメーター“57”に対応する NETWORK 入力への切り換え
[8] PJLink 入力切り換えコマンド INPT のパラメーター“58”に対応する NETWORK 入力への切り換え
[9] PJLink 入力切り換えコマンド INPT のパラメーター“59”に対応する NETWORK 入力への切り換え
[AVMute VIDEO]*[ON] AV ミュート(映像のみ)オン/シャッター閉[OFF] AV ミュート(映像のみ)オフ/シャッター開
[AVMute AUDIO]*[ON] AV ミュート(音声のみ)オン[OFF] AV ミュート(音声のみ)オフ
[AVMute VIDEO + AUDIO][ON] AV ミュート(映像/音声とも)オン/シャッター閉[OFF] AV ミュート(映像/音声とも)オフ/シャッター開
* パナソニック製の機材では、現在サポートされておりません。

118
機材を制御する
制御コマンドを実行する
■[光 ID 機能]と[管理 ID]の組み合わせ
[光 ID 機能] [管理 ID] 組み合わせ結果
[ON]*1 使用する光 ID の管理番号(管理 ID)を選択 指定の光 ID 信号を機材から発信できます。
[OFF]*1 ― 光 ID 信号を機材から発信しません。
[WRITING]*2 書き換える光 ID の管理番号(管理 ID)を選択 機材内蔵の光 ID を、指定の光 ID に書き換えます。
*1 制御するには、お使いの機材の取扱説明書を確認し、機材側の[光 ID]を[外部制御]に設定してください。
*2 制御するには、お使いの機材の取扱説明書を確認し、機材側の[光 ID]を[内部 ID]に設定してく ださい。
お知らせ• 機材ごとの対応機能については、下記の WEB サイトの「対応機種一覧表」をご覧ください。
https://panasonic.biz/cns/projector/download/ https://panasonic.biz/cns/prodisplays/download/software/
• それぞれの機能や機材側での操作については、機材または周辺機器の取扱説明書をご覧ください。• 機種によって存在しない入力の入力切り換えコマンドを送信した場合は、[コマンド送信結果]と
機材監視画面のコマンド実行ログ表示部に、「未対応」と表示されます。• TH-D3500 は[機材入力]には対応していません。• デジタルインターフェースボックスの入力切り換えは、DIGITAL LINK 対応の機材にデジタルイン
ターフェースボックスが接続されているときのみ実行することができます。• デジタルリンクスイッチャーの入力切り換えは、DIGITAL LINK 対応の機材にデジタルリンクスイッ
チャーが接続されているときのみ実行することができます。• DIGITAL LINK に対応していない機材に対して、デジタルインターフェースボックスまたはデジタル
リンクスイッチャー切り換えコマンドを送信した場合は、[コマンド送信結果]と機材監視画面の コマンド実行ログ表示部に、「未対応」と表示されます。

119
機材を制御する
制御コマンドを実行する
ログを保存・消去するログ表示部に表示されたログ情報の保存と消去を行うことができます。
お知らせ• ログは最大 10 000 件保存します。10 000 件を超えた場合は、古いログから削除されます。
1 機材監視画面のコマンド実行ログ表示部上で右クリックし、メニュー画面を 表示します。
メニュー画面
2 ログ情報の保存、または消去を選択します。
[ログ情報の保存]: 所定フォルダーに CSV 形式のファイルで保存されます。[ログ情報の消去]: ログ表示部に表示されたログ情報が消去されます。

120
機材を制御する
スケジュール機能を使用する1 機材監視画面のツリー部から、スケジュールを設定する機材、グループ、機材
を登録したキーワード、または機材を登録した輝度コントロールグループの アイコンを選び、右クリックで[スケジュール]を選択します。• 以下の方法でも操作できます。
ô メニューから[機材管理]→[スケジュール]を選択します。
2 スケジュール設定画面で、以下の操作を選びます。
[日時指定]: 日時指定を選択することで、すでにスケジュールされている内容が確認できます。
[スケジュール追加]:スケジュールを新規作成します。(P.121 手順 3 へ)[編集]: 選択したスケジュールを編集します。(P.121 手順 3 へ)[削除]: 選択したスケジュールを削除します。(P.121 手順 4 へ)

121
機材を制御する
スケジュール機能を使用する
3 日時、実行したい制御機能、操作を行う順番を選び、[OK]( )をクリックします。• 以下は[スケジュール追加]選択時の画面です。[編集]からでも、設定項目は同じです。
[日時設定] [指定日]/[毎日]/[毎週](毎曜日)を選択したあと、[時間]を設定してください。(作成日時以前の時間指定はできません。)
[制御設定]
次のいずれかの項目を選び、実行内容を設定してください。• [操作設定](P.123)• [コマンド設定](P.124)• [一斉画像配信](P.125)• [配信画像の消去](P.125)• [割込配信](P.134)
• [テロップ配信](P.138)• [テロップの消去](P.138)• [輝度コントロール](P.146)• [コンテンツリスト配信](P.149)• [光 ID コントロール](P.162)
4 手順 2 の画面に戻り、[閉じる]をクリックします。• スケジュール設定が完了すると、機材監視画面のツリー部に が表示されます。設定
したスケジュールを削除すると、 の表示は消えます。
お知らせ• スケジュール設定でプロジェクターの電源を入れる場合は、開始時にプロジェクターの光源からの光
が周辺の人の目に直接入らない設置環境にある場合にのみ、設定を行うようにしてください。• 設定できるスケジュールは、100 件までです。• 使用している機材がそれぞれの制御機能に対応しているかは、下記の WEB サイトの「対応機種一覧表」
をご覧ください。 https://panasonic.biz/cns/projector/download/ https://panasonic.biz/cns/prodisplays/download/software/

122
機材を制御する
スケジュール機能を使用する
スケジュールの内容を確認する設定したスケジュールを一覧で確認できます。
1 メニューから[オプション]→[スケジュール一覧]を選択します。
• 特定の機材に対して重複するスケジュールが存在する場合、それらの行全体が赤色で表示されます。スケジュールが重複(同一の機材に対して複数の制御設定を同じ開始時刻に指定)していると、その機材の動作は保証されません。スケジュールが重複した場合は、
「スケジュール機能を使用する」手順 2 で[編集]/[削除]のいずれかを選び、スケジュールを変更してください。(P.120)
• スケジュール一覧画面は、各機材に対して設定されているスケジュールを一覧表示します。一度に表示可能なスケジュールの数は機材 100 台分の予約までです。100 台を超えると、画面の下部にページを切り換えるためのボタンと、現在のページと総ページ数の情報が表示されます。

123
機材を制御する
送信するコマンドを選択して制御する([操作設定])
■[スケジュール]で日時を指定して設定する
1 機材監視画面のツリー部から機材、グループ、キーワードのアイコンを選び、 右クリックで[スケジュール]を選択します。(P.120)
2 スケジュール設定画面で、[スケジュール追加]または[編集]をクリックします。
3 日時を指定し、[操作設定]を選びます。• [指定日]/[毎日]/[毎週](操作したい曜日)を選択したあと、[時間]を設定します。
4 制御を行う項目にチェックを入れて、設定内容を選択します。
[電源] 電源切/入を制御します。
[シャッター(AV ミュート)]
シャッターの開/閉または AV ミュートのオフ/オンを制御します。• AUDIO、VIDEO を個別に制御する場合は、プルダウンメニュー
の左側で、[VIDEO]/[AUDIO]/[VIDEO+AUDIO]のいずれかを選択し、右側で選択した内容の[ON]/[OFF]を選びます。
[入力]
[機材入力]: 機材の入力切り換えを選択します。([ ]がある項目は、マウスポインターを重ねると選択肢が表示されます。)
[デジタルリンクスイッチャー]: デジタルインターフェースボックスまたはデジタルリンクスイッチャーの入力切り換えを選択します。• 入力端子をクリックして選択します。• 個別に制御したい場合は、[PJLink コントロール]と[状態]の
組み合わせにて、実行する操作を選びます。[PJLink コントロール]/[状態]:[PJLink コントロール]と [状態]の組み合わせにて、実行する操作を選びます。
• 組み合わせ内容については、P.115 をご覧ください。
5[順番]で、操作を行う順序を設定し、[OK]をクリックします。設定した内容がスケジュールに追加されます。

124
機材を制御する
コマンドを入力して設定する([コマンド設定])
使用している機材によって設定できるコマンドや、コマンド受付不可期間が異なります。詳細については、使用している機材の取扱説明書を確認してください。
■[スケジュール]で日時を指定して設定する
1 機材監視画面のツリー部から、機材、グループ、キーワードのアイコンを選び、 右クリックで[スケジュール]を選択します。(P.120)
2 スケジュール設定画面で、[スケジュール追加]または[編集]をクリックします。
3 日時を指定し、[コマンド設定]を選びます。• [指定日]/[毎日]/[毎週](操作したい曜日)を選択したあと、[時間]を設定します。
4 送信するコマンドを[送信コマンド]欄に入力します。使用できる文字は半角のアルファベット(大文字 / 小文字)、数字、記号です。入力できる文字数は最大で 256 文字です。• お使いのパソコンにインストールされているアプリケーションの実行ファイル名(@ ”XXXXX”(XXXXX:実行ファイルのフルパス名))を入力すると、アプリケーションを起動することができます。(起動に失敗したときは何も表示されません。)
5 送信するコマンドにチェックを入れます。(デフォルトはすべてチェックが入った 状態です。)チェックボックスにチェックがあるコマンドを上から順に送信します。
6[送信間隔]で、コマンドの送信間隔を設定します。複数のコマンド(最大 3 つのコマンドが送信可能)の送信間隔を[5 秒]、[10 秒]、[15 秒]、
[30 秒]から選択します。(デフォルト設定値:5 秒)• [送信間隔]で秒数を選択しても、手順 4 で実行ファイルの呼び出しコマンドを入力して
いる場合は無効になります。
7[OK]をクリックします。設定した内容がスケジュールに追加されます。

125
機材を制御する
画像を配信/削除する([一斉画像配信]/[配信画像の消去])
[一斉画像配信]: 複数の機材に対して指定した画像データを配信・表示する機能です。また、簡易編集機能を使用して文字を画像に重ねて配信することも可能です。
(P.127)[配信画像の消去]: 複数の機材に対して Panasonic APPLICATION の入力初期画面にする
機能です。配信画像が表示されているときは画像を消去することができます。機材によっては、全黒画面を表示します。(P.131)
■配信できるファイルの仕様
ファイルの種類 OS が標準サポートする JPEG 形式 BMP 形式の画像ファイル(拡張子:.jpg/.jpeg/.bmp)
配信可能画像サイズ (画像解像度)
4 096 × 2 160 ピクセルまで(XGA(1 024 × 768)またはWXGA(1 280 × 800)サイズにリサイズして配信されます。)
• ご利用の機材が[一斉画像配信]ならびに[配信画像の消去]に対応しているかは、 下記の WEB サイトの「対応機種一覧表」をご覧ください。 https://panasonic.biz/cns/projector/download/ https://panasonic.biz/cns/prodisplays/download/software/
お知らせ• [一斉画像配信]または[配信画像の消去]を実行すると、機材の入力が NETWORK または
Panasonic APPLICATION に切り換わり、配信または消去完了後も NETWORK またはPanasonic APPLICATION 入力のまま維持されます。機材の入力が NETWORK またはPanasonic APPLICATION に切り換わらない場合は、リモコンの「Panasonic APP」ボタンまたは「NETWORK/USB」ボタンを押し、入力を「Panasonic APPLICATION」に切り換えたうえで、再度一斉画像配信を実行してください。
• 機材本体のメニュー[表示オプション]→[オンスクリーン表示]→[入力ガイド]をオフ以外に設定している場合、[一斉画像配信]または[配信画像の消去]を実行すると、NETWORK やPanasonic APPLICATION 入力に切り換わるとともに、一時的に画面上に入力ガイドが表示されます。機種によっては、NETWORK または Panasonic APPLICATION 入力に切り換わったあと、 入力ガイドが約 5 分間表示されたままになることがあります。
• [一斉画像配信]または[配信画像の消去]を実行したときに入力ガイドを表示させたくない場合は、機材本体のメニュー[表示オプション]→[オンスクリーン表示]→[入力ガイド]をオフに設定してください。
• 機種によっては、本ソフトウェア起動時は、機材の状態にかかわらず簡易情報表示部に未配信状態のアイコンが表示されます。
• 当社の画像転送用のアプリケーションソフト「ワイヤレスマネージャー ME」または「プラグアンドシェア」を使用してコンピューター画面を表示している機材は、[一斉画像配信]による画像の配信はできません。ただし、メニューの[ネットワーク]から、[ライブモード割り込み]または[Panasonic APPLICATION]を選び、[割り込み]を[オン]に設定すると、画像を配信することができます。
• 「ワイヤレスマネージャー ME」のマルチライブモードを使用している機材に対しては、[一斉画像配信] の実行による画像の配信はできません。マルチライブモードとは、1 台の機材で複数のコンピューター画面の画像を表示するモードです。

126
機材を制御する
画像を配信/削除する([一斉画像配信]/[配信画像の消去])
• お使いの機材の種類によっては、機材本体のメニューで[無信号自動オフ]の設定を有効にしていると、[一斉画像配信]または[配信画像の消去]を実行した時点から、[無信号自動オフ]に設定された時間が経過すると、配信された画像データが表示中であっても、機材の電源が切れてしまいます。本機能を使用する場合は、機材本体のメニューで[無信号自動オフ]の設定を無効にしてください。
• 文字フォントを指定した画像配信をスケジュール設定し、他のコンピューターにその機材設定情報をエクスポートしたとき、エクスポート先のコンピューターにそのフォントが存在しない場合は、OSのデフォルトフォントに変更されて表示されます。なお、デフォルトのフォントは OS・言語により異なります。
• 機種によっては、[一斉画像配信]または[配信画像の消去]を実行したあと、機材本体のメニュー [映像調整]および[位置調整]内の各項目の設定ができないことがあります。• 機材のネットワークパスワードがオン(有効)になっている機材に対しては[一斉画像配信]の実行
による画像の配信はできません。一斉画像配信機能を使用する場合は、機材本体のメニュー[ネットワーク]→[パスワード設定]をオフ(無効)に設定してください。

127
機材を制御する
画像を配信/削除する([一斉画像配信]/[配信画像の消去])
複数の機材に画像データを配信する ■[スケジュール]で日時を指定して設定する
1 機材監視画面のツリー部から、機材、グループ、キーワードのアイコンを選び、 右クリックで[スケジュール]を選択します。(P.120)
2 スケジュール設定画面で、[スケジュール追加]または[編集]をクリックします。
3 日時を指定し、[一斉画像配信]を選びます。• [指定日]/[毎日]/[毎週](操作したい曜日)を選択したあと、[時間]を設定します。
4 配信する画像と背景色を選択します。( )
[画像選択]: 画像選択画面が表示されます。配信する画像を選択して[OK]をクリックすると、 と に選択した画像が表示されます。
[画像解除]:[画像選択]で選択した画像を消去します。[色指定]: カラーパレットが表示され、選択した色を画像の背景色に設定します。
• 配信できる画像は、次のとおりです。 ô 拡張子:.jpg/.jpeg/.bmp ô 画像サイズ:長辺 4 096 ピクセル以内、または短辺 2 160 ピクセル以内
• 選択した画像を機材に表示する際、機材の表示領域に空白がある場合は、空白部分が背景色に指定した色で表示されます。
• [画像選択]を行わずに、背景色のみを設定した状態でも画像配信を行うことができます。

128
機材を制御する
画像を配信/削除する([一斉画像配信]/[配信画像の消去])
5 配信画像に文字を重ねるには、 で文字のスタイルを設定し、 に表示する文字を入力します。
[フォント]: 文字のフォントを設定します。[サイズ]: 文字サイズを設定します。(10 ~ 150 ポイント)[配置]: 文字を表示する位置を指定します。(最大:半角 128 文字(全角 64 文字))[色]: カラーパレットから文字の色を選択します。
例)[配置]で左上を指定した場合
6 右側の[配信される画像のレイアウトイメージ]で設定した内容を確認します。
:表示解像度の縦横比が 4:3 の機材に配信したときの画面上のレイアウトイメージ:表示解像度の縦横比が 16:10 の機材に配信したときの画面上のレイアウトイメージ
• 配信先の機材の表示解像度が、縦横比 4:3 の場合は、 (4:3)の画像が配信され、16:10 の場合は (16:10)のワイド画像が配信されます。
7[OK]をクリックするとメッセージが表示されます。スケジュール実行時に強制的に NETWORK または Panasonic APPLICATION 入力に切り換わっても問題がない場合は[はい]をクリックしてスケジュールを確定します。問題がある場合は、[いいえ]をクリックしてスケジュールを設定し直します。
お知らせ• [配信される画像のレイアウトイメージ]は、あくまでも画面レイアウトの確認用です。配信された
画面のイメージと完全に一致することを保証するものではありません。• 機材のアスペクトの設定を変更して使用している場合は、正常なアスペクトで表示できない場合があ
ります。• 機材の表示アスペクトの設定方法については、使用している機材の取扱説明書を確認してください。

129
機材を制御する
画像を配信/削除する([一斉画像配信]/[配信画像の消去])
■メニューから直接実行するスケジュールで実行日時を設定せずに、メニューから直接[一斉画像配信]を設定します。
1 機材監視画面のツリー部から、画像を配信する機材、グループ、キーワードのアイコンを選び、右クリックで[一斉画像配信]を選択します。
2 配信画像の設定をします。設定方法は、「[スケジュール]で日時を指定して設定する」をご覧ください。(P.127)• [機材の電源を入れて配信する]( )にチェックを入れると、電源が入っていない機材の
電源を入れてから画像を配信します。(個別で機材を選択したときのみ操作可能です。グループ、キーワード、または輝度コントロールを選択したとき本項目は設定できません。)

130
機材を制御する
画像を配信/削除する([一斉画像配信]/[配信画像の消去])
3[配信]( )をクリックするとメッセージが表示されます。強制的に NETWORK または Panasonic APPLICATION 入力に切り換わっても問題がない場合は[はい]をクリックして画像配信を実行します。問題がある場合は、[いいえ]を クリックして画像配信を中止します。
お知らせ• プロジェクターの電源を入れる操作をする際は、プロジェクター周辺の人の目に突然光源からの光が
入ることがないよう注意してください。• 配信中に、機材本体の電源を切ったり、本体との接続が切れたりした場合は配信が失敗します。本体
との接続状態を確認し、再度配信を実行してください。

131
機材を制御する
画像を配信/削除する([一斉画像配信]/[配信画像の消去])
配信した画像を消去する ■[スケジュール]で日時を指定して消去する
1 機材監視画面のツリー部から、機材、グループ、キーワードのアイコンを選び、 右クリックで[スケジュール]を選択します。(P.120)
2 スケジュール設定画面で、[スケジュール追加]または[編集]をクリックします。
3 日時を指定し、[配信画像の消去]を選びます。• [指定日]/[毎日]/[毎週](操作したい曜日)を選択したあと、[時間]を設定します。
4[OK]( )をクリックするとメッセージが表示されます。スケジュール実行時に強制的に NETWORK または Panasonic APPLICATION 入力に切り換わっても問題がない場合は、[はい]をクリックしてスケジュールを確定します。問題がある場合は、[いいえ]をクリックしてスケジュールを設定し直します。

132
機材を制御する
画像を配信/削除する([一斉画像配信]/[配信画像の消去])
■メニューから直接消去するスケジュールで実行日時を設定せずに、メニューから直接[配信画像の消去]を設定します。• Panasonic APPLICATION 待ち受け画面を表示します。(機材によっては全黒画面を表示
します。)
1 機材監視画面のツリー部から、画像を配信する機材、グループ、キーワードのアイコンを選び、右クリックで[配信画像の消去]を選択します。
2 メッセージが表示されます。強制的に NETWORK または Panasonic APPLICATION 入力に切り換わっても問題がない場合は[はい]をクリックして配信画像の消去を実行します。配信画像の消去を取りやめる場合は[いいえ]をクリックします。

133
機材を制御する
画像を配信/削除する([一斉画像配信]/[配信画像の消去])
画像の配信/消去の実行状況を確認する[一斉画像配信]または[配信画像の消去]を実行すると、設定状況が機材簡易情報表示部の [画像配信]に表示されます。
• 表示されるアイコンについて、詳しくは P.82 をご覧ください。

134
機材を制御する
サイネージ再生中に割り込んで画像を配信する([割込配信])
サイネージ再生中のプロジェクターに対して、コンピューターに保存されている、別のコンテンツへの割り込み再生を、時刻を指定して指示することができます。また、コンピューターに保存されているファイルを、プロジェクターで使用する SD メモリーカードなどの所定メモリーにコピーすることができます。
お知らせ• ご利用の機材が[割込配信]に対応しているかは、下記の WEB サイトの「対応機種一覧表」をご覧
ください。 https://panasonic.biz/cns/projector/download/
■配信できるコンテンツファイルの種類
静止画拡張子 フォーマット 制限事項
jpg / jpeg JPEG
画素数:最大 8 000 × 8 000(プログレッシブ形式の場合は、最大 4 096 × 4 096)YUV フォーマット:YUV444, YUV422, YUV411 のみ対応カラーモード:RGB のみ対応
bmp Windows Bitmap画素数:最大 2 000 × 2 000(1, 4, 8, 16, 24, 32 bit 対応)次の形式には対応していません。ランレングス圧縮、ビットフィールド、トップダウン、透過データ
動画
拡張子コーデック 制限事項 *1
映像 音声 映像 音声
mov H.264 / MPEG-4 AVCMotion JPEG
AACLinear PCM
解像度:最大 1 920 × 1 080最小 240 × 180フレームレート:最大 30 fpsビットレート:最大 40 Mbps
サンプルレート:最大 48 kHz
(Linear PCM の場合は、最大 16 kHz)チャンネル:最大 2 chビットレート:最大 384 kbps
aviH.264 / MPEG-4 AVC
Motion JPEGMPEG-4
MPEG-1/2 AudioLayer-3(MP3)
AACLinear PCM
mp4 H.264 / MPEG-4 AVCMPEG-4
AACMPEG-4 AAC-LC
mpg / mpeg MPEG-2*2 MPEG-1/2 Audio
Layer-2wmv WMV9 WMA
*1 以下の動画ファイルには対応していません。• 映像コーデックが WMV7、WMV8、DivX、または Xvid• 非圧縮映像• マルチアングル映像• プロファイルが Advanced Simple Profile @ Level 0 または Advanced Simple Profile @
Level 1*2 Windows10 の場合は音声のみが再生され、プレビュー画面で映像を表示することはできません。

135
機材を制御する
サイネージ再生中に割り込んで画像を配信する([割込配信])
■[スケジュール]で日時を指定して設定する
1 機材監視画面のツリー部から、プロジェクター、グループ、キーワードのアイコンを 選び、右クリックで[スケジュール]を選択します。(P.120)
2 スケジュール設定画面で、[スケジュール追加]または[編集]をクリックします。
3 日時を指定し、[割込配信]を選びます。• [指定日]/[毎日]/[毎週](操作したい曜日)を選択したあと、[時間]を設定します。
4[選択]( )をクリックし、割り込み再生する画像を選択します。画像選択画面が表示されます。• 選択した画像を取り消す場合は、[解除]( )をクリックしてください。• 画像を選択したあと、[OK]( )をクリックすると、 に選択した画像が表示されます。
動画の場合は、[プレビュー]( )をクリックすると選択した動画が確認できます。

136
機材を制御する
サイネージ再生中に割り込んで画像を配信する([割込配信])
5 再生方法を設定します。
[コンテンツのみ配信する]:コンピューターに保存したファイルを、プロジェクターに挿入している SD メモリーカードなど、所定メモリーにコピーする場合にチェックを入れます。(チェックを入れると、
[再生情報]は入力できません。)[再生情報]を入力する:サイネージ再生中のプロジェクターに対して、別のコンテンツの割り込み再生を指示する場合、再生開始時刻などの[再生情報]を入力します。配信するコンテンツの[タイトル]、
[再生開始時刻]と[再生終了時刻]または[再生開始時刻]と[再生時間]を入力してください。
• [タイトル]には、配信するコンテンツの名前を入力します。入力できる文字は半角の アルファベットおよび数字で、文字数は最大 24 文字です。
• 時刻の設定は、[再生開始時刻]を設定して[再生終了時刻]または[再生時間]を入力します。時刻は、00:00:10 ~ 24:00:00 の間で指定できます。
• 配信するコンテンツのファイル名と同じファイル名が配信先に存在している場合、コンテンツ名が異なっていても、配信先のファイルは上書きされます。このため、サイネージスケジュールなどに登録されているコンテンツは、配信したコンテンツの内容に替わります。
6[OK]( )をクリックします。

137
機材を制御する
サイネージ再生中に割り込んで画像を配信する([割込配信])
■メニューから直接設定するスケジュールで実行日時を設定せずに、メニューから直接[割込配信]を設定します。
1 機材監視画面のツリー部から、画像を配信するプロジェクター、グループ、 キーワードのアイコンを選び、右クリックで[割込配信]を選択します。
2 割り込み再生する画像を選択し、再生方法を選びます。設定方法は、「[スケジュール]で日時を指定して設定する」をご覧ください。(P.135)
3[配信]( )をクリックすると、コンテンツ情報の配信が実行されます。配信完了まで状況表示を行います。
4[閉じる]( )をクリックして終了します。
お知らせ• コンテンツのファイルサイズによっては配信完了までに時間がかかる場合があります。• 配信中に、機材本体の電源を切ったり、本体との接続が切れたりした場合は配信が失敗します。本体
との接続状態を確認し、再度配信を実行してください。

138
機材を制御する
テロップを配信/停止する([テロップ配信]/[テロップの消去])
[テロップ配信]: テロップ再生機能を搭載したフラットパネルディスプレイに対して、ディスプレイ上の指定した位置に任意のテロップを配信できます。
(P.142)[テロップの消去]: 配信したテロップを削除します。(P.144)
お知らせ• ご利用の機材がテロップ再生機能に対応しているかは、下記の WEB サイトの「対応機種一覧表」を
ご覧ください。 https://panasonic.biz/cns/prodisplays/download/software/
• お使いの機材の種類によっては、機材本体のメニューで[無信号自動オフ]の設定を有効にしていると、[テロップ配信]または[テロップの消去]を実行した時点から、[無信号自動オフ]に設定された時間が経過すると、配信された画像データが表示中であっても、機材の電源が切れてしまいます。本機能を使用する場合は、機材本体のメニューで[無信号自動オフ]の設定を無効にしてください。
• 文字フォントを指定した画像配信をスケジュール設定し、他のコンピューターにその機材設定情報をエクスポートしたとき、エクスポート先のコンピューターにそのフォントが存在しない場合は、OSのデフォルトフォントに変更されて表示されます。なお、デフォルトのフォントは OS・言語により異なります。
• 指定した文字フォントを使用してテロップ配信の設定状態をプレビュー表示します。プレビュー表示は動作確認の目安ですので、実際の機材で表示されるテロップ表示と異なる場合があります。
テロップリストを作成および編集する1 機材監視画面のツリー部から、機材、グループ、キーワードのアイコンを選び、
右クリックで[テロップの編集と配信]を選択します。• 以下の方法でも操作できます。
ô P.120 手順 1、2 でスケジュール設定画面を表示し、[スケジュール追加]または [編集]→[制御設定]の[テロップ配信]にチェックを入れます。

139
機材を制御する
テロップを配信/停止する([テロップ配信]/[テロップの消去])
2[テロップリスト編集]をクリックします。
3 作成・編集するテロップを[テロップリスト]から選択します。
[テロップリスト]:新規作成する場合は、作成していない(または不要になった)リストを選びます。編集する場合は、編集したいリスト名を選びます。
[名称変更]: 選んだリスト名を直接書き換えてからクリックすると、変更したリスト名が確定されます。入力できる文字数は英数文字(32 文字以内)です。
[クリア]: リスト名がデフォルトの状態に戻り、設定した[テロップ情報]の内容は破棄されます。

140
機材を制御する
テロップを配信/停止する([テロップ配信]/[テロップの消去])
4[表示文字入力]( )に配信するテロップを入力します。最大 512 文字を入力することができます。
5[背景]( )で、テロップの表示位置について設定します。
[配置]: 表示する位置を選択します。[透過率]:背景色の透過率を設定します。[色]: カラーパレットから背景色を選択します。
6[スクロール]( )の[表示]でテロップをスクロールさせるかどうか選びます。• スクロールさせる場合は[する]をクリックし、以下の項目を設定します。
[配置]: 文字列を揃える位置を選択します。[速度]: テロップがスクロールする速度を 3 段階から選択します。[繰り返し回数]: テロップを何回繰り返して配信するかを設定します。
[Infinite]を選ぶと、配信中繰り返しし続けます。[繰り返し待ち時間]:テロップとテロップの配信間隔を設定します。
7[文字]( )で文字スタイルを設定します。
[フォント]:文字のフォントを設定します。• ご使用のコンピューターに保存されているフォントのみ、選択することが
できます。• プレビュー表示はイメージのため、実際に機材で表示されるテロップの
フォントと異なる場合があります。[サイズ]: 文字サイズを設定します。[色]: カラーパレットから文字の色を選択します。

141
機材を制御する
テロップを配信/停止する([テロップ配信]/[テロップの消去])
8[設定]( )をクリックします。設定が完了し、作成したリストが[配信するテロップリスト]に表示されます。• リストごとに[設定]クリックしてください。[設定]を押さずにリスト名を変更すると、[テロップ情報]で設定した内容は破棄されます。• [閉じる]( )をクリックすると、設定した内容は破棄され、設定画面が閉じます。

142
機材を制御する
テロップを配信/停止する([テロップ配信]/[テロップの消去])
テロップリストを配信する
お知らせ• 配信時にネットワークに接続されていない機材に対しては、テロップリストは配信されません。• テロップリストの配信が行われると、[機材リスト設定]で設定した内容が自動で保存されます。
次回テロップリスト配信画面を起動したときに、自動で保存した設定内容が表示されます。• 配信中に、機材本体の電源を切ったり、本体との接続が切れたりした場合は配信が失敗します。
本体との接続状態を確認し、再度配信を実行してください。
■[スケジュール]で日時を指定して設定する
1 機材監視画面のツリー部から、プロジェクター、グループ、キーワードのアイコンを 選び、右クリックで[スケジュール]を選択します。(P.120)
2 スケジュール設定画面で、[スケジュール追加]または[編集]をクリックします。
3 日時を指定し、[テロップ配信]を選びます。• [指定日]/[毎日]/[毎週](操作したい曜日)を選択したあと、[時間]を設定します。
4[配信するテロップリスト]( )から配信するリストを選びます。• 手順 1 でグループまたはキーワードのアイコンを選択した場合は、個々の機材に対して
異なるリストを選択できます。• リストに何も表示されない場合は、テロップリストを作成する必要があります。(P.138)
5[OK]をクリックします。テロップリスト配信の設定が完了します。• 設定完了後は、本ソフトウェアを起動した状態のままにしてください。ソフトウェアを終
了したり、コンピューターがスリープ状態になったりすると、設定した日時にテロップリストの配信が行われません。

143
機材を制御する
テロップを配信/停止する([テロップ配信]/[テロップの消去])
■メニューから直接設定する場合
1 機材監視画面のツリー部から、機材、グループ、キーワードのアイコンを選び、 右クリックで[テロップの編集と配信]を選択します。
2[配信するテロップリスト]( )から配信するリストを選びます。• 手順 1 でグループまたはキーワードのアイコンを選択した場合は、個々の機材に対して
異なるリストを選択できます。• リストに何も表示されない場合は、テロップリストを作成する必要があります。(P.138)
3[配信]をクリックします。配信先の機材にリストの設定内容が LAN 経由で送付され、テロップリスト配信が実行されます。• 設定した内容を保存するには、[適用]をクリックします。

144
機材を制御する
テロップを配信/停止する([テロップ配信]/[テロップの消去])
配信したテロップを消去する ■[スケジュール]で日時を指定して消去する
1 機材監視画面のツリー部から、プロジェクター、グループ、キーワードのアイコンを 選び、右クリックで[スケジュール]を選択します。(P.120)
2 スケジュール設定画面で、[スケジュール追加]または[編集]をクリックします。
3 日時を指定して[テロップの消去]を選びます。• [指定日]/[毎日]/[毎週](操作したい曜日)を選択したあと、[時間]を設定します。
4[OK]をクリックします。配信設定が消去されます。

145
機材を制御する
テロップを配信/停止する([テロップ配信]/[テロップの消去])
■メニューから直接消去する配信中のテロップをメニューから直接消去します。
1 機材監視画面のツリー部から、画像を配信する機材、グループ、キーワードのアイコンを選び、右クリックで[テロップの消去]を選択します。配信設定が消去されます。

146
機材を制御する
画面ごとの輝度を合わせる([輝度コントロール])
輝度コントロール機能を搭載した複数のプロジェクターでマルチ画面構成などにしたとき、 画面間の輝度の均一性を維持するようにプロジェクターを自動制御します。• 輝度コントロール機能は、複数台のプロジェクターで輝度の均一性を保つことをサポートす
る機能です。複数のプロジェクターの輝度が完全に一致することを保証するものではありません。
お知らせ• ご利用の機材が[輝度コントロール]に対応しているかは、下記の WEB サイトの「対応機種一覧表」
をご覧ください。 https://panasonic.biz/cns/projector/download/
輝度コントロールのイメージ
1 2
3 4輝度が
経時変化
1 2
3 4輝度コントロール
1 2
3 4
設置調整時(輝度均一) 輝度ばらつき 輝度を均一に補正
プロジェクターの設定各プロジェクター本体のオンスクリーンメニューから、以下の設定を行ってください。
1 各プロジェクター間の輝度を合わせます。
2[メインメニュー]→[プロジェクターセットアップ]→[輝度コントロール]→[輝度コントロール設定]から、[モード](あるいは[一定モード])を
[PC]に設定します。
お知らせ• プロジェクターの輝度を調整する方法については、使用しているプロジェクターの取扱説明書を確認
してください。

147
機材を制御する
画面ごとの輝度を合わせる([輝度コントロール])
■[スケジュール]で日時を指定して実行する
1 機材監視画面のツリー部から、スケジュールを設定する輝度コントロールのアイコンを選び、右クリックで[スケジュール]を選択します。(P.120)
2 スケジュール設定画面で、[スケジュール追加]または[編集]をクリックします。
3 日時を指定し、[輝度コントロール]を選びます。• [指定日]/[毎日]/[毎週](操作したい曜日)を選択したあと、[時間]を設定します。
4[OK]をクリックして設定を終了します。
■メニューから直接実行するスケジュールで実行日時を設定せずに、メニューから直接[輝度コントロール]を設定します。
1 機材監視画面のツリー部から、輝度コントロールのアイコンを選び、右クリックで [マニュアル輝度コントロール]を選択します。

148
機材を制御する
画面ごとの輝度を合わせる([輝度コントロール])
輝度コントロール実行中の経過を確認する輝度コントロールが実行されると、画面下のステータスバーの表示が、[レディ]から[輝度コントロール実行中です。]に変わり、右側にプログレスバーが表示されます。再び[レディ]に戻った時点で輝度コントロールの実行が完了します。• 輝度コントロールが失敗したときは、ツリー部の輝度コントロールアイコンに警告マークが
表示されます。
お知らせ• プロジェクターが以下の状態のとき、輝度コントロールが正常に完了しない場合があります。プロジェ
クターの状態を確認したあと、再度輝度コントロールを実行してください。 ô プロジェクターがランプリレー中 ô プロジェクターがスタンバイ中(電源 OFF) ô プロジェクターとコンピューターとの通信ができない(LAN ケーブルの接触不良など)

149
機材を制御する
リストを作成して画像を配信する([コンテンツリスト配信])
コンテンツリスト配信機能とは、USB メディアプレーヤー機能を搭載したフラットパネルディスプレイ、または「メモリービューワー」の「シナリオ」再生を行う機能を搭載したプロジェクターに対し、USB メディアプレーヤー、またはシナリオ再生で再生できるコンテンツ(静止画/動画)およびその再生リストを配信する機能です。
お知らせ• コンテンツリスト配信機能を使用する場合、機材本体にフォーマット済みの USB メモリーを挿入し
ておく必要があります。使用できる USB メモリーの仕様については、使用する機材の取扱説明書を確認してください。
• コンテンツリスト配信機能を使用すると、配信したコンテンツリスト(コンテンツと再生リスト)が機材本体に挿入されている USB メモリーに書き込まれます。すでに配信先の USB メモリーに同じファイル名のコンテンツまたは再生リストがあった場合でも、ライトプロテクトの設定にかかわらず上書きされます。
• コンテンツリスト配信機能を使用してコンテンツと再生リストを配信したあと、該当の USB メモリーに直接別のコンテンツを保存しても、再生リストに登録されていないそのコンテンツは再生されません。
• ご利用の機材が[コンテンツリスト配信]に対応しているかは、下記の WEB サイトの「対応機種一覧表」をご覧ください。 https://panasonic.biz/cns/projector/download/ https://panasonic.biz/cns/prodisplays/download/software/
• USB メディアプレーヤー機能の詳細については、ご使用のフラットパネルディスプレイの取扱説明書を確認してください。
• メモリービューワーのシナリオ再生機能の詳細については、ご使用のプロジェクターの取扱説明書を確認してください。
• 光 ID 配布用ファイルの購入に関しては、下記の WEB サイトをご覧ください。 https://panasonic.biz/cns/LinkRay/

150
機材を制御する
リストを作成して画像を配信する([コンテンツリスト配信])
■配信できるコンテンツファイルの種類
静止画 〇:対応 ×:非対応
拡張子 フォーマット 制限事項 *1 プロジェクター フラットパネルディスプレイ
jpgjpeg
JPEG
画素数:最大 4 096 × 4 096YUV フォーマット: YUV444、YUV422、YUV411 のみ対応カラーモード:RGB のみ対応
○ ○
jpe × ○
bmp Bitmap画素数:最大 2 000 × 2 000色ビット数:1, 4, 8, 16, 24, 32 bit 対応、
○ ×
動画
拡張子コーデック 制限事項 *2
プロジェクター フラットパネルディスプレイ映像 音声 映像 音声
mov H.264 AAC、HE-AACLinear PCM
解像度:最大 1 920(W) × 1 080(H)(4K 対応フラットパネルディスプレイの場合は、最大 3 840(W) × 2 160(H))フレームレート:最大 30 fps(4K 対応フラットパネルディスプレイの場合は、最大 60 fps*3)ビットレート:最大 40 Mbps(4K 対応フラットパネルディスプレイの場合は、最大 80 Mbps*3)
サンプルレート:最大 48 kHz
(Linear PCM の場合は、最大 16 kHz)チャンネル:最大 2 chビットレート:最大 384 kbps
○ ○
avi H.264、MPEG4 part2 MPEG1 Layer2Linear PCM ○ ○
mp4 H.264、MPEG4 part2 AAC ○ ○
tsmts H.264、MPEG4 part2
MP3MPEG1 Layer2
HE-AAC× ○
wmv WMV9VC-1 Simple & Main
WMA StandardWMA9/10 Pro ○ ○
asf
H.264、MPEG4 part2VC-1 Advanced
AP@L3VC-1 Simple & Main
WMA StandardWMA9/10 Pro × ○
3gp H.264、MPEG4 part2 AACHE-AAC × ○
mkv H.264、MPEG4 part2 MPEG1 Layer2HE-AAC × ○
flvf4v H.264
MP3AAC
Linear PCM× ○
mpgmpeg MPEG2 MPEG1Layer2 ○ ×
*1 プログレッシブ JPG は対応していません。*2 以下の動画ファイルには対応していません。
• マルチアングル映像• プロファイルが Advanced Simple Profile @ Level 0 または Advanced Simple Profile @
Level 1*3 コーデックの種類によっては、制限事項の数値以内でも再生できないことがあります。

151
機材を制御する
リストを作成して画像を配信する([コンテンツリスト配信])
コンテンツリストを作成および編集する1 機材監視画面のツリー部から、機材、グループ、キーワードのアイコンを選び、
右クリックで[コンテンツリストの編集と配信]を選択します。• 以下の方法でも操作できます。
ô P.120 手順 1、2 でスケジュール設定画面を表示し、[スケジュール追加]または [編集]→[制御設定]の[コンテンツリスト配信]にチェックを入れます。
2[コンテンツリスト編集]をクリックします。

152
機材を制御する
リストを作成して画像を配信する([コンテンツリスト配信])
3 作成・編集するコンテンツリストを[リスト名]から選択します。
[リスト名]:新規作成する場合は、作成していない(または不要になった)リストを選びます。編集する場合は、編集したいリスト名を選びます。
[名称変更]:選んだ[リスト名]を直接書き換えてからクリックすると、変更したリスト名が確定されます。入力できる文字数は英数文字(32 文字以内)です。
[クリア]: [リスト名]がデフォルトの状態に戻り、設定した[再生リスト]の内容は 破棄されます。
4[追加]をクリックし、再生するコンテンツを選択します。ファイル選択画面が表示されます。登録するコンテンツのファイルを選択し、[開く]を クリックします。(Shift キーを押しながらファイルをクリックすると、複数のファイルを選択することができます。)• 選択したファイルが静止画の場合はその画像イメージが、動画の場合は動画を表すアイ
コンが に表示されます。• [再生リスト]に選択したファイル名が表示されます。

153
機材を制御する
リストを作成して画像を配信する([コンテンツリスト配信])
5[ ]/[ ]をクリックし、コンテンツを再生する順番を設定します。• [再生リスト]に表示されているファイルが上から順に、USB メディアプレーヤーまた
はメモリービューワーで再生されます。• [再生リスト]からファイルを削除する場合は、削除したいファイルの[対象]にチェッ
クを入れ、[削除]をクリックしてください。
6[再生時間(秒)]に、それぞれのコンテンツを再生する時間(秒数)を入力します。3 秒~ 86 400 秒(24 時間相当)の範囲で設定できます。• 静止画の初期値は 10 秒です。動画の場合は、選択した動画ファイルの再生時間が初期
値となります。選択した動画ファイルによっては、再生時間が取得できない場合があります。再生時間が取得できないときは、再生時間の初期値が 10 秒になります。

154
機材を制御する
リストを作成して画像を配信する([コンテンツリスト配信])
7 コンテンツに光 ID の管理 ID を割り当てます。あらかじめ光 ID をインポートしておくと、[再生リスト]に光 ID のプルダウンが表示されます。コンテンツに関連付けたい光 ID の管理 ID をプルダウンリストから選択します。• 光 ID を新しく追加したい場合は、[光 ID 取得]( )をクリックし、光 ID 配布用ファイ
ルをインポートしてください。詳しくは「光 ID を管理する」(P.95)をご覧ください。• 管理 ID はシングル再生時のみ選択可能です。• 管理 ID を選択する場合、使用しているコンピューターの性能によっては、管理 ID の
リストが表示されるのに時間がかかる場合があります。
8[設定]( )をクリックします。設定が完了し、作成したリストが[配信するコンテンツリスト]に表示されます。• リストごとに[設定]クリックしてください。[設定]を押さずに[リスト名]を変更すると、[再生リスト]で設定した内容は破棄されます。• [保存]( )をクリックすると、作成したコンテンツリストは機材ではなく、お使いのコ
ンピューターや外部メモリーなど、任意の場所に保存できます。USB メモリーに保存したコンテンツリストは、機材に直接挿入して利用することもできます。

155
機材を制御する
リストを作成して画像を配信する([コンテンツリスト配信])
■PowerPoint で作成したファイルを用いて配信する場合PowerPoint で作成したファイルを静止画または動画に変換してコンテンツとして配信することができます。• PowerPoint で作成されたファイルを静止画、または動画に変換する場合、アニメーション
効果/スライドの枚数によっては変換に時間がかかる場合があります。
準備:• 使用しているコンピューターに Microsoft PowerPoint がインストールされていることを
確認してください。• 対応バージョン:Microsoft PowerPoint 2010/2013
1[コンテンツリスト編集]をクリックします。以下の方法で画面を表示します。(P.151 手順 1 と同じ) ô 機材監視画面のツリー部から機材、グループ、キーワードのアイコンを選び、 右クリックで、[コンテンツリストの編集と配信]を選択します。
ô P.120 手順 1、2 でスケジュール設定画面を表示し、[スケジュール追加]または [編集]→[制御設定]の[コンテンツリスト配信]にチェックを入れます。
2[PowerPoint を使う]をクリックします。

156
機材を制御する
リストを作成して画像を配信する([コンテンツリスト配信])
3[選択]をクリックし、PowerPoint のファイルを選択します。選択した PowerPoint スライドの 1 枚目の画像が に表示されます。• ファイルを選択後に[新規/編集]( )をクリックすると、選択したファイルが
PowerPoint で開きます。ファイル選択前に[新規/編集]( )をクリックすると、 ファイルを新規作成することができます。
4 の[変換(.JPG)]または[変換(.WMV)]をクリックします。選択したファイルが静止画(JPG)または動画(WMV)に変換され、完了メッセージが 表示されます。• 静止画に変換する場合、アニメーション効果などは破棄されます。• 静止画に変換する場合、[Size]で選択した解像度で変換することができます。[Default(PPT)]は、ご使用の PowerPoint プレゼンテーションツールの設定で変換されます。
• 動画に変換する場合、アニメーション効果、スライドの枚数などの設定状況により変換に時間がかかります。
5[閉じる]( )をクリックし、手順2の画面に戻ります。選択した PowerPoint のファイルが[再生リスト]に表示されます。
6 再生順、再生時間、管理 ID を設定し、[設定]をクリックします。詳しくは、「コンテンツリストを作成および編集する」手順 5 ~ 8 をご覧ください。
(P.153)

157
機材を制御する
リストを作成して画像を配信する([コンテンツリスト配信])
コンテンツリストを配信する ■[スケジュール]で日時を指定して実行する
1 機材監視画面のツリー部から、機材、グループ、キーワードのアイコンを選び、 右クリックで[スケジュール]を選択します。(P.120)
2 スケジュール設定画面で、[スケジュール追加]または[編集]をクリックします。
3 日時を指定し、[コンテンツリスト配信]を選びます。• [指定日]/[毎日]/[毎週](操作したい曜日)を選択したあと、[時間]を設定します。
4[配信するコンテンツリスト]( )から配信するリストを選びます。• 手順 1 でグループまたはキーワードのアイコンを選択した場合は、個々の機材に対して異
なるリストを選択できます。• リストに何も表示されない場合は、コンテンツリストを作成する必要があります。(P.151)

158
機材を制御する
リストを作成して画像を配信する([コンテンツリスト配信])
5[再生モード設定]( )を選びます。
[Single-Playback]: 単独のプロジェクターまたはフラットパネルディスプレイで再生する場合
[Multi-Playback]: 複数のフラットパネルディスプレイで同時に再生を開始する場合• 配信する機材がプロジェクターの場合は、[Multi-Playback]は
選択できません。
6 手順 5 で[Multi-Playback]を選んだ場合は、[Parent]、[グループ番号]を設定します。• [グループ番号]は、USB メディアプレーヤーをマルチメディアプレーヤーとして使用す
る場合に、ネットワークを分類するために使用される「グループ ID」と同じです。• 同一グループ内で Parent 設定のフラットパネルディスプレイを必ず 1 台設定してくださ
い。Parent 設定のフラットパネルディスプレイ(親機)が USB メディアプレーヤーの再生を開始すると、同じグループ ID の他のフラットパネルディスプレイ(子機)の USBメディアプレーヤーも再生を開始します。
• 同一ネットワーク上に、同じグループ ID で Parent 設定されているフラットパネルディスプレイがすでに存在している場合は、[Parent]を選択できません。
• 配信する機材の設置位置を確認したい場合、[確認]をクリックしてください。選択されたフラットパネルディスプレイの画面に、入力信号や画面モード(アスペクト)などの情報が表示されます。
7[OK]をクリックします。コンテンツリスト配信の設定が完了します。• 設定完了後は、本ソフトウェアを起動した状態のままにしてください。ソフトウェアを終
了したり、コンピューターがスリープ状態になったりすると、設定した日時にコンテンツリストの配信が行われません。
お知らせ• コンテンツのファイルサイズによっては、配信を開始後、完了までに時間がかかる場合があります。• 配信時にネットワークに接続されていない機材に対しては、コンテンツリストは配信されません。• コンテンツリストを配信中は、フラットパネルディスプレイの「パワーマネージメント設定」で設定
した機能は無効になります。• 配信対象のフラットパネルディスプレイが既存のコンテンツを USB メディアプレーヤーで再生して
いる場合、コンテンツリストの配信が開始されると同時にその再生は停止し、配信完了後に新たなコンテンツで再生が再開されます。
• 配信対象のプロジェクターが既存のシナリオをメモリービューワーで再生している場合、コンテンツリストの配信が開始されると同時にその再生は停止し、配信完了後に新たなシナリオで再生が再開されます。
• コンテンツリストの配信が行われると、[機材リスト設定]で設定した内容が自動で保存されます。次回コンテンツリスト配信画面を起動したときに、自動で保存した設定内容が表示されます。
• 配信中に、機材本体の電源を切ったり、本体との接続が切れたりした場合は配信が失敗します。 本体との接続状態を確認し、再度配信を実行してください。

159
機材を制御する
リストを作成して画像を配信する([コンテンツリスト配信])
■メニューから直接設定する場合
1 機材監視画面のツリー部から、機材、グループ、キーワードのアイコンを選び、 右クリックで[コンテンツリストの編集と配信]を選択します。
2[配信するコンテンツリスト]から配信するリストを選びます。• 手順 1 でグループまたはキーワードのアイコンを選択した場合は、個々の機材に対して異
なるリストを選択できます。• リストに何も表示されない場合は、コンテンツリストを作成する必要があります。(P.151)
3[再生モード設定]( )を選びます。
[Single-Playback]: 単独のプロジェクターまたはフラットパネルディスプレイで再生する場合
[Multi-Playback]: 複数のフラットパネルディスプレイで同時に再生を開始する場合• 配信する機材がプロジェクターの場合は、[Multi-Playback]は
選択できません。

160
機材を制御する
リストを作成して画像を配信する([コンテンツリスト配信])
4 手順 3 で[Multi-Playback]を選んだ場合は、[Parent]、[グループ番号]を設定します。• [グループ番号]は、USB メディアプレーヤーをマルチメディアプレーヤーとして使用す
る場合に、ネットワークを分類するために使用される「グループ ID」と同じです。• 同一グループ内でParent設定のフラットパネルディスプレイを必ず1台設定してください。• 同一ネットワーク上に、同じグループ ID で Parent 設定されているフラットパネルディ
スプレイがすでに存在している場合は、[Parent]を選択できません。• 配信する機材の設置位置を確認したい場合、[確認]をクリックしてください。選択され
たフラットパネルディスプレイの画面に、入力信号や画面モード(アスペクト)などの情報が表示されます。
5 コンテンツリストを配信または保存します。
[配信]:配信先の機材に挿入されている USB メモリー上にファイルが保存され、コンテンツリスト配信が実行されます。
[保存]:使用しているコンピューターにコンテンツリストが保存されます。保存先を指定してください。コンピューターに機材で使用する USB メモリーを挿入しておけば、直接 USB メモリーに保存できます。• コンテンツリストとして保存されるファイルは以下のとおりです。
- ファイルリスト(filelist.dat):再生するコンテンツのファイル名が記録されたファイルです。
- シナリオファイル(scenario.dat):それぞれのコンテンツの再生時間と、コンテンツの再生順序が記録されたファイルです。
- 光 ID 定義ファイル(lightid.dat):シナリオ内のコンテンツに割り当てられた光 ID の情報(管理 ID)が記録された暗号化ファイルです。光 ID 機能を搭載していない機材に対しても光 ID定義ファイルは保存されます。
- 再生ファイル:再生に使用する静止画 / 動画ファイルです。
• 編集中の機材リストを一時的に保存したい場合は、[適用]( )をクリックしてください。次回起動時に編集中の機材リスト画面が表示されます。
• 作成中 / 編集中の機材リストを破棄する場合は、[キャンセル]( )をクリックしてください。スケジュール作成画面、スケジュール編集画面、または機材監視画面に戻ります。

161
機材を制御する
リストを作成して画像を配信する([コンテンツリスト配信])
お知らせ• コンテンツのファイルサイズによっては、配信完了までに時間がかかる場合があります。• コンテンツリストを配信中は、フラットパネルディスプレイの「パワーマネージメント設定」で設定
した機能は無効になります。• 配信対象のフラットパネルディスプレイが既存のコンテンツを USB メディアプレーヤーで再生して
いる場合、コンテンツリストの配信が開始されると同時にその再生は停止し、配信完了後に新たなコンテンツで再生が再開されます。
• 配信対象のプロジェクターが既存のシナリオをメモリービューワーで再生している場合、コンテンツリストの配信が開始されると同時にその再生は停止し、配信完了後に新たなシナリオで再生が再開されます。
• コンテンツリストの配信を実行すると、[機材リスト設定]で設定した内容が自動で保存されます。次回コンテンツリスト配信画面を起動したときに、自動で保存した設定内容が表示されます。
• 配信中に、機材本体の電源を切ったり、本体との接続が切れたりした場合は配信が失敗します。 本体との接続状態を確認し、再度配信を実行してください。
• 光 ID 機能を搭載していない機材に対して、光 ID の管理 ID が割り当てられたコンテンツを配信しても、そのコンテンツの再生には影響しません。
• 光 ID 定義ファイルのみを作成することはできません。「コンテンツリストを作成および編集する」 手順 7(P.154)に従って、光 ID の管理 ID をコンテンツに関連付けることで生成されます。

162
機材を制御する
映像に光 ID を付加する([光 ID コントロール])
光 ID コントロール機能とは、光 ID 機能を搭載した機材に対し、表示されている映像に光 IDを付加するかどうかを制御する機能です。
• ご利用の機材が光 ID コントロールに対応しているかは、下記の WEB サイトの「対応機種一覧表」をご覧ください。 https://panasonic.biz/cns/projector/download/ https://panasonic.biz/cns/prodisplays/download/software/
• 光 ID 配布用ファイルの購入に関しては、下記の WEB サイトをご覧ください。 https://panasonic.biz/cns/LinkRay/
1 機材監視画面のツリー部から、機材、グループ、キーワードのアイコンを選び、 右クリックで[スケジュール]を選択します。(P.120)• グループまたはキーワードのアイコンを選択した場合、一度に複数の機材に対して同じ
スケジュールを設定できます。
2 スケジュール設定画面で、[スケジュール追加]または[編集]をクリックします。
3 日時を指定し、[光 ID コントロール]を選びます。• [指定日]/[毎日]/[毎週](操作したい曜日)を選択したあと、[時間]を設定します。
4[光 ID 設定]を[ON]にし、[管理 ID]から付加したい光 ID を選択します。• 光 ID を付加しない場合は、[光 ID 設定]を[OFF]にしてください。• 新たな光 ID を付加する場合は、[光 ID 取得]( )をクリックし、光 ID 配布用ファイル
をインポートしてください。インポートした光 ID は、[光 ID 情報]画面の一覧にも表示されます。(P.95)
5[OK]をクリックすると、設定が完了します。• 設定完了後は、本ソフトウェアを起動した状態のままにしてください。ソフトウェアを
終了したり、コンピューターがスリープ状態になったりすると、設定した日時に光 ID コントロールは実行されません。

163
機材を制御する
WEB 制御機能を呼び出す機材の WEB 制御機能を本ソフトウェアから呼び出すことができます。
準備:• WEB ブラウザーで「自動構成スクリプトを使用する」のチェックを外してください。• WEB ブラウザーで「LAN にプロキシサーバーを使用する」のチェックを外す、または
機材の IP アドレスをプロキシ詳細設定の「例外」に設定してください。
1 機材監視画面の簡易情報表示部で、表示したい機材を選び、右クリックで [WEB 制御]を選択します。
• 選択した行をダブルクリックしても表示することができます。• 予兆監視機能の WEB ブラウザーから表示する場合は、表示したい機材を選び[WEB 制御]
をクリックします。(P.174)

164
機材を制御する
WEB 制御機能を呼び出す
お知らせ• WEB 制御機能について、詳しくは使用している機材の取扱説明書を確認してください。• 使用している機材により、WEB 制御(WEB コントロール)画面の表示が異なります。• WEB 制御機能を呼び出した場合、管理者パスワード変更画面が表示される場合があります。管理者
パスワードの変更を行った場合は詳細情報が取得できなくなりますので、機材を再登録する必要があります。「監視制御する機材や周辺機器を登録する」(P.41)に従い、再登録を行ってください。
• 機材本体で、HTTPS 通信を使用して接続する設定になっている場合は、本ソフトウェアから WEB 制御機能を呼び出すことはできません。その場合は、WEB ブラウザーの URL 入力欄に機材の IP アドレスを入力し、WEB 制御機能を呼び出してください。

165
機材を制御する
WEB 制御機能を呼び出す
ECO マネージメント機能を使用する[ECO マネージメント設定]画面を表示させた状態で WEB 制御(WEB コントロール)画面を呼び出します。[ECO マネージメント設定]では、プロジェクターの消費電力を低減させる設定を行うことができます。• メニューの[WEB 制御]から WEB 制御(WEB コントロール)画面を表示した場合は、
左側のメニューから[詳細設定]を選び、[ECO マネージメント設定]をクリックすると 表示できます。(P.163)
準備:• WEB ブラウザーで「自動構成スクリプトを使用する」のチェックを外してください。• WEB ブラウザーで「LAN にプロキシサーバーを使用する」のチェックを外す、または
機材の IP アドレスをプロキシ詳細設定の「例外」に設定してください。
1 機材監視画面の簡易情報表示部で、表示したい機材を選び、右クリックで [ECO 設定]を選択します。
2 設定を変更し、[送信]をクリックします。プロジェクターに設定内容が反映されます。しばらくすると、手順 1 で選択した行の[ECO設定レベル]のアイコンが更新されます。更新にかかる時間は、[機材情報の取得時間]で設定した[取得間隔]により異なります。(P.220)• 使用しているプロジェクターにより、設定画面の表示内容が異なります。
お知らせ• ECO マネージメント機能について、詳しくは使用している機材の取扱説明書を確認してください。

166
機材を制御する
コンテンツマネージャーを呼び出すプロジェクターのコンテンツマネージャーを本ソフトウェアから呼び出すことができます。
準備:• WEB ブラウザーで「自動構成スクリプトを使用する」のチェックを外してください。• WEB ブラウザーで「LAN にプロキシサーバーを使用する」のチェックを外す、または
機材の IP アドレスをプロキシ詳細設定の「例外」に設定してください。
1 機材監視画面の簡易情報表示部で、表示したい機材を選び、右クリックで [コンテンツマネージャー]を選択します。
• コンテンツマネージャーを呼び出すことができるのは、[サイネージ情報]にサイネージ再生の状態が表示されている機種のみです。
お知らせ• ログイン後の[コンテンツマネージャー]について、詳しくは使用しているプロジェクターの取扱説
明書を確認してください。

167
機材を制御する
サイネージスケジュールの取得と配信プロジェクターに設定されているサイネージスケジュールを取得し、その取得サイネージスケジュールを別の複数のプロジェクターに配信することができます。これにより、プロジェクターごとに同じサイネージスケジュールを作成する必要がなくなります。
• コンテンツマネージャーを搭載しているプロジェクターでのみサイネージスケジュールの配信および取得の機能を使用できます。ご利用のプロジェクターが対応しているかは、下記のWEB サイトの「対応機種一覧表」をご覧ください。 https://panasonic.biz/cns/projector/download/
サイネージスケジュールを取得する
1 機材監視画面の簡易情報表示部でプロジェクターを選び、右クリックで [サイネージスケジュールの取得]を選択します。
2[リスト表示]をクリックします。選択したプロジェクターに設定されているサイネージスケジュールが表示されます。• 取得したサイネージスケジュールが[日別]または[曜日別]で、タブごとに一覧で表
示されます。

168
機材を制御する
サイネージスケジュールの取得と配信
3 取得したいサイネージスケジュールの[選択]にチェックを入れ、 [取得]をクリックします。
• 登録されているコンテンツ(映像 / 音楽)も取得されるため、取得するサイネージスケジュールによっては、完了までに時間がかかる場合があります。
• サイネージスケジュールを取得する際、以前に取得したサイネージスケジュールは削除されます。
• サイネージスケジュールに含まれるコンテンツのファイル名に URL、禁止文字(#、%、[、 ]、{、}、' )が使用されている場合は、サイネージスケジュールを取得できません。
• 取得に成功するとサイネージスケジュール一覧が表示されます。取得に失敗したときは、次のメッセージが表示されます。この場合は、対象のプロジェクターにサイネージスケジュールが登録されていることを確認し、再度取得を実行してください。

169
機材を制御する
サイネージスケジュールの取得と配信
サイネージスケジュールを配信する
1 機材監視画面の簡易情報表示部でプロジェクターを選び、右クリックで [サイネージスケジュールの配信]を選択します。
2 配信したいサイネージスケジュールの[選択]にチェックを入れます。• 取得したサイネージスケジュールが[日別]または[曜日別]で、タブごとに一覧で表
示されます。

170
機材を制御する
サイネージスケジュールの取得と配信
3[配信]をクリックします。確認のメッセージが表示されます。[はい]をクリックすると、選択したサイネージスケジュールが配信されます。• 配信するスケジュールに登録されているコンテンツのファイル名と同じファイル名が配
信先に存在している場合、コンテンツ名が異なっていても、配信先のファイルは上書きされます。このため、配信先のサイネージスケジュールなどに登録されているコンテンツの内容は、配信したスケジュールに登録されているコンテンツ内容に置き換わります。
• 登録されているコンテンツ(映像 / 音楽)も取得されるため、取得するサイネージスケジュールによっては、完了までに時間がかかる場合があります。
• 配信中は、電源コードをコンセントから抜くなど、プロジェクターへの電源供給を遮断したり、プロジェクター本体とのネットワーク接続が切れたりした場合は、配信できません。本体との接続状態を確認し、再度配信を実行してください。
• サイネージスケジュールを取得していない場合は、エラーメッセージが表示されます。サイネージスケジュールを取得してから、[配信]を行ってください。(P.167)
4[閉じる]をクリックして終了します。
サイネージスケジュールを削除する
1「サイネージスケジュールを配信する」手順 2(P.169)で、削除したいサイネージスケジュールの[選択]にチェックを入れ、[削除]をクリックします。確認のメッセージが表示されます。[はい]をクリックすると、選択したサイネージスケジュールが削除されます。• 取得したサイネージスケジュールを削除しても、そのサイネージスケジュールに登録さ
れているコンテンツ(映像 / 音楽)はコンピューター上に残ります。取得したすべてのサイネージスケジュールを削除すると、これらのコンテンツ(映像 / 音楽)がコンピューター上から削除されます。

171
予兆監視機能を使用する(有償)
機材および周辺機器の状態を確認する予兆監視機能を追加すると、監視・制御端末で登録した機材やその周辺機器の状態を、複数台監視制御部または WEB ブラウザーからアクセスして確認することができます。
画面切り換えボタン:• [詳細/一覧表示]:押すごとに、詳細(P.174)と一覧表示(P.182)が切り換わります。• [システム履歴](P.187)• [制御](P.190)ツリー表示エリア:登録機材がグループごとにツリー形式で一覧表示されます。機材にエラー・警告・お知らせが発生した場合は、該当する機材の横にアイコンが表示されます。(P.172)情報表示エリア:ツリー表示エリアで選択した機材の情報が表示されます。(P.174)
お知らせ• 登録されている機材や周辺機器によって、表示される項目や内容が異なります。

172
予兆監視機能を使用する(有償)
機材および周辺機器の状態を確認する
ツリー表示エリアについて
未読情報
状態通知表示( )に未読がある場合、 が赤色になり未読件数が表示されます。• クリックすると、右側の情報表示エリアがシステム履歴画面(P.187)となり、
未読の通知項目をエラーは赤色、警告は黄色、お知らせは青色の背景色で表示されます。
状態通知表示タブ
[エラー]、[警告]、[お知らせ]タブは、それぞれの通知が発生している機材の台数が表示されます。通知が発生しているタブを選択すると、ツリー表示エリアに通知の対象となる機材が一覧で表示されます。
[エラー]: フィルター目詰まりエラー、吸気・排気・光学モジュールなどの各箇所の温度エラー、ランプまたは光源使用時間エラー、ランプまたは光源点灯エラー、FAN エラーなどのエラーを検知し、表示することができます。また、機材から受信した状態通知に基づくエラーを表示することができます。• 状態通知機能の設定については、P.224 をご覧ください。
[警告]: フィルター目詰まり警告、吸気・排気・光学モジュールなどの各箇所の温度警告、ランプまたは光源使用時間警告、LAN 未接続警告などの警告を検知し、表示することができます。
[お知らせ]: 各部部品の清掃時期、各部部品の交換時期、映像停止の発生などのお知らせを検知し、表示することができます。• お知らせの設定については、P.236 をご覧ください。• 映像停止判定の設定については、P.193、P.242 をご覧く
ださい。

173
予兆監視機能を使用する(有償)
機材および周辺機器の状態を確認する
ツリー部
[Group]:このフォルダーをもとにツリーが構成されます。変更・削除はできません。
: 監視・制御端末側で作成したグループフォルダー• クリックすると、グループ内に登録されている機材の表示/非表示を選
択できます。:監視・制御端末側で作成した、ネットワークカメラを親としたグループフォ
ルダー• クリックすると、グループ内に登録されている機材の表示/非表示を選択
できます。: プロジェクター(詳細情報取得モデル): フラットパネルディスプレイ(詳細情報取得モデル): 基本情報取得モデルの機材
• ネットワークカメラにリンクした機材で映像停止判定を設定すると、機材名の右側に が表示されます。(P.193)
• 次の場合、機材のアイコンが変わります。:機材本体と通信ができない場合
:登録した機材と異なる種類の機材が検知された場合
お知らせ• 機材、またはグループの名称が表示エリアに入らない場合、名称の後ろに“・・・”が表示されます。• ネットワーク接続状態により、未読情報件数が表示されるまでに時間がかかる場合があります。• 通知が発生する検知項目は機材によって異なります。• 「詳細情報取得モデル」、「基本情報取得モデル」について、詳しくは P.27 をご覧ください。

174
予兆監視機能を使用する(有償)
機材および周辺機器のステータスを確認する(詳細画面)
情報表示エリアについて
1 ツリー表示エリアで機材を選択し、[ステータス]タブをクリックします。選択した機材のステータス(状態)が情報表示エリアに表示されます。

175
予兆監視機能を使用する(有償)
機材および周辺機器のステータスを確認する(詳細画面)
機種名 機材名が表示されます。
[グループ名]機材のグループ名が表示されます。(グループフォルダーが の場合は、ネットワークカメラ登録時に設定したカメラ名、または CAM-XXX(XXX:ネットワークカメラの IP アドレス)がグループ名として表示されます。)
[モデル名] 機材のモデル名が表示されます。
[電源]
機材の電源状態が表示されます。[STANDBY]:スタンバイ状態[COOLING]:クーリング中[ON]:電源入状態
[光源選択]
(プロジェクターのみ)機材のランプ選択状態が表示されます。登録機材により表示内容が異なります。
[SINGLE]、[DUAL]、[TRIPLE]、[QUAD]、[LIGHT1/2/3]、[LIGHT1/2/4]、[LIGHT1/3/4]、[LIGHT2/3/4]、[LIGHT1/4]、[LIGHT2/3]、[LIGHT1]、[LIGHT2]、[LIGHT3]、[LIGHT4]
[メイン Ver.] 機材のメインマイコンのバージョンが表示されます。[IP アドレス] 機材の IP アドレスが表示されます。[シリアル番号] 機材のシリアル番号が表示されます。[電源オン回数] 機材の電源を入れた回数が表示されます。
[光源パワー] (プロジェクターのみ、登録機材により表示内容が異なります。)機材の光源電力(ランプパワー、ランプ出力、光出力)の設定状態が表示されます。
[運用モード]
(プロジェクターのみ、登録機材により表示内容が異なります。)機材の運用モードの設定状態が表示されます。機材の輝度コントロール機能が有効になっている場合、運用モードの設定状態は表示されません。
[消費電力低減設定]
(フラットパネルディスプレイのみ)機材の消費電力低減設定の状態が表示されます。
[オフ]/[オン]/[センサー]
[ロングライフモード]
(フラットパネルディスプレイのみ)機材のロングライフモードの設定状態が表示されます。
[オフ]/[オン 1]/[オン 2][ネットワークVer.] 機材のネットワークマイコンのバージョンが表示されます。
[シャッター(AVミュート)]
機材のシャッター状態または AV ミュート状態が表示されます。[OPEN(OFF)]: シャッター「開」状態、または映像と音声ともミュート解除
状態の場合[CLOSE(ON)]: シャッター「閉」状態、または映像と音声ともミュート状態の
場合[入力選択] 機材の入力選択状態が表示されます。[入力信号名] 機材の入力信号名が表示されます。
[信号周波数]機材の信号周波数が表示されます。フラットパネルディスプレイ * の場合、無信号状態が継続して警告・エラーが 発生したときは赤色で表示します。
* USB 入力に対応したフラットパネルディスプレイにおいて、次の事象に当てはまる場合は無信号状態の警告やエラー検出ができません。• USB 入力選択中に、USB メモリーが USB 端子に挿入されていない• USB 入力選択中に、USB メモリー内に再生できないファイルが保存されている

176
予兆監視機能を使用する(有償)
機材および周辺機器のステータスを確認する(詳細画面)
[AC 電圧] (プロジェクターのみ)機材に入力されている AC 電源電圧が表示されます。
[使用時間]
機材の過去 30 日分の使用時間が、1 日単位でグラフ表示されます。機材が登録された初日および機材を使用していない日はグラフ表示されません。
「基本情報取得モデル」の場合、光源使用時間を機材の使用時間として扱います。「基本情報取得モデル」によっては光源使用時間が換算時間となるため、実際の機材の使用時間よりも少ない場合があります。また、光源使用時間の情報を取得できない「基本情報取得モデル」の場合、グラフ表示できません。
[WEB 制御]
機材に接続するためのログイン画面が表示されます。該当機材に設定されているユーザー名とパスワードを入力すると、その機材の WEB 制御(WEB コントロール)画面が表示されます。
「基本情報取得モデル」や WEB 制御に対応していない機材については、ログイン画面、WEB 制御(WEB コントロール)画面は、表示されません。
[更新] 情報表示エリアが最新の状態に更新されます。(ネットワークの接続状況により、更新に時間がかかる場合があります。)
温度
機材内部の温度状態が、温度計と、摂氏(℃)と華氏(℉)の数値で表示されます。
緑色:正常オレンジ色:警告赤色:エラー
[全て]:温度センサーの状態を一覧で表示します。
表示される温度の項目は機材によって異なります。• プロジェクターの場合、吸気温度、光学モジュール温度、ランプまたは光源周
辺温度などが表示されます。 数値を表す文字は、警告温度に達すると白色からオレンジ色に変わりますので、直ちに処置を行ってください。処置をせずに温度が上昇すると赤色に変わって該当の機材がシャットダウンします。
• フラットパネルディスプレイの場合、内部温度、パネル温度、吸気温度、排気温度などが表示されます。 数値を表す文字は、警告温度に達すると白色からオレンジ色に変わり、さらに温度が上昇すると赤色に変わってエラーメッセージが表示されますので、直ちに処置を行ってください。処置をせずに温度が上昇し続けた場合、該当の機材がシャットダウンします。
光源状態
(プロジェクターのみ)ランプの点灯状態と使用時間がインジケーターで表示されます。インジケーターは、ランプの使用時間が交換警告時期に達した場合はオレンジ色で、交換時期に達した場合は赤色で表示されます。ランプパワーまたはランプ出力を「ECO」や「低」などに設定できるプロジェクターの場合、光源使用時間は、ランプパワーまたはランプ出力を「ノーマル」や「高」に設定して使用し続けたものとして換算した時間が表示されます。

177
予兆監視機能を使用する(有償)
機材および周辺機器のステータスを確認する(詳細画面)
ACF 残量(オートクリーニングフィルター機能を搭載したプロジェクターのみ)ACF の残量が % で表示されます。残り時間が 200 時間に達した場合は インジケーターがオレンジ色で表示されます。
ファン状態
機材に搭載されているファンの名称と、その状態がメーター表示されます。
実回転数
プロジェクター
実回転数
目標回転数フラットパネルディスプレイ
緑色:正常オレンジ色:注意 *赤色:異常
[全て]:機材に搭載されているファンの状態を一覧で表示します。
* フラットパネルディスプレイのみ
表示されるメーターの数は機材によって異なります。• プロジェクターの場合、ファンの回転数が低下して正常な回転数を維持できな
くなると、メーターの針の部分が白色から赤色に変わり、[正常]の表示が [異常]に変わります。• フラットパネルディスプレイの場合、内部の温度が上昇してファンの回転数が
通常状態より上がると、メーターの針の部分がオレンジ色に変わり、[正常]の表示が[注意]に変わります。また、故障によりファンの回転が停止すると、メーターの針の部分が白色から赤色に変わり、表示が[異常]に変わります。
[周辺機器連携]ステータス画面に表示されている機材に登録されているネットワークカメラの ライブ映像が表示されます。ネットワークカメラの映像は約 4 秒間隔で更新されます。
[カメラ WEB]
[周辺機器連携]タブをクリックするとボタンが表示されます。ステータス画面に表示されている機材にネットワークカメラが登録されているとき有効になります。ネットワークカメラの WEB 画面が表示されます。
[DIGITAL LINK]
[周辺機器連携]タブをクリックするとボタンが表示されます。ステータス画面に表示されている機材にリンクしてデジタルリンクスイッチャーが登録されているとき有効になります。デジタルリンクスイッチャーの入出力状態や搭載されているファンの状態が表示されます。[DIGITAL LINK]の設定について、詳しくは P.179 をご覧ください。
[リモートプレビュー]
ステータス画面に表示されている機材に入力されている映像を、スナップショット画像としてリサイズして表示します。スナップショット画像は約 5 秒間隔で更新されます。

178
予兆監視機能を使用する(有償)
機材および周辺機器のステータスを確認する(詳細画面)
お知らせ• ステータス画面に表示される項目および内容は、機材によって異なります。• ネットワークカメラの映像は、ネットワークカメラが、監視・制御端末と同じネットワークに接続さ
れているときに表示されます。• ネットワークカメラのネットワーク設定や認証設定は、カメラによって異なります。それぞれのネッ
トワークカメラの取扱説明書を参照のうえ設定してください。• ネットワークカメラの映像は、特定のディスプレイ映像を対象に監視を行うことを目的に使用するも
のであり、犯罪などを防止するものではありません。• ネットワークカメラの映像で、被写体となった個人または団体などのプライバシーを侵害しないよう
に、お客様の責任の下で十分にご配慮ください。• プロジェクターの種類によっては、ネットワークカメラの映像が鮮明に撮像されない場合があります。• 本ソフトウェアが推奨するネットワークカメラについては、下記の WEB サイトをご覧ください。
https://panasonic.biz/cns/projector/download/application/projector/ https://panasonic.biz/cns/prodisplays/download/software/multi/
• ネットワークカメラによっては、iOS(Safari)で機材の WEB 制御(WEB コントロール)画面が正常に表示されない場合があります。

179
予兆監視機能を使用する(有償)
機材および周辺機器のステータスを確認する(詳細画面)
■デジタルリンクスイッチャーの入出力状態情報表示エリアの[周辺機器連携]をクリックしたうえで、[DIGITAL LINK]をクリックすると、デジタルリンクスイッチャーの入出力状態や搭載されているファンの状態が表示されます。ステータスを表示中の機材にデジタルリンクスイッチャーが登録されているときに有効になります。
入力信号状態
入力端子名 デジタルリンクスイッチャーの入力端子の名称が表示されます。入力映像信号名 入力されている映像信号名称が表示されます。
映像入力信号なし *1
映像入力選択されておらず、映像信号も入力されていない状態です。• 映像入力選択されているが、映像信号が入力されていない場合は、以下の
ような状態になります。*2
映像入力信号あり *1 映像入力選択されていませんが、映像信号は入力されている状態です。
映像入力信号あり *2 映像入力選択されており、映像信号も入力されている状態です。信号名称も表示します。
*1 入力として選択されていない状態*2 入力として選択されている状態

180
予兆監視機能を使用する(有償)
機材および周辺機器のステータスを確認する(詳細画面)
出力信号状態
出力端子名 デジタルリンクスイッチャーの出力端子の名称が表示されます。出力映像信号名 出力されている映像信号名称が表示されます。
その他
機材名とデジタルリンクスイッチャーのファンの状態表示
• 機器名称が表示されます。• デジタルリンクスイッチャーに搭載されているファンの回転が不安定
あるいは停止しているときの状態を、デジタルリンクスイッチャーのBOX の色と、メッセージで表示してお知らせします。ファンに問題がないときは、 のように BOX 部分がグレー色で表示されます。
ファン回転数が不安定時の状態 表示(BOX 部分がオレンジ色)
ファン停止時の状態表示 (BOX 部分が赤色)
メッセージ表示エリア デジタルリンクスイッチャーのファンの状態や、その他お知らせがあるときに表示するエリアです。
閉じるボタン 本ステータス画面を閉じて機材のステータス画面に戻ります。

181
予兆監視機能を使用する(有償)
機材および周辺機器のステータスを確認する(詳細画面)
お知らせ• デジタルリンクスイッチャーの設定によっては、メッセージ表示エリアに、下記のようなメッセージ
が表示されます。
デジタルリンクスイッチャーの設定 メッセージクローズドキャプションの設定が
「オン」クローズドキャプションがオンのため、VIDEO 入力状態が正確に表示されていない場合があります。
COMPUTER1 端子の [INPUT SETTING]が「Y/C」
COMPUTER1 入力設定が Y/C のため、VIDEO 入力またはCOMPUTER1 入力状態が正確に表示されていない場合があります。
クローズドキャプションの設定が 「オン」かつ COMPUTER1 端子の[INPUT SETTING]が「Y/C」
クローズドキャプションがオン、COMPUTER1 入力設定がY/C のため VIDEO 入力、または COMPUTER1 入力状態が正確に表示されていない場合があります。
• デジタルリンクスイッチャーの入出力状態を再度取得したい場合は、 閉じるボタンをクリックして、再び本ステータス画面を表示してください。

182
予兆監視機能を使用する(有償)
登録されている機材を一覧表示する(一覧表示画面)
1[詳細/一覧表示]をクリックし、一覧表示画面に切り換えます。登録されている機材の一覧が表示されます。• もう一度[詳細/一覧表示]をクリックすると、詳細画面に戻ります。
[更新] 情報表示エリアが最新の状態に更新されます。
[グループ名]
機材のグループ名が表示されます。(ツリー部のグループフォルダーが の場合は、ネットワークカメラ登録時に設定したカメラ名、または CAM-XXX
(XXX:ネットワークカメラの IP アドレス)がグループ名として表示されます。)
[機材名] 機材名が表示されます。[IP アドレス] 機材の IP アドレスが表示されます。[モデル名] 機材のモデル名が表示されます。[シリアル番号] 機材のシリアル番号が表示されます。[状態] 機材からの通知(エラー・警告・お知らせ)の内容をアイコンで表示します。
[電源]
機材の電源状態を表示します。:スタンバイ状態:電源オン状態:クーリング中:機材情報未取得
[メイン Ver.] 機材のメインマイコンのバージョンが表示されます。[メモ 1] 機材登録で入力した[メモ 1]が表示されます。(P.42)[メモ 2] 機材登録で入力した[メモ 2]が表示されます。(P.42)

183
予兆監視機能を使用する(有償)
登録されている機材を一覧表示する(一覧表示画面)
機材管理情報を保存する登録したすべての機材の管理情報を保存します。
1[詳細/一覧表示]をクリックし、一覧表示画面に切り換えます。
2[一覧情報保存]をクリックします。機材の管理情報が CSV ファイルを圧縮した状態で保存されます。
■保存データ例
お知らせ• [一覧情報保存]は、Windows OS 上で Internet Explorer または Microsoft Edge にて閲覧して
いる場合のみ利用できます。iOS や Android など Windows OS 以外の OS で閲覧した場合、 [一覧情報保存]ボタンはクリックできません。

184
予兆監視機能を使用する(有償)
登録されている機材を一覧表示する(一覧表示画面)
メンテナンスレポートを表示・保存する登録されている機材のメンテナンス情報を、表示したい項目・期間・回数などを設定したうえで、表示または保存します。
準備:• 「基本情報取得モデル」に区分される機材のメンテナンスレポートを表示/保存するには、
あらかじめ該当機材のメンテナンス部品を設定してください。(P.209)
1[詳細/一覧表示]をクリックし、一覧表示画面に切り換えます。
2[メンテナンスレポート]をクリックします。
3 の出力したい項目にチェックを入れ、期間や回数を設定します。• [キャンセル]( )をクリックすると、機材の一覧表示画面に戻ります。

185
予兆監視機能を使用する(有償)
登録されている機材を一覧表示する(一覧表示画面)
[消耗品交換レポート] 登録機材の消耗品を交換する時期を表示します。
交換または清掃時期の機材を何日前から表示するかを設定します。
[10 日以内]/[20 日以内]/[30 日以内]/[60 日以内]/[90 日以内]
[各部清掃レポート] 登録機材の各部清掃を行う時期を表示します。
[部品交換レポート] 登録機材の部品を交換する時期を表示します。
[エラー発生回数レポート] 設定した回数以上のエラーが発生した機材を、抽出して表示します。
エラーまたは警告が、何回以上あったら表示するかを設定します。
[10 回以上]/[30 回以上]/[50 回以上]/[90 回以上]
[警告発生回数レポート] 設定した回数以上の警告が発生した機材を、抽出して表示します。
4[レポート表示]( )をクリックします。設定した内容に従い、メンテナンスレポートが表示されます。
5[レポート出力]をクリックします。メンテナンスレポートが CSV ファイルを圧縮した状態で保存されます。• レポートの抽出を取りやめる場合は、[キャンセル]をクリックしてください。

186
予兆監視機能を使用する(有償)
登録されている機材を一覧表示する(一覧表示画面)
■保存データ例
アプリケーション名 ,Early Warningバージョン情報 ,Ver.*.*.*保存日時 ,****/**/** 20:18
< 消耗部品情報 > ------------ ランプ 1 -----------残り予測日数 , グループ名 , モデル名 , 機材名 ,IP アドレス , シリアル番号 , セット使用時間 , メイン Ver., メモ 1, メモ 2, ...あと 10 日 ,Group,DZ13K,DZ13K-001,***.***.***.***,012345ABC,2240,1.02,,,2100,200
< 清掃部品情報 > ------------ フィルター -----------残り予測日数 , グループ名 , モデル名 , 機材名 ,IP アドレス , シリアル番号 , セット使用時間 , メイン Ver., メモ 1, メモ 2あと 10 日 ,Group,DZ13K,DZ13K-001,***.***.***.***,012345ABC,1.02
< 交換部品情報 > ------------ 排気(R)ファン -----------残り予測日数 , グループ名 , モデル名 , 機材名 ,IP アドレス , シリアル番号 , セット使用時間 , メイン Ver., メモ 1, メモ 2あと 30 日 ,Group,DZ13K,DZ13K-001,***.***.***.***,012345ABC,2240,1.02
< エラー発生回数情報 >回数 , グループ名 , モデル名 , 機材名 ,IP アドレス , シリアル番号 , セット使用時間 , メイン Ver., メモ 1, メモ 2123 回 ,Group,DZ13K,DZ13K-001,***.***.***.***,012345ABC,2240,1.02
< 警告発生回数情報 >回数 , グループ名 , モデル名 , 機材名 ,IP アドレス , シリアル番号 , セット使用時間 , メイン Ver., メモ 1, メモ 252 回 ,Group,DZ13K,DZ13K-001,***.***.***.***,012345ABC,2240,1.02
お知らせ• [レポート出力]は、Windows OS 上で Internet Explorer または Microsoft Edge にて閲覧して
いる場合のみ利用できます。iOS や Android など Windows OS 以外の OS で閲覧した場合、[レポート出力]ボタンはクリックできません。

187
予兆監視機能を使用する(有償)
機材の履歴情報を確認する([システム履歴])
監視・制御端末に登録されている全機材の通知(エラー・警告・お知らせ)履歴を一覧で表示します。• 履歴情報は、CSV ファイルを圧縮した状態で保存することができます。(P.183)
1[システム履歴]をクリックします。• 各通知の行をクリックすると、クリックした機材のステータス画面が表示されます。
: 通知が未読の場合は、チェックボックスにチェックが付き、項目ごとに色分けして 表示されます。チェックを外し、既読状態にすると、色分けが解除されます。• (赤色):エラー• (黄色):警告• (青色):お知らせ
設定項目:エラー・警告・お知らせが発生した機材に対して、以下の項目内容が表示されます。
[発生日時] 発生した日時が表示されます。
[グループ名]
機材のグループ名が表示されます。(ツリー部のグループフォルダーが の場合は、ネットワークカメラ登録時に設定したカメラ名、または CAM-XXX
(XXX:ネットワークカメラの IP アドレス)がグループ名として表示されます。)
[機材名] 機材名が表示されます。[IP アドレス] 機材の IP アドレスが表示されます。[モデル名] 機材のモデル名が表示されます。[シリアル番号] 機材のシリアル番号が表示されます。
[状態]
通知の種類がアイコンで表示されます。:エラー:警告:お知らせ
[詳細] 通知の内容が表示されます。

188
予兆監視機能を使用する(有償)
機材の履歴情報を確認する([システム履歴])
[映像停止検出結果]:映像が停止したことを検出すると、[詳細]欄に映像停止検出のお知らせが、その右側に
[映像停止検出結果]ボタンが表示されます。クリックすると映像停止時の状況が確認できます。• 表示される画像は、映像停止検出時と、事前に設定した出画判定エリア(P.193)を
合成したものです。
お知らせ• 履歴情報は最新のものから最大 2 000 件まで表示することができます。• システム履歴情報の保存件数は、500 件 /1 000 件 /2 000 件の中から選択することができます。(P.221)• すでに登録機材から削除されている機材の履歴情報をクリックした場合、機材のステータス画面は表
示されません。• 「基本情報取得モデル」として登録されている機材の履歴情報に、シリアル番号は含まれません。

189
予兆監視機能を使用する(有償)
機材の履歴情報を確認する([システム履歴])
履歴情報を保存する
1[システム履歴]をクリックし、履歴画面を表示します。
2[履歴情報の保存]をクリックします。履歴情報が CSV ファイルを圧縮した状態で保存されます。
■保存データ例
アプリケーション名 ,Early Warning Softwareバージョン情報 ,Ver.*.*.*保存日時 ,****/**/** 18:19:50
発生日時 , グループ名 , 機材名 ,IP アドレス , モデル名 , シリアル番号 , 状態 , 詳細****/**/** 12:05:52,"Group","DZ21K",198.245.80.34,DZ21K,AB1234567, エラー ,"FAN エラー "," 光源 1 FAN エラー "****/**/** 11:05:43,"Group","DZ21K",198.245.80.34,DZ21K,AB1234567, エラー ,"FAN エラー "," 排気 1 FAN エラー "****/**/** 11:05:43,"Group","DZ21K",198.245.80.34,DZ21K,AB1234567, 警告 ," 排気 1 FAN エラー ",****/**/** 11:05:43,"Group","DZ21K",198.245.80.34,DZ21K,AB1234567, 警告 ," 光源 1 FAN エラー ",****/**/** 11:05:43,"Group","DZ21K",198.245.80.34,DZ21K,AB1234567, 警告 ," カラープリズム 3 FAN エラー ",****/**/** 10:55:38,"Group","DZ21K",198.245.80.34,DZ21K,AB1234567, 警告 ," プロジェクター LAN 接続エラー ",****/**/** 10:42:42,"Group","DZ21K",198.245.80.34,DZ21K,AB1234567, 警告 ," カラープリズム 3 FAN エラー ",****/**/** 8:45:42,"Group","DZ21K",198.245.80.34,DZ21K,AB1234567, 警告 ," プロジェクター LAN 接続エラー ",
: : :
****/**/** 20:32:10,"Group","DZ21K",198.245.80.34,DZ21K,AB1234567, 警告 ," カラープリズム 3 FAN エラー ",****/**/** 16:32:22,"Group","DZ21K",198.245.80.34,DZ21K,AB1234567, 警告 ,"DMD ブロッククリーニングのお知らせ ",****/**/** 16:32:22,"Group","DZ21K",198.245.80.34,DZ21K,AB1234567, 警告 ," 排気 1 ファン交換のお知らせ ",****/**/** 16:32:22,"Group","DZ21K",198.245.80.34,DZ21K,AB1234567, 警告 ," バラスト冷却 1 ファン交換のお知らせ ",****/**/** 16:32:22,"Group","DZ21K",198.245.80.34,DZ21K,AB1234567, 警告 ," 光源(L)ファン交換のお知らせ ",****/**/** 16:32:22,"Group","DZ21K",198.245.80.34,DZ21K,AB1234567, 警告 ," 光源(R)ファン交換のお知らせ ",****/**/** 16:32:22,"Group","DZ21K",198.245.80.34,DZ21K,AB1234567, 警告 ," 光源 2 ファン交換のお知らせ ",****/**/** 16:32:22,"Group","DZ21K",198.245.80.34,DZ21K,AB1234567, 警告 ," カラープリズム冷却 1 ファン交換のお知らせ ",
お知らせ• [履歴情報の保存]は、Windows OS 上で Internet Explorer または Microsoft Edge にて閲覧し
ている場合のみ利用できます。iOS や Android など Windows OS 以外の OS で閲覧した場合、 [履歴情報の保存]ボタンはクリックできません。

190
予兆監視機能を使用する(有償)
機材を制御する([制御])
登録されている機材の電源切 (OFF) /入 (ON) と、シャッター機能 /AV ミュート機能を、 機材ごとまたはグループごとに操作できます。• 電源やシャッター以外の機能に対して制御を行う場合は、監視・制御端末のソフトウェアか
ら行ってください。(P.110)
1[制御]をクリックし、機材制御画面を表示します。
2 ツリー表示エリアから、制御したい機材またはグループを選びます。選んだ機材の名称が、[コマンド送信結果]の[機材名]( )に表示されます。
3 制御する操作を から選びます。各機材に対して、選択した制御コマンドが送信されます。
[送信コマンド]:送信した制御コマンド[結果]:コマンドの送信結果が表示されます。表示される内容は以下のとおりです。[成功] 制御コマンドの通信が成功しました。[失敗] 制御コマンドの通信に失敗しました。機材の状態を確認してください。[他の制御を実行中のため失敗]
情報更新中など、機材が他の処理を実行中です。しばらく待って再度操作してください。
[異なる機材のため失敗]登録した機材と異なる機材が接続されています。該当の機材を確認してください。
お知らせ• 機材に対して制御コマンドを正常に送信できた場合でも、情報更新を行うまでは機材のステータス画
面の状態は更新されません。すぐに機材の状態を確認したい場合は、機材のステータス画面で[更新]をクリックしてください。機材の情報が最新の状態に更新されます。
• プロジェクターの光源の点灯には時間を要するため、電源オンの操作を行ってもステータス画面にすぐに反映されない場合があります。

191
予兆監視機能を使用する(有償)
エラー・警告・お知らせ内容を表示する機材からの通知(エラー・警告・お知らせ)が発生した場合、詳細情報と対処方法を表示します。
1[詳細/一覧表示]をクリックして詳細画面を表示し、ツリー部から通知が発生している機材を選択します。
2[エラー・警告]タブをクリックします。選択した機材の通知内容について、詳細と対処方法が表示されます。[処置]の内容に従って、対処してください。

192
予兆監視機能を使用する(有償)
エラー・警告・お知らせ内容を表示する
■画面表示について
機材情報:
[グループ名]機材のグループ名が表示されます。(ツリー部のグループフォルダーが の場合は、ネットワークカメラ登録時に設定したカメラ名、または CAM-XXX(XXX:ネットワークカメラの IP アドレス)がグループ名として表示されます。)
[機材名] 機材名が表示されます。[IP アドレス] 機材の IP アドレスが表示されます。[モデル名] 機材のモデル名が表示されます。[シリアル番号] 機材のシリアル番号が表示されます。
詳細と対処方法:[状態] 機材からの通知(エラー・警告・お知らせ)の内容をアイコンで表示します。[詳細] エラー・警告・お知らせの内容が表示されます。[処置] エラー・警告・お知らせに対する対処方法が表示されます。

193
予兆監視機能を使用する(有償)
エラー・警告・お知らせ内容を表示する
ネットワークカメラで出力画像を判定する機材の映像監視用に設置したネットワークカメラを利用して、表示している映像が停止するとお知らせします。
準備:• ネットワークカメラに機材をリンクさせる(P.55)• ネットワークカメラとリンクさせた機材に対して、映像停止判定の設定を行う(P.193)
映像停止判定の表示:• 監視制御機能でのお知らせ表示(P.197)• WEB ブラウザーで判定結果を確認する(P.197)
お知らせ• 映像停止判定時にネットワークカメラから取得する画像の有効解像度サイズは、以下のとおりです。
最大:4 096(横)× 2 160(縦)最小:640(横)× 360(縦)
ネットワークカメラとリンクさせた機材に映像停止判定を設定する
1 本ソフトウェアを起動します。(P.23)
2 機材監視画面のツリー部から、映像停止判定を行いたいネットワークカメラとリンクした機材アイコンを選び、右クリックで[プロパティ]を選択します。• ネットワークカメラに機材をリンクさせるには、機材アイコンをネットワークカメラの下
に移動してください。(P.55)

194
予兆監視機能を使用する(有償)
エラー・警告・お知らせ内容を表示する
3[周辺機材設定変更]をクリックします。
4[映像停止判定を行う]( )にチェックを入れ、[登録]( )→[映像停止判定設定]の順にクリックします。
お知らせ• 映像停止判定を行うと、ネットワークカメラから定期的に JPEG 画像を取得します。• 映像停止判定の性能を最大限に活用するには、ネットワークカメラ側で JPEG の画質や解像度を
高く設定することをお勧めします。

195
予兆監視機能を使用する(有償)
エラー・警告・お知らせ内容を表示する
5 映像停止判定の設定をします。
判定エリアの矩形設定リンクしたカメラの映像が表示されます。四隅の“●”を移動して判定するエリアを設定します。• 画面の縦横それぞれの長さに対して、10% 以上に設定してください。
[カメラ WEB]
ネットワークカメラ本体の設定画面を表示することができます。• ご使用環境によっては、ネットワークカメラの設定画面を表示するた
めに、必要なプラグインソフトウェアのインストールを要求される場合があります。画面に従いプラグインソフトウェアをインストールしてください。
[カメラ画像更新] クリックするごとに、リンクしたカメラの最新画像が表示されます。
[判定感度調整]
映像停止判定時の判定感度を調整します。
[自動]: 判定エリア内に表示されたカメラ映像を基準にして、判定感度を自動で調整します。
[自動]をクリックします。• 判定エリア内の映像に動きのあり/なしを確認するメッ
セージが表示されます。 ô[あり]:動きのある映像コンテンツで感度調整を行う場合 ô[なし]: 動きのない映像コンテンツ(サイネージ切り替
わりシーンなどを除く)で感度調整を行う場合[開始]をクリックします。判定感度の自動調整が開始されます。調整には約 1 分かかります。
[手動]: 判定エリア内に表示されたカメラ映像を基準にして、判定感度を手動で調整します。
[映像停止判定時間] 映像停止を検知してから、映像停止状態がどれだけ継続したらお知らせ通知を行うかを 1 ~ 10 分(1 分刻み)で設定します。

196
予兆監視機能を使用する(有償)
エラー・警告・お知らせ内容を表示する
手動調整表示
[判定感度調整]( )で[手動]を選択した場合のみ表示されます。以下を参考に判定感度を設定してください。
• [大 (+3)]:動きが大きい映像のみが流れる場合に設定• [標準 (0)]:通常設定(動きの多い/少ないが混在した映像)• [小 (―3)]:動きが小さい映像のみが流れる場合に設定
6[設定]をクリックします。設定成功のメッセージが表示されたら、[OK]をクリックします。
お知らせ• 映像停止判定は、12 秒間隔でネットワークカメラから画像を取得します。• [カメラ WEB]( )で要求されたプラグインソフトウェアをインストールしても、ネットワークカ
メラの設定画面が表示されない場合は、お使いのコンピューターの WEB ブラウザーからネットワークカメラの設定を行ってください。

197
予兆監視機能を使用する(有償)
エラー・警告・お知らせ内容を表示する
監視制御機能でのお知らせ表示映像停止のお知らせがあると、情報表示部の該当機材にアイコンが表示されます。
WEB ブラウザーで判定結果を確認する
1 WEB ブラウザーから予兆監視にログインします。(P.37)
2[エラー・警告]タブをクリックし、[映像停止検出結果]( )をクリックします。映像停止のお知らせがないと、[映像停止検出結果]( )は表示されません。

198
予兆監視機能を使用する(有償)
エラー・警告・お知らせ内容を表示する
3 通知内容を確認します。• ネットワークの状況により、表示されるまでに時間がかかる場合があります。• をクリックすると、映像状況の確認画面が閉じます。
お知らせ• 映像停止判定の指定領域に人などの動体が映り込んだ場合は、その動きを検出してしまい、うまく判
定できないときがあります。特に光沢(グレア)液晶パネルを採用しているディスプレイのときは、映り込みの影響が顕著に現れます。
• 動きが緩慢な動画映像や、動きのある領域が小さい映像、または動きのある領域と周辺のコントラストが低い映像などは、うまく判定できないときがあります。
• ネットワークカメラや機材の設置環境により、映像停止判定機能が正常に機能しない場合があります。• 判定結果に問題がある場合は、再度[映像停止判定設定]にて判定感度の調整を行ってください。(P.193)

199
予兆監視機能を使用する(有償)
エラー・警告・お知らせ内容を表示する
エラー・警告・お知らせの履歴を確認する登録機材ごとのエラー・警告・お知らせ発生時の内容を、発生日付ごとに履歴として表示します。
1[詳細/一覧表示]をクリックして詳細画面を表示し、ツリー部から通知が 発生している機材を選択します。
2[履歴]タブをクリックし、[発生日時]( )を選択します。右側の情報表示エリアの[メッセージ]欄にメッセージが表示されます。

200
予兆監視機能を使用する(有償)
エラー・警告・お知らせ内容を表示する
■画面表示について
[発生日時]:エラー・警告・お知らせが発生した日時(履歴)を一覧表示します。• 発生日時のアイコンはシステムログの取得状態を表示します。
ô :システムログあり(システムログ取得対応機材) ô :システムログなし(システムログ取得非対応機材)
[メッセージ]:選択した発生日時に発生したエラー・警告・お知らせの内容が表示されます。
[保存]:メッセージに表示されている内容を、圧縮形式のファイルで保存します。• システムログを取得できる機材の場合は、テキスト文書(.txt)とログファイル(.log / .bin)が、1 つの圧縮形式のファイルとして保存されます。ファイル名は年月日時分秒 _“シリアル番号”となります。
• 発生日時を選択していないと、クリックすることはできません。
お知らせ• [保存]は、Windows OS 上で Internet Explorer または Microsoft Edge にて閲覧している場合
のみ利用できます。iOS や Android など Windows OS 以外の OS で閲覧した場合、[保存]ボタンはクリックできません。
• システムログ(ログファイル)はバイナリ形式で保存されます。• システムログの情報は、サービスマンのみ確認することができます。• システムログ(ログファイル)は対応している機種のみ取得できます。• 機材によっては、メッセージ欄にランプまたは光源の残り使用時間が 200 時間になったことを示す
警告文が表示されますが、その際に、機材から取得した実際のランプまたは光源の残り時間が 0 時間と表示されている機材があります。この場合も残り 200 時間はそのまま使用することができます。

201
予兆監視機能を使用する(有償)
エラー・警告・お知らせ内容を表示する
■保存データ例
ô プロジェクターの例
○検出日時 : ****/**/** 12:05:52-----------------------------------------------------------------------------------○機材情報 : グループ名 : Group 機材名 : DZ21K IP アドレス : ***.***.***.*** モデル名 : DZ21K シリアル番号 : AB1234567 メイン Ver. :1.00 ネットワーク Ver. :1.03-----------------------------------------------------------------------------------○検出内容 : 状態 : エラー 詳細 1 : FAN エラー / 光源 1 FAN エラー 処置 1 : 販売店にご相談ください。 詳細 2 : FAN エラー / 排気 1 FAN エラー 処置 2 : 販売店にご相談ください。----------------------------------------------------------------------------------- 電源 : Off セット使用時間 : 16985 H 光源 1 使用時間 : 4 H 光源 2 使用時間 : 3 H 光源 3 使用時間 : 3 H 光源 4 使用時間 : 4 H 光源 1 残り時間 : 1996 H 光源 2 残り時間 : 1996 H 光源 3 残り時間 : 1996 H 光源 4 残り時間 : 1996 H 電源 ON 回数 : 156 回 吸気温度 : 24 degC / 75 degF 排気温度 : 26 degC / 78 degF 光学モジュール周辺温度 : 31 degC / 87 degF-----------------------------------------------------------------------------------○メモ :
ô フラットパネルディスプレイの例
○検出日時 : ****/**/** 17:14:56-------------------------------------------------------------○機材情報 : グループ名 : Group 機材名 : LFX60-08 IP アドレス : ***.***.***.*** モデル名 : 47LFX60J シリアル番号 : 1234567890A メイン Ver. :1.00 ネットワーク Ver. :01.03-------------------------------------------------------------○検出内容 : 状態 : エラー 詳細 1 : 無信号エラー 処置 1 : 無信号状態が無信号エラーの設定時間に達しました。 配線、信号源、入力信号の状態を確認してください。 無信号警告 / エラーとする無信号検出時間はフラットパネルディスプレイ本体側で設定できます。------------------------------------------------------------- 電源 : On セット使用時間 : 1033 H 電源 ON 回数 : 147 回 内部温度 1 : 28 degC / 82 degF 吸気温度 1 : 23 degC / 73 degF 吸気温度 2 : 21 degC / 69 degF 排気温度 1 : 23 degC / 73 degF 排気温度 2 : 21 degC / 69 degF パネル温度 1 : 25 degC / 77 degF-------------------------------------------------------------○メモ :

202
予兆監視機能を使用する(有償)
メンテナンス時期を確認する登録されている機材の運用状況を記録し、それぞれの運用時間を予測して、将来発生する消耗品交換/各部清掃/部品交換のおおよその時期を通知します。
準備:• 「基本情報取得モデル」に区分される機材のメンテナンス時期を確認するには、あらかじめ
該当機材のメンテナンス部品を設定してください。(P.209)
1[詳細/一覧表示]をクリックして詳細画面を表示し、ツリー部からメンテナンス時期を確認する機材を選択します。
2[メンテナンス時期]タブをクリックします。メンテナンス時期の詳細情報が表示されます。

203
予兆監視機能を使用する(有償)
メンテナンス時期を確認する
■画面表示について
[1 日の平均使用時間]:過去の機材使用時間から、1 日当たりの平均使用時間を算出し表示します。• 平均時間を算出するためには、最低 7 稼働日分のデータが必要です。• 必要な稼働日分の使用時間データが蓄積できていない場合は、“---”が表示されます。
[消耗品交換]:消耗品のメンテナンス時期情報を表示します。
部品名
消耗品の部品名と使用時間グラフが表示されます。部品の状態はグラフの色で表示されます。緑色: 正常(設定されたお知らせ残り日数までに余裕があります。)水色: お知らせあり(設定されたお知らせ残り日数に達しました。)(P.207)オレンジ色: 警告発生(消耗品交換、各部清掃、部品交換時期に達しました。)
使用時間
消耗品部品ごとの使用時間が表示されます。ランプパワーまたはランプ出力を「ECO」や「低」などに設定できるプロジェクターの場合、光源使用時間は、ランプパワーまたはランプ出力を「ノーマル」や「高」に設定して使用し続けたものとして換算した時間が表示されます。
交換時期予測
消耗品交換時期までの残り日数が予測表示されます。警告発生の残り日数を表示するためには、最低 7 稼働日分のデータが必要です。必要な稼働日分の使用時間データが蓄積できていない場合は、“---”が表示されます。
[リセット]
消耗品部品ごとの使用時間をリセットします。[リセット]をクリックすると、確認メッセージが表示されます。[OK]をクリックするとリセット処理を行います。処理完了後、グラフと消耗品交換時期予測日数が初期化されます。リセット処理を取りやめる場合は、[キャンセル]をクリックしてください。

204
予兆監視機能を使用する(有償)
メンテナンス時期を確認する
[各部清掃]: 清掃が必要な部品のメンテナンス時期情報が表示されます。
部品名
清掃が必要な部品名と使用時間グラフが表示されます。部品の状態はグラフの色で識別できます。緑色: 正常水色: お知らせありオレンジ色: 警告発生
清掃時期予測清掃部品の清掃時期までの残り日数が予測表示されます。警告発生の残り日数を表示するには、最低 7 稼働日分のデータが必要です。必要な稼働日分の使用時間データが蓄積できていない場合は、“---”が表示されます。
[リセット]
清掃部品ごとの使用時間をリセットします。[リセット]をクリックすると、確認メッセージが表示されます。[OK]をクリックするとリセット処理を行います。処理完了後、グラフと清掃時期予測日数が初期化されます。リセット処理を取りやめる場合は、[キャンセル]をクリックしてください。
[全てリセット]
清掃部品すべての使用時間をリセットします。[全てリセット]をクリックすると、確認メッセージが表示されます。[OK]を クリックするとリセット処理を行います。処理完了後、グラフと清掃時期予測日数が初期化されます。リセット処理を取りやめる場合は、[キャンセル]をクリックしてください。
[部品交換]: 交換が必要な部品のメンテナンス時期情報が表示されます。
部品名
交換が必要な部品名と使用時間グラフが表示されます。部品の状態はグラフの色で識別できます。緑色: 正常水色: お知らせありオレンジ色: 警告発生
交換時期予測部品の交換時期までの残り日数が予測表示されます。警告発生の残り日数を表示するには、最低 7 稼働日分のデータが必要です。必要な稼働日分の使用時間データが蓄積できていない場合は、“---”が表示されます。
[リセット]
交換部品ごとの使用時間をリセットします。[リセット]をクリックすると、確認メッセージが表示されます。[OK]をクリックすると、リセット処理を行います。処理完了後、グラフと部品交換時期予測日数が初期化されます。リセット処理を取りやめる場合は、[キャンセル]をクリックしてください。
[全てリセット]
交換部品すべての使用時間をリセットします。[全てリセット]をクリックすると、確認メッセージが表示されます。[OK]を クリックするとリセット処理を行います。処理完了後、グラフと部品交換時期予測日数が初期化されます。リセット処理を取りやめる場合は、[キャンセル]をクリックしてください。
お知らせ• 本機能はお客様の使用状況をもとに交換時期や清掃時期を予測していますので、あくまで目安として
ご使用ください。

205
予兆監視機能を使用する(有償)
メンテナンス時期を確認する
月間運用レポートを出力する登録されている機材の使用環境、履歴情報、過去 30 日分のエラー情報、警告内容、お知らせおよびメンテナンス情報を運用レポートとして出力します。
1[詳細/一覧表示]をクリックして詳細画面を表示し、ツリー部からメンテナンス情報を出力する機材を選択します。
2[メンテナンス時期]タブを選び、[月間運用レポート出力]( )をクリックします。• 過去 30 日分の運用レポートが CSV ファイルを圧縮した状態で保存されます。

206
予兆監視機能を使用する(有償)
メンテナンス時期を確認する
■保存データ例
…
お知らせ• [月間運用レポート出力]は、Windows OS 上で Internet Explorer または Microsoft Edge にて
閲覧している場合のみ利用できます。iOS や Android など Windows OS 以外の OS で閲覧した場合、[月間運用レポート出力]ボタンはクリックできません。

207
予兆監視機能を使用する(有償)
メンテナンス時期を確認する
メンテナンス時期の設定を編集する登録されている機材の消耗品交換/各部清掃/部品交換までの期間(メンテナンス時期)を設定します。• 各種メンテナンス項目のメンテナンス時期を設定すると、機材の使用時間に連動して各メン
テナンス項目の時間経過がグラフ(緑色)で表示されます。メンテナンス時期に到達すると、該当の棒グラフがオレンジ色で表示され、おおよその交換時期または清掃時期に到達したことをお知らせとしてツリー表示エリアで通知します。
1[詳細/一覧表示]をクリックして詳細画面を表示し、ツリー部からメンテナンス時期を編集する機材を選択します。
2[メンテナンス時期]タブを選び、[メンテナンス時期編集]( )をクリックします。• メンテナンス時期編集画面は、「詳細情報取得モデル」と「基本情報取得モデル」では
異なります。

208
予兆監視機能を使用する(有償)
メンテナンス時期を確認する
■「詳細情報取得モデル」の場合「詳細情報取得モデル」として登録されている場合は、その機材に応じたメンテナンス項目と そのメンテナンス時期が表示されます。• メンテナンス時期を変更したい場合は、ご希望のメンテナンス時期を設定してください。• 表示されるメンテナンス項目とメンテナンス時期の既定値は、機材によって異なります。
メンテナンス時期の設定項目ごとにメンテナンス時期を設定します。• メンテナンス時期を変更する場合は、1 ~ 99999 の範囲内で設定す
る時間を入力してください。
[既定値に戻す] 本ソフトウェアにあらかじめ設定されているメンテナンス時期の設定値に戻します。
[更新] 設定した内容で、メンテナンス時期を更新します。[キャンセル] 更新を取りやめ、元の設定値に戻します。

209
予兆監視機能を使用する(有償)
メンテナンス時期を確認する
■「基本情報取得モデル」の場合「基本情報取得モデル」として登録されている場合は、お客様ご自身でメンテナンス時期を設定する項目を選択して、そのメンテナンス時期を設定していただく必要があります。次のように代表的なメンテナンス項目が表示されますので、メンテナンス時期の設定が必要な項目を選択して、メンテナンス時期を設定してください。
メンテナンス項目と時期の設定
メンテナンス時期を設定したい項目にチェックを入れ、メンテナンス時期を設定します。• メンテナンス時期を変更する場合は、1 ~ 99999 の範囲内で設定す
る時間を入力してください。[更新] 設定した内容で、メンテナンス時期を更新します。[キャンセル] 更新を取りやめ、元の設定値に戻します。
お知らせ• 「基本情報取得モデル」は光源使用時間を機材の使用時間として扱うため、光源使用時間の情報を取
得できない機材の場合、メンテナンス時期を設定してもメンテナンス時期の確認・通知機能を使用することができません。
• ランプパワーまたはランプ出力を、「ECO」 や「低」などに設定できるプロジェクターの光源使用時間は、ランプパワーまたはランプ出力を、「ノーマル」や「高」に設定して使用し続けたときに換算した時間となります。光源のメンテナンス時期は、ランプパワーまたはランプ出力を、「ノーマル」や「高」に設定して使用し続けたときに換算した時間で設定してください。
• メンテナンス時期の確認・通知機能は、お客様のご使用状況と、お客様ご自身が編集・設定したメンテナンス時期をもとに交換時期や清掃時期を予測するものです。目安としてご使用ください。
• 光源の数が 5 つ以上であるプロジェクターは対応していません。• 「基本情報取得モデル」に分類される機材が、機材設定情報をアップデートすることで「詳細情報取
得モデル」として認識されるようになった場合、元の「基本情報取得モデル」に対してお客様が設定したメンテナンス時期やメンテナンス時期の内容は消去され、その機材のデフォルトの設定に置き替えられます。

210
予兆監視機能を使用する(有償)
機材の温度や電圧情報を確認する機材に内蔵された温度センサーの情報やプロジェクターの電圧情報を蓄積し、それぞれの推移をグラフで表示することができます。
1[詳細/一覧表示]をクリックして詳細画面を表示し、ツリー部から温度情報や電圧情報を確認する機材を選択します。
2[環境情報]タブをクリックします。• 次の情報を[履歴]画面、[モニター]画面でグラフ表示します。
[温度]:機材の温度情報(P.211、213)[電圧]:プロジェクターの電圧情報(P.215、217)

211
予兆監視機能を使用する(有償)
機材の温度や電圧情報を確認する
蓄積された温度情報の履歴を確認する過去 30 日分の温度情報をグラフで表示し、機材の設置環境に問題がないかどうかなどの確認に使用できます。
1[環境情報]タブをクリックします。(P.210)
2[温度]をクリックして、[履歴]画面を表示します。
温度単位:グラフの温度を摂氏で表示するか華氏で表示するかを切り換えます。温度範囲:グラフ縦軸の下限と上限の値を、次の範囲内で設定します。
[下限値]:-20 ℃~ 190 ℃(摂氏)/0 ℉~ 420 ℉(華氏)[上限値]:-10 ℃~ 200 ℃(摂氏)/20 ℉~ 440 ℉(華氏)
[凡例]:クリックすると、機材に応じた温度情報の項目が表示されます。
チェックが付いた凡例がグラフに表示 されます。(最大 10 個)
クリックすると、表示する色を変更 できます。
選択した警告温度がオレンジ色で表示されます。

212
予兆監視機能を使用する(有償)
機材の温度や電圧情報を確認する
グラフ表示エリア: 各項目の温度情報をグラフで表示します。点情報表示ツールチップ: グラフ上の点にマウスポインターを重ねると、温度情報の詳
細を表示します。(点をタップしても表示できます。)• 表示テキストの色により、機材温度の状態を示します。
黒色:通常黄色:警告赤色:エラー
年月日選択: カレンダーを表示し、グラフ表示を開始する年月日を選択します。表示期間: グラフ横軸の表示期間を選択します。
[6 時間]/[12 時間]/[1 日]/[5 日]/[10 日]*/[30 日]** タブレットまたは iPhone 使用時は、選択できません。
/ : クリックすると表示期間( )で選択した期間内で、グラフがスクロールします。
[履歴保存]:表示中のグラフが、CSV ファイルを圧縮した状態で保存されます。
■保存データ例
お知らせ• [履歴保存]は、Windows OS 上で Internet Explorer または Microsoft Edge にて閲覧している
場合のみ利用できます。iOS や Android など Windows OS 以外の OS で閲覧した場合、[履歴保存]ボタンはクリックできません。

213
予兆監視機能を使用する(有償)
機材の温度や電圧情報を確認する
機材の温度推移を監視する直近の温度情報をグラフで表示します。イベントなど、機材を運用中の温度状態を監視することで、問題が発生しそうな兆候が見られた時点で速やかに対処することができます。
1[環境情報]タブをクリックします。(P.210)
2[温度]をクリックして、[モニター]を選択します。• 本ソフトウェアにログイン後、初めて[モニター]画面を表示する際は、次のメッセー
ジが表示されますので、表示内容をご確認のうえ、[OK]をクリックしてください。
温度単位:グラフの温度を摂氏で表示するか華氏で表示するかを切り換えます。温度範囲:グラフ縦軸の下限と上限の値を、次の範囲内で設定します。
[下限値]:-20 ℃~ 190 ℃(摂氏)/0 ℉~ 420 ℉(華氏)[上限値]:-10 ℃~ 200 ℃(摂氏)/20 ℉~ 440 ℉(華氏)

214
予兆監視機能を使用する(有償)
機材の温度や電圧情報を確認する
[凡例]:クリックすると、機材に応じた温度情報の項目が表示されます。
チェックが付いた凡例がグラフに表示 されます。(最大 10 個)
クリックすると、表示する色を変更 できます。
選択した警告温度がオレンジ色で表示されます。
グラフ表示エリア: 各項目の温度情報をグラフで表示します。点情報表示ツールチップ: グラフ上の点にマウスポインターを重ねると、温度情報の詳
細を表示します。(点をタップしても表示できます。)• 表示テキストの色により、機材温度の状態を示します。
黒色:通常黄色:警告赤色:エラー
表示期間: グラフ横軸の表示期間を選択します。[10 分]/[30 分]/[1 時間]
お知らせ• 表示される温度情報の項目は、機材によって異なります。• 機材が電源オフ状態の場合、温度情報の点が表示されない機材があります。• 温度センサーを内蔵していない機材、および「基本情報取得モデル」に分類される機材の場合、温度
情報は表示されません。• モニター画面の更新間隔は、[機材情報の取得間隔]の設定と連動します。 [機材情報の取得間隔]を短い時間に設定するほど、モニター画面の更新間隔が短くなり、詳細な温度推移を把握することができます。グラフの変動を詳細に確認したい場合は、[機材情報の取得間隔]を 1 分に設定することをお勧めします。ただし、ネットワーク環境への負荷が大きくなるので、必要に応じて[機材情報の取得間隔]の設定を変更してください。
[機材情報の取得間隔]の設定について、詳しくは P.220 をご覧ください。

215
予兆監視機能を使用する(有償)
機材の温度や電圧情報を確認する
蓄積された電圧情報の履歴を確認する過去 30 日分の電圧情報をグラフで表示し、機材の設置環境に問題がないかどうかなどの 確認に使用できます。
1[環境情報]タブをクリックします。(P.210)
2[電圧]をクリックして、[履歴]画面を表示します。
電圧範囲:グラフ縦軸の下限と上限の値を、次の範囲内で設定します。[下限値]:0 V ~ 260 V[上限値]:10 V ~ 270 V
• 設定した下限値と上限値の間で、メモリのマス目が 10 個になるように、自動(整数値)で割り振ります。
グラフ表示エリア: 電圧情報をグラフに表示します。(黄色)• 情報が取得できなかった区間は、グラフに空きができ表示されません。
点情報表示ツールチップ: グラフ上の点にマウスポインターを重ねると、電圧情報の詳細を表示します。(点をタップしても表示できます。)• 表示テキストの色により、入力電圧の状態を示します。
黒色:入力電源電圧が、適切な状態黄色:入力電源電圧が、低い状態
年月日選択: カレンダーを表示し、グラフ横軸の表示を開始する年月日を選択します。表示期間: グラフ横軸の表示期間を選択します。
[6 時間]/[12 時間]/[1 日]/[5 日]/[10 日]*/[30 日]** タブレットまたは iPhone 使用時は、選択できません。
/ : クリックすると表示期間( )で選択した期間内で、グラフがスクロールします。
[履歴保存]:表示中のグラフが、CSV ファイルを圧縮した状態で保存されます。

216
予兆監視機能を使用する(有償)
機材の温度や電圧情報を確認する
■保存データ例
お知らせ• [履歴保存]は、Windows OS 上で Internet Explorer または Microsoft Edge にて閲覧している
場合のみ利用できます。iOS や Android など Windows OS 以外の OS で閲覧した場合、[履歴保存]ボタンはクリックできません。
• 次の場合、グラフが表示されていても電圧情報は出力できません。 ô 登録内容と異なる機材が接続されているとき ô プロジェクターが削除されているとき

217
予兆監視機能を使用する(有償)
機材の温度や電圧情報を確認する
プロジェクターの電圧推移を監視する直近の電圧推移をグラフで表示します。イベントなど、機材を運用中の電圧状態を監視することで、問題が発生しそうな兆候が見られた時点で速やかに対処することができます。
1[環境情報]タブをクリックします。(P.210)
2[電圧]をクリックして、[モニター]を選択します。• 本ソフトウェアにログイン後、初めて[モニター]画面を表示する際は、次のメッセー
ジが表示されますので、表示内容をご確認のうえ、[OK]をクリックしてください。
電圧範囲:グラフ縦軸の下限と上限の値を、次の範囲内で設定します。[下限値]:0 V ~ 260 V(デフォルト設定値:70 V)[上限値]:10 V ~ 270 V(デフォルト設定値:270 V)
グラフ表示エリア: 電圧情報をグラフに表示します。(黄色)

218
予兆監視機能を使用する(有償)
機材の温度や電圧情報を確認する
点情報表示ツールチップ: グラフ上の点にマウスポインターを重ねると、電圧情報の詳細を表示します。(点をタップしても表示できます。)• 表示テキストの色により、入力電圧の状態を示します。
黒色:入力電源電圧が、適切な状態黄色:入力電源電圧が、低い状態
表示期間: グラフ横軸の表示期間を選択します。[10 分](デフォルト設定値)/[30 分]/[1 時間]
お知らせ• 電圧センサーを内蔵していない機材、および「基本情報取得モデル」に分類される機材の場合、電圧
情報は表示されません。• モニター画面の更新間隔は、[機材情報の取得間隔]の設定と連動します。 [機材情報の取得間隔]を短い時間に設定するほど、モニター画面の更新間隔が短くなり、詳細な電圧推移を把握することができます。グラフの変動を詳細に確認したい場合は、[機材情報の取得間隔]を 1 分に設定することをお勧めします。ただし、ネットワーク環境への負荷が大きくなるので、必要に応じて[機材情報の取得間隔]の設定を変更してください。
[機材情報の取得間隔]の設定について、詳しくは P.220 をご覧ください。

219
監視制御機能を設定する
監視制御のオプション機能を設定する1 メニューから[オプション]→[設定]を選択します。
2 設定画面が表示されたら、変更したい設定のタブを選択し、詳細を設定します。
各項目の設定方法は、それぞれのページをご覧ください。• [一般]
ô[機材情報の取得間隔](P.220) ô[システム履歴の保存件数]とシステム履歴の消去(P.221、222) ô[コマンドコントロール用のポート番号](P.223) ô[状態通知(受信)用のポート番号(UDP)](P.224)
• [詳細情報](P.225)• [簡易情報](P.225)
3 設定終了後、[閉じる]をクリックして設定画面を終了します。

220
監視制御機能を設定する
情報更新間隔の設定監視・制御中の機材の情報を定期的に更新することができます。
1[一般]タブをクリックします。(P.219)
2[取得間隔]を設定します。設定可能範囲は 1 分~ 90 分で、分単位で設定できます。
3[更新]をクリックします。更新のメッセージが表示されます。[OK]をクリックしてください。• [取得間隔]に 1 ~ 90 以外の文字を入力、または文字を入力せずに[更新]をクリック
した場合は次のメッセージが表示されます。
お知らせ• 登録機材の台数が多く[機材情報の取得間隔]が短い場合は、すべての機材の情報が取得できない場
合があります。[機材情報の取得間隔]を延ばしてください。

221
監視制御機能を設定する
システム履歴の保存件数を設定するシステム履歴情報(P.187)の保存件数を設定します。
1[一般]タブをクリックします。(P.219)
2[システム履歴の保存件数]を設定します。プルダウンメニューから[500][1000][2000]のいずれかを選択してください。
3[更新]をクリックします。更新のメッセージが表示されます。[OK]をクリックしてください。

222
監視制御機能を設定する
システム履歴の保存件数を設定する
システム履歴情報を消去する保存済みのシステム履歴情報を消去します。
1[一般]タブをクリックします。(P.219)
2[システム履歴消去]( )をクリックします。消去確認のメッセージが表示されますので、[はい]をクリックしてください。システム履歴情報が消去されます。ただし、機材の履歴情報(P.187)は消去されません。
お知らせ• システム履歴情報を消去すると、簡易システム履歴情報も消去されます。

223
監視制御機能を設定する
コマンドコントロール用のポート番号を設定する機材との通信で使用するコマンドコントロールのポート番号を設定します。
1[一般]タブをクリックします。(P.219)
2 にコマンドコントロール用のポート番号を入力します。• 使用する機材の設定項目にコマンドコントロールのポート番号の設定がある場合はその
設定に合わせます。(デフォルト設定値:1024)
3[更新]をクリックします。設定が完了すると更新完了のメッセージが表示されます。[OK]をクリックしてください。
お知らせ• 複数の機材と接続する場合、すべての機材のポート番号を合わせる必要があります。• ポート番号が間違っていると情報を取得することができません。

224
監視制御機能を設定する
状態通知機能の設定をする機材から状態通知を受信するためのポート番号を設定します。状態通知機能を設定しておくと、フラットパネルディスプレイの故障で電源ランプが赤色点滅した場合、電源ランプを直接確認できない離れた場所からでも本ソフトウェアを介して故障内容を把握することができます。
1[一般]タブをクリックします。(P.219)
2[設定有効]( )にチェックを入れます。
3 状態通知(受信)用のポート番号を に入力します。• デフォルト設定値:1024
4[更新]をクリックします。設定が完了すると更新完了のメッセージが表示されます。[OK]をクリックしてください。
お知らせ• 状態通知機能を使用する場合は、機材側の WEB 制御(WEB コントロール)画面(状態通知設定ペー
ジ)での設定が必要です。WEB 制御(WEB コントロール)画面の設定については、使用している機材の取扱説明書を確認してください。
• 入力したポート番号と機材に設定しているポート番号が異なると、機材からの状態通知を受信することはできません。
• 複数の機材と接続する場合は、すべての機材のポート番号を合わせる必要があります。• 機材から受信した状態通知に基づくエラーは、ツリー表示エリア(P.173)で確認することができ
ます。予兆監視機能のエラー・警告が画面に表示されたら、エラー番号を販売店にお知らせください。• 状態通知機能を使用できるフラットパネルディスプレイが対象です。ご利用のフラットパネルディス
プレイが対応しているかは、下記の WEB サイトの「対応機種一覧表」をご覧ください。 https://panasonic.biz/cns/prodisplays/download/software/

225
監視制御機能を設定する
情報表示画面の表示内容を変更する詳細情報表示(P.87)または簡易情報表示(P.82)で表示する項目と、項目の表示順序が変更できます。
1[詳細情報]または[簡易情報]タブをクリックします。
[詳細情報]画面 [簡易情報]画面
[表示項目]でチェックが入っている項目が、それぞれの画面で表示されます。項目を選択して[ ]/[ ]をクリックすると、項目が上下に移動して表示順序が変更されます。
2[更新]をクリックします。更新のメッセージが表示されます。[OK]をクリックしてください。

226
予兆監視機能を設定する(有償)
監視制御の予兆監視機能を設定する1[予兆監視設定]タブを開き、[その他]をクリックします。
各項目の設定方法は、それぞれのページをご覧ください。• [SNMP](P.227)• [メール](P.230)• [エラー・警告](P.234)• [お知らせ](P.236)• [ユーザー管理](P.238)• [映像停止判定](P.242)

227
予兆監視機能を設定する(有償)
SNMP 通知の設定を行う監視・制御端末と同じネットワーク上に SNMP マネージャーが設置されている場合は、機材のエラー・警告・お知らせが発生したことを SNMP Trap 送信を利用して、通知することができます。
送信される SNMP Trap の種類
種類OID
Enterprise Specific-Trapエラーが発生 1.3.6.1.4.1.258.1000.1.1 101エラー解除 1.3.6.1.4.1.258.1000.1.1 102警告が発生 1.3.6.1.4.1.258.1000.1.2 101警告解除 1.3.6.1.4.1.258.1000.1.2 102お知らせ発生 * 1.3.6.1.4.1.258.1000.1.3 101お知らせ解除 * 1.3.6.1.4.1.258.1000.1.3 102
* [お知らせ]からも通知を設定することができます。(P.236)
1[その他]タブ(P.226)を開き、[SNMP]をクリックします。

228
予兆監視機能を設定する(有償)
SNMP 通知の設定を行う
2[SNMP 通知を利用する]にチェックを入れ、通知に必要な設定を行います。[SNMP マネージャー IP アドレス]:IP アドレスを入力します。[SNMP マネージャーホスト名]:ホスト名を入力します。[SNMP コミュニティ名]: SNMP マネージャーと本ソフトウェアの間の認証を行うため
のコミュニティ名を入力します。
3[更新]( )をクリックします。更新成功のメッセージが表示されます。[OK]をクリックすると、設定が更新されます。• 更新を取りやめる場合は、[閉じる]( )をクリックしてください。
4[SNMP Trap 送信のテスト]の[発生]/[解除]をクリックします。エラー・警告・お知らせ各々の発生 / 解除時のテスト通知が送信されます。

229
予兆監視機能を設定する(有償)
SNMP 通知の設定を行う
お知らせ• お使いのシステム構成の中で、SNMP マネージャーが稼働している必要があります。• 本ソフトウェアから通知する SNMP Trap 送信は、SNMPv1[RFC1155, RFC1157]の Trap
コマンドにのみ対応しています。• SNMP Trap 送信用の MIB(Management information Base)の取得方法は以下のとおりです。
下記の WEB サイトからの PASS にログインします。https://panasonic.biz/cns/projector/pass/https://panasonic.biz/cns/prodisplays/pass/サイドメニューから[ダウンロード]をクリックします。ユーティリティーソフトウェア → 予兆監視ソフトウェア →[MIB]をクリックします。
[ダウンロード]をクリックするとダウンロードが開始されます。
• SNMP マネージャーの設定については、ネットワーク管理者にご確認ください。

230
予兆監視機能を設定する(有償)
メール送信に必要な設定を行う機材にエラー・警告・お知らせが発生したとき、本ソフトウェアで設定した E メールアドレスに該当内容をメールで送信することができます。
1[その他]タブ(P.226)を開き、[メール]をクリックします。
2[メールを利用する]にチェックを入れ、[SMTP サーバー名]、 [SMTP サーバーポート番号]を入力します。

231
予兆監視機能を設定する(有償)
メール送信に必要な設定を行う
3 認証サーバーを設定する場合は、[認証サーバー設定]をクリックします。認証サーバーの設定エリアが表示されます。メール送信時の認証方式を選んでください。• 認証サーバーを設定しない場合は、手順 4 に進んでください。
[SMTP 認証]:[PLAIN]、[LOGIN]、[CRAM-MD5]から認証方式を選択します。[POP Before SMTP]: [POP サーバー名]、[POP サーバーポート番号]、
[ユーザー名]、[パスワード]を入力します。
4 送信元と、送信先のメールアドレスを入力します。
[送信元メールアドレス]: 監視・制御端末用のメールアドレスを入力します。[送信先メールアドレス]: チェックを入れ、同一ネットワーク内に存在する送信したい
メールアドレスを入力します。(最大 5 個)

232
予兆監視機能を設定する(有償)
メール送信に必要な設定を行う
5[メール送信禁止設定]にチェックを入れ、メールの送信を禁止する期間を 設定します。
:メールの送信禁止を開始する曜日にチェックを入れます。:メールの送信禁止を開始する時刻を、「00:00」~「23:59」の範囲で入力します。: で設定した開始時刻から、送信禁止を終了するまでの時間を、「1」~「99」の範
囲で入力します。
設定例)毎火曜 21 時から木曜 9 時まで、および毎土曜 21 時から月曜 9 時までのメール送信を禁止する場合は、曜日の[火]と[土]のチェックボックスにチェックをし、 時刻に「21:00」、時間に「36」を入力します。
6[メモ]を入力します。• メール本文に記述する内容を入力します。必要に応じて入力してください。
7[テストメール]をクリックし、テストメールを送信します。• 手順 4 で入力した送信先のメールアドレスに、テストメールを送信します。
送信例)タイトル:Panasonic Device Report (Test)送信内容:予兆監視ソフトウェアからのテストメールです。
8[更新]をクリックします。更新成功のメッセージが表示されます。[OK]をクリックすると、設定内容が更新されます。
お知らせ• ご使用になるメールアドレスは、「***(ローカル部)@***(ドメイン)」の形で入力してください。• メール送信機能を利用する場合は、お使いのシステム構成の中で、メールサーバーが稼働している必
要があります。また、監視・制御端末用のメールアドレスをメールサーバーに登録しておくことが必要です。
• メールサーバーへの登録や設定内容については、ネットワーク管理者にご確認ください。

233
予兆監視機能を設定する(有償)
メール送信に必要な設定を行う
○検出日時 : 2013/06/07 10:55:38
---------------------------------------------------------------------------------------------------
○機材情報 :
グループ名 : Group
機材名 : DZ21K
IP アドレス : ***.***.***.***
モデル名 : DZ21K
シリアル番号 : AB1234567
メイン Ver.:1.00
ネットワーク Ver.:1.03
---------------------------------------------------------------------------------------------------
○検出内容 :
状態 : 警告
詳細 1 : カラープリズム 3 FAN エラー 処置 1 : 販売店にファンの点検を依頼してください。
カラープリズム冷却 3 ファン のレベルが閾値に達しました。
詳細 2 : プロジェクター LAN 接続エラー
処置 2 : LAN ケーブルの接続に問題がないか確認してください。
プロジェクターの主電源が入っているか確認してください。
--------------------------------------------------------------------------------------------------- 電源 : On
セット使用時間 : 16984 H
光源 1 使用時間 : 4 H
光源 2 使用時間 : 3 H
光源 3 使用時間 : 3 H
光源 4 使用時間 : 3 H
光源 1 残り時間 : 1996 H
光源 2 残り時間 : 1996 H
光源 3 残り時間 : 1997 H
光源 4 残り時間 : 1997 H
電源 ON 回数 : 154 回
カラープリズム冷却 3 ファンレベル : 465 カラープリズム冷却 3 ファン情報 1 : 4CE カラープリズム冷却 3 ファン情報 2 : 0AF 吸気温度 : 25 degC / 77 degF 排気温度 : 26 degC / 78 degF 光学モジュール周辺温度 : 30 degC / 86 degF
---------------------------------------------------------------------------------------------------
○メモ :
メールの送信日時
機材の設定情報
機材のエラー/警告/ お知らせの内容や処置情報
機材の光源使用時間や 残り時間、温度情報
メモ情報
■メール送信例メールのタイトル:Panasonic Device Report(Error/Warning/Information)

234
予兆監視機能を設定する(有償)
機材が未接続時の警告の設定を行う機材が何らかの理由でネットワークに接続されていないとき、警告することができます。機材の情報更新を所定の回数を実行しても、機材との接続が確認できないときに警告します。また、所定の時間帯、特定の期間に機材が未接続状態になることが分かっている場合、該当の時間帯または期間に未接続警告をしないように設定することができます。
1[その他]タブ(P.226)を開き、[エラー・警告]をクリックします。
2[機材が未接続のときに警告する]にチェックを入れ、 [警告するまでの機材情報更新の回数]を入力します。「1」~「99」の範囲で入力してください。
• 警告までに機材情報の更新回数が多い場合は、未接続と判定するまでの時間が長くなります。

235
予兆監視機能を設定する(有償)
機材が未接続時の警告の設定を行う
3[未接続警告禁止設定]にチェックを入れ、未接続警告を禁止する期間を設定します。• 未接続警告禁止期間を設けない場合は、[未接続警告禁止設定]のチェックを外し、
手順 4 に進んでください。
:未接続警告を禁止する曜日にチェックを入れます。:未接続警告の禁止を開始する時刻を、「00:00」~「23:59」の範囲で入力します。: で設定した開始時刻から、警告の禁止を終了するまでの時間を、「1」~「48」の
範囲で入力します。
設定例)毎週火曜日の 10 時 30 分から水曜日の 10 時 30 分までの 24 時間と、毎週土曜日の 8 時 30 分から日曜日の 8 時 30 分までの 24 時間の未接続警告を禁止する場合は、上の画面のように設定します。
4[更新]をクリックします。更新成功のメッセージが表示されます。[OK]をクリックすると、設定内容が更新されます。

236
予兆監視機能を設定する(有償)
お知らせの設定を変更する消耗品交換時期、各部清掃時期、部品交換時期をお知らせするための残り日数の設定や、通知内容を SNMP やメールでお知らせするための設定を行います。また、電源の切り忘れなど、電源オン状態のまま機材が長時間放置されていると推測される場合にお知らせするための設定を行います。
1[その他]タブ(P.226)を開き、[お知らせ]をクリックします。
2 各お知らせを何日前に通知するかを設定します。「0」~「999」の範囲で日数を入力してください。
• 日数を 0 日にすると、お知らせは通知されませんが、[消耗品交換のお知らせ]と[部品交換のお知らせ]は、0 日に設定してもメールおよび SNMP Trap 送信からの警告は通知されます。

237
予兆監視機能を設定する(有償)
お知らせの設定を変更する
3[お知らせ発生時の SNMP 通知]( )で、SNMP 通知を行う項目を、 [お知らせ発生時のメール送信]( )で、メール送信する項目を選びます。
4[機材が連続運転されているときにお知らせする]にチェックを入れ、 お知らせ通知を行う連続運転時間を、[8 時間]/[16 時間]/[24 時間]から選びます。電源オンからの連続運転時間が設定時間を超えると、お知らせが通知されます。• 本ソフトウェアが情報更新中に機材の電源切 / 入が行われた場合、実際には連続運転を
していなくても長時間連続運転しているものとして扱うことがあります。例えば、機材情報を自動で取得する間隔([機材情報の取得間隔])を 90 分に設定しているとき、 機材情報が自動取得されてから 90 分後、次の自動取得が行われるまでの間に機材の電源切 / 入の操作を行ったとしても、本ソフトウェアはその機材の電源状態の変化を認識できません。
5[更新]をクリックします。更新成功のメッセージが表示されます。[OK]をクリックすると、設定内容が更新されます。
お知らせ• [お知らせ発生時の SNMP 通知]の設定は、SNMP 設定画面で SNMP 設定を有効にしている場合に、
お知らせが SNMP 通知されます。• [お知らせ発生時のメール送信]の設定は、メール設定画面でメール設定を有効にしている場合に、
お知らせがメール送信されます。

238
予兆監視機能を設定する(有償)
ユーザー情報を登録・削除・変更するWEB ブラウザーから予兆監視にログインするためのユーザーを管理します。
ユーザーを登録する
1[その他]タブ(P.226)を開き、[ユーザー管理]をクリックします。
2[ユーザー新規登録]をクリックします。

239
予兆監視機能を設定する(有償)
ユーザー情報を登録・削除・変更する
3 ユーザー情報を入力します。[ユーザー名]: ログイン時のユーザー ID を入力します。(半角英数で最大 64 文字)[権限]: ユーザーに管理者権限を付与する場合は[管理者]、各種設定を行わないユーザー
を登録する場合は[一般]を選択します。[パスワード]: ログイン時のパスワードを入力します。[確認用パスワード]: もう一度[パスワード]と同じ内容を入力します。
• [キャンセル]( )をクリックすると入力した内容が取り消されます。
4[登録]( )をクリックします。手順 2 の画面に戻り、登録したユーザーが[登録ユーザー一覧]に表示されます。• 引き続きユーザー登録を行う場合は、手順 2 ~ 4 を繰り返してください。(最大 100 人)• 登録しようとしたユーザー名がすでに登録されていた場合は、エラーメッセージが表示
されます。別のユーザー名で再度登録してください。

240
予兆監視機能を設定する(有償)
ユーザー情報を登録・削除・変更する
■登録内容を変更する
1[登録ユーザー一覧]で[変更]をクリックします。
2 ユーザー情報を変更します。• [ユーザー名]は変更できません。• [パスワード]および[確認用パスワード]は伏せ字で表示されます。
3[更新]をクリックします。入力した内容でユーザー情報が変更され、登録ユーザー一覧画面に戻ります。• 更新を取りやめる場合は、[キャンセル]をクリックしてください。

241
予兆監視機能を設定する(有償)
ユーザー情報を登録・削除・変更する
■ユーザーを削除する
1[登録ユーザー一覧]で[削除]をクリックします。
2 表示されたメッセージを確認し、[OK]をクリックします。ユーザーが登録ユーザー一覧から削除されます。• 削除を取りやめる場合は、[キャンセル]をクリックしてください。

242
予兆監視機能を設定する(有償)
ネットワークカメラの映像停止判定を設定するネットワークカメラの映像停止判定時の例外条件を設定することができます。
1[その他]タブ(P.226)を開き、[映像停止判定]をクリックします。
2 追加したい判定条件にチェックを入れます。
:チェックすると、機材がスタンバイ状態 ( 未投写 ) や、通信できない場合も判定条件に含めます。
:チェックすると、無信号検出が可能な機材であれば、無信号区間も判定条件に含めます。
3[更新]をクリックします。更新成功のメッセージが表示されます。[OK]をクリックすると、設定内容が更新されます。

243
その他 Q&A
エラーメッセージについて
監視制御機能に関するエラーについて ■機材を登録できない
メッセージ 対処機材の管理者権限ユーザーで登録してください。
機材本体の管理者権限のユーザー名、パスワードを指定して登録してください。
既に 2048 台の機材が登録されているため、これ以上登録することができません。
機材の最大登録台数は 2 048 台までです。その範囲内でご使用ください。
機材の登録に失敗しました。IP アドレス、ユーザー名、パスワードが正しいかご確認ください。
登録する機材に設定されている IP アドレス、ユーザー名、パスワードを確認してください。
機材の登録に失敗しました。機材との通信ができません。
LAN ケーブルの接続を確認するか、登録する機材に設定されている IP アドレス、ユーザー名、パスワードを確認してください。
同じ IP アドレスを持つ機材が既に登録されています。
情報更新する機材の IP アドレスを確認してください。
機材登録情報の更新に失敗しました。IP アドレス、ユーザー名、パスワードが正しいかご確認ください。
情報更新する機材に設定されている IP アドレス、ユーザー名、パスワードを確認してください。
IP アドレスが不正です。正しい IP アドレスを入力してください。
情報更新する機材の IP アドレスを確認してください。
■グループ、キーワード、輝度コントロールを作成できないメッセージ 対処
既に 100 個のグループが登録されているため、これ以上登録することができません。
機材の最大登録グループは 100 グループまでです。その範囲内でご使用ください。
既に 100 個のキーワードが登録されて いるため、これ以上登録することができません。
機材の最大登録キーワードは 100 個までです。その範囲内でご使用ください。
既に 100 個の輝度コントロールグループが登録されているため、これ以上登録することができません。
機材の最大登録輝度コントロールは 100 グループまでです。その範囲内でご使用ください。

244
その他 Q&A
エラーメッセージについて
■割込配信、コンテンツリスト配信できないメッセージ 対処
割込配信できませんでした。 機材との接続状態の確認し、機材との通信に問題がないか確認してください。
コンテンツリスト配信できませんでした。 機材との接続状態を確認し、機材との通信に問題がないか確認してください、また機材のメモリー容量が 不足していないか確認してください。
コンテンツリストコピーできませんでした。 機材との接続状態を確認し、機材との通信に問題がないか確認してください、また機材のメモリー容量が 不足していないか確認してください。
PowerPoint® プレゼンテーションソフトウェアがインストールされていません。
お使いのコンピューターにPowerPoint® プレゼンテーションソフトウェアがインストールされているか確認してください。
PowerPoint® プレゼンテーションソフトウェアが動作しています。PowerPoint®
プレゼンテーションソフトウェアを閉じ、再度操作してください。
既に PowerPoint® プレゼンテーションソフトウェアが起動している場合は一旦、PowerPoint® プレゼンテーションソフトウェアを閉じて再度操作してください。
コンテンツのサイズが大きすぎます。 2GB 以下のコンテンツにしてください。
使用できる個々のコンテンツの最大サイズは 2 GB までとなります。
拡張子とファイル形式が異なります。 ご使用いただける静止画、動画のファイル形式について、詳しくは P.134、P.150 をご覧ください。
32GB 以上のコンテンツは保存できません。コンテンツを削除してください。
コンテンツの最大容量が 32 GB を超えないようにしてください。
USB メモリーが挿入されていません。 処理を中止します。
機材に USB メモリーが挿入されているか確認してください。

245
その他 Q&A
エラーメッセージについて
■輝度コントロール、光 ID 情報の取得、サイネージスケジュールの取得に失敗する
メッセージ 対処機材の輝度コントロールの調整モードが
“PC”になっているか確認してださい。機材の輝度コントロールの調整モードを“PC”に設定してください。
機材の輝度コントロールの調整モードが“PC”になっていないか、輝度コントロール非対応機種の可能性があります。確認してください。
機材の輝度コントロールの調整モードを“PC”に設定してください。輝度コントロール非対応機種の場合は、輝度コントロールグループから除外してください。
輝度コントロールグループに異なるモデルの機材が接続されているため、輝度コントロールを実行できません。
輝度コントロールグループに登録した機材と異なる機材が接続されています。正しい機材を接続するか、輝度コントロールグループから異なるモデルを除外してください。
光 ID 情報の取得に失敗しました。フォーマットが正しいか確認してください。
光 ID 情報のファイルが正しいか確認してください。
サイネージスケジュールを取得できませんでした。
機材との接続状態の確認し、機材との通信に問題がないか確認してください。
32GB 以上のサイネージスケジュールは保存できません。サイネージスケジュールを削除してください。
機材側のサイネージスケジュール(コンテンツを含む)の容量を確認し機材でスケジュールを削除してください。
空き容量が不足しています。1GB 以上の容量を確保してください。
お使いのコンピューターのハードディスクの空き容量を確認してください。
予兆監視機能に関するエラーについて ■アクティベーションができない
メッセージ 対処このキーコードは使用済みです。 既に使用済みのキーコードです。新しいキーコードを
ご準備ください。ボリュームシリアル生成に失敗しました。キーコードが正しいか確認してください。
正しくキーコードを入力してください。
このアクティベーションコードは使用済みです。
既に使用済みのアクティベーションコードです。正しいアクティベーションコードをご準備ください。
アクティベーションに失敗しました。アクティベーションコードが不正です。
アクティベーション用ファイルが不正、または手入力したアクティベーションコードが間違っていないか確認してください。

246
その他 Q&A
エラーメッセージについて
■ライセンス、ユーザー管理についてメッセージ 対処
使用期限が切れました。 ライセンスをご購入ください。
予兆監視機能の使用期限が切れました。新しいライセンスキーコードをお買い求めください。
ライセンスの有効期限が残りわずかです。 予兆監視機能の使用期限まで 1 か月を切りました。 新しいライセンスキーコードをご準備ください。
既に最大数のユーザー登録されています。これ以上ユーザーを登録することはできません。
最大 100 ユーザーまでしか登録できません。その範囲内でご使用ください。
既に同じユーザーが登録されています。 ソフトウェアに登録されていないユーザー名を使用してください。
■機材設定ファイルの更新、ネットワークカメラの登録、 デジタルリンクスイッチャーの登録ができない
メッセージ 対処機材設定ファイルが正しいか確認してください。
正しい機材設定ファイルをご準備ください。
アップデートを行う機材設定ファイルのバージョンが、現在の機材設定ファイルのバージョンより古いまたは同じです。
最新の機材設定ファイルをご準備ください。
ネットワークカメラの IP アドレスが不正です。
登録するネットワークカメラの IP アドレスを正しく入力してください。
ネットワークカメラのユーザー名を入力してください。
ユーザー名が入力されていません。登録するネットワークカメラのユーザー名を入力してください。
ネットワークカメラの IP アドレス、ユーザー名、パスワードが正しいかご確認ください。
登録するネットワークカメラに設定されている IP アドレス、ユーザー名、パスワードを確認してください。
ネットワークカメラとの通信でエラーが発生しました。
ネットワークの接続を確認してください。
ネットワークカメラと通信ができません。 ネットワークの接続を確認してください。既に同じネットワークカメラが登録されています。
すでに登録済みのネットワークカメラです。
デジタルリンクスイッチャーの IP アドレスが不正です。
登録するデジタルリンクスイッチャーの IP アドレスを正しく入力してください。
デジタルリンクスイッチャーのユーザー名を入力してください。
ユーザー名が入力されていません。登録するデジタルリンクスイッチャーのユーザー名を入力してください。
デジタルリンクスイッチャーとの通信で エラーが発生しました。
ネットワークの接続を確認してください。
デジタルリンクスイッチャーと通信ができません。
ネットワークの接続を確認してください。
デジタルリンクスイッチャーの IP アドレス、ユーザー名、パスワードが正しいかご確認ください。
登録するデジタルリンクスイッチャーに設定されている IP アドレス、ユーザー名、パスワードを確認してください。
既に同じデジタルリンクスイッチャーが登録されています。
すでに登録済みのデジタルリンクスイッチャーです。

247
その他 Q&A
エラーメッセージについて
■ネットワークカメラの映像停止判定についてメッセージ 対処
映像停止判定時間が不正です。 1 分~ 10 分の間で設定してください。既に映像停止判定設定数が最大設定数の32 に到達しています。これ以上映像停止判定設定をすることはできません。
映像停止判定設定数の上限は 32 です。その範囲内でご使用ください。映像停止判定設定数とは、機材に関連付けられたネットワークカメラの台数を示します。

248
その他 Q&A
困ったときもう一度次の点をお調べください。
「401 Unauthorized・・・」のエラーが表示され、WEB 制御(WEB コントロール)画面が表示できない
機材を登録したときのユーザー名が間違っていませんか。• 機材を本ソフトウェアに登録するときのユーザー名は、該当の機材本体の WEB 制御(WEB コン
トロール)画面を表示するために設定されているユーザー名と同じものである必要があります。
本ソフトウェアの制御画面の操作で入力切り換えできない
機材を登録したときのユーザー名が間違っていませんか。• 本ソフトウェアの制御画面の入力切り換えボタンを利用するためには、機材を本ソフトウェアに
登録するときのユーザー名が、該当の機材本体の WEB 制御(WEB コントロール)画面を表示するために設定されているユーザー名(アドミニストレーター権限)と同じものである必要があります。
一斉画像配信に失敗する
ご使用の機材の入力が Miracast / MIRRORING(ミラーリング)/ Signage(サイネージ)/MEMORY VIEWER(メモリービューワー)/ WHITEBOARD になっていませんか。• ご使用の機材の入力が上記になっていると、一斉画像配信は失敗します。
リモコンの「Panasonic APP」ボタンまたは「NETWORK/USB」ボタンを押して入力を「Panasonic APPLICATION」に切り換えたうえで、再度一斉画像配信を実行してください。
機材から光 ID 信号が発信されない
光 ID 信号を発信するには、機材側の設定を行う必要があります。• 設定方法については、使用する機材の取扱説明書を確認してください。
情報が取得できない
機材監視画面のコマンド実行ログ表示部に「INFORMATION_ERROR」のエラーが表示される場合、機材の接続または認証情報を確認してください。
テロップ配信で、配信先の機材でのテロップ表示が文字化けする
テロップ編集で使用する文字フォントを再設定する必要があります。• 該当のテロップリストを選択し、テロップ編集画面にて文字フォントを変更したあとに、もう一度
テロップの配信を実行してください。
コンテンツリスト配信で、PowerPoint からの静止画/動画の変換ができない
コンテンツリスト配信の画面を表示中に PowerPoint を起動していませんか。• PowerPoint を終了してから、コンテンツリスト配信の画面を表示してください。
PowerPoint を終了しても改善しない場合は、一旦ソフトを終了し、再度コンピューターを起動してからご使用ください。

249
その他 Q&A
困ったとき
[監視サービスとの通信でエラーが発生しました]のエラーが表示され、本ソフトウェアが起動できない
Early Warning Software のサービスが実行中以外の状態になっていませんか。• 本ソフトウェアを起動するには、[Early Warning Software]サービスの状態が[実行中]になっ
ている必要があります。
1.(Windows 10)[スタート]ボタンを右クリックし、[コンピューターの管理]を選びます。
(Windows 8.1)[スタート]ボタンをクリックし、[コンピューター]を右クリックで[管理]を選びます。
2.[サービスとアプリケーション]から[サービス]を選択し、[Early Warning Software]の 状態が[実行中](Windows10)または[開始](Windows8.1)になっていることを確認します。
• [Early Warning Software]の状態が[実行中](Windows10)または[開始](Windows8.1)になっていない場合は、[Early Warning Software]をクリックし、[サービスの開始]を選んで起動してください。

250
その他 Q&A
困ったとき
IIS(Internet Information Services)などは正しく設定されていますか。
1.(Windows 10)検索バーに“コントロール パネル”と入力し、コントロール パネルを起動します。
(Windows 8.1)キーボードの[Windows ロゴ]を押しながら[X]を押し、[コントロール パネル]をクリックします。
2. コントロール パネルの[プログラム]を選択します。

251
その他 Q&A
困ったとき
3. プログラムの[プログラムと機能]→[Windows の機能の有効化または無効化]をクリックします。
4. 次の3つの機能で、各項目が以下の設定と同じであることを確認し、[OK]をクリックします。
[.NET Framework 4.7 Advanced Services]
[Windows プロセスアクティブ化サービス]

252
その他 Q&A
困ったとき
[インターネットインフォメーションサービス]

253
その他 Q&A
困ったとき
ソフトウェアをインストールできない
ご使用のコンピューターに Microsoft .NET Framework 4.7 がインストールされていますか。• 本ソフトウェアをインストールするには、ご使用のコンピューターにあらかじめ Microsoft .NET
Framework 4.7 がインストールされている必要があります。
1.(Windows 10)検索バーに“コントロール パネル”と入力し、コントロール パネルを起動します。
(Windows 8.1)キーボードの[Windows ロゴ]を押しながら[X]を押し、[コントロール パネル]をクリックします。
2. コントロール パネルの[プログラム]を選択します。

254
その他 Q&A
困ったとき
3. プログラムの[プログラムと機能]→[Windows の機能の有効化または無効化]をクリックします。
4. Windows の機能の「.NET Framework 4.7 Advanced Services」にチェックを入れて、[OK]をクリックします。
5. 必要なファイルを検索し、Microsoft .NET Framework 4.7 がインストールされます。

255
その他 Q&A
困ったとき
6. ご使用のコンピューター上に Microsoft .NET Framework 4.7 をインストールするために必要なファイルがない場合は、次の画面が表示されます。[Windows Update でファイルを自動ダウンロードする]を選択してください。 (この作業には、インターネット接続が必要です。)
7. インストール完了後、コンピューターを再起動してください。
本ソフトウェアをアンインストール、またはアップデートする際にメッセージが表示される
「警告 1910。ショートカット ...」というメッセージが表示されていませんか。• コンピューターに NVIDIA 社提供のドライバーを入れていると、次のメッセージが表示されること
があります。
警告 1910。ショートカット Multi Monitoring & Control Software.lnk を削除できません。ショートカット ファイルが存在するか、またこのファイルへのアクセス権を持っているかどうかを確認してください。
[OK]をクリックすると、アンインストールおよびアップデート作業が継続されます。本ソフトウェアをアンインストールした場合、デスクトップ上のショートカットアイコンが消えますが、次回コンピューター起動時に再度作成されるので、手動で削除してください。

256
その他 Q&A
困ったとき
機材とコンピューターが LAN 接続できない
Windows Firewall を検出したときファイアウォールの例外設定を行っていますか。
1.(Windows 10)検索バーに“コントロール パネル”と入力し、コントロール パネルを起動します。
(Windows 8.1)キーボードの[Windows ロゴ]を押しながら[X]を押し、[コントロール パネル]をクリックします。
2. コントロール パネルの[システムとセキュリティ]を選択します。
3. システムとセキュリティの[Windows Defender ファイアウォール]→[Windows ファイアウォールによるアプリケーションの許可]をクリックします。

257
その他 Q&A
困ったとき
4.[設定の変更]( )、[別のアプリの許可]( )の順にクリックします。
5.[参照]( )をクリックします。

258
その他 Q&A
困ったとき
6.[PJMC.exe]を選択し、[開く]( )をクリックします。保存先を変更せずにインストールを行うと、以下の場所に保存されています。C:¥Program Files (x86)¥Panasonic¥Early Warning Software
7.[Multi Monitoring & Control Software Ver.XX]を選び、[追加]( )をクリックします。

259
その他 Q&A
困ったとき
8. 接続したいネットワークを[プライベート]、[パブリック]から選択し、チェックボックスに チェックを入れます。
9.[OK]( )をクリックします。本ソフトウェアが Windows Defender ファイアウォールの例外アプリケーションリストに登録されます。
その他の Firewall を検出したときファイアウォール機能を備えたアプリケーションソフトがインストールされていませんか。• ファイアウォール機能を備えたアプリケーションソフトがインストールされていると、接続できない
場合があります。(起動していなくても、インストールされているだけでファイアウォール機能を発揮する場合もあります。)この場合、LAN 接続を行うためには、ファイアウォールの設定変更を行う必要があります。
• ファイアウォールの設定方法については、各アプリケーションソフトの取扱説明書をご覧ください。
本ソフトウェア起動時に、監視サービスとの通信でエラーが発生する
本ソフトウェアの起動に必要なデータの読み込みに失敗した場合、次のメッセージが表示されることがあります。
監視サービスとの通信でエラーが発生しました。監視サービスが停止している可能性があるため PC を再起動してください。
• コンピューターを再起動してから、本ソフトウェアを再起動してください。 再起動後も同様のエラーが発生する場合は、必要なデータが破損している可能性があります。 本ソフトウェアをインストールし直してください。

260
その他 Q&A
困ったとき
機材の WEB 制御機能を呼び出しても画面が表示されない
ご使用の機材またはネットワークカメラで HTTPS 通信を使用して接続する設定になっている場合や、プラグインソフトウェアをインストールする必要がある場合などは、本ソフトウェアから機材の WEB 制御機能を呼び出しても WEB 制御画面が表示されないことがあります。• WEB 制御画面が表示されないときは、WEB ブラウザーの URL 入力欄に、機材またはネットワー
クカメラの IP アドレスを入力し、直接 WEB 制御画面を開いてください。

261
その他 Q&A
商標について• Microsoft、Windows、Excel、PowerPoint、Internet Explorer、Microsoft Edge は、
米国 Microsoft Corporation の米国およびその他の国における登録商標または商標です。• PJLink 商標は、日本、米国その他の国や地域における登録または出願商標です。• Intel は、Intel Corporation またはその子会社の、米国およびその他の国における登録商標
または商標です。• HDMI、High-Definition Multimedia Interface、および HDMI ロゴは、米国およびその
他の国における HDMI Licensing Administrator, Inc. の商標または、登録商標です。• DisplayPort は、Video Electronics Standards Association の商標です。• Android および Google Chrome は、Google LLC の商標です。• iPad、iPhone、Safari は、米国および他の国々で登録された Apple Inc. の商標です。• IOS は、Cisco の米国およびその他の国における商標または登録商標であり、ライセンスに
基づき使用されています。• その他、この説明書に記載されている各種名称・会社名・商品名などは各社の商標または登
録商標です。 なお、本文中では ® や TM マークは明記していません。
ご注意• 本ソフトウェアおよびこの説明書の一部または全部を無断で使用、複製することはできま
せん。• 本ソフトウェアおよびこの説明書を運用した結果の影響については、一切の責任を負いか
ねますのでご了承ください。• 本ソフトウェアの仕様、およびこの説明書に記載されている事柄は、将来予告なしに変更
することがあります。

パナソニック株式会社 コネクティッドソリューションズ社
© Panasonic Corporation 2019
〒 571-8503 大阪府門真市松葉町2番15号
お問い合わせ内容がプロジェクターに関するものである場合は、下記パナソニック プロジェクターサポートセンターまでご連絡ください。
電話 フリーダイヤル 0120-872-601
※携帯電話・PHSからもご利用いただけます。
受付時間:月~金(祝日と弊社休業日を除く)
URL https://panasonic.biz/cns/projector/supportcenter/
* 文書や電話でお答えすることがあります。また、返事を差しあげるのにお時間をいただくことがあります。* お電話の際には、番号をお確かめのうえ、お間違えのないようにおかけください。
パナソニック プロジェクターサポートセンター
9:00~17:30(12:00~13:00 は受付のみ)
お問い合わせ内容がフラットパネルディスプレイに関するものである場合は、下記パナソニック 業務用ディスプレイサポートセンターまでご連絡ください。
電話 0120-872-002※携帯電話・PHSからもご利用いただけます。
URL https://panasonic.biz/cns/prodisplays/supportcenter/
* 文書や電話でお答えすることがあります。また、返事を差しあげるのにお時間をいただくことがあります。* お電話の際には、番号をお確かめのうえ、お間違えのないようにおかけください。
パナソニック 業務用ディスプレイサポートセンター受付時間:月~金(祝日と弊社休業日を除く)フリー
ダイヤル 9:00~17:30(12:00~13:00 は受付のみ)
【ご相談窓口におけるお客様の個人情報のお取り扱いについて】
パナソニック株式会社およびグループ関係会社は、お客様の個人情報をご相談対応や修理対応などに利用させていただき、ご相談内容は録音させていただきます。また、折り返し電話をさせていただくときのために発信番号を通知いただいております。なお、個人情報を適切に管理し、修理業務等を委託する場合や正当な理由がある場合を除き、第三者に開示・提供いたしません。個人情報に関するお問い合わせは、ご相談いただきました窓口にご連絡ください。
W1019KZ1040 -PB

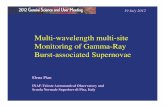




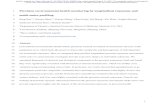










![SleepPoseNet: Multi-View Multi-Task Learning for Sleep ... · deep learning have been used to unleash many in-home sleep monitoring devices through the consumer markets [11]. These](https://static.fdocument.pub/doc/165x107/60003b6bd5618e2f113e3c36/sleepposenet-multi-view-multi-task-learning-for-sleep-deep-learning-have-been.jpg)

