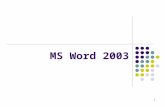Ms word v1[1].0
-
Upload
lbayantuul33 -
Category
Technology
-
view
9.783 -
download
11
description
Transcript of Ms word v1[1].0
![Page 1: Ms word v1[1].0](https://reader035.fdocument.pub/reader035/viewer/2022081720/547b0de7b4af9fda158b4dd4/html5/thumbnails/1.jpg)
(c) by Tomsan
MicroSoft WordMicroSoft WordMicroSoft WordMicroSoft WordМУБИС – КМТС – МУБИС – КМТС –
СМСТСМСТ
Хичээл № 1
![Page 2: Ms word v1[1].0](https://reader035.fdocument.pub/reader035/viewer/2022081720/547b0de7b4af9fda158b4dd4/html5/thumbnails/2.jpg)
(c) by Tomsan
Office –ийн хувилбарууд
• Microsoft Office 97 • Microsoft Office 2000• Microsoft Office XP• Microsoft Office 2003• Microsoft Office 2007
• Office –ийнхоо хувилбараар түүний бүрэлдэхүүн програмуудын хувилбар нэрлэгдэнэ.
• Жишээ нь. MicroSoft Word 2003 г.м
![Page 3: Ms word v1[1].0](https://reader035.fdocument.pub/reader035/viewer/2022081720/547b0de7b4af9fda158b4dd4/html5/thumbnails/3.jpg)
(c) by Tomsan
Office –ийн бүрэлдэхүүн програмууд
• Microsoft Word / 97 – 2007 /• Microsoft Excel / 97 – 2007 /• Microsoft Powerpoint / 97 – 2007 /• Microsoft Access / 97 – 2007 /• Microsoft Publisher / 2003 – 2007 /• Microsoft InfoPath / 2003 – 2007 /
![Page 4: Ms word v1[1].0](https://reader035.fdocument.pub/reader035/viewer/2022081720/547b0de7b4af9fda158b4dd4/html5/thumbnails/4.jpg)
(c) by Tomsan
Word програмын үндсэн ойлголтууд
• Word програмын тухай товчхон• Word эхлүүлэх• Дэлгэцийн зохион байгуулалт• Товчлуур ашиглан курсор
шилжүүлэх• Word програмын ажиллагааг
дуусгах
![Page 5: Ms word v1[1].0](https://reader035.fdocument.pub/reader035/viewer/2022081720/547b0de7b4af9fda158b4dd4/html5/thumbnails/5.jpg)
(c) by Tomsan
Word програмын тухай товчхон
• Текстийг бичиж засварлана. • Текст устгах • Нэгээс нөгөө руу хэсэгчлэн хуулах, зөөх,
хэмжээг өөрчлөх• Фонт өөрчлөх, ишлэл оруулах• График дүрслэл хийх, толгой текст оруулах• Файлуудыг нэгтгэх, үг үсгийн алдаа хянах• Хүснэгт оруулах • Текстийг хэвлэхээс өмнө харах• Бичсэн баримтыг хадгалах ба хадгалсан
баримтаа дуудаж засварлах боломжтой.
![Page 6: Ms word v1[1].0](https://reader035.fdocument.pub/reader035/viewer/2022081720/547b0de7b4af9fda158b4dd4/html5/thumbnails/6.jpg)
(c) by Tomsan
Word програмыг эхлүүлэх
1
2
3
4
![Page 7: Ms word v1[1].0](https://reader035.fdocument.pub/reader035/viewer/2022081720/547b0de7b4af9fda158b4dd4/html5/thumbnails/7.jpg)
(c) by Tomsan
![Page 8: Ms word v1[1].0](https://reader035.fdocument.pub/reader035/viewer/2022081720/547b0de7b4af9fda158b4dd4/html5/thumbnails/8.jpg)
(c) by Tomsan
![Page 9: Ms word v1[1].0](https://reader035.fdocument.pub/reader035/viewer/2022081720/547b0de7b4af9fda158b4dd4/html5/thumbnails/9.jpg)
(c) by Tomsan
Цонхны бүтэц•Title bar – Гарчигийн мөр•Menu bar – Цэсний мөр •Toolbars – Хэрэгсэлийн мөр•Үндсэн мэдээлэлийн талбар•Scroll bar – Гүйлгэгч шугам •Status bar – Төлөвийн мөр
![Page 10: Ms word v1[1].0](https://reader035.fdocument.pub/reader035/viewer/2022081720/547b0de7b4af9fda158b4dd4/html5/thumbnails/10.jpg)
(c) by Tomsan
Title bar – Гарчигийн мөр
1. Програмын icon2. Файлын нэр. Хадгалаагүй бол
Document1 гэсэн нэртэй байна.3. Програмын нэр.
4. Цонхыг хамгийн бага хэмжээнд оруулах / Minimize /
5. Цонхыг хамгийн их хэмжээнд оруулах / Maximize /
6. Цонхыг хаах/ Close Alt + F4 /
1
2
3
45
6
![Page 11: Ms word v1[1].0](https://reader035.fdocument.pub/reader035/viewer/2022081720/547b0de7b4af9fda158b4dd4/html5/thumbnails/11.jpg)
(c) by Tomsan
Командын төрөл
Шууд биелдэг команд Хэлбэр : Командын нэр / Жишээ нь: File\Close /
Дэд командтай команд Хэлбэр : Командын нэр /Жишээ нь: View\Toolbars /
Идэвхтэй/Идэвхгүй горимд байдаг команд Хэлбэр :[v] Командын нэр / Жишээ нь: View\v Ruler /
Харилцах цонхтой команд Хэлбэр : Командын нэр... / Жишээ нь: Format\Font… /
Хэсэг дотороо зөвхөн нэг нь сонгогддог команд Хэлбэр : o Командын нэр1
o Командын нэр2
![Page 12: Ms word v1[1].0](https://reader035.fdocument.pub/reader035/viewer/2022081720/547b0de7b4af9fda158b4dd4/html5/thumbnails/12.jpg)
(c) by Tomsan
Menu bar – Цэсний мөр
• Командуудыг үүрэг зориулалтаар нь ангилан багцалсаныг цэс гэнэ.
• Хулганаар цэсний нэрэн дээр дарж цэсийг нээнэ.
• Хулгана ашиглаагүй үед F10 товчлуур дарж цэсийг идэвхижүүлж болно. Чиглэлийн сумны тусламжтайгаар цэстэй ажиллана. Команд сонгохдоо Enter товчлуурыг дарна.
• Эсвэл Alt товчлуурыг доогуураа зураастай үсэгтэй хамт дарж идэвхижүүлнэ. Жишээ нь File цэсийг нээхдээ ALT+F товчлуур дарна.
![Page 13: Ms word v1[1].0](https://reader035.fdocument.pub/reader035/viewer/2022081720/547b0de7b4af9fda158b4dd4/html5/thumbnails/13.jpg)
(c) by Tomsan
Toolbars – Хэрэгсэлийн мөр
• Хэрэгслийн мөр нь командыг хурдан биелүүлэх боломжоор хангана. Хулганыг ашиглан хэрэгслийн мөрний товчоор командуудыг хурдан биелүүлж чадна.
• Word эхлэхэд стандарт (Standard) болон хэвжүүлэх (Formatting) хэрэгслийн мөр цэсийн мөрийн доор байрласан байдаг.
• Хулганы заагчийг хэрэгслийн мөр дээрх товч дээр байрлуулахад тухайн товчоор гүйцэтгэх командын нэр гарна.
• Хэрэгсэлийн мөрийг гаргах болон түүнийг арилгахдаа View цэсний Toolbars –ийг сонгоход хэрэгсэлийн мөрүүдийн жагсаалт гарч ирнэ. Энэ жагсаалтын нэрний өмнөх хяналтын товчлуурыг тэмдэглэнэ. Хэрэгсэлийн мөрийг алга болгохдоо дээрх үйлдлийг давтана.
![Page 14: Ms word v1[1].0](https://reader035.fdocument.pub/reader035/viewer/2022081720/547b0de7b4af9fda158b4dd4/html5/thumbnails/14.jpg)
(c) by Tomsan
Scroll bar – Гүйлгэгч шугам
• Гүйлгэх шугамын тусламжтайгаар боловсруулж байгаа мэдээллийнхээ дэлгэцэнд харагдахгүй байгаа хэсгийг харна.
• Гүйлгэх хэсэг нь дэлгэцийг баруун зүүн болон дээш, доош гүйлгэнэ.
• Энэ шугам нь мэдээллийн үндсэн талбартаа мэдээлэл багтаж харагдахгүй тохиолдолд автоматаар гарч ирэхээр тохирогдсон байдаг.
![Page 15: Ms word v1[1].0](https://reader035.fdocument.pub/reader035/viewer/2022081720/547b0de7b4af9fda158b4dd4/html5/thumbnails/15.jpg)
(c) by Tomsan
Status bar – Төлөвийн мөрМэдээл
элУтга нь
Page 1 Дэлгэц дээр харагдаж байгаа хуудасны дугаарыг заана.
Sec 1 Баримтаа хэсгүүдэд хувааж болох ба хэд дэх хэсэг дэлгэц дээр харагдаж байгааг заана.
4/5 Нийт 5 хуудас мэдээллийн 4 дэх хуудас дэлгэц дээр харагдаж байгааг заана.
At 7,8 cm Курсор хуудасны дээд ирмэгээс ямар зайд байгааг заана. Энд 7,8 см –т байна.
Ln 11 Курсор хэд дэх мөрөнд байгааг заана. Энд 11 –р мөрөнд байна.
Col 1 Курсор хэд дэх баганад байгааг заана. Энд 1 -р баганад байгааг зааж байна
![Page 16: Ms word v1[1].0](https://reader035.fdocument.pub/reader035/viewer/2022081720/547b0de7b4af9fda158b4dd4/html5/thumbnails/16.jpg)
(c) by Tomsan
WORD програмын ажиллагааг дуусгах
Текстэн мэдээлэл боловсруулах хэрэглээний програм Word ашиглаж дууссаны дараа File цэсийн гарах (Exit) командыг сонгоно.
• Yes сонговол баримтанд хийсэн өөрчлөлтийг хадгалаад Word програмын ажиллагааг дуусгана.
• No сонговол мэдээллийг хадгалахгүйгээр ажиллагаа дуусгана.
• Cancel сонговол гарах командыг хэрэгсэхгүй болгоно. Өөрөөр хэлбэл та Word үргэлжлүүлж ашиглах болно.
• File \ Close – энэ нь зөвхөн файлыг хаана. • Гарчигийн мөрөнд байрладаг чагтан дээр дарж гарч болно. X
![Page 17: Ms word v1[1].0](https://reader035.fdocument.pub/reader035/viewer/2022081720/547b0de7b4af9fda158b4dd4/html5/thumbnails/17.jpg)
(c) by Tomsan
Баримтай Баримтай ажиллахажиллахБаримтай Баримтай ажиллахажиллах
Хичээл № 2Хичээл № 2
![Page 18: Ms word v1[1].0](https://reader035.fdocument.pub/reader035/viewer/2022081720/547b0de7b4af9fda158b4dd4/html5/thumbnails/18.jpg)
(c) by Tomsan
Баримттай ажиллах
•Баримт үүсгэх, фонт сонгох
•Шинэ параграф эхлүүлэх•Мэдээлэл хадгалах•Баримт нээх •Текстийг хэвжүүлэх
![Page 19: Ms word v1[1].0](https://reader035.fdocument.pub/reader035/viewer/2022081720/547b0de7b4af9fda158b4dd4/html5/thumbnails/19.jpg)
(c) by Tomsan
Баримт үүсгэх, фонт сонгох
Текстэд хэлбэржүүлэл
т оруулах
Тэмдэгтийн
хоорондын зайг
тохируулах
Фонтыг тохируула
х хэсэгХийж байгаа
өөрчлөлтийг
тоймлож харуулах
![Page 20: Ms word v1[1].0](https://reader035.fdocument.pub/reader035/viewer/2022081720/547b0de7b4af9fda158b4dd4/html5/thumbnails/20.jpg)
(c) by Tomsan
Фонт сонгох• Font – фонтын нэр. • Font Style – Фонтын хэлбэр.• Size - Фонтын хэмжээ.• Font Color – Фонтын өнгө. Текстийн өнгө.• Underline style - Доогуур зураасны
хэлбэр.• Effects - Эффект оруулах.
– F - – Fdg -
![Page 21: Ms word v1[1].0](https://reader035.fdocument.pub/reader035/viewer/2022081720/547b0de7b4af9fda158b4dd4/html5/thumbnails/21.jpg)
(c) by Tomsan
Үсэг хоорондын зайг тохируулах - Characters Spacing
• Scale - үсгийн харагдах хэмжээ, Хэвийн хэмжээ 100 %
• Spacing – үсэг хоорондын зай. / хэвтээ чиглэлд зайг тохируулна. /
• Normal - хэвийн • Expanded - хоорондох ихэсгэнэ • Condensed - хоорондох зайг
шахна.• By - өөрөө хэмжээг нь зааж
тохируулна. • Position – мөр хоорондын зай /
босоо чиглэлд зайг тохируулна. /• Normal – хэвийн • Raised – бичигдэх түвшинээсээ
дээшээ байрлана.• Lowered - бичигдэх түвшинээсээ
доошоо байрлана. • By - өөрөө хэмжээг зааж
тохируулна.
![Page 22: Ms word v1[1].0](https://reader035.fdocument.pub/reader035/viewer/2022081720/547b0de7b4af9fda158b4dd4/html5/thumbnails/22.jpg)
(c) by Tomsan
Текстэд эффект оруулах - Text Effects
• Animations – текстэд хийгдэх эффектүүдийн жагсаалт гарах эндээс хэлбэрээ сонгоно.
• Preview – хийгдэх өөрчлөлтийг харж болно.
Default… буюу Хийсэн
бүх тохиргоог
тогтмолоор хадгалах
![Page 23: Ms word v1[1].0](https://reader035.fdocument.pub/reader035/viewer/2022081720/547b0de7b4af9fda158b4dd4/html5/thumbnails/23.jpg)
(c) by Tomsan
Paragraph – Зүйл • Текстэн мэдээлэлтэй ажиллах
хэрэглээний програм Word нь текстийг автоматаар дараагийн мөр рүү шилжүүлдэг.
• Харин гараас ENTER товчлуур дарж шилжүүлсэн тохиолдолд шинэ параграф буюу догол мөр эхэллээ гэж ойлгоно.
– Зүйл нь Enter дарсанаар эхэлж, Enter дарсанаар дуусна.
![Page 24: Ms word v1[1].0](https://reader035.fdocument.pub/reader035/viewer/2022081720/547b0de7b4af9fda158b4dd4/html5/thumbnails/24.jpg)
(c) by Tomsan
Файл хадгалах 1. Save in буюу хадгалах файлыг агуулах хавтас, дискний нэр
2, 3. File name буюу хадгалах файлд өгсөн нэр.
4. Save as type буюу файлын өргөтгөлийг сонгоно.
Save in
5. Save - файлыг хадгалах
6. Cancel - болих
Жич: Файлын нэрээ давхцуулж болохгүй !!!
File Name
![Page 25: Ms word v1[1].0](https://reader035.fdocument.pub/reader035/viewer/2022081720/547b0de7b4af9fda158b4dd4/html5/thumbnails/25.jpg)
(c) by Tomsan
Файл нээх1
2
7
534 6
8
1. Look in буюу нээх файлыг агуулж байгаа хавтас, дискний нэр
2, 3. File name буюу нээхээр сонгосон файлын нэр.
4. Files of type буюу файлын өргөтгөлийг сонгоно.
Look in
ICT AND EDUCATION.DOC
5. Open - Сонгосон файлыг нээх
6. Cancel - болих
7. Идэвхтэй байгаа хавтас болон диск дотор байгаа обьектуудын харагдах байдалыг тодорхойлох.
File Name
File цэсний командуудын төгсгөлд сүүлд нээж ашиглаж байсан файлуудын жагсаалт байх ба эндээс сонгож нээж болно.
![Page 26: Ms word v1[1].0](https://reader035.fdocument.pub/reader035/viewer/2022081720/547b0de7b4af9fda158b4dd4/html5/thumbnails/26.jpg)
(c) by Tomsan
Текстэнд Текстэнд боловсруулалболовсруулал
т хийхт хийх
Текстэнд Текстэнд боловсруулалболовсруулал
т хийхт хийх
Хичээл № Хичээл №
![Page 27: Ms word v1[1].0](https://reader035.fdocument.pub/reader035/viewer/2022081720/547b0de7b4af9fda158b4dd4/html5/thumbnails/27.jpg)
(c) by Tomsan
Бичиг баримтанд засвар хийх ажиллагаа
• Засагдах байрлалд тэмдэгтийн курсор байрлуулах– а/.Хулганаар нэг дарах– б/.Гарнаас курсор шилжүүлэх товчоор:
• Ctrl+Home - баримтын эхэнд, Ctrl+End - Баримтын төсгөлд,
• Page Up - өмнөх хуудсанд, Page Down – арын хуудсанд, -дээд мөрөнд , - доод мөрөнд• Home-мөрний эхэнд, End-мөрний төсгөлд, - өмнөх, - арын тэмдэгт дээр тус тус курсор
шилжүүлнэ.• Үндсэн засвар: / Аливаа мэдээлэлд /
– 1. Оруулах 2. Устгах / Delete, Backspace / 3. Солих а/.1,2-оор хослон
• Бусад засвар: /Word/– Зүйл хуваах /Enter/– Зүйл нэгтгэх /Delete, Backspace/– Зүйл хоорондын зайг ихэсгэх / Enter /– Зүйл хоорондын зайг багасгах / Delete, Backspace /– Зүйлийн эхэнд ба дундах зайг ихэсгэх /Tab, Space/ – Зүйлийн эхэнд ба дундах зайг багасгах / Delete, Backspace
/– Догол мөр гөргөх / Tab /– Догол мөр арилгах / Delete, Backspace /
![Page 28: Ms word v1[1].0](https://reader035.fdocument.pub/reader035/viewer/2022081720/547b0de7b4af9fda158b4dd4/html5/thumbnails/28.jpg)
(c) by Tomsan
Select - Сонгох • Сонгох/Тэмдэглэх үйлдэл хийх шалтгаан• Сонгогдсон хэсгийн байдал• Сонгогдсон мэдээллийг сонголтгүй болгох• Сонгогдсон мэдээллийг гүйлгэж харах• Сонгох аргууд:
– Тэмдэгт – үг– өгүүлбэр– зүйл– мөр: а/.нэг, б/.дараалсан олон– Дурын хэсэг:– а/.Хулганаар эхний тэмдэгтийн зүүн талаас сүүлчийн
тэмдэгтийн баруун тал хүртэл чирэх– б/.Гарнаас Shift болон курсор шилжүүлэх товчоор курсор
байгаа байрнаас эхлэн:• Shift+Ctrl+End - баримтын төсгөл хүртэл,• Shift+PgDn - арын хуудас хүртэл,• Shift+ - мөр мөрөөр,• Shift+End - мөрний төсгөл хүртэл, • Shift+ - арын тэмдэгтийг тус тус сонгоно.
• Сонгогдсон мэдээлэл хийх үйлдлээ хийгээд сонголтгүй болгох
![Page 29: Ms word v1[1].0](https://reader035.fdocument.pub/reader035/viewer/2022081720/547b0de7b4af9fda158b4dd4/html5/thumbnails/29.jpg)
(c) by Tomsan
![Page 30: Ms word v1[1].0](https://reader035.fdocument.pub/reader035/viewer/2022081720/547b0de7b4af9fda158b4dd4/html5/thumbnails/30.jpg)
(c) by Tomsan
Мөр хоорондын зай• Alignment – текстийг
аль талд шахахыг заана.
• Before - өмнөх зай• After – дараах зай• Line spacing – мөр
хоорондын зай • Preview – энд хийсэн
тохиргоонууд урьдчилсан байдлаар харах хэсэг. Энэ хэсэг нь харилцах цонхтой командад бараг байна.
![Page 31: Ms word v1[1].0](https://reader035.fdocument.pub/reader035/viewer/2022081720/547b0de7b4af9fda158b4dd4/html5/thumbnails/31.jpg)
(c) by Tomsan
File \ Print... буюу файлыг хэвлэх
• Printer – принтерийн тохиргоог хийнэ.
• Page range – хэвлэх муж
• Copies - хувилж хэвлэх тоо
![Page 32: Ms word v1[1].0](https://reader035.fdocument.pub/reader035/viewer/2022081720/547b0de7b4af9fda158b4dd4/html5/thumbnails/32.jpg)
(c) by Tomsan
Баримтын Баримтын хуудасанд хуудасанд
тохиргоо хийхтохиргоо хийх
Баримтын Баримтын хуудасанд хуудасанд
тохиргоо хийхтохиргоо хийх
Хичээл № Хичээл №
![Page 33: Ms word v1[1].0](https://reader035.fdocument.pub/reader035/viewer/2022081720/547b0de7b4af9fda158b4dd4/html5/thumbnails/33.jpg)
(c) by Tomsan
Цаасыг босоо байрлалтайгаа
р бичих
Цаасны тохиргоо хийх
• Маrgins хэсэгт цаасны хязгаарын зайг тохируулна.– Top – дээд талаас – Left – зүүн талаас– Bottom – доод
талаас – Right – баруун
талаас авах хэмжээ
• File \ Page Setup… командаар тохиргоо хийх ба дараах цонх гарна.
Цаасыг хэвтээ
байрлалтайгаар бичих
![Page 34: Ms word v1[1].0](https://reader035.fdocument.pub/reader035/viewer/2022081720/547b0de7b4af9fda158b4dd4/html5/thumbnails/34.jpg)
(c) by Tomsan
Цаасны хэмжээ тохируулах
• Paper size хэсэгт цаасны хэмжээг тохируулна.– A4 буюу бичгийн
цаас
• File \ Page Setup… командын Paper хэсэгт тохируулна.
Хийсэн тохиргоонуудыг тогтмолоор
хадгалах
![Page 35: Ms word v1[1].0](https://reader035.fdocument.pub/reader035/viewer/2022081720/547b0de7b4af9fda158b4dd4/html5/thumbnails/35.jpg)
(c) by Tomsan
Хуудасанд дугаарлалт хийх
• Хуудасанд дугаарлалт хийхдээ : • Insert \ Page Numbers… командын
тусламжтайгаар тохируулна.Position – энэ хэсэгт дугаарлалт хуудасны хөл эсвэл толгой хэсэгийн хаана байрлахыг нь тодорхойлно.
• Footer – хөлд
• Header – толгойд
Alignment – энэ хуудасны аль хэсэгт байрлахыг заана.
• Right – Баруун талд • Center – толгойд• Left -зүүн талд
Format… гэсэн хэсэгт дугаарлалтын форматыг тохируулна.
![Page 36: Ms word v1[1].0](https://reader035.fdocument.pub/reader035/viewer/2022081720/547b0de7b4af9fda158b4dd4/html5/thumbnails/36.jpg)
(c) by Tomsan
Хуудасанд дугаарлалт хийх
Number format – Дугаарлалтын формат
Page numbering
• Continue from previous section – өмнөх дугаарлалтыг үргэлжлүүлэн дугаарлалт хийх.
• Start at : -ээс эхлэн дугаарлах
![Page 37: Ms word v1[1].0](https://reader035.fdocument.pub/reader035/viewer/2022081720/547b0de7b4af9fda158b4dd4/html5/thumbnails/37.jpg)
(c) by Tomsan
Хуудасанд хөл, толгой мэдээлэл хийх
• Зарим тохиолдолд хуудасанд хуудасны дугаар, зохиогчийн нэр, сэдэв, огноо, файлын нэр гэх мэт мэдээллүүдийг харуулах шаардлага гардаг билээ. Иймд : Дараах командын тусламжтайгаар хийнэ.
• View \ Header and Footer… командын тусламжтайгаар тохируулна.
![Page 38: Ms word v1[1].0](https://reader035.fdocument.pub/reader035/viewer/2022081720/547b0de7b4af9fda158b4dd4/html5/thumbnails/38.jpg)
(c) by Tomsan
Хуудасанд хөл, толгой хийх
• Insert AutoText – бэлэн мэдээллүүдийг сонгож оруулах
• Insert Page Number – Хуудасны дугаарыг оруулах
• Insert Number of Pages – Хуудасны тоог оруулах
• Format Page Number – Дугаарлалтыг форматыг тохируулах
• Insert Date - Огноо оруулах
• Insert Time – Цаг оруулах
• Page Setup – Хуудасны тохиргоо
• Show\Hide Document Text – Текстийг нуух болон харуулах
• Link to Previous – Холбоос
• Switch Between Header and Footer – Хөл болон толгой хэсгийг солих
• Show Previous - Өмнөхийг харуулах
• Show Next – Дараагийнхийг харуулах
• Close Header and Footer – Гарах
![Page 39: Ms word v1[1].0](https://reader035.fdocument.pub/reader035/viewer/2022081720/547b0de7b4af9fda158b4dd4/html5/thumbnails/39.jpg)
(c) by Tomsan
Баримтанд Баримтанд мэдээлэл хайх, мэдээлэл хайх,
солих, солих, хамгаалалт хамгаалалт
хийххийх
Баримтанд Баримтанд мэдээлэл хайх, мэдээлэл хайх,
солих, солих, хамгаалалт хамгаалалт
хийххийх
Хичээл № Хичээл №
![Page 40: Ms word v1[1].0](https://reader035.fdocument.pub/reader035/viewer/2022081720/547b0de7b4af9fda158b4dd4/html5/thumbnails/40.jpg)
(c) by Tomsan
Баримтанд мэдээлэл хайх
• Их мэдээлэл дотроос хэрэгтэй гэсэн мэдээллийг олж уншихад хүндрэл гарах ба үүнийг дараах аргаар хялбархан шийдэж болно.
• Edit\ Find… ( Ctrl + F ) командаар текстэн мэдээлэлд хайлт хийх ба Find What: хэсэгт хайх текстээ бичиж Find Next командыг дарж хайлтыг хийнэ. .
![Page 41: Ms word v1[1].0](https://reader035.fdocument.pub/reader035/viewer/2022081720/547b0de7b4af9fda158b4dd4/html5/thumbnails/41.jpg)
(c) by Tomsan
Солилт хийх• Edit\ Replace… ( Ctrl + H ) командаар текстэн
мэдээлэлд хайлт хийж солилт хийх ба Find What: хэсэгт хуучин текстээ, Replace with : -д шинэ текстээ бичиж солилт хийнэ.
• Replace – хайж олсон текстийг нэг нэгээр солилт хийнэ.
• Replace All – бүгдийг солино.
• Find Next – солилт хийхгүйгээр алгасана.
![Page 42: Ms word v1[1].0](https://reader035.fdocument.pub/reader035/viewer/2022081720/547b0de7b4af9fda158b4dd4/html5/thumbnails/42.jpg)
(c) by Tomsan
Курсор зөөх • Edit\ Go to … ( Ctrl + G ) командаар
баримтан дотор курсорыг шилжүүлэх ба Go to What: хэсэгт шилжилт хийх зүйлээ сонгож, шилжүүлэх хэсэгээ сонгож Go To командыг сонгож биелүүлнэ.
![Page 43: Ms word v1[1].0](https://reader035.fdocument.pub/reader035/viewer/2022081720/547b0de7b4af9fda158b4dd4/html5/thumbnails/43.jpg)
(c) by Tomsan
Багана үүсгэх, Багана үүсгэх, баримтанд баримтанд
зураг оруулахзураг оруулах
Багана үүсгэх, Багана үүсгэх, баримтанд баримтанд
зураг оруулахзураг оруулах
Хичээл № Хичээл №
![Page 44: Ms word v1[1].0](https://reader035.fdocument.pub/reader035/viewer/2022081720/547b0de7b4af9fda158b4dd4/html5/thumbnails/44.jpg)
(c) by Tomsan
Хуудасыг баганад хуваах
• Хуваалтын хэлбэр.
• Хуваалтын тоо.
• Тусгаарлах шугам байх эсэх.
• Col# - баганы №
• Width - өргөн
• Spacing – сул зай
• Баганы өргөнүүд адил байх эсэх
• Preview – урьдчилан харах
• Format \ Columns… командаар хуудас болон сонгосон текстийг багана болгон хуваана.
• Apple to – 1. Select text – сонгосон текстийг хуваах
• 2 Whole Document – хуудасанд хуваалт хийх
![Page 45: Ms word v1[1].0](https://reader035.fdocument.pub/reader035/viewer/2022081720/547b0de7b4af9fda158b4dd4/html5/thumbnails/45.jpg)
(c) by Tomsan
Зурагтай Зурагтай ажиллахажиллахЗурагтай Зурагтай ажиллахажиллах
Хичээл № Хичээл №
![Page 46: Ms word v1[1].0](https://reader035.fdocument.pub/reader035/viewer/2022081720/547b0de7b4af9fda158b4dd4/html5/thumbnails/46.jpg)
(c) by Tomsan
Зурагтай ажиллах хэрэгслүүдийг гаргах
Зурагтай ажиллах хэрэгслүүдийг дэлгэцэнд ил гаргахын тулд:
1. View цэсний Toolbars доторх Pictures командаар гаргана.
2. Оруулсан зурган дээр хулганы баруун товчлуурыг дарж гарч ирэх цэснээс Show Picture командыг сонгож гаргана.
![Page 47: Ms word v1[1].0](https://reader035.fdocument.pub/reader035/viewer/2022081720/547b0de7b4af9fda158b4dd4/html5/thumbnails/47.jpg)
(c) by Tomsan
Зураг оруулах• Insert\Pucture • Clip art… буюу office –
ийн бүрэлдэхүүн програмын зургийн сангаас
• From file… - файлаас • AutoShapes – бэлэн
дүрсээс оруулах• WordArt… - Текстийг
хэлбэржүүлж зураг байдлаар оруулах
• Organization chart – диаграмм оруулах
![Page 48: Ms word v1[1].0](https://reader035.fdocument.pub/reader035/viewer/2022081720/547b0de7b4af9fda158b4dd4/html5/thumbnails/48.jpg)
(c) by Tomsan
WordArt –ыг ашиглах
1. Хэлбэрээ сонгоод OK2. Хэлбэржүүлэх текстээ бичээд ОК 3. Үр дүн буюу хэлбэржүүлсэн текст
2
1
3
![Page 49: Ms word v1[1].0](https://reader035.fdocument.pub/reader035/viewer/2022081720/547b0de7b4af9fda158b4dd4/html5/thumbnails/49.jpg)
(c) by Tomsan
WordArt хэрэгсэл
Товчны нэр1. Insert Word Art2. Edit Text ...3. WordArt Gallery4. Format WordArt5. WordArt Shape6. WordArt Same
Letter Heights7. WordArt Vertical
Text8. WordArt
Alignment9. Character Spacing
Үүрэг 1. Word Art програм ашиглана.2. Текстээ засварлана.3. Текстийн хэлбэр өөрчилнө.4. Текстийн өнгө, хэмжээ,
байрлал өөрчилнө.5. Текст бичих хэлбэр сонгоно.6. Үсгүүдийн өндрийг ижил
болгоно.7. Текстийг босоо болгоно.8. Зэрэгцүүлэлт хийнэ.9. Тэмдэгтийн хоорондын зай
өөрчилнө.
![Page 50: Ms word v1[1].0](https://reader035.fdocument.pub/reader035/viewer/2022081720/547b0de7b4af9fda158b4dd4/html5/thumbnails/50.jpg)
(c) by Tomsan
Picture хэрэгслийн мөр
1. Insert Picture - баримтанд зургийн файлаас зураг оруулах
2. Color - зургийн өнгийг тохируулах3. More Contrast-зургийн өнгөний
ялгарлыг сайжруулах4. Less Contrast-зургийн өнгөний
ялгарлыг багасгах5. More Brightness-зургийн тод
байдлыг ихэсгэх6. Less Brightness-зургийн тод байдлыг
багасгах7. Crop-зургийг тайрах
![Page 51: Ms word v1[1].0](https://reader035.fdocument.pub/reader035/viewer/2022081720/547b0de7b4af9fda158b4dd4/html5/thumbnails/51.jpg)
(c) by Tomsan
Picture хэрэгслийн мөр
8. Rotate-зургийг эргүүлэх9. Line Style-шугамны хэлбэр
тодорхойлох10. Compress picture-зургийг шахах11. Text Wrapping-зургийг текстэн дунд
байрлуулах12. Format Object-зургийг форматлах
харилцах цонхыг нээх13. Set Transparent Color-зургийн
дэвсгэр өнгийг тунгалаг болгох14. Reset Picture-зургийг анхны хэмжээ,
өнгөнд сэргээх
![Page 52: Ms word v1[1].0](https://reader035.fdocument.pub/reader035/viewer/2022081720/547b0de7b4af9fda158b4dd4/html5/thumbnails/52.jpg)
(c) by Tomsan
Drawing хэрэгсэлийн мөр
1. View цэсний Toolbars доторх Drawing командаар гаргана.
2. Standard хэрэгсэлийн мөрний хэрэгсэлээр тус тус гаргана.
![Page 53: Ms word v1[1].0](https://reader035.fdocument.pub/reader035/viewer/2022081720/547b0de7b4af9fda158b4dd4/html5/thumbnails/53.jpg)
(c) by Tomsan
1. Draw2. Select Object3. Free Rotate4. AutoShapes5. Line6. Arrow7. Rectange8. Oval9. Text Box10.Insert WordArt11.Fill Color12.Line Color13.Font Color14. Line Style 15.Dash Style16.Arrow Style17.Shadow18.3D
1. Дүрсүүдийг нэгтгэх, байрлалыг тодорхойлох, эргүүлэх зэрэг үйлдлийг хийнэ.
2. Дүрсүүдийг тэмдэглэхдээ энэ товчийг сонгоод дараа нь дүрсүүдээ тэмдэглэнэ.
3. Дүрсийг эргүүлнэ.4. Бэлэн дүрс сонгож зурна.5. Шугам зурна.6. Сум зурна.7. Тэгш өнцөгт зурна.8. Эллипсе зурна.9. Тэгш өнцөгтөд мэдээлэл бичихэд
хэрэглэнэ.10. WordArt програм ашиглана.11. Будах өнгө сонгоно.12. Шугамын өнгө сонгоно.13. Үсгийн өнгө сонгоно.14. Шугамын хэлбэр сонгоно.15. Тасархай шугамын хэлбэр сонгоно.16. Сумын хэлбэр сонгоно.17. Дүрсэнд сүүдэр гаргана.18. 3 хэмжээст хэлбэрээр харуулна.
![Page 54: Ms word v1[1].0](https://reader035.fdocument.pub/reader035/viewer/2022081720/547b0de7b4af9fda158b4dd4/html5/thumbnails/54.jpg)
(c) by Tomsan
Хүснэгттэй Хүснэгттэй ажиллахажиллах
Хүснэгттэй Хүснэгттэй ажиллахажиллах
Хичээл № Хичээл №
![Page 55: Ms word v1[1].0](https://reader035.fdocument.pub/reader035/viewer/2022081720/547b0de7b4af9fda158b4dd4/html5/thumbnails/55.jpg)
(c) by Tomsan
Хүснэгттэй ажиллах хэрэгслүүдийг гаргах
Хүснэгттэй ажиллах хэрэгслүүдийг дэлгэцэн ил гаргахын тулд:
1. View цэсний Toolbars доторх Tables and Borders командаар гаргана.
2. Standard хэрэгслийн мөрний хэрэгслээр гаргана.
![Page 56: Ms word v1[1].0](https://reader035.fdocument.pub/reader035/viewer/2022081720/547b0de7b4af9fda158b4dd4/html5/thumbnails/56.jpg)
(c) by Tomsan
ХүснэгтХүснэгт -
TableМөр - Row
Багана - ColumnНүд - Cell
Энэ хүснэгтэд 4 мөр, 3 багана, 4х3=12 нүд бүхий хүснэгт оруулсан байна.
![Page 57: Ms word v1[1].0](https://reader035.fdocument.pub/reader035/viewer/2022081720/547b0de7b4af9fda158b4dd4/html5/thumbnails/57.jpg)
(c) by Tomsan
Хүснэгттэй ажиллахад зайлшгүй эзэмших 10
үйлдэл
• Хүснэгт оруулах• Сонгон идэвхжүүлэх • Баганын өргөн, Мөрийн өндөр
өөрчлөх• Өгөгдөл оруулах• Мөр/багана оруулах• Мөр/багана устгах • Нүднүүдийг нэгтгэх• Нүднүүдийг хуваах• Өгөгдлийг зэрэгцүүлэх /Alignment/• Бичигдэх чиглэлийг өөрчлөх
![Page 58: Ms word v1[1].0](https://reader035.fdocument.pub/reader035/viewer/2022081720/547b0de7b4af9fda158b4dd4/html5/thumbnails/58.jpg)
(c) by Tomsan
Хүснэгтийг оруулах• Баримтанд хүснэгт
оруулахдаа:– Table цэсний Insert
Table командаар оруулна. Уг командаар Insert table гэсэн харилцах цонх гарна.
– Уг цонхонд баганын тоо, мөрийн тоо, өргөн зэргийг тодорхойлдог.
![Page 59: Ms word v1[1].0](https://reader035.fdocument.pub/reader035/viewer/2022081720/547b0de7b4af9fda158b4dd4/html5/thumbnails/59.jpg)
(c) by Tomsan
Хүснэгтийг оруулах• Баримтанд
хүснэгт оруулахдаа:– Стандарт
хэрэгслийн мөрнөөс Insert Table хэрэгслээр оруулна. Уг тохиолдолд хулганаараа чирэн хүснэгтээ оруулдаг.
Insert Table хэрэгсэл
![Page 60: Ms word v1[1].0](https://reader035.fdocument.pub/reader035/viewer/2022081720/547b0de7b4af9fda158b4dd4/html5/thumbnails/60.jpg)
(c) by Tomsan
Table цэс1. Хүснэгт зураж оруулах2. Мөр,багана, нүд, хүснэгт оруулах3. Мөр,багана, нүд, хүснэгт устгах4. Мөр,багана, нүд, хүснэгт
идэвхжүүлэх5. Нүд нэгтгэх6. Нүд салгах7. Хүснэгтийг хуваах8. Хүснэгтний бэлэн загварууд9. Хэмжээг тохируулах10. Хүснэгтний толгойг давтах11. Хөрвүүлэх12. Эрэмбэлэх13. Томъёо14. Шугамнуудыг нуух15. Хүснэгтний тохиргоо
![Page 61: Ms word v1[1].0](https://reader035.fdocument.pub/reader035/viewer/2022081720/547b0de7b4af9fda158b4dd4/html5/thumbnails/61.jpg)
(c) by Tomsan
Tables and borders хэрэгслийн мөр
1. Хүснэгт болон хүрээ шугам зурах
2. Хүснэгт болон хүрээ шугам арилгах
3. Хүрээний загвар4. Хүрээний өргөн5. Хүрээний өнгө6. Хүрээг тодорхойлох7. Нүдийг будах
![Page 62: Ms word v1[1].0](https://reader035.fdocument.pub/reader035/viewer/2022081720/547b0de7b4af9fda158b4dd4/html5/thumbnails/62.jpg)
(c) by Tomsan
Үргэлжлэл
8. Хүснэгт, мөр, багана болон нүд оруулах
9. Нүд нэгтгэх10. Нүд салгах11. Нүдэн дэх өгөгдлийн байрлал12. Мөрийг ижил хэмжээтэй болгох13. Баганыг ижил хэмжээтэй
болгох14. Хүснэгтний бэлэн загвар15. Текстийг босоогоор бичих16. Эрэмбэлэх17. Томъёо
![Page 63: Ms word v1[1].0](https://reader035.fdocument.pub/reader035/viewer/2022081720/547b0de7b4af9fda158b4dd4/html5/thumbnails/63.jpg)
(c) by Tomsan
Баганын өргөн, Мөрийн өндөр
өөрчлөх• Баганы өргөнийг голчлон тодорхойлох
ба мөрийн өндөр нь доторх агуулгаасаа хамааран автоматаар өөрчлөгдөнө.
• Баганы өргөнийг өөрчлөж байгааг доор харуулав.
![Page 64: Ms word v1[1].0](https://reader035.fdocument.pub/reader035/viewer/2022081720/547b0de7b4af9fda158b4dd4/html5/thumbnails/64.jpg)
(c) by Tomsan
Нүднүүдийг нэгтгэх
1. Нэгтгэх нүднүүдээ сонгон идэвхжүүлэнэ.
2. Table цэсний Merge Cells командыг сонгоно. Эсвэл Tables and borders хэрэгслийн мөрнөөс хэрэгсэлийг сонгоно.
![Page 65: Ms word v1[1].0](https://reader035.fdocument.pub/reader035/viewer/2022081720/547b0de7b4af9fda158b4dd4/html5/thumbnails/65.jpg)
(c) by Tomsan
Нүднүүдийг хуваах
1. Хуваах нүдэндээ курсороо байрлуулна.
2. Table цэсний Split Cells… командыг сонгоно. Эсвэл Tables and borders хэрэгслийн мөрнөөс хэрэгсэлийг сонгоно.
![Page 66: Ms word v1[1].0](https://reader035.fdocument.pub/reader035/viewer/2022081720/547b0de7b4af9fda158b4dd4/html5/thumbnails/66.jpg)
(c) by Tomsan
Өгөгдлийг зэрэгцүүлэх
1. Зэрэгцүүлэх өгөгдөлүүд бүхий нүднүүдээ сонгоно.
2. Tables and borders хэрэгслийн мөрнөөс хэрэгсэлийг сонгоно.
![Page 67: Ms word v1[1].0](https://reader035.fdocument.pub/reader035/viewer/2022081720/547b0de7b4af9fda158b4dd4/html5/thumbnails/67.jpg)
(c) by Tomsan
Бичигдэх чиглэлийг өөрчлөх
1. Нэг чиглэлд бичигдэх нүднүүдээ сонгоно.
2. Format цэсний Text Direction… командыг сонгоно.
3. Чиглэлээ сонгож ОК дарна.