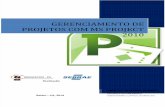MS PROJECT 2010
description
Transcript of MS PROJECT 2010

LOGO
MS PROJECT 2010MS PROJECT 2010
NHÓM 7 8 9

Intro & overview
Cài đặt Project 2010
Tạo dự án
Bắt đầu quản lí dự án và thực chất của việc quản lí dự án là quản lí các chức năng, nhiệm vụ và nguồn tài nguyên.
Bởi thế nên chúng ta đặt danh sách chức năng, nhiệm vụ vào chung dự án, nhìn vào các vạch phân chia để hoạch định nguồn tài nguyên, nhìn vào nhân lực để hiểu anh(cô) ta có thể làm gì + có năng lực gì…
www.themegallery.com

Intro & overview
Một khi chúng ta nhìn vào dự án thì phải đánh giá tiến độ và khó khăn gặp phải, theo dõi tiến độ thông qua dự án; nhìn thấy vấn đề khi các chức năng, nhiệm vụ có sự xung đột, chồng chéo lên nhau; tốn nhiều thời gian khi thiếu nguồn tài nguyên; làm gì khi trễ tiến độ được giao, …
Sự cộng tác tốt giữa các thành viên, giữa các nhóm cũng là một yếu tố liên quan tới việc hoàn thành dự án. Bảo đảm cho việc truyền hay thay đổi thông tin được cập nhật nhanh chóng.
www.themegallery.com

Starting project
Khởi động chương trình :
Chọn shortcut -> click
www.themegallery.com

Starting project
Tạo mới một dự án:
Ấn vào mục New -> Blank Project -> Create
www.themegallery.com

Lưu một dự án
File/Save -> điền tên file và ok
www.themegallery.com

Lưu một dự án
Lưu một dự án với tập tin tùy chọn
www.themegallery.com

Mở một dự án đã có sẵn
Vào File->Open ->chọn dự án mở
www.themegallery.com

Contents
www.themegallery.com
TRACKING PROGRESS
RESOURCE POOL
L ÀM VIỆC VỚI DỰ ÁN
L ÀM VIỆC VỚI TÀI NGUYÊN
L ÀM VIỆC VỚI TASK
REPORT

Diagram
THÊM NHÂN LỰC CHO TASK
LÀM VIỆC VỚI TASK
THÊM THỜI GIAN BIỂU CHO TASK

THÊM NHÂN LỰC CHO TASK
Nếu nhân lực cho công việc không đủ thì chúng ta cần thêm nhiều nhân lực.

THÊM NHÂN LỰC CHO TASK
Lý do khi thêm resources: Mặc định là hoàn thành sớm hơn thời hạn.
Có 3 lý do: Thời gian hoàn thành sớm hơn. Tăng resources do yêu cầu công việc. Tăng thời gian làm việc mỗi ngày.
DEMO

THÊM THỜI GIAN BIỂU CHO TASK
Ứng với mỗi công việc ta có thể áp dụng 1 lịch làm việc riêng cho các nhân viên. Việc thay đổi lịch làm việc, bổ sung calendar cho project ta vào Tab Project => Change Working Time
Thay đổi lịch làm việc cho mỗi nhân viênThay đổi lịch làm việc cho toàn dự án

THÊM THỜI GIAN BIỂU CHO TASK
Để thiết lập thời gian làm việc của dự án ta chọn OptionTại đây ta có thể thiết lập số giờ làm việc trong ngày, số ngày làm việc trong tuần… Mặc định là ngày làm việc bắt đầu từ 8h và kết thúc 17h, tuần làm việc 40h.
DEMO

LOGO
LÀM VIỆC VỚI RESOURCELÀM VIỆC VỚI RESOURCE

LÀM VIỆC VỚI RESOURCE
TitleTHIẾT LẬP RESOURCE
TitleTHAY ĐỔI ThỜi GIAN LÀM VIỆC
TitleCẬP NHẬT THÔNG TIN CHO RESOURCE
TitleTHIẾT LẬP MỨC TRẢ PHÍ CHO RESOURCE

THIẾT LẬP TÀI NGUYÊN
Bước 1:
Chuyển sang khung nhìn resource: trong menu View chọn Resource sheet.

THIẾT LẬP TÀI NGUYÊN
Bước 2: Điền tên resource trong cột resource name và nhấn Enter.

THIẾT LẬP TÀI NGUYÊN:
Bước 3: Chọn loại tài nguyên. MS Project cung cấp 3 loại tài nguyên thường dùng trong dự án: Work: tài nguyên con người. (tester,
developer, PM,…) Material: Tài nguyên vật liệu. (máy tính,
máy in… ) Cost: Tài nguyên chi phí. (Tìền chi khi thực
hiện dự án)

THIẾT LẬP TÀI NGUYÊN:
Các thuộc tính mặc định của 1 resource: ID : mã số của resource Resource Name: tên resource Material Label: nhãn của vật liệu Initials: viết tắt của resource name Max.Unit: hiệu năng của resource Group: tên của nhóm của resource Accrue at: cách tính chi phí cho resource
(prorated: tính theo tỉ lệ; end: kết thúc; start: bắt đầu)

THIẾT LẬP TÀI NGUYÊN:
Tại cột Std.Rate chọn mức chi phí cho nguồn tài nguyên này.
Đơn vị tính: $/hr (USD/h) $/wk $/day $
DEMO

THAY ĐỔI THỜI GIAN LÀM VIỆC:
Bước 1: Trong Menu Tools chọn “Change working times…”
Chọn người cần thay đổi lích làm việc trong box “For Calendar”
Chọn các bộ lịch làm việc chuẩn được MS Project hổ trợ trong box “Base calendar”

THAY ĐỔI THỜI GIAN LÀM VIỆC:

THAY ĐỔI THỜI GIAN LÀM VIỆC:
Thẻ Exception: cho biết vào thời gian này người đó sẽ không phải làm việc.

THAY ĐỔI THỜI GIAN LÀM VIỆC:
Thẻ Work Weeks: Xác định thời gian làm việc trong tuần.

THAY ĐỔI THỜI GIAN LÀM VIỆC
Thẻ Work Weeks: Click “Details…” để điều chỉnh chi tiết.
DEMO

CẬP NHẬT THÔNG TIN CHO RESOURCE
Như chúng ta đã biết khi làm project sẽ có những sự cố phát sinh ngoài ý muốn
Nhân viên bận công việc gia đình không thể tham gia vào dự án
Trong quá trình làm việc máy tính ngưng hoạt động bất chợt
….Những công việc này ta sẽ xử lý trong Microsoft Project 2010 (MS Project 2010) như slide sau

CẬP NHẬT THÔNG TIN CHO RESOURCE
Đầu tiên ở giao diện chính chương trình ta vào tab View chọn Resource Sheet

CẬP NHẬT THÔNG TIN CHO RESOURCE
Tiếp theo ta muốn thay đổi tài nguyên nhân lực nào, hay tài nguyên máy tính nào click phải vào và chọn Infomation:

CẬP NHẬT THÔNG TIN CHO RESOURCE
Cửa sổ chỉnh sửa sẽ hiện lên

Ở đây muốn thay đổi tài nguyên nhân lực, máy móc nên ta chỉ cần chú ý đến khu vực khoanh vùng như sau:
CẬP NHẬT THÔNG TIN CHO RESOURCE
DEMO

THIẾT LẬP MỨC TRẢ PHÍ CHO RESOURCE
Chúng ta đã biết có thể thiết lập 5 mức trả phí cho 1 resource, điều này cho phép ta áp dụng các mức chi trả khác nhau cho resource với những công việc khác nhau.
Đối với mỗi nhiệm vụ, dự án sẽ sử dụng giá cước ban đầu mặc định, ta có thể tạo một bảng giá khác để sử dụng.
Để tạo bảng giá khác ta làm như sau đây.

THIẾT LẬP MỨC TRẢ PHÍ CHO RESOURCE
Đầu tiên trong cột Taskname ta chọn nhân viên cần tạo bảng giá riêng (do tham gia các CV khác nhau)
Tiếp theo nhìn lên Format Tab, ta chọn Information của nhóm Assignment.
Hộp thoại Assignment Information xuất hiện.Trên tab General, trong costRate table box ta click
chọn B chọn OKSẽ xuất hiện bảng giá mức thứ B của nhân viên.

THIẾT LẬP MỨC TRẢ PHÍ CHO RESOURCE
Bảng lương B của một nhân viên:
DEMO

LOGO
Resource poolResource pool

Giới thiệu Khi phải quản lý nhiều hơn một dự án,thông thường
nguồn lực làm việc sẽ được sử dụng cho nhiều hơn một dự án.Thật sự khó khăn để cần huy động nguồn lực giữa những dự án khác nhau,đặc biệt là các dự án này được quản lý bởi những người khác nhau.
Khái niệm Resource pool ra đời là cách thức nhằm giúp ta có thể sử dụng tài nguyên giữa nhiều dự án khác nhau.Thực sự Resource pool cũng là một dự án trong đó chứa những thông tin về tài nguyên của các dự án khác.Nó chứa toàn bộ các thông tin về nguồn lực cho từng tác vụ của tất cả các dự án liên kết tới nó.Bạn có thể thay đổi toàn bộ các thông tin như giá trị,nhân lực..và tất cả các dự án liên kết tới nó sẽ lấy những thông tin đã được cập nhật này.

Resource pool
Nhóm có 3 nhóm nhỏ 7-8-9 nên sẽ có 3 nguồn tài nguyên

Resource pool
Thêm Task vào cho dự án :
+ Lấy yêu cầu
+ Phân tích
+ Thiết kế
+ Code
+ Test

Resource pool
Thêm task

Resource pool
Thêm task

Resource pool
Bây muốn sử dụng nguồn lực một nhóm:
Từ resource nhóm đó chọn tìm trên Tool ResourcePool
Share Resource Use Resource
Chọn tên dự án (hoăc muốn share nguồn lực cho nhóm khác thì chọn đúng tên nhóm đó)

Resource pool
Sau khi xong qua ResourcePool kiểm tra

Resource pool
Tương tự cho các nhóm khác

Phân bố nguồn lực :
Từ Chọn công việc cần phân bổ
Tool chọn Resource
Chọn AssignResource
Chọn người sẽ được phân công(có thể chọn nhiều người)
Resource pool

Resource pool

Các công việc khác tương tự
Resource pool

Bây giờ chúng ta đã có một nơi tập trung toàn bộ các Resource hiện có.
Các bạn mở Resource Poolchọn ViewResource Usage Rồi qua Resource chon Details(xem chi tiết)
nhằm có cái nhìn tổng quan về các tài nguyên.
Resource pool

www.themegallery.com
Resource pool

LÀM VIỆC VỚI DỰ ÁN
www.themegallery.com
1
BASELINE
2
ESTIMATION

LƯU MỘT BASELINE
BASELINE LÀ GÌ ? Baseline là một tập hợp các giá trị quan trọng của dự án
ban đầu. Là một ‘snapshot’ lưu lại thông tin kế hoạch dự án ban đầu. Phục vụ cho việc so sánh với các kế hoạch trong tương lai
để có những điều chỉnh phù hợp
www.themegallery.com

www.themegallery.com
So sánh thời gian giữa bản kế hoạch và baseline:Insert column Chọn baseline
LƯU MỘT BASELINE

LƯU MỘT BASELINE
LƯU Ý: Nên lên kế hoạch dự án một cách đầy đủ đến mức có thể
trước khi lưu baseline (điều này không có nghĩa là bạn không thể thêm tasks, resources, assignment sau đó).
Có thể lưu đến 11 baseline cho mỗi kế hoạch.
www.themegallery.com

XÓA MỘT BASELINE
Chọn Clear Baseline
Chọn Baseline cần xóa
Chọn Ok
www.themegallery.com DEMO

ESTIMATION
Với những thông tin về chi phí và ngân sách tại chỗ, bạn có thể phân tích để biết được rằng dự án của bạn có khả năng thực hiện được hay không trong một giới hạn về ngân quỹ nào đó hoặc đã vượt quá dự trù.
Hơn nữa, dự án của bạn được đầu tư vào dưới sự kiểm tra định lượng mức chi phí một lần trước khi nó được tiến hành. Bạn có thể quan tâm đến những sự thay đổi của đường chuẩn của ngân sách để thực hiện điều chỉnh một cách nhanh chóng trước khi vượt quá ngân sách
www.themegallery.com

Các phần chính trong việc ước lượng dự ánPutting a price tag on your projectIncorporating resource costPreparing for cost calculationsReviewing cost informationComparing costs to your BudgetReducing project CostsSetting the Project Fiscal YearAssigning Accounting Codes
www.themegallery.com
ESTIMATION

Putting a price tag on your project
ESTIMATION

Estimation - Incorporating resource cost
Incorporating resource cost

Estimation - Preparing for cost calculations
Assigning cost resources to task Entering an oddball cost for a task
www.themegallery.com

Estimation - Reviewing cost information
Seeing overall project costs-Viewing the total project cost in the project
summary task-Viewing the total project cost in Project statistics-Viewing total project cost in the project summary
report Seeing Costs for tasks, resources, and
Assignments-Total cost for a task-Total cost for a resource-Total cost for a assignment
Adding Custom budgetInformation
www.themegallery.com

Estimation - Comparing costs to your Budget
Step 1: Create and Designate budget resources
Step 2: Assign Budget Resources to the Project Summary Task
Step 3: Enter Budget Cost and Work Values Step 4: Associate Resources with Their
Budget Type Step 5: Compare Budget Resource Values
www.themegallery.com

Estimation - Reducing project Costs
Checking for Cost ErrorsTask durationscost per useresource ratesPlanned assignment costsCost resource amountsFixed costs for tasks
Adjusting the ScheduleTask durationsPart deuxTask relationshipsDate constraints
www.themegallery.com

Estimation - Reducing project Costs(tt)
Adjusting AssignmentsReplace expensive resources with cheaper onesDo away with overtime
Rethinking Your Project BudgetGet a bigger budgetCut back on project scope or quality
www.themegallery.com

Estimation - Setting the Project Fiscal Year
Setting the Project Fiscal Year
www.themegallery.com

Estimation - Assigning Accounting Codes
Entering Accounting Codes in a Custom Field
Creating Multilevel Accounting Codes Applying Accounting Codes to Your Project
www.themegallery.com DEMO

LOGO
Tracking progressTracking progress

Link Task• Để tạo liên kết giữa các công việc bạn có
thể làm như sau:- Chọn task muốn tạo liên kết - Trên menu chọn Task- Trên tool bar chọn inforamtion
Hộp thoại Summary Task Information hiện ra, chọn tab Predecessors
Chọn công việc kết nối tại mục Task Name hay chọn ID của công việc tại mục ID

Link Task

- Mục Type quy định các loại kết nối giữa 2 công việc. Có các loại kết nối ở mục Type:
- Finish-To-Start(FS) (loại mặc định) : kết thúc - bắt đầu
- Finish-To-Finish(FF): kết thúc – kết thúc.
- Start-To-Finish(SF): bắt đầu – kết thúc.
- Start-To-Start(SS): bắt đầu – bắt đầu.
Link Task

- Muốn chỉnh sửa mối liên hệ giữa các công việc, double-click vào ngay liên kết, hộp thoại Task Dependency sẽ hiện ra:
Link Task

- Baseline cũng giống như ta lưu lại trạng thái của dự án ngay tại một thời điểm. Dựa vào baseline, người dùng kiểm soát được dự án của mình, xem nó thực hiện được như thế nào so với kế hoạch. MS Project 2010 hỗ trợ 11 baseline, tức hỗ trợ cho người dùng chức năng lưu lại 11 bức ảnh cho dự án của mình, bao gồm: baseline, baseline 1, baseline 2, baseline 3, baseline 4, baseline 5, baseline 6, baseline 7, baseline 8, baseline 9, baseline 10. Trong một project có thể có nhiều baseline, và khái niệm re-baseline nghĩa là khi có những sự thay đổi quan trọng trong đề án như hoãn công việc nào đó, vượt ngân sách hay mất đi nguồn tài nguyên quan trọng nào đó, và cần phải cập nhật lại baseline cho phù hợp.
Save a baseline

Cách tạo baseline- Để tạo baseline, trên menu chọn Project, trên tool bar
chọn Set Baseline. Có 2 mục sổ ra là Set Baseline và Clear Baseline. Chọn Se Baseline họp thoại Set Baseline hiện ra
Save a baseline

Ở mục For:
- Entire project: là lưu lại toàn bộ đề án.
- Selected Task: là chỉ lưu lại một số chức năng được chọn.
Update baseline- Ta có thể vào Set baseline trên toolbar để update lại baseline
* Nếu ta không chọn gì nhấn Ok thì MS Projet sẽ ghi đè lên baseline cũ.
* Nếu chọn 1 baseline khác thì MS Project sẽ luu trên 1 baseline mới.
Save a baseline

- Xem thông tin về dự án hiện tại.- Trên menu chọn Project, sau đó chọn Project
information. Project imformation dialog hiện ra. Chọn Statictis
Track as Scheduled

Track as Scheduled

Track as Scheduled

- Project Statictis hiện ra. Trên đây lưu các hông tin hiện tại về dự án. Vd Duration (% thời gian), Work (% công việc hoàn thành)…
- Để cập nhật tình trạng dự án: trên menu chọn Project, trên tool bar chọn Update Project
Track as Scheduled

- Ở mục Update work as complete through, chọn ngày muốn theo dõi tiến độ thực hiện của project. Ví dụ chọn ngày
- Mục “Set 0%-100% complete” là đánh giá công việc theo phần trăm nó thực hiện được theo như kế hoạch ban đầu đặt ra. Còn “Set 0% or 100% complete” là đánh giá các công việc là hoàn thành hay không (một là hoàn thành 100%, hai là chưa hoàn thành 0%).
- Sau khi Update Project, ở giữa các thanh progress của công việc, xuất hiện thêm các thanh màu đen diễn tả phần trăm công việc thực hiện được so với kế hoạch đặt ra tại thời điểm update project. Ngoài ra, dấu check ở mục Indicator diễn tả công việc đó đã hoàn tất tại thời điểm được update.
Track as Scheduled

- Ta có thể điều chỉnh % công việc bằng cách:
* Hiệu chỉnh trong Task information tại mục Percent complete: ta có thể chọn Task muốn thao tác rồi chọn Information trên toolbar hay double- click vào task đó
* Hiệu chỉnh bằng trên toolbar
* Hoặc có thể hiêu chỉnh bằng cách click và kéo các hanh đen nằm giữa các thanh progress cảu các ask
Điều chỉnh phần trăm công việc

* Hiệu chỉnh bằng Update task
Chọn task tương ứng, trên toolbar chọn Mark on Track rồi chọn Update task
Tracking progress

Sử dụng Actuals- Ngoài chỉnh phần trăm công việc đã thực hiện được,
trong Update task ta có thể chỉnh những thông số khác cho phần công việc đã làm được, như số ngày đã thực hiện để đạt được số phần trăm công việc đó chẳng hạn ở mục Actual dur.
- Ta cũng có thể vào View- Table- Work. Khi đó màn hình phía bên trang sẽ hện đầy đủ các thông tin của Task có cả baseline, Actual dur…và ta có thể hiệu chỉnh những mục này. Khi ta thay đổi thông số Actual dur này, Ms Project sẽ tự đọng cập nhật thay đổi của các thông số liên quan.
Tracking progress

- Ta chọn task muốn thao tác rồi trên toolbar chọn hoặc right click vào task chọn . Hoặc chọn task rồi chọn Information trên toolbar rồi trong Task information dialog chọn Notes
Thêm ghi chú cho một task

Thêm ghi chú cho một task

LOGO
Edit task detail Edit task detail

Các loại công việc (Task Types)
Có 3 loại task type: Fixed Units, Fixed Duration, Fixed Work
Các khái niệm về Unit, Duration và Work :o Unit : số lượng của tài nguyên(nhân lực, máy tính,
… ) hoặc % thời gian của một người dành cho một việc.
o Duration : khoảng thời gian hoàn thành của một công việc.
o Work : khối lượng công việc hay số giờ công (person-hours) cần để hoàn thành công việc .

Các loại công việc (Task Types) (tt)
Ý nghĩa việc lựa chọn Task Type :o Fixed Units: Một công việc khi được xác lập Task type là Fixed
Units nghĩa là Units của các tài nguyên sẽ không thay đổi khi có sự điều chỉnh từ 2 giá trị còn lại.Nói cách khác thì khi ta thay đổi Duration thì Works tương ứng sẽ thay đổi và ngược lại.
o Fixed Duration : Một công việc khi được xác lập Task type là Fixed Duration nghĩa là Duration của công việc sẽ không thay đổi khi có sự điều chỉnh từ 2 giá trị còn lại.Nói cách khác thì khi ta thay đổi Units thì Work tương ứng sẽ thay đổi và ngược lại.
o Fixed Work: Một công việc khi được xác lập Task type là Fixed Work nghĩa là số lượng việc cần làm của của công việc sẽ không thay đổi khi có sự điều chỉnh từ 2 giá trị còn lại.Nói cách khác thì khi ta thay đổi Units thì Duration tương ứng sẽ thay đổi và ngược lại.

Các loại công việc (Task Types) (tt)
Lựa chọn Effort Driven:
Effort driven là một tính năng của MS Project, có khả năng tự động tính toán sự tăng giảm Duration của một task khi có sự thay đổi của nguồn tài nguyên.
Chức năng này chỉ có thể áp dụng với Fixed Duration và Fixed Units. Đối với Task type là Fixed Work thì Effort driven không được lựa chọn vì nó đã được ngầm định sẵn.

Các loại công việc (Task Types) (tt)

Chia nhỏ các công việc (Split task) :
Chức năng này để phân chia công việc hiện có trong bảng thành các công việc nhỏ nếu có các diễn biến mới cần thay đổi về lịch hoặc thời gian , ….
Sau khi chọn Công việc trên thanh công cụ, chọn công cụ Split task trên thanh công cụ hoặc menu Edit Split Task.
Click trên thanh hiển thị công việc để chọn vị trí cần chia .

Chia nhỏ các công việc (Split task) (tt)

Thay đổi loại công việc
Chọn công việc mà ta muốn thay đổi loại của
nó trong cột Task name.
Click chọn nút Task Information
Chọn Tab Advance.
Ta thay đổi loại công việc tại thuộc tính Task
type.

Thay đổi loại công việc (tt)

Entering Deadline Date
Chọn công việc mà ta muốn thay đổi loại của nó trong cột Task name.
Click chọn nút Task Information
Chọn Tab Advance.
Ta thay đổi Deadline công việc tại thuộc tính Deadline.

Entering Deadline Date

LOGO
Các báo biểu chuẩn của Microssoft Project
Các báo biểu chuẩn của Microssoft Project

Trong menu Project chọn Reports
Các báo biểu chuẩn

Hộp thoại Reports hiện lên:

Ví dụ muốn xem hoặc in báo biểu tổng quan của dự án: Chọn Overview report/ Select để xem báo biểu tổng quan về dự án Hộp thoại Overview Reports hiện lên:
Các báo biểu chuẩn

Tạo một To Do List
Trong menu Project
Chọn Reports Hộp thoại Reports hiện lên
Ta chọn Assignments report hộp thoại Assignment Report hiện lên như sau:

Tạo một To Do List
Ý nghĩa của các báo biểu lựa chọn:Who does what : ai làm những gì.Who does what when: ai làm những gì khi nào.To-do list: Danh sách công việc được phân công.Overallocated resources: báo cáo phân công nhân sự.

Tạo một To Do List
Để tạo một To-do list
Ta chọn To-do list / Select
hộp thoại Using Resource xuất hiện:

Tạo một To Do List
Trong khung Show tasks usingchọn thành viên muốn kiểm tra sau đó chọn OK, một báo biểu To-do List
sẽ được tạo ra như sau:

Tạo hình ảnh
Ta có thể tạo hình ảnh của lịch biểu để đưa vào văn bản hay báo cáo bằng cách sau:
Trong menu Task chọn Copy Picture:

Tạo hình ảnh
Ta thao tác trên hộp thoại chọn nơi lưu giữ hình ảnh, hình thức copy, sau đó chọn OK, hình ảnh sẽ lưu giữ ở hình thức hoặc nơi mà ta mong muốn, có thề dán hình ảnh lên văn bản, báo cáo, …

Tạo hình ảnh

Sử dụng báo biểu dạng Excel
Trong Microsoft Project, ngoài việc xem/in báo biểu dưới dạng văn bản, ta còn có thể xem chúng dưới dạng biểu đồ để định mức làm việc của các thành viên trong ngày, tuần, tháng, quý, năm. Chúng hiển thị trên Excel hoặc Visio, tùy vào thao tác chúng ta lựa chọn.
Trên Project tab, trong nhóm Report Chọn Visual Reports:

Hộp thoại Visual Reports – Create Report hiện lên
Sử dụng báo biểu dạng Excel

Sử dụng báo biểu dạng Excel

Chọn dạng biểu đồ muốn thể hiện và định dạng kiểu mẫu, chọn mức (ngày, tuần, tháng, quý, năm) thể hiện và chọn view để xem báo biểu.
Sử dụng báo biểu dạng Excel

www.themegallery.com
Sử dụng báo biểu dạng Excel