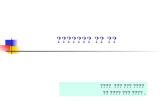MS 파워포인트 2007 - 활용 - Seoul National...
Transcript of MS 파워포인트 2007 - 활용 - Seoul National...

CompanyLogo
@
MS 파워포인트 2007 - 활용
2010년 2학기 컴퓨터의 개념 및 실습(http://dcom10.ez.ro)
서울대학교 통계학과

2/165
학습목표
ü 다양한 도형 그리기와 도형의 서식 설정 방법을 알아본다.
ü 워드아트, 그림파일, 클립아트의 삽입 방법을 살펴본다.
ü 동영상과 소리 파일의 삽입 방법을 이해한다.
ü 테마와 스마트아트를 적용하는 방법에 대해서 알아본다.
ü 마스터의 개념을 이해하고 슬라이드 마스터를 만드는 방법을 익힌다.
ü 슬라이드 쇼를 위한 화면 전환 효과와 애니메이션 효과에 대해서 이해한다.
ü 슬라이드의 인쇄 방법을 살펴본다.

3/165
Section 01 멀티미디어 프레젠테이션 문서 만들기
o 파워포인트에서 제공되는 도형의 종류
1.1 도형 삽입하기

4/165
Section 01 멀티미디어 프레젠테이션 문서 만들기
o 기본 도형 삽입하기
➊ [홈] 탭 또는 [삽입] 탭의 [도형] 도구를 클릭하고 원하는 도형 선택.
➋ 그리려는 도형의 크기에 맞게 마우스로 드래그해 그림.
➌ 완성된 도형 주위에는 크기를 조절할 수 있는 조절점과 모양을 조절할 수 있는 노란색마름모 조절점이 생김.
1.1 도형 삽입하기

5/165
Section 01 멀티미디어 프레젠테이션 문서 만들기
o 도형과 연결선 삽입하기
➊ <Shift> 키를 누르고 사각형이나 원을 그리면 정사각형이나 정원을 그림.
➋ [홈] 탭 또는 [삽입] 탭의 [도형] 도구를 누른 후 [선] 선택. 선의 종류를 선택하고 두도형의 연결선 사이트를 클릭 드래그하여 서로 연결함. 도형과 잠긴 연결선은 양 끝이빨갛게 표시되며, 도형을 이동하더라도 이 연결선은 계속 연결되어 있음.
1.1 도형 삽입하기

6/165
Section 01 멀티미디어 프레젠테이션 문서 만들기
o 곡선, 자유형, 자유 곡선 삽입하기
§ 곡선( ) : 시작 위치에서 클릭하고 중간 지점에 마우스를 클릭하여 선을 연결함. 마우스의 움직임에 따라 곡선의 형태가 결정됨.
§ 자유형( ) : 곡선과 직선이 혼합된 형태의 도형을 그릴 때 사용함. 직선은 마우스클릭으로 선을 연결해 그리고, 자유형 도형은 마우스를 클릭하고 드래그해 그림.
§ 자유 곡선( ) : 펜으로 그린 것과 같은 모양으로 도형을 그리거나 부드러운 곡선을 그릴때 사용함. 마우스를 클릭한 상태에서 임의의 형태로 드래그함.
§ 도형을 열린 상태로 끝내려면 마우스로 더블클릭하고, 닫힌 상태로 끝내려면 시작점 근처클릭.
1.1 도형 삽입하기

7/165
Section 01 멀티미디어 프레젠테이션 문서 만들기
o 도형 선택하기
§ 선으로만 그려진 도형은 선을 클릭하고, 오른쪽과 같이 채우기 색이 지정된 도형은 면을클릭해 선택함.
§ 여러 도형은 마우스로 드래그하여 영역을 지정해 선택함.
§ <Shift> 키를 누르고 도형을 추가로 클릭해 선택함.
1.2 도형 선택과 다루기

8/165
Section 01 멀티미디어 프레젠테이션 문서 만들기
o 도형 이동
§ 도형을 선택하고 원하는 위치까지 마우스로 드래그해 도형을 이동시킬 수 있.음
§ 도형을 선택한 후 키보드의 방향 키(←→↑↓)를 눌러 도형을 이동할 수 있음. 세밀한이동은 <Ctrl> 키를 누르고 방향키를 누름.
1.2 도형 선택과 다루기

9/165
Section 01 멀티미디어 프레젠테이션 문서 만들기
o 도형 복사
§ 도형을 선택한 후 <Ctrl> 키를 누른 채 마우스로 드래그함.
§ 도형을 선택하고 <Ctrl>+<C>, <Ctrl>+<V>를 차례로 누름
o 도형 삭제
§ 도형을 선택하고 <Delete> 키를 누름
1.2 도형 선택과 다루기

10/165
Section 01 멀티미디어 프레젠테이션 문서 만들기
o 도형 크기 및 모양 조절
§ 도형의 크기 : 도형을 선택하고 도형 주위의 크기 조절점을 마우스로 드래그해 조절함.
§ 도형 모양 조절 : 도형을 선택한 후 노란색 마름모 모양의 모양 조절점을 마우스로드래그하여 도형의 기본 모양은 유지하면서 세부 간격이나 크기 조절.
1.2 도형 선택과 다루기

11/165
Section 01 멀티미디어 프레젠테이션 문서 만들기
o 도형 회전 및 대칭
§ 도형 회전 : 도형을 선택한 후 연두색 원 모양의 회전 핸들을 마우스로 드래그
§ 도형 수평, 수직 방향으로 대칭 : 도형을 선택한 후 그리기 도구 [서식] 탭의 [정렬] 그룹에서 [회전] 도구 클릭. 그리고 [상하 대칭] 또는 [좌우 대칭] 선택.
1.2 도형 선택과 다루기

12/165
Section 01 멀티미디어 프레젠테이션 문서 만들기
o 도형 정렬하기
§ 4개의 도형을 순서대로 그린 후, ①, ②, ③번 도형이 가려지도록 ④번 도형을 이동하면, ④번 도형이 다른 도형을 모두 가리므로 도형의 순서를 바꿔줘야 함.
§ 순서를 변경할 도형을 선택(➄)하고, 마우스 오른쪽 버튼을 눌러서 [맨 뒤로 보내기]-[맨뒤로 보내기] 메뉴 클릭. 이때 [뒤로 보내기]를 클릭하면 ③번 도형만 보임.
1.3 여러 도형 다루기

13/165
Section 01 멀티미디어 프레젠테이션 문서 만들기
o 도형 맞춤/배분
§ 도형 맞춤• 슬라이드 내의 여러 도형 정렬
• 도형을 마우스로 드래그하여 선택하고, [홈] 탭의 [그리기] 그룹에서 [정렬] 맞춤을 클릭하여 정렬기준 위치 선택함.
1.3 여러 도형 다루기

14/165
Section 01 멀티미디어 프레젠테이션 문서 만들기
o 도형 맞춤/배분
§ 도형 배분• 슬라이드 내의 도형 간격
• 도형을 마우스로 드래그하여 선택하고, [홈] 탭의 [그리기] 그룹에서 [정렬> 맞춤]을 클릭한 후 [가로간격을 동일하게/세로 간격을 동일하게] 선택하여 조절함.
1.3 여러 도형 다루기

15/165
Section 01 멀티미디어 프레젠테이션 문서 만들기
o 도형 그룹화
§ 도형을 그룹화하면 여러 도형을 한꺼번에 이동하거나 크기를 조절하기 쉬움.
§ 그룹화할 도형을 모두 선택하고 마우스 오른쪽 버튼을 눌러 [그룹]-[그룹] 메뉴 선택.
§ 그룹화된 도형은 [그룹]-[그룹 해제] 메뉴를 선택하여 해제할 수 있음.
1.3 여러 도형 다루기

16/165
Section 01 멀티미디어 프레젠테이션 문서 만들기
o 도형 모양 변경하기
§ 도형을 선택하고 [서식] 탭의 [도형 삽입] 그룹에 있는 [도형 편집]-[도형 모양 변경]을선택한 후 오른쪽 도형 목록에서 원하는 모양의 도형 클릭
1.4 도형 꾸미기

17/165
Section 01 멀티미디어 프레젠테이션 문서 만들기
o 도형 효과
§ 도형에 그림자나 입체 효과 등 특수 효과 적용함.
§ [서식] 탭의 [도형 스타일] 그룹에 있는 [도형 효과] 클릭
§ 도형 효과 중에서 기본 설정은 자주 사용하는 도형 효과 스타일을 지정해 놓은 것으로 한번 클릭으로 도형 스타일을 입체적으로 바꿀 수 있음.
1.4 도형 꾸미기

18/165
Section 01 멀티미디어 프레젠테이션 문서 만들기
o 도형 효과(계속)
§ 반사 : 선택한 방향이나 크기에 따라 도형이 반사된 것과 같은 효과
§ 네온 : 도형 주변에 네온 효과 만듦.
1.4 도형 꾸미기

19/165
Section 01 멀티미디어 프레젠테이션 문서 만들기
o 도형에 텍스트 입력하기
§ 도형을 선택한 상태에서 그대로 입력하면 됨.
§ 텍스트 서식은 텍스트를 입력한 후에 미니 도구 모음이나 [서식] 탭을 선택하여 변경함.
§ 입력한 텍스트는 도형 내부의 텍스트 부분을 마우스로 클릭하여 수정할 수 있음.
1.4 도형 꾸미기

20/165
Section 01 멀티미디어 프레젠테이션 문서 만들기
o 도형에 빠른 스타일 적용하기
§ 빠른 스타일 : 도형에 적용할 서식을 미리 만들어 놓은 것으로 한 번의 클릭으로 채우기, 윤곽선, 효과 등 다양한 서식을 한꺼번에 적용할 수 있음.
§ [서식] 탭을 클릭하거나 도형을 더블클릭하여 나타나는 [도형 스타일] 그룹에서 선택.
§ 빠른 스타일의 색상과 효과들은 현재 슬라이드에 적용된 테마에 따라 달라짐.
1.4 도형 꾸미기

21/165
Section 01 멀티미디어 프레젠테이션 문서 만들기
o 도형 색과 그라데이션 채우기
§ 도형을 선택하고 [서식] 탭의 [도형 스타일] 그룹에 있는 [도형 채우기]를 클릭하여 테마 색또는 기본 색을 선택하면 도형에 색이 채워짐.
§ 그라데이션은 [도형 채우기] 그라데이션을 클릭한 후 그라데이션의 종류를 선택해 적용함.
1.4 도형 꾸미기

22/165
Section 01 멀티미디어 프레젠테이션 문서 만들기
o 도형 질감과 그림 채우기
§ [서식] 탭의 [도형 스타일] 그룹에 있는 [도형 채우기]를 클릭하고 질감 또는 그림을 선택해도형에 질감 효과를 적용하거나 그림 채움.
1.4 도형 꾸미기

23/165
Section 01 멀티미디어 프레젠테이션 문서 만들기
o 도형 윤곽선 설정하기
§ [서식] 탭의 [도형 스타일] 그룹에 있는 [도형 윤곽선]을 클릭하고 테마 색 또는 표준 색을선택
§ 윤곽선의 두께, 점선의 형태, 화살표의 모양 등도 선택할 수 있음.
1.4 도형 꾸미기

24/165
Section 01 멀티미디어 프레젠테이션 문서 만들기
o 그림 삽입하기
§ 파워포인트에서는 대부분의 그림 파일을 삽입할 수 있지만, JPG, GIF, PNG, BMP 등의형식의 파일을 많이 사용함.
§ [삽입] 탭의 [일러스트레이션] 그룹의 [그림]을 클릭하고 삽입할 그림 파일을 선택해 삽입.
§ 슬라이드 레이아웃 중에서 ‘제목 및 내용’을 선택하고 그림 삽입 버튼 클릭해 삽입.
1.5 그림 및 클립아트 삽입하기

25/165
Section 01 멀티미디어 프레젠테이션 문서 만들기
o 그림 편집하기
§ 삽입된 그림은 [그림 도구]-[서식] 탭을 이용해 편집할 수 있음.
§ ➊ 밝기/대비 : 그림의 상대적인 밝기, 가장 어두운 영역과 가장 밝은 영역 간의 차이(대비)조절
§ ➋ 다시 칠하기 : 새로운 색으로 다시 칠하는 것으로 컬러 모드, 어두운 변형, 밝은 변형 등그림의 색 효과를 적용, 투명한 색 적용
§ ➌ 그림 압축 : 슬라이드에 삽입한 그림 파일을 압축하여 문서의 파일 크기를 줄임.
§ ➍ 그림 바꾸기 : 선택한 그림을 다른 그림으로 바꿈.
§ ➎ 그림 원래대로 : 그림에 적용한 모든 효과를 취소하고 원래 상태로 되돌림.
§ ➏ 그림 스타일 : 다양한 형태의 그림 프레임을 제공하며 미리 보면서 선택할 수 있음.
§ ➐ 그림 도형 : 삽입한 그림을 선택한 도형 모양으로 바꿈.
§ ➑ 그림 테두리 : 그림 테두리의 색상이나 두께, 테두리를 변경하거나 테두리를 없앰.
§ ➒ 그림 효과 : 그림자, 네온, 입체 효과 등을 적용.
1.5 그림 및 클립아트 삽입하기

26/165
Section 01 멀티미디어 프레젠테이션 문서 만들기
o 그림 편집하기(계속)
§ 그림 스타일과 그림 도형 적용하기
1.5 그림 및 클립아트 삽입하기

27/165
Section 01 멀티미디어 프레젠테이션 문서 만들기
o 그림 편집하기(계속)
§ 투명색 적용하기➊ 먼저 슬라이드의 그림 선택
➋ [서식] 탭의 [조정] 그룹에서 [다시 칠하기] 투명한 색 설정 클릭
➌ 마우스 포인터의 모양이 바뀌면 투명하게 바꿀 색상 클릭. 선택 색상은 배경색과 동일하게 바뀌므로투명하게 보임.
1.5 그림 및 클립아트 삽입하기

28/165
Section 01 멀티미디어 프레젠테이션 문서 만들기
o 클립아트 삽입하기
§ 클립아트 : 미리 만들어 놓은 작은 그림
§ [삽입] 탭에 있는 [클립아트]를 클릭하고, 이어서 나타나는 화면 오른쪽의 클립아트 작업창에서 클립아트를 검색하여 가장 적합한 것으로 선택하여 삽입함.
1.5 그림 및 클립아트 삽입하기

29/165
Section 01 멀티미디어 프레젠테이션 문서 만들기
o 클립아트 삽입하기
§ 온라인 클립아트 다운로드하기➊ 클립아트 작업 창 하단의 ‘Office Online 클립아트’ 클릭
➋ 웹 페이지 검색창에서 검색어를 입력하거나 카테고리에서 선택
1.5 그림 및 클립아트 삽입하기

30/165
Section 01 멀티미디어 프레젠테이션 문서 만들기
o 클립아트 삽입하기
§ 온라인 클립아트 다운로드하기(계속)➌ 검색 결과 중에서 가장 적합한 클립아트를 찾아서 선택
➍ 항목 다운로드 클릭
➎ 다음 웹 페이지에서 <지금 다운로드>를 클릭하여 다운로드.
1.5 그림 및 클립아트 삽입하기

31/165
Section 01 멀티미디어 프레젠테이션 문서 만들기
o 클립아트 삽입하기
§ 온라인 클립아트 다운로드하기(계속)➏ 클립아트 오거나이저에 저장
➐ 복사하거나 드래그하여 슬라이드에 삽입
1.5 그림 및 클립아트 삽입하기

32/165
Section 01 멀티미디어 프레젠테이션 문서 만들기
o 클립아트 삽입하기
§ 클립아트 크기 조절 및 이동하기➊ 클립아트를 마우스로 클릭한 후 크기 조절점으로 이동.
➋ 크기 조절점을 클릭하여 원하는 크기만큼 마우스로 드래그.
➌ 클립아트를 이동하려면 클립아트 내부를 선택한 후 원하는 위치로 드래그.
1.5 그림 및 클립아트 삽입하기

33/165
Section 01 멀티미디어 프레젠테이션 문서 만들기
o 워드아트 삽입하기
§ 워드아트는 프레젠테이션 제목이나 핵심 키워드를 강조하고 싶은 경우에 사용함
§ 다양한 워드아트 도형과 채우기 색, 효과 등의 워드아트 서식을 적용할 수 있음.
§ 일반 도형과 같이 그리기 도구 상자의 그림자, 3차원 스타일 등을 적용할 수 있으며 이동및 회전이 가능함.
§ [삽입] 탭의 [텍스트] 그룹에 있는 워드아트를 클릭하고 워드아트 스타일에서 원하는스타일을 선택하고 텍스트를 입력해 삽입함.
§ 그리고 삽입된 워드아트의 크기를 조절하고 적절한 위치로 옮김.
1.6 워드아트 삽입하기

34/165
여기서잠깐 기존 텍스트를 워드아트로 바꾸기
o 파워포인트 2007에서는 기존에 입력한 텍스트를 워드아트로 변환할 수 있음.
o 워드아트로 변환할 텍스트를 선택하고 [서식] 탭의 [WordArt 스타일] 그룹에있는 빠른 스타일을 클릭한 후 원하는 워드스타일 선택.
o 파워포인트 2003 이하 버전의 파일은 새로운 형식으로 변환한 후에야 적용할 수있음.

35/165
Section 01 멀티미디어 프레젠테이션 문서 만들기
o 워드아트 삽입하기
§ 워드아트의 텍스트 채우기, 텍스트 윤곽선, 텍스트 효과 등은 [서식] 탭의 [WordArt 스타일] 그룹에서 선택하여 적용함. • 텍스트 채우기는 텍스트 내부에 채울 색상을 선택하는 것
• 텍스트 윤곽선은 텍스트 외곽선의 색상을 선택하는 것
• 텍스트 효과는 다양한 도형 효과 및 그림자, 네온, 입체 효과 적용하고 도형 스타일도 변환 가능.
1.6 워드아트 삽입하기

36/165
여기서잠깐 워드아트 모양 및 회전 조절하기
o 워드아트를 선택하고 분홍색 조절점을 이용해 모양 조절
o 연두색 조절점을 이용하면 회전시킬 수 있음.

37/165
Section 01 멀티미디어 프레젠테이션 문서 만들기
o 동영상 삽입하기
§ 파워포인트에서는 *.avi, *.wmv, *.mpg, *.asf 등의 동영상 파일 삽입 가능
§ [삽입] 탭의 [미디어 클립] 그룹에 있는 [동영상]을 클릭하여 동영상 파일 메뉴를 선택
§ 슬라이드 레이아웃 중에서 ‘제목 및 내용’을 선택하고 미디어 클립 삽입 버튼 클릭한후 [동영상 삽입] 대화상자에서 삽입할 동영상 파일 선택해 삽입.
1.7 동영상 및 소리 삽입하기

38/165
Section 01 멀티미디어 프레젠테이션 문서 만들기
o 동영상 삽입하기(계속)
§ 해당 슬라이드가 보일 때 동영상을 실행하려면 <자동 실행>을, 동영상을 클릭하여실행하려면 <클릭하여 실행>을 각각 선택함.
§ 동영상 옵션은 동영상 화면을 클릭하고 리본 메뉴의 [동영상 도구]-[옵션] 탭의 [동영상옵션] 그룹에서 설정.
1.7 동영상 및 소리 삽입하기

39/165
Section 01 멀티미디어 프레젠테이션 문서 만들기
o 소리 삽입하기
§ 파워포인트에서는 *.wav, *.mp3, *.mid, *.wma 등의 소리 파일을 삽입할 수 있음.
§ [삽입] 탭의 [미디어 클립] 그룹에 있는 [소리] 소리 파일 메뉴 선택
§ 슬라이드 레이아웃 중에서 ‘제목 및 내용’을 선택하고 미디어 클립 삽입 버튼 클릭한후 [소리 삽입] 대화상자에서 삽입할 소리 파일을 선택해 삽입.
1.7 동영상 및 소리 삽입하기

40/165
Section 01 멀티미디어 프레젠테이션 문서 만들기
o 소리 삽입하기(계속)
§ 해당 슬라이드가 보일 때 소리를 실행하려면 <자동 실행>을, 소리 아이콘을 클릭하여실행하려면 <클릭하여 실행> 선택.
1.7 동영상 및 소리 삽입하기

41/165
실습하기 8-1 도형을 이용하여 표 만들기
o 슬라이드 레이아웃 선택하고 제목 입력하기
§ [홈] 탭의 [슬라이드] 그룹에서 [레이아웃>제목만]을 선택한 후 슬라이드의 제목을입력한다.
1

42/165
실습하기 8-1 도형을 이용하여 표 만들기
o 사각형 그리기
§ [삽입] 탭의 [일러스트레이션] 그룹에 있는 [도형]을 클릭한 후 사각형 항목의직사각형을 선택하여 도형을 그린다.
2

43/165
실습하기 8-1 도형을 이용하여 표 만들기
o 도형 선택 후 입체 효과 설정하기
§ 라이드 창의 모든 도형을 선택하고 [서식] 탭의 [도형 스타일] 그룹에서 [도형효과>입체효과>비스듬하게]를 순서대로 선택하여 도형 효과를 적용한다.
3

44/165
실습하기 8-1 도형을 이용하여 표 만들기
o 도형에 그라데이션 적용하기
§ 도형을 선택하고 [서식] 탭의 [도형 스타일] 그룹에서 [도형 채우기]-[그라데이션>기타그라데이션]을 선택하여 행 별로 다른 색의 그라데이션을 적용한다.
4

45/165
실습하기 8-1 도형을 이용하여 표 만들기
o 3차원 도형의 조명 효과 재설정하기
§ 슬라이드 창의 모든 도형을 선택하고 [서식] 탭의 [도형 스타일] 그룹에서 <도형 서식> 버튼을 클릭한다. [도형 서식] 대화상자에서 3차원 서식을 선택하고 표면 항목에서조명을 클릭한 후, ‘부드럽게’를 선택한다.
5

46/165
실습하기 8-1 도형을 이용하여 표 만들기
o 도형에 텍스트 추가하기
§ 도형을 선택하고 마우스 오른쪽 버튼을 눌러 [텍스트 편집] 메뉴를 선택한 후 다음과같이 텍스트를 입력한다. 그리고 슬라이드의 전체 도형을 선택한 후 [홈] 탭의 [글꼴] 그룹에서 ‘굵게’를 클릭한다.
6

47/165
실습하기 8-1 도형을 이용하여 표 만들기
o 프레젠테이션 저장하기
§ 빠른 도구모음의 저장을 눌러 ‘실습8-1(완성) .pptx’로 저장한다.
7
MOS 상세정보: http://www.ybmit.com/mos/intro/level.asp

48/165
실습하기 8-2 도형을 이용하여 슬라이드 작성하기
o 슬라이드 레이아웃 선택하고 제목 입력하기
§ [홈] 탭의 [슬라이드] 그룹에서 [레이아웃>제목만]을 선택한 후 슬라이드의 제목을입력한다.
1

49/165
실습하기 8-2 도형을 이용하여 슬라이드 작성하기
o 도형 그리기
§ [삽입] 탭의 [일러스트레이션] 그룹에서 [도형>순서도>페이지 연결자], [도형>블록화살표>아래쪽 화살표], [도형>기본 도형>직사각형]을 다음과 같이 그린다.
2

50/165
실습하기 8-2 도형을 이용하여 슬라이드 작성하기
o 선 그리기와 서식 설정하기
§ 페이지 연결자와 직사각형 사이에 선을 그리고 선을 모두 선택한 후 마우스 오른쪽버튼을 클릭하여 [개체 서식] 메뉴를 선택한다. [도형 서식] 대화상자에서 선 스타일을선택하고 화살표 종류에서 시작과 끝을 둥근 화살표로, 크기는 9로 설정한다. 그리고 선색을 선택하고 화살표 속성을 다음과 같이 변경한다.
3

51/165
실습하기 8-2 도형을 이용하여 슬라이드 작성하기
o 선 그리기와 서식 설정하기
§ 페이지 연결자와 직사각형 사이에 선을 그리고 선을 모두 선택한 후 마우스 오른쪽버튼을 클릭하여 [개체 서식] 메뉴를 선택한다. [도형 서식] 대화상자에서 선 스타일을선택하고 화살표 종류에서 시작과 끝을 둥근 화살표로, 크기는 9로 설정한다. 그리고 선색을 선택하고 화살표 속성을 다음과 같이 변경한다.
3

52/165
실습하기 8-2 도형을 이용하여 슬라이드 작성하기
o 도형에 그림자 스타일 설정하기
§ 슬라이드 창의 선을 제외한 모든 도형을 선택하고 [서식] 탭의 [도형 스타일] 그룹에서[도형 효과>그림자>원근감]을 선택한다.
4

53/165
실습하기 8-2 도형을 이용하여 슬라이드 작성하기
o 도형에 색 채우기 1
§ 슬라이드 창의 ‘페이지 연결자’ 도형을 선택하고 [서식] 탭의 [도형 스타일] 그룹에서[도형 채우기]를 클릭하여 적절한 채우기 색을 선택한다.
5

54/165
실습하기 8-2 도형을 이용하여 슬라이드 작성하기
o 도형에 텍스트 추가하고 서식 설정하기
§ 도형에 텍스트를 추가하고 [홈] 탭의 [글꼴] 그룹을 선택한 후 ‘글꼴 크기’를‘24pt’로 설정한다.
6

55/165
실습하기 8-2 도형을 이용하여 슬라이드 작성하기
o 도형에 색 채우기 2
§ 슬라이드 창의 ‘직사각형’ 도형을 선택하고 [서식] 탭의 [도형 스타일] 그룹에서 [도형채우기]를 클릭하여 적절한 채우기 색을 선택한다.
o 프레젠테이션 저장하기
§ 빠른 도구모음의 저장을 눌러 ‘실습8-2(완성). pptx’ 로 저장한다.
7
8

56/165
실습하기 8-3 플래시 무비 삽입하기
o 슬라이드 레이아웃 선택하기
§ [홈] 탭의 [슬라이드] 그룹에서 [레이아웃>빈 화면]을 선택한다.
1

57/165
실습하기 8-3 플래시 무비 삽입하기
o 개발 도구 탭 표시하기
§ <오피스> 버튼을 클릭한 다음 <PowerPoint 옵션>을 클릭한다. 그리고 기본 설정 메뉴를클릭하고 ‘PowerPoint에서 가장 많이 사용하는 옵션’에서 ‘리본 메뉴에 개발 도구탭 표시’ 확인란을 선택한 다음 <확인>을 클릭한다.
2

58/165
실습하기 8-3 플래시 무비 삽입하기
o 컨트롤 목록에서 Shockwave Flash 개체 선택하여 그리기
§ [개발 도구] 탭의 컨트롤 그룹에서 [기타 컨트롤]을 클릭하고 컨트롤 목록에서‘Shockwave Flash Object’를 클릭하고 <확인>을 클릭한다. 그리고 슬라이드창에서 마우스를 드래그하여 컨트롤을 그린다.
3

59/165
실습하기 8-3 플래시 무비 삽입하기
o 플래시 무비 속성 설정하기 1
§ Shockwave Flash 개체에서 마우스 오른쪽 버튼을 클릭한 후 [속성] 메뉴를 클릭한다. [속성] 대화상자의 [사전순] 탭에서 ‘movie’ 속성을 클릭하고, 속성 값으로 재생할플래시 파일의 전체 경로명(예: C\:MyFile.swf) 또는 URL을 입력한다. 프레젠테이션문서를 저장한 상태에서 같은 폴더 내에 플래시 파일이 있는 경우에는 플래시 파일이름만 ‘movie’속성 값으로 입력한다
4

60/165
실습하기 8-3 플래시 무비 삽입하기
o 플래시 무비 속성 설정하기 2
§ 애니메이션 재생 방법 중에서 슬라이드가 표시될 때 자동으로 파일을 재생하려면‘playing’ 속성을 True로 설정하고, 반복해서 재생하지 않으려면 ‘loop’ 속성을False로 설정한다. 그리고 다른 사용자와 프레젠테이션을 공유할 수 있게 플래시파일을 포함하려면 ‘EmbedMovie’ 속성을 True로 설정한다.
5

61/165
실습하기 8-3 플래시 무비 삽입하기
o 프레젠테이션 저장하고 플래시 무비 확인하기
§ 실습8-3(완성).pptm으로 저장하고 [슬라이드 쇼] 탭의 [슬라이드 쇼] 그룹에 있는 [현재슬라이드부터]를 클릭하여 플래시 무비가 실행되는 것을 확인한다.
§ 플래시 무비는 슬라이드 쇼에서 확인이 가능하다.
6

62/165
Section 02 테마와 스마트아트로 프레젠테이션 꾸미기
o 테마
§ 이전 버전의 디자인 서식 파일과 유사
§ 테마 색, 테마 글꼴 및 테마 효과 모음으로 구성된 서식 모음
§ 문서 전체의 서식을 전문가 수준의 세련된 디자인으로 빠르고 간단하게 지정할 수 있음.
o 테마 선택하기
§ [디자인] 탭의 [테마] 그룹에서 원하는 문서 테마를 클릭하거나 <자세히>를 클릭하여 사용가능한 모든 문서 테마를 선택해 적용함.
2.1 테마 적용하기

63/165
Section 02 테마와 스마트아트로 프레젠테이션 꾸미기
o 테마 적용하기
§ 테마를 적용하면 현재 프레젠테이션 문서의 모든 슬라이드에 적용되는데 텍스트뿐만아니라 테마 분위기에 맞게 도형과 차트 등의 스타일도 동시에 바뀜.
§ 아래 예는‘종이’ 테마를 적용하기 전․후 슬라이드를 비교한 것임.
2.1 테마 적용하기

64/165
여기서잠깐 온라인 테마 적용하기
o 새로운 색, 글꼴 및 효과를 사용하려면 [디자인] 탭에 있는 [테마] 그룹에서<자세히> 버튼을 클릭한 다음 <Microsoft Office Online의 다른 테마>를클릭.
o 오피스 웹사이트에서 제공되는 온라인 문서 테마의 목록.

65/165
Section 02 테마와 스마트아트로 프레젠테이션 꾸미기
o 테마 색 변경하기
§ [테마] 그룹의 [색]을 클릭해 테마 색 변경함.
§ 테마 색 버튼 의 색은 현재의 텍스트 및 배경색을 나타내며, 테마 색 버튼을 클릭한후 테마 색 이름 옆에 표시되는 색은 해당 테마의 강조색 및 하이퍼링크 색을 나타냄.
2.1 테마 적용하기

66/165
Section 02 테마와 스마트아트로 프레젠테이션 꾸미기
o 테마 글꼴 및 효과 변경하기
§ 테마 글꼴은 프레젠테이션 문서 전체 슬라이드 제목의 글꼴이나 본문의 글꼴을 한꺼번에바꾸려고 할 때 유용하며, 테마 효과는 차트나 표, 도형, 그림 등의 선 스타일, 채우기, 그림자, 3차원 효과 등을 바꿀 수 있음.
2.1 테마 적용하기

67/165
Section 02 테마와 스마트아트로 프레젠테이션 꾸미기
o 테마 배경 스타일 변경하기
§ [디자인] 탭의 [배경] 그룹에서 [배경 스타일] 클릭
2.1 테마 적용하기

68/165
Section 02 테마와 스마트아트로 프레젠테이션 꾸미기
o SmartArt 그래픽
§ 정보와 아이디어를 시각적으로 표현한 것
§ 여러 유형의 SmartArt 레이아웃 중 하나를 선택하여 SmartArt 그래픽을 만드는
방식으로 메시지를 빠르고 쉽게 효과적으로 전달할 수 있음.
§ SmartArt 그래픽 및 테마와 등의 기능을 사용하면 몇 번의 마우스 클릭만으로 디자이너
수준의 전문적인 일러스트레이션을 만들 수 있음.
§ 파워포인트 2007 프레젠테이션에는 대부분 글머리 기호 목록이 있는 슬라이드가
포함되기 때문에 신속하게 슬라이드 텍스트를 SmartArt 그래픽으로 변환할 수 있으며,
SmartArt 그래픽에 애니메이션을 추가할 수도 있음.
§ SmartArt 그래픽은 프로세스형, 계층 구조형, 주기형 또는 관계형 등의 형식이 있으며,
각 형식에는 여러 레이아웃이 포함되어 있음.
2.2 스마트아트 삽입하기

69/165
Section 02 테마와 스마트아트로 프레젠테이션 꾸미기
o SmartArt 그래픽을 선택할 때 주의사항
§ 전달할 내용이 무엇이고 표시하고자 하는 특정한 방식이 있는지 확인하고, 가장 잘표현하는 레이아웃을 찾을 때까지 다음과 같은 여러 레이아웃을 시도해 보는 것이 좋음.
2.2 스마트아트 삽입하기

70/165
Section 02 테마와 스마트아트로 프레젠테이션 꾸미기
o SmartArt 그래픽을 선택할 때 주의사항(계속)
§ 대개 텍스트 양에 따라 레이아웃과 필요한 도형수가 결정되므로 텍스트 양도 고려해야하는데, 일반적으로 도형과 텍스트를 요점 전달에 필요한 만큼만 사용할 때 SmartArt그래픽이 가장 효과적임.
§ 그러나 목록 유형의 사다리꼴 목록형과 같은 일부 레이아웃은 텍스트 양이 많은 경우에도큰 무리가 없음.
§ 포함할 수 있는 도형의 수가 정해진 SmartArt 그래픽 레이아웃도 일부 있음. • 관계형의 평형 화살표 레이아웃은 두 가지 대립되는 아이디어나 개념을 나타내기 위해
디자인되었는데, 두 도형만 텍스트를 포함할 수 있어 레이아웃을 변경하여 더 많은 아이디어나개념을 표시할 수는 없음.
• 아이디어를 세 개 이상 전달할 경우에는 피라미드형의 기본 피라미드처럼 텍스트를 위한 도형이 세개 이상 있는 레이아웃으로 전환해야 함.
2.2 스마트아트 삽입하기

71/165
Section 02 테마와 스마트아트로 프레젠테이션 꾸미기
o SmartArt 그래픽 만들기
§ [삽입] 탭의 [일러스트레이션] 그룹에서 [SmartArt] 클릭.
§ [SmartArt 그래픽 선택] 대화상자에서 원하는 유형과 레이아웃을 클릭
§ SmartArt 그래픽에서 도형을 클릭한 다음 텍스트를 입력하거나, 텍스트 창에서[텍스트]를 클릭한 다음 텍스트를 입력하거나 붙여 넣음.
§ 텍스트 창이 보이지 않을 때는 SmartArt 그래픽을 클릭하고 SmartArt 도구의 [디자인] 탭에 있는 [그래픽 만들기] 그룹에서 [텍스트 창] 클릭.
2.2 스마트아트 삽입하기

72/165
여기서잠깐 텍스트를 SmartArt 그래픽으로 변환하기
o 글머리 기호가 붙은 텍스트는 마우스 클릭만으로 SmartArt 그래픽으로 변환할수 있음.

73/165
Section 02 테마와 스마트아트로 프레젠테이션 꾸미기
o SmartArt 그래픽 편집하기
§ 색과 스타일 변경하기• SmartArt 그래픽을 클릭한 후, SmartArt 도구에 있는 [디자인] 탭의 [SmartArt 스타일] 그룹에서
[색 변경]을 클릭하고 원하는 색을 선택해 색 변경.
• SmartArt 스타일은 선 스타일, 입체 효과 및 3차원을 비롯한 다양한 효과의 조합으로, SmartArt그래픽의 도형에 적용하여 전문가가 디자인한 것과 같은 고유한 모양을 만들 수 있음.
• SmartArt 스타일은 SmartArt 그래픽을 클릭하고 SmartArt 도구에 있는 [디자인] 탭의[SmartArt 스타일] 그룹에서 원하는 [SmartArt 스타일]을 클릭해 적용함.
2.2 스마트아트 삽입하기

74/165
Section 02 테마와 스마트아트로 프레젠테이션 꾸미기
o SmartArt 그래픽 편집하기
§ 레이아웃 변경하기• 레이아웃을 변경할 SmartArt 그래픽을 클릭하고 SmartArt 도구에 있는 [디자인] 탭의 [레이아웃]
그룹에서 원하는 레이아웃을 클릭.
• 한 유형에서 사용 가능한 모든 레이아웃을 보려면 [레이아웃] 그룹에 있는 자세히 버튼클릭하고, 모든 유형과 레이아웃을 보려면 [기타 레이아웃]을 클릭함.
2.2 스마트아트 삽입하기

75/165
Section 02 테마와 스마트아트로 프레젠테이션 꾸미기
o SmartArt 그래픽 편집하기
§ 도형 추가하기• SmartArt 도구의 [디자인] 탭의 [그래픽 만들기] 그룹에 있는 [도형 추가] 클릭
2.2 스마트아트 삽입하기

76/165
Section 02 테마와 스마트아트로 프레젠테이션 꾸미기
o SmartArt 그래픽 편집하기
§ 좌우 전환• SmartArt 그래픽의 진행 방향을 뒤집거나 강조를 변경하려면 해당 SmartArt 그래픽을 클릭하고,
SmartArt 도구의 [디자인] 탭에 있는 [그래픽 만들기] 그룹에서 [좌우 전환] 클릭.
2.2 스마트아트 삽입하기

77/165
Section 02 테마와 스마트아트로 프레젠테이션 꾸미기
o SmartArt 텍스트 창
§ 삽입한 SmartArt 그래픽을 선택하면 왼쪽에 텍스트 창이 함께 표시됨.
§ 텍스트 창 위쪽에서는 SmartArt 그래픽에 표시될 텍스트를 편집할 수 있으며, 텍스트 창아래쪽에서는 가장 적합한 정보 유형과 같은 SmartArt 그래픽에 대한 추가 정보를 볼 수있음.
§ SmartArt 그래픽 외부를 클릭하면 텍스트 창이 사라지며, 텍스트 창을 숨기지 않으면SmartArt 그래픽을 클릭할 때 창이 다시 나타남. 텍스트 창을 닫으려면 텍스트 창의오른쪽 위에서 닫기 클릭.
2.2 스마트아트 삽입하기

78/165
Section 02 테마와 스마트아트로 프레젠테이션 꾸미기
o SmartArt 텍스트 창
§ 텍스트 창은 정보를 SmartArt 그래픽에 직접 매핑하는 개요나 글머리기호 목록처럼작동.
§ 텍스트 창에서 글머리 기호가 적용된 새 텍스트 줄을 만들려면 <Enter> 키를 누름.
§ 텍스트 창에서 줄을 들여 쓰려면 들여쓰기를 적용할 줄을 선택한 다음 SmartArt 도구에있는 [디자인] 탭의 [그래픽 만들기] 그룹에서 [수준 올리기]를 클릭하고, 줄 들여쓰기를취소하려면 [수준 내리기]를 클릭함.
§ 텍스트 창에서 글꼴, 글꼴 크기, 굵게, 기울임 꼴 및 밑줄과 같은 문자 서식을 텍스트 창의텍스트에 적용할 수 있지만 텍스트 창 내에서는 문자 서식이 표시되지 않지만, SmartArt그래픽에는 모든 서식 변경 내용이 반영됨.
2.2 스마트아트 삽입하기

79/165
Section 02 테마와 스마트아트로 프레젠테이션 꾸미기
o 조직도 삽입하기
§ 조직도 삽입과 텍스트 입력하기• [삽입] 탭의 [일러스트레이션] 그룹에서 [SmartArt] 클릭.
• [SmartArt 그래픽 선택] 창에서 [계층 구조형> 조직도] 클릭.
• 삽입된 조직도에 텍스트를 입력하려면 SmartArt 그래픽에서 도형을 클릭하고 텍스트를 입력하거나텍스트 창에서 [텍스트]를 클릭하고 입력함.
• 완성된 조직도는 [디자인] 탭의 [SmartArt 스타일] 그룹의 [색 변경]과 [SmartArt 스타일] 목록을이용하여 조직도의 전체적인 색상과 스타일을 변경할 수 있음.
2.2 스마트아트 삽입하기

80/165
Section 02 테마와 스마트아트로 프레젠테이션 꾸미기
o 조직도 삽입하기
§ 도형 추가하기• SmartArt 그래픽을 클릭하고, 새 도형을 추가할 위치에 가장 가까이 있는 기존 도형을 클릭해 도형
추가함. 그리고 SmartArt 도구에 있는 [디자인] 탭의 [그래픽 만들기] 그룹에서 [도형 추가]의 확장버튼을 클릭하고 다음 중 하나를 실행함.
– 선택한 도형 다음에 같은 수준의 도형을 삽입하려면 [뒤에 도형 추가] 클릭
– 선택한 도형 앞에 같은 수준의 도형을 삽입하려면 [앞에 도형 추가] 클릭
– 선택한 도형보다 한 수준 위에 도형을 삽입하려면 [위에 도형 추가] 클릭
– 선택한 도형보다 한 수준 아래에 도형을 삽입하려면 [아래에 도형 추가] 클릭
– 보조자 도형을 추가하려면 [보조자 추가] 클릭(보조자 추가 명령은 조직도 레이아웃에만 사용할수 있으며 계층 구조형 등의 계층 레이아웃에는 사용할 수 없음)
2.2 스마트아트 삽입하기

81/165
Section 02 테마와 스마트아트로 프레젠테이션 꾸미기
o 조직도 삽입하기
§ 조직도의 분기 레이아웃 변경• 분기 레이아웃은 선택한 도형 아래에 있는 모든 도형의 레이아웃에 영향을 줌.
• 조직도에서 분기 레이아웃을 적용할 도형을 클릭하고 SmartArt 도구에 있는 [디자인] 탭의 [그래픽만들기] 그룹에서 [레이아웃]을 클릭하고 다음 중 하나를 실행함.
– 선택한 도형 아래에 있는 도형을 모두 가운데로 맞추려면 [표준] 클릭
– 선택한 도형을 가운데에 놓고 아래에 있는 도형을 각 행에 두 개씩 가로로 정렬하려면 [양쪽균등 배열] 클릭
– 선택한 도형을 오른쪽에 정렬하고 아래에 있는 도형을 세로로 왼쪽에 맞추려면 [왼쪽 배열] 클릭
– 선택한 도형을 왼쪽에 정렬하고 아래에 있는 도형을 세로로 오른쪽에 맞추려면 [오른쪽 배열] 클릭
2.2 스마트아트 삽입하기

82/165
실습하기 8-4 SmartArt 그래픽 삽입하기
o SmartArt 그래픽 삽입하기
§ 실습8-4(준비).pptx 파일을 연다. [삽입] 탭의 [일러스트레이션] 그룹에서 [SmartArt]를클릭하고, [SmartArt 그래픽 선택] 대화상자가 열리면 왼쪽에서 ‘행렬형’을 선택한후 ‘기본 행렬형’을 선택한다.
1

83/165
실습하기 8-4 SmartArt 그래픽 삽입하기
o 텍스트 창 열기
§ 삽입된 SmartArt 그래픽의 왼쪽 테두리에 있는 버튼 을 클릭하면 텍스트 창이열린다. 이전에 SmartArt 그래픽 작업 시 텍스트 창을 닫지 않고 작업을 한 경우에는SmartArt 그래픽이 삽입되면서 텍스트 창이 함께 열린다.
2

84/165
실습하기 8-4 SmartArt 그래픽 삽입하기
o 텍스트 입력하고 글꼴 크기 조절하기 : ‘텍스트’라고 쓰인 부분을 클릭하고내용을 입력한다. 그리고 SmartArt 그래픽 테두리를 선택하고 [홈] 탭의[글꼴] 그룹에서 글꼴 크기를 24pt로 선택한다.
3

85/165
실습하기 8-4 SmartArt 그래픽 삽입하기
o SmartArt 스타일 변경하기 : SmartArt 그래픽을 선택하고 [디자인] 탭의[SmartArt 스타일] 그룹에서 <자세히> 버튼 을 눌러 ‘3차원’ 항목의‘조감도’를 클릭한다.
4

86/165
실습하기 8-4 SmartArt 그래픽 삽입하기
o 색 변경하기
§ SmartArt 그래픽을 선택하고 [디자인] 탭의 [SmartArt 스타일] 그룹에서 [색 변경]을클릭한 후 [색상형>강조색 3 또는 4]를 선택한다.
o 프레젠테이션 저장하기
§ 빠른 도구모음의 저장을 눌러 ‘실습8-4 (완성).pptx’로 저장한다.
5
6

87/165
실습하기 8-5 조직도 삽입하기
o 레이아웃 바꾸고 테마 적용하기
§ [홈] 탭의 [슬라이드] 그룹에 있는 [레이아웃>빈 화면]을 클릭하여 슬라이드 레이아웃을변경한다. 그리고 [디자인] 탭의 [테마] 그룹에 [체스 이동 디자인 서식 파일]을 선택한다.
1

88/165
실습하기 8-5 조직도 삽입하기
o 조직도 삽입하기
§ [삽입] 탭의 [일러스트레이션] 그룹에서 [SmartArt]를 클릭한다. [SmartArt 그래픽선택] 대화상자가 열리면 왼쪽에 [계층 구조형>조직도형]을 선택한다.
2

89/165
실습하기 8-5 조직도 삽입하기
o 보조자 추가하기
§ 1단계 도형을 선택하고 [디자인] 탭의 [그래픽 만들기] 그룹에서 [도형 추가>보조자추가]를 순서대로 클릭한다.
3

90/165
실습하기 8-5 조직도 삽입하기
o 도형 삭제하기
§ 조직도에서 불필요한 도형을 선택하고 <Delete> 키를 눌러 삭제한다.
4

91/165
실습하기 8-5 조직도 삽입하기
o 도형 추가하기
§ 3단계 도형을 선택하고 [디자인] 탭의 [그래픽 만들기] 그룹에서 [도형 추가>아래에 도형추가]를 순서대로 클릭하여 4단계 도형을 추가한다. 같은 방법으로 4단계 도형을 4개더 추가한다. 4단계 도형이 그림과 같이 추가되지 않는 경우에는 ‘표준’ 레이아웃이적용되었는지 확인하고, 조직도 주변 테두리를 클릭하고 크기를 늘린다.
5

92/165
실습하기 8-5 조직도 삽입하기
o 텍스트 입력하고 글꼴 크기 조정하기
§ 도형에 텍스트를 삽입하고 조직도 주변 테두리를 클릭한 후 [홈] 탭의 [글꼴] 그룹에서맑은 고딕, 18pt로 설정한다. 추가된 도형에 텍스트를 입력하려면 마우스 오른쪽 버튼을누른 후 [텍스트 편집] 메뉴를 선택해 입력한다.
6

93/165
실습하기 8-5 조직도 삽입하기
o 조직도 색 및 스타일 변경하기
§ [디자인] 탭의 [SmartArt 스타일] 그룹의 [색 변경>강조 4>색 채우기-강조4]를 선택하여조직도 전체의 색상을 변경한다. 그리고 [SmartArt 스타일] 그룹의 자세히 버튼 을클릭하여 [3차원>일몰]을 선택하여 조직도 스타일을 변경한다.
7

94/165
실습하기 8-5 조직도 삽입하기
o 프레젠테이션 저장하기
§ 빠른 도구모음의 저장을 눌러 ‘실습8-5(완성) .pptx’로 저장한다.
8

95/165
Section 03 슬라이드 마스터와 서식 파일
o 슬라이드 마스터
§ 슬라이드에서 텍스트 및 개체의 위치, 텍스트 및 개체에 해당하는 개체 틀의 크기, 텍스트스타일, 배경, 색 테마, 효과, 애니메이션 등의 정보가 저장되는 서식 파일의 일부로, 슬라이드마다 동일하게 적용됨.
§ 여러 슬라이드의 디자인을 동일하게 변경할 때는 각 슬라이드가 아니라 슬라이드마스터에서 한 번만 변경하면 되므로 효율적임.
§ 슬라이드 마스터는 여러 레이아웃을 대표하는 레이아웃이고, 슬라이드 마스터에 서식을지정하면 하위에 있는 모든 레이아웃에 같은 서식이 적용됨.
§ ‘슬라이드 마스터’와 ‘제목 슬라이드 레이아웃’ 예
3.1 슬라이드 마스터

96/165
Section 03 슬라이드 마스터와 서식 파일
o 슬라이드 마스터 전환하기
§ [보기] 탭에 있는 [프레젠테이션 보기] 그룹에서 [슬라이드 마스터] 클릭
§ 리본 메뉴의 [슬라이드 마스터] 탭은 슬라이드 마스터를 편집하는 데 사용되는 다양한도구가 있음.
3.1 슬라이드 마스터

97/165
Section 03 슬라이드 마스터와 서식 파일
o 슬라이드 마스터에 테마 적용하기
§ 슬라이드 마스터를 만든다는 것은 슬라이드에서 사용할 레이아웃들에 대한 서식을정의한다는 의미임
§ 파워포인트 2007에서는 슬라이드 마스터에 기본으로 제공하는 ‘테마’ 기능을이용하여 레이아웃에 서식을 지정할 수 있음.
§ 슬라이드 마스터에 테마를 적용하면 해당 슬라이드 마스터와 연결된 모든 레이아웃에같은 테마가 적용됨.
§ 슬라이드 마스터에 테마를 적용하려면 [보기] 탭의 [프레젠테이션 보기] 그룹에서[슬라이드 마스터] 클릭. 그리고 [슬라이드 마스터] 탭의 [테마 편집] 그룹에서 [테마]를클릭하고 원하는 테마를 선택함.
3.2 슬라이드 마스터에 테마 적용하기

98/165
Section 03 슬라이드 마스터와 서식 파일
o 테마 수정하기
§ ‘테마’를 적용한 후 [테마 편집] 그룹에 있는 [색], [글꼴], [효과] 등을 선택하여 테마스타일을 수정할 수 있음.
3.2 슬라이드 마스터에 테마 적용하기

99/165
Section 03 슬라이드 마스터와 서식 파일
o 슬라이드 마스터 닫기
§ [닫기] 그룹의 [마스터 보기 닫기] 클릭.
§ 다시 슬라이드 편집 화면으로 돌아가는데, 새 프레젠테이션에 슬라이드 마스터가 적용된슬라이드를 볼 수 있음.
§ 슬라이드를 추가해도 슬라이드 마스터가 적용된 슬라이드가 만들어짐.
3.2 슬라이드 마스터에 테마 적용하기

100/165
Section 03 슬라이드 마스터와 서식 파일
o 슬라이드 배경 설정하기
§ 슬라이드 배경은 일반적으로 배경색이나 그라데이션, 질감, 그림 등의 채우기 효과 등을적용하여 디자인함.
§ [보기] 탭에 있는 [슬라이드 마스터]를 클릭하여 슬라이드 마스터 편집 화면으로 전환한후, 슬라이드 창의 제일 위에 있는 ‘슬라이드 마스터’ 선택.
§ [슬라이드 마스터] 탭의 [배경] 그룹에서 [배경 스타일]을 클릭하고 배경 스타일을선택하거나, [배경] 그룹의 버튼을 클릭한 후 [배경 서식] 대화상자에서 단색, 그라데이션, 그림 등을 설정함.
3.3 슬라이드 마스터 사용자 정의하기

101/165
Section 03 슬라이드 마스터와 서식 파일
o 개체 삽입하기
§ 도형 삽입하기• 슬라이드 마스터 편집 상태에서 [삽입] 탭의 [일러스트레이션] 그룹에서 [도형]을 클릭하고 적합
도형을 선택하여 그림.
• 도형에 가려진 개체 틀을 보이게 하기 위하여 도형에서 마우스 오른쪽 버튼을 눌러 [맨 뒤로보내기>맨 뒤로 보내기] 메뉴를 선택함.
• 도형 개체에 대한 채우기, 윤곽선, 효과 등을 적용하려면 도형을 선택한 후 그리기 도구의 [서식] 탭에서 설정함
3.3 슬라이드 마스터 사용자 정의하기

102/165
여기서잠깐 제목 슬라이드에서 도형 개체 숨기기
o 슬라이드 마스터에서 도형 개체를 삽입하면 제목 슬라이드에도 나타남
o 이러한 경우에는 슬라이드 마스터 편집 화면에서 슬라이드 창의 두 번째인‘제목 슬라이드 레이아웃’을 선택하고 [배경] 그룹의 [배경 그래픽 숨기기]를선택.

103/165
Section 03 슬라이드 마스터와 서식 파일
o 개체 삽입하기
§ 로고 삽입하기• 슬라이드 마스터 편집 화면에서 [삽입] 탭의 [일러스트레이션] 그룹의 [그림]을 클릭하여 삽입하고자
하는 로고를 선택한 후, 크기를 조절한 뒤 적절한 위치로 이동.
• 로고의 배경색을 투명하게 만들려면 로고를 선택한 후, [서식] 탭의 [조정] 그룹에서 [다시칠하기>투명한 색 설정]을 순서대로 클릭하고 흰색의 배경색 클릭.
• 그러면 로고의 배경이 투명하게 설정되고, 로고를 강조하기 위해 [다시 칠하기]에서 적합한 색을선택하여 마무리 함.
3.3 슬라이드 마스터 사용자 정의하기

104/165
Section 03 슬라이드 마스터와 서식 파일
o 개체 삽입하기
§ 로고 삽입하기• 슬라이드 마스터 편집 화면에서 [삽입] 탭의 [일러스트레이션] 그룹의 [그림]을 클릭하여 삽입하고자
하는 로고를 선택한 후, 크기를 조절한 뒤 적절한 위치로 이동.
• 로고의 배경색을 투명하게 만들려면 로고를 선택한 후, [서식] 탭의 [조정] 그룹에서 [다시칠하기>투명한 색 설정]을 순서대로 클릭하고 흰색의 배경색 클릭.
• 그러면 로고의 배경이 투명하게 설정되고, 로고를 강조하기 위해 [다시 칠하기]에서 적합한 색을선택하여 마무리 함.
3.3 슬라이드 마스터 사용자 정의하기

105/165
Section 03 슬라이드 마스터와 서식 파일
o 개체 삽입하기
§ [머리글/바닥글] 대화상자 설정하기• 날짜 및 시간, 슬라이드 번호, 바닥글 등은 [삽입] 탭에 있는 [머리글/바닥글]이나 [슬라이드 번호]를
클릭한 후, [머리글/바닥글] 대화상자에서 선택하여 삽입
3.3 슬라이드 마스터 사용자 정의하기

106/165
여기서잠깐 시작 슬라이드 번호 변경하기
o 슬라이드 마스터 편집 화면에서 [슬라이드 마스터] 탭의 [페이지 설정] 그룹에서[페이지 설정] 클릭
o [페이지 설정] 대화상자의 슬라이드 시작 번호 항목에 프레젠테이션의 첫 번째슬라이드에 표시할 번호 입력하고 <확인> 클릭.
o 예를 들어 두 번째 슬라이드를 1페이지로 하려면 슬라이드 시작번호를‘0’으로 함.

107/165
Section 03 슬라이드 마스터와 서식 파일
o 서식과 글머리 기호 변경하기
§ 서식 변경하기• 제목 영역, 개체 영역, 날짜/시간, 바닥글, 번호 영역의 각 서식은 해당 영역의 텍스트를 선택한 후
[홈] 탭의 [글꼴], [단락] 그룹에서 변경함.
• 슬라이드 마스터는 현재 시스템에서 이용할 수 있는 가장 일반적인 형태의 글꼴을 사용해야 한다. 그렇지 않으면 배포된 시스템의 글꼴로 대체됨.
3.3 슬라이드 마스터 사용자 정의하기

108/165
Section 03 슬라이드 마스터와 서식 파일
o 서식과 글머리 기호 변경하기
§ 글머리 기호 변경하기• 슬라이드 마스터 편집 화면에서 [홈] 탭의 [단락] 그룹에서 <글머리 기호> 또는 <번호 매기기> 확장
버튼을 클릭하여 글머리 또는 번호 유형 선택함.
• 원하는 모양이 없는 경우에는 [글머리 기호 및 번호 매기기] 대화상자에서 <사용자 지정>을 클릭하여각 글꼴(예 : Windings)에 해당하는 글머리 기호를 선택함.
3.3 슬라이드 마스터 사용자 정의하기

109/165
Section 03 슬라이드 마스터와 서식 파일
o 크기 조절과 이동하기
§ 크기 조절하기• 제목 영역, 개체 영역, 머리글/바닥글 개체 틀 등의 크기는 개체 틀을 클릭하고 크기 조절점 중
하나를 가리킨 다음 원하는 크기가 될 때까지 드래그해 조절함.
3.3 슬라이드 마스터 사용자 정의하기

110/165
Section 03 슬라이드 마스터와 서식 파일
o 크기 조절과 이동하기
§ 위치 이동하기• 제목 영역, 개체 영역, 날짜/시간, 바닥글, 번호 영역의 위치는 개체 틀을 클릭하고 테두리 중 하나를
가리킨 다음 포인터가 십자형 화살표로 바뀌면 새 위치로 개체 틀을 드래그해 이동함.
3.3 슬라이드 마스터 사용자 정의하기

111/165
여기서잠깐 파워포인트 2007에서의 제목 마스터
o 파워포인트 2007에서는 제목 마스터를 사용할 수 없음.
o 대신에 레이아웃을 사용하여 프레젠테이션의 내용 서식 및 슬라이드 배치를정의할 수 있음.
o 슬라이드 마스터 화면에서 ‘제목 슬라이드 레이아웃’의 예.

112/165
Section 03 슬라이드 마스터와 서식 파일
o 레이아웃 삽입하기
§ [홈] 탭의 [레이아웃]을 클릭하면 현재 슬라이드의 레이아웃을 적당한 레이아웃으로변경할 수 있음.
§ 원하는 형태의 레이아웃이 없으면 슬라이드 마스터 편집 화면에서 사용자 정의레이아웃을 삽입함.
§ 슬라이드 마스터 편집 화면에서 [슬라이드 마스터] 탭의 [마스터 편집] 그룹에서 [레이아웃삽입]을 클릭하면 새로운 레이아웃이 삽입됨.
§ 그리고 [마스터 레이아웃] 그룹에서 [개체 틀 삽입]을 클릭하고 목록 중에서 원하는 개체를선택하고 원하는 크기만큼 개체 틀을 그림.
3.3 슬라이드 마스터 사용자 정의하기

113/165
Section 03 슬라이드 마스터와 서식 파일
o 유인물 마스터
§ 슬라이드의 내용을 유인물로 인쇄하여 배포하기 위한 서식
§ 유인물 마스터 편집 화면에서는 슬라이드 방향, 슬라이드 개수를 설정할 수 있고, 로고나머리글/바닥글 등의 텍스트를 삽입할 수 있음.
§ 유인물 마스터는 [보기] 탭의 [프레젠테이션 보기] 그룹에서 [유인물 마스터]를 선택해편집할 수 있음.
3.4 유인물 마스터 및 슬라이드 노트 마스터 만들기

114/165
Section 03 슬라이드 마스터와 서식 파일
o 슬라이드 노트 마스터
§ 슬라이드 노트 마스터를 사용하면 모든 슬라이드 노트에 표시할 정보를 선택하고 해당정보의 레이아웃을 정렬할 수 있음.
§ 머리글 또는 바닥글, 날짜 및 슬라이드 페이지 번호에 대한 개체 틀 이외에도 슬라이드노트 마스터에는 슬라이드의 이미지에 대한 개체 틀과 슬라이드 노트 텍스트에 대한 본문개체 틀이 포함됨.
§ 슬라이드 노트 마스터는 [보기] 탭의 [프레젠테이션 보기] 그룹에서 [슬라이드 노트마스터]를 선택해 편집할 수 있음.
3.4 유인물 마스터 및 슬라이드 노트 마스터 만들기

115/165
Section 03 슬라이드 마스터와 서식 파일
o 서식 파일 저장하기
§ 서식 파일에는 슬라이드 마스터가 하나 포함되고 슬라이드 마스터에는 레이아웃이 하나이상 포함되어야 프레젠테이션에서 해당 서식 파일을 사용할 수 있음.
§ 서식 파일로 저장하려면 빠른 도구모음의 저장 클릭.
§ 그리고 [다음 다른 이름으로 저장] 대화상자에서 파일 이름을 입력하고 파일 형식목록에서 PowerPoint 서식 파일을 선택하고 <저장> 클릭.
§ 서식 파일은 *.potx 확장자로 저장됨.
3.5 서식 파일 저장 및 적용하기

116/165
Section 03 슬라이드 마스터와 서식 파일
o 사용자 정의 서식 적용하기
§ 사용자 정의 서식 파일을 적용하려면 <오피스> 버튼을 클릭하고 [새로 만들기] 클릭.
§ 그리고 [새 프레젠테이션] 대화상자의 서식 파일에서 [내 서식 파일]을 클릭하고 이전에만든 사용자 지정 서식 파일을 선택한 다음 <확인> 클릭함.
3.5 서식 파일 저장 및 적용하기

117/165
실습하기 8-6 슬라이드 마스터 만들기
o 슬라이드 마스터 편집화면으로 전환하기
§ 새 프레젠테이션 문서를 열고 [보기] 탭의 [프레젠테이션 보기]-[슬라이드 마스터]를선택하여 슬라이드 마스터 편집 화면으로 전환한다.
1

118/165
실습하기 8-6 슬라이드 마스터 만들기
o 슬라이드 마스터 배경 그림 삽입하기
§ 화면 왼쪽 슬라이드 목록의 제일 위에 있는 슬라이드 마스터를 클릭하고 [삽입] 탭의[일러스트레이션] 그룹의 [그림]을 클릭한 후 ‘8장/슬라이드마스터.jpg’ 파일을선택한다. 그리고 기존 개체 틀을 보이기 위해서 배경 그림에서 마우스 오른쪽 버튼을클릭한 후 [맨 뒤로 보내기>맨 뒤로 보내기]를 선택한다.
2

119/165
실습하기 8-6 슬라이드 마스터 만들기
o 슬라이드 번호 삽입하기
§ [삽입]탭의 [텍스트] 그룹에서 [머리글/바닥글]을 선택하고 [머리글/바닥글] 대화상자에서‘슬라이드 번호’에 체크하고 <모두 적용>을 클릭한다.
3

120/165
실습하기 8-6 슬라이드 마스터 만들기
o 제목 영역과 개체 영역 서식 설정하기
§ 제목 영역을 클릭하고 [홈] 탭의 [글꼴], [단락] 그룹에서 각각 글꼴 서식(HY헤드라인M, 44, 기울임꼴)과 문단 정렬 방식(왼쪽 정렬)을 설정한다. 그리고 개체 영역을 클릭하고[홈] 탭의 [글꼴] 그룹에서 글꼴 서식(휴먼모음T)을 설정한다.
4

121/165
실습하기 8-6 슬라이드 마스터 만들기
o 글머리 기호 변경하기
§ 변경하고자 하는 글머리가 포함된 행을 마우스로 클릭하고 [홈] 탭의 [단락] 그룹에서글머리 기호 및 번호 매기기를 선택한 후 [글머리 기호 및 번호 매기기] 대화상자에서글머리 스타일과 색상을 변경하고 <확인>을 클릭한다.
5

122/165
실습하기 8-6 슬라이드 마스터 만들기
o 불필요한 영역 삭제하기
§ 날짜 영역을 선택하고 <Shift> 키를 누른 채 바닥글 영역을 마우스로 선택한 후<Delete> 키를 누른다. 번호 영역 테두리를 선택하고 [홈] 탭의 [글꼴] 서식에서 글자크기(24pt)를 변경한다.
6

123/165
실습하기 8-6 슬라이드 마스터 만들기
o 로고 삽입하기
§ [삽입] 탭의 [일러스트레이션] 그룹에서 [그림]을 선택하고 로고로 사용할 ‘로고.jpg’ 파일을 선택한다. 그리고 그림의 크기를 적절히 조절하여 날짜 영역이 있던 위치로이동한다.
7

124/165
실습하기 8-6 슬라이드 마스터 만들기
o 제목 슬라이드 레이아웃에 배경 그림 삽입하기
§ 화면 왼쪽 슬라이드 목록의 제일 위에 있는 제목 슬라이드 레이아웃을 클릭하고 [삽입] 탭의 [일러스트레이션] 그룹의 [그림]을 클릭한다. 제목 슬라이드 레이아웃의 배경으로사용할 그림으로 ‘제목슬라이드레이아웃.jpg’ 파일을 선택한다. 그리고 기존 개체틀을 보이기 위해서 배경 그림에서 마우스 오른쪽 버튼을 클릭한 후 [맨 뒤로 보내기>맨뒤로 보내기]를 선택한다.
8

125/165
실습하기 8-6 슬라이드 마스터 만들기
o 제목 슬라이드 레이아웃의 바닥글 감추기 : 제목 슬라이드에는 날짜, 바닥글, 슬라이드 번호 등이 보이지 않게 한다. 이렇게 하려면 [슬라이드 마스터] 탭의[마스터 레이아웃] 그룹에서 [바닥글]의 선택을 해제한다. 그리고 슬라이드번호는 [페이지 설정]에서 시작 번호를 0번부터 하면 본문 슬라이드에 1번부터표시된다.
9

126/165
실습하기 8-6 슬라이드 마스터 만들기
o 파일 저장하기
§ [슬라이드 마스터] 탭에서 [마스터 보기 닫기]를 클릭하여 슬라이드 마스터 편집 화면을마친다. ‘실습8-6(완성).pptx’로 저장한다.
10

127/165
Section 04 슬라이드 쇼와 인쇄
o 화면 전환
§ 슬라이드 쇼를 실행할 때 다음 슬라이드로의 전환 효과를 의미하며, [애니메이션] 탭에서모든 설정이 이루어짐.
➊ 미리보기 : 선택한 효과가 슬라이드에 적용되었을 때 화면을 미리 확인할 수 있음.
➋ 화면 전환 효과 : 선택한 슬라이드에 적용할 화면 전환 효과를 선택한다. 자세히 버튼을 클릭하면더 많은 효과를 볼 수 있음.
4.1 화면 전환

128/165
Section 04 슬라이드 쇼와 인쇄
o 화면 전환
§ 슬라이드 쇼를 실행할 때 다음 슬라이드로의 전환 효과를 의미하며, [애니메이션] 탭에서모든 설정이 이루어짐.
➌ 화면 전환 소리 : 선택한 슬라이드가 보일 때의 효과음 선택.
만약에 ‘반복 재생’에 체크되었다면 슬라이드가 보이는 동안
계속해서 효과음이 들림.
➍ 화면 전환 속도 : 화면 전환 효과가 진행되는 속도를 지정하며 ‘느리게’, ‘중간’, ‘빠르게’중에서 선택할 수 있음.
➎ 모두 적용 : 화면 전환 효과에서 설정한 내용을 모든 슬라이드에 적용함.
➏ 화면 전환 : 선택한 슬라이드에서 다음 슬라이드로 전환되는 시점을 선택하며 ‘마우스로 클릭할때’를 선택하면 마우스로 클릭할 때 다음 슬라이드로 전환되고, ‘다음 시간 후 자동 전환’은입력된 시간이 지나면 다음 슬라이드로 전환됨. 만약에 동시에 지정하면 먼저 조건을 만족하는 시점실행.
4.1 화면 전환

129/165
Section 04 슬라이드 쇼와 인쇄
o 화면 전환 효과 적용하기
§ [애니메이션] 탭을 선택한 후 [슬라이드 화면 전환] 그룹의 화면 전환 갤러리 중에서원하는 효과 클릭. • 그러면 슬라이드 창에서 바로 확인할 수 있고, [미리 보기]를 눌러 확인할 수도 있음.
§ 화면 전환 효과에 사용할 화면 전환 소리와 속도 선택.
§ 모든 슬라이드에 같은 화면 전환 효과를 적용하려면 화면 전환 효과, 소리, 속도 등을설정하고 [애니메이션] 탭의 [슬라이드 화면 전환] 그룹에서 [모두 적용] 클릭하면 됨.
4.1 화면 전환

130/165
Section 04 슬라이드 쇼와 인쇄
o 화면 전환 효과 확인하기
§ [애니메이션] 탭의 [미리 보기]를 선택하거나 슬라이드 쇼를 실행하여 확인할 수 있음.
4.1 화면 전환

131/165
Section 04 슬라이드 쇼와 인쇄
o 사용자 지정 애니메이션 작업 창 알아보기
§ 애니메이션 효과는 슬라이드 쇼를 실행할 때 슬라이드 내의 각종 개체들이 어떻게움직일지를 지정하며 [사용자 지정 애니메이션] 작업 창에서 모든 설정이 이루어짐.
4.2 애니메이션 효과
➐ 애니메이션 목록 : 슬라이드 내의 개체에 적용한 애니메이션 목록을 순서대로 보여줌.
➑ 순서 조정 : 애니메이션 목록의 순서 변경.
➒재생 : 애니메이션 효과를 슬라이드 창에서 확인함.
➓ 슬라이드 쇼 : 애니메이션 효과를 실제 프레젠테이션과 동일한 상황에서 확인하기 위해 슬라이드 쇼 실행함.
➓ 미리 보기 : 슬라이드 화면에서 애니메이션 재생 효과를 확인할 수 있음.11

132/165
Section 04 슬라이드 쇼와 인쇄
o 애니메이션 효과 적용하기
§ ➊ 애니메이션을 적용할 개체를 선택하고 [사용자 지정 애니메이션] 작업 창에서 <효과적용> 클릭. 그리고 [나타내기], [강조], [끝내기], [이동 경로] 중에서 애니메이션 효과 선택. 애니메이션 효과가 적용되면 슬라이드 창에 애니메이션 순서 번호가 표시되고, 애니메이션 목록에 적용된 애니메이션 항목이 표시됨.
4.2 애니메이션 효과

133/165
여기서잠깐 애니메이션 효과
o 나타내기 : 선택한 개체가 처음에는 슬라이드 화면에 없다가 나타나게 하는효과들이 있다.
o 강조 : 선택한 개체가 눈에 띄도록 강조할 수 있는 효과들이 모여 있다.
o 끝내기 : 선택한 개체가 처음에는 슬라이드 화면에 있다가 사라지게 하는효과들이 있다.
o 이동 경로 : 선택한 개체가 지정한 경로를 따라 이동하게 하는 효과들이 있다.

134/165
Section 04 슬라이드 쇼와 인쇄
o 애니메이션 효과 적용하기(계속)
§ ➋ 애니메이션의 시작 시점 선택. 여기서 [클릭할 때]를 선택하면 슬라이드 쇼가 실행될 때마우스로 클릭해야 선택된 개체의 애니메이션이 실행됨. [이전 효과와 함께], [이전 효과다음에]는 독립된 애니메이션 순서를 갖지 않고 이전 애니메이션과 연관되어 실행됨.
4.2 애니메이션 효과

135/165
Section 04 슬라이드 쇼와 인쇄
o 애니메이션 효과 적용하기(계속)
§ ➌ 애니메이션 효과에 따라 애니메이션 속성이 변함. [날아오기] 효과를 선택하는 경우에애니메이션 방향이 표시되고, [강조] 효과를 선택하는 경우에 애니메이션 크기, 애니메이션양(값) 등이 표시됨.
§ ➍ 애니메이션의 진행 속도를 선택한다. 슬라이드 내에 여러 개체를 애니메이션 정의하는경우에는 가급적 속도를 빠르게 진행하는 것이 좋다.
4.2 애니메이션 효과

136/165
Section 04 슬라이드 쇼와 인쇄
o 애니메이션 효과 적용하기(계속)
§ ➎ 애니메이션 순서 조절. 먼저 순서를 변경할 애니메이션 목록을 선택하고 순서 조정버튼( ) 클릭.
4.2 애니메이션 효과

137/165
Section 04 슬라이드 쇼와 인쇄
o 애니메이션 효과 적용하기(계속)
§ ➏ 마지막으로 <재생>, <슬라이드 쇼>를 선택하여 애니메이션 확인. <재생>을 클릭하면애니메이션 목록 부분에 진행 시간 표시 막대가 함께 표시됨.
4.2 애니메이션 효과

138/165
여기서잠깐 애니메이션 목록 이용하기
o 슬라이드 내의 개체에 가장 손쉽게 애니메이션을 적용하는 방법은 [애니메이션] 탭의 [애니메이션] 그룹에서 <애니메이션 목록> 버튼을 클릭하여 애니메이션효과를 선택하는 것임.
o 애니메이션 목록은 현재 선택한 개체에 따라서 내용이 달라짐.

139/165
Section 04 슬라이드 쇼와 인쇄
o 차트와 스마트아트 애니메이션 적용하기
§ 차트 애니메이션 적용하기• 차트는 하나의 개체 단위뿐만 아니라 항목 또는 계열 단위로 애니메이션 적용할 수 있음.
• 차트의 구성 요소별로 애니메이션을 적용하려면 [사용자 지정 애니메이션] 작업 창의 애니메이션목록에서 ‘차트’애니메이션 항목을 선택하고 목록 버튼을 클릭하여 [효과 옵션] 선택함.
• 그리고 [차트 애니메이션] 탭을 클릭하여 차트 묶는 단위를 선택함.
4.2 애니메이션 효과

140/165
Section 04 슬라이드 쇼와 인쇄
o 차트와 스마트아트 애니메이션 적용하기
§ 스마트아트 그래픽 애니메이션 적용하기• 스마트아트 그래픽은 강조하거나 단계적으로 정보를 표시하기 위해 하나의 개체 또는 도형별로
애니메이션을 적용할 수 있음. 예를 들어 도형을 화면 한쪽에서 빠르게 날아오게 하거나 천천히나타나게 할 수 있다.
• 사용 중인 스마트아트 그래픽 레이아웃에 적합한 애니메이션을 결정하려면 스마트아트 그래픽텍스트 창에서 정보를 확인해야 함.
• 선택하는 스마트아트 그래픽 레이아웃에 따라 사용할 수 있는 애니메이션은 다르지만, 한 번에 모든도형에 또는 한 도형에 애니메이션을 적용할 수 있다는 점은 같음.
• 스마트아트 그래픽에 애니메이션을 적용하는 가장 좋은 방법은 애니메이션 목록에서 원하는애니메이션 효과를 선택하는 것임. 필요에 따라 사용자 지정 애니메이션 작업 창에서 애니메이션을사용자 지정할 수 있음.
4.2 애니메이션 효과

141/165
Section 04 슬라이드 쇼와 인쇄
o 슬라이드 쇼 설정하기
§ 슬라이드 쇼 : 프레젠테이션 문서를 완성한 뒤 청중들에게 화면 전환 효과와 애니메이션효과 등을 실행하면서 슬라이드의 내용을 보여주기 위한 기능
§ [슬라이드 쇼] 탭의 [설정] 그룹에서 [슬라이드 쇼 설정]을 선택하여 세부 옵션 설정
§ ➊ 슬라이드 쇼 형식 선택.• 발표자가 진행(전체 화면) : 가장 일반적인 형식
• 웹 형식으로 진행 : 웹 브라우저와 유사하게 생긴 파워포인트 창에서 슬라이드 쇼를 진행
• 대화형 자동 진행(전체 화면) : 전시회 등에서 진행자 없이 자동으로 진행하는 형식
4.3 슬라이드 쇼

142/165
Section 04 슬라이드 쇼와 인쇄
o 슬라이드 쇼 설정하기(계속)
§ ➋ 슬라이드 쇼를 실행할 슬라이드의 범위 지정.• 모두 : 모든 슬라이드에 대해서 슬라이드 쇼 실행.
• 시작/끝 : 시작과 끝에서 지정한 범위의 슬라이드에 대해서 슬라이드 쇼 실행.
• 재구성한 쇼 : 재구성한 쇼에 있는 슬라이드만 보여줌.
§ ➌ 슬라이드 쇼의 화면 전환 방식 선택.• 수동 : 진행자에 의해서 화면 전환.
• 설정된 시간 사용 : 설정한 시간이 지나면 자동으로 화면 전환.
4.3 슬라이드 쇼

143/165
Section 04 슬라이드 쇼와 인쇄
o 쇼 재구성하기
§ 슬라이드 쇼를 진행할 때 쇼 재구성을 하면 핵심이 되는 슬라이드만 선택하여 보여줄 수있음.
§ ➊ [슬라이드 쇼] 탭의 [슬라이드 쇼 시작] 그룹에서 [슬라이드 쇼 재구성>쇼 재구성]을선택하면 [쇼 재구성] 대화상자가 나타남. 여기에서 <새로 만들기>를 클릭하면 기존의슬라이드 제목들이 나열되는데 그 중에서 새로 구성할 슬라이드 제목을 오른쪽 재구성목록에 추가함.
4.3 슬라이드 쇼

144/165
Section 04 슬라이드 쇼와 인쇄
o 쇼 재구성하기
§ ➋ [쇼 재구성] 대화상자에서 <쇼 보기>를 클릭하거나, [슬라이드 쇼] 탭의 [설정] 그룹에서[슬라이드 쇼 설정]을 선택한 후 [쇼 설정] 대화상자에서 재구성한 쇼 목록에서 슬라이드쇼 이름 선택함.
4.3 슬라이드 쇼

145/165
Section 04 슬라이드 쇼와 인쇄
o 쇼 보기
§ 슬라이드 쇼를 실행하여 슬라이드의 내용을 확인할 수 있음. 그리고 쇼가 진행되는 도중에슬라이드 쇼 도구 모음을 이용하여 슬라이드 이동, 내용 강조 등의 작업을 할 수 있음.
§ ➊ 슬라이드 쇼 설정을 확인하고 [슬라이드 쇼] 탭의 [슬라이드 쇼 시작] 그룹에서[처음부터](<F5> 키) 또는 [현재 슬라이드부터](<Shift>+<F5> 키)를 누름.
4.3 슬라이드 쇼

146/165
Section 04 슬라이드 쇼와 인쇄
o 쇼 보기
§ ➋ 강조하고 싶은 내용이 있으면 화면의 왼쪽 아래에 위치한 슬라이드 쇼 도구 모음에서펜 모양 아이콘 을 클릭한 후 적절한 도구 선택. 슬라이드 쇼 보기를 마치려면 <Esc> 키를 누름.
4.3 슬라이드 쇼

147/165
Section 04 슬라이드 쇼와 인쇄
o 슬라이드 인쇄
§ <오피스> 버튼을 누르고 [인쇄>인쇄]를 선택한 후 [인쇄] 대화상자에서 인쇄 설정 값을선택해 인쇄함.
§ ➊ 인쇄 범위 : 인쇄하려는 슬라이드의 범위 선택.
§ ➋인쇄 매수 : 인쇄 매수 지정.
§ ➌ 인쇄 대상 : 인쇄 대상 중에서 ‘슬라이드’는 한 페이지에 한 슬라이드만 인쇄하고, ‘유인물’은 한 페이지에 여러 슬라이드를 인쇄할 수 있음.
§ ➍ 유인물 : 인쇄 대상에서 ‘유인물’을 선택한 경우에 활성화되며, 한 페이지에 넣을슬라이드 수와 순서를 지정함.
§ ➎ 미리 보기 : 인쇄 미리 보기 화면에서 인쇄 결과를 확인해 볼 수 있음
4.4 슬라이드 인쇄

148/165
실습하기 8-7 프레젠테이션 문서에 화면 전환 효과 설정
o 준비 파일 불러오기
§ 실습8-7(준비).pptx 파일을 불러온다.
o 화면 전환 효과 선택하기
§ [애니메이션] 탭을 누르고 [슬라이드 화면 전환] 그룹의 화면 전환 갤러리에서‘흩어뿌리기’ 효과를 선택한다.
1
2

149/165
실습하기 8-7 프레젠테이션 문서에 화면 전환 효과 설정
o 화면 전환 속도와 소리 선택하기
§ 선택한 화면 전환 효과에 대하여 속도와 소리를 선택한다. [애니메이션] 탭을 누르고[슬라이드 화면 전환] 그룹에서 [화면 전환 속도>빠르게]로 선택하고, [화면 전환소리>요술봉]으로 선택한다.
3

150/165
실습하기 8-7 프레젠테이션 문서에 화면 전환 효과 설정
o 모든 슬라이드에 적용하고 슬라이드 쇼 보기
§ 선택한 화면 전환 효과를 모든 슬라이드에 적용하기 위해 [애니메이션] 탭을 누르고[슬라이드 화면 전환] 그룹에서 [모두 적용]을 클릭한다. 그리고 <F5> 키를 눌러슬라이드 쇼 보기에서 화면 전환 효과를 확인한다.
4

151/165
실습하기 8-7 프레젠테이션 문서에 화면 전환 효과 설정
o 파일 저장하기
§ 빠른 도구모음의 저장을 클릭해 ‘실습8-7(완성).pptx’로 저장한다.
5

152/165
실습하기 8-8 애니메이션 효과 설정하기
o 준비 파일 불러오기
§ 실습8-8(준비).pptx 파일을 불러온다.
1

153/165
실습하기 8-8 애니메이션 효과 설정하기
o 사용자 지정 애니메이션 작업 창으로 변경하기
§ [애니메이션] 탭의 [애니메이션] 그룹에서 [사용자 지정 애니메이션]을 클릭하면 화면오른쪽에 ‘사용자 지정 애니메이션 작업 창’이 나타난다.
2

154/165
실습하기 8-8 애니메이션 효과 설정하기
o 첫 번째 그림에 ‘나타내기’ 효과 적용하기
§ 첫 번째 그림을 선택하고 [사용자 지정 애니메이션] 작업 창에서 [효과적용>나타내기>기타 효과]를 차례로 클릭한 후 ‘선회 비행 2’를 선택한다.
3

155/165
실습하기 8-8 애니메이션 효과 설정하기
o 첫 번째 그림에 ‘끝내기’ 효과 적용하기
§ 첫 번째 그림을 선택하고 [사용자 지정 애니메이션] 작업 창에서 [효과적용>끝내기>날아가기]를 차례로 클릭한다.
4

156/165
실습하기 8-8 애니메이션 효과 설정하기
o 두 번째 그림에 ‘나타내기’ 효과 적용하기
§ 두 번째 그림을 선택하고 [사용자 지정 애니메이션] 작업 창에서 [효과적용>나타내기>기타 효과]를 차례로 클릭한 후 ‘광속’을 선택한다. 그리고 추가된애니메이션 항목을 선택하여 ‘이전 효과와 함께’를 선택한다. 그러면 첫 번째 그림이사라지면서 두 번째 그림이 나타난다.
5

157/165
실습하기 8-8 애니메이션 효과 설정하기
o 두 번째 그림에 ‘끝내기’ 효과 적용하기
§ 두 번째 그림을 선택하고 [사용자 지정 애니메이션] 작업 창에서 [효과적용>끝내기>날아가기]를 차례로 클릭한다.
6

158/165
실습하기 8-8 애니메이션 효과 설정하기
o 세 번째 그림에 ‘나타내기’ 효과 적용하기
§ 세 번째 그림을 선택하고 [사용자 지정 애니메이션] 작업 창에서 [효과적용>나타내기>기타 효과]를 차례로 클릭한 후 ‘흩어뿌리기’를 선택한다. 추가된애니메이션 항목을 선택하여 ‘이전 효과와 함께’를 선택한다. 그러면 두 번째 그림이사라지면서 세 번째 그림이 나타난다.
7

159/165
실습하기 8-8 애니메이션 효과 설정하기
o 세 번째 그림에 ‘끝내기’ 효과 적용하기
§ 세 번째 그림을 선택하고 [사용자 지정 애니메이션] 작업 창에서 [효과적용>끝내기>날아가기]를 차례로 클릭한다.
8

160/165
실습하기 8-8 애니메이션 효과 설정하기
o 네 번째 그림에 ‘나타내기’ 효과 적용하기
§ 네 번째 그림을 선택하고 [사용자 지정 애니메이션] 작업 창에서 [효과적용>나타내기>기타 효과]를 차례로 클릭한 후 ‘밝기 변화’를 선택한다. 추가된애니메이션 항목을 선택하여 ‘이전 효과와 함께’를 선택한다. 그러면 세 번째 그림이사라지면서 네 번째 그림이 나타난다.
9

161/165
실습하기 8-8 애니메이션 효과 설정하기
o 슬라이드 쇼 실행해 보고 파일 저장하기
§ [사용자 지정 애니메이션] 작업 창의 <슬라이드 쇼>를 클릭하여 애니메이션 실행을확인한다. 그리고 빠른 도구모음의 저장을 클릭해 ‘실습8-8(완성).pptx’로 저장한다.
10

162/165
실습하기 8-9 원형 차트 애니메이션 효과 설정하기
o 준비 파일 불러오고 작업 창 변경하기
§ 실습8-9(준비).pptx 파일을 불러온다. 그리고 [애니메이션] 탭의 [애니메이션] 그룹에서[사용자 지정 애니메이션]을 클릭하면 화면 오른쪽에 ‘사용자 지정 애니메이션 작업창’이 나타난다.
1

163/165
실습하기 8-9 원형 차트 애니메이션 효과 설정하기
o 차트에 애니메이션 효과 적용하기
§ 차트 개체를 클릭하고 [사용자 지정 애니메이션] 작업 창에서 [효과 적용>나타내기>기타효과]를 차례로 클릭한 후 ‘흩어뿌리기’를 선택한다.
2

164/165
실습하기 8-9 원형 차트 애니메이션 효과 설정하기
o 차트 애니메이션의 효과 옵션 변경하기
§ 추가된 애니메이션 목록을 클릭하고 [효과 옵션]을 선택한다. 그리고 [흩어뿌리기] 대화상자에서 [차트 애니메이션] 탭을 선택하고 차트 묶는 단위에서 ‘항목별로’를선택한다.
3

165/165
실습하기 8-9 원형 차트 애니메이션 효과 설정하기
o 차트 애니메이션 확인 후 파일로 저장하기
§ 차트 애니메이션을 완성한 후 [사용자 지정 애니메이션] 작업 창의 <슬라이드 쇼>를클릭하여 애니메이션을 확인한다. 그리고 빠른 도구모음의 저장을 클릭해 ‘실습8-9(완성).pptx’로 저장한다.
4
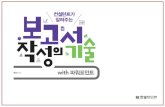




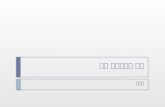

![[파워포인트 2010] 프레젠테이션 만들고 저장 1 1. 지금부터 새 ...cyber.coti.go.kr/Contents/COTI_Contents/2012/D020022269/... · 2017. 3. 16. · [파워포인트](https://static.fdocument.pub/doc/165x107/5fc509697fdc1b232c01b3c2/oeoeoe-2010-eoe-eoeee-1-1-ee-f.jpg)


![[파워포인트 배경] Ppt templates . equipment, manufacturing](https://static.fdocument.pub/doc/165x107/54817abeb479592c578b48bd/-ppt-templates-equipment-manufacturing.jpg)