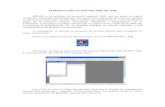MPLAB R X IDE と MPLABmybook-pub-site.sakura.ne.jp/.../MPLAB_X_IDE_brief_intro.pdf0.1. MPLAB R...
Transcript of MPLAB R X IDE と MPLABmybook-pub-site.sakura.ne.jp/.../MPLAB_X_IDE_brief_intro.pdf0.1. MPLAB R...

MPLAB R⃝ X IDE と MPLAB R⃝
XC16 コンパイラの使用方法,New
Projectの作成方法,デバッガの使用方法
古橋 武

目次 1
目次
0.1 MPLAB R⃝ X IDEとMPLAB R⃝ XC16コンパイラの使用方法,New Project
の作成方法 . . . . . . . . . . . . . . . . . . . . . . . . . . . . . . . . . . 2
0.2 デバッガの使用方法 . . . . . . . . . . . . . . . . . . . . . . . . . . . . . 9

2 目次
0.1 MPLAB R⃝ X IDE と MPLAB R⃝ XC16 コンパイラの使用方法,
New Projectの作成方法
本稿ではMicrochip社が無償提供している統合開発環境MPLAB R⃝ X IDE (Integrated
Development Environment:統合開発環境,および,MPLAB R⃝ XC16コンパイラのダウ
ンロード,インストール方法と使用方法の概要を紹介します.
MPLAB R⃝ X IDE はMicrochip社のホームページ → Design → Development Tools
→ Software Tools for PIC MCUs and dsPIC DSCs → MPLAB R⃝ X IDE → Downloads
→ MPLAB R⃝ X IDE v5.05 (2018年 10月時点)とたどることでインストーラ (MPLABX-
v5.05-windows-installer.exe)をダウンロードできます.このインストーラを立ち上げ,イ
ンストーラの推奨通りに Nextボタンを押していくことで,MPLAB R⃝ X IDEをインス
トールできます.無事インストールに成功すれば,C:Y=Program Files (x86)のフォルダ
内にMicrochipという名前のフォルダ,ドキュメントフォルダ内にMPLABXProjectsと
いう名前のフォルダが作られています.
同様に,MPLAB R⃝ XC16 コンパイラはMicrochip社のホームページ → Design → De-
velopment Tools → Software Tools for PIC MCUs and dsPIC DSCs → MPLAB R⃝ XC
Compilers → Downloads → MPLAB R⃝ XC16 Compiler v1.35 (2018年 10月時点)とたど
ることでインストーラ (xc16-v1.35-full-install-windows-installer.exe)をダウンロードでき
ます.このインストーラを立ち上げ,推奨通りにNextボタンを押していくことで,XC16
コンパイラをインストールできる.無事インストールに成功すると,Microchipフォルダ
内に xc16Y=v1.35という名前のフォルダが作られています.
v1.35Y=supportY=dsPIC33FY=hフォルダ内には dsPIC33FJ128MC802用のヘッダファイ
ル p33FJ128MC802.hがダウンロードされています.本モータドライブシリーズの第 5章
「dsPICマイコンによるDCモータの回転数制御」,第 6章「dsPICマイコンによるブラ
シレスモータの回転数制御」の全てのプログラムがこのヘッダファイルを使用します.
次に,XC16コンパイラと同じページにある 16-bit dsPIC33, PIC24E, PIC24H MCUs:
Legacy Peripheral Libraries のインストーラをダウンロードし,Peripheral Librariesを
v1.35フォルダ内にインストールします.これにより,adc.h, timer.h, spi.hなどのヘッダ
ファイルを入手できます.ただし,第 5章,第 6章ではこれらのヘッダファイルから筆者
が必要箇所を抜粋して,コメントを意訳したものを使用します.
第 5章,第 6章で解説するソースコードは,本稿と同じ
モータドライブノート
に圧縮フォルダに入れて掲載してあります.この圧縮フォルダには上述のヘッダファイ

0.1. MPLAB R⃝ X IDEとMPLAB R⃝ XC16コンパイラの使用方法,New Projectの作成方法3
ルも入れてあります.
図 1: MPLAB R⃝ X IDEの立ち上げとNew Projectの設定
本稿では,第 5章で詳述するタイマ1による割り込みに関連するファイルを用いて,
MPLAB R⃝ X IDEによる編集,マイコンへの書き込み方法を記します.
MPLAB R⃝ X IDEのアイコンを左ダブルクリックすることで,この統合開発環境を立
ち上げることができます.図 1の画面が立ち上がったら,File→New Projectを選択しま
す.次に図 2のように進み,デバイスとして dsPIC33FJ128MC802を選択します.
図 2: MPLAB R⃝ X IDE: Device選択
その後は図 3のように書き込み,デバッグツールとして PICkit3を選択し,コンパイ
ラにXC16(vx.xx)....を選択します.図 4は次に表示される画面です.あらかじめ作って

4 目次
おいたフォルダ(例えば,MPLABXProjectsフォルダ内に dsPIC33FJ128MC802という
名前のフォルダを作っておく)をブラウズし,プロジェクト名を自分で決めて(例えば,
Timer1 interruptとします.)入力し,”Set as main project”にチェックを入れて,言語に
Shift JISを選択します.
図 3: MPLAB R⃝ X IDE: tool, compiler選択
図 4: MPLAB R⃝ X IDE: project name, folder, 言語選択
以上が完了した段階で,(上の例ではdsPIC33FJ128GP802のフォルダの中にTimer1 interrupt
という名前の)フォルダが作られています.図 5のように,このフォルダの中へ
モータドライブノート
からダウンロードしておいた「タイマ 1による割り込み」フォルダ内のプログラムのソー
スファイル (Timer1 interrupt.c, timer1.c)およびヘッダファイルの入っているフォルダ
(include)をコピーします.
次に,これらのファイルをプロジェクトに追加します.図 6のように,Source Filesの

0.1. MPLAB R⃝ X IDEとMPLAB R⃝ XC16コンパイラの使用方法,New Projectの作成方法5
図 5: MPLAB R⃝ X IDE: ソースファイル,ヘッダフォルダのコピー
フォルダを右クリックし,ADD Existing Itemを選択します.そして,同図右のように追
加したいソースファイルを選択します.次に,図 7の画面のように,Header Filesのフォ
ルダを右クリックして,ヘッダファイルを追加します.
図 6: MPLAB R⃝ X IDE: Sourceの追加

6 目次
図 7: MPLAB R⃝ X IDE: Headerの追加

0.1. MPLAB R⃝ X IDEとMPLAB R⃝ XC16コンパイラの使用方法,New Projectの作成方法7
以上でMPLAB R⃝ X IDEによるプログラムの編集,PICマイコンへの書き込み準備が
完了しました.ブレッドボードの電源ラインに 4本の乾電池 (6[V])もしくは充電池 (5[V])
の電源を接続して電圧を印加し,ICSPコネクタに PICkit3を接続してパソコンと USB
ケーブルで接続します.そして,図 8のように,画面内のTimer1 Interrupt.cを左ダブル
クリックすることで,このファイル内のプログラムを開くことができます.そして,Make
and Program Device Main Projectボタンをクリックすれば,同図下の表示が現れて,マ
イコンの 12番ピンには図 9に示す波形が出力されます.このプログラムはタイマ 1によ
り 1[kHz]の繰り返し周波数で割り込みモジュールが起動され,同モジュールはRA4ポー
トに 1(12番ピンに約 3 [V])を出力します
図 8: MPLAB R⃝ X IDE: Makeとマイコンへの書き込み
図 9はオシロスコープ画面のスナップショットです.画面の横軸は 25[ns/div],縦軸は
1 [V/div]である.画面の右下には観測波形の繰り返し周波数が 1.00401[kHz]と表示され
ています.これはタイマ 1による割り込み周波数の計測値です.また,RA4ポートに出
力されるパルスの幅 (約 3[V]の電圧が出力されている期間)は約 25[ns]です.このプロ
グラムでは,RA4ポートに 1を出力する命令を実行した直後に同ポートに 0を出力する
命令を実行しています.12番ピンに約 3[V]の電圧が出力され,0を出力する命令の実行

8 目次
直後に 12番ピンに 0[V]の電圧が出力されます.パルス幅より 1命令の実行所要時間が約
25[ns]であることが分かります.データシートによるとDevice Instruction クロック周波
数 (Device Operating 周波数とも呼ばれています.)FCY = FOSC/2である.1命令の実
行時間は 1/FCY = 1/40.5 [MHz] ≈ 25 [ns])であり,観測結果はこの値と一致します.
図 9: タイマ 1割り込みプログラムによる 12番ピンの出力波形

0.2. デバッガの使用方法 9
0.2 デバッガの使用方法
図 10: デバッガの起動
第 5章 7.4節のVol dataの値は,MPLAB X IDEのデバッガ機能を利用しました.図
10に示すボタンを左クリックすることで,プログラムのビルドとマイコンへの書き込み,
デバッガの起動,プログラムの実行を行うことができます.図 11の一時停止ボタンによ
り,プログラム実行を一時停止にすると,vol dataの値を読み出すことが出来ます.図中
のVariablesのタブを左クリックすると,図 12の表示データの入力画面に切り替わります.
Vol dataと入力し,図 13のように,+ ボタンを左クリックすることでVol dataの一覧を
見ることができます.ただし,データは 16進数形式で表示されています.Vol dataを右
クリックすると,メニューウィンドウが現れまう.Diplay Value Column As → Decimal
と進んで左クリックすると,データの表示形式が図 14のように 10進数に切り替わます.
もう一度Vol dataを右クリックし,Export Data → CSV File → Displayed Formatと選
択して,左クリックすることで,CSV形式でデータをパソコン等にセーブできます.図
7.22のグラフは,セーブされたデータをエクセルでグラフ表示したものです.

10 目次
図 11: デバッガの一時停止
図 12: 表示データの指定

0.2. デバッガの使用方法 11
図 13: 表示データ形式を 10進数に指定
図 14: CSVファイルへ出力

12 目次
著者
古橋 武
名古屋大学工学研究科計算理工学専攻
本稿の内容は,著作権法上で認められている例外を除き,著者の許可なく複写するこ
とはできません.