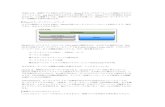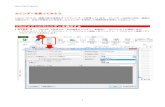moto z3 play ユーザーガイド...Moto機能を使ってみよう アプリ 電話...
Transcript of moto z3 play ユーザーガイド...Moto機能を使ってみよう アプリ 電話...
-
ユーザーガイド
-
確認事項
目次確認事項はじめに 初期画面SIMカードとmicroSDカードの挿入充電および電源オンログインWi‑Fiへの接続タッチガイド電池寿命の向上基本機能の説明ホーム画面ヘルプと詳細検索通知アプリの通知 ステータスアイコン音量マナーモードロック画面クイック設定音声入力Direct Shareピクチャインピクチャスマートフォンのカスタマイズホーム画面のカスタマイズアプリとウィジェットの選択サウンドのカスタマイズと外観Moto機能を使ってみようアプリ電話メッセージChrome™カメラ写真Gmail™[Duo]Motoカレンダーその他のアプリ
Google Play™[連絡先]マップ
ドライブ音楽、動画、テレビ、およびYouTube時計接続、共有、および同期
Wi‑Fiとの接続Bluetoothワイヤレスとの接続コンピュータとのファイル共有データ通信の共有NFCとの接続印刷クラウドへの同期メモリカードの使用機内モードモバイルネットワーク電話の保護画面ロック画面の固定バックアップと復元スマートフォンの暗号化お客様のプライバシーアプリの安全性データ使用量電話のトラブルシューティングアプリの再起動または削除電話の再起動ソフトウェアアップデートの確認リセット電話が盗難に遭った場合ユーザー補助ショートカットの作成電話の読み上げ機能の有効化電話に話しかける電話のディスプレイの設定変更電話のサウンドの設定変更その他のサポート情報法令/安全/規制に関する情報の場所サービスおよび修理著作権および商標
確認事項稼働している時に、スマートフォンにどのような機能があるのか探索してみてください。
トピック 場所
機能にすばやくアクセス: Wi‑Fi、機内モード、フラッシュライトなど。
クイック設定
新しい壁紙を選択し、着信音を設定し、ウィジェットを追加します。
スマートフォンのカスタマイズ
鮮明でクリアな写真、動画、ビデオを体験できます。
Gmail™
使い方に合わせて電話をカスタマイズできます。
Moto
アプリを参照、購入、およびダウンロードできます。
アプリ
情報の安全性を維持します。パスワードなどを設定できます。
電話の保護
質問を声に出して、答えを得られます。 音声入力
インターネット接続を共有します。 Wi‑Fiアクセスポイント
ヒント: 電話でもこれらのトピックをご覧になれます。ホーム画面で 上にスワイプして 、 [Motoヘルプ]をタップします。FAQやその他の電話サポートについては、
www.motorola.com/supportにアクセスしてください。
この製品は、通常の使い方で手に持っているか、身体から 5 mm 以上離して身に着けている場合には、該当する国内および国際的 なRF曝露ガイダンス(SARガイドライン)に準拠しています。SAR ガイドラインは、年齢や健康状態を問わず、すべての人に対して安 全を確保できるよう、十分な余裕をもって設定されています.
注意: このスマートフォンをご使用になる前に、法的情報をご確認ください。上にスワイプし > [設定] > [システム] > [法的情報]をタップします。
http://www.motorola.com/support
-
はじめに
はじめに 初期画面さあ、始めましょう。本書はスタートガイドです。また、電話の各種機能についても簡単に紹介しています。
電話のハードウェアボタン: 右上には音量上下キー、右中央には電源ボタンがあります。下部の中央には充電ポートがあります。上部の右側にはヘッドセットジャックがあります。画面の左上が前面カメラ、右上がフラッシュです。ナビゲーションアイコンは下部にあります。
メモ: 特定のアプリおよび機能は一部の国で利用できない場合があります。
電源ボタン電源ボタンを使用して、以下の操作を実行できます。
» 電源オン/オフ: 電源ボタンを長押しして、[電源を切る]をタップします。電話がオフになっている場合は、電源ボタンを長押しして電源を入れます。
音量ボタン
前面カメラスピーカー
指紋センサー
マイク
USB-C/充電器/ヘッドセット差込口(アダプタ付き)
電源ボタン押す:
画面のオン/オフ長押し:
電話のオン/オフ
マイク
SIMおよびmicroSDカード
スロット
背面カメラ
NFCタッチポイント(背面)
» スリープ: 電池の電力を節約したり、誤ってタップしたりしないようにするには、電源ボタンを押してタッチスクリーンをスリープ状態にします。
» 復帰: 電源ボタンをもう一度押します。
» 再起動: 電話を再起動するには、電源ボタンを長押しして[再起動]をタップします。
ヒント: 電話にセキュリティを追加する方法については、電話の保護を参照してください。
音量ボタン音量ボタンでは次の操作ができます。
» 着信音の音量: 電話が鳴っているときにボタンを押すと、消音することができます。
» 受話音量: 通話中にボタンを押します。
» 音楽/ビデオの音量: 音楽またはビデオの再生中にボタンを押します。
ヒント: 音量の調節方法については、音量を参照してください。
-
はじめに
SIMカードとmicroSDカードの挿入電話サービスを有効にするには、SIMカードを1枚(または2枚)挿入する必要があります。また、別売のmicroSDカードをオプションで追加することもできます。
カードの挿入注意: 正しいサイズのSIMカードを使用してください。SIMカードをカットし て使用しないでください。
SIMカードの挿入図。電池を取り外したら、切り込みがある角を左上に向けてSIMカードを左のスロットに挿入します。SDカードは右のスロットに挿入します。
Nano SIM
SIM 2SIM 1
SIM 1
トレイを電話に戻します。
Nano SIMカードとmicroSDカードを挿入します。金色の端子を上にしてSIMカードを挿入します。オプションのmicroSDカード(別売)を挿入します。
電話を下向きにして、トレイの穴にSIMツールを挿入します。トレイが飛び出してきます。
SIMカードが1枚の場合:
SIMカードが2枚の場合:
充電および電源オン電話を完全に充電し、電源をオンにします。画面の指示に従うだけで、電話を使用できます。
電池を挿入して電源を入れた図。上部を差し込んで電池を戻し、カバーをカチッとはめ込みます。電話を充電したら、画面が点灯するまで電源ボタンを長押しします。
電源を入れます。
画面ライトが点くまで、電源ボタンを長押しします。
充電します。
電話を使用する前に、付属の充電器を接続してフル充電してください。
-
はじめに
ログインGmail™をご利用のお客様は、Google™アカウントをすでにお持ちです。ご利用でないお客様は、セットアップ中にアカウントを作成できます。Googleアカウントにログインすると、自分のデータにアクセスしたり、同期したり、バックアップを作成したりすることができます。Googleアプリや連絡先、予定、写真などを見ることができます。
ヒント» アカウントを追加、編集、または削除するには、上にスワイプし > [設定] > [ユーザーとアカ
ウント]をタップします。
» メールアカウントの設定については、Gmail™を参照してください。
» Googleアカウントのヘルプについては、www.google.com/accountsを参照してください。
Wi‑Fiへの接続高速なインターネットアクセスを利用するために、あるいはデータの使用量を節約するために、ステータスバーを下に2回スワイプしてから、 をタップしてWi‑Fiに接続します。詳細な手順については、Wi‑Fiとの接続を参照してください。
メモ: 本電話では、大量のデータを使用する可能性のあるアプリおよびサービスがサポートされています。現在ご利用のデータプランがお客様のニーズに適していることを確認してください。詳細については、サービスプロバイダにお問い合わせください。
タッチガイド最適な方法を見つけましょう。
» タップ: アイコンまたはオプションを選択します。
» 長押し: 他のオプションを表示します。
» ドラッグ: ホーム画面のアイテムを移動します。
» スワイプ: リストや画面の間をスクロールします。
» ピンチまたはダブルタップ: ウェブサイトや写真、マップを拡大または縮小します。
» ひねる: 2本指でマップをひねると回転します。2本指でマップを下に引くと傾きます。
» 戻る: [戻る] をタップすると、前の画面にジャンプします。
» ホーム: [ホーム] をタップすると、ホーム画面に戻ります。
» 履歴: [履歴] をタップすると、最近使用したアプリ(またはブラウザタブ)が表示されます。アプリをもう一度開くにはタップします。最近使用したアプリをすばやく切り替えるには、ダブルタップします。最近使用したアプリのリストからアプリを削除するには、アプリを右か左にスワイプするか をタップします。リストをスクロールするには、上か下にスワイプします。
メモ: ワンボタンナビがアクティブになっている場合は、画面のナビゲーションバーを右にスワイプするとアプリが切り替わります。この機能の詳細については、ワンタッチコントロールを参照してください。
メモ: 電話を効率的に動作させるために、アプリを[履歴]から削除する必要はありません。
» 分割画面: 最近使用したアプリのリストでアプリをタップアンドホールドし、画面の一番上にドラッグして、2つのアプリを一度に表示します。すべてのアプリが分割画面で機能するわけではありません。分割画面を閉じるには、分割線を画面の下にドラッグします。または をタップアンドホールドします。
» メニュー: または が画面に表示されている場合、タップすると、現在の画面に関するオプションを開くことができます。
» キーボードを閉じる: キーボードを閉じるには、 をタップします。
電池寿命の向上電話は膨大な情報を処理します。使い方次第で、電池を消費することがあります。
電話が待機している、充電中でも使用中でもない状態が一定期間続いている場合は、不要なバックグラウンド処理を終了し、電池の駆動時間を延ばすことができます。
» 電池の使用量を確認するには、上にスワイプし > [設定] > [電池]をタップします。
» 電池の駆動時間を長持ちさせるには、上にスワイプし > [設定] > [電池] > [バッテリーセーバー]をタップしてオンにします。
ヒント: [設定]をすばやく開くには、ステータスバーを下にスワイプして、 をタップします。
電池に関するヒント電池の充電の間隔をさらに延ばすために、以下の使用を中止または節減することができます。
» ニュースや天気などの情報をホーム画面にストリームするウィジェット。
» 未使用のアカウント: 上にスワイプし > [設定] > [ユーザーとアカウント]をタップします。
» ビデオや音楽の録画/録音またはストリーミング。
http://www.google.com/accounts
-
基本機能の説明
基本機能の説明ホーム画面ホーム画面は、電話の電源を入れたときに表示される画面です。この画面から、アプリなどの機能を使用することができます。
メモ: ソフトウェアは頻繁にアップデートされるため、お使いの画面とは多少異なる場合があります。
ホーム画面。上部にあるGoogleバーをタップして検索オプションを入力するか、右側のマイクアイコンをタップして検索用語を話してください。一番上には、通知と電話の状態を示すアイコンが表示されます。下部中央から上にスワイプしてアプリにアクセスします。下部のアプリアイコンは、電話、メッセージ、Google Chrome、Gallery、カメラなど、よく使うアプリのアイコンです。
ヒント» アプリリストを開く: 上にスワイプし すべてのアプリが表示されます。
» ホームに戻る: 任意の場所からホーム画面に戻るには、[ホーム] をタップします。
11:35
Google Play ストア
MotoDuo カレンダー
火34月
を上にスワイプすると、 すべてのアプリが表示されます。
検索したい言葉を入力するか、「OK Google」と、話しかけると、検索を開始できます。
下にスワイプすると、通知と設定の画面にアクセスできます。
» ページ: ページを追加するには、新しいページが表示されるまで、アプリを画面の右側にドラッグします。複数のページを追加できます。ショートカットやウィジェット(使用可能な場合)の他のページを表示するには、ホーム画面を左にスワイプします。
» 設定: 共通設定をすばやく開くには、ステータスバーを下にスワイプします。詳細設定を開くには、 をタップします。
メモ: カスタマイズ: ホーム画面をパーソナライズするには、スマートフォンのカスタマイズを参照してください。
ヘルプと詳細電話について情報をさらに確認し、サポートを受けることができます。
アクセス方法: 上にスワイプし 、 [Moto ヘルプ]をタップ
検索ホーム画面にあるGoogle検索ボックスをタップしてテキスト検索を実行するか、 をタップして音声で検索します。
入力時に、検索フィールドの下に入力候補が表示されます。
» 入力候補で検索するには、入力候補をタップします。
» 検索フィールドのテキストで検索するには、キーボードの をタップします。
ヒント: キーボードを閉じるには、 をタップします。
メモ: 音声検索については、音声入力を参照してください。
通知画面左上のアイコンは、新しいメッセージやイベントの通知です。アイコンの意味がわからない場合は、ステータスバーを下にスワイプすると詳細が表示されます。
ヒント: 大量の通知にお困りですか? 通知をタップアンドホールドして、通知を送信しているアプリを確できます。そのアプリの通知をオフにする設定が表示される場合、通知をオフすることができます。
-
基本機能の説明
通知画面。通知を表示するには、ホーム画面で一番上から下にスワイプします。
ヒント: 共通設定をすばやく変更するには、ステータスバーを下にスワイプします。詳細については、クイック設定を参照してください。
アプリの通知 アプリ上に通知を示す点が表示されることがあります。このアプリの通知またはバッジによって、新着メールや不在着信など、アプリのアップデートやお知らせがあることが通知されます。アプリを長押しすると、詳細、オプション、またはアプリのショートカットを確認できます。
ステータスアイコン画面右上のアイコンは、電話のステータスを示します。
ステータスアイコン
ネットワーク強度 マナーモード
/ Wi‑Fi範囲内/接続済み アラーム設定済み
/ Bluetoothがオン/接続済み データセーバーがオン
機内モード / 縦向き/自動回転
/ 充電中/充電完了 / 位置情報オン / オフ
4月3日火曜日
毎週のスタッフミーティング
既読としてマーク 返信
11:35
メッセージ 今
カレンダー 17分
すべてクリア
土曜日に来られますか?
10:30~11:30
ヒント: 通知を削除するには左右どちらかにスワイプします。一部の通知では、半分スライドさせると、さらにオプションがいくつか表示されます。
下にスワイプして通知を表示します。
Karen Travis通知をタップして開くか、[返信]などのオプションを選択します。
音量横の音量ボタンを上下に押すと、大音量からバイブレーション までの着信音選択が可能です。
音量画面。音量キーを上下に押して、着信音、通知音、メディア、およびアラーム音の音量を調整します。画面でスライドバーを使用して音量を変更します。
マナーモード一部のサウンドまたはすべてのサウンドをオフにするには、2本指でステータスバーを下にスワイプし、[マナーモード]をタップします。次に、スイッチをタップしてオンにし、次のオプションのいずれかを選択します。
» サイレント: すべてのサウンドとアラームをオフにします。他のアプリで設定したサウンド設定よりも優先されます。このモードを有効にする期間を設定することも、期間を設定せずに選択してずっと有効にしておくこともできます。
» アラームのみ: アラームのみが鳴る長さを設定することも、長さを設定せずにずっと有効にしておくこともできます。メッセージ受信、音声着信などがあった際の通知をカスタマイズするには、[詳細設定]をタップします。
» 重要な通知のみ: 重要な割り込みのみが鳴る長さを設定することも、長さを設定せずにずっと有効にしておくこともできます。メッセージ受信、音声着信などがあった際の通知をカスタマイズするには、[詳細設定]をタップします。
ヒント: 繰り返し発信者に関する例外を作成して、15分以内に同じ発信者から発信があった場合に通知を許可するには、[詳細設定] > [重要な通知のみ許可] > [同一発信者による再発信]をタップします。
ロック画面タッチスクリーンは必要なときにオンに、必要でないときにオフにできます。
メディア
着信音
アラーム
すべての音量コントロールを表示するには、タップします。着信音の音量のみを表示するには、もう一度タップします。
ミュートまたはバイブレートに設定するには、アイコンをタップします。
バーをスライドさせて音量を増減します。
-
基本機能の説明
左下で音声制御、右下でカメラにアクセスできるロック画面。ロックを解除するには、この画面を上にスワイプします。
» 画面のオンとオフ: 電源ボタンを押して、画面をオン/オフにします。
» 画面ロック: 画面をロック解除するには、 をタップしてから、上にドラッグします。ロック画面にセキュリティを適用する方法(推奨)については、画面ロックを参照してください。
» 通知: 通知を開くには、ロック画面で通知をダブルタップします。
ヒント: ロック画面の通知を非表示にするには、上にスワイプし > [設定] > [アプリと通知] > [通知] > [ロック画面上] > [通知を一切表示しない]をタップします。
» 所有者情報: メッセージをロック画面に追加するには、上にスワイプし > [設定] > [セキュリティと現在地情報]、 > [ロック画面のメッセージ]をタップします。
» 画面タイムアウト: タイムアウト(画面の自動ロック)を変更するには、上にスワイプし > [設定] > [ディスプレイ] > [詳細] > [スリープ]をタップします。
11:35
私の電話を見つけてくれてありがとうございます。
4月3日火曜日
画面のロックを解除するには上にスワイプします。
電話を見つけた人宛てのロック画面のメッセージを追加できます。
カメラを開くには上にスワイプします。
音声アシストを使用するには上へスワイプします。
クイック設定Wi‑Fi、Bluetooth、機内モード、明るさ、その他の設定にすばやくアクセスするには、ステータスバーまたはロック画面を下にスワイプします。さらに多くの設定については、 をタップします。
設定を並べ替えたり、設定を追加または削除したりするには、画面の上部にある をタップします。 Wi‑Fi、Bluetooth、機内モード、位置情報などのオプションが表示されるクイック設定画面。カスタマイズ可能。
音声入力Google voiceGoogleの音声コマンドを使用して、電話を音声で操作します。
» 音声を使用して電話をかける: ホーム画面で をタップするか、または「OK Google」と発声して、電話を音声で操作します。
次に「電話をする」と言ってから連絡先の名前または電話番号を言います。または「テキストの送信」、「(アプリ名)へのジャンプ」、「ヘルプ」と発声します。
ヒント: 複数の番号がある連絡先には、どちらの番号で通話するのかを言うことができます。たとえば、「(連絡先の名前)携帯へ電話する」などです。
» 音声で検索: ホーム画面で をタップするか、または「OK Google」と発声して音声で検索します。
メモ: またGoogleアシスタントを参照してください。
11:35
Wi-Fi Bluetooth マナーモード
フラッシュライト
4月3日火曜日
バッテリーセーバー
自動回転
Wi-Fiのオンとオフを切り替えます。
すべての電話の設定を表示します。
画面の明るさを設定します。
オン/オフを切り替えるにはアイコンをタップします。
100%
-
基本機能の説明
MotoボイスMotoボイスを設定して開始します。「Hello Moto」と電話に話しかけてから、リクエストを言います。Motoボイスを参照してください。
メモ: 一部の言語では、Motoボイスが機能しないことがあります。
音声入力キーボードで をタップしてから、メッセージや検索テキストを話します。句読点も話すことができます。
Googleアシスタントメモ: 一部の言語では、この機能を利用できない場合があります。
質問を発声して、電話に答えを検索させたり、Googleアシスタントを使用してタスクを設定したりできます。
Googleアシスタントをオンにするには、上にスワイプし > [設定] > [Google] > [検索] > [設定] > [電話]> [Googleアシスタント]をタップします。
任意の画面で[ホーム] をタップアンドホールドし、コマンドを発声または入力します。ワンボタンナビがオンになっている場合は、画面のナビゲーションバーをタップアンドホールドします。また、「Ok Google」と言ってGoogle アシスタントを開くこともできます。
画面検索メモ: 一部の言語では、この機能を利用できない場合があります。
画面検索では、表示中のアプリに基づいて情報が提供されます。アプリの画面表示で[ホーム] をタップアンドホールドします。
画面検索のオン/オフを切り替えるには、 を上にスワイプして、 [設定] > [Google] > [検索] > [設定] > [スマートフォン] > [画面コンテキストを使用する]の順に選択します。
Googleアシスタントの詳細については、https://support.google.com/assistantにアクセスしてください。
Direct Shareアプリによっては、連絡先、アプリ、または会話と直接共有することができます。
アプリ内で共有オプションを選択したら、連絡先を見つけるために、連絡先の選択、アプリの選択、名前または電話番号の入力などを行います。
Googleダイレクトシェアの画面。アイテムを共有するには、連絡先をタップします。別のオプションを見るために上方向にスワイプします。
Abe
Allie
リンクの作成
共有アルバム
[Gmail]をタップ
メッセージ
Anna Medina Kevin Astrid Fanning
名前、電話番号、電子メールを入力
K
Michael
MNathan 詳
N
連絡先
上にスワイプすると、さらに共有オプションが表示されます。
情報を共有するには、連絡先をタップします。
https://support.google.com/assistant
-
スマートフォンのカスタマイズ
ピクチャインピクチャビデオ視聴時、ビデオ通話時、またはナビゲーション使用時に画面を変更して、画面上の小さなウィンドウでビデオを再生し続けることができます。ウィンドウをタップすると元の表示に戻ります。閉じるには、 をタップすると終了します。
ピクチャインピクチャモード。ビデオをタップすると、画面上にウィンドウが開きます。
29日1月
29日金
10 AM
5 PM
4 PM
3 PM
2 PM
1 PM
12 PM
11 AM毎週のプロジェクトミーティング
Alexisとハングアウト開始https://plua.Google.com/hangouts
パーティで軽食
11:35
ビデオをタップすると、そのビデオに戻ります。
スマートフォンのカスタマイズホーム画面のカスタマイズホーム画面を好みに合わせてカスタマイズできます。
カスタマイズオプションが表示されているホーム画面。ウィジェットを追加するには、ホーム画面をタップアンドホールドします。アプリをタップして開きます。移動または削除するにはタップアンドホールドします。
» 壁紙の変更: ホーム画面の空白の領域をタップアンドホールドしてから、[壁紙]をタップします。
» ホーム画面ページの追加: 新しいページが表示されるまで、ショートカットをホーム画面の右側にドラッグします。複数のページを追加できます。
» ディスプレイの設定を次のように調整します。明るさ、フォントサイズ、およびスクリーンセーバーを調整します。上にスワイプし > [設定] > [ディスプレイ]をタップします。
11:35
334月 火
Play ストア
Google MotoDuo カレンダー
ショートカットを開くにはタップします。移動または削除するにはタップアンドホールドします。
壁紙を変更するには、空白の領域をタップアンドホールドします。
フォルダを作成するには、ショートカットを互いの上にドラッグします。
-
スマートフォンのカスタマイズ
» 回転: 多くのアプリでは、電話を回転させると、タッチスクリーンが縦向きから横向きに切り換わります。この機能のオン/オフを切り替えるには、上にスワイプし > [設定] > [ディスプレイ] > [詳細] > [デバイスの回転]をタップします。
アプリとウィジェットの選択» ホーム画面へのアプリの追加: 上にスワイプし 、アプリをタップアンドホールドしてから、ホーム
画面のページのいずれかにドラッグします。
» 新しいアプリのダウンロード: [Playストア]をタップします。アプリの詳細については、アプリの安全性を参照してください。
» アプリのグループ化: アプリを別のアプリにドラッグします。フォルダにさらにアプリを追加するには、同じ手順をもう一度実行してください。フォルダに名前を付けるには、フォルダをタップし、アプリの下に名前を入力します。
» アプリのオプションの表示: アプリをタップアンドホールドします。アプリにクイックオプション(ショートカット)がある場合、リストが表示されます。
» ウィジェットの追加: ホーム画面で空白の領域をタップアンドホールドして[ウィジェット]をタップし、次に特定のウィジェットをタップアンドホールドしてホーム画面にドラッグします。
» ウィジェットのサイズの変更: 一部のウィジェットはサイズを変更できます。バイブレーションを感じるまでウィジェットをタップアンドホールドしてから、放してください。端の白い丸をドラッグして、サイズを変更します。
» ウィジェットとアプリの移動または削除: ウィジェットまたはアプリをタップアンドホールドして、別の領域、別のページ、または [削除]にドラッグします。
メモ: ホーム画面からアプリを削除しても、そのアプリは電話からアンインストールされません。
サウンドのカスタマイズと外観電話のサウンドとディスプレイ設定はカスタマイズできます。
» 着信音と通知の設定: 上にスワイプし > [設定] > [音]をタップします。
ヒント: アプリの設定内で個々のアプリの通知音を設定します。
» 着信時にバイブレーションも使用: 電話をバイブレートさせるには、上にスワイプし > [設定] > [音]、[着信時にバイブレーションもON]をタップします。着信音を無音化するには、
マナーモードを参照してください。
» 連絡先の着信音の設定: 上にスワイプし > [連絡先]をタップしてから、設定したい連絡先をタップ、[メニュー] > [着信音を設定]をタップします。
» 言語の変更: 上にスワイプし > [設定] > [システム] > [言語と入力] > [言語]をタップします。
» フォントサイズの調整: 上にスワイプし > [設定] > [ディスプレイ] > [詳細設定] > [フォントサイズ]をタップします。
Moto機能を使ってみようカスタムの機能をさらに設定するには、Motoを参照してください。カスタムの機能とは、手首を2回ひねってカメラをすばやく開く、画面のワンナビボタンを使用してナビゲートする、電話を下向きにして通知や通話を無音化するなどです。
-
アプリ
アプリ電話には優れたアプリがいくつか搭載済みです。その他のアプリを見つけて追加するには、
[Playストア]をタップします。詳細については、アプリの安全性を参照してください。
電話連絡先の選択、不在着信へのコールバック、または音声コマンドによる発信などで、電話をかけることができます。
通話の発信アクセス方法: 電話
» 連絡先に発信: 連絡先または最近の通話の相手に電話をかけるには、連絡先の名前をタップします。
» 電話番号のダイヤル: 10キーを開くには、 をタップします。番号を入力してから をタップして電話をかけます。
» ボイスダイヤル: 音声で通話を発信するには、ホーム画面の をタップして、または「OK Google」と発声してから、「に電話をする」と話します。
» ボイスメール: がステータスバーに表示されると、新しいボイスメールがあることがわかります。ボイスメールを聞くには、下にスワイプして通知をタップします。
» コンタクトウィジェットの作成: ホーム画面の空白の領域をタップアンドホールドして、[ウィジェット]をタップし、[直接発信]ウィジェットをタップアンドホールドします。[直接発信]をホーム画面にドラッグして、連絡先を選択します。発信するには、ウィジェットをタップします。
ヒント: 国際ダイヤルコード(+)を入力するには、[0]をタップアンドホールドします。番号の後に一時停止や待機を追加するには、[メニュー] をタップします。
通話中に表示される通話画面とオプション。連絡先を検索して発信するには、検索フィールドに名前を入力し、右上にある[連絡先]タブをタップするか、画面の中央で連絡先の画像をタップします。画面の下部中央にある10キーをタップして番号を入力します。通話中に、左から右に次のオプションが表示されます。[スピーカー]、[ミュート]、[10キー]、[保留]、[発信者の追加]。
通話の着信» 着信通話に出る: 電話がロックされている場合は、 を上にスワイプして応答します。電話のロッ
クが解除されたら、[応答]をタップします。
» 着信の無視: 電話がロックされている場合は、 を下にスワイプし、通話を拒否してボイスメールに転送します。電話のロックが解除されている場合は、[拒否]をタップします。
ヒント: 電源ボタンを押して電話を無視する、または音量ボタンを押して着信音を無音にすることもできます。
» テキストでの応答: 電話がロックされている場合は、 を上にスワイプし、応答するメッセージを選択します。
連絡先を検索
K
M
N
11:35
LaurenGracie Jo
Allie
Abe Marc
NormAstrid
Kira
最近の通話を表示します。
すべての連絡先を表示します。
番号をダイヤルします。
お気に入りをタップして通話を発信します。メニューをタップして、連絡先のオプションを表示します。
-
アプリ
メモ: 電話を耳に近づけると、誤ってタッチしないようにタッチスクリーンが暗くなります。電話を耳から離すと、スクリーンが再び点灯します。タッチスクリーンの上にある近接センサーを覆うカバーやスクリーン保護シートは、(たとえ透明なものでも)使用しないでください。
通話中» 通話のミュート: 通話画面で [ミュート]をタップして通話をミュートにします。ユーザーは発信者
の声を聞くことができますが、発信者にはユーザーの声は聞こえません。
» マルチタスク: 通話中に [ホーム] をタップして、通話画面を非表示にしたり、電話番号やアドレスを検索したり、他のアプリを開いたりすることができます。通話画面をもう一度開くには、ステータスバーを下にスワイプして、[通話中]をタップします。
» 2番目の通話への応答: 2番目の通話に応答するには、 [保留して音声に応答]をタップします。最初の通話は保留になります。通話を切り替えるには、 [切り替え]をタップします。
» 三者間通話: 2つの通話を統合するには、最初の通話がアクティブなときに2番目の着信通話に応答するか、 [通話を追加]をタップして2番目の通話をダイヤルします。最初の通話は保留になります。 [統合]をタップして通話を統合します。
» 通話の終了: をタップします。
お気に入りお気に入りの連絡先がすべて同時に表示されます。
アクセス方法: [電話] >
お気に入りを追加するには、 のタップ、画面のスクロール、連絡先の検索で目的の連絡先を表示し、画像(画像がない場合は文字)をタップして をタップします。
最近の通話通話を表示して(最新の通話が一番上に表示されます)から、電話をかけたり、テキストを送信したり、保存したりできます。
アクセス方法: [電話] >
» 折り返し電話をかけるには、発信者の名前/番号の横にある をタップします。
» テキストメッセージの送信、番号の保存、またはその他のオプションを行うには、発信者の画像をタップします。
» 通話履歴からエントリを削除するには、名前または番号をタップしてから、[通話の詳細] > をタップします。
» リストをクリアするには、[メニュー] > [通話履歴] > [メニュー] > [通話履歴を消去]をタップします。
自分の電話番号アクセス方法: 上にスワイプし > [設定] > [システム] > [電話情報] > [電話の状態] > [SIMス のテータス] > [電話番号]をタップ
緊急通報サービスプロバイダは、たとえ電話がロックされていても、いかなる状況でも電話をかけることができる緊急電話番号を1つ以上設定しています。緊急通報番号は国によって異なります。あらかじめ決められた緊急通報番号が有効でない国もあります。ネットワーク、環境または干渉の問題により、緊急通話がかからないこともしばしばあります。
1 [電話]をタップします(電話がロックされている場合は、 を上にドラッグし[緊急通報]をタップします)。
2 緊急通報番号を入力します。
3 をタップして、緊急通報番号に電話をかけます。
メモ: 電話の位置ベースのサービス(GPSとAGPS)を使用すれば、緊急通報サービスがお客様を発見する手助けになります。詳細については、上にスワイプし > [設定] > [システム] > [法的情報] > [法的事項および安全性] > [位置情報サービス]をタップします。
-
アプリ
メッセージメッセージと写真で連絡を取り合いましょう。キーボードの使い方のヒントについては、キーボードの使用を参照してください。
アクセス方法: メッセージ
» 作成: をタップします。
» 添付: メッセージの入力時に画像、オーディオ、ビデオなどを添付するには、 をタップします。
» 送信: をタップしてメッセージを送信します。
» 返信: 会話を開いて一番下にあるテキストボックスに返信内容を入力し、 をタップします。
右上に変更オプションと検索オプション、中央に以前のメッセージと連絡先のリスト、右下隅にメッセージの新規作成アイコンが表示されたメッセージ画面。
ヒント» 連絡先の追加: 会話の途中で、別の連絡先の追加など、他のオプションを表示するには、メッセージ
をタップアンドホールドします。
» スレッドの削除: メッセージ全体のスレッドを削除するには、スレッドをタップアンドホールドしてから、 をタップして削除します。
11:35
メッセージ
あなた: ねえ今どこ。 Astrid Fanning
あなた: 明日ランチしない?Daniel Lester
あなた: もっとおやつが必要かな?Gracie Jo
今現在
20分
水
メッセージを検索します。
メッセージを保存するには左右どちらかにスワイプします。
新しいメッセージを作成します。
設定を変更します。
» 画像の保存: 画像をタップアンドホールドし、 をタップして保存します。画像を表示するには、上にスワイプし > [写真]をタップします。
» 音声入力: テキストボックスをタップして、次にキーボードの をタップします。
ヒント: キーボードに が表示されていない場合は、上にスワイプし > [設定] > [言語と入力] > [仮想キーボード] > [Google Voice入力]をタップして音声入力を有効にします。
» 通知をオフにする: 通知の表示が多いと感じた場合は、通知をオフにできます。スレッドをタップしてから、[メニュー] > [ユーザーとオプション] > [通知]をタップします。
デフォルトのメッセージアプリの設定 [メッセージ]をデフォルトのメッセージングアプリとして設定するには、上にスワイプし >
[設定] > [アプリと通知] > [詳細設定] > [デフォルトアプリ] > [SMSアプリ]をタップし、デフォルトとして使用するメッセージングアプリを選択します。
キーボードの使用メッセージや検索などでテキストボックスをタップすると、キーボードオプションが表示されます。
» 入力またはジェスチャー: 一度に1文字ずつタップして文字を入力します。また、複数の文字を指でなぞることで語句を入力します。入力していると、キーボードの上に単語の入力候補が表示されます。選択するには、入力候補をタップします。
» 音声入力: タッチスクリーンキーボードで をタップして、入力する語句を発声します。
» キーボードを閉じる: をタップします。
キーボード画面。右上のマイクをタップしてメッセージを発声します。
私は 私 私たち
SMSメッセージを入力ここに示したキーボードは、実際に表示されるキーボードと異なる場合があります。お使いのアプリによります。これはテキストメッセージ送受信用アプリのものです。
-
アプリ
» 記号と数字: 文字をタップアンドホールドして、上に表示される数字を入力します。シンボルを入力するには、 ?123 をタップします。
» 大文字: をタップします。
» キーボードのオプション: キーボードをカスタマイズするには、上にスワイプし > [設定] > [システム] > [言語と入力] > [仮想キーボード] > [Gboard]をタップします。
» 切り取り、コピー、および貼り付け: 語句をタップアンドホールドして強調表示し、[切り取り]または[コピー]をタップします。テキストを貼り付ける場所をタップアンドホールドして、[貼り付け]をタップします。
Chrome™Chromeブラウザアプリでインターネットにアクセスします。
アクセス方法: Chrome
または、ホーム画面でGoogle検索ボックスをタップして、検索ワードを入力/発声して検索します。
メモ: 電話でWi‑Fiネットワーク(またはWi‑Fiネットワークの接続がない場合、モバイルネットワーク)を使用して、インターネットにアクセスします。接続できない場合は、サービスプロバイダにお問い合わせください。ウェブの閲覧、データのダウンロードに対しては、サービスプロバイダが課金することがあります。
右上隅にオプションメニューが表示されているGoogle Chromeブラウザ。
» ウェブページへのジャンプ: ページの一番上にあるアドレスバーをタップしてアドレスを入力します。
» ブックマークの追加: [メニュー] > をタップします。
» ブックマークを開く: アドレスバーを開いて、[メニュー] > [ブックマーク]をタップします。
» ウェブページへのショートカット: ウェブページのショートカットをホーム画面に追加するには、ウェブページにジャンプして、[メニュー] > [ホーム画面に追加]をタップします。
» モバイルサイト: 一部のウェブサイトでは、そのページの「モバイル」バージョンが自動的に表示されます。すべてのウェブサイトで、標準的なコンピュータバージョンを表示する場合は、[メニュー] > [PC版サイト]をタップします。
» 再読み込み: ページが正しく読み込まれていない場合は、[メニュー] > をタップします。
» タブ: 新しいタブを開くには、[メニュー] > [新しいタブ]をタップします。タブから別のタブに移動するには、 1 をタップします。
すべて 画像
11:35
https://www.google.com オプションを表示します。
検索するテキストを入力します。
-
アプリ
» 履歴をクリア: ブラウザで、[メニュー] > [設定] > [プライバシー] > [閲覧履歴データを消去する]をタップします。次に履歴、キャッシュ、cookie、その他のオプションを選択します。
» ヘルプ: Google Chromeの詳細については、[メニュー] > [ヘルプとフィードバック]をタップするか、https://support.google.com/chromeにアクセスしてください。
ダウンロード警告: ウェブからダウンロードしたアプリが、不明な開発元のアプリであることがあります。電話のデータと個人データが盗まれないように保護するには、Google Play™でのみアプリをダウンロードします。
» ファイル: ダウンロードリンクをタップします。ファイルまたはアプリを表示するには、上にスワイプし > [ファイル]をタップします。
» 画像: 対象をタップアンドホールドして[画像をダウンロード]をタップします。画像を表示するには、 [写真] > [ダウンロード]をタップします。
ブラウザの設定ブラウザのセキュリティ設定、テキストサイズ、その他のオプションを変更するには、[メニュー] > [設定]をタップします。
安全な閲覧と検索ブラウザと検索で表示された内容を追跡することができます。
» 匿名: ブラウザまたは検索の履歴に表示されないタブを開くには、[メニュー] > [新しいシークレットタブ]をタップします。
» 自動入力: 以前に同じ情報が入力された場合、ブラウザは名前や住所などの情報をウェブフォームに自動的に入力できます。この機能を使用しない場合は、[メニュー] > [設定] > [自動入力と支払い] > [フォームに自動入力する]をタップしてスイッチをタップし、この設定をオフにします。
» ポップアップ: ポップアップウィンドウの表示を防止するには、[メニュー] > [設定] > [サイト設定]> [ポップアップ]をタップし、スイッチをタップしてオフにします。
カメラ背面または前面カメラを使用して高画質の鮮明な写真を撮影します。
写真の撮影アクセス方法: カメラ
» 写真の撮影: をタップして写真を撮影します。
» 自撮り写真の撮影: カメラ画面で をタップして前面カメラに切り替えることができます。
» ズーム: 2本指を広げながらドラッグします。縮小するには、2本指を狭くしながらドラッグします。 または、1本の指で上下にスワイプして調整します。
» 連写: タップアンドホールドして をタップアンドホールドして写真を連写で撮影します。
カメラのビューファインダ画面。下部中央のシャッターボタンを押して写真を撮り、左下の前面カメラに切り替えます。ビデオカメラのボタンは右下にあり、オプションメニューは右端にあります。
ビデオの録画アクセス方法: [カメラ]をタップして、次をタップ:
をタップして録画を開始します。 をタップして録画を停止します。画面で をタップして録画しながら写真を保存します。
前面カメラに切り替えます。
任意の場所をタップして、フォーカスを変更します。
他のオプションを表示します。
最後の画像を参照します。
写真を撮影します。
ビデオカメラに切り替えます。
被写体またはランドマークをタップして識別します。
https://support.google.com/chrome
-
アプリ
カメラ設定ポイントまたはタップで操作します。これらのカメラオプションには値が設定されていますが、調整することもできます。これらのオプションは、カメラまたはビデオ画面の上部にあります。
オプション
HDR アウトドアなど、明るさに問題がありそうな状況で高品質の写真を撮影するには、HDR(ハイダイナミックレンジ)効果をオンにします。
フラッシュ [オン]、[オフ]、または[自動]に設定します。前面カメラの場合は、フラッシュのオン/オフを設定できます。
美化 前面カメラでは、肌が滑らかになり、顔を美しく撮れます。[自動]、[マニュアル]、または[オフ]に設定します。
アクティブフォト 動いている被写体を簡単に撮影します。
タイマー タイマーを3秒または10秒に設定します。
手動モード 手動でカメラ設定を操作します。
これらのオプションを見つけるには、[メニュー] をタップするか、カメラ画面で右にスワイプします。
オプション
ポートレート 強調機能や撮影効果を使って肖像画を撮影します。詳細については、肖像画撮影を参照してください。
カットアウト 前景の被写体を切り取って、背景を置き換えます。
スポットカラー ビューファインダから1つの色を選択します。その他のすべてがモノクロになります。
パノラマ 広角で撮影できます。写真の撮影時に、画面のガイドに従って電話をゆっくりと横に向けていきます。
グループ自撮り 前面カメラを使用して、グループみんなの広角セルフィーを撮影します。
オプション
テキストスキャナ 画像をテキストに変換します。
フェースフィルター 写真やビデオに適用するマスクを選択します。
Cinemagraph アート効果のためにビデオの一部をフリーズします。
スローモーション スローモーションビデオを撮影します。
タイムラプス 低速度でビデオを撮影します。
ビデオ ビデオを撮影します。
写真 写真を撮影します。
これらのオプションを見つけるには、[メニュー] をタップするか、カメラ画面で右にスワイプしてから、[設定]をタップします。
オプション
シャッター音 シャッター音をオンまたはオフに切り替えます。
ストレージ 写真とビデオの保存場所([電話]または[メモリカード])を選択します。
Quick Capture カメラを開く、または前面カメラと背面カメラを切り替えるには、2回ひねります。
位置情報を保存 写真に場所のタグが付きます。
写真サイズ(背面) 背面カメラで撮影する写真の解像度を設定します。
任意の場所のタップで撮影
画面の任意の場所をタップして写真またはビデオを撮影します。
補助グリッド グリッドをオーバーレイして写真の被写体をそろえます。
ビデオサイズ(背面) 動画の解像度を設定します。
-
アプリ
肖像画撮影ポートレートモードを使用して、メインの被写体のフォーカスは完全に保ちながら、ぼかし効果を追加したり、写真の一部をモノクロにしたりすることができます。
アクセス方法: [カメラ] > [メニュー] > [ポートレート]
1 被写体を並べます。最も近い被写体が自動的に優先されます。画面をタップして焦点を変更します。
2 バーをスライドさせてバックグラウンドのぼかしを増減します。
3 をタップして写真を撮影し、カメラをしっかり保持します。
ヒント: 最良の結果を得るには、被写体は2‐6フィート(約60cm~2m)離れていて、並んでいないことが必要です。人物を撮影するときは、腰より上を撮影します。選択的フォーカス機能を使用すると、カメラは画像のプレビューを表示します。写真の撮影後に、肖像画エディタを使用して効果を適用します。ポートレートの編集と強調効果の付加を参照してください。
クローズアップ撮影と背景の変更カットアウトモードを使用して、肖像画をクローズアップ撮影したり、被写体を切り取って背景を別のものに変更したりします。
メモ: 背面カメラで撮影している場合にのみ使用できます。
アクセス方法: [カメラ] > [メニュー] > [カットアウト]
1 被写体を近くに並べます。
2 をタップして写真を撮影し、カメラをしっかり保持します。
ヒント: 人物を撮影するときは、顔に焦点を当てます。写真の撮影後に、肖像画エディタを使用して背景を変更します。ポートレートの編集と強調効果の付加を参照してください。
Googleレンズを使用して、被写体、ランドマーク、その他を識別する書籍、植物、その他の被写体、ランドマークを識別します。
アクセス方法: [カメラ] >
カメラの焦点を被写体またはランドマークに合わせて をタップします。
メモ: 一部の言語では、Googleレンズが機能しないことがあります。
バーコードとQRコードのスキャン が画面に表示されるまでバーコードまたはQRコードにカメラのフォーカスを合わせて、タップし
ます。
» [検索] をタップし、価格や購入オプションなどの製品情報を検索します。
» [コピー] をタップし、バーコード番号またはQRコードのURLを他のアプリにコピーします。
» [共有] をタップし、メッセージやその他のアプリで共有します。
名刺のスキャン が画面に表示されるまで名刺にカメラのフォーカスを合わせて、タップします。
» [連絡先の追加] をタップし、新しい連絡先として追加します。
» [通話] をタップし、番号に電話をかけます。
» [メッセージ] をタップし、番号にメッセージを送信します。
» [共有] をタップし、メッセージやその他のアプリで共有します。
メモ: 一部の言語では、カメラが認識しないことがあります。
画面の撮影電話の画面を撮影するには、電源キーと音量下げボタンを同時に押し続けます。
画面の写真を表示するには、 [写真] > [スクリーンショット]をタップします。
ヒント: 画面の固定も参照してください。
写真表示、編集、および共有アクセス方法: 写真
» 再生、共有、または削除: サムネイルをタップして開き、共有の場合は 、 削除の場合は 、その他のオプションの場合は[メニュー] をタップします。
ヒント: 複数のファイルを選択するには、フォルダを開いて写真をタップアンドホールドし、次にその他の写真をタップします。または、アルバムで写真をグループ化し、アルバム全体を共有します。
» ズーム: ギャラリーで写真を開き、ダブルタップするか、画面上で2本指を開いたり閉じたりしてドラッグします。
ヒント: 横向き表示の場合は、電話を横方向に回します。
-
アプリ
» 壁紙または連絡先の写真: 画像を開いて、[メニュー] > [使用する] > [壁紙]または[連絡先の写真]をタップします。
» 編集: 画像を開いて をタップします。
» スライドショー: 画像をタップして、[メニュー] > [スライドショー]をタップします。スライドショーを停止するには、画面をタップします。テレビまたはその他のデバイスでスライドショーを表示するには、接続、共有、および同期を参照してください。
ヒント: Google Photosの詳細については、https://support.google.com/photosを参照してください。
ポートレートの編集と強調効果の付加 ポートレート写真は、サムネイルの上部に が表示されます。カットアウトされた写真は、サムネイルの上部に が表示されます。
メモ: 背面カメラを使用して撮影された写真でのみ利用可能です。
1 ポートレートをタップして[編集] > [肖像画エディタ]をタップするか、カットアウト写真をタップして[編集] > [背景を追加]をタップします。
2 設定の選択:
• 選択的モノクロ: 肖像画モードで撮影した写真で、色を保持する被写体を選択します。選択されていない被写体はモノクロに変更されます。
• 選択的フォーカス: 肖像画モードで撮影した写真で、画面をタップして焦点を選択し、バーをスライドしてぼかしの量を設定します。
• カットアウト: カットアウトモードで撮影した写真で、画面の下部から画像を選択し、新しい背景として選択します。被写体をドラッグして移動し、ピンチでサイズを変更します。
3 [保存]をタップして、変更した写真のコピーを保存します。
Gmail™すべての個人アカウントからメールを送受信します(Gmailアカウントでない場合でも)。Gmailでは、複数のアカウントを管理し、簡単に切り替えることができます。
アクセス方法: 上にスワイプし > [Gmail]をタップ
このアカウントの電子メールがリストされた電子メール画面。電子メールを検索するには、右上の虫眼鏡アイコンをタップします。電子メールの作成を開始するには、右下の鉛筆アイコンをタップします。
» Gmailアカウントの追加: 電話の電源を初めて入れた場合、Googleアカウントの設定またはログインが求められ、特定のアカウントに対して Gmailアプリを設定することになります。さらにGoogleアカウントを追加する場合は、上にスワイプし > [設定] > [ユーザーとアカウント]をタップして、次に [アカウントを追加] > [Google]をタップします。
ヒント: In the [Gmail]アプリで、 をタップし、[設定] > [アカウントを追加]をタップします。
» 電子メールアカウントの追加: Gmailアプリはすべての電子メールアカウントを管理します。他の個人電子メールアカウントをGmailアプリに追加するには、上にスワイプし > [設定] > [ユーザーとアカウント] > [アカウントを追加]をタップします。Microsoft® Exchange Serverの勤務先電子メールアカウントの場合、 [アカウントを追加] > [Exchange]をタップして、IT管理者から通知された詳細を入力します。
» アカウント設定の変更: Gmailまたは電子メールアカウントの設定を変更するには、上にスワイプし > [Gmail] > > [設定]をタップし、アカウント名をタップします。
1:51 PM
10:17 AM
8:44 AM
12/02
12/02
受信トレイ
11:35
B
A
H
メールを検索します。
メッセージを保存するには左右どちらかにスワイプします。
複数のメッセージを選択するには、タップアンドホールドしてから、上部のオプションを選択します。
新規電子メールを作成します。
https://support.google.com/photos
-
アプリ
» アカウントの削除: 上にスワイプし > [設定] > [ユーザーとアカウント] > [Google]をタップし、アカウント名をタップします。曲の横にある[メニュー] > [アカウントの削除]をタップします。
[Duo]ビデオ通話の発着信を行うには、Googleアカウントでログインします。
アクセス方法: [Duo]
ビデオ通話と音声通話の発信に使用できるGoogle Duo画面。連絡先アイコンをタップして連絡先を見つけるか、[招待]をタップして友達を招待します。
» 新しいビデオ通話の開始: タップ [連絡先]して、次に、連絡先の名前をタップしてビデオ通話を開始します。
» 着信のプレビュー: 応答する前に発信者のライブビデオが表示されます。発信者と受信者の両方でこの機能をオフにするには、[メニュー] > [設定] > [ノック]をタップします。
» 設定の変更: 曲の横にある[メニュー] > [設定]をタップします。
» 誰とでも通話: Duoはプラットフォームに依存しません。Android以外のデバイスにDuoアプリをインストールしている友達とも通話できます。
ヒント: ビデオ通話の使用時にWi‑Fiがアクセス可能になると、電話はセルラーネットワークからWi‑Fiに自動的に切り替わります。
11:35
[連絡先]
連絡先を選択します。
ビデオまたは通話に切り替えます。
設定を表示します。
Moto時間を節約し、一日を楽にする特別な機能について調べます。
アクセス方法: Moto
» Motoアクション: 電話のショートカットとしてジェスチャーを使用します。
» Motoディスプレイ: ひと目で通知と夜間の設定を確認できます。
» Motoボイス: 電話に向かって話しかけます。
メモ: 機種によっては、一部の機能をご利用いただけない場合があります。
Motoアプリのアイコン。電話をカスタマイズするには、Motoアプリを使用します。
Motoアクションジェスチャーとアクションで電話の使いやすさを強化できます。
アクセス方法: [Moto] > [機能] >[Motoアクション]をタップ
» クイックスクリーンショット: 3本の指を使ってスクリーンショットを撮影します。
11:35
こんにちは、アンナ
おすすめ 機能
スワイプして画面縮小
豊富なストレージ
片手で画面全体に触れる
18.80GB使用可能
未使用のアプリの削除最大11.96MB節約
タップすると、Motoアクションなど、アプリの機能を表示および変更できます。
ユーザーごとにカスタマイズされたおすすめを確認してください。カードを削除するには、[メニュー]をタップします。
-
アプリ
» ワンボタンナビ: 移動には、画面上のバーを使用してください。ワンタッチコントロールを参照してください。
» フラッシュライト操作: 2回振り下ろすとフラッシュライトをON/OFFできます。
» 手首をひねってQuick Capture: 手首をすばやく2回ひねると、カメラを開くことができます。
» スワイプして画面縮小: 左下隅または右下隅にスワイプして、片手で使用できるよう画面を縮小することができます。
» 持ちあげて着信音停止: 電話を持ち上げると、着信音がバイブレーションに切り換わります。
» 下向きで無音化: 電話を下向きに置くと着信音と通知を無音化します。
» 手を伸ばしてMotoディスプレイを起動: デバイスに手を伸ばすとMotoディスプレイが起動します。
ワンタッチコントロール電話のロックとロック解除、電話のナビゲーションなどをワンタッチで実行できます。
アクセス方法: [Moto] > [機能] > [Motoアクション] > [ワンボタンナビ]をタップ
ワンボタンナビを有効にすると、[戻る] 、[ホーム] 、[履歴] ボタンが画面から消えます。代わりに画面の下部にあるボタンを使用して、電話に移動します。
ワンボタンナビで移動するには、次のジェスチャを使用します。
» ホーム: ホーム画面にジャンプするには、ボタンをすばやくタップします。
» 戻る: 前の画面に戻るには、ボタンを左にスワイプします。
» 履歴: 最近使用したアプリを表示するには、ボタンを右にスワイプします。
» ロック: 画面をロックするには、短いバイブレーションを感じるまでボタンを押します。
» Googleアシスタント: Googleアシスタントをアクティブにするには、長いバイブレーションを感じるまでボタンをタップアンドホールドします(詳細については、Googleアシスタントを参照してください)。
画面の下部にあるワンボタンナビゲーションバー。左右にスワイプしたり、長押ししたりします。
Motoディスプレイ通知が表示されます。画面の閲覧時には、ディスプレイがオンになり、夜間にはブルーライトが軽減されます。
アクセス方法: [Moto] > [機能] >[Motoディスプレイ]をタップ
» 夜間表示: ディスプレイのブルーライトの量を軽減します。
» 親切ディスプレイ: 画面を見ているときに、画面が暗くなったりスリープモードになったりすることはありません。
» Motoディスプレイ: 画面OFF時に現状を表示する通知がフェードイン/フェードアウトするので、電池を節約します。通知の表示をカスタマイズするには、[表示する詳細のレベル]をタップします。
メモ: また通知の表示設定は、上にスワイプし > [設定] > [アプリと通知] > [通知]をタップしても設定できます。
MotoボイスMotoボイスを設定して開始します。「Hello Moto」と電話に話しかけてから、リクエストを言います。
アクセス方法: [Moto] > [Moto Voice]
[Voiceのセットアップ]を選択し、画面の指示に従って、音声を録画します。
メモ: 一部の言語では、Motoボイスが機能しないことがあります。
73°73
11:35
Google Play ストアMotoDuo カレンダーカレンダー
34月 火
ナビゲーションバータップするとホーム画面にジャンプします。右にスワイプすると戻ります。左にスワイプすると最近使用したアプリが表示されます。
-
アプリ
カレンダーすべてのイベントを1か所で表示します。
アクセス方法: カレンダー
今日の予定が1時間単位で表示されるGoogleカレンダー画面。予定を追加するには、[アイテムの新規作成]アイコンをタップします。
» 表示の変更: 一番上にある月をタップして表示する日付を選択します。または、 をタップして、[スケジュール]、[日]、[3日]、[週]、または[月]を選択します。
» 今日の日付へジャンプ: 上部の をタップします。
» 予定の追加: をタップして、[予定]をタップし、予定の詳細を入力して[保存]をタップします。
ヒント: または、カレンダーの時刻をタップして予定の詳細を入力します。
» 予定の表示、編集、または削除: 予定をタップして開き、 をタップして編集するか、[メニュー] > [削除]をタップして予定を削除します。
29日1月
29日金
10 AM
5 PM
4 PM
3 PM
2 PM
1 PM
12 PM
11 AM毎週のプロジェクトミーティング
Alexisとハングアウト開始https://plua.Google.com/hangouts
パーティで軽食
11:35
別の日にジャンプします。
新しいイベントを追加します。
タップしてカレンダー画面を更新します。
本日に移動します。
カレンダー表示の変更、設定の調整、ヘルプの表示などを行います。
» カレンダーの表示、非表示、または追加: をタップして、Google™アカウントからカレンダーの表示と非表示を切り替えます。コンピュータを使用して、Googleアカウントでwww.google.com/calendarにアクセスすると、カレンダーの追加または削除を実行できます。
ヒント: ホーム画面に[カレンダー]ウィジェットを追加します。ホーム画面で空白の領域をタップアンドホールドして[ウィジェット]をタップします。次に[カレンダー]ウィジェットをタップアンドホールドしてホーム画面にドラッグします。
http://www.google.com/calendar
-
その他のアプリ
その他のアプリGoogle Play™Google Playは、Googleのデジタルコンテンツサービスです。お気に入りの音楽、動画、テレビ番組、書籍、雑誌、Androidアプリやゲームなどを見つけて楽しむことができます。
» アプリのダウンロード: Tap [Playストア]をタップします。
» Googleアカウントへのログインまたは作成: www.google.com/accountsにアクセスしてください。
» Googleのヘルプ: www.google.com/supportを参照してください。
[連絡先]すべての知人にすばやくアクセスするために、Google™の連絡先とソーシャルネットワークを組み合わせることができます。
ヒント: これらのほとんどの機能は、電話アプリの[連絡先]タブ にあります。電話を参照してください。
アクセス方法: 上にスワイプし > [連絡先]
連絡先のリストが表示された連絡先画面。右端のスクロールバーを使用して連絡先をスクロールします。連絡先を追加するには、[連絡先の新規作成]アイコンをタップします。
» 連絡先の追加: をタップします。
» 編集または削除: 連絡先をタップしてから、 をタップするか、[メニュー] > [削除]をタップします。
» 通話、テキスト送信、または電子メール送信: 連絡先をタップしてから、オプションをタップします。
» 連絡先の検索: [連絡先]のリストで をタップします。
ヒント: ホーム画面からGoogle検索ボックスをタップして、連絡先の名前を入力します。
» 連絡先の共有: 連絡先をタップしてから、[メニュー] > [共有]をタップして、連絡先をメッセージ、電子メール、またはBluetooth®接続で送信します。あるいはGoogle Drive™に保存します。
ヒント: 連絡先をタップしてから、[メニュー] > [ショートカットの作成] > [ホーム画面に追加]をタップし、ホーム画面にこの連絡先のショートカットを追加します。
» 同期: 電話で上にスワイプし > [設定] > [ユーザーとアカウント]をタップしてGoogleアカウントを選択します。次に[アカウントの同期] > [メニュー] > [今すぐ同期]をタップします。これらの連絡先はwww.gmail.comでも表示できます。
11:35
A
連絡先
自分
A
すべての連絡先お気に入り
Abe
Allie
Anna Medina
Astrid Fanning
Lauren
Gracie Jo
Alison
タップすると、連絡先情報を表示したり、この相手に電話をかけたりテキストメッセージを送信したりすることができます。
連絡先を並べ替えたり、設定やアカウントなどを変更します。
連絡先を追加します。
http://www.google.com/accountshttp://www.google.com/supporthttp://www.gmail.com
-
その他のアプリ
» 詳細の追加: ご自身のユーザープロフィールを保存するには、 > [設定] > [個人の情報]をタップします。
お気に入り頻繁に使用する連絡先をお気に入りとして設定すると、すばやく連絡できます。
» お気に入りを設定するには、上にスワイプし > [連絡先]をタップし、特定の連絡先を選択してから をタップします。
» お気に入りを表示するには、上にスワイプし > [連絡先] > [お気に入り]をタップします。
星印のついた連絡先は [スピードダイヤル] リスト( [電話]アプリ)にも表示されます。
連絡先の取得すべての連絡先を1か所にまとめることができます。
» ソーシャルネットワーキングの連絡先を追加するには、上にスワイプし > [設定] > [ユーザーとアカウント]をタップしてから、[アカウントを追加]をタップします。
» メールの連絡先を追加するには、Gmail™を参照してください。
ヒント: Exchangeアカウントを追加すると、たとえ連絡先に同僚を保存していなくても、その同僚にメッセージを送信できます。
» SIMカードから連絡先をインポートするには(自動的にインポートされなかった場合)、上にスワイプし > [連絡先] > [メニュー] > [設定] [インポート] > [SIMカードからインポート]をタップします。[OK]をタップして確認します。
» コンピュータから連絡先をインポートするには、Googleアカウント(http://contacts.google.com)に連絡先をアップロードします。電話で上にスワイプし >
[連絡先] > [メニュー] > [設定] > [アカウント] > [データの自動同期]をタップします。これらの連絡先は、http://mail.google.comでも表示することができます。
連絡先の転送方法については、www.motorola.com/transfercontactsにジャンプしてください。
マップ周辺のカフェを検索して、ルートを表示することができます。または、Googleマップ™を使用して、GPSの音声ナビゲーションで道順を教えてもらうことができます。
アクセス方法: 上にスワイプし > マップ
検索バーに検索対象を入力するか、 をタップして音声で検索します。
メモ: マップ画面の表示が異なる場合もあります。
Googleマップの画面。画面の上部にある検索フィールドに住所を入力するか、音声で検索します。
» 住所の検索: 検索フィールドに住所を入力するか、「レストラン」など、探している対象施設を入力します。アイテムをタップして詳細を表示するか、[通話]または[行き方]をタップします。
» ルートの表示: GO [移動]をタップし、場所または住所を入力します。
» ズーム: 拡大または縮小を行うには、画面上で2本指を開いたり閉じたりしてドラッグします。
» 回転とチルト: 2本指をマップ上で回転させるとマップも回転します。また上や下へドラッグすると傾きます。
» 位置の共有: 位置をタップし、次に住所をタップします。[メニュー] > [共有]をタップします。
» 住所の特定: マップ上の一点をタップアンドホールドすると付近の住所が表示されます。
» マップのヘルプの表示: > [ヘルプ]をタップします。
マップの詳細については、support.google.com/mapsにアクセスしてください。
Googleマップの検索
11:35
GO
シ 店の検索シカゴ付近の飲食店
住所や場所を声で検索できます。
現在地が表示されます。
道順や交通手段を確認できます。
近くの飲食店やアトラクションを検索できます。
場所、マップビュー、設定、ヘルプなどを表示できます。
http://contacts.google.comhttp://mail.google.comhttp://www.motorola.com/transfercontactshttp://support.google.com/maps
-
その他のアプリ
ドライブ画像、ビデオ、ドキュメントなどをすべて個人的に1か所で安全に保管できます。またこれらの共有を選択することもできます。GoogleドライブTMは、所有しているすべてのデバイスから使用できます。
アクセス方法: 上にスワイプし > ドライブ
» 新しいファイルまたはフォルダを作成するには、 をタップします。
» ファイルを開くには、目的のファイルをタップします。
» ドキュメントを編集するには、テキスト内をタップして入力を始めます。
音楽、動画、テレビ、およびYouTube音楽どこでも音楽を楽しめます。ストリーミング、購入、保存、再生に対応しています。いつでもプレイリストの作成と再生ができます。
アクセス方法: 上にスワイプし > [Playミュージック]
音楽ライブラリをコンピュータからGoogle Playミュージックにアップロードするには、www.google.com/musicにアクセスしてください。
連絡先の人と曲を直接共有することができます。曲の横にある[メニュー] をタップして、次に[共有]をタップします。Direct Shareを参照してください。
Playミュージックアプリの詳細については、support.google.com/musicを参照してください。
メモ: 著作権の違反は認められません。法律は必ず遵守してください。ご使用の電話の法令および安全情報については、「コンテンツの著作権」を参照してください。
映画とテレビ電話、タブレット、またはコンピュータで見るために、映画やテレビ番組を検索してレンタルできます。
アクセス方法: 上にスワイプし > [Playムービー& TV]
コンピュータで動画を購入、レンタル、または視聴する場合は、play.google.com/store/moviesにジャンプしてください。
YouTube™YouTubeユーザーのビデオやポッドキャストをどこからでも見ることができます。またアカウントにログインして自分自身のビデオを共有できます。
アクセス方法: 上にスワイプし > [YouTube]
ドキュメント、シート、およびスライド持ち歩くドキュメント、スプレッドシート、およびプレゼンテーションです。
アクセス方法: 上にスワイプし > [ドキュメント]、 [シート]、または [スライド]
他のユーザーと共有ファイルで作業することができます。アプリを開いて、ファイル名の横にある[メニュー] > [連絡帳に追加]をタップします。
または、オフラインでファイルの作業を行います。ファイル名の横にある[メニュー] > [オフラインで使用可能]をタップします。
これらのアプリの詳細については、https://support.google.com/docsにアクセスしてください。
時計アクセス方法: 上にスワイプし > 時計
オプション
アラーム をタップします。アラームをタップして編集するか、 をタップして新しいアラームを追加します。
ヒント: アラームの設定中に音量ボタンを上下に押すと、そのアラームの音量レベルが設定されます。
アラームが鳴ったときにタップして にドラッグすると、アラームがオフになります。また にドラッグすると、10分間アラームをスヌーズします。
時計 アラームの音量、スヌーズの遅延、その他の設定を変更するには、[メニュー] > [設定]をタップします。他のタイムゾーンの場合は、[ホームタイムゾーン]をタップします。
タイマー タイマーを設定する場合は、 をタップします。
ストップウォッチ ストップウォッチを設定する場合は、 をタップします。
ヒント: 現在の日付、時刻、タイムゾーン、表示フォーマットを設定するには、上にスワイプし > [設定] > [システム] > [日付と時刻]をタップします。
http://www.google.com/musichttp://support.google.com/musichttp://play.google.com/store/movieshttps://support.google.com/docs
-
接続、共有、および同期
接続、共有、および同期アクセサリ、コンピュータ、ネットワークなどを接続します。
Wi‑Fiとの接続Wi‑Fiのオン/オフの切り替えアクセス方法: 上にスワイプし > [設定] > [ネットワークとインターネット] > [Wi‑Fi]をタップし、次にスイッチをタップしてオンに切り替え
Wi‑Fiがオンになっている場合、電話は以前使用した有効なネットワークに自動的に再接続します。
メモ: またクイック設定では、Wi‑Fiのオン/オフを切り替えることもできます。
ネットワークに接続する通信範囲にあるネットワークを検出するには、次の手順に従います。
1 上にスワイプし > > [設定] > [Wi‑Fi]をタップします。2 Wi‑Fiがオンになっている場合は、検出されたネットワークをタップして接続します。接続すると、ス
テータスバーに が表示されます。
メモ: Wi‑Fiステータスインジケーター に疑問符が表示された場合、ステータスバーを下にスワイプしてネットワークをタップし、ネットワークのパスワードを入力します。
Wi‑Fiアクセスポイント電話をWi‑Fiアクセスポイントにすると、他のWi‑Fi対応デバイスに手軽で便利なインターネットアクセスを提供できます。インターネットアクセスのために、電話はWi‑Fiをオフにして、モバイルネットワークを使用します。この機能を使用する場合、サービスプロバイダの登録サービスが追加で必要になることがあります。
アクセス方法: 上にスワイプし > [設定] > [ネットワークとインターネット] > [アクセスポイントとテザリング]を選択して[ポータブルWi‑Fiアクセスポイント]をタップメモ: これらの手順は、ネットワークによって異なる場合があります。
1 [Wi‑Fiアクセスポイントの設定]をタップしてセキュリティを設定します。• ネットワーク名: アクセスポイントに対して一意の名前を入力します。
• セキュリティ: �
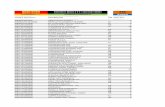




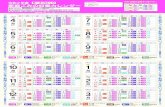

![Googleカレンダー連携マニュアル (管理者用) · [スケジュール]>[システム管理]>[Googleカレンダー連携設定]をクリック 3-2.Googleカレンダー連携設定画面](https://static.fdocument.pub/doc/165x107/5fc52a55b39f557bd014e08c/googleffffeffff-icceci-fffiffccigoogleffffeefff.jpg)