moodle マニュアル アウトライン - Wakayama UniversityTitle moodle マニュアル_アウトライン Created Date 6/5/2018 4:59:44 PM
Moodle操作簡易マニュアル · 2020-04-03 · Moodle操作簡易マニュアル...
Transcript of Moodle操作簡易マニュアル · 2020-04-03 · Moodle操作簡易マニュアル...

Moodle操作簡易マニュアル
【1】Moodleコースの開設
【2】受講者の登録
【3】教材ファイルの添付
【4】映像ファイルの添付
【5】課題の回収
【6】フォーラム機能
和歌⼭⼤学Moodle(2020年度版)https://moodle.wakayama-u.ac.jp/2020/

Moodle操作簡易マニュアル −基本−
【Moodleの構造】
基本編ではMoodleを運⽤する上でよく使う操作をまとめています。
各操作の説明で使われていますので、その都度確認ください。
和歌⼭⼤学Moodle
カテゴリ(各学部等)
・教育学部・経済学部・観光学部・システム⼯学部・教養科⽬・連携展開科⽬
コース(各講義名)例:わかやま未来学など
トピック(講義の回や⽇程)
例:第1回講義(4/23) など
各種資料・Word・Excel・PowerPoint・動画など

Moodle操作簡易マニュアル −基本−
【ログインするには】①Moodleにアクセスします。②右上のログインから和⼤ID・Passwordでログインします。
【⾃分の登録したコースを⾒るには】
①Moodleにログインし、画⾯左側のメニュー「マイコース」の下に登録しているコースが表⽰されます。

Moodle操作簡易マニュアル −基本−
【編集モードとは】
①編集したいコースにアクセスします。②右上のユーザーID下部にある⻭⾞ボタンをクリックし編集モードの開始を押します。
Moodleコースを編集する際に必須になる操作です。多⽤しますので覚えておいてください。

Moodle操作簡易マニュアル −コース開設−
①Moodleにアクセスしログインします。
②左のメニューからサイト管理をクリックします。※サイト管理が表⽰されない場合は左上の三本線で表⽰
③コースおよびカテゴリを管理するをクリックします。
④新しいコースを作成するをクリックします。

Moodle操作簡易マニュアル −コース開設−
⑤⼀般タブに必要な情報を⼊⼒
【コース可視性】⾮表⽰にすると学⽣からはMoodleトップページのコース⼀覧に表⽰されなくなります。講義タイトルを⾒られたくない場合以外は「表⽰」で問題ありません。
【コース名】コース名を⼊⼒する際は下記アドレスのルールに従ってください。
http://www.wakayama-u.ac.jp/aic/studio/moodle/management.html

Moodle操作簡易マニュアル −コース開設−
⑤ページ下部の保存して表⽰するをクリック

Moodle操作簡易マニュアル −受講者の登録−
受講者を登録する⽅法は3種類あります。
⼿動登録 …先⽣⾃⾝でひとりずつ登録する⽅法受講⼈数が少ない場合はこちらの⽅法で良いかと思います。
リスト形式 …学⽣番号を流し込み⼀括登録する⽅法⼤⼈数受講の場合おすすめの登録⽅法です。学⽣番号リストの取得は教務システムをご利⽤ください。
⾃⼰登録 …学⽣にコースへ登録してもらう⽅法事前登録不要ですが、学⽣からの問い合わせが増える場合があります。
⼿動登録
①受講者を登録したいコースへ移動します。
②左のメニューから「参加者」→右上「ユーザを登録する」
⾃⾝にて1⼈ずつ追加する⽅法です。
受講⼈数が少ない場合や、TA・補助教員などイレギュラーなユーザーを追加する際に使います。

Moodle操作簡易マニュアル −受講者の登録−
③検索フォームから苗字⼜は名前で該当するユーザーを検索し、ロールを学⽣に割り当てます。Google検索のようにスペースを⼊れた絞り込みはできません。
ロールは、受講者には「学⽣」を教員には「コース管理者【教員】」を基本的に割り当てます。
ロール詳細:http://www.wakayama-u.ac.jp/aic/studio/moodle/roll.html

Moodle操作簡易マニュアル −受講者の登録−
⼀括登録
①Moodleのトップページにアクセスします。②左のメニューから「サイト管理」をクリックします。
学籍番号を⽤いてユーザを⼀括登録する⽅法です。
基本的に利⽤するのは、こちらの⽅法になります。学籍番号リストの⼊⼿⽅法に関しては学務課にお尋ねください。
③受講登録(リスト形式)をクリックします。

Moodle操作簡易マニュアル −受講者の登録−
④登録したいコースを選択、ロールを学⽣に設定。学籍番号を「学⽣リスト」欄にコピー&貼り付けし受講登録するをクリック。

Moodle操作簡易マニュアル −受講者の登録−
⾃⼰登録
学⽣に該当Moodleへ登録してもらう⽅法です。履修登録前にMoodleコースを稼働したい場合などに使います。
※履修登録後にMoodle上の参加者と履修者を照らし合わせる必要があります。
①受講者を登録したいコースへ移動します。
②左のメニューから「参加者」→右上「⻭⾞ボタン」

Moodle操作簡易マニュアル −受講者の登録−
③「登録⽅法」を押す。
④⾃⼰登録(学⽣)をON(⽬のマークの斜め線を消す)にする

Moodle操作簡易マニュアル −ファイルの添付−
Moodleでは講義の資料や、遠隔授業コンテンツを添付し管理することが可能です。
追加可能な形式については下記のように様々です。・Word・Excel・PowerPoint・PDF・テキスト形式(.txt)・⾳声データ(.mp3)・画像データ(.jpg .gif .png) など…
※動画に関しては容量の都合もあるので学内の別サーバー(Mediasite)にアップロードしていただきそれとMoodleを関連付ける形になっています。
【動画以外のファイル形式】①ファイルを添付したいMoodleコースを開く。②編集モードを開始する。③トピックの中にドラッグ&ドロップする。
トピック内にファイルをドラッグすると⾃動的に「ファイルをここに追加する」が表⽰されます。
④追加し終わったら編集モードを終了します。

Moodle操作簡易マニュアル −ファイルの添付−
【動画ファイルの添付】①動画を添付したいMoodleコースを開く。②左側メニューから「My Mediasite」をクリック
③Mediasite管理画⾯が開くので、右上の「メディアを追加」をクリック。

Moodle操作簡易マニュアル −ファイルの添付−
④「ファイルを参照」をクリックします。
⑤アップしたい動画ファイルを選択し「開く」をクリックします。
⑥動画名を設定し「プレゼンテーションを作成」をクリックします。

Moodle操作簡易マニュアル −ファイルの添付−
⑦アップロード処理を待ちます。※アップロードをする⼈が多い場合、処理に数分〜数⼗分の時間がかかる場合があります。
⑧アップロードが完了すると、動画が表⽰されます。Moodleと連携する際使うのでタイトルをメモしておきます。
⑨動画をアップしたいMoodleコースに戻ります。⑩編集モードを開始します。⑪動画をアップしたいトピックの右下にある「活動⼜はリソースを追加する」をクリックします。

Moodle操作簡易マニュアル −ファイルの添付−
⑫Mediasiteコンテンツを選択し追加します。
⑫プレゼンテーションを選択します。
⑬控えてある動画タイトルを⼊⼒しENTERキーで検索します。

Moodle操作簡易マニュアル −ファイルの添付−
⑫Mediasiteコンテンツを選択し追加します。
⑬プレゼンテーションを選択します。
⑭控えてある動画タイトルを⼊⼒しENTERキーで検索し「視聴可能にします」をクリック

Moodle操作簡易マニュアル −ファイルの添付−
⑮Add to …をクリックし、プレゼンテーションリンクを選択します。
⑯Moodle上で表⽰したい動画タイトルを設定し「保存してコースに戻る」をクリックします。

Moodle操作簡易マニュアル −課題の回収−
Moodleでは学⽣からのレポートを回収できます。
・Word/Excel/PowerPoin/PDF等のファイルとして提出してもらう⽅法・Moodle上で直接⽂字を⼊⼒してもらう⽅法
2種類の⽅法を⽤意していますが、後者はネットワークの切断等でエラーが発⽣すると⼊⼒した内容が消えてしまうので、前者のファイル形式にて提出をお勧めします。
①課題を回収したいコースを開きます。②編集モードを開始します。③課題を回収したいトピックの右下にある「活動」⼜はリソースを追加する」をクリックします。
④「課題」を選択し追加します。

Moodle操作簡易マニュアル −課題の回収−
①課題を回収したいコースを開きます。②編集モードを開始します。③課題を回収したいトピックの右下にある「活動」⼜はリソースを追加する」をクリックします。
【⼀般タブの設定】
講義名 …トピックに表⽰されるタイトル説明 …課題に関しての説明追加ファイル …課題に関する追加資料があれば添付

Moodle操作簡易マニュアル −課題の回収−
【利⽤・提出タイプタブの設定】
開始⽇時 :提出の受付開始⽇時を指定します。終了⽇時 :提出の受付終了⽇時を指定します。遮断⽇時 :提出の遮断⽇時を指定します。【終了⽇時と遮断⽇時の違い】終了⽇時を過ぎても課題の提出は可能です、過ぎた後の提出にはフラグが付き教師側で確認ができます。
遮断⽇時を設定すると課題機能が完全にシャットダウンし、学⽣は教師が許可しない限り課題を提出することが出来なくなります。
次の⽇まで… :提出に対して評定を完了する⽇時です。指定しておくと教師のMoodleトップページに評定が必要な旨を通知します。
提出タイプ :Moodle上で⼊⼒、ファイルを提出のいずれかを指定します。最⼤アップロードファイル :指定不要最⼤提出サイズ :指定不要許可されるファイルタイプ :指定すると、ファイル提出の場合の形式を限定出来ます。
これ以外にも設定項⽬がありますが、基本的には不要です。細かい設定をしたい場合のみ、各項⽬右の(?)ボタンをクリックして内容をご確認ください。
④設定が完了しましたら画⾯下部の「保存してコースに戻る」をクリックします。

Moodle操作簡易マニュアル −課題の回収−
【課題のダウンロード】提出された課題はダウンロードして確認することが可能です。
①確認したい課題を開きます。②すべての提出を表⽰します。
③評定操作の「すべての提出をダウンロードする」を選択します。
この時オプションタブの「提出をフォルダに⼊れてダウンロードする」にチェックを⼊れると学⽣ごとにフォルダ分けされ、外すと全ての提出を1つのフォルダに格納した状態でダウンロードされます。

Moodle操作簡易マニュアル −課題の回収−
【提出物に評点を付ける(コメント無)】①確認したい課題を開きます。②すべての提出を表⽰します。③オプションタブのクイック評定にチェックを⼊れます。
④提出された課題に対しての評点を⼊⼒します。
④「すべてのクイック評定の変更を保存する」をクリックします。このとき「学⽣に通知する」を「Yes」にすると評点が付いた旨が学⽣にメールで送信されます。

Moodle操作簡易マニュアル −課題の回収−
【提出物に評点を付ける(コメント無)】①確認したい課題を開きます。②すべての提出を表⽰します。③各提出の右にある「評点ボタン」をクリックします。
④画⾯右の⼊⼒フォームに評点・コメントを⼊⼒し「変更を保存する」 or「保存して次を表⽰する」をクリックします。保存すると提出⼀覧に戻り、次を表⽰すると次の提出に進みます。
このとき「学⽣に通知する」をチェックしていると、評定された旨が学⽣にメールされます。

Moodle操作簡易マニュアル −フォーラム−
・お知らせのメッセージを学⽣に通知したい・学⽣同⼠のディスカッションの場を設けたいといった要望はフォーラム機能で対応が可能です。
【学⽣に通知を送りたい】Moodleコースを作成すると⾃動的に「アナウンスメント」という項⽬が追加されます。これは学⽣へのお知らせを記載し、メールを送信する機能です。
①アナウンスメントを開きます。
②新しいトピックを追加します。

Moodle操作簡易マニュアル −フォーラム−
③各項⽬を⼊⼒しフォーラムにページ下部のボタンで投稿します。
件名 :メッセージの件名です。メッセージ :メッセージの内容です。ディスカッションの購読 :チェックすると、返信が付いた際に
メールが届きます。
添付ファイル :ファイルを追加可能です。ピン⽌め :送信したメッセージをフォーラム内の
⼀番上に固定します。
編集遅延時間なしに… :通常は投稿すると約10分後にメールが送信されますが、チェックすると遅延無しで送信することが出来ます。

Moodle操作簡易マニュアル −フォーラム−
③各項⽬を⼊⼒しフォーラムにページ下部のボタンで投稿します。
件名 :メッセージの件名です。メッセージ :メッセージの内容です。ディスカッションの購読 :チェックすると、返信が付いた際に
メールが届きます。
添付ファイル :ファイルを追加可能です。ピン⽌め :送信したメッセージをフォーラム内の
⼀番上に固定します。
編集遅延時間なしに… :通常は投稿すると約10分後にメールが送信されますが、チェックすると遅延無しで送信することが出来ます。

Moodle操作簡易マニュアル −フォーラム−
④フォーラムに投稿すると、下記画像のようにMoodle上で記載される他、メールでも同内容が送信されます。

Moodle操作簡易マニュアル −フォーラム−
【学⽣同⼠の意⾒交換の場を設けたい】アナウンスメントと同等の機能(フォーラム)を複数個作成し、講義後の意⾒交換の場として活⽤することが可能です。
①フォーラムを作りたいコースを開きます。②編集モードを開始します。③フォーラムを追加したいトピックの右下にある「活動」⼜はリソースを追加する」をクリックします。
④フォーラムを選択し追加します。

Moodle操作簡易マニュアル −フォーラム−
⑤Moodle上で表⽰するタイトルを⼊⼒し、ページ下部の保存してコースに戻るをクリックします。
上記作業で「アナウンスメント」と同様の機能が追加でき、トピックに返信をすることでディスカッションを重ねる事が可能になります。

Moodle操作簡易マニュアル
紹介した機能の他にもMoodleには様々な機能があります。
全ての機能を紹介することは出来ませんがテスト⽤のカテゴリを⽤意しておりますのでお試しください。
和歌⼭⼤学Moodle(2020年度版)https://moodle.wakayama-u.ac.jp/2020/







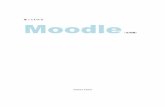
![授業支援システムmanaba(マナバ) 学生マニュアルweb.tku.ac.jp/~portal/manaba-gakusei-manual.pdf2.コースとは [現在のコース] 現在履修中のコースです。課題の提出や掲示板への書き](https://static.fdocument.pub/doc/165x107/5ed62852c021ad5e2d51d6a8/ffmanabaifffi-cffffwebtkuacjpportalmanaba-gakusei-.jpg)



![R manaba + R 教員用マニュアル - 立命館大学...4 [教員用] 2017/03/22 2 コースとは (2-1 コースの確認) 登録されているコースを確認する 自分がどのコースに登録されているか確認する場合は、画面](https://static.fdocument.pub/doc/165x107/5f39ded8612672101e3e633c/r-manaba-r-cffff-ce-4-c-20170322.jpg)






