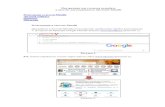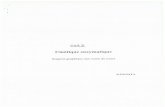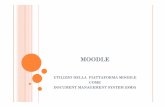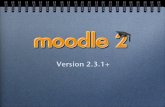Moodle説明会A-Moodleについて 3 ©Hokusei Gakuen University IT Systems Center...
Transcript of Moodle説明会A-Moodleについて 3 ©Hokusei Gakuen University IT Systems Center...

Moodle説明会
2020年4月10日・2020年4月14日
総合情報センター
©Hokusei Gakuen University IT Systems Center1

本日の予定
©Hokusei Gakuen University IT Systems Center2
(A)Moodleについて簡単な説明
(B)Moodleの操作方法
1学生自身で科目ページ(コース)に登録
2出欠席の管理
3資料の配布
4学生に課題を提出させる
5提出された課題の確認
6お知らせの公開

A-Moodleについて
©Hokusei Gakuen University IT Systems Center3
Moodleを利用してできること
出欠席管理
講義資料の公開・閲覧
課題の提示・提出
お知らせの公開
アンケートを取る
小テストの実施など様々なことが可能です。

A-1Moodleにアクセスする
©Hokusei Gakuen University IT Systems Center4
CampusGuideWebのトップページにあるリンクからアクセスします。

A-2Moodleにログインする
©Hokusei Gakuen University IT Systems Center5
実習室パソコンにログインする際と同じものを使用します。

A-3Moodleにログインすると…
©Hokusei Gakuen University IT Systems Center6
マイコース以外にもコースカテゴリからでも申込されたコースにアクセスできます。
画面右上にあるマイコースという欄に申し込みをした科目が表示されます。Moodle
ではそれぞれの授業のことを 「コース」と呼びます。

A-4コースに入ると…
©Hokusei Gakuen University IT Systems Center7
1つのトピックは1回の授業(週)を表しています。
5回目(5週目)の授業に関するものは、トピック5の箇所に資料等を追加します。半期科目は15トピックで設定、通年科目は30トピックで設定しています。

A-5コースに登録されているユーザの確認
©Hokusei Gakuen University IT Systems Center8
画面左上にある参加者をクリックすると授業に登録されてい
るユーザ(学生・教員)が表示されます。本学では姓と名に以下の基本情報を割り当てています。一覧の並び順はこの情報に準拠しています。[姓]をクリックすると アルファベット氏名 順[名] 〃 学籍番号+漢字氏名 順

B-1-1コースに学生自身で登録させる
©Hokusei Gakuen University IT Systems Center9
学生がコースを利用するには事務で登録作業をする必要があります。事務での登録作業は履修登録修正期間終了後になります。
しかし、「自己登録」という方法を利用して、学生が自分で登録作業をすることで事務での学生登録作業を待つことなく利用できるようになります。ただし、実際には履修登録しなかった学生も登録される場合があります。各コースでこの機能を有効かつ設定をする必要があります。
コースのページの左側にある「管理」>「コース管理」>「ユーザ」>「登録方法」をクリックします。
クリックすると「登録方法」というページが表示されるので、「自己登録(学生)」の目のアイコンをクリックし、目のアイコンに斜線が入っている状態から斜線なしの状態にします。

B-1-2コースに学生自身で登録させる
©Hokusei Gakuen University IT Systems Center10
コースのページの左側にある「管理」>「コース管理」>「ユーザ」>「登録方法」の下に「・自己登録(学生)」が表示されるので、「自己登録(学生) 」をクリックするか「自己登録(学生)」の横に表示されている⚙のアイコンをクリックして、自己登録の設定ページを表示させます。

B-1-3コースに学生自身で登録させる
©Hokusei Gakuen University IT Systems Center11
「既存の登録を有効にする」と「新しい登録を許可する」の両方を「Yes」に設定します。
「登録キー」 (パスワード)を設定します。「テキストを入力
するにはクリックしてください」をクリックし、学生がこのコースに登録する際に入力する文字列を入力します。なお、「虫眼鏡」アイコンをクリックすると入力した文字が表示され設定しようとしている登録キーを確認できます。
(登録キーは設定しないことも可能ですが、全学生が何もせずに登録できるようになるため、設定をするようにしてください。)
学生が自己登録完了するとメールが送信されます。
学生へのメール送信が不要な場合は、「コースウェルカムメッセージを送信する」を「コース連絡先から」→「No」に変更してください。
「変更を保存する」ボタンをクリックします。

B-1-4自己登録画面
©Hokusei Gakuen University IT Systems Center12
自己登録が有効になるとコース名の右端に「ドア」のアイコンが表示されます。
学生にコースにアクセスして、指定の登録キーを入力するように事前に伝えます。
学生は伝えられた「登録キー」を入力して「私を登録する」をクリックするとこのコースを利用できるようになります。
注意:学生が自己登録しようとするとMoodleのトップページをたどってコースにアクセスする必要があるため、どこのコースカテゴリに登録されているかを事前に伝えてください。メール連絡が可能な場合は、コーストップページのURLを伝えると直接登録キーの入力画面となるので、スムーズです。

B-2-1出席簿の作成
©Hokusei Gakuen University IT Systems Center13
「編集モードの開始」をクリックします。
「活動またはリソースを追加する」というリンクが表示されます。
コースに対して何らかの作業をする場合は、最初に「編集モードの開始」をクリックします。

B-2-2出席簿の作成
©Hokusei Gakuen University IT Systems Center14
コースの初期画面の左下にある「ブロックを追加する」の中から「自動出欠ブロック」を選択してください。
(ブロックは機能オプションのようなもので追加という操作を行うことでその機能が有効化されます)
コースのトップページに戻るので、左下に「自動出欠ブロック」が表示されていることを確認します。

B-2-3出席簿の作成
©Hokusei Gakuen University IT Systems Center15
アナウンスメントの下にある[活動またはリソースを追加する]をクリックします。1つのコース(
=授業科目)につき1つのみ自動出欠を追加することができます。
表示された一覧の中から[自動出欠]を選択し、[追加]をクリックします。

B-2-4出席簿の作成
©Hokusei Gakuen University IT Systems Center16
【名称】(必須項目)コースに表示する出欠の表題~例)北星学出欠【説明】(省略可)~ 例)授業開始時に点呼し出欠確認します。【コースページに説明を表示する】このオプションを有効にした場合、上記説明がコースページ内の出欠のリンクの下に表示されます。
「保存してコースに戻る」をクリックして設定内容を保存します。

B-2-5出席簿の作成
©Hokusei Gakuen University IT Systems Center17
作成された出席のリンクをクリックします。
授業一覧の初期画面が表示されますので、[授業登録]のタブをクリックします
[編集モードの終了]をクリックします。

B-2-6出席簿の作成
©Hokusei Gakuen University IT Systems Center18
15回(30回)分を一度に作成するときにチェックを入れます。補講や授業振替日など1回分の授業の出席を作成するときはチェックを外します。
・自動:授業日時に学生がコースにアクセスすると自動で出欠を記録します。
・半自動:学生が出欠のリンクをクリックすると出席とみなします。もしくは、出欠リンクをクリックする時に学生にキーワードの入力を求めることもできます。
・手動:教員が出欠確認(点呼)した内容を手作業で入力します。※初期設定は「半自動」。オススメも半自動です。
【授業開始日】1回目の授業予定日を入力します。【授業終了日】15回目(又は30回目)の授業予定日を入力します。【授業の曜日】授業の開講曜日を入力します※週2回の授業で開講時が異なる授業の場合は、曜日毎に授業登録作業を行ってください。開講時が同じ場合は、曜日のチェックを2つ入れます。

B-2-7出席簿の作成
©Hokusei Gakuen University IT Systems Center19
【授業開始時刻】授業の開始時刻を入力します。設定した時間になったら出欠取得が開始になります。
【授業時間】授業の時間(90分)を時・分で入力します。ここで設定した時間まで出欠が取得されます。
【遅刻許容時間】開始時間から何分経過したら遅刻とするかを指定します。左図の画面例の場合は、10:50以降は出席操作をしても遅刻として記録されます。ただし、遅刻許容時間を0分にすると、授業時間内であれば出席とし遅刻と扱われません。
【出欠キー】 半自動を選択時に学生が入力すべきキー(アルファベット)を指定します。自動・手動の場合は無効となります。
・「出欠キー_空欄」+「ランダムキー_レ点」キーが自動生成され、学生が出欠リンクをクリックするとキー入力が求められます。
・「出欠キー_空欄」+「ランダムキー_レ点無し」学生が出欠リンクをクリックすると(キー入力無く)出席となります。・「出欠キー_有り」+「ランダムキー_無効」全ての回の授業が共通のキーで設定され、学生が出欠リンクをクリックするとキー入力を求めます。
【教室のIP】 出欠を許可する端末のIPアドレスの範囲を指定することができます。利用時はお問い合わせください。
【同一IPの禁止】 既に出欠が取られたIPアドレスからの出席操作にはエラーが学生に表示され、出席になりません。(代返防止)

B-2-8出席簿の作成
©Hokusei Gakuen University IT Systems Center20
作成されると左図のように指定の曜日に授業が登録されるので、祝日など授業がない日は、チェックを入れて「選択したものを削除」ボタンをクリックして消します。
授業作成後、「授業一覧」タブをクリックすると作成された授業の一覧が表示され、出欠キーを確認できます。

B-2-(備考)出席簿の作成
©Hokusei Gakuen University IT Systems Center21
出席点が自動的に計算されるようになっています。初期設定では以下のように設定されています。・出席:2点・遅刻・早退:1点・欠席・未了:0点学生にもこの出席点が公開されます。
出席点を変更したい場合は、評点欄を直接修正してください。出席点をつけたくない場合は、評点をすべて0としてください。出席点を変更した後に[更新]をクリックします。

B-2-9出席簿の作成(単発もの)
©Hokusei Gakuen University IT Systems Center22
「授業登録タブ」をクリック・「複数のセッションを登録する」のチェックを外す・「授業開始日」・「授業開始時刻」・「開始時間」・「遅刻許容時間」
その他必要な設定を行い、最後に「授業登録」ボタンをクリックします。

B-2-10出席の取り方(半自動)
©Hokusei Gakuen University IT Systems Center23
出席を取る科目のコースに入ります。
作成済の出席のリンクをクリックします。

B-2-11出席の取り方(半自動)
©Hokusei Gakuen University IT Systems Center24
授業の一覧が表示されるので、当日出欠を取る前にキーを確認して、出席を取るタイミングで学生に黒板等を使ってキーを伝えます。出欠開始時刻(この図の場合は10:30)より前に学生が出席のリンクを
クリックするとキー入力画面にならないので、画面の更新を行うように指示してください。

B-2-12出欠状況の確認
©Hokusei Gakuen University IT Systems Center25
「出欠レポート」タブをクリックすると左図のように一覧で出欠状況が表示されます。「Excelでダウンロード」ボタンをクリックするとExcel形式で出
欠状況の一覧が表示されます。

B-2出席機能利用時の注意
©Hokusei Gakuen University IT Systems Center26
代返をしようと思えば可能です。
スマホを使って出欠キーが教室の外にいる学生に送られると教室にいなくても・・・
正常に操作をしたはずが、出席になっていない
操作ミスや本当に機器の不調でということも・・・
あくまでも補助ツールとしてご利用ください

B-3-1資料配布・学生に課題を提出させるなどコースの各種操作を行うとき
©Hokusei Gakuen University IT Systems Center27
「編集モードの開始」をクリックします。
「活動またはリソースを追加する」というリンクが表示され、資料の配布や課題の提示ができる画面になります。
コースに対して何らかの作業をする場合は、最初に「編集モードの開始」をクリックします。

B-3-2資料配布を行うとき
©Hokusei Gakuen University IT Systems Center28
資料を追加する箇所にある「活動またはリソースを追加する」をクリックします。

B-3-3資料配布を行うとき
©Hokusei Gakuen University IT Systems Center29
「ファイル」を選択します。
「追加」をクリックします。

B-3-4資料配布を行うとき
©Hokusei Gakuen University IT Systems Center30
[名称]
表示される資料タイトルを入力します。
[ファイルを選択する]
配布したい資料をドラッグ&ドロップします。※進捗を示す青いバーの表示中は、アップロード中です。
[アピアランス]をクリックし、配下の項目を表示させます。
[表示]の中から[ポップアップ]を選択します。
最下部の[保存してコースに戻る]をクリックします。
他に編集する項目がなければ、「編集モードの終了」をクリックします。

©Hokusei Gakuen University IT Systems Center31
換気もかねて
少しばかり休憩です♪

B-4-1学生に課題を提出させる
©Hokusei Gakuen University IT Systems Center32
「編集モードを開始」し、対象の授業回数のところで、「活動またはリソースを追加する」をクリックします。

B-4-2学生に課題を提出させる
©Hokusei Gakuen University IT Systems Center33
「課題」を選択します。
「追加」をクリックします。

B-4-3学生に課題を提出させる
©Hokusei Gakuen University IT Systems Center34
「課題名」に課題のタイトルの入力を入力し、「課題説明」に課題の内容の入力します。※「課題説明」は学生に公開されませんが、「コースページに説明を表示する」にチェックを入れると学生に公開されます。
「開始日時」と「終了日時」にチェックを入れ、課題の受付期間を指定します。「遮断日時」を「Yes」にすると終了日時後は学生が課題を提出することはできません。
設定が終了したら、「保存してコースに戻る」をクリックします。他に編集する項目がなければ、「編集モードの終了」をクリックします。
「最大アップロードファイル数」で学生が提出できるファイル数を指定します。

B-4-4学生に課題を提出させる
©Hokusei Gakuen University IT Systems Center35
【提出タイプ】・【Online PoodLL】利用できません。【PoodLL・・】の4項目は設定不要です。
・【ファイル提出】学生は1つまたはそれ以上のファイルを課題提出としてアップロードすることができます。関連項目は【最大アップロードファイル数】【最大提出サイズ数】【許可されるファイルタイプ】
・【オンラインテキスト】学生は自分の提出時にリッチテキストをMoodle
のエディタフィールドに直接入力するタイプです。関連項目は【語数制限】
設定が終了したら、「保存してコースに戻る」をクリックします。他に編集する項目がなければ、「編集モードの終了」をクリックします。

B-4-6課題提出を受けたら
©Hokusei Gakuen University IT Systems Center36
確認したい課題のリンクをクリックします。
左の画面が表示されるので[すべての提出を表示する]をクリックすると一覧表が表示されます。また、[評点]をクリックすると1人毎提出されたファイルを確認しながら評定・コメントを入力することができます。

B-4-7課題提出を受けたら
©Hokusei Gakuen University IT Systems Center37
[すべての提出を表示する]で各学生の提出ファイルの一覧が表示されます。画面上部の[評定操作]にある「すべての提出をダウンロードする」を選択すると、提出した学生全員分のファイルがZIP形式でPC側にダウンロードされます。※一部解凍ソフトでは、解凍時にファイルが文字化けします。

B-5-1お知らせを掲載する
©Hokusei Gakuen University IT Systems Center38
「編集モードを開始」し、対象の授業回数のところで、「活動またはリソースを追加する」をクリックします。

B-5-2お知らせを掲載する
©Hokusei Gakuen University IT Systems Center39
「ページ」をクリックします。
「追加」をクリックします

B-5-3お知らせを掲載する
©Hokusei Gakuen University IT Systems Center40
「名称」に表示される連絡事項のタイトルを入力します。
「ページコンテンツ」に連絡事項の内容等を記入します。
編集が終了したら「保存してコースに戻る」をクリックします。
他に編集する項目がなければ、「編集モードの終了」をクリックします。

B-6-1資料配布・学生に課題を提出させるなどコースの各種操作を行うとき
©Hokusei Gakuen University IT Systems Center41
編集モードにした状態で各トピックや各コンテンツの先頭にある十字矢印のアイコンをドラッグすると、コンテンツを配置する位置を変更(上下)することができます。
コンテンツの横にある[編集]をクリックすると編集メニューが表示されます。

B-6-2編集モード時に表示される項目
©Hokusei Gakuen University IT Systems Center42
設定を編集する クリックすると該当項目を再編集する画面になります。
右へクリックするとその項目を右にインデントすることができます。既に右にインデントされている場合は「左へ」も表示され、インデントを解除することができます。
非表示
クリックするとその項目を非表示にすることができます。アイコンが目の上に斜線が入ったマークに変わります。目の上に斜線が入ったアイコンをクリックすると、再度項目が表示の状態に変わり、目が開いたアイコンに変わります。
複製 クリックするとその項目をコピーすることができます。
ロールを割り当てる ※操作する必要はありません。
削除クリックすると項目を削除することができます。※項目を削除する場合は、授業資料や学生から提出された課題も併せて削除されますので注意してください。

©Hokusei Gakuen University IT Systems Center43
ポイントと利用にあたって

共通して言えること
©Hokusei Gakuen University IT Systems Center44
Moodleで何かの作業を行うときは、「編集モードの開始」と「編集モードの終了」をクリックしてください。

Moodleを利用するときは…
©Hokusei Gakuen University IT Systems Center45
CampusGuideWebの「申請用紙一覧」から情報システム課の「e-Learningシステム利用申請書(Moodle)」を記入して、情報システム課に提出ください。
(今後、申請方法が、変更になる可能性があります。) https://cgw.hokusei.ac.jp/ipc/application/
「学生の登録」方法については、現在検討中です。あらためて、ご案内致します。
Moodleの学生編と教員編のマニュアルがCampusGuideWebの「総合情報センター」の「情報実習室利用の手引き」にアップしてありますので、是非ご利用下さい。 https://cgw.hokusei.ac.jp/ipc/guidance/

©Hokusei Gakuen University IT Systems Center46
以上で、説明会は終了です。