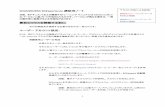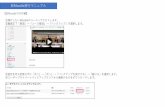島根大学 Moodle 利用ガイド(学生)修正...2、コースへの 登録 ①コースの選択 未登録のコースを利 する場合はMoodleのトップページ(サイトホーム)
moodle利用の手引き...
Transcript of moodle利用の手引き...

moodle利用の手引き—教員用—
作成者:MIZUMOTO, Akinori (e教育支援センター)
2010年5月17日版

改訂履歴
2010年5月17日 初版
Copyright(C) 2010 大学コンソーシアム石川 All rights reserved.
本書の内容について、大学コンソーシアム石川は最大限の努力をもって正確を期していますが、本書の内容に基づく運
用結果について責任を負いかねますのでご了承ください。

Index
1.UCIポータルにおけるmoodle 1
1.はじめに 1
2.moodleの管理 1
3.e教育支援センターによる作業内容 1
3.1.moodleのコース(授業)の作成・登録 1
3.2.moodleの利用者(教員と学生)の登録作業 2
4.教員が可能な作業内容 2
4.1.moodleのコース内の編集 2
4.2.テストや課題の作成 2
4.3.学生の評価 2
5.学生へのメッセージ送受信 3
5.1.受講生へのメッセージ 3
5.2.受講生全員にメッセージを送る 9
2.moodleの画面表示 10
1.はじめに 10
2.moodleのコース画面 10
3.コース画面の詳細 11
i

3.1.参加者 11
3.2.活動/リソースのリスト 11
3.3.管理メニュー 12
3.4.活動/リソース 13
3.5.トピック 13
3.6.ロールの切り替え 13
3.7.(編集モードの開始)ボタン 15
3.編集モード —コースを編集する— 16
1.はじめに 16
2.編集モードの開始ボタン 16
3.編集モード(トピック) 17
4.コンテンツを追加・編集 する 18
1.はじめに 18
2.編集モード開始 19
3.リソース(教材)の追加 20
4.ファイルまたはウェブサイトにリンク 20
5.リソースの設定 21
6.教材のフォルダ/ファイルの指定 21
6.1.ファイルをアップロードする場合 22
6.2.複数ファイルを圧縮して一度にアップロードする場合 22
7.対象ファイルを選択 23
ii

8.保存 24
8.1.ウィンドウ メニュー(オプション) 24
8.2.一般モジュール設定 24
9.リソース(教材)追加の完了と確認 25
10.コンテンツの再編集と削除 25
10.1.再編集 25
10.2.削除 25
11.表示・非表示の切り替え 25
12.レイアウト 26
12.1.強調表示 26
12.2.表示位置(インデント)の変更 26
12.3.表示順序の変更 27
13.編集モードの終了 28
5.小テストを作成する 29
1.はじめに 29
2.編集モード 29
3.活動の追加 29
4.詳細設定 30
4.1.一般 30
4.2.タイミング 30
4.3.表示 31
iii

4.4.受験 31
4.5.評定 31
4.6.レビューオプション 32
4.7.セキュリティ 33
4.8.一般モジュール設定 33
4.9.全体のフィードバック 33
5.保存してコースに戻る 34
6.作成した小テストを開く 34
7.問題作成・登録 34
8.問題作成の手順 35
8.1.多岐選択問題の作成 35
8.2.穴埋め問題の作成 39
9.小テストへの問題の追加 42
10.保存とプレビュー 43
6.小テスト受験手順と注意点 (学生用) 44
1.はじめに 44
2.コースを開く 44
3.小テスト選択 44
4.受験 45
5.時間制限への同意 45
6.テストの画面 46
iv

7.(答え合わせ)ボタンと(テストを終了して結果を見る)ボタン 47
8.小テストの終了 48
9.結果 48
7.レポート等の提出課題を 作成する 49
1.はじめに 49
2.活動の追加手順 49
2.1.活動の追加 49
2.2.課題の詳細設定 50
2.3.保存と確認 51
提出された課題の確認 52
3.1.提出された課題のファイルをダウンロードする 52
3.2.点数をつける 52
8.レポート等を提出する (学生用) 54
1.はじめに 54
2.提出手順 54
2.1.コースを開く 54
2.2.課題を選択する 54
2.3.ファイルをアップロードする 55
2.4.提出ファイルの確認 56
3.評価 57
9.評定—学生の評価を行う— 58
v

1.はじめに 58
2.コースを開く 58
3.管理メニューから[評定]を開く 58
4.Excel形式でダウンロードする 59
5.ダウンロードしたExcelファイルについて 60
10.困ったときは —サポートの連絡先— 61
1.はじめに 61
2.電話 61
3.電子メール 61
4.対面サポート 61
vi

1.UCIポータルにおけるmoodle
1.はじめに本章では、UCIポータル内で提供される学習管理システム(LMS)、moodleの概要について説明します。
2.moodleの管理UCIポータル内で提供されるmoodleは、大学コンソーシアム石川 e教育支援センターによって管理・運営されています。
システム自体の管理や、moodle全体の操作、そして学生の登録などはe教育支援センターが行いますので、教員は最低限
の操作ですむようになっています。
3.e教育支援センターによる作業内容moodleの全体構造は、下図のようになっています。
3.1.moodleのコース(授業)の作成・登録moodleの設定、コースカテゴリの作成、コースの作成、コース内空トピックの作成までは、e教育支援センターが行いま
す。教員は、教材をコース内のトピックにおいたり、小テストや課題を作成するだけで利用可能です。
1

3.2.moodleの利用者(教員と学生)の登録作業各コースは履修している学生のみが開けるようになっています。それ以外の学生は、コース内を一切閲覧することがで
きません。
学生の履修登録はe教育支援センターが行いますので、教員はその操作を行う必要がありません1。
4.教員が可能な作業内容教員は、moodleにあらかじめ作成された、自分が担当する講義名のコースを自由に編集できます。具体的には、
1. 教材としてWord、Excel、PowerPointなどのMicrosoft Office で作成したファイルを置く。
2. Web公開用に変換した動画を置いて視聴可能にする。
3. 電子ファイルによる課題提出用のアップローダを作成する。
4. 小テストを作成する
などが可能です。
4.1.moodleのコース内の編集moodleのコースは、担当教員と、e教育支援センターの担当者が編集できます。その方法は、
3章.編集モード—コースを編集する—
4章.コンテンツを追加・編集する
を参照してください。
4.2.テストや課題の作成テストや課題を作成する方法は、
5章.小テストを作成する
7章.レポート等の提出課題を作成する
を参照してください。
4.3.学生の評価
学生の評価を行うために、小テストの点数や、提出された課題につけた点数を一覧表示し、またExcel形式でダウンロー
ドすることができます。
その方法は、
9.評定—学生の評価を行う—
2
1 学生の登録操作自体は可能ですが、操作を行わないで下さい。

を参照してください。
5.学生へのメッセージ送受信UCIポータルには、講義を運営する上で必要な、メッセージ送受信の機能があります。moodleにも同様のメッセージ機
能がありますが、そちらは利用できません。
5.1.受講生へのメッセージ
教員は、自分の講義を受講している学生へのみメッセージを送信できます。それ以外の学生にメッセージを送ることは
できません。
メッセージを送信する手順
手順1.UCIポータルにログインしてください。
手順2.ログインしたら、トップのメニューにある[メッセージ]をクリックしてください。
手順3.遷移した画面で、メニューから[メッセージ新規作成]をクリックしてください。
クリックすると、メッセージ作成画面に移動します。
3

手順4.メッセージ作成画面で、各項目を記入します。
1.件名
メッセージの件名を入力してください。
2.本文
メッセージの本文を入力してください。
3.事務連絡メモ
記入する必要はありません。
4.配信日時
配信したい日時を設定してください。各欄をクリックすると、日付、時、分を選択できます。
配信日時を記入しない場合、ただちにメッセージが送信されます。
4

5.添付ファイル
同時にファイルを送信したい場合、メッセージに添付してください。このファイルは、受講生の電子メール宛には届か
ず、UCIポータル内のみに保存されます。相手のメールボックスを圧迫する心配はありません。
(ファイルを選択)ボタンをクリックして、自分のパソコン内にあるファイルを選択してください。
最大10MBまで添付できます。
6.宛先
6.1.[宛先選択]をクリックしてください。
UCIポータルの画面上に、宛先設定用のウィンドウが開きます。
5

6.2.何も入力せずに(検索)ボタンをクリックすると、講義を受講している学生の一覧が表示されます。
6.3.名前の左にそれぞれ表示されているチェックボックスにチェックを入れ、[▼]ボタンをクリックしてく
ださい。
6

6.4.下部の領域に、チェックした学生の名前が表示されます。
6.5.漏れがなければ、(決定)ボタンをクリックしてください。
6.6.確認メッセージが表示されるので、(OK)ボタンをクリックしてください。
6.7.宛先欄に、送信先の学生が表示されます。
7.重要度
締め切りについて書かれたメッセージであること、緊急のメッセージであることを設定できます。
7

必要に応じて、各項目のチェックボックスにチェックを入れて下さい。
8.返信要求
「返信を許可する」にチェックをいれると、学生からの返信を許可できます。これにチェックを入れない場合、学生は
メッセージに返信することができません。
学生からメッセージで質問を受け付ける場合は、あらかじめ返信を許可したメッセージを送信
し、「本メッセージへの返信で、質問メッセージを送ること」としておく必要があります。
手順5.確認
最下部にある(確認画面へ)ボタンをクリックしてください。
遷移した画面でメッセージ内容・宛先に間違いないことを確認した後、(送信する)ボタンをクリックしてください。
メッセージの送信が完了すると、下図のような画面が表示されます。以上で完了です。
8

5.2.受講生全員にメッセージを送る
手順1.時間割を開き、 アイコンをクリックします
手順2.時間割詳細が開くので、「この授業を履修している人にメッセージを送る」リンクをクリックします
手順3.「5.1.受講生へのメッセージ」の手順4以降を参照し、メッセージを作成します
9

2.moodleの画面表示
1.はじめに本章では、moodleの教員用画面に表示される各項目について説明します。
2.moodleのコース画面
1. 参加者
2. 活動/リソース
のリスト
3. 管理メニュー
4. 活動/リソース
5. トピック
6. ロールの切り替え
7. (編集モードの開始)
ボタン
次節から、各項目について説明します。
10

3.コース画面の詳細
3.1.参加者
参加者リンクをクリックすると、次のような画面が表示されます。
参加者(学生、教員全て)全てが表示され、簡易名簿として利用することもできます。
3.2.活動/リソースのリスト
教員が追加した教材2や小テスト3がリスト化されています。
11
2 詳しくは「4章:コンテンツを追加・編集する」を参照してください。
3 詳しくは「5章:小テストを作成する」を参照してください。

[リソース]リンクをクリックすると、次のような画面が表示され、教材や資料を一覧表示できます。
また、[小テスト]リンクをクリックすると、次のような画面が表示され、作成した小テストを一覧表示できます。
3.3.管理メニュー
コースの様々な設定や管理を行うメニューです。
コースの作成や設定はe教育支援センターが行いますので、設定を変更する必要はほとんどありません。教員が実際に使
用するのは、「編集モードの開始4」、「評定5」、「ファイル6」の3項目です。
12
4 詳しくは「3章:編集モード—コースを編集する—」を参照してください。
5 詳しくは「9章:評定—学生の評価を行う—」を参照してください。
6 詳しくは「4章:コンテンツを追加・編集する」を参照してください。

3.4.活動/リソース
編集モード7で登録・作成した教材や小テストが表示されます。
3.5.トピック
トピックごとに、罫線で区切って表示されています。トピックは通常、講義実施回数と同数が設定されています。
講義ごとに1トピック使用、テーマごとに1トピック使用など、ご自由にご利用ください。管理メニューの「設定」から
トピック数を変更することも可能です。
3.6.ロールの切り替え
ロールの切り替えを行います。
13
7 詳しくは「3章:編集モード—コースを編集する—」を参照してください。

たとえばロールを学生に切り替える(下図参照)と、「学生からどのようにmoodleのコースが見えているか」を確認す
ることができます。
管理メニューの項目が減ったり、不可視状態にしてあるコンテンツが見えなくなっている状態が確認できます8。
(通常のロールに戻る)ボタンまたはリンクをクリックすると、教員用の画面に戻ります。
14
8 詳しくは「4章:コンテンツを追加・編集する」の11節:表示・非表示の切り替えを参照してください。

3.7.(編集モードの開始)ボタン
コースの編集を行う場合、moodleを編集モードに切り替える必要があります。
(編集モードの開始)ボタンをクリックすると、次のような画面に切り替わります。操作の詳細は、「編集モードで
コースを編集する」の章で説明します。
右上の(編集モードの終了)ボタンをクリックすると、編集モードを終了します。
15

3.編集モード—コースを編集する—
1.はじめに本章では、教員向けのmoodleコース編集モードの概要について説明します。詳細な編集の方法は、次章で説明します。
2.編集モードの開始ボタン
コースの編集を行う場合、moodleを編集モードに切り替える必要があります。
(編集モードの開始)ボタンをクリックすると、次のような画面に切り替わります。
16

3.編集モード(トピック)編集モードに入る前と後のトピックを見比べてみてください。
通常のモード
編集モード
様々なアイコン や、メニュー が追加さ
れているのがわかります。編集モードでは、これらをクリックまたは選択してコースの編集を行います。コースの編集
は、このトピックアウトラインの領域のみで、ほぼ事足りるようになっています。
次の章では、これらのアイコンやメニューの使い方とあわせて、コンテンツをコースに追加する手順を説明します。
17

4.コンテンツを追加・編集する
1.はじめに本章では、教員が自分のコース内に「活動」「テスト」「課題」などのコンテンツを追加・編集する方法について説明
します。コンテンツの追加は、次の図のような流れで行います。
次節から、手順を詳細に説明します。
18

2.編集モード開始
担当コースに入り9、右上の(編集モードの開始)ボタンをクリックします
19
9 自分の担当コースは、UCIポータルにログイン後に表示されるトップページにある、「時間割」から開けます。

3.リソース(教材)の追加
当該トピックの[リソースの追加]を選択します10。トピックの使い方は自由です。授業回数と合わせて使うこともでき
ますし、カテゴリ分類として使用することもできます。
4.ファイルまたはウェブサイトにリンク
リストから[ファイルまたはウェブサイトにリンクする]を選択します
20
10 通常、講義の実施回数とトピック数は同数に設定されています。

5.リソースの設定
(1)「名称」を入力した後、 (2)(ファイルを選択またはアップロードする)ボタンをクリックします
6.教材のフォルダ/ファイルの指定
遷移した画面でフォルダを選択します(例では、フォルダ「01」)
21

6.1.ファイルをアップロードする場合新規コースの場合、また教材が存在しない場合、自分で作成したファイルをアップロードする必要があります。右下の
(ファイルをアップロードする)ボタンをクリックしてください。
遷移した画面で、
(1)(ファイルを選択)ボタンを押下し、アップロードしたいファイルを選択してください。最大サイズは100MB 11で
す。
(2)(このファイルをアップロードする)ボタンを押下し、アップロード完了を待って下さい。アップロードが完了する
と、もとの画面に遷移します。
6.2.複数ファイルを圧縮して一度にアップロードする場合
ZIPで圧縮したファイルを転送し、moodle上で展開する方法もあります。
a. 5.1.の手順に従い、zipファイルをアップロードしてください。
b.アップロードしたファイル右側の操作メニューから、展開をクリックしてください。
c.ただちに展開が始まり、結果が表示されるので、(OK)ボタンをクリックしてください。
22
11 100MB以上のファイルを置きたい場合は、e教育支援センターまでお問い合わせ下さい。

7.対象ファイルを選択
フォルダ内の対象ファイル(この例は「index.html」)の、操作メニュー内にある[選択]をクリックしてください。
例ではindex.htmlとなっていますが、他にもMicrosoft Officeの各ファイル(Word, Exel, PowerPoint)、PDFなど、様々な
ファイルを指定することが出来ます。
動画、音声としてはWMVやWMAなども指定できますが、Mac OSX、Linuxなどでは表示できない場合がある12ので、動
画はH.264形式など、音声はWaveやMP3などをお勧めします。変換方法がわからない場合は、e教育支援センターまでお
問い合わせください。
23
12 UCIポータルは、Mac OSXやLinuxでも利用可能としています。

8.保存
元の画面に戻るので、画面下部(保存してコースに戻る)ボタンをクリックします。
8.1.ウィンドウ メニュー(オプション)a.[ダウンロードを強制する]にチェックを入れると、ファイルをダウンロードさせることができます。
b. ウィンドウ:[同一ウィンドウで開く]か、[別ウィンドウで開く]かを指定できます。
8.2.一般モジュール設定
可視性:追加する教材を、学生に見える状態で公開[表示]するか、見えない状態で公開[非表示]するかを選択しま
す。
24

9.リソース(教材)追加の完了と確認
コンテンツが追加されたことを確認して完了です。
10.コンテンツの再編集と削除
10.1.再編集
追加したリソースの右にある をクリックすると、当該リソースを再編集することができます。
10.2.削除
追加したリソースの右にある をクリックすると、当該リソースを削除することができます。教材のファイル自体は削
除されません。ファイルを削除したい場合は、管理メニューの[ファイル]から行って下さい。
11.表示 ・非表示 の切り替え追加したリソースの右にある をクリックすると、当該リソースを学生から不可視の状態にできます。また、アイコン
が から に変わります13。また、 をクリックすると、アイコンが に変わり、コンテンツを学生に公開すること
ができます。
この機能を用いると、あらかじめコンテンツを作成しておき、必要な時にアイコン1クリックで公開する、といった使い
方が出来ます。非表示のコンテンツは学生には表示されませんが、教員からは全てのコンテンツがグレーで表示される
ので、全体の完成イメージをつかみやすくなります。
25
13 目が開いたアイコンが可視、目が閉じたアイコンが不可視の状態を表します。

12.レイアウト
12.1.強調表示各トピックの右肩に表示され、クリックすると、そのトピックを強調表示することが出来ます。トピックを更新した時
などに用いると効果的です。
12.2.表示位置(インデント)の変更
追加したリソースの右にある をクリックすると、インデントを設定できます。
→
26

12.3.表示順序の変更
追加したリソースの右にある をクリックすると、表示順序を入れ替えることができます。
手順1. をクリックします。
手順2.移動先の候補 が表示されるので、移動したい箇所をクリックする。
27

手順3.意図した場所に移動したことを確認する。
13.編集モードの終了右上にある(編集モードの終了)をクリックすると、通常のコース画面が表示されます。
28

5.小テストを作成する
1.はじめに本章では、教員がmoodleを利用して学生に実施する「小テスト」の作り方を説明します。
2.編集モードUCIポータルにログインし、自分のコースを開いて、編集モードに切り替えて下さい。
3.活動の追加[活動の追加]をクリックしてください。
開いたメニューから[小テスト]をクリックしてください。
29

4.詳細設定[小テスト]をクリックすると、詳細設定メニューが開きます。以下、編集が必要な項目について詳細に説明します。
4.1.一般
名称
コースのトピック内に表示される名称を入力してください。
イントロダクション
テストの説明・案内を入力してください。この内容はテスト開始前に表示されるので、制限時間など、受験に必要な条
件はここに記入してお知らせしてください。
4.2.タイミング
小テスト公開日時・小テスト終了日時
テストの開始日と終了日を設定します。[No]をチェックすると、その設定をオフ(期限なし)にします。
制限時間(分)
制限時間を分単位で設定できます。[Yes]をチェックすると、「制限時間あり」になります。
受験の待ち時間
複数回の受験を許可した場合14、その間隔を設定できます。30分から7日の間隔で細かく設定可能です。
30
14 本章4.4受験 参照

4.3.表示
1ページあたりの問題数
問題数が多い場合に、自動で改ページを入れることが出来ます。1ページあたりの問題数をリストから選択してくださ
い。
問題をシャッフルする
問題の順番を入れ替えるかどうかを設定します。
問題内部をシャッフルする
多岐選択問題などを出題する場合、この設定で解答の選択肢を、テスト実施ごとに入れ替えることができます。
4.4.受験
受験可能回数
小テストを受験可能な回数を設定します。1~10回、または無制限が設定できます。
直近の回答内容を反映させる
複数回受験可能な場合、前回の回答内容がどうだったかを見せることができます。
アダプティブモード
小テストは、一問ごとに答え合わせを実施できます。この設定は、その答えが間違っていた場合、ただちに再回答でき
るかどうかを設定します。[Yes]の場合、ただちに再回答が可能です。再回答には、減点などのペナルティを適用する
ことができます。ペナルティは、問題作成時に設定します。
4.5.評定
31

評定方法
複数回実施可能なテストの場合、その得点をどのように算出するかを設定できます。最高点、平均点などが設定可能で
す。
ペナルティを適用する
小テストがアダプティブモードONで実施されている場合に、再回答時にペナルティを適用するかどうかを設定できま
す。
評点の小数点以下桁数
評点が小数点以下を含む場合、何桁まで表示するかを設定できます。0にすると整数表示になります。
4.6.レビューオプション
小テストの結果を表示する時の項目を設定します。
「受験後すぐに」とは、小テストの受験を終えた直後のことです。
「後で、小テスト実施中」とは、「受験後すぐに」表示されたテスト結果を閉じてから、小テストの日程が終了するま
でのことです。
「小テスト終了後」とは、小テストの日程が終了してからのことです。
32

4.7.セキュリティ
小テストを「セキュア」ウィンドウに表示する
小テストを、印刷や、テキストのコピーを制限したウィンドウに表示します。ただしこの設定は万全ではありません。
少しでも詳しい学生は、簡単に突破するでしょう。
パスワード
小テスト受験時に、パスワードを入力させる場合、ここに入力してください。
ネットワークアドレス
特定のネットワークアドレスからのみの接続を許可します。原則空白をおすすめします。
4.8.一般モジュール設定
可視性
学生に見える状態で保存するか、不可視の状態で保存するかを設定できます。
4.9.全体のフィードバック
33

評点境界
評点境界から評点境界までの間の点数を獲得した場合に、フィードバックに入力したコメントを表示できます。
たとえば10%区切りで入力した場合、100%から90%の点数を獲得した学生には「たいへんよくできました」、80%か
ら90%の間の点数を獲得した学生には、「よくできました」などとフィードバックすることができます。
フィードバック
フィードバック内容を入力してください。
5.保存してコースに戻る全て設定できたら、(保存してコースに戻る)ボタンをクリックしてください。
6.作成した小テストを開く自分のコースのトピック内に、作成した小テストが追加されているので、それをクリックしてください。
7.問題作成・登録遷移した画面で、問題を作成し、小テストに登録することができます。
34

左側が、当該小テストで出題される問題です。
右側が、作成した問題が蓄積されている「問題バンク」です。
8.問題作成の手順問題作成の手順を説明します。
8.1.多岐選択問題の作成
手順1.[問題の作成]メニューを開き、[多岐選択]を選択してください。
35

手順2.遷移した画面で、詳細を設定してください。
一般
必要な「一般」設定項目の詳細は、次の通りです。
カテゴリ
カテゴリを設定できます。デフォルトで問題ありません。
問題名
問題の中身がわかるような名前を設定してください。
問題テキスト
問題文を記入してください。
評点のデフォルト値
この問題に何点与えるかを設定できます。
選択肢の設定で、「不正解ではないが、正解ではない解答をした時に何点与えるか」の設定が可能なので、デフォルト
値となっています。
36

ペナルティ要素
アダプティブモードが有効な場合に学生が再回答したときの、ペナルティの値を割合で設定できます。0~1の間で設
定してください。
全般に対するフィードバック
小テストの受験後に、学生に表示されるフィードバックです。正解・不正解にかかわらず表示されます。
単一または複数回答?
選択肢のうち、1つに解答可能か、複数回答が可能かを設定できます。
選択肢をシャッフルしますか?
選択肢をシャッフルして出題することが出来ます。カンニングの防止などに有効です。
選択肢に番号付けしますか?
選択肢の番号を、a,b,c、または数字などでふることができます。
選択肢
必要な「選択肢」設定項目の詳細は、次の通りです。
答え
回答の選択肢を入力してください。
37

評点
評点のデフォルト値で設定した点数のうち、何%与えるかを設定できます。
デフォルト値が1のときに、100%を設定すると1点、50%を設定すると0.5点が与えられます。
フィードバック
この項目で解答した時の、学生へのフィードバックを入力します。選択肢に個別で設定することができます。
全体へのフィードバック
必要な「全体へのフィードバック」設定項目の詳細は、次の通りです。
正解全てに対するフィードバック
評点で100%を設定した項目を選択した時に表示されるフィードバックです。
部分的な正解全てに対するフィードバック
評点で100%未満を設定した項目を選択した時に表示されるフィードバックです。
不正解全てに対するフィードバック
評点でなしを設定した項目を選択した時に表示されるフィードバックです。
手順4.変更を保存
必要な項目全てを設定したら、(変更を保存する)ボタンをクリックしてください。
38

8.2.穴埋め問題の作成
手順1.[問題の作成]メニューを開き、[Cloze(穴埋め問題)]を選択してください。
39

手順2.遷移した画面で、詳細を設定してください。
必要な「一般」設定項目の詳細は、次の通りです。
カテゴリ
カテゴリを設定できます。デフォルトで問題ありません。
問題名
問題の中身がわかる名前を設定してください。
問題テキスト
問題分を入力します。穴埋めのところは、特別な書き方をする必要があります。
複数から選択させる穴埋め問題
複数の項目から選択させる穴埋め問題を作りたい場合は、
{1:MULTICHOICE:間違った答え#この答えに対するフィードバック~もう1つの間違った答
え#この答えに対するフィードバック~=正しい答え#この答えに対するフィードバック~
%50%半分正しい答え#この答えに対するフィードバック} 15
と記述します。正解以外は省略・追加可能です。
40
15 1:MULTICHOICE、記号、{} は全て半角で入力してください。本書の電子版からコピー&ペーストをお勧めします。

たとえば下図のような
という問題を作りたい場合は、
石川県の県庁所在地は{1:MULTICHOICE:石川市#ちがいます。~札幌市#それは北海道です
ね~=金沢市#その通りです}である。
と記述します。
記述式の穴埋め問題
また、記述式の穴埋め問題を作りたい場合は、
{1:SHORTANSWER:間違った答え#この答えに対するフィードバック~=正しい答え#この
答えに対するフィードバック~%50%半分正しい答え#この答えに対するフィードバック}
と記述します。
たとえば下図のような
という問題を作りたい場合は、
石川県の県庁所在地は{1:SHORTANSWER:=金沢市#正解です。}である。
と記述します。
ペナルティ要素
アダプティブモードが有効な場合に学生が再回答したときの、ペナルティの値を割合で設定できます。0~1の間で設
定してください。
41

全般に対するフィードバック
小テストの受験後に、学生に表示されるフィードバックです。正解・不正解にかかわらず表示されます。
手順3.変更を保存
必要な項目全てを設定したら、(変更を保存する)ボタンをクリックしてください。
9.小テストへの問題の追加問題バンクが表示される画面に戻ったら、作成した問題が追加されていることを確認してください。
各問題の左側に、アイコンが表示されています。
をクリックすると、その問題が小テストに追加されます。
42

問題の操作メニューにある をクリックすると、問題を小テストから取り除くことができます。
10.保存とプレビュー必要な問題全てを追加したら、(変更を保存する)ボタンをクリックして小テストを保存してください。
コースに戻ると、追加した小テストが実施できるようになっています。
43

6.小テスト受験手順と注意点(学生用)
1.はじめに本章では、moodle(学習管理システム)を使用してを小テストを受けるときの注意点をご案内します16。
2.コースを開くUCIポータルにログインし、時間割から履修しているコースを開いてください。
3.小テスト選択小テストを選択します。項目名は、「小テスト」とは限りません。先生の案内をよく聞いて下さい。
44
16 本章は、この脚注を除き、学生用配布文書と同じ内容になっています。学生には、本章のみの配布が可能です。

4.受験小テストを選択すると、テストを開始してよいかどうかの問い合わせが表示されます。
(問題を受験する)ボタンをクリックしてください。
5.時間制限への同意時間制限がある場合、問い合わせが表示されます。(OK)ボタンをクリックして下さい
45

6.テストの画面図のような画面が表示されます。
時間制限がある場合、タイマーも同時に表示されます。タイマーは、画面をスクロールすると一緒に移動しますので、
見えなくなることはありません。時間に留意しつつ、問題に解答してください。
46

7.(答え合わせ)ボタンと(テストを終了して結果を見る)ボタン各設問には、それぞれ(答え合わせ)ボタンがあります。これを押すことで、正解・不正解がわかります。
また、小テストの最下部には、(テストを終了して結果を見る)ボタンがあり、このボタンを押すことでテストを終了
できます。
注意:全ての問題に解答したら、必ず(テストを終了して結果を見る)
ボタンを押して、小テストを終了してください。
このボタンを押さないと、テストを終えたことになりません。
47

8.小テストの終了(テストを終了して結果を見る)ボタンを押すと、終了してよいかどうかの問い合わせが出ます。
(OK)をクリックして、テストを終了してください。
9.結果小テストの結果が表示されます。
48

7.レポート等の提出課題を作成する
1.はじめに本章では、Wordや写真など、電子ファイルによる課題を提出させる方法について説明します。
2.活動の追加手順
2.1.活動の追加編集モードに切り替え、当該トピック内の[活動の追加]をクリックしてください。
メニューが表示されるので、[単一ファイルのアップロード]をクリックしてください。
49

遷移した画面で、詳細を設定してください。 次節で、必要になる各項目を詳細に説明します。
2.2.課題の詳細設定
課題名
課題の名称を入力してください。
詳細
課題の説明を入力してください。提出者全員が似たようなファイル名で提出すると、評価を行うときに不便なので、
「ファイル名に名前や学籍番号を入れること」といったルールを示すことにも利用できます。
評点
課題の点数を設定してください。課題は、[評点なし]、[0~100点]が設定できます。
開始日時
課題の提出受付開始日を設定してください。[No]をチェックすると、設定を省略できます。
50

終了日時
課題の提出終了日を設定してください。[No]をチェックすると、設定を省略できます。
提出期限後の課題提出を禁止する
[終了日時]で設定した日時を超えての提出を許可するかを設定してください。[No]は期限後の提出が可能、
[Yes]は期限後の提出が不可です。
課題の再提出を許可する
学生が一度アップロードした課題を、再提出可能かどうかを設定します。[No]は再提出不可、[Yes]は再提出可能
です。
教師にメール通知する
現在この機能は動作していません。Noにしてください。
最大サイズ
アップロードできる最大サイズ(100MBまで)を設定してください。
可視性
設定終了後、ただちに学生に公開するか、任意の時点で公開するかを選んで下さい。
2.3.保存と確認(保存してコースに戻る)ボタンを押して、設定を終了してください。
コース画面に表示されていれば成功です。
51

3. 提出された課題の確認課題が提出されると、課題の詳細ページの右上に、「n件の提出課題を確認する」というリンクが表示されるので、ク
リックしてください。
3.1.提出された課題のファイルをダウンロードする
「n件の提出課題を確認する」リンクをクリックすると、下図のような画面が表示されます。Wordなどのファイルはア
イコン付きで表示されるので、クリックしてダウンロードしてください。
3.2.点数をつける
一覧右側に表示されている[評点]リンクをクリックすると、課題に点数をつけることができます。
52

[評点]リンクをクリックすると、下図のような画面に遷移します。
1~4の各設定項目について解説します。
1.評点
クリックすると表示されるリストから、点数を選択してください。
2.コメント欄
コメントを入力できます。コメントは学生にフィードバックされます。
3.通知メールを送信する
通知メールを送信する機能は、現在利用できません。このチェックボックスはオフにしてください。
4.変更を保存する
(変更を保存する)ボタンをクリックすると、点数とコメントを確定します。
評価を終えると、下図のように点数が表示されます。
間違いないこと、漏れがないことを確認して終了です。
53

8.レポート等を提出する(学生用)
1.はじめに本章では、学生がmoodleを経由して先生にレポートを提出する方法を説明します17。
2.提出手順
2.1.コースを開くUCIポータルにログインし、時間割から該当するコースを開いてください。
2.2.課題を選択する
トピックアウトラインから、課題を選択し、クリックしてください。
54
17 本章は、この脚注を除き、学生用配布文書と同じ内容になっています。学生には、本章の抜刷を配布できます。

2.3.ファイルをアップロードする遷移した画面に、課題の説明が表示されるので、よく読んで下さい。また、自分が作成した課題を見直し、勘違い、漏
れ、誤字脱字などがないか確認してください。
問題なければ、(ファイルを選択)ボタンをクリックしてください。
開いたウィンドウでファイルを選択してください。間違いないことを確認したら、(選択)ボタンをクリックしてくだ
さい。
55

ウィンドウが閉じたら、(このファイルをアップロードする)ボタンをクリックしてください。
ファイルが正常にアップロードされると、下図のようなメッセージが表示されるので、(続ける)をクリックしてくだ
さい。
2.4.提出ファイルの確認
提出したファイルが表示されていることを確認してください。
確認できたら、課題の提出は完了です。
もし課題の再提出が許可されている場合、同じ手順でファイルを再度アップロードすることが出来ます。
ただし、古いファイルは自動で削除されますので注意してください。
56

3.評価先生によるレポートの評価が終わると、点数とコメントが見られるようになります。
課題を選択すると、評価が表示されます。
コメントには先生からの指示が記入されている場合があるので、よく読むようにしましょう。
57

9.評定—学生の評価を行う—
1.はじめに本章では、教員がmoodleコース管理メニューの[評定]機能を用いて、学生の課題・小テストへの評価一覧を表示し、
それをMicrosoft Excel形式でダウンロードする方法を説明します。
2.コースを開くUCIポータルにログインし、時間割から自分のコースを開いてください。
3.管理メニューから[評定]を開く左の管理メニューから、[評定]をクリックして開いてください。
58

下図のような画面が表示されます。
この画面には、学生の名前、各テストの得点、課題の得点、そしてそれらの平均点が表示されます。平均点は、割合で
表示されます18。この画面は、「評定者レポート」と呼ばれています。
4.Excel形式でダウンロードする手順1.左上の[処理の選択...]メニューをクリックします。
手順2.[エクスポート先:Excelスプレッドシートでダウンロードする]をクリックします。
59
18 100点満点でないテスト・課題などは、得点の割合で算出されます。

手順3.遷移した画面で、(送信)ボタンをクリックしてください。
手順4.再度遷移した画面で、(ダウンロード)ボタンをクリックしてください。
手順5.自動でダウンロードが始まるので、自分のPCに保存してください。ダウンロードが完了したら、ファイルを開
いて確認してください。
5.ダウンロードしたExcelファイルについてファイル名はコース名と同じですが、日本語でコース名がつけられている場合、日本語部分がアンダーバー( _ )に化
けることがあります。
また、「名」の項目に学生のフルネームが、「性」の項目に学生番号が表記されていますが、これは正常な動作です。
メールアドレスは、すべてダミーに置き換えられています。これは、UCIポータルの個人情報保護ルールによるもので
す。
60

10.困ったときは—サポートの連絡先—
1.はじめに本書は、UCIポータルで提供されているmoodleの、最低限の扱い方を説明したものです。moodleは、利用者のスキルに
応じて(与えられた権限内で)自由にご利用いただけますが、本書でその全てをカバーすることはできません19。
よってmoodleを利用する上で、解決できない問題や相談したい事柄が必ず発生します。本章には、その相談先を記しま
す。
2.電話電話で相談する場合は、大学コンソーシアム石川 事務局内 e教育支援センターまでお電話ください。
電話番号:076-223-1633
3.電子メール電子メールでの相談も受け付けています。
メールアドレス:[email protected]
4.対面サポート大学コンソーシアム石川 事務局に直接ご来訪いただいてのご相談も受け付けております。事前に電話で、可能かどうか
を確認してください。
所在地:石川県金沢市広坂2丁目1番1号 石川県政記念しいのき迎賓館3階 大学コンソーシアム石川事務局
61
19 より充実した情報は、Moodle Docs (http://docs.moodle.org/en/About_Moodle) に掲載されています。








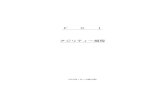
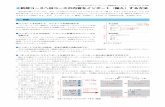

![授業支援システムmanaba(マナバ) 学生マニュアルweb.tku.ac.jp/~portal/manaba-gakusei-manual.pdf2.コースとは [現在のコース] 現在履修中のコースです。課題の提出や掲示板への書き](https://static.fdocument.pub/doc/165x107/5ed62852c021ad5e2d51d6a8/ffmanabaifffi-cffffwebtkuacjpportalmanaba-gakusei-.jpg)